Как удалить ненужные приложения на Андроиде? (стандартные, системные)
Многих покупателей смартфонов можно назвать неопытными. Такие люди даже не умеют удалять приложения. Они думают, что удаление ярлыка программы с рабочего стола влечет за собой и устранение самого приложения. Но на самом деле всё несколько сложнее. Именно об удалении программ и игр мы поговорим в сегодняшней статье. Также мы расскажем вам о том, как удалить стандартные приложения — те, которые были предустановлены производителем смартфона.
Удаление установленных ранее приложений
Проще всего удалить те утилиты, которые вы ранее самостоятельно устанавливали. При этом не важно, делали вы это при помощи Google Play или скачивая APK-файл со стороннего ресурса. Для удаления программ и игр можно использовать два способа. Первый заключается в следующих действиях:
Шаг 1. Перейдите в меню.

Шаг 2. Удерживайте палец на иконке ненужного вам приложения. Система предложит вам перенести ярлык на рабочий стол.

Шаг 3. Вместо этого перенесите его на кнопку «Удалить», находящуюся в верхней части окна. Выскочит всплывающее меню, в котором необходимо подтвердить своё действие.

Шаг 4. Достаточно быстро программа будет удалена с вашего смартфона.
Что касается второго способа, то он несколько сложнее:
Шаг 1. Перейдите в раздел «Настройки».
Шаг 2. Выберите пункт «Приложения».

Шаг 3. Перед вами откроется список всех установленных на устройстве приложений. Если это не так, то нажмите на пункт «Диспетчер приложений» (обычно это требуется на смартфонах Samsung).

Шаг 4. Нажмите на ту программу, которую вы собираетесь удалить.

Шаг 5. В отобразившемся меню нажмите кнопку «Удалить».

Шаг 6. Подтвердите своё действие, после чего операционная система избавится от данного приложения.
Удаление предустановленных приложений
Гораздо сложнее устранить системные приложения. Дело в том, что некоторые производители смартфонов предустанавливают какие-то игры и программы в целях получения денег от их разработчиков. Чаще всего подобные программы удалить нельзя, иначе заработать у создателей смартфонов не получилось бы. Но на самом деле существуют обходные маневры, которые всё же позволяют удалить системные приложения.
Однако будьте осторожны! Всегда нужно понимать, какие стандартные приложения можно удалить, а какие лучше не трогать. Дело в том, что устранение некоторых из них повлечет собой нестабильную работу всей операционной системы. Если от какого-нибудь браузера или навигационного приложения вполне можно избавиться, то «Календарь» или «Камеру» лучше не тревожить.
Удалить встроенные приложения можно только обходными путями, используя для этого root-права.
Если у вас есть права суперпользователя, то скачайте ES Проводник или какой-то другой серьезный файловый менеджер, а далее совершите следующие действия:
Шаг 1. Запустите ES Проводник или его аналог.
Шаг 2. Задействуйте пункт Root-проводник, заодно предоставив утилите root-доступ.

Шаг 3. Перейдите во внутренней памяти по пути /system/app.
Шаг 4. Выберите APK-файл ненужного вам приложения. Если рядом есть ODEX-файл с таким же названием, то выделите и его.
Шаг 5. В контекстном меню выберите пункт «Удалить».
Шаг 6. На Android 5.0 и более поздних версиях операционной системы все стандартные программы находятся в папках. Сути дела это не меняет — вам просто будет необходимо удалить всю папку, а не отдельные файлы.

Шаг 7. Далее пройдите по пути /data/app. Здесь могут храниться обновления предустановленных приложений. Их тоже следует удалить. На устройствах с Android 5.0, опять же, обновления хранятся в отдельных папках. Но это только облегчает задачу.

Шаг 8. Также можно удалить (и даже нужно) базу данных системных сервисов и приложений вместе с кэшем. Всё это хранится по пути /data/data.

Отключение системных приложений
Если у вас нет root-прав, то удалить системные приложения не получится. Тем не менее, вы можете их отключить, очистить все данные. Тогда они не будут обновляться и расходовать системные ресурсы. Инструкция:
Шаг 1. Откройте настройки и найдите здесь пункт «Все приложения» (либо «Системные приложения»). Отобразится список доступных компонентов. Выберите приложение, которое хотите отключить. Например, браузер.
 Шаг 2. Нажмите на кнопку «Удалить обновления» и подтвердите действие.
Шаг 2. Нажмите на кнопку «Удалить обновления» и подтвердите действие.
 Шаг 3. После этого появится кнопка «Отключить» (названия могут отличаться в зависимости от особенностей устройства). Кликните по ней, чтобы приложение больше не загружало обновления и не расходовало системные ресурсы.
Шаг 3. После этого появится кнопка «Отключить» (названия могут отличаться в зависимости от особенностей устройства). Кликните по ней, чтобы приложение больше не загружало обновления и не расходовало системные ресурсы.
 В этом же окне вы можете настроить дополнительные параметры, очистить кэш, удалить временные данные.
В этом же окне вы можете настроить дополнительные параметры, очистить кэш, удалить временные данные.
Использование Root Uninstaller
Существует и другой способ устранения неугодных программ. Он заключается в использовании Root Uninstaller. Данное приложение тоже работает только на гаджетах с разблокированными root-правами.
Шаг 1. Запустите программу, заодно предоставив ей root-доступ.
Шаг 2. Выберите ту утилиту или игру, которую вы желаете удалить.

Шаг 3. Нажмите кнопку «Удалить». В этом же меню вы можете на всякий случай сделать бэкап.

Шаг 4. Дело сделано! Таким же образом вы можете замораживать приложения. Место это не освободит, но из меню программа точно пропадет.
Как удалить системные приложения Аndroid (Андроид) без root: athunder — LiveJournal
Производители смартфонов, а также операторы мобильной связи предустанавливают кучу приложений на Android (Андроид) смартфоны и планшеты, которые невозможно удалить через магазин приложений Google Play. Производитель хочет иметь больше контроля над платформой, навязывает свою экосистему, а также получает рекламные доходы от установки приложений. При попытке удалить такое приложение Google Play предлагает удалить все обновления для системного приложения, но само приложение остаётся.
При наличии root доступа можно удалить любое приложение, но root доступ может помешать использовать банковские и другие приложения. Поэтому будем удалять предустановленные приложения без получения root доступа. Всё, что потребуется, — это подключение к компьютеру и использование простых ADB (Android Debug Bridge) команд в терминале. ADB команды можно выполнять и при подключении без проводов, но для простоты рассмотрим только вариант подключения к компьютеру по USB кабелю.
Предостережение: Удаление системных приложений может привести к нестабильной работе устройства, его перезагрузке или зависанию! Важно понимать какие приложения вы удаляете и зачем! Автор не несёт никакой ответственности за ваш смартфон или планшет. Выполняя шаги из инструкции ниже вы делаете это на свой страх и риск. Если у вас нет шаманского бубна и/или вы не знаете, как с ним правильно плясать, ни в коем случае не удаляйте системные мусорные приложения из Android.
Как удалить мусорные системные приложения Android при помощи ADB shell без получения root доступа
- В Windows нужно установить USB drivers для вашего смартфона или планшета. В Linux этого не требуется.
- Скачайте бинарники ADB для вашей платформы (Windows, Mac, Linux). Теперь не нужно устанавливать Android SDK полностью для работы с ADB, достаточно скачать Android SDK Platform-Tools.
В Ubuntu установить ADB и fastboot проще простого, достаточно выполнить следующую команду в терминале:
sudo apt install android-tools-adb android-tools-fastbootfastboot в данном случае не понадобится.
- На Android смартфоне или планшете зайдите в «Настройки» (Settings) -> «О телефоне» (About Phone). Найдите «Номер сборки» (Build Number) и нажимайте на нём 7 раз, чтобы задействовать режим «Для разработчиков» (Developer Options).

- Зайдите в настройках в меню «Для разработчиков» (Developer Options), нажмите на пункт «Отладка по USB» (USB Debugging) и задейтсвуйте этот режим.

- Подключите смартфон или планшет к компьютеру, выбрав в качестве режима подключения «Передача файлов (MTP)» (file transfer — MTP). Режим только зарядки телефона не подойдёт.

- На компьютере выполните команду «adb shell». В Ubuntu в терминале достаточно набрать:
adb shellВ Windows можно нажать на папку с ADB правой кнопкой мыши и запустить командную строку в этой папке. После чего также выполнить «adb shell».
- Введите в терминале команду:
adb devices
- Система запустит ADB демона (daemon).
Возьмите в руки крест, очертите вокруг себя белый круг и три раза повторите: «Изыди». Шучу, конечно же нужно повторить «изыди» 7 раз 🙂Если вы в первый раз запускаете ADB, то на смартфоне или планшете появится запрос, который попросит авторизовать соединение с компьютером. Можно поставить галочку, чтобы всегда доверять этому компьютеру, тогда при следующем подключении таких запросов возникать не будет. Доступ с компьютера конечно же нужно разрешить (хотя бы в этот раз).
- Теперь при запуске команды «adb devices» в терминале должен появляться серийный номер вашего устройства. Если это так, то можно следовать дальше
- Введите в терминале команду
adb shellПри успешно выполнении появится идентификатор устройства, за которым следует приглашение вводить команду. Например:
adb shell
G8232:/ $ - Посмотрите список доступных приложений:
pm list packages
Чтобы вывести список приложений для конкретного производителя, оператора мобильной связи, можно ввести следующую команду:
pm list packages | grep 'название_оператора/название_производителя' Например, для оператора sprint вводим следующую команду:
pm list packages | grep 'sprint'Для приложений Sony вводим
pm list packages | grep 'sony'Для приложений LG Electronics вводим
pm list packages | grep 'lge'Можно искать приложения и по идентификатору из адресной строки на сайте google play. Например, com.google.android.apps.tachyon — это Google Duo (play.google.com/store/apps/details?id=c
om.google.android.apps.tachyon). pm list packages | grep 'com.google.android.apps.tachyon' - Для удаления приложения «идентификатор_приложения» выполните следующую команду
pm uninstall -k --user 0 идентификатор_приложения
С одной стороны, замечательно, что вы сильно не навредите устройству. Но с другой, получаем неполное удаление, при котором кэш и данные приложения остаются (за это отвечает ключ «-k»). А при получении обновлений по воздуху удалённые таким образом приложения всё равно обновляются. Если в команде опустить «-k —user 0», то она просто не выполнится. Для удаления приложения для всех пользователей нужен root доступ.
Используя данный метод можно и избавиться от рекламных приложений Amazon на устройствах Amazon с рекламой.
Я протестировал данный метод на Sony Xperia XZS, на котором удалил Spotify, Facebook, Amazon Shopping, Google Play Movies & TV, Google Play Music, Google Duo, Sony Playstation App, Sony NewsSuite, Sony What’s New, Sony Xperia Lounge:pm uninstall -k --user 0 com.spotify.music
pm uninstall -k --user 0 com.facebook.katana
pm uninstall -k --user 0 com.facebook.system
pm uninstall -k --user 0 com.facebook.appmanager
pm uninstall -k --user 0 com.amazon.mShop.android.shopping
pm uninstall -k --user 0 com.google.android.music
pm uninstall -k --user 0 com.google.android.videos
pm uninstall -k --user 0 com.google.android.apps.tachyon
pm uninstall -k --user 0 com.scee.psxandroid
pm uninstall -k --user 0 com.sonymobile.email
pm uninstall -k --user 0 com.sony.nfx.app.sfrc
pm uninstall -k --user 0 com.sonymobile.entrance
pm uninstall -k --user 0 com.sonyericsson.xhs

На LG G Flex2 (LS996) удалил больше приложений: прогноз погоды, облачный сервис Box, кучу приложений Google (включая карты), а также множество бесполезных приложений Sprint и LG Electronics:pm uninstall -k --user 0 mobi.infolife.ezweather
pm uninstall -k --user 0 com.box.android
pm uninstall -k --user 0 com.google.android.videos
pm uninstall -k --user 0 com.google.android.music
pm uninstall -k --user 0 com.google.android.apps.plus
pm uninstall -k --user 0 com.google.android.apps.books
pm uninstall -k --user 0 com.google.android.talk
pm uninstall -k --user 0 com.google.android.play.games
pm uninstall -k --user 0 com.google.android.apps.magazines
pm uninstall -k --user 0 com.google.android.apps.maps
pm uninstall -k --user 0 com.google.android.street
pm uninstall -k --user 0 com.maluuba.android.qvoice
pm uninstall -k --user 0 com.sprint.voicemail
pm uninstall -k --user 0 com.sprint.extension
pm uninstall -k --user 0 com.sprint.ce.updater
pm uninstall -k --user 0 com.sprint.dsa
pm uninstall -k --user 0 com.sprint.w.prefact
pm uninstall -k --user 0 com.lge.sprintextension
pm uninstall -k --user 0 com.lge.voicecommand
pm uninstall -k --user 0 com.lge.qmemoplus
pm uninstall -k --user 0 com.lge.email
pm uninstall -k --user 0 com.lge.mtalk.voicecommand
pm uninstall -k --user 0 com.lge.voicecommand
pm uninstall -k --user 0 com.lge.bnr
pm uninstall -k --user 0 com.lge.lifetracker
pm uninstall -k --user 0 com.lge.qvoiceplus
Если вы сомневаетесь, стоит ли удалять приложение или нет, то лучше не удаляйте. В противном случае могут возникнуть проблемы с функционированием Android, которые придётся решать сбросом к заводским настройкам.
Вместо удаления приложение можно отключить (disable), хотя для этого нужен root доступ:pm disable --user 0 идентификатор_приложения
Чтобы включить его обратно, достаточно выполнить pm enable:pm enable --user 0 идентификатор_приложения
Для просмотра списка отключенных приложений выполните:pm list packages --user 0 -d
Для просмотра списка включенных приложений выполните:pm list packages --user 0 -e
Также можно скрыть приложение (root доступ не нужен):pm hide --user 0 идентификатор_приложения
А затем отменить сокрытие:pm unhide --user 0 идентификатор_приложения
Если приложение нужно удалить, отключить или скрыть для другого пользователя, то можно найти его идентификатор, выполнив следующую команду:pm list users
После этого в командах pm uninstall, pm disable, pm hidе используйте —user идентификатор_пользователя
Например:$pm list users
Users:
UserInfo{0:Misha:13} running
UserInfo{11:Masha:18} running
$pm disable —user 11 com.cyanogenmod.filemanager
Package com.cyanogenmod.filemanager new state: disabled-user
Если работа с ADB shell в терминале слишком сложна для вам, то для блокировки/разблокировки Android приложений можно воспользоваться бесплатной программой Debloater (Windows, Mac OS). USB отладку на смартфоне/планшете придётся также включить. А для блокировки приложения будет достаточно отметить его галочкой и нажать на кнопку «Apply». Прелесть программы Debloater заключается в том, что в нём можно экспортировать/импортировать список заблокированных/разблокированных приложений (так что можно сохранить их список и в следующий раз им воспользоваться). Но безусловно безопаснее не устанавливать лишнюю бесплатную программу, особенно если её исходный код не доступен.
via
Как удалить системные приложения Android без Root прав?
Вас давно интересовал вопрос как удалить системные приложения Android без root? Оказывается это не только возможно, но и сделать это очень просто! В этой статье мы расскажем как удалить бесполезные системные приложения Android с помощью компьютера!
Ранее, для того чтобы удалить встроенные приложения Android, необходимо было получать Root права, процедура довольно небезопасная, да и на новых устройствах получить его практически невозможно! Но, оказывается что при помощи утилиты ADB можно легко удалить системные приложения android без root! Эта статья особенно полезна владельцам Xiaomi которым надоели встроенные приложения miui!
Читайте также:
Удаление системных приложений android без root,
что понадобиться?
На Android:
- Включить «Отладку по USB«
- Установить приложение App Inspector
На Компьютере:
- Для Linux и macOS установить ADB
- Для Windows установить ADB Run или ADB
Удалить системные приложения Android
через компьютер
Вначале мы расскажем вам как удалить встроенное приложение с помощью утилиты ADB в Windows, Linux, macOS, а чуть ниже, расскажем как все легко проделать в ADB Run!
- Для начала на Android необходимо определить какие встроенные приложения необходимо вам удалить. Точнее вам нужно название пакета приложения, имя которого вы видите на рабочем столе Android или в меню. В этом нам поможет приложение App Inspector.
 Узнайте точное название пакета с помощью приложения App Inspector
Узнайте точное название пакета с помощью приложения App Inspector - Подключаем Android к компьютеру и запускаем ADB
- Далее вводим команду,
adb shellдля начала работы - Теперь вводим:
pm uninstall -k --user 0 имя_приложенияПример: pm uninstall -k --user 0 code.android.browser - Если все пройдет отлично, у вас появиться сообщение «Success» в ADB, приложение удалено android

Поздравляю, вам удалось удаление системных приложений без рут прав!
Заморозка приложения с помощью ADB
Если удалить системное приложение не вариант, так как в дальнейшем могут возникнуть проблемы с обновлением прошивки по воздуху, то тогда стоит выполнить отключение системных приложений андроид без root прав (заморозить приложение).
- (Отключить) Заморозить приложение можно следующей командой:
adb shell pm disable-user --user 0 имя_приложения
- (Отключить) Разморозить приложение можно следующей командой:
adb shell pm enable --user 0 имя_приложения
Как удалить приложение без рут прав
с помощью Adb Run?
В ADB Run можно также удалить приложение вручную, зная точное имя приложение и прописывая команду. Либо воспользоваться полуавтоматическим режимом:
- Узнаем название пакета с помощью приложения App Inspector.

- В программе Adb Run переходим в «Other command»

- Пишем название пакета (имя приложения) и жмем Enter. После чего приложение будет удалено с вашего Android!

Смотрите также видео урок по удалению стандартных приложений Android!
У вас остались еще вопросы? Пишите их в комментариях, рассказывайте, что у вас получилось или наоборот!
Вот и все! Больше статей и инструкций читайте в разделе Статьи и Хаки Android. Оставайтесь вместе с сайтом Android +1, дальше будет еще интересней!
Программа для удаления ненужных системных приложений андроид
Андроид, как и виндовс имеет системные приложения и встроенные стандартные программы.
Некоторые из них, так называемые родные можно удалить, только стандартным деинсталлятором не получится.
Вам обязательно нужно обзавестись рут правами и скачать программу для удаления системных приложений.
Только не переусердствуйте, а еще лучше уже прямо сейчас позаботьтесь о бекапе, а еще лучше родной прошивке.
Какие и как можно удалить стандартные программы? Исходить нужно из тех, которые грузят систему и садят аккумулятор.
Сегодня на андроиде находятся десятки ненужных системных файлов, которыми большинство никогда не пользуется, следовательно, для оптимизации системы было бы неплохо их удалить
Лучшее приложение для удаления программ в смартфоне или планшете андроид
Для меня лучшее приложение для удаления программ с устройств андроид – это Root App remover. Скачать ее можете прямо на этой странице.
Она помимо прочего, позволяет управлять файлами, которые не могут быть удалены обычным способом.
Одна из самых привлекательных ее возможностей — безвредная утилизация «мусора», установленного производителями на свои устройства Android.
Этот «мусор» работает в фоновом режиме и занимают память смартфона или планшета, а это, в свою очередь, оказывает заметное влияние на скорость работы.
Само существование этих приложений не плохая вещь. Некоторые из них могут быть полезны.
Хуже всего, один факт: эти приложения не могут быть удалены из системы без прав администратора.
Получение прав администратора, связанно с риском порчи системы. Поэтому лучше всего просто удалить приложения, которые не принесут вам никакого вреда.
Идеальным инструмент для этого является предлагаемая здесь скачать программа Root App remover. Новая версия имеет 8 функций.
Возможности программы Root App remover помимо удаления приложений на устройствах андроид
- Системные — здесь имеем дело с самым большим преимуществом Root App Delete.
Там можно выбрать режим управления приложениями: профи или новичок. Режим новичок хорош для начинающих.
Здесь вы можем отключить системные приложения, и когда нам нужно будет – включить опять.
С другой стороны, второй режим — Pro, позволяет быстро удалить любое приложение, но без возможности восстановления.
В обоих режимах можно найти список системных файлов, с определенным цветом – цвет укажет какие можно отключить или полностью удалить без риска.
Например, отмеченные красным цветом, имеют важное значение для системы и избавиться от них гарантировано получить проблемы.
Следует отметить одну вещь: часть файлов белого цвета, что означает, что н
Как удалить системное приложение на Андроиде

Многие производители Android-устройств зарабатывают в том числе и установкой так называемого bloatware – почти бесполезных приложений вроде агрегатора новостей или просмотрщика офисных документов. Большинство таких программ можно удалить обычным способом, но некоторые из них являются системными, и стандартными средствами их удалить невозможно.
Однако продвинутые пользователи нашли методы удаления подобного встроенного ПО при помощи сторонних средств. Сегодня мы хотим вас с ними познакомить.
Как удалить системное приложение на Андроиде
Содержание — Как удалить системное приложение на Андроиде
Очищаем систему от ненужных системных приложений
Сторонние средства, в которых есть опция удаления bloatware (и системных приложений вообще) делятся на две группы: первые делают это в автоматическом режиме, вторые требуют ручного вмешательства.
Для манипуляций с системным разделом необходимо получить root-права!
Способ 1: Titanium Backup
Знаменитое приложение для резервного копирования программ позволяет также удалять встроенные компоненты, которые пользователю не нужны. Кроме того, функция бэкапа поможет избежать досадных оплошностей, когда вместо мусорного приложения вы удалили нечто критичное.
Скачать Titanium Backup
1. Открываем приложение. В главном окне переходим на вкладку «Резервные копии» одиночным тапом.
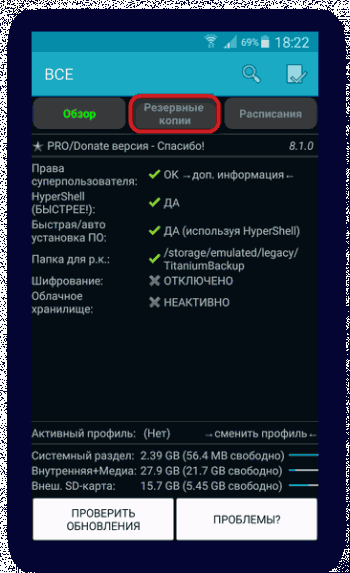
2. В «Резервных копиях» тапните по «Изменить фильтры».
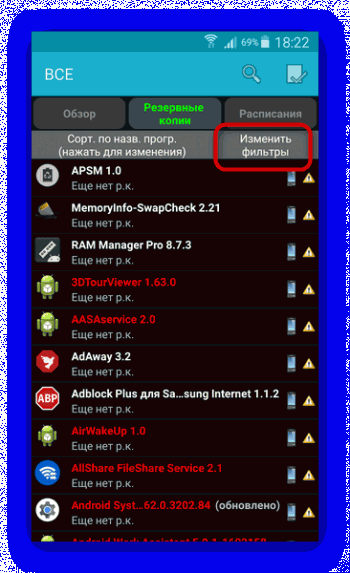
4. В «Фильтре по типу» отметьте только «Сист.».
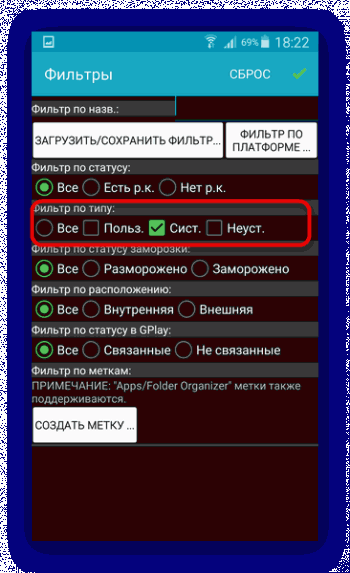
4. Теперь во вкладке «Резервные копии» будут отображаться исключительно встроенные приложения. В них находите то, которое желаете удалить или отключить. Тапаем по нему один раз.
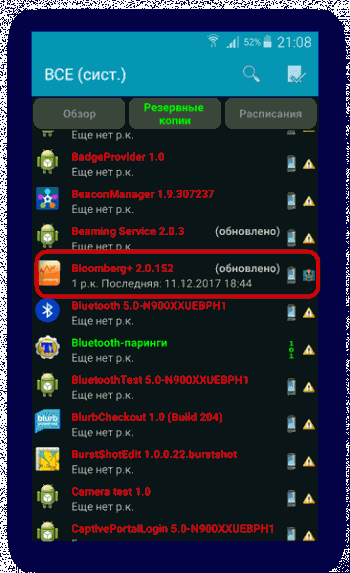
Перед любыми манипуляциями с системным разделом мы настоятельно рекомендуем вам ознакомиться со списком приложений, которые можно безболезненно удалять из прошивки! Как правило, этот список можно легко найти в интернете!
5. Откроется меню опций. В нем вам доступны несколько вариантов действий с приложением.
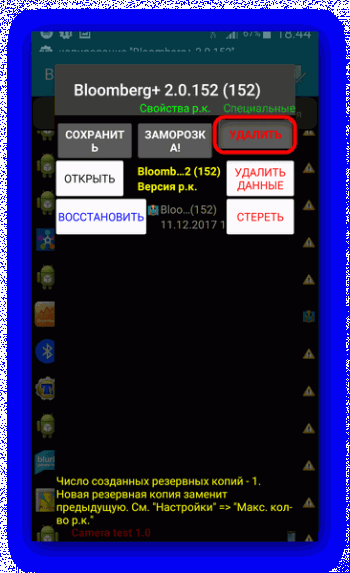
Удаление приложения (кнопка «Удалить») – радикальная мера, практически необратимая. Поэтому, если приложение вам просто надоедает уведомлениями, можете его отключить кнопкой «Заморозка» (учтите, что эта функция доступна только в платной версии Титаниум Бэкап).

Если же вы хотите освободить память или используете бесплатную версию Titanium Backup, то выбирайте вариант «Удалить». Рекомендуем вам сперва сделать резервную копию, чтобы в случае возникновения проблем откатить изменения. Сделать это можно кнопкой «Сохранить».
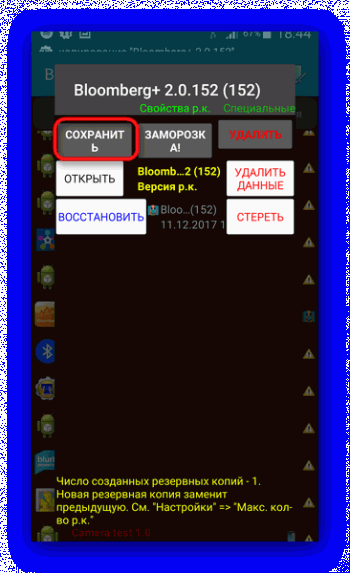
Также не помешает сделать резервную копию всей системы.
Подробнее: Как сделать бэкап Android-устройства перед прошивкой
6. Если вы выбрали заморозку, то по её окончании приложение в списке будет выделено синим цветом.
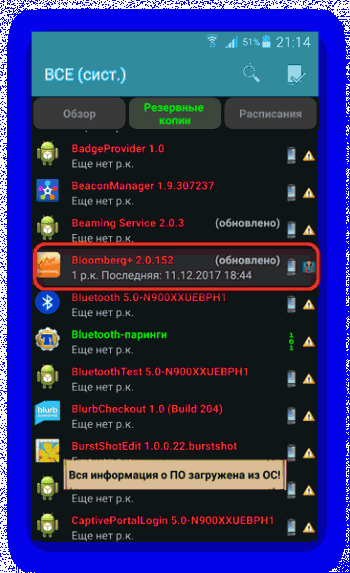
В любой момент его можно разморозить или удалить окончательно. Если же вы решите его удалить, то перед вами появится предупреждение.
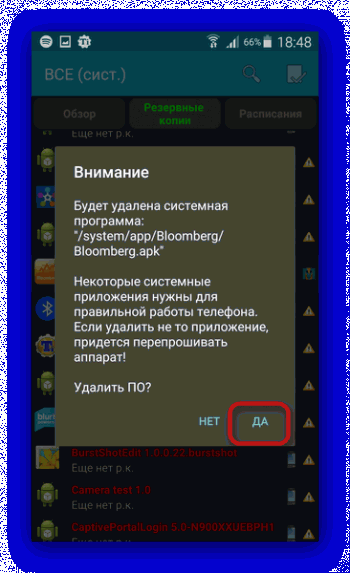
Нажимайте «Да».
7. По завершении удаления приложения в списке оно будет отображено как перечеркнутое.
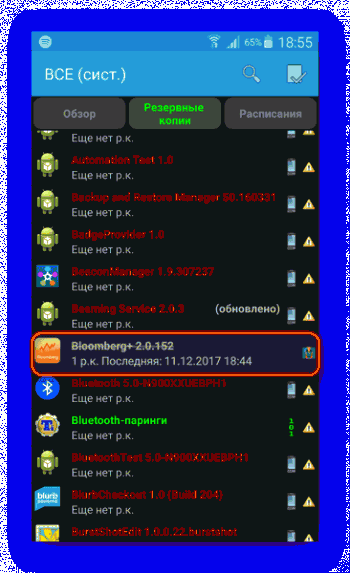
После того как вы выйдете из Titanium Backup, оно исчезнет из списка.
Несмотря на простоту и удобство, ограничения бесплатной версии Титаниум Бэкап могут стать причиной выбора иного варианта отключения встроенных приложений.
Способ 2: Файловые менеджеры с root-доступом (только удаление)
Этот метод включает в себя ручное удаление ПО, находящегося по пути /system/app. Подходят для этой цели, например, Root Explorer или ES Проводник. Для примера будем использовать последний.
1. Войдя в приложение, перейдите к его меню. Сделать это можно, нажав на кнопку с полосками в верхнем левом углу.
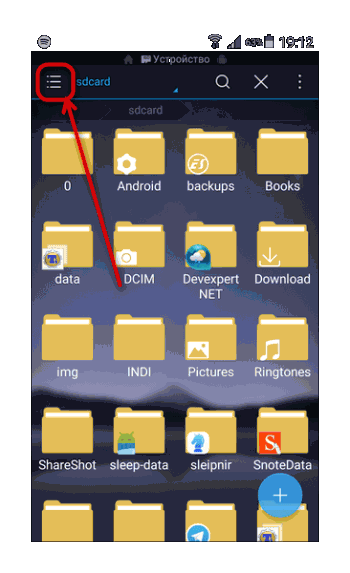
В появившемся списке прокрутите вниз и активируйте переключатель «Root-проводник».
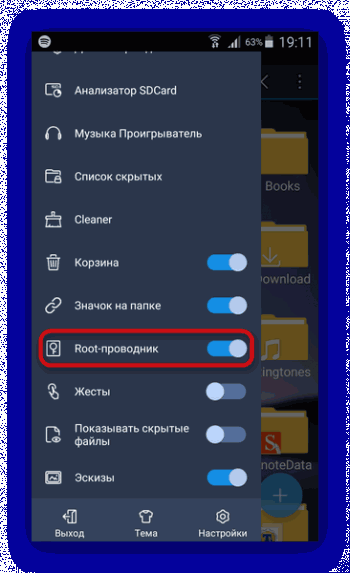
2. Вернитесь к отображению файлов. Затем нажмите на надпись правее от кнопки вызова меню – она может называться «sdcard» или «Внутренняя память».
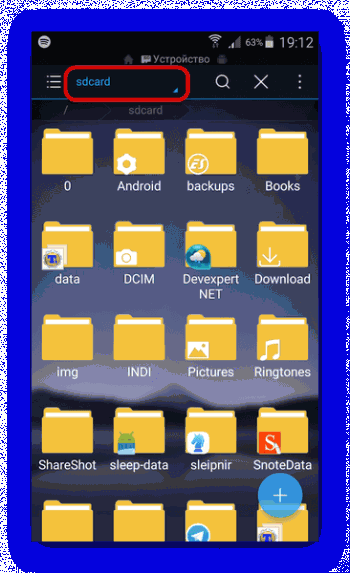
Во всплывающем окне выберите «Устройство» (также может называться «root»).
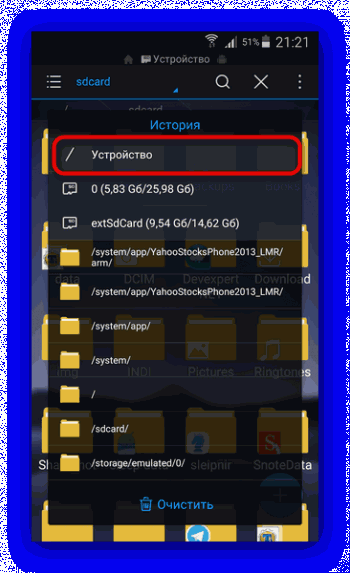
3. Откроется корневой системный каталог. В нем найдите папку «system» — как правило, она расположена в самом конце.
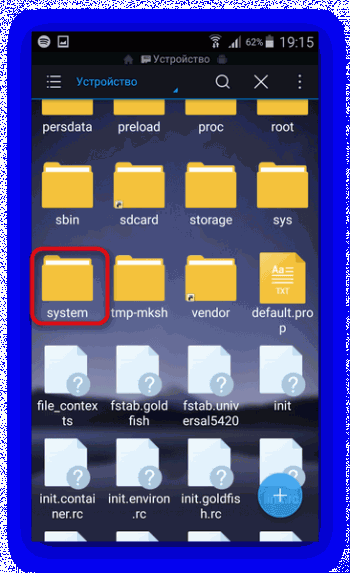
Войдите в эту папку одиночным тапом.
4. Следующий пункт – папка «app». Обычно она первая по счету.
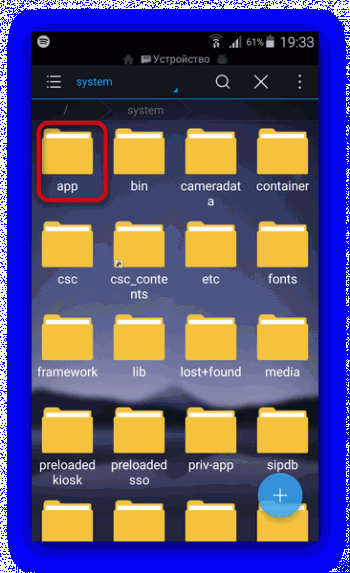
Зайдите в эту папку.
5. Пользователи Android 5.0 и выше увидят список папок, в котором находятся как файлы в формате APK, так и дополнительные ODEX-документы.
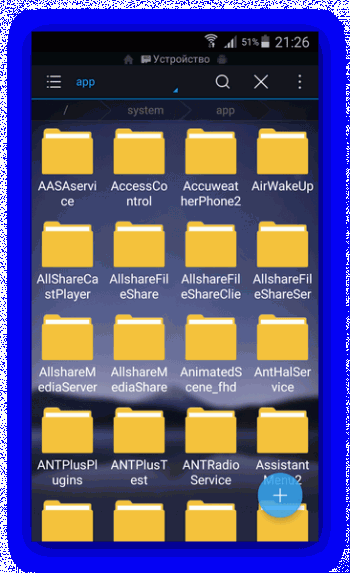
Те же, кто пользуется более старыми версиями Андроид, увидят APK-файлы и ODEX-компоненты отдельно.
6. Чтобы удалить встроенное системное приложение на Android 5.0+ просто выделите папку долгим тапом, затем нажмите на панели инструментов кнопку с изображением мусорной корзины.

Затем в диалоге предупреждения подтвердите удаление нажатием «ОК».
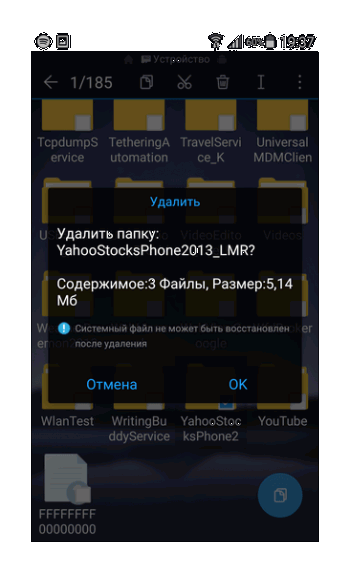
7. На Android 4.4 и ниже необходимо найти как APK, так и ODEX-компоненты. Как правило, имена этих файлов идентичны. Последовательность их удаления не отличается от описанной в шаге 6 этого способа.
8. Готово – ненужное приложение удалено.
Существуют и другие приложения-проводники, которые могут использовать рут-привилегии, так что выбирайте любой подходящий вариант. Недостатки этого метода – необходимость точно знать техническое наименование удаляемого ПО, а также высокая вероятность ошибки.
Способ 3: Системные средства (только отключение)
Если вы не ставите перед собой цели удалить приложение, его можно отключить в системных настройках. Делается это очень просто.
Открываете «Настройки».
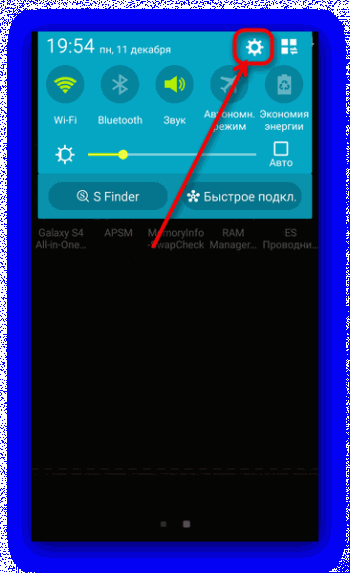
2. В группе общих настроек ищете пункт «Диспетчер приложений» (также может называться просто «Приложения» или «Менеджер приложений»).
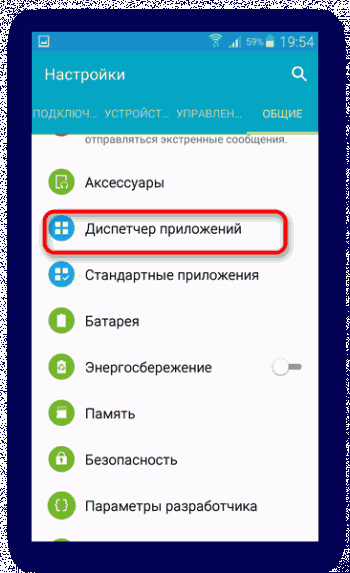
3. В «Диспетчере приложений» перейдите на вкладку «Все» и уже там найдите программу, которую хотите отключить.
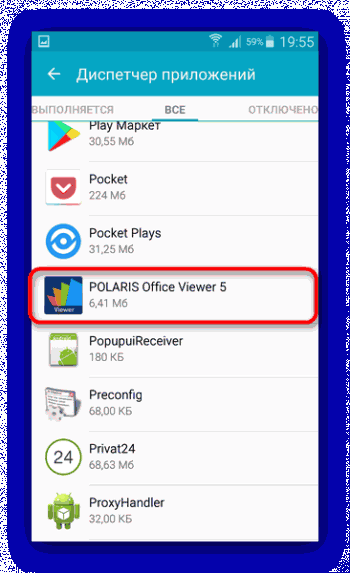
Тапните по ней один раз.
4. В открывшейся вкладке приложения последовательно нажмите кнопки «Остановить» и «Отключить».

Это действие полностью аналогично заморозке при помощи Titanium Backup, которую мы упоминали выше.
5. Если вы отключили что-то не то – в «Диспетчере приложений» перейдите на вкладку «Отключено»(присутствует не во всех прошивках).
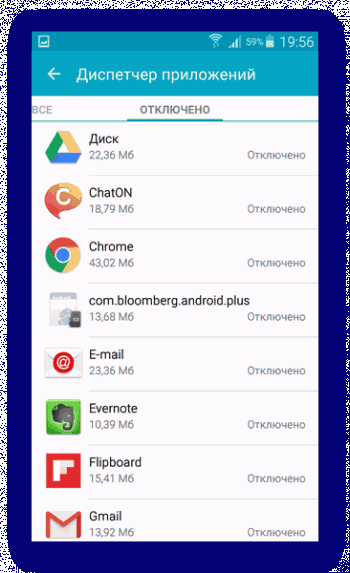
Там найдите неверно отключенное и включите нажатием на соответствующую кнопку.
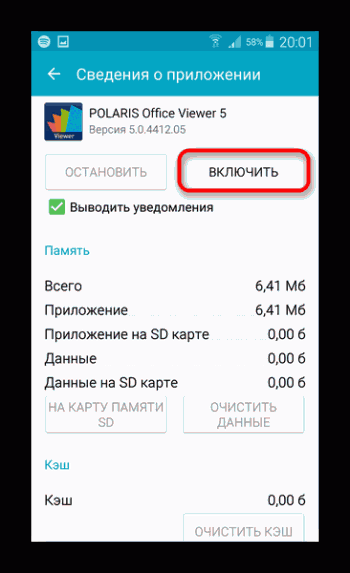
Естественно, для этого метода не понадобится вмешиваться в работу системы, устанавливая Root-права и последствия ошибки при его применении меньше. Впрочем, полноценным решением проблемы его вряд ли назовешь.
Как видите, задача удаления системных приложений вполне решаема, пусть она и связана с рядом трудностей.
Как удалить встроенные приложения на андроид смартфоне
Системные приложения занимают слишком много памяти на устройстве. Операционная система Android не позволяет их удалять, даже если они совсем не используются, занимают много места в оперативной памяти и памяти телефона и мешают нормальной работе смартфона. Тогда пользователи задаются вопросом: как удалить встроенные приложения на андроид? Решение есть.
Что такое встроенные приложения
Встроенные приложения — это приложения, которые предусмотрены операционной системой. На Андроид даже на новенький сотовый телефон или планшет устанавливают программы от компании Google: почта, фильмы, книги, Youtubе, карты, Hangout, музыка, Google+, Google Диск, браузер Google Chrome и другие. А также галерея, файлы, настройки и стандартные для всех телефонов программы.
Даже если приложения не используются, разработчики не предоставляют возможности их удалить или отключить. Если же такая возможность есть, то отключение программ начинает отрицательно сказываться на функционировании всего устройства и возникает необходимость менять прошивку.
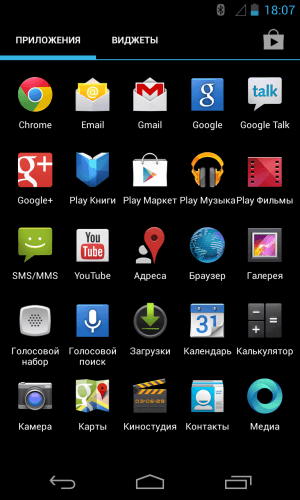
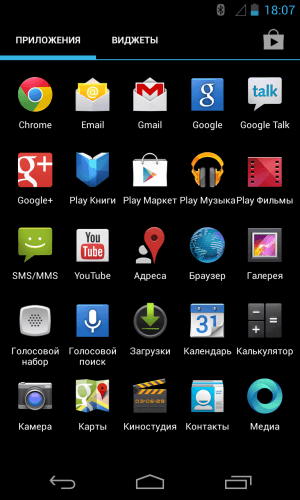
Чтобы уменьшить вероятность отрицательных последствий и очистить телефон от ненужных утилит, в Google Play есть специальные приложения. Но не стоит им слишком доверять, никто не дает 100% гарантий. Удаление — только ваш выбор, на вас будет и вся ответственность.
Предосторожности
Многие разработчики приложений советуют избавиться от системных программ и утверждают, что риск минимальный. Верить этому не стоит. Никто не дает гарантий, что после удаления телефон будет функционировать нормально. Не стоит удалять приложения с иконкой Андроид. Не принесет вреда удаление Gmail, Google Drive и Карт.
К тому же, неопытным пользователям лучше вообще не лезть в систему и не «наводить» там порядок. Ручное удаление файлов также может привести к непоправимым последствиям.
Ручной способ удаления системных приложений
Удалить неиспользуемые программные можно вручную, без специальных инструментов. Но обязательно нужно получить права рут (root). Без рут прав процесс удаления не будет удачным.
После получения специальных прав нужно:
- Выбрать папку с системными приложениями system/арр;
- Выбрать нужный файл апк и одекс;
- Нажать удалить на оба файла;
- Обновления, установленные на утилиты тоже нужно удалять;
- Очистить кэш приложений.
На некоторых смартфонах приложения располагаются в разных папках. Удалять нужно всю информацию, которая была загружена утилитой на телефон.
Если вы не можете получить права рут, то попробуйте обновлять приложения не так часто. Это сэкономит часть памяти. По возможности их можно перенести на внешний накопитель — карту памяти.
Удаление встроенных приложений специальными программами
Существует большой выбор специальных программ, которые готовы помочь не только в полном удалении дополнительных установок, но и стандартных. Практически все разработчики указывают в описании, что требуются права рут.
Достаточно выбрать нужную программу в списке и отметить ее галочкой. После чего выбрать «Удаление». Предварительно приложение можно заморозить — это позволит проверить вам работу устройства без данного приложения.
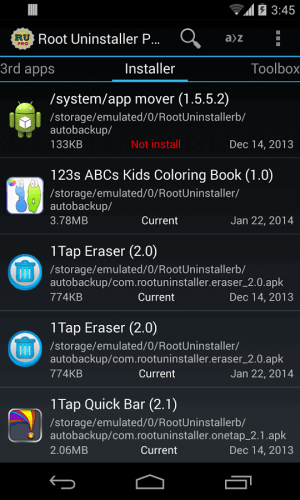
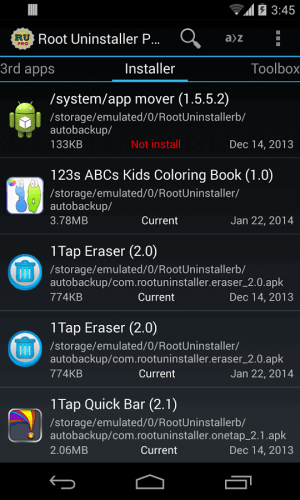
Специальные приложения для удаления системных программ:
- Root Installer;
- CPU X : System & Hardware info;
- Root App Deleter;
- Easy Uninstaller и другие.
Таким образом, удалить системные приложения можно, но делать это нужно очень осторожно. Если вы не уверены, что очистка системы не причинит ей вреда, то лучше не рисковать. Попробуйте альтернативные варианты для освобождения памяти на смартфоне или планшете, например, перенос на внешний носитель.










