Как отключить автозапуск Discord – База знаний Timeweb Community
При установке на компьютер Discord автоматически попадает в автозапуск и будет стартовать вместе с Windows. Однако не всегда требуется, чтобы мессенджер находился в активном состоянии, а каждый раз закрывать его не очень удобно. Поэтому можно отключить автозапуск, чтобы только вручную открывать Discord, когда это будет необходимо. Есть четыре метода, которые помогут решить данную проблему и изменить соответствующую настройку.
Если вы выполнили один из методов, но оказалось, что программа все равно запускается вместе с операционной системой, попробуйте реализовать и следующие варианты, чтобы обеспечить комплексное отключение необходимых параметров. Часто это позволяет избавиться от возникшей проблемы.
Вариант 1: Настройки Discord
Самый простой метод удаления Дискорда из автозагрузки – поиск нужной настройки непосредственно в самом мессенджере. Достаточно будет просто деактивировать переключатель, а затем перезапустить ПК, чтобы проверить, вступили ли изменения в силу. В следующей инструкции вы узнаете, где найти этот самый параметр.
В следующей инструкции вы узнаете, где найти этот самый параметр.
-
Запустите мессенджер и на пользовательской панели внизу щелкните по значку с изображением шестеренки.
-
Вы будете перенаправлены в окно настроек, где вас интересует раздел с названием «Настройки Windows».
-
Найдите параметр «Открыть Discord» и деактивируйте переключатель напротив него, чтобы он стал серым.
На этом все, поэтому вы можете сейчас или позже перезапустить операционную систему, чтобы проверить, не будет ли Дискорд автоматически запускаться. Кстати, в этом же меню с настройками вы можете сделать так, чтобы он открывался только свернутым, если вам мешает именно то, что каждый раз на экране появляется окно мессенджера.
Комьюнити теперь в Телеграм
Подпишитесь и будьте в курсе последних IT-новостей
Подписаться
Вариант 2: Диспетчер задач
Автозапуск в Windows работает таким образом, что программа создает системную запись, которая обрабатывается при старте ОС, запуская и само приложение. Эта запись отображается на одной из вкладок Диспетчера задач, откуда ее и можно отключить.
Эта запись отображается на одной из вкладок Диспетчера задач, откуда ее и можно отключить.
-
Щелкните по меню «Пуск» правой кнопкой мыши и из контекстного меню выберите пункт «Диспетчер задач». Если вы знаете другие методы запуска этого системного приложения, ничего не мешает использовать именно их.
-
Переключитесь на вкладку «Автозагрузка»
и найдите строки с надписью «Update» от издателя «GitHub». У них может быть значок Discord или иконка пустого файла. Обратите внимание на состояние данных параметров. Если автозагрузка включена, то состояние будет «Включено». -
Для отключения щелкните по строке правой кнопкой мыши и выберите пункт «Отключить». Сделайте так со всеми одинаковыми приложениями «Update», если в списке их больше одного.
Вариант 3: Параметры Windows
В настройках Windows есть еще один раздел, через который можно управлять автозагрузкой. Кстати, установленные в Диспетчере задач значения не всегда синхронизируются с этим разделом, поэтому может возникнуть ситуация, когда Дискорд все равно запустится. Рекомендую вам проверить состояние приложения и таким способом:
Кстати, установленные в Диспетчере задач значения не всегда синхронизируются с этим разделом, поэтому может возникнуть ситуация, когда Дискорд все равно запустится. Рекомендую вам проверить состояние приложения и таким способом:
-
Откройте меню «Пуск» и через него перейдите в «Параметры».
-
На панели слева выберите раздел «Приложения».
-
Перейдите в категорию «Автозагрузка».
-
В ней вы увидите такой же список приложений, как и в Диспетчере задач. Найдите связанные с Дискордом записи и измените состояние переключателей напротив них на «Откл.».
Вариант 4: Сторонние программы
Есть много разных программ, которые пользователи устанавливают для оптимизации Windows, удаления мусорных файлов и очистки кэша. Некоторые из них еще позволяют управлять автозагрузкой.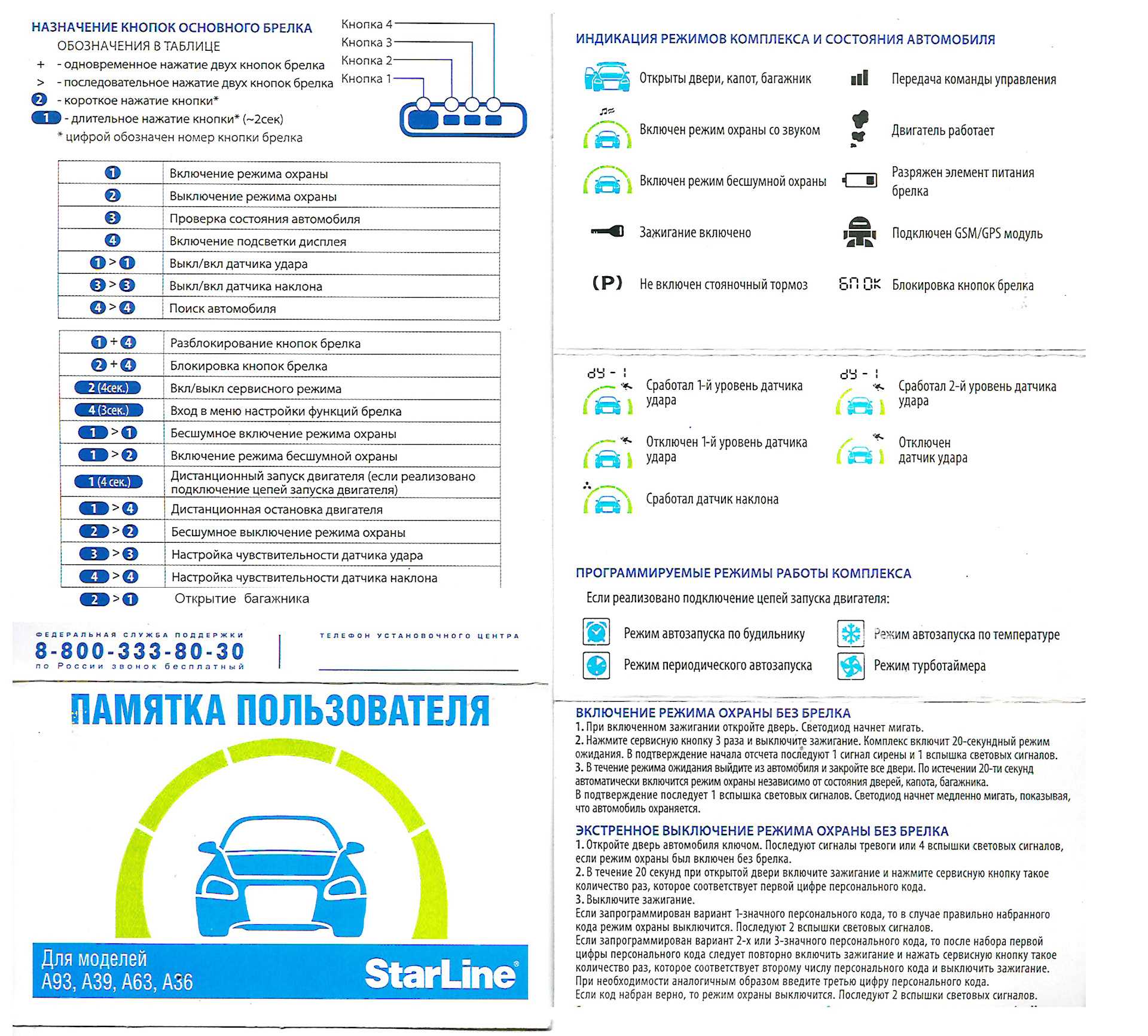 Это может быть CCleaner, Autoruns, WinOptimizer и многие другие. Все они работают примерно одинаково, поэтому выделять конкретную не буду. Если у вас есть такая программа, откройте меню управлением автозагрузкой и отключите через нее записи, связанные с Discord примерно так же, как делали это при выполнении предыдущих инструкций.
Это может быть CCleaner, Autoruns, WinOptimizer и многие другие. Все они работают примерно одинаково, поэтому выделять конкретную не буду. Если у вас есть такая программа, откройте меню управлением автозагрузкой и отключите через нее записи, связанные с Discord примерно так же, как делали это при выполнении предыдущих инструкций.
Вы можете приступить к проверке изменений после выполнения одного или нескольких предложенных методов. Все они были проверены и оказались работоспособными, поэтому можете выбрать любой, чтобы отключить автозагрузку Дискорда при запуске ПК. Повторюсь, что можете одновременно использовать хоть все варианты сразу, чтобы 100% добиться нужного результата.
Как открыть автозапуск программ на windows 8. Через системный реестр
Что делать, если при запуске Windows 8 загружается значительное количество ненужных программ, которые приходится отключать после включения компьютера? Прочитайте данную статью до конца и сможете самостоятельно управлять списком автозагрузки в Windows 8.
Настройка автозапуска – проблема многих новичков, которые устанавливают массу ненужных программ (агенты, браузеры, тул-бары). Большинство из них, если не все, пользователю не нужны. А при наличии значительного списка приложений и небольшого объема оперативной памяти проблема набирает актуальности, о чем косвенно говорят тысячекратно повторяемые запросы крупнейших поисковых систем. Сегодня разберемся со всеми тонкостями автозапуска Windows 8.
Юзеры, отчасти знакомые с Windows 7, не могут отыскать каталога «Автозагрузка» в Пуске новой операционной системы. Его там и нет ввиду непрактичности: в папке находились лишь некоторые ярлыки автоматически запускаемых программ. Она существует, но не отображается в меню «Пуск».
- Для перехода в этот каталог выполняем команду: «shell:startup».
- Откроется окно с ярлыками, загружаемыми с Windows 8 приложений. Удаляя или добавляя элементы можно легко управлять списком автозагрузки. Но здесь отображаются далеко не все ее элементы, потому идем далее.

Если думаете, что автозагрузка в Windows 8, как и предыдущих версиях операционной системы от Microsoft, вызывается командой «msconfig», введенной в окно «Выполнить» (запускается посредством Win + R) или поисковую строку, то сильно ошибаетесь. Теперь автозапуск находится в одной из вкладок «Диспетчера задач». С его вызовом проблем появиться не должно.
- Команда «msconfig» откроет окно «Конфигурация системы». Перейдя на вкладку «Автозагрузка» можно запустить «Диспетчер задач», кликнув по одноименной ссылке.
- В диспетчере переходим на вкладку «Автозагрузка».
Выделив названия программы, ее легко удалить со списка автоматически запускаемых после клика по кнопке «Отключить» или через контекстное меню ярлыка.
Реестр Windows 8
Еще одним местом расположения всех ссылок на программы из автозапуска является база данных операционной системы – ее реестр. Для незнакомых с ним пользователей подскажем, что введенная в поиск или текстовую строку окна «Выполнить» команда «regedit» откроет доступ до системного реестра.
При необходимости выделяем ключ, вызываем контекстное меню и удаляем его. О продуктах, которые стоит оставить, и попусту расходуемых ресурсы, поговорим ниже.
Стороннее программное обеспечение
Существует масса программ, предоставляющих пользователю в наглядном виде информацию о списке автозапуска. Причём многие из них отображают ярлыки всех приложений в одном окне, что избавляет от поиска ключей реестра. Одной из таких программ является всем известный чистильщик Windows – CCleaner.
- После запуска приложения переходим в раздел «Сервис». Кликаем по названию вкладки «Автозагрузка».
Здесь выполняется не только удаление ненужных приложений из автозагрузки, но и настройка – их временное отключение. Переходя по вкладкам в верхней части интерфейса, увидите, какие приложения запускает интернет-обозреватель IE (если не пользуетесь им – следует отключить их автоматический запуск с Windows 8 или вовсе удалить из списка автозагрузки). Здесь же отображаются назначенные при помощи «Планировщика заданий» задачи (в том числе по запуску программ), о чем далеко не всегда подозревают пользователи.
Здесь же отображаются назначенные при помощи «Планировщика заданий» задачи (в том числе по запуску программ), о чем далеко не всегда подозревают пользователи.
Какие приложения стоит оставить в списке автоматически запускаемых
Вопрос о том, какие приложения стоит удалять из автозапуска, а какие необходимо оставить, возникает у многих. Здесь ответ на является субъективным – то есть каждый для себя решает, что ему нужно сразу после включения компьютера, а что следует удалить из автозагрузки.
Программы для настройки и обновления драйверов видеокарт несомненно стоит оставить в списке автозапускаемых приложений, но не обязательно. То же самое касается утилит, отвечающих за работу тачпада, Bluetooth, принтеров, сканеров, МФУ, вебкамеры и прочих устройств.
Использующие интернет приложения: мессенджеры и программы для работы с почтой, если они нужны, в автозагрузке стоит оставить; клиенты для торрент-сетей рекомендуется запускать только в случае необходимости, как и браузеры. Со всеми остальными программами разбирайтесь сами. Если они постоянно нужны и ресурсная база ПК позволяет их всех запускать во время загрузки Windows 8 – оставляйте, в ином случае – удаляйте, необходимое ПО можно всегда запустить самостоятельно.
Со всеми остальными программами разбирайтесь сами. Если они постоянно нужны и ресурсная база ПК позволяет их всех запускать во время загрузки Windows 8 – оставляйте, в ином случае – удаляйте, необходимое ПО можно всегда запустить самостоятельно.
Windows 7 Windows 8
Текущим пользователем папка автозагрузки Windows 8 находится по адресу:
C: \ Users \ Имя пользователя \ AppData \ Roaming \ Microsoft \ Windows \ Start Menu \ Programs \ Startup
Эти программы запуска,только для текущего вошедшего в систему пользователя. Для прямого доступа к этой папке, откройте Выполнить, введите shell:startup и нажмите Enter.
Или, чтобы быстро открыть папку, нажмите WinKey,введите тип shell:startup и нажмите Enter.
Все пользователи Windows 8 могут найти папку автозагрузки по адресу:
C:\ProgramData\Microsoft\Windows\Start Menu\Programs\StartUp
Эти программы запуска для всех пользователей. Чтобы открыть эту папкуоткройте окно Выполнить, введя в командной строке shell:common startup и нажмите Enter.
Чтобы открыть эту папкуоткройте окно Выполнить, введя в командной строке shell:common startup и нажмите Enter.
Или,чтобы открыть быстро папку,вы можете нажать WinKey, ввести в командную строку тип shell:common startup и нажмите Enter.Вы можете добавить ярлыки программ, которые вы хотите, чтобы начать с ними работать в этой папке.
Вы можете использовать MSCONFIG в Windows 7 или Диспетчер задач в Windows 8 ,чтобы управлять автозагрузкой программ.Вы также можете задержать запуск программ или контролировать порядок, в котором они загружаются, когда появляется экран Windows 8 .
Каждому пользователю необходимо уметь работать с автозагрузкой, ведь она позволит выбрать, какие программы будут запускаться вместе с началом работы системы. Таким образом вы сможете более грамотно распоряжаться ресурсами своего компьютера. Но из-за того, что система Windows 8, в отличие от всех предыдущих версий, использует совершенно новый и непривычный интерфейс, многие не знают, как воспользоваться данной возможностью.
Если у вас долго загружается система, то проблема может быть в том, что вместе с ОС запускается слишком много дополнительных программ. Но вы можете просмотреть, какое программное обеспечение мешает работать системе, с помощью специального ПО или же стандартных системных средств. Существует довольно много способов настроить автозапуск в Windows 8, мы рассмотрим самые практичные и эффективные из них.
Способ 1: CCleaner
Одной из наиболее известных и действительно удобных программ для управления автозапуском является . Это совершенно бесплатная программа для очистки системы, с помощью которой вы можете не только настроить автозапуск программ, но и очищать регистр, удалять остаточные и временные файлы и многое другое. СиКлинер объединяет в себе множество функций, в том числе и инструмент для управления автозагрузкой.
Просто запустите программу и во вкладке «Сервис» выберите пункт . Здесь вы увидите список всех программных продуктов и их состояние. Для того, чтобы включить или выключить автозапуск, кликните на необходимую программу и с помощью кнопок управления, которые находятся справа, измените ее состояние.
Способ 2: Anvir Task Manager
Еще одно не менее мощное средство для управления автозагрузкой (и не только) — . Данный продукт полностью может заменить «Диспетчер задач» , но при этом он также выполняет функции антивируса, брандмауэра и еще некоторые, которым вы не найдете замены среди штатных средств.
Для того, чтобы открыть «Автозагрузку» , кликните на соответствующем пункте в панели меню. Откроется окно, в котором вы увидите все программное обеспечение, установленные на вашем ПК. Для того, чтобы включить или выключить автозапуск какой-либо программы, соответственно поставьте или уберите напротив нее галочку в чекбоксе.
Способ 3: Штатные средства системы
Как мы уже говорили, существует также и стандартные средства для управления автозапуском программ, а также несколько дополнительных методов настроить автозапуск без дополнительного ПО. Рассмотрим наиболее востребованные и интересные из них.
Автозагрузка win 8 – скрытая и тайная папка, которую не могут найти большинство пользователей. Основная проблема заключается в том, что данная операционная система очень сильно отличается от предыдущих. Если семерка была во многом похожа на ХР, то восьмерка ну ничем не схожа. Это абсолютно новая платформа, которая как дает пользователю много плюсов, так и забирает привычное управление своими программами.
Основная проблема заключается в том, что данная операционная система очень сильно отличается от предыдущих. Если семерка была во многом похожа на ХР, то восьмерка ну ничем не схожа. Это абсолютно новая платформа, которая как дает пользователю много плюсов, так и забирает привычное управление своими программами.
Мы предоставляем инструкцию, которая подробно расскажет о том, как просмотреть и найти автозагрузку в Виндовс 8. Где же спряталась эта желанная папка? Ведь в прошлых операционных системах все было очень просто. А теперь этот процесс осложнился, пользователь просто не может найти желанную иконку. Расслабьтесь, поиск не сложный и когда вы поймете что к чему, то лишний раз убедитесь – виндовс 8 прекрасная система.
Windows 8: автозагрузка и ее поиск
Для тех, кто ищет данную папку просто так, расскажем – основная проблема заключается в том, что при установке, многие утилиты начинают запускаться вместе с компьютером. Это тратит силы операционной системы, их каждый раз приходиться выключаться. windows 8 автозагрузка программ в этом случае является идеальным вариантом, всего за пару секунд можно выключить те программы, которые не нужны или используются редко.
windows 8 автозагрузка программ в этом случае является идеальным вариантом, всего за пару секунд можно выключить те программы, которые не нужны или используются редко.
Чтобы найти системную папку под названием «Автозагрузка», нужно зайти в меню пуск. Далее нам нужен следующий адрес — C:\ Users\ Имя_Пользователя\ AppData\ Roaming\ Microsoft\ Windows\ Start Menu\ Programs\ Startup. Именно там всегда располагается системная папка автозагрузки.
Чтобы ускорить процесс попадания в папку, разработчики создали более скоростной способ. Зажимаем клавиши Win+R, затем прописываем или вставляем shell:startup. Нажимаем далее и попадаем в папку автозапуска программ. Теперь вы можете легко выключить все программы, которые вам не нужны во время запуска системы. Это значительно сократит время работы в будущем, а также ускорит работоспособность самой системы.
Кстати, очень часто автозагрузку ищут именно геймеры, которые играют в игры с инновационной графикой. Для того чтобы ничего не подвисало, нужно использовать все ресурсы компьютера. Но большое количество программ забирает их. Поэтому папка автозапуска является единственным выходом в этом случае.
Но большое количество программ забирает их. Поэтому папка автозапуска является единственным выходом в этом случае.
Элементы автозагрузки — это программы, ярлыки, драйверы, которые автоматически загружаются, когда пользователь включает компьютер и входит в Windows.
Как известно, некоторые программы автоматически при установке добавляются в автозагрузку. Каждая программа в автозагрузке увеличивает время загрузки системы, т.е. промежуток времени, необходимый для того, чтобы вы могли приступить к работе. Чем больше таких программ и чем более они требовательны к ресурсам, тем существеннее будет затрачиваемое время. Помимо влияния на скорость загрузки компьютера, это программное обеспечение также потребляет аппаратные ресурсы компьютера — в основном, оперативную память, что также может сказаться на производительности системы при работе. В данной статье будет рассмотрено несколько способов управления автозагрузкой в операционной системе Windows 8,
● Использование диспетчера задач Windows
Использование диспетчера задач является самым распространенным способом управления автозагрузкой.
Чтобы открыть диспетчер задач нажмите сочетание клавиш + X и в появившемся контекстном меню выберите пункт Ди спетчер задач
Также вы можете открыть Диспетчер задач нажав сочетание клавиш Ctrl + ⇑Shift + Esc
В окне диспетчера задач перейдите на вкладку
и выбрав ту или иную программу, вы можете увидеть ее состояние в автозапуске (Включено или Отключено ) и изменить его с помощью кнопки внизу справа, либо нажав правой кнопкой мыши по нужной вам программе и в контекстном меню выбрать соответствующий пункт.
● Использование папки автозагрузки
Добавление либо удаление пунктов в автозагрузку для определенного пользователя.
Папка находится по адресу:
C:\Users\имя_пользователя\AppData\Roaming\Microsoft\Windows\
Start Menu\Programs\Startup
Для быстрого доступа к ней удобно использовать команду:
Выполнить или прямо в адресной строке Проводника Windows
В этой папке, вы можете добавить или удалить ярлыки для любых программ, которые хотите иметь в автозагрузке.
Ярлыки программ, которые вы добавили, будут автоматически загружаться при включении компьютера.
Если вы удалите программы из папки автозагрузки, они будут считаться отключенными.
Вы можете добавлять столько ярлыков, сколько захотите, но не забывайте, что добавление большого количества ярлыков программ может затормозить начальную загрузку компьютера.
Добавление или удаление пунктов автозагрузки для всех пользователей.
Чтобы добавить или удалить ярлыки программ для всех пользователей, ваша учетная запись должна обладать административными правами.
Если нужно чтобы необходимая программа загружалась при старте системы для всех пользователей, а не только для текущего, её ярлык нужно разместить в папке:
C:\ProgramData\Microsoft\Windows\Start Menu\Programs\StartUp
Для быстрого перехода можно использовать команду:
Команду можно ввести в диалогом окне Выполнить или в адресной строке Проводника Windows
Вы можете добавлять ярлыки программ в эту папку, либо удалять уже существующие ярлыки, чтобы включить или отключить соответствующие программы.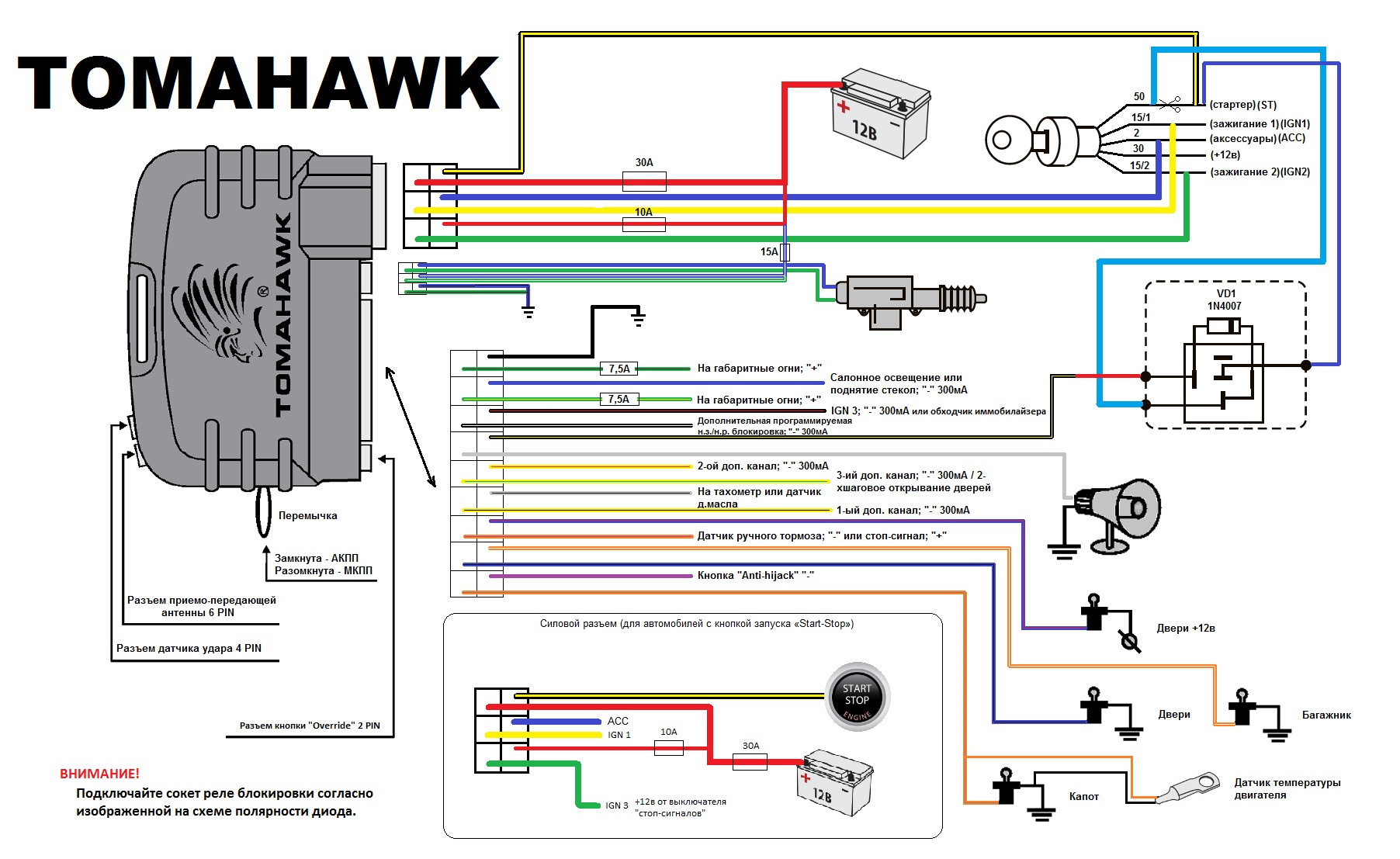
● Добавление программы в автозапуск через запись в реестре.
Для того чтобы добавить программу в автозапуск через запись в реестре нужно в редакторе реестра (regedit.exe ) открыть ветку:
HKEY_CURRENT_USER\Software\Microsoft\Windows\CurrentVersion\Run
Создать в ней Строковый параметр с именем соответствующим названию программы, а в качестве значения указать полный путь к исполняемому файлу.
Для всех пользователей этот параметр нужно создать в этой ветке:
HKEY_LOCAL_MACHINE\SOFTWARE\Microsoft\Windows\CurrentVersion\Run
● Добавление программы в автозапуск с помощью утилиты «Планировщик заданий» Windows
Для того чтобы добавить программу в автозагрузку, можно использовать и Планировщик заданий (taskschd.msc )
Чтобы открыть Планировщик заданий нажмите сочетание клавиш + R и в открывшемся диалоговом окне Выполнить введите taskschd.msc
В открывшемся окне Планировщик заданий нажимаем справа кнопку Создать простую задачу…
Откроется окно Мастер создания простого задания .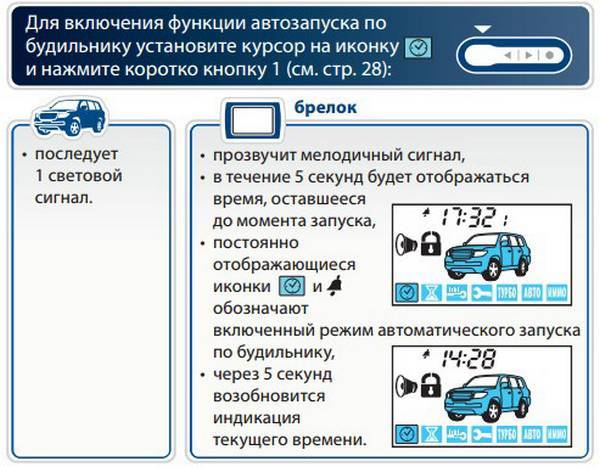 Вводим имя нашей задачи и при необходимости пару строк описания. И жмем кнопку Далее
Вводим имя нашей задачи и при необходимости пару строк описания. И жмем кнопку Далее
Выбираем когда должна запускаться программа, выбираем При запуске компьютера , нажимаем кнопку Далее
В следующем окне Мастера создания простого задания выбираем Запустить программу , нажимаем кнопку Далее
Жмем кнопку Обзор… и выбираем программу, которую мы хотим запускать при старте и нажимаем кнопку Далее
В следующем окне проверяем все ли правильно мы указали и нажимаем кнопку Готово
Программа добавлена в автозагрузку.
Как создать автозапуск USB
Создание и использование автозапуска USB
Эту статью я решил написать для всех, кто хочет получить совет как создать автозапуск USB флешку. Если вы похожи на большинство людей в наши дни, у вас есть USB-накопитель, который вы используете для переноса компьютерных файлов из дома в офис и обратно, вместо того, чтобы брать с собой ноутбук, что может быть утомительно. USB-ключ небольшой и может хранить гигабайты данных, что делает его идеальным для всех, кто хочет иметь компьютерные файлы и приложения всегда под рукой.
USB-ключ небольшой и может хранить гигабайты данных, что делает его идеальным для всех, кто хочет иметь компьютерные файлы и приложения всегда под рукой.
Как вы знаете, когда USB-накопитель подключен к порту, появляется диалоговое окно автозапуска USB, которое предлагает вам выполнить определенные операции: распечатать изображения, запустить проигрыватели Windows Media или открыть папку. Но что, если у вас есть определенное приложение на USB-накопителе и вы хотите, чтобы оно запускалось из диалогового окна автозапуска USB? Есть два ответа на вопрос. Во-первых, вы можете поместить autorun.inf в корень USB-накопителя и отредактировать его команды, чтобы приложение запускалось при подключении USB-ключа. Во-вторых, вы можете захотеть создать полноценное меню автозапуска USB, которое можно использовать для запуска презентации, портфолио и т. д. Ниже я расскажу вам, как использовать оба решения.
1. Как создать базовый автозапуск USB
Для начала нам понадобится флешка, блокнот (другие редакторы не рекомендуются, так как они добавляют дополнительный код), приложение, которое вы хотите запустить, когда флешка подключена к порт USB.
Теперь выполните следующие действия:
- Запустите «Блокнот»
- Введите:
[Autorun]
Open=MyApp.exe
Action=Start MyApp
Label=My Portable PC
Значок = MyApp.exe - Сохранить файл как autorun.inf в корень флешки
В этом примере команда Action поместит текст «Start MyApp» в диалоговое окно автозапуска USB. Элемент будет выбран по умолчанию. Рядом с текстом отображается значок, заданный командой Icon. И когда пользователь выбирает выбранный элемент, запускается программный файл, указанный командой Open.
При следующем подключении USB-ключа к порту указанная программа запускается автоматически.
2. Как создать меню автозапуска USB
Иногда нам может понадобиться создать меню автозапуска USB . Например, как художник, вы можете собрать портфолио своих проектов под красивым интерфейсом и показать его потенциальным клиентам с USB-накопителя с автоматическим запуском. Или вы можете создать бизнес-презентацию или лекцию, которая также может автоматически запускаться с USB-накопителя. Компании могут захотеть создать автозапуск USB с маркетинговыми материалами и распространять их среди партнеров и клиентов.
Или вы можете создать бизнес-презентацию или лекцию, которая также может автоматически запускаться с USB-накопителя. Компании могут захотеть создать автозапуск USB с маркетинговыми материалами и распространять их среди партнеров и клиентов.
Если вы ищете приложение для создания полноценного USB-меню автозапуска для USB-накопителя, я рекомендую вам взглянуть на Autoplay Menu Designer. Программа очень интуитивно понятна и удобна в том смысле, что вам не нужно быть экспертом по дизайну, чтобы создать великолепный интерфейс для презентации или портфолио на USB-накопителе. Программа предлагает управляемый мастером интерфейс и набор профессионально выглядящих шаблонов, позволяющих быстро запустить меню автозапуска USB с минимальными усилиями. Вы просто запускаете программу и начинаете.
После этого вам будет представлен выбранный шаблон меню в окне редактирования программы. Пришло время редактировать.
Программа предлагает множество функций редактирования. Я обнаружил, что провел довольно много времени, играя со всеми из них. Вы можете добавлять текстовые блоки и вводить свои аннотации, добавлять кнопки, фигуры, линии и другие объекты, просто перетаскивая их на экраны меню с помощью мыши. Чтобы добавить в меню навигацию и интерактивность, следует добавить к объектам ссылки и горячие точки, а также интерактивные действия, которые автоматически срабатывают при наведении мыши на элемент или щелчке по элементу. Например, вы можете настроить изображение для отображения всплывающей подсказки при наведении мыши или настроить кнопку для воспроизведения звука и открытия документа при нажатии кнопки. Нет никаких ограничений на сложность интерактивности, поэтому вы можете сделать все, что захотите.
Вы можете добавлять текстовые блоки и вводить свои аннотации, добавлять кнопки, фигуры, линии и другие объекты, просто перетаскивая их на экраны меню с помощью мыши. Чтобы добавить в меню навигацию и интерактивность, следует добавить к объектам ссылки и горячие точки, а также интерактивные действия, которые автоматически срабатывают при наведении мыши на элемент или щелчке по элементу. Например, вы можете настроить изображение для отображения всплывающей подсказки при наведении мыши или настроить кнопку для воспроизведения звука и открытия документа при нажатии кнопки. Нет никаких ограничений на сложность интерактивности, поэтому вы можете сделать все, что захотите.
В любой момент вы можете войти в режим предварительного просмотра и посмотреть, как работает меню. Если вас не устраивают изменения, вы всегда можете вернуться и продолжить редактирование, пока не получите то, что хотите.
Последний шаг — упаковать файлы меню и поместить их на USB-накопитель. Сделать меню автозапуска USB проще простого. Когда USB-накопитель подключен, меню автозапуска USB появляется на автопилоте.
Когда USB-накопитель подключен, меню автозапуска USB появляется на автопилоте.
3. Автозапуск USB в Windows 7 и выше
Про Автозапуск USB в Windows 7 и выше читайте здесь: «Статьи -> Автозапуск USB в Windows 7 и выше»
Страница автозапуска CD/DVD
На этой странице можно настроить автозапуск CD/DVD команды.
Одна из функций, включенных в Microsoft Windows еще с первая версия (Windows 95) есть возможность запустить a команда без вмешательства пользователя после монтирования CD/DVD. Обычай можно указать значок и метку, которые будут отображаться в Windows Проводник вместо стандартного значка и ярлыка CD/DVD.
Autorun.inf является основным файлом инструкций
связанные с функцией автозапуска. Autorun.inf
сам по себе представляет собой простой текстовый файл конфигурации, который сообщает
систему, какие файлы запускать, какой значок и метку диска использовать и какой
дополнительные команды меню, чтобы сделать доступными.
Создать программу запуска автозапуска
Включить или отключить функцию автозапуска. Когда вы включаете функция автозапуска файл autorun.inf с вашим настроенные параметры будут сгенерированы в выходной папке проекта во время время сборки. Также будет сгенерирован файл запуска автозапуска для выполнения ваши команды. Если вы используете цифровую подпись функциональность для подписи вашего пакета, программа запуска автозапуска также будет подписал. Средство запуска автозапуска также будет иметь соответствующий набор информации об уровне выполнения, запрошенном UAC. до « As Invoker «для правильного поведения под Windows Виста или выше .
Дисплей
Имя программы запуска
Укажите имя файла программы запуска автозапуска. Если ты оставишь это поле пустое имя по умолчанию autorun.exe будет использовал.
Этикетка CD/DVD
Укажите метку диска. Это поле можно редактировать с помощью
Интеллектуальное управление редактированием. Если не указать диск
метка, используемая при записи диска, появится в Windows
Исследователь.
Это поле можно редактировать с помощью
Интеллектуальное управление редактированием. Если не указать диск
метка, используемая при записи диска, появится в Windows
Исследователь.
Значок файла
Выберите значок, который будет использоваться в качестве значка привода CD/DVD при диск монтируется, а также иконка автозапуска. Значок может быть извлечены из файла значка, исполняемого файла или файла DLL.
Команды
В этом разделе вы можете настроить команды автозапуска, которые будут выполняется при монтировании диска или двойном щелчке в проводнике Windows. Ты также можно настроить команды, которые будут отображаться и выполняться на CD/DVD контекстное меню диска.
Новая команда автозапуска
При выполнении этой команды пользовательская команда может быть
выполняется (это полезно при открытии файла, не включенного в
установочный пакет, но расположенный на CD/DVD или целевом
машина).
Добавление команды автозапуска
Используйте кнопку [Добавить], кнопка «Добавить» пункт контекстного меню или нажмите клавишу Insert, когда список сфокусирован.
Доступны следующие команды автозапуска:
- Автозапуск пакета:
- Установить пакет — При выполнении этой команды будет запущен установщик MSI проекта (если продукт не уже установлено). Эта команда автозапуска также работает при использовании загрузчик для вашего упаковка.
- Установить/воспроизвести пакет — Когда эта команда выполняется, если продукт установлен указанный установочный файл будет запущен, иначе пакет будет установлен (этот вариант подходит особенно для разработчиков игр).
- Автозапуск файла:
- Открыть файл с CD/DVD — Когда эта команда
будет открыт файл, расположенный на CD/DVD.
 В случае
исполняемый файл, вы также можете указать параметры командной строки (это
подходит для конфигураций установки «на основе папок»).
В случае
исполняемый файл, вы также можете указать параметры командной строки (это
подходит для конфигураций установки «на основе папок»). - Открыть установленный файл — При выполнении этой команды будет запущен установленный файл. В случае исполняемого файла вы также можете указать параметры командной строки. Если продукт не установлен, команда не будет выполняться.
- Открыть файл с CD/DVD — Когда эта команда
будет открыт файл, расположенный на CD/DVD.
- Автозапуск папки:
- Обзор CD/DVD — При выполнении этой команды Окно проводника откроет смонтированный диск для просмотра, начиная с корень диска.
- Открыть папку с CD/DVD — Когда эта команда выполненное окно проводника откроет смонтированный диск для просмотра начиная с указанной папки.
- URL автозапуска:
- Перейти к URL-адресу — при выполнении этой команды
указанный URL будет открыт в браузере по умолчанию.

- Перейти к URL-адресу — при выполнении этой команды
указанный URL будет открыт в браузере по умолчанию.
Редактировать команду автозапуска
Используйте кнопку [Редактировать…], пункт контекстного меню «Редактировать…» или нажмите кнопку Клавиша пробела, когда элемент из списка выбрано.
Удаление команды автозапуска
Используйте кнопку [ Удалить ], пункт контекстного меню «Удалить» или нажмите кнопку Удалить ключ, пока элемент из списка выбрано.
Указание порядка команд автозапуска
Используйте кнопки [Вверх]/[Вниз], пункты контекстного меню «Вверх»/«Вниз» или нажмите Page Up / Page Вниз. Порядок, в котором команды будут представлены в контекстное меню CD/DVD-привода совпадает с тем, что отображается в Список «Команды автозапуска».
При создании или редактировании команды автозапуска будет использоваться диалоговое окно «Редактировать команду автозапуска».
Команда автозапуска
Любая из указанных команд автозапуска может быть установлена в качестве
«Команда автозапуска».



 В случае
исполняемый файл, вы также можете указать параметры командной строки (это
подходит для конфигураций установки «на основе папок»).
В случае
исполняемый файл, вы также можете указать параметры командной строки (это
подходит для конфигураций установки «на основе папок»).