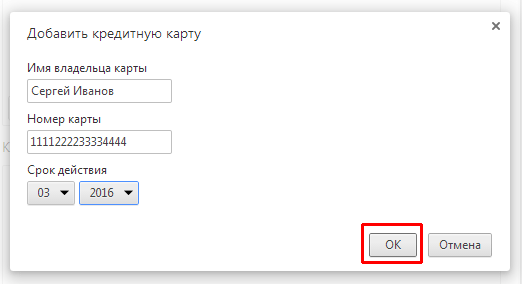Как включить или отключить автозаполнение Chrome
  windows | для начинающих | программы
По умолчанию, в браузере Google Chrome включены функции сохранения и автозаполнения различных данных: паролей, адресов, имен и телефонов, данных кредитных карт. При желании вы можете настроить эту функцию или очистить уже сохраненные данные.
В этой инструкции подробно о том, как отключить автозаполнение в Chrome (или включить его) для различных данных, а также удалить отдельные данные автозаполнения или сразу всю сохраненную информацию. Также может быть полезным: Как посмотреть сохраненные пароли в Google Chrome и других браузерах.
Параметры автозаполнения Google Chrome
Все параметры автоматического заполнения данных Chrome собраны в настройках:
- Откройте настройки Google Chrome, нажав по кнопке меню и выбрав соответствующий пункт.
- В разделе «Автозаполнение» вы увидите три пункта «Пароли», «Способы оплаты», «Адреса и другие данные», каждый из которых можно отключить или включить отдельно.

- Например, если вы откроете пункт «Способы оплаты», вы можете отключить сохранение и автоматический ввод данных кредитных карт (переключатель вверху), а также посмотреть список сохраненных данных и добавить новые или удалить ненужные.
- Аналогичным образом отключение и включение автозаполнения, а также удаление данных выполняется для других пунктов: для раздела «Адреса и другие данные», «Пароли».
Учитывайте, что в том случае, если вы используете в браузере вашу учетную запись Google, то все изменения будут синхронизированы с другими устройствами с этим же аккаунтом.
Как видите, всё просто и вы с легкостью можете настроить поведение автоматического заполнения или удалить ненужные сохраненные данные из браузера. Однако в некоторых случаях, когда требуется очистить сразу все данные автозаполнения в Chrome, лучше (и быстрее) использовать следующий метод.
Как удалить все данные автозаполнения
В случае, когда вы хотите не просто отключить автозаполнение, но и удалить все без исключения сохраненные данные, используйте параметры очистки истории Chrome:
- В настройках Google Chrome внизу страницы нажмите по пункту «Дополнительные настройки».

- Найдите в разделе «Конфиденциальность и безопасность» пункт «Очистить историю» и нажмите по нему. Или просто введите в адресную строку браузера
chrome://settings/clearBrowserData
- Снимите ненужные отметки, а затем перейдите на вкладку «Дополнительные». Отметьте пункт «Данные для автозаполнения» и, если требуется «Пароли и другие данные для входа» (если их тоже следует удалить).
- Нажмите кнопку «Удалить данные».
- В настройках Google Chrome внизу страницы нажмите по пункту «Дополнительные настройки».
Также, как и в предыдущем случае, при использовании учетной записи Google, данные удалятся не только в текущем экземпляре Chrome, но и на других устройствах, использующих этот же аккаунт.
Видео инструкция
Если вы не нашли ответа на свой вопрос, уточните, что именно требуется сделать в комментариях к инструкции, возможно, мне удастся подсказать ответ.
Подписаться | Поддержать сайт и автора
А вдруг и это будет интересно:
Автозаполнение Google Chrome — сохранение паролей и данных форм
- Как скачать и установить
- Как пользоваться
- Как настроить
- Дополнительные настройки — личные данные
- Приложения
- Горячие клавиши
«Пароли и формы». Первая строка — включение автозаполнения одним кликом, рассчитана на ускоренный способ регистрации — создается учетная запись данных и на основе нее, заполняются поля в различных анкетах при регистрации. Чтобы создать такую запись, нажимаем на строчку «Настройки автозаполнения».
Первая строка — включение автозаполнения одним кликом, рассчитана на ускоренный способ регистрации — создается учетная запись данных и на основе нее, заполняются поля в различных анкетах при регистрации. Чтобы создать такую запись, нажимаем на строчку «Настройки автозаполнения».
В появившемся окне можно создать шаблон для заполнения адреса или для заполнения данных о кредитной карте.
Создадим шаблон для заполнения адреса. Для этого нажимаем кнопку «Добавить почтовый адрес». В окне заполнения шаблона, вводим все свои данные в форму. По мере заполнения анкеты могут появляться дополнительные поля. Можно добавить несколько адресов электронной почты и несколько имен контакта. Не обязательно заполнять все поля. После заполнения нажимаем кнопку «ОК».
Точно таким же образом можно добавить еще шаблоны для заполнения анкет. Созданные шаблоны можно редактировать или удалять, для этого наводим курсор мышки на нужный шаблон, появляются дополнительные кнопки. Кликаем по нужной кнопке для удаления или редактирования.
Для заполнения данных о кредитной карте нажимаем «Добавить кредитную карту». В появившемся окне вводим имя владельца (и фамилию), номер карты (шестнадцать цифр) и дата истечения срока действия (срок действия указывается на лицевой части карты под номером). После заполнения нажимаем кнопку «ОК»
Таким же образом можно добавить другие карты. При наведении на запись о карте, появляется кнопка, для редактирования данных, и крестик, для удаления записи. Кнопку «Готово» нажимать не обязательно, данные уже сохранены, можно просто закрыть это окошко, кликнув по крестику в правом верхнем углу.
«Предлагать сохранение паролей для сайтов» — если флажок установлен в этой строке, то при вводе пароля на любом сайте, Вам будет предлагаться сохранить пароль в память браузера.
При следующем входе на этот сайт, можно кликнуть в поле для ввода логина, в выпадающем меню покажутся все сохраненные логины для этого сайта. Выбираем нужный, кликаем по нему левой клавишей мышки, а графа пароль заполняется автоматически, то есть не нужно снова вводить логин и пароль, только выбрать из сохраненных.
Такое сохранение действует не только для почты или для социальных сетей, но и для любого другого сайта с регистрацией. Это сохранение пароля действительно только для браузера Google Chrome, для других браузеров будут действительны те сохранения паролей, которые Вы вводили непосредственно с другого браузера, то есть для каждого браузера свои сохранения паролей.
Чтобы посмотреть какие пароли сохранены в браузере, нажимаем строчку «Управления паролями» (раздел «Настройки»).
При наведении на любую строчку с сохраненным паролем, справа появляется крестик. Если нажать на этот крестик, сохранение логина и пароля для сайта удаляется, то есть необходимо будет снова вводить логин и пароль.
Отключить Автозаполнение Google Chrome / Автозаполнение / Предложение
Я хочу отключить автозаполнение google chrome / автозаполнение /
Что-то похожее с autocomplete=»off» (этот не работает).
Код выглядит следующим образом
loginpage.php
<form method="post">
<span>
<text>Username</text>
<input placeholder="Username" required/>
<text>Password</text>
<input type="password" placeholder="Password" required/>
<button type="submit"></button>
</span>
</form>
anotherform.php
<form method="REQUEST">
<input type="password" maxlength="4" autocomplete="JUST STOP!"/>
<button type="submit" placeholder="DVN Number">Validate</button>
</form>
Как отключить это автозаполнение google chrome / предложение / автозаполнение WITHOUT с помощью javascript?
Примечание: Я знаю о дублировании вопроса. И ни одно из этих предложений не работает (как я сейчас печатаю).
Спасибо 🙂
html google-chrome autocomplete autofillПоделиться Источник Satrio Wibowo 04 мая 2017 в 13:14
2 ответа
- автозаполнение=»off» не работает для Google Chrome
Этот вопрос задавался несколько раз в прошлом, но, к сожалению, я никак не мог отключить автозаполнение для Google Chrome (v.
 36.0.1985.125 m) Я уже пробовал «AutoComplete=Off» не работает в браузере Google Chrome Как остановить Chrome от предварительного заполнения полей ввода? как…
36.0.1985.125 m) Я уже пробовал «AutoComplete=Off» не работает в браузере Google Chrome Как остановить Chrome от предварительного заполнения полей ввода? как… - Отключить автозаполнение/автозаполнение с помощью формы angular и chrome
41
Chrome больше не поддерживает autocomplete="off" . Вместо этого используйте autocomplete="new-password".
Ссылка на Mozilla
Из документации:
По этой причине многие современные браузеры не поддерживают
autocomplete="off"для полей входа в систему:Если сайт устанавливает
Это поведение в Firefox (начиная с версии 38), Google Chrome (с 34) и Internet Explorer (с версии 11).autocomplete="off"для полей ввода имени пользователя и пароля, то браузер все равно предложит запомнить этот логин, и если пользователь согласится, браузер автоматически заполнит эти поля при следующем посещении страницы пользователем.Если автор хочет запретить автоматическое заполнение полей пароля на страницах управления пользователями, где пользователь может указать новый пароль для кого-то, кроме себя, следует указать
autocomplete="new-password", хотя поддержка этого еще не реализована во всех браузерах.
Другим решением является использование autocomplete="false" . Вот несколько ссылок на другие вопросы SO, которые могут помочь:
SO — Отключение автозаполнения Chrome
SO — Браузер Chrome игнорирует AutoComplete=Выкл.
SO — Обход автозаполнения Chrome 63+
Поделиться
2
Я попытался запутать браузер, чтобы он не знал, какое поле ввода заполнять, и это, похоже, кросс — платформенное-не могу протестировать его на explorer thouth.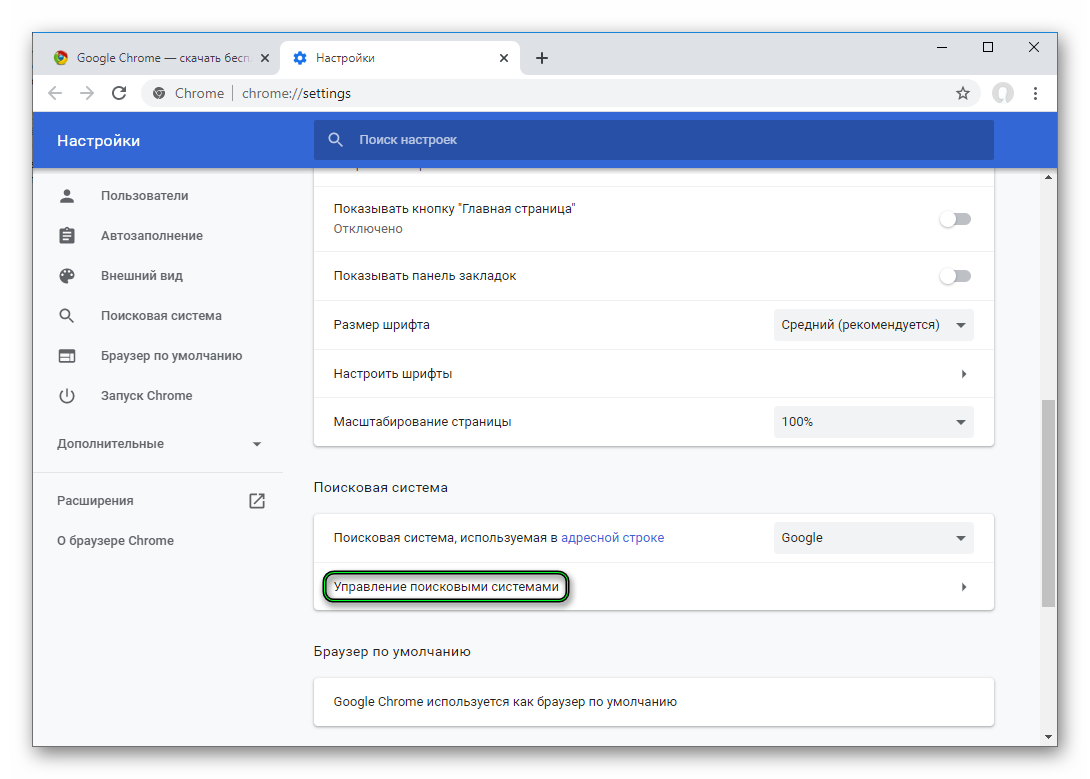 ..
..
Попробуйте это или что-то в этом роде:
<input type="password" name="hiddenFieldToStopBrowserAutofill" style = "height : 0px; width : 0px; border : 0px"/>
Из того, что я видел, это работает только в том случае, если вы укажете тот же класс, что и другое поле в форме ( в этом случае у меня есть «bigText login» как для пароля, так и для адреса email), а затем сделаете его невидимым, как я описал выше. Если вы попытаетесь использовать вместо этого «display = none», это не сработает.
Я также попробовал некоторые варианты value = «», value = «» и так далее, чтобы остановить браузер, заменяющий строку на то, что он хочет заставить на странице, но это не сработало… Экономит ваше время, пытаясь это сделать, если вы надеялись на более чистый оптон
Поделиться Dan 28 мая 2017 в 12:34
Похожие вопросы:
Автозаполнение формы Google Chrome и ее желтый фон
У меня есть проблема с дизайном Google Chrome и его функцией автозаполнения формы.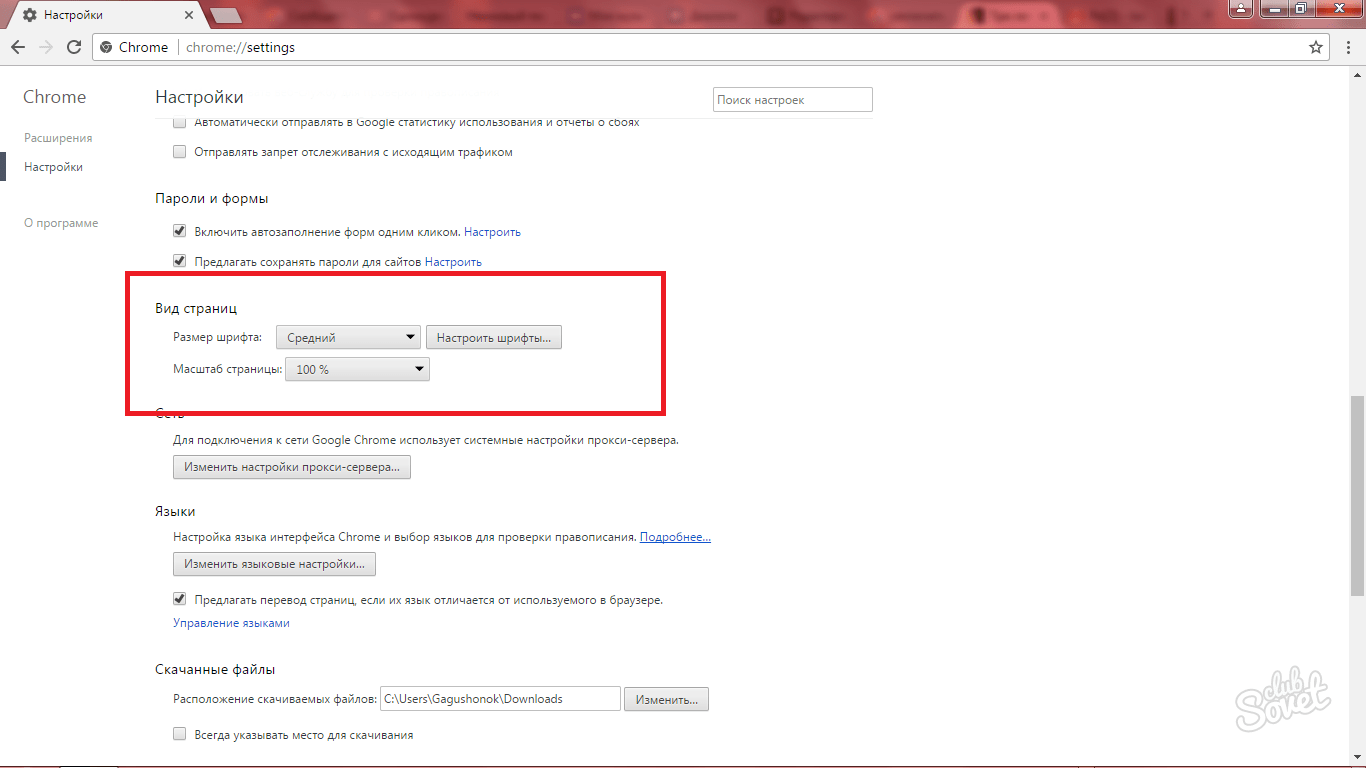 Если Chrome запоминает какой-то логин/пароль, он меняет цвет фона на желтый. Вот несколько скриншотов: Как удалить…
Если Chrome запоминает какой-то логин/пароль, он меняет цвет фона на желтый. Вот несколько скриншотов: Как удалить…
Chrome Autofill охватывает автозаполнение для Google Maps API v3
Я использую Google Maps Javascript v3 для настройки автозаполнения в поле ввода HTML следующим образом: http://imgur.com/Rm6X2FI.png — (w/out автозаполнение) Проблема, с которой я сталкиваюсь,…
ASP.NET автозаполнение не соблюдается Google Chrome
Я использую следующий код ASP.NET, чтобы мое поле ввода не использовало автозаполнение: <asp:TextBox ID=TextBoxID AutoCompleteType=Disabled runat=server></asp:TextBox> Он работает с…
автозаполнение=»off» не работает для Google Chrome
Этот вопрос задавался несколько раз в прошлом, но, к сожалению, я никак не мог отключить автозаполнение для Google Chrome (v.36.0.1985.125 m) Я уже пробовал «AutoComplete=Off» не работает…
Отключить автозаполнение/автозаполнение с помощью формы angular и chrome
У меня есть простая форма, где мне нужно отключить автозаполнение/автозаполнение с помощью формы angular.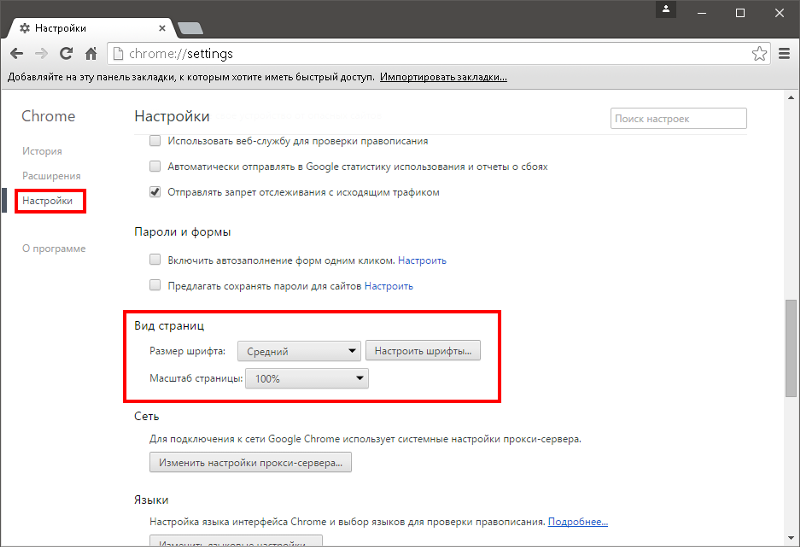 У меня есть поиск на StackOverflow, но я не нашел решения. Я использовал автозаполнение=off…
У меня есть поиск на StackOverflow, но я не нашел решения. Я использовал автозаполнение=off…
Хром предложил отключить автозаполнение
Я работаю над веб-формой и отключаю автозаполнение из тега формы , а также полей ввода через autocomplete=off & autocomplete=false . Google chrome предоставляет функцию сохранения данных формы….
Автозаполнение не работает в Chrome
Я пытаюсь отключить поле автозаполнения пароля google в текстовом поле пароля в браузере chrome. Я попробовал autocomplete off, но это не работает, тогда я попробовал auto complete : new password,…
Неожиданное поведение автозаполнения Chrome [отключить автозаполнение chrome]
Поэтому, как и все остальные до меня, я пытаюсь отключить автозаполнение chrome. Это объяснило мне, почему автозаполнение выключено не работает : Агент пользователя может позволить пользователю…
Отключить автозаполнение в Chrome 66
С chrome 66 я не мог найти способ отключить автозаполнение при вводе текста, как это раньше работало. Я попробовал autocomplete=off и autocomplete=new-password , которые работали до Chrome 63, но…
Я попробовал autocomplete=off и autocomplete=new-password , которые работали до Chrome 63, но…
Отключить автозаполнение в chrome 66
Есть ли способ, чтобы отключить автозаполнение для текстового поля в браузере Chrome 66? Я попробовал несколько вариантов, таких как : автозаполнение=off автозаполнение=false автозаполнение=disabled…
Автозаполнение гугл хром. Отключить автозаполнение форм в браузере яндекс
Автозаполнение форм на сайте – это отличный способ сэкономить время при использовании ресурсов интернета. При желании вы можете воспользоваться указанной опцией, покопавшись в настройках вашего браузера.
Основные возможности по использованию автозаполнения заключаются в следующих действиях с данными:
- добавлением;
- редактированием;
- удалением.
Особенности хранения данных
Многие пользователи не знают, какими должны быть данные для автозаполнения форм и что это вообще такое. Обычно к информации, которую можно сохранять указанным способом, относятся следующие варианты автозаполнения:
Обычно к информации, которую можно сохранять указанным способом, относятся следующие варианты автозаполнения:
- имя пользователя;
- адрес электронной почты;
- номер телефона;
- название организации;
- почтовый адрес.
При использовании интернета рядовые пользователи часто сталкиваются с предложением запомнить данные, предназначенные для авторизации на различных ресурсах. А с распространением платежей в электронном виде, становится популярной возможность автозаполнения на сайте данных, касающихся сведений о банковской карте, хотя с предоставлением доступа к финансовой информации следует быть предельно осторожными.
Программа для автозаполнения форм в браузере
Автозаполнение форм в Firefox представляет собой возможность появления выпадающего списка при начале набора текста в специальном текстовом поле на различных сайтах. Ранее используемые на сайте варианты, похожие на вводимые сейчас, предоставляются в виде выпадающего списка. Это делается автоматически. Вы можете по желанию настраивать автозаполнение в FireFox.
Вы можете по желанию настраивать автозаполнение в FireFox.
Отличается ли автозаполнение форм в Chrome от предыдущего варианта? В принципе, основные возможные действия с данными будут аналогичными. Кроме того, у пользователя будет возможность сохранения паролей с помощью раздела «Пароли и формы», которые также можно включить, сохранить, отредактировать и удалить.
Для использования паролей с разных устройств применяются настройки синхронизации. При совершении покупок в интернете используется синхронизация с сервисом Google Payments. Если вы боитесь оставлять конфиденциальную информацию, связанную с финансовыми вопросами сторонним ресурсам, Гугл частично устранит ваши опасения. При переходе на подозрительные ресурсы он заранее предупредит вас о возможных рисках информацией о незащищенном или опасном подключении, небезопасном входе и небезопасной оплате, посоветовав воздержаться от автозаполнения.
Напоследок рассмотрим автозаполнение форм в отечественном Яндекс браузере.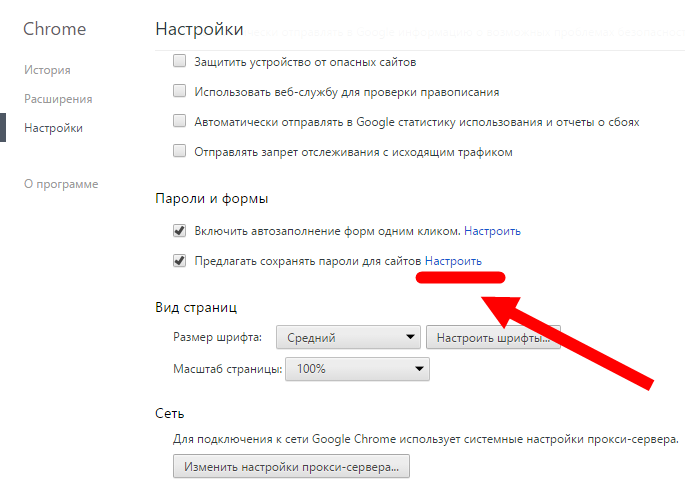 В разделе «Пароли и формы» существует опция по включению данного сервиса одним кликом. Также вы можете добавить нужные сведения, а также удалить их или очистить всю историю.
В разделе «Пароли и формы» существует опция по включению данного сервиса одним кликом. Также вы можете добавить нужные сведения, а также удалить их или очистить всю историю.
В классическом интерфейсе у пользователя существует возможность самостоятельно задать список адресов, для которых разрешено или запрещено использовать рассматриваемую нами функцию.
Браузер Яндекс хранит пароли в виде хешей в собственной базе данных и уверяет, что на подбор нужной комбинации у злоумышленника уйдет около ста лет. Он использует дополнительную защиту от фишинга и заранее предупреждает о нежелательности применения одинаковых паролей для разных ресурсов. Дополнительно сервис Яндекс Помощь предлагает пользователям подробные инструкции по отключению запоминания данных на сайте в основных популярных браузерах, использующихся на сегодняшний день.
Надоело постоянно заполнять веб-формы одной и той же информацией? Функция автозаполнения Google Chrome позволяет заполнять формы с помощью одного клика .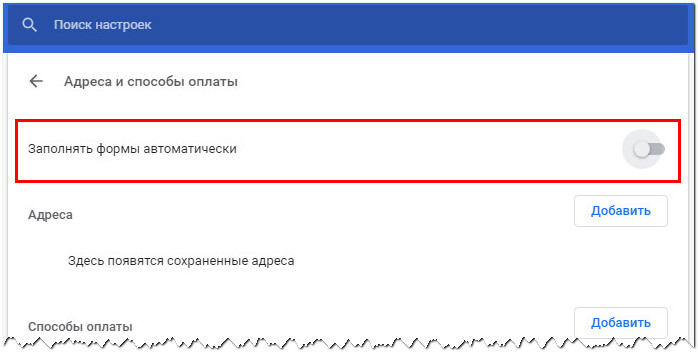
Использование автозаполнения Google Chrome
- В Google Chrome хранятся сведения о вашем адресе . Во время первого заполнения формы Google Chrome автоматически сохраняет введенную контактную информацию, например имя, адрес, номер телефона или электронный адрес как запись автозаполнения. Можно хранить несколько адресов как отдельные записи.
- Данные кредитной карты можно надежно хранить . Браузер может сохранять данные вашей кредитной карты только с вашего четко выраженного разрешения. При вводе данных кредитной карты в форму вверху страницы Google Chrome появится вопрос, хотите ли вы сохранить эти данные. Нажмите Сохранить данные , если нужно сохранить данные кредитной карты в виде записи автозаполнения.
- Чтобы заполнить форму, достаточно одного клика . Когда вы начнете заполнять форму, в меню отображаются записи автозаполнения, соответствующие введенному тексту. Выберите запись для автозаполнения формы информации из записи.
Google Chrome также сохраняет текст, введенный в определенные поля формы.
 В следующий раз при заполнении того самого поля в меню отображается текст, введенный ранее. Просто выберите текст, который нужно использовать, чтобы вставить его непосредственно в поле.
В следующий раз при заполнении того самого поля в меню отображается текст, введенный ранее. Просто выберите текст, который нужно использовать, чтобы вставить его непосредственно в поле. - Просмотрите форму, прежде чем заполнять ее . Чтобы увидеть, каким именно данными Google Chrome заполнит форму, прежде чем это произойдет, наведите курсор на запись автозаполнения. Поля, которые можно заполнить автоматически, выделяются желтым.
Примечание : Важно использовать автозаполнение только на проверенных сайтах , поскольку некоторые веб-страницы могут внести ваши данные в скрытые или неразборчивые поля. Некоторые веб-сайты не позволяют браузеру сохранять введенный текст, поэтому Google Chrome не сможет заполнять формы на этих сайтах.
Управление записями автозаполнения Google Chrome
- В диалоговом окне, можно создать множество профилей.
- Чтобы сохранить новую запись адреса , перейдите в конец раздела «Адреса» и нажмите Добавить новый адрес
.

- Чтобы сохранить новую запись кредитной карты , перейдите в конец раздела «Кредитные карты» и нажмите Добавить новую кредитную карт .
- Чтобы изменить существующую запись , дважды щелкните его в списке, чтобы открыть диалоговое окно редактирования.
- Чтобы удалить существующую запись , выберите его в списке и нажмите значок × , который появится в конце строки.
- Чтобы сохранить новую запись адреса , перейдите в конец раздела «Адреса» и нажмите Добавить новый адрес
.
Примечание : если адрес будет сохранен в Google Payments, вы не cможете его удалить из автозаполнения. Чтобы изменить или удалить адрес, нажмите кнопку Изменить и выполните вход. Затем введите изменения в Google Payments.
Добавление и редактирование кредитных карт
Вы можете сэкономить время, затрачиваемое на ввод информации, необходимой при покупке, сохранив кредитные карты в автозаполнении Chrome.
Внимание : если кредитная карта сохраняется в Google Payments, вы можете им управлять на payments.google.com .
Покупки в интернете с помощью автозаполнения
В момент оплаты покупки в интернете кредитные карты, сохраненные в Chrome и Google Payments появляются в списке.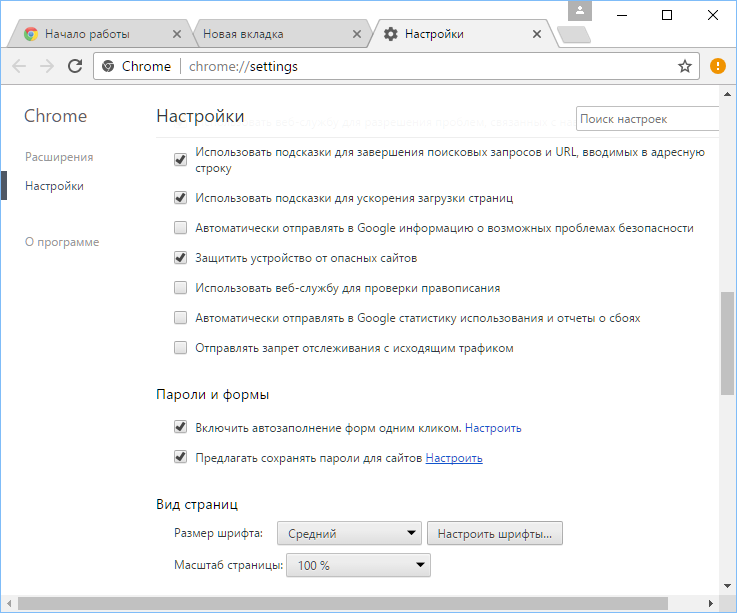
Если при заполнении формы вы не видите предложения автозаполнения, возможно, сайт не отвечает требованиям безопасности и функция не может быть использована.
Проверка кредитной карты при оформлении платежа
При выборе карты может быть предложено ввести номер CVC. У вас есть только две попытки. Затем придётся подождать.
Если вы не хотите, чтобы Chrome проверял право владения кредитной картой каждый раз, отключите проверку:
- При заполнении формы выберите из предложенных кредитных карт, которую вы хотите использовать.
- Когда появится запрос, введите номер CVC. Как правило, он находится на обратной стороне кредитной карты.
- Установите флажок Сохранить копию этой карты на вашем устройстве .
- Нажмите Подтвердить .
Сохранение кредитных карт в Google Payments
Если вы вошли в Chrome, карты и адреса, сохраненные в Google Payments, будут отображаться в виде предложений автозаполнения.
Чтобы остановить запись в Google Payments данных кредитных карт, отключите синхронизацию. Информация о платежах по-прежнему будет храниться в Chrome.
Информация о платежах по-прежнему будет храниться в Chrome.
Удаление данных формы автозаполнения
Если при заполнении формы вы увидите предложение автозаполнения, вы можете удалить его на странице.
- В меню выберите предложение автозаполнения, с помощью клавиш со стрелками на клавиатуре.
- Удалить его:
- Windows: нажмите Shift + Delete .
- Mac OS X: нажмите Shift + fn + Delete .
Вы также можете удалить записи из настроек автозаполнения:
Удаление всех записей автозаполнения
Удаление определенных записей автозаполнения
Включение или выключение автозаполнения Chrome
Автозаполнение в браузере Google Chrome обычно включено по умолчанию.
Чтобы выключить его, выполните следующие действия:
Пользуетесь устройством Chrome на работе или в учебном заведении? Ваш администратор может сам включить или выключить автозаполнение – тогда вы не сможете изменить эту настройку.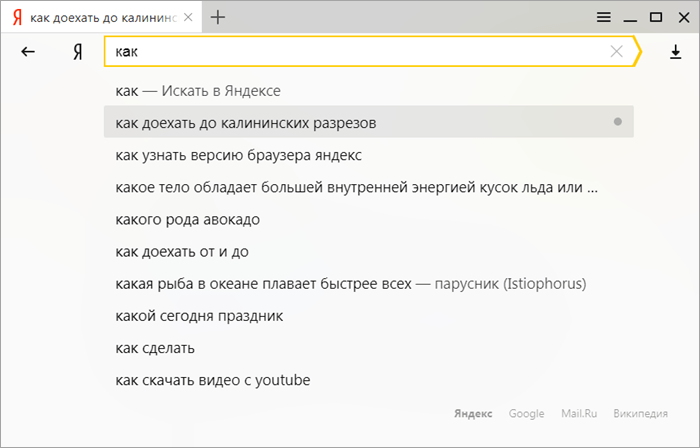
На всех персональных компьютерах, ноутбуках, мобильных устройствах с операционной системой Андроид установлен браузер хром. Именно он является основной единицей для просмотра различных интернет-ресурсов.
Многим пользователям такая система нравится, но часто смущает именно наличие функции автозаполнения. Её возможно полностью отключить, а как именно это делается, пользователи смогут узнать сейчас.
Как выключить автозагрузку на браузере, особенности настроек google chrome
Полярность браузера хром открывается благодаря его расширенным возможностям. Систему удобно использовать для поиска информации, скачивания разных файлов, просмотра видео, прослушивания аудио. Полезных свойств у хрома есть довольно много, но не всем нравится именно функция автозаполнения. Если человек хочет удалить эту настройку из браузера, чтобы иметь возможность вводить все данные вручную, ему стоит обратить внимание на следующие советы.
Автозаполнение – где находится этот параметр и как его изменить
Гугл хром – это достаточно быстрый браузер, которым пользуются больше 80% людей, имеющих дело с компьютерной техникой. Система использует автозагрузку, чтобы облегчить пользователю жизнь, сэкономить его время, ввести данные правильно с первого раза. Если человеку необходимо по каким-то причинам удалить именно эту настройку, ему стоит поступить следующим образом:
Система использует автозагрузку, чтобы облегчить пользователю жизнь, сэкономить его время, ввести данные правильно с первого раза. Если человеку необходимо по каким-то причинам удалить именно эту настройку, ему стоит поступить следующим образом:
Удаление функции автозаполнения, владельцами персональных компьютерных устройств и мобильных гаджетов, должно производиться по одинаковому алгоритму. Чтобы удалить автозаполнение, пользователю понадобится всего несколько минут, настройка автозаполнения может производиться и следующим образом:
- пользователь должен зайти в меню общих настроек своего компьютера или мобильного устройства;
- пролистав полностью меню, он должен найти пункт «управление программами или приложениями»;
- посетив этот пункт, человек должен выбрать именно значок хрома и найти в его настройках автозагрузку;
- после того, как пользователь осуществит вход в этот пункт, он должен удалить данные и перезагрузить chrome.
Оба метода подходят для того, чтобы пользователь смог удалить автозагрузку и стереть ненужные данные.
Chrome – как заново настроить автозапуск
Автозаполнение в chrome – это функция, которую пользователь получает вместе с установкой браузера. После того, как пользователем отключалось автозаполнение, он может самостоятельно восстановить эту функцию. Для того чтобы снова активировать автозаполнение, пользователю необходимо поступить следующим образом:
- на главной инструментальной панели выбрать меню настроек;
- зайти в расширенные настройки браузера и выбрать пункт «управление настройками»;
- найти подраздел «пароли и формы», при помощи нажатия на кнопку активации, запустить автозагрузку.
После произведения этих действий, для успешного изменения настроек, человеку стоит перезапустить компьютер или мобильное устройство. Автозапуск в браузере chrome – это стандартная системная настройка. Её изменение не занимает много времени, не требует усилий и подключения к интернету.
Удалить автозагрузку на компьютерном или мобильном браузере хром возможно только, если пользователь посетить меню настроек.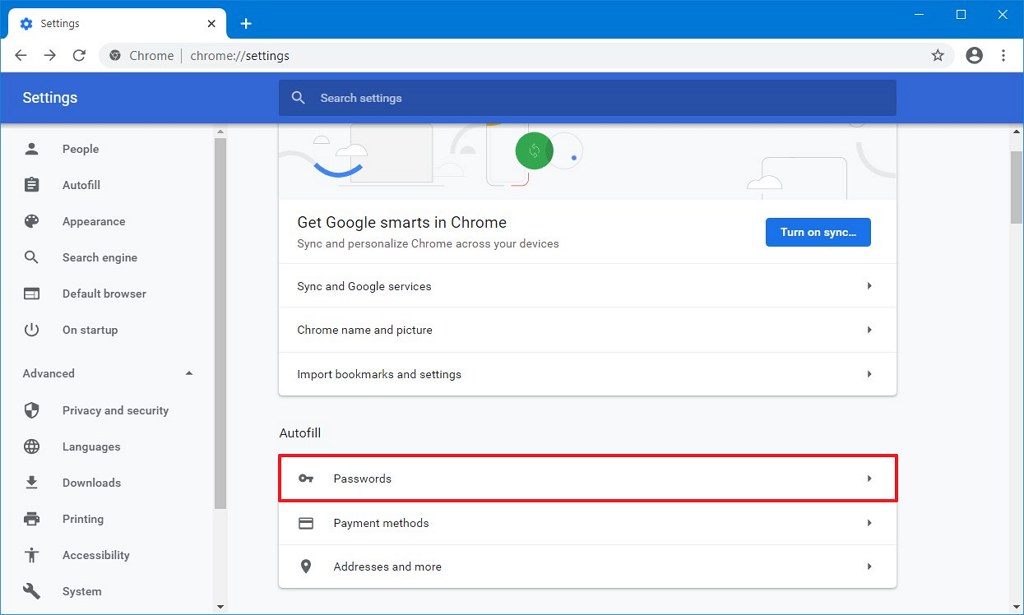 Если после изменения главных параметров система продолжает работать в прошлом режиме, значит, пользователь забыл перезагрузить своё устройство.
Если после изменения главных параметров система продолжает работать в прошлом режиме, значит, пользователь забыл перезагрузить своё устройство.
Если компьютер или телефон после удаления автозаполнения перезагружались, проблема скрывается в том, что давно не обновлялось программное обеспечение. Корректно работать с настройками программ возможно только в том случае, когда они регулярно обновляются до новых версий. Во всех остальных случаях, удалить автозагрузку пользователь сможет очень быстро и продуктивно.
Восстановить автозапуск возможно таким же образом, как и произвести удаление автозаполнения. Проверить правильность произведённых действий пользователь сможет в меню настроек браузера или общих настройках устройства.
«Пароли и формы». Первая строка — включение автозаполнения одним кликом, рассчитана на ускоренный способ регистрации — создается учетная запись данных и на основе нее, заполняются поля в различных анкетах при регистрации. Чтобы создать такую запись, нажимаем на строчку «Настройки автозаполнения».
В появившемся окне можно создать шаблон для заполнения адреса или для заполнения данных о кредитной карте.
Создадим шаблон для заполнения адреса. Для этого нажимаем кнопку «Добавить почтовый адрес». В окне заполнения шаблона, вводим все свои данные в форму. По мере заполнения анкеты могут появляться дополнительные поля. Можно добавить несколько адресов электронной почты и несколько имен контакта. Не обязательно заполнять все поля. После заполнения нажимаем кнопку «ОК».
Точно таким же образом можно добавить еще шаблоны для заполнения анкет. Созданные шаблоны можно редактировать или удалять, для этого наводим курсор мышки на нужный шаблон, появляются дополнительные кнопки. Кликаем по нужной кнопке для удаления или редактирования.
Для заполнения данных о кредитной карте нажимаем «Добавить кредитную карту». В появившемся окне вводим имя владельца (и фамилию), номер карты (шестнадцать цифр) и дата истечения срока действия (срок действия указывается на лицевой части карты под номером). После заполнения нажимаем кнопку «ОК»
Таким же образом можно добавить другие карты. При наведении на запись о карте, появляется кнопка, для редактирования данных, и крестик, для удаления записи. Кнопку «Готово» нажимать не обязательно, данные уже сохранены, можно просто закрыть это окошко, кликнув по крестику в правом верхнем углу.
«Предлагать сохранение паролей для сайтов» — если флажок установлен в этой строке, то при вводе пароля на любом сайте, Вам будет предлагаться сохранить пароль в память браузера.
При следующем входе на этот сайт, можно кликнуть в поле для ввода логина, в выпадающем меню покажутся все сохраненные логины для этого сайта. Выбираем нужный, кликаем по нему левой клавишей мышки, а графа пароль заполняется автоматически, то есть не нужно снова вводить логин и пароль, только выбрать из сохраненных.
Такое сохранение действует не только
Браузеры могут помогать вам заполнять поля и формы, сохраняя данные, которые вы вводите на веб-страницах (логины, пароли, номера телефонов). Чтобы браузер не сохранял эти данные, отключите эту возможность в настройках браузера.
Internet Explorer
Определите версию браузера:
Примечание. Чтобы определить версию браузера, просто перейдите на страницу или воспользуйтесь инструкцией ниже.
В меню браузера выберите пункт Справка (Help). Строка меню может быть скрыта — нажмите клавишу Alt , чтобы увидеть ее.
В открывшемся меню выберите пункт О программе (About Internet Explorer).
В открывшемся окне версию используемого браузера можно видеть в поле Версия (Version).
Internet Explorer 10
Internet Explorer 9
Internet Explorer 8
Internet Explorer 7
Internet Explorer 6
Данные веб-форм (Form data) и Пароли Удалить (Delete).
- В меню Сервис (Tools) выберите пункт Свойства обозревателя (Internet options).
- На вкладке Содержание (Content) в блоке Автозаполнение Параметры (Settings).
- Нажмите кнопку ОК , чтобы завершить настройку.
В окне Настройка автозаполнения
Чтобы удалить данные, которые браузер уже запомнил, нажмите кнопку Удалить историю автозаполнения (Delete AutoComplete history). Затем отметьте флажки Данные веб-форм (Form data) и Пароли (Passwords) и нажмите кнопку Удалить (Delete).
Отключение автозаполнения:
- В меню Сервис (Tools) выберите пункт Свойства обозревателя (Internet Options).
- На вкладке Содержание (Content) в блоке Автозаполнение (AutoComplete) нажмите пункт Параметры (Settings).
- В окне Настройка автозаполнения (AutoComplete Settings) снимите флажки, соответствующие ненужным данным.
- Нажмите кнопку ОК , чтобы завершить настройку.
Удаление данных, которые браузер уже запомнил:
- В меню Сервис (Tools) выберите пункт Свойства обозревателя (Internet Options).
- На вкладке Общие (General) нажмите кнопку Удалить (Delete).
- В окне Удаление истории обзора (Delete Browsing History) отметьте флажки Данные веб-форм (Form data) и Пароли (Passwords).
- Нажмите кнопку Удалить (Delete), чтобы завершить удаление.
- В меню Сервис (Tools) выберите пункт Свойства обозревателя (Internet Options).
- Перейдите на вкладку Содержание (Content) и в блоке Автозаполнение (AutoComplete) нажмите кнопку Параметры (Settings).
- В блоке Форм (Forms) и
- Нажмите кнопку ОК , чтобы завершить настройку.
Очистить формы (Clear Forms) и Очистить пароли (Clear Passwords).
- В меню Сервис (Tools) выберите пункт Свойства обозревателя (Internet Options).
- Перейдите на вкладку Содержание (Content) и в разделе Персональная информация (Personal Information) нажмите на кнопку Автозаполнение (AutoComplete).
- В блоке Использовать автозаполнение для (Use AutoComplete for) снимите флажки в полях Форм (Forms) и Имен пользователей и паролей в формах (User names and passwords on forms).
- Нажмите кнопку ОК , чтобы завершить настройку.
Чтобы удалить данные, которые браузер уже запомнил, в настройках автозаполнения нажмите кнопки Очистить формы (Clear Forms) и Очистить пароли (Clear Passwords).
Firefox
Отключение автозаполнения:
Opera 10 и выше
Чтобы удалить данные, которые браузер уже сохранил, откройте соответствующие формы кнопками Управление сохранёнными паролями и Управление настройками автозаполнения и удалите отдельные записи.
Предыдущие версии Opera позволяют сохранять только пароли и некоторые личные данные для автозаполнения. Чтобы отключить эту возможность, следуйте приведенным инструкциям.
Чтобы удалить данные, которые браузер уже запомнил:
Chrome
Отключение автозаполнения:
Чтобы удалить данные, которые браузер уже запомнил:
Safari
Выберите меню настроек Safari (значок в виде шестеренки в правом верхнем углу), затем Настройки . Перейдите в раздел Автозаполнение и снимите флажки Из моей карточки в Адресной книге и Другие формы .
Чтобы удалить данные, которые браузер уже запомнил, нажмите на кнопку Правка (рядом с полем Другие формы ). В строки и нажмите Удалить , либо удалите сразу весь список с помощью кнопки Удалить все .
Как редактировать и удалять данные автозаполнения Google Chrome
Google Chrome , помимо того, что позволяет нам пользоваться Интернетом на максимальной скорости и с полной безопасностью, также включает ряд функций и инструментов, которые делают нашу повседневную жизнь максимально комфортной. Одна из этих функций — автозаполнения. Эта функция позволяет нам забыть формы, которые появляются на многих веб-страницах. Когда веб-сайт просит нас ввести наши данные, сам браузер заполняет их нашей информацией, что позволяет нам сэкономить много времени. Однако эта функция не всегда практична, и если у вас есть ошибочные или устаревшие данные, вы можете тратить больше времени, чем фактически экономите.
По умолчанию Автозаполнение Google Chrome включен. Чтобы использовать его, все, что нам нужно сделать, это найти любую веб-страницу, требующую наших данных. Когда мы щелкаем, например, в поле «Имя», браузер позволит нам автоматически заполнить это поле и все остальные данными, которые он имеет в своей базе данных.
Если данные обновлены, браузер автоматически заполнит все (или почти все) поля: имя, фамилия, адрес, телефон, e-mail … Но если они у нас неправильные, он заполнит их информацией, которая не совпадает, и это не поможет, так как нам придется заполнять их снова вручную.
Как редактировать информацию автозаполнения Chrome
Эта функция находится в конфигурации. Так как это встроенная функция Chrome, она не зависит от какого-либо расширения или какой-либо программы для работы. Хотя это правда, что есть более полные и простые альтернативы для тех, кто обычно работает с несколькими адресами и различной информацией.
Чтобы войти в конфигурацию автозаполнения Chrome, нам нужно написать в адресной строке следующее, что приведет нас непосредственно к этому разделу:
chrome: // настройки / адреса
Мы также можем сделать это из Настройки> Автозаполнение> Адреса и т.д.
Мы найдем страницу, подобную следующей. В нем мы видим переключатель, который позволит нам активировать или деактивировать эту функцию. Кроме того, мы также увидим список всех адресов, которые мы сохранили в браузере.
Чтобы исключить одну из этих записей, нам нужно нажать кнопку точки 3 справа от рассматриваемого адреса и выбрать «Удалить» вариант, который появляется.
Если, наоборот, мы хотим отредактировать его, тогда мы выберем «Редактировать» вариант . Появится окно, подобное следующему, где мы увидим все наши данные и из которого мы можем редактировать информацию, которая неверна.
Сохраняем данные и отправляемся. Новый адрес для автозаполнения Chrome будет готов. Теперь, когда какой-либо веб-сайт запрашивает у нас данные и сообщает Chrome, чтобы они вводили данные, он использует эти данные. И не должно быть больше проблем.
Если в списке адресов браузера есть много записей, лучше всего удалить все ненужные. Таким образом мы оптимизируем заполнение данных.
Очистить способы оплаты (если есть)
В дополнение к адресам Google Chrome также позволяет нам заполнять платежную информацию в формах. Это позволяет нам экономить время при совершении покупок в Интернете, но для многих это может быть небезопасным способом использования вашей карты в Интернете.
Как и в случае с адресами, мы можем добавлять, редактировать и удалять способы оплаты в браузере. Для этого мы введем адрес chrome: // настройки / платежи из браузера. И мы будем использовать этот раздел, как и предыдущий, автозаполнение адресов.
Таким образом, благодаря хорошей настройке и обновлению всех параметров автозаполнения в Chrome мы можем сэкономить время как при регистрации на веб-сайтах, так и при совершении покупок в Интернете. Небольшая настройка для Chrome, которая сэкономит нам минуты в будущем.
Автозаполнение в Гугл Хром: как удалить сохраненные пароли
Автозаполнение в Гугл Хром – удобный инструмент, позволяющий не тратить время на внесение данных в онлайн-формы. Если вы часто пользуетесь ресурсами различной направленности, где нужно указывать номера, адреса почты или ФИО – помощник браузера просто необходим.
Но не все хотят сохранять данные – поэтому мы и составили обзор, в котором расскажем, как удалить автозаполнение в Гугл Хром.
Отключение опции
Если вы не хотите рисковать и боитесь, что данные будут перехвачены мошенниками, стоит изучить, как отключить автозаполнение в Google Chrome. Это несложно, следуйте нашим подсказкам:
- Откройте браузеру;
- Кликните на иконку в виде трех точек в верхнем правом углу на панели управления;
- Выберите пункт меню «Настройки»;
- В первом же блоке «Автозаполнение» выберите строку «Способы оплаты»;
- Найдите строчку «Сохранять и автоматически подставлять платежные данные» и переведите тумблер в положение «Отключить»;
- Вернитесь назад и кликните на иконку «Адреса»;
- Напротив строки «Сохранять и автоматически подставлять адреса» есть ползунок – переведите его в серое положение;
- Вновь вернитесь к меню настроек и кликните на блок «Пароли»;
- Вам нужны две верхние строки – «Предлагать сохранение» и «Автоматический вход». Отключите обе опции.
Готово! Автозаполнение в Гугл Хром выключено. Давайте разберемся, как стереть данные, которые уже были сохранены.
Очистка сохраненных данных
Если вы не хотите оставлять следов использования устройства, стоит прочесть, как в Хроме очистить автозаполнение.
- Нажмите на иконку с тремя точками в верхнем правом углу;
- Выберите пункт «Дополнительные инструменты», а далее – «Удаление данных о просмотренных страницах»;
- Отметьте временной промежуток очистки данных;
- Установите флажок напротив пункта «Данные для автозаполнения»;
- Подтвердите действие.
Следуя нашей инструкции, вы сможете удалить все сохраненные пароли в Гугл Хром и другие данные форм.
Небольшой полезный совет. Вызвать меню «Автозаполнение в Гугл Хром» можно нажатием горячих клавиш Ctrl+Shift+Delete.
Настройка
Вы можете не только очистить пароли в Гугл Хром, но и управлять каждым параметром отдельно.
Чтобы настроить автозаполнение, необходимо:
- Нажать на кнопку в виде трех точек;
- Перейти к соответствующему блоку;
- Выбрать нужный вариант: «Банковские карты», «Адреса» или «Пароли»;
- Напротив каждой строчки с внесенными данными будет значок «Другие действия»;
- Нажмите на него и выберите «Изменить» для внесения корректировок;
- Кликните на «Удалить», чтобы стереть отдельную форму.
Кстати, данные автозаполнения надежно защищены и никогда не передаются сторонним лицам.
Мы рассказали о том, как убрать данные и установить автозаполнение в Гугл Хром – сохраняйте наш обзор в закладки, чтобы всегда иметь под рукой нужные данные.
Google Chrome – Политика конфиденциальности
Последнее обновление: 15 января 2021 г.
Предыдущие версии: Выберите дату20 мая 2020 г.17 марта 2020 г.10 декабря 2019 г.31 октября 2019 г.12 марта 2019 г.30 января 2019 г.4 декабря 2018 г.24 октября 2018 г.24 сентября 2018 г.6 марта 2018 г.25 апреля 2017 г.7 марта 2017 г.24 января 2017 г.30 ноября 2016 г.11 октября 2016 г.30 августа 2016 г.21 июня 2016 г.1 сентября 2015 г.12 ноября 2014 г.26 августа 2014 г.20 мая 2014 г.20 февраля 2014 г.
Здесь рассказано, как управлять данными, которые получает, хранит и использует Google, когда Вы работаете в браузере Google Chrome на компьютере или мобильном устройстве, в Chrome OS или в режиме Безопасного просмотра. Хотя перечисленные ниже правила относятся к браузеру Chrome, вся личная информация, которую Вы предоставляете Google или храните в аккаунте, обрабатывается строго в соответствии с Политикой конфиденциальности Google, которая иногда меняется. Информацию о хранении данных в Google можно посмотреть в соответствующей политике.
Если на Вашем устройстве Chromebook можно устанавливать приложения из Google Play, использование и защита Ваших данных, собираемых сервисом Google Play или системой Android, регулируется Условиями использования Google Play и Политикой конфиденциальности Google. В этом Примечании Вы найдете дополнительные правила, касающиеся Google Chrome.
О Примечании
В этом Примечании для удобства мы будем использовать термин «Chrome» в отношении всего ряда продуктов линейки Chrome, указанных выше. Если правила для разных продуктов отличаются, это будет оговорено отдельно. Иногда положения Примечания меняются.
Версии «Chrome (бета)», «Chrome для разработчиков» и Chrome Canary позволяют тестировать новые функции браузера, которые ещё не были выпущены официально. Настоящее Примечание относится ко всем версиям Chrome, но может не учитывать функции, находящиеся в разработке.
Подробнее о том, как изменить настройки конфиденциальности в Chrome…
Содержание
Режимы браузера
Начать использовать Chrome можно без предоставления какой-либо личной информации. Тем не менее в некоторых режимах браузер может собирать данные о Вас для Вашего удобства. Меры по обеспечению конфиденциальности зависят от выбранного режима.
Основной режим браузера
При работе браузера в основном режиме на Вашем компьютере сохраняется информация, в том числе:
История просмотра сайтов. Chrome сохраняет URL посещенных страниц, файлы кеша с текстом, картинками и другим контентом со страниц, а также список IP-адресов некоторых ресурсов, на которые размещены ссылки на посещенных страницах (если включена предварительная визуализация).
Персональные данные и пароли для быстрого заполнения форм и входа на сайты, где Вы уже бывали раньше.
Список разрешений, предоставленных веб-сайтам.
Файлы cookie или другие данные с посещенных вами веб-сайтов.
Данные, сохраненные дополнениями.
Информация о скачиваниях с веб-сайтов.
Вы можете:
Личная информация из Chrome отправляется в Google только в том случае, если вы решили хранить ее в аккаунте Google, включив синхронизацию. Платежные данные, карты и пароли передаются, только если вы сохранили их в аккаунте Google. Подробнее…
Как Chrome обрабатывает Вашу информацию
Информация для владельцев сайтов. Сайты, которые Вы открываете с помощью Chrome, автоматически получают стандартные данные журналов, включая Ваш IP-адрес и данные из файлов cookie. Используя Chrome для работы с сервисами Google (например, Gmail), Вы не предоставляете компании Google какой-либо дополнительной информации о себе. Если в Chrome будет автоматически обнаружено, что пользователь сервиса Google или партнерского сайта стал жертвой сетевой атаки типа «человек посередине», то данные об этом могут быть направлены в Google или на тот ресурс, где произошла атака. Это нужно, чтобы определить ее серьезность и принцип организации. Владельцы сайтов, сотрудничающие с Google, получают отчеты об атаках, которые были произведены на их ресурсах.
Предварительная визуализация. Чтобы быстрее загружать веб-страницы, Chrome может искать IP-адреса ссылок, размещенных на текущей странице, и создавать сетевые подключения. Сайты и приложения Android также иногда запрашивают у браузера предварительную загрузку веб-страниц, на которые Вы можете перейти дальше. Запросы от веб-сайтов выполняются всегда и не зависят от системы подсказок Chrome. Если от браузера Chrome, веб-сайта или приложения поступил запрос на предварительную визуализацию страницы, она будет сохранять и считывать файлы cookie, как будто ее уже посетили (даже если этого не произойдет). Подробнее…
Местоположение. Чтобы предоставить Вам наиболее подходящую информацию, некоторые сайты могут запрашивать данные о Вашем местоположении. Chrome предупреждает об этом и предоставляет такие данные только с Вашего разрешения. Однако на мобильных устройствах браузер Chrome автоматически передает их поисковой системе по умолчанию, если Вы открыли доступ к своим геоданным мобильному приложению Chrome и не блокировали передачу этих данных для конкретного сайта. Для определения Вашего местоположения Chrome использует геолокацию Google и может передавать ей следующую информацию:
- список маршрутизаторов Wi-Fi поблизости;
- идентификаторы базовых станций сотовой связи поблизости;
- данные о мощности сигнала Wi-Fi или сотовой связи;
- текущий IP-адрес Вашего мобильного устройства.
Google не несет ответственности за сторонние веб-сайты и их меры по обеспечению конфиденциальности. Будьте внимательны, предоставляя им информацию о своем местоположении.
Обновления. Chrome иногда отправляет в Google запросы, чтобы проверить обновления, определить статус соединения, синхронизировать настройки времени и узнать количество активных пользователей.
Функции поиска. Если Вы вошли в аккаунт на сайте Google и используете поисковую систему Google по умолчанию, запросы через омнибокс или окно поиска на странице быстрого доступа в Chrome будут сохраняться в аккаунте Google.
Поисковые подсказки. Чтобы Вы могли искать информацию быстрее, Chrome предлагает варианты запросов. Для этого он отправляет символы, которые Вы вводите в омнибокс или окно поиска на странице быстрого доступа, в Вашу поисковую систему по умолчанию (даже если Вы ещё не нажали клавишу «Ввод»). Если Вы выбрали Google в качестве поисковой системы по умолчанию, она предлагает подсказки на основе Вашей истории поиска, запросов других людей, а также тем, связанных с Вашими запросами в омнибоксе и окне поиска на странице быстрого доступа. О том, как ускорить поиск в Google, рассказано в этой статье. Подсказки также могут быть основаны на истории браузера. Подробнее…
Похожие страницы. Если Вы не сможете открыть нужную веб-страницу, Chrome отправит ее адрес в Google и предложит похожие сайты.
Автозаполнение, платежи и управление паролями. Когда включено автозаполнение или управление паролями, Chrome отправляет в Google анонимную информацию о веб-формах, которые вы открываете или отправляете (в том числе хешированный URL веб-страницы и данные о полях для ввода). Эти сведения позволяют нам улучшать сервисы автозаполнения и управления паролями. Подробнее…
Если вы вошли в Chrome, используя аккаунт Google, то можете увидеть предложение сохранить в аккаунте пароли, способы оплаты и другую подобную информацию. Кроме того, Chrome может подставлять в веб-формы пароли и способы оплаты из аккаунта Google. Если пароли и другие данные сохранены только в Chrome, вы увидите предложение сохранить их в аккаунте Google. Если вы используете способ оплаты из аккаунта Google или сохраняете такой способ оплаты в нем на будущее, Chrome будет собирать информацию о вашем компьютере и передавать ее в Google Pay для защиты от мошеннических операций и в целях предоставления сервиса. Вы также сможете оплачивать покупки через Chrome с помощью Google Pay, если эта функция поддерживается продавцом.
Язык. Chrome запоминает язык сайтов, которые Вы посещаете чаще всего, и отправляет эти данные в Google, чтобы сделать использование браузера более удобным для Вас. Если Вы включили синхронизацию Chrome, языковой профиль будет связан с Вашим аккаунтом Google. Если Вы добавили историю Chrome в историю приложений и веб-поиска, информация о языке может использоваться для персонализации других сервисов Google. Отслеживание действий можно настроить здесь.
Веб-приложения для Android. Если Вы добавите на главный экран устройства Android сайт, оптимизированный для быстрой и надежной работы на мобильных устройствах, Chrome свяжется с серверами Google и создаст на Вашем устройстве оригинальный пакет приложения. Благодаря ему Вы сможете использовать веб-приложение как обычное приложение для Android. Например, веб-приложение появится в списке приложений, установленных на устройстве. Подробнее…
Статистика использования и отчеты о сбоях. По умолчанию эти данные отправляются в Google, чтобы с их помощью мы могли улучшать свои продукты. Статистика использования содержит информацию о настройках, нажатиях кнопок и задействованных ресурсах памяти. Как правило, в статистику не входят URL веб-страниц и личная информация. Однако, если Вы включили функцию «Помогать улучшить просмотр страниц и поиск» или «Отправлять URL посещенных страниц в Google», в статистике будут данные о том, какие страницы Вы открывали и как их использовали. Если у Вас включена синхронизация Chrome, то данные о поле и возрасте, указанные в Вашем аккаунте Google, могут использоваться вместе с нашей статистикой. Это позволяет нам создавать продукты для всех групп населения. К примеру, мы можем собирать статистику, чтобы определять страницы, которые загружаются медленно. Мы используем эту информацию, чтобы совершенствовать свои продукты и сервисы, а также помогать разработчикам в улучшении их сайтов. Отчеты о сбоях содержат системную информацию на момент сбоя, а также могут включать URL веб-страниц и личные данные (в зависимости от того, как использовался браузер). Мы можем передавать партнерам (например, издателям, рекламодателям и разработчикам) обобщенную информацию, по которой нельзя установить личность пользователя. Вы можете в любой момент запретить или снова разрешить Chrome отправлять в Google статистику и отчеты. Если Вы используете приложения из Google Play на устройстве Chromebook и разрешили Chrome отправлять статистику, в Google также будут передаваться данные диагностики и сведения об использовании Android.
Медиалицензии. Некоторые сайты шифруют медиаконтент, чтобы защитить его от несанкционированного доступа и копирования. Если сайт создан на HTML5, обмен выполняется с помощью Encrypted Media Extensions API. При этом на устройстве пользователя может сохраняться лицензия и идентификатор сеанса. Чтобы стереть их, воспользуйтесь инструментом Удаление данных о просмотренных страницах (установите флажок «Файлы cookie и другие данные сайтов»). Если на сайте используется Adobe Flash Access, Chrome предоставляет сайту или провайдеру контента уникальный идентификатор, который хранится в Вашей системе. Чтобы закрыть доступ к идентификатору, в меню Chrome выберите «Настройки > Дополнительные > Настройки контента > Защищенный контент» или воспользуйтесь инструментом Удаление данных о просмотренных страницах (установите флажок «Файлы cookie и другие данные сайтов»). Когда Вы хотите получить доступ к защищенному контенту в Chrome для Android, HD или офлайн-контенту в Chrome OS, поставщик контента может потребовать подтверждение, что устройство подходит для его воспроизведения. В таком случае Ваше устройство передаст сайту идентификатор, подтверждающий безопасность ключей шифрования. Подробнее…
Другие сервисы Google. В настоящем Примечании рассматриваются сервисы Google, которые включены в Chrome по умолчанию. Chrome может предлагать Вам воспользоваться и другими сервисами Google, например Google Переводчиком, если Вы открыли страницу на другом языке. При первом использовании этих сервисов появятся их настройки. Подробную информацию можно найти в Политике конфиденциальности Chrome.
Идентификаторы в Chrome
В Chrome используются различные уникальные и неуникальные идентификаторы, необходимые для правильной работы функций. Например, при push-рассылке браузеру присваивается идентификатор для корректной доставки уведомлений. Мы стараемся использовать неуникальные идентификаторы, а также своевременно удалять ненужные. Кроме того, есть несколько идентификаторов, которые нужны для улучшения и продвижения Chrome, но не связаны с пользовательскими функциями напрямую.
Отслеживание установок. Каждая копия Chrome для Windows содержит генерируемый случайным образом номер, который отправляется в Google при первом запуске, а затем удаляется при первом обновлении Chrome. С помощью этого временного идентификатора мы оцениваем количество установок браузера. В мобильной версии Chrome вместо этого используется своеобразный идентификатор устройства, который также помогает нам узнать количество установок.
Отслеживание промоакций. Для контроля эффективности промоакций Chrome генерирует уникальный токен, который отправляется в Google при первом запуске и использовании браузера. Если Вы скачали или повторно активировали браузер на компьютере в ходе рекламной кампании и выбрали Google в качестве поисковой системы по умолчанию, Chrome также отправляет в Google неуникальную промометку из запросов, которые Вы вводите в омнибоксе. Все запросы в омнибоксе мобильной версии Chrome также содержат неуникальную промометку. То же самое могут делать устройства с Chrome OS (например, во время первой установки и при отправке поисковых запросов). Подробнее…
Тестирование. Иногда мы организуем закрытые тесты новых функций. При первом запуске браузеру присваивается случайный идентификатор, который нужен для выбора фокус-групп. Тестирование может быть ограничено страной (определяется по IP-адресу), операционной системой, версией Chrome и другими параметрами. Список тестовых функций, которые сейчас активны в Вашем браузере Chrome, прилагается ко всем запросам, которые отправляются в Google. Подробнее…
Режимы входа и синхронизации Chrome
Вы можете использовать браузер Chrome, в котором выполнен вход в аккаунт Google, независимо от того, включена ли синхронизация.
Вход в аккаунт. Если вы входите в любой сервис Google или выходите из него, пользуясь версией Chrome для ПК, вход в аккаунт Chrome или выход из него выполняется автоматически. Эту функцию можно отключить в настройках. Подробнее… Если вы входите в любой веб-сервис Google в версии Chrome для Android, то можете увидеть предложение войти с помощью аккаунтов Google, которые уже используются на этом устройстве. Эту функцию можно отключить в настройках. Подробнее… Если вы вошли в Chrome, используя аккаунт Google, то можете увидеть предложение сохранить в аккаунте пароли, способы оплаты и другую подобную информацию. В отношении этой персональной информации действует Политика конфиденциальности Google.
Синхронизация. Когда Вы входите в Chrome или в систему на устройстве Chromebook и включаете синхронизацию с аккаунтом Google, Ваша личная информация сохраняется в аккаунте на серверах Google. Это позволяет Вам получать доступ к своим данным с любого устройства, на котором Вы вошли в Chrome. В отношении персональной информации действует Политика конфиденциальности Google. Вот что может синхронизироваться:
- история посещения страниц;
- закладки;
- вкладки;
- пароли и параметры автозаполнения;
- другие настройки браузера, например установленные расширения.
Синхронизация будет работать, только если вы ее включите. Подробнее… В меню «Настройки» можно выбрать конкретную информацию, которая будет синхронизироваться. Подробнее… Для управления данными Chrome, которые хранятся в аккаунте Google, нужно перейти на эту страницу. Там же можно отключить синхронизацию и удалить все связанные с аккаунтом данные с серверов Google (если аккаунт не был создан через сервис Family Link). Подробнее… Вход в аккаунты Google, созданные с помощью Family Link, обязателен, и для них нельзя отключить синхронизацию, так как с ее помощью родители управляют устройствами детей, например доступом к определенным сайтам. Однако дети с управляемыми аккаунтами могут удалить свои данные и отключить синхронизацию для большинства типов данных. Подробнее… К данным, которые хранятся в таких аккаунтах, применяются положения Примечания о конфиденциальности данных в аккаунтах Google, созданных для детей младше 13 лет и управляемых с помощью Family Link.
Как Chrome обрабатывает синхронизированную информацию
Когда включена синхронизация с аккаунтом Google, мы используем сохраненные данные, чтобы делать Вашу работу в браузере максимально комфортной. Чтобы Вам было удобнее пользоваться и другими нашими продуктами, Вы можете добавить историю Chrome в историю приложений и веб-поиска.
Вы можете изменить эту настройку на странице отслеживания действий, а также управлять личной информацией по своему усмотрению. Если Вы решили не использовать в других сервисах данные Chrome, они будут обрабатываться Google только в анонимном виде и после объединения их с данными других пользователей. Мы используем эти данные для создания и улучшения функций, продуктов и сервисов. Если Вы хотите использовать облако Google для хранения и синхронизации данных Chrome, но не желаете предоставлять Google доступ к ним, включите шифрование с помощью кодовой фразы. Подробнее…
Режим инкогнито и гостевой режим
Воспользуйтесь режимом инкогнито или гостевым режимом, чтобы ограничить объем информации, который Chrome хранит у Вас на компьютере. В этих режимах некоторая информация не сохраняется, например:
- основная информация об истории просмотра сайтов, включая URL, кешированный текст страниц и IP-адреса, связанные с посещенными вами веб-сайтами;
- уменьшенные изображения посещаемых вами сайтов;
- записи о скачивании файлов (при этом скачанные файлы будут храниться в указанной вами папке на компьютере или мобильном устройстве).
Как Chrome обрабатывает Вашу информацию в режиме инкогнито и гостевом режиме
Файлы cookie. Chrome не предоставляет сайтам доступ к файлам cookie, если Вы используете режим инкогнито или гостевой режим. При работе в этих режимах сайты могут сохранять в системе новые файлы cookie, но все они будут удалены, когда Вы закроете окно браузера.
Изменения конфигурации браузера. Когда Вы вносите изменения в конфигурацию браузера, например создаете закладку для веб-страницы или меняете настройки, эта информация сохраняется. В режиме инкогнито и в гостевом режиме такого не происходит.
Разрешения. Разрешения, которые Вы предоставляете в режиме инкогнито, не сохраняются в существующем профиле.
Информация из профиля. В режиме инкогнито у Вас есть доступ к информации из существующего профиля, например к подсказкам на базе истории посещения страниц и к сохраненным паролям. В гостевом режиме данные профилей не используются.
Управление пользователями Chrome
Управление пользователями в персональной версии Chrome
Вы можете создать в браузере Chrome отдельный профиль для каждого человека, который работает на компьютере или мобильном устройстве. При этом любой пользователь устройства будет иметь доступ ко всем сведениям всех профилей. Если Вы хотите защитить свою информацию, используйте разные аккаунты в операционной системе. Подробнее…
Управление пользователями в Chrome для организаций
Если браузер Chrome или устройство Chromebook контролируется компанией или учебным заведением, системный администратор может устанавливать для них правила. Когда пользователь в первый раз начинает работу в браузере (кроме гостевого режима), Chrome обращается к Google и получает нужные правила и в дальнейшем периодически проверяет их обновление.
Администратор может включить создание отчетов о статусе и активности Chrome, которые будут содержать данные о местоположении устройств с Chrome OS. Кроме того, администратор может иметь доступ к информации на управляемом устройстве, а также отслеживать и раскрывать ее.
Безопасный просмотр веб-страниц
Google Chrome и другие браузеры (включая некоторые версии Mozilla Firefox и Safari) поддерживают функцию Безопасного просмотра Google. При безопасном просмотре браузер получает от серверов Google информацию о подозрительных веб-сайтах.
Как работает функция Безопасного просмотра
Браузер периодически обращается к серверам Google для загрузки постоянно обновляемого списка сайтов, замеченных в фишинге и распространении вредоносного программного обеспечения. Текущая копия списка хранится в Вашей системе локально. При этом в Google не поступают ни сведения об аккаунте, ни другие идентификационные данные. Передается только стандартная информация журнала, включая IP-адрес и файлы cookie.
Каждый посещенный вами сайт сверяется с загруженным списком. При обнаружении соответствий браузер отправляет в Google хешированную частичную копию URL, чтобы получить дополнительную информацию. Определить настоящий URL на основе этой информации невозможно. Подробнее…
Ряд функций Безопасного просмотра работает только в Chrome:
Если Вы включили режим улучшенной защиты с помощью Безопасного просмотра, в Chrome используются дополнительные средства защиты. При этом в Google отправляется больше данных (см. настройки Chrome). Подробнее… Когда включен стандартный режим, некоторые средства защиты также могут быть доступны в качестве самостоятельных функций. Такие функции настраиваются индивидуально.
Если Вы включили Безопасный просмотр, а также параметр «Помогать улучшить просмотр страниц и поиск / Отправлять URL посещенных страниц в Google», Chrome отправляет в Google полный URL каждого открытого Вами сайта. Это помогает определить, безопасен ли ресурс. Если Вы также включили синхронизацию истории браузера без кодовой фразы, эти URL будут на время связаны с Вашим аккаунтом Google. Это обеспечит более персонализированную защиту. В режиме инкогнито и гостевом режиме эта функция не работает.
В некоторых версиях Chrome используется технология Безопасного просмотра, позволяющая определять потенциально опасные сайты и типы файлов, которых ещё нет в списках Google. Информация о них (включая полный URL сайта или загрузочный файл) может отправляться в Google на проверку.
Chrome использует технологию Безопасного просмотра и периодически сканирует Ваш компьютер, чтобы обнаружить нежелательное программное обеспечение. Такое ПО может мешать изменению настроек браузера или другим способом ухудшать его безопасность и стабильность. Обнаружив нежелательные программы, Chrome может предложить Вам скачать Инструмент очистки Chrome, чтобы удалить их.
Чтобы помочь нам усовершенствовать режим Безопасного просмотра, Вы можете настроить отправку дополнительных данных. Они будут передаваться при переходе на подозрительный сайт или при обнаружении нежелательного ПО на Вашем компьютере. Подробнее…
Если Вы пользуетесь Диспетчером паролей Chrome, то при вводе сохраненного пароля на странице, вызывающей подозрения, функция «Безопасный просмотр» проверяет эту страницу, чтобы защитить Вас от фишинговых атак. При этом Chrome не отправляет Ваши пароли в Google. Кроме того, функция «Безопасный просмотр» защищает пароль Вашего аккаунта Google. Если Вы введете его на подозрительном сайте, то увидите предложение сменить пароль в аккаунте Google. Если история браузера синхронизируется или если Вы вошли в свой аккаунт и разрешили уведомлять Google, Chrome сделает отметку, что Ваш аккаунт Google мог подвергнуться фишинговой атаке.
Google. Когда Вы входите на какой-нибудь сайт, Chrome передает в Google часть хеша Вашего имени пользователя и зашифрованную информацию о пароле, а Google возвращает список возможных совпадений из тех сведений, которые стали доступны посторонним в результате известных утечек. По списку Chrome определяет, были ли Ваши данные раскрыты. При этом имя пользователя и пароль, а также факт их утечки, не становятся известны Google. Эту функцию можно отключить в настройках Chrome. Подробнее…
Вы можете отключить функцию «Безопасный просмотр» в настройках Chrome на устройстве Android или компьютере. В версии для iOS технология безопасного просмотра контролируется компанией Apple, которая может отправлять данные в другие компании, предоставляющие сервисы безопасного просмотра.
Меры по обеспечению конфиденциальности при работе с приложениями, расширениями, темами, сервисами и другими дополнениями
В Chrome можно использовать приложения, расширения, темы, сервисы и прочие дополнения, включая предустановленные или интегрированные. Дополнения, разработанные и предоставленные компанией Google, могут отправлять данные на ее серверы и контролируются Политикой конфиденциальности Google, если не указано иное. Сторонние дополнения контролируются их разработчиками, у которых может действовать другая политика конфиденциальности.
Управление дополнениями
Перед установкой дополнения проверьте, какие разрешения оно запрашивает. Вот некоторые из возможных разрешений:
- хранить, просматривать и публиковать данные с Вашего устройства или из аккаунта Google Диска;
- просматривать контент на сайтах, которые Вы посещаете;
- использовать уведомления, которые отправляются через серверы Google.
Chrome может взаимодействовать с дополнениями следующими способами:
- проверять обновления;
- скачивать и устанавливать обновления;
- отправлять показатели использования дополнений в Google.
Некоторые дополнения могут запрашивать доступ к уникальному идентификатору для управления цифровыми правами или доставки push-уведомлений. Чтобы отменить доступ к идентификатору, удалите дополнение из Chrome.
Иногда мы узнаем, что некоторые дополнения представляют угрозу безопасности, нарушают условия интернет-магазина Chrome для разработчиков или другие юридические соглашения, нормы, законы и правила. Chrome периодически скачивает список таких дополнений с серверов, чтобы отключить или удалить их с Вашего устройства.
Конфиденциальность журналов сервера
Как и большинство сайтов, наши серверы автоматически записывают, какие страницы были запрошены пользователями при посещении наших ресурсов. Записи журналов сервера обычно включают Ваш интернет-запрос, IP-адрес, тип браузера, язык браузера, дату и время запроса и один или несколько файлов cookie, которые позволяют однозначно идентифицировать браузер.
Вот пример типовой записи в журнале, относящейся к поисковому запросу «машины». Ниже объясняется, что означает каждая ее часть.
123.45.67.89 - 25/Mar/2003 10:15:32 - https://www.google.com/search?q=машины - Firefox 1.0.7; Windows NT 5.1 - 740674ce2123e969
123.45.67.89– IP-адрес, назначенный пользователю интернет-провайдером. Этот адрес может меняться при каждом подключении пользователя к Интернету.25/Mar/2003 10:15:32– дата и время запроса.https://www.google.com/search?q=машины– запрашиваемый URL, который включает в себя поисковый запрос.Firefox 1.0.7; Windows NT 5.1– браузер и используемая операционная система.740674ce2123a969– идентификатор уникального файла cookie, присвоенный этому компьютеру при первом посещении сайта Google. Пользователь может удалить файлы cookie. В таком случае здесь будет указан идентификатор уникального файла cookie, добавленный при следующем посещении сайта Google с этого же компьютера.
Дополнительная информация
Вся информация, которую Google получает при использовании Chrome, обрабатывается и хранится в соответствии с Политикой конфиденциальности Google. Данные, которые получают владельцы других сайтов и разработчики дополнений, включая файлы cookie, регулируются политикой конфиденциальности таких сайтов.
Уровень защиты информации и законодательные нормы в этой сфере могут отличаться в разных странах. Мы защищаем информацию в соответствии с нашей Политикой конфиденциальности независимо от места обработки данных. Кроме того, мы соблюдаем ряд законодательных ограничений относительно передачи данных, в том числе европейские рамочные соглашения, описанные на этой странице. Подробнее…
Основные понятия
Файлы cookie
Файл cookie – небольшой файл, который содержит строку символов и отправляется на Ваш компьютер, когда Вы открываете какую-то страницу. С его помощью веб-сайт идентифицирует браузер при Вашем повторном посещении. Такие файлы используются в разных целях, например позволяют запоминать Ваши настройки. Вы можете запретить браузеру сохранять файлы cookie или включить уведомления о них, но иногда это приводит к некорректной работе сайтов и сервисов. Подробнее о том, как Google использует файлы cookie и аналогичные данные, полученные от партнеров…
Аккаунт Google
Чтобы получить доступ к некоторым из наших сервисов, пользователь должен создать аккаунт Google, предоставив определенную информацию (обычно это имя, адрес электронной почты и пароль). Она будет использоваться для аутентификации и защиты от несанкционированного доступа к аккаунту. Изменить данные или удалить аккаунт можно в любой момент в его настройках.
Как отключить или удалить информацию об автозаполнении / автозаполнении? — Поддержка iClassPro
В ЭТОЙ СТАТЬЕ:
Узнайте, как отключить или очистить информацию автозаполнения / автозаполнения в некоторых из самых популярных веб-браузеров, чтобы предотвратить непреднамеренное сохранение или использование этой информации в вашем браузере.
Вы можете просмотреть дополнительную информацию о каждом браузере и о том, как отключить или очистить Автозаполнение / Автозаполнение, ниже:
Инструкции для Google Chrome
В Google Chrome вы захотите не только отключить автозаполнение данных, но и очистить их.Инструкции приведены ниже.
Отключение автозаполнения в Chrome
- Щелкните значок меню Chrome. (Три точки в правом верхнем углу экрана.)
- Щелкните «Настройки».
- В разделе «Автозаполнение» разверните область, для которой вы хотите отключить автозаполнение.
- Выключите настройку, если она включена. Система автоматически сохранит ваши настройки.
Очистка данных автозаполнения в Chrome
- Щелкните значок меню Chrome.(Три точки в правом верхнем углу экрана.)
- Щелкните «История», затем снова щелкните «История» в появившемся меню.
- Выберите Очистить данные просмотра.
(Вы также можете нажать CTRL + SHIFT + DEL на клавиатуре, чтобы пропустить шаги 1–3.)
- Если он еще не выбран, щелкните вкладку «Дополнительно».
- Вверху выберите вариант «За все время», чтобы удалить все сохраненные данные.
- Убедитесь, что установлен флажок «Автозаполнение данных формы».
- Щелкните «Очистить данные».«
Примечание: Это действие может занять некоторое время, в зависимости от того, как часто вы очищаете историю просмотров.
Инструкции для Firefox
В Firefox вы захотите не только отключить автозаполнение данных, но и очистить их. Инструкции приведены ниже.
Отключение автозаполнения в Firefox
- Щелкните значок меню Firefox. (Три строки в правом верхнем углу экрана.)
- Щелкните «Настройки».
- Выберите «Конфиденциальность и безопасность».
- В разделе «Формы и автозаполнение» снимите флажок «Автозаполнение адресов». Система автоматически сохранит ваши настройки.
Очистка данных автозаполнения в Firefox
- Щелкните значок меню Firefox. (Три строки в правом верхнем углу экрана.)
- Щелкните «Настройки».
- Выберите «Конфиденциальность и безопасность».
- В разделе «История» нажмите кнопку «Очистить историю».
(Вы также можете нажать CTRL + SHIFT + DEL на клавиатуре, чтобы пропустить шаги 1-3.) - В раскрывающемся меню «Диапазон времени для очистки» выберите «Все».
- Убедитесь, что установлен флажок «История форм и поиска».
- Щелкните Очистить сейчас.
Примечание: Это действие может занять некоторое время, в зависимости от того, как часто вы очищаете историю просмотров.
Инструкции для Internet Explorer
В Internet Explorer вы захотите не только отключить автозаполнение данных, но и очистить их. Инструкции приведены ниже.
Отключение автозаполнения в Internet Explorer
- Щелкните значок меню «Инструменты». (Шестеренка в правом верхнем углу экрана.)
- Щелкните «Свойства обозревателя».
- Выберите вкладку «Содержимое».
- В разделе «Автозаполнение» нажмите «Настройки».
- Снимите флажки «Формы», «Имена пользователей и пароли» в формах.
- Щелкните OK в окне настроек автозаполнения.
- Нажмите кнопку «ОК» в окне «Свойства обозревателя».
Очистка данных автозаполнения в Internet Explorer
- Щелкните значок меню «Инструменты».(Шестеренка в правом верхнем углу экрана.)
- Щелкните «Свойства обозревателя».
- Выберите вкладку «Содержимое».
- В разделе «Автозаполнение» нажмите «Настройки».
- В нижней части окна «Параметры автозаполнения» нажмите «Удалить историю автозаполнения».
- Проверить данные формы и пароли.
- Щелкните Удалить.
- Щелкните OK в окне настроек автозаполнения.
- Нажмите кнопку «ОК» в окне «Свойства обозревателя».
Примечание: Это действие может занять некоторое время, в зависимости от того, как часто вы очищаете историю просмотров.
Microsoft Edge Chromium, инструкции
В Edge вы захотите не только отключить автозаполнение данных, но и очистить их. Инструкции приведены ниже.
Отключение автозаполнения в Edge Chromium
- Щелкните значок «Настройки и другое». (Три точки в правом верхнем углу экрана.)
- Нажмите Настройки
- В разделе «Ваш профиль» щелкните каждый из следующих пунктов и убедитесь, что этот параметр выключен:
Очистка данных автозаполнения в Edge Chromium
- Щелкните значок «Настройки и другое».(Три точки в правом верхнем углу экрана.)
- Нажмите Настройки
- Щелкните «Конфиденциальность, поиск и услуги».
- В разделе «Очистить данные просмотров» нажмите «Выбрать, что очистить».
- Для «Временного диапазона» выберите ВСЕ ВРЕМЯ.
- Убедитесь, что установлен флажок «Автозаполнение данных формы (включая формы и карты)». Если вы хотите очистить «Пароли», обязательно отметьте и эту опцию.
- Щелкните «Очистить сейчас».
Примечание: Это действие может занять некоторое время, в зависимости от того, как часто вы очищаете историю просмотров.
Инструкции Safari
В Safari вы захотите не только отключить автозаполнение данных, но и очистить их. Инструкции приведены ниже.
Отключение автозаполнения в Safari
- Щелкните меню Safari. (Слово Safari вверху экрана.)
- Щелкните «Настройки».
- Выбрать автозаполнение
- Снимите флажки «Использование информации из моей карточки контактов / карточки адресной книги» и «Другие формы».
- Щелкните Готово.
Очистка данных автозаполнения в Safari
- Щелкните меню Safari. (Слово Safari вверху экрана.)
- Щелкните «Настройки».
- Выбрать автозаполнение
- Рядом с «Имена пользователей и пароли» нажмите «Изменить».
- Щелкните «Удалить все» или найдите любую информацию, хранящуюся для iClassPro.com, и удалите ее отдельно.
- Щелкните Готово.
Дополнительные сведения об управлении именами пользователей и паролями в Safari см. На веб-сайте Apple по адресу https: // support.apple.com/guide/safari/use-autofill-ibrw1103/mac
Как отключить или удалить информацию об автозаполнении / автозаполнении? — Поддержка iClassPro
В ЭТОЙ СТАТЬЕ:
Узнайте, как отключить или очистить информацию автозаполнения / автозаполнения в некоторых из самых популярных веб-браузеров, чтобы предотвратить непреднамеренное сохранение или использование этой информации в вашем браузере.
Вы можете просмотреть дополнительную информацию о каждом браузере и о том, как отключить или очистить Автозаполнение / Автозаполнение, ниже:
Инструкции для Google Chrome
В Google Chrome вы захотите не только отключить автозаполнение данных, но и очистить их.Инструкции приведены ниже.
Отключение автозаполнения в Chrome
- Щелкните значок меню Chrome. (Три точки в правом верхнем углу экрана.)
- Щелкните «Настройки».
- В разделе «Автозаполнение» разверните область, для которой вы хотите отключить автозаполнение.
- Выключите настройку, если она включена. Система автоматически сохранит ваши настройки.
Очистка данных автозаполнения в Chrome
- Щелкните значок меню Chrome.(Три точки в правом верхнем углу экрана.)
- Щелкните «История», затем снова щелкните «История» в появившемся меню.
- Выберите Очистить данные просмотра.
(Вы также можете нажать CTRL + SHIFT + DEL на клавиатуре, чтобы пропустить шаги 1–3.)
- Если он еще не выбран, щелкните вкладку «Дополнительно».
- Вверху выберите вариант «За все время», чтобы удалить все сохраненные данные.
- Убедитесь, что установлен флажок «Автозаполнение данных формы».
- Щелкните «Очистить данные».«
Примечание: Это действие может занять некоторое время, в зависимости от того, как часто вы очищаете историю просмотров.
Инструкции для Firefox
В Firefox вы захотите не только отключить автозаполнение данных, но и очистить их. Инструкции приведены ниже.
Отключение автозаполнения в Firefox
- Щелкните значок меню Firefox. (Три строки в правом верхнем углу экрана.)
- Щелкните «Настройки».
- Выберите «Конфиденциальность и безопасность».
- В разделе «Формы и автозаполнение» снимите флажок «Автозаполнение адресов». Система автоматически сохранит ваши настройки.
Очистка данных автозаполнения в Firefox
- Щелкните значок меню Firefox. (Три строки в правом верхнем углу экрана.)
- Щелкните «Настройки».
- Выберите «Конфиденциальность и безопасность».
- В разделе «История» нажмите кнопку «Очистить историю».
(Вы также можете нажать CTRL + SHIFT + DEL на клавиатуре, чтобы пропустить шаги 1-3.) - В раскрывающемся меню «Диапазон времени для очистки» выберите «Все».
- Убедитесь, что установлен флажок «История форм и поиска».
- Щелкните Очистить сейчас.
Примечание: Это действие может занять некоторое время, в зависимости от того, как часто вы очищаете историю просмотров.
Инструкции для Internet Explorer
В Internet Explorer вы захотите не только отключить автозаполнение данных, но и очистить их. Инструкции приведены ниже.
Отключение автозаполнения в Internet Explorer
- Щелкните значок меню «Инструменты». (Шестеренка в правом верхнем углу экрана.)
- Щелкните «Свойства обозревателя».
- Выберите вкладку «Содержимое».
- В разделе «Автозаполнение» нажмите «Настройки».
- Снимите флажки «Формы», «Имена пользователей и пароли» в формах.
- Щелкните OK в окне настроек автозаполнения.
- Нажмите кнопку «ОК» в окне «Свойства обозревателя».
Очистка данных автозаполнения в Internet Explorer
- Щелкните значок меню «Инструменты».(Шестеренка в правом верхнем углу экрана.)
- Щелкните «Свойства обозревателя».
- Выберите вкладку «Содержимое».
- В разделе «Автозаполнение» нажмите «Настройки».
- В нижней части окна «Параметры автозаполнения» нажмите «Удалить историю автозаполнения».
- Проверить данные формы и пароли.
- Щелкните Удалить.
- Щелкните OK в окне настроек автозаполнения.
- Нажмите кнопку «ОК» в окне «Свойства обозревателя».
Примечание: Это действие может занять некоторое время, в зависимости от того, как часто вы очищаете историю просмотров.
Microsoft Edge Chromium, инструкции
В Edge вы захотите не только отключить автозаполнение данных, но и очистить их. Инструкции приведены ниже.
Отключение автозаполнения в Edge Chromium
- Щелкните значок «Настройки и другое». (Три точки в правом верхнем углу экрана.)
- Нажмите Настройки
- В разделе «Ваш профиль» щелкните каждый из следующих пунктов и убедитесь, что этот параметр выключен:
Очистка данных автозаполнения в Edge Chromium
- Щелкните значок «Настройки и другое».(Три точки в правом верхнем углу экрана.)
- Нажмите Настройки
- Щелкните «Конфиденциальность, поиск и услуги».
- В разделе «Очистить данные просмотров» нажмите «Выбрать, что очистить».
- Для «Временного диапазона» выберите ВСЕ ВРЕМЯ.
- Убедитесь, что установлен флажок «Автозаполнение данных формы (включая формы и карты)». Если вы хотите очистить «Пароли», обязательно отметьте и эту опцию.
- Щелкните «Очистить сейчас».
Примечание: Это действие может занять некоторое время, в зависимости от того, как часто вы очищаете историю просмотров.
Инструкции Safari
В Safari вы захотите не только отключить автозаполнение данных, но и очистить их. Инструкции приведены ниже.
Отключение автозаполнения в Safari
- Щелкните меню Safari. (Слово Safari вверху экрана.)
- Щелкните «Настройки».
- Выбрать автозаполнение
- Снимите флажки «Использование информации из моей карточки контактов / карточки адресной книги» и «Другие формы».
- Щелкните Готово.
Очистка данных автозаполнения в Safari
- Щелкните меню Safari. (Слово Safari вверху экрана.)
- Щелкните «Настройки».
- Выбрать автозаполнение
- Рядом с «Имена пользователей и пароли» нажмите «Изменить».
- Щелкните «Удалить все» или найдите любую информацию, хранящуюся для iClassPro.com, и удалите ее отдельно.
- Щелкните Готово.
Дополнительные сведения об управлении именами пользователей и паролями в Safari см. На веб-сайте Apple по адресу https: // support.apple.com/guide/safari/use-autofill-ibrw1103/mac
Как удалить нежелательные записи автозаполнения в браузере Chrome
Веб-браузеры значительно изменились за эти годы, с постоянным накоплением новых функций и функций по мере появления каждого нового поколения. В то же время многие из нас проводят все больше личной и профессиональной жизни в Интернете, а это означает, что автоматизация и адаптивные функции всегда востребованы.
Какие недостатки у автозаполнения?
Такой инструмент, как автозаполнение, обычно считается невероятно полезным дополнением к стандартному набору браузера, поскольку он помогает сэкономить время и сэкономить силы, когда вы не хотите набирать одно и то же снова и снова.Но бывают случаи, когда автозаполнение может стать немного головной болью, появляться, когда оно вам не нужно, или мешать тому, что вы на самом деле пытаетесь сделать. Чем больше вы заняты, тем больше вероятность того, что вы столкнулись с подобными проблемами.
Ваш риск возрастает только тогда, когда вам нужно использовать другой адрес для определенных покупок, случайно перепутать одну форму с другой или позволить коллеге или близкому человеку использовать ваш компьютер для выполнения важных онлайн-документов.
К счастью, в Chrome относительно легко очистить автозаполнение и напрямую управлять настройками.В этой статье мы дадим вам два простых метода, которые вы можете использовать для быстрого удаления записей, сброса настроек инструмента или полного отключения автозаполнения. Прежде чем мы это сделаем, давайте начнем с краткого введения в основы автозаполнения и того, как это работает в Google Chrome.Что такое автозаполнение и как оно работает?
Автозаполнение запоминает и заполняет определенные поля информации и формы как часть веб-браузера на вашем компьютере. В идеальном мире автозаполнение должно экономить время в самых разных ситуациях, и в большинстве случаев именно так оно и работает.
Автозаполнение отлично подходит, когда вам нужно заполнить адрес для покупок в Интернете или для оформления документов. Это также полезно, когда вы часто ищете похожие вещи и когда хотите сохранить неконфиденциальную информацию для входа или платежную информацию.
Без таких систем, как автозаполнение и интеллектуальный ввод текста, ваша жизнь в Интернете может замедлиться намного больше, чем вы ожидали. Мобильные платформы, такие как ваш смартфон или планшет, также станут значительно менее удобными, потому что они заставят вас многократно вводить информацию в их тесные и несколько утомительные интерфейсы.
Тем более важно понимать все тонкости настроек автозаполнения Chrome. И почему вы должны иметь возможность удалять неверную информацию, чтобы упростить доступ к нужным записям.Как управлять всеми функциями автозаполнения с помощью Chrome
Чтобы убедиться, что ваши настройки не вызывают лишних проблем, мы начнем с выделения двух самых быстрых методов избавления от нежелательных записей автозаполнения. Оба метода могут выглядеть одинаково, но они дают вам два способа получить доступ и управлять своей информацией.
Используйте первый метод, если вы хотите удалить только записи автозаполнения Chrome или некоторую комбинацию накопленных данных браузера. Это отлично подходит, когда вы хотите очистить сохраненные в браузере записи автозаполнения, а затем как можно быстрее вернуться к работе.
Если у вас есть немного дополнительного времени или вы хотите больше контролировать свои настройки, вы также можете получить к ним доступ, используя полный интерфейс автозаполнения в основных настройках Chrome. Этот метод позволяет вам визуализировать больше вариантов как для автозаполнения, так и для общих настроек данных вашего браузера.
1. Удалите ВСЕ записи автозаполнения непосредственно через настройки Chrome на панели инструментов
Это ваш быстрый метод очистки сохраненных записей автозаполнения, в частности или в сочетании с другими данными браузера. В отличие от вашего собственного уникального расположения закладок и значков приложений, интерфейс браузера Chrome единообразен от пользователя к пользователю.
- Откройте браузер Chrome.
- Посмотрите в верхний правый угол браузера и щелкните трехточечный символ чуть ниже опции закрытия.Если у вас возникли проблемы с поиском символа, он должен быть расположен рядом с вашим изображением профиля Chrome и в дальнем правом углу строки поиска, где вы можете ввести условия поиска и веб-адреса.
- Наведите указатель мыши на параметр Дополнительные инструменты … пока не появится раскрывающийся список.
- Выберите Очистить данные просмотра … из раскрывающегося списка. Вы также можете пропустить шаги 2 и 3, используя сочетание клавиш ( Control + Shift + Delete ) в браузере Chrome. Это должно загрузить ваши настройки Chrome в новой вкладке с несколькими готовыми к использованию базовыми параметрами.
- Щелкните вкладку Advanced в новом окне.Это загрузит более подробный список, который включает исчерпывающий вариант удаления автозаполнения.
- Установите флажок рядом с данными автозаполнения формы. Под этой опцией вы должны увидеть краткое описание того, что будет удалено. Если вы не хотите ничего удалять, настройте параметры по своему усмотрению.
- Нажмите кнопку Очистить данные в правом нижнем углу
После этого настройки автозаполнения Chrome должны быть очищены. Это означает, что ваша проблема исчезла, но вам, возможно, придется повторно ввести множество стандартных записей автозаполнения.Если вы хотите этого избежать, следующий метод даст вам дополнительную свободу действий. Используя его, вы можете избавиться от того, что вам не нужно, сохранив при этом те части ваших данных автозаполнения, которые вы хотели бы сохранить.
2. Откройте вкладку автозаполнения в настройках Chrome, чтобы удалить НЕКОТОРЫЕ записи автозаполнения.
Этот метод проведет вас через стандартное меню настроек Chrome, чтобы вы могли выбирать между индивидуальным управлением категориями автозаполнения или удалением всего сразу.
- Откройте браузер Chrome.
- Найдите трехточечный символ , чтобы найти полный список вариантов навигации.Этот значок меню расположен справа от панели поиска и чуть ниже кнопки закрытия браузера.
- Выберите параметр Настройки в раскрывающемся списке, чтобы открыть новое окно со всеми параметрами настроек Google Chrome.
- Либо щелкните значок Вкладка «Автозаполнение» на левой боковой панели или перейдите к заголовку «Автозаполнение» непосредственно в главном фиде. Вы должны увидеть три варианта.
- Вы можете индивидуально редактировать или удалять разные категории автозаполнения: пароли, способы оплаты или адреса и т. Д.
- Если вы хотите удалить все сразу, прокрутите раздел Автозаполнение и нажмите вкладку Advanced внизу страницы.
- Прокрутите вниз до Конфиденциальность и безопасность , которая должна быть первой новой категорией, доступной в Расширенные настройки параметров. Вы также можете выбрать его на левой боковой панели.
- Внизу Конфиденциальность и безопасность вы должны увидеть Очистить данные браузера . Это загрузит тот же интерфейс, описанный выше.
- Щелкните вкладку Advanced в новом окне
- Установите флажок рядом с Данные автозаполнения формы
- Нажмите кнопку Очистить данные в правом нижнем углу
Как внести конкретные изменения в то, что сохраняет автозаполнение
Вы хотите полностью отключить автозаполнение? У вас также есть эта опция в меню настроек Chrome. Поскольку наш второй метод обеспечивает доступ к полному набору параметров настроек, мы также обсудим каждую из трех категорий, составляющих функцию автозаполнения Google Chrome. В каждой категории вы найдете удобный переключатель, позволяющий отключить автозаполнение для этой категории.Это следующие:
1. Пароли
Чтобы отключить эту функцию, найдите слова «Предлагать сохранить пароли» и установите переключатель в положение «Выкл.». Найдите «Автоматический вход», чтобы отключить сохранение сохраненных учетных данных для входа. Для индивидуального управления сохраненными записями вы можете найти полный указатель сохраненных паролей под вашим сохраненным паролем и параметрами входа.
2. Способы оплаты
Если вы хотите отключить эту функцию, найдите слова «Сохранить и заполнить способы оплаты» и установите переключатель в положение «Выкл.».Ниже вы найдете ссылку на сохраненную платежную информацию вашего аккаунта Google, по которой вы можете управлять своим аккаунтом, а также список различных способов оплаты.
3. Адреса и др.
Эта категория представляет собой сборник записей автозаполнения местоположений, связанных с вашей физической и цифровой контактной информацией, включая ваш адрес электронной почты, адреса для выставления счетов и места доставки. Чтобы отключить это, найдите «Сохранить и заполнить адреса» и установите переключатель в положение «Выкл.». Ниже вы найдете полный список адресной информации, сохраненной вашим браузером.
Другие настройки данных, о которых следует помнить
Для массового удаления сохраненных записей автозаполнения используйте опцию «Очистить данные браузера». В рамках этого процесса приглашение вашего браузера уже включает несколько категорий сохраненной информации, отмеченных для удаления. По большей части данных вашего браузера не стоит беспокоиться, но вот краткое руководство по тому, что вы удаляете, если оставите эти категории отмеченными при удалении автозаполнения.
1. История просмотров
Это включает в себя основную запись вашего просмотра, но также включает некоторую дополнительную информацию помимо списка веб-сайтов.Он предоставляет краткое изложение ваших сохраненных записей автозаполнения, которые представляют собой прогнозирующий текст, который помогает завершить знакомые URL-адреса в строке поиска Chrome.
Если ваша проблема возникает из-за проблем с автозаполнением, самое прямое решение — удалить историю просмотров с помощью процедуры Очистить данные просмотра.
2. Файлы cookie и другие данные сайтов
В этой категории ваш браузер накапливает учетные данные, которые позволяют вам свободно перемещаться по наиболее часто посещаемым веб-сайтам.Если вы включите эту опцию при очистке данных о просмотре, вы выйдете из большинства служб и веб-сайтов, которые вы использовали до сих пор. Чтобы этого не произошло, просто снимите соответствующий флажок и двигайтесь дальше.
3. Кэшированные изображения и файлы
Здесь вы найдете сохраненные изображения и ресурсы сайта, которые ваш браузер архивирует для более быстрой загрузки веб-сайтов. Вы можете очистить довольно большой кусок пространства, если оставите эту категорию отмеченной, но вы можете заметить небольшое замедление при следующем посещении одного из ваших любимых сайтов.
4. Дополнительные настройки
В окне «Очистить данные просмотра» вы также можете переключаться между основными и дополнительными параметрами. Под заголовком Advanced вы найдете более подробную разбивку опций, включая предварительно выбранное поле для истории загрузок. В этих расширенных параметрах вы можете отключить данные автозаполнения формы, а также пароли и данные для входа, настройки сайта и данные размещенных приложений.
Причины, по которым автозаполнение может работать некорректно
Некоторые ситуации использования могут создавать свои собственные уникальные препятствия, но большинство проблем с автозаполнением относительно легко понять.Например, всегда существует риск путаницы или небольших ошибок ввода, когда вы позволяете другу или члену семьи использовать ваш компьютер для заполнения формы для оформления документов в Интернете или для совершения покупки. Вы подвергаетесь такому же риску, когда любой пользователь добавляет новое приложение в свой комплект или новый веб-сайт в свой распорядок дня.
Для решения этих проблем рекомендуется периодически очищать журнал автозаполнения. Это гарантирует, что вы не наткнетесь на лишнюю информацию или случайно не отправите подарок по неправильному адресу.Но если у вас возникают постоянные проблемы, также может быть полезно напрямую управлять настройками автозаполнения и периодически проверять каждую категорию в настройках Chrome.
Если вам нужна дополнительная поддержка с Chrome
Если вы думаете, что имеете дело с чем-то другим или большим, не стесняйтесь обращаться за помощью на главную страницу справки Google Chrome или через свою группу ИТ-поддержки (либо на рабочем месте, либо через вашего интернет-провайдера).Самое важное, что нужно помнить об автозаполнении
Если у вас возникают проблемы с правильной работой автозаполнения, важно помнить, что вы можете легко управлять этой функцией различными способами.Выбор за вами, отключать ли автозаполнение полностью, перемешивать вещи по категориям или даже периодически очищать сохраненные записи.
Об авторе
Дуайт Павлович — автор статей в HP® Tech Takes. Дуайт — писатель, пишущий о музыке и технологиях из Западной Вирджинии.Google Chrome — Как удалить информацию об автозаполнении
Автозаполнение в большинстве случаев является очень полезным инструментом для просмотра веб-страниц. Это сэкономит вам время, которое нужно вводить снова и снова и использовать целые веб-адреса.Если вы часто посещаете определенную подстраницу на веб-сайте, вам не нужно каждый раз вводить весь веб-адрес, и здесь помогает автозаполнение.
Однако автозаполнение также может быть проблемой. Как правило, оно появляется, когда оно вам действительно не нужно, и мешает перейти на нужную веб-страницу. Например, если вы заняты и хотите перейти на главную страницу веб-сайта, автозаполнение может перенаправить вас на подстраницу, которую вы раньше часто посещали.
Не заблуждайтесь, это проблема, и мы готовы помочь вам ее исправить.Вот как справиться с инструментом автозаполнения в Google Chrome и как его приручить.
Как удалить информацию автозаполнения в Google Chrome?
Если вы в целом являетесь поклонником автозаполнения, но есть одна запись, которая продолжает перенаправлять вас на определенную страницу, когда все, что вам нужно, идет на главный веб-сайт, лучше всего физически удалить информацию для автозаполнения перед нажатием Enter. Вот как это сделать.
- Начните вводить веб-адрес рассматриваемого сайта
- Когда вы закончите вводить адрес, нажмите «Удалить», чтобы удалить всю дополнительную информацию для автозаполнения.
- Нажмите «Enter»
Вот как физически удалить информацию для автозаполнения на Гугл Хром.Конечно, вам все равно придется вводить весь адрес, но, по крайней мере, вы не будете каждый раз попадать на эту надоедливую веб-страницу. Вы также можете использовать Tab для перемещения по рекомендуемым параметрам поиска на веб-сайте под адресной строкой.
Как удалить автозаполнение из Google Chrome?
Единственный способ заставить ваш браузер «забыть» о данных автозаполнения — это полностью удалить данные автозаполнения. К сожалению, Google Chrome не позволяет удалить данные автозаполнения для одного веб-сайта.Вот как «обновить» параметры автозаполнения в Google Chrome.
- Откройте браузер Google Chrome.
- Перейдите к трехточечному значку в верхнем правом углу экрана.
- Наведите указатель мыши на Дополнительные инструменты.
- Выберите параметр «Очистить данные просмотра» (можно также использовать сочетание клавиш Ctrl + Shift + Del, чтобы напрямую открыть «Очистить данные просмотра»).
- Чтобы удалить данные автозаполнения, перейдите на вкладку «Дополнительно» во всплывающей вкладке.
- Снимите все флажки, кроме данных для автозаполнения формы.
- Нажать Очистить данные.
Это полностью очистит данные автозаполнения формы из вашего браузера Google Chrome. Однако это не деактивирует опцию автоматического запоминания данных автозаполнения. С этого момента Chrome начнет «запоминать» веб-сайты и страницы, которые вы посещаете. И заполните формы автозаполнения.
Как отключить функцию автозаполнения в Chrome?
К сожалению, когда дело доходит до функции автозаполнения форм (где Chrome предлагает вам полный адрес), она постоянно включена.Другими словами, функцию автозаполнения форм в Chrome нельзя отключить. Однако Chrome предоставляет функцию автозаполнения паролей, способов оплаты и таких вещей, как адреса доставки и информация. Настройку автозаполнения для них можно отключить.
Пароли
- Откройте настройки Google Chrome.
- Перейдите в категорию Автозаполнение.
- Щелкните Пароли.
- Отключите параметр автоматического входа.
Отключив эту функцию Chrome, каждый раз, когда вы хотите войти на веб-сайт, вам нужно будет вводить свои учетные данные перед входом.Кроме того, вы можете удалить каждый ранее сохраненный пароль, обратившись к списку сохраненных паролей ниже. Щелкните значок с тремя точками рядом с паролем и нажмите Удалить. К сожалению, таким способом нельзя удалить все пароли.
Способы оплаты
- Откройте настройки Google Chrome.
- В категории Автозаполнение щелкните Способы оплаты.
- Отключите ползунки рядом с Сохранить и заполнить способы оплаты и Разрешить сайтам проверять, сохранены ли у вас способы оплаты.
Это позволит убедиться, что ваши платежные реквизиты не заполняются автоматически и веб-сайты не проверяют сохраненные способы оплаты.
Адреса и многое другое
- Откройте настройки Google Chrome.
- Выберите Адреса и другие параметры в разделе Автозаполнение.
- Выключите ползунок рядом с надписью «Сохранить и заполнить адреса».
После отключения этой функции Google Chrome больше не будет сохранять и автоматически заполнять вашу информацию, включая адреса доставки, адреса электронной почты и номера телефонов.Чтобы удалить текущие сохраненные адреса, проверьте список ниже и щелкните значок с тремя точками рядом с адресом, который вы хотите удалить. Затем нажмите «Удалить». К сожалению, вам придется делать это вручную для каждой записи.
Как отключить и удалить информацию автозаполнения в Google Chrome?
Единственный способ полностью отключить функцию автозаполнения в Google Chrome — это использовать методы, упомянутые выше. Имейте в виду, что полностью отключить функцию автозаполнения форм в Chrome невозможно.Ближайший к очистке информации для автозаполнения формы — это перейти в меню «Очистить данные просмотра», установить флажок рядом с «Автозаполнение данных формы» и выбрать «Очистить данные».
Если вы действительно возражаете против опции автозаполнения формы, лучший способ полностью ее избежать — очищать информацию автозаполнения формы каждый раз, когда вы используете браузер.
Как очистить способы оплаты в Google Chrome?
Если вы хотите отключить настройку автозаполнения при вводе платежной информации, обратитесь к инструкциям, упомянутым выше.Если вы хотите удалить способ оплаты из Google, это совсем другая история. Вот как это сделать.
- Перейдите на https://play.google.com/.
- Войдите в свою учетную запись (если вы еще не вошли в систему).
- В списке вариантов слева вы увидите запись Способы оплаты; щелкните по нему.
- На следующем экране выберите Изменить способы оплаты.
- Вы должны увидеть список доступных способов оплаты.
- Чтобы удалить способы оплаты от Google, нажмите «Удалить» под каждым из них и подтвердите.
Как удалить информацию автозаполнения в Google Chrome на iPhone?
То же, что раздражает вас в версии Google Chrome для настольных ПК / ноутбуков, может раздражать и в версии для мобильных устройств / планшетов. Фактически вы можете отключить настройку автозаполнения формы в версии приложения для iOS.
- Откройте приложение Google Chrome.
- Коснитесь значка с тремя точками в нижнем левом углу экрана.
- Выберите Настройки.
- Перейдите в раздел «Синхронизация и службы Google» на следующей странице.
- Нажмите «Управление синхронизацией».
- Выключите переключатель рядом с «Синхронизировать все».
- Выключите переключатель рядом с Автозаполнением.
Вы также можете отключить пароль, способ оплаты и настройки автозаполнения адресов, как в компьютерной версии браузера.
Пароли
- Откройте экран настроек в приложении Google Chrome.
- Нажмите «Пароли».
- Снимите флажок «Сохранить пароли».
Если вы хотите удалить все сохраненные пароли, вам придется удалять их один за другим.Проведите пальцем влево по каждому из них и коснитесь «Удалить».
Способы оплаты
- Откройте настройки в Google Chrome.
- Выключите переключатель рядом с надписью «Сохранить и заполнить способы оплаты».
Адреса и другое
- Откройте настройки в Chrome.
- Отключите сохранение и заполнение адресов.
Если вы хотите удалить сохраненные адреса, сделайте то же самое, что и с сохраненными паролями, как описано выше.
Как удалить информацию автозаполнения в Google Chrome на Android?
Приложения Android и iOS для Google Chrome раньше несколько различались.В настоящее время они почти идентичны. Единственное отличие удаления информации для автозаполнения в Google Chrome на устройствах Android от iOS заключается в том, что вам нужно нажать и удерживать пароль / адрес, который вы хотите удалить, вместо того, чтобы проводить пальцем влево. В остальном все идентично.
Дополнительные ответы на вопросы
1. Как удалить и переустановить Google Chrome?
Чтобы удалить Google Chrome с компьютера, откройте меню «Пуск», введите «добавить или удалить программы» и нажмите Enter.Прокрутите список установленных приложений и найдите запись Google Chrome. Щелкните его, выберите Удалить и подтвердите.
Затем откройте доступный браузер (скорее всего, Microsoft Edge) и найдите Google Chrome. Скачайте инсталляцию и установите браузер.
2. Как удалить информацию автозаполнения в Safari?
Откройте меню Safari и выберите «Настройки». Перейдите в Автозаполнение. Щелкните Изменить рядом с записью «Имена пользователей и пароли». Перейдите в Удалить все, чтобы удалить все данные автозаполнения.Или же просмотрите список и удалите записи одну за другой. Чтобы отключить функцию автозаполнения, снимите флажки «Другие формы» и «Использование информации из моей карточки контактов / карточки адресной книги».
3. Как удалить информацию автозаполнения в Firefox?
Откройте меню Firefox и выберите Параметры. Перейдите в раздел «Конфиденциальность и безопасность». Оттуда перейдите к «Очистить историю» в разделе «История». Выберите диапазон в разделе «Диапазон времени для очистки» (выберите «Все», чтобы удалить всю информацию для автозаполнения). Проверьте историю форм и поиска и выберите «Очистить сейчас».Чтобы отключить автозаполнение, снимите флажок Автозаполнение адресов в разделе «Формы и автозаполнение».
4. Как удалить информацию автозаполнения в Microsoft Edge?
Перейдите в «Настройки» и «Дополнительно» и выберите «Настройки». Щелкните Конфиденциальность и службы. В разделе «Очистить данные просмотра» выберите «Выбрать, что очистить». Выберите временной диапазон. Проверьте запись Автозаполнение данных формы (включая формы и карты). Перейти к Очистить сейчас. Если вы хотите отключить функцию автозаполнения, перейдите в свой профиль в разделе «Настройки» и выключите «Пароли», «Платежная информация», «Адреса» и т. Д.
Работа с автозаполнением в Google Chrome
К сожалению, Google Chrome не позволяет полностью контролировать функцию автозаполнения. Однако мы уверены, что вы можете заставить все работать на вас, используя наше руководство.
Надеемся, что здесь мы все рассмотрели. Если у вас есть дополнительные вопросы или советы, не стесняйтесь оставлять их в разделе комментариев ниже.
Помогите пользователям быстрее оформлять заказ с помощью автозаполнения | Интернет | Разработчики Google
Идо — защитник разработчиков и бегун
Люди ненавидят заполнять веб-формы, особенно на мобильных устройствах.Они могут быть медленное и утомительное выполнение, часто содержит многостраничные шаги и проблемы с проверкой. Это приводит к частому отказу пользователей и разочарованию. Помогать упростить жизнь пользователям, браузеры уже давно умеют автозаполнение поля от имени пользователя. В 2011 году Chrome сделал еще один шаг вперед, представляем автозаполнение, который заполняет формы целиком на основе профиля автозаполнения пользователя.
Начиная со следующей основной версии Chrome (M43), мы берем еще одну шаг, чтобы помочь пользователям быстрее заполнять формы, расширив нашу поддержку кредита карты и адреса в гугле.Это означает, что ту же информацию, которую используют пользователи, покупки в магазине Google Play теперь доступны им на веб-сайты. Используя стандартные атрибуты автозаполнения , вы можете гарантировать, что ваш счастья пользователей, помогая Chrome автоматически заполнять формы оформления заказа на 100% точность.
Атрибуты автозаполнения — это способ для вас, разработчика, контролировать, как
браузер должен заполнить заданное поле формы. Например, если вы ожидаете
почтовый адрес, который вы можете намекнуть браузеру, что вы его ожидаете, используя autocomplete = "адрес-строка1" .Это предотвращает неправильную работу браузера
угадывание полей формы на вашем веб-сайте, что может ухудшить работу пользователей.
Мы обнаружили, что при правильном использовании атрибутов автозаполнения в ваших формах пользователи выполняйте их на 30% быстрее. А поскольку автозаполнение является частью WHATWG HTML стандарт, мы надеемся, что другие браузеры будут поддерживать его в ближайшем будущем.
Раньше многие разработчики добавляли autocomplete = «off» в свои поля формы. чтобы запретить браузеру выполнять какие-либо функции автозаполнения.Хотя Chrome по-прежнему будет учитывать этот тег для автозаполнения данных, он не будет уважайте это за данные автозаполнения. Итак, когда следует использовать autocomplete = «off» ? Один Например, когда вы реализовали свою собственную версию автозаполнения для поиска. Другой пример — любое поле формы, в которое пользователи будут вводить и отправлять разные виды информации, запоминание которых браузеру было бы бесполезно то, что было отправлено ранее.
Наиболее распространенные атрибуты автозаполнения показаны в таблице ниже и задокументировано в Основах Интернета.
Общие атрибуты
Кредитная карта
| атрибут имени | атрибут автозаполнения |
|---|---|
| ccname номер карты cvc ccmonth ccyear Годен тип карты | cc-name cc-number cc-csc cc-exp-month cc-exp-год cc-exp cc-типа |
Имя
| имя атрибут | атрибут автозаполнения |
|---|---|
| название имя mname lname | имя (полное имя) имя-имя (имя) дополнительное-имя (отчество) фамилия (фамилия) |
Электронная почта
| атрибут имени | атрибут автозаполнения |
|---|---|
| электронное письмо | электронное письмо |
Адрес
| атрибут имени | атрибут автозаполнения |
|---|---|
| адрес город область, край провинция государственный застегивать zip2 почтовый страна | Для ввода одного адреса: улица Для двух адресных входов: адрес-строка1, адрес-строка2 адрес-level1 (штат или провинция) адрес-level2 (город) почтовый индекс (почтовый индекс) страна |
Телефон
| атрибут имени | атрибут автозаполнения |
|---|---|
| Телефон мобильный код страны код города обмен суффикс доб | тел |
Атрибуты автозаполнения могут сопровождаться названием раздела, например:
- отгрузка — имя
- биллинг — почтовый адрес
Рекомендуется, потому что это упростит синтаксический анализ разметки и понимать.Браузер будет автоматически заполнять разные разделы по отдельности, а не как непрерывная форма.
Пример платежной формы
Лучшие практики форм
- Используйте метки
- Используйте
заполнитель, чтобы указать , что вы ожидаете. В Атрибут placeholder дает пользователю подсказку о том, что ожидается в ввод, обычно путем отображения значения в виде светлого текста, пока пользователь начинает вводить элемент.Заполнители исчезают, как только пользователь начинает вводить элемент, поэтому они не заменяют метки. Они следует использовать в качестве вспомогательного средства, чтобы помочь пользователям выбрать требуемый формат и содержание.
Демо
Вы можете увидеть это в действии по адресу: greenido.github.io/Product-Site-101/form-cc-example.html Или проверьте код: https://github.com/greenido/Product-Site-101
Как отключить автозаполнение поиска в адресной строке Chrome?
Как отключить автозаполнение поиска в адресной строке Chrome? — СуперпользовательСеть обмена стеков
Сеть Stack Exchange состоит из 177 сообществ вопросов и ответов, включая Stack Overflow, крупнейшее и пользующееся наибольшим доверием онлайн-сообщество, где разработчики могут учиться, делиться своими знаниями и строить свою карьеру.
Посетить Stack Exchange- 0
- +0
- Авторизоваться Зарегистрироваться
Super User — это сайт вопросов и ответов для компьютерных энтузиастов и опытных пользователей.Регистрация займет всего минуту.
Зарегистрируйтесь, чтобы присоединиться к этому сообществуКто угодно может задать вопрос
Кто угодно может ответить
Лучшие ответы голосуются и поднимаются наверх
Спросил
Просмотрено 171k раз
Автозаполнение поисковых запросов в Chrome часто очень раздражает и навязчиво, потому что это отключение.По умолчанию он заполняется автоматически, и вам нужно нажать Backspace , чтобы закрыть его. Приветствуются предложения по поиску в Google, но иногда я просто хочу ввести то, что хочу.
Есть опция «Использовать службу прогнозирования для выполнения поиска и URL-адресов, вводимых в адресной строке», но при этом также отключаются предложения. Есть ли способ отключить автозаполнение без потери предложений?
Создан 07 мар.
Брайан ОртисБрайан Ортис84411 золотых знаков77 серебряных знаков1212 бронзовых знаков
8К сожалению, никогда не может быть отключен полностью.Вы можете очистить историю своего браузера (включая всю новую историю, очищаемую при выходе из сеанса каждый раз) и выполнить следующие шаги, чтобы получить близко к до желаемых результатов.
В старых версиях Chrome:
- Перейдите в меню Chrome на панели инструментов браузера
- Нажмите Настройки
- Нажмите Показать дополнительные настройки (внизу)
- В разделе Конфиденциальность снимите флажок «Использовать службу прогнозирования для выполнения поиска и URL-адресов, вводимых в адресной строке».
В более новых версиях:
- В разделе Конфиденциальность и безопасность щелкните Sync and Google Services
- Отключить Автозаполнение поисковых запросов и URL-адресов
Имейте в виду, что в адресной строке помимо прогнозов отображаются совпадения из истории просмотров.Если вы не хотите видеть совпадения из истории просмотров, вы также должны очистить это.
Больше вы ничего не можете сделать. Либо все, либо ничего. Вы не можете изменить поведение отклонения предложений. Предложения и автозаполнение — это одна и та же услуга.
Создан 07 марта 2013, 23:56.
ДанДан1,00111 золотой знак1010 серебряных знаков2323 бронзовых знака
9Для меня есть две разные вещи.Первый уже отмечен как правильный ответ. Вкратце:
- Перейдите в настройки Chrome — Дополнительные параметры — Отключить: используйте службу подсказок для выполнения поиска и URL-адресов, вводимых в адресной строке.
Однако я все еще вижу, помимо сайтов, сохраненных в виде закладок, URL-адреса, которые я часто посещаю. Итак, второе, что нужно сделать, чтобы удалить эти записи, — это:
- Когда появится нежелательный URL-адрес, введите Shift + Del (Windows) или Shift + Function + Delete (Mac) (полный ответ здесь).Я думаю, вы также можете очистить весь кеш истории, если хотите!
Создан 27 сен.
Chelderchelder20911 золотых знаков55 серебряных знаков1717 бронзовых знаков
Моя самая большая жалоба заключается в том, что я ввожу имя хоста в адресную строку (просто имя хоста, а не полное доменное имя), и Google Chrome отключается и ищет имя хоста, вместо того, чтобы переходить к нему.И теперь он окружен кучей URL-адресов, так что я ненавижу вводить его снова !! Гррр !!!!
Я обнаружил что-то, что, кажется, полностью отключает поиск в адресной строке в Google Chrome.
Настройки
- Поисковая система
- Управление поисковыми системами
- Другие поисковые системы
- Нажмите Добавить
- Поисковая система — НЕТ
- Ключевое слово
- все, что вы случайно не наберете в адресной строке
- P1Sn1Q4XhBViV2QoEQaggtcGxUZ3EYvg
- URL с% s вместо запроса
- Нажмите Добавить
- Нажмите Добавить
- Другие поисковые системы
- НЕТ
- Щелкните вертикальное многоточие ⋮
- НЕТ
- Другие поисковые системы
- Управление поисковыми системами
Теперь, когда вы хотите выполнить поиск в адресной строке, вы можете это сделать, набрав «Ключевое слово» для поиска, который вы хотите, а затем свои условия поиска.
НО 🙂 простой ввод в поисковую страницу google.com не приведет вас к адресной строке!
Создан 31 окт.
1Я просто хотел указать, что я провел небольшое испытание и тестирование, и я нашел один вариант, который хорошо работает, если просто набирать текст в адресной строке, а не переходить к первому результату поиска.
Это довольно просто: control — введите вместо введите введет только набранный текст вместо первого предложения. Обратите внимание, что если имя сервера не является полным, он попытается, например, добавьте к нему .com , так что он не идеален. Но для перехода к локальным адресам этого будет достаточно (вместо перехода к предлагаемому 192.168.I78.X — обратите внимание на I вместо 1 — который я, вероятно, искал путем опечатки или чего-то подобного).
Протестировано в Chrome версии 90.0.4430.212 (64-разрядная версия Windows).
ответ дан 25 мая в 8:57
Маартен Бодевес2,14411 золотых знаков99 серебряных знаков1818 бронзовых знаков
Очень активный вопрос .Заработайте 10 репутации (не считая бонуса ассоциации), чтобы ответить на этот вопрос. Требование репутации помогает защитить этот вопрос от спама и отсутствия ответов. Суперпользователь лучше всего работает с включенным JavaScriptВаша конфиденциальность
Нажимая «Принять все файлы cookie», вы соглашаетесь, что Stack Exchange может хранить файлы cookie на вашем устройстве и раскрывать информацию в соответствии с нашей Политикой в отношении файлов cookie.
Принимать все файлы cookie Настроить параметры
Как удалить предложения поиска Google в Chrome
Добро пожаловать в Product Support , серию статей, посвященную тому, чтобы помочь вам максимально эффективно использовать свои услуги.
Поиск Google — функция, которую вы почти наверняка используете каждый раз, когда вводите что-то в строку поиска браузера, — это самая популярная поисковая система. Миллионы и миллионы людей используют его для чего угодно, от изучения школьных проектов до покупок новейших игровых консолей, поиска новых интересных рецептов до поиска фильма, название которого вы не можете вспомнить. Проблема в том, что при быстром вводе мы все можем время от времени становиться жертвами орфографической ошибки. И поскольку Google помнит, он будет автоматически заполнять эту ошибку снова и снова.Фу.
Лучшие компьютерные колонки для улучшения звука
Audioengine A2 + Plus
Аудиодвигатель amazon.com269,00 долларов США
Audioengine производит одни из самых качественных полочных колонок стоимостью менее 500 долларов, которые вы можете купить. Период. Вы можете подключить их к ноутбуку или настольному компьютеру через разъем 3,5 мм или Bluetooth
Компьютерные колонки Logitech Z407 Bluetooth
Logitech logitech.ком79,99 долл. США
Logitech Z407 — это система 2.1, то есть она поставляется с двумя стереодинамиками и беспроводным сабвуфером по доступной цене. Он имеет проводное и Bluetooth-соединение, а также крошечный беспроводной регулятор громкости.
Беспроводная акустическая система Audioengine HD3
Аудиодвигатель amazon.com$ 349,00
Audioengine HD3 может похвастаться немного большей камерой, а также улучшенным встроенным усилителем для лучшего общего качества звука по сравнению с более доступным A2 +
К счастью, Google достаточно умен, чтобы запоминать, и его можно научить забывать.Независимо от того, используете ли вы Google Search в Chrome или в другом веб-браузере, таком как Safari или Firefox, вот как вы можете удалить ошибки, а также полностью отключить функцию автозаполнения.
Удалите один прогноз автозаполнения в Chrome:
• Начните вводить ошибочный веб-адрес.
• Неверный веб-адрес появится в области подсказок для автозаполнения Chrome под адресной строкой.
• Прокрутите вниз с помощью клавиш со стрелками на клавиатуре, пока не будет выделен вариант автозаполнения.
• Удерживайте нажатой Shift + FN + Удалите на вашем Mac. Удерживайте Shift + Удалите на ПК.
Стрела, готово. Вы больше не увидите подсказки для автозаполнения. Другой вариант — вообще отключить все прогнозы автозаполнения. Вот как.
Отключить все подсказки автоматического заполнения для поиска в Chrome:
• Откройте Chrome.
• Перейдите в меню «Настройки», которое можно открыть, щелкнув три вертикальные точки в строке меню.
• Вы будете перенаправлены на новую вкладку в Chrome. Внизу выберите «Дополнительно».
• В разделе «Конфиденциальность» снимите флажок «Использовать службу прогнозирования для облегчения поиска и ввода URL-адресов в адресной строке».
Отключить автоматическое заполнение поисковых предложений Google в Safari:
• Откройте Safari.
• Выберите параметр Safari в строке меню Mac (в верхнем левом углу экрана).
• Выберите «Настройки» в раскрывающемся меню.
• Выберите опцию поиска.
• На этом экране Google должен быть выбран в качестве поисковой системы по умолчанию.
• Снимите флажок «Включить предложения поисковых систем».
Отключить автоматическое заполнение подсказок Google при поиске в Firefox:
• Выберите Firefox в строке меню в верхней части экрана.
• Выберите «Настройки».
• Выберите вкладку «Поиск» в левой части экрана.
• Google следует выбрать в качестве поисковой системы по умолчанию. Снимите флажок «Предоставлять поисковые подсказки.




 36.0.1985.125 m) Я уже пробовал «AutoComplete=Off» не работает в браузере Google Chrome Как остановить Chrome от предварительного заполнения полей ввода? как…
36.0.1985.125 m) Я уже пробовал «AutoComplete=Off» не работает в браузере Google Chrome Как остановить Chrome от предварительного заполнения полей ввода? как…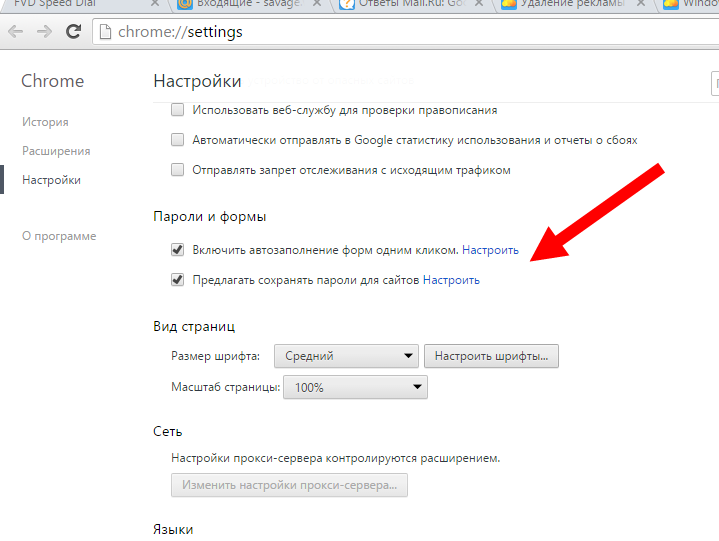
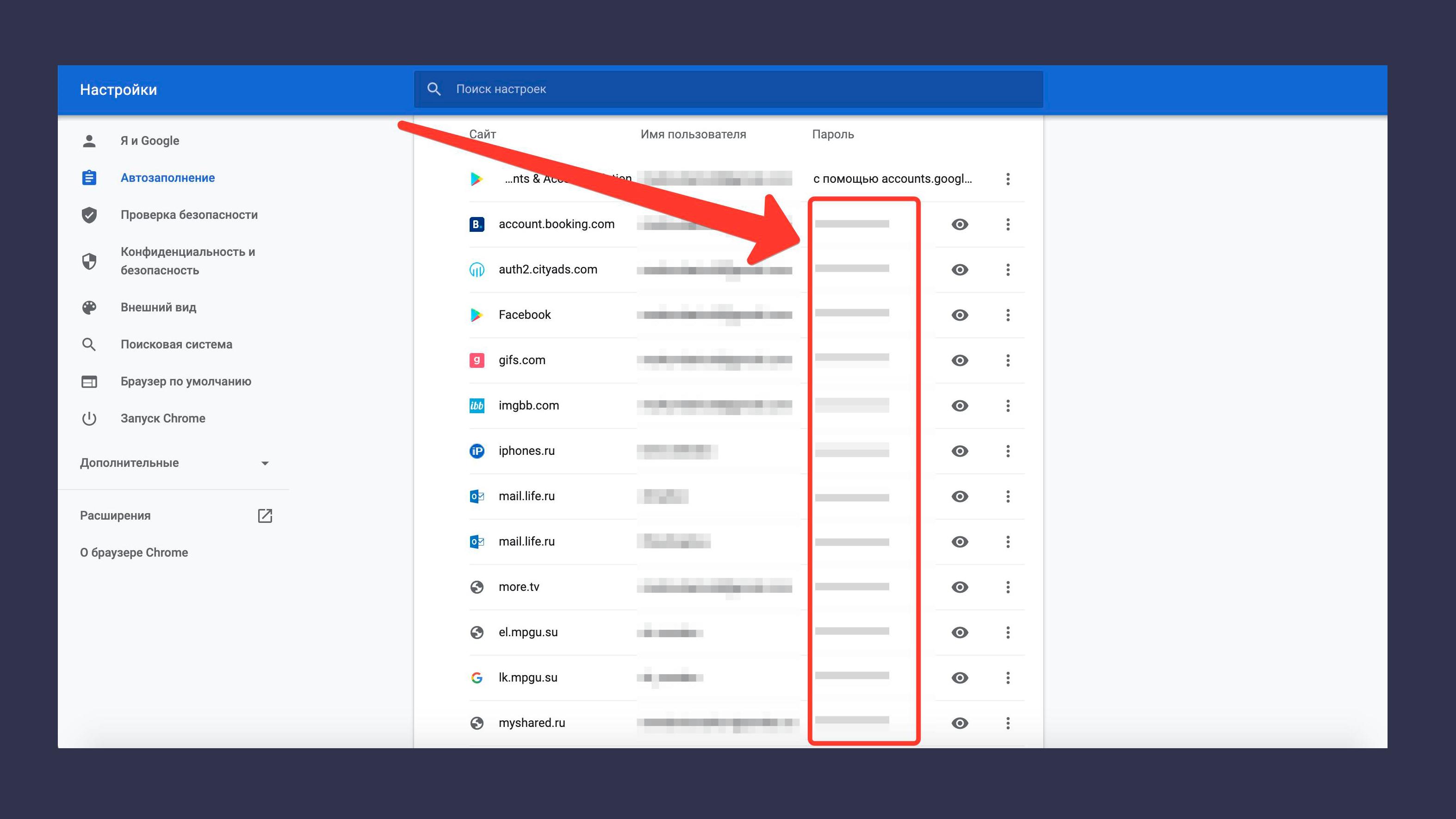 В следующий раз при заполнении того самого поля в меню отображается текст, введенный ранее. Просто выберите текст, который нужно использовать, чтобы вставить его непосредственно в поле.
В следующий раз при заполнении того самого поля в меню отображается текст, введенный ранее. Просто выберите текст, который нужно использовать, чтобы вставить его непосредственно в поле.