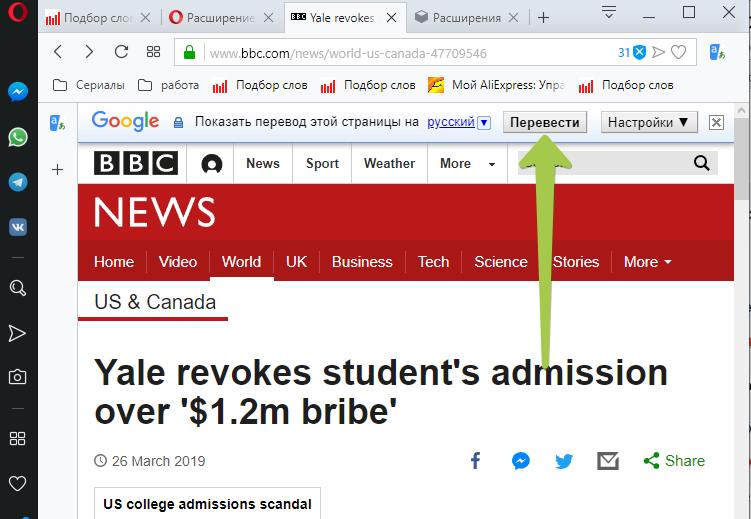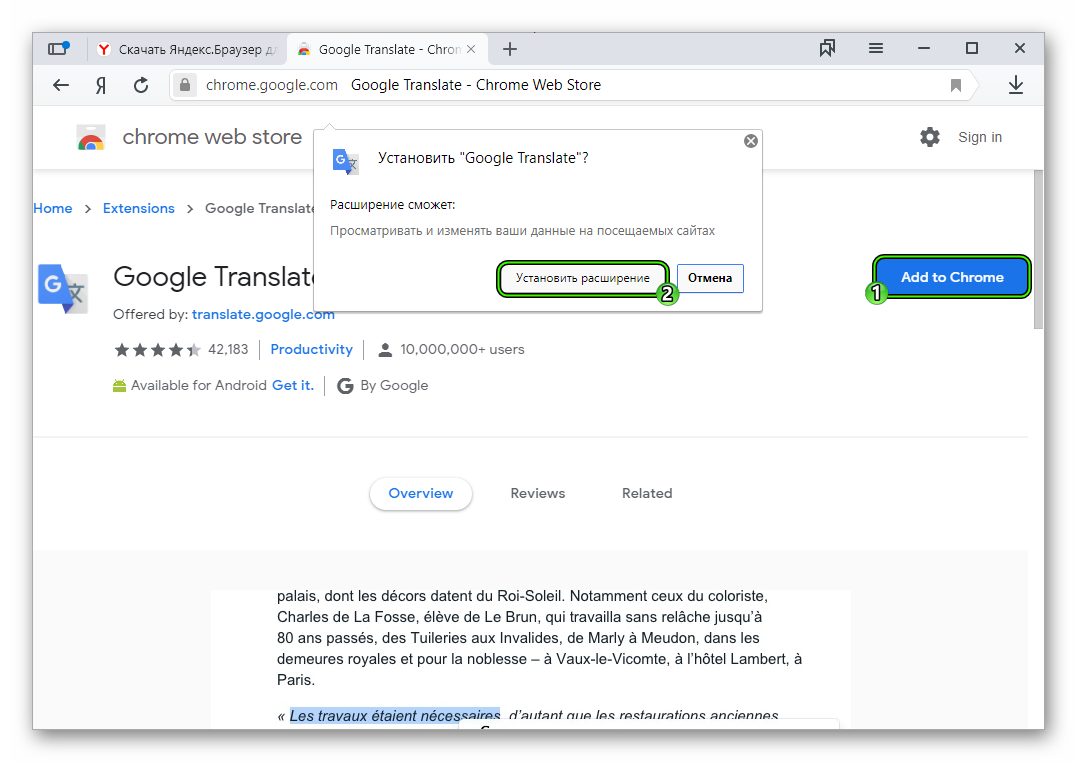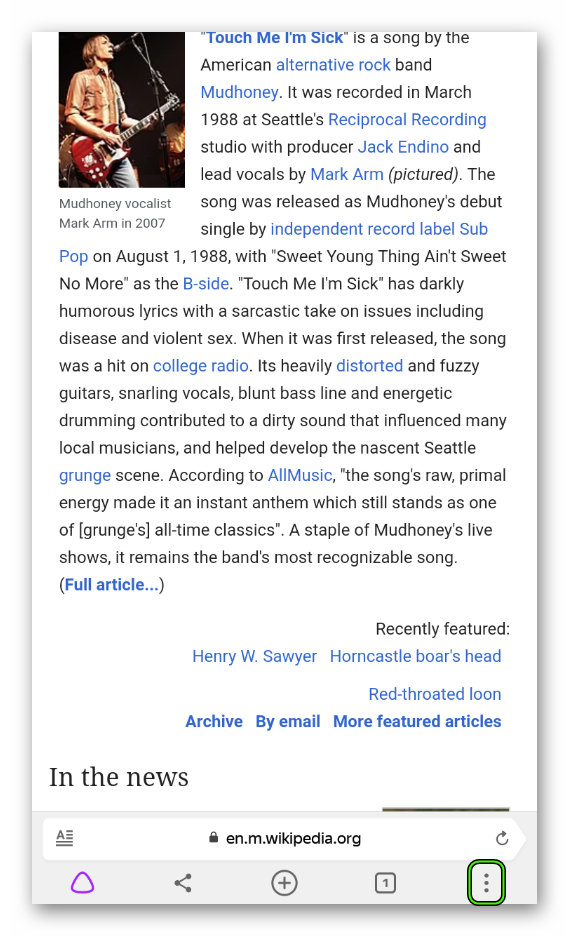Как включить переводчик в Яндекс браузере. Перевод страницы
С переводчиком в Яндекс браузере очень комфортно посещать иностранные ресурсы. Если включить его в браузере, то он может переводить как страницу целиком, так и отдельно фразы. Что позволяет с комфортом читать статьи не только на русскоязычных сайтах, но и на ресурсах на другом языке. Мы расскажем как включить переводчик в Яндекс браузере и как им пользоваться. А также как установить и настроить переводчик на телефоне с андроидом.
Встроенный переводчик в Яндекс Браузере
Есть несколько способов перевода встроенным переводчиком от Яндекс. Все зависит от Ваших потребностей. Хотите ли вы перевести страницу целиком или всего несколько слов. Как работает переводчик в Яндекс браузере?
Все довольно просто, когда вы заходите на иностранный сайт. Yandex browser автоматически предлагает перевести эту страницу на язык, который установлен у вас в интерфейсе. По умолчанию — русский. Когда вы соглашаетесь и нажимаете на кнопку «перевести», то он оправляет вкладку с содержимым текстом страницы в сервис перевода, затем выдает её на понятном для вас языке.
Помните что переводчик не может переводить PDF страницы
Как отключить встроенный переводчик
Чтобы отключить встроенный переводчик от Яндекс. Необходимо зайти в настройки и пройти в раздел инструменты. В этом разделе находим заголовок «Переводчик»
Убираем все четыре галочки — как это показано ниже на картинке. После перезагрузите переведенную вкладку. Все вернется в первоначальный вид, таким образом вы полностью его отключите.

Отключение переводчика в Яндекс браузере
Если вы не знаете как зайти в настройки, то можете почитать нашу статью Настройки Яндекс браузера. Там подробно рассказывается где находятся настройки и как правильно настроить.
Меняем язык интерфейса
Если Вам по каким то причинам нужно сменить язык интерфейса в браузере — пройдите по адресу «browser://settings/regionalSettings» без кавычек.
И поменяйте на тот, который хотите. Если не совсем понятно смотрите картинку, там ничего сложного нет.

Поменять интерфейс
Перевод слов в браузере
Для перевода отдельных слов на иностранном. Вам необходимо убедиться, что переводчик включен.
Для этого зайдите в настройки, там перейдите в раздел инструменты. Далее найдите строку «переводчик» и убедитесь что все четыре галочки стоят. Как это было показано в заголовке отключения.
После этого заходите на интересующий зарубежный сайт. Выделяете слово или фразу которую хотите перевести, нажимаете на треугольничик рядом. Как это показано на картине.

Перевод фразы
Появится следующее меню. В котором и будет находиться перевод данной фразы.

Перевод выбранной фразы
Перевод страниц в Яндекс браузере
Откройте любой зарубежный сайт. Далее нажимаем на значок в правом верхнем углу. Как показан на картинке.

Значок переводчика страницы
Далее появится следующее окно. На котором нужно нажать перевести. И вкладка автоматом переведется на язык интерфейса установленный в браузере.

Жмем кнопку перевести
Если же нужно перевести всю страницу на язык отличающийся от интерфейса.
Для этого нужно нажать на строку «перевести на другой язык». Появится окно с выбором.
Выбираете нужный язык и жмете перевести. Как показано на картинке ниже.

Перевод страницы
В данном случае, как вы видите на картинке, будет произведена интерпретации смысла текста с английского на японский.
Как посмотреть оригинал после переводчика страниц
Бывают случаи когда нужно отменить изменения страницы. Для этого случая предусмотрена кнопка «показать оригинал».
При нажатии на которую вкладка вернет прежний вид с первоначальным языком.
Она обычна бывает нужна в случае, когда после изменения поломалась вся структура страницы, строки и таблицы сместились.

Показать оригинал
Как включить автоматический перевод в Яндекс браузере
Если есть необходимость при переходе на сайт с определенным языком, чтобы он автоматически переводился на русский. Нужно в окне выбора перевода языка, если не совсем понятно что это за окно, то читайте предыдущий заголовок. Так вот, в этом окне ставим галочку в пункте всегда переводить с…., а дальше уже будут стоять выбранные вами языки.

Автоперевод
В моем случае это изменение с Английского на Русский.
Как убрать автоматический перевод в Яндекс браузере
Когда приходит время выключить автоперевод из-за того, что он становится не актуальным. Или просто для данного сайта он не подходит, потому-что ломается структура страницы сайта.
Есть два способа отключить автоматический перевод.
Первый способ. Это копируем в адресную строку «browser://translate-internals/#prefs» без кавычек.
Откроется окно, где вам нужно будет в пункте Languages always translated.
Убрать строку с той связкой которая больше не нужна.
Пример смотрите на картинке.

Убрать автоперевод
В моем случаем мне не нужно автоматическое изменение с английского на русский. Я жму на крестик что бы его убрать.
Второй способ. Заходите на сайт, где происходит автоматический перевод, жмете на значок переводчика.
И в открывшимся окне снимаете флажок с пункта всегда переводить с… и далее будут указаны ваши языки.

Убрать автоперевод 2 способ
В моем случае это также с английского на русский
Переводчик в Яндекс браузере на Android
Еще не так давно, в далеком 2016 эта функция только тестировалась в бета тестах browser. Но в наше время это вполне стабильная и хорошо отлаженная интегрированная программа. Которая позволяет интерпретировать смысл текста на лету, прямо в браузере.
Для начала скачиваем мобильную версия браузера c
Google Play Market. Затем заходим на любой сайт в скаченном Yandex browser, где хотели бы перевести страницу.
Мобильная версия браузера не привязана к интерфейсу. Нужно выбирать на какой язык переводить.
Далее нажимает на 3 точки внизу как показано на картинке.

Вход в меню
У вас появится меню в котором нужно выбрать и нажать на пункт «Перевести страницу»

Выбираем перевести страницу
Теперь если все правильно сделали в верхней части экрана у вас появится строка. Выбираете язык на который хотите выполнить перевод. По умолчанию будет переводить на русский.

Строка выбора языка
Использование расширения для перевода
Если по каким-то причинам не устраивает Yandex translator. Хотя он считается одной из лучших программ на рынке, обеспечивающий более верную интерпретацию слов. Вы можете установить расширение с google переводом.
Скачать плагин можно в официальном магазине написав в поисковике Google Translate.
Или просто перейти по ссылке, попадая на страницу, где нужно будет нажать на кнопку «Добавить в Яндекс.Браузер».
После чего у вас появится соответствующая кнопка в правом верхнем углу.

Установка Google Translate на Яндекс.Браузер
Единственное неудобство постоянно придется копировать текст и вставлять его в окно Google Translate.

Google Translate окно
Но для проверки правильности перевода от Яндекса более чем достаточно.
В случае возникновения каких-то проблем с переводом. Можете всегда воспользоваться бесплатными онлайн переводчиками.
Либо включить и выключить встроенный Yandex translator, перезагрузить браузер. Иногда помогает.
Также Вы можете почитать полный перечень настроек Ябраузера на нашем сайте по ссылке.
Спасибо,что дочитали данную статью до конца. Желаем Вам приятного серфинга на просторах интернета.
Если данная статья устарела и стала неточной. Просьба сообщить об этом в комментариях.
Автоматический перевод страницы в Опере: как сделать
Некоторые браузеры, например, Google Chrome и Яндекс браузер поддерживают функцию автоматического перевода страниц на сайтах с содержимым на иностранном языке. При заходе на такой сайт, в этих браузерах появляется диалоговое окно с предложением перевести страницу. К сожалению, в Опере автоматический перевод страниц не поддерживается по умолчанию.
Но несмотря на то, что автоперевод страниц в Опере отсутствует, все же есть специальные расширения, способные облегчить работу с сайтами и текстами на иностранном языке.
Перевод страниц в Opera браузере: расширение Translate
Существует с десяток расширений для перевода страниц в Опере. Функционал у них всех достаточно схожий. И не удивительно, ведь используют они одну и ту же технологию перевода – Google Translate. Но из них всех мне понравились всего 1. И судя по рейтингам, не только мне оно пришлись по душе. Его то мы и рассмотрим.
Translator для Opera
Translator – отличное расширение для быстрого автоматического перевода текста на страницах сайта в браузере Opera на русский язык или на любой другой.
Оно способно как сделать перевод всей страницы сайта, включая меню, боковые навигационные панели с сохранением картинок и стилей сайта, так и переводить лишь выделенный фрагмент текста.
Чтобы сделать автоматический перевод страницы в Опере доступным, необходимо включить кое-какие настройки.
Чтобы настроить автоперевод страниц в Опере нужно:
- Зайти в «Расширения» с помощью комбинации клавиш Ctrl + Shift + E;
- Перейти в раздел «Настройки»;

- Выбрать русский язык по умолчанию, или другой язык на который будет переводиться исходный текст;

- Включить использование панели переводчика для каждой страницы. Желательно выбрать перевод от Google;

- На этом настройка автоперевода в Opera завершена. Можно зайти на какую-нибудь страницу с содержанием на английском языке и обновить ее. Вверху появится панель с кнопкой «Перевести», при нажатии на которую все содержимое страницы сайта будет переведено на русский язык, или на тот, который был установлен в настройках расширения.

- Если вдруг панель не появилась, то следует обновить страницу и обратить внимание на адресную строку. Ту строку, куда вводятся URL адреса для перехода на сайт. В правой ее части будет уведомление о том, что Opera заблокировала расширение. Следует кликнуть по этому уведомлению и разрешить работу плагина.
Помимо автоматического перевода всей страницы в Opera, данный плагин способен также перевести только выделенный текст. Для этого необходимо:
- Выделить нужный кусок текста на странице;
- В правом верхнем углу нажать на значок расширения;
- В открывшемся окне будет выполнен перевод этого текста.

У расширения есть возможность выбрать какой переводчик использовать: Google, Microsoft, Яндекс, Promt и некоторые другие. Но, как показывает практика, Google – самый лучший, поэтому не стоит менять.
Еще у данного расширения есть 2 полезные функции:
- Озвучивание перевода – робот женским голосом зачитает выполненный перевод или текст на исходном языке.
- Кнопка перехода на страницу с Google переводчиком, на которой выполнен перевод всей страницы.
Надеюсь, вам была полезна статья по установке и настройке плагина для автоматического перевода страниц сайтов в Опере на русский язык.
Если остались какие-нибудь вопросы, касательно авто перевода страниц в Opera браузере, то прошу задавать их в комментариях.
Не нашли ответ на свой вопрос? Тогда воспользуйтесь формой поиска:
 Загрузка…
Загрузка…Переводчик для Firefox — незаменимый on-line помощник
Каждый интернет-пользователь, рано или поздно сталкивается с иностранными интернет-ресурсами. И тут возникает проблема языкового барьера, человеку, не обладающему знанием иностранного языка или при недостаточном знании такового, будет трудно разобраться в меню того или иного интернет портала или понять его содержимое. Соответственно, появляется острая необходимость в переводе текста с зарубежного ресурса глобальной сети интернет.
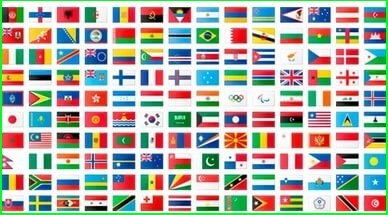
Как перевести страницу в Мозиле на русский язык
К сожалению, в стандартной версии интернет обозревателя Mozilla Firefox нет автоматической функции перевода текстовой части веб-сайта, но это не должно послужить поводом для смены браузера.
Существует большое количество сервисов для онлайн преобразования веб-страниц с одного языка на другой, а также не мене обширный список программных модулей, способных «научить» пользовательский браузер переводить текст с различных иностранных сайтов.
Имеется, несколько решений и методов, чтобы осуществить перевод страниц в Firefox.
Из них можно выделить два самых распространённых типа перевода страниц с иностранного языка на русский язык. Разница между ними заключается в конвертации текста сайта целиком или определённого, интересующего пользователя конкретного фрагмента печатного материала. Конечно же о профессиональном переводе, учитывающем все нюансы той или иной сферы деятельности, никто не говорит, но для того чтобы понять общий смысл текста веб-ресурса, этого должно хватить (тем более, что среднестатистический пользователь, с небольшим процентом исключения, зачастую не сталкивается со сложной прочтения профессионально-технической документацией).
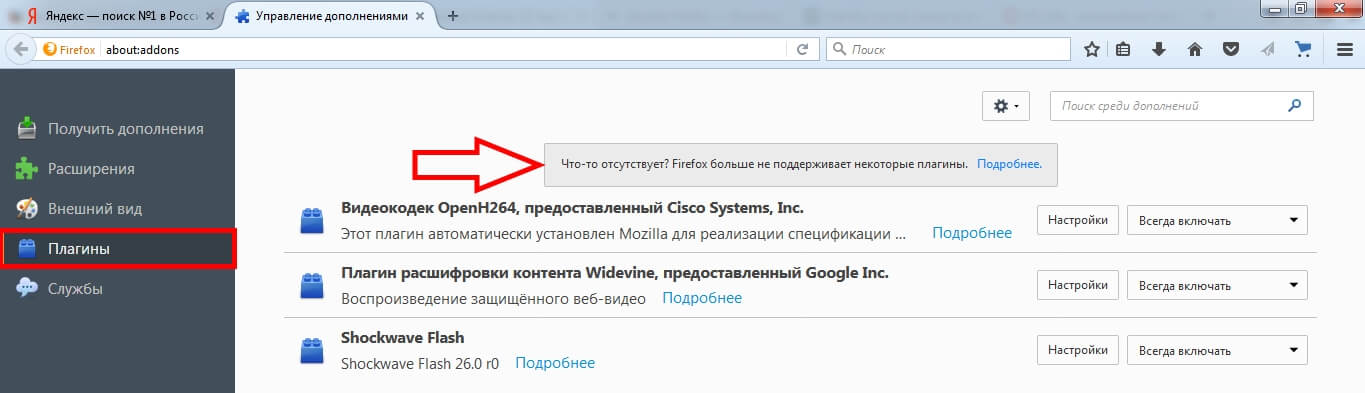
Наиболее популярные среди посетителей всемирной интернет сети является плагин переводчик для Firefox. Всевозможных плагинов существует достаточно много, порядка шестисот штук.
Рассмотрим один из самых востребованных вариантов такого дополнения — S3. Google Translator.
Для начала в меню браузера Mozilla Firefox необходимо выбрать вкладку «Дополнения» (Add-ons).
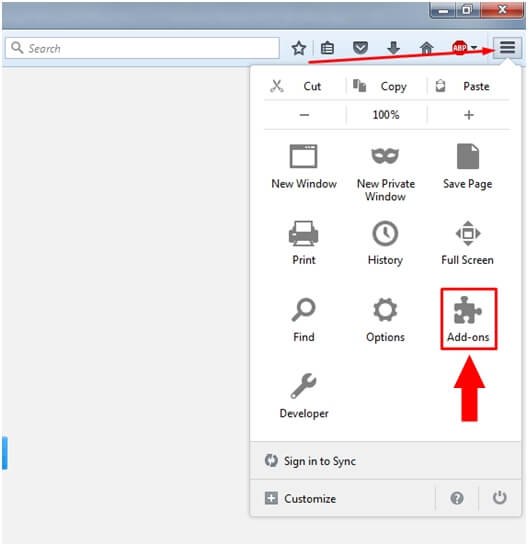
Далее в строчке поиска необходимо набрать слово «Переводчик» (translator).
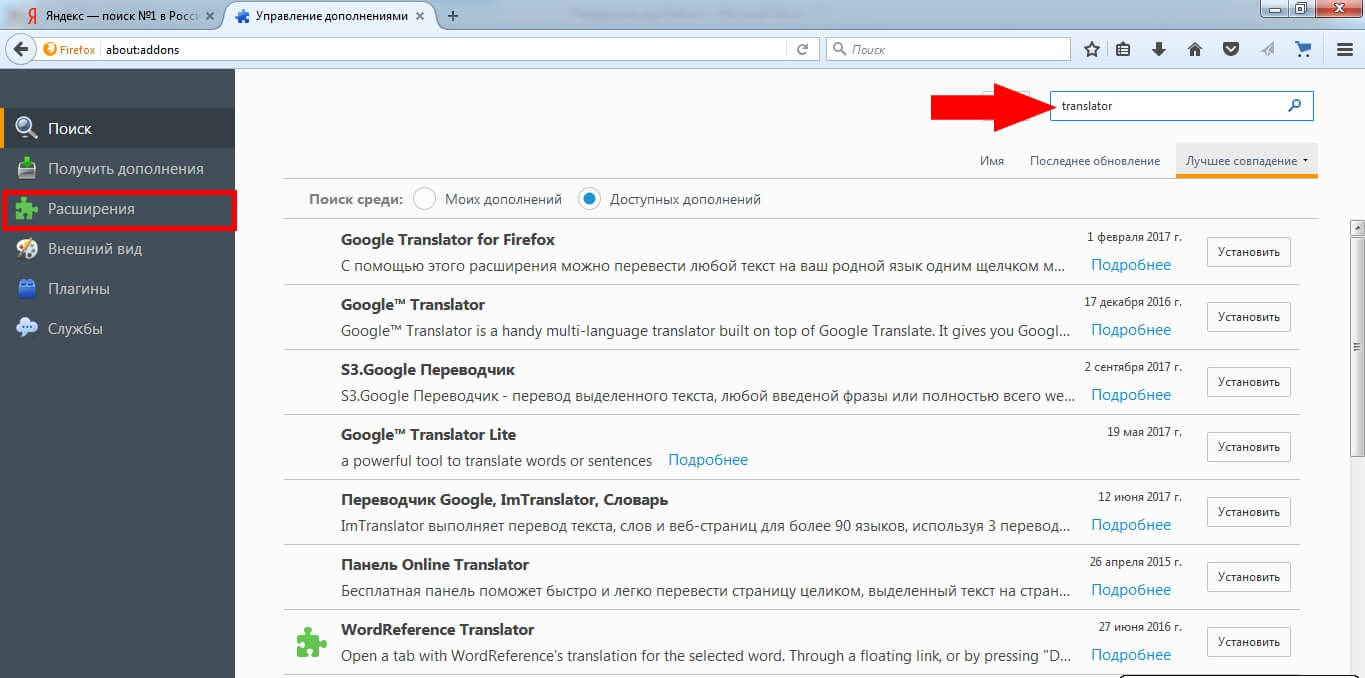
Примечание: Не важно, на каком языке это слово будет введено при поиске.
Затем ищем, находим понравившийся он-лайн переводчик и нажимаем на кнопку «Установить» (Install).

Завершающим этапом для установленного приложения, необходима активация через перезагрузку расширения. Для этого надо выполнить действие «Перезапустить сейчас» (Restart now).
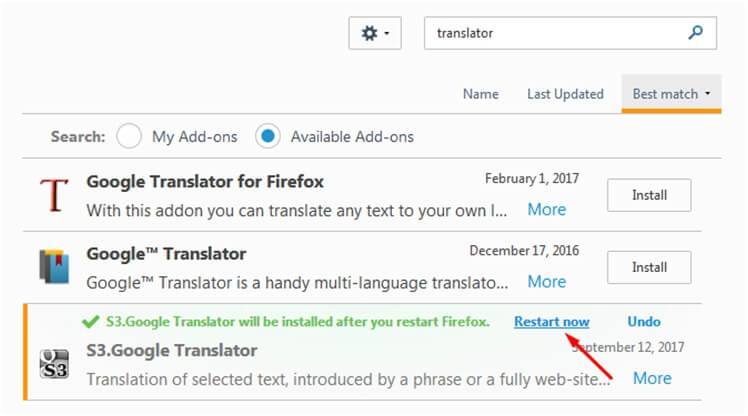
После всех выше перечисленных действий, для он-лайн перевода содержимого интернет ресурсов нужно будет нажать на иконку переводчика и выбрать интересующий пункт для конвертации текста с иностранного языка на родной или любой другой, доступный для восприятия:
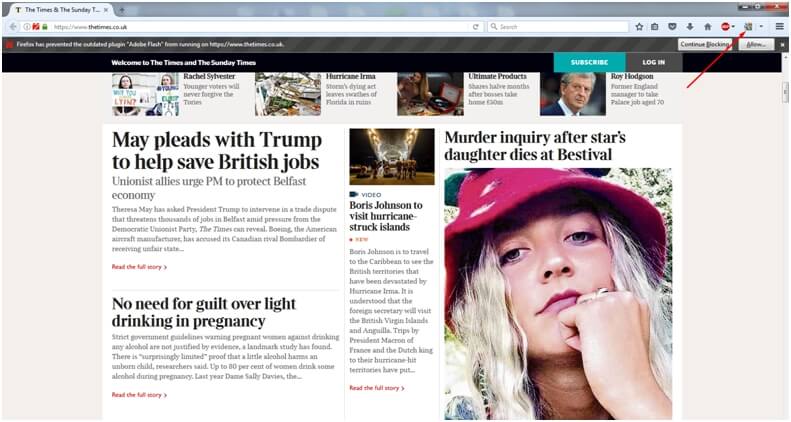
Перевод фрагмента текста
Для того, чтобы перевести фрагмент текста пользователю необходимо выделить интересующий текст, выбрать действие «Перевести выделенный текст» (translate selected text). В низу страницы всплывет окно переводчика, где надо указать язык, на который необходимо перевести интересующую информацию. Далее нажать кнопку «Перевести» (translate).
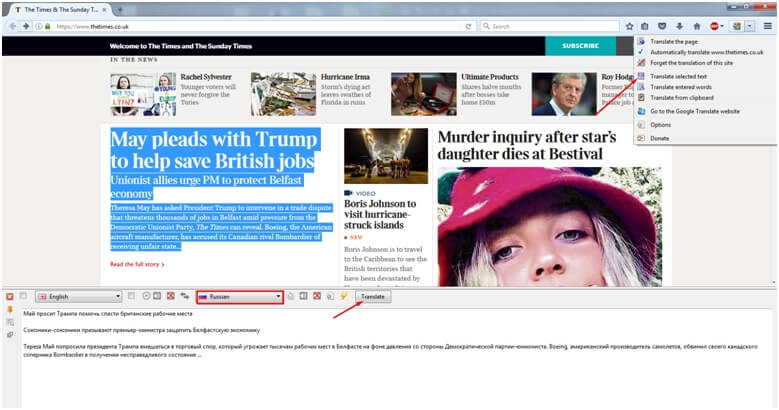
Перевод всего текста с интернет ресурса на иностранном языке
Для возможности перевести весь текст потребуется выбрать действие «Перевести страницу» (translate the page). Вверху страницы всплывет строка переводчика, где надо указать язык, на который необходимо перевести страницу.
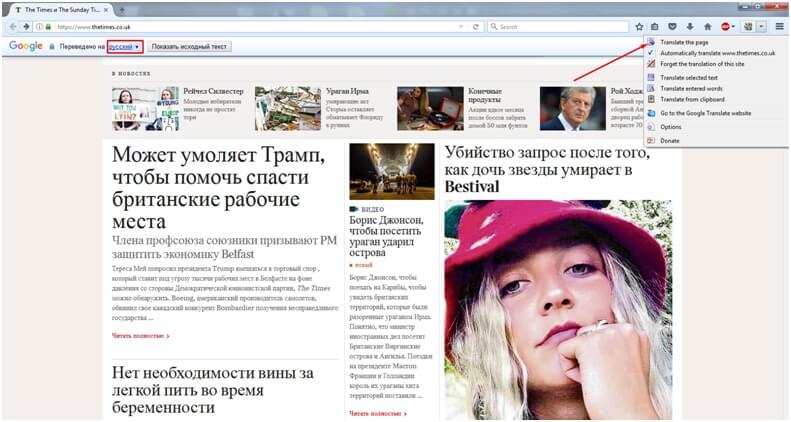
Благодаря многообразию дополнительных разрешений пользователь может поэкспериментировать с различными приложениями и выбрать для себя самый удобный инструмент из доступных предложений. Любое расширение для Mozilla Firefox легко как добавить, так и удалить, в случаи ненадобности.
Читайте так же:
Как включить и настроить переводчик в Яндекс браузере
Периодически каждый пользователь сталкивается с необходимостью чтения материала на иностранном языке, которым не владеет или знает в недостаточной мере. Самый простой способ прочесть страницу — включить переводчик в Яндекс браузере, здесь есть встроенное приложение для перевода веб-страниц и отдельных её элементов. С помощью преобразователя языков, встроенного в обозревателе, можем перевести текст с любого языка (французского, английского, испанского, украинского и т. п.) на русский.

Как работает переводчик в браузере Yandex
Способ работы гениально простой – данные для перевода загружаются онлайн из Яндекс.Переводчика. Перевод страницы в Яндекс браузере происходит по следующему алгоритму:
- Обозреватель проверяет параметры: установленный язык по умолчанию, язык страницы и наличие пользовательских настроек. Если язык ресурса отличается от установленного в системе или выбранного в качестве основного языка интерфейса и функция перевода не отключена в Yandex browser, скрипт переходит к следующему этапу.
- Встроенный переводчик в Яндекс обозревателе показывает сообщение: «Перевести страницу на русский?». Выбирая «Перевести», произойдёт автоматическая отправка текста через интернет на сервера ресурса.

- После непродолжительного ожидания, весь текст на странице автоматически переведётся на выбранный язык прямо в Yandex browser.
Преимуществом сервиса можем назвать работу в асинхронном режиме, то есть страницу обновлять не нужно, весь исходный текст просто заменится переведёнными словами.
Важно! Встроенный переводчик в браузере Яндекс работает онлайн, без доступа к сети сервис не выдаст результатов. Оффлайн доступна лишь функция проверки правописания на родном или иностранном языке.
Как сделать перевод страницы на русский в Яндекс браузере
Самый простой способ включить перевод страницы в Yandex.Браузере – воспользоваться предложением из всплывающего окна. Автоматически при обнаружении отличия между языками страницы и интерфейса веб-обозревателя отображается запрос на перевод. Единственное исключение – пользователь самостоятельно выбрал «Никогда не переводить этот сайт».
Как воспользоваться переводчиком страниц в браузере Яндекс:
- Переходим на иностранный сайт, не важен характер и его тип. Важно! Переводчик не работает в отношении PDF-страниц.
- Справа в верхнем углу покажется сообщение «Перевести страницу на…», в нём выбираем «Перевести» (скриншот выше).
При некорректности перевода или необходимости уточнить слово, можем вернуть страницу в изначальный вид. Функция полезна в случае, если после преобразования языка, страница стала неправильно отображаться.
Как вернуть страницу:
- Нажимаем на значок переводчика в «Умной строке». Находится справа в строке, в иконке нарисована буква А и китайский иероглиф.
- Кликаем на «Показать оригинал».

Ещё проще способ преобразовать страницу – сделать клик правой кнопкой мыши на свободном участке страницы и выбрать в открывшемся окне «Перевести на русский».
Как включить автоматический перевод в Яндекс обозревателе
Если язык по умолчанию не устраивает, можем выбрать другой и настроить автоматический перевод.
Настраиваем автоматический перевод страниц в Яндекс браузере:
- Нажимаем на иконку переводчика, в адресной строке справа.
- Выбираем «Перевод на другой язык».

- Самостоятельно выбираем «Язык страницы» из выпадающего списка.
- В строке «Перевести на» указываем понятный для понимания язык.
- Устанавливаем флажок «Всегда переводить с [язык оригинала] на [родной язык]».
- Нажимаем «Перевести».

Дополнительный способ, позволяющий включить автоперевод в обозревателе от Яндекса:
- Во всплывающем окне нажимаем «Перевести» (подробнее процедура описана в прошлой главе).
- Нажимаем на значок встроенного переводчика.
- Возле кнопки «Показать оригинал» отображается стрелка, на неё нажимаем.
- Кликаем на строку «Всегда переводить с […]».

Больше действий, чтобы включить перевод в Яндекс браузере не потребуется, все сайты на выбранном языке начнут автоматически преобразовываться в удобочитаемую форму. Теперь Яндекс браузер переводит страницы на выбранном языке без запроса.
Важно! Из-за установки самостоятельного перевода, загрузка иностранных сайтов немного замедлится. При наличии низкого пинга и высокой скорости интернет, это практически неощутимо. При плохом интернете лучше включить функцию «Турбо».
Выполняем перевод страницы в Яндекс браузере на Андроид
С 2016 года уникальная функция Яндекс браузера – переводчик, появился и на Андроид. В мобильном обозревателе также можем выполнить перевод всей веб-страницы или её части.
Как включить переводчик в мобильном Яндекс браузере:
- Нажимаем на иконку меню, обозначается вертикальным троеточием.

- Выбираем среди опций строку «Перевести страницу».

- Процесс перевода отобразится в виде строки в верхней части экрана. Дополнительно появится кнопка для прерывания процедуры.

Слева от панели перевода можем выбрать иной язык, если стандартные настройки не устраивают. При необходимости возвращения текста в исходное состояние, нажимаем клавиши «Назад» или в меню браузера выбираем «Показать оригинал».
Процесс выполнения перевода отдельного слова или фразы на Android отличается от общего преобразования страницы:
- Без приложения «Яндекс.Переводчик» функция недоступна, предварительно нужно установить его по ссылке.
- Выделяем нужный фрагмент текста и выбираем в меню «ЯНДЕКС.ПЕРЕВОДЧИК».

- В новом окне нажимаем на кнопку «Посмотреть в приложении».

Как перевести текст или слово в Яндекс браузере
Если переводчик страниц для Yandex browser неуместен, так как требуется перевести лишь конкретные слова, такая функция также присутствует. Это полезно, если встретилось неизвестное слово или на русскоязычном ресурсе есть английская фраза (цитата, крылатое выражение и т. д.).
Как перевести часть страницы на русский в Яндекс браузере:
- Запустить функцию поможет выделение нужного фрагмента текста, задерживаем курсор и тянем от одного конца выражения к другому.
- Появятся варианты действий с выражениями, нам нужно нажать на стрелку вниз, справа от кнопки «Копировать».
- Переводчик онлайн автоматически загрузится Яндекс обозревателем, и покажет варианты перевода контента.

Если неверно определён исходный язык оригинала, можем нажать на сокращение (например, англ.) в окне «Яндекс Переводчик». Здесь можем наладить правильное определение исходящего языка.
Нажав на перевод фрагмента текста, нас автоматически перебросит на сайт переводчика, где покажутся альтернативные варианты перевода.
Есть и другой способ перевести часть страницы в Яндекс браузере – с помощью горячей клавиши.
Запускаем переводчик слов в Яндекс веб-обозревателе:
- Наводим курсор на слово.
- Нажимаем клавишу Shift один раз.

Важно! При наличии плохого интернета для трансляции слов потребуется немного времени, придётся запастись терпением.
Читайте также:
Как настроить перевод в Яндекс браузере
По умолчанию обозреватель переводит текст в тот язык, который установлен основным, на нём отображается весь интерфейс программы. Веб-обозреватель поддерживает установку разных языков для отображения интерфейса и страниц сайтов. Установив правильный язык приложения, все сайты начнут переводиться на него, это ускорит процедуру преобразования текста.
Указываем на какой язык переводить сайты в Яндекс браузере:
- Для последующего указания языка перевода нажимаем на «Настройки Яндекс.браузера». Имеет вид трёх поперечных черт, находится справа вверху.
- Выбираем опцию «Настройки».

- Листаем параметры донизу и кликаем на «Показать дополнительные настройки».
- Ищем графу «Языки» и переходим по ссылке «Настройка языка».

- В столбце слева выбираем подходящий язык. Если его нет, нажимаем «Добавить» и выбираем среди выпадающего списка в появившемся окне.

- Нажав на подходящий язык, справа появится две кнопки «Перевести интерфейс…» и «Сделать основным…». Первая кнопка отвечает за изменение всех элементов меню в браузере, а вторая – за отображение страниц в сети. Рекомендуем нажимать на обе кнопки, обычно они одинаковы.
- Снизу окна нажимаем на «Готово».

Первые четыре шага можем упростить, просто вставив в «Умную строку» ссылку browser://settings/languages.
Теперь переводчик веб-страниц для Яндекс браузера автоматически будет переводить контента сайта на нужный язык, не придётся вручную указывать этот параметр.
Есть ещё несколько возможностей настроить переводчик в Яндекс обозревателе:
- Включить работу горячей клавиши Shift. Изначально она должна быть включена, но мы могли её отключить случайно. Чтобы настроить перевод части страницы в Яндекс браузере, переходим во вкладку «Настройки» (1-3 шаги предыдущей инструкции) и ищем раздел «Языки». Здесь устанавливаем флажок возле «Переводить слова по наведению курсора…»;

- Можем отключить предложение перевода страницы с определённого языка или отключить функцию на конкретном сайте. Чтобы в Яндекс браузере настроить перевод страницы отдельного сайта, нажимаем на Яндекс.Переводчик в адресной строке, разворачиваем дополнительные опции кликом по стрелке справа и выбираем «Никогда не переводить этот сайт». Здесь же находится опция «Никогда не переводить с […]»;

- Проверка правописания при составлении сообщения или сочинения использует встроенный словарь, подключение к сети не обязательно. Если установить правописание, сможем писать на иностранном языке без орфографических ошибок. Как включить:
- Переходим в раздел «Настройка языка».
- Указываем иностранный язык, по необходимости его добавляем.
- Устанавливаем выделение справа «Проверять правописание текстов на этом языке».

Почему Яндекс браузер не переводит страницы или слова
Преимущественно проблема лежит в плоскости неправильной настройки веб-обозревателя. Сам сервис работает стабильно, сбои бывают крайне редко.
Основные причины, почему не работает переводчик в Яндекс обозревателе:
- Переводчик выключен на этом сайте. Алгоритм действий:
- Переходим на ресурс, где не показывается перевод.
- Нажимаем на иконку переводчика в «Умной строке» справа.
- Кликаем на стрелку вниз и снимаем выделение с «Никогда не переводить…».

- В настройках заблокирован перевод языка. Убираем настройку:
- В меню переводчика открываем дополнительные настройки через клик по стрелке.
- Снимаем выделение с «Не предлагать перевод…».

- Функция отключена в настройках. Если Яндекс браузер не переводит страницы автоматически после выполнения соответствующих действий (о них шла речь ранее), скорее всего этот параметр выключен. Включаем перевод:
- Переходим в «Настройки» из меню обозревателя и разворачиваем весь их список.
- В разделе языки проверяем, чтобы все элементы были активны.

- Установлена поисковая система по умолчанию, отличающаяся от Яндекса. Если основной поисковик Google, Bing или ещё что-то, функция не будет работать. Как изменить:
- Открываем страницу «Настройки».
- Прокручиваем окно до пункта «Поиск».
- Нажимаем на первую кнопку и выбираем из выпадающего списка «Яндекс».

Если не удалось перевести страницу в Яндекс браузере пользователям из Украины, нужно установить VPN. Сервис перестал работать около года назад, так как компания Яндекс и все продукты заблокированы на территории страны, из-за чего перевод с украинских IP заблокирован.
Как правильно настроить конфигурацию сети:
- Переходим в магазин расширений Opera.
- Вводим название любого VPN или proxy. Хорошие варианты – frigate, browsec, DotVPN.
- Устанавливаем плагины и активируем их. Значки размещены правее от «Умной строки». Выбираем страну, отличающуюся от Украины.

Как выключить автоматический перевод в Яндекс браузере
Автоперевод в Yandex browser порой мешает, создавая неудобства при сёрфинге. Лучший способ устранить лишние сложности в подобных ситуациях — убрать автоматический перевод в Яндекс браузере.
Два способа отключить автоперевод в Яндекс обозреватель:
- Нажимаем на иконку переводчика, далее на «Перевод на другой язык» и убираем автоперевод в Яндекс браузере, снимая выделение «Всегда переводить с…». Все методы самостоятельного перевода останутся доступными.

- Через меню «Настройки» находим раздел «Языки» (придётся развернуть список дополнительных параметров). Удаляем выделения со всех пунктов, тогда транслятор слов перестанет работать.

Полностью отключать переводчик в Яндекс браузере нецелесообразно, так как он часто оказывается полезным. Бывает действительно нужно лишь деактивировать автоматический перевод в Яндекс браузере, из-за него стандартное форматирование некоторых страниц слетает, и они отображаются неверно.
Ещё один удобный способ, выключить автоперевод в Яндекс браузере:
- Переходим на страницу по ссылке.
- В строке «Languages always translated» убираем автоматические настройки перевода с иностранного языка на другой.

Расширения-переводчики для Яндекс браузера
Яндекс переводчик — приложение для браузера, которое занимает лидирующие позиции по качеству перевода и удобству. Если по каким-то причинам встроенное приложение не работает или качество перевода неудовлетворительное (бывает при переводе узкоспециализированных текстов), можем воспользоваться сторонними переводчиками. Их функционал подобен переводчику от Яндекс, но некоторые — обладают дополнительными способностями.
Какие дополнения-переводчики для Яндекс браузера существуют:
- Google Переводчик – это самое популярное расширение для Яндекс браузера и не только. Устанавливаем модуль по ссылке. Алгоритм действий: переходим на сайт, копируем ссылку с него, нажимаем на иконку переводчика, в строку вставляем ссылку и ожидаем завершения перевода. Если переводим выражение, выделяем его на сайте, нажимаем ПКМ и кликаем на «Google Переводчик».

- ImTranslator хороший плагин-переводчик для Яндекс браузера, работающий одновременно с тремя словарями и сервисами: Яндекс, Гугл и Translator. Работает в трёх основных режимах: Pop-up (появляется небольшое новое окно с переводом), Inline (заменяет текст на странице) и ImTranslator (открывается полноценное окно программы). Это расширение для перевода страниц и выражений в Яндекс обозревателе, поддерживающее свыше 100 языков.

- LinguaLeo English Translator – это плагин для перевода содержимого страниц Yandex browser, помогающее освоить новый язык. Недостаток аддона – работает только с английским языком, зато хорошо интегрировано с сервисом Lingualeo, предназначенном для изучения английского с помощью различных курсов, освоения правил, уроков и т.п.

Есть и другие расширения-переводчики сайтов для Яндекс браузера, но они менее функциональны и обладают небольшой базой слов.
Переводчик от Яндекс способен работать в автоматическом режиме, устраняя любые языковые барьеры, главные его преимущества – гибкая настройка и уникальная функция перевода по словам, которая помогает максимально упростить сёрфинг иностранных веб-ресурсов.
Перевод страниц в Яндекс.Браузере для ПК и телефона
Как перевести страницу на русский в Яндекс.Браузере? Этот вопрос задают те пользователи, кто посещает зарубежные сайты по каким-то причинам. Как правило, в этом случае перевод необходим. Иначе в тексте ничего не понятно.
Подробности
Вообще, в составе Яндекс.Браузера имеется собственный переводчик, который вполне способен удовлетворить требованиям пользователей. Но некоторые считают, что он очень плохо работает с контекстом (и в этом они правы).
Тем не менее, если встроенная функция такого плана имеется, то ею можно пользоваться. И мы расскажем о том, как это сделать. Однако существуют и разнообразные расширения для перевода страниц и текстов.
Некоторые пользователь предпочитают именно их, так как считают, что они лучше справляются со своей работой. В любом случае, в рамках данного материала мы рассмотрим лучшие из дополнений такого плана. Но сначала о стандартном переводе.
Встроенный переводчик Яндекс.Браузера
Автоматический переводчик с английского на русский в браузере Яндекс присутствует уже довольно давно. Просто мало кто им пользовался. Стоит отметить, что для перевода используются возможности онлайн-переводчика от компании Яндекс. Поэтому в оффлайн режиме данная опция работать не будет. Как бы вы ни старались.
Пользоваться встроенным переводчиком очень просто. Но в некоторых случаях могут возникнуть проблемы, так как переводчик поддерживает не так уж много языков. И если страница написана на каком-нибудь хинди, то перевода вы можете и не получить. И тем не менее, вот подробная инструкция, рассказывающая, как и что делать:
- Сначала запускаем веб-обозреватель. Для этого нужно использовать ярлык на рабочем столе, значок в меню «Пуск» или кнопку в панели задач.
- Далее переходим на какой-нибудь зарубежный ресурс.
- Теперь необходимо выделить текст и кликнуть по нему правой кнопкой мыши.
В отдельном окошке под контекстным меню будет написан перевод выделенного фрагмента.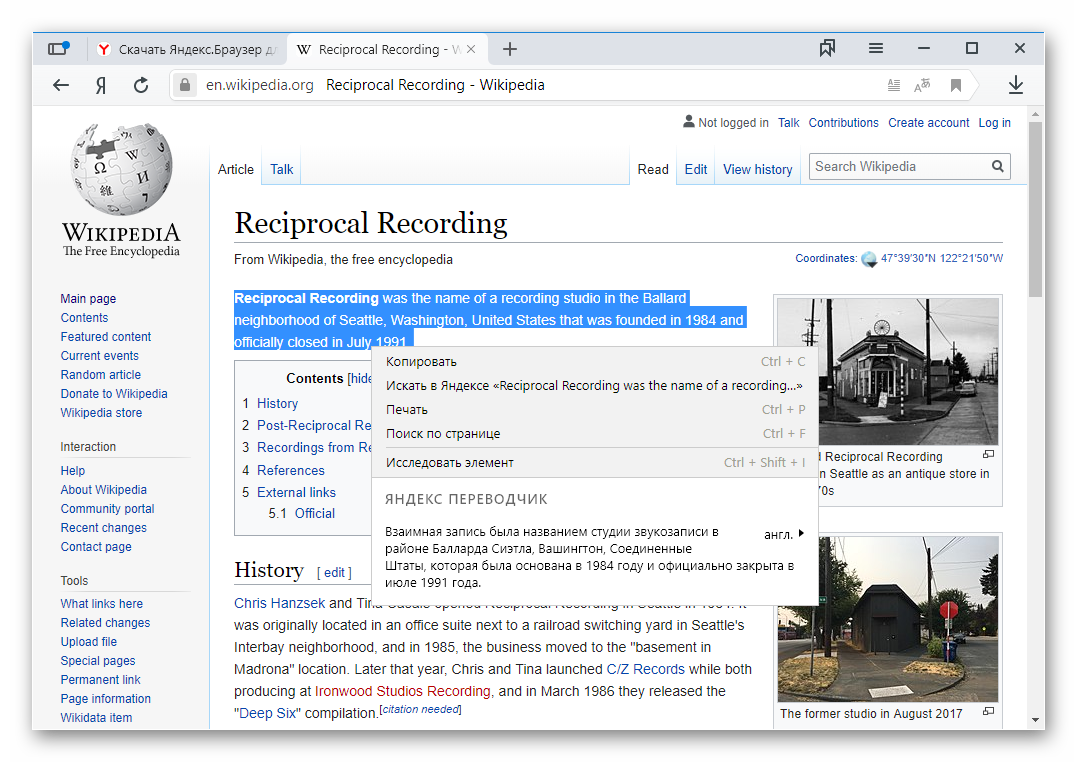 Переводчик сам определяет язык на странице и предлагает нужный вариант перевода. Однако не надейтесь на особенную точность.
Переводчик сам определяет язык на странице и предлагает нужный вариант перевода. Однако не надейтесь на особенную точность.
Использование плагинов
Для более точного перевода и нормальной работы с контекстом придется использовать сторонние расширения. Вот о них сейчас и поговорим.
LinguaLeo English Translator
LinguaLeo – отличный плагин, который не только весьма качественно переводит текст, но и способен существенно расширить ваш словарный запас. Отличительной чертой дополнения является то, что перевод осуществляется на официальных серверах одноименного сервиса. Причем весь текст конвертируется в карточки, по которым потом можно учиться. Но для этого нужно иметь зарегистрированный аккаунт.
Найти это расширение без проблем можно в интернет-магазине Google Chrome. Оно там точно присутствует. Инсталляция осуществляется простым нажатием на большую синюю кнопку с надписью «Установить» и подтверждением действия.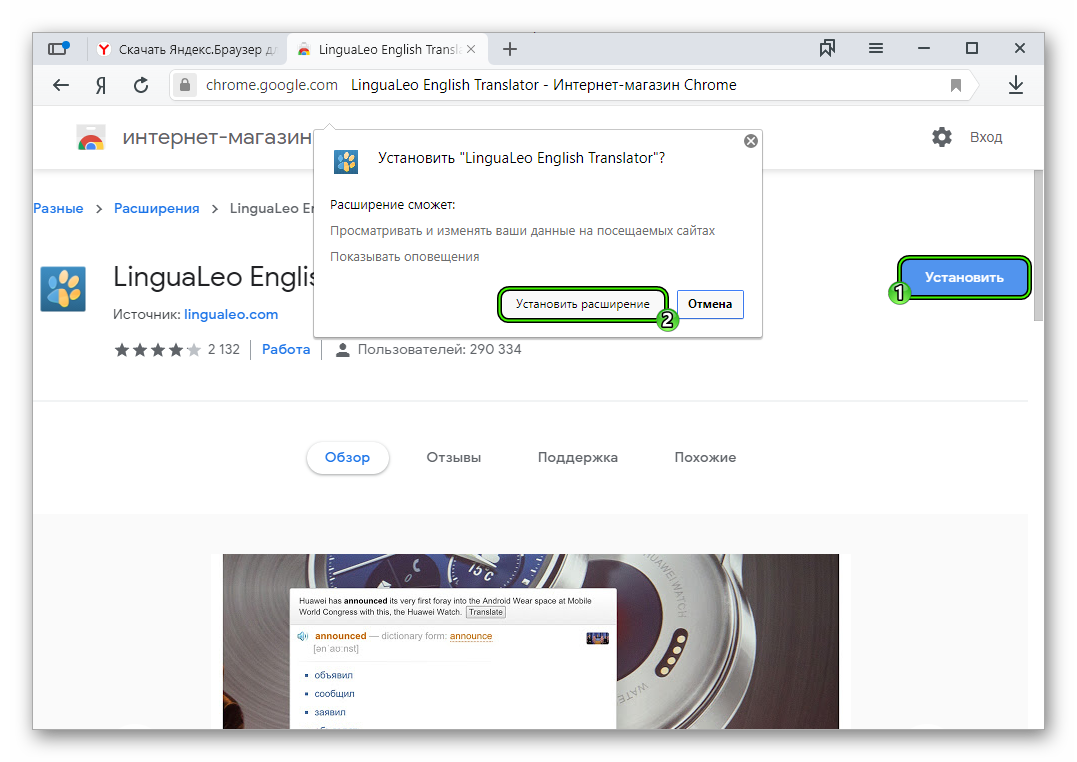
После установки появится соответствующая иконка в панели инструментов. К тому же, дополнение пропишется в контекстном меню, что позволит использовать его без каких-либо проблем. Достаточно будет выделить текст, кликнуть по нему правой кнопкой мыши и нажать Translate.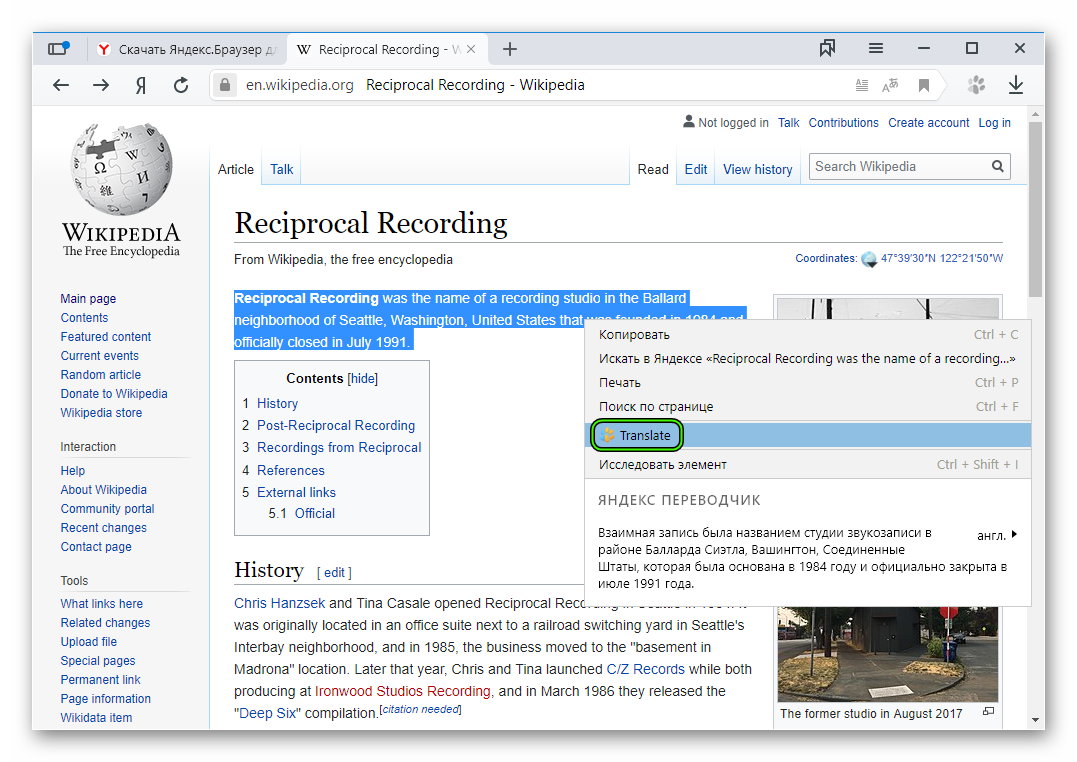
Преимущества:
- Хорошее качество обработки текстов.
- Синхронизация с серверами LinguaLeo.
- Возможность обучаться языку.
- Предельно простое управление.
- Невероятно простая установка.
- Есть русский язык.
- Отличная совместимость.
Недостатки:
- Иногда не справляется с контекстом.
- Ограничение по количеству символов (не больше 255).
Google Translate
Большая часть интернет-сервисов и прилагающимся к ним плагинов от компании Google отлично всегда себе проявляют. Этот монстр поддерживает более 190 языков и отлично справляется с переводом больших кусков текста или же отдельных слов или выражений.
Инсталляция и использование у него очень простые:
- Откройте страницу https://chrome.google.com/webstore/detail/google-translate/aapbdbdomjkkjkaonfhkkikfgjllcleb.
- Поочередно нажмите на выделенные кнопки.

- Далее, выделите на странице непонятный зарубежный текст и щелкните на него правой клавишей мыши.
- Активируйте в контекстном меню новый пункт.

Преимущества:
- Поддержка огромного количества языков (более 190).
- Отличный перевод как отдельных слов, так и целых текстов.
- Неплохая работа с контекстом.
- Присутствует русский язык.
- Хорошая совместимость.
- Работа с текстами любой сложности.
Недостатки:
- Не обнаружено.
Reverso Context
А это весьма интересный плагин, который, по сути, не является переводчиком. То есть, он переводит тексты, но использует для этого не эвристические алгоритмы, а находит в сети похожий перевод, основываясь на контексте.
Соответственно, он лучше подходит для работы с целыми предложениями, абзацами или страницами, а вот для отдельных слов и выражений не годится.
Инструкция для установки и использования:
- Посетите ссылку https://chrome.google.com/webstore/detail/reverso-translate-in-cont/onhiacboedfinnofagfgoaanfedhmfab/related?hl=ru.
- Кликните по привычным кнопкам.

- Выделите отрывок текста и наведите на него курсор мыши.
- Далее, кликните правой клавишей.
- Выберите новую опцию из контекстного меню.

При необходимости не забудьте выбрать перевод на русский язык (Ru).
Преимущества:
- Отличная работа с контекстом.
- Уникальный алгоритм работы.
- Хорошая совместимость.
- Максимально упрощенный интерфейс.
Недостатки:
- Нет русского языка.
- Плохая работа с отдельными словами и предложениями.
Перевод на смартфоне
Как перевести страницу на русский в браузере Яндекс на телефоне? В действительности это довольно просто. Дело в том, что в мобильной версии данного интернет-обозревателя тоже присутствует встроенная функция, правда, подходит она только для целых веб-страниц, а не для отдельных фрагментов текста. Вызывается она следующим образом:
- Сначала запускаем приложение на смартфоне.
- Далее нужно зайти на какой-нибудь зарубежный ресурс.
- Теперь нажимаем на кнопку с тремя точками в углу экрана.

- Разверните меню, потянув пальцем снизу к центру экрана.
- А затем активируем опцию «Перевести страницу».

Вот и весь процесс перевода. Как видите, ничего особенно сложного в этом нет. Хотя на компьютере производить эту процедуру гораздо проще. Однако если выполнять все в строгом соответствии с вышеприведенной инструкцией, то и в мобильной версии браузера не возникнет никаких проблем. Хорошо, что и в ней есть переводчик.
Заключение
В рамках данного материала мы попытались ответить на вопрос о том, как перевести иностранный текст в Яндекс.Браузере. Конечно, для этого можно использовать и встроенный переводчик, но он недостаточно хорошо справляется с этой задачей. Поэтому лучше установить одно из вышеперечисленных расширений. Тогда точно никаких проблем не будет.
А вот тем, кто хочет воспользоваться переводом в мобильной версии Яндекс.Браузера выбирать не приходится. Им в любом случае придется использовать встроенные механизмы перевода. Но для разового использования хватит и этих возможностей. Тем более, что в самом процессе включения перевода ничего сложного нет.
Как перевести страницу в Опере на любой язык
В последних версиях браузера Опера отсутствует встроенная функция он-лайн переводчика. Но разработчики из компании OperaSoftware не оставили почитателей своего детища без внимания. Благодаря плодотворным партнёрским взаимоотношениям с ведущими разработчиками программного обеспечения Sailormax и Imtranslator, у любого пользователя поисковой системы Опера, есть неограниченная возможность черпать информацию почти на любом языке мира с любых интернет ресурсов. Для этого необходимо установить бесплатно соответствующее «Расширение».
Установка «Расширение Переводчик для Оперы»
Зайти в Меню интеренет-обозревателя, выбрать Расширения, далее Загузить расширения.

В открывшейся вкладке Дополнения к Opera, в поисковике набрать слово переводчик. Нажать кнопку поиск.

Из результата поиска выбрать заинтересовавшее приложение для установки. Подробную информацию можно почитать о каждой программе нажав на пункт Показать больше.

Например, пользователь выбрал приложение Translator от разработчика Sailormax.
Необходимо нажать на кнопку Добавить в Opera, для установки данного приложения в качестве компонента в браузере.

Приложение установлено. В панели управления появился значок on-line переводчика.


Пользоваться переводчиком достаточно просто.
Выделить текст. Нажать на иконку Translator.

Перевод, конечно, не профессиональный, но для понимания основной сути выбранного текста, вполне приемлем.

Если пользователь задастся вопросом: «Как переводить страницы в опере целиком?». То и на это у создателей приложения есть ответ. В нижней части окна с оригиналом и переводом текста есть функция Перевести активную страницу ХХХХХХХХХХ. Нажав на которую, пользователь получает автоматический перевод всей страницы от Google.


Теперь любой пользователь может погрузиться ещё глубже во вселенную Интернет. С помощью доступных приложений переводить содержимое на родной язык стало проще простого. Но лучше начать изучать иностранные языки. Это полезно, а иногда жизненно необходимо.
Это может быть интересно
Яндекс.Браузер применил искусственный интеллект для перевода веб-страниц — Новости Яндекс.Браузера
В современном интернете более 630 миллионов сайтов, но лишь 6% из них содержат русскоязычный контент. Языковой барьер — главная проблема распространения знаний между пользователями сети, и мы верим, что решать её нужно не только обучением иностранным языкам, но и с помощью автоматического машинного перевода в браузере. И сегодня мы расскажем о двух важных изменениях в Яндекс.Браузере, которые привели к значительному росту качества перевода веб-страниц.
Гибридный переводчик слов и фраз
Яндекс.Браузер — единственный популярный браузер, который умеет переводить не только страницы целиком, но и отдельные слова и фразы. Эта функция особенно удобна для тех пользователей, кто достаточно хорошо владеет иностранным языком, но сталкивается с незнакомыми словами.
Раньше переводчик Яндекс.Браузера использовал исключительно статистический метод перевода слов и фраз. Это значит, что переводчик самостоятельно обучался на большом количестве статей и их переводов. Но этот метод не учитывает природу слов и связи между ними, из-за чего результат перевода мог выглядеть неестественно. Обычно эту проблему решают с помощью нейронных сетей, которые помогают учитывать взаимосвязи между словами. Но и у них есть недостаток — с переводом редких слов нейросети могут не справиться. Поэтому новый переводчик Яндекс.Браузера объединяет достоинства обоих методов и использует гибридную модель перевода.
Когда Браузер получает от пользователя текст, он отдаёт его на перевод обеим системам — и нейронной сети, и статистическому переводчику. Затем специальный алгоритм оценивает, какой перевод лучше. Перевод, признанный лучшим, показывается пользователю.
Нейросетевой переводчик веб-страниц
У иностранных публикаций в сети много особенностей. Например, в английских заголовках большинство слов пишется с большой буквы. Кроме того, английские заголовки часто представляют собой длинные фразы с упрощённой грамматикой, в которых некоторые слова опущены, а у некоторых не очевидна часть речи. Например, Game of Thrones prequel announced. Для их перевода не подходит переводчик, обученный на обычных текстах.
Другой тип текста на веб-страницах — навигационные элементы. Они выполняют служебные функции: открывают меню, возвращают пользователя на предыдущий экран или добавляют товар в корзину. Эти надписи также следует переводить с учётом их расположения. Например, слово «back» на кнопке сайта следует переводить как «назад», а не «отступать» или «спина».
Чтобы учесть эти особенности, мы взяли нейросетевую модель перевода, которая используется в Яндекс.Переводчике и уже обучена на огромном массиве текстов разных форматов, и дополнительно обучили её на веб-страницах. Теперь Браузер смотрит, где расположен текст и как он оформлен, определяет его тип — навигационный элемент, заголовок или основной текст — и учитывает это при переводе.
Как это повлияло на качество?
Для оценки качества перевода мы используем общепризнанный в индустрии алгоритм BLEU*, который сравнивает переводы, выполненные машиной и профессиональным переводчиком, и оценивает качество машинного перевода по шкале от 0 до 100%. Чем ближе машинный перевод к человеческому, тем выше процент. Согласно этому алгоритму, новый Яндекс.Браузер переводит в 1,7 раза лучше, чем раньше.
Новая технология перевода в Яндекс.Браузере 18.6.0 работает не только точнее, но и быстрее, так как переводится не вся страница целиком, а только та часть, которую сейчас видит пользователь.
Более подробно о новой технологии мы рассказываем на Хабре: https://habr.com/company/yandex/blog/415637/