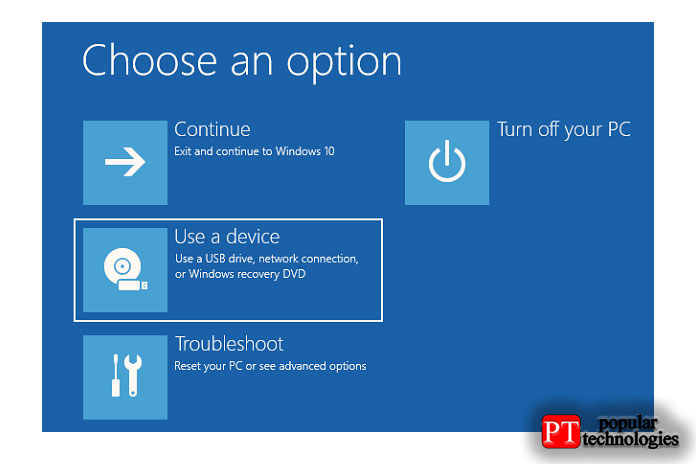Средство устранения неполадок usb в windows 10
Собраны популярные программы для устранения неполадок в Windows от Microsoft. С помощью этих утилит вы исправите не работающий магазин windows, сетевые адаптеры, подключение WiFi и интернета, работу принтера, ошибки обновления windows, USB, меню пуск, панель задач и многое другое.
Решает множество проблем с ошибками при установке и скачивания обновлений Windows от Microsoft. Избавит от ошибок: 0x80073712, 0x800705B4, 0x80004005, 0x8024402F, 0x80070002, 0x80070643, 0x80070003, 0x8024200B, 0x80070422, 0x80070020.
Просканирует автоматически систему на наличие ошибок связанных с принтером и печатью и исправит их по возможности.
Автоматически диагностирует и исправляет распространенные проблемы с USB . Решит проблему с зависанием «Безопасное извлечение устройства».
Если есть проблемы с приложениями из магазина Windows, то воспользуйтесь средством устранения неполадок для приложений. Также, вы можете решить многие ошибки с самими Microsoft Store.
Также, вы можете решить многие ошибки с самими Microsoft Store.
Утилита для устранения неполадок и устранения проблем с меню Пуск в windows 10. Вы можете исправить общие проблемы, такие как меню пуск не открывается, не отображаются приложения, пустые ярлыки, фрагменты и устраняет известные проблемы для панели задач.
Автоматически устранит, такие проблемы как поиск в windows не работает, работает не правильно, не показывает результатов, и многие другие известные проблемы Windows Search.
Устранение проблем с подключением интернета, WiFi и подключения к веб-сайтами через интернет. Устранит и исправит сетевые и беспроводные адаптеры в windows, исправит брандмауэр Windows, общий доступ к папкам и другому компьютеру, входящие подключения, домашнюю группу, локальные подключения.
Устранение проблем и ошибок с оборудованием и устройствами. Ошибки при подключении или просто коды ошибок клавиатуры, колонок, видеокарты, ОЗУ, звуковой карты и всего остального.
Иногда, при попытке подключения новых устройств к компьютеру, например, новый принтер, сканер или флэшка – USB, мы сталкиваемся с проблемами. Наиболее распространенная проблема, это когда компьютер не видит флешку USB.
Microsoft выпустила инструмент под названием Средство устранения неполадок USB в Windows, который автоматически диагностирует и ремонтирует все общие USB проблемы, связанные с устройством в вашей компьютере. Средство устранения неполадок USB, проверяет наличие следующих ошибок:
- Диск отсутствует. Вставьте диск в устройство;
- Проблема с отображением накопителя в проводнике;
- Диск в устройстве не отформатирован. Отформатируйте его;
- Нет доступа. Ошибка данных;
- Когда вставляешь флешку, компьютер зависает;
- Компьютер не видит флешку в БИОС;
- Устройство USB не опознано
Приложение работает в двух основных режимах устранения неполадок USB. Во – первых, программа может выявить проблемы и сделать исправления в автоматическом режиме, применяя наиболее жизнеспособные исправления.
Средство устранения неполадок Windows 10 предназначено для исправления неполадок в работе операционной системы, встроенное средство используется для решения распространенных проблем. В операционной системе Windows 10 имеются инструменты, которые выполняют автоматическое устранение неполадок Windows в случае возникновения проблем.
Устранение неполадок Windows поможет решить многие проблемы в работе компьютера, которые рано или поздно случаются, например, на компьютере возникли проблемы со звуком, с подключением к интернету, появились неполадки в работе других устройств.
Использование средства устранения неполадок в Windows поможет, в большинстве случаев, решить наиболее распространенные проблемы средствами самой операционной системы.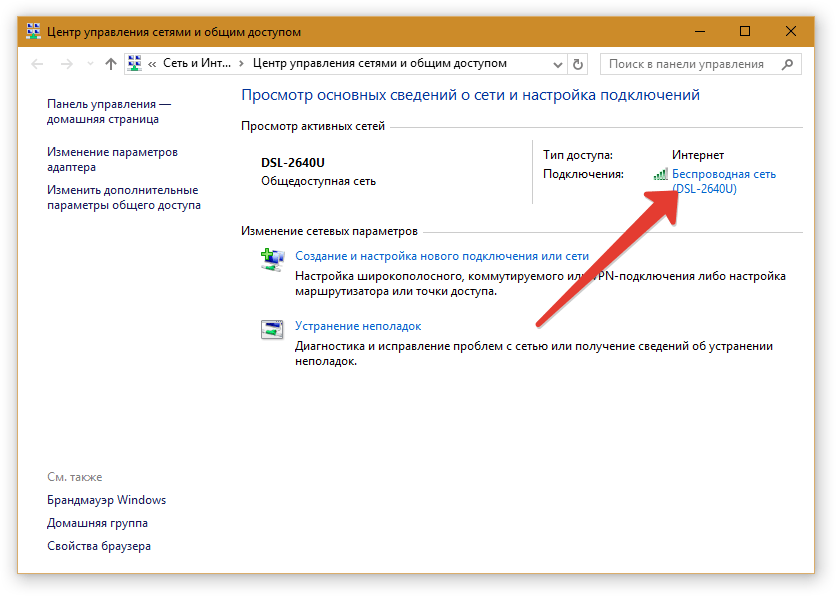
Устранение неполадок Windows 10 в Параметрах ОС
Средство устранения неполадок Windows станет доступным для пользователя ПК после входа в «Параметры», после обновления Windows 10 до версии Windows 10 1703 (Windows 10 Creators Update).
Для входа в «Устранение неполадок» в Windows 10 выполните следующие действия:
- Войдите в меню «Пуск».
- Нажмите на значок «Параметры» (изображение шестеренки).
- Выберите раздел «Обновление и безопасность».
- Войдите в раздел «Устранение неполадок».
Здесь находятся инструменты, которые запускают устранение неполадок Windows 10, в соответствующей категории. Это своего рода Центр устранения неполадок Windows.
В работе любого компьютера могут возникнуть проблемы, а с помощью штатного средства системы, неполадки можно исправить в автоматическом режиме.
Конкретные способы решения возможных проблем в работе ОС или оборудования сгруппированы по двум направлениям: «Запустить и работать» и «Поиск и устранение проблем».
В разделе «Запустить и работать» можно устранить следующие проблемы:
- Воспроизведение звука — поиск и устранение проблем с воспроизведением звука.
- Подключения к интернету — поиск и устранение проблем с подключением к интернету или веб-сайтам.
- Принтер — поиск и устранение проблем с печатью.
- Центр обновления Windows — устраните проблемы мешающие обновлению Windows (здесь можно прочитать про устранение данной проблемы при помощи сервиса Windows).
Раздел «Поиск и устранение других проблем» отвечает за исправление неполадок:
- Bluetooth — поиск и устранение проблем устройств Bluetooth.
- Воспроизведение видео — поиск и устранение проблем с воспроизведением фильмов, телепередач и видео.
- Входящие подключения — поиск и устранение проблем с входящими подключениями и брандмауэром Windows.
- Голосовые функции — микрофон не готов.
- Домашняя группа — поиск и устранение проблем с просмотром компьютеров и общих файлов в домашней группе.

- Запись звука — поиск и устранение проблем с записью звука.
- Клавиатура — поиск и устранение проблем с параметрами клавиатуры вашего компьютера.
- Оборудования и устройство — поиск и устранение проблем с оборудованием и устройствами.
- Общие папки — поиск и устранение проблем с доступом к папкам на других устройствах.
- Питание — поиск и устранение проблем с параметрами электропитания компьютера для энергосбережения и увеличения времени работы батареи.
- Поиск и индексирование — поиск и устранение проблем службы Windows Search.
- Приложения из Магазина Windows — устранение неполадок, которые могут мешать правильной работе приложений из Магазина Windows.
- Сетевой адаптер — поиск и устранение проблем с беспроводными и другими сетевыми адаптерами.
- Синий экран — устранение ошибок, вызывающих остановку или перезапуск системы Windows.
- Устранение проблем с совместимостью — поиск и устранение проблем с запуском старых программ в этой версии Windows.

Как видите в Windows 10 доступно большое количество инструментов для решения возможных проблем в работе операционной системы, и для решения вопросов связанных с неправильной работой оборудования компьютера.
Устранение неполадок Windows из Панели управления
Другим способом можно запустить средство устранения неполадок из Панели управления. Этот способ пока доступен в Windows 10, но собирается в будущем отказаться от использования Панели управления. Все настройки Панели управления будут перенесены в «Параметры».
После открытия Панели управления, в окне «Все элементы панели управления» выберите «Устранение неполадок».
В окне «Устранение неполадок» выберите задачу из категорий: «Программы», «Оборудование и звук», «Сеть и Интернет», «Система и безопасность».
Для того, чтобы открыть все доступные категории, нажмите на ссылку «Просмотр всех категорий».
Пример устранения неполадок в Windows 10
Сначала выберите категорию проблемы. На этом примере, я выбрал сетевой адаптер.
Выделите категорию, после этого появится кнопка «Запустить средство устранения неполадок». Нажмите на кнопку для запуска средства системы.
В следующем окне предлагается выбрать устройство для диагностики. Диагностика и устранение неполадок проходит в автоматическом режиме.
После завершения диагностики, средство устранения неполадок предложит вариант для решения обнаруженных проблем.
Если модуль устранения неполадок обнаружил проблему, согласитесь на предлагаемое решение. Если нужно, выполните дополнительную проверку на поиск проблем. Возможно, проблема будет решена после устранения данной неполадки.
В моем случае, средство системы не выявило проблем (проблем не было).
В завершении, закройте средство для исправления неполадок в Windows.
С официального сайта можно скачать приложение , которое выполняет аналогичные функции.
Средство устранения неполадок Windows 10 служит для выявления и устранения неполадок в работе операционной системы и для исправления неправильной работы оборудования компьютера. Встроенное средство устранения неполадок Виндовс работает в автоматическом режиме.
Встроенное средство устранения неполадок Виндовс работает в автоматическом режиме.
диагностика центра обновления, как исправить ошибку USB с кодом 43 с помощью программы
Автор admin На чтение 10 мин Просмотров 1.6к. Опубликовано Обновлено
Некоторые ошибки, возникающие со стандартными средствами Windows, можно исправить с помощью встроенной программы в автоматическом режиме. Мастер устранения неполадок присутствует во всех версиях операционной системы, начиная с Windows XP, поэтому им можно пользоваться и в Windows 7, ничего дополнительного не устанавливая.
Содержание
- Зачем нужно устранение неполадок от Windows
- Как запустить процесс
- С помощью панели управления компьютером
- Напрямую
- Примеры по использованию мастера
- Починка центра обновлений
- Устранение проблем с USB и ошибки 43
- Устранение проблем со звука
- Устранение неполадок после обновления и восстановления системы
- Видео: восстановление через мастера
- Что делать, если мастер не работает
- Использование сторонних программ
Зачем нужно устранение неполадок от Windows
Эта функция пригодится в том случае, если какая-нибудь системная функция или сервис перестанет работать, запускаться или начнёт выдавать ошибку. Открыв мастер устранение неполадок, вы запустите процесс автоматического сканирования системных файлов на наличие битых элементов, конфликтующих программ или некорректно выполняющихся задач. Есть шанс, что благодаря этому процессу система найдёт причину поломки и самостоятельно исправит её, от вас потребуется только подтверждение о начале и окончании операции.
Открыв мастер устранение неполадок, вы запустите процесс автоматического сканирования системных файлов на наличие битых элементов, конфликтующих программ или некорректно выполняющихся задач. Есть шанс, что благодаря этому процессу система найдёт причину поломки и самостоятельно исправит её, от вас потребуется только подтверждение о начале и окончании операции.
Существует два основных вида мастера неполадок:
- первый предназначен для функций и сервисов, его можно запустить после входа в систему для таких элементов, как воспроизведение звука, видео, работа принтера, Bluetooth, сетевого адаптера и остальных подключённых устройств и программ.
- второй нужен для решения проблем, мешающих работе самой системы, он активируется либо вручную, либо самостоятельно, когда понимает, что Windows не сможет запуститься самостоятельно. В этом случае мастер попытается просканировать системные файлы, найти повреждённые элементы и восстановить их.
Если мастер не справится с устранение неполадки, то придётся решать её другими методами, ища причину и устраняя её вручную.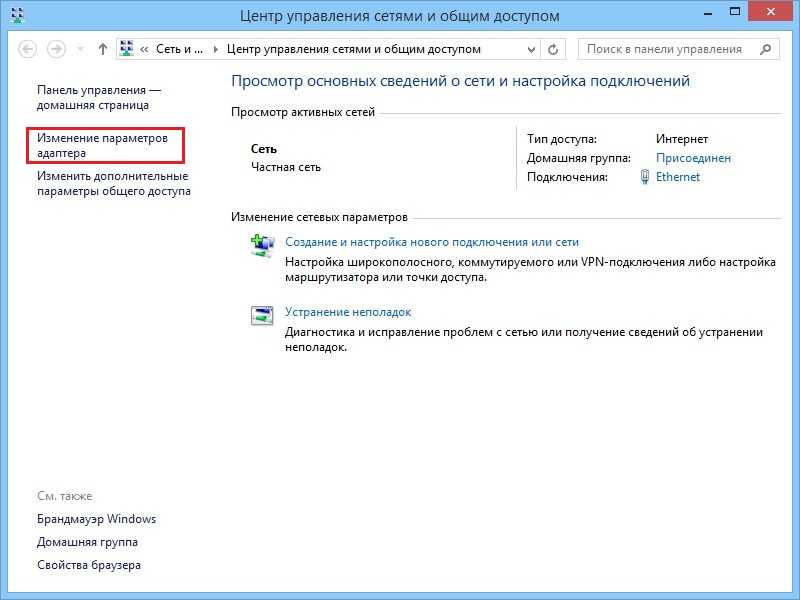 Бывают случаи, когда благодаря проведённой диагностики вы узнаете причину появления проблемы, но она не будет устранена.
Бывают случаи, когда благодаря проведённой диагностики вы узнаете причину появления проблемы, но она не будет устранена.
Как запустить процесс
Существует два способа запустить диагностику: через панель управления компьютер и напрямую. Переход к автоматическому устранению проблем, связанных с запуском системы, будет рассмотрен отдельно в следующем пункте «Примеры по использованию мастера».
С помощью панели управления компьютером
- Запустите панель управления через меню «Пуск».Открываем панель управления
- Перейдите к разделу «Устранение неполадок».Переход к разделу «Устранение неполадок»
- Также вы можете перейти к вкладке «Устранение неполадок», вбив команду control.exe/name Microsoft.Troubleshooting в программе «Выполнить», предназначенной для быстрого доступа.Выполняем команду control.exe/name Microsoft.Troubleshooting
- На этой странице вы найдёте краткий список программ и сервисов, которые подлежат починке через мастера устранения неполадок.
 Чтобы открыть полный список, кликнете по кнопке «Просмотр всех категорий».Переход к разделу «Просмотр всех категорий»
Чтобы открыть полный список, кликнете по кнопке «Просмотр всех категорий».Переход к разделу «Просмотр всех категорий» - Выберите из списка любой элемент, чтобы начать процесс восстановления.Список того, для чего можно использовать автоматическое устранение неполадок
Напрямую
Этот способ лучше использовать, если вам нужно починить какую-нибудь встроенную или стороннюю программу. Найдите файл, запускающий приложение, и кликнете по нему правой клавишей мышки, а в открывшемся меню выберите пункт «Исправление проблем с совместимостью». После этого начнётся диагностика, которая поможет вам устранить проблему или хотя бы найти причину поломки.
Кликаем по функции «Устранение проблем с совместимостью»Примеры по использованию мастера
Устранение ошибок с помощью мастера практически всегда происходит по одному сценарию, поэтому каждый из вариантов его использования описывать нет смысла, но некоторые примеры будут рассмотрены.
Починка центра обновлений
Если у вас не устанавливаются или не загружаются обновления, то причины может быть две: повреждение системных файлов или некорректная работа центра обновлений.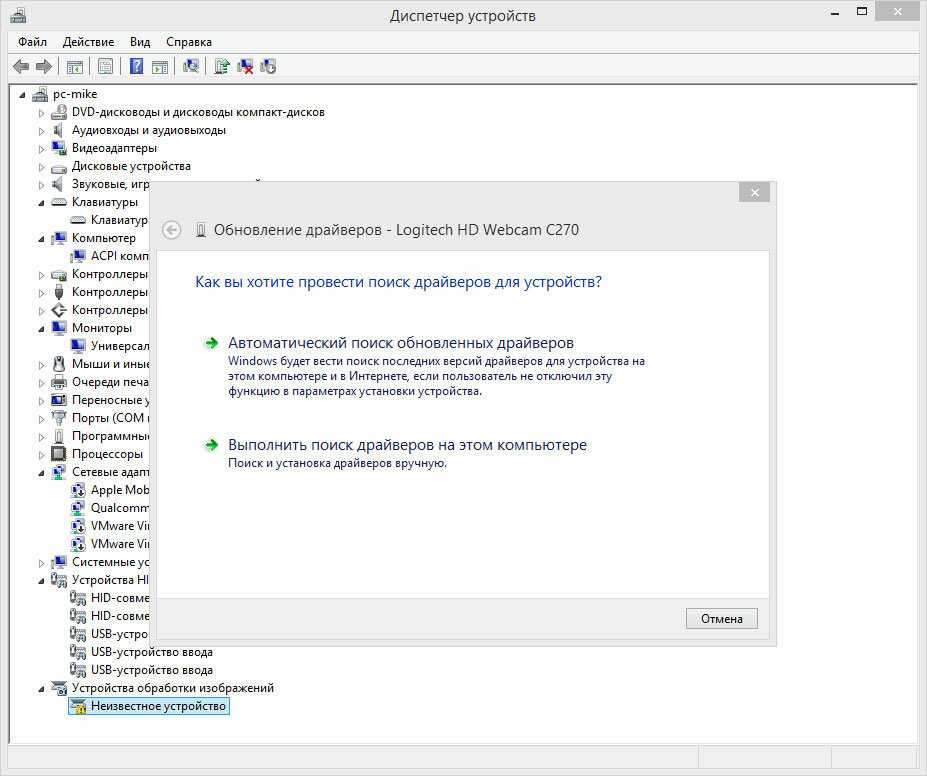 В первом случае необходимо выполнить восстановление системы, которое описано ниже, а для починки центра обновлений выполните следующие действия:
В первом случае необходимо выполнить восстановление системы, которое описано ниже, а для починки центра обновлений выполните следующие действия:
- Находясь в списке со всеми категориями, выберите раздел «Центр обновлений Windows». Как попасть к этому списку, описано выше в этой же статье, в пункте «Как запустить устранение неполадок».Выбираем пункт «Центр обновлений Windows»
- Подтвердите, что хотите продолжить процесс.Подтверждаем начало диагностики
- Дождитесь, пока мастер просканирует центр обновлений на наличие ошибок.Дожидаемся окончания диагностики
- Если он их найдёт, то предложит устранить, согласитесь с ним. Но если процедура не даст результата, то вам будет предложена повторная проверка с использованием прав администратора. Согласитесь на неё и дождитесь окончания диагностики.Начинаем проверку от имени администратора
- Если ошибка будет найдена, то вам предложат её устранить, если нет, то остаётся два варианта: либо мастер не справляется, необходимо искать причину и устранять её вручную, либо ошибка кроется не в центре обновлений, а в системе, в этом случае надо выполнить восстановление Windows.
 Диагностика завершена, ошибки исправлены
Диагностика завершена, ошибки исправлены
Устранение проблем с USB и ошибки 43
Если компьютер не распознаёт подключённую флешку, отказывается работать с устройством, подключённым через кабель USB, или выдаёт ошибку с кодом 43 при попытке обратиться к устройству, то эту проблему также можно устранить с помощью мастера. Но встроенного мастера, работающего с USB, в Windows нет, его необходимо скачать дополнительно с официального сайта Microsoft —
https://support.microsoft.com/az-latn-az/help/17614/automatically-diagnose-and-fix-windows-usb-problems. Загруженный файл не требует установки, откройте его и начните процесс устранения ошибок. Все действия будут совпадать с шагами, описанными выше в подпункте «Починка центра обновлений».
Скачиваем средство для отладки USB с сайта MicrosoftЕсли это не поможет устранить проблему, то проверьте, стабильно ли работает подключённое устройство или флешка на другом компьютере, и установлены ли и обновлены ли нужные драйвера на вашем компьютере.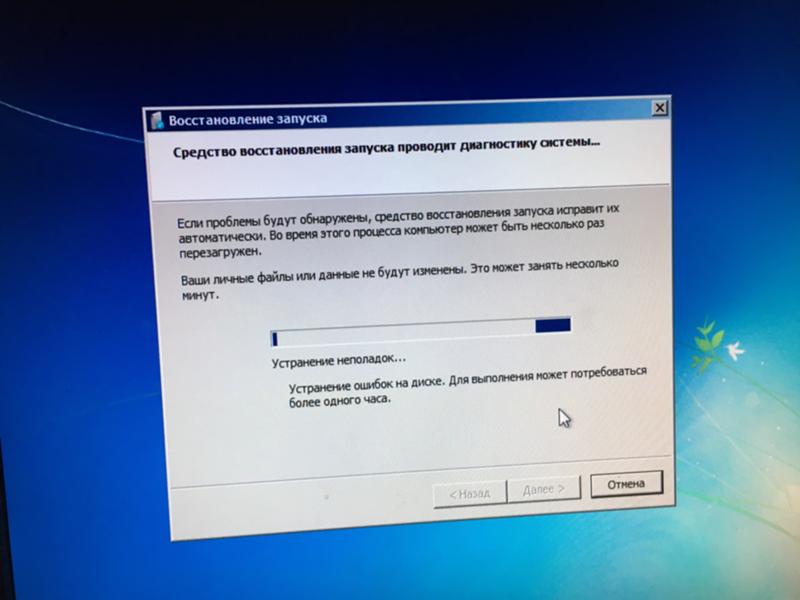
Устранение проблем со звука
Если компьютер не воспроизводит или не записывает звук, то можно воспользоваться мастером устранения неполадок, выбрав в разделе «Просмотр всех категорий» соответствующий пункт «Воспроизведение звука» или «Запись звука». Как оказаться в этом разделе, смотрите выше в этой же статье, в пункте «Как запустить устранение неполадок». Все дальнейшие действия будут совпадать с шагами, описанными в подпункте «Починка центра обновлений», который находится выше в этой же статье.
Открываем пункты, связанные со звуком, через общий список категорийУстранение неполадок после обновления и восстановления системы
Эта инструкция подойдёт вам в том случае, если Windows перестала запускаться после установки обновлений или из-за повреждения системных файлов, процессов или задач.
- Выключите компьютер, начните его включение и сразу же начните нажимать клавишу F8 на клавиатуре, пока на экране не появится меню, позволяющее выбрать способ входа в систему.
 Перейдя к этому меню, выберите вариант «Устранение неполадок компьютера».Выбираем режим «Устранение неполадок компьютера»
Перейдя к этому меню, выберите вариант «Устранение неполадок компьютера».Выбираем режим «Устранение неполадок компьютера» - Укажите язык, на котором хотите работать.Выбираем язык
- Войдите в учётную запись, в которой произошла ошибка запуска Windows.Вводим логин и пароль
- Если дело не в обновлениях, то есть система сломалась по каким-то другим причинам, то выберите первый вариант «Восстановление системы» и дождитесь, пока окончится диагностика. Если это поможет, то компьютер самостоятельно перезагрузится и включится в обычном режиме, если же нет, то необходимо выполнять откат до точки восстановления, восстанавливать систему из образа или в крайнем случае переустанавливать её.Выбираем пункт «Восстановление системы», чтобы восстановиться из образа
- Если дело в обновлениях, то перейдите к командной строке.Открываем командную строку
- Последовательно выполните команды DiskPart — для запуска программы по просмотру информации о компьютере и системе, list disk — для определения жёстких дисков, sel disk 0 — для выбора жёсткого диска, detail disk — для получения информации о разделах, на которые разбит диск.
 В итоге вы получите название разделов, выраженные буквами, нужны они нам для того, чтобы узнать, как называется раздел, на котором установлена сама Windows. В проводнике он назывался бы диск C, но в системе он может называться по-другому, поэтому внимательно проверьте эту информацию.Выполняем команды, чтобы найти нужную букву
В итоге вы получите название разделов, выраженные буквами, нужны они нам для того, чтобы узнать, как называется раздел, на котором установлена сама Windows. В проводнике он назывался бы диск C, но в системе он может называться по-другому, поэтому внимательно проверьте эту информацию.Выполняем команды, чтобы найти нужную букву - Чтобы вызвать информацию об обновлениях, установленных на компьютере, выполните команду dism /image:X: /get-packages, где X — название раздела диска, на который установлена система. Ориентируясь по времени установки, найдите то обновление, которое мешает запуститься системе, и скопируйте строчку «Удостоверение пакета», относящуюся к нему.Копируем удостоверение пакета
- Используйте команду dism/image:X: /remove-package /packagename: Y, где X — название раздела диска, а Y — скопированная ранее строчка. Выполнение этой команды приведёт к удалению обновления. Если обновлений, вызывающих ошибку, несколько, то повторите эти действия для всех из них.Выполняем команду dism/image:X: /remove-package /packagename: Y
- После окончания удаления обновлений выйдете из командной строки, перезагрузите компьютер и, если система загрузится, то сразу же отключите автоматическую установку обновлений, чтобы удалённые вами обновления не загрузились снова.
 Если же система не запустилась после удаления обновлений, то её нужно восстановить из образа, откатить до точки восстановления или, в крайнем случае, переустановить.Деактивируем автоматическое обновление системы
Если же система не запустилась после удаления обновлений, то её нужно восстановить из образа, откатить до точки восстановления или, в крайнем случае, переустановить.Деактивируем автоматическое обновление системы
Видео: восстановление через мастера
Что делать, если мастер не работает
Если мастер перестал запускаться после установки сторонних программ или обновлений, то удалите их и проверьте, заработает ли он после этого. Если это не поможет, или программы и обновления не были причиной поломки мастера, то необходимо откатить систему до ближайшей точки восстановления, чтобы получить компьютер в том состоянии, когда мастер работал полноценно.
- Через меню пуск откройте вкладку «Восстановление».Открываем вкладку «Восстановление»
- Запустите процесс восстановления, кликнув по соответствующей кнопке.
 Учтите, для этого действия вам понадобятся права администратора.Кликаем кнопке «Запуск восстановления системы»
Учтите, для этого действия вам понадобятся права администратора.Кликаем кнопке «Запуск восстановления системы» - Выберите точку, к которой хотите откатиться, и начните процесс восстановления.Отмечаем, до какой точки необходимо откатиться
Если у вас нет точки восстановления, или откат не помог починить мастера устранения неполадок, то остаётся два варианта: восстановление системы из образа или её переустановка. Но это радикальные методы, поэтому сначала рассмотрите вариант использования сторонних программ, заменяющих стандартное средство устранения неполадок.
Использование сторонних программ
Существует множество программ, позволяющих исправить ошибки и проблемы Windows в автоматическом режиме. Например, можно использовать приложение WinFix 10, которое хоть и предназначено для Windows 10, но при этом подходит для предыдущих версий ОС. В WinFix не поддерживается русский язык, но при этом есть удобный дизайн и большое разнообразие в списке по выбору проблемы, также к плюсам относится то, что программа не требует установки.
Также вы можете перейти на официальный сайт Microsoft и подобрать отдельную программу под свою поломку. Для просмотра списка проблем, решающихся с помощью мини-программ Easy Fix, используйте сборник, расположенный на следующей странице:
https://support.microsoft.com/ru-ru/help/2970908/how-to-use-microsoft-easy-fix-solutions. Программы не требуют установки, но в некоторых случаях могут потребоваться права администратора.
Выбираем EasyFix для своего случаяУстранение неполадок может помочь многие проблемы, связанные со сторонними и встроенными программами, процессами и функциями Windows. Если мастер устранения не помогает устранить ошибку, то займитесь ей вручную или восстановите систему, используя образ или точки восстановления. Также для починки некоторых элементов можно использовать дополнительные программы от Microsoft и сторонних разработчиков.
- Автор: admin
- Распечатать
Оцените статью:
(4 голоса, среднее: 3 из 5)
Поделитесь с друзьями!
Что делать, если пропало безопасное извлечение устройства
Наверное, вы уже не раз слышали о том, что перед тем, как вынуть флешку и компьютера, нужно нажать значок «Безопасное извлечение устройства».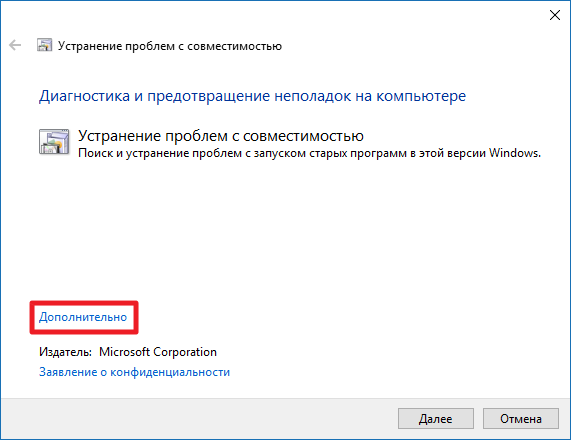 Обычно он располагается на панели задач или «прячется» под стрелочкой, указывающей вверх. Но бывает так, что в нужный момент значок куда-то исчезает – временно или насовсем. Сейчас мы расскажем вам, как его вернуть и насколько важно это сделать.
Обычно он располагается на панели задач или «прячется» под стрелочкой, указывающей вверх. Но бывает так, что в нужный момент значок куда-то исчезает – временно или насовсем. Сейчас мы расскажем вам, как его вернуть и насколько важно это сделать.
Может ли сгореть флешка, если не использовать «Безопасное извлечение»
Когда вы нажимаете специальную кнопочку для извлечения устройства, бот проверяет, не выполняет ли оно какую-то совместную работу с ПК: обмен данными, синхронизацию и т. п. – вот, для чего нужна функция «Безопасное извлечение» флешки. Она не сгорит, как об этом привыкли говорить обыватели, просто вы можете потерять часть информации, но так бывает не всегда. Если вы переносили фотографии, смотрели фильм, слушали музыку и т. д., а затем закончили работу и решили вынуть флешку, то «Безопасное извлечение» не нужно — едва ли вы сами не видите, закончилось копирование файлов или нет.
А вот если вы открыли word-документ, сохраненный на флешке, попечатали и собираетесь вынуть носитель из гнезда – лучше делать это через соответствующую функцию.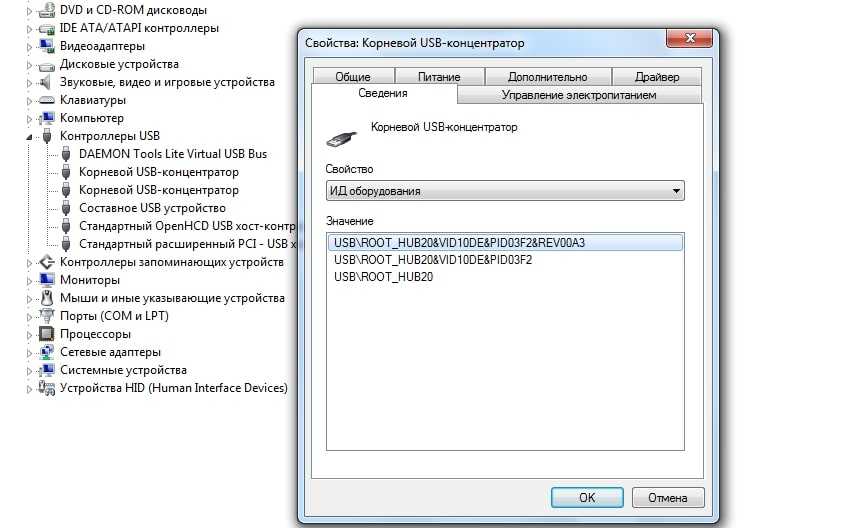 «Вордовские» файлы кэшируются, и вы можете недосчитаться нескольких страниц текста или получить первоначальный вариант и битый файл «Фрагмент» со значком в виде оторванного листочка. Таким же поведением «грешат» и другие программы: графические редакторы, приложения для чертежей и т. п. Если вы работали над проектом, открытым с флешки, лучше не вынимать ее простым выдергиванием из гнезда – в противном случае несколько часов упорного труда пойдут насмарку.
«Вордовские» файлы кэшируются, и вы можете недосчитаться нескольких страниц текста или получить первоначальный вариант и битый файл «Фрагмент» со значком в виде оторванного листочка. Таким же поведением «грешат» и другие программы: графические редакторы, приложения для чертежей и т. п. Если вы работали над проектом, открытым с флешки, лучше не вынимать ее простым выдергиванием из гнезда – в противном случае несколько часов упорного труда пойдут насмарку.
Можно обезопасить себя и отключить кеширование:
- Зайдите в «Компьютер», кликните правой кнопкой и выберите «Свойства».
- Откройте «Диспетчер устройств», найдите вашу флешку, откройте ее свойства, зайдите в «Политику» и уберите отметку напротив надписи «Разрешить кэширование записи на диск», а также включите «Оптимизировать для быстрого удаления».
Сейчас, в том случае, если вы забудетесь и вынете флешку просто так, вашим данным ничто не угрожает, но каждый носитель придётся настраивать в отдельности, а это тоже не очень удобно.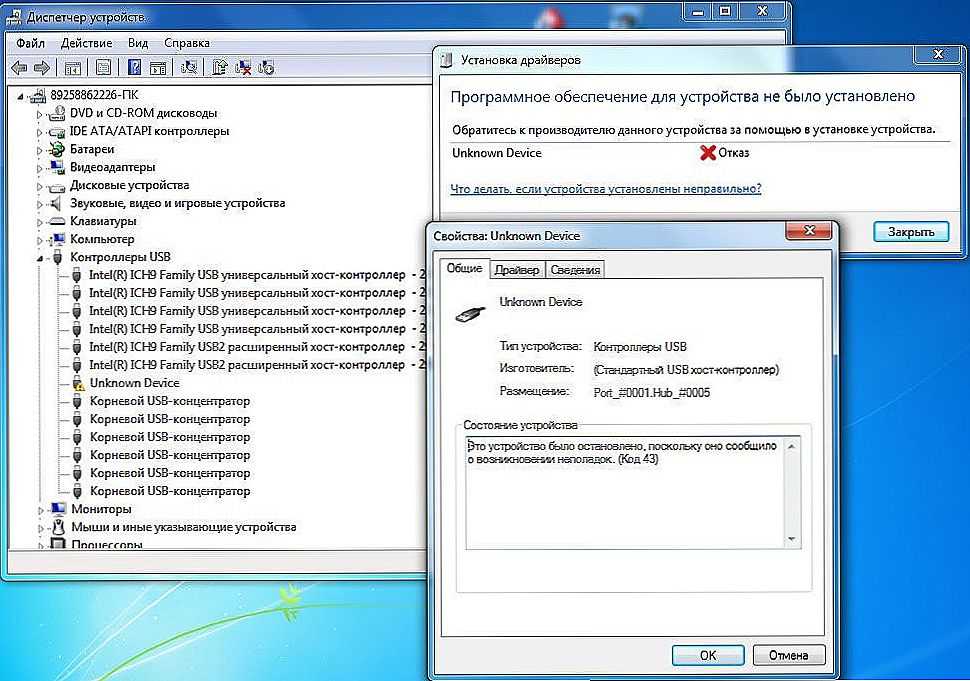 Теперь вы знаете, зачем нужно «Безопасное извлечение», но оно работает не со всеми устройствами. Некоторые обходятся без него:
Теперь вы знаете, зачем нужно «Безопасное извлечение», но оно работает не со всеми устройствами. Некоторые обходятся без него:
- mp3-плееры;
- смартфоны;
- планшеты.
Если вы хотели безопасно извлечь что-то из этого списка, но не нашли кнопку, не расстраивайтесь – так и должно быть.
Как вернуть «Безопасное извлечение» флешек и других USB-устройств автоматически
Когда пропал значок, отвечающий за возможность безопасного извлечения устройства, стоит воспользоваться дополнением «Автоматическая диагностика и устранение проблем с USB» от Microsoft. В некоторых сборках «Виндовс оно уже встроено в систему, но если это не ваш случай, его можно скачать с сайта разработчика.
- Откройте окно программы.

- Выберите вашу флешку.
- Кликните «Далее».
- Программа сама поймёт, в чём проблема, и исправит её – вы получите уведомление о том, что носитель можно извлечь.
Обратите внимание, что теперь значок «Безопасное извлечение» вернулся на место: это срабатывает как с Windows 10, так и в случаях, когда нет значка на Windows 7.
Как вернуть значок «Безопасное извлечение устройства», отредактировав реестр
Теперь разберем, как сделать видимой кнопку видимой, пользуясь возможностями ОС.
- Нажмите на значок лупы рядом с «Пуском» и сделайте запрос: «regedit».
- Запустите одноименное приложение и откройте папки: HKEY_CURRENT_USER/Software/Microsoft Windows/CurrentVersion/Applets/SysTray.
- В последнем разделе вы найдете файл Services: кликните по нему дважды, и в строке напишите «0х0000001b». Затем нажмите на HotPlugFlags и впишите: 0х0000002.
Перезапустите систему, подключите любое извлекаемое оборудование и проверьте, пропадает ли значок.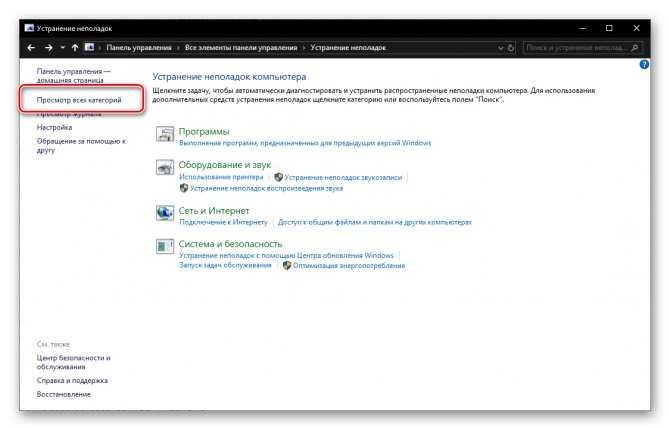
Использование сторонних приложений
Если иконка опции исчезает, а вы не очень уверенный пользователь ПК и не понимаете, как добраться до реестра или боитесь что-то там повредить, можно скачать какую-нибудь простую программу, где все автоматизировано. Например, USB Disk Ejector. Она не способна восстановить значок стандартного «Безопасного извлечения» как таковой, но может вернуть саму функцию.
Программой очень легко пользоваться: когда вы решили вынуть флешку, просто запустите ПО, выберите имя носителя и дважды кликните по нему. Дождитесь, когда напротив появится крестик – и можно спокойно прерывать соединение.
Автоматическая диагностика и устранение проблем с usb в windows
Содержание
- USB-порт может перестать работать после подключения или отключения USB-устройства
- Описание проблемы
- Необходимые условия
- Решение
- Способ 1. Обновление конфигурации оборудования с помощью диспетчера устройств
- Способ 2.
 Перезапуск компьютера
Перезапуск компьютера - Способ 3. Отключение и повторное включение USB-контроллера
- Временное решение
- Получить помощь в решении проблемы
- Самостоятельное решение проблемы
- Проблема устранена?
- Причина
- Состояние
- Что делать, если компьютер не видит флешку или другой накопитель
- Содержание
- Содержание
- Проверка портов и накопителей
- Проблемы с USB-портами
- Недостаток питания и использование разветвителей
- Неотформатированное устройство
- Некорректные драйвера и вирусы
- Проблемы с разделами и конфликт адресов
- Приложения диагностики
- CrystalDiskMark
- ChipEasy
- Flashnul
- Что делать, если компьютер с Windows 7 не видит флешку через USB
- Средство устранения неполадок USB в Windows
- Обновление конфигураций устройства
- Обновление или переустановка драйверов
- Настройка контроллеров USB
- Устранение неисправности порта
- Снятие статического напряжения
- Создание нового тома
- Настройка электропитания
- Устранение вируса
- Решение проблемы с отображением флешки в Windows 10
- Почему Windows 10 не распознаёт флешку и как это исправить?
- Устройство не опознано или почему ОС Windows 10 не видит USB-устройство?
- Windows 10 не видит накопитель, но звук подключения есть
- Ошибка с кодом или сбой запроса дескриптора устройства в Windows 10
- Включение опции отображения флешки в настройках BIOS
- Программный способ решения проблемы
- Что делать, если USB флешка не определяется в Windows 10?
- Отсутствие реакции
- Слышно — не видно
- «Исправен»
- «Не распределен»
- Drivers – это наше все
- Комментарии (17)
- Windows 10 не видит флешку
- Утилита от Microsoft
- Сторонний софт
- Альтернативные способы
- Windows 10 не видит флешку: что делать?
- Windows 10 не видит флешку
- Прекращение поддержки Виндовс 7: пришла пора ли прощаться к ноутбуком?
- Обновление Windows 10 – вирус с доставкой на дом
- Режим инкогнито Explorer: место, где можно спрятаться от всего мира
- Как в Explorer посмотреть сохраненные пароли
- Как в Internet Explorer включить JavaScript
- Причины
- Способы решения проблемы
- Способ #1 Через устранение неполадок Windows
- Способ #2 Управление дисками
- Способ #3 Диспетчер устройств
- Способ #4 Через Реестр Windows 10
- Способ #5 Другие утилиты
- Заключение
- Видео
Описание проблемы
Если несколько раз подряд с небольшими перерывами подключить и извлечь устройство USB, то порт USB может перестать отвечать. Когда порт находится в таком состоянии, он не распознает USB-устройство, и оно перестает работать.
Когда порт находится в таком состоянии, он не распознает USB-устройство, и оно перестает работать.
В этой статье описаны способы решения этой проблемы.
Необходимые условия
Для выполнения некоторых действий по устранению неполадок, описанных в этой статье, необходимо войти в систему Windows с учетной записью администратора. Если компьютер является персональным, скорее всего, вход в систему с учетной записью администратора уже выполнен. Если компьютер является рабочим и подключен к сети, возможно, потребуется обратиться за помощью к администратору. Чтобы убедиться, что вход в Windows выполнен с учетной записью администратора, перейдите на следующий веб-сайт корпорации Майкрософт:
Решение
Чтобы устранить эту проблему, воспользуйтесь приведенными ниже способами в указанном порядке. После применения каждого способа проверяйте, решена ли проблема. Если нет, переходите к следующему способу.
В этой статье также приводится временное решение проблемы, которым можно воспользоваться, если не помогут другие способы.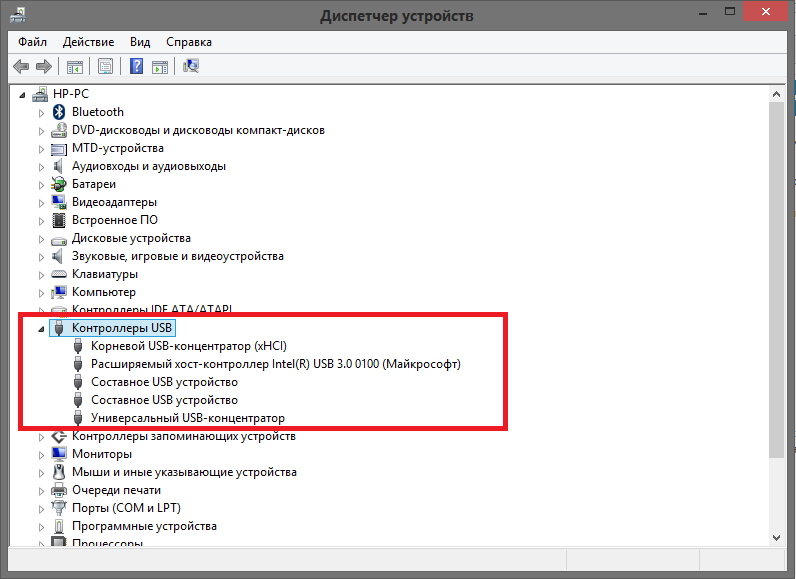
Способ 1. Обновление конфигурации оборудования с помощью диспетчера устройств
Обновите конфигурацию оборудования с помощью диспетчера устройств. После этого компьютер сможет распознать USB-устройство, подключенное к USB-порту, и его можно будет использовать.
Чтобы обновить конфигурацию оборудования, выполните указанные ниже действия.
Нажмите кнопку Пуск и выберите пункт Выполнить.
Примечание. В Windows Vista нажмите кнопку Пуск и воспользуйтесь окном Начать поиск.
Введите devmgmt.msc и нажмите кнопку ОК. Откроется диспетчер устройств.
В диспетчере устройств щелкните имя компьютера, чтобы выделить его.
В меню Действие выберите пункт Обновить конфигурацию оборудования.
Проверьте, работает ли USB-устройство.
Если удалось устранить проблему, дальнейшее содержание этой статьи можно пропустить. Если не удалось устранить проблему, перейдите к следующему способу.
Способ 2. Перезапуск компьютера
Если не удалось решить проблему с помощью обновления конфигурации, перезапустите компьютер. После этого проверьте, работает ли USB-устройство.
После этого проверьте, работает ли USB-устройство.
Если удалось устранить проблему, дальнейшее содержание этой статьи можно пропустить. Если не удалось устранить проблему, перейдите к следующему способу.
Способ 3. Отключение и повторное включение USB-контроллера
Отключите и снова включите все USB-контроллеры с помощью диспетчера устройств. Это позволит восстановить нормальную работу USB-порта. USB-контроллеры представляют USB-порты в диспетчере устройств. Если расширенное устранение неполадок вызывает затруднения, перейдите к разделу Временное решение.
Чтобы отключить и повторно включить USB-контроллеры, выполните указанные ниже действия.
Нажмите кнопку Пуск и выберите пункт Выполнить.
Примечание. В Windows Vista нажмите кнопку Пуск и воспользуйтесь окном Начать поиск.
Введите devmgmt.msc и нажмите кнопку ОК. Откроется диспетчер устройств.
Разверните раздел Контроллеры универсальной последовательной шины USB.
Примечание. Возможно, для обнаружения нужного элемента потребуется прокрутить список.
Щелкните правой кнопкой мыши первый USB-контроллер в разделе Контроллеры универсальной последовательной шины USB и выберите пункт Удалить.
Повторите действие 4 для всех USB-контроллеров в разделе Контроллеры универсальной последовательной шины USB.
Перезагрузите компьютер. После загрузки компьютера конфигурация оборудования будет автоматически обновлена, а все удаленные USB-контроллеры — переустановлены.
Проверьте, работает ли USB-устройство.
Если USB-порт распознает устройство и его можно использовать, дальнейшее содержание этой статьи можно пропустить.
Если удалось устранить проблему, дальнейшее содержание этой статьи можно пропустить. Если этим методом не удалось устранить проблему,см. раздел «Обходной путь».
Временное решение
Если не удалось устранить проблему с помощью приведенных способов, отключите функцию временного отключения. Обратите внимание на то, что это действие влияет на все драйверы USB-контроллеров (а следовательно, на все USB-порты и подключенные USB-устройства).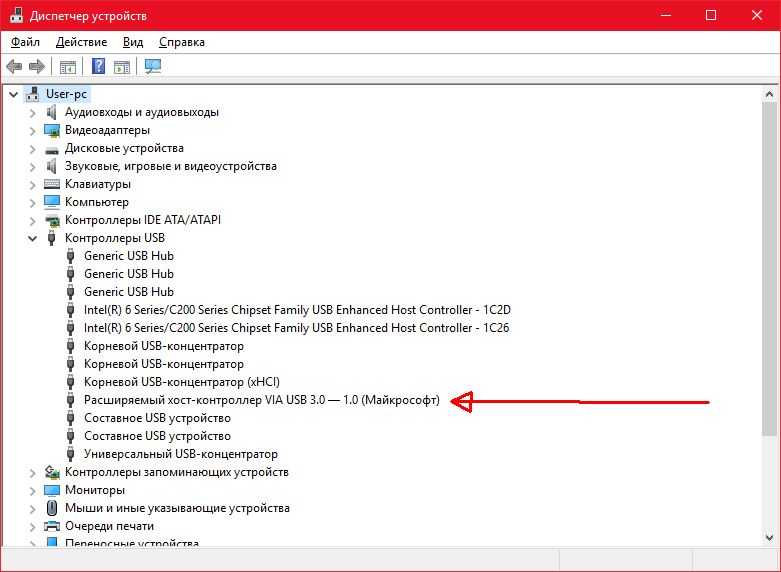 Поэтому отключить USB-устройства, подключенные к компьютеру, невозможно, и они продолжат потреблять энергию. Кроме того, флажок Разрешить отключение этого устройства для экономии энергии не отображается на вкладке Управление питанием для корневого USB-концентратора.
Поэтому отключить USB-устройства, подключенные к компьютеру, невозможно, и они продолжат потреблять энергию. Кроме того, флажок Разрешить отключение этого устройства для экономии энергии не отображается на вкладке Управление питанием для корневого USB-концентратора.
Чтобы получить помощь при отключении функции временного отключения, перейдите к разделу Помощь в решении проблемы. Если расширенное устранения неполадок не вызывает затруднений, можно отключить эту функцию самостоятельно. Для этого перейдите к разделу Самостоятельное решение проблемы.
Получить помощь в решении проблемы
Чтобы устранить проблему автоматически, щелкните ссылку Устранить проблему. В диалоговом окне Загрузка файла нажмите кнопку Выполнить и следуйте инструкциям мастера устранения проблем.
Примечание. Интерфейс этого мастера может быть доступен только на английском языке, однако автоматическое исправление работает и в других языковых версиях Windows.
Примечание. Решение по устранению проблем можно загрузить на любой компьютер, сохранить его на устройство флэш-памяти или компакт-диск и затем запустить на нужном компьютере.
Самостоятельное решение проблемы
Этот раздел предназначен для опытных пользователей.
В качестве временного решения можно отключить функцию временного отключения USB путем изменения реестра. USB-устройство может не отвечать на запросы из-за состояния гонки в функции временного отключения. Функция выборочной приостановки позволяет эффективно управлять питанием благодаря отключению USB-устройств. Однако иногда она может неправильно выводить USB-устройства из спящего режима. В результате при попытке использования USB-устройства оно не отвечает на запросы.
Также функцию временного отключения можно отключить на сервере, для которого управление питанием неважно или вообще не требуется.
Важно! В этот раздел, способ или задачу включены действия по изменению параметров реестра. Однако их неправильное изменение может привести к возникновению серьезных проблем, поэтому при выполнении таких действий будьте предельно внимательны. Для дополнительной защиты создайте резервную копию реестра. Это позволит восстановить его при возникновении неполадок. Дополнительные сведения о создании резервной копии и восстановлении реестра см. в следующей статье базы знаний Майкрософт:
Это позволит восстановить его при возникновении неполадок. Дополнительные сведения о создании резервной копии и восстановлении реестра см. в следующей статье базы знаний Майкрософт:
322756 Создание резервной копии и восстановление реестра Windows XPЧтобы отключить функцию временного отключения, выполните указанные ниже действия.
Нажмите кнопку Пуск и выберите пункт Выполнить.
Примечание. В Windows Vista нажмите кнопку Пуск и воспользуйтесь окном Начать поиск.
Введите команду regedit и нажмите кнопку ОК. Откроется редактор реестра.
Найдите и выберите следующий подраздел реестра:
Если в реестре присутствует запись DisableSelectiveSuspend, дважды щелкните ее. Если эта запись отсутствует, создайте ее. Чтобы создать запись реестра, выполните указанные ниже действия.
В меню Правка выберите пункт Создать, затем — Параметр DWORD.
Введите DisableSelectiveSuspend и нажмите клавишу ВВОД.
В меню Правка выберите пункт Изменить.
В поле «Значение» введите 1, чтобы отключить функцию временного отключения, и нажмите кнопку ОК.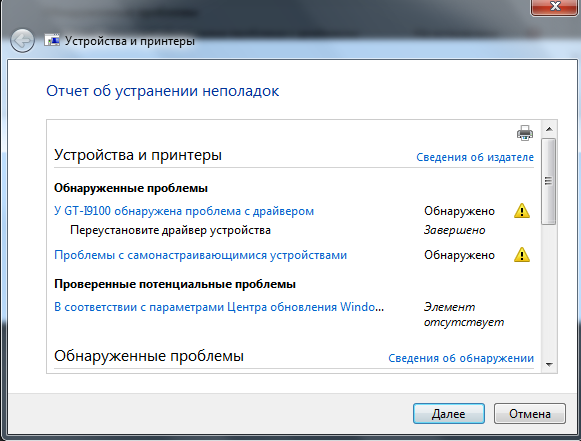
Затем перейдите к разделу Проблема устранена?
Проблема устранена?
Убедитесь, что проблема устранена. Если удалось устранить проблему, дальнейшее содержание этой статьи можно пропустить. Если не удалось устранить проблему, обратитесь в службу поддержки.
Причина
Эта проблема может возникнуть из-за ошибки синхронизации, которая препятствует обнаружению USB-устройства.
Корпорация Майкрософт и производители микросхем, использующихся в устройствах USB, изучили эту проблему. Однако результаты этих исследований нельзя считать окончательными, поскольку воспроизвести условия возникновения проблемы удается не всегда.
Состояние
Корпорация Майкрософт работает над устранением этой проблемы. Дополнительная информация будет размещаться по мере ее появления.
Источник
Что делать, если компьютер не видит флешку или другой накопитель
Содержание
Содержание
Периодически нам требуется перенести данные с компьютера на внешний накопитель или, наоборот, считать с него информацию.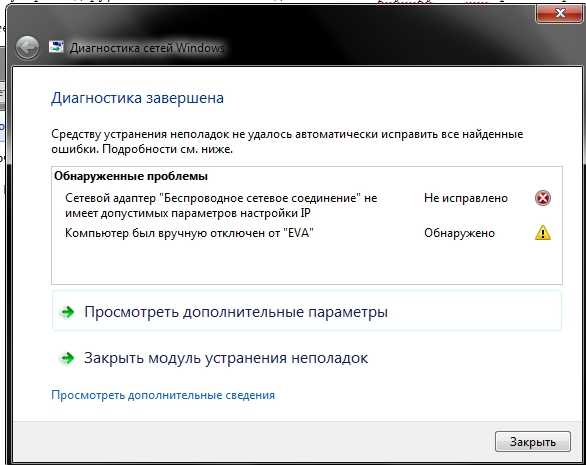 Но что делать, если компьютер не распознает накопитель? Разбираемся в этом материале.
Но что делать, если компьютер не распознает накопитель? Разбираемся в этом материале.
Проверка портов и накопителей
Причин, по которым ПК не видит накопитель, может быть масса. Чтобы сузить поиск, первым делом нужно проверить накопитель на другом устройстве, а к используемому USB-порту попробовать подключить другие накопители. Если флешка видна на другом устройстве, то проблема кроется в USB-порте или программном обеспечении. Стандартное подключение накопителя к компьютеру сопровождается звуковым сигналом и активацией светодиода. Если вы вставляете флэшку, и она не реагирует, то это повод для беспокойств.
В этом случае стоит проверить накопитель на признаки механических повреждений чипа и контактов, а также попадания воды внутрь накопителя. При серьезных повреждениях выход лишь один — сервисный центр, но ремонт может стоить несоразмерно дорого и имеет смысл, если вам нужно извлечь очень ценные данные. Если важных документов на флешке нет, легче просто купить новую.
Проблемы с USB-портами
Фронтальные USB-порты компьютера весьма удобны, когда нам нужно быстро подключить накопитель — не нужно тянуться к задней части корпуса и искать необходимый разъем. Но зачастую они являются причиной «невидимости» накопителя. Переднюю панель USB-портов ПК могли банально забыть подключить при сборке компьютера. Проверить это довольно просто: снимите боковую крышку корпуса и найдите соответствующий провод, идущий от панели. Как правило, это самый массивный провод в связке.
Если несколько USB-портов не видят заведомо рабочий накопитель, то проблема может скрываться в BIOS. По некоторым причинам USB-порты могут быть отключены. Для их включения нужно найти соответствующий пункт в меню, как правило, это «USB Configuration» в зависимости от производителя материнской платы и в строке «USB Controller» указать значение «Enabled», далее сохранить настройки.
Еще одна часто встречающаяся проблема — загрязнение портов.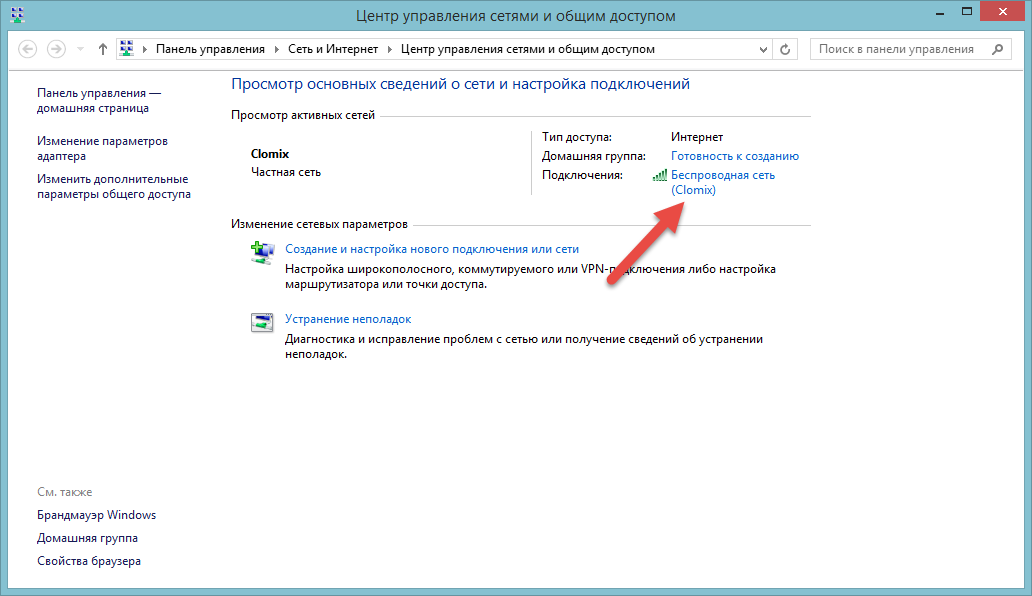 Флешку мы часто носим с собой в кармане или как брелок, а разъемы ПК в свою очередь постоянно открыты. На контактах скапливается пыль и грязь, в связи с этим накопитель не определяется устройством с первого раза. Поэтому не стоит пренебрегать чисткой контактов разъемов и выполнять ее периодически.
Флешку мы часто носим с собой в кармане или как брелок, а разъемы ПК в свою очередь постоянно открыты. На контактах скапливается пыль и грязь, в связи с этим накопитель не определяется устройством с первого раза. Поэтому не стоит пренебрегать чисткой контактов разъемов и выполнять ее периодически.
В некоторых случаях USB-порту попросту не хватает питания, отчего он и не видит подключаемый накопитель. Если в системе старый или маломощный блок питания, а потребление ПК растет, то до портов не доходит требуемый уровень тока. Большое количество задействованных USB-портов также может служить причиной этого. Для использования накопителя может потребоваться отключение нескольких устройств.
Проблема может заключаться в используемом USB-разветвителе — неисправный USB-хаб или недостаток его питания. Выходом будет использование разветвителя с отдельным питанием. Далее рассмотрим программные причины, связанные с ОС.
Неотформатированное устройство
Часто при подключении нового накопителя ОС выдает предупреждение о необходимости форматирования.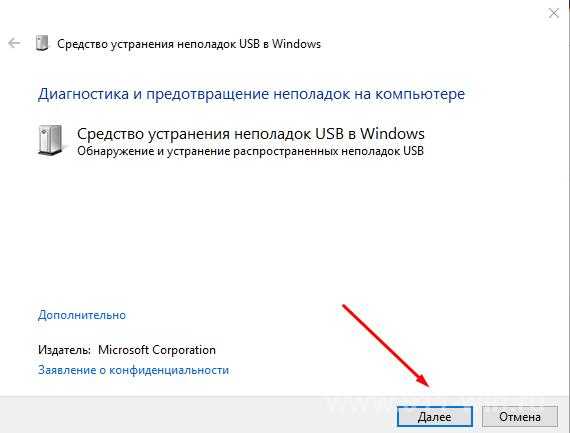 Эту операцию необходимо провести, чтобы избежать различных конфликтов файловых систем — заведомо исправная флешка может не отображаться в проводнике. Исправное устройство должно появиться в диспетчере устройств. Чтобы проверить это, переходим путем «Этот компьютер->Свойства->Диспетчер устройств». Во вкладке «Дисковые устройства» мы обнаружим наш накопитель.
Эту операцию необходимо провести, чтобы избежать различных конфликтов файловых систем — заведомо исправная флешка может не отображаться в проводнике. Исправное устройство должно появиться в диспетчере устройств. Чтобы проверить это, переходим путем «Этот компьютер->Свойства->Диспетчер устройств». Во вкладке «Дисковые устройства» мы обнаружим наш накопитель.
Предупреждение о необходимости форматирования может появиться, даже если это не первое подключение флешки. Но вместе с форматированием удаляются и все данные на накопителе. Если на флешке осталась ценная информация, то форматирование стоит производить с помощью «Быстрого» способа, т. е. очистки оглавления. В дальнейшем можно будет восстановить данные с помощью специализированных программ.
Для форматирования устройства нужно выбрать соответствующий накопитель во вкладке «Этот компьютер», кликнуть правой клавишей мыши и выбрать пункт «Форматировать». В открывшемся окне поставить галочку напротив пункта «Быстрое» и выбрать файловую систему, как правило, это NTFS.
Если не указать такой способ форматирования, информация на накопителе будет стерта полностью, без возможности восстановления.
Некорректные драйвера и вирусы
Сбои в системе и устаревшие драйвера зачастую приводят к некорректной работе накопителя. Для проверки девайса потребуется зайти в диспетчер устройств, рассмотренным ранее способом. Неправильно распознанный накопитель будет обозначаться как «Неизвестное устройство» иконкой с желтым восклицательным знаком или в разделе «Другие устройства». В такой ситуации нужно кликнуть по этому устройству правой кнопкой мыши и удалить его.
Если это решение не помогло, то можно воспользоваться удалением драйверов для контроллеров USB. Для этого перейдите на вкладку «Контроллеры USB» и рассмотренным ранее способом удалите «Запоминающее устройство для USB», после чего нажмите «Обновить конфигурацию оборудования».
Еще одна причина — вирусы. Загрузка файлов из небезопасных сайтов и подключение накопителя к зараженным компьютерам может привести к неработоспособности устройства. Выходом будет использование антивирусного ПО. С помощью него можно провести полное сканирование ПК и накопителя, после чего удалить нежелательные вирусные файлы.
Выходом будет использование антивирусного ПО. С помощью него можно провести полное сканирование ПК и накопителя, после чего удалить нежелательные вирусные файлы.
Проблемы с разделами и конфликт адресов
При подключении флешки ОС может некорректно определять ее, так как ей присвоена уже занятая другим накопителем буква или еще не присвоена вовсе. В связи с этим не удается открыть накопитель, хоть он и отображается в проводнике. Решением станет ручное задание конкретной буквы накопителю. Для этого переходим путем «Пуск->Клик правой кнопкой мыши->Управление дисками» и выбираем нужный накопитель. Кликаем по нему правой кнопкой мыши и выбираем пункт «Изменить букву диска или путь к диску». Остается задать любую букву из списка с условием, что она не совпадает с уже используемыми другими накопителями буквами.
К неработоспособности устройства может привести и нераспределенное файловое хранилище накопителя. Исправить это можно во вкладке «Управление дисками».
Кликаем правой кнопкой мыши по нераспределенной области и в открывшемся меню выбираем «Создать простой том». Стоит помнить, что после этой процедуры данные на флешке будут стерты.
Стоит помнить, что после этой процедуры данные на флешке будут стерты.
Приложения диагностики
В процессе работы нам могут понадобиться утилиты для диагностики состояния накопителей. Рассмотрим несколько популярных решений.
CrystalDiskMark
Знакомая многим программа CrystalDiskMark позволяет оперативно получить данные о быстродействии накопителя, будь то флешка или внешний HDD/SSD.
Установив программу, достаточно выбрать тестируемый накопитель, размер записываемого файла в тесте и количество запусков теста. После окончания тестирования отобразится информация о скорости чтения/записи накопителя.
ChipEasy
Простенькая утилита ChipEasy позволяет получить полную информацию о накопителе, что будет не лишним, если маркировка с характеристиками затерлась или ее не было вовсе.
После установки приложения достаточно его открыть и выбрать нужный накопитель. В соответствующем окне появится информация о производителе, модели контроллера, прошивке и файловой системе.
Flashnul
Практически «всеядная» утилита Flashnul диагностирует и исправляет множество программных ошибок накопителя. Тесты чтения, записи и сохранности записанной информации, посекторная запись и проверка доступности каждого сектора накопителя, это далеко не весь перечень возможностей данной программы.
Скачав приложение, мы попадаем в главное окно программы, которое будет привычно тем, кто ранее работал с командной строкой. Операции выполняются с помощью заранее заданных команд, которые можно изучить в прилагаемом к утилите файле.
Источник
Что делать, если компьютер с Windows 7 не видит флешку через USB
Появление ошибки отображения внешнего накопителя связано с некорректной работой файловой системы или отсутствием драйверов. Если компьютер не видит флешку через USB на Windows 7, решением проблемы станет применение специального программного обеспечения, большая часть которого предустановлена.
Средство устранения неполадок USB в Windows
При подключении накопителя светится индикатор, слышится системный звук, но писать или читать файлы на носителе компьютер не может.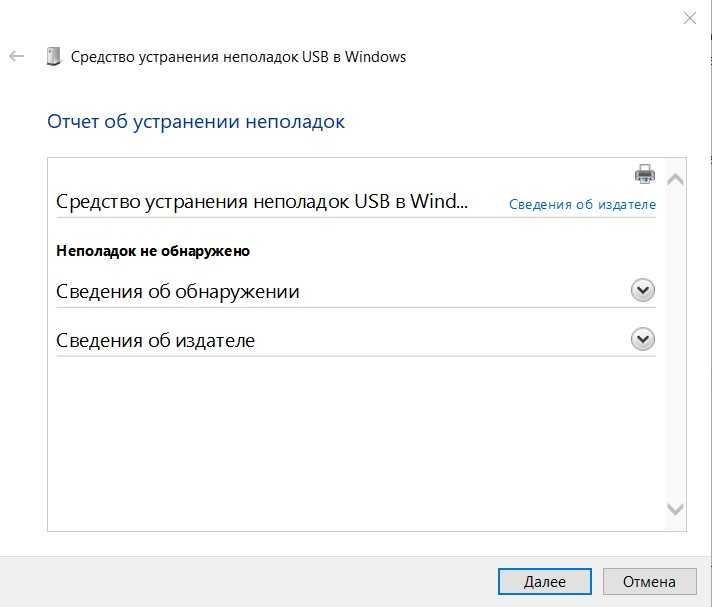
Компанией Microsoft разработано специализированное программное обеспечение для решения проблем с USB. Утилита не требует установки. Для применения потребуется скачать файл по ссылке и запустить в файловом менеджере. Руководство:
Обновление конфигураций устройства
Иногда Windows 7 неверно задает конфигурацию новому устройству и требуется ручное обновление параметра. Действия выполняются в « Диспетчере задач », для запуска которого необходимо сделать несколько действий:
Проблемный носитель расположена в ветке « Другие устройства » или « Контроллеры USB » и называется « Запоминающее устройство ».
Важно! Имя компонента сопровождается иконкой желтого треугольника.
Инструкция по обновлению параметров накопителя:
Если имя компонента отыскать не удалось, необходимо:
Обновление или переустановка драйверов
Когда не определяется флешка на Windows 7, можно выполнить переустановку драйверов. Манипуляции выполняются в « Диспетчере устройств »:
Если обнаружить драйвер не удалось, можно попытаться переустановить имеющийся:
После нужно обновить конфигурацию. Система автоматически определит неисправное устройство и инсталлирует необходимые компоненты.
Система автоматически определит неисправное устройство и инсталлирует необходимые компоненты.
Настройка контроллеров USB
Если не показывает флешку на компьютерах с Windows 7 (версия 64 и 32 bit), причиной неисправности могут стать порты компьютера. В этой ситуации необходимо изменить конфигурацию контроллеров.
Важно! Для надежности рекомендуется переустановить драйверы измененных компонентов.
Устранение неисправности порта
Поломка может быть аппаратная. Для выявления механических повреждений, отсутствия контактов порта USB необходимо снять крышку системного блока и визуально оценить ситуацию. Если провода от контроллера не подключены к материнской плате или есть разрыв, нужно устранить его.
Если сломан разъем, потребуется замена комплектующей. При отсутствии должного опыта рекомендуется обратиться в сервисный центр за помощью специалиста.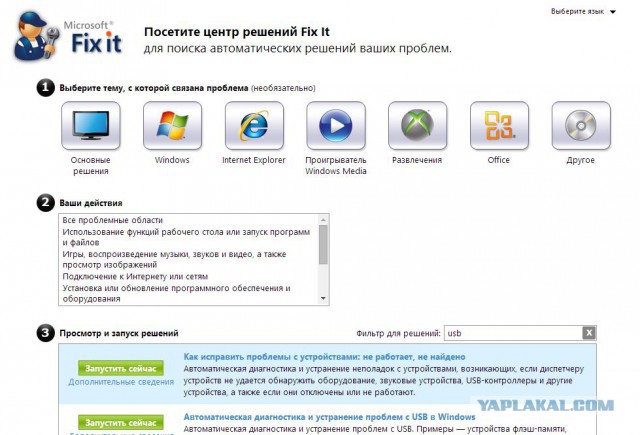
На контактах порта USB может накопиться статическое напряжение, которое влияет на работу устройства. Для исправления проблемы необходимо:
После этого статическое напряжение уйдет и работа USB-контроллера возможно нормализуется.
Обратите внимание! Корректная работа накопителя может зависеть от числа подключенных устройств. Рекомендуется отсоединить лишние девайсы, а флешку воткнуть в компьютер на задней стенке системного блока.
Создание нового тома
Со временем в файловой системе устройства может образоваться битый сектор. Подобная проблема требует обновления раздела флешки. Пошаговая инструкция:
Последующие действия нужно выполнять в стандартном файловом менеджере Windows с использованием инструментов форматирования:
Аналогичные манипуляции можно произвести с помощью других файловых менеджеров, например, Total Commander.
Внимание! Представленная инструкция применима для устранения некорректного отображения объема накопителя, исчисляемого в гигабайтах (ГБ).
Настройка электропитания
На ноутбуках при появлении проблем с отображением накопителя рекомендуется изменить конфигурацию электропитания:
После применения новой конфигурации рекомендуется перезагрузить компьютер.
Устранение вируса
Реанимировать флешку, которая не отображается, можно путем удаления вредоносного кода в системе. Вирус можно обнаружить и увидеть, воспользовавшись антивирусным программным обеспечением.
Большинство приложений распространяется по бесплатной лицензии, установочный файл которого можно скачать на сайте разработчика.
Источник
Решение проблемы с отображением флешки в Windows 10
Почему Windows 10 не распознаёт флешку и как это исправить?
После установки или обновления системы до Windows 10, пользователи могут столкнуться с такой проблемой, когда ОС почему-то не видит флешку. При этом данная неполадка может проявляться различных вариациях, а именно:
Рассмотрим решение проблемы на конкретных случаях.
Устройство не опознано или почему ОС Windows 10 не видит USB-устройство?
Если операционная система Виндовс 10 при подключении накопителя к ПК или ноутбуку выдаёт сообщение о том, что «Устройство не опознано», стоит выполнить следующие действия:
Если эти простые действия не помогли решить проблему, выполняем следующее:
Windows 10 не видит накопитель, но звук подключения есть
Если вы подключили флешку к ПК с Windows 10 и сигнал подключения прозвучал, а устройство в Проводнике не отображается, стоит выполнить следующие действия:
Ошибка с кодом или сбой запроса дескриптора устройства в Windows 10
Если Windows 10 не видит в Проводнике флешку, а в «Диспетчере устройств» накопитель отображается с ошибкой «Сбой запроса дескриптора устройства» (и указан код), стоит выполнить следующие действия:
Также, при возникновении такой ошибки, когда Win 10 не распознаёт флешку, стоит проверить, установлены ли следующие драйвера:
Включение опции отображения флешки в настройках BIOS
Также система Windows 10 может не видеть флешку, если в настройках BIOS выставленные неправильные настройки.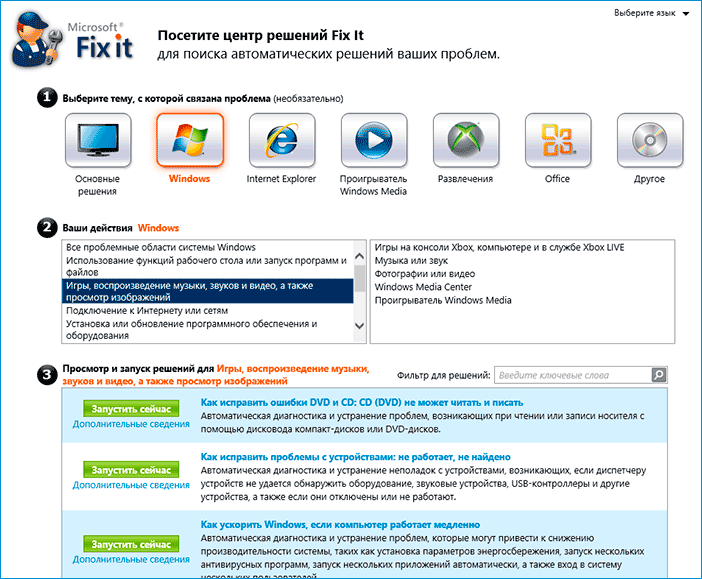 Чтобы их проверить, выполняем следующее:
Чтобы их проверить, выполняем следующее:
Программный способ решения проблемы
Если Windows не определяет флешку после обновления операционной системы, проблема может крыться в неправильных записях реестра, правки в который были внесены при подключении USB-устройства. Чтобы исправить такую ситуацию, стоит скачать и воспользоваться программой USBOblivion. Однако перед её запуском стоит сделать бэкап реестра и создать точку восстановления Win 10, так как софт удалит их реестра все ключи USB-устройств.
Также систему Win 10 стоит проверить на вирусы, установить в настройках отображения отметку «Показывать скрытые папки и файлы». Возможно, вирусное ПО изменило настройки системы.
Если же вы столкнулись с ошибкой, когда Windows 10 не видит накопитель и выдаёт сообщение о том, что прежде, чем использовать диск его нужно отформатировать, читайте далее.
Что делать, если USB флешка не определяется в Windows 10?
Каждый из нас встречался с тем, что не видит флешку ОС и Windows 10 явно — не исключение, давайте определимся, как именно выглядят эти неполадки:
youtube.com/embed/YYuEu9SPWRY»>Отсутствие реакции
Вставляем в windows 10 — usb флешку, а она не определяется, самый быстрый и верный способ определить проблему — это вставить запоминающее устройство (ЗУ) в другой ноут. Ситуация — повторилась, однозначно неполадка у носителя, в противном случае надо искать проблему в другом. В зоне доступности отсутствует еще однин ПК? Пошагово проделаем:
Слышно — не видно
Сплошная мистика – плюс в том, что вы хотя бы слышите приятный сердцу звук, в трее (область уведомлений в правой части панели задач) висит значок, но ноутбук / комп снова не видит флешку, вот что нужно делать дальше.
Прежде перейдет в «Управление_Дисками»
Вставьте / извлеките носитель, если он появляется и его статус:
«Исправен»
Дело в том, что либо он не активный, либо произошел конфликт букв в именах. ПКМ на наш диск → смотрим на возможные причины.
«Не распределен»
Что надо делать, если ваш компьютер через usb, не видит флешку на windows 10 ч – надо отформатировать, так как удален раздел и/или неисправен:
Во время создания нового раздела произойдет formatirovanie — все будет удалено.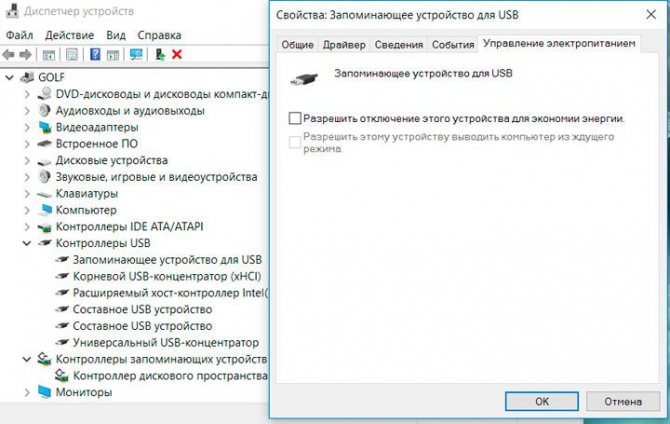
Drivers – это наше все
Windows 10 перестал видеть флешку по причине того, что произошел сбой в работе драйверов, чтобы исправить:
По завершению удаления, извлекайте ЗУ и через минуту вставляйте снова, driver будет установлен самостоятельно.
Причиной могут быть закрытые порты — читайте на нашем портале, как открыть порты на Windows 10.
Комментарии (17)
Здравствуйте!
Стало постоянное пропадание буквы (иногда активности) на всех флешках, вставляемых в вин10 после последних обновлений. Как исправить, чтобы постоянно не присваивать букву чтоб увидать носитель?
Помогло удаление Windows 10 и установка Linux! Спасибо!
Вы пишете :ПКМ «Пуск» → «Диспетчер_устройств» → «Контроллеры_USB» → ПКМ «Запоминающее_устройство_для_USB» → «Удалить».А у меня нет такой надписи «Запоминающее_устройство_для_USB». И Что теперь делать в этом случае?
Помогло удаление из системы,спасибо.
Спасибо, почему-то не было буквы. Присвоил — флешка появилась в проводнике.
Очень грамотно,по сути, для всех уровней пользователя.Справился очень быстро.ОГРОМНОЕ СПАСИБО.
Спасибо, помогло изменение буквы диска.
Граммотная инструкция! Очень доступна для любого пользователя.
Неизвестное USB-устройство (сбой запроса дескриптора устройства)
как из RAW в FAT форматнуть?
Спасибо, статья очень помогла!
Привет, что такое ПКМ?
«ИЗВЛЕКАЕТ ЗУ» Это что?
ПКМ — это правая кнопка мыши
ЗУ — запоминающее устройство
Единственная инструкция, которая реально помогла. Спасибо огромное!)
Windows 10 не видит флешку
Если это не помогло, то попробуйте перезагрузку ПК. Чаще всего, на этом проблема исчерпывается. Если это не так — продолжайте просмотр статьи.
Утилита от Microsoft
Скачайте исполняемый файл с официального сайта и запустите его. Утилита в автоматическом режиме начнет проверять возможные неполадки и исправит их, если таковые имеются. В случае успешности операции система об этом оповестит.
Сторонний софт
Альтернативные способы
Проблема может возникнуть из-за перегруженности компьютера. Отключите все ненужные периферийные устройства, оставьте только клавиатуру, мышку и съемный накопитель. Еще можно попробовать вставить USB в другой компьютер или ноутбук.
Windows 10 не видит флешку: что делать?
Windows 10 не видит флешку
Прекращение поддержки Виндовс 7: пришла пора ли прощаться к ноутбуком?
Обновление Windows 10 – вирус с доставкой на дом
Режим инкогнито Explorer: место, где можно спрятаться от всего мира
Как в Explorer посмотреть сохраненные пароли
Как в Internet Explorer включить JavaScript
Порт USB позволяет подключить практически любое устройство: контроллеры, адаптеры, дополнительные компоненты и т.д. Одна из самых важных возможностей этого интерфейса – возможность использовать с помощью него переносные накопители.
Иногда происходит так, что порт перестает воспринимать накопитель, и система не видит флешку на Windows 10, поэтому пользоваться им становится невозможно.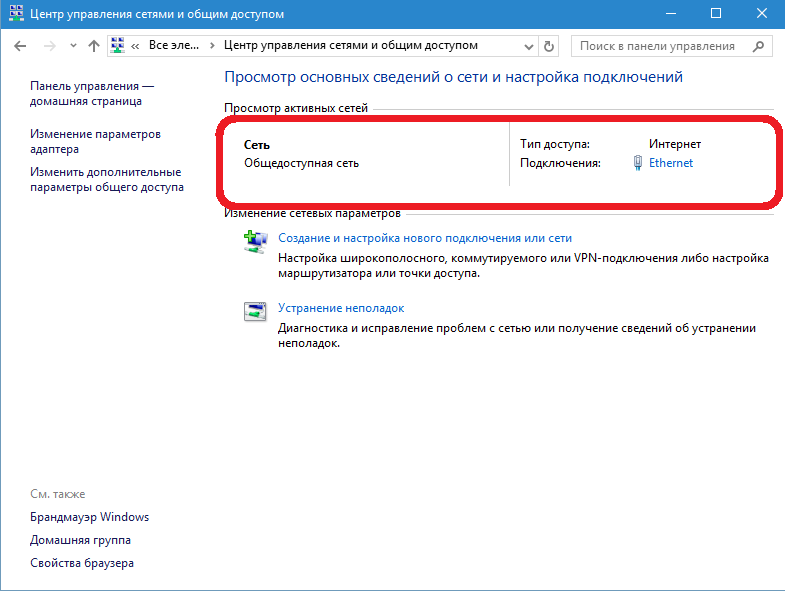 Существует несколько причин для возникновения этой неполадки.
Существует несколько причин для возникновения этой неполадки.
Ошибки USB, как правило, выражены такими симптомами:
Причины
Есть 2 вида причин, почему Виндовс 10 не видит флешку: аппаратные, то есть из-за неправильной работы «железа», либо программные, когда происходят сбои в программном обеспечении.
Аппаратные причины, чаще всего, сводятся к поломке самого USB-порта или части платы, отвечающей за обработку этого разъема. В таком случае, обычно, прибегают к замене. Ремонт нередко бывает дорогим, поэтому проще купить новую плату, однако бывают исключения. Также, возможно, что причина, почему Windows 10 не видит флешку, заключается в поломке накопителя.
Программных причин достаточно много: это могут быть неполадки в работе Windows 10, проблема в драйвере, системе контроля электропитания и многие другие факторы.
Способы решения проблемы
Существует несколько методов решения, когда Windows 10 не видит USB устройства. Каждая из них имеет свои особенности и помогает в разных ситуациях. Нижеприведенные способы способны решить практически любую программную ошибку.
Нижеприведенные способы способны решить практически любую программную ошибку.
Способ #1 Через устранение неполадок Windows
Если Windows 10 не видит флешку, первое что стоит делать – воспользоваться официальными средствами. Утилита Microsoft для их операционных систем – «Устранение неполадок USB в Windows» самостоятельно анализирует все факторы и предлагает ряд решений. Запустите ее, а после выберите «Далее». Программа проверит некоторые возможные проблемы и сообщит о результате.
Устранение неполадок пытается решить проблему с USB, проверяя несколько факторов:
В конце цикла программа сообщит о найденных ошибках и их исправлении. Если этот способ не помог, перейдите к следующему.
Способ #2 Управление дисками
Система управления дисками позволяет манипулировать любыми запоминающими устройствами: скрывать, разделять, объединять и т.д. Поскольку утилита работает со всеми носителями, она может помочь, когда Виндовс 10 не видит ЮСБ.
Если ноутбук не видит флешку с Windows 10, необходимо:
Если же до сих пор компьютер не видит флешку на Виндовс 10, попробуйте решить проблему через манипуляцию с драйвером.
Способ #3 Диспетчер устройств
Неполадки могут заключаться в драйвере. Чтобы исправить эту проблему:
После этого драйвер будет устанавливаться заново. Если проблема заключалась в его сбое, то на этот раз все будет работать правильно.
Способ #4 Через Реестр Windows 10
При обновлении ОС, заносятся новые данные в реестр. В некоторых ситуациях из-за этого может быть не видна флешка на компьютере с Windows 10. Устранить неполадку можно только с помощью сторонних утилит. Лучший выбор для этого – USBOblivion.
Важно! Перед началом работы с реестром, стоит создать резервную точку восстановления системы и реестра.
Если после обновления Windows 10 перестал видеть флешку, необходимо:
Способ #5 Другие утилиты
Если после вышеперечисленных способов до сих пор виндовс 10 не видит USB флешку, проблема может заключаться не в сбое ПО. В первую очередь, проверьте компьютер на вредоносное ПО. Если у вас нет антивирусной программы, вы можете загрузить бесплатную утилиту, например, Avira или 360 Total Security. Проверьте компьютер и удалите все найденные вирусы.
Проверьте компьютер и удалите все найденные вирусы.
Можете попробовать стороннюю программу для обновления драйверов. Такие утилиты иногда работают лучше встроенных систем Windows, поэтому они могут помочь, когда Windows 10 не видит флешку USB.
Если при подключении накопителя система предлагает форматировать его, согласитесь. Ошибка в хранении данных может возникать при небезопасном отключении, удалении и т.д.
Заключение
Есть разные обстоятельства, почему компьютер не видит флешку на Windows 10. Вышеприведенные способы помогут решить большинство причин, по которым возникает ошибка. Стоит попробовать их все, а если не помогает ни один вариант, то, возможно, проблема в плате, USB-порте или самой флешке. В таком случае поможет только замена.
Источник
Видео
Устройство USB не опознано в Windows?
Бесконечное автоматическое восстановление на Windows 10. Решение проблемы.
Fixing C Stage Windows 10 как убрать
Автоматическое восстановление не удалось восстановить компьютер Windows 10
Автоматическое восстановление не удалось восстановить компьютер
Не определяется принтер по USB Windows 10
Подготовка автоматического восстановления Windows 10 не запускается
Поиск и устранение всех ошибок Windows. Как исправить ошибку?
Как исправить ошибку?
💥Средство устранения неполадок в Windows 10💥
Компьютер запущен некорректно Windows 10 как исправить
Windows 10 не видит флешку
USB-накопитель (флешка) — способ хранить файлы (фото, фильмы, текстовые документы и т. д.), которые должны быть всегда под рукой или которые нужно продублировать, чтобы уже точно исключить их потерю при случайном удалении с ПК. Тем не менее этот метод хранения информации также не является надёжным. В любой момент по тем или иным причинам юзер может потерять доступ к флешке — ПК может перестать её распознавать. По каким причинам такое случается и как вернуть флешке работоспособность?
Содержание
Проверка флешки на механические повреждения и работоспособность
Если причина в вирусах
Если отсутствуют или устарели драйверы
Если причина в конфликте имён нескольких устройств
Автоматическая диагностика и исправление проблем с флешками через утилиту от Microsoft
Проверка состояния файловой системы встроенным средством «Виндовс»
Решение проблемы с помощью утилиты USBOblivion
Видео: как работать в программе USBOblivion
Манипуляции в «Редакторе реестра»
Если проблема в настройках BIOS
Когда помогает только форматирование USB-накопителя
Применяем метод форматирования
Восстановление данных с флешки, которую не видит компьютер
Видео: как пользоваться программой DMDE
Другие типы проблем с USB-накопителем при работающем Windows и советы по решению
Сообщение «Вставьте диск»
Ошибка 43: два типа проблемы
Что делать, если программа установки Windows 10 не видит загрузочную флешку с образом
Проверка флешки на механические повреждения и работоспособность
Первым делом нужно убедиться, что у флешки нет никаких заметных механических повреждений: царапин, трещин, сколов и т.
Если у вас нет другого ПК, с помощью которого вы могли бы проверить носитель на работоспособность, сделайте следующее:
- Извлеките флешку и выключите компьютер.
- Подождите хотя бы 30 секунд — потом включите устройство снова и дождитесь полной загрузки «операционки».
- Подключите флешку снова и посмотрите, видит ли её ПК.
Если оказалась неработоспособной именно флешка (ПК просто никак не реагирует на её появление — нет звука в «операционке», индикатор на самом носителе не светится, в «Проводнике» она не видна, на корпусе есть повреждения), отнесите флешку в сервисный центр, чтобы специалист попробовал перепаять контакты либо заменить контроллер.
Если вы услышали характерный звук подключения флешки на ПК, лампочка на переносном девайсе горит, а флешка только не появляется в «Проводнике Виндовс», переходите к методам решения проблемы, описанным ниже. Если ничего не поможет, значит, во флешке повредились контакты, отвечающие за передачу информации.
Если причина в вирусах
Признак того, что причиной может быть вредоносный софт на ПК, — показ самого накопителя в «Проводнике», но отсутствие содержимого, которое ранее в нём отображалось. Вирус можно считать причиной неполадки, если после подключения на экране появляется диалоговое окно с текстом «Приложение не найдено» либо «Съёмный носитель не найден».
Первым делом попробуйте проверить свой девайс на вирусы с помощью активной антивирусной утилиты (встроенного «Защитника Windows», «Касперский», Avast, ESET NOD32, McAfee и другие). Убедитесь также сперва, что данная утилита получила все необходимые обновления, в противном случае она будет неспособна выявить и обезвредить угрозу.
Если ПК видит саму флешку, но её содержимое нет, скорее всего, на вашем ПК или носителе есть вирусТакже рекомендуется запустить сканирование через другие, уже портативные лечащие программы, которые не конфликтуют с уже работающим на девайсе антивирусом. Например, это может быть Dr.Web CureIt!, AVZ и другие. Последняя является продуктом российского разработчика Олега Зайцева. Рассмотрим сканирование на её примере:
- Идём на официальный сайт разработчика — сразу на страницу для загрузки файла. Во второй колонке кликаем по ссылке «Скачать» — загрузится архив весом 9.
 8 МБ.Перейдите по ссылке «Скачать», чтобы загрузить исполняемый файл AVZ
8 МБ.Перейдите по ссылке «Скачать», чтобы загрузить исполняемый файл AVZ - Ждём, когда браузер проверит безопасность файла и открываем его. Находим документ в формате exe — запускаем его двойным щелчком.Откройте файл в формате exe в архиве
- В первой вкладке «Область поиска» сначала настроим сканирование: выделим все диски слева, а в правой области поставим галочку рядом со строчками «Выполнять лечение» и «Эвристическое удаление файлов». Жмём на кнопку «Пуск».Выберите все диски и накопители, отметьте «Выполнить лечение» и нажмите на «Пуск»
- Ожидаем завершения процедуры поиска угроз и их удаления с ПК.Подождите, пока программа проведёт проверку и очистку системы от вирусов
Если программа ничего не обнаружила, тогда необходимо избавиться от файла Autorun.inf, располагающегося на флешке вместо тех файлов, которые должны быть на накопителе:
- Раскройте панель «Поиск» щелчком левой кнопки мышки по знаку в виде лупы на «Панели задач». Напечатайте запрос «показ скрытых».
 Откройте единственный пункт в результатах поиска.Введите в поисковой строке запрос «показ скрытых»
Откройте единственный пункт в результатах поиска.Введите в поисковой строке запрос «показ скрытых» - Во вкладке «Вид» прокрутите перечень параметров на самый низ. Установите круг слева от пункта о включении показа скрытых файлов и папок в «Проводнике».Отметьте последний пункт «Показывать скрытые папки и файлы»
- Откройте флешку в «Проводнике» — на ней появится файл Autorun.inf. Удалите его с помощью контекстного меню, которое вызывается правой клавишей мышки.
- Извлеките накопитель из ПК и через 10–15 секунд вставьте снова — проверьте, появился ли доступ к данным на флешке.
Если отсутствуют или устарели драйверы
Если флешка вовсе не появляется в «Проводнике», попробуйте сделать апдейт драйверов флешки — через стандартное системное окно «Диспетчер устройств» либо сторонние утилиты. Мы рассмотрим первый метод:
- Жмём правой кнопкой на значок «Пуск» и выбираем диспетчер. Вы можете также быстро запустить его окно через панель «Поиск».Кликните по «Диспетчер устройств» в контекстном меню клавиши «Пуск»
- Пункт для флешки находится в одном из трёх меню: «Другие устройства», «Контроллеры USB» или «Дисковые устройства».
 Мы нашли флешку в последнем разделе. Распознать свой накопитель легко — в строке будет присутствовать название её производителя. У нас Transcend.Найдите в одном из списков пункт, посвящённый оборудованию вашей флешки
Мы нашли флешку в последнем разделе. Распознать свой накопитель легко — в строке будет присутствовать название её производителя. У нас Transcend.Найдите в одном из списков пункт, посвящённый оборудованию вашей флешки - Щёлкаем правой кнопкой по строке с оборудованием флешки и запускаем обновление в контекстном меню.Щёлкните по «Обновить драйвер»
- Выбираем автоматический апдейт в дополнительном окне мастера.Запустите автоматический поиск и установку обновлений для драйвера
- Ждём, когда завершится поиск доступных апгрейдовых файлов в сети. Если они будут, диспетчер их тут же сам скачает и поставит.Подождите, пока встроенный инструмент попытается найти в сети доступный апдейт для драйвера
- Если обновлений на официальных источниках не будет, появится уведомление об актуальности текущих драйверов флешки. Кликаем по «Закрыть».Вы можете увидеть сообщение о том, что в данный момент уже установлены актуальные драйверы
- Попробуем ещё один способ обновления — кликаем снова правой кнопкой по флешке в диспетчере и выбираем удаление.
 Подтверждаем, что хотим удалить девайс. Практически сразу накопитель исчезнет из списка.Подтвердите действие удаления в сером окошке
Подтверждаем, что хотим удалить девайс. Практически сразу накопитель исчезнет из списка.Подтвердите действие удаления в сером окошке - Не вынимая флешку, щёлкаем по меню с перечнем действий и жмём на запуск обновления конфигурации ПК. В списке появится снова наш носитель. Вы можете также просто достать и снова подключить флешку — она должна автоматически установить свои драйверы в системе. Открываем «Проводник» и проверяем, доступно ли содержимое.После удаления обновите конфигурацию всего оборудования
Если проблему решить не удалось, возможно, вам нужно сделать апдейт «дров» для всех чип-сетов USB. Если у вас остался диск с драйверами, который шёл вместе с материнской платой, используйте его. Если такой инструмент отсутствует, скачайте апгрейд на официальной сайте производителя либо материнской платы, либо самого ПК. Также можно воспользоваться специальной сторонней утилитой для апдейта драйверов системы, например, приложением DriverPack.
Если причина в конфликте имён нескольких устройств
Если вы услышали привычный сигнал «операционки» о подключении флешки и видите, что в трее Windows находится значок USB, но в «Проводнике» флешка не появляется, возможно, произошёл конфликт имён нескольких девайсов (для них установлены одни и те же буквы). Чтобы исправить ситуацию, выполните такие шаги:
Чтобы исправить ситуацию, выполните такие шаги:
- Запускаем меню «Выполнить» с помощью R и Win и пишем ключ diskmgmt.msc — кликаем по ОК для выполнения кода.В окне «Выполнить» запустите команду diskmgmt.msc
- Находим в интерфейсе «Управление дисками» свой проблемный накопитель. Если не можете сразу его отыскать, вытяните накопитель из разъёма и снова вставьте в слот. Та строка, которая сначала исчезла после отключения, а затем снова появилась, соответствует флешке. Сразу узнайте её состояние — в четвёртом столбце должно стоять значение «Исправен». Лишь в этом случае переходим к дальнейшим действиям.Отыщите в перечне свой накопитель и убедитесь, что он исправен
- Кликаем правой кнопкой по флешке и смотрим на контекстное меню. Возможно, ваш USB-накопитель просто был переведён в пассивное состояние по каким-то неизвестным причинам. В этом случае действие «Сделать раздел активным» будет кликабельной — просто жмём на неё и проверяем доступ к флешке. Если опция некликабельная (бледного оттенка), нажимаем на следующую строчку «Изменить букву».
 Перейдите к изменению буквы носителя
Перейдите к изменению буквы носителя - В маленьком окошке жмём на «Изменить».Под полем кликните по клавише «Изменить»
- В следующем диалоговом окне раскрываем перечень с буквами и ставим тот символ, который ещё не использовался ни для одного диска или иного накопителя на этом ПК. Кликаем по ОК.Выберите в выпадающем меню новую букву для вашего накопителя
- Извлекаем, а затем снова вставляем флешку и смотрим на результат.
Автоматическая диагностика и исправление проблем с флешками через утилиту от Microsoft
Исправить ситуацию может специальное приложение от компании «Майкрософт» по устранению различных неполадок, связанных с флешками и USB-выходами:
- Переходим по этой ссылке, которая ведёт на официальную страницу «Майкрософт» для скачивания нужной утилиты. Жмём на синюю клавишу «Скачать» и открываем файл через панель с загрузками в браузере или с помощью «Проводника».На сайте Microsoft скачайте средство для диагностики проблем с флешками
- Щёлкаем по «Далее» в правом нижнем углу утилиты, чтобы она начала диагностику.
 Кликните по «Далее», чтобы запустить процесс диагностики
Кликните по «Далее», чтобы запустить процесс диагностики - Ожидаем завершения процедуры — это займёт некоторое время.Подождите, пока система отыщет проблемы и попробует их исправить
- В результате получаем отчёт после поиска. Средство перечислит найденные проблемы. Чтобы инструмент попытался самостоятельно решить их, нужно кликнуть по ссылке неисправности и при необходимости выполнить те или иные шаги, описанные в мастере. Если неполадки не будут выявлены, напротив пунктов будет стоять фраза «Элемент отсутствует». Здесь просто щёлкаем по «Закрыть» и переходим к другим методам.Ознакомьтесь с отчётом средства диагностики после проверки
Проверка состояния файловой системы встроенным средством «Виндовс»
Если у вас отображается флешка, но «Проводник» не видит её содержимое, попробуйте исправить ситуацию встроенным инструментом, который определит ошибки в файловой системе и по возможности их исправит:
- Кликните правой клавишей мышки по неисправной флешке на главном экране «Проводника», где отображены все диски и другие накопители.
 Выберите в меню «Свойства».Выберите опцию «Свойства» в контекстном меню флешки в «Проводнике»
Выберите в меню «Свойства».Выберите опцию «Свойства» в контекстном меню флешки в «Проводнике» - Перейдите в блок «Сервис». Щёлкните по первой клавише «Проверить».Щёлкните по клавише «Проверить» в разделе «Сервис»
- Ожидайте окончание процедуры сканирования.
Решение проблемы с помощью утилиты USBOblivion
В реестре «Виндовс» могут находиться старые сведения о ранее подключённых к ПК флешкам. Из-за данной информации при подключении нового накопителя может возникать конфликт в системе. В этой ситуации требуется очистка данных записей. Поможет в данном случае стороннее приложение USBOblivion. Его можно использовать, если проблема появилась после инсталляции обновлений «операционки». Перейдём к конкретным шагам:
- Идём на этот официальный ресурс утилиты и жмём на клавишу с подчёркнутой стрелкой Download.Кликните по Download, чтобы загрузить архив программы
- Распаковываем архив в папку с остальными программами ПК и запускаем файл, соответствующий разрядности вашей системы.
 В нашем случае система 64-битная.Откройте файл с той разрядностью, которая есть у вашей системы
В нашем случае система 64-битная.Откройте файл с той разрядностью, которая есть у вашей системы - Достаём все флешки с USB-разъёмов. Ставим галочку рядом со всеми пунктами в самом низу окна, включая реальную чистку, сохранения файла отмены для реестра и перезапуск «операционки». Кликаем по «Очистка».Отметьте все пункты снизу и кликните по «Очистка»
- Разрешаем утилите вносить изменения в вашей системе.Щёлкните по «Да», чтобы разрешить приложению вносить изменения в системе
- Сначала программа создаст точку восстановления у вас на ПК и закроет «Проводник», а затем начнёт очистку реестра от ненужных файлов, связанных с USB-разъёмами. Ждём завершение процедуры.Сперва программы создаст точку восстановления в вашей системе
- Когда будет стоять пункт «Завершено», а кнопка «Очистка» вновь станет кликабельной, это будет означать, что программа закончила процедуру очищения. Кликаем по «Выход», подключаем и проверяем флешку.Когда кнопка «Очистка» станет снова кликабельной, значит, проверка и очистка завершена
Видео: как работать в программе USBOblivion
youtube.com/embed/jAvJa_yKtvE?feature=oembed» frameborder=»0″ allow=»accelerometer; autoplay; encrypted-media; gyroscope; picture-in-picture» allowfullscreen=»»>Манипуляции в «Редакторе реестра»
Чтобы быстро исправить ситуацию с нераспознанной флешкой, выполните следующие шаги в «Редакторе реестра»:
- Зажмите клавиши Win и R и выполните в окошке команду regedit для запуска редактора.Вставьте и выполните команду regedit, чтобы открыть редактор
- Разрешите встроенной системной утилите вносить изменения в системе.Кликните по «Да», чтобы разрешить редактору вносить изменения
- Сохраните на всякий случай резервную копию своего реестра с помощью функции «Экспорт».В меню «Файл» выберите «Экспорт» и сохраните файл резервной копии в удобном для вас месте
- Откройте теперь второй раздел HKEY_CURRENT_USER.Раскройте сначала вторую ветку HKEY_CURRENT_USER
- Поочерёдно запускайте такие каталоги: Software — Microsoft — Windows — CurrentVersion — Policies — Explorer.
 Удалите из папки Explorer файл NoDrives
Удалите из папки Explorer файл NoDrives - В последней папке Explorer может быть запись NoDrives. Если она есть, удалите её — кликните правой клавишей мышки и выберите соответствующую опцию.Кликните правой клавишей по NoDrives и выберите удаление
- Подтвердите в маленьком окошке своё действие.Щёлкните по «Да», чтобы подтвердить удаление
- Теперь откройте третью главную ветку HKEY_LOCAL_MACHINE, а в ней System.Запустите каталог System в папке HKEY_LOCAL_MACHINE
- Запустите CurrentControlSet, а потом Control в левой области редактора. Если там присутствует запись StorageDevicePolicies, удалите её таким же образом, как и предыдущую.Посмотрите, есть ли в папке Control запись StorageDevicePolicies, и, если есть, удалите
Если проблема в настройках BIOS
Если ваша флешка не работает ни в одном USB-разъёме на вашем ПК (устройство никак не реагирует на подключение) и в принципе все другие накопители, вставленные в данные слоты, возможно, в меню BIOS были деактивированы порты. Чтобы это исправить, выполните следующие действия:
Чтобы это исправить, выполните следующие действия:
- Перезагрузите ПК — когда он начнёт включаться в первые секунды необходимо нажать на кнопку Del либо F2, чтобы попасть не на «Рабочий стол», а в меню БИОС.
- Перейдите на вкладку Advanced Settings. Отыщите там блок USB Configuration.В разделе Advanced откройте блок USB Configuration
- Рядом с пунктом USB Controller должно стоять слово Enabled — это будет означать активированный статус контроллера. Если стоит другое значение, меняем.Для параметра USB Controller должно стоять значение Enabled
- Чтобы сохранить все изменения нажмите на кнопку F10 — она означает одновременно сохранение и выход из меню BIOS. Когда «операционка» загрузится, проверьте флешку.
Когда помогает только форматирование USB-накопителя
Если в окне «Управление дисками» для вашего накопителя указано состояние «Не распределён» или «Неисправен», вашу флешку следует отформатировать, то есть полностью удалить все данные с носителя. При наличии значения «Не распределён» можно запустить опцию создания нового тома. Она также предполагает форматирование.
При наличии значения «Не распределён» можно запустить опцию создания нового тома. Она также предполагает форматирование.
Без процедуры форматирования также никак не обойтись, если при соединении флешки с ПК у вас на дисплее появляется уведомление о том, что требуется провести форматирование перед использованием накопителя. Если ранее вы уже сохраняли на ней какие-то файлы, то есть вы не первый раз подключаете данный носитель к ПК, попробуйте сперва вставить её в другой компьютер. Возможно, ошибка исчезнет.
«Виндовс» может уведомить вас, что флешку нельзя использовать без предварительного форматированияЕсли документы на флешке важные, перед форматированием можно попробовать достать документы из носителя с помощью специальных сторонних утилит, о которых мы расскажем в разделе о восстановлении данных с флешки в этой статье.
Форматировать накопитель нужно также в той ситуации, когда ПК не видит его по той причине, что его файловая система не совпадает с той, которая стоит у вас в «операционке» в данный момент (например, конфликтуют файловые системы NTFS и FAT32). При форматировании вы укажете правильную файловую систему и ваш ПК будет в дальнейшем распознавать содержимое носителя. Если вы ранее пользовались устройством на Mac OS, скорее всего, у вас на флешке файловая система ExFAT или стандартная. В этом случае «Виндовс» не сможет также прочитать флешку.
При форматировании вы укажете правильную файловую систему и ваш ПК будет в дальнейшем распознавать содержимое носителя. Если вы ранее пользовались устройством на Mac OS, скорее всего, у вас на флешке файловая система ExFAT или стандартная. В этом случае «Виндовс» не сможет также прочитать флешку.
Если у вас находятся важные файлы на флешке, найдите возможность подключить её к другому компьютеру с соответствующей файловой системой, чтобы временно сохранить документы в другом месте, а потом перенести их обратно на флешку.
Применяем метод форматирования
Рассмотрим возможные нюансы форматирования и его процедуру:
- Сначала выясним, какая система действует для текущего компьютера — открываем «Проводник» и кликаем правой кнопкой по любому из локальных дисков. В меню выбираем последний пункт «Свойства».Щёлкните в меню диска по опции «Свойства»
- В разделе «Общие» находим тип файловой системы над объёмами свободной и заполненной памяти диска.
 В данном случае это NTFS.Узнайте файловую систему вашего ПК во вкладке «Общие»
В данном случае это NTFS.Узнайте файловую систему вашего ПК во вкладке «Общие» - Теперь кликаем правой клавишей мышки по флешке в «Проводнике» (если она у вас отображается, а само содержимое нет). Выбираем опцию форматирования.В контекстном меню флешки выберите опцию форматирования
- Во втором выпадающем меню выбираем ту же файловую систему. При необходимости ставим галочку с быстрым способом. В этом случае будут очищены только оглавления — глубокой очистки не произойдёт и вы сможете после неё при желании восстановить данные. Процесс форматирования займёт также меньше времени. Если вы хотите полностью удалить все данные без возможности восстановления, галочку не ставьте. Кликаем по «Начать» и ждём завершение процесса.Если вы хотите не полностью удалить файлы с флешки, выберите быстрое форматирование
Восстановление данных с флешки, которую не видит компьютер
Если в окне «Управление дисками» флешка у вас в состоянии «Не распознан», «Не инициализирован», а сам раздел «Не распределён», это означает, что данные на накопителе были повреждены. Даже если сам накопитель отображается, а его содержимое нет, это не означает, что файлы полностью исчезли с флешки. Вы можете попробовать восстановить файлы. В этом помогут такие сторонние бесплатные утилиты:
Даже если сам накопитель отображается, а его содержимое нет, это не означает, что файлы полностью исчезли с флешки. Вы можете попробовать восстановить файлы. В этом помогут такие сторонние бесплатные утилиты:
- DMDE — восстанавливает качественно и не требует установки.
- HDD Raw Copy Tool — делает посекторный анализ и копию носителя.
- Virtual CloneDrive — создаёт образ в формате img, подойдёт даже для накопителей с размером 500 и больше ГБ.
- Recuva — подойдёт больше для восстановления фото-, аудио- и видеоматериалов. Текстовые документы и установщики ей, к сожалению, не под силу.
- PhotoRec — использует нетипичные алгоритмы работы, восстанавливает не только фотографии, но и другие виды файлов.
Если ни одна утилита вам не восстановила файлы, обратитесь в сервисный центр по ремонту ПК — специалисты там занимаются восстановлением файлов с накопителей профессионально. Возможно, они смогут вам помочь.
Видео: как пользоваться программой DMDE
youtube.com/embed/CxOsEWh2Lq0?feature=oembed» frameborder=»0″ allow=»accelerometer; autoplay; encrypted-media; gyroscope; picture-in-picture» allowfullscreen=»»>Другие типы проблем с USB-накопителем при работающем Windows и советы по решению
После подключения флешки к разъёму могут появляться и некоторые другие сообщения с ошибками — рассмотрим их вкратце.
Сообщение «Вставьте диск»
После соединения флешки и ПК на дисплее может возникать сообщение «Вставьте диск». Что делать, если носитель-то уже вставлен? Уведомление в диалоговом окне появляется, если есть конфликт драйверов — попробуйте переустановить их сначала в «Диспетчере устройств» (процедура детально описана в разделе об устаревших «дровах» — опция «Обновить конфигурацию»).
Сообщение «Вставьте диск» появляется, если есть конфликт драйверовЕсли не помогло, удалите все драйверы USB-устройств с помощью программы DriveCleanup, которую вы можете скачать на этом официальном сайте разработчика. Когда произведёте очистку, просто вставьте снова флешку — её драйвер должен автоматически установиться.
Такая ошибка может быть также из-за неполадки с портом — попробуйте вставить флешку в другой разъём. Если такая же ситуация, значит, дело всё же в драйверах.
Ошибка 43: два типа проблемы
В свойствах оборудования в «Диспетчере устройств» в поле «Состояние» указывается, что девайс был остановлен, поскольку он сообщил о появлении неполадок в работе. Текст при этом сопровождается кодом 43.
Если у вас появился в «Диспетчере устройств» код ошибки 43, возможно, флешка уже вышла из строяТакое случается, если флешка оказалась неисправной — чтобы это проверить, подключите её к другому ПК. Также причиной может послужить всё тот же конфликт драйверов. Если не помогла переустановка «дров», попробуйте сделать откат драйвера в «Диспетчере устройств» (кнопка «Откатить» во вкладке «Драйвер» в свойствах оборудования).
Попробуйте откатить драйвер устройства в диспетчереПод кодом 43 может быть также скрываться ошибка «Сбой запроса дескриптора». Самые распространённые причины этой ошибки: проблемы с электропитанием (например, наличие большого напряжения и статики в порте) и неактуальность драйверов. В последнем случае попробуйте просто обновить «дрова».
Самые распространённые причины этой ошибки: проблемы с электропитанием (например, наличие большого напряжения и статики в порте) и неактуальность драйверов. В последнем случае попробуйте просто обновить «дрова».
Чтобы снять электрическое напряжение, выключите ПК следующим образом:
- Достаём все USB-девайсы, в том числе мышку, клавиатуру и т. д.
- Отключаем ПК следующим необычным образом: зажимаем клавишу Shift и выбираем опцию «Завершение работы» — ждём когда ПК завершит работу.
- Достаём из розетки шнур питания, чтобы полностью обесточить устройство. После этого делаем следующее:
- Для стационарных ПК — держим палец на кнопке питания в течение 10 секунд (именно когда всё обесточено) и после отпускаем.
- Для ноутбуков со съёмными аккумуляторами — извлекаем его и после этого зажимаем физическую клавишу «Вкл.» на 10 секунд. Однако, помним, что если ноутбук находится на гарантии сейчас, доставать самостоятельно аккумулятор нельзя.

- Включаем ПК привычным способом и по очереди вставляем в USB-порты все устройства. Проверяем, работает ли флешка.
Если не помогло, откройте «Диспетчер устройств», отыщите в перечне «Контроллеры USB» ключевой концентратор и раскройте с помощью правой клавиши мышки его свойства. Во вкладке, посвящённой электропитанию, снимите галочку с пункта о разрешении на выключение оборудования для экономии энергии, а затем сохраните изменения.
Уберите отметку с пункта, который разрешает выключать USB для экономии энергии на ПКЧто делать, если программа установки Windows 10 не видит загрузочную флешку с образом
Многие продвинутые юзеры предпочитают устанавливать «Виндовс» с флешки, на которой находится дистрибутив «операционки». Если в самой системе (с помощью встроенных средств) записать на флешке образ системы, ОС отформатирует носитель и запишет данные как диск с разделом MBR. На большинстве современных ПК стоит другая система UEFI, то есть не BIOS. Установка с флешкой MBR в неродной системе UEFI завершится ошибкой, потому что программа установки просто не распознает записанный ранее раздел с файлами.
Чтобы выйти из этой ситуации, необходимо предварительно записать образ на флешке с использованием сторонней утилиты, например, Rufus. Это приложение выполняет свою работу быстро, качественно и бесплатно. Вкратце рассмотрим процесс:
- Загрузите программу с этого официального сайта и установите её на ПК.Скачайте и установите программу Rufus
- В интерфейсе утилиты в первом выпадающем меню выберите свой накопитель USB.
Найдите в «Устройстве» свою флешку - В типе системного интерфейса установите «GPT для ПК с UEFI».
- В качестве файловой системы поставьте FAT32.
- Галочки снизу можете не изменять.Установите отметки рядом с быстрым форматированием и созданием ISO-образа
- Справа от меню ISO-образ щёлкните по кнопке с изображением дисковода, чтобы выбрать дистрибутив для записи.С помощью клавиши с изображением дисковода выберите образ
- Нажмите на кнопку «Старт» и ожидайте завершение процедуры форматирования и создания загрузочной флешки с образом системы.
 После этого попробуйте переустановить «Виндовс». Флешка должна читаться.
После этого попробуйте переустановить «Виндовс». Флешка должна читаться.
Если образ был записан с правильным типом системного интерфейса, убедитесь, чтобы флешка стояла на первом месте в меню Boot Priority Order (меню BIOS — раздел Boot). Либо же сразу настройте загрузку ПК не с жёсткого диска, а с USB-накопителя.
Поставьте на первое место флешку в разделе Boot в меню BIOSЕсли «Виндовс» отказывается видеть флешку в первую очередь проверьте её работоспособность: наличие внешних повреждений, способность подключиться к другому ПК или через другой USB-разъём. Если индикатор флешки горит, «операционка» издаёт звук подключения, применяйте дальше следующие методы: диагностика через утилиту Microsoft, обновление USB-драйверов, очистка с помощью USBOblivion, присвоение новой буквы флешке, а также полное форматирование с учётом файловой системы ПК. Если у вас на флешке находятся документы особой важности, вы можете попытаться восстановить все данные или часть из них с помощью специальных приложений: DMDE, Recuva, Virtual CloneDrive и других.
- Автор: Екатерина Васильева
- Распечатать
Оцените статью:
(3 голоса, среднее: 5 из 5)
Поделитесь с друзьями!
Почему не открывается флешка на компьютере
Иногда компьютерное устройство не видит вставленный флеш-накопитель, это может выглядеть следующим образом:
- На ПК появляется запись «вставьте диск», несмотря на подключение флешки.
- Отражается значок о том, что флешка подключена, воспроизводится соответствующий звук, но самого устройства при этом в проводнике не видно.
- Появляется запись о необходимости форматирования.
- Выплывает уведомление о произошедшей ошибке данных.
- При подключении флешки происходит зависание всей системы.

- Компьютер видит флешку, но БИОС его не видит.
- Также могут произойти и другие сбои.
Проблемы с материнской платой
На данном этапе обращаем внимание на BIOS материнской платы, прошита ли в ней последняя версия. Появляются новые версии внешних накопителей, увеличиваются скорости и объем носимой информации. Поэтому флешка не определяется и компьютер её не видит. Если системная плата работает долго, обновления уже перестали выходить. Тогда этот способ исключается.
В BIOS можно настроить конфигурирование USB устройств, например, поддержку накопителей большой емкости. Проверьте, в каком состоянии находятся эти параметры. Они располагаются в разделе “Периферия”.
Необходимо убедиться, что при вставке съемного диска в порт USB, на него подается питание – должен загореться индикатор. Если этого не происходит, есть вероятность, что неисправен сам порт. Для проверки этого, можно переткнуть флешку в соседний порт USB. Первым делом вы воткнете ее в один из передних портов системного блока. А вдруг он не подключен внутри, нет перемычки, идущей от специального разъема USB на системной плате? Проверим это, вскрыв корпус персонального компьютера. Этот разъем выглядит так:
А вдруг он не подключен внутри, нет перемычки, идущей от специального разъема USB на системной плате? Проверим это, вскрыв корпус персонального компьютера. Этот разъем выглядит так:
Если и это не помогло, можно попробовать вставить флешку в любое другое устройство: радиоприемник или телевизор. Тогда уж точно можно определить, дело в самом накопителе или нет.
Решение проблем с флешкой стандартными способами Windows
Система энергосбережения Windows
Предположим, компьютер перестал видеть флешку неожиданно после длительного времени ее бездействия. Что делать? Вероятнее всего, у вас включена функция энергосбережения. Она заключается в том, что, если вы долго не используете устройства USB, система перестает подавать питание на эти порты. Изменить ее параметры можно, найдя в Панели управления значок “Электропитание”. Затем настроить “Сбалансированную” или “Высокопроизводительную” схему, изменив дополнительные параметры питания.
Управление электропитанием можно настроить и для отдельного подключенного USB диска. Откроем Диспетчер устройств, затем “Контроллеры USB”, потом при помощи правой кнопки мыши — свойства запоминающего устройства и галочкой запрещаем отключение этого устройства для экономии энергии.
Откроем Диспетчер устройств, затем “Контроллеры USB”, потом при помощи правой кнопки мыши — свойства запоминающего устройства и галочкой запрещаем отключение этого устройства для экономии энергии.
Если напротив флешки горит желтый треугольник или написано «Неизвестное устройство» либо же находится в графе «Другие устройства» — в ней флешка может быть под своим реальным наименованием. Также иногда она может высвечиваться «Запоминающее устройство для USB».
Нажмите на устройство компьютерной мышью, удалите это устройство из системы, а потом добавьте, обновив конфигурацию оборудования – может быть, для отображения флешки хватит и этого простого действия.
Утилита диагностики от Microsoft
Далее перейдем к простой стандартной утилите Microsoft. Она совместима с Windows 10, 8.1 и 7. Заходим в справку на официальном сайте Microsoft и ищем “Автоматическая диагностика и устранение проблем с USB в Windows”. По кнопке “Скачать” получаем эту утилиту на свой компьютер, открываем файл WinUSB и проводим диагностику.
Нажимаете на кнопку «Далее», после этого смотрите, произошли исправления или же нет. Исправление неполадок связано с проверкой таких элементов:
- Флешка не читается при подключении через специальный порт из-за того, что в реестре используются фильтры верхнего и нижнего типа.
- Флешку не удается увидеть в том случае, если используются поврежденные фильтры.
- Сбой может быть и в работе USB-принтера. Допустим, в момент печати произошел сбой. В такой ситуации отключение аппарата станет невозможным.
- Флешка не извлекается при нажатии на кнопку, которая безопасно извлекает оборудование. Может появиться уведомление об ошибке. Выполните все программы, которые пользуются данным устройством, и повторите свою попытку.
- Обновления системы Windows настроены таким образом, что драйвера обновлению не подлежат. Если такие обновления появляются, происходит их автоматическая установка.
Управление дисками
Буква USB-накопителя может совпадать с литерой другого диска. Проверим это при помощи средства Windows, которое называется «Управление дисками». Например, в Windows 10 в окне «Этот компьютер» вверху щелкаем на пиктограмму «Управление». В результате этого появится «Управление компьютером».
Проверим это при помощи средства Windows, которое называется «Управление дисками». Например, в Windows 10 в окне «Этот компьютер» вверху щелкаем на пиктограмму «Управление». В результате этого появится «Управление компьютером».
Ещё два варианта:
- «Пуск» — «Выполнить», команда diskmgmt.msc , жмете на Enter.
- Панель управления – Администрирование – Управление компьютером – Управление дисками.
В разделе “Управление дисками” смотрим названия всех томов в компьютере. Здесь можно изменить букву диска. Это средство поможет определить исправность съёмного устройства.
Важный момент: в окне управления дисками проследите за тем, происходит ли появление и исчезновение флешки в момент ее подключения и отключения от компьютерного устройства.
Оптимальный вариант – если устройству видна подключаемая флешка, каждый раздел на ней имеет «исправное» состояние. В данной ситуации нужно просто нажать на него при помощи правой кнопки мыши, сделать выбор в меню «активировать раздел». Может быть, флешку придется обозначить буквой – и этого вполне хватит для распознавания компьютером флеш-накопителя. При неисправности либо удалении раздела Вы сразу увидите «нет распределения». Нажмите на него, и, если увидите подобный пункт в меню, сделайте выбор в пользу «создания простого тома». Таким образом, можно будет создать раздел и отформатировать флеш-накопитель (но в таком случае произойдет удаление всех данных).
Может быть, флешку придется обозначить буквой – и этого вполне хватит для распознавания компьютером флеш-накопителя. При неисправности либо удалении раздела Вы сразу увидите «нет распределения». Нажмите на него, и, если увидите подобный пункт в меню, сделайте выбор в пользу «создания простого тома». Таким образом, можно будет создать раздел и отформатировать флеш-накопитель (но в таком случае произойдет удаление всех данных).
Если утилита управления дисками помечает флешку как «неизвестную» либо «неинициализированную», речь может идти о повреждении флешки. В такой ситуации необходимо попробовать восстановить все данные.
Если Вы занимались созданием разделов на флеш-накопителях, не поддерживаемых операционной системой, придется удалять эти разделы.
Не открывается флешка на компьютере: что делать дальше?
Постарайтесь совершить прямое подключение к системному блоку, а не с помощью провода-удлинителя либо USB-хаба, если они используются.
Постарайтесь включить накопитель во все существующие разъемы. Выключите компьютерное устройство, отключите от USB другие аппараты (допустим, принтер либо веб-камеру). Оставьте клавиатуру, мышь и флешку. Далее подключите компьютерное устройство. Если это помогло, и флешка отобразилась на экране, значит, блок питания Вашего ПК недостаточно мощный, и решать нужно непосредственно эту проблему. То есть, нужно менять блок питания либо покупать USB-хаб с персональным источником питания.
Выключите компьютерное устройство, отключите от USB другие аппараты (допустим, принтер либо веб-камеру). Оставьте клавиатуру, мышь и флешку. Далее подключите компьютерное устройство. Если это помогло, и флешка отобразилась на экране, значит, блок питания Вашего ПК недостаточно мощный, и решать нужно непосредственно эту проблему. То есть, нужно менять блок питания либо покупать USB-хаб с персональным источником питания.
Каким образом подбирается блок питания читайте в нашей статье: Выбор блока питания для компьютера
Запускаем USBOblivion,
удаляем сведения о накопителях из реестраОтключайте все флеш-накопители и иные устройства от ПК. Запускайте программу с пометкой пунктов «произведение реальной очистки и сохранение reg-файла отмены». После нажимаете на кнопку «очистка».
Как только всё очистится, перезагружаете компьютер и подключаете флешку – как правило, она появляется и становится доступным. Если этого не произошло, зайдите в диспетчер устройств (воспользовавшись кнопкой «Пуск»), удалите накопитель из раздела, посвященного другим устройствам. Обновите конфигурацию оборудования. Для загрузки программы USBOblivion можно воспользоваться официальным сайтом разработчика.
Обновите конфигурацию оборудования. Для загрузки программы USBOblivion можно воспользоваться официальным сайтом разработчика.
Процедура удаления драйверов для всех USB устройств
Пошаговая инструкция такова:
- Отключаете компьютерное устройство вместе со всеми запоминающими (и другими) устройствами USB. Что же касается мыши и клавиатуры, их можно не трогать – само собой, если у них отсутствует встроенный кард-ридер.
- Еще раз включаете свой ПК.
- Третий этап – загрузка утилиты DriveCleanup (для этого воспользуйтесь официальным сайтом ее разработчика). Программа совместима со всеми современными операционными системами.
- Копируете себе одну из версий drivecleanup.exe (это зависит от того, какая версия операционной системы Windows установлена) в папку C.
- Следующая стадия – запуск командной строки от имени администратора. В ней пишем drivecleanup.exe и жмём ввод.
Наблюдайте за тем, как удаляются все драйвера и записи о них в реестре операционной системы.
Какие еще дополнительные действия можно предпринять, чтобы выявить причины проблем с нераспознаванием компьютером флеш-накопителя?
- Проверить свой компьютер на наличие вирусов – из-за них порой компьютер не видит флешку.
- Проверить реестр операционки, а конкретно ключ HKEY_CURRENT_USER\ Software\ Microsoft\Windows\ CurrentVersion\ Policies\ Explorer . Увидели в этой графе показатель под именем NoDrives? Удаляйте его, и осуществляйте перезагрузку компьютерного устройства.
- Иногда нужно полностью обесточить ПК. Делаете это таким образом: отключаете все флешки, выключаете аппарат. После удерживайте пару секунд кнопку питания. Компьютер при этом включать не нужно. Далее отпускаете кнопку, подключаете электрическое питание, включаете компьютер. Иногда это помогает.
Лечение флешки, которую не видит компьютер
В управлении компьютером можно найти вставленную флешку, но она неисправна или место не распределено. Вероятно, что флешка повреждена, и все данные были удалены. Тогда стоит обратиться к специальным утилитам для восстановления файлов со съёмных накопителей.
Тогда стоит обратиться к специальным утилитам для восстановления файлов со съёмных накопителей.
Чтобы шансы на реанимирование данных увеличились, лучше не записывать новые файлы на эту же флешку и иметь другие носители для восстановленных данных.
Для примера рассмотрим наиболее известную программу для восстановления – Recuva. Она проста в использовании и бесплатна, поэтому так популярна среди неопытных пользователей.
Скачиваем ее с официального сайта. При установке выбираем русский язык, затем типы файлов, которые следует найти.
Если вы не помните, какие файлы сохранялись на носителе, тогда оставляем как есть. Отмечаем место, где требуется отыскать потерянные данные.
Программа использует простой или углубленный анализ. Последний способ наиболее действенный, но для него потребуется чуть больше времени. Файлы для восстановления отмечены зеленым кружком, а которые уже утрачены – красным.
Итак мы рассмотрели вопрос, почему компьютер не видит флешку, и что можно предпринять для устранения этой проблемы. Когда на съёмном носителе находится ценная информация, а компьютер не видит флешку, то сразу расстраиваться не стоит. Есть много способов попытаться решить эту задачу. О них и рассказано выше. Если же флешка уже повреждена, тогда стоит обратиться к специальной утилите для восстановления, например, Recuva.
Когда на съёмном носителе находится ценная информация, а компьютер не видит флешку, то сразу расстраиваться не стоит. Есть много способов попытаться решить эту задачу. О них и рассказано выше. Если же флешка уже повреждена, тогда стоит обратиться к специальной утилите для восстановления, например, Recuva.
Anleitung zum Troubleshooting des USB-Anschlusses, wenn er nicht funktioniert
Artikelnummer: 000132048
Здесь найдена информация о подключении USB и Dell Behebung по USB-bezogenen Problemen auf Ihrem Computer. Hier finden Sie schrittweise Anleitungen, wenn ein USB-Anschluss nicht funktioniert.
Zusammenfassung: Здесь вы найдете информацию о подключении и подключении USB-устройств к компьютеру Dell. Hier finden Sie schrittweise Anleitungen, wenn ein USB-Anschluss nicht funktioniert. Здесь вы найдете информацию о подключении и подключении USB-устройств к компьютеру Dell. Hier finden Sie schrittweise Anleitungen, wenn ein USB-AnschlussWeitere Informationen
Artikelinhalt
Симптом
Wird ein USB-Gerät auf Ihrem Dell Computer nicht erkannt?
Ihr Dell Computer weist möglicherweise ein USB-bezogenes Проблема в том, что у вас есть другие проблемы с питанием.
Ursache
USB-bezogene Проблема, связанная с несовместимостью Geräte verursacht werden, veraltete, falsche oder beschädigte Treiber, beschädigte USB-Anschlüsse oder -Kabel, fehlerhafter USB-Anschluss usw.
Lösung
HINWEIS: Bevor Sie mit dem Troubleshooting beginnen, stellen Sie sicher, dass Sie die die USB-Geräte vom Computer trennen.
Erweitern Sie die nachfolgenden Abschnitte, um mehr Informationen anzuzeigen, und befolgen Sie die Schritte zur Fehlerbehebung der Reihe nach.
HINWEIS:
- Die Schritte und Informationen zum Troubleshooting gelten for alle Arten und Versionen von USB-Anschlüssen (USB тип A, USB тип B, Mini-USB, Micro-USB, USB тип A 3.0 и USB тип C ).
- Für USB-Geräte wie Drucker und Scanner ist die Installation von gerätespezifischen Treibern und Softwareanwendungen erforderlich, bevor Sie das Gerät mit dem Computer verbinden.
 Befolgen Sie die Installationsanweisungen des Geräteherstellers.
Befolgen Sie die Installationsanweisungen des Geräteherstellers.
ПРЕДУПРЕЖДЕНИЕ: Für einige Troubleshooting-Schritte ist ein Neustart des Computers erforderlich. Bevor Sie mit der Fehlerbehebung beginnen, stellen Sie sicher, dass Sie geöffnete Webseiten mit Lesezeichen versehen und geöffnete Dokumente, Tabellenkalkulationen oder andere nicht gespeicherte Aufgaben speichern.
VORSICHT: USB-Geräte müssen ausgeschaltet oder sicher ausgeworfen werden, bevor Sie vom Computer getrennt werden. Лучшее USB-Geräte unterstützen die Windows-Funktion «Hardware sicher entfernen».
Все отчеты | Aller Verbergen
Optimieren des Systems Mithilfe Von Supportassist
Dell Empfiehlt, Sicherzustellen, Dass Die Gerätetreiber und Das Bios Mithilf bezogene Probleme zu beheben.
Führen Sie die folgenden Schritte aus, um die SupportAssist-Anwendung auszuführen.
- Halten Sie die Windows-Taste () gedrückt und drücken Sie dann die Taste q .

- Geben Sie imsuchfeld SupportAssist ein.
- Wählen Sie in der Ergebnisliste SupportAssist (App) aus.
HINWEIS: Wenn SupportAssist nicht in densuchergebnissen angezeigt wird, rufen Sie die Site SupportAssist for PCs und Tablets auf, um Informationen zum Herunterladen und Installieren von SupportAssist zu erhalten.
- Berühren oder klicken Sie auf Start Now , um die gesamten Tests auszuführen.
HINWEIS: Sie können auf den Pfeil nach unten tippen oder auf den Pfeil nach unten klicken und dann einen einzelnen Test ausführen. Dell empfiehlt, einen vollständigen Computertest durchführen.
- SupportAssist führt die Tests nacheinander durch und stellt die Ergebnisse sowie empfohlene Maßnahmen bereit.
Оптимальные системы защиты от SupportAssist
Дата: 00:32
Название: In mehreren Sprachen verfügbar. Нажмите Sie auf das Symbol für die Untertitel und wählen Sie die gewünschte Sprache aus.
Informationen zum Herunterladen und Installieren von Dell Treibern.
Erfahren Sie mehr über Dell BIOS-Updates.
HINWEIS: Dell empfiehlt, den Computer nach der Installation der Treiberupdates neu zu starten.
Systemeinstellungen (BIOS) aktualisieren
Дата: 02:06
Название: In mehreren Sprachen verfügbar. Нажмите Sie auf das Symbol für die Untertitel und wählen Sie die gewünschte Sprache aus.
Wenn das Problem weiterhin besteht, fahren Sie mit dem nächsten Schritt fort.
USB-Anschlüsse oder-Kabel auf physische Beschädigungen überprüfen
USB-Leistungsprobleme können auftreten, wenn das USB-Kabel oder die USB-Anschlüsse am Computer in irgendeiner Weise sind. Es können Symptome auftreten, wie beispielsweise, dass das USB-Gerät nicht mehr funktioniert, nur zeitweilig funktioniert oder dass das USB-Kabel wackelt, wenn Sie es an Computer anschließen.
USB-Kabel und -Anschlüsse sind Elementen ausgesetzt, die Ansammlungen von Staub oder sogar physische Schäden verursachen können. Wenn Sie am Anschluss oder Stecker Staub oder andere Verunreinigungen bemerken, verwenden Sie eine Dose mit Druckluft, um die Anschlüsse und Stecker zu reinigen.
Wenn Sie am Anschluss oder Stecker Staub oder andere Verunreinigungen bemerken, verwenden Sie eine Dose mit Druckluft, um die Anschlüsse und Stecker zu reinigen.
ПРЕДУПРЕЖДЕНИЕ: Verwenden Sie weder Reinigungsmittel noch Wasser oder ein feuchtes Tuch. Trennen Sie das USB-Gerät und das Kabel, bevor Sie die Anschlüsse und Stecker mit Druckluft aus der Dose reinigen.
Wenn Sie einen physischen Schaden bemerken, wenden Sie sich an technischen Support von Dell, um mehr über Reparaturoptionen in Ihrer Region zu erfahren. Wenn kein Schaden vorliegt, fahren Sie mit dem nächsten Schritt fort.
Zurück nach oben
BIOS auf Werkseinstellungen zurücksetzen
Manchmal können USB-Probleme durch veraltete oder falsche BIOS-Einstellungen verursacht werden. Es wird empfohlen, das BIOS auf die Werkseinstellungen zurückzusetzen.
Итак, выберите BIOS или System-Setup для компьютера Dell:
- Starten Sie den Computer neu.
- Drücken Sie auf dem Dell Logo-Bildschirm mehrmals die Taste F2 , um das BIOS oder das System-Setup aufzurufen.

- Нажмите, чтобы увидеть BIOS-Bildschirm auf Load Defaults (Standardeinstellungen laden ) или drücken Sie die die Taste F9 auf der Tastatur, um das BIOS auf die Werkseinstellungen zurückzusetzen.
HINWEIS: Die Anweisungen zum Zurücksetzen der BIOS-Standardeinstellungen auf Ihrem Dell Computer können abweichen. Weitere Informationen Finden Sie im Benutzerhandbuch Ihres Dell Computers.
Wenn das Problem weiterhin besteht, fahren Sie mit dem nächsten Schritt fort.
Zurück nach oben
Ausführen eines hardwarediAgnosetests
Das Durchführen Eine Hardware-Diagnosetests Kann Ihnen Dabei Helfen, Hardwareprobleme zu udifiziren undehrune. Um festzustellen, ob bei Ihrem Dell Computer ein Hardwareproblem vorliegt, empfiehlt es sich, zuerst einen Hardware-Diagnosetest auszuführen. Dell предлагает интеграцию с онлайн-диагностикой.
Ausführen eines Hardwarediagnosettests mithilfe Dell SupportAssist Wenn der Computer Windows starten kann und über eine active Internetverbindung verfügt, führen Sie Einen USB-Test auf dem Dell Computer with Dell SupportAssist во время. 100036
100036
- Starten Sie den Computer neu.
- Wenn das Dell Logo angezeigt wird, drücken Sie die Taste F12 , um das Einmalige Startmenü aufzurufen .
- Verwenden Sie die Pfeiltasten, um Diagnose auszuwählen, und drücken Sie die Eingabetaste .
- Befolgen Sie die Eingabeaufforderungen auf dem Bildschirm und reagieren Sie entsprechend, damit die Diagnose abgeschlossen werden kann.
- Wenn der Test bestanden wurde, fahren Sie mit dem nächsten Schritt fort.
- Wenn der Test fehlschlägt, stellen Sie sicher, dass Sie den Fehlercode и Validierungscode notieren und wenden Sie sich an den technischen Support von Dell.
Диагностика аппаратных проблем на ноутбуке Dell или настольном ПК с помощью диагностических тестов Dell ePSA.
Дата: 01:34
Название: Nur Englisch
Zurück nach oben
überprüfen der usb-gerätefunktionen auf einem Anderen Computer
Um Festzustellen, Ob das usb-gerät fehlerhaft is-anden anden anden anden anden anden anden anden anden anden anden anden anden anden anden anden anden anden computer rase c Wenn das Gerät auf einem anderen zweifelsfrei funktionierenden Computer nicht erkannt wird und nicht funktioniert, ist das USB-Gerät fehlerhaft. Wenden Sie sich an den Hersteller des Gerätes, um den Gewährleistungsstatus und die Reparaturoptionen für das USB-Gerät zu ermitteln.
Wenden Sie sich an den Hersteller des Gerätes, um den Gewährleistungsstatus und die Reparaturoptionen für das USB-Gerät zu ermitteln.
Wenn das USB-Gerät auf dem anderen Computer ordnungsgemäß funktioniert, fahren Sie mit dem nächsten Schritt fort.
Zurück nach oben
Überprüfen des Windows Geräte-Managers auf Fehler
Der Windows Geräte-Manager kann Ihnen dabei helfen, Probleme im Zusammenhang mit USB-Gerätezuierenhe undif undif.
So zeigen Sie die die USB-Geräte im Geräte-Manager von Windows an:
- Drücken Sie die die Windows + R-Taste на вкус.
- Geben Sie
devmgmt.mscdas Dialogfeld Ausführen ein und drücken Sie die Eingabetaste . - Erweitern Sie den Bereich USB-контроллер .
| Символ | Информационный бюллетень | Schritte zur Fehlerbehebung |
|---|---|---|
Ein schwarzer, nach unten weisender Pfeil in einem weißen Feld neben einer Geräteressource im Geräte-Manager zeigt an, dass das Gerät deaktiviert wurde. Dies deutet nicht auf ein Problem mit dem Gerät hin. Dies deutet nicht auf ein Problem mit dem Gerät hin. |
| |
| Ein schwarzes Ausrufezeichen (!) in einem gelben Feld gibt an, dass bei dem Gerät ein Problem vorliegt. Das Gerät, bei dem ein Problem vorliegt, kann dennoch funktionieren. |
| |
| Ein rotes X zeigt an, dass das Gerät deaktiviert ist. Ein deaktiviertes Gerät ist ein Gerät, das im PC physisch vorhanden ist und Ressourcen verbbraucht, für das jedoch kein Treiber für den geschützten Modus geladen ist. |
| |
| Wird ein Gerät mit einem gelben Fragezeichen ? und einem Ausrufezeichen (!) Unter «Andere Geräte» или manchmal auch als Unbekanntes Gerät angezeigt, ist das Gerät oder dessen Treiber nicht installiert oder nicht verfügbar. |
|
Wenn das Problem weiterhin besteht, fahren Sie mit dem nächsten Schritt fort.
Zurück nach oben
Ausführen der Hardware-Problembehandlung von Windows
Microsoft Windows включает в себя всестороннюю программу обработки проблем, в которой обнаружены проблемы с ПК, которые диагностируются и решаются автоматически. Obwohl Windows-Problembehandlungen keine Hardwareprobleme beheben können, sind sie eine gute Ausgangsbasis, wenn ein Problem mit dem Computer auftritt. Windows-Problembehandlungen in der Systemsteuerung в Windows 10, 8.1 или 8 интегрирована.
Wie wird die Аппаратная проблема может быть устранена в Microsoft Windows 10, если она установлена?
- Klicken Sie mit der rechten Maustaste auf Start und wählen Sie dann Systemsteuerung aus.
- Unter System und Sicherheit klicken Sie auf Erkennen und Beheben von Problemen .

- Нажмите на Аппаратное обеспечение и звук и на Аппаратное обеспечение и .
- Кликен Си на Weiter und befolgen Sie die Anweisungen auf dem Bildschirm, um das Troubleshooting abzuschließen.
Как решить аппаратную проблему в Microsoft Windows 8.1 или 8?
- Klicken Sie mit der rechten Maustaste auf Start und wählen Sie dann Systemsteuerung aus.
- Unter System und Sicherheit klicken Sie auf Erkennen und Beheben von Problemen .
- Klicken Sie auf Hardware und Sound und dann auf Hardware und Geräte .
- Нажмите Sie auf Weiter und befolgen Sie die Anweisungen auf dem Bildschirm, um das Troubleshooting abzuschließen.
Wenn das Problem weiterhin besteht, fahren Sie mit dem nächsten Schritt fort.
Zurück nach oben
Herunterladen und Installieren von Microsoft Windows-Aktualisierungen
Windows-Updates Ihr Windows-Betriebssystem auf viele Arten unterstützen. Windows-Updates имеет лучшие проблемы с удалением, Schutz vor böswilligen Angriffen bieten oder dem Betriebssystem sogar neue Funktionen hinzufügen.
Windows-Updates имеет лучшие проблемы с удалением, Schutz vor böswilligen Angriffen bieten oder dem Betriebssystem sogar neue Funktionen hinzufügen.
Установить обновления Windows для Microsoft Windows 10 и Windows 8 или 8.1?
- Нажмите Sie mit der rechten Maustaste auf Start и нажмите Sie auf Einstellungen .
- Нажмите, чтобы просмотреть информацию об обновлениях и .
- Wählen Sie im linken Bereich Windows Update .
- Нажмите, чтобы просмотреть информацию о Nach Обновления, такие как .
- Starten Sie den Computer neu, nachdem Sie die Updates herunterladen und installiert haben.
Установка обновлений Windows для Microsoft Windows 7?
- Klicken Sie auf Start und öffnen Sie die Systemsteuerung .
- Klicken Sie in der Systemsteuerung auf System und Sicherheit .
- Wählen Sie im linken Bereich Windows Update aus.

- Нажмите Sie im rechten Bereich auf Nach Обновления, такие как .
- Starten Sie den Computer neu, nachdem Sie die Updates herunterladen und installiert haben.
Wenn das Problem weiterhin besteht, fahren Sie mit dem nächsten Schritt fort.
Zurück nach oben
Aktualisieren Sie USB-Controller und USB-Root-Hub
Wenn das Problem weiterhin besteht, können Sie die Neuinstallation des USB-Root-Hubs während eines Neustarts her durge Deurge die Контроллеры и корневые концентраторы USB erzwingen.
HINWEIS: Начать деинсталляцию корневого USB-концентратора или USB-хост-контроллера, чтобы установить USB-настройку и установить более важные параметры. Erzwingen Sie ein Herunterfahren manuell, indem Sie den Betriebsschalter 20 Sekunden lang gedrückt halten.
- Трендовый Sie die die USB-Geräte vom Computer, mit Ausnahme der USB-Tastatur und-Maus, bevor Sie mit dem nächsten Schritt fortfahren.

- Drücken Sie die Windows + R-Taste на вкус.
- Geben Sie
devmgmt.mscdas Dialogfeld Ausführen ein und drücken Sie die Eingabetaste . - Erweitern Sie im Fenster des Windows Geräte-Managers den Bereich USB-контроллер .
- Нажмите на ссылку с правом собственности на USB-Host-Controller и wählen Sie Deinstallieren aus.
- Нажмите Sie auf OK , чтобы установить и удалить USB-хост-контроллер.
- Wiederholen Sie die Schritte 5 und 6 zum Deinstallieren der Verbleibenden USB-Host-Controller.
Hinweis: Wenn USB-Tastatur und -Maus nicht reagieren, erzwingen Sie manuell einen Neustart und wiederholen Sie die Die Schritte 5 und 6. Um ein sofortiges Ausschalten zu erzwingen, betätigen Sie den Netzschalter und halten Siekund ihn 2.
- Starten Sie den Computer neu.
Так актуализируется Sie den USB-Root-Hub на их компьютере:
- Трендовый Sie die die USB-Geräte vom Computer, mit Ausnahme der USB-Tastatur und-Maus, bevor Sie mit dem nächsten Schritt fortfahren.

- Drücken Sie die Windows + R-Taste на вкус.
- Geben Sie
devmgmt.mscdas Dialogfeld Ausführen ein und drücken Sie die Eingabetaste . - Erweitern Sie im Fenster des Windows Geräte-Managers den Bereich USB-контроллер .
- Нажмите, чтобы получить право на использование основного корневого USB-концентратора и данн на Deinstallieren .
- Нажмите Sie auf OK , чтобы установить и удалить USB-Root-Hub.
- Wiederholen Sie die Schritte 5 und 6 zum Deinstallieren der Verbleibenden USB-Root-Hubs.
HINWEIS: Wenn USB-Tastatur und -Maus nicht reagieren, erzwingen Sie manuell einen Neustart und wiederholen Sie die Schritte 5 und 6. Um ein sofortiges Ausschalten zu erzwingen, betätigen Sie den Netzschalter und halten Siekund 20 Siekund ihn.
- Starten Sie den Computer neu.
HINWEIS: Möglicherweise müssen Sie die die USB-Gerätetreiber und Anwendungen installieren. Folgen Sie den Anweisungen des Herstellers, um das USB-Gerät zu installieren.
Folgen Sie den Anweisungen des Herstellers, um das USB-Gerät zu installieren.
Wenn das Problem weiterhin besteht, fahren Sie mit dem nächsten Schritt fort.
Zurück nach oben
USB-Root-Hub im abgesicherten modus von windows aktualisieren
der abgesicherte modus von windows ermöglicht es, festzustellen, ob das upriter demtrieter-geräteleter odmerintemer odmerintemer odlibreter-geräteltelen odlibrememer. Um zu erfahren, wie Sie Ihren Computer im abgesicherten Modus starten können, lesen Sie den entsprechenden Dell Wissensdatenbank-Artikel für das auf Ihrem Computer installierte Betriebssystem:
- Microsoft Windows 10
- Microsoft Windows 8 или 8.1
- Microsoft Windows 7
Старт с установленным Modus mit Networking
Дата: 0:50
Название: Новый английский
Компьютер с установленным Modus gestartet wird, актуализированный для USB-Root-Hub и USB-Host-Controller.
Wenn das Problem weiterhin besteht, fahren Sie mit dem nächsten Schritt fort.
Zurück nach oben
Führen Sie eine Windows-Systemwiederherstellung aus.
Die Systemwiederherstellung ist ein integriertes Windows-Tool, das für den Schutz und die Reparatur des Betriebssystems erstellt wurde. Wenn es Probleme mit Ihrem Computer gibt, müssen Sie zuerst eine Systemwiederherstellung durchführen, bevor Sie den Computer auf die Werkseinstellungen zurücksetzen oder das Betriebssystem neu installieren.
Wählen Sie das Betriebssystem aus, das auf Ihrem Computer installiert ist, um weitere Informationen über die Durchführung der Systemwiederherstellung zu erhalten:
- Microsoft Windows 10
- Microsoft Windows 8 или 8.1
- Microsoft Windows 7
Wenn das Problem weiterhin besteht, fahren Sie mit dem nächsten Schritt fort.
Zurück nach oben
Computer auf die Werkseinstellungen zurücksetzen
Wenn die Diagnosetests für den USB-Anschluss bestanden werden, handelt es sich installuum ahrten ein Problem im der Zusammenufhang mitem. Wenn das Problem durch die oben genannten Troubleshooting-Schritte nicht behoben wurde, können Sie als letzten Ausweg versuchen, die werkseitigen Standardeinstellungen des Computers wiederherzustellen.
Wenn das Problem durch die oben genannten Troubleshooting-Schritte nicht behoben wurde, können Sie als letzten Ausweg versuchen, die werkseitigen Standardeinstellungen des Computers wiederherzustellen.
Dell PCs werden so gebaut, dass noch etwas Festplattenspeicher für die Neuinstallation des Betriebssystems reserviert ist. Das ist die einfachste Methode, den Computer auf Werkseinstellungen zurücksetzen. Beim Wiederherstellungsvorgang werden alle Benutzerdaten auf dem Computer gelöscht. Stellen Sie также sicher, alle Daten vor Beginn dieses Vorgangs zu sichern.
ПРЕДУПРЕЖДЕНИЕ: Durch das Zurücksetzen des Computers auf die Werkseinstellungen oder die Neuinstallation des Betriebssystems mithilfe eines Wiederherstellungsdatenträgers werden alle Daten auf dem Computer gelöscht. Stellen Sie sicher, dass Sie alle wichtigen Daten wie Dokumente, Tabellenkalkulationen, Bilder und Videos sichern, bevor Sie das Betriebssystem wiederherstellen oder neu installieren.
Wählen Sie das Betriebssystem aus, das auf Ihrem Computer installiert ist, um weitere Informationen zum Zurücksetzen des Dell Computers auf die Werkseinstellungen zu erhalten:
- Microsoft Windows 10
- Microsoft Windows 8 или 8.
 1
1 - Microsoft Windows 7
HINWEIS: Nach der Wiederherstellung oder Neuinstallation des Betriebssystems wird empfohlen, dass Sie die neuesten Gerätetreiber von der Dell Website Treiber und Downloads herunterladen und installieren.
Durchführen einer Zurücksetzung в Windows 10
Dauer: 01:36
Untertitel: Nur Englisch
Zurück Nach Oben
Weitere Information
- Feherbebrungemess.
- Функция USB-PowerShare для ноутбуков Dell
- Fehlerbehebung bei Überspannung auf USB для Microsoft Windows 10
- Anleitung zu USB-Anschlüssen
- Ответы на часто задаваемые вопросы о подключении Thunderbolt к компьютеру Dell
Hilfreiche Videos
USB Erläutert (Offizeller Technischer Support Von Dell auf YouTube)
Dauer: 02:49
Untertelel: Nur Englisch
USB-gticelLeLeLeLEL-nichtlizertelbellizer.

Дата: 01:36
Название: Новый английский
USB-Geräte funktionieren nicht unter Windows 10 (официальный технический специалист поддержки Dell на YouTube)
Dauer: 02:10
Название: Nur Englisch
Gewährleistung abgelaufen? Кейн Проблема. Besuchen Sie die Website Dell.com/support und geben Sie Ihr Dell Service-Tag ein, um unsere Angebote anzusehen.
Hinweis: Angebote Sind Nur Für Kunden в DEN USA , Kanada , Großbritannien , Frankreich , Deutschland UND China . Trifft nicht auf Server und Storage zu.
Artikeleigenschaften
Betroffenes Produkt
Chromebox, Alienware, Inspiron, вышедшие из эксплуатации модели, OptiPlex, Vostro, XPS, G Series, Chromebook, G Series, Alienware, Inspiron, Latitude, Vostro, XPS, вышедшие из эксплуатации модели, стационарные рабочие станции, мобильные рабочие станции
Letztes Veröffentlichungsdatum
19 августа 2022 г.
Версия
14
Artikeltyp
Решение
Vielen Dank für Ihr Feedback.
Derzeit ist kein Zugriff auf das Feedbacksystem möglich. Bitte versuchen Sie es später erneut.
Die folgenden Sonderzeichen dürfen in Kommentaren nicht verwendet werden: ()\
11 способов исправить USB, не работающий в Windows 11
USB-устройство или порт, который не работает должным образом, может быть сложно диагностировать на ПК с Windows 11. Если вы не знаете, как решить проблему, следуйте этому руководству.
Универсальная последовательная шина (USB) — это порт золотого стандарта для подключения большинства портативных устройств к ПК. Будь то клавиатура, камера, портативный жесткий диск или даже небольшой настольный вентилятор, вполне вероятно, что вы будете использовать USB-кабель для подключения и питания.
Будь то клавиатура, камера, портативный жесткий диск или даже небольшой настольный вентилятор, вполне вероятно, что вы будете использовать USB-кабель для подключения и питания.
Технология USB «включай и работай» позволяет легко подключать любые устройства к ПК с Windows 11, но что, если что-то пойдет не так? Если ваш USB перестает работать в Windows 11, причин может быть множество: от неисправного кабеля до отсутствия драйверов (и многих других).
Чтобы помочь вам решить проблему, вот 11 советов по устранению неполадок, которые вы можете попытаться исправить, если ваш USB не работает в Windows 11. исправления портов USB на вашем ПК, вам следует проверить их на наличие возможных повреждений.
Это включает извлечение USB-устройства, проверку кабеля и USB-порта, а также повторное подключение. Например, если есть сломанный кабель, вы можете заменить его. Если в USB-порте есть пыль, удалите ее с помощью сжатого воздуха.
После проверки на наличие повреждений и очистки USB-порта снова подключите устройство и посмотрите, устраняет ли оно ошибку USB не работает в Windows 11.
2. Попробуйте другой USB-порт
Если вы уверены, что ваш устройство работает нормально, проблема может быть связана с используемым портом USB.
Это простое исправление — просто извлеките USB-накопитель из порта, который вы используете в данный момент, и вставьте его в другой порт. Если устройство распознается Windows 11 и работает без проблем, то можно устранить неполадки с предыдущим портом.
Однако до тех пор вы можете продолжать использовать новый порт для выполнения своей работы.
3. Замените USB-устройство
Если USB-порт работает, возможно, неисправность связана с используемым вами устройством. Возможно, вам придется переключить свое устройство на что-то другое, если Windows не распознает его (по крайней мере, временно).
Например, жесткий диск USB будет распознан только в том случае, если сам диск не вышел из строя. Обязательно попробуйте устройство на другом ПК (если можете), чтобы убедиться, что оно работает, прежде чем рассматривать его замену.
К сожалению, трудно определить, почему USB-устройство может перестать работать. Возможно, вам придется обратиться к руководству пользователя для этого устройства, чтобы изучить его или, если возможно, просмотреть возможные варианты поддержки от производителя.
4. Перезапустите Windows 11
Считаете, что ваши USB-порты или устройства неисправны? Не паникуйте — сначала перезагрузите компьютер. Это проверенный метод устранения любого количества неполадок на вашем ПК, включая неисправные USB-устройства.
Вы можете обнаружить, что перезагрузка компьютера заставляет Windows установить отсутствующие драйверы. Если ваш USB не распознается в Windows 11, это может решить проблему.
Для быстрого перезапуска Windows 11:
- Не отключайте USB-устройство и перезапустите Windows 11, щелкнув правой кнопкой мыши меню «Пуск» .
- Во всплывающем окне выберите Завершение работы или выход из системы > Перезагрузка .

Если возникла проблема с программным обеспечением, Windows должна распознать ваше USB-устройство после перезагрузки и, при необходимости, установить отсутствующие драйверы.
5. Проверьте наличие обновлений Windows
Поддержание вашего ПК с Windows 11 в актуальном состоянии имеет решающее значение, поскольку новые обновления Windows могут включать исправления для неисправных USB-портов или неисправных устройств, а также общие улучшения удобства использования.
Чтобы проверить наличие обновлений Windows в Windows 11:
- Откройте меню «Пуск» и нажмите Настройки (или нажмите Клавиша Windows + I ).
- В настройках перейдите к Центр обновления Windows , затем нажмите кнопку Проверить наличие обновлений .
- Windows 11 проверит наличие доступных обновлений и загрузит их.

- Чтобы установить любые доступные обновления, нажмите кнопку Перезагрузить сейчас или установите часы активности, чтобы Windows перезагружалась, когда вы не используете компьютер.
- Также следует проверить наличие необязательных обновлений (которые часто включают некритические драйверы устройств). Для этого перейдите к дополнительным параметрам 9.0743 в Центре обновления Windows выберите Дополнительные обновления , затем установите все доступные обновления из списка.
6. Переустановите USB-драйверы
Вы также можете убедиться, что ваши USB-драйверы обновлены. Вы можете быстро обновить или переустановить драйверы USB, выполнив следующие действия:
- Откройте меню «Пуск», нажав кнопку «Пуск» или клавишу Windows .
- Диспетчер устройств типа и выберите лучший результат.
- Прокрутите древовидное меню диспетчера устройств и разверните раздел Контроллеры универсальной последовательной шины .

- Щелкните правой кнопкой мыши каждую запись и выберите Удалить устройство .
- Перезагрузите компьютер, и Windows должна автоматически переустановить последние версии драйверов для этого устройства во время перезагрузки.
7. Проверка обновлений программного обеспечения с помощью инструментов OEM
Центр обновления Windows не является идеальным ресурсом, и он не включает все возможные обновления для вашего оборудования. Однако вы можете проверить наличие обновлений программного обеспечения вручную с помощью приложения для обновления OEM, созданного производителем вашего устройства.
Например, если отсутствуют важные драйверы набора микросхем, порты USB могут работать неправильно. Обычно это можно исправить, установив необходимые драйверы от производителя напрямую или с помощью приложения для обновления OEM.
Чтобы проверить наличие обновлений программного обеспечения OEM:
- Откройте меню «Пуск» и найдите первую букву производителя компьютера.
 Например, выполните поиск «D» для Dell или «L» для Lenovo.
Например, выполните поиск «D» для Dell или «L» для Lenovo.
- Найдите и запустите инструмент обновления производителя и установите все найденные обновления оборудования.
8. Проверка обновлений программного обеспечения и драйверов вручную
Если у вас не установлен инструмент OEM, вы можете найти своего производителя в Интернете и загрузить обновления вручную. Если вы ищете номер модели своего устройства, вы сможете найти драйверы и обновления программного обеспечения, доступные для загрузки и установки.
Производители некоторых типов устройств более регулярно предоставляют обновленное программное обеспечение и драйверы. Например, если у вас есть продвинутая игровая клавиатура, потоковый микрофон или устройство аудиоинтерфейса, которое подключается через USB, вы можете увидеть более быстрое расписание обновлений, чем другие типы устройств.
Чтобы установить обновления драйверов вручную:
- Загрузите последнюю версию драйвера USB-устройства или программного обеспечения с веб-сайта производителя.

- Нажмите клавишу Windows + R на клавиатуре, чтобы открыть диалоговое окно «Выполнить».
- В Запустите , введите devmgmt.msc и нажмите OK .
- Когда откроется Диспетчер устройств , найдите свое USB-устройство в списке, щелкните его правой кнопкой мыши и выберите Обновить драйвер .
- Выберите Найдите на моем компьютере драйверы , перейдите к загруженному драйверу и следуйте инструкциям на экране, чтобы завершить установку.
Если вы загрузили обновление программного обеспечения, запустите файл установщика и следуйте инструкциям на экране, чтобы завершить обновление. Возможно, вам придется перезагрузить компьютер, чтобы внести изменения.
9. Изменение настроек управления питанием
Устройствам USB требуется достаточное количество энергии, но если вы работаете от батареи, эта мощность не всегда доступна. Например, USB-накопитель может не получать достаточно энергии из-за настроек управления питанием, когда ваш ноутбук работает от батареи.
Например, USB-накопитель может не получать достаточно энергии из-за настроек управления питанием, когда ваш ноутбук работает от батареи.
Эту проблему можно решить, изменив настройки управления питанием. Для этого:
- Нажмите клавишу Windows + R , чтобы открыть диалоговое окно Выполнить .
- В Запустите , введите devmgmt.msc и нажмите OK .
- Прокрутите вниз и разверните раздел Контроллеры универсальной последовательной шины в Диспетчере устройств .
- Щелкните правой кнопкой мыши Корневой концентратор USB и выберите Свойства .
- В окне свойств корневого концентратора USB выберите вкладку Power Management .
- Снимите флажок Разрешить компьютеру отключать это устройство для экономии энергии и нажмите OK .

10. Отключение опции выборочной приостановки питания USB
Еще одной потенциальной проблемой для USB-устройств является функция Выборочная приостановка питания USB . Это помогает экономить заряд батареи ноутбука за счет приостановки работы устройств, которые не всегда используются.
К сожалению, иногда это может мешать работе USB-устройств, которые вы используете. Если Windows считает, что устройство не используется, она отключит питание и перестанет работать.
Чтобы отключить параметр выборочной приостановки USB в Windows 11:
- Откройте меню «Пуск», нажав Пуск или клавишу Windows .
- Введите изменить схему электропитания и выберите верхний результат.
- Далее нажмите Изменить дополнительные параметры питания 9вариант 0743.
- В Power Options разверните Настройки USB и измените параметр Выборочная приостановка USB на Отключено .

- Нажмите OK , чтобы сохранить.
11. Запустите сканирование SFC и DISM
Если приведенные выше параметры не работают, вы можете проверить, не повреждена ли ваша установка Windows 11. Инструменты SFC и DISM проверят ваш локальный диск на наличие поврежденных системных файлов и заменят их.
Чтобы запустить инструменты SFC и DISM на вашем ПК:
- Щелкните правой кнопкой мыши кнопку Пуск и выберите Терминал Windows (Администратор) в меню.
- Введите следующую команду в окне терминала и нажмите Введите :
DISM /Online /Cleanup-Image /RestoreHealth
- После завершения сканирования SFC введите сканирование DISM
- следующее:
sfc /scannow
Обратите внимание, что выполнение этих сканирований может занять некоторое время. Когда сканирование завершено, перезагрузите компьютер и проверьте, работает ли USB-устройство снова. Если эти инструменты не могут исправить ваш компьютер, вам может потребоваться сбросить Windows 11 до заводских настроек.
Когда сканирование завершено, перезагрузите компьютер и проверьте, работает ли USB-устройство снова. Если эти инструменты не могут исправить ваш компьютер, вам может потребоваться сбросить Windows 11 до заводских настроек.
Устранение неполадок ПК с Windows 11
Если ваш USB не работает в Windows 11, описанные выше шаги должны помочь вам решить проблему. Проблемы с USB могут возникнуть на USB-устройствах любого типа, но для определенных устройств вам может потребоваться более специализированное исправление. Например, вы можете устранить неполадки со сломанной USB-клавиатурой в Windows 11, установив программное обеспечение для управления устройством и запустив средство устранения неполадок с клавиатурой.
Ваши порты USB — не единственное, что может перестать работать на ПК с Windows 11. Например, если у вас возникли проблемы с дисплеем, вам может потребоваться исправить подключение HDMI.
Related Items:Hero, Microsoft, Windows 11
Загрузить средство устранения неполадок USB для Windows 7,8 и 10
Средство устранения неполадок USB для Windows 10Обновите ВСЕ отсутствующие драйверы одним щелчком мыши
Содержание
28 ГуглПолучите работу быстрее с помощью Jobscan, чтобы оптимизировать свое резюме!
Что такое средство устранения неполадок Windows USB?
Microsoft выпустила средство устранения неполадок USB для Windows 7, 8 и Windows 10. Этот инструмент поможет пользователям Windows устранить распространенные проблемы, связанные с USB. Ошибки/проблемы, такие как «USB-устройство не распознано», «USB-устройство не устанавливается», «Компьютер больше не подключается к телефону через USB», можно исправить с помощью этого инструмента устранения неполадок USB. Ошибки, связанные с флэш-накопителями, клавиатурами, мышами, внешними жесткими дисками, принтерами, сканерами, мобильными устройствами, камерами и т. д., можно исправить с помощью этого средства устранения неполадок, если проблема не связана с оборудованием. Узнайте больше об ошибках USB-устройств и решениях здесь.
Этот инструмент поможет пользователям Windows устранить распространенные проблемы, связанные с USB. Ошибки/проблемы, такие как «USB-устройство не распознано», «USB-устройство не устанавливается», «Компьютер больше не подключается к телефону через USB», можно исправить с помощью этого инструмента устранения неполадок USB. Ошибки, связанные с флэш-накопителями, клавиатурами, мышами, внешними жесткими дисками, принтерами, сканерами, мобильными устройствами, камерами и т. д., можно исправить с помощью этого средства устранения неполадок, если проблема не связана с оборудованием. Узнайте больше об ошибках USB-устройств и решениях здесь.
Загрузить средство устранения неполадок USB для Windows
Нажмите кнопку загрузкиКак использовать средство устранения неполадок USB для Windows ?
- Загрузите и запустите средство устранения неполадок Windows USB для Windows 7, 8 и 10 (WinUSB.diagcab)
- Запустите это средство устранения неполадок от имени администратора
- Нажмите «Далее», чтобы начать диагностику.

Затем средство устранения неполадок начинает обнаруживать проблемы..
Загрузить средство устранения неполадок USB для WindowsЭтот инструмент автоматически обнаружит и устранит проблемы с USB. USB-аудиоустройства, устройства хранения и печати, такие как флэш-накопители, жесткие USB-диски и USB-принтеры, которые не извлекаются с помощью диалогового окна «Безопасное извлечение устройства».
Загрузить средство устранения неполадок USB для Windows 7, 8 и 10 (WinUSB.diagcab)
- Как найти и устранить проблемы с USB C?
- [РЕШЕНО] Проблема с извлечением запоминающего устройства USB
Проблемы, которые можно устранить с помощью этого средства устранения неполадок
| USB Devices Not Recognized |
| USB Stopped Working After Latest Update |
| Device Not Installing |
| USB Not Detected |
| USB Mouse Is Not Working On Windows 10 |
| USB Диск не открывается |
| Проблема с USB-драйвером |
| Порты USB не обнаруживают никаких устройств |
| Постоянное повторное подключение USB с пустым экраном |
| Компьютер больше не подключается к телефону через USB |
| USB не работает |
Как диагностировать и устранить наиболее распространенные проблемы Windows USB 0x80070005 и устройство не распознается компьютером.

Существуют различные способы решения этой проблемы. Один из способов — удалить и переустановить USB-устройство, другой — отключить проверку подписи драйверов, и, наконец, вы можете использовать стороннюю утилиту, такую как Driver Easy, для сканирования поврежденных или устаревших драйверов. Ошибка с кодом ошибки установки устройства Windows 10 0x80070005 возникает, когда ваш компьютер не распознает новое USB-устройство, которое вы пытаетесь установить. Эта ошибка может быть вызвана любой из следующих причин:
- Порт USB на вашем компьютере может быть поврежден или неисправен.
- USB-устройство может быть несовместимо с аппаратной или программной конфигурацией вашей системы.
- Кабель USB, соединяющий устройство с компьютером, неисправен. Чтобы устранить эту проблему, попробуйте переустановить драйвер USB или отсоединить и снова подключить устройство USB. Если вы не видите никаких улучшений после применения этих исправлений, попробуйте отключить принудительное применение подписи драйверов в Windows 10.
 Если проблема не устранена, попробуйте использовать другой USB-кабель. Если вы не используете USB-устройство, такое как мышь или клавиатура, и просто пытаетесь зарядить свое устройство через USB-порт, попробуйте переместить его в другой USB-порт на вашем компьютере.
Если проблема не устранена, попробуйте использовать другой USB-кабель. Если вы не используете USB-устройство, такое как мышь или клавиатура, и просто пытаетесь зарядить свое устройство через USB-порт, попробуйте переместить его в другой USB-порт на вашем компьютере. - USB-устройство может быть несовместимо с аппаратной или программной конфигурацией вашей системы.
- Кабель USB, соединяющий устройство с компьютером, неисправен. Чтобы устранить эту проблему, попробуйте переустановить драйвер USB или отсоединить и снова подключить устройство USB. Если вы не видите никаких улучшений после применения этих исправлений, попробуйте отключить принудительное применение подписи драйверов в Windows 10
Список встроенных системных USB-драйверов Windows
- Usbccgp.sys
- USB.INF
- WUDFUSBBIBD.DLL
- WUDFUSBBIDADVANDANCAND.INF
- WPDUSB.SYS
- WINUSB.SYS
- WINUSB.INF
66666666 гг.
Windows имеет встроенный инструмент под названием «Диспетчер проверки драйверов». Этот инструмент создан для проверки и проверки драйверов устройств, установленных в ОС Windows. Driver Verifier Manager может выполнять различные функции, такие как отображение всех драйверов, установленных на компьютере, список подписанных и неподписанных драйверов, расписание и проверка драйверов и т. д.
Этот инструмент создан для проверки и проверки драйверов устройств, установленных в ОС Windows. Driver Verifier Manager может выполнять различные функции, такие как отображение всех драйверов, установленных на компьютере, список подписанных и неподписанных драйверов, расписание и проверка драйверов и т. д.
СИНТАКСИС:
верификатор {/? | /помощь}
верификатор /стандартный /все
verifier /standard /driver <имя> [<имя> ...]
верификатор {/ruleclasses | /rc} <параметры> [<класс_правил_1> <класс_2> ...] /all
верификатор /flags <опции> [<опции> ...] /all
verifier /flags <опции> [<опции> ...] /driver <имя> [<имя> ...]
верификатор / правила {запрос | сброс | по умолчанию | отключить }
верификатор/запрос
верификатор /querysettings
верификатор / bootmode {постоянный | сброс при загрузке | ботинок | сбросить на необычное завершение работы}
верификатор /persistthroughupgrade
верификатор/сброс
верификатор /faults [вероятность [теги_пула [приложения [минуты_задержки]]]]
верификатор /faultssystematic [<опции> . ..]
verifier /log <имя_файла> [/interval <секунды>]
verifier /volatile /flags <опции> [<опции> ...]
verifier /volatile /adddriver <имя> [<имя> ...]
verifier /volatile /removeddriver <имя> [<имя> ...]
верификатор /volatile /faults [вероятность [pool_tags [приложения
[задержка_минуты]]]]
верификатор /домен {wdm | ндис | кс | аудио} [rules.all | правила.по умолчанию]
/драйвер ... [/регистрация | /ливедамп]
верификатор / регистрация
верификатор / livedump
ПАРАМЕТРЫ:
/? или / помощь
Отображает это справочное сообщение.
/стандарт
Указывает стандартные флаги проверки драйверов.
/все
Указывает, что все установленные драйверы будут проверены после следующего
ботинок.
/driver <имя> [<имя> ...]
Указывает один или несколько драйверов (имен образов), которые будут проверены.
Подстановочные знаки (например, n*.sys) не поддерживаются.
/driver.exclude <имя> [<имя> ...]
Указывает один или несколько драйверов (имен образов), которые будут исключены.
..]
verifier /log <имя_файла> [/interval <секунды>]
verifier /volatile /flags <опции> [<опции> ...]
verifier /volatile /adddriver <имя> [<имя> ...]
verifier /volatile /removeddriver <имя> [<имя> ...]
верификатор /volatile /faults [вероятность [pool_tags [приложения
[задержка_минуты]]]]
верификатор /домен {wdm | ндис | кс | аудио} [rules.all | правила.по умолчанию]
/драйвер ... [/регистрация | /ливедамп]
верификатор / регистрация
верификатор / livedump
ПАРАМЕТРЫ:
/? или / помощь
Отображает это справочное сообщение.
/стандарт
Указывает стандартные флаги проверки драйверов.
/все
Указывает, что все установленные драйверы будут проверены после следующего
ботинок.
/driver <имя> [<имя> ...]
Указывает один или несколько драйверов (имен образов), которые будут проверены.
Подстановочные знаки (например, n*.sys) не поддерживаются.
/driver.exclude <имя> [<имя> ...]
Указывает один или несколько драйверов (имен образов), которые будут исключены. от проверки. Этот параметр применим, только если все драйверы
выбираются для проверки. Подстановочные знаки (например, n*.sys) не
поддерживается.
/flags <опции> [<опции> ...]
Указывает один или несколько параметров, которые должны быть включены для проверки.
Флаги применяются ко всем драйверам, проверяемым Driver Verifier.
предоставленные значения параметров должны быть десятичными, шестнадцатеричными ("0x"
префикс), восьмеричный (префикс "0o") или двоичный (префикс "0b") формат.
Стандартные флаги:
Стандартные параметры проверки драйверов можно указать с помощью «/standard».
Проверка WDF включена в /standard, но здесь не показана.
0x00000001 (бит 0) — Специальный пул
0x00000002 (бит 1) — принудительная проверка IRQL
0x00000008 (бит 3) — отслеживание пула
0x00000010 (бит 4) — проверка ввода-вывода
0x00000020 (бит 5) — Обнаружение взаимоблокировки
0x00000080 (бит 7) — проверка DMA
0x00000100 (бит 8) — проверки безопасности
0x00000800 (бит 11) - Разные проверки
0x00020000 (бит 17) — проверка соответствия DDI
Дополнительные флаги:
Эти флаги предназначены для тестирования конкретных сценариев.
от проверки. Этот параметр применим, только если все драйверы
выбираются для проверки. Подстановочные знаки (например, n*.sys) не
поддерживается.
/flags <опции> [<опции> ...]
Указывает один или несколько параметров, которые должны быть включены для проверки.
Флаги применяются ко всем драйверам, проверяемым Driver Verifier.
предоставленные значения параметров должны быть десятичными, шестнадцатеричными ("0x"
префикс), восьмеричный (префикс "0o") или двоичный (префикс "0b") формат.
Стандартные флаги:
Стандартные параметры проверки драйверов можно указать с помощью «/standard».
Проверка WDF включена в /standard, но здесь не показана.
0x00000001 (бит 0) — Специальный пул
0x00000002 (бит 1) — принудительная проверка IRQL
0x00000008 (бит 3) — отслеживание пула
0x00000010 (бит 4) — проверка ввода-вывода
0x00000020 (бит 5) — Обнаружение взаимоблокировки
0x00000080 (бит 7) — проверка DMA
0x00000100 (бит 8) — проверки безопасности
0x00000800 (бит 11) - Разные проверки
0x00020000 (бит 17) — проверка соответствия DDI
Дополнительные флаги:
Эти флаги предназначены для тестирования конкретных сценариев. Отмечены флаги
с (*) требуется проверка ввода-вывода (бит 4), которая будет автоматически
включено. Флаги, отмеченные (**), поддерживают отключение отдельных
правила.
0x00000004 (бит 2) — Рандомизированная симуляция с низкими ресурсами
0x00000200 (бит 9) - принудительно отложенные запросы ввода-вывода (*)
0x00000400 (бит 10) — протоколирование IRP (*)
0x00002000 (бит 13) — Инвариантная проверка MDL для стека (*)
0x00004000 (бит 14) — Инвариантная проверка MDL для драйвера (*)
0x00008000 (бит 15) — фаззинг задержки Power Framework
0x00010000 (бит 16) — проверка интерфейса порта/минипорта
0x00040000 (бит 18) — систематическая имитация нехватки ресурсов
0x00080000 (бит 19) — проверка соответствия DDI (дополнительно)
0x00200000 (бит 21) — проверка NDIS/WIFI (**)
0x00800000 (бит 23) — фаззинг задержки синхронизации ядра
0x01000000 (бит 24) — проверка переключения ВМ
0x02000000 (бит 25) — проверка целостности кода
/ruleclasses или /rc [
Отмечены флаги
с (*) требуется проверка ввода-вывода (бит 4), которая будет автоматически
включено. Флаги, отмеченные (**), поддерживают отключение отдельных
правила.
0x00000004 (бит 2) — Рандомизированная симуляция с низкими ресурсами
0x00000200 (бит 9) - принудительно отложенные запросы ввода-вывода (*)
0x00000400 (бит 10) — протоколирование IRP (*)
0x00002000 (бит 13) — Инвариантная проверка MDL для стека (*)
0x00004000 (бит 14) — Инвариантная проверка MDL для драйвера (*)
0x00008000 (бит 15) — фаззинг задержки Power Framework
0x00010000 (бит 16) — проверка интерфейса порта/минипорта
0x00040000 (бит 18) — систематическая имитация нехватки ресурсов
0x00080000 (бит 19) — проверка соответствия DDI (дополнительно)
0x00200000 (бит 21) — проверка NDIS/WIFI (**)
0x00800000 (бит 23) — фаззинг задержки синхронизации ядра
0x01000000 (бит 24) — проверка переключения ВМ
0x02000000 (бит 25) — проверка целостности кода
/ruleclasses или /rc [ . ..
.. ]
Этот параметр представляет собой больший набор «/flags» выше. В то время как «/ флаги»
ограничено 32-битным выражением растрового изображения, оно может включать более 32
классы проверки. Каждое положительное десятичное целое представляет
класс проверки. Несколько классов могут быть выражены путем разделения
каждый идентификатор класса с пробелом. Следующие идентификаторы классов правил:
доступны, а ведущие 0 могут быть опущены.
Стандартные классы правил:
1 - Специальный бассейн
2 - Принудительная проверка IRQL
4 - Отслеживание пула
5 - проверка ввода/вывода
6 - Обнаружение взаимоблокировки
8 - проверка прямого доступа к памяти
9- Проверки безопасности
12 - Разные проверки
18 - проверка соответствия DDI
34 - Проверка WDF
Дополнительные классы правил:
Эти классы правил предназначены для тестирования конкретных сценариев. Правило
классы отмечены (*) требуют проверки ввода-вывода (5), что
включаться автоматически. Флаги, отмеченные (**), поддерживают отключение
отдельных правил.
3 - Рандомизированная симуляция с низкими ресурсами
10 - принудительно отложенные запросы ввода/вывода (*)
11 - ведение журнала IRP (*)
14 - Инвариантная проверка MDL для стека (*)
15 - Инвариантная проверка MDL для драйвера (*)
16 - фаззинг задержки Power Framework
17 - Проверка интерфейса порт/минипорт
19- Систематическое моделирование с низкими ресурсами
20 - Проверка соответствия DDI (дополнительно)
22 - Проверка NDIS/WIFI (**)
24 - фаззинг задержки синхронизации ядра
25 - проверка переключения ВМ
26 - Проверка целостности кода
/log.code_integrity
Этот параметр подавляет нарушения целостности кода и собирает
только статистика проверенных водителей.
Правило
классы отмечены (*) требуют проверки ввода-вывода (5), что
включаться автоматически. Флаги, отмеченные (**), поддерживают отключение
отдельных правил.
3 - Рандомизированная симуляция с низкими ресурсами
10 - принудительно отложенные запросы ввода/вывода (*)
11 - ведение журнала IRP (*)
14 - Инвариантная проверка MDL для стека (*)
15 - Инвариантная проверка MDL для драйвера (*)
16 - фаззинг задержки Power Framework
17 - Проверка интерфейса порт/минипорт
19- Систематическое моделирование с низкими ресурсами
20 - Проверка соответствия DDI (дополнительно)
22 - Проверка NDIS/WIFI (**)
24 - фаззинг задержки синхронизации ядра
25 - проверка переключения ВМ
26 - Проверка целостности кода
/log.code_integrity
Этот параметр подавляет нарушения целостности кода и собирает
только статистика проверенных водителей. Статистика может быть извлечена
через параметр /log или отладчик ядра. Этот параметр применим только
если включены проверки целостности кода.
/ правила {запрос | сброс | по умолчанию
Статистика может быть извлечена
через параметр /log или отладчик ядра. Этот параметр применим только
если включены проверки целостности кода.
/ правила {запрос | сброс | по умолчанию | отключить }
Определяет управление уровнем правил (дополнительно).
query Показывает текущий статус контролируемых правил.
reset Сбрасывает все правила в состояние по умолчанию.
default Устанавливает ID правила в состояние по умолчанию.
disable Отключает указанный идентификатор правила.
/запрос
Отображение статистики и настроек Driver Verifier во время выполнения.
/querysettings
Отображает сводку опций и драйверов, которые в настоящее время
включены или опции и драйверы, которые будут проверены после
следующая загрузка. Дисплей не включает драйверы и добавленные опции
используя /изменчивость.
/режим загрузки
Указывает режим загрузки Driver Verifier. Эта опция требует системы
перезагрузите компьютер, чтобы он вступил в силу. постоянный Гарантирует, что настройки Driver Verifier
сохраняется при перезагрузках. Это значение по умолчанию
ценность.
resetonbootfail Отключает проверку драйверов для последующих перезагрузок
если система не запустилась.
сброс нанеобычное выключение
Driver Verifier сохраняется до непредвиденного завершения работы
бывает. Можно использовать его аббревиатуру rous.
oneboot Включает проверку драйверов только для следующей загрузки.
/persistthroughupgrade
Сохраняет настройки Driver Verifier при обновлении. Водитель
Verifier будет активен во время обновления системы.
/перезагрузить
Очищает флаги проверки драйвера и настройки драйвера. Этот вариант требует
перезагрузка системы для вступления в силу.
/faults [вероятность [pool_tags [приложения [delay_minutes]]]]
Включите функцию случайного моделирования с низкими ресурсами и, при необходимости,
управляющие параметры для рандомизированного моделирования с низкими ресурсами.
постоянный Гарантирует, что настройки Driver Verifier
сохраняется при перезагрузках. Это значение по умолчанию
ценность.
resetonbootfail Отключает проверку драйверов для последующих перезагрузок
если система не запустилась.
сброс нанеобычное выключение
Driver Verifier сохраняется до непредвиденного завершения работы
бывает. Можно использовать его аббревиатуру rous.
oneboot Включает проверку драйверов только для следующей загрузки.
/persistthroughupgrade
Сохраняет настройки Driver Verifier при обновлении. Водитель
Verifier будет активен во время обновления системы.
/перезагрузить
Очищает флаги проверки драйвера и настройки драйвера. Этот вариант требует
перезагрузка системы для вступления в силу.
/faults [вероятность [pool_tags [приложения [delay_minutes]]]]
Включите функцию случайного моделирования с низкими ресурсами и, при необходимости,
управляющие параметры для рандомизированного моделирования с низкими ресурсами. Вероятность Указывает вероятность того, что Driver Verifier
не выполнить заданное распределение. Значение представляет
количество шансов из 10 000, что Driver Verifier
провалить выделение. Значение по умолчанию 600 означает
600/10000 или 6.
Теги пула: определяет разделенный пробелами список тегов пула для
быть инжектированы с ошибками. По умолчанию любой пул
выделение может быть введено с ошибками.
Приложения Указывает разделенный пробелами список имен файлов изображений.
(исполняемый файл), который будет внедрен с ошибками. По
по умолчанию любое выделение пула может быть введено с помощью
недостатки.
DelayMinutes Указывает количество минут после загрузки во время
который Driver Verifier намеренно не дает сбоев
ассигнования.
Вероятность Указывает вероятность того, что Driver Verifier
не выполнить заданное распределение. Значение представляет
количество шансов из 10 000, что Driver Verifier
провалить выделение. Значение по умолчанию 600 означает
600/10000 или 6.
Теги пула: определяет разделенный пробелами список тегов пула для
быть инжектированы с ошибками. По умолчанию любой пул
выделение может быть введено с ошибками.
Приложения Указывает разделенный пробелами список имен файлов изображений.
(исполняемый файл), который будет внедрен с ошибками. По
по умолчанию любое выделение пула может быть введено с помощью
недостатки.
DelayMinutes Указывает количество минут после загрузки во время
который Driver Verifier намеренно не дает сбоев
ассигнования. Эта задержка позволяет драйверам загрузить
и система для стабилизации перед началом теста.
Значение по умолчанию — 8 минут.
/faultssystematic [<опции> ...]
Управляет параметрами систематического моделирования с малыми ресурсами.
enableboottime Включает внесение ошибок при перезагрузке.
disableboottime Отключает внедрение ошибок при перезагрузке.
Это значение по умолчанию.
recordboottime Включает внедрение ошибок в режиме «что, если»
через перезагрузки.
resetboottime Отключает ввод ошибок при перезагрузке и
очищает список исключений стека.
enableruntime Динамически разрешает внедрение ошибок.
disableruntime Динамически отключает внедрение ошибок.
recordruntime Динамически включает внесение ошибок в
режим «что, если».
resetruntime Динамически отключает внедрение ошибок и
очищает ранее поврежденный список стека.
Эта задержка позволяет драйверам загрузить
и система для стабилизации перед началом теста.
Значение по умолчанию — 8 минут.
/faultssystematic [<опции> ...]
Управляет параметрами систематического моделирования с малыми ресурсами.
enableboottime Включает внесение ошибок при перезагрузке.
disableboottime Отключает внедрение ошибок при перезагрузке.
Это значение по умолчанию.
recordboottime Включает внедрение ошибок в режиме «что, если»
через перезагрузки.
resetboottime Отключает ввод ошибок при перезагрузке и
очищает список исключений стека.
enableruntime Динамически разрешает внедрение ошибок.
disableruntime Динамически отключает внедрение ошибок.
recordruntime Динамически включает внесение ошибок в
режим «что, если».
resetruntime Динамически отключает внедрение ошибок и
очищает ранее поврежденный список стека. querystatistics Показывает текущую статистику внедрения ошибок.
incrementcounter Увеличивает счетчик пройденных тестов, используемый для
определить, когда была введена ошибка.
getstackid
querystatistics Показывает текущую статистику внедрения ошибок.
incrementcounter Увеличивает счетчик пройденных тестов, используемый для
определить, когда была введена ошибка.
getstackid Извлекает указанный идентификатор внедренного стека.
excludestack Исключает стек из внедрения ошибок.
/log <имя_файла> [/interval <секунды>]
Создает файл журнала с указанным именем и периодически записывает
статистику выполнения в этот файл. Интервал между обновлениями файла журнала
управляется параметром '/interval'. Значение по умолчанию – 30.
секунды. Используйте CTRL+C, чтобы закрыть журнал и вернуться.
/изменчивый
Изменяет настройки Driver Verifier без перезагрузки компьютера.
Изменчивые настройки вступают в силу немедленно и действуют до тех пор, пока
следующая перезагрузка системы.
/volatile /adddriver <имя> [<имя> ...]
Запускает проверку указанного драйвера или драйверов. /volatile /removeddriver <имя> [<имя> ...]
Останавливает проверку указанного драйвера или драйверов.
/домен {wdm | ндис | кс | аудио} [rules.all | правила.по умолчанию] /драйвер ...
[/регистрация | /ливедамп]
Управляет настройками расширения верификатора. Следующий верификатор
поддерживаются типы расширений:
wdm Включено расширение верификатора для драйверов WDM.
ndis Включено расширение верификатора для сетевых драйверов.
ks Включено расширение верификатора для режима ядра
потоковые драйверы.
audio Включено расширение верификатора для аудиодрайверов.
Поддерживаются следующие параметры расширения:
rules.default Включает правила проверки по умолчанию для выбранных
расширение верификатора.
rules.all Включает все правила проверки для выбранного
расширение верификатора.
/протоколирование
Включает регистрацию нарушений правил, обнаруженных выбранным верификатором.
/volatile /removeddriver <имя> [<имя> ...]
Останавливает проверку указанного драйвера или драйверов.
/домен {wdm | ндис | кс | аудио} [rules.all | правила.по умолчанию] /драйвер ...
[/регистрация | /ливедамп]
Управляет настройками расширения верификатора. Следующий верификатор
поддерживаются типы расширений:
wdm Включено расширение верификатора для драйверов WDM.
ndis Включено расширение верификатора для сетевых драйверов.
ks Включено расширение верификатора для режима ядра
потоковые драйверы.
audio Включено расширение верификатора для аудиодрайверов.
Поддерживаются следующие параметры расширения:
rules.default Включает правила проверки по умолчанию для выбранных
расширение верификатора.
rules.all Включает все правила проверки для выбранного
расширение верификатора.
/протоколирование
Включает регистрацию нарушений правил, обнаруженных выбранным верификатором. расширения.
/ливедамп
Включает сбор динамического дампа памяти для нарушенных правил, обнаруженных
выбранные расширения верификатора.
расширения.
/ливедамп
Включает сбор динамического дампа памяти для нарушенных правил, обнаруженных
выбранные расширения верификатора. USB-порты не работают [Полное исправление]
by Ivan Jenic
Ivan Jenic
Эксперт по поиску и устранению неисправностей
Увлеченный всеми элементами, связанными с Windows, и в сочетании с его врожденной любознательностью, Иван глубоко погрузился в понимание этой операционной системы, специализируясь на драйверах и… читать далее
Обновлено
Раскрытие информации для партнеров
- Если ваши USB-порты не работают в Windows 10, это может быть связано с вашими драйверами.
- Переустановка драйверов вашего устройства должна быстро исправить ваш USB, если он не работает в Windows 10.

- Вы можете сделать это с помощью стороннего программного обеспечения, которое автоматически сделает это за вас.
- Изменение настроек управления питанием в настройках Windows также легко исправить.
XУСТАНОВИТЕ, щелкнув файл загрузки
Для устранения различных проблем с ПК мы рекомендуем Restoro PC Repair Tool:Это программное обеспечение устраняет распространенные компьютерные ошибки, защищает вас от потери файлов, вредоносных программ, сбоев оборудования и оптимизирует ваш ПК для максимальной производительности. . Исправьте проблемы с ПК и удалите вирусы прямо сейчас, выполнив 3 простых шага:
- Загрузите Restoro PC Repair Tool , который поставляется с запатентованными технологиями (патент доступен здесь).
- Нажмите Начать сканирование , чтобы найти проблемы Windows, которые могут вызывать проблемы с ПК.
- Нажмите Восстановить все , чтобы устранить проблемы, влияющие на безопасность и производительность вашего компьютера.

- Restoro был загружен 0 читателями в этом месяце.
Мы подключаем к нашим ПК различные устройства, такие как портативные жесткие диски, флэш-драйверы, принтеры, камеры и другие периферийные устройства, и большинство из этих устройств используют USB.
Можно с уверенностью сказать, что USB никуда не денется, но иногда с ним могут быть проблемы. Сегодня мы собираемся показать вам, что делать, если USB не работает в Windows 10.
Если ваш USB не работает, это может стать большой проблемой, поскольку вы не сможете использовать свои USB-устройства. Пользователи также сообщали о следующих проблемах с USB, которые могут возникнуть на вашем ПК:
- USB-мышь, клавиатура не работает в Windows 10
- Если USB не работает, у вас могут быть проблемы с клавиатурой и мышью.
- Чтобы решить эту проблему, вам, возможно, придется использовать сенсорную панель или мышь PS/2.
- Порты USB не работают Windows 10
- По словам пользователей, иногда USB-порты на вашем ПК вообще не работают из-за этой ошибки.

- Это может быть довольно серьезно, но вы сможете решить эту проблему с помощью одного из наших решений.
- По словам пользователей, иногда USB-порты на вашем ПК вообще не работают из-за этой ошибки.
- USB не работает Код Windows 43
- Если ваш USB не работает, вы можете иногда получать код ошибки 43 в качестве сообщения об ошибке.
- Чтобы узнать, как это исправить, обязательно ознакомьтесь с некоторыми из наших решений.
- USB не работает при подключении
- Иногда ваши USB-устройства не будут работать после их подключения к компьютеру.
- Кажется, что устройства работают нормально, но не распознаются ПК.
- USB не работает Toshiba, Samsung, Dell, Lenovo
- Это распространенная проблема, которая может затронуть любой настольный компьютер или ноутбук.
- Эта проблема может появиться практически на любой марке ПК, и многие владельцы Dell, Lenovo, Toshiba и Samsung сообщали об этой проблеме.
- USB не распознается, появляется, обнаруживается, появляется
- В некоторых более серьезных случаях ваше USB-устройство вообще не отображается.

- По словам пользователей, ваше USB-устройство вообще не распознается.
- В некоторых более серьезных случаях ваше USB-устройство вообще не отображается.
- USB не отвечает, не открывается
- Несколько пользователей сообщили, что их USB-устройство обнаружено, но не отвечает и не открывается.
- Это неприятная проблема, но вы сможете решить ее с помощью одного из наших решений.
- USB не читает
- Это распространенная ошибка, которая может возникнуть с USB-устройствами.
- По словам пользователей, они совершенно не могут читать свои файлы с USB.
- USB не передает
- Иногда проблемы с USB могут помешать передаче файлов.
- Некоторые пользователи даже сообщили, что вообще не могут передать свои файлы.
- USB еще не доступен
- В некоторых случаях на экране может появиться это сообщение об ошибке.
- Это не распространенная проблема, но вы сможете решить ее с помощью одного из наших решений.

- USB не инициализирован
- Это еще одна проблема, связанная с USB.
- В отличие от других проблем, эта встречается относительно редко.
- USB не открывает файлы
- Многие пользователи сообщают, что не могут открыть свои файлы.
- Это может быть большой проблемой, так как вы вообще не сможете получить доступ к своим файлам.
- USB недоступен
- Это довольно распространенная проблема, которая может возникнуть с вашим USB.
- По словам пользователей, эта ошибка полностью лишит вас доступа к вашему USB-устройству.
Если у вас возникли проблемы с USB в Windows 10, первое, что вы должны сделать, это попробовать подключить устройство к другому порту USB, чтобы определить, работает ли порт USB.
Если вы получаете одинаковые результаты с разными портами на вашем ПК, попробуйте подключить USB-устройство к другому ПК, чтобы проверить, сохраняется ли проблема на другом компьютере.
Если проблема присутствует и на другом ПК, возможно, ваше USB-устройство работает неправильно. Чтобы устранить эти проблемы с USB, вы можете попробовать следующие решения:
Как исправить USB в Windows 10, если он не распознается?
- Переустановите драйверы устройств
- Изменение параметров управления питанием для контроллера USB
- Удаление контроллера USB
- Отключить быстрый запуск
- Снимите аккумулятор с ноутбука
- Изменить реестр
- Обновите драйверы корневого концентратора USB
- Установите необходимые обновления
1.
 Переустановите драйверы устройств
Переустановите драйверы устройств- Загрузите последние версии драйверов для вашего USB-устройства и установите их.
- Если новых драйверов нет, просто перейдите к следующему шагу.
- Открыть Диспетчер устройств .
- Вы можете сделать это, нажав Клавиша Windows + X и выбрав Диспетчер устройств из списка.
- Найдите драйвер устройства и щелкните его правой кнопкой мыши.
- Выберите Удалить устройство , чтобы удалить драйвер.
- Перезагрузите компьютер.
Автоматическое обновление драйверов
Если этот метод не работает или у вас нет необходимых навыков работы с компьютером для обновления/исправления драйверов вручную, мы настоятельно рекомендуем сделать это автоматически с помощью стороннего программного обеспечения.
Программа автоматически просканирует ваш компьютер на наличие новых совместимых версий драйверов и обновит их для вас. Более того, программа просканирует как ваше оборудование, так и программное обеспечение.
Более того, программа просканирует как ваше оборудование, так и программное обеспечение.
В большинстве случаев общие драйверы для оборудования и периферийных устройств вашего ПК не обновляются системой должным образом. Существуют ключевые различия между универсальным драйвером и драйвером производителя. Поиск правильной версии драйвера для каждого из ваших аппаратных компонентов может стать утомительным. Вот почему автоматизированный помощник может помочь вам каждый раз находить и обновлять вашу систему с помощью правильных драйверов, и мы настоятельно рекомендуем DriverFix . Вот как это сделать:
- Загрузите и установите DriverFix .
- Запустить программу.
- Дождитесь обнаружения всех ваших неисправных драйверов.
- DriverFix теперь покажет вам все драйверы, у которых есть проблемы, и вам просто нужно выбрать те, которые вы хотели исправить.
- Подождите, пока приложение загрузит и установит новейшие драйверы.

- Перезагрузите компьютер, чтобы изменения вступили в силу.
DriverFix
Обеспечьте идеальную работу драйверов компонентов ПК, не подвергая его риску.
Бесплатная пробная версия
Посетите веб-сайт
Отказ от ответственности: эта программа должна быть обновлена с бесплатной версии, чтобы выполнять некоторые определенные действия.
2. Измените настройки управления питанием для контроллера USB
- Откройте Диспетчер устройств .
- Найдите раздел контроллеров Universal Serial Bus и разверните его.
- Щелкните правой кнопкой мыши каждый драйвер с именем USB Root Hub и выберите Свойства .
- Перейдите на вкладку Управление питанием .
- Убедитесь, что Разрешить компьютеру отключать это устройство для экономии энергии не установлен флажок.

- Если он отмечен, снимите его.
- Убедитесь, что Разрешить компьютеру отключать это устройство для экономии энергии не установлен флажок.
- Нажмите OK , чтобы сохранить изменения.
- Повторите процесс для всех драйверов USB Root Hub .
- Перезагрузите компьютер.
Если USB не работает на вашем ПК, это можно исправить, изменив настройки управления питанием.
3. Удалите контроллер USB
- Откройте Диспетчер устройств .
- Найдите контроллера универсальной последовательной шины и разверните его.
- Щелкните правой кнопкой мыши первый драйвер в разделе Universal Serial Bus и выберите Удалить .
- Повторите процесс для всех драйверов в Секция универсальной последовательной шины .
- Перезагрузите компьютер.
Многие пользователи сообщают, что USB не работает, и для решения этой проблемы вам просто нужно переустановить USB-контроллер, выполнив следующие действия:
4.
 Отключите быстрый запуск
Отключите быстрый запуск- Откройте Панель управления и выберите Питание. Опции .
- На боковой панели слева нажмите Выберите, что делает кнопка питания .
- Нажмите Изменить настройки, которые в данный момент недоступны .
- В настройках выключения найдите Включить быстрый запуск и снимите флажок.
- Теперь нажмите Сохранить изменения и все готово.
Если USB не работает, вам просто нужно отключить быстрый запуск, и вы можете сделать это, выполнив следующие действия:
Некоторые пользователи сообщают, что Windows 10 загружается слишком быстро и поэтому для обнаружения внешних устройств недостаточно времени до загрузки системы.
Совет эксперта: Некоторые проблемы с ПК трудно решить, особенно когда речь идет о поврежденных репозиториях или отсутствующих файлах Windows. Если у вас возникли проблемы с исправлением ошибки, возможно, ваша система частично сломана. Мы рекомендуем установить Restoro, инструмент, который просканирует вашу машину и определит, в чем проблема.
Если у вас возникли проблемы с исправлением ошибки, возможно, ваша система частично сломана. Мы рекомендуем установить Restoro, инструмент, который просканирует вашу машину и определит, в чем проблема.
Щелкните здесь, чтобы загрузить и начать восстановление.
По мнению некоторых пользователей, вы можете решить эту проблему, просто отключив Выборочная приостановка USB 9Функция 0077. Для этого выполните следующие действия:
- Откройте Электропитание и щелкните Изменить параметры плана рядом с выбранным планом.
- Теперь нажмите Изменить дополнительные параметры питания .
- Перейдите к Настройки USB и установите Настройка выборочной приостановки USB на Отключено .
- Нажмите Применить и OK , чтобы сохранить изменения.
5. Извлеките аккумулятор ноутбука
Если USB не работает на вашем ноутбуке, вы можете решить эту проблему, удалив аккумулятор ноутбука.
По словам пользователей, многие из них решили проблему, вынув аккумулятор и удерживая кнопку питания нажатой в течение 30 секунд или более.
Сделав это, вы полностью разрядите конденсаторы. Некоторые пользователи также рекомендуют оставлять ноутбук выключенным без аккумулятора на ночь, чтобы конденсаторы полностью разрядились.
После этого проблема с USB должна быть решена полностью.
6. Внесите изменения в реестр
- Нажмите Windows Key + R и введите regedit .
- Теперь нажмите Введите или нажмите OK .
- Необязательно: Изменение реестра может привести к возникновению различных проблем, поэтому рекомендуется создать резервную копию реестра.
- Вы можете сделать это, нажав Файл > Экспорт .
- Теперь установите Экспорт диапазона как Все и выберите безопасное место.
- Введите желаемое имя файла и нажмите Сохранить .

- Если после изменения реестра что-то пойдет не так, вы можете просто запустить этот файл, чтобы восстановить его до предыдущего состояния.
- На левой панели перейдите к
HKEY_LOCAL_MACHINE/SYSTEMCurrentControl/Set/Control/Class{4d36e965-e325-11ce-bfc1-08002be10318} - Имя ключа на вашем ПК может немного отличаться, но оно должно начинаться с 4d36e965 , чтобы вы легко его нашли.
- На правой панели найдите Верхний фильтр и Нижний фильтр и удалите их.
- Если эти записи недоступны, это решение к вам не применимо.
- После удаления файлов перезагрузите компьютер.
По словам пользователей, вы можете решить эту проблему, просто внеся пару изменений в свой реестр. Если USB не работает, вам просто нужно выполнить следующие шаги:
После перезагрузки компьютера ваши USB-порты должны снова начать работать без каких-либо проблем.
7. Обновите драйверы корневого концентратора USB
- Откройте Диспетчер устройств .
- Разверните раздел Контроллеры универсальной последовательной шины и щелкните правой кнопкой мыши Корневой концентратор USB .
- Выберите Обновить драйвер в меню.
- Теперь выберите Автоматический поиск обновленного программного обеспечения драйвера . Windows автоматически установит необходимые драйверы.
- Повторите эти шаги для всех устройств USB Root Hub на вашем ПК.
Если USB не работает на вашем ПК с Windows 10, вы можете решить проблему, просто обновив драйвер USB Root Hub. Это довольно просто сделать, просто следуйте инструкциям выше.
После этого ваш USB должен снова начать работать без проблем.
8. Установите необходимые обновления
- Откройте приложение Настройки .

- Вы можете сделать это быстро, нажав Клавиша Windows + I .
- Когда откроется приложение Настройки , перейдите в раздел Обновление и безопасность .
- Теперь нажмите кнопку Проверить наличие обновлений .
- Теперь Windows будет проверять и загружать доступные обновления.
Если USB не работает в Windows 10, вы можете решить эту проблему, просто установив необходимые обновления.
В большинстве случаев Windows 10 устанавливает обновления автоматически, но иногда вы можете пропустить важное обновление.
После загрузки обновлений вам просто нужно перезагрузить компьютер, чтобы установить их. После установки обновлений проблема должна быть полностью решена.
Вот и все, я надеюсь, что хотя бы некоторые из этих обходных путей были вам полезны. Однако, если ваш USB работает, но стал медленным, вы можете прочитать нашу статью о том, как исправить проблемы с медленным USB в Windows 10.
Была ли эта страница полезной?
Есть 14 комментариев
Делиться
Копировать ссылку
Информационный бюллетень
Программное обеспечение сделок Пятничный обзор
Я согласен с Политикой конфиденциальности в отношении моих персональных данных
Исправление: составное USB-устройство не может правильно работать с USB 3.0
Кевин Эрроуз 27 августа 2022 г.
5 минут чтения
Кевин — сертифицированный сетевой инженер
Если вы только что купили новый ноутбук или настольный велика вероятность, что все ваши USB-порты — USB 3.0. USB 3.0 намного надежнее, намного быстрее, и весь мир постепенно принимает его в качестве нового технологического стандарта.
Но если все ваши порты USB версии 3.0, вы рискуете столкнуться с серьезными проблемами совместимости при работе со старыми устройствами, которые умеют использовать только USB 2. 0. Безусловно, самые большие препятствия возникают при попытке подключить старый принтер к порту USB 3.0. Распространенные сообщения об ошибках для этой проблемы: « составное USB-устройство является более старым USB-устройством и может не работать в USB 3 » или « составное USB-устройство не может работать должным образом с USB 3.0».
0. Безусловно, самые большие препятствия возникают при попытке подключить старый принтер к порту USB 3.0. Распространенные сообщения об ошибках для этой проблемы: « составное USB-устройство является более старым USB-устройством и может не работать в USB 3 » или « составное USB-устройство не может работать должным образом с USB 3.0».
Теоретически USB 3.0 обратно совместим и должен прекрасно работать с USB 2.0. Но на самом деле многое зависит от возраста вашего принтера и драйверов, с которыми вы работаете. Если вы попытаетесь подключить свой старый принтер, использующий USB 2.0, к порту USB 3.0, скорее всего, это не сработает, как вы ожидали. Это еще более распространено, если вы используете Windows 10. Некоторые пользователи даже сообщают, что их принтеры USB 2.0 перестали работать после обновления Windows 10. Хотя мы не можем знать наверняка, было ли это сделано намеренно, глобальная тенденция определенно отходит от USB 2.0.
Но не спешите выбрасывать принтер из окна. Прежде чем смириться с неизбежным будущим, есть несколько вещей, которые вы можете попробовать, чтобы сделать ваш принтер USB 2.0 совместимым с портом USB 3.0.
Прежде чем смириться с неизбежным будущим, есть несколько вещей, которые вы можете попробовать, чтобы сделать ваш принтер USB 2.0 совместимым с портом USB 3.0.
Windows 10 очень хорошо находит драйверы для устройств, которые вы подключаете автоматически. Но я бы не стал слишком полагаться на эту функцию, если вы подключаете старый принтер. В случае, если ваш компьютер обнаруживает принтер, но он не работает должным образом, вам следует сначала начать поиск некоторых драйверов.
Быстрый способ узнать, есть ли у вас проблема с драйвером, — это перейти к Панель управления > Оборудование и звук > Устройства и принтеры. Если значок принтера содержит восклицательный знак, вам необходимо загрузить некоторые драйверы.
Начните копаться в своих вещах в поисках установочного диска принтера и установите оттуда драйвер. Если это невозможно, начните искать его в Интернете. Если вы ищете в Интернете, убедитесь, что вы остаетесь на официальных страницах загрузки и в репозиториях. Маловероятно, что вы найдете драйвер для Windows 10 для своего старого принтера, но вы можете согласиться на драйвер, совместимый с Windows 8. Он должен работать нормально.
Если вы ищете в Интернете, убедитесь, что вы остаетесь на официальных страницах загрузки и в репозиториях. Маловероятно, что вы найдете драйвер для Windows 10 для своего старого принтера, но вы можете согласиться на драйвер, совместимый с Windows 8. Он должен работать нормально.
Если вам не удалось починить перемычку между вашим старым принтером и портом USB 3.0, давайте воспользуемся другим подходом. Даже если на вашем ноутбуке/настольном компьютере есть только порты USB 3.0, один из них обязательно будет портом для зарядки. Обычно его легко найти, так как рядом с ним есть значок зарядки.
Это далеко не так, но некоторые пользователи намекнули, что зарядный порт позволил им снова начать печать с устройства USB 2.0. Я не уверен в технических деталях, стоящих за этим, но я предполагаю, что это как-то связано с зарядным портом, способным обеспечить большую мощность, чем стандартные. В любом случае, стоит попробовать.
Если первые два метода оказались безуспешными, попробуйте удалить и переустановить собственные драйверы USB. Возможно, вы имеете дело с повреждением драйверов контроллера USB. Не бойтесь этой процедуры, она совершенно безвредна. Windows автоматически выполнит поиск изменений в оборудовании и снова автоматически переустановит правильные драйверы. Вот что вам нужно сделать:
- Нажмите Клавиша Windows + R , чтобы открыть команду «Выполнить». Введите « devmgmt.msc » и нажмите . Введите , чтобы открыть диспетчер устройств .
- Когда вы окажетесь в Диспетчере устройств , прокрутите вниз до Контроллеры универсальной последовательной шины и разверните запись.
- Щелкните правой кнопкой мыши первый USB-контроллер и выберите Удалить , чтобы удалить его.

- Повторите процедуру для каждого USB-контроллера , который указан в разделе Контроллеры последовательной шины . После того, как вы удалили их все, перезагрузите компьютер.
- После перезагрузки Windows автоматически выполнит поиск изменений в оборудовании и установит отсутствующие драйверы. После этого снова подключите принтер и посмотрите, сможете ли вы печатать.
Я не уверен, что у всех производителей принтеров есть такой инструмент, но у HP есть программное обеспечение под названием 9.0742 Print and Scan Doctor , способный диагностировать и решать подобные проблемы совместимости. Все, что вам нужно сделать, это загрузить инструмент с официального сайта HP и запустить исполняемый файл.
Print and Scan Doctor автоматически обнаружит проблемы с USB-подключением и применит ряд автоматических исправлений. Если у вас нет принтера HP, поищите в Интернете эквивалентный инструмент для вашего производителя.
Если у вас нет принтера HP, поищите в Интернете эквивалентный инструмент для вашего производителя.
Если пока ничего не помогло, давайте попробуем инструмент, разработанный Microsoft. У Microsoft есть очень мощное веб-приложение для автоматической диагностики и восстановления. Проблема в том, что он не связан ни с одной версией Windows. Чтобы использовать средство устранения неполадок Windows USB, загрузите инструмент по этой официальной ссылке.
После загрузки просто откройте инструмент и следуйте инструкциям на экране. Если обнаружатся какие-либо несоответствия, средство устранения неполадок Windows USB автоматически применит необходимые исправления.
Способ 6. Включение поддержки USB Legacy для USB-контроллеров Если у вас все еще нет принтера, откройте настройки BIOS/UEFI и проверьте, включена ли функция USB Legacy Support для ваших USB-контроллеров. Вы можете найти его в аналогичной формулировке или в двух отдельных категориях для контроллеров Standard и USB 3.0. В моем биосе ASUS USB Legacy Support можно найти на вкладке «Дополнительно».
Вы можете найти его в аналогичной формулировке или в двух отдельных категориях для контроллеров Standard и USB 3.0. В моем биосе ASUS USB Legacy Support можно найти на вкладке «Дополнительно».
Если ваш принтер подключается только на мгновение, прежде чем исчезнуть с вашего ПК с Windows, возможно, сбой Windows автоматически отключает устройство для экономии энергии. Известно, что это происходит с различными планами энергосбережения ноутбуков. Вот что вам нужно сделать:
- Нажмите клавишу Windows + R , чтобы открыть команду «Выполнить». Введите « devmgmt.msc » и нажмите . Введите , чтобы открыть диспетчер устройств .
- Прокрутите до пункта Контроллеры последовательных устройств USB и найдите записи Корневой концентратор USB .

- Щелкните правой кнопкой мыши корневой USB-концентратор и выберите «Свойства» > вкладка «Управление питанием» . Здесь снимите флажок рядом с Разрешить компьютеру отключать это устройство для экономии энергии. Нажмите Ok , чтобы сохранить выбор.
- Перезагрузите компьютер и снова подключите принтер.
Если ничего из вышеперечисленного не помогло, остается только купить оборудование. Но я не говорю о новом принтере, это было бы слишком дорого. Самым дешевым решением будет купить концентратор USB 2.0 и подключить его к порту USB 3.0. Это устранит любую проблему совместимости, которая может у вас возникнуть.
Если у вас есть настольный компьютер, вы также можете выбрать карту расширения PCIe USB 2.0. Они, как правило, даже дешевле, чем концентратор USB 2.0.
Как диагностировать и исправить неработающий порт USB
Неработающий USB-порт может вызвать различные проблемы, потому что многие гаджеты ПК должны быть подключены таким образом. Ваша мышь, клавиатура и многие другие устройства, которые могут вам понадобиться, могут перестать работать из-за неисправного USB-порта. Однако есть способы решить проблему. Продолжайте читать, чтобы узнать, как починить USB-порт на разных устройствах.
Ваша мышь, клавиатура и многие другие устройства, которые могут вам понадобиться, могут перестать работать из-за неисправного USB-порта. Однако есть способы решить проблему. Продолжайте читать, чтобы узнать, как починить USB-порт на разных устройствах.
Порт USB не работает в Windows 10
Порт USB на ПК с Windows 10 может перестать работать по разным причинам. Однако существует четыре различных подхода к устранению этой проблемы.
Проверьте USB
Сомнительно, что USB неисправен, если он работал правильно до перехода на Windows 10. Однако могут возникнуть индивидуальные особенности. Чтобы не тратить время на более сложные поиски и устранение неисправностей, важно сначала исключить эту возможность. USB-устройства можно протестировать, просто отключив их и подключив к другому компьютеру.
Проверка блока питания
Этот метод предназначен только для ноутбуков. Порты USB на вашем ноутбуке получают электричество от источника питания ноутбука. USB, подключенный к этим портам, может не работать, если это сделано неправильно. В некоторых случаях достаточно простого ремонта:
USB, подключенный к этим портам, может не работать, если это сделано неправильно. В некоторых случаях достаточно простого ремонта:
- Отсоедините шнур питания ноутбука и разъем зарядного устройства.
- Выключите компьютер.
- Еще раз подключите USB-устройство к ноутбуку.
- Снова подключите источник питания.
Проверьте настройки управления питанием
По умолчанию ваш ПК с Windows отключает USB-порты, когда они не используются, и снова включает их, когда они используются. К сожалению, Windows иногда не может снова включить порт. Чтобы запретить Windows управлять питанием USB-портов и устройств, выполните следующие действия:
- Введите «Диспетчер устройств» в окне поиска Windows, чтобы открыть приложение «Диспетчер устройств».
- Дважды щелкните устройство «Корневой концентратор USB», которое вы найдете в списке устройств.
- Перейдите в раздел «Управление питанием», нажав на него.

- Снимите флажок.
- Повторите для каждого порта USB.
Проверьте драйверы USB
Ваши порты USB могут не работать из-за проблемы с драйвером. Если ничего из вышеперечисленного не работает или вам неудобно возиться с драйверами, вы можете использовать Driver Easy.
Чтобы найти подходящие драйверы для вашей системы, Driver Easy может мгновенно обнаружить их. Установка неправильного драйвера или совершение ошибки не является проблемой, поскольку вам не нужно обладать какими-либо знаниями о вашей ОС.
Driver Easy может автоматически обновлять драйверы независимо от того, какую версию вы выберете: платную или бесплатную. Обновление выполняется легко и требует всего два щелчка:
- Запустите программу установки Driver Easy.
- Нажмите «Сканировать сейчас» в Driver Easy, чтобы начать сканирование.
Драйвер USB, который был идентифицирован для обновления, будет немедленно обновлен, когда вы нажмете кнопку «Обновить» рядом с ним. Кроме того, вы можете выбрать «Обновить все», чтобы загрузить и установить новую версию всех отсутствующих или устаревших драйверов в вашей системе (при выборе этого параметра вам будет предложено выполнить обновление).
Кроме того, вы можете выбрать «Обновить все», чтобы загрузить и установить новую версию всех отсутствующих или устаревших драйверов в вашей системе (при выборе этого параметра вам будет предложено выполнить обновление).
USB-порт не работает в Windows 11
USB-порт может перестать работать на ПК с Windows 11 по тем же причинам, что и на ПК с Windows 10. Следовательно, шаги, которые вы можете предпринять, аналогичны. Следующие методы являются наиболее эффективными.
Обновление драйверов
Вы можете загружать обновления вручную, если у вас не установлена утилита OEM. Вы сможете получить драйверы и обновления программного обеспечения для своего устройства, выполнив поиск по номеру модели. Вот как:
- Используйте сочетания клавиш «клавиша Windows + R», чтобы открыть окно «Выполнить».
- Затем нажмите «ОК», чтобы открыть «Выполнить», и введите «devmgmt.msc».
- Чтобы обновить драйвер для вашего USB-устройства, щелкните его правой кнопкой мыши в диспетчере устройств и выберите «Обновить драйвер».

- Следуйте инструкциям на экране, чтобы завершить обновление, если вы загрузили обновление программного обеспечения.
- Для завершения внесенных изменений может потребоваться перезагрузка компьютера.
Изменение конфигурации управления питанием
Устройства USB могут потреблять много энергии. Однако эта мощность не всегда доступна при работе от батареи. Когда аккумулятор питает ваш ноутбук, драйвер USB может не получать достаточно энергии из-за настроек управления питанием. Изменения в настройках управления питанием должны решить проблему. Вы можете добиться этого, следуя этим инструкциям:
- Начните с ввода «выполнить» в диалоговом окне «Выполнить» с помощью сочетания клавиш «Windows + R».
- Затем введите «
devmgmt.msc». - Разверните область порта USB в диспетчере устройств, прокрутив вниз.
- Перейдите к свойствам «Корневого концентратора USB», щелкнув его правой кнопкой мыши.

- Выберите вкладку «Управление питанием» в окне свойств корневого концентратора USB.
- Снимите флажок «Разрешить компьютеру отключать это устройство для экономии энергии».
Выборочная приостановка питания USB
Чтобы отключить выборочную приостановку USB в Windows 11, выполните следующие действия:
- Нажмите «Пуск» или клавишу «Windows», чтобы открыть меню «Пуск» на вашем компьютере.
- Чтобы начать работу, выберите лучший результат по поисковому запросу «Редактировать план электропитания».
- После этого выберите параметр «Изменить дополнительные параметры питания».
- Разверните параметры USB и отключите параметр «Выборочная приостановка USB».
- Чтобы сохранить, нажмите «ОК».
USB-порт не работает на Mac
В качестве первого шага вам необходимо сбросить настройки Mac SMC, что является простой процедурой. Вот как:
- Выключите Mac и убедитесь, что он подключен к кабелю питания, если у вас есть ноутбук.

- Удерживайте одновременно «Shift + Control + Option + Power» в течение нескольких секунд. Индикатор на адаптере питания будет мигать или менять цвет, указывая на завершение сброса SMC.
- Разом отпустите все ключи.
- Нажав кнопку питания, вы можете запустить свой MacBook Pro или Air.
Теперь можно протестировать USB-порты MacBook, подключив USB-устройство и проверив, работает ли оно.
USB-порт не работает на Chromebook
Проверить наличие обновлений
На своем ноутбуке убедитесь, что вы используете самую последнюю версию ChromeOS. Учитывайте возможность того, что необычные проблемы в ОС мешают корректной работе USB. Если это так, Google, возможно, уже внедрил исправление.
- Перейдите в меню «Настройки» на Chromebook и найдите «О Chrome».
- Перейдите на страницу «Об ОС Chrome» и нажмите ссылку «Проверить наличие обновлений».
- Требуется перезагрузка ноутбука после установки новейшей версии ChromeOS.

Сброс оборудования Chromebook
- Выключите Chromebook.
- Подождите 30 секунд перед повторной активацией устройства.
- Одновременно нажмите кнопки «Обновить» и «Питание».
- Когда ноутбук проснется, отпустите клавишу «Обновить».
- Запустите компьютер и проверьте, распознается ли ваше USB-устройство.
Порт USB не работает Ноутбук Dell
Проверка параметров управления питанием
- Нажмите «Windows + R» на клавиатуре, чтобы открыть диалоговое окно «Выполнить».
- Введите «Управление устройствами» (без кавычек) в диалоговом окне «Выполнить» и нажмите «ОК».
- Разверните раздел «Контроллеры универсальной последовательной шины».
- Первая запись «Корневой концентратор USB» — это один порт USB. Щелкните дважды.
- Снимите флажок «Разрешить компьютеру отключать это устройство для экономии энергии».
- Чтобы сохранить изменения, нажмите «ОК».

Повторите процесс для каждого порта USB.
Обновить драйверы USB
Драйвер USB может быть причиной проблемы, если вы безуспешно пробовали предыдущие три метода. В этом случае его обновление является самым простым решением.
- Откройте окно «Выполнить», нажав «клавиша Windows + R» на клавиатуре.
- Затем нажмите OK, чтобы открыть диалоговое окно «Выполнить», и введите «devmgmt.msc».
- В «Диспетчере устройств» щелкните правой кнопкой мыши USB-устройство и выберите «Обновить драйвер».
- Если вы загрузили обновление программного обеспечения, следуйте инструкциям на экране для завершения обновления.
- Вам может потребоваться перезагрузить компьютер, чтобы изменения вступили в силу.
USB-порт не работает на ноутбуке HP
Изменение параметров управления питанием
- Нажмите «клавиша Windows + R», чтобы открыть диалоговое окно «Выполнить» на клавиатуре.

- В диалоговом окне «Выполнить» введите «Управление устройствами» (без кавычек) и нажмите «ОК».
- Разверните раздел «Контроллеры универсальной последовательной шины».
- Первая запись «Корневой концентратор USB» содержит один порт USB. Дважды щелкните его.
- Снимите флажок «Разрешить компьютеру отключать это устройство для экономии энергии».
- Нажмите «ОК», чтобы сохранить изменения.
Повторите процесс для каждого USB.
Обновление драйверов USB
- Нажмите «Windows + R» на клавиатуре, чтобы открыть окно «Выполнить».
- Затем нажмите «ОК», чтобы открыть диалоговое окно «Выполнить», и введите «devmgmt.msc» в текстовое поле.
- Щелкните правой кнопкой мыши свое USB-устройство в «Диспетчере устройств» и выберите «Обновить драйвер».
- Если вы загрузили обновление программного обеспечения, завершите обновление, следуя подсказкам на экране.



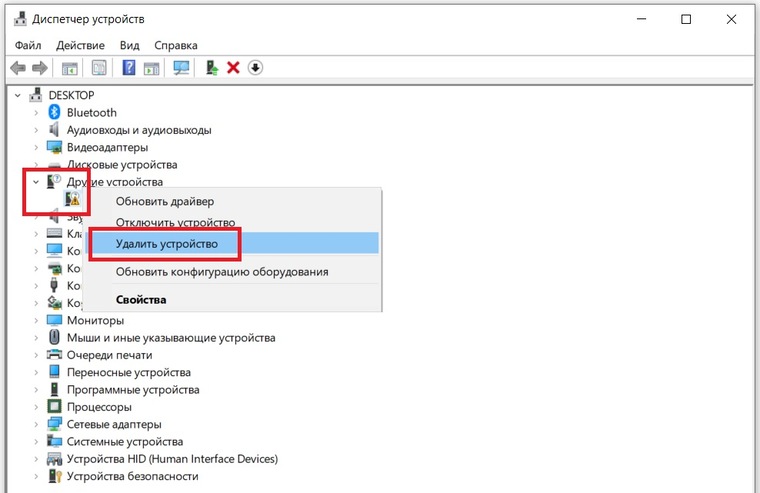

 Чтобы открыть полный список, кликнете по кнопке «Просмотр всех категорий».Переход к разделу «Просмотр всех категорий»
Чтобы открыть полный список, кликнете по кнопке «Просмотр всех категорий».Переход к разделу «Просмотр всех категорий»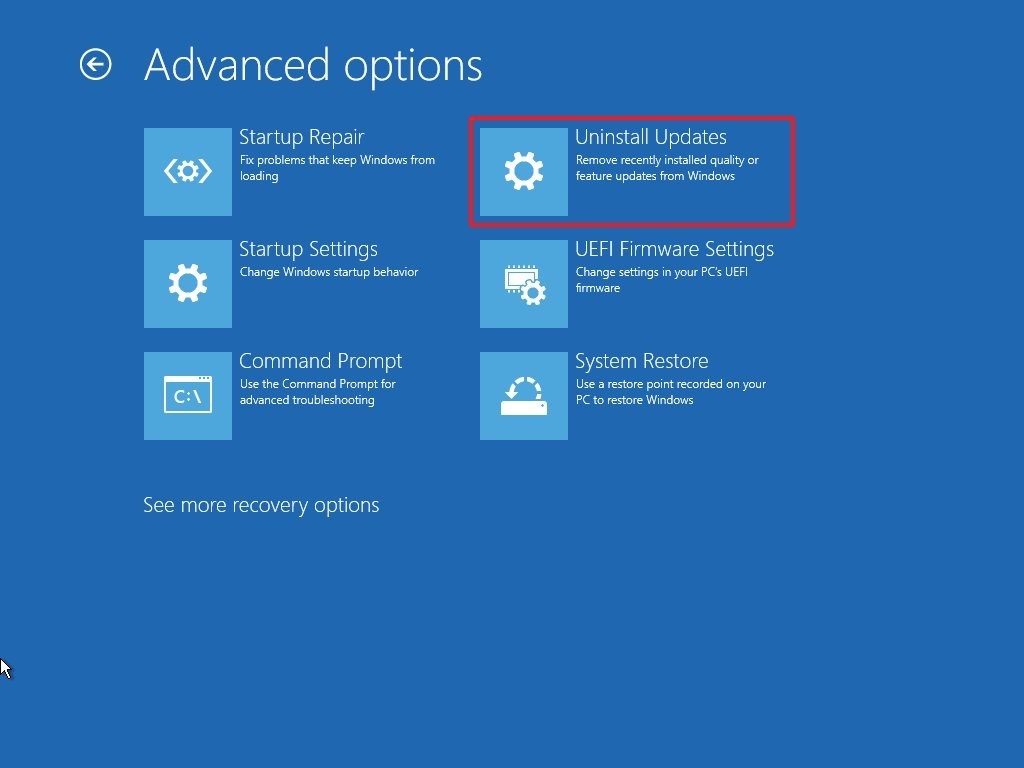 Диагностика завершена, ошибки исправлены
Диагностика завершена, ошибки исправлены Перейдя к этому меню, выберите вариант «Устранение неполадок компьютера».Выбираем режим «Устранение неполадок компьютера»
Перейдя к этому меню, выберите вариант «Устранение неполадок компьютера».Выбираем режим «Устранение неполадок компьютера» В итоге вы получите название разделов, выраженные буквами, нужны они нам для того, чтобы узнать, как называется раздел, на котором установлена сама Windows. В проводнике он назывался бы диск C, но в системе он может называться по-другому, поэтому внимательно проверьте эту информацию.Выполняем команды, чтобы найти нужную букву
В итоге вы получите название разделов, выраженные буквами, нужны они нам для того, чтобы узнать, как называется раздел, на котором установлена сама Windows. В проводнике он назывался бы диск C, но в системе он может называться по-другому, поэтому внимательно проверьте эту информацию.Выполняем команды, чтобы найти нужную букву Если же система не запустилась после удаления обновлений, то её нужно восстановить из образа, откатить до точки восстановления или, в крайнем случае, переустановить.Деактивируем автоматическое обновление системы
Если же система не запустилась после удаления обновлений, то её нужно восстановить из образа, откатить до точки восстановления или, в крайнем случае, переустановить.Деактивируем автоматическое обновление системы Учтите, для этого действия вам понадобятся права администратора.Кликаем кнопке «Запуск восстановления системы»
Учтите, для этого действия вам понадобятся права администратора.Кликаем кнопке «Запуск восстановления системы»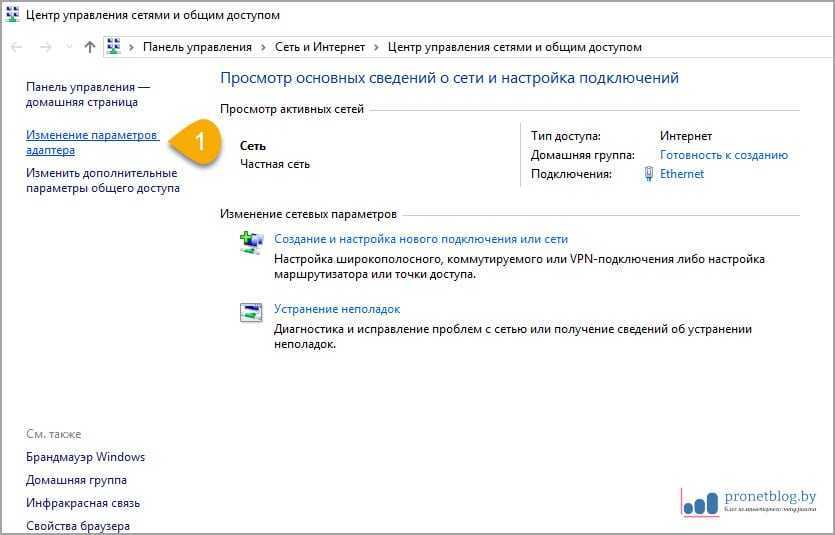
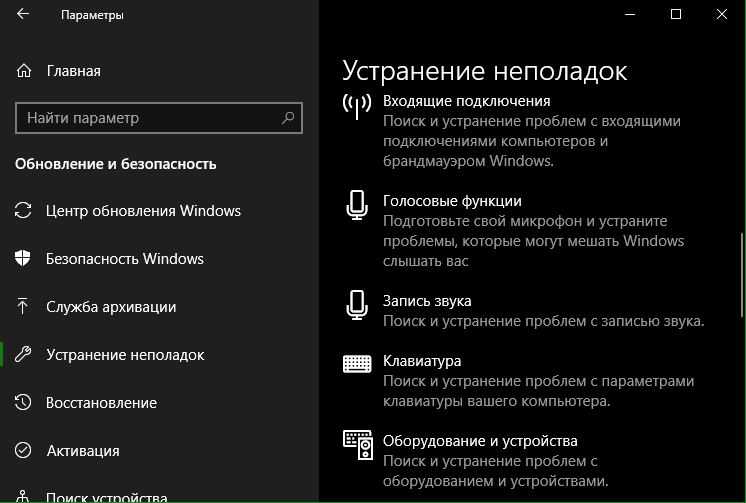 Перезапуск компьютера
Перезапуск компьютера