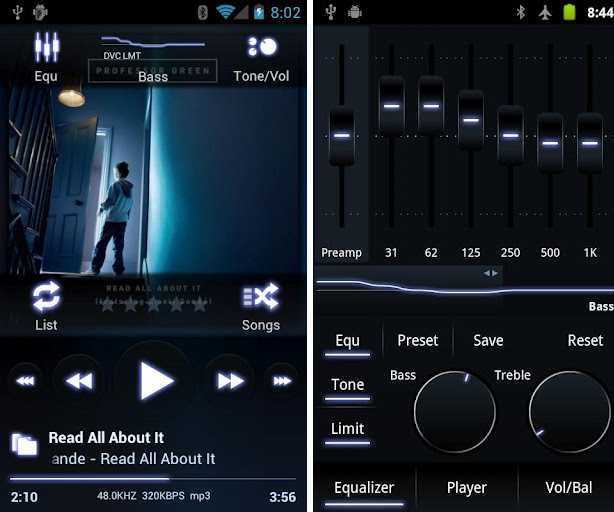Инструкция по установке прошивки через USB Burning Tool — slimBOXtv
1. Вам необходимо скачать архив с прошивкой. Внимательно изучите страницу вашего Tv_Box на сайте, на ней могут быть описаны особые нюансы его прошивки! Если ваш Tv_Box имеет модификации (ревизии), точно узнайте её! Там же ищите ссылку «Как определить модификацию».
2. Скачанный архив с прошивкой не помешает проверить на целостность: в архиваторе жмём «тест архива».
3. Распаковываем файл прошивки по короткому пути, символы только на латинице и без пробелов! (например D:\1). В полученной директории вы можете найти файл прошивки “img”.
4. Установите USB_Burning_Tool. Во время установки, вы должны позволить установить дополнительные драйвера для Amlogic устройств.
5. Запустите программу от имени администратора и измените в меню язык на Английский
6. Откройте файл прошивки (File — Import Image) и нажмите «start»

6.1. Дополнительно для шифрованных приставок (A95X F3, A95X F3 Air, A95X F3 SLIM) добавляем password.bin
7. Подключите TV_Box к компьютеру через OTG USB кабель. Устройство включится автоматически.
Некоторые модели требует зажатия RESET.
- Для некоторых TV_Box вообще жать RESET не требуется.
- Для некоторых TV_Box приходится держать RESET пока процесс прошивки не пройдет до ~10%.
8. Когда компьютер обнаружит устройство, прошивка начнется автоматически. Если этого не произошло, проверьте установлены ли драйвера amlogic в диспетчере устройств и повторите их установку.
- Если программа не распознает TV_Box:
- Кабель USB-USB желательно иметь не более 30-100см и качественный!
- Смените разъем USB в компе, лучше на задний, в материнской плате.
- Также перебираем другие версии USB Burning Tool, устанавливая поверх, соглашаясь с установкой драйверов!
- Также, для некоторых TV_Box, понадобится подать питание от его БП.

- Не помогло распознать? Разбираем корпус, вместо RESET замыкаем контакты Test Point на плате. Какие именно, узнать на 4PDA для конкретного TV_Box.
9. После прошивки устройства вы увидите сообщение “result: burning successful”, после чего нажмите «stop».
10. Нажимаем Stop, закрываем программу, отсоединяем кабель.
11. Подключаем штатно TV_Box к TV, подаём питание. ! Первая загрузка дольше чем обычно, ждём пока загрузится!
- Если загрузка больше 5-10 мин., отключить — включить питание.
- Если не помогло — прошивка не та, или встала криво. Прошиваем заново, корректной прошивкой.
Для Android 9
Скачать Amlogic USB Burning Tool v2.1.7.3 Скачать Amlogic USB Burning Tool v2.2.0 Скачать Amlogic USB Burning Tool v2.2.3.3 Скачать Amlogic USB Burning Tool v3.1.0
Для Android 11
Скачать Amlogic USB Burning Tool v3.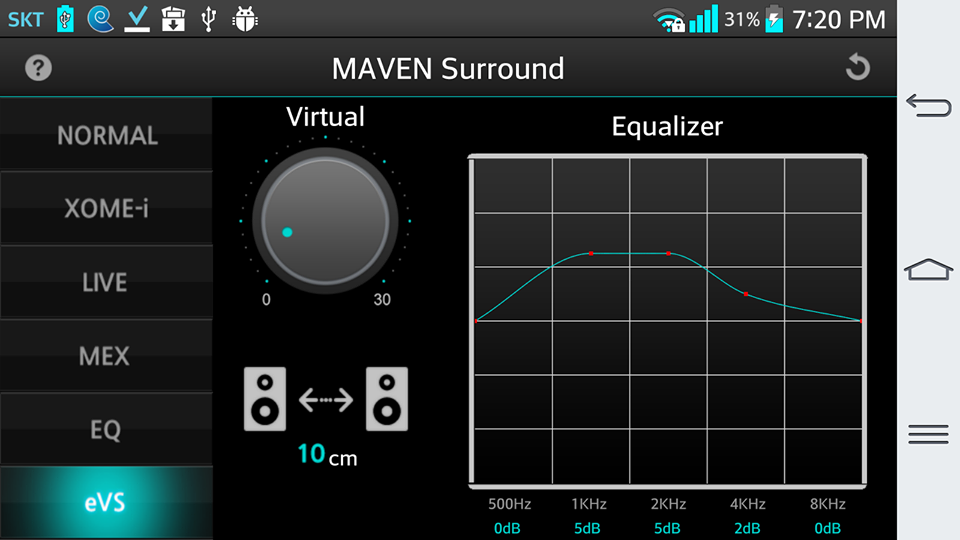 2.0 для s905x4
2.0 для s905x4
Приложение Super Free Music Player для Android заражено вредоносным ПО
Музыкальное приложение в магазине Google Play под названием Super Free Music Player оказалось еще одним зараженным вредоносным ПО приложением, которое Google пропустил. На данный момент его скачали от 5 000 до 10 000 человек.
Приложение было загружено в Play Маркет 31 марта этого года, что означает, что оно было опубликовано более чем за месяц до того, как было обнаружено. После загрузки вредоносное ПО активируется и загружает дополнительные полезные нагрузки с удаленных веб-сайтов, а также загружает данные с зараженного Android-устройства. Данные, которые можно загрузить, включают отчеты об установленных приложениях, модели, производителе, версии SDK телефона, стране и даже о том, какой язык установлен в телефоне.
Связанный: Как использовать поиск Google, чтобы найти потерянный смартфон или планшет Android
Само зараженное приложение использовало метод, который был замечен ранее в случае вредоносного ПО BrainTest.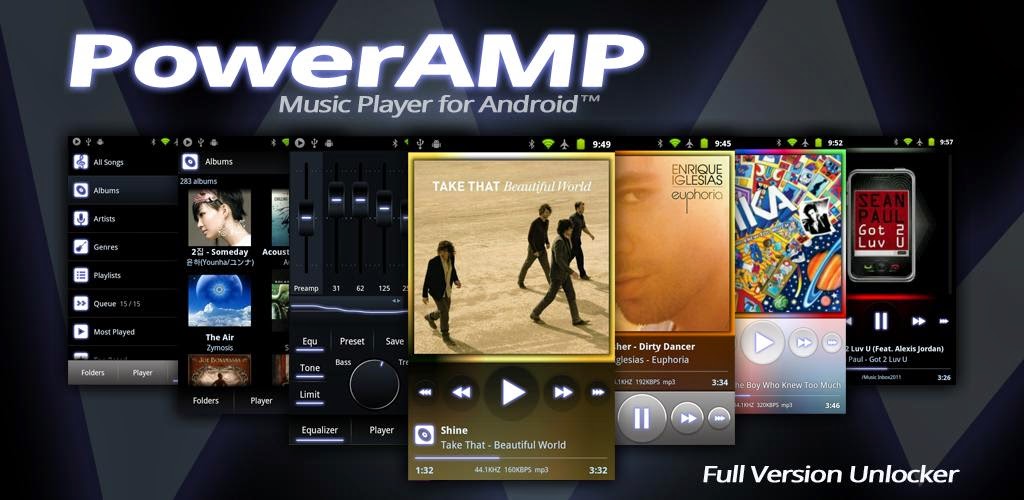 Этот метод может обойти обнаружение, даже когда речь идет о Google и его исследователях, по крайней мере, по словам исследователя Роуленда Ю из SophosLabs.
Этот метод может обойти обнаружение, даже когда речь идет о Google и его исследователях, по крайней мере, по словам исследователя Роуленда Ю из SophosLabs.
BrainTest был обнаружен в 2015 году компанией Check Point на смартфоне Nexus 5. Вредоносное ПО использовало несколько приемов, чтобы оставаться незамеченным в Play Store, а также просто оставаться на зараженном устройстве. После обнаружения Google Play быстро удалил вредоносное ПО, но теперь оно вернулось с новым именем.
- Он вернулся в Google Play как Super Free Music Player (Andr/Axent-DS) и привлек от 5 000 до 10 000, по данным SophosLabs
Обнаружение было почти случайным и произошло в рамках поиска вредоносного ПО, организованного для очистки зараженных приложений. В последнее время у Google Play Store возникли серьезные проблемы с зараженными приложениями, и эта проверка была необходима после того, как некоторые приложения были обнаружены как зараженные в течение нескольких месяцев, а некоторые существовали годами, распространяя инфекции без чьего-либо уведомления.
Кроме того, в прошлом месяце был обнаружен троянец BankBot, нацеленный на сотни приложений из Play Store. Его «работа» заключалась в краже учетных данных онлайн-банкинга с зараженного устройства. Еще один случай произошел в марте, когда в Play Store появилось 87 модов для Minecraft. Почти 1 миллион человек загрузили их и были мгновенно засыпаны рекламой и мошенническими действиями.
Связанный: Новая программа-вымогатель для Android доказывает, почему антивирусное программное обеспечение — шутка Ударь крота. Check Point делает все возможное, чтобы помочь Google, сообщая о вредоносных приложениях, что приводит к быстрому удалению Google. Однако новые вредоносные приложения загружаются сразу после решения проблемы, превращаясь в бесконечный цикл, и пока даже Google не придумал, как это остановить.
Изображение предоставлено Flickr.
Автор
Али Раза
Али Раза — независимый журналист с большим опытом работы в сфере маркетинга и менеджмента. Его работа была представлена на многих крупных криптографических и технических веб-сайтах, включая Hacked, Hackread, ValueWalk, Cryptoslate, CCN и Globlecoinreport, и это лишь некоторые из них. Раза также является соучредителем 5Gist.com, сайта, посвященного обучению людей технологии 5G.
Как исправить ошибку Spotify «Что-то пошло не так»?
Без сомнения, Spotify является одним из лучших музыкальных приложений и поддерживает огромное количество устройств.
Вы можете использовать Spotify как на настольных компьютерах, так и на мобильных телефонах. Вы также можете использовать веб-браузер для прослушивания любимой музыки на настольных компьютерах с помощью веб-плеера Spotify. Это делает его более удобным для использования в любом месте и в любое время. Вот почему у Spotify 489 миллионов активных пользователей в месяц.
Вот почему у Spotify 489 миллионов активных пользователей в месяц.
Но, как и у многих других приложений, у Spotify есть несколько проблем. Люди часто сталкиваются с ошибкой «Что-то пошло не так» в своих аккаунтах Spotify. В этой статье обсуждаются причины и лучшие решения этой ошибки. Итак, следите за обновлениями, чтобы узнать больше.
Как исправить Spotify «Что-то пошло не так?»
Эту ошибку можно исправить, очистив файлы cookie и кеш в вашем веб-браузере, снова войдя в свою учетную запись, отключив или изменив местоположение VPN, переустановив или обновив Spotify, выйдя из всех других устройств и используя Spotify. в приватном режиме.
Большинство проблем Spotify связаны с программным обеспечением, а не с оборудованием. Вот почему их легко решить, потому что проблемы, связанные с программным обеспечением, можно решить, переустановив или восстановив приложение. Все эти методы были проверены, и здесь мы дадим вам пошаговое руководство по каждому из них.
- Очистить файлы cookie и кэш браузера
Ваш веб-браузер собирает временную информацию о веб-сайтах, которые вы посещаете, чтобы сохранить запись до вашего следующего посещения. Упрощает хранение регистрационной информации и другой информации, относящейся к пользователю. Более того, некоторые веб-сайты используют пользовательские данные для отслеживания пользователей; эти файлы данных называются куки.
Ваш браузер может содержать ненужные файлы cookie с веб-сайтов, которые вы больше не посещаете.
Вы можете решить эту проблему, только очистив файлы cookie и кеш вашего браузера. Для этого откройте интернет-браузер. Нажмите «Ctrl+H» , чтобы открыть историю браузера. В браузере Chrome нажмите «Очистить данные браузера».
В браузере Chrome нажмите «Очистить данные браузера».
После того, как вы выбрали параметр в появившихся окнах, выберите «Дополнительно» и измените временной диапазон на «Все время». Теперь выберите оба «Cookies» и «Cache», , а затем нажмите «Clear data» , чтобы стереть все файлы кеша и cookie.
Примечание:
Пожалуйста, не выбирайте ничего другого, включая пароли, настройки сайта или поля автозаполнения. Информация, необходимая для доступа к некоторым веб-сайтам, может быть утеряна.- Вход и выход из учетной записи Spotify Web Player
Сброс учетной записи или выход и повторный вход обновят приложение и устранят большинство ошибок. Вот почему мы рекомендуем вам выйти из системы, а затем войти в свою учетную запись Spotify, чтобы устранить эту ошибку «что-то пошло не так».
Для этого откройте приложение Spotify или проигрыватель веб-браузера и нажмите «Профиль». В конце файла вы найдете опцию «Выход из системы». Нажмите на опцию до выйти из системы . Теперь снова добавьте свои учетные данные на странице входа в Spotify, чтобы войти в свою учетную запись. Надеюсь, это устранит ошибку.
В конце файла вы найдете опцию «Выход из системы». Нажмите на опцию до выйти из системы . Теперь снова добавьте свои учетные данные на странице входа в Spotify, чтобы войти в свою учетную запись. Надеюсь, это устранит ошибку.
- Проверьте подключение к VPN
Если вы используете VPN (виртуальную частную сеть), вы можете столкнуться с этой ошибкой «Что-то пошло не так» в своей учетной записи Spotify (в приложении и в Интернете). VPN предоставляет виртуальное местоположение для доступа к веб-сайтам и данным, относящимся к определенной области. Точно так же, если местоположение вашего VPN совпадает с регионом, где Spotify недоступен, это может быть основной причиной ваших проблем.
Вы можете решить эту проблему, отключив или изменив местоположение VPN. Для этого откройте приложение VPN и выключите его или просто перейдите в расположение VPN и измените его на США.
- Переустановите и обновите приложение Spotify Web Player
Обновления всегда являются лучшим способом устранения ошибок, ошибок и сбоев. Поэтому, если вы получаете уведомления о новых обновлениях, вы должны установить их немедленно. В приложении Spotify эти обновления могут быть в виде прямых обновлений, но в веб-браузере вам не нужно устанавливать какие-либо обновления. Новый интерфейс будет установлен автоматически.
Если обновление не работает, вы можете удалить Spotify и переустановить его, загрузив последнюю версию. Для этого откройте «Панель управления» и нажмите «Удалить программу».
Найдите «Spotify» из списка и нажмите «Удалить». Загрузите последнюю версию Spotify по ссылке и установите ее. Эта переустановка обязательно уберет ошибку «Что-то пошло не так».
- Выход со всех устройств
Премиум-аккаунт Spotify позволяет вам использовать Spotify на неограниченном количестве устройств, и вы можете загрузить до 10 000 треков для прослушивания в автономном режиме на пяти устройствах. Этот вариант делает его более удобным для семейного использования. Вам не нужно покупать новую учетную запись для отдельного устройства.
Этот вариант делает его более удобным для семейного использования. Вам не нужно покупать новую учетную запись для отдельного устройства.
Но эта функция может вызывать такие ошибки, как эта ошибка «Что-то пошло не так». Это может раздражать. Так что вам просто нужно выйти из своей учетной записи Spotify со всех устройств.
Вы можете сделать это, открыв свою учетную запись в веб-браузере. Теперь нажмите «Обзор учетной записи» на левой панели параметров. Прокрутите вниз и нажмите «Выйти везде». Он выйдет из вашей учетной записи Spotify даже с ваших устройств Apple или Android. Теперь снова войдите в систему, чтобы наслаждаться музыкой без ошибок.
- Попробуйте режим приватного сеанса
Spotify поддерживает режим анонимного частного сеанса, чтобы скрыть ваши воспроизводимые треки от вашего друга. В режиме приватного сеанса вы невидимы и не в сети для других участников. Эта функция также не позволяет Spotify создавать ошибки и сбои в сети.
Эта функция также не позволяет Spotify создавать ошибки и сбои в сети.
Вот почему вы должны попробовать режим приватных сеансов в Spotify, чтобы избежать этой ошибки «Что-то пошло не так». Чтобы получить доступ к приватному режиму, откройте приложение Spotify и нажмите «Настройки» в меню профиля. Теперь прокрутите вниз до параметров «Социальные сети» и нажмите «Начать приватный сеанс для анонимного прослушивания».
- Проверьте свою платежную информацию
Иногда вы забываете обновить платежные реквизиты или в вашей учетной записи недостаточно средств для оплаты счета Spotify. Это заставляет его показывать ошибку «Что-то пошло не так». Биллинг — это метод вычета ежемесячного платежа для вашего премиум-аккаунта.
Чтобы проверить свои платежные данные, откройте Spotify и выберите «Учетная запись» в меню файла вашего профиля. Это откроет дополнительные настройки в веб-браузере. Здесь перейдите к «Сохраненная платежная карта» и подтвердите, что ваши платежные (биллинговые) данные верны и что на добавленной карте достаточно средств для оплаты счета.
Это откроет дополнительные настройки в веб-браузере. Здесь перейдите к «Сохраненная платежная карта» и подтвердите, что ваши платежные (биллинговые) данные верны и что на добавленной карте достаточно средств для оплаты счета.
- Удалить кэш Spotify
Кэш временно хранит данные для определенного приложения или программы, которые становятся доступными при каждом запуске приложения. Этот кеш может быть перегружен и привести к ошибкам и сбоям. Вот почему иногда необходимо очищать кеш вашего приложения Spotify.
Откройте приложение Spotify и перейдите к «Настройки». Прокрутите вниз, пока не найдете «Хранилище» вариантов. В параметрах хранилища вы найдете опцию «Очистить кеш» . Нажмите «Очистить кэш» , а затем подтвердите его очистку.
- Очистить кэш DNS
Очистка DNS (системы доменных имен) помогает устранить ошибки и сбои в Интернете и подключении. DNS или система доменных имен — это наименование доменов, расположенных в вашем Интернете. DNS не хранит данные, а перенаправляет пользователей на нужный веб-сайт или сервер.
DNS или система доменных имен — это наименование доменов, расположенных в вашем Интернете. DNS не хранит данные, а перенаправляет пользователей на нужный веб-сайт или сервер.
Если ваш кеш DNS заполнен, это может быть причиной ошибки Spotify «Что-то пошло не так». Вам необходимо очистить кеш DNS. Для этого откройте «Командную строку» в режиме администратора.
Когда вы находитесь в CMD, введите команду «pconfig /flushdns» и нажмите Enter. Вам придется подождать несколько секунд или минут. Пока он не покажет вам успешное сообщение. Выйдите из командной строки и откройте Spotify. Надеюсь, ваша ошибка устранена.
Почему при попытке войти в Spotify появляется сообщение «Что-то пошло не так»?
Если вы пытаетесь войти в свою учетную запись Spotify и получаете сообщение «Что-то пошло не так», возможно, вы вводите неправильные учетные данные. Второй наиболее распространенной причиной этой проблемы на странице входа является медленное подключение к Интернету. Вы можете столкнуться с этой проблемой, если у вас медленное подключение к Интернету или несколько пользователей на одном маршрутизаторе.
Вы можете столкнуться с этой проблемой, если у вас медленное подключение к Интернету или несколько пользователей на одном маршрутизаторе.
Если вы забыли свои учетные данные для входа, используйте «Забыли пароль». вариант . Он отправит вам ссылку на ваш зарегистрированный адрес электронной почты, и вы сможете снова войти в систему. Затем вы можете изменить пароль в настройках учетной записи.
Если вы столкнулись с проблемой медленного подключения к Интернету, мы рекомендуем перезагрузить маршрутизатор или изменить пароль WiFi. Это уменьшит нагрузку на ваш WiFi, и вы сможете войти в систему без ошибки. Чтобы перезапустить роутер, просто выключите его, а затем снова включите. Это решит проблему со входом.
Заключение
Ошибка «что-то пошло не так» всегда связана с входом в учетную запись и передачей данных. Это означает, что вы не можете ввести правильные данные, потому что некоторые данные ограничены.