Как определить наименование модели (P/N, Part Number)
Для разных типов продуктов следуйте инструкции:
Материнские платы
Способ 1: При загрузке системы
Нажмите клавишу «Pause/Break» на клавиатуре, когда на экране появляется надпись
ASUS XXXX ACPI BIOS Revision
В приведенном примере — последовательность символов A7N8X-VM представляет собой модель материнской платы.
Способ 2: На поверхности материнской платы
Если нужно, откройте корпус для доступа к системной плате и осмотрите ее поверхность.
В приведенном примере — надпись P4C800-E представляет собой модель материнской платы.
Ноутбуки
Способ 1: Проверить на наклейке сзади на корпусе ноутбука
Закройте крышку и переверните ноутбук. Название модели указано рядом с «MODEL», где штрих-код.
Название модели указано рядом с «MODEL», где штрих-код.
Способ 2: Проверить из DXDiag
1. Укажите “DXDIAG” в поисковой строке Windows
2. Наименование модели будет отображаться в строке «Модель компьютера».
*Показано на рисунке в красной рамке
Eee PC
Закройте крышку и переверните Eee PC. Название модели указано справа от штрих-кода (на фотографии обведено красным).
В приведенном примере — модель 701.
Оптические приводы
Способ 1: При загрузке системы
Нажмите клавишу «Pause/Break» на клавиатуре, когда на экране появится надпись Detecting Secondary Master
В приведенном примере модель оптического привода — CRW-5224A
Способ 2: На поверхности самого оптического привода
Модель оптического привода напечатана на этикетке после слов «Model No.»
В приведенном примере модель оптического привода — CRW-5224A
Видеокарты
Способ 1: В Windows XP при установленном драйвере ASUS.
Щелкните правой кнопкой мыши по рабочему столу Windows, в контекстном меню выберите Properties – Settings (Свойства – Настройки).
В приведенном примере — модель видеокарты V9280
Способ 2: Во всех версиях Windows при установленном драйвере ASUS.
Нажмите Пуск > Панель управления > Диспетчер задач > Видеоадаптеры
Способ 3: На поверхности видеокарты
В приведенном примере надпись V9980U означает модель видеокарты.
Беспроводные устройства
Беспроводной роутер: Модель указана на этикетке, расположенной на поверхности роутера.
Название модели находится после «Model:» на этикетке.
В приведенном примере модель роутера будет WL-500g.
Wi-Fi карта: Модель указана на этикетке, расположенной на поверхности карты.
Название модели находится после «Model:» на этикетке.
В приведенном примере модель карты будет WL-107g.
HDSPA-карта: Модель указана на этикетке, расположенной на поверхности карты.
Название модели находится в верхней строке на этикетке.
В приведенном примере модель карты T500.
Обложка «Инструкции по эксплуатации»
Этикетка на упаковочной коробке
Как узнать модель ноутбука Asus
Определение модели рабочего ноутбука
Мы не знаем для чего вам понадобилась эта информация, поэтому сделали инструкцию для двух состояний ноутбука Asus: рабочего и нерабочего, начнем со первого.
Если ноутбук Asus находится в рабочем состоянии, то узнать его модель не составит труда.
Способ 1. Посмотреть информацию о модели в БИОСе
Включаем или перезагружаем компьютер. Сразу после его включения, пару раз жмём кнопку «Delete» или «F2» (на некоторых моделях кнопку «F10»). В первой строчке вкладки «Info» вы найдете нужную информацию о вашем ноутбуке.
Способ 2. Найти информацию в свойствах системы
Заходим в «Мой компьютер», и в верхнем меню ищем «Свойства системы», нажимаем.
В появившемся окне вы увидите подробную информацию о ноутбуке, включая наименование модели. Попасть на эту страницу можно еще одним путем: «Пуск» — «Панель управления» — «Система и безопасность» — «Система».
Способ 3. Узнать информацию о модели в командной строке
Для этого необходимо зайти в меню «Пуск», и в строке поиска (найти программы и файлы) прописать команду cmd, после чего нажать клавишу Enter.
Затем, в появившемся окне пишем строчку «wmic csproduct get name», жмем Enter, и готово. Под этой строчкой Вы увидите наименование модели ноутбука.
Мы считаем, что последний способ является самым простым и удобным, рекомендуем именно его.
Если ноутбук Asus неисправен, необходима профессиональная аппаратная диагностика в сервисном центре ASUS, это позволит выявить причину неисправности. Если же вы не можете, или не хотите включать девайс, то узнать информацию о нем можно следующими способами.
Если же вы не можете, или не хотите включать девайс, то узнать информацию о нем можно следующими способами.
Способ 1. Посмотреть на упаковке или в документах вашего ноутбука
Мы понимаем, что мало кто хранит документы от ноутбука, а тем более громоздкие упаковки. Возможно, у вас сохранился хотя бы гарантийный талон или чек из магазина, в которых также можно найти информацию о модели вашего ноутбука.
Способ 2. Информация о модели на панелях ноутбука и на наклейке
На ноутбуках Asus, наклейка с моделью чаще всего находиться на передней панели устройства, под клавиатурой, как на рисунке ниже.
Также наклейка может располагаться сзади, под батареей ноутбука.
Хорошенько осмотрите ноутбук, прежде чем переходить к следующему способу, информация о модели может находиться на задней или боковой панелях ноутбука. Если же наклейки вы содрали, надписи стёрлись, а другие способы вам не помогли, переходим к следующему способу.
Способ 3.
 Информация на аккумуляторе ноутбука
Информация на аккумуляторе ноутбукаВыключаем ноутбук. Снимаем батарею, раздвинув бегунки в разные стороны и немного потянув ее на себя. Ищем информацию на аккумуляторе, как показано на рисунке ниже.
Информация о модели ноутбука может находить сразу с нескольких сторон вашего аккумулятора.
Надеемся, вы нашли способ, который подходит именно вам.
Источник: https://asusfix.ru/
Не помогла статья?
Вы можете задать вопрос мастерам из нашего сервисного центра, позвонив по телефону или написав свой вопрос на форму обратной связи.
+7 (499) 288-13-50
Задать вопрос мастеру
Как найти Название модели
Ноутбук
icon Способ 1: название модели можно найти на наклейке, наклеенной на задней панели ноутбука.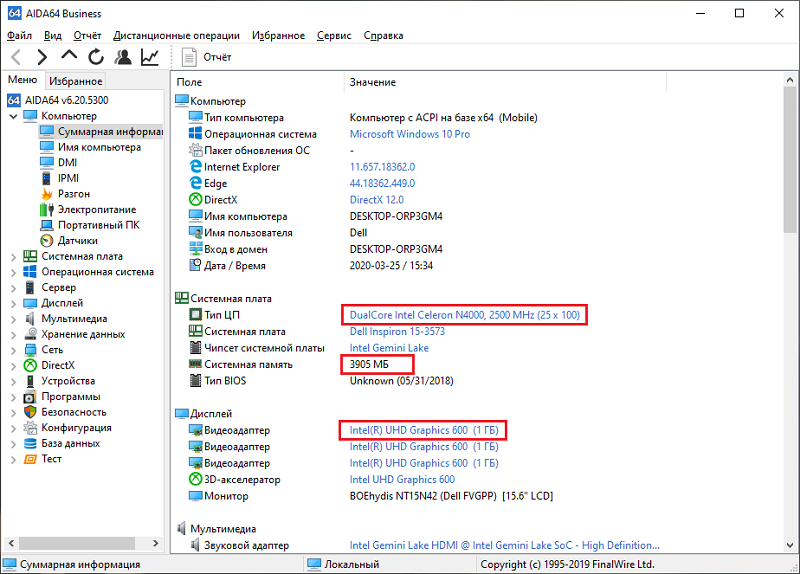
Например: X302LA
Способ 2: Проверка из DXDiag
1. Введите «DXDIAG» в строку поиска Windows
2. Название модели будет отображаться в поле модели системы. (обведено красной областью).
Метод 4: Пожалуйста, проверьте наклейку на упаковке. Название модели указано на наклейке в виде красной метки.
Например: A560UD
Материнская плата
iconМетод 1 : Перезагрузка системы
Нажмите клавишу «Del», когда вы увидите BIOS — режим EZ, вы можете проверить информацию на экране
Например: PRIME X370-PRO представляет модель материнской платы.
Способ 2 : Найдите название модели на поверхности материнской платы
При необходимости откройте корпус системы для лучшего осмотра.
Например: SABERTOOTH Z170 MARK 1 представляет модель материнской платы
Mini PC
значок Метод: Пожалуйста, выключите и поверните к задней части хоста, вы можете найти название модели.
Например: PN52 представляет модель
Zenfone
icon• Перейдите в FAQ по ZenUI→Свяжитесь с ASUS, чтобы проверить название модели. (Для Zenfone/Padfone/Fonepad)
• Проверьте наличие наклейки на упаковке. Название модели указано на наклейке. Для примера: ASUS_T00F (A500CG). (Для Zenfone/Padfone/Fonepad)
• Проверьте наличие наклейки на упаковке. Название модели указано на наклейке в виде красной метки. (Для Zenfone/Padfone)
• A. Выключите устройство и снимите заднюю крышку. Название модели указано на наклейке. (Для Zenfone/Padfone)
• B. Проверьте заднюю часть планшета, название модели указано на корпусе. (Для Fonepad)
• Пожалуйста, проверьте обложку руководства пользователя. (Для Zenfone)
ZenWatch
iconСпособ 1 : Пожалуйста, проверьте заднюю крышку Zenwatch. Здесь вы можете найти название модели.
Метод 2 : Пожалуйста, проверьте на упаковке наклейку. Здесь вы можете найти название модели.
Оптический дисковод
iconМетод 1 : Перезагрузка системы
Нажмите клавишу «Пауза/Перерыв», когда появится надпись «Обнаружение вторичного мастера»
Например: CRW-4012A представляет модель оптического привода, проверьте
Метод 2: 9002 название модели на поверхности оптического привода
Например: CRW-5224A представляет модель оптического привода
Графическая карта
iconСпособ 1: Щелкните правой кнопкой мыши в области рабочего стола Windows, затем выберите «Свойства
Например: V9280 представляет модель карты VGA
Способ 2: Нажмите « Start » -> « Панель управления » -> « Диспетчер устройств » -> « Система » -> Значок « Адаптеры дисплея «.
Метод 3: Найдите название модели на поверхности карты VGA. значок
Способ 1 : Найдите название модели на поверхности беспроводной точки доступа
Например: WL-500g представляет модель беспроводной точки доступа
Способ 2 : Найдите название модели на поверхности Беспроводная карта
Например: WL-107g представляет модель беспроводной карты
Способ 3: Найдите название модели на поверхности карты HSDPA
Например: T500 представляет модель карты HSDPA
7
5 Другое
7
iconОбложка руководства пользователя
Наклейка на упаковке
Как узнать номер модели ноутбука Asus?
Центр помощи
Метод 1: использование печатной этикетки продукта
На ноутбуках Asus есть этикетки, которые обычно находятся на задней панели ноутбука или иногда могут быть спрятаны за аккумулятором или другой задней панелью, например, за дверцей оперативной памяти или жесткого диска.
-
Рядом с клавиатурой -
Напечатано на этикетке в нижней части ноутбука. -
Напечатано на лицевой панели ЖК-дисплея -
Напечатано на этикетке внутри батарейного отсека
Пример Asus G51V:
Метод 2: Использование MyASUS
1. Нажмите «Информация о системе» на домашней странице.
2. Название модели будет отображаться в красной области, как показано ниже:
Способ 3: Использование DXDIAG
1. Введите « DXDIAG » в строку поиска Windows.
2. Название модели будет отображаться в поле BIOS . (как показано в красной области).
Метод 4: Использование системной информации
1. Введите « Информация о системе » в строке поиска Windows.
2. Название модели будет отображаться, как показано в красной области.
Руководство покупателя
- Как узнать номер модели ноутбука Asus?
- Как найти номера деталей аккумуляторов Asus?
- Зачем покупать на AsusBatteryShop.com.au?
Доставка
- Таблица информации о доставке
- Когда мой заказ будет отправлен?
- Могу ли я изменить адрес доставки?
- Что делать, если на моей посылке указано, что она доставлена, но я ее так и не получил?
- Получу ли я возмещение, если откажусь от посылки?
Оплата
- Какие способы оплаты принимаются?
- Нужна ли мне учетная запись PayPal для оплаты?
- Безопасен ли PayPal?
- Почему мой платеж по кредитной карте был отклонен?
- Почему статус моего платежа все еще не принят?
Часто задаваемые вопросы по заказу
- Нужно ли мне создавать учетную запись, чтобы разместить заказ?
- Есть ли на вашем веб-сайте скрытая стоимость покупки?
- Как я могу отследить свой заказ?
- Могу ли я изменить свой заказ после его обработки?
- Мне нужна копия квитанции/счета.



