Как Отменить Подписку Apple Store?
Откройте приложение «Настройки». Выберите пункт «Пользователи и учетные записи», затем — свою учетную запись. Выберите «Подписки». Выберите нужную подписку, затем выберите «Отменить подписку».
Как отменить платную подписку в приложении?
Важно!
- Откройте приложение Google Play.
- В правом верхнем углу экрана нажмите на значок профиля.
- Выберите Платежи и подписки Подписки.
- Найдите подписку, которую нужно отменить.
- Нажмите Отменить подписку.
- Следуйте инструкциям.
Как отменить подписку в App Store с компьютера?
Изменение подписки на компьютере Mac
- Откройте приложение App Store.
- Нажмите кнопку входа или свое имя в нижней части боковой панели.
- Нажмите «См.
- Прокрутите появившуюся страницу до пункта « Подписки » и нажмите «Управлять».
- Нажмите «Изменить» рядом с подпиской, которую нужно изменить.

- Выберите другой вариант подписки.
Как посмотреть Подписки в Аппсторе?
Перейдите в App Store, коснитесь изображения своего профиля в правом верхнем углу. Нажмите « Подписки ». Теперь вы увидите все активные и истекшие подписки, привязанные к вашему Apple ID. Нажмите на одну, чтобы отменить, изменить параметры или просмотреть дополнительную информацию.
Как отключить подписку на айфоне без айфона?
► Авторизуйтесь в своей учетной записи. ► Перейдите в раздел Настройки – Подписки. ► Нажмите кнопку Управлять и выберите Отменить подписку.
Можно ли отменить платную подписку приложения?
Для iOS версии 14 и выше вы можете просто удалить приложение. Через несколько секунд после удаления появится системное окно с вопросом о том, хотите ли вы оставить подписку. Нажмите на кнопку «Управлять», чтобы отключить подписку.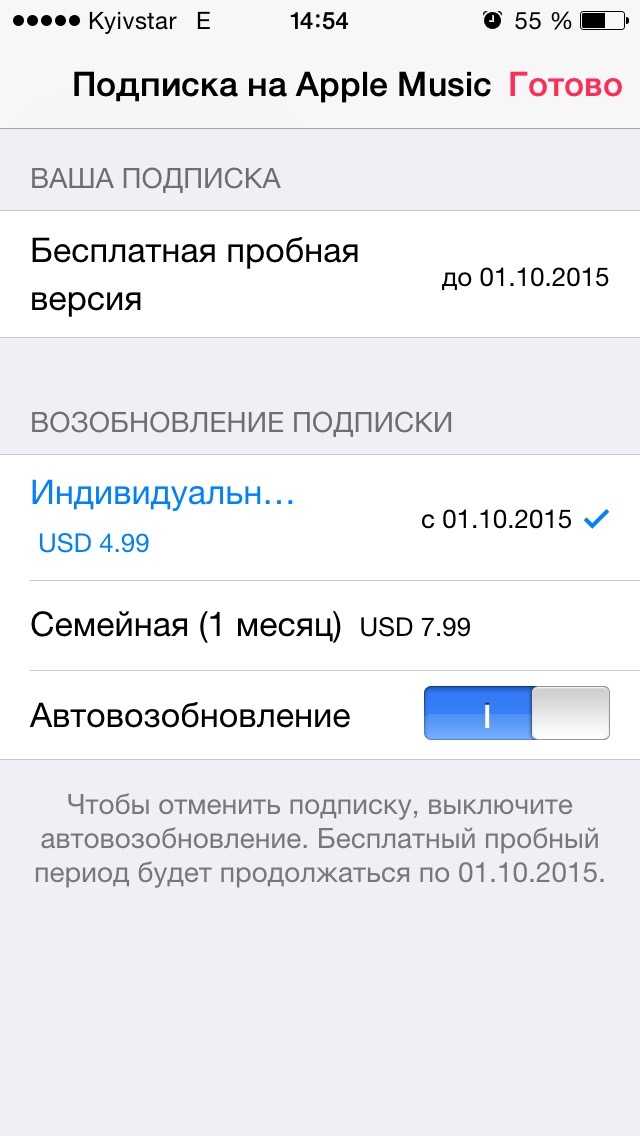 Если этого не произошло, перейдите в «Настройки» > [ваше имя] > « Подписки ».
Если этого не произошло, перейдите в «Настройки» > [ваше имя] > « Подписки ».
Как в телефоне найти подписки?
- На телефоне или планшете Android откройте приложение «Настройки» Google.
- Нажмите Платежи и подписки вверху экрана.
- Выберите Посмотреть или удалить покупки, Управление подписками или Посмотреть или удалить бронирования.
Как отменить подписку олл ТВ?
Если вы хотите отключить подписку, можно отправить запрос в службу поддержки или позвонить по телефону 0 800 60 00 32. Кроме того, можно отключить автопродледние в личном кабинете (в правом верхнем углу кликаем на профиль, выбираем Подписки, отключаем Автопродление напротив тарифного плана).
Как отменить подписку с карты?
Как отвязать платежную карту от платных сервисов
- Войдите в приложение «Play Маркет» на устройстве Android.
- Нажмите на значок «Меню» и выберите раздел « Подписки ».
- Выберите подписку, которую требуется отменить и нажмите « Отменить ».

Как отменить подписку в Гетконтакт?
Необходимо открыть ссылку: https://premium.getcontact.com. После этого зайти в свой профиль, выбрать пункт « Подписка и оплата», далее — выбрать пункт «Управление пакетом подписки ». Таким образом, мы узнали как отменить подписку и корректно удалить приложение. Так решается вопрос как отключить подписку в Гетконтакте.
Где посмотреть Подписки в Сбербанке?
Как узнать, какие услуги подключены к карте Сбербанка
- Зайти в ближайшее отделение, взяв с собой паспорт.
- Позвонить на номер 900 и, дождавшись оператора, задать интересующий вопрос.
- Отправить SMS на номер 900 со словом «Справка», затем отправить цифру «5».
- Зайти в раздел «Сервис» Сбербанк Онлайн.
Как посмотреть платные приложения на айфоне?
Можно миновать этот шаг и зайти в настройки AppStore напрямую.
- Для этого надо открыть магазин приложений Apple и кликнуть по иконке своего аккаунта в правом верхнем углу интерфейса.

- Далее необходимо выбрать раздел «Подписки».
- В новом окне вы увидите список всех подписок на вашем устройстве: текущих и уже завершенных.
Как узнать все свои Подписки?
Проверка подписок и услуг через USSD-команды:
- Мегафон: проверка платных услуг — *583#; проверка платных подписок — *505#.
- МТС: проверка платных услуг — только через лк; проверка и отключение платных подписок *152*2#.
- Теле2: платные услуги — только через лк; платные подписки *189# или *931#.
Как отменить подписку на айфоне с андроида?
Как отменить подписку на iPhone, iPad или iPod touch Откройте приложение «Настройки». Нажмите свое имя. Нажмите « Подписки ». Выберите подписку для управления.
Как отменить подписку старт?
Если вы хотите отменить автопродление подписки через веб-браузер, вы найдете нужную опцию в настройках вашего аккаунта:
- зайдите в личный кабинет, найдите раздел « Подписка »
- в пункте «Автопродление подписки » нажмите «выкл»
- подтвердите свое действие.

Как отказаться от платного доступа к сайту?
Чтобы отменить подписку в интернет-магазине Chrome:
- Войдите в платежный профиль.
- Нажмите Заказы.
- Выберите подписку, которую хотите отменить.
- На открывшейся панели нажмите кнопку Отказаться от подписки.
- В следующем окне снова нажмите Отменить подписку.
- Нажмите на значок стрелки вниз
Как отменить подписку в App Store с iPhone или iPad? — Быстро и легко
Оборудование
0 536 3 минут на чтение
Все больше и больше приложений требуют платной подписки для нормальной работы. На устройствах iPhone все эти Приложения и установленные службы намного легче увидеть, какие из них активны, и отменить подписку в App Store с iPhone или iPad. Тогда мы расскажем, как это сделать.
Как отменить подписку в App Store с iPhone за несколько шагов
Все приложения, которые периодически выплачиваются с вашей кредитной карты или те, которыми вы можете пользоваться бесплатно в течение определенного периода, а затем начать платить, будут по-прежнему вычитаться из вашей учетной записи, если вы не отмените ее.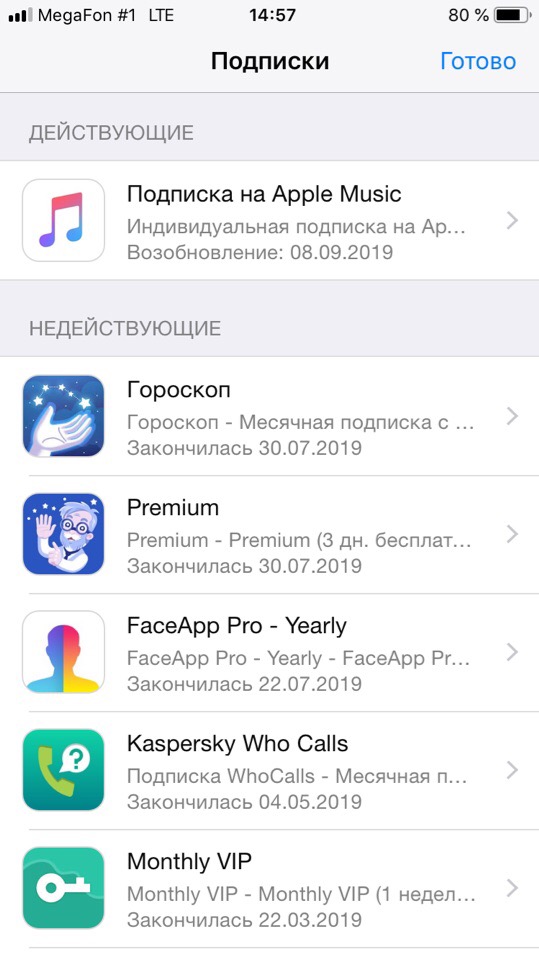
Однако есть очень простой способ избежать дополнительных расходов, связанных с использованием приложения. Как вы это сделаете, будет зависеть от устройства, с которого вы хотите отказаться от подписки.
- В данном случае мы будем делать это с iPhone. Для этого необходимо ввести параметры для из панели приложений. Затем щелкните свое имя в
- Откроется диалоговое окно, в котором необходимо выбрать Показать Apple ID . Затем перейдите в Подписки. Отсюда вы можете увидеть все приложения и сервисы, которые вы зарегистрировали.
- Если вы хотите отказаться от подписки, щелкните указанное приложение, и на новом экране вы увидите подробную информацию о том, сколько вы платите по месяцам. Ниже, красным, у вас есть возможность отменить подписку .
- Для этого нажмите эту кнопку, а затем подтвердите свое действие, нажав ОК. Таким образом, вы успешно ее решите.

Как отменить подписку в App Store на iOS и iPadOS 13 или новее
Если у вас есть устройство iOS или iPadOS 13 или более поздней версии и вы хотите отменить подписку на любое платное приложение или услугу из App Store, вам необходимо сделать это следующим образом:
- Начните с направления к App Store .
- Затем нажмите на аватар своего профиля. Это в верхний правый угол экрана .
- Затем нажмите на приложения или услуги, которые вы хотите отменить или отказаться от подписки. Затем откроется новый интерфейс с подробной информацией о том, сколько вы платите ежемесячно за его использование. Ниже у вас есть возможность отменить подписку.
- Вы должны подтвердить это действие, нажав на принимать . Таким образом, вы можете удалить все платные подписки, связанные с вашим Apple ID.
Если вы ищете отмените подписку на Apple Music с автоматическим продлением или таких сервисов, как Netflix или Spotify, вам нужно перейти на их соответствующие веб-сайты, чтобы найти способ их отменить.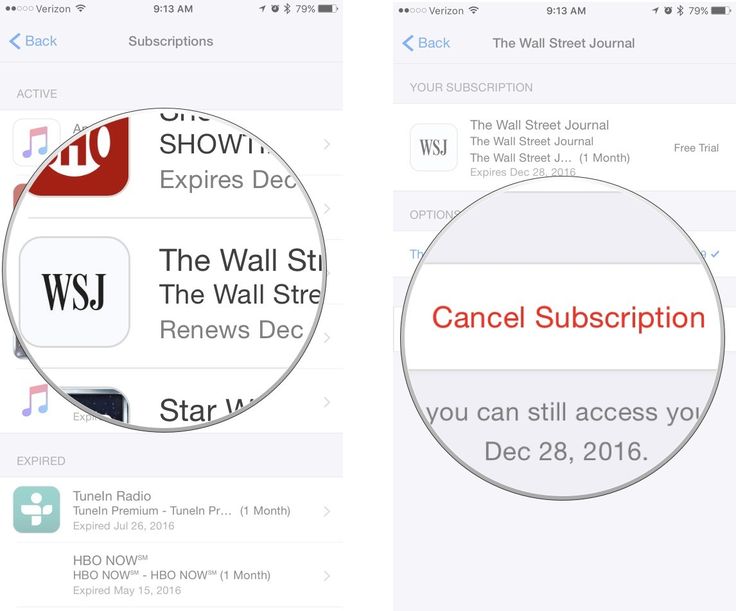
Могу ли я продолжать использовать приложение после отмены подписки?
Это вопрос, который беспокоит многих пользователей Apple, потому что большую часть времени мы просто хотим, чтобы они
Сможете ли вы прекратить его использовать, будет зависеть от цикла выставления счетов, установленного в каждом из этих приложений. При отмене подписки вы можете продолжать пользоваться их услугами до конца этого периода.
Так, например, если ваша подписка на приложение или услугу продлевается 5-го числа каждого месяца, а вы решите отменить подписку 20-го числа предыдущего месяца, вы сможете продолжать пользоваться ее преимуществами до 4-го числа.
Это не относится к некоторым приложениям или службам, которые предлагают бесплатную пробную версию в течение определенного периода, и вы отмените ее раньше. le начало соответствующий счет-фактура . В этих случаях подписка осуществляется мгновенно.
Мы рекомендуем вам отменить бесплатную пробную версию до того, как вы начнете взимать плату за предоставляемые ими услуги, по крайней мере, за два дня до окончания пробного периода. В противном случае вам будет выставлен счет за подписку.
Тем не менее, если вы хотите узнать больше, помните, что можно создать учетную запись iTunes App Store бесплатно и без использования карты . Так что откройте все возможности, которые предлагает нам Apple.
report this adПодобные предметы
Как отменить подписку на Mac
Хотите управлять или отменить подписку на различные сервисы, такие как Apple Music, Spotify и т. д.? Это довольно легко сделать на Mac, как только вы узнаете, как это сделать. Вы также можете отменить услуги, на которые вы подписаны, с других устройств Apple, таких как iPhone или iPad.
Когда вы выбираете подписку на услугу на устройстве iOS или macOS, по умолчанию она автоматически продлевается ежемесячно или ежегодно. И если вы не отмените подписку, Apple спишет средства с вашей кредитной карты.
Если вы один из тех людей, с которых взимается плата за подписку, на которую вы больше не заинтересованы тратить деньги, или вы просто хотите полностью избежать этой ситуации, читайте дальше, чтобы узнать, как отменить подписку на вашем Mac.
Платежный шлюз Apple является причиной того, что вы не можете найти возможность отказаться от подписки в соответствующих приложениях. Однако это позволяет вам управлять всеми вашими подписками в одном месте, а также делает платежи более безопасными.
- Перейдите в «Системные настройки» на вашем Mac из Dock или меню Apple.
- Это откроет новое окно на вашем Mac. Нажмите на «Apple ID», расположенный вверху.
- Затем перейдите в раздел «Медиафайлы и покупки» на левой панели. Здесь нажмите «Управление» в разделе «Подписки», как показано ниже.

- Это откроет App Store на вашем Mac, и он покажет все ваши активные и просроченные подписки, включая даты продления. Нажмите «Изменить» для любой подписки, для которой установлено автоматическое продление.
- Теперь нажмите «Отменить подписку», чтобы прекратить оплату услуги. Вы также сможете изменить уровень подписки на услугу, если он доступен.
- Когда вам будет предложено подтвердить отмену, нажмите «Подтвердить».
Теперь вы узнали, как отменить подписку на своем Mac. Довольно просто, правда?
Имейте в виду, что после отмены подписки на услугу вы по-прежнему сможете получить доступ ко всем преимуществам до обычной даты продления или истечения срока действия. Точная дата будет показана, когда вы собираетесь подтвердить отмену. Отныне вам не нужно беспокоиться о том, что с вашей кредитной карты будет автоматически списана плата за нежелательные подписки.
Если в какой-то момент вам захочется повторно подписаться, вы можете просто перейти в то же меню и выбрать любой из уровней подписки, чтобы повторно активировать услугу.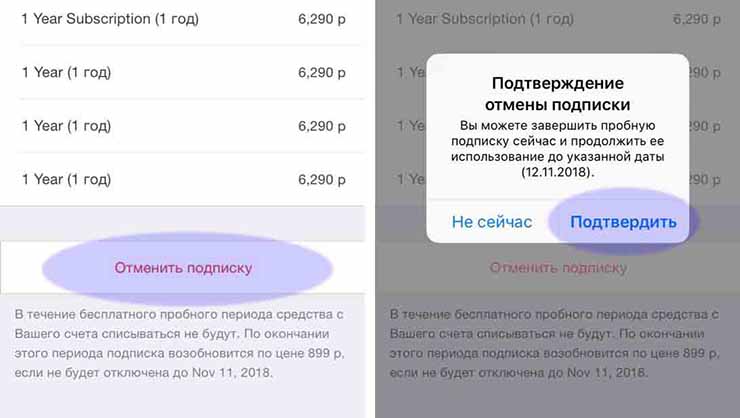 В зависимости от услуги вы также можете переключиться на месячный, 6-месячный или годовой план подписки.
В зависимости от услуги вы также можете переключиться на месячный, 6-месячный или годовой план подписки.
Управление подписками может быть необходимо для служб, предлагающих бесплатную пробную версию. Собственная Apple Music, служба потоковой передачи Apple TV+, служба подписки на игры Apple Arcade и служба Apple News+ — все они поставляются с бесплатными пробными версиями разной продолжительности. Поэтому вы можете отказаться от подписки на них до следующей даты выставления счетов, если вы не заинтересованы в продолжении конкретной подписки или не хотите взимать плату за то, что вам не интересно использовать.
Хотя управление всеми вашими подписками в одном месте очень удобно, это также может сбить с толку некоторых относительно новых пользователей iOS и macOS, когда они не найдут опцию отказа от подписки в соответствующих приложениях. К счастью, как только вы узнаете, как это работает, все будет довольно просто.
Удалось ли вам отменить подписку на услуги, которые вам больше не нужны или которые вы не хотите использовать? Вы отменили их после того, как закончили бесплатную пробную версию? Считаете ли вы, что управлять своими подписками из настроек Apple ID намного удобнее, чем в соответствующих приложениях? Дайте нам знать ваши ценные мысли и мнения в разделе комментариев ниже.
Как отменить подписку Avast через Google Play Store или App Store
Для оптимальной работы Центра поддержки в настройках вашего браузера должен быть включен JavaScript. веб-браузер. Это связано с тем, что Avast Store не может загружаться и работать правильно, если эти настройки не включены.
Чтобы включить JavaScript и/или файлы cookie, обратитесь к информации в соответствующем разделе ниже в зависимости от вашего веб-браузера:
- Google Chrome
- Mozilla Firefox
- Safari
- Microsoft Edge
- Avast Secure Browser
- Opera
Google Chrome
Включить JavaScript
Чтобы включить JavaScript для всех веб-сайтов, которые вы посещаете с помощью Google Chrome, см. инструкции в разделе Шаг 1. Включите JavaScript в следующей статье справки Google Chrome:
- Справка Google Chrome ▸ Исправление видео и игр, которые не будут воспроизводиться
Если вы предпочитаете включать JavaScript , только для веб-страниц, которые являются частью avast.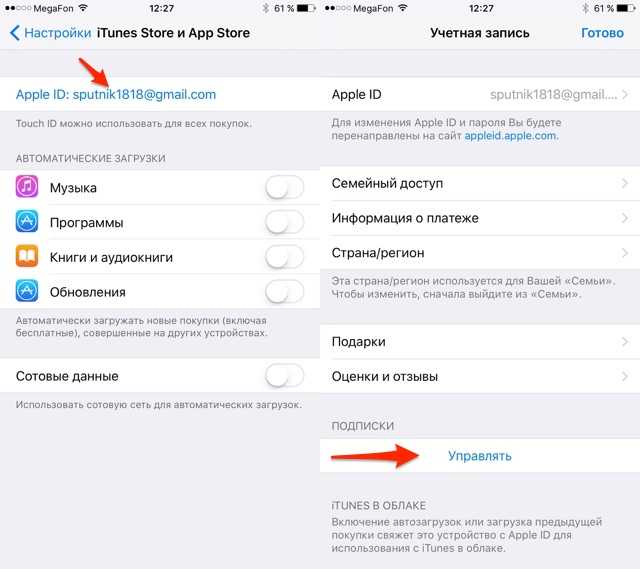 com домен, выполните следующие действия:
com домен, выполните следующие действия:
- Перейдите к
⋮Меню (три точки) ▸ Настройки . - Нажмите Конфиденциальность и безопасность ▸ Настройки сайта .
- до 9 лет0057 Содержание , нажмите JavaScript .
- Нажмите кнопку Добавить рядом с Разрешено использовать JavaScript .
- Введите
[*.]avast.comи нажмите Добавить .
[*.]avast.com теперь отображается в вашем списке Разрешено использовать JavaScript . Это означает, что все веб-страницы с веб-адресом, начинающимся с avast.com (например, www.avast.com/store ), поддерживают JavaScript.
Включить файлы cookie
Чтобы управлять настройками файлов cookie в Google Chrome, см. инструкции в разделе . Изменение настроек файлов cookie в следующей статье справки Google Chrome:
- Справка Google Chrome ▸ Удаление, включение и управление файлами cookie в Chrome
Mozilla Firefox
Включить JavaScript
JavaScript включен для всех веб-сайтов по умолчанию в Mozilla Firefox.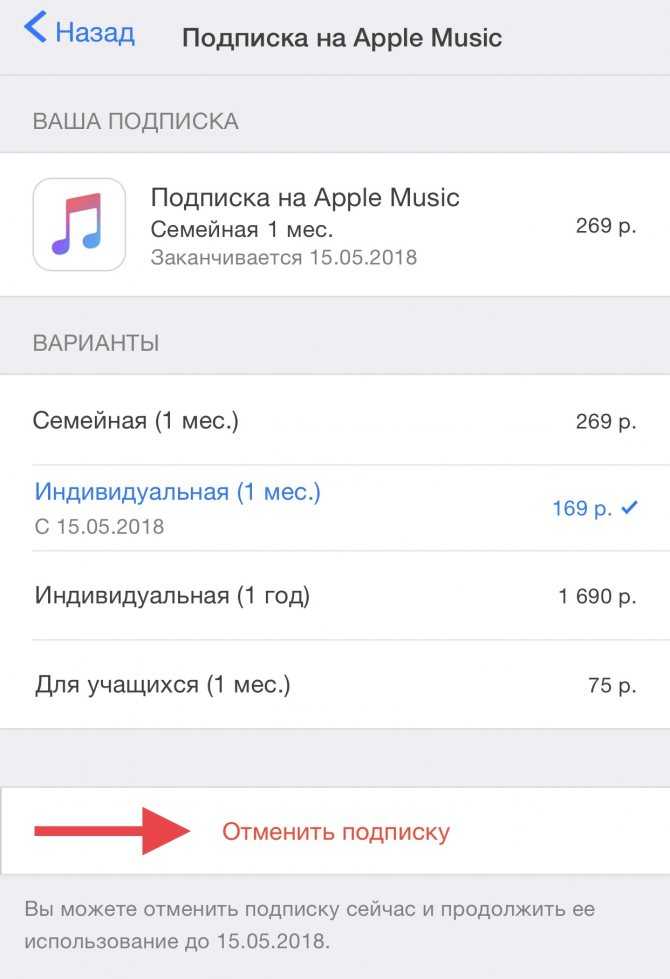 Если вы отключили JavaScript с помощью надстройки браузера, которая позволяет настраивать параметры JavaScript, вам необходимо снова включить JavaScript с помощью этой надстройки. Дополнительные сведения о настройках JavaScript в Mozilla Firefox см. в следующей статье службы поддержки Mozilla:
Если вы отключили JavaScript с помощью надстройки браузера, которая позволяет настраивать параметры JavaScript, вам необходимо снова включить JavaScript с помощью этой надстройки. Дополнительные сведения о настройках JavaScript в Mozilla Firefox см. в следующей статье службы поддержки Mozilla:
- Поддержка Mozilla ▸ Настройки и предпочтения JavaScript для интерактивных веб-страниц
Включить файлы cookie
Чтобы управлять глобальными настройками файлов cookie для всех веб-сайтов, которые вы посещаете с помощью Mozilla Firefox, обратитесь к следующей статье службы поддержки Mozilla:
- Mozilla Поддержка ▸ Веб-сайты говорят, что файлы cookie заблокированы. Разблокируйте их
Если вы предпочитаете включить файлы cookie только для веб-страниц, которые являются частью avast.com , выполните следующие действия:
- Откройте любую веб-страницу из домена avast.com в окне браузера (это любой URL-адрес с avast.
 com в начале).
com в начале). - Щелкните значок щит слева от адресной строки.
- Нажмите синий ползунок (ВКЛ.) рядом с Улучшенная защита от слежения ВКЛЮЧЕНА для этого сайта , чтобы он стал серым (ВЫКЛ).
Файлы cookie теперь включены для всех веб-страниц, которые являются частью домен avast.com .
Safari
Включить JavaScript
JavaScript включен для всех веб-сайтов по умолчанию в Safari. Если вы вручную отключили JavaScript, выполните следующие действия, чтобы снова включить его:
- Убедитесь, что окно Safari открыто и активно.
- Нажмите Safari ▸ Настройки… в левой части строки меню Apple.
- Выберите панель Security и установите флажок рядом с Включить JavaScript установлен.
JavaScript теперь включен для всех веб-сайтов, которые вы посещаете с помощью Safari.
Включить файлы cookie
Невозможно включить файлы cookie для определенных веб-сайтов в Safari.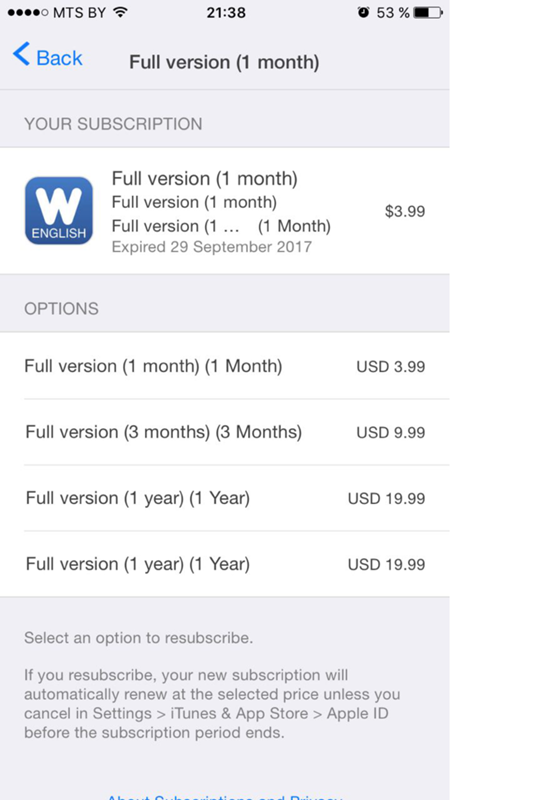 Однако вы можете управлять глобальными настройками файлов cookie, которые применяются ко всем веб-сайтам, которые вы посещаете с помощью Safari. Дополнительные сведения о доступных параметрах см. в следующей статье службы поддержки Apple:
Однако вы можете управлять глобальными настройками файлов cookie, которые применяются ко всем веб-сайтам, которые вы посещаете с помощью Safari. Дополнительные сведения о доступных параметрах см. в следующей статье службы поддержки Apple:
- Служба поддержки Apple ▸ Управление файлами cookie и данными веб-сайтов в Safari на Mac
Microsoft Edge
Приведенная ниже информация относится к новой версии Microsoft Edge (версия 79.0.309 и выше).
Включить JavaScript
Чтобы включить JavaScript для всего домена avast.com , выполните следующие действия.
☰ Настройки в верхнем левом углу. [*.]avast.com и нажмите Добавить . [*.]avast.com теперь отображается в списке Разрешить .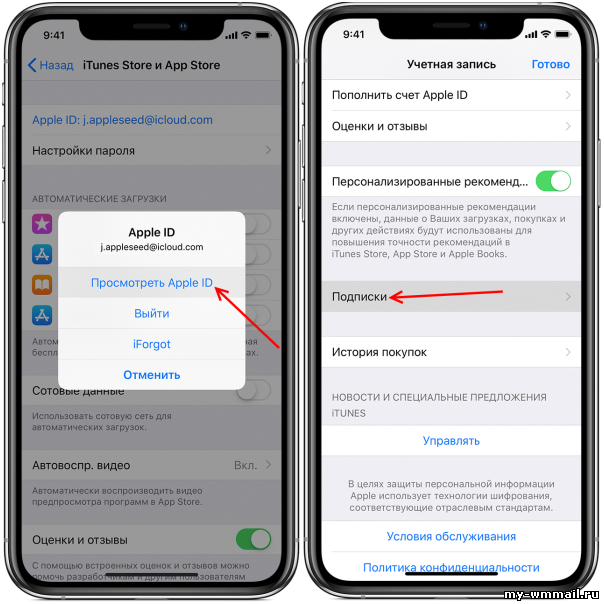 Это означает, что все веб-страницы с веб-адресом, начинающимся с avast.com (например, www.avast.com/store ), поддерживают JavaScript.
Это означает, что все веб-страницы с веб-адресом, начинающимся с avast.com (например, www.avast.com/store ), поддерживают JavaScript.
Включить файлы cookie
Чтобы управлять глобальными настройками файлов cookie, которые применяются ко всем веб-сайтам, которые вы посещаете с помощью Microsoft Edge, обратитесь к следующей статье службы поддержки Microsoft:
- Служба поддержки Microsoft ▸ Разрешить или заблокировать файлы cookie в новом Microsoft Edge
Если вы предпочитаете включить файлы cookie только для домена avast.com , выполните следующие действия:
- Перейдите к9 …9 … Меню (три точки) ▸ Настройки .
- Выберите
☰Настройки в верхнем левом углу. - Выберите Файлы cookie и разрешения сайта ▸ Файлы cookie и данные сайта .
- Нажмите кнопку Добавить рядом с Разрешить .
- Введите
[*.и нажмите Добавить . ]avast.com
]avast.com
[*.]avast.com теперь отображается в списке Разрешить . Это означает, что все веб-страницы с веб-адресом, начинающимся с avast.com (например, www.avast.com/store ), разрешают использование файлов cookie.
Avast Secure Browser
Включить JavaScript
Чтобы включить JavaScript для всех домен avast.com , выполните следующие действия:
- Перейдите в
⋮Меню (три точки) ▸ Настройки . - Перейти к Конфиденциальность и безопасность ▸ Настройки сайта .
- В разделе Content нажмите JavaScript .
- Нажмите Добавить рядом с Разрешить .
- Введите
[*.]avast.comи нажмите Добавить .
[*.]avast.com теперь отображается на вашем Разрешить список . Это означает, что все веб-страницы с веб-адресом, начинающимся с avast.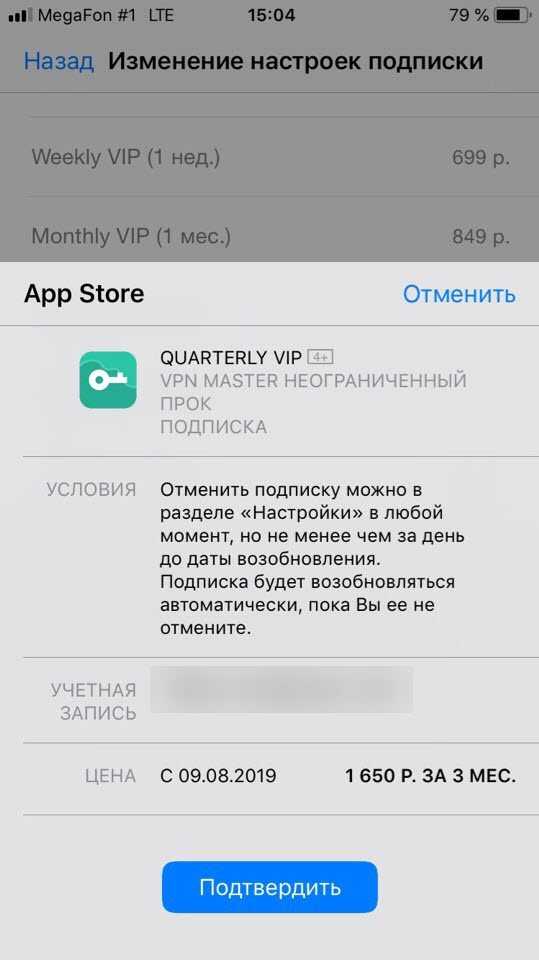 com (например, www.avast.com/store ), поддерживают JavaScript.
com (например, www.avast.com/store ), поддерживают JavaScript.
Включить файлы cookie
Чтобы включить файлы cookie для всего домена avast.com , выполните указанные ниже действия.
[*.]avast.com и нажмите Добавить .[*.]avast.com теперь отображается в вашем списке сайтов, которые всегда могут использовать файлы cookie . Это означает, что все веб-страницы с веб-адресом, начинающимся с avast.com (например, www.avast.com/store ), разрешают использование файлов cookie.
Opera
Включить JavaScript
Чтобы включить JavaScript для всех веб-сайтов, которые вы посещаете с помощью Opera, см. инструкции в разделе Управление JavaScript на страницах в следующей статье справки Opera:
инструкции в разделе Управление JavaScript на страницах в следующей статье справки Opera:
- Справка Opera ▸ Веб-настройки
Если вы предпочитаете включить JavaScript только для домена avast.com , выполните следующие действия:
- Перейдите в Меню (значок O ) ▸ Настройки ▸ Расширенный .
- Нажмите Конфиденциальность и безопасность ▸ Настройки сайта .
- В разделе Content нажмите JavaScript .
- Нажмите кнопку Добавить рядом с Разрешить .
- Введите
[*.]avast.comи нажмите Добавить .
[*.]avast.com теперь отображается в списке Разрешить . Это означает, что все веб-страницы с веб-адресом, начинающимся с avast.com (например, www.avast.com/store ) разрешить JavaScript.
Включить файлы cookie
Чтобы включить файлы cookie для всех веб-сайтов, которые вы посещаете с помощью Opera, см.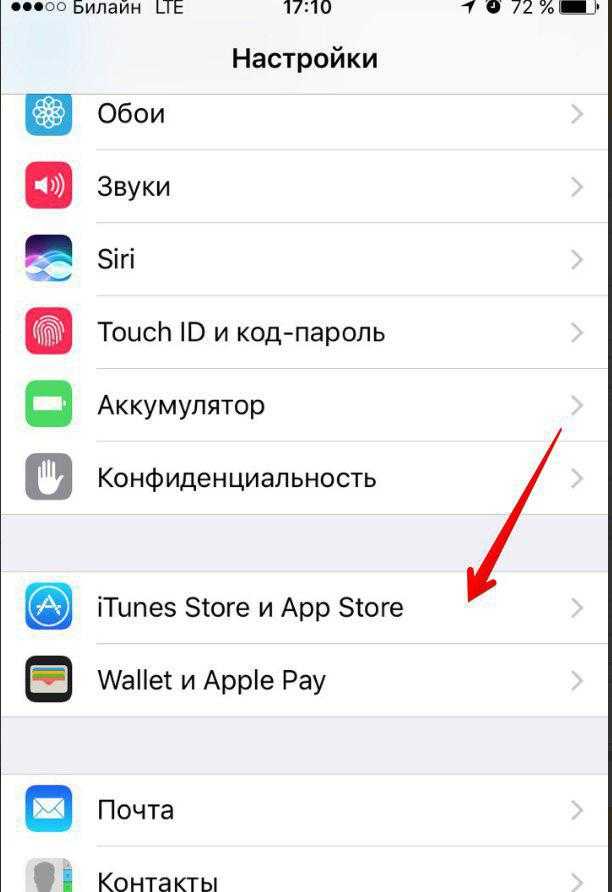 инструкции в разделе Управление файлами cookie на страницах в следующей статье справки Opera:
инструкции в разделе Управление файлами cookie на страницах в следующей статье справки Opera:
- Справка Opera ▸ Веб-настройки
Если вы предпочитаете включать файлы cookie только для домена avast.com , выполните следующие действия:
- Перейти к Меню (значок O ) ▸ Настройки ▸ Дополнительно .
- Нажмите Конфиденциальность и безопасность ▸ Настройки сайта .
- В разделе Контент нажмите Файлы cookie и данные сайта .
- Нажмите кнопку Добавить рядом с Сайты, которые всегда могут использовать файлы cookie .
- Введите
[*.]avast.comи нажмите Добавить .
[*.]avast.com теперь отображается в вашем списке из Сайты, которые всегда могут использовать файлы cookie . Это означает, что все веб-страницы с веб-адресом, начинающимся с avast.com (например, www.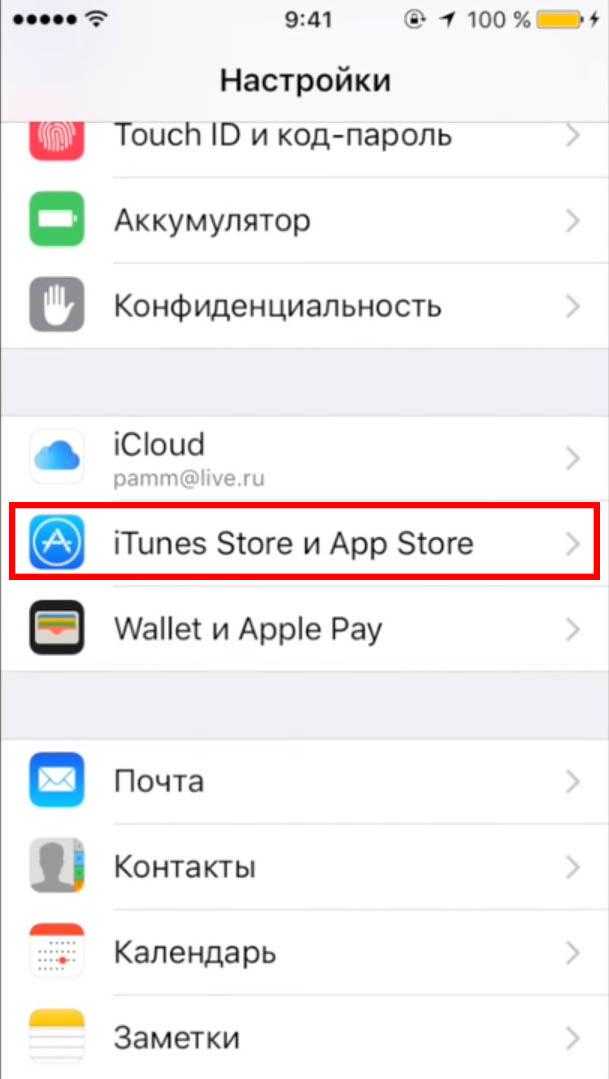




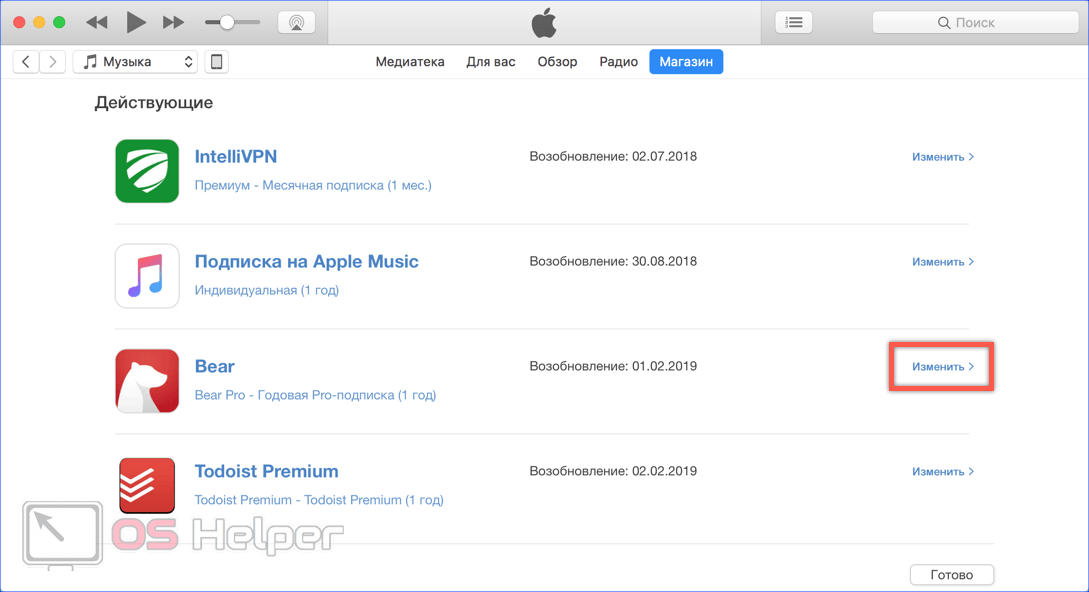
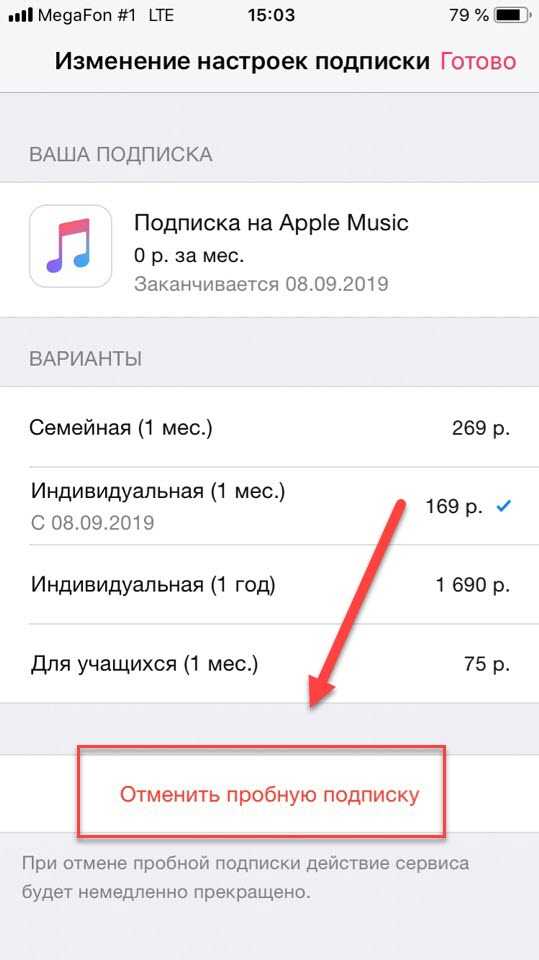
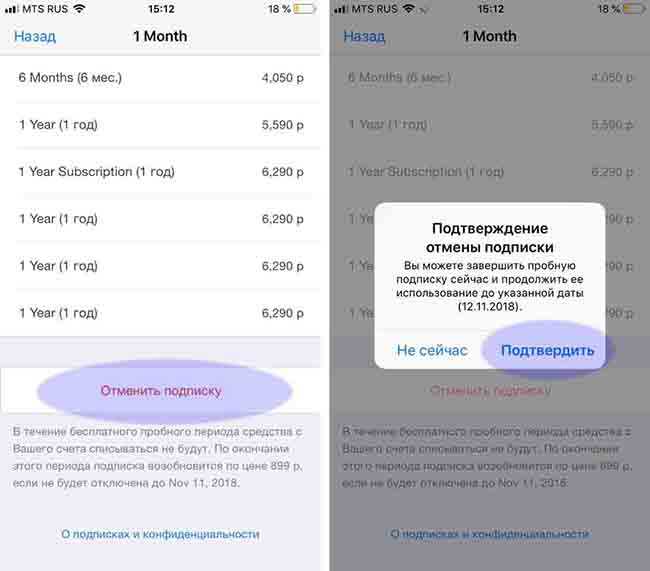
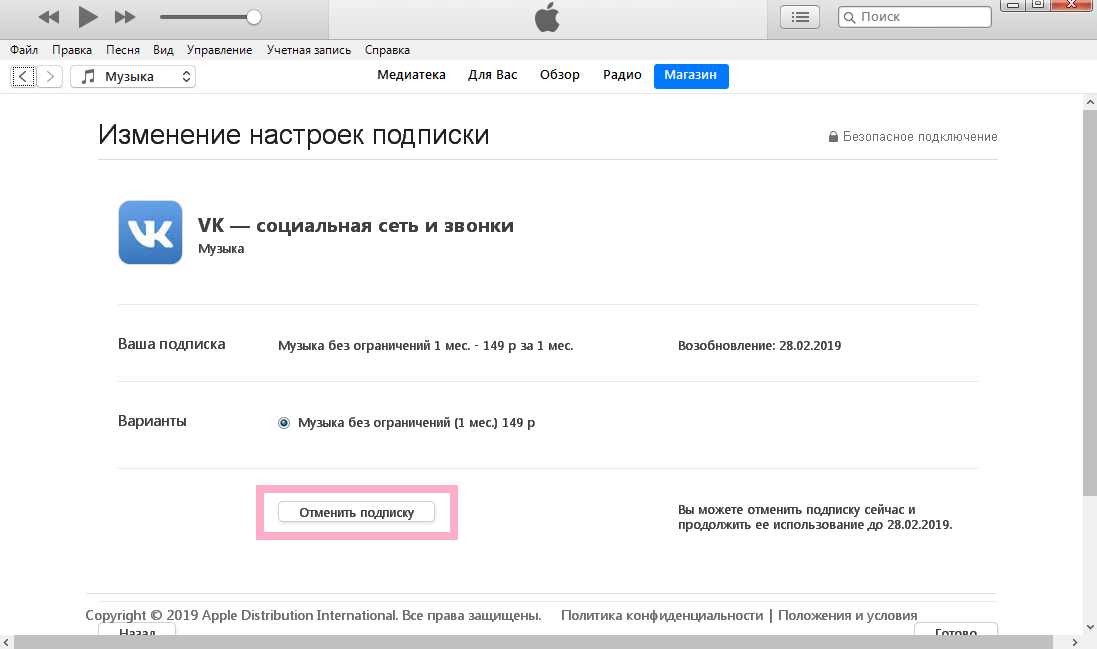
 com в начале).
com в начале).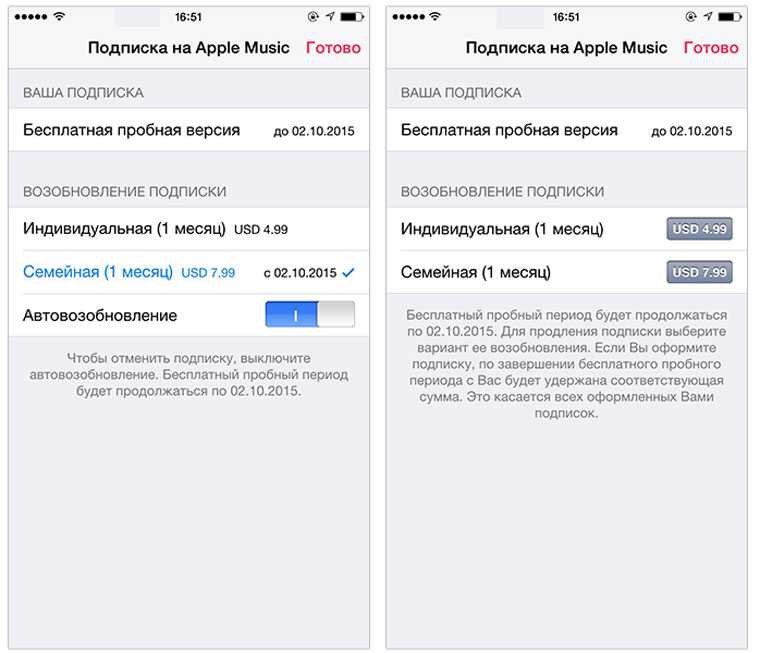 ]avast.com
]avast.com