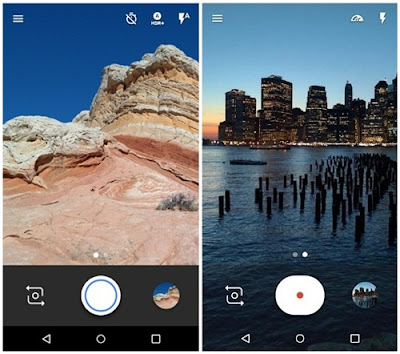Лучшее приложение удаленной камеры для домашней безопасности
Какие преимущества дает удаленная камера AirDroid Personal?
Камера для видеонаблюдения за домом
Когда вы отсутствуете, но хотите часто проверять, как дела у ваших детей и семьи дома, удаленная камера AirDroid Personal — это подходящее решение! Установите приложение AirDroid на свое Android-устройство дома, разместите в нужном месте камеру, которую вы хотите использовать для наблюдения, и готово! Теперь вы можете получить удаленный доступ к камере вашего домашнего устройства в любое время из любого места, а также слышать окружающую обстановку с помощью функции «одностороннее аудио» вместо того, чтобы постоянно смотреть на экран.
Камера для наблюдения за домашними животными
Видеоняня
Гибкие возможности управления удаленной камерой
Удаленная камера позволяет контролировать окружение удаленного устройства Android.
 Она также дает возможность получить доступ к настройкам камеры и фонарика, чтобы четко видеть изображение под разными углами обзора с помощью задней или передней камеры устройства или включать фонарик, когда вокруг устройства становится темно.
Она также дает возможность получить доступ к настройкам камеры и фонарика, чтобы четко видеть изображение под разными углами обзора с помощью задней или передней камеры устройства или включать фонарик, когда вокруг устройства становится темно.Удаленное создание скриншотов и удаленная запись
Когда вы контролируете поведение своего младенца или домашних животных через удаленную камеру, есть также возможность запечатлеть памятные моменты с помощью скриншотов и видеозаписи. Скриншоты и видео будут автоматически сохраняться на вашем компьютере, чтобы вы могли в любое время снова пережить яркие моменты.
Одностороннее аудио
Вы можете слышать фоновые звуки вокруг вашего удаленного устройства с помощью функции односторонней передачи звука в режиме реального времени. Помимо возможности видеть другую сторону на экране вашего мобильного телефона, функция «Одностороннее аудио» позволяет вам также слышать звуки окружающей обстановки и убедиться, что дома нет подозрительной деятельности, не глядя на экран все время.

* Одностороннее аудио доступно только для Премиум пользователей.
Отсутствие ограничений по сетям
Наша удаленная камера работает независимо от того, подключены ли ваши устройства к Wi-Fi или сотовой сети. Эта гибкость функции позволяет использовать удаленную камеру в различных ситуациях.
* Пользователи бесплатного аккаунта могут использовать функцию «Удаленная камера» только в локальных сетях. Аккаунт Премиум необходим для использования «Удаленной камеры» через удаленное подключение.
Удаленная камера доступна для многих платформ
Удаленную камеру можно использовать как в клиенте для компьютера, так и в веб-клиенте web.airdroid.com. Когда ваш компьютер недоступен, вы все равно можете просматривать изображение с удаленной камеры через приложение AirMirror Android на мобильном телефоне, чтобы контролировать окружение ваших удаленных устройств.
Подпишитесь, чтобы стать Премиум-пользователем
Бесплатный аккаунт
Premium
Премиум
Свободно
Начните с 2. 5 долл. США/месяц
5 долл. США/месяц
Ограничение квоты удаленных данных — 200 МБ в месяц
При использовании AirDroid вне локальной сети требуются удаленные данные
Одностороннее аудио недоступно
Функция «Удаленная камера» доступна только в локальных сетях
Максимум 2 устройства Android
Неограниченное использование удаленных данных
Одностороннее аудио доступно
Удаленная камера доступна независимо от типа сети
Доступно все больше устройств Android
Загрузите бесплатно
Обновить сейчас
Бесплатный аккаунт
Свободно
Ограничение квоты удаленных данных — 200 МБ в месяц
При использовании AirDroid вне локальной сети требуются удаленные данные
Одностороннее аудио недоступно
Функция «Удаленная камера» доступна только в локальных сетях
Максимум 2 устройства Android
Загрузите бесплатно
Premium
Премиум
Начните с 2.5 долл. США/месяц
Неограниченное использование удаленных данных
Одностороннее аудио доступно
Удаленная камера доступна независимо от типа сети
Доступно все больше устройств Android
Обновить сейчас
Узнать подробности >
Узнайте больше о функциях AirDroid Personal
Передача и управление файлами
Подробнее >
Удаленное управление устройствами Android
Подробнее >
Зеркальное экрана
Подробнее >
Уведомления и управление SMS
Подробнее >
Мы используем куки, чтобы вы получили лучший опыт. Используя наш сайт, вы соглашаетесь с нашей Конфиденциальности.
Используя наш сайт, вы соглашаетесь с нашей Конфиденциальности.
Камера не работает в Android 12: как исправить
В этом руководстве мы покажем вам различные способы устранения проблемы с неработающей камерой на вашем устройстве Android 12. В последней версии сборки ОС было внесено немало примечательных изменений. Самым большим из них является масштабная переработка пользовательского интерфейса благодаря пользовательскому интерфейсу Material You и движку тем на основе обоев. Однако, несмотря на все достоинства, ОС не свободна от множества проблем.
Время от времени вы можете сталкиваться с ошибками и проблемами, которые могут сильно помешать удобству использования устройства. В связи с этим одной из наиболее неприятных проблем является ситуация, когда камера устройства не работает должным образом. Хотя камера всегда была неотъемлемым компонентом устройства, ее важность значительно возросла в связи с недавней ситуацией с работой из дома.
Что ж, не может быть ничего хуже, чем неисправность камеры во время ваших видеозвонков в Zoom или Teams. Что ж, если вы столкнулись с какой-либо из этих проблем в последней сборке ОС, то это руководство вам пригодится. В этом руководстве мы перечислим различные способы устранения проблемы с неработающей камерой на вашем устройстве Android 12. Следуйте вместе.
Что ж, если вы столкнулись с какой-либо из этих проблем в последней сборке ОС, то это руководство вам пригодится. В этом руководстве мы перечислим различные способы устранения проблемы с неработающей камерой на вашем устройстве Android 12. Следуйте вместе.
Обратите внимание, что универсального решения как такового не существует. Вам нужно будет попробовать каждый из нижеперечисленных обходных путей и посмотреть, какой из них лучше всего работает в вашу пользу. Итак, имея это в виду, давайте начнем.
ИСПРАВЛЕНИЕ 1. Перезагрузите устройство
Давайте начнем с самого простого совета по устранению неполадок. В большинстве случаев для устранения основных проблем достаточно простой перезагрузки. Итак, нажмите и удерживайте кнопку питания и выберите «Перезагрузить» в появившемся меню. Как только ваше устройство загрузится, проверьте, устранена ли проблема с неработающей камерой на Android 12.
ИСПРАВЛЕНИЕ 2: проверьте разрешения камеры
Затем убедитесь, что рассматриваемому приложению предоставлено разрешение на доступ к камере вашего устройства. Если ему не были предоставлены права на использование камеры вашего смартфона, эта проблема обязательно произойдет. В том же духе вы также должны дважды проверить, что системному приложению камеры предоставлены необходимые разрешения. Вот как обе эти задачи могут быть выполнены.
Если ему не были предоставлены права на использование камеры вашего смартфона, эта проблема обязательно произойдет. В том же духе вы также должны дважды проверить, что системному приложению камеры предоставлены необходимые разрешения. Вот как обе эти задачи могут быть выполнены.
- Для начала перейдите в меню «Настройки» на вашем устройстве.
- Затем перейдите в «Приложения» > «Просмотреть все приложения» и выберите нужное приложение из списка.
- После этого перейдите в раздел «Разрешения» и убедитесь, что камера указана в категории «Разрешено».
- Если он находится в разделе «Запрещено», нажмите «Камера» и выберите «Спрашивать каждый раз» или «Разрешить только при использовании приложения».
- Затем вернитесь к «Просмотреть все приложения» и на этот раз перейдите к системному приложению «Камера».
- Теперь перейдите в раздел «Разрешения» и убедитесь, что камера находится в разделе «Разрешено».
- Если это не так, выберите «Спрашивать каждый раз» или «Разрешить только при использовании приложения».

Если разрешение камеры уже включено, вы также можете попробовать включить или выключить его. Другими словами, начните с изменения разрешения с «разрешено» на «запрещено», а затем вернитесь к разрешению. Это даст ему новый экземпляр и может исправить проблему с неработающей камерой на вашем устройстве Android 12.
ИСПРАВЛЕНИЕ 3. Проверка настроек в приложении
Если приложению было предоставлено необходимое разрешение, но даже в этом случае оно не может получить доступ к камере, возможно, доступ к камере был отключен в самом приложении.
Настройки масштабирования видео
Итак, запустите приложение, перейдите в меню «Настройки» и убедитесь, что переключатель «камера/видео» включен. Если это не так, то немедленно включите его, а затем посмотрите, исправит ли он проблему с неработающей камерой на вашем устройстве Android 12.
ИСПРАВЛЕНИЕ 4: принудительная остановка камеры
В некоторых случаях фоновые службы приложения могут работать не так, как ожидалось. В этом случае вам следует рассмотреть возможность принудительной остановки этого приложения, а затем запустить его с нуля. И это должно быть реализовано как в системном приложении камеры, так и в стороннем приложении, которое в настоящее время сталкивается с этой проблемой.
В этом случае вам следует рассмотреть возможность принудительной остановки этого приложения, а затем запустить его с нуля. И это должно быть реализовано как в системном приложении камеры, так и в стороннем приложении, которое в настоящее время сталкивается с этой проблемой.
- Итак, перейдите в «Настройки»> «Приложения»> «Просмотреть все приложения» и выберите «Камера» из списка.
- Затем нажмите «Принудительно остановить», а затем «ОК» в диалоговом окне подтверждения.
- Аналогичным образом сделайте то же самое для стороннего приложения, которое не может использовать камеру.
- Теперь проверьте, устранена ли проблема с неработающей камерой на вашем устройстве Android 12.
ИСПРАВЛЕНИЕ 5. Отключите и снова включите приложение
Отключение и повторное включение приложения позволит внутренним процессам приложения начать работу с нового экземпляра с нуля, что, в свою очередь, также может устранить основную проблему. Итак, давайте проверим его как для стороннего, так и для системного приложения камеры.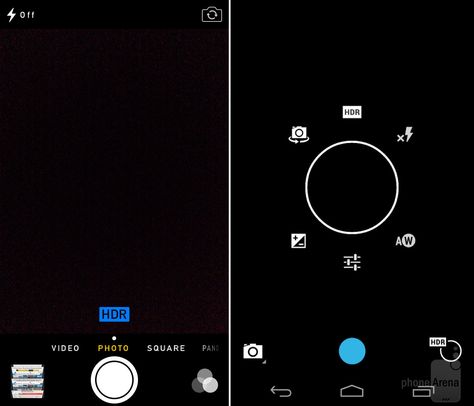
- Как и раньше, перейдите в «Настройки»> «Приложения»> «Просмотреть все приложения» и выберите приложение «Камера» из списка.
- После этого нажмите «Отключить приложение» и еще раз «Отключить приложение» в диалоговом окне подтверждения.
- Затем подождите несколько секунд и нажмите «Включить». Теперь приложение будет включено.
- Теперь сделайте то же самое для стороннего приложения, которое в настоящее время сталкивается с проблемой, связанной с камерой.
- После этого проверьте, устраняет ли это проблему с неработающей камерой на вашем устройстве Android 12.
ИСПРАВЛЕНИЕ 6. Отключите оптимизацию батареи
Если вы предприняли какие-либо ограничительные меры для преобразования заряда батареи, рассмотрите возможность их отключения на данный момент. Это связано с тем, что некоторые приложения могут не работать в этой ограничительной среде и чаще всего заканчиваются отключением некоторых важных компонентов приложения, чтобы соблюдать это правило. Это может создать проблемы для этого приложения и, в конечном итоге, для конечных пользователей. Поэтому лучше оставить эту функцию отключенной, а затем проверить результаты.
Это может создать проблемы для этого приложения и, в конечном итоге, для конечных пользователей. Поэтому лучше оставить эту функцию отключенной, а затем проверить результаты.
- Для этого перейдите в «Настройки»> «Аккумулятор»> «Экономия заряда батареи».
- Затем отключите переключатель рядом с «Использовать энергосбережение».
- После этого перейдите в «Приложение» > «Просмотреть все приложения» и выберите нужное приложение.
- Затем перейдите в раздел «Аккумулятор» и выберите «Без ограничений».
- Убедитесь, что он может решить проблему с неработающей камерой на вашем устройстве Android 12.
ИСПРАВЛЕНИЕ 7. Очистите кэш камеры/приложения
Если со временем накапливается много временных данных, это может не только замедлить работу приложения, но и нарушить его нормальную работу. Поэтому лучше всего удалять эти кэшированные данные через равные промежутки времени, и сейчас самое подходящее время для этого.
- Итак, перейдите в «Настройки»> «Приложения»> «Просмотреть все приложения».

- Затем выберите приложение «Камера» из списка.
- Перейдите в раздел «Хранилище» и нажмите «Очистить кэш».
- Аналогичным образом сделайте то же самое для стороннего приложения, которое в настоящее время сталкивается с этой проблемой.
- Теперь проверьте, устранена ли проблема с неработающей камерой на вашем устройстве Android 12 или нет.
ИСПРАВЛЕНИЕ 8: стереть данные камеры/приложения
Если сохраненные данные или их файлы повреждены или устарели, то простое удаление их временных файлов не принесет никакой пользы. Скорее, вам придется удалить все данные приложения и позволить ему заполнить их с нуля. Это необходимо сделать как для камеры, так и для стороннего приложения.
- Итак, перейдите в «Настройки»> «Приложения»> «Просмотреть все приложения».
- Затем выберите приложение «Камера» из списка.
- Перейдите в раздел «Хранилище» и нажмите «Очистить данные».
- После этого нажмите OK в диалоговом окне подтверждения.

- Теперь сделайте то же самое и для стороннего приложения.
- После этого проверьте, устраняет ли это проблему неработающей камеры на Android 12.
ИСПРАВЛЕНИЕ 9. Удаление других модов камеры
если вы установили мод камеры, например популярный порт Google Camera (GCam), то иногда его XML-файл может конфликтовать с системным приложением камеры. И когда это произойдет, единственный выход — удалить этот порт Gcam с вашего устройства. Вот как это можно сделать:
- Перейдите в меню настроек на вашем устройстве.
- Затем перейдите в «Приложения»> «Просмотреть все приложения» и выберите мод GCam.
- После этого нажмите «Удалить» > «ОК» в диалоговом окне подтверждения.
- Теперь проверьте, исправлена ли проблема с неработающей камерой на Android 12 или нет.
ИСПРАВЛЕНИЕ 10. Переустановите затронутое приложение
Если настройки приложения и файлы конфигурации повреждены, простого удаления данных может оказаться недостаточно.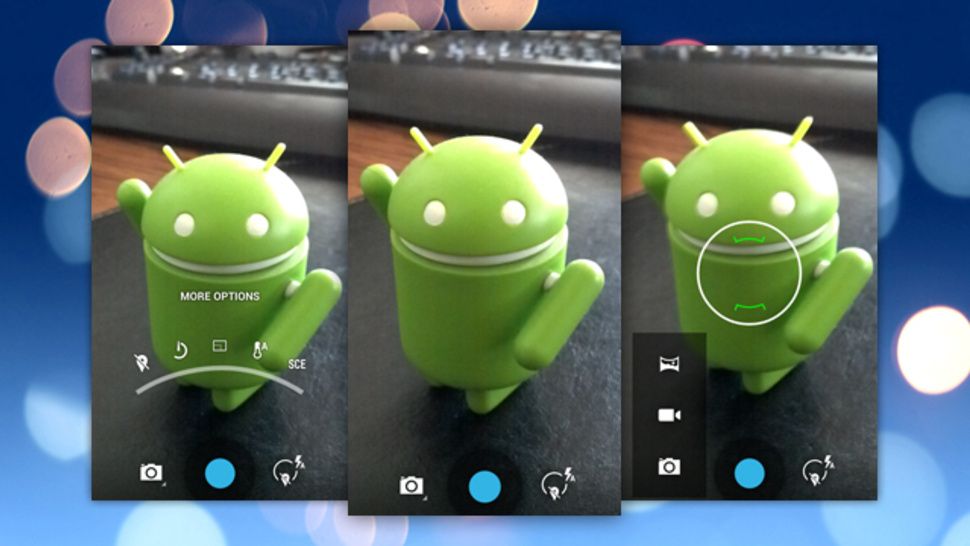 Скорее, вам придется удалить приложение, с которым в настоящее время возникает проблема, а затем установить его новую сборку с нуля. Вот как:
Скорее, вам придется удалить приложение, с которым в настоящее время возникает проблема, а затем установить его новую сборку с нуля. Вот как:
- Для начала перейдите в меню «Настройки» на вашем устройстве.
- Затем перейдите в «Приложения» > «Просмотреть все приложения» и выберите нужное приложение.
- После этого нажмите «Удалить» > «ОК» в диалоговом окне подтверждения.
- Затем зайдите в Play Store и переустановите это приложение.
- Теперь запустите приложение, настройте его и проверьте, устраняет ли оно проблему с неработающей камерой на Android 12.
ИСПРАВЛЕНИЕ 11: Установите обновление системы
Иногда OEM-производитель может выпустить неудачное OTA-обновление, в котором могут быть указаны проблемы с различными приложениями и службами вашего устройства. Однако затем разработчики выпускают последующее обновление, которое исправляет эту проблему. Пока для этого исправления нет ETA, но обычно оно появляется где-то между 3-7 днями. Итак, вы должны проверить, выпустил ли OEM какие-либо обновления или нет. Если он есть, то вы должны установить его, не задумываясь.
Итак, вы должны проверить, выпустил ли OEM какие-либо обновления или нет. Если он есть, то вы должны установить его, не задумываясь.
- Для этого перейдите в «Настройки»> «Система»> «Обновление системы».
- Если есть какое-либо ожидающее обновление, скачайте и установите его прямо сейчас.
- После установки обновления перезагрузите устройство.
- Теперь проверьте, исправлена ли проблема с неработающей камерой на Android 12.
ИСПРАВЛЕНИЕ 12: загрузка в безопасном режиме
В некоторых случаях стороннее приложение может конфликтовать с камерой устройства. Лучший способ проверить и, следовательно, исправить это — загрузить устройство в безопасном режиме. Это отключит все сторонние приложения, и в этом режиме будут работать только системные приложения. И если вы можете использовать камеру в этом режиме, проблема действительно вызвана сторонним приложением. Поэтому вам следует удалять каждое из недавно установленных приложений по одному, пока проблема не будет устранена. вот как:
вот как:
- Нажмите и удерживайте кнопку питания, чтобы открыть меню питания.
- Затем нажмите и удерживайте кнопку «Перезагрузить», и появится всплывающее окно «Безопасный режим».
- Нажмите «ОК», и ваше устройство будет загружено в безопасном режиме.
- Теперь получите доступ к камере и, если она работает хорошо, перезагрузите устройство в нормальный режим.
- Теперь удалите недавно установленные приложения по одному, пока это не устранит проблему с неработающей камерой на Android 12.
ИСПРАВЛЕНИЕ 13: сброс устройства
если ни один из вышеупомянутых методов не привел к успеху, то вашим последним действием должен быть сброс устройства до заводских настроек. Это приведет к удалению всех приложений и данных, и ваше устройство будет таким, каким оно было при первой распаковке. Поскольку все настройки будут возвращены к заводским значениям по умолчанию, основная проблема может быть устранена.
- Итак, начните с перехода в «Настройки»> «Система»> «Резервное копирование».

- Затем нажмите «Создать резервную копию сейчас» и дождитесь завершения процесса.
- После этого перейдите в «Система»> «Параметры сброса» и выберите «Стереть все данные (сброс к заводским настройкам)».
- Наконец, нажмите на кнопку «Удалить все данные», расположенную в правом нижнем углу.
- После того, как устройство будет отформатировано, вы должны перейти на стартовую страницу.
- Войдите в свою учетную запись Google и настройте ее. Теперь вы больше не должны сталкиваться с проблемами, связанными с камерой.
Итак, на этом мы завершаем руководство о том, как исправить проблему с неработающей камерой в Android 12. Мы перечислили тринадцать различных исправлений для одного и того же. Дайте нам знать в разделе комментариев, какой из описанных методов оказался успешным для вас. Кроме того, все ваши вопросы приветствуются в разделе комментариев ниже.
Почему телефоны с камерой на Android все еще отстой
Если у вас сейчас есть телефон на Android, и это не Galaxy S6, то, вероятно, в нем есть камера.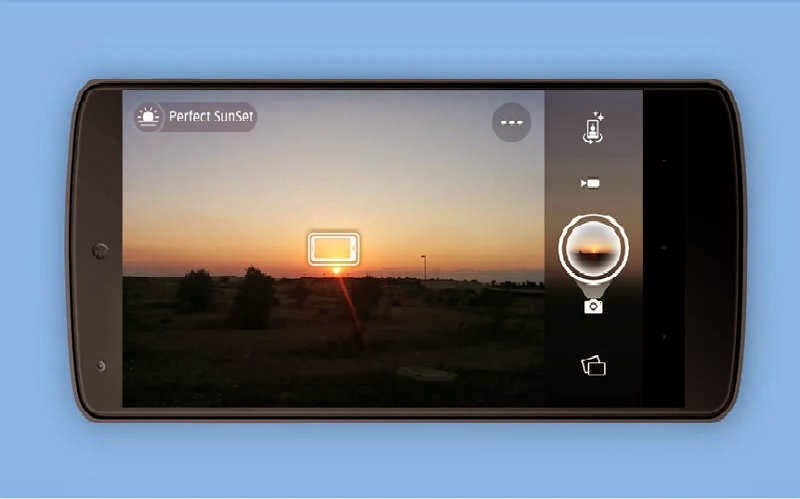 Давайте установим сцену: вы в баре, и ваши друзья делают что-то супер милое. Вы достаете свой телефон одновременно с вашим другом с айфоном. Через мгновение вы увидите великолепную фотографию, сделанную вашим другом, и вам придется жить со своим зернистым преступлением против фотографии. Это, вероятно, не момент триумфа для вас.
Давайте установим сцену: вы в баре, и ваши друзья делают что-то супер милое. Вы достаете свой телефон одновременно с вашим другом с айфоном. Через мгновение вы увидите великолепную фотографию, сделанную вашим другом, и вам придется жить со своим зернистым преступлением против фотографии. Это, вероятно, не момент триумфа для вас.
Реклама
Качество камеры вашего смартфона всегда было одним из его преимуществ, но еще в марте Apple начала гонку вооружений с помощью своей кампании «Снято на iPhone 6». В то время как компании анонсировали свои новые телефоны на Mobile World Congress, Apple жестоко напомнила о своем доминировании с камерами, разместив изображения, снятые на iPhone 6 в метро, рекламные плакаты и на микросайте.
С тех пор камерам смартфонов уделяется еще больше внимания, чем обычно. Во время анонса One M9, HTC задействовала камеру телефона в начале, середине и конце основного доклада. LG фокусирует почти весь свой маркетинг на камере G4 и ее «датчике цветового спектра». Galaxy S6 только что появился на прилавках магазинов, и технические журналисты не могут перестать публиковать сообщения о перестрелках между ним и iPhone.
Galaxy S6 только что появился на прилавках магазинов, и технические журналисты не могут перестать публиковать сообщения о перестрелках между ним и iPhone.
Учитывая все эти предполагаемые улучшения, вы могли ожидать, что камеры Android догонят камеры Apple. Конечно, вы думаете, что в этом году не-iPhone не будет смущать меня в условиях слабого освещения. Ну, это сложно.
Давайте поговорим о датчиках, самой влиятельной части камеры телефона. В настоящее время Sony является ведущим поставщиком сенсоров для iPhone, G4, Galaxy S6, Nexus 6 и многих других устройств. Странным является HTC, который использует 20-мегапиксельный модуль Toshiba, который тесно связан с датчиком в Lumia 930, Windows Phone, который делает фантастические снимки. И в то время как Galaxy S6 хвалит свою камеру, HTC подверглась резкой критике со стороны прессы и пользователей за грязные, непоследовательные изображения, несмотря на качественный сенсор.
Реклама
Датчик, который использует ваш телефон, — это только половина дела. Когда вы делаете снимок, ваш телефон автоматически сжимает необработанные данные изображения в формат JPEG, эффективно завершая изображение. За эту долю секунды настройки, выбранные производителем телефона, изменят яркость, резкость и тон, а остальные данные будут удалены. HTC по-королевски накачала себя своим программным обеспечением для обработки изображений, которое переэкспонирует тени и убивает детали за счет агрессивного шумоподавления и повышения резкости.
Чтобы проиллюстрировать это явление, я сделал несколько фотографий на камеру M9, используя недавно выпущенную HTC RAW Camera — приложение, которое сразу же записывает все данные изображения с сенсора в файл RAW. Поскольку никакая обработка HTC не выполнялась, изображения, снятые в формате RAW, содержат гораздо больше деталей. В этом режиме M9 одновременно создает файл JPEG, как обычно, и огромный файл RAW, который идеально подходит для сравнения один к одному.
Мерзкий JPEG. Изображение: Эван Роджерс/Motherboard
Сладкий, сладкий RAW. Изображение: Evan Rodgers/Motherboard
Вам придется немного увеличить масштаб, но программное обеспечение HTC для обработки изображений имеет неприятную привычку придавать людям липкую кожу вампира. Прямо из камеры фотографии в формате JPEG выглядят просто отвратительно. Так как же выглядят изображения с почти идентичного сенсора Lumia 930?
Приличный JPEG. Изображение: Эван Роджерс/Motherboard
И RAW. Изображение: Evan Rodgers/Motherboard
Они выглядят значительно лучше, даже в формате JPEG. Алгоритм обработки изображений Microsoft снижает уровень шума без размытия деталей, а цвета просто выглядят лучше. Как и Apple, Microsoft (и Nokia) серьезно относятся к фотографии, чего не делают производители Android. Google пытается побудить компании передать обработку изображений приложениям с помощью своего нового API Camera2, но внедрение практически отсутствует за пределами программы Nexus. В конечном счете это означает, что независимо от того, какое приложение вы используете, плохая обработка изображений жестко связана.
В конечном счете это означает, что независимо от того, какое приложение вы используете, плохая обработка изображений жестко связана.
Так почему бы не снимать в RAW и не взять обработку фото в свои руки? На это есть масса веских причин: файлы огромны, поэтому долго записываются, занимают кучу места, и нужно специальное ПО, чтобы даже просмотреть их. Как мы видим на примере iPhone и Galaxy S6, можно снимать исключительно в формате JPEG, вам просто нужно довериться производителю телефона, чтобы он инвестировал в хорошее программное обеспечение.
Но пейзаж вот-вот изменится. Компании начинают понимать, что люди заботятся о лот о том, как делать отличные снимки. Samsung приобрела лучший сенсор Sony для Galaxy S6 (IMX240), а камера LG G4 получает восторженные отзывы перед выпуском. Кроме того, с этой растущей конкуренцией трудно представить, что Apple будет придерживаться своего нынешнего 8-мегапиксельного сенсора.
Телефоны Android do имеют хорошие камеры, но нам нужно лучшее программное обеспечение.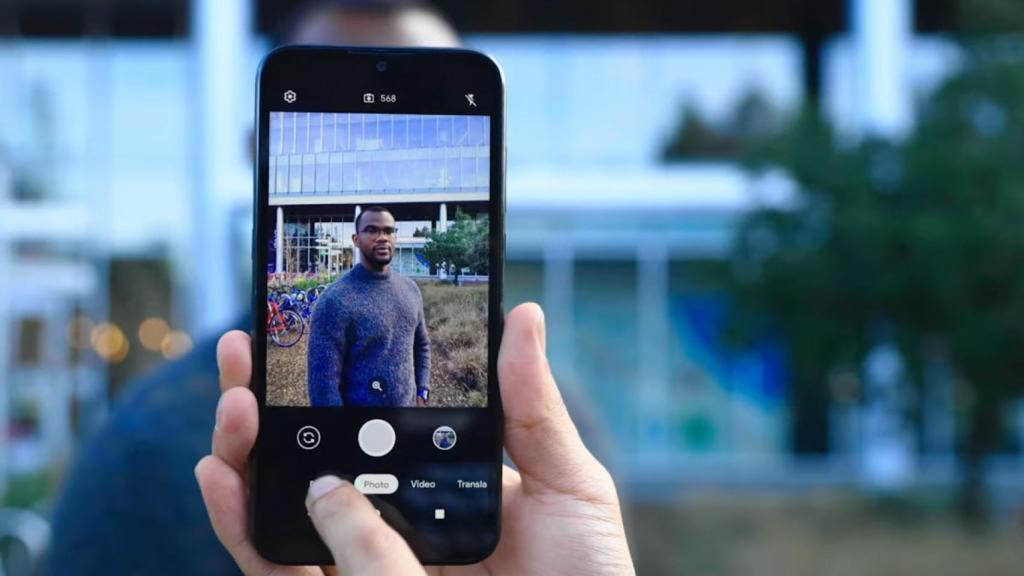 Поддержка RAW позволяет нам увидеть, на что эти камеры технически способны, но пока мы не сможем доверять производителям телефонов вкладывать средства в алгоритмы качественной обработки, камеры Android будут продолжать отставать от Apple и Microsoft.
Поддержка RAW позволяет нам увидеть, на что эти камеры технически способны, но пока мы не сможем доверять производителям телефонов вкладывать средства в алгоритмы качественной обработки, камеры Android будут продолжать отставать от Apple и Microsoft.
Исправление . В предыдущей версии этой статьи говорилось, что Sony Xperia Z3 Plus оснащен новым датчиком, но он, по-видимому, является производным от того же 20,7-мегапиксельного датчика, который использовался в предыдущих поколениях.
Определение камеры Android | ПКМаг
Цифровая камера, управляемая операционной системой Android. Предлагая фотографические функции более высокого качества, которые есть в специализированных камерах, камера Android также запускает множество доступных приложений Android. Камера Android, также называемая «камерой 4G» или «подключенной камерой», позволяет упорядочивать фотографии по папкам и поддерживает программы редактирования изображений из магазина приложений Google Play. См. Андроид.
См. Андроид.
Один из первых В 2012 году Samsung Galaxy была одной из первых камер Android. Включая Wi-Fi и 4G, он предлагает 65 функций редактирования изображений, а его 4,8-дюймовый экран делает его пригодным для использования фотоальбомом. Это «виртуальные циферблаты» на сенсорном экране Galaxy. Samsung Galaxy предлагает очень сложный пользовательский интерфейс.
Реклама
Истории PCMag, которые вам понравятся
{X-html заменен}
Выбор редакции
ЭТО ОПРЕДЕЛЕНИЕ ПРЕДНАЗНАЧЕНО ТОЛЬКО ДЛЯ ЛИЧНОГО ИСПОЛЬЗОВАНИЯ. Любое другое воспроизведение требует разрешения.Copyright © 1981-2022. The Computer Language(Opens in a new window) Co Inc. Все права защищены.
PC Magazine Digital Edition (Открывается в новом окне)
PC Magazine Digital Edition
Читайте интересные истории в автономном режиме на любимом устройстве!
Информационные бюллетени PCMag
Информационные бюллетени PCMag
Наши лучшие истории в вашем почтовом ящике
Подпишитесь на PCMag
- Фейсбук (Открывается в новом окне)
- Твиттер (Откроется в новом окне)
- Флипборд (Открывается в новом окне)
- Гугл (откроется в новом окне)
- Инстаграм (откроется в новом окне)
- Pinterest (Открывается в новом окне)
PCMag.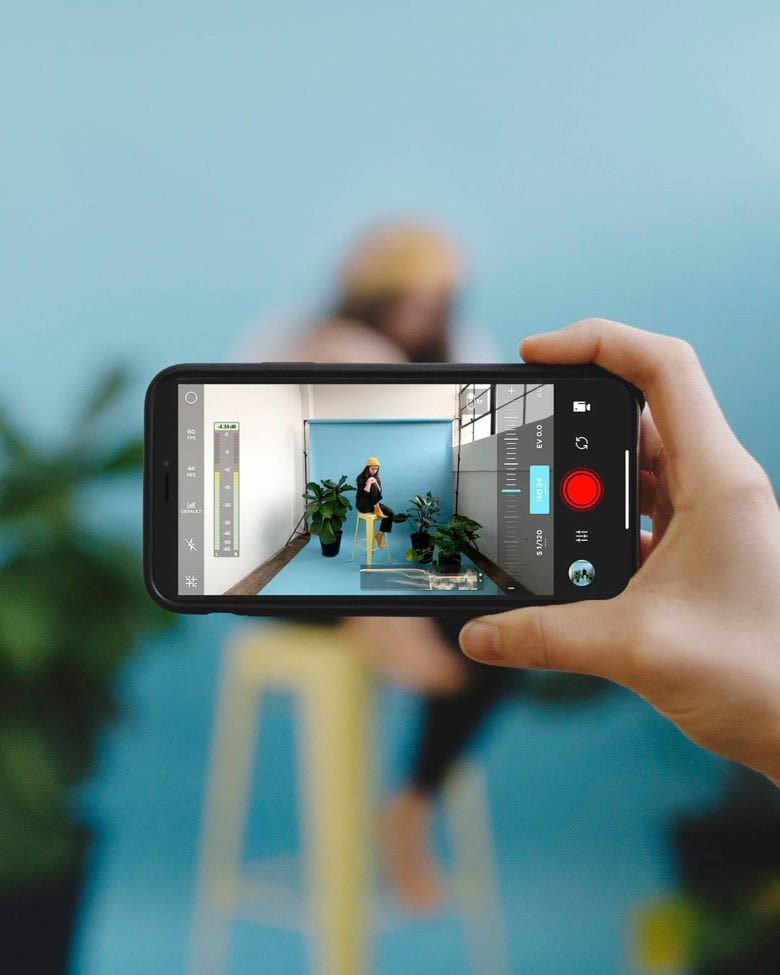


 Она также дает возможность получить доступ к настройкам камеры и фонарика, чтобы четко видеть изображение под разными углами обзора с помощью задней или передней камеры устройства или включать фонарик, когда вокруг устройства становится темно.
Она также дает возможность получить доступ к настройкам камеры и фонарика, чтобы четко видеть изображение под разными углами обзора с помощью задней или передней камеры устройства или включать фонарик, когда вокруг устройства становится темно.