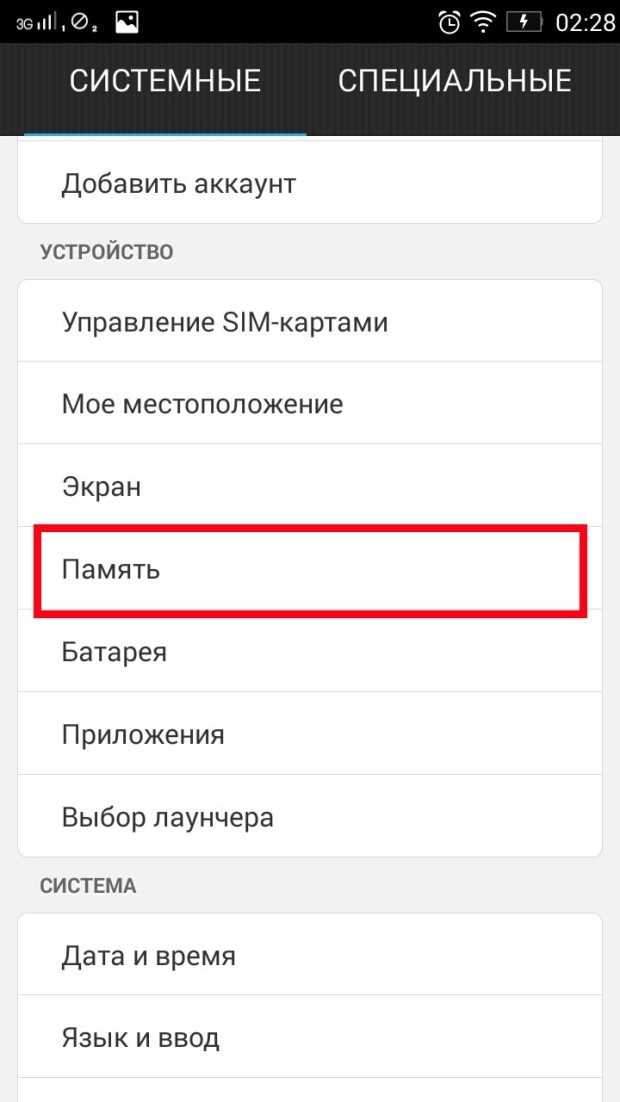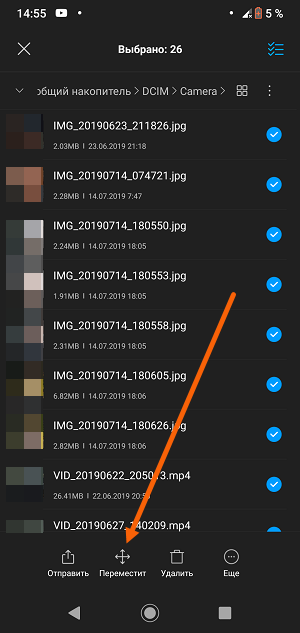Узнайте, как переместить изображение на SD-карту на Samsung
Размещено от Лиза Оу / 26 ноя, 2021 09:00
Зачем переносить фотографии с телефона на SD-карту? Вероятно, это связано с тем, что на вашем телефоне заканчивается внутренняя память. Или, возможно, вы переходите на новый телефон и хотите перенести свои фотографии на этот новый телефон вместе с SD-картой. В этом случае переместите фотографии с телефона на SD-карту самыми лучшими и простыми способами. Узнайте о 4 различных методах переноса фотографий на SD-карту в Samsung и эффективно используйте это.
Список руководств
- Часть 1: Как переместить фотографии на SD-карту на Samsung на вашем Samsung напрямую
- Часть 2: Как переместить фотографии на SD-карту на Samsung через USB-кабель
- Часть 3: Как переместить фотографии на SD-карту на Samsung через FoneLab HyperTrans
- Часть 4: Почему выбирают FoneLab HyperTrans при перемещении фотографий на SD-карту Samsung
- Часть 5: Часто задаваемые вопросы о том, как перенести фотографии на SD-карту на Samsung
Часть 1.
 Как переместить фотографии на SD-карту на Samsung на вашем Samsung напрямую
Как переместить фотографии на SD-карту на Samsung на вашем Samsung напрямуюПеренос фотографий прямо на SD-карту вашего устройства, вероятно, первое, что вы должны учитывать, когда вам нужно это сделать. При этом есть 2 способа напрямую переместить фотографии на SD-карту в Samsung.
Как переместить изображения на SD-карту на Samsung с помощью приложения Photo Gallery
Получите максимум удовольствия от того, что может предложить приложение Галерея на вашем Samsung. Используйте приложение для переноса фотографий прямо со своего мобильного телефона на SD-карту для безопасной и быстрой передачи. Следуйте упрощенным инструкциям ниже, чтобы перенести фотографии с вашего Samsung на SD-карту.
Шаги по перемещению фотографий с телефона на SD-карту с помощью приложения Photo Gallery:
Шаг 1Для начала подойдите к своему Samsung Галерея приложение. После этого просмотрите и выберите фотографии, которые вы хотите перенести с телефона на SD-карту.
Шаг 2Во-вторых, коснитесь Больше опции и затем выберите Перейти в альбом из меню.
Шаг 3Во всплывающем меню выберите SD CARD как целевая папка.
Кроме того, вы также можете использовать приложение «Мои файлы» для переноса фотографий из внутренней памяти вашего устройства на SD-карту.
Как переместить изображения на SD-карту на Samsung с помощью приложения Мои файлы
Средством по умолчанию для организации и доступа к данным, хранящимся во внутренней памяти или на SD-карте, являются «Мои файлы». Вы можете использовать это для переноса фотографий с вашего Samsung на SD-карту.
Шаги по перемещению фотографий с телефона на SD-карту с помощью приложения «Мои файлы»:
Шаг 1Для начала перейдите к My Files приложение и выбрать Внутренние хранения.
Шаг 2Во-вторых, просмотрите и выберите фотографии, которые вы хотите передать, затем нажмите Двигаемся. После этого вы будете перенаправлены обратно в главное меню вашего Файлы приложение. Оттуда выберите SD-карта.
Однако, если перемещение по телефону в одиночку не приносит вам удовлетворения, вы можете перенести свои изображения на SD-карту через компьютер. Ознакомьтесь с альтернативными методами ниже, чтобы узнать, как переместить фотографии на SD-карту в Samsung.
Часть 2. Как перенести фотографии на SD-карту на Samsung через USB-кабель
Устройства Samsung можно просматривать и управлять ими через компьютер с помощью кабеля USB. В результате вы сможете легко переносить изображения со своего телефона на SD-карту. Этот метод является одним из самых простых и часто используется для копирования фотографий в любую папку.
Шаги по перемещению фотографий с телефона на SD-карту через USB-кабель:
Шаг 1Для начала подключите телефон Samsung к компьютеру с помощью USB-кабеля. Затем на панели «Компьютер» откройте свой телефон Samsung.
Шаг 2Во-вторых, прокрутите свои изображения и выделите все фотографии, которые вы хотите передать, нажав «Внутренняя память». Щелкая несколько фотографий, удерживайте кнопку Ctrl чтобы выбрать их вручную. Чтобы выбрать все, выберите папку или откройте папку и нажмите Ctrl + одновременно.
Чтобы выбрать все, выберите папку или откройте папку и нажмите Ctrl + одновременно.
Шаг 3Наконец, щелкните правой кнопкой мыши и выберите вырезать (переместить) выбранные фотографии. Другой вариант — использовать Ctrl + X чтобы вырезать изображение соответственно.
Шаг 4Вернуться в Компьютер панели, выберите свое устройство Samsung, а затем выберите SD-карта. Откройте папку назначения для ваших фотографий оттуда. Наконец, вставьте фотографии в соответствующие места. При нажатии Ctrl + V или щелкнув правой кнопкой мыши и выбрав Вставить, вы можете вставить. После этого фотографии начнут передаваться.
Примечание:
- Разрешите своему телефону передавать файлы или изображения .allow-access-to-pc.jpg
- После завершения передачи извлеките телефон Samsung из ПК.
Если вы хотите передавать свои фотографии более безопасным, эффективным и действенным способом, используйте профессиональный инструмент для переноса, не требующий профессиональных навыков.
Часть 3. Как перенести фотографии на SD-карту на Samsung через FoneLab HyperTrans
FoneLab ГиперТанс — это эффективная и адаптируемая сторонняя компьютерная программа для переноса мультимедийных файлов, таких как изображения, с Samsung на SD-карту. FoneLab HyperTrans дает вам возможность напрямую передавать данные с устройства Android или iOS на ПК, другое устройство или даже на SD-карту. FoneLab HyperTrans покажет вам, как передавать изображения с телефона Samsung на SD-карту.
Шаги по перемещению фотографий с телефона на SD-карту с помощью FoneLab HyperTrans:
Шаг 1Для начала загрузите и установите FoneLab HyperTrans на свой компьютер. После этого подключите ваш Samsung к компьютеру с помощью USB-кабеля.
Шаг 2После этого перейдите в левую часть программы и выберите Фото из меню.
Шаг 3С правой стороны программы отметьте все фотографии, которые вы хотите передать.
Шаг 4Наконец, нажмите Карты памяти в качестве папки назначения.
FoneLab HyperTrans
Передача данных с iPhone, Android, iOS, компьютера в любое место без каких-либо потерь.
- Перемещайте файлы между iPhone, iPad, iPod touch и Android.
- Импортируйте файлы с iOS на iOS или с Android на Android.
- Переместите файлы с iPhone / iPad / iPod / Android на компьютер.
- Сохранить файлы с компьютера на iPhone / iPad / iPod / Android.
Бесплатная загрузка Узнать больше
Часть 4. Почему выбирают FoneLab HyperTrans при перемещении фотографий на SD-карту Samsung
Если вам нужен безопасный, эффективный и действенный процесс передачи, FoneLab ГиперТанс лучший вариант для вас. FoneLab HyperTrans — это инструмент, доступный в большинстве операционных систем Windows. Кроме того, он позволяет передавать данные с и между Android, iOS или iPadOS, Windows и даже на SD-карту.
Кроме того, он позволяет передавать данные с и между Android, iOS или iPadOS, Windows и даже на SD-карту.
Часть 5. Часто задаваемые вопросы о том, как перенести фотографии на SD-карту на Samsung
Почему я не могу переместить файлы на SD-карту?
Поврежденная SD-карта является наиболее частой причиной сбоя при перемещении файлов из внутренней памяти вашего устройства на SD-карту.
Где сохраняются изображения на телефонах Samsung?
Изображения хранятся во внутренней памяти вашего устройства или на SD-карте, в зависимости от настроек вашей камеры. Откройте приложение камеры и коснитесь значка настроек, чтобы узнать, где хранятся ваши фотографии.
Почему я не вижу свой телефон, когда подключаю его к компьютеру?
Есть несколько причин, по которым ваш компьютер может не обнаружить ваше устройство или почему ваше устройство не подключается правильно к вашему компьютеру. Начнем с того, что используемый вами USB-кабель может быть неисправен или ослаблен. В этом случае попробуйте другой шнур. Во-вторых, проблема может быть в USB-порте вашего компьютера. В этом случае попробуйте другой порт USB, если он доступен. Наконец, что, возможно, наиболее важно, MTP вашего устройства настроен только на зарядку. Разрешите передачу файлов в этой ситуации.
Во-вторых, проблема может быть в USB-порте вашего компьютера. В этом случае попробуйте другой порт USB, если он доступен. Наконец, что, возможно, наиболее важно, MTP вашего устройства настроен только на зарядку. Разрешите передачу файлов в этой ситуации.
Это завершает все 4 различных метода перемещения фотографий с Samsung на SD-карту. Все вышеперечисленные методы гарантированы, доказали свою эффективность и быстроту. Более того, эта задача изначально не сложна, если у вас есть для этого подходящий инструмент. На этой записке, FoneLab ГиперТанс — это наиболее рекомендуемый инструмент, потому что он предлагает все, что вы ищете, для всех ваших потребностей в передаче. Наконец, переместите свои фотографии на SD-карту сейчас с помощью решений, приведенных выше, и избавьте себя от стресса, связанного с неправильным способом.
Как с телефона самсунг перенести фото на флешку
Главная » Разное » Как с телефона самсунг перенести фото на флешку
Как перенести фото на карту памяти в телефоне Samsung?
Если у вас собралось большое количество сохраненных фотографий в памяти смартфона, вы можете перенести их на карту памяти (при условии, что последняя поддерживается вашим сенсорным устройством).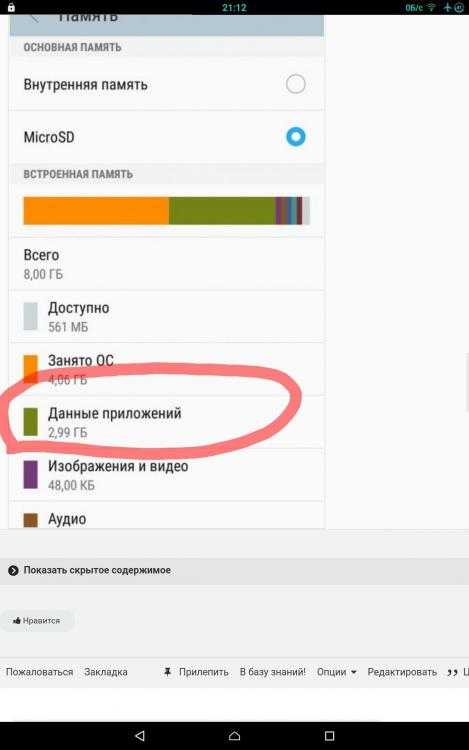 Как это сделать на Самсунге? А вот как.
Как это сделать на Самсунге? А вот как.
Первым делом хотелось бы напомнить, что смартфоны Samsung позволяют сохранять сделанные изображения сразу на карту памяти. Для этого вставьте карту памяти в слот, слот — в смартфон.
Зайдите в приложение «Камера».
Нажмите «Настройки».
Выберите пункт «Место хранения».
И укажите карту памяти.
Если вы хотите вручную перенести изображения, воспользуйтесь файловым менеджером «Мои файлы».
Нажмите на пункт «Изображения».
Выберите необходимые изображения для копирования или переноса, тапнув по ним и удерживая пальцем порядка секунды. Затем выберите «Перенести» или «Копировать» — в зависимости от необходимости.
Возвращаетесь на главную страницу менеджера «Мои файлы» и выбираете «Карта памяти».
Выберите папку или перенесите файлы в корень флешки, нажав «Переместить сюда».
Файлы были перенесены.
Видеоинструкция
А что бы создать папку, нажмите на три точки в правом верхнем углу и выберите пункт «Создать папку».
Укажите ее название.
Папка создана.
Теперь фотографии можно перенести в нее.
Как передавать фотографии между Samsung и компьютером с помощью 5 новых способов
Сводка
Большинство из нас любит фотографировать, а фотографии — важная часть жизни. Однако передача фотографий — обычная проблема в жизни большинства людей. Как перенести фотографии с Samsung Android на ПК? Может быть, это просто мелочь, но если у вас нет хороших идей, как с этим справиться, это повлияет на нашу повседневную жизнь, как боль в шее. К счастью, мы предложим вам 5 практических методов.Когда вы освоите их, вы станете мастером передачи фотографий.
Часть 1: Как передавать фотографии между Samsung и компьютером с помощью Samsung Photos Transfer
Группы фотографий заняли все место на вашем телефоне Samsung? Это жизненно важный момент для переноса изображений с вашего Samsung на компьютер. Как перенести картинки с телефона Самсунг на компьютер? Ключ — Samsung Photos Transfer — Samsung Messages Backup, идеальное приложение для передачи фотографий с Samsung на ПК. При его использовании вы можете оценить его очевидные сильные стороны — быструю передачу и легкое управление.
При его использовании вы можете оценить его очевидные сильные стороны — быструю передачу и легкое управление.
Ключевые особенности и особенности Samsung Photos Transfer
1. Быстро создавайте резервные копии фотографий на Samsung Galaxy.
2. Передайте изображения и другие данные, например музыку, журналы вызовов, сообщения, видео и т. Д. Между Samsung и компьютером.
3. Восстановите и сделайте резервную копию файлов с ПК на Samsung одним щелчком мыши.
4. Подходит не только для телефонов Samsung, но и для большинства марок телефонов Android.
5. Вы можете читать / просматривать свои текстовые сообщения, добавлять и удалять контакты своего телефона Samsung на компьютере с ним.
Важно отметить, что Samsung Photos Transfer поддерживает все версии операционной системы телефона Samsung, начиная с версии 4.0. Например, это приложение совместимо с Samsung Galaxy S10 / S10 + / S10e / S9 + / S9 / S8 + / S8 / S7 / S6 / S5 / S4, Samsung Galaxy Note 9 / Note 9 Plus / Note 8 / Note 7 / Note 6 / Примечание 5 / Примечание 4, Samsung Galaxy J3 / J3 Pro, Samsung Galaxy A9 / A8 / A7 / A5 и т.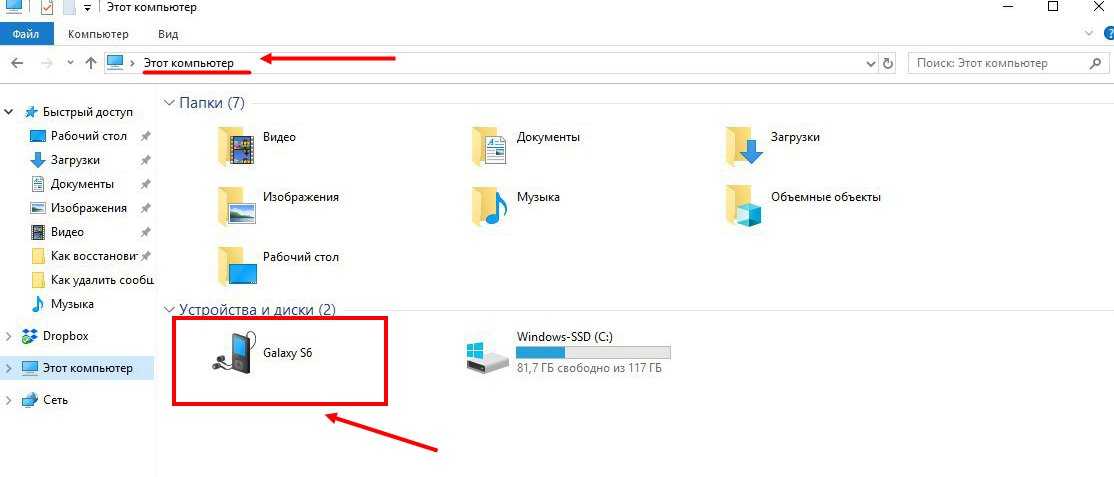 Д. Кроме того, если ваш телефон Huawei, Motorola, Nokia, Xiaomi, OPPO, Vivo и т. Д., Передача фотографий Samsung осуществляется тоже работают.
Д. Кроме того, если ваш телефон Huawei, Motorola, Nokia, Xiaomi, OPPO, Vivo и т. Д., Передача фотографий Samsung осуществляется тоже работают.
Добро пожаловать, чтобы загрузить программное обеспечение здесь, выберите альтернативную версию своего компьютера.
1.1 Как перенести фотографии с Samsung на компьютер одним щелчком мыши или выборочно
Если ваш мобильный телефон — Samsung Galaxy S7, как перенести фотографии с Samsung Galaxy S7 на компьютер одним щелчком мыши или выборочно? Ответ — Samsung Photos Transfer. Собственно, поддерживает все версии Samsung. Это приложение может не только помочь вам передать ваши изображения одним щелчком мыши, но также вы можете выборочно отправлять изображения, когда вам нужно.Таким образом, перевод становится более удобным, чем раньше.
Шаги выборочной передачи фотографий для вас:
Шаг 1. Загрузите и установите на свой компьютер
Прежде всего, загрузите нужную версию приложения на свой компьютер. После завершения загрузки появится всплывающее окно, показывающее установку.
После завершения загрузки появится всплывающее окно, показывающее установку.
Введите модуль « Android Assistant » для доступа к Coolmuster Android Assistant.
Шаг 2. Запустите приложение и подключите телефон Samsung к ПК
Затем запустите Samsung Photos Transfer и подключите Samsung к ПК с помощью кабеля USB. Включите отладку по USB на своем смартфоне, как будет предложено.
Приложение обнаружит ваше устройство автоматически и быстро. нажмите « Разрешить » на вашем Samsung, и приложение получит доступ к устройству.
Шаг 3. Просмотрите содержимое и выберите свои фотографии
Затем, когда программное обеспечение успешно получает доступ к вашему телефону, вы можете просматривать файлы вашего типа в интерфейсе, как показано ниже, включая фотографии.Нажмите « Фото » слева, а затем нажмите « Phone Gallery », ваши фотографии появятся справа.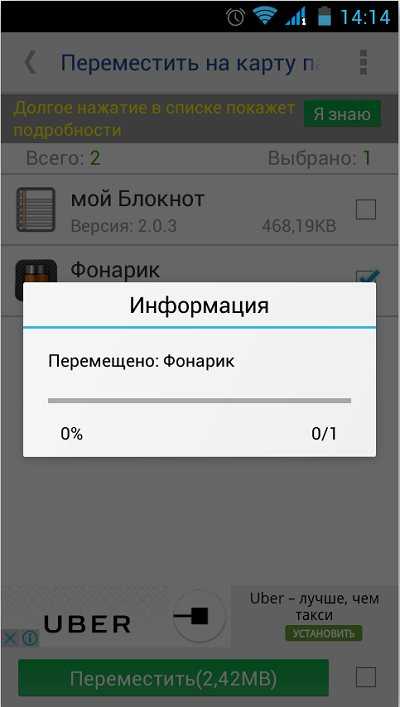
Теперь вы можете выбирать изображения, отмечая маленькие квадратики. После этого нажмите значок « Export » в правом верхнем углу, чтобы перенести фотографии с Samsung на ПК.
Примечание: Если вам нужно перенести все фотографии с Samsung на компьютер , вы можете передать их с помощью Samsung Photos Transfer одним щелчком мыши.Вот способ.
— Нажмите « Super Toolkit » в интерфейсе выше, и вы увидите Backup и Restore два варианта,
— Щелкните « Backup », откроется всплывающая страница. Пожалуйста, выберите Фото в списке, приложение перенесет целые фотографии с вашего телефона Samsung на компьютер.
Советы: Как быстро перенести фотографии с Android на компьютер?
1.2 Как перенести изображения с ноутбука на телефон Samsung одним щелчком мыши или выборочно
Как отправить фото с Samsung на ноутбук? Это то же самое, что и выше? Возможно, у вас возникнут вопросы, но не волнуйтесь, мы предложим вам руководство, с которым вам будет понятно работать.
Шаги по переносу изображений с ноутбука на Samsung одним щелчком мыши:
Шаг 1. Установите приложение и подключите Samsung к ноутбуку
Сначала загрузите и установите приложение Samsung Photos Transfer — Samsung Messages Backup на свой ноутбук.Затем подключите устройство Samsung к ноутбуку через USB-кабель.
Шаг 2. Выберите фотографии в приложении
Этот шаг такой же, как и выше, перейдите к Фото и. Затем отметьте свои фотографии, которые вы хотите передать
Шаг 3. Передача фотографий с ноутбука на Samsung
После выбора вам необходимо нажать кнопку « Добавить », чтобы перенести изображения с ноутбука на устройство Samsung.
Примечание: Как перенести изображения с ноутбука на телефон Samsung в 1 клик? Пожалуйста, следуйте инструкциям ниже.
— Перейдите в « Super Toolkit » и нажмите « Restore », после чего появится небольшое окно.
— Затем выберите свое устройство Samsung и нажмите « Restore » в нижней части интерфейса. Перевод окончен.
Часть 2: Как перенести фотографии с Samsung Galaxy S10 / S9 / S8 / S7 на компьютер через Smart Switch
Smart Switch — это приложение, которое поможет вам перенести фотографии, настройки, контакты, сообщения и другие данные со старого телефона Samsung на новый или с компьютера на устройство Samsung через USB-кабель или Wi-Fi.А как перенести фото с Samsung S10 / S9 / S8 / S7 на ПК? Smart Switch поможет вам с легкостью. Однако при передаче фотографий с ПК на телефон в качестве приемника можно использовать только телефон Samsung, поскольку он не может передавать данные на смартфоны других производителей.
Вот руководство по использованию:
Шаг 1. Загрузите и установите Samsung Smart Switch
Заранее необходимо загрузить Smart Switch на свой ПК. Запустите его и подтвердите пункты, нажав Принять .
Шаг 2. Подключите Samsung к ПК
Затем подключите Samsung к компьютеру с помощью кабеля USB. В то же время убедитесь, что ваш телефон разблокирован. Если вы впервые используете приложение, вам будет предложено разрешить ему доступ к вашему телефону.
Шаг 3. Операция перевода в приложении
— После входа в приложение нажмите « Еще » в правом верхнем углу. Затем нажмите « Preference » и перейдите на вкладку « Backup items ».
— Вы можете выбрать типы данных для передачи во вкладке. Если необходимо передать большое количество фотографий, время передачи увеличится.
— После того, как вы выбрали фотографии, которые хотите передать, нажмите « OK ». Если щелкнуть « Отменить », процесс будет завершен.
— Затем нажмите « Backup » и « Allow », если приложение запрашивает разрешение.
Шаг 4. Дождитесь завершения
Дождитесь завершения
Наконец, когда процесс передачи завершен, нажмите « OK ».Теперь ваши фотографии переносятся с устройства Samsung на компьютер.
Часть 3: Как загрузить изображения с телефона Samsung на компьютер с помощью Samsung Kies
Вероятно, большинство людей знают, что Samsung Kies хоть раз им пользовался. Тогда как перенести фото с Samsung S7 или другой версии на ПК? Официальное приложение Samsung Kies может легко передавать фотографии с Samsung на ПК. Вы можете использовать его для передачи контактов, музыки, фотографий, видео и подкастов с телефона на ПК и наоборот.Поверьте, и вам будет удобно отправлять фотографии.
Вот как:
Шаг 1. Загрузите и установите Samsung Kies на ПК
Во-первых, вам необходимо загрузить и установить нужную версию Samsung Kies на свой компьютер.
Шаг 2. Свяжите Samsung с ПК
Затем вам нужно подготовить USB-кабель, запустить приложение и подключить с его помощью устройство Samsung к ПК. Не забудьте убедиться, что отладка по USB включена.
Не забудьте убедиться, что отладка по USB включена.
Шаг 3. Доступ и получение содержимого
Затем приложение распознает и получит доступ к вашему Samsung, а также получит содержимое в своем списке слева. Выберите вариант « фото », и вы увидите свои фотографии в приложении.
Шаг 4. Выберите фотографии и перенесите
Когда вы видите свои фотографии в интерфейсе, выберите фотографии, которые вы планируете передать, и, наконец, нажмите « Сохранить на ПК ». Задача окончена.
Затем выберите место, например папку на вашем компьютере, где будут храниться фотографии.
Примечание: Есть небольшая разница в разных версиях Samsung Kies. Но основные шаги похожи. Вы также можете получить помощь, выполнив указанные выше действия.
Часть 4: Как перенести фотографии с Samsung на ПК с помощью SideSync
SideSync всегда позволяет вам делиться своим экраном и множеством типовых файлов между телефоном Samsung и ПК / планшетом. Это приложение совместимо с Android версии 4.4 или выше, Wins XP SP3 или выше (поддерживается 32/64 бит), Mac OS X 10.7 или более поздней версии 4.0.0.15095_2. Как загрузить фотографии с телефона Samsung на компьютер с помощью SideSync? Пожалуйста, внимательно прочитайте инструкции.
Это приложение совместимо с Android версии 4.4 или выше, Wins XP SP3 или выше (поддерживается 32/64 бит), Mac OS X 10.7 или более поздней версии 4.0.0.15095_2. Как загрузить фотографии с телефона Samsung на компьютер с помощью SideSync? Пожалуйста, внимательно прочитайте инструкции.
Вот руководство по SideSync:
Шаг 1. Загрузите приложение на ПК и Samsung
Для начала вам необходимо загрузить SideSync на свой компьютер и телефон Samsung. Установите его, нажмите « Next » и « Start » на обоих устройствах.
Шаг 2.Подключение
Самое простое подключение — через USB-кабель. При подключении приложение автоматически подключит ваш Samsung к компьютеру. Но если у вас нет USB-кабеля, вы также можете установить соединение с помощью QR или пин-кода, который появится на вашем экране.
Нажмите « OK » во всплывающем окне подтверждения.
Уведомление: Оба устройства должны подключаться к одному и тому же Wi-Fi.
Шаг 3. Телефон Samsung появляется на компьютере
После успешного подключения экран вашего телефона Samsung появится на вашем компьютере, и вы сможете перемещать, увеличивать или уменьшать его на рабочем столе.
Шаг 4. Перетащите фотографии с телефона Samsung на компьютер
На этом этапе вам нужно сначала щелкнуть экран телефона Samsung на вашем ПК.
Затем перейдите в папку «Фотографии», которую вы хотите передать. Вы можете поместить эти изображения в ту же папку.
Наконец, перетащите папку на рабочий стол своего компьютера или в нужную папку.
Часть 5: Как импортировать фотографии с Samsung на ПК с помощью USB-кабеля
Если вы не хотите загружать какие-либо приложения на свой компьютер или телефон Samsung, то как перенести изображения с телефона Samsung на компьютер? Это невозможно? Расслабьтесь и подготовьте для себя USB-кабель.
Вот инструкция:
Шаг 1. Подключите Samsung к ПК
Сначала вам необходимо подключить устройство Samsung к ПК с помощью USB-кабеля.
Шаг 2. Найдите свое устройство на компьютере
Когда соединение будет установлено, перейдите в « This PC » (или « My PC »), и вы увидите свой телефон как внутреннюю память на вашем компьютере.
Шаг 3. Перейдите в папку DCIM
Затем перейдите в папку DCIM на жестком диске вашего устройства Samsung.Войдите в папку, нажмите « Фото » и выберите фотографии, которые вы собираетесь скопировать.
Шаг 4. Скопируйте фотографии и вставьте на ПК
В конце концов, вам нужно скопировать фотографии, которые вы хотите передать, а затем вставить их в место на вашем компьютере.
Заключение
Существует так много способов импорта фотографий с Samsung на ПК, просто выберите тот, который вам кажется простым и практичным для переноса фотографий с Samsung на ПК. Мы не только предлагаем способы передачи фотографий с телефона на ПК, но и вы можете получить советы из этой статьи по переносу изображений с ПК на устройство Samsung. Если у вас возникнут какие-либо проблемы с вашим приложением или вашими устройствами во время передачи, запишите подробности проблемы, с которой вы столкнулись. Чем более подробным будет пример, тем быстрее будет решена проблема. К счастью, оставьте свое мнение в комментариях.
Мы не только предлагаем способы передачи фотографий с телефона на ПК, но и вы можете получить советы из этой статьи по переносу изображений с ПК на устройство Samsung. Если у вас возникнут какие-либо проблемы с вашим приложением или вашими устройствами во время передачи, запишите подробности проблемы, с которой вы столкнулись. Чем более подробным будет пример, тем быстрее будет решена проблема. К счастью, оставьте свое мнение в комментариях.
Статьи по теме
Как перенести фотографии с Samsung на Mac? [4 простых способа в 2019 году]
Как перенести фотографии с iPhone на Samsung?
Как перенести фотографии с телефона LG на компьютер? [5 простых способов]
[Быстрая передача] Как эффективно перенести фотографии с iPhone на Android?
Как передавать видео между телефоном Samsung и компьютером [2 способа]
Как передавать фотографии между Motorola и компьютером
.
Как перенести фотографии с Android на флешку
Хотите перенести картинки с Android на флешку, но не знаете как? Это руководство расскажет вам, как напрямую перенести фотографии с телефона Android / планшета Android на флешку.
Советы по переносу Android
Данные Android в другое хранилище
Чтобы перенести фотографии с Android на флешку, вы можете сначала перенести фотографии с Android на компьютер, а затем скопировать изображения на флешку.Однако большинство инструментов для передачи фотографий могут помочь вам передать только фотографии, хранящиеся в фотопленке, вы можете выбрать перенос всех фотографий сразу или найти нужные изображения в разных папках, что отнимает много времени.
Перенос фотографий с Android на флешку
Вы определенно предпочитаете простой и быстрый способ переноса фотографий с Android на флешку напрямую. Тогда AnyDroid — ваш лучший выбор. Он может помочь вам без труда перенести необходимые изображения с телефона / планшета Android на флешку.Что такое AnyDroid и как с его помощью можно переносить фотографии? Продолжайте читать, чтобы узнать больше.
Инструмент, который вам понадобится
AnyDroid — это универсальный инструмент для управления данными Android, который может помочь вам получить полный контроль над содержимым вашего телефона Android / планшета Android. Он может помочь вам напрямую перенести фотографии с Android на USB-накопитель.
Он может помочь вам напрямую перенести фотографии с Android на USB-накопитель.
- Все фото поддерживаются. В нем будут перечислены все изображения с вашего устройства Android, независимо от того, какие фотографии были сняты камерой телефона или загружены из браузера.
- Быстрый поиск картинок. Все изображения сгруппированы по разным папкам, что позволяет легко находить фотографии, которые нужно передать.
- Обеспечьте качество изображения. Копировать исходные изображения вместо сжатых.
- Высокая скорость передачи. Возможна передача 1500+ картинок за 3 минуты.
Как насчет того, чтобы попробовать? Он поддерживает все телефоны Android и планшеты Android, хорошо работает как на ПК, так и на компьютере Mac. Загрузите его сейчас и следуйте инструкциям ниже, чтобы переместить фотографии с Android на флэш-накопитель.
Как перенести фотографии с Android на флешку
Шаг 1.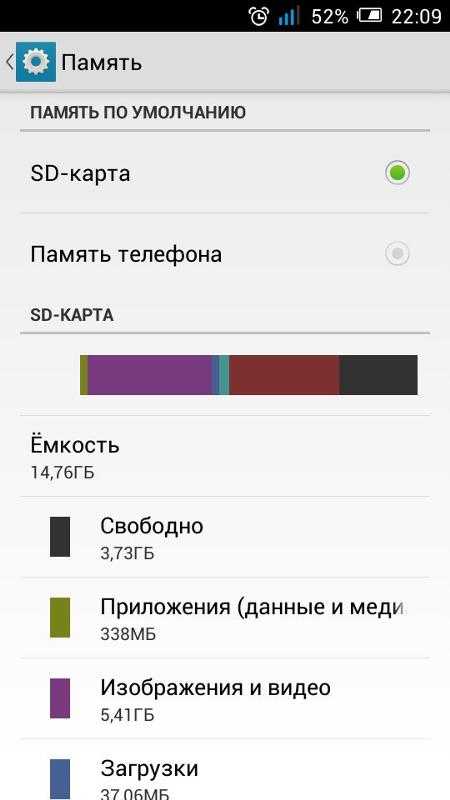 Запустите AnyDroid> Подключите телефон Android и USB-накопитель к компьютеру через соединение WiFi или USB. Выберите «Диспетчер устройств»> «Контент на компьютер».
Запустите AnyDroid> Подключите телефон Android и USB-накопитель к компьютеру через соединение WiFi или USB. Выберите «Диспетчер устройств»> «Контент на компьютер».
Как перенести фотографии с Android на флешку — Шаг 1
Шаг 2. Выберите фотографии> Нажмите кнопку настройки, чтобы изменить флэш-накопитель в качестве места назначения> Нажмите «Далее», чтобы начать передачу.
Как перенести фотографии с Android на флешку — Шаг 2
Помимо управления фотографиями Android, AnyDroid также позволяет управлять личными данными, такими как контакты, журналы вызовов и сообщения. Вам доступны мультимедийные данные, такие как видео, музыка и мелодии звонка. После получения AnyDroid вы получите полный доступ к своему мобильному телефону.
Итог
Вот и все о том, как перенести фотографии с Android на флешку. Как видите, AnyDroid может помочь вам завершить работу без усилий.Помимо фотографий, он также может помочь вам передавать видео, музыку, контакты, сообщения и т. Д. Просто попробуйте сами!
Д. Просто попробуйте сами!
Джой Тейлор
Член команды iMobie, а также поклонник Apple, любит помогать большему количеству пользователей решать различные типы проблем, связанных с iOS и Android.
.
Как подключить USB-устройства хранения данных к телефону Android
Многие телефоны Android используют порты micro USB для зарядки и передачи файлов туда и обратно с вашего ПК, но что, если файлы, которые вам нужно отправить своему боссу по электронной почте, находятся на флэш-накопителе или полноразмерной SD-карте?
К счастью, с помощью недорогого переходного кабеля вы можете подключить USB-ключ или кард-ридер непосредственно к своему телефону. Вот как подключить телефон Android к USB-накопителю. Если у вас новый телефон Android, использующий USB Type-C, это еще проще.
Телефон Android, подключенный к USB-накопителю с помощью кабеля USB OTG.
Что нужно для подключения USB-накопителя к старым телефонам Android
- Кабель USB OTG («в пути») с вилочным разъемом microUSB на одном конце и полноразмерным USB-портом на другом конце.
 Вы можете купить кабель StarTech OTG, который мы использовали, за 3,99 доллара.
Вы можете купить кабель StarTech OTG, который мы использовали, за 3,99 доллара.
Вам понадобится кабель USB OTG для подключения старых устройств Android к флеш-накопителю или устройству чтения карт памяти SD.
А как насчет USB Type-C?
Многие новые устройства Android используют USB Type-C для зарядки и передачи данных.Если это так с вашим устройством, вам будет легко. Вам понадобится только один из следующих предметов:
- Переходник с разъема USB Type-C на гнездо USB Type-A
- Флэш-накопитель USB Type-C
Адаптер позволит вам использовать ваши текущие флэш-накопители. Флэш-накопитель USB Type-C, такой как этот, поместится прямо в телефон без каких-либо ключей. Затем вы просто открываете свой файловый менеджер, и все готово.
БОЛЬШЕ: Лучшие аксессуары и кабели USB Type-C
Как подключиться с помощью кабеля USB OTG
1. Подключите флэш-накопитель (или SD-ридер с картой) к полноразмерному разъему USB адаптера.
Ваш USB-накопитель сначала подключается к кабелю OTG.
2. Подключите кабель OTG к телефону
Подключите конец microUSB кабеля USB OTG к телефону Android.
3. Проведите по экрану сверху вниз, чтобы открыть панель уведомлений. Нет необходимости делать это, если ваш файловый менеджер появляется автоматически.
4. Коснитесь USB-накопитель.
Теперь вы можете просматривать файлы на флэш-накопителе и копировать их в память телефона. Если вы хотите скопировать из памяти телефона на флэш-накопитель, выполните шаги с 5 по 9.
5. Нажмите «Внутреннее хранилище» , чтобы просмотреть файлы на телефоне.
6. Найдите файл, которым вы хотите поделиться. Удерживайте его, чтобы выбрать.
7. Нажмите кнопку с тремя точками.
8. Выберите Копировать.
9. Перейдите на USB-накопитель и нажмите Готово , чтобы скопировать файл.
По завершении процесса передачи отключите флэш-накопитель и подключите его к компьютеру.
Авторы фотографий: Джереми Липс / Tom’s Guide
.
Как перенести фотографии с телефона Samsung на компьютер
Необходимо передать файлы с телефона или планшета Samsung на ПК? Вот все способы, которыми вы можете это сделать!
Итак, у вас есть мобильное устройство Samsung — возможно, Galaxy S (смартфон), Galaxy Tab (планшет) или Galaxy Note (фаблет) — и вы только что уехали в отпуск, пошли на концерт или бросили вечеринка на день рождения. Теперь на вашем устройстве есть несколько фотографий, и вы хотите поместить их на свой компьютер.
Как лучше всего это сделать?
Как оказалось, вы можете использовать несколько методов.Все они могут передавать файлы любого типа, а не только фотографии, поэтому вы можете выбрать наиболее удобный для вас. Вот как перенести фотографии с телефона Samsung на компьютер.
Вот как перенести фотографии с телефона Samsung на компьютер.
1. Передача данных с устройства Samsung на компьютер с помощью кабеля USB.
Мы поставили этот метод на первое место, потому что он самый простой и, скорее всего, работает практически с любым устройством Samsung.В конце концов, все мобильные устройства используют USB для зарядки, и каждый современный ПК с Windows имеет хотя бы один USB-порт, который вы можете использовать.
Для передачи фотографий с устройства Samsung на компьютер с помощью кабеля USB:
Скачать: WiFi FTP-сервер для Android (бесплатно)
Перенос фотографий с устройства Samsung очень просто
Мы рассмотрели несколько способов переноса фотографий с устройства Samsung на ПК.В зависимости от того, как часто вам нужно это делать и сколько фотографий вы хотите перенести, одна из этих процедур подойдет вам лучше всего.
Чтобы получить гораздо больше возможностей со своим устройством, ознакомьтесь с удивительными способами настройки телефона Samsung.
Надеемся, вам понравятся товары, которые мы рекомендуем! MakeUseOf имеет партнерские отношения, поэтому мы получаем часть дохода от вашей покупки. Это не повлияет на цену, которую вы платите, и поможет нам предложить лучшие рекомендации по продуктам.
Что такое хештег и как его использовать?
В этой статье мы объясняем, что такое хэштег, откуда произошли хэштеги и как правильно использовать хэштеги.
Об авторе
Гэвин — старший писатель MUO. Он также является редактором и SEO-менеджером дочернего сайта MakeUseOf, ориентированного на криптовалюту, Blocks Decoded. У него есть степень бакалавра (с отличием) в области современного письма с использованием методов цифрового искусства, разграбленных на холмах Девона, а также более десяти лет профессионального писательского опыта.Он любит много чая.
Подробнее о Гэвине Филлипсе
Подпишитесь на нашу рассылку новостей
Подпишитесь на нашу рассылку, чтобы получать технические советы, обзоры, бесплатные электронные книги и эксклюзивные предложения!
Еще один шаг…!
Подтвердите свой адрес электронной почты в только что отправленном вам электронном письме.
.
Перенести фото с андроида на андроид при смене смартфона
Главная » Помощь и инструкции Андроид » Перенести фото с андроида на андроид при смене смартфона
Содержание
- Как перенести фото с андроида на андроид ?
- Резервные копии на Android
- Автоматический способ: как перенести фото с андроида через учетную запись Google
- Google начнет сохранять все эти данные на Google Диске:
- Как перенести фотографии с Android на Android с помощью Bluetooth?
- Перенос фотографий с помощью WIFI
- Процедура отправки файлов очень проста с помощью WIFI.

- Перенос через NFC
- Вконтакте
- Инстаграм
- Перенос фотографий через мессенджеры
- Viber
- Telegram
- Передача фото через почту
- Специальный софт для этой задачи
- С помощью Shareit
- PhotoSync — Transfer Photos
- Photo Transfer App
Многим нравится снимать на смартфоны Android вместо того, чтобы носить с собой повсюду цифровые фотоаппараты. Одна из основных причин заключается в том, что в телефонах есть качественная камера, которая также позволяет сэкономить лишний багаж. Теперь вопрос в том, нужно ли поделиться изображениями, сделанными во время путешествия с друзьями или семьей, или только что было куплено новое устройство и требуется переместить любимые фотографии со старого телефона на новый. Другими словами, нужно перенести фото с андроида на андроид, но ничего непонятно, то ниже можно будет узнать всю необходимую информацию.
Как перенести фото с андроида на андроид ?
Есть проверенный классический способ: проводной и компьютерный. Начинают с самого простого процесса, и в то же время одного из самых эффективных, но при этом более медленного, чем остальные.
Начинают с самого простого процесса, и в то же время одного из самых эффективных, но при этом более медленного, чем остальные.
Если есть компьютер под рукой, надо подключиться с помощью USB кабеля к компьютеру или ноутбуку, и можно скопировать все данные со своего старого устройства в папку, из которой позже перенести сохраненную информацию во внутреннюю память телефона.
И так приступим, подключаем шнур к компьютеру одним концом, а другим в телефон, спускаем шторку в телефоне вниз и нажимаем передача файлов.
Заходим на компьютере в ваш смартфон и скачиваем фото с директории в память вашего ПК.
Это, конечно, упрощается, если оба девайсы имеют поддержку карт microSD, поскольку нет необходимости даже копировать данные на компьютер — хотя всегда рекомендуется форматировать карту перед ее использованием в новом мобильном.
При использовании этого процесса могут возникнуть различные ситуации в зависимости от ОС, установленной на компьютере, или производителя. Если используется Windows или Linux и гаджет с чистым Android или бренд, у которого нет программного обеспечения для передачи данных для настольного компьютера, например Samsung Smart Switch, просто подключить мобильник к компьютеру и начать передавать данные, перемещая их в память нового устройства.
Если используется Windows или Linux и гаджет с чистым Android или бренд, у которого нет программного обеспечения для передачи данных для настольного компьютера, например Samsung Smart Switch, просто подключить мобильник к компьютеру и начать передавать данные, перемещая их в память нового устройства.
В случае использования MacOS будет использоваться приложение, созданное Google, под названием Android File Transfer. Это удобный инструмент, который позволяет переносить данные с андроидского устройства на компьютер Mac и наоборот. К сожалению, существуют определенные недостатки у такого способа, такие как ограничение в 4 ГБ на файл при передаче данных на рассматриваемый смартфон.
Если, с другой стороны, производитель устройства использует программное обеспечение в стиле Samsung Smart Switch, все упрощается до тех пор, пока правильно устанавливаются необходимые драйверы на компьютер, поскольку обычно этот тип инструмента позволяет передавать данные легко и просто. В этом случае алгоритм действий будет зависеть от типа программного обеспечения каждого производителя.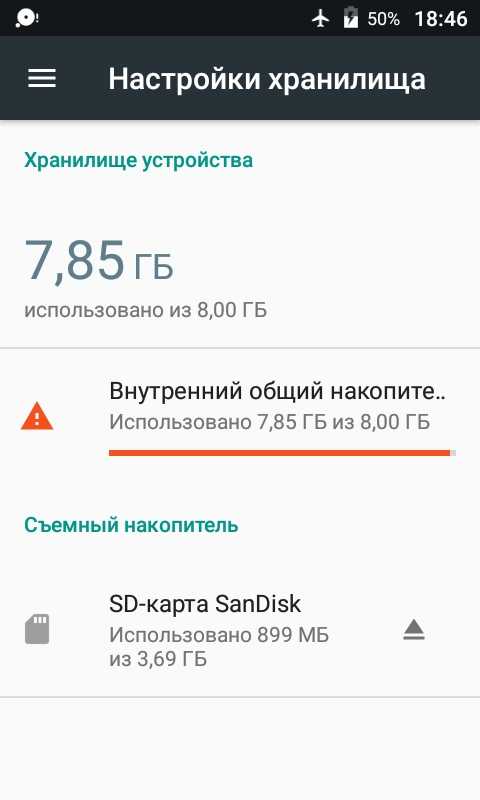
Читайте также: Перенос контактов c Android на Android.
Резервные копии на Android
Поскольку система копирования не имеет доступа к данным, хранящимся во внутреннем хранилище, необходимо будет прибегнуть к одной из платформ, которые Google предлагает для этой цели, либо к гугл Диску, либо к Фото. Рекомендуется последний из-за простоты использования, а также возможностей организации фото и видео, которые он предлагает.
Чтобы загрузить фото и видео в Гугл Фото, а затем просмотреть или загрузить их на новый смартфон, просто выполнить следующие действия:
- открыть настройки Google Фото на боковой панели;
- войти в раздел «Резервное копирование и синхронизация»;
- активировать опцию «Создать резервную копию и синхронизировать» и выбрать все те папки, которые нужно скопировать.
Теперь, когда будут загружаться гугл Фото на новое устройство и при входе в систему с учетной записью, все изображения, альбомы и видео, которые были скопированы со старого телефона, будут там, и не придется ничего делать.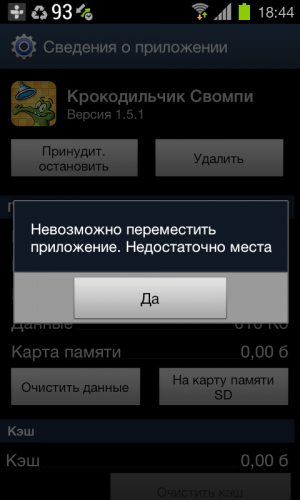 Один из самых удобных вариантов.
Один из самых удобных вариантов.
С другой стороны, если предыдущим телефоном был iPhone, и захотелось перейти на другую ОС — хорошо, — Google также предлагает полезный инструмент, который значительно упростит переход с одной платформы на другую.
Автоматический способ: как перенести фото с андроида через учетную запись Google
Но что произойдет, если использовать Google для передачи данных с одного мобильного телефона на другой? Что ж, все становится предельно просто. Прежде всего, придется использовать автоматическое резервное копирование, встроенное в систему, доступное через настройки.
После этого все, что нужно сделать, это выполнить следующие действия:
Google начнет сохранять все эти данные на Google Диске:
- Контактные данные Google.
- События и настройки Google Календаря.
- Пароли и сети Wi-Fi.
- Обои.
- Настройки Gmail.
- Приложения.
- Настройки экрана (яркость и время сна).
- Языковые настройки и ввод текста.

- Дата и время.
- Настройки и информация для приложений, разработанных не Google (зависит от приложения).
Таким образом, когда новое устройство будет выпущено, настроив его в первый раз и войдя в учетную запись Google, связанную с этой резервной копией, все данные будут восстановлены автоматически без каких-либо дополнительных действий и в фоновом режиме, чтобы можно было наслаждаться своим новым смартфоном.
Как перенести фотографии с Android на Android с помощью Bluetooth?
Еще один простой способ — использования Bluetooth, и это, вероятно, единственный вариант, который работает почти на всех устройствах, используемых в настоящее время в этом мире.
Шаг 1. Включить Bluetooth на обоих девайсах и выполнить сопряжение двух устройств.
Выбрать вариант Блютуз, который будет доступен в настройках, а затем включить его на обоих устройствах Android, чтобы обмениваться файлами. После этого установить соединение между двумя телефонами для успешного сопряжения и обмена файлами.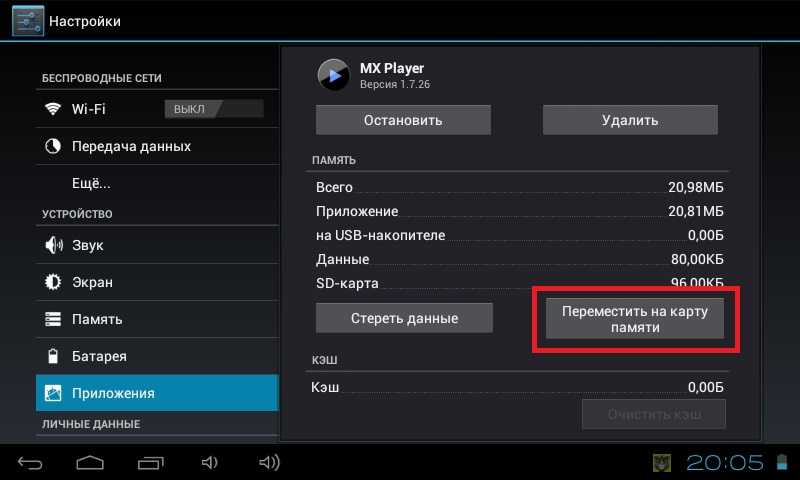
Шаг 2. Теперь поделиться файлами изображений между этими двумя устройствами Android.
Когда два смартфона будут успешно сопряжены и подключены, открыть «Диспетчер файлов» в меню телефона, затем выбрать изображения, которые нужно передать, и нажать на них в течение 2 секунд, чтобы поделиться ими с целевым телефоном через Блютуз.
Перенос фотографий с помощью WIFI
Если нужно перенести файлы с одного ПК на другой, есть несколько способов выполнить эту процедуру. Однако хорошая новость заключается в том, что есть простой способ скопировать все файлы с одного компьютера на другой без использования других внешних запоминающих устройств или необходимости делать копии в облаке, а затем загружать их на другой компьютер или делиться ими, используя ссылки. Речь идет о переносе фотографий с помощью WIFI.
Процедура отправки файлов очень проста с помощью WIFI.
- Первое, что нужно сделать, это найти местоположение файлов для совместного использования, затем навести указатель мыши на имя файла и щелкнуть его правой кнопкой мыши.

- Когда откроется меню, выбрать опцию «Поделиться».
- Затем откроется окно, в котором можно просмотреть имена всех устройств, которые устройство обнаруживает и которые совместимы с функцией «Совместное использование между устройствами».
- Выбрать устройство, с которыми нужно поделиться, щелкнув на его имя.
- В правом нижнем углу экрана другого компьютера откроется окно. Другой пользователь должен согласиться получать файлы в этом окне.
- Как только пользователь примет, начнется передача файлов. Сколько времени это займет, немного зависит от размера файлов, хотя это довольно быстрая процедура.
Перенос через NFC
Если устройство работает под управлением версии 4.1 или выше и оснащено чипом NFC, соответственно, оно поддерживает Android Beam.
Само собой разумеется, что оба устройства должны поддерживать соединение NFC, чтобы воспользоваться этим методом.
- Использовать телефон получателя, перейти в «Настройки» «Связь» и найти NFC.

- Включить.
- Убедиться, что на нем включен дисплей.
- Подойти к телефону отправителя и найти необходимый файл.
- Как и выше, открыть меню обмена и выбрать Android Beam.
- Поместить два устройства вплотную друг к другу; на телефоне отправителя будет отображаться опция Коснитесь, чтобы передать
- Нажать на нее, и передача начнется автоматически
Вконтакте
Этот способ актуален как для мобильного приложения, так и для браузера. Нужно перейти в диалог под названием «Избранное», нажать на «скрепку» (возле строки для набора сообщения). Чтобы открыть галерею нужно выбрать «Фото». Достаточно отметить необходимые фотографии и нажать «Прикрепить». В переписку нужно будет зайти с другого устройства и сохранить файлы.
Инстаграм
Ещё одна соцсеть с возможностью обмена файлами. Удобнее всего будет использовать мобильное приложение. Необходимо чаты, ввести в строке для поиска свой ник. Чтобы отправить фотографии нужно нажать по значку «галереи». Выбрать нужные фото останется только нажать на «Стрелку». Чтобы сохранить фото, нужно будет авторизоваться с нового телефона и зайти в переписку.
Выбрать нужные фото останется только нажать на «Стрелку». Чтобы сохранить фото, нужно будет авторизоваться с нового телефона и зайти в переписку.
Перенос фотографий через мессенджеры
Одним из вариантов для передачи фото являются мессенджеры.
Viber
Viber — одно из самых популярных приложений, через которые можно отправить фотографии. Это приложение позволяет делиться снимками без потери качества? Итак, как это сделать:
- Открыть чат, в котором нужно поделиться фотографией.
- Добавить фотографии.
- Выбрать «отправить». Уловка как раз в том, чтобы заставить приложение поверить в то, что нужно отправить файл.
Telegram
Эта альтернатива похожа на ВК, поскольку позволяет бесплатно хранить и делиться снимками. Телеграмм доступен для ПК, iOS и Android. Отправить изображения моно в избранное или в любой другой чат из списка контактов. Кроме того, Телеграмму удалось разработать функцию Telegram Web, которая заключается в возможности напрямую подключить учетную запись Telegram к ПК путем считывания QR-кода.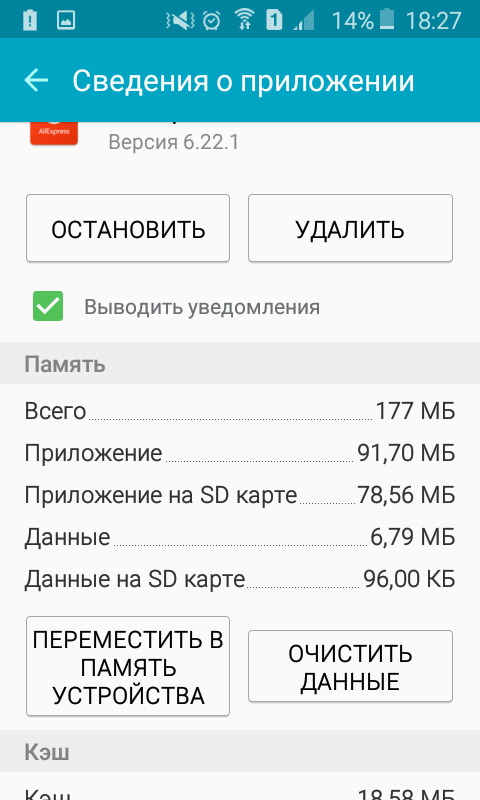
Передача фото через почту
Передача фотографий с компьютера на учетную запись электронной почты – достаточно несложная процедура. Можно загружать фотографии с жесткого диска компьютера и добавлять их в качестве вложений в электронное письмо. Оптимальное решение, которое помогает перенести снимки с ПК на электронную почту — сначала переслать их себе. Отправка снимков самому себе делает изображения активными в ящике для отправки электронного письма. К ним всегда можно получить доступ по электронной почте. Загрузка занимает всего секунду, в зависимости от того, сколько фотографий передается.
1. Нужно войти в учетную запись электронной почты. Нажать кнопку «Написать» или «Создать», чтобы создать новый черновик.
2. Ввести собственный адрес электронной почты в поле «Кому:».
3. Выбрать вариант с надписью «Прикрепить файлы».
4. Щелкнуть «Мои документы» и выбрать вкладку папки «Изображения» во всплывающем диалоговом окне, чтобы найти фотографии, которые нужно передать с компьютера.
5. Удерживая нажатой клавишу «Ctrl», щелкнуть на каждое изображение только один раз.
6. Нажать «Открыть», чтобы присоединить изображения к почтовому проекту.
7. Щелкнуть «Отправить» после того, как все изображения будут успешно прикреплены к электронному письму.
Нужно убедиться, что известно сколько файлов можно загрузить на свою электронную почту за один раз. Большинство почтовых сервисов допускают 25 МБ на одно письмо.
Специальный софт для этой задачи
Для этой задачи есть специальные приложения, которые позволяют отправлять файлы большого размера любому пользователю на любом устройстве.
SHAREit оставит пользователей вполне удовлетворенным, и дело в том, что оно не только позволяет передавать фотографии или видео, но с его помощью можно делиться любым файлом и даже приложениями, которые были установлены, хотя на новом устройстве нужно разрешить неизвестным источникам установить общее приложение. Единственное, что не может быть передано таким способом — это контакты.
Достаточно установить SHAREit на обоих устройствах и подключить их к одной сети Wi-Fi . На мобильном телефоне, который отправляет файл, следует выбрать получателя в качестве получателя, и все. Самым большим преимуществом SHAREit является кроссплатформенность, доступность для Android, iOS, Windows Phone, Windows (начиная с XP) и Mac OS.
Скачать Shareit с Play Market
PhotoSync — Transfer Photos
Это универсальное приложение, которое позволяет передавать по беспроводной сети фотографии и видео. Для передачи файлов между устройствами, нужно убедиться, что на обоих устройствах установлен PhotoSync и что они подключены друг к другу через Bluetooth или что они подключены к одной локальной сети через WI-FI. Процедура передачи контента на компьютер аналогична, хотя в этом случае придется установить дополнительное приложение.
Скачать PhotoSync — Transfer Photos с Play Market
Photo Transfer App
Подходит для резервного копирования фотографий с Андроида. Доступна беспроводная передача фотографий между Андроид и компьютером. Приложение дает отличную возможность для освобождения места на смартфоне. Его можно загрузить бесплатно.
Доступна беспроводная передача фотографий между Андроид и компьютером. Приложение дает отличную возможность для освобождения места на смартфоне. Его можно загрузить бесплатно.
Скачать Photo Transfer App с Play Market
4 способа переноса фотографий с телефона на SD-карту insertBefore(«#quiz_container»),$(‘
‘).insertBefore(«#newsletter_block_main»),fa(!0),b=document.getElementsByClassName(«scrolltomarker»),a=0;a
Скачать статью
Изучите эту статью
Скачать статью
Вам нужно освободить место на телефоне? Перенос фотографий с телефона на SD-карту — отличный способ освободить дополнительное место. Не во всех телефонах есть слот расширения для SD-карт. Те, которые легко позволяют вам перемещать файлы на SD-карту с помощью программы управления файлами вашего телефона или с помощью сторонней программы.
Вещи, которые вы должны знать
- Модели iPhone не имеют слота расширения для SD-карты.
- В Android вы можете переместить фотографии на SD-карту в Галерее или с помощью приложения «Файлы» или «Мои файлы».
- Если в вашем телефоне нет расширения SD-карты, вы можете приобрести адаптер или использовать облачное хранилище.
Шаги
1
Откройте галерею. Галерея обычно имеет значок, напоминающий фотографию или стопку фотографий. Коснитесь значка Галерея на главном экране, чтобы открыть Галерею.
2
Откройте папку или альбом с фотографией, которую хотите переместить. Фотографии, сделанные с помощью вашей камеры, обычно хранятся в папке «Камера».
 Фотографии, загруженные из Интернета, можно найти в папке «Загрузки». Фотографии, связанные с определенным приложением, можно найти в папке, названной в честь этого приложения. Коснитесь папки, содержащей фотографии, которые вы хотите переместить.
Фотографии, загруженные из Интернета, можно найти в папке «Загрузки». Фотографии, связанные с определенным приложением, можно найти в папке, названной в честь этого приложения. Коснитесь папки, содержащей фотографии, которые вы хотите переместить.Реклама
3
Нажмите и удерживайте фотографию, которую хотите переместить. Чтобы нажать и удерживать фотографию, просто коснитесь ее и удерживайте. Это переводит галерею в режим выбора. Вы увидите галочку в левом верхнем углу выбранной фотографии.
4
Выберите другие фотографии, которые хотите переместить. Для этого просто коснитесь фотографий, которые хотите переместить на SD-карту. Это поставит галочку в верхнем левом углу выбранных фотографий.
5
Нажмите ⋮ . Это кнопка с тремя вертикальными точками в правом верхнем углу. Отобразится раскрывающееся меню.
6
Нажмите Перейти в альбом .
 Эта опция находится в раскрывающемся меню, которое появляется при касании значка с тремя горизонтальными точками.
Эта опция находится в раскрывающемся меню, которое появляется при касании значка с тремя горизонтальными точками.7
Нажмите на папку, в которую вы хотите переместить фотографии. Альбомы, хранящиеся на SD-карте, будут иметь значок, напоминающий SD-карту, в левом нижнем углу эскиза альбома. Коснитесь альбома, в который хотите переместить фотографии. Это мгновенно переместит все выбранные фотографии в альбом.
- Кроме того, вы можете создать новую папку на SD-карте. Для этого нажмите Создать в правом верхнем углу при выборе папки для перемещения файлов. Введите имя папки. Затем используйте раскрывающееся меню под «Местоположение», чтобы выбрать « SD-карта ».
Реклама
1
Откройте меню приложений . На новых моделях телефонов вы можете открыть меню приложений, проведя пальцем вверх от нижней части главного экрана.
 На старых моделях телефонов коснитесь значка в виде девяти крошечных квадратов в сетке на главном экране.
На старых моделях телефонов коснитесь значка в виде девяти крошечных квадратов в сетке на главном экране.2
Откройте папку Samsung. Приложение «Мои файлы» предварительно установлено на всех телефонах Samsung Galaxy. Обычно он находится в папке Samsung в меню приложений.
3
Откройте приложение «Мои файлы». Имеет желтый значок с изображением, напоминающим папку. Коснитесь значка, чтобы открыть Мои файлы.
- Если вам сложно найти приложение «Мои файлы», воспользуйтесь строкой поиска в верхней части меню «Приложения», чтобы найти его. Если приложение не установлено на вашем телефоне, вы можете загрузить Files by Google из магазина Google Play. Это стандартный файловый браузер, который устанавливается на стандартные устройства Android. Вы можете скачать это здесь.
4
Коснитесь Изображения или Внутренняя память .
 Если вы просто хотите управлять своими фотографиями, не перемещаясь по остальной части внутренней памяти телефона, нажмите
Если вы просто хотите управлять своими фотографиями, не перемещаясь по остальной части внутренней памяти телефона, нажмите 5
Откройте папку с изображением, которое вы хотите переместить. Фотографии, сделанные с помощью вашей камеры, обычно хранятся в папке «Камера», расположенной в папке DCIM. Фотографии, загруженные из Интернета, можно найти в папке «Загрузки». Фотографии, связанные с определенным приложением, можно найти в альбоме, названном в честь этого приложения. Коснитесь папки, содержащей фотографии, которые вы хотите переместить.
6
Нажмите и удерживайте фотографию, которую хотите переместить. Чтобы нажать и удерживать фотографию, просто коснитесь ее и удерживайте. Это переводит приложение «Мои файлы» в режим выбора.
 Вы увидите галочку в левом верхнем углу выбранной фотографии.
Вы увидите галочку в левом верхнем углу выбранной фотографии.- Кроме того, вы можете выбрать всю папку, нажав и удерживая папку.
7
Выберите другие фотографии, которые хотите переместить. Для этого просто коснитесь фотографий, которые хотите переместить на SD-карту. Это поставит галочку в верхнем левом углу выбранных фотографий.
8
Нажмите Переместите . Эта кнопка находится в левом нижнем углу приложения. Он имеет значок, напоминающий папку со стрелкой, указывающей вправо. Коснитесь этого значка, чтобы переместить фотографии.
9
Коснитесь , чтобы вернуться к предыдущей папке. Это значок, напоминающий скобку, указывающую влево. Эта опция находится в верхнем левом углу. Это «навигация назад», которая возвращает вас к предыдущей папке. Если вы нажмете на нее достаточное количество раз, вы вернетесь на домашнюю страницу в Мои файлы.

10
Нажмите на папку, в которую вы хотите переместить фотографии. Папки, хранящиеся на SD-карте, будут иметь значок, напоминающий SD-карту, в правом верхнем углу. Коснитесь папки на SD-карте, в которую вы хотите переместить фотографии.
- Чтобы создать новую папку на SD-карте, вернитесь на главную страницу в Мои файлы. Затем нажмите SD-карта в нижней части меню. Коснитесь значка с тремя горизонтальными линиями в правом верхнем углу. Затем нажмите Создать папку . Введите имя новой папки и нажмите Создать . Затем коснитесь новой папки, чтобы открыть ее.
11
Нажмите Переместить сюда . Эта кнопка находится в правом нижнем углу. Это переместит все выбранные фотографии в папку, в которой вы сейчас находитесь.
Реклама
1
Откройте меню приложений .
 Чтобы открыть меню приложений на новых моделях Android, просто проведите пальцем вверх от нижнего края экрана. На более старых моделях коснитесь значка в виде девяти крошечных квадратов в сетке.
Чтобы открыть меню приложений на новых моделях Android, просто проведите пальцем вверх от нижнего края экрана. На более старых моделях коснитесь значка в виде девяти крошечных квадратов в сетке.2
Откройте приложение «Файлы». «Файлы» — это приложение для управления файлами по умолчанию, которое устанавливается на стандартные телефоны Android. Приложение «Файлы» имеет значок, напоминающий синюю папку с красными, желтыми и зелеными листами внутри. Коснитесь приложения «Файлы», чтобы открыть его.
- Если вам трудно найти приложение «Файлы», воспользуйтесь строкой поиска в верхней части меню «Приложения», чтобы найти его. Если приложения нет на вашем телефоне, вы можете загрузить его из магазина Google Play. Вы можете скачать это здесь.
3
Коснитесь Изображения или Внутренняя память . Если вы просто хотите управлять своими фотографиями, не перемещаясь по остальной части внутренней памяти телефона, нажмите Изображения на главной странице.
 Чтобы выполнить поиск во всей внутренней памяти телефона, коснитесь Internal Storage в нижней части приложения.
Чтобы выполнить поиск во всей внутренней памяти телефона, коснитесь Internal Storage в нижней части приложения.- Если вы хотите переместить всю папку, а не отдельные фотографии, откройте Internal Storage .
4
Откройте папку с изображением, которое вы хотите переместить. Фотографии, сделанные с помощью камеры, обычно хранятся в папке «Камера» внутри папки DCIM. Фотографии, загруженные из Интернета, можно найти в папке «Загрузки». Фотографии, связанные с определенным приложением, можно найти в альбоме, названном в честь этого приложения. Коснитесь папки, содержащей фотографии, которые вы хотите переместить.
- В меню «Изображения» папки перечислены на панели в верхней части страницы. Проведите пальцем влево или вправо по этой панели, чтобы просмотреть папки. Коснитесь имени папки, которую хотите открыть.
5
Нажмите и удерживайте фотографию, которую хотите переместить.
 Чтобы нажать и удерживать фотографию, просто коснитесь ее и удерживайте. Это переводит файлы в режим выбора. Вы увидите галочку в левом верхнем углу выбранной фотографии.
Чтобы нажать и удерживать фотографию, просто коснитесь ее и удерживайте. Это переводит файлы в режим выбора. Вы увидите галочку в левом верхнем углу выбранной фотографии.- Кроме того, вы можете выбрать всю папку в папке внутреннего хранилища, нажав и удерживая папку.
6
Выберите другие фотографии, которые хотите переместить. Для этого просто коснитесь фотографий, которые хотите переместить на SD-карту. Это поставит галочку в верхнем левом углу выбранных фотографий.
7
Нажмите ⋮ . Это кнопка с тремя вертикальными точками в правом верхнем углу. Отобразится раскрывающееся меню.
8
Коснитесь Перейдите к . Эта опция находится в меню, которое появляется при касании значка с тремя горизонтальными точками в правом верхнем углу.
9
Нажмите SD-карта . Во всплывающем меню внизу экрана. Это отображает все папки на вашей SD-карте.

10
Нажмите на папку, в которую вы хотите переместить фотографии. Это открывает папку.
11
Нажмите Переместить сюда . Это синяя кнопка внизу экрана. Это переместит все выбранные фотографии в папку на вашей SD-карте.
- Чтобы создать новую папку, нажмите Добавить новую папку в верхней части папки, в которую вы хотите переместить все фотографии. Введите имя новой папки и коснитесь 9.0022 Перейти в папку во всплывающем окне. Это создаст новую папку и переместит все выбранные фотографии в новую папку.
Реклама
1
Загрузите и установите Cx File Explorer. Cx File Explorer — это стороннее приложение, позволяющее управлять файлами на устройствах Android. Оно доступно бесплатно в магазине Google Play. Выполните следующие действия, чтобы загрузить и установить Cx File Explorer:
- Откройте Google Play Маркет .

- Введите Cx File Explorer в строке поиска вверху.
- Коснитесь Cx File Explorer .
- Коснитесь Установите под баннером Cx File Explorer.
- Откройте Google Play Маркет .
2
Откройте Cx File Explorer. Имеет значок, напоминающий синюю папку. Коснитесь значка Cx File Explorer в меню приложений, чтобы открыть Cx File Explorer.
- При первом открытии Cx File Explorer вас могут спросить, хотите ли вы разрешить Cx File Explorer доступ к внутренней памяти и SD-карте, коснитесь Разрешить во всплывающих предупреждениях, чтобы разрешить ему доступ к вашей внутренней памяти и SD-карте.
3
Tap Главное хранилище . Это оранжевый значок с изображением, напоминающим телефон. Коснитесь этого значка, чтобы открыть внутреннюю память телефона.
4
Откройте папку, содержащую изображения, которые вы хотите переместить.
 Фотографии, снятые камерой, обычно находятся в папке «Камера» внутри папки DCIM. Вы можете найти изображения, загруженные из Интернета, в папке «Загрузки». Изображения, связанные с конкретным приложением, обычно хранятся в папке с именем этого приложения. Коснитесь папки, содержащей изображения, которые вы хотите переместить.
Фотографии, снятые камерой, обычно находятся в папке «Камера» внутри папки DCIM. Вы можете найти изображения, загруженные из Интернета, в папке «Загрузки». Изображения, связанные с конкретным приложением, обычно хранятся в папке с именем этого приложения. Коснитесь папки, содержащей изображения, которые вы хотите переместить.5
Нажмите и удерживайте фотографию, которую хотите переместить. Чтобы нажать и удерживать фотографию, просто коснитесь ее и удерживайте. Это переводит Cx File Explorer в режим выбора. Это поставит галочку в поле справа от имени файла изображения.
- Кроме того, вы можете выбрать всю папку в папке внутреннего хранилища, нажав и удерживая папку.
6
Выберите другие фотографии, которые хотите переместить. Для этого просто коснитесь фотографий, которые хотите переместить на SD-карту. Все выбранные фотографии будут отмечены галочкой справа от имени файла.

7
Нажмите Переместите . Это вторая опция в меню внизу экрана. Он имеет значок, напоминающий ножницы. Это вырезает все выбранные папки.
8
Нажимайте , пока не вернетесь на главную страницу. Этот значок похож на стрелку, указывающую влево. Эта опция находится в верхнем левом углу. Коснитесь этого значка, чтобы вернуться к предыдущей папке. Продолжайте нажимать на этот значок, пока не вернетесь на главную страницу, которая открывается при открытии Cx File Explorer.
9
Нажмите SD-карта . Это фиолетовый значок с изображением, напоминающим SD-карту. Коснитесь этого значка на главной странице, чтобы получить доступ к SD-карте.
10
Откройте папку, в которую вы хотите переместить фотографии. Для этого просто коснитесь имени папки, в которую вы хотите переместить фотографии.

- Чтобы создать новую папку на SD-карте, коснитесь значка с тремя горизонтальными точками ( ⋮ ) в правом верхнем углу. Затем нажмите Новый . Введите имя папки и нажмите Ok .
11
Нажмите Вставьте . Это второй вариант внизу страницы. Это переместит все выбранные фотографии в папку, в которой вы сейчас находитесь.
Реклама
К сожалению, нет. Модели iPhone и iPad не имеют слота для карты расширения SD. В настоящее время Apple не планирует добавлять слот расширения SD ни в одну из своих моделей iPhone или iPad. [1] Икс Источник исследования
1
Используйте адаптер SD-карты. Если вы действительно хотите использовать SD-карту для сохранения фотографий, вы можете сделать это с помощью адаптера SD-карты. Большинство адаптеров SD-карт можно подключить к телефону с помощью кабеля USB-C или Lightning.
 Вы можете найти официальные и сторонние адаптеры как для iPhone, так и для устройств Android.
Вы можете найти официальные и сторонние адаптеры как для iPhone, так и для устройств Android.- Адаптеры SD-карты для iPhone: При покупке адаптера SD-карты для iPhone убедитесь, что он использует кабель Lightning. Официальный адаптер SD-карты от Apple позволяет передавать только фото- и видеофайлы. Если вы хотите передавать музыкальные файлы или файлы документов, вам следует приобрести сторонний адаптер.
2
Использовать облачное хранилище. Службы облачного хранения позволяют сохранять файлы в Интернете, а не на ваших устройствах. Это альтернативный способ освободить место на вашем устройстве без использования SD-карты. Apple использует iCloud для своих устройств iPhone, iPad и Mac. Вы можете использовать Google Диск на Android, а также на iPhone и iPad. Кроме того, вы можете использовать Dropbox в качестве сторонней альтернативы.
- Большинство служб облачного хранения имеют уровень бесплатной учетной записи, который бесплатно предоставляет ограниченный объем дискового пространства.
 Если вам нужно больше места для хранения, вы можете перейти на платный уровень подписки, который включает в себя больше места для хранения.
Если вам нужно больше места для хранения, вы можете перейти на платный уровень подписки, который включает в себя больше места для хранения.
- Большинство служб облачного хранения имеют уровень бесплатной учетной записи, который бесплатно предоставляет ограниченный объем дискового пространства.
3
Перенесите файлы на компьютер. Если вы хотите освободить место на телефоне, не удаляя файлы, вы можете перенести часть своих фотографий на компьютер. Для этого используйте зарядный кабель, прилагаемый к телефону, и подключите его к компьютеру. Вы можете передавать файлы с устройства Android или iOS на ПК или Mac
- Кроме того, вы можете передавать файлы на компьютер с помощью Bluetooth на устройствах Android. На iPhone и iPad вы можете использовать AirDrop для отправки файлов на Mac.
Реклама
Поиск
Добавить новый вопрос
Задать вопрос
Осталось 200 символов
Укажите свой адрес электронной почты, чтобы получить сообщение, когда на этот вопрос будет дан ответ.
Отправить
Реклама
Отправить
Спасибо, что отправили совет на рассмотрение!
использованная литература
- ↑ https://mediapeanut.com/does-iphone-have-an-sd-card-slot-how-to-add-one/
Об этой статье
Краткое содержание статьиX
1. Откройте галерею на устройстве Android.
2. Откройте папку с фотографиями, которые вы хотите переместить.
3. Нажмите и удерживайте фотографию, которую хотите переместить.
4. Коснитесь любых других фотографий, которые вы хотите переместить, чтобы выбрать их.
5. Коснитесь значка с тремя точками ( ⋮ ) в правом верхнем углу.
6. Коснитесь Переместить в альбом .
7. Коснитесь папки с SD-картой в правом верхнем углу.
Помогло ли вам это резюме?
На других языках
- Печать
- Отправить фанатскую почту авторам
Спасибо всем авторам за создание страницы, которую прочитали 47 219 раз.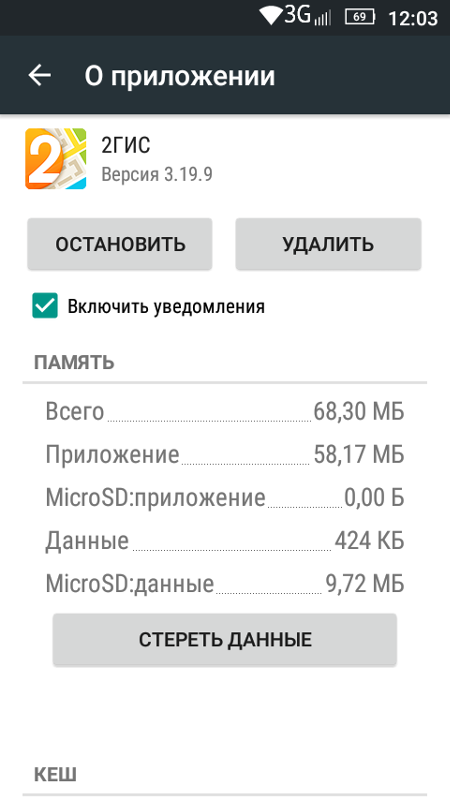
Advertisement
Как сделать резервную копию SD-карты в Google Фото [Просто и бесплатно]
На этой странице основное внимание будет уделено тому, как сделать резервную копию SD-карты в Google Фото на телефонах Android. Если некоторые из вас обнаружат, что фотографии на SD-карте не отображаются в Google Фото, не беспокойтесь.
Следуйте исправлениям на этой странице и узнайте, как сделать резервную копию и синхронизировать или обновить свои фотографии/видео с внешней SD-карты/микро-SD-карты или TF-карты на телефоне Android в Google Фото прямо сейчас.
| Рабочие растворы | Пошаговое устранение неполадок |
|---|---|
| 1. Резервная SD-карта | Откройте приложение «Настройки» на телефоне… Полные шаги |
| 2. Загрузить фото | Безопасно отключите и извлеките SD-карту… Полные шаги |
3.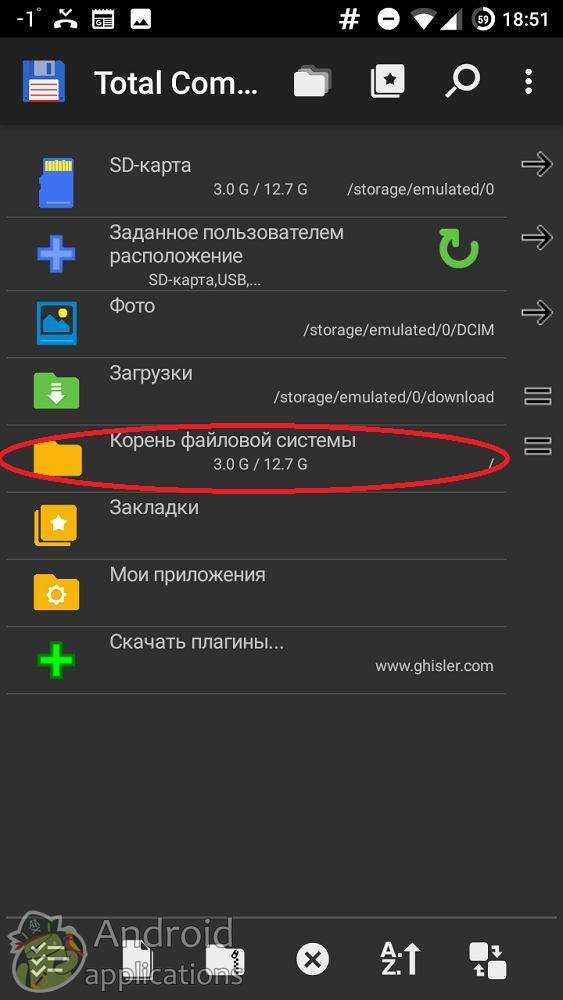 Резервное копирование всего на SD-карту Резервное копирование всего на SD-карту | Вы впервые используете EaseUS Todo… Полные шаги |
Почему фотографии с моей SD-карты не отображаются в Google Фото
» Я сохранил свои фотографии и видео на внешней SD-карте на Samsung Galaxy 20. Я включаю функцию резервного копирования и синхронизации Google Фото, пытаясь загрузить свои фотографии в приложение Google Фото. Но в Google Фото ничего не отображается. Мои фотографии все еще на SD-карте.
Почему? Есть ли способ сделать резервную копию всего, что находится на моей SD-карте, в Google Фото? »
Приложение Google Фото , известное как облачное хранилище для Android, популярно среди пользователей Android. Оно позволяет пользователям Android бесплатно создавать резервные копии локальных фотографий и видео (16Mp-1080pHD). Однако некоторые пользователи Android сообщают, что они не могли получить доступ и просмотреть свои фотографии в Google Фото, и они не знают, почему.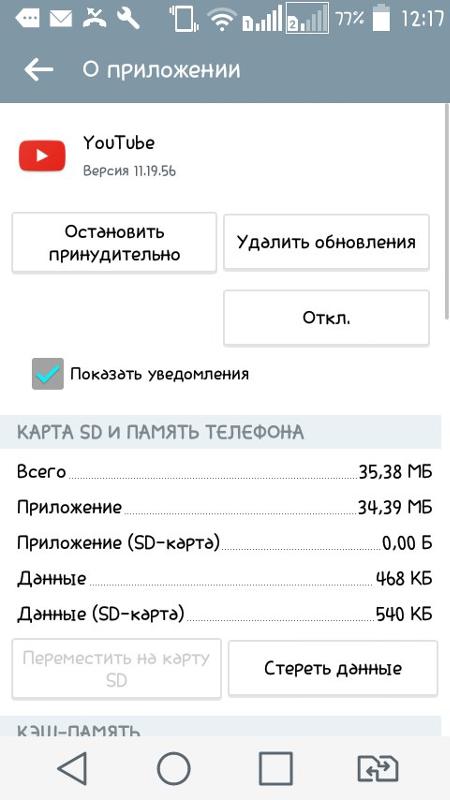
По сути, есть две основные причины, которые могут помешать вам создать резервную копию SD-карты в Google Фото или получить доступ к файлам в этом приложении:
- Версия Android устарела, работает только Android 6.0 и выше.
- SD-карта не подключена как внутренняя память.
- Процесс резервного копирования не завершен или завершился с ошибкой.
При возникновении этих проблем вам потребуется перезапустить задачу резервного копирования SD в Google Фото. И следуйте инструкциям ниже, чтобы сделать это самостоятельно.
Часть 1. Резервное копирование SD-карты в Google Фото
Здесь мы собрали три надежных инструмента: два от support.google.com и один от службы поддержки EaseUS, которые помогут вам полностью выполнить резервное копирование фотографий с SD-карты, видео и даже все в Google Фото.
Выберите один и следуйте инструкциям, чтобы начать защищать важные файлы на SD-карте Android прямо сейчас:
- #Метод 1.
 Используйте резервное копирование и синхронизацию Google Фото для резервного копирования SD-карты
Используйте резервное копирование и синхронизацию Google Фото для резервного копирования SD-карты - #Метод 2. Загрузка фотографий в Google Фото с компьютера
- #Метод 3. Резервное копирование всего на SD-карту
- Наконечник
- Обратите внимание, , что Google Фото может создавать резервные копии фотографий и видео только на вашей SD-карте и устройствах.
- Если вы склонны создавать резервные копии всего, что находится на вашей SD-карте, на облачном диске, воспользуйтесь методом 3.
Способ 1. Используйте резервное копирование и синхронизацию Google Фото для резервного копирования SD-карты
Перед началом: проверьте, обнаружена ли SD-карта
Шаг 1. Откройте приложение «Настройки» на своем телефоне.
Шаг 2. Нажмите Хранилище и USB .
Шаг 3. Убедитесь, что ваша SD-карта находится в разделе «Память устройства» или «Портативное хранилище».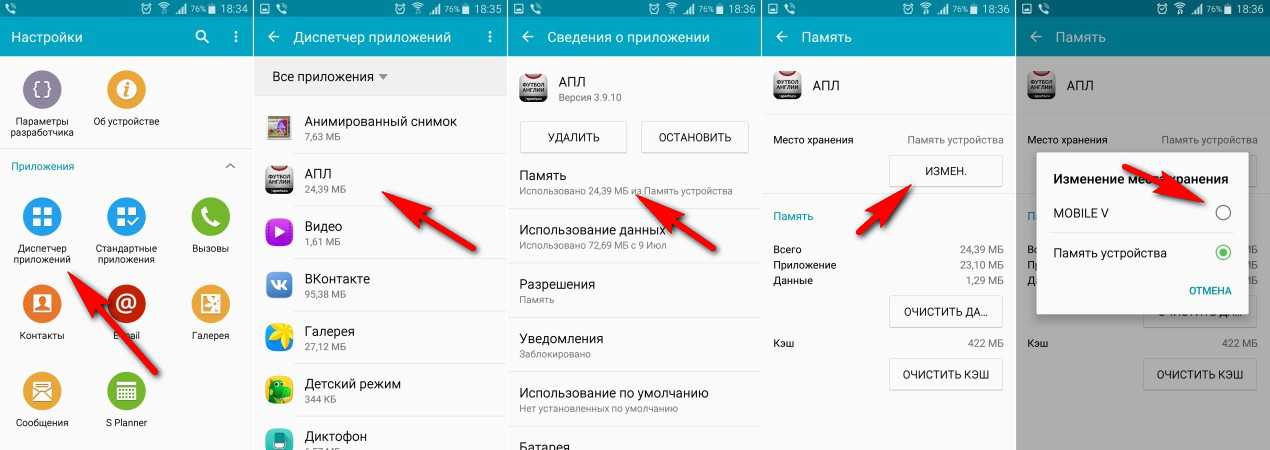
Если вы видите свою карту, выполните следующие действия. Если нет, отключите SD-карту и снова вставьте ее в телефон, установив ее как «Портативное» или «Внутреннее» хранилище с всплывающим уведомлением.
Резервное копирование фотографий с SD-карты в Google Фото с помощью резервного копирования и синхронизации
Шаг 1. Откройте приложение Google Фото на устройстве Android.
Шаг 2. В левом верхнем углу коснитесь значка «меню» с тремя горизонтальными линиями.
Шаг 3. Выберите «Настройки > Резервное копирование и синхронизация».
Если он не включен, включите его.
Шаг 4. Нажмите «Выбрать папки для резервного копирования…» и выберите папку с фотографиями на SD-карте, например DICM, для которой нужно создать резервную копию.
Дождитесь завершения процесса резервного копирования.
Способ 2. Загрузить фотографии в Google Фото с компьютера
Другой способ, который вы можете попробовать, — подключить SD-карту телефона Android к компьютеру и загрузить фотографии и видео в Google Фото.
Вот шаги:
Шаг 1. Безопасно отключите и извлеките SD-карту из телефона Android.
Шаг 2. Посетите photos.google.com в браузере на своем компьютере.
Шаг 3. Нажмите «Фото», затем нажмите значок «Загрузить» в правом верхнем меню.
Шаг 4. Нажмите «Компьютер» и выберите фотографии с SD-карты для загрузки.
Дождитесь завершения процесса. После этого вы можете открыть приложение Google Фото, чтобы проверить фотографии на SD-карте.
Если вы склонны опустошать или освобождать место на SD-карте, не забудьте отключить или отключить функцию резервного копирования и синхронизации на телефоне перед удалением фотографий.
Способ 3. Резервное копирование всего с SD-карты на Google Диск
Поскольку в Google Фото есть только функция резервного копирования фотографий и видео, если на вашей карте есть другие важные файлы, такие как контакты или локальные документы, это невозможно.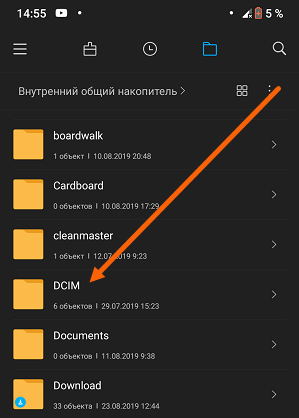 резервное копирование на этот облачный диск.
резервное копирование на этот облачный диск.
Чтобы создать резервную копию всего, что находится на вашей SD-карте, перейдите по этой ссылке для получения справки: Резервное копирование карты Micro SD.
Но если вы все еще хотите создать полную резервную копию данных SD-карты в облаке, вы можете попробовать Google Диск. Чтобы создать резервную копию SD-карты на Google Диске, у вас есть два выхода:
- 1. Вручную создайте резервную копию SD-карты Android на Google Диске на своем телефоне.
- 2. Сделайте резервную копию всех данных SD-карты на Google Диске за один раз.
Здесь мы покажем вам последний способ, который является более эффективным и простым. Надежное программное обеспечение для резервного копирования файлов — EaseUS Todo Backup может одновременно создавать резервные копии неограниченного количества файлов на Google Диске.
Вот шаги для резервного копирования всех данных SD-карты на Google Диск на вашем компьютере:
Шаг 1.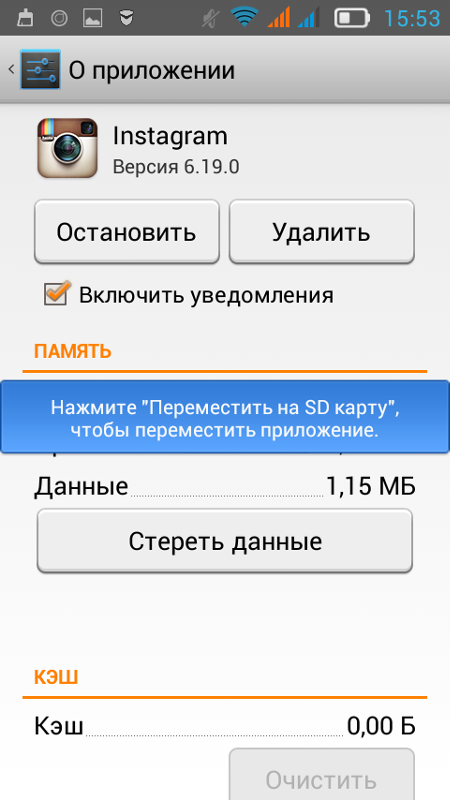 Нажмите «Выбрать содержимое резервной копии», чтобы начать резервное копирование.
Нажмите «Выбрать содержимое резервной копии», чтобы начать резервное копирование.
Шаг 2. Существует четыре категории резервного копирования данных: Файл, Диск, ОС и Почта, нажмите Файл .
Шаг 3. Локальные и сетевые файлы будут отображаться слева. Вы можете расширить каталог, чтобы выбрать файлы для резервного копирования.
Шаг 4. Выберите место для хранения резервной копии, следуя инструкциям на экране.
Нажмите «Параметры», чтобы зашифровать резервную копию паролем в «Параметры резервного копирования», а также настроить расписание резервного копирования и выбрать запуск резервного копирования при определенном событии в «Схеме резервного копирования». Для процесса резервного копирования доступно множество других параметров настройки.
Шаг 5. Вы можете сохранить резервную копию на локальный диск, в онлайн-сервис EaseUS или на NAS.
Шаг 6. EaseUS Todo Backup позволяет клиентам выполнять резервное копирование данных на сторонний облачный диск и на собственный облачный диск.
EaseUS Todo Backup позволяет клиентам выполнять резервное копирование данных на сторонний облачный диск и на собственный облачный диск.
Если вы хотите создать резервную копию данных на стороннем облачном диске, выберите «Локальный диск», прокрутите вниз, чтобы добавить облачное устройство, добавьте свою учетную запись и войдите в систему.
Вы также можете сохранять резервные копии в облачном хранилище EaseUS. . Зарегистрируйте учетную запись EaseUS и войдите в систему, нажав EaseUS Cloud.
Шаг 7. Чтобы начать резервное копирование, нажмите «Резервное копирование сейчас». После завершения процесса резервного копирования он будет отображаться в виде карты в левой части панели. Для дальнейшего управления заданием резервного копирования щелкните его правой кнопкой мыши.
Помимо резервного копирования SD-карты, EaseUS Todo Backup может полностью защитить ОС и данные вашего компьютера с помощью следующих функций:
- Резервное копирование Windows 10 на USB
- Автоматически копировать файлы из одной папки в другую
- Резервное копирование файлов в OneDrive
- Клонирование и обновление диска без переустановки Windows
- Перенос Windows 10 на SSD
Часть 2.
 Дополнительный совет – перенос фотографий из внутренней памяти на SD-карту
Дополнительный совет – перенос фотографий из внутренней памяти на SD-картуНекоторые из вас могут также захотеть узнать, как перенести фотографии из внутренней памяти на внешнюю SD-карту. И это то, что мы собираемся взять о там.
Вот шаги для перемещения и переноса фотографий из внутренней памяти на внешнюю SD-карту:
Шаг 1. На телефоне Android нажмите «Мои файлы».
Шаг 2. Нажмите «Внутреннее хранилище» и откройте папку DCIM.
Шаг 3. Нажмите «Камера», нажмите и удерживайте, чтобы выбрать папку с фотографиями или изображениями в этой папке.
Шаг 4. Нажмите кнопку «Переместить», перейдите в меню «Файлы» и нажмите «SD-карта».
Шаг 5. Коснитесь папки DCIM и нажмите «Готово».
Если на SD-карте нет папки DCIM, создайте ее и назовите «DCIM».
Заключение
На этой странице мы узнали, почему фотографии с SD-карты не отображаются в Google Фото, и предоставили 2 надежных метода, которые помогут вам полностью выполнить резервное копирование фотографий и видео с SD-карты Android в фотографии Google.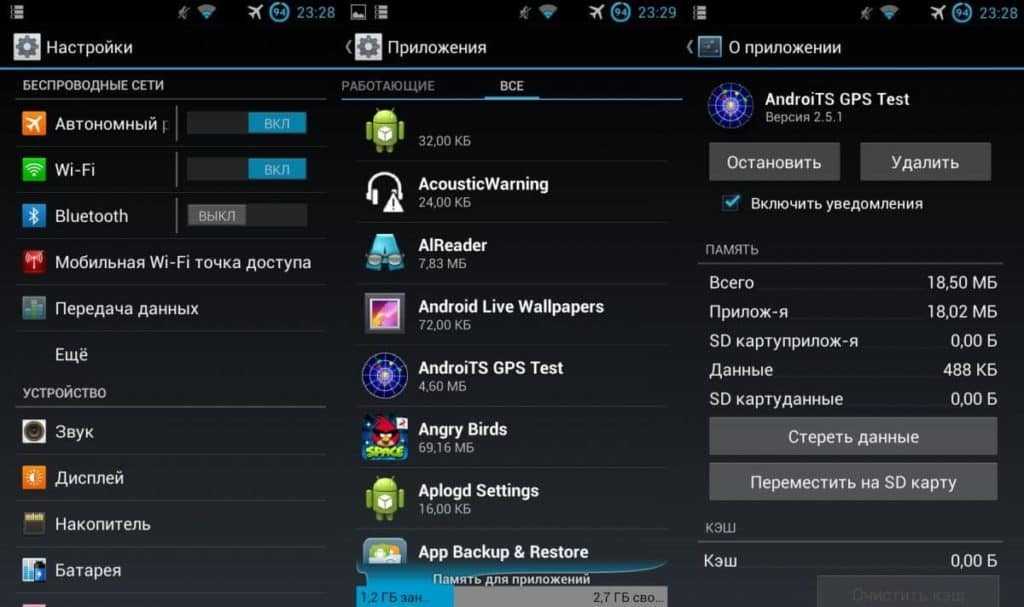
Обратите внимание: если вы хотите за один раз создать полную резервную копию SD-карты, вы также можете попытаться создать резервную копию на облачном диске, таком как Google Диск. EaseUS Todo Backup с его развитой функцией резервного копирования может помочь.
Независимо от того, какой способ резервного копирования SD вы выберете. Пришло время принять меры, чтобы защитить свои собственные файлы прямо сейчас.
3 способа переноса файлов с SD-карты Android на ПК
Многие пользователи Android, возможно, привыкли перемещать файлы с SD-карты на компьютер для просмотра, редактирования, печати или просто для резервного копирования (требуется программное обеспечение для резервного копирования Android для ПК). ?). Как правило, вы можете сделать это с помощью устройства чтения карт SD или адаптера. Тем не менее, если вы хотите упростить выбор и перемещение того, что уже есть на вашей карте, и того, что было удалено, есть ли инструмент, который может помочь 9?0635 передача файлов с SD-карты Android на ПК ?
Просто прочитайте это руководство, и вы обязательно найдете решение, которое вам больше всего нравится.
- Способ 1: Как напрямую перенести SD-карту телефона на компьютер
- Способ 2: Как перенести файлы с SD-карты Android на ПК через Doctor для Android
- Способ 3: Как скопировать SD-карту Android на ПК с помощью Dropbox
- Дополнительный совет: как перенести файлы с ПК на SD-карту с помощью перетаскивания?
Способ 1: Как напрямую перенести SD-карту телефона на компьютер
Как перенести файлы/память с SD-карты Android на компьютер? Использование SD-карты в качестве флэш-накопителя — хороший способ перенести фотографии/видео с SD-карты Android на компьютер. Это может быть достигнуто путем установки вашего телефона Android. Монтаж варьируется от телефона к телефону, и ниже приведены общие шаги.
Как напрямую загрузить SD-карту в компьютер?
- С помощью USB-кабеля, входящего в комплект поставки телефона, подключите один его конец к телефону, а другой — к компьютеру.
- Позвольте Windows установить необходимые драйверы, если вы делаете это в первый раз; это может занять несколько минут.

- На устройстве Android потяните панель уведомлений вниз и коснитесь USB-подключено.
- Вам будет предложено «Смонтировать» для копирования файлов между компьютером и телефоном.
- Выберите «Смонтировать» и перейдите в «Мой компьютер».
- Ваша карта памяти появится в качестве опции в «Моем компьютере».
- Карта памяти будет отображаться как отдельный диск.
- Теперь вы можете легко копировать файлы с SD-карты на свой компьютер.
- После переноса отключите или извлеките карту памяти из компьютера, щелкнув правой кнопкой мыши и выбрав «Извлечь». Потяните вниз панель уведомлений на телефоне и выберите «Отключить USB-накопитель». Обратите внимание, что вы не можете создавать резервные копии таких данных, как приложения и данные приложений, таким образом.
Узнайте больше:
- Восстановление карты Micro SD: Как восстановить файлы с карты Micro SD?
- 3 простых способа переноса с SD-карты на iPhone
Способ 2: Как перенести файлы с SD-карты Android на ПК через Doctor для Android
Могу ли я подключить свою SD-карту к компьютеру и скопировать файлы напрямую? MobiKin Doctor для Android (Win и Mac) всегда готов помочь. Вы можете использовать этот инструмент для перемещения существующих и потерянных фотографий, музыки, видео и документов на свой ПК/Mac. Кроме того, он также позволяет извлекать различные типы данных из внутренней памяти Android с минимальными усилиями.
Вы можете использовать этот инструмент для перемещения существующих и потерянных фотографий, музыки, видео и документов на свой ПК/Mac. Кроме того, он также позволяет извлекать различные типы данных из внутренней памяти Android с минимальными усилиями.
Почему стоит выбрать MobiKin Doctor для Android:
- Без проблем передавайте мультимедийные файлы с SD-карты на ПК/Mac.
- Восстановление данных из внутренней памяти Android без резервного копирования, включая контакты, SMS, журналы вызовов, фотографии, аудио, видео, музыку, приложения и т. д.
- Классифицировать существующие и удаленные данные на своем экране.
- Позволяет легко просматривать и выбирать данные на SD-карте для передачи.
- Плавная работа на различных SD-картах и устройствах Android, включая стандартные SD-карты, карты microSD, карты micro SDHC, карты micro SDXC, карты micro SDUC, карты Samsung, Huawei, Xiaomi, HTC, Motorola, Sony, LG, Google и т.
 д.
д. - Это не раскроет вашу частную жизнь.
Как перенести карту micro SD в компьютер с Доктором для Android?
Шаг 1. Вставьте SD-карту в компьютер
Вставьте SD-карту в компьютер через устройство чтения карт. Запустите установленную программу и выберите «Восстановление SD-карты» в верхней части интерфейса.
Шаг 2. Сканируйте SD-карту с помощью программы
Вы увидите, что ваша SD-карта отображается в окне. Теперь отметьте дисковод карты и нажмите «Далее», чтобы инструмент просканировал карту.
Шаг 3. Начните перенос файлов с SD-карты на ПК
После сканирования все типы файлов на вашей карте будут перечислены на левой панели. Щелкните категории данных, просмотрите их и отметьте те, которые вы хотите скопировать. Наконец, нажмите «Восстановить», чтобы перенести их на этот компьютер.
Способ 3.
 Как скопировать SD-карту Android на ПК с помощью Dropbox
Как скопировать SD-карту Android на ПК с помощью DropboxDropbox позволяет создавать резервные копии фотографий, видео и документов в облаке. Он предлагает 2 ГБ бесплатного хранилища для своих пользователей. Вы также можете использовать его для загрузки фотографий и видео с SD-карты, подключив ее к компьютеру. Тогда вам будет легко получить к ним доступ из любого места.
Как сохранить файлы с SD-карты на компьютер с помощью Dropbox?
- Загрузите и установите «Dropbox Desktop application» на свой ПК с Windows.
- Подключите SD-карту к компьютеру.
- Нажмите «Пуск» на этом ПК.
- Нажмите «Мой компьютер», и вы увидите «Съемный диск».
- Щелкните правой кнопкой мыши на диске и выберите «Свойства» в контекстном меню.
- Нажмите «Автозапуск» и выберите «Смешанный контент» в раскрывающемся меню.
- Выберите «Импорт изображений и видео с помощью Dropbox».
- Установите переключатель рядом с «Каждый раз предлагать мне выбрать действие».

- Выберите «Dropbox», чтобы загрузить нужные файлы.
- После загрузки перейдите на сайт dropbox.com на этом компьютере и войдите в учетную запись, которую вы использовали для загрузки файлов. Затем вы можете загрузить то, что хотите, на свой компьютер.
Дополнительная литература:
- Как отформатировать SD-карту на Android?
- Что делать, если внутренняя память Android заполнена? Вот 5 решений!
Дополнительный совет: как перенести файлы с ПК на SD-карту с помощью перетаскивания?
Как бы это ни было просто, перенести большое количество файлов с помощью функции «Вырезать/Копировать и вставить» будет сложно, особенно если файлы находятся в разных папках. Вот как перенести файлы с ПК на SD-карту путем копирования и вставки:
- Подключите SD-карту к компьютеру и убедитесь, что она обнаружена.
- Нажмите «Win + E», чтобы открыть «Мой компьютер».

- Найдите файлы, которые вы хотите переместить с вашего компьютера.
- Вырежьте/скопируйте и вставьте необходимые файлы с вашего компьютера на SD-карту.
- После этого безопасно отключите SD-карту.
Назовем это оберткой
Вы не будете избалованы выбором, так как можете действовать тремя простыми способами, указанными выше. Среди них MobiKin Doctor для Android является наиболее рекомендуемым. Во-первых, он позволяет безопасно переносить существующее и удаленное содержимое SD-карты. Во-вторых, он может классифицировать файлы карты для удобного предварительного просмотра и выбора для повышения эффективности передачи.
Но если у вас нет устройства для чтения SD-карт или адаптера, вы также можете переместить файлы с карты на телефон Android. Итак, «как мне перенести файлы с SD-карты на телефон?» Вот шаги:
- Запустите приложение «Мои файлы» на телефоне Android.
- Выберите SD-карту.

- Найдите и выберите папку, в которой хранятся файлы на вашей карте.
- Нажмите и удерживайте файл, чтобы выбрать его.
- После выбора нажмите «Переместить» или «Копировать».
- Нажмите «Меню», чтобы вернуться на страницу «Мои файлы».
- Выберите внутреннюю память.
- Укажите папку, в которой вы хотите сохранить файл.
- Выберите Переместить сюда/Копировать сюда, чтобы перенести файлы во внутреннюю память.
Статьи по теме:
Резервное копирование SD-карты Android: Как сделать резервную копию SD-карты на Android?
Как синхронизировать приложения Android с SD-картой?
Как перенести данные WhatsApp на SD-карту?
Почему файлы удаляются/искажаются после переноса на SD-карту?
Как перенести данные SIM-карты на компьютер? [Простое и краткое руководство]
7 лучших способов передачи файлов с Android на Android (Полное руководство)
Как перенести фотографии с Android на SD-карту
Внутренняя память любого мобильного телефона Заполняется информация с течением времени, иногда с файлами, которые на самом деле не нужны, хотя другие нужны. Изображения, видео и документы являются частью всего, что мы получаем, поэтому необходимо найти формулу, чтобы сохранить наиболее релевантные из них.
Изображения, видео и документы являются частью всего, что мы получаем, поэтому необходимо найти формулу, чтобы сохранить наиболее релевантные из них.
Смартфоны со временем стали включать слот для добавления карты с большим объемом памяти, и он подходит, если вы хотите сохранить данные любого типа. В настоящее время несколько моделей телефонов решили исключить этот номер , но есть и другие, которые решили продолжить его использование.
В этом уроке мы объясним , как перенести фотографии с Android на SD-карту , причем выполнить этот процесс довольно просто. Карта обычно имеет небольшую стоимость, от 10 до 25 евро, карты от 64 до 256 ГБ, тем самым расширяя смартфон и имея возможность удвоить емкость, которую мы имеем.
Статья по теме:
Как найти дубликаты фотографий на Android
Содержание
- 1 Перемещение фотографий, видео и даже приложений
- 2 Перемещение фотографий на SD-карту на Android
- 3 Перемещение фотографий на Android с помощью Google Files
- 4 Перенос папок Android на SD-карту
Перенос фото, видео и даже приложений
Подпишитесь на наш канал Youtube
Внешние карты позволяют не только передавать фото, видео и документы , приложения также являются мобильными, пока они не принадлежат системе. Приложения, которые вы можете перемещать, становятся теми, которые вы используете, например, WhatsApp, Telegram, Instagram и многие другие приложения на вашем телефоне.
Приложения, которые вы можете перемещать, становятся теми, которые вы используете, например, WhatsApp, Telegram, Instagram и многие другие приложения на вашем телефоне.
Когда дело доходит до перемещения определенных приложений, вы должны быть осторожны, во многих случаях это создает проблемы, чего не происходит, если вы делаете это с изображениями, клипами, документами и файлами. Уместно то, что если вы видите, что у вас заканчивается много места , переместите вещи, которые имеют большой вес, и уберите их из основного хранилища.
Карту можно использовать для хранения информации , пока основная используется для хранения приложений, что является важным эффектом при использовании. Внешние карты обычно работают достаточно хорошо, скорость сравнима с внутренними картами, которые имеют тенденцию быть большими и быстрыми (у нас уже есть карты UFS 2.2 и выше).
Переместить фотографии на SD-карту на Android
Быстрый способ переместить фотографии на SD-карту на Android — не что иное, как использование вашего устройства , выбрав один или несколько, если хотите.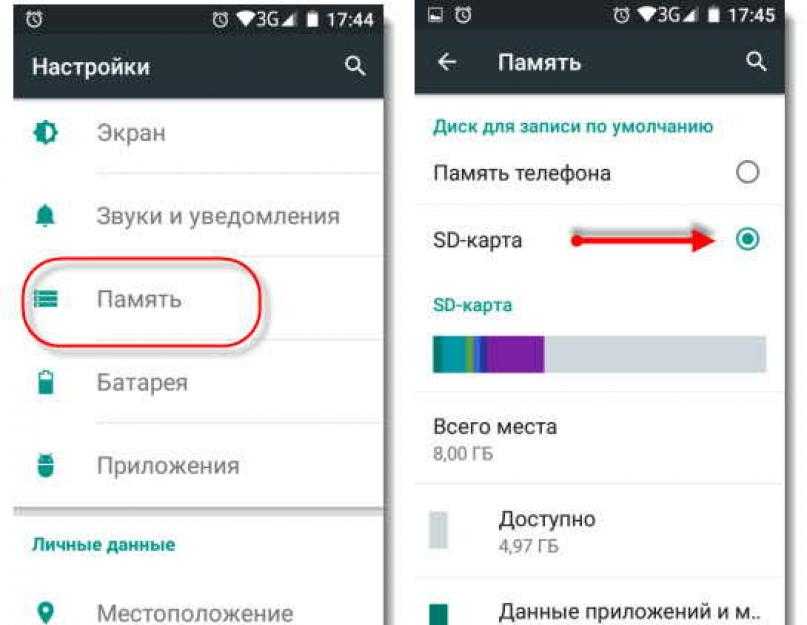 Задача выполняется быстро, хотя иногда наличие приложения, такого как Google Files, облегчит вашу жизнь, поскольку это более быстрый и простой процесс, чем выполнение этого вручную.
Задача выполняется быстро, хотя иногда наличие приложения, такого как Google Files, облегчит вашу жизнь, поскольку это более быстрый и простой процесс, чем выполнение этого вручную.
Хотя это кажется простым, человек будет отвечать за переход к настройкам телефона и оттуда начать перемещение фотографий, видео и других файлов. В последних версиях Android любой вы можете перейти в хранилище, копировать и вставлять столько вещей, сколько хотите, из одного места в другое и без использования инструментов.
Если вы хотите перенести фотографии с Android на SD-карту , сделайте следующее:
- Первый шаг — разблокировать телефон
- Перейдите в «Настройки» и нажмите «Хранилище»
- Внутри будет отображаться опция «Перенос данных на SD-карты», нажмите здесь
- Выберите столько файлов, сколько хотите, и нажмите «Вставить», выбрав место назначения, в данном случае SD-карту или «Внешнее хранилище»
- Другой вариант — перейти в «Файлы», доступный как приложение на телефонах , внутри выберите изображения и перейдите на SD-карту, внутри вставьте и подождите, пока файлы будут перенесены непосредственно на нашу карту, что займет несколько минут в зависимости от их количества и веса
Изображения, видео и документы будут переданы через некоторое время.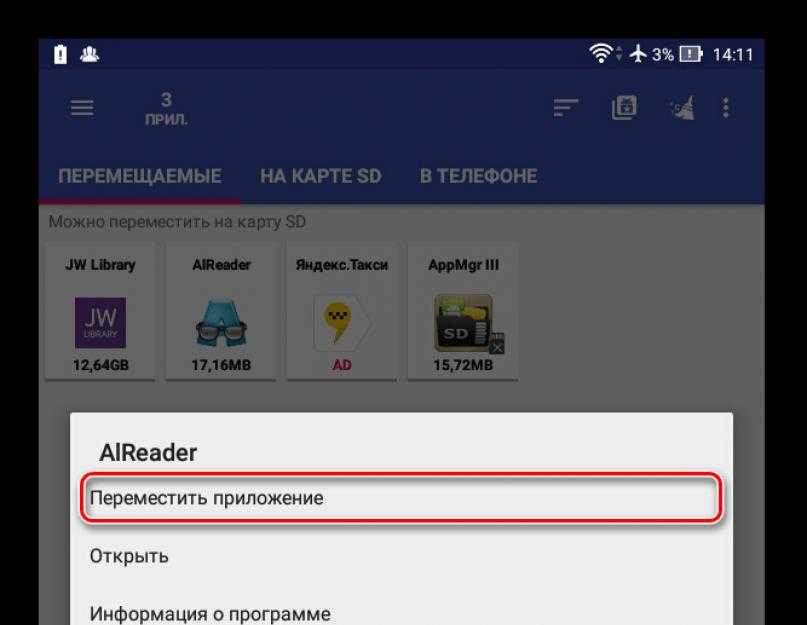 Будьте осторожны, если это слишком большие файлы, стоит иметь их все на внешнем накопителе, в частности на SD-карте. Пользователь также может при необходимости снова перемещаться с карты на внутреннюю память.
Будьте осторожны, если это слишком большие файлы, стоит иметь их все на внешнем накопителе, в частности на SD-карте. Пользователь также может при необходимости снова перемещаться с карты на внутреннюю память.
Перемещение фотографий на Android с помощью Google Files
Идеальное приложение для переноса фотографий с Android на SD-карту ru Files by Google, приложение, запущенное компанией Mountain View. Это бесплатно, плюс интерфейс прост в использовании, плюс процесс занимает меньше минуты, если хотите.
Первое, что нам нужно сделать, это загрузить приложение Google Files, для этого сделайте это из Play Store, имея прямой доступ с вашего мобильного телефона. Приложение весит не так уж и много, около 4-5 мегабайт и не содержит рекламы, кроме того, что имеет другое применение, в том числе для очистки мобильного телефона.
Google файлы
Разработчик: ООО «Гугл»
Цена: Свободно
Чтобы переместить фотографии с помощью Google Files, выполните следующий шаг:
- Первое, что нужно сделать, это загрузить и установить Google Files на свой телефон
- Запустите приложение после его установки на телефоне
- Нажмите «Выбрать и отпустить»
- Он покажет вам все доступные изображения, теперь нажмите «Переместить на SD-карту»
- Google Files сообщит вам, сколько файлов вы хотите переместить в другое окно, в частности, на SD-карту, выберите нужные изображения и нажмите «Переместить на SD-карту».

После того, как вы переместили все файлы на SD-карту , вы можете удалить эти файлы, если хотите, так как они будут дублироваться и в одном, и в другом. Вы можете загружать видео, если хотите освободить гораздо больше памяти и, таким образом, оставить гигабайты свободными, что пригодится в долгосрочной перспективе, поскольку у вас будет больше места для загрузки вещей.
Переместить папки Android на SD-карту
Гораздо более быстрое решение для переноса фотографий и других файлов с Android на SD-карту — это перемещение всей папки. Для этого было бы уместно, если бы все изображения, которые вы хотите передать, были бы в нем, и вы перемещали бы его, экономя много работы, проходя по одному или выбирая пакет фотографий.
Использование Google Files упростит эту задачу, что на практике было бы невозможно, потому что Android не дает разрешений, если вы не являетесь пользователем root для перемещения папки в другое место.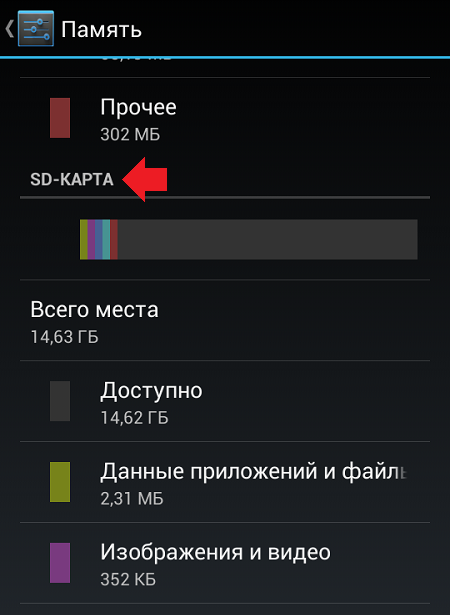 Представьте, что вы перемещаете целую папку , где все организовано, и вы можете быстро получить доступ и сделать нужные фотографии, это сэкономит нам много времени.
Представьте, что вы перемещаете целую папку , где все организовано, и вы можете быстро получить доступ и сделать нужные фотографии, это сэкономит нам много времени.
При перемещении папки с помощью Google Files выполните следующие действия:
- Откройте приложение Google Files на своем устройстве
- Перейдите к папке, которую вы хотите переместить в это время
- Щелкните стрелку, указывающую вниз, и нажмите «Переместить»
- Он скажет вам «Переместиться сюда» и выбрать «SD-карта» и все
10 лучших альтернатив Google Photo для упорядочивания и редактирования фотографий
Автор Акоп Кавафян а также Парт Шах
Обновлено
Делиться Твитнуть Делиться Делиться Делиться Электронная почта
Потому что вы заслуживаете лучшего, чем ваше стандартное приложение
Эта статья является частью каталога: Обзоры приложений и игр- 10 приложений для дистанционного обучения, которые помогут вам (и вашим детям) приобрести новые навыки, пока вы застряли дома
- Вот 41 приложение для доставки продуктов для супермаркетов и магазинов в США.

- Сравнение Venmo, Zelle, PayPal, Cash app и Google Pay: какая служба денежных переводов лучшая?
Предыдущая
- 10 лучших альтернатив Google Фото
Текущие
- 17 лучших виджетов погоды, доступных на Android в 2021 году приложения, без которых сотрудники Android Police не могут жить
Далее
Google Photos — это приложение галереи по умолчанию на Android, и оно отличается резервным копированием мультимедиа, полезными инструментами редактирования, беспрепятственным обменом и несколькими другими трюками. Однако это может быть ошеломляющим, если вы предпочитаете автономное приложение для просмотра и организации фотографий. Лучшие телефоны Android от Samsung, OnePlus, Vivo и Xiaomi поставляются с приложением галереи компании. Магазин Google Play также содержит подходящие сторонние опции. Вот лучшие альтернативные приложения-галереи для лучшего управления вашими фотографиями.
Галерея F-Stop
F-Stop занимает первое место в нашем списке рекомендаций благодаря удобному пользовательскому интерфейсу в стиле Material Design, отличной поисковой системе, тегам и вложенным папкам для организации фотографий и смарт-альбомов.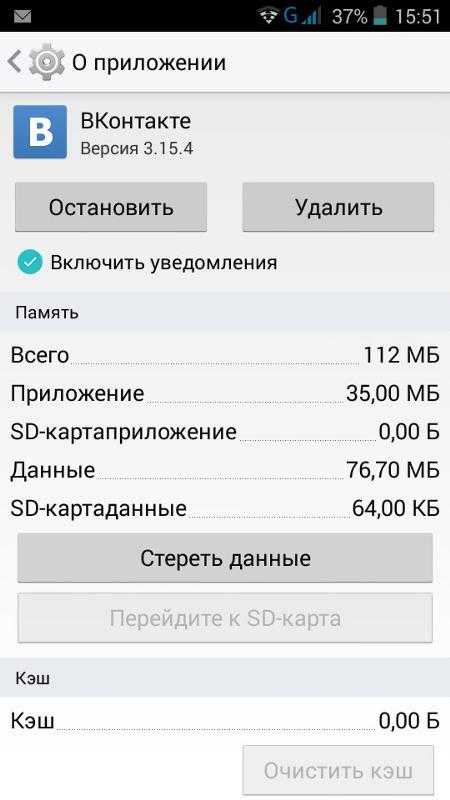 Приложение включает в себя возможность поиска фотографий на основе метаданных, включая рейтинги, модель камеры, вид карты, смарт-альбомы и защиту паролем. Макет настраивается, а F-Stop предлагает возможность вкладывать папки, создавая подпапки, что удобно, если на вашем телефоне много изображений. Большинство этих мощных функций доступны только в версии Pro, за которую взимается разовая плата в размере 5 долларов.
Приложение включает в себя возможность поиска фотографий на основе метаданных, включая рейтинги, модель камеры, вид карты, смарт-альбомы и защиту паролем. Макет настраивается, а F-Stop предлагает возможность вкладывать папки, создавая подпапки, что удобно, если на вашем телефоне много изображений. Большинство этих мощных функций доступны только в версии Pro, за которую взимается разовая плата в размере 5 долларов.
2 изображения
1Галерея: Фотогалерея и Хранилище
1Gallery предлагает простой, но эффективный пользовательский интерфейс для профессионального управления медиафайлами. После того, как вы дадите разрешение на хранение, приложение отобразит альбомы устройства на главной странице. Вы можете создавать новые папки, перемещать изображения с SD-карты в память устройства и хранить свои любимые фотографии отдельно для быстрого доступа. Вы можете проверить подробную информацию о своих медиафайлах и скрыть конфиденциальные фотографии в защищенном альбоме. Редактор фотографий по умолчанию завершает работу с инструментами обрезки, поворота, изменения размера, фильтров и обрезки видео. Продолжай, попытайся.
Редактор фотографий по умолчанию завершает работу с инструментами обрезки, поворота, изменения размера, фильтров и обрезки видео. Продолжай, попытайся.
2 изображения
Простая галерея — фото и видео менеджер и редактор
Простая галерея — одна из наших любимых в списке. Он прост в использовании, отзывчив и имеет удобные функции, такие как редактирование фотографий, доступ к скрытым папкам и поддержку различных типов файлов, включая RAW, SVG, GIF и панорамные. Также имеется встроенная корзина, которая позволяет восстанавливать изображения, которые вы удалили по ошибке.
В приложении нет рекламы, а профессиональная версия дает вам доступ к большему количеству преимуществ, таких как защита доступа к приложению с помощью PIN-кода или отпечатка пальца, а также возможность создавать секретные папки. Разработчики больше не поддерживают бесплатную версию (последнее обновление было в октябре 2021 года). Вы должны приобрести профессиональную версию, чтобы продолжать получать новые функции. Но учитывая, что приложение стоит около 1 доллара, оно определенно стоит своих денег.
Но учитывая, что приложение стоит около 1 доллара, оно определенно стоит своих денег.
2 изображения
Картинки: Галерея, фото и видео
Piktures — простая, но мощная фотогалерея. Как и большинство приложений галереи в списке, вы можете использовать его для редактирования фотографий и воспроизведения видео. Он может получить доступ к вашим облачным фотографиям и показать их в одном месте, что удобно, если вы создаете их резервные копии в Интернете. Приложение поддерживает популярные облачные хранилища, такие как OneDrive, Google Drive и Dropbox.
Некоторые расширенные функции включают создание GIF, а также секретное пространство для скрытия ваших фотографий. Представления календаря и местоположения уникальны и являются хорошим способом просмотра фотографий, сделанных в определенный день или в определенном месте.
2 изображения
Галерея Авес
Aves Gallery — одно из редких приложений для Android, использующих значок приложения Material You.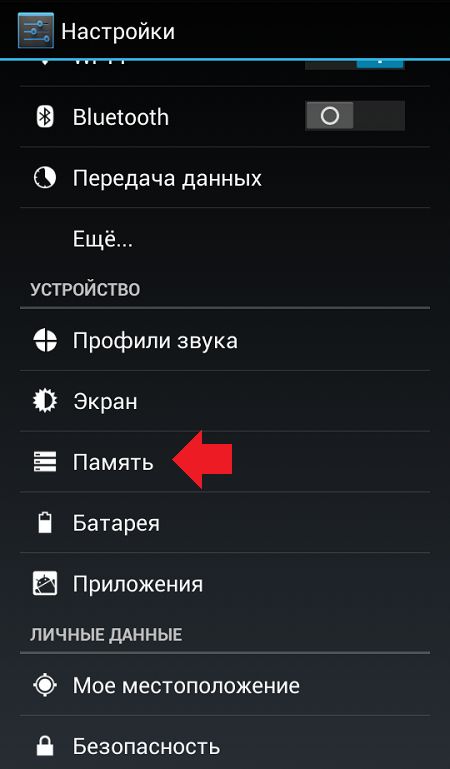 У Aves есть аккуратная плавающая панель меню внизу, чтобы проверить ваши альбомы, видео и любимые файлы. Анимации гладкие во всем приложении. Меню «Статистика» — отличное дополнение для проверки основных стран, типов изображений и других данных на паре графиков. Помимо стандартной темной темы, Avas поддерживает чисто черную тему для экономии заряда батареи на дисплеях AMOLED.
У Aves есть аккуратная плавающая панель меню внизу, чтобы проверить ваши альбомы, видео и любимые файлы. Анимации гладкие во всем приложении. Меню «Статистика» — отличное дополнение для проверки основных стран, типов изображений и других данных на паре графиков. Помимо стандартной темной темы, Avas поддерживает чисто черную тему для экономии заряда батареи на дисплеях AMOLED.
2 изображения
Галерея Перейти от Google
Google Фото прост и автоматически упорядочивает фотографии по местоположению. Однако вы можете не захотеть, чтобы ваши изображения хранились в облаке, особенно когда они обрабатываются алгоритмами для определения того, кто на них изображен. Галерея Go от Google предназначена для работы в автономном режиме, чтобы сохранить данные и решить проблемы с конфиденциальностью. Приложение автоматически распределяет ваш контент по категориям, а именно «Люди», «Селфи», «Природа», «Животные», «Документы», «Видео» и «Фильмы». Кроме того, он также поставляется с инструментами редактирования, которые улучшают фотографии в несколько кликов.
Кроме того, он также поставляется с инструментами редактирования, которые улучшают фотографии в несколько кликов.
2 изображения
Галерея — Просто и быстро
ПриложениеGallery предлагает функции, аналогичные Gallery Go, и имеет стильный интерфейс. Он свободен от рекламы, работает в автономном режиме и поставляется со встроенным инструментом для создания коллажей. Если вы ищете что-то, что распознает лица людей и автоматически классифицирует фотографии, а Gallery Go вам не подходит, попробуйте приложение Gallery.
2 изображения
A+ Галерея — фото и видео
Используется 9+ миллионов пользователей, A+ Gallery — одно из надежных альтернативных приложений-галерей в списке. Он предлагает отзывчивый и простой пользовательский интерфейс с несколькими полезными функциями. Приложение автоматически упорядочивает ваши фотографии в зависимости от того, когда и где вы их сделали, с возможностью отображения их на карте. Если вы ищете определенный цвет, вы можете фильтровать по критериям без подключения к Интернету. Также есть встроенное хранилище, которое защищает личные фотографии паролем. Галерея A+ также хорошо интегрирована с платформами облачного хранения, такими как Facebook, Dropbox, OneDrive и Amazon Cloud Drive, что позволяет синхронизировать изображения или загружать альбомы локально.
Если вы ищете определенный цвет, вы можете фильтровать по критериям без подключения к Интернету. Также есть встроенное хранилище, которое защищает личные фотографии паролем. Галерея A+ также хорошо интегрирована с платформами облачного хранения, такими как Facebook, Dropbox, OneDrive и Amazon Cloud Drive, что позволяет синхронизировать изображения или загружать альбомы локально.
2 изображения
Gallery Vault — Скрыть фото и видео
Заблокированная папка в Google Фото оставляет желать лучшего. Из-за явных ограничений это не идеальный способ скрыть конфиденциальные данные на телефоне. Галерея Хранилище стоит рассмотреть, чтобы сохранить ваши фотографии и видео как можно более конфиденциальными. Вы можете защитить свои носители с помощью пароля, графического ключа или отпечатка пальца. Приложение также поддерживает поддельные булавки и поддельный контент, чтобы обмануть посторонние глаза.
Вы можете использовать встроенную приватную камеру для съемки и отправки фотографий и видео в приложение.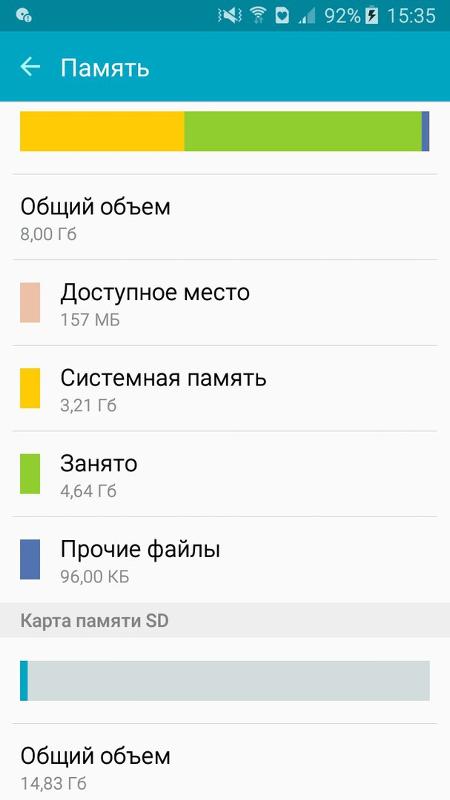 Галерея Vault имеет предупреждение о взломе, чтобы сделать селфи злоумышленника, когда кто-то пытается проникнуть в вашу частную жизнь, нажав неправильный пароль.
Галерея Vault имеет предупреждение о взломе, чтобы сделать селфи злоумышленника, когда кто-то пытается проникнуть в вашу частную жизнь, нажав неправильный пароль.
2 изображения
Галерея фотокарт
Если вы путешествуете и хотите оглянуться на свои воспоминания, PhotoMap Gallery — это приложение, которое вам нужно. Это поможет вам заново открыть для себя места, которые вы посетили, нанеся сделанные фотографии на карту. Он делает это с файлами на вашем телефоне, и вы можете ссылаться на Dropbox, Google Drive, Microsoft OneDrive, FTP/FTPS и CIFS/SMB, что позволяет вам получать медиафайлы, которые вы резервировали в Интернете. Вы можете просматривать фотографии в представлении календаря, а также в AR. Если вы хотите поделиться своими впечатлениями о путешествиях с другими, вы можете экспортировать свои поездки в файлы GPX/KML, что упрощает их отправку.
2 изображения
Попробуйте несколько вариантов галереи из этого списка, чтобы найти идеальный вариант для вас.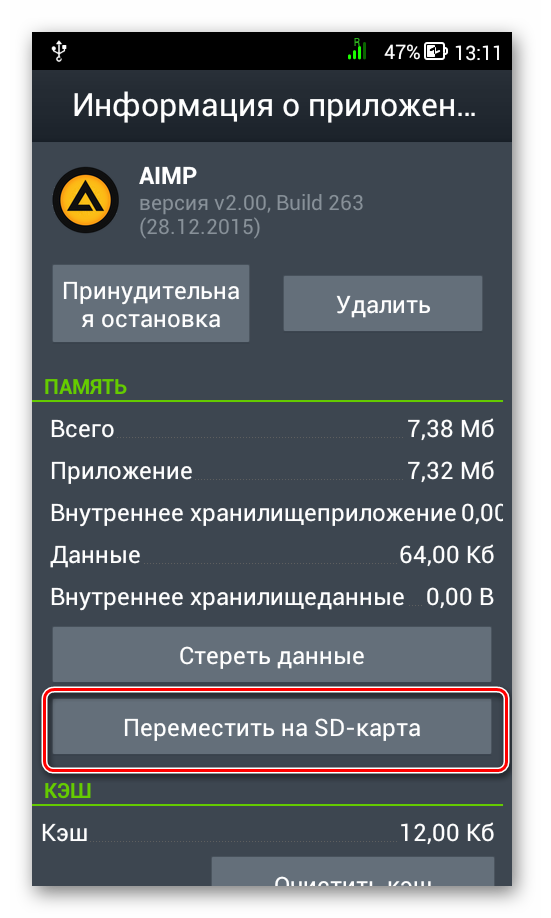 Если вы хотите скрыть личные фотографии и видео, загрузите приложение-галерею со встроенным хранилищем.
Если вы хотите скрыть личные фотографии и видео, загрузите приложение-галерею со встроенным хранилищем.
Предыдущий
Сравнение Venmo, Zelle, PayPal, приложения Cash и Google Pay: какой сервис денежных переводов лучше?
Все
Обзоры приложений и игр
Следующий
17 лучших виджетов погоды, доступных на Android в 2021 году
Делиться Твитнуть Делиться Делиться Делиться Эл. адрес
Связанные темы
- Приложения
- Руководства и инструкции
- фото
- галерея
- гугл фото
Об авторах
Акоп Кавафян (опубликовано 764 статьи)
Хагоп — технически подкованный парень, который также увлекается путешествиями, фитнесом, ездой на велосипеде, едой и самолетами.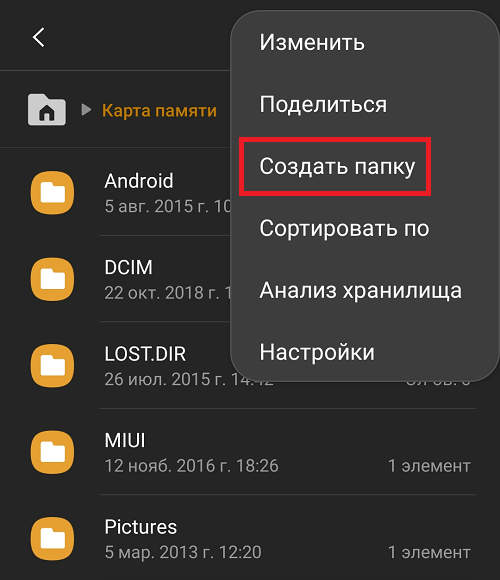


 Вы можете купить кабель StarTech OTG, который мы использовали, за 3,99 доллара.
Вы можете купить кабель StarTech OTG, который мы использовали, за 3,99 доллара. 
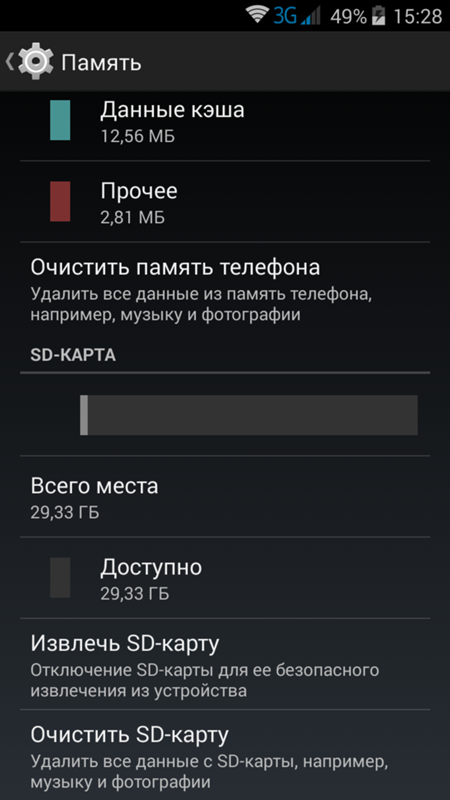
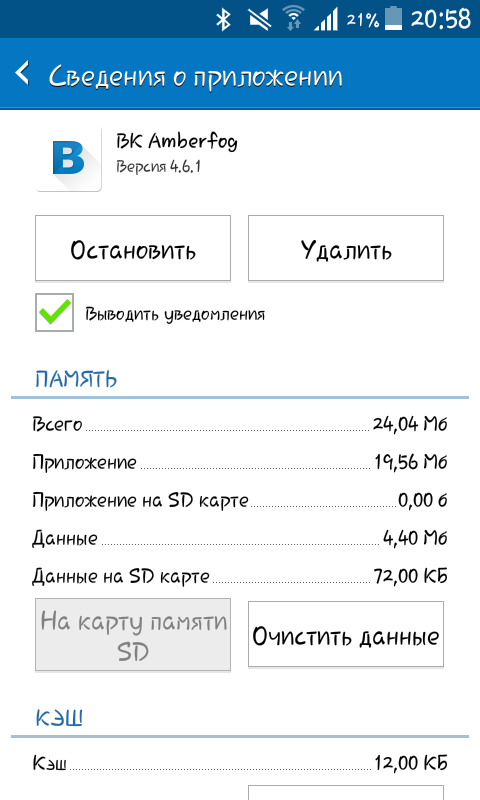
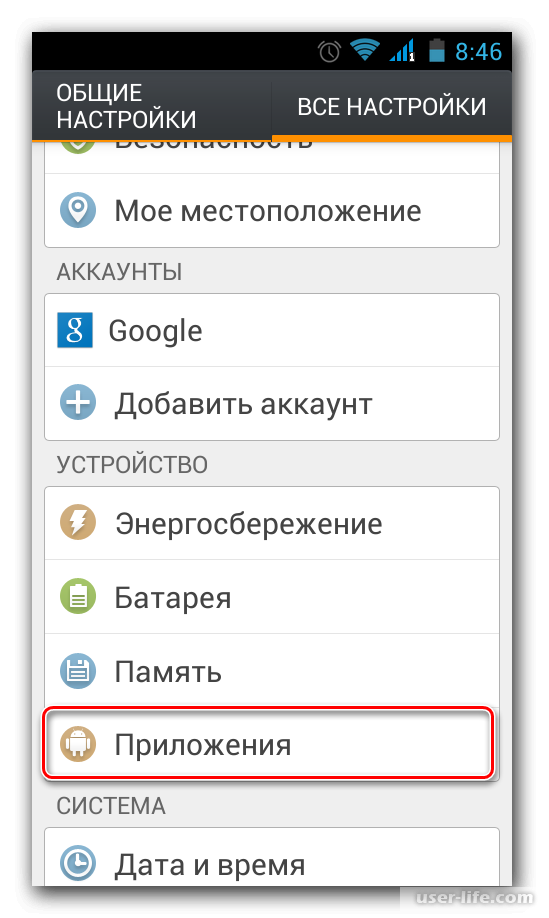 Фотографии, загруженные из Интернета, можно найти в папке «Загрузки». Фотографии, связанные с определенным приложением, можно найти в папке, названной в честь этого приложения. Коснитесь папки, содержащей фотографии, которые вы хотите переместить.
Фотографии, загруженные из Интернета, можно найти в папке «Загрузки». Фотографии, связанные с определенным приложением, можно найти в папке, названной в честь этого приложения. Коснитесь папки, содержащей фотографии, которые вы хотите переместить. Эта опция находится в раскрывающемся меню, которое появляется при касании значка с тремя горизонтальными точками.
Эта опция находится в раскрывающемся меню, которое появляется при касании значка с тремя горизонтальными точками. На старых моделях телефонов коснитесь значка в виде девяти крошечных квадратов в сетке на главном экране.
На старых моделях телефонов коснитесь значка в виде девяти крошечных квадратов в сетке на главном экране. Если вы просто хотите управлять своими фотографиями, не перемещаясь по остальной части внутренней памяти телефона, нажмите
Если вы просто хотите управлять своими фотографиями, не перемещаясь по остальной части внутренней памяти телефона, нажмите  Вы увидите галочку в левом верхнем углу выбранной фотографии.
Вы увидите галочку в левом верхнем углу выбранной фотографии.
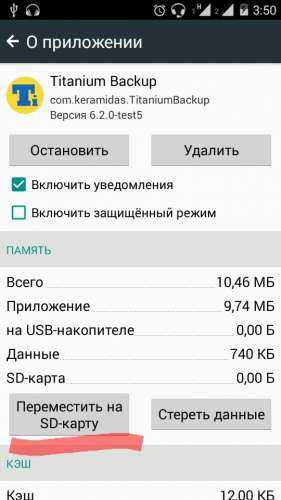 Чтобы открыть меню приложений на новых моделях Android, просто проведите пальцем вверх от нижнего края экрана. На более старых моделях коснитесь значка в виде девяти крошечных квадратов в сетке.
Чтобы открыть меню приложений на новых моделях Android, просто проведите пальцем вверх от нижнего края экрана. На более старых моделях коснитесь значка в виде девяти крошечных квадратов в сетке.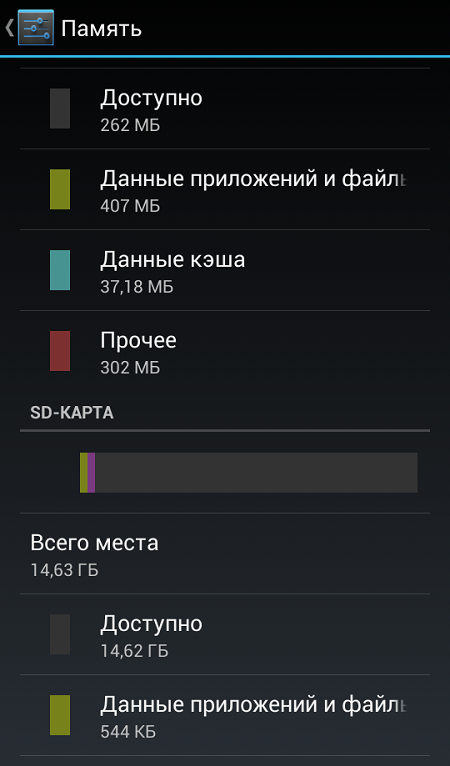 Чтобы выполнить поиск во всей внутренней памяти телефона, коснитесь Internal Storage в нижней части приложения.
Чтобы выполнить поиск во всей внутренней памяти телефона, коснитесь Internal Storage в нижней части приложения.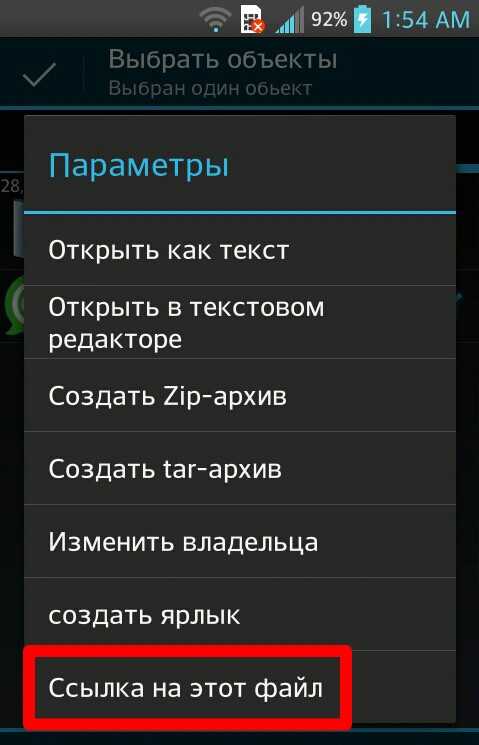 Чтобы нажать и удерживать фотографию, просто коснитесь ее и удерживайте. Это переводит файлы в режим выбора. Вы увидите галочку в левом верхнем углу выбранной фотографии.
Чтобы нажать и удерживать фотографию, просто коснитесь ее и удерживайте. Это переводит файлы в режим выбора. Вы увидите галочку в левом верхнем углу выбранной фотографии.

 Фотографии, снятые камерой, обычно находятся в папке «Камера» внутри папки DCIM. Вы можете найти изображения, загруженные из Интернета, в папке «Загрузки». Изображения, связанные с конкретным приложением, обычно хранятся в папке с именем этого приложения. Коснитесь папки, содержащей изображения, которые вы хотите переместить.
Фотографии, снятые камерой, обычно находятся в папке «Камера» внутри папки DCIM. Вы можете найти изображения, загруженные из Интернета, в папке «Загрузки». Изображения, связанные с конкретным приложением, обычно хранятся в папке с именем этого приложения. Коснитесь папки, содержащей изображения, которые вы хотите переместить.

 Вы можете найти официальные и сторонние адаптеры как для iPhone, так и для устройств Android.
Вы можете найти официальные и сторонние адаптеры как для iPhone, так и для устройств Android.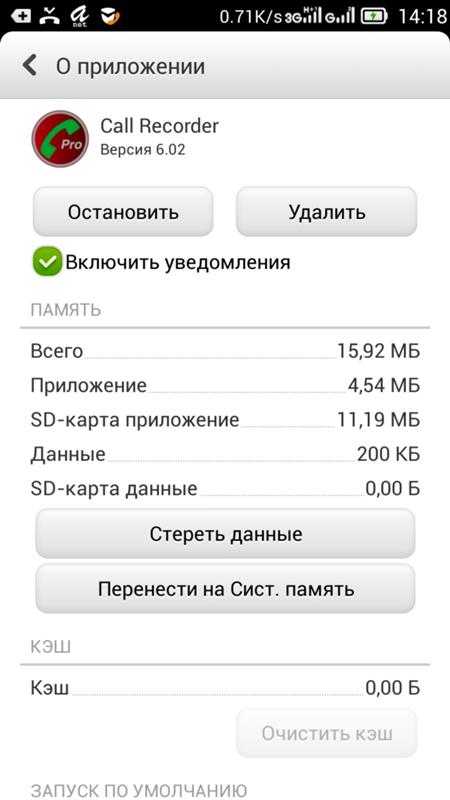 Если вам нужно больше места для хранения, вы можете перейти на платный уровень подписки, который включает в себя больше места для хранения.
Если вам нужно больше места для хранения, вы можете перейти на платный уровень подписки, который включает в себя больше места для хранения. Используйте резервное копирование и синхронизацию Google Фото для резервного копирования SD-карты
Используйте резервное копирование и синхронизацию Google Фото для резервного копирования SD-карты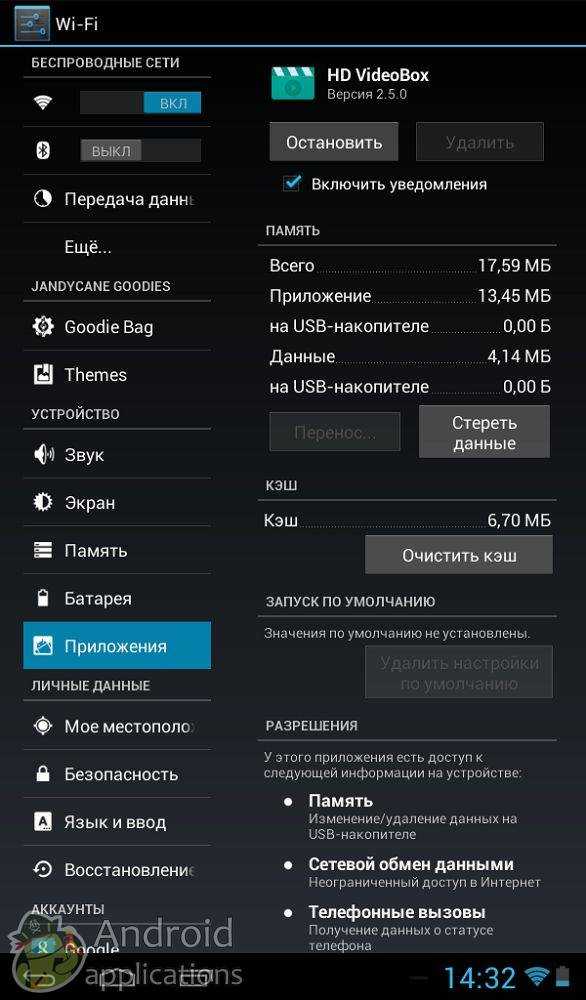
 д.
д.