Как изменить экран блокировки на Android – 4 способа [2019]
 Виталий Солодкий 21.02.2018 4
Виталий Солодкий 21.02.2018 4 Загрузка…
Загрузка…Как изменить экран блокировки на андроид
Экран блокировки – то, что мы видим на смартфоне чаще всего. Он отображается при каждом включении телефона. Стандартное блокировочное изображение малоинформативно: оно содержит только запрос на снятие установленного блока (обычный перетаскиваемый замок, поле для ввода графического ключа, запрос пин-кода или другой используемый вариант) и верхнюю строку статуса, отображающую параметры подключения к сетям и информационные значки событий. Рассмотрим варианты того, как изменить экран блокировки на устройствах Андроид.
Системные функции


Будет полезным
Операционная система предоставляет не особо разнообразные возможности по настройке блокировочной информации на дисплее. Максимум, что можно сделать средствами Андроид – изменить фон экрана блокировки.
В зависимости от производителя смартфона, способы осуществления подобных действий несколько отличаются.
Владельцы устройств Леново, как правило, могу изменить экран блокировки на Андроид по следующему алгоритму:
- зайти в стандартную «Галерею», содержащую фото, рисунки и другие графические файлы, и выбрать нужное изображение;
- тапнуть на кнопку контекстного меню, расположенную над картинкой в правом верхнем углу экрана;
- в появляющихся списках действий последовательно выбрать «Использовать»–>«Фоновый рисунок»–>«Экран блокировки» и нажать «Применить».
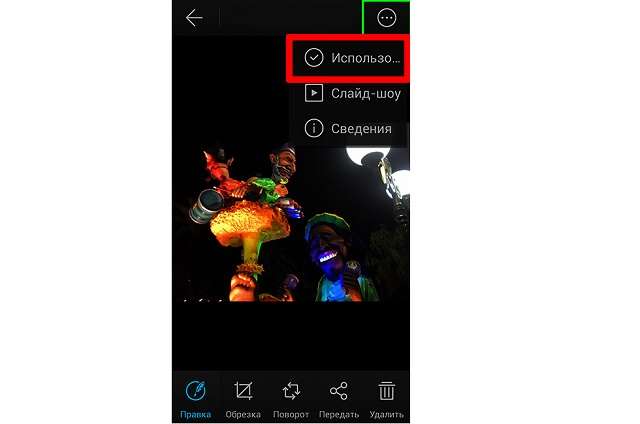
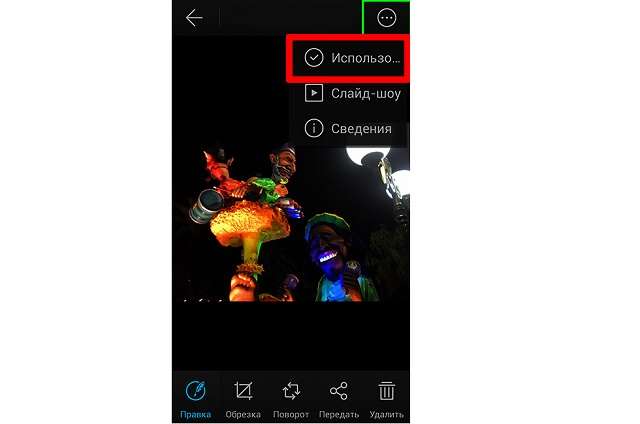
Обладатели мобильных устройств прочих производителей вносят изменения фонового изображения блокировочного экрана другим способом:
При работе в последних версиях операционной системы существует еще один вариант изменения фонового изображения:
- коснуться пальцем любого места на рабочем столе, свободного от иконок, и удерживать соприкосновение до появления всплывающего меню;
- выбрать пункт «Установить обои»;
- найти в «Галерее» или принятых файлах нужную картинку, нажать на нее и указать «Установить как обои»–>«Экран блокировки».




Обратите внимание
В некоторых модификациях ОС последний пункт выполняется в обратном порядке: вначале указывается, где будет использоваться графический объект, а уже потом выбирается необходимый файл.
Следует иметь в виду, что в ранних версиях Андроида не всегда предусматривалась возможность отдельного изменения фона блокировочного экрана. В устройствах, работающих под управлением таких модификаций операционной системы, фоновый рисунок для рабочего стола и дисплея блокировки общий. Соответственно, установка нового изображения изменит оба экрана одновременно.
Из стандартных возможностей ОС можно также отметить функцию включения уведомлений на экране блокировки. При принятии подобной настройки значки непринятых вызовов, поступивших сообщений и событий в приложениях будут не только отображаться мелкой пиктограммой в верхней строке статуса, но и выводиться более крупным изображением на блокировочный дисплей. Установить такую опцию можно в меню «Экран блокировки» или в разделе «Безопасность».
Специальные утилиты

 Загрузка …
Загрузка …Если пользователя интересуют расширенные возможности использования блокировочного изображения, тогда необходимо установить одно из многочисленных бесплатных приложений для работы с дисплеем. Скачать подобные программы можно в стандартном магазине Play Market (Google Store).
В отличие от большинства утилит, призванных вносить изменения в настройки системы, софт для работы с дисплеем не требует режима корневого доступа (root-прав). Помимо этого, отсутствует необходимость перезагрузки мобильного устройства после того, как пользователь изменил настройки экрана блокировки на Андроиде.
Остановимся на наиболее распространенных приложениях и кратко осветим их основные возможности.
Echo Notification Lockscreen


Приоритетом программы является удобная подача уведомлений на дисплей блокировки. Внутренний алгоритм анализа и обработки позволяет Echo сортировать извещения по степени важности, а также преобразовывать их в напоминания, осуществляемые в установленное время.
Просмотр важных сообщений осуществляется непосредственно в режиме блокировки. Программа поддерживает не только разблокировку перемещением блокирующего замка, но и графические ключи.
Next Lock Screen
Как ни удивительно, но эта программа для Android разработана компанией Microsoft. Этим объясняется ее популярность и богатый функционал. Приложение позволяет выполнять следующие действия, не выходя из режима блокировки:
- избранные программы запускаются одним кликом, а звонок на телефонные номера осуществляется одним свайпом;
- доступна активация сетевых подключений: Wi-Fi, Bluetooth и прочих;
- на экране отображается текущая информация о погоде и ближайшие события, занесенные в «Календарь»;
- можно пользоваться фонариком.


Будет полезным
Next Lock Screen поддерживает свайп замка, графический ключ и ПИН-код.
Locker Master


Locker Master — позволяет использовать живые обои и дает возможность выбрать из нескольких вариантов снятия блокировки. Содержит встроенный редактор, при помощи которого владелец мобильного устройства может собственноручно создать тему для дисплея блокировки. Кроме того, обладает многими популярными функциями:
- крупными зрачками отображаются уведомления системы и других приложений;
- для запуска наиболее популярных программ непосредственно из режима блокировки предусмотрена боковая панель;
- отображается прогноз погоды;
- существует возможность управления музыкальным плей-листом.
Вариант того, как именно изменить экран блокировки на Андроиде, в каждом приложении свой. Не имеет смысла подробно описывать конкретную последовательность действий: все утилиты имеют максимально доступный интерфейс, поэтому пользователь сможет легко разобраться самостоятельно.


Обратите внимание
Инсталляция приложений производится по стандартной технологии: необходимо открыть Google Store, задать в строке поиска нужное название, скачать найденную программу и запустить ее установку.
Как видите, изменить экран блокировки на работающих под Андроидом устройствах можно различными способами. Каждый пользователь выбирает наиболее подходящий для себя вариант.
10 полезных советов и трюков
С этими рекомендациями и подсказками вы получите максимум отдачи от новой версии Android 7.0 Nougat. Компания Google недавно официально выпустила последнюю итерацию своей мобильной платформы с массой полезных улучшений и усовершенствований в функциональном плане. Тогда же мы рассказали вам о 10 наиболее востребованных нововведениях Nougat, которые все давно ждут от Android. Теперь, когда большинство владельцев Nexus получили обновление на своих устройствах, мы предлагаем вашему вниманию 10 советов и приёмов для более продуктивной и эффективной работы с Android 7.0 Nougat. Все указанные рекомендации работоспособны и проверены на LG Nexus 5X, Motorola Nexus 6, Huawei Nexus 6P, серии смартфонов Android One и планшетах HTC Nexus 9 и Pixel C. Упомянутые здесь особенности операционной системы собраны и протестированы изданием Digital Trends.1. Ночной режим, который вырезали, но он всё ещё есть в Nougat.
В первой версии Android N Developer Preview разработчики добавили полезную функцию автоматического переключения смартфона в режим подавления синих оттенков. Как известно, такой спектр излишним образом провоцирует мозговую деятельность человека через зрительный канал при скудном внешнем освещении. Как результат, активные пользователи мобильных устройств страдают бессонницей и головными болями в вечернее время, а также с трудом просыпаются по утрам.Ночной режим спрятали в Nougat, но его функциональность можно задействовать.В зависимости от времени суток Android N должна была отключать синий спектр, создавая более тёплые тона изображения и снижая воздействие на зрение при активации экрана в тёмное время суток. Вот только уже в Android 7.0 Nougat Developer Preview 3 «ночной режим» был отменён. Хотя функциональность его осталась в недрах системы. Чтобы её активировать необходимо установить приложение Night Mode Enabler.
2. Редактирование пользовательского интерфейса.
Не секрет, Google идёт на пути кастомизации интерфейса Android, что напрочь отказывается делать, например, Apple со своей iOS. В версии Nougat пользователи получают больше контроля над рабочим пространством. Вы можете полностью настроить панель отображения уведомлений и других важных данных о статусе батареи, Wi-Fi и так далее. Если нажать и удерживать там на шестерёнке, то разблокируется конфигуратор интерфейса (System UI Tuner).С помощью конфигуратора UI можно отключить даже индикатор батареи.Находясь в конфигураторе, нажмите на панель настроек меню. В результате появится множество настроек от автоповорота до Hotspot. Таким способом можно и вовсе отказаться от всяких уведомлений в строке состояния и удалить даже индикатор зарядки аккумулятора. А ещё без участия конфигуратора удержанием тапа на плитке в панели уведомлений можно перетаскивать их, менять порядок, перемещать туда свои приложения и так далее.
3. Настройка о чём оповещать в первую очередь.
Приоритет сообщений системы оповещения пользователя тоже поддаётся настройке в Android 7.0 Nougat. Для этого нужно провести пальцем по уведомлению влево или вправо так, чтобы оно не исчезло, а появился значок шестерёнки. Необходимо нажать на него, чтобы появился список уровней важности (приоритета) от 0 (полная блокировка подобных уведомлений от приложения) до 5 (задействует все возможности привлечения внимания с прерыванием любого полноэкранного приложения, вибрацией и звуком).Уведомления можно заблокировать или поставить для них приоритет оповещения от 1 до 5.Уровень 1, кстати говоря, просто сохраняется в статистике Android — такие сообщения никак себя не показывают, но их можно в дальнейшем просматривать в общем списке. Эти элементы управления приоритетностью доступны также в Настройках -> Уведомления.
4. «Сбережение» пользовательских данных.
Google обеспечивает данную возможность при помощи нового инструмента Data Saver, который находится в составе Android 7.0 Nougat по умолчанию. Просто зайдите в Настройки -> Использование данных -> Сохранение данных, чтобы активировать его и получить полную информацию о том, как много приложений имеют неограниченные права.Очень актуальная настройка для снижения активности отдельных приложений.
С его помощью можно существенно сократить передачу или приём данных отдельно взятым программам. Особенно это актуально в тех случаях, когда они в фоновом режиме продолжают активно что-то делать.
5. Расширенная работа с мультизадачно
Как изменить экран блокировки
Экран блокировки владелец смартфона на базе Android видит постоянно. Он появляется при включении телефона и в стандартном виде содержит запрос на отключение блокировки (рисунок графического ключа, поле для ввода пин-кода, изображение замка, которое необходимо сдвинуть в сторону и т.д.), дату и время, а также информационную панель уведомлений в верхней части дисплея и статус сети. По желанию пользователя, его можно настроить по своему вкусу, для этого необходимо знать, как поменять экран блокировки на смартфоне с ОС Андроид. О том, как это сделать с помощью встроенных возможностей операционной системы, а также через специальные утилиты, расскажет Appsetter.ru.
Как изменить экран блокировки
Существует несколько способов изменить экран блокировки телефона, используя его системные возможности.
Нужно открыть главный дисплей смартфона, коснуться пальцем свободного места и длительно его удерживать. Появится список доступных функций, среди них – «Обои». Необходимо нажать на эту кнопку.
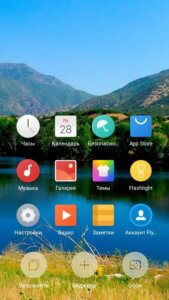
Откроется страница с множеством шаблонных изображений, а также кнопкой для выбора собственной картинки в галерее.
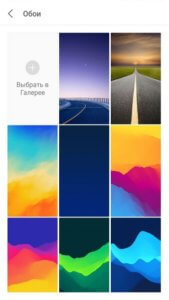

Нужно кликнуть на понравившееся изображение, нажать «Применить». Система предложит установить его на экран блокировки, рабочий стол или выбрать оба варианта, после чего появится оповещение о том, что обои установлены. Остается лишь проверить, как была размещена картинка.

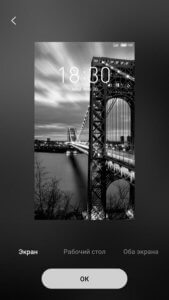
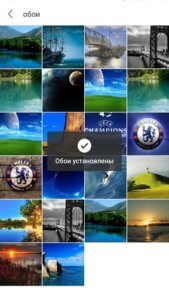

На разных моделях и марках смартфонов, в зависимости от версии ОС и наличия фирменной оболочки производителя названия разделов могут немного меняться, но общий порядок будет одинаков.
Второй способ поставить новое изображение на экран блокировки – воспользоваться настройками гаджета. Нужно перейти в одноимённый раздел, отыскать вкладку «Экран» и выбрать «Обои». Дальнейшие действия те же: подобрать изображение, нажать на него и установить в качестве замены стандартного фона.
Папка «Обои» на разных мобильных устройствах выглядит по-разному, поэтому возможности пользователя могут быть разными. На некоторых аппаратах выбрать изображение можно только из фоновых картинок или собственных фото. Для других доступны видеообои и живые обои, а также возможность отредактировать изображение перед установкой в качестве фона.
Если в памяти телефона имеются собственные изображения или красивые картинки, скачанные из Интернета, их можно поставить на экран блокировки сразу при просмотре. Необходимо открыть графический файл, кликнуть на кнопку с тремя точками для выбора дополнительных функций и нажать на кнопку «Установить как обои».

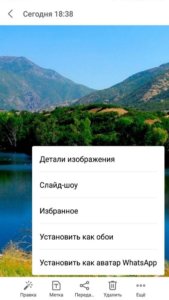
Специальные утилиты
Помимо возможностей операционной системы, для изменения экрана блокировки можно использовать специальные программы.
Next Lock Screen
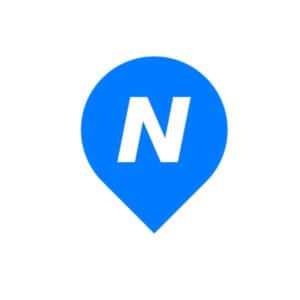
Удобная и популярная утилита с обширным количеством функций. Поддерживает несколько режимов блокировки экрана, дает возможность изменить фон, установив ежедневный фоновый рисунок от Bing, один из шаблонов или пользовательское изображение. Приложение позволяет включить Wi-Fi или Bluetooth с заблокированного дисплея, выводит сообщения, уведомления о пропущенных звонках и смс, данные о погоде и т.д. Интерфейс простой и комфортный, утилита будет понятна даже неопытным пользователям.
Echo Notification Lockscreen
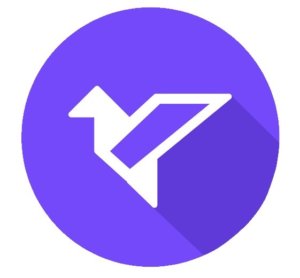
Эта программа помогает изменить фон заблокированного экрана, поставить графический пароль, а также выводит на дисплей полученные сообщения. Их можно просмотреть, не снимая блокировки. Утилита разрешает создавать напоминания и выводит их в назначенное время на дисплей.
Hi Locker

Удобная в использовании, красивая и функциональная утилита. Для экрана блокировки можно установить приветствие пользователя по имени, добавить отображение погоды, событий из календаря, уведомлений. Фоновое изображение можно изменить на шаблонную картинку или фотографию из памяти телефона. Приложение позволяет разблокировать устройство пин-кодом, графическим ключом или отпечатком пальца.
Недостаток утилиты – в большом количестве рекламы. Узнать, как её отключить, можно в соответствующей статье.
Locker Master
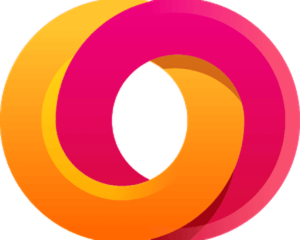
Тем, кому интересно, как поменять экран блокировки на Android и загрузить вместо обычного фона собственную фотографию, живые обои или тему, понравится это приложение. Новое изображение можно настроить по своему желанию, установив приветствие, часы, способ разблокировки и т.д. На заблокированный дисплей выводятся оповещения от приложений, назначенных пользователем. Просмотреть сообщения можно сразу же, не тратя время на ввод пароля или графического ключа. Программа полностью бесплатна.
Заключение
Знать, как сменить экран блокировки на Андроид, стоит каждому, кто желает персонализировать свой телефон и поменять скучный шаблонный фон на собственную фотографию или красивую картинку из Сети. Сделать это можно с помощью внутренних возможностей операционной системы или установив специальные приложения, большая часть из которых совершенно бесплатны.
( Пока оценок нет )
12 лучших бесплатных приложений для экрана блокировки Android
Экран блокировки на Android нужен не только для красоты. Это важная часть навигации по системе, которую можно использовать для быстрого доступа к необходимым функциональным возможностям. Стандартные экраны блокировки неплохие, но существуют ещё более интересные варианты. Журнал «Android» подготовил список лучших приложений для блокировки экрана.
1. Hi Locker
Hi Locker предлагает быстрый загрузчик в стиле CyanogenMod, который работает при помощи удержания и жестов по приложениям для их запуска с экрана блокировки. Здесь есть три стиля экрана блокировки: классический, Android Lollipop и iOS. На отдельном экране располагается календарь, где можно просматривать грядущие события. Есть несколько способов кастомизации, включая различные приветствия, шрифты и автоматическую смену обоев.
2. LokLok
LokLok предлагает интересную идею, но для реализации вам должны помочь друзья. Приложение позволяет рисовать на экране блокировки и затем отправлять рисунки в виде сообщений другим пользователям этого приложения. Сообщения будут отображаться на экране блокировки, получатели могут вносить в них изменения и отправлять обратно.
Бета-версия приложения не позволяла настраивать пин-код, поэтому программа была не лучшей с точки зрения безопасности. Зато она бесплатная и развлекательная.
3. Next News Lock Screen
Next News представляет собой новостную ленту, которая отображается прямо на экране блокировки. Её можно настраивать, чтобы получать только интересные вам новости.
Можно выбирать из разных категорий, вроде спорта. Нажмите и удерживайте на новость, чтобы открыть её.
4. CM Locker
CM Locker обладает разблокировкой жестом в стиле iOS, что позволяет экономить энергию и убирать прожорливые приложения прямо на экране блокировки. Можно использовать пин-код или графический ключ для разблокировки устройства, при попытке выполнить вход посторонним он будет сфотографирован.
Также здесь на экране блокировки можно управлять воспроизведением аудио, просматривать последние сообщения и прогноз погоды.
5. SlideLock Locker
Это приложение подойдёт для тех, кто когда-то работал с аппаратами Apple и испытывает ностальгию. Жестом слева направо можно разблокировать аппарат. Имеются уведомления с возможностью выполнять действия в них, одним жестом их можно отклонить. Жест справа налево открывает камеру.
6. Semper
Раньше это приложение было известно под названием UnlockYourBrain. Для разблокировки нужно ответить на вопросы по математике и другим дисциплинам, хотя можно и пропустить их.
7. Next Lock Screen
Новая философия Microsoft заключается в создании кроссплатформенных приложений. Данное предложение является ещё одним примером этого подхода относительно системы Android.
Next Lock Screen выглядит элегантно и просто, но внутри программа вычисляет, какие приложения вы будете с большей долей вероятности использовать. Во внимание принимается время дня, местоположение и прочие параметры. После этого приложение показывается на экране. Использовать эту возможность не обязательно, но другим достоинством здесь является чёткое отображение уведомлений, календарей и прочих функций смартфона.
8. AcDisplay
Множество экранов блокировки обладают минималистичным внешним видом, но AcDisplay по уровню аскетизму превосходит их все. Небольшие иконки появляются для отображения уведомлений, нужно удерживать палец на одной из них для более подробного просмотра, а потом убрать уведомление жестом.
Используются датчики устройства для обнаружения того, находится смартфон в кармане или вы работаете с ним, чтобы экран вовремя включался и выключался.
9. C Locker Pro
C Locker Pro представляет собой внушительный пакет, где есть множество функций и ярлыков. Доступны более 30 различных действий: можно звонить, открывать приложения, читать уведомления из выбранных социальных сетей. Двойное или тройное нажатие позволяет включить и выключить экран.
10. Echo Notification Lockscreen
Echo отображает уведомления в минималистичном виде и даёт гибкий контроль над тем, что вы увидите и к чему получите доступ. Как видно на изображении, можно создавать категории уведомлений, такие как работа, социальные сети, персональные и другие, в них можно вносить разные приложения.
Прямо на экране блокировки вы будете иметь доступ к большому количеству программ.
11. DynamicNotifications
DynamicNotifications представляет собой ненавязчивый экран блокировки, который не напрягает глаза и аккумулятор смартфона. По умолчанию он обладает простым чёрным фоном, уведомления включают экран только тогда, когда он не в кармане, сумке и не лежит экраном вниз. Необязательно использовать эту программу как экран блокировки, но премиальная версия позволяет и это. Можно настраивать действия с уведомлениями, есть ночной режим, когда уведомления не будут беспокоить вас.
12. GO Locker
Этот обширный пакет обладает большим выбором графических тем для экрана блокировки. Некоторые из этих тем являются платными, есть разные способы разблокировать смартфон и отображать приложения для быстрого доступа к ним. Можно включать Bluetooth и мобильный интернет прямо на экране блокировки.

