Как изменить мастер-пароль | 1Password
Вы можете изменить мастер-пароль в любое время, чтобы сделать его надёжнее или если он был использован для другого аккаунта.Эта статья больше не актуальна. Читайте последнюю версию на английском языке.
Пароль, который используется для разблокировки 1Password называется мастер-паролем. Когда вы разблокируете 1Password, разблокируются все ваши сейфы в приложении, независимо от того, являются ли они автономными сейфами или сейфами в вашем аккаунте 1Password.
Если вы знаете свой мастер-пароль, то можете изменить его в любое время. Если вы забыли мастер-пароль – попытайтесь его восстановить.
Если у вас есть аккаунт 1Password и нет автономных сейфов
Если у вас один аккаунт 1Password, то пароль для этого аккаунта используется для разблокировки 1Password. Если у вас несколько аккаунтов 1Password, то для разблокировки 1Password будет использован пароль для первого аккаунта, который вы добавили в приложение. Вы можете изменить мастер-пароль на сайте 1Password. com:
com:
- Войдите в свой аккаунт на 1Password.com.
- Нажмите на имя аккаунта в правом верхнем углу и выберите «Мой профиль» (My Profile).
- Нажмите «Изменить мастер-пароль» (Change Master Password).
Узнайте, как выбрать хороший мастер-пароль.
Если вы используете 1Password для Windows, то вам также необходимо изменить пароль в приложении. Откройте и разблокируйте 1Password с помощью своего предыдущего мастер-пароля, нажмите на красный баннер с ошибкой аутентификации и войдите со своим новым мастер-паролем.
Если у вас есть хотя бы один автономный сейф
При использовании 1Password не нескольких устройствах, может потребоваться изменение мастер-пароля на каждом из устройств по отдельности.
- Mac
- iOS
- Windows
- Android
Инструкции для
Если у вас есть по крайней мере один автономный сейф в 1Password, пароль для этого первого автономного сейфа (который называется «Основным») разблокирует 1Password. Вы можете изменить этот мастер-пароль в настройках:
Вы можете изменить этот мастер-пароль в настройках:
- Откройте и разблокируйте 1Password.
- В верхнем меню выберите «Сейф» (Vault) > «Переключить сейф» (Switch to Vault) > «Основной» (Primary).
- Затем перейдите в «1Password» > «Настройки» (Preferences).
- Перейдите во вкладку «Безопасность» (Security) и выберите «Изменить мастер-пароль» (Change Master Password).
Если у вас есть по крайней мере один автономный сейф в 1Password, пароль для этого первого автономного сейфа (который называется «Основным») разблокирует 1Password. Вы можете изменить этот мастер-пароль в настройках:
- Откройте и разблокируйте 1Password.
- Нажмите на значок «Настройки» (Settings) и затем «Безопасность» (Security).
- Нажмите «Изменить мастер-пароль» (Change Master Password).
Пароль для первого сейфа, который вы добавили в 1Password, разблокирует приложение, независимо от того, является ли он автономным сейфом или сейфом в вашем аккаунте 1Password.
Если первый добавленный сейф является частью аккаунта 1Password
Измените свой мастер-пароль на сайте 1Password.com:
- Войдите в свой аккаунт на 1Password.com.
- Нажмите на имя аккаунта в правом верхнем углу и выберите «Мой профиль» (My Profile).
- Нажмите «Изменить мастер-пароль» (Change Master Password).
После этого, обновите свой мастер-пароль в приложении:
- Запустите и разблокируйте 1Password с помощью своего старого мастер-пароля.
- Нажмите на красный баннер с ошибкой аутентификации и войдите со своим новым мастер-паролем.
Если первый добавленный сейф – автономный
Выберите «Изменить сейф», чтобы изменить свой мастер-пароль:
- Нажмите «Все сейфы» в левом верхнем углу и выберите «Вид» > «Показать сейфы» (Ctrl + D). Если у вас уже выбран какой-то сейф, то в левом верхнем углу вы увидите иконку и название сейфа вместо иконки «Всех сейфов».
- Нажмите рядом с названием нужного автономного сейфа и выберите «Изменить сейф».

Если у вас есть по крайней мере один автономный сейф в 1Password, пароль для этого первого автономного сейфа (который называется «Основным») разблокирует 1Password. Вы можете изменить этот мастер-пароль в Настройках:
- Откройте и разблокируйте 1Password.
- Выберите иконку «Настроек (Settings), далее «Безопасность» (Security).
- Нажмите «Изменить мастер-пароль» (Change Master Password).
Published:
Как поменять пароль в Instagram на Android и iPhone?
Время на чтение: 3 мин
Вопрос интернет безопасности стоит остро, то и дело происходят взломы. Разумно периодически менять пароли, чтобы защитить себя от хакеров. Мы советуем поменять пароль в Instagram особенно тем, кто это не делал уже более полугода. Только в этом случае ваш аккаунт будет в безопасности. Для этого разработчиками предусмотрены все необходимые инструменты. Даже существуют способы его замены в случае, если забыли старый пароль. Конечно же, начнем с самой простой ситуации и дойдем до той, когда текущие данные для входа уже не известны.
Конечно же, начнем с самой простой ситуации и дойдем до той, когда текущие данные для входа уже не известны.
Когда и как часто нужно менять пароль?
Пароль нужно менять регулярно, но это делают крайне малое количество пользователей по собственной воле. В основном приходится прибегать к данной процедуре из-за других причин:
- кто-то смог войти в ваш аккаунт с неизвестного устройства;
- пришло сообщение с кодом для подтверждения входа, хотя никто не должен был его запрашивать;
- активность на странице неизвестного происхождения: появляются лайки, которые вы не ставили, странные подписки и т. п.;
- в аккаунт входили очень давно;
- забыли данные для авторизации.
В целях безопасности рекомендуем сменить пароль в Instagram все, кто это не делал более полугода. Также стоит поступить и в случае, если есть подозрение, что его скомпрометировали. Например, связка логина с паролем всплыла в интернете (например, Opera отслеживает базы и оповещает об этом) или вы указывали ее на сомнительных сайтах.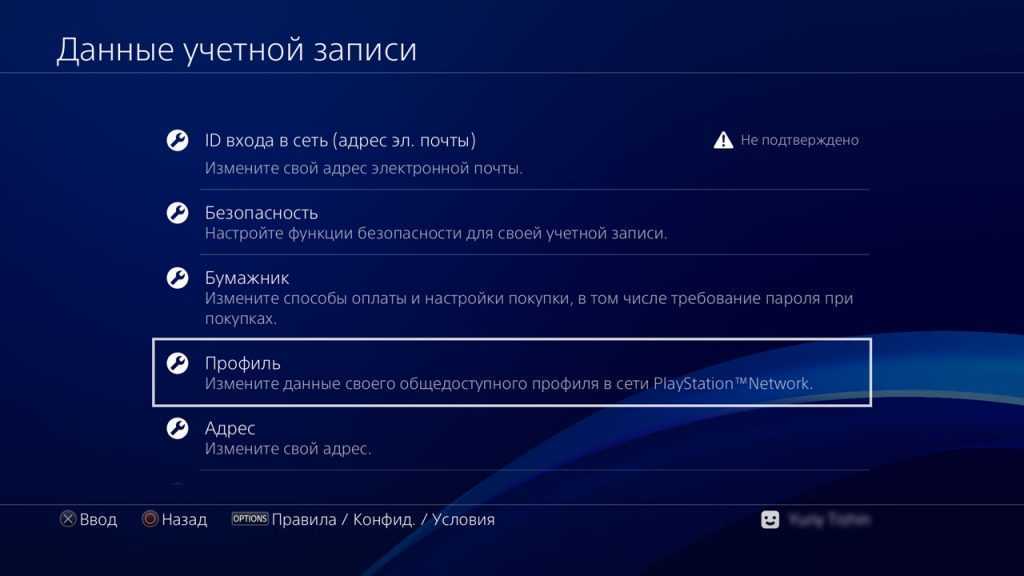
Читайте также: Инструкция по очистке кэша в Instagram
Как поменять пароль в Instagram, если вошли в аккаунт?
С одной стороны, метод самый простой, так как позволяет через телефон за несколько нажатий установить новый код безопасности. В другой стороны, он требует активный вход в аккаунт и знание старого пароля, что не всегда применимо. Если текущий пароль известен, рекомендуем воспользоваться текущим способом.
Как сменить пароль от Инстаграма:
- Переходим на крайнюю справа вкладку профиля.
- Нажимаем на кнопку в виде трех полос и выбираем «Настройки».
- Касаемся строки «Безопасность» и жмем на элемент «Пароль».
- Вводим текущий пароль и 2 раза новый, на который хотим изменить его.
Совет! Здесь вам может помочь функция автозаполнения, которая может подобрать подходящий код безопасности в строку «Текущий пароль». Возможно, узнав старый код, вам не придется менять его на новый.
Как сменить пароль, если забыли старый?
Более сложная ситуация наступает в том случае, если пароль утерян. Человек склонен забывать такие вещи, как пароли из-за их огромного количества на разных сайтах. В подобном случае придется восстанавливать доступ к странице, вместе с этим и менять пароль на новый.
Чтобы получить возможность менять код безопасности без старого пароля, нужно что-то из перечисленного далее:
- Доступ к электронной почте, на которую зарегистрирован аккаунт. Для смены пароля придет ссылка с подтверждением.
- Номер телефона, к которому привязан профиль. Придет сообщение с кодом, который позволит запустить процесс восстановления.
- Аккаунт Facebook.
Читайте также: Обзор лучших программ для раскрутки Instagram
На Android
Как поменять забытый пароль в Instagram:
- Открываем страницу входа в Instagram через приложение или браузер.
- Нажимаем на ссылку «Забыли пароль?».

- Вводим адрес почты, номер телефона или ник пользователя. В зависимости от того, что будет выбрано, изменится и способ восстановления. После указания номера телефона придется SMS. Если ввести ник или почту, придется сообщение на почтовый ящик.
Совет! Альтернативный способ сброса требует доступ к социальной сети Facebook. Для входа через Facebook на странице авторизации есть кнопка «Войти через Facebook». Останется только ввести пароль от него, если это не произойдет автоматически. Правда, для этого аккаунт Instagram должен быть привязан к Facebook. Да, у вас все еще нет пароля, чтобы его изменить, нужно перейти в настройки на нужную страницу (инструкция немного выше) и выбрать вариант «Сбросить его через Facebook».
На iPhone
Приложения на Android и на iPhone практически идентичны, поэтому и восстановление не отличается. Все меню идентичны, за подробными разъяснениями обратитесь в предыдущий раздел материала.
Почему не приходит код подтверждения?
Бывают случаи, когда ссылка или код для восстановления не приходят и это большая проблема.
- Проверьте правильность указанных данных при восстановлении пароля. Может номер телефона, адрес почты или никнейм пользователя введены с ошибками.
- Проверьте папку спам на почте. Также письмо может приходить в раздел «Социальные сети».
- Восстановить подключение к интернету. Нужно подключиться к интернету и немного подождать. Возможно, связь прерывистая или отсутствует.
Читайте также: Как удалить или закрыть аккаунт в Instagram?
Чтобы не забывать пароли и использовать только безопасные коды для разных сайтов и социальных сетей, рекомендуем использовать специальные менеджеры паролей. Они достаточно хорошо защищены и гарантируют, что подобная ситуация не повторится снова. По крайней мере мы сделали все, что можно, чтобы изменить или восстановить пароль от Instagram. Самый последний доступный способ – через техническую поддержку. Только придется каким-то образом подтвердить, что вы действительно владелец аккаунта.
Оцените материал
Рейтинг статьи 5 / 5. Голосов: 1
Пока нет голосов! Будьте первым, кто оценит этот пост.
Как изменить пароль учетной записи в Windows 11
Автор Ташриф Шариф
Забыли пароль? Хотите усилить существующую? Вот как изменить пароль учетной записи в Windows 11.
Несмотря на попытки Microsoft подтолкнуть больше пользователей к использованию вариантов входа на основе Windows Hello, старый вход на основе пароля по-прежнему является частью Windows 11. И на то есть веская причина.
Даже если вы предпочитаете PIN-код обычному входу с паролем, вы можете установить пароль учетной записи в качестве резервного варианта. Это удобный способ войти в систему, если вы забыли свой PIN-код или столкнулись с ошибкой. Но что, если вы забыли пароль от своей учетной записи? Давайте рассмотрим множество способов изменить пароль учетной записи в Windows 11.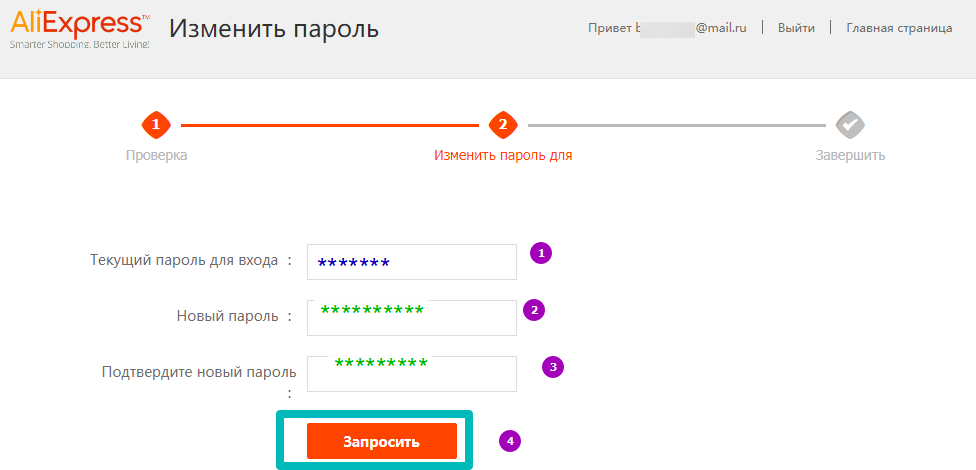
Что делать, если вы забыли пароль администратора Windows?
Большинство компьютеров Windows имеют более одного варианта входа. Таким образом, если PIN-код вашей учетной записи пользователя Windows не работает, вы можете использовать пароль учетной записи для входа и наоборот.
Чтобы иметь возможность изменить пароль своей учетной записи, вы должны либо помнить свой текущий пароль, либо иметь возможность войти в свой компьютер с альтернативным вариантом входа. Если вы заблокированы из своей учетной записи без возможности войти в систему, следуйте нашему руководству, чтобы вместо этого сбросить забытый пароль администратора Windows.
1. Измените пароль учетной записи, используя Ctrl + Alt + Delete
Комбинация Ctrl + Alt + Delete часто используется, если приложение приводит к тому, что ПК перестает отвечать на запросы, и если вы хотите выполнить перезагрузку или получить доступ к диспетчеру задач. Тем не менее, комбинация предлагает доступ к другим полезным инструментам, включая возможность смены пароля.
Выполните следующие действия, чтобы быстро изменить пароль учетной записи из пользовательского меню Ctrl + Alt + Delete:
- Нажмите Ctrl + Alt + Delete на клавиатуре, чтобы просмотреть доступные параметры.
- Затем нажмите Изменить пароль .
- Далее введите старый пароль учетной записи.
- Далее необходимо указать новый пароль и подтвердить его.
- Нажмите Введите или щелкните значок со стрелкой вправо, чтобы изменить пароль.
- Это быстрый способ изменить пароль вашей учетной записи. Если это не сработает, вы можете использовать приложение «Настройки», чтобы сделать то же самое.
2. Измените пароль своей учетной записи в приложении «Настройки»
Вы можете легко изменить пароль своей локальной учетной записи в приложении «Настройки». Однако для этого необходимо знать текущий пароль учетной записи. Если нет, перейдите к способу сброса пароля ниже.
Чтобы изменить пароль учетной записи:
- Нажмите Win + I , чтобы открыть Настройки .
- На левой панели откройте вкладку Accounts .
- Далее нажмите Варианты входа.
- Щелкните и разверните параметр Пароль .
- Нажмите Изменить и введите текущий пароль.
- Щелкните Далее .
- Затем введите новый пароль и еще раз введите пароль для подтверждения.
- Вы также можете добавить подсказку для пароля. Если нет, оставьте поле пустым.
- Нажмите Далее , а затем нажмите Готово , чтобы сохранить изменения.
3. Сбросьте пароль учетной записи пользователя Windows с помощью учетных записей пользователей (если вы забыли свой пароль)
Если вы не знаете свой текущий пароль, но можете войти в систему, используя альтернативный вариант, вы можете сбросить пароль с помощью утилиты «Учетные записи пользователей». Это позволяет вам добавлять или удалять учетную запись пользователя и сбрасывать пароль, не требуя текущего пароля.
Это позволяет вам добавлять или удалять учетную запись пользователя и сбрасывать пароль, не требуя текущего пароля.
Обратите внимание, что вы можете сбросить пароль только для другой учетной записи пользователя, но не для текущей учетной записи. Обязательно войдите в систему с другой учетной записью администратора. Если у вас нет другой учетной записи с правами администратора, вы можете включить встроенную учетную запись администратора в Windows 11 и сбросить пароль учетной записи пользователя.
Чтобы сбросить пароль учетной записи пользователя:
- Выйдите из учетной записи, для которой вы хотите сбросить пароль, и войдите в систему с другой учетной записью пользователя.
- Затем нажмите Win + R , чтобы открыть Выполнить .
- Введите netplwiz и нажмите OK .
- Выберите учетную запись пользователя для сброса пароля в диалоговом окне Учетные записи пользователей .

- Далее нажмите кнопку Сброс пароля .
- В диалоговом окне Сброс пароля введите новый пароль и подтвердите его.
- Нажмите OK , чтобы сохранить изменения.
- Закройте диалоговое окно Учетная запись пользователя , и теперь вы можете войти в систему с новым паролем.
4. Сброс пароля учетной записи с помощью командной строки
Простой способ изменить пароль учетной записи — через командную строку. Опять же, полезно, если вы хотите изменить свой пароль, не зная старого пароля.
Чтобы сбросить пароль, вы можете использовать команду net user , за которой следует имя пользователя и ваш новый пароль. Выполните следующие действия, чтобы изменить пароль своей учетной записи с помощью командной строки:
.- Нажмите Win + X , чтобы открыть меню WinX .
- Щелкните Terminal (Admin) в меню.
 Нажмите Да , если будет предложено UAC .
Нажмите Да , если будет предложено UAC . - В терминале Windows нажмите кнопку раскрывающегося списка рядом с Новая вкладка и выберите Командная строка.
- На вкладке «Командная строка» введите следующую команду и нажмите . Введите , чтобы просмотреть все учетные записи пользователей, доступные на вашем компьютере:
net user
- Затем введите следующую команду и нажмите . Введите , чтобы сбросить пароль. для указанной учетной записи пользователя:
net user имя пользователя новый пароль
- В приведенной выше команде замените имя пользователя на имя пользователя учетной записи и newpassword с паролем, который вы хотите установить.
- Например, если вы хотите сбросить пароль для учетной записи пользователя Guest , полная команда будет выглядеть примерно так: — и строчные буквы, цифры и желательно специальные символы для создания надежного пароля.
 Вы также можете записать это на данный момент.
Вы также можете записать это на данный момент. - После сброса пароля вы увидите команда выполнена успешно сообщение в командной строке.
- Введите , выйдите из и нажмите . Введите , чтобы закрыть командную строку.
5. Изменить пароль учетной записи с помощью панели управления
Классическая панель управления по-прежнему сохраняет большинство своих системных настроек нетронутыми. Вы можете использовать его в Windows 11, чтобы изменить пароль учетной записи пользователя и многое другое.
Чтобы изменить пароль учетной записи Windows с помощью панели управления:
- Нажмите Win + R , чтобы открыть Выполнить .
- Введите control и нажмите OK .
- В панели управления перейдите к Учетные записи пользователей , а затем снова щелкните Учетные записи пользователей .

- Далее нажмите Управление другой учетной записью.
- Выберите учетную запись пользователя, для которой вы хотите изменить пароль.
- Затем нажмите на опцию Изменить пароль под Внесите изменения в учетную запись пользователя.
- Введите текущий пароль, а затем введите новый пароль. Подтвердите новый пароль и введите подсказку. Это будет полезно, если вы снова забудете свой пароль.
- Нажмите Изменить пароль , чтобы сохранить изменения.
6. Изменение пароля учетной записи с помощью локальных пользователей и групп
Оснастка«Локальные пользователи и группы» позволяет вносить дополнительные изменения в учетную запись пользователя. Вы можете использовать его, чтобы установить срок действия пароля для учетных записей пользователей Windows, добавить срок действия учетной записи и запретить пользователям изменять пароли учетных записей.
Кроме того, он также позволяет сбросить пароль учетной записи пользователя.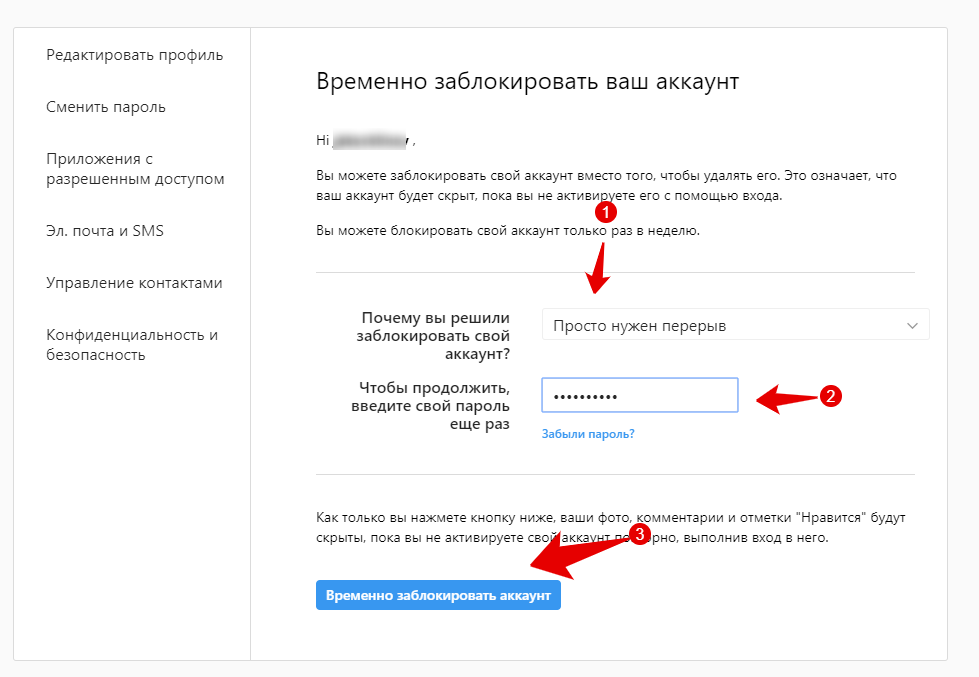 Выполните следующие действия, чтобы изменить пароль учетной записи пользователя с помощью lusrmgr.
Выполните следующие действия, чтобы изменить пароль учетной записи пользователя с помощью lusrmgr.
- Нажмите Win + R , чтобы открыть Выполнить .
- Введите lusrmgr.exe и нажмите OK .
- В диалоговом окне Локальные пользователи и группы выберите папку Пользователи .
- На правой панели щелкните правой кнопкой мыши учетную запись пользователя и выберите Установить пароль . Это вызовет предупреждение о сбросе пароля. Прочтите описание и нажмите Продолжить .
- Далее введите новый пароль и подтвердите его в соответствующем поле.
- Нажмите OK , чтобы сбросить пароль и сохранить изменения.
Как изменить пароль учетной записи Microsoft
Если вы входите в систему с учетной записью Microsoft, вы можете сбросить пароль для учетной записи Microsoft через Интернет. Вот как это сделать.
Вот как это сделать.
- Перейдите на страницу безопасности учетной записи Microsoft и войдите, используя свое имя пользователя и пароль.
- Далее нажмите на блок безопасности Пароль .
- Чтобы изменить пароль, введите текущий пароль. Затем введите новый пароль и повторите его для подтверждения.
- Нажмите Сохранить , чтобы изменить пароль.
Вы можете использовать новый пароль для входа на свой компьютер с помощью учетной записи Microsoft.
Изменить пароль учетной записи Windows в Windows 11
Вы можете легко изменить пароль своей учетной записи Windows, если помните текущий пароль или у вас есть альтернативный вариант входа. Если ваш компьютер заблокирован, эти методы не сработают.
Тем не менее, вы по-прежнему можете сбросить забытый пароль учетной записи администратора с помощью взлома командной строки и среды восстановления Windows.
Как изменить пароль своей учетной записи в Windows 11
tsingha25/Getty Images Вы можете использовать Windows 11 с учетной записью Microsoft или локальной учетной записью (хотя Microsoft не упрощает переход на локальную версию).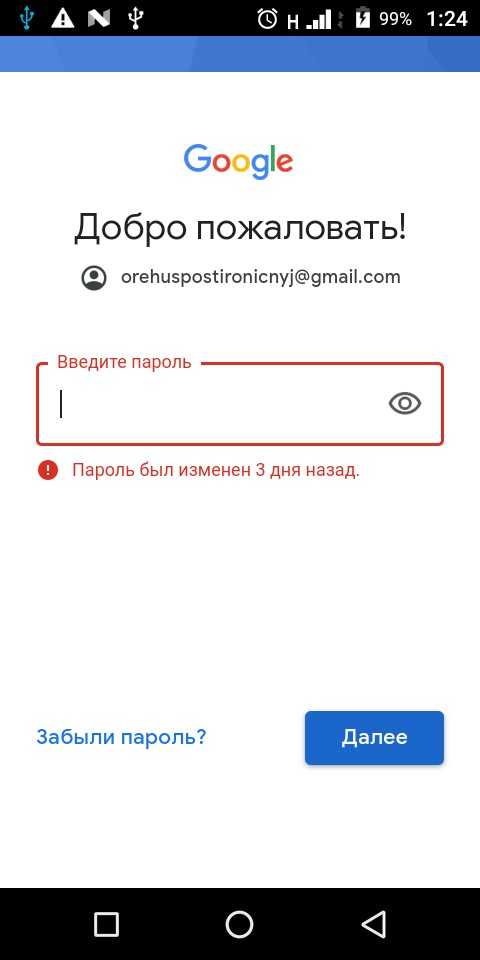
Дополнительные инструкции
- Как Google Socratic может помочь вам сделать домашнее задание
- Как покупать книги на Kindle
- 5 простых способов избавиться от думскроллинга и избавиться от усталости от экрана
- Как изменить пароль учетной записи в Windows 11
В любом случае ваш пароль является основным средством защиты вашей учетной записи от компрометации.
По этой причине вы можете периодически менять свой пароль или, по крайней мере, менять его сейчас на более надежный и безопасный.
Итак, как и где вы можете изменить свой пароль через Windows 11?
Также: Как изменить свое имя пользователя в Windows 11
Давайте рассмотрим шаги как для локальной учетной записи, так и для учетной записи Microsoft.
Как изменить пароль учетной записи в Windows 11
Нажмите кнопку «Изменить» для своего пароля в настройках.
Введите текущий пароль.
Скриншот Лэнса Уитни/ZDNETВведите новый пароль.
Скриншот Lance Whitney/ZDNETКодовая фраза может быть более эффективной, чем пароль.
Скриншот Лэнса Уитни/ZDNETВы закончили.
Скриншот Lance Whitney/ZDNETВойдите с новым паролем.
Скриншот Lance Whitney/ZDNETИзменение пароля учетной записи Microsoft
Вы можете изменить пароль своей учетной записи Microsoft либо непосредственно в Windows, либо на веб-сайте своей учетной записи. Процесс Windows работает аналогично процессу для локальной учетной записи. Однако есть один параметр, который необходимо отключить, если он включен.
Измените пароль в Windows
В Windows 11 выберите Настройки > Учетные записи > Параметры входа .
Также: Как перейти с Windows 11 на Windows 10
В разделе «Дополнительные параметры» есть пункт, который гласит: «Для повышения безопасности разрешите вход Windows Hello только для учетных записей Microsoft на этом устройстве». Если этот параметр включен, выключите его.
Если этот параметр включен, выключите его.
Отключите параметр, чтобы разрешить вход только через Windows Hello.
Скриншот Лэнса Уитни/ZDNETВыйдите из Windows, а затем войдите снова. Вернитесь к Настройки > Учетные записи > Параметры входа , и теперь вы должны увидеть параметр Пароль. Выберите его, а затем нажмите кнопку «Изменить». Подтвердите свою личность, если будет предложено.
Нажмите кнопку Изменить.
Скриншот Lance Whitney/ZDNETДля учетной записи Microsoft ваш пароль должен содержать не менее восьми символов и включать символы из двух из следующих четырех категорий: 1. Прописные буквы от A до Z, 2. Строчные символы от a до z, 3. Цифры 0–9или 4. Специальные символы (!, $, #, % и т. д.). В противном случае следуйте обычным советам по созданию надежного пароля или парольной фразы.
Также: Как управлять Windows 11 с помощью голоса
Введите текущий пароль, а затем новый. Нажмите «Далее.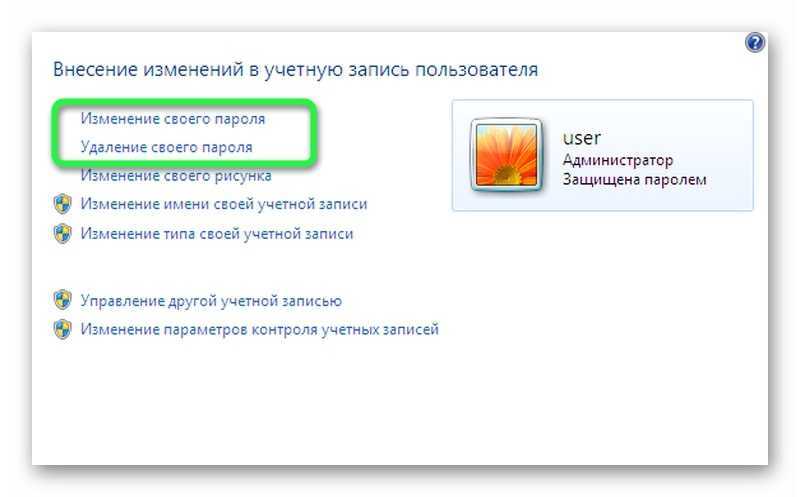





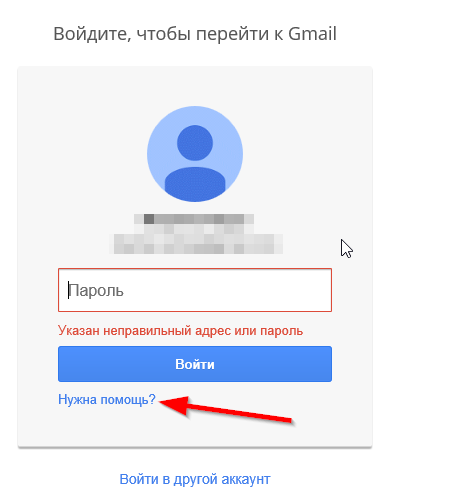
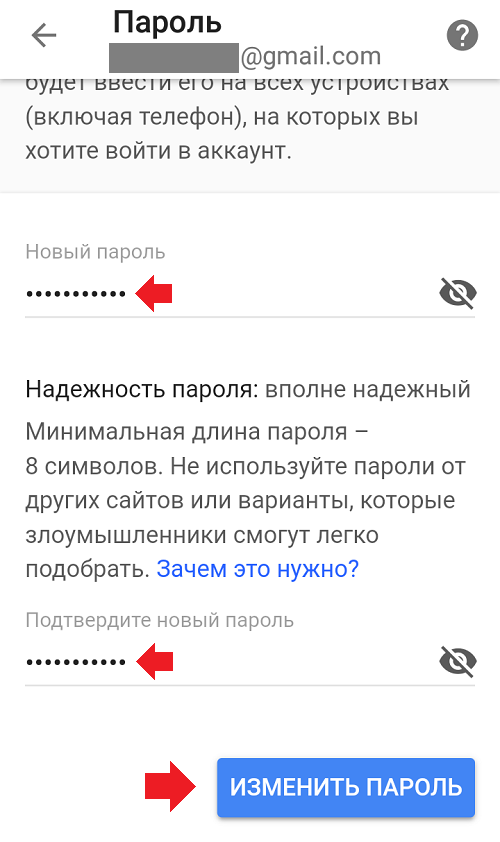 Нажмите Да , если будет предложено UAC .
Нажмите Да , если будет предложено UAC .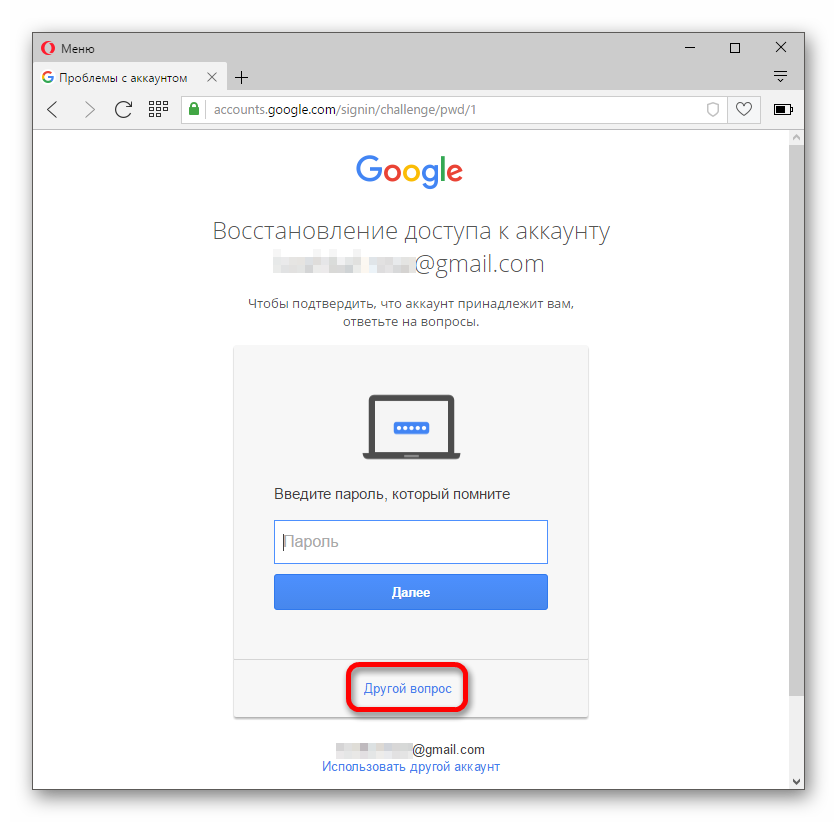 Вы также можете записать это на данный момент.
Вы также можете записать это на данный момент.