Как исправить ошибку 0x80070422 windows 10?
Содержание
- 1 Почему возникает ошибка 0x80070422 и как ее устранить?
- 2 “Установщик обнаружил ошибку 0x80070422 windows 7” – как исправить?
Во время работы с брандмауэром или операционной системой может возникать ошибка с кодом 0x80070422.
Почему возникает ошибка 0x80070422 и как ее устранить?
Дело в том, что при запуске приложений и самой операционной системы Windows 7 одновременно работают много системных служб. Например, производительная игра может нуждаться в запуске DirectX, а многие системные компоненты и приложения нуждаются в запуске брандмауэра Windows. И если он отключен по какой-либо причине, система может показывать ошибку 0x80070422, часто сопровождающуюся текстом «Брандмауэру Windows не удалось изменить некоторые параметры».
Брандмауэр – системное средство защиты, установленное вместе с операционной системой. Его лично поддерживает компания Microsoft, а его главной целью является задержка вредоносного программного обеспечения для обеспечения надежной защиты системы, а также защита пользователя от посещения зараженных сайтов.
Многие отключают службу брандмауэра Windows сразу после установки операционной системы и быстро забывают о ней, из-за чего рано или поздно наталкиваются на ошибку 0x80070422, возникающую не только при работе отдельных программ, но и при обновлении операционной системы. Также возможна блокировка загрузок с отдельных сайтов и установка некоторых приложений. При этом система рекомендует пользователю открыть параметры и самостоятельно установить обновления.
“Установщик обнаружил ошибку 0x80070422 windows 7” – как исправить?
Поскольку ошибка 0x80070422 в основном возникает из-за проблем с брандмауэром, первым делом необходимо включить его. Для этого достаточно открыть Панель управления, найти там пункт «Администрирование», где расположен подпункт «Службы».
В списке служб нужно найти «БрандмауэрWindows» и включить ее. Желательно настроить автоматическую работу этой службы, чтобы она была подключенной всегда.
Дело в том, что эту службу в основном отключают для того, чтобы повысить производительность операционной системы.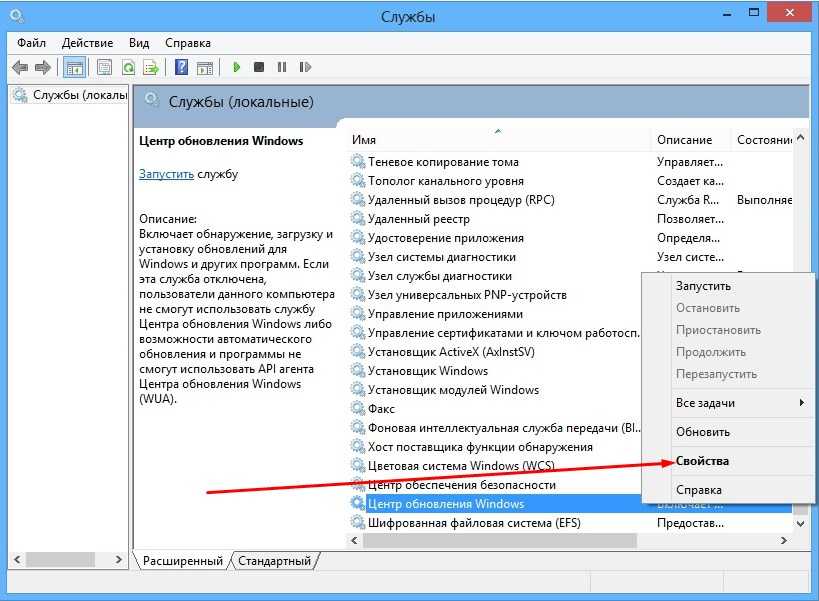 Но лучше пожертвовать несколькими мегабайтами оперативной памяти, чем сталкиваться с ошибкой, которая мешает полноценной работе компьютера.
Но лучше пожертвовать несколькими мегабайтами оперативной памяти, чем сталкиваться с ошибкой, которая мешает полноценной работе компьютера.
После включения службы «Брандмауэр Windows» необходимо сделать то же самое для другой службы под названием «Центр обновления Windows». Ее также нужно настроить на автоматическую работу.
В большинстве случаев всего вышеперечисленного достаточно, чтобы ошибка 0x80070422 больше никогда не появлялась. Но иногда может потребоваться обновить систему. Сделать это можно двумя способами:
1. Дождаться пока система автоматически проверит обновления и установит их на компьютер.
2. Обновить систему вручную с помощью пункта «Обновление и безопасность» в Панели управления операционной системы. После скачивания и установки обновлений обязательно нужно перезагрузить компьютер (система может сама попросить сделать это, выдав соответствующее уведомление) чтобы внесенные изменения полностью сохранились и вступили в действие. Кроме того, обновление системы станет своего рода проверкой. Если в процессе загрузки и установки обновлений не возникнет ошибка 0x80070422, значит проблема устранена.
Если в процессе загрузки и установки обновлений не возникнет ошибка 0x80070422, значит проблема устранена.
Важно! После проведения всех вышеописанных действий ни в коем случае нельзя отключать обе службы, которые были отключены, иначе ошибка снова начнет возникать при попытке установки обновлений или программного обеспечения.
- Автор: AgentChe
- Распечатать
Оцените статью:
(1 голос, среднее: 1 из 5)
Поделитесь с друзьями!
Как исправить ошибку 0x80070422 — способы устранения
Во время скачивания или установки файлов из Центра обновления Windows, система может сообщить о возникновении проблемы и отобразить код ошибки 0x80070422 в специальном сообщении. Этот код может косвенно указывать на то, что в системе содержится вредоносное ПО или программный код определенных файлов был изменен и теперь Windows не может корректно установить некоторые обновления. В это материале мы постараемся максимально подробно рассказать о причинах подобного поведения системы и рассказать, как исправить ошибку 0x80070422.
В это материале мы постараемся максимально подробно рассказать о причинах подобного поведения системы и рассказать, как исправить ошибку 0x80070422.
О чем может сказать ошибка 0x80070422
Код ошибки 0x80070422 возникает в тот момент, когда Центру обновления Windows не удалось изменить некоторые существующие файлы системы или записать на жесткий диск новые. Это может означать то, что в вашу копию Windows попал некий вредоносный код или некачественное ПО, которое сменило параметры системы и теперь встроенному брандмауэру приходится блокировать установку некоторых обновлений.
Иногда возникает такая ситуация, при которой ошибка 0x80070422 может сообщать о том, что вредоносное ПО не просто повлияло на систему, а еще и блокирует встроенный брандмауэр. В этом случае сообщение, содержащееся в окне ошибки, будет говорить о том, что установщик обнаружил ошибку и самостоятельно прервал дальнейшие операции.
Способы устранения ошибки
Для того чтобы исправить ошибку 0x80070422, вам необходимо повторно дождаться пока на экране отобразится сообщение о том, что установщик обнаружил ошибку и поступить ровно так, как советует сама компания Microsoft. Подробную инструкцию о применении этого способа для устранения ошибки 0x80070422 мы приводим ниже.
Подробную инструкцию о применении этого способа для устранения ошибки 0x80070422 мы приводим ниже.
- Откройте меню Пуск и найдите пункт Компьютер.
- Нажмите на нем правой клавишей мыши и выберите из выпадающего списка опцию Управление.
- В открывшемся окне выберите раздел Службы.
- Среди служб, отвечающих за работу некоторых программ и компонентов Windows, найдите одну, с именем Брандмауэр.
- Кликните на выбранной службе правой клавишей мыши, откройте ее свойства.
- В открывшемся небольшом системном окне укажите типа запуска службы Автоматически, нажмите кнопку Запустить и Примените изменения.
- После этой процедуры необходимо непременно перезагрузить систему.
Если первый способ не помогает исправить положение и встроенный брандмауэр остается неактивным, рекомендуем все же просканировать систему на наличие вирусов и вредоносного ПО. Для этого вам необходимо скачать утилиту AntiMalware Bytes, загрузить компьютер в безопасном режиме и провести сканирование системы.
После завершения сканирования необходимо удалить все обнаруженные угрозы и перезагрузить компьютер, чтобы загрузить его в стандартном режиме работы. Эта процедура позволит найти и удалить то, что невозможно найти и удалить даже при помощи антивирусного ПО в обычном режиме работы. Часто бывает так, что сам вирус блокирует не только брандмауэр, но и любое антивирусное ПО.
По завершении сканирования и перезагрузки компьютера вернитесь к первому пункту этой инструкции и попробуйте еще раз запустить службу Брандмауэр Windows. Утилита AntiMalware Bytes должна удалить все ПО, которое блокировало работу служб, связанных с защитой системы и установкой обновлений. После запуска службы вернитесь в Центр обновления Windows и попробуйте повторить процедуру установки обновления.
Компьютеры #Windows
Как исправить ошибку Центра обновления Windows 0x80070422 [Простые методы]
Джеймс · · Оставить комментарий
Операционная система Windows широко используется на рынке и высоко ценится пользователями. Функции Windows лучше всего соответствуют номиналу, и одним из них являются обновления. Windows позволяет пользователям работать параллельно с технологией и, следовательно, предоставляет функцию обновлений. Но иногда ошибка обновления Windows становится препятствием на пути. Ошибка не позволяет обновить окна и из-за этого большинство приложений перестают отвечать. Одной из самых раздражающих ошибок является ошибка Центра обновления Windows 0x80070422.
Функции Windows лучше всего соответствуют номиналу, и одним из них являются обновления. Windows позволяет пользователям работать параллельно с технологией и, следовательно, предоставляет функцию обновлений. Но иногда ошибка обновления Windows становится препятствием на пути. Ошибка не позволяет обновить окна и из-за этого большинство приложений перестают отвечать. Одной из самых раздражающих ошибок является ошибка Центра обновления Windows 0x80070422.
Однако, если вы столкнулись с такой ситуацией и ищете выход, то не расстраивайтесь, вы попали в нужное место. Здесь вы получите лучшее и комплексное решение для исправления ошибки Центра обновления Windows 0x80070422. Ниже перечислены методы, которые помогут вам решить проблему. На всякий случай, если вы преуспеете в каком-либо из методов, пропустите остальные. Теперь будьте готовы найти решения.
Содержание
- 1 Быстрые и эффективные способы исправить ошибку Центра обновления Windows 0x80070422
- 1.
 1 В первую очередь проверьте состояние работы Центра обновления Windows
1 В первую очередь проверьте состояние работы Центра обновления Windows - 1.2 Внесите изменения в сетевые подключения — отключите IPv6
- 1.3 Установите значение рекомендуемых данных программного обеспечения на 1
- 1.4 Отключите сетевые службы
- 1.5 Запустите средство устранения неполадок Windows 9018
- 1.
Быстрые и эффективные способы исправить ошибку Центра обновления Windows 0x80070422
Ниже приведены наиболее эффективные методы исправления надоедливой ошибки Центра обновления Windows 0x80070422.
В первую очередь проверьте состояние работы Центра обновления Windows
- Откройте панель управления из меню «Пуск».
- Теперь перейдите в раздел «Просмотр» и выберите «Крупные значки», после чего вы найдете список приложений. Теперь нажмите «Инструменты администрирования», расположенные в верхней части экрана.
- Вскоре вы найдете множество функций на своем экране, нажмите «Сервисы».

- Теперь прокрутите страницу вниз и перейдите в раздел «Центр обновления Windows».
- Выбрав то же самое, щелкните его правой кнопкой мыши и выберите «Свойства», а затем вы найдете новую вкладку на экране, и вам нужно выбрать «Автоматически» в раскрывающемся меню «Автозагрузка». тип’.
- Повторите задачу для «Службы шифрования диска BitLocker», «Запуска процесса сервера DCOM», «Сетевые подключения» и «Брандмауэр Windows». Все службы должны быть в рабочем состоянии, и если кто-то из них остановлен, вы можете перейти в раздел свойств и выбрать «Автоматически» в «Тип запуска».
- После выполнения задачи закройте все программы и перезагрузите компьютер.
Внесите изменения в сетевые подключения — отключите IPv6
- Откройте панель управления и нажмите «Центр управления сетями и общим доступом».
- В разделе «Сеть» вы найдете свое соединение, и ваша задача — выбрать его, а затем щелкнуть по нему, чтобы получить подробный статус.

- Теперь нажмите «Свойства», и после этого вы получите функции подключения.
- Прокрутите панель вниз, щелкните поле «Версии протокола Интернета (TCP/IPv6)» и снимите флажок.
- После завершения вышеуказанного процесса нажмите кнопку «ОК» и перезагрузите компьютер.
Установите значение Featured Software Data на 1
- Для выполнения этой задачи вам нужно будет открыть «Редактор реестра» и для этого одновременно нажать клавиши «Windows» и «R», и как только вы найдете диалоговое окно , введите «Regedit» и нажмите кнопку «Ввод».
- Вскоре вы найдете страницу с несколькими приложениями, перейдите к «HKEY_LOCAL _MACHINE», нажмите кнопку со стрелкой и выберите «ПРОГРАММНОЕ ОБЕСПЕЧЕНИЕ».
- Теперь прокрутите вниз раздел «ПРОГРАММНОЕ ОБЕСПЕЧЕНИЕ» и нажмите «Microsoft».
- В разделе «Microsoft» вы получите значок «Windows», нажмите кнопку со стрелкой и выберите «Текущая версия».

- Теперь перейдите в раздел «Центр обновления Windows», указанный в «Текущая версия», и выберите «Центр обновления Windows».
- Теперь нажмите «Автоматическое обновление», указанное в разделе «Центр обновления Windows», и выберите «Данные рекомендуемого программного обеспечения».
- В правом разделе вы найдете файл «по умолчанию», нажмите на него и измените значение с 0 на 1.
Отключить сетевые службы
- Откройте страницу «Службы», как указано в приведенном выше разделе, или же вы можете пройти через приглашение «Выполнить» и для того же нажать клавиши «Windows» и «R» вместе, чтобы открыть диалоговое окно поле, а затем введите «services.msc» и нажмите кнопку «ОК».
- Теперь прокрутите панель вниз, чтобы найти «Службы списка сетей», и, найдя ее, щелкните ее правой кнопкой мыши и выберите «Свойства».
- В разделе «Свойства» вы получите несколько функций, перейдите к «Тип запуска» и выберите «Отключено» в раскрывающемся меню.

- После выполнения вышеуказанной задачи нажмите кнопку «ОК».
- Теперь закройте все программы и перезагрузите компьютер.
Запустить средство устранения неполадок Windows
Операционная система Windows предоставляет средство устранения неполадок, которое устраняет проблемы и позволяет пользователям эффективно работать с Windows. Процедура работы проста, и для вашего удобства шаги перечислены ниже.
- Щелкните меню «Пуск», а затем щелкните значок «Шестеренка», чтобы перейти к настройкам Windows.
- Перейдя на страницу «Параметры Windows», вы найдете несколько вариантов, выберите «Обновление и безопасность».
- В левом разделе «Центра обновления Windows» вы найдете «Устранение неполадок», нажмите на него.
- Теперь нажмите «Центр обновления Windows», и внизу вы найдете «Устранение неполадок», нажмите на него.
- После этого Windows начнет устранять проблему с обновлением, и после этого перезагрузите компьютер.

Итак, это были эффективные меры по исправлению ошибки Центра обновления Windows 0x80070422 . Эта ошибка должна быть исправлена вовремя, иначе проблема усугубится, и это может также помешать работе ОС. Следовательно, применяйте эти методы должным образом, чтобы преодолеть эту проблему.
Проверка: как включить ночную подсветку в Windows 10?
Центр обновления Windows очень важен для операционной системы, и этот инструмент периодически обновляет приложения и соответствует новейшим технологиям, а также позволяет пользователям эффективно получать доступ ко всем функциям Windows. Итак, избавьтесь от ошибки Центра обновления Windows и наслаждайтесь всеми функциями Windows.
Ноутбук, ПК, Windows
Взаимодействие со считывателем
0x80070422 — как исправить ошибку
Outbyte PC Repair (версия 1.1.12.641) сертифицирован AppEsteem — надежной организацией по кибербезопасности — с постоянным мониторингом.
Способность соответствовать всем строгим требованиям AppEsteem означает, что Outbyte PC Repair можно считать чистым, безопасным и прозрачным; и что он соответствует этическим и правовым нормам распространения.
AppEsteem — одна из самых известных в мире организаций по кибербезопасности, которая способствует безопасности более 2 миллиардов пользователей. Компания была основана командой опытных специалистов Microsoft по кибербезопасности. Его миссия — создать безопасное пространство для пользователей компьютеров и Интернета, где они будут защищены от киберугроз и мошеннических или неэтичных действий.
Неисправность, о которой сообщается с кодом ошибки «0x80070422», может произойти из-за ряда различных факторов. Общие причины включают в себя неправильно настроенные параметры системы или неправильные записи в системных элементах, и это лишь некоторые из них. Такие проблемы могут быть решены с помощью специального программного обеспечения, которое восстанавливает системные элементы и настраивает параметры системы для восстановления стабильности.
В статье содержится подробная информация о том, что означает проблема, возможные причины и способы решения проблемы.
Содержание
[скрыть]- 1 Способы исправления кода ошибки «0x80070422»
- 2 Значение кода ошибки «0x80070422»
- 3 Причины кода ошибки «0x80070422»
Способы исправления кода ошибки «0x80070422»
Опытные пользователи ПК могут решить проблему с помощью этого кода, отредактировав системные элементы вручную, в то время как другие пользователи могут захотеть нанять техника, который сделает это за них.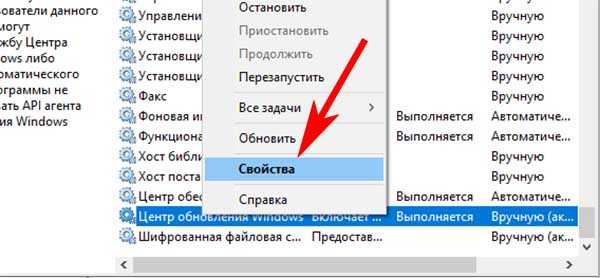 Однако, поскольку любые манипуляции с системными элементами Windows сопряжены с риском сделать операционную систему не загружаемой, всякий раз, когда пользователь сомневается в своих технических навыках или знаниях, ему следует использовать специальный тип программного обеспечения, предназначенного для восстановления системных элементов Windows без требующие от пользователя каких-либо специальных навыков.
Однако, поскольку любые манипуляции с системными элементами Windows сопряжены с риском сделать операционную систему не загружаемой, всякий раз, когда пользователь сомневается в своих технических навыках или знаниях, ему следует использовать специальный тип программного обеспечения, предназначенного для восстановления системных элементов Windows без требующие от пользователя каких-либо специальных навыков.
Следующие шаги должны помочь устранить проблему:
- Скачать приложение Outbyte PC Repair
Специальное предложение. См. дополнительную информацию об Outbyte; инструкции по удалению; ЛСКП; Политика конфиденциальности. - Установите и запустите приложение
- Нажмите кнопку «Сканировать сейчас», чтобы определить возможные причины проблемы
- Нажмите кнопку Исправить все, чтобы исправить обнаруженные неисправности
Это же приложение можно использовать для выполнения профилактических мер, чтобы уменьшить вероятность появления этой или других системных проблем в будущем.
Значение кода ошибки «0x80070422»
Код ошибки «0x80070422» — это имя проблемы, которое содержит сведения о неисправности, в том числе причину ее возникновения, системный компонент или приложение, а также некоторую другую информацию. Числовой код в названии проблемы обычно содержит данные, которые может расшифровать производитель неисправного компонента или приложения. Проблема с этим кодом может возникать в разных местах системы, поэтому, несмотря на то, что в его названии есть некоторые подробности, пользователю все равно сложно определить и устранить причину проблемы без специальных технических знаний или соответствующего программного обеспечения.
Причины кода ошибки «0x80070422»
Если вы получили это предупреждение на своем ПК, это означает, что в работе вашей системы произошел сбой. Код ошибки «0x80070422» — это одна из проблем, с которой пользователи могут столкнуться в результате неправильной или неудачной установки или удаления программного обеспечения, которое могло оставить неверные записи в системных элементах.


 1 В первую очередь проверьте состояние работы Центра обновления Windows
1 В первую очередь проверьте состояние работы Центра обновления Windows



