Почему Adobe Reader XI не открывает PDF-файлы и как это исправить
В последнее время от пользователей корпоративных компьютеров стало поступать всё больше жалоб на проблемы с открытием файлов PDF в версии Adobe Reader XI. При попытке открыть любой файл PDF ридер выдаёт сообщение «Произошла ошибка при открытии данного документа. Отказано в доступе». Как нетрудно догадаться, ошибка указывает на неверные настройки безопасности, — об этом говорит отказ в доступе к документу.
Любопытно, что появляется ошибка только при открытии PDF-файлов с локальных дисков, в случае с расшаренными ресурсами ничего подобного не происходит. Причиной такого странного поведения Adobe Reader является активный режим Protected Mode, ограничивающий доступ пользователя к «неподписанным» документам PDF и тем самым снижающий риск вирусного заражения.
Если вы уверены, что файл чист, защиту можно отключить, иначе открыть его не получится.
Для этого в окне программы следует открыть меню «Редактирование», выбрать Установки → Защита (повышенный уровень) и снять птичку с чекбокса «Включить защищенный режим при запуске».
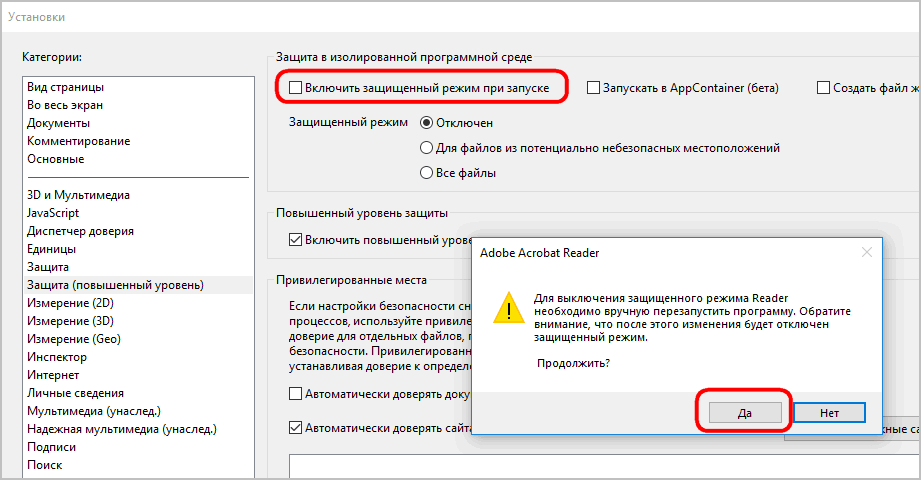
Чтобы настройки вступили в силу, перезапустите приложение. Ошибка доступа при открытии PDF-документов больше появляться не будет.
Отключить защитный режим можно также путём редактирования реестра.
Для этого в разделе:
HKEY_CURRENT_USER\Software\AdobeAcrobat Reader\11.0\Privileged
Вам нужно создать новый 32-битный параметр с именем bProtectedMode и значением 0.
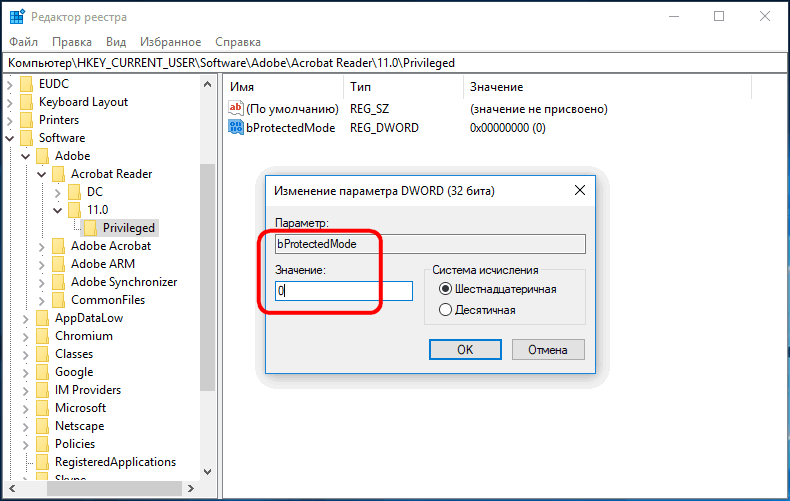
Параметр должен иметь тип DWORD.
Твик отключает защиту для текущего пользователя, чтобы отключить его для всех пользователей, этот же параметр необходимо создать в разделе:
HKEY_LOCAL_MACHINE\SOFTWARE\Policies\Adobe\Acrobat Reader\11.0\FeatureLockDown
Не открываются pdf документы. Acrobat Reader Отказано в доступе : WEBCodius
Приветствую Вас, уважаемые читатели блога webcodius.ru. В последнее время часто стал сталкиваться с проблемой, что программа Adobe Reader не открывает pdf-документы. Впоследствии выяснилось, что не открываются только те pdf файлы, которые находятся в сетевых папках с путями DFS. При попытке открыть такой файл возникает ошибка: «Произошла ошибка при открытии данного документа. Отказ в доступе»:

Так как подобную ошибку встречал не раз, решил написать пост на случай если у кого-то возникнут такие же проблемы.
Решение проблемы оказалось довольно простым. Дело в том, что с десятой версии в Adobe Reader появился защищенный режим, который по умолчанию запрещает открывать документы, находящиеся на сетевых хранилищах.
Поэтому чтобы ошибок не возникало достаточно отключить этот режим. Делается это очень просто:
1. Запускаем Adobe Reader;
2. Переходим в меню «Редактирование -> Установки»;

3. Далее если у Вас Adobe Reader 10-ой версии, то переходим в категорию «Основные», если 11-ой то в «Защита (повышенный уровень)».
4. И снимаем галку с параметра «Включить защищенный режим при запуске»:

5. После перезапуска Adobe Reader должно все заработать.
Либо можно просто внести изменения в Реестр. В раздел [HKEY_CURRENT_USER\Software\Adobe\Acrobat Reader\10.0\Privileged] или [HKEY_CURRENT_USER\Software\Adobe\Acrobat Reader\11.0\Privileged] в зависимости от версии Adobe Reader, добавить параметр "bProtectedMode"=dword:00000000. Сделать это можно через командную строку с помощью команды:
для Adobe Reader 10.0:
reg add «HKCU\Software\Adobe\Acrobat Reader\10.0\Privileged» /v bProtectedMode /t REG_DWORD /d 0×0 /f
для Adobe Reader 11.0:
reg add «HKCU\Software\Adobe\Acrobat Reader\11.0\Privileged» /v bProtectedMode /t REG_DWORD /d 0×0 /f
После этих манипуляций сетевые файлы обычно начинают открываться.
Устранение неполадок, связанных с защищенным режимом
Следует принимать во внимание, что этот список не поддерживается постоянно, поскольку защищенный режим теперь работает открыто в фоновом режиме, и вероятность возникновения проблем у пользователей является низкой.
Исправлено в выпуске 10.1.3
- После включения защищенного режима в Reader в PDF-файлах работают ссылки на локальные папки.
- Можно осуществлять печать документов с использованием 64-разрядной версии Windows Server 2003 в защищенном режиме.
- В системах с 64-разрядной версией Windows Server 2003 не появляется диалоговое окно несовместимости при первом запуске Reader после перезагрузки системы.
Исправлено в выпуске 10.1.2
- Reader может «зависнуть» во время выполнения команды «Файл» > «Открыть», если установлено программное обеспечение для полного шифрования диска Symantec PGP.
- Программное обеспечение Reader и Entrust установлено на одном компьютере.
Исправлено в выпуске 10.1.1
- Невозможно вставить PDF-файлы в MS WordPad.
Исправлено в выпуске 10.1
- Невозможно вставить PDF-файлы в MS Office XP и Office 2007.
- Хостинг на терминальном сервере Citrix или Windows (в том числе для защищенного просмотра в Acrobat).
- Расширение оболочки iFilter используется для поиска PDF-файлов. Microsoft Desktop Search не работает и не устанавливается с Reader X. Эта проблема разрешена. Однако пользователи XP должны установить Windows Desktop Search 4 (WDS4), чтобы получить возможность использования этой функции.
- Специальный интерфейс программирования приложений JavaScript не работает. Невозможно выполнить функцию JS SaveAs: невозможно выполнить doc.saveAs() вследствие наличия ограничений, связанных с защитой. Защищенный режим не позволяет сценариям, работающим внутри программы Reader, осуществлять запись в иные местоположения за исключением %temp% и AppData для Reader X.
- Невозможно открыть PDF-файлы из распределенной или сетевой файловой системы: невозможно открыть PDF-файлы в общих местоположениях в распределенной или сетевой файловой системе (DFS/NFS). При попытке открытия такого файла возникает сообщение об ошибке «Доступ запрещен».
Не поддерживается
- В Reader 11 функция защищенного просмотра поддерживается только при включенном защищенном режиме. При включенном защищенном режиме в качестве значения установочного параметра для защищенного режима HKCU или HKLM не может быть задано значение 0 (выключен).
- Установка Reader на сопоставленный сетевой диск.
- Запуск Reader в WinXP, если операционная система установлена в общей папке.
- Запуск Reader в совместимом с XP режиме в операционных системах Vista и Win7.
- Только в XP и 10.x запуск Reader осуществляется путем нажатия правой кнопкой мыши на файле AcroRd32.exe с последующим выбором параметра «Запустить как».
- Использование карточек с микропроцессором PKCS#11 в технологическом процессе подписания. Некоторые карточки могут работать в присутствии пользовательских политик защищенного режима. Для получения сведений об обходных путях устранения неполадок следует обратиться к разделу Обходные пути устранения неполадок для карточек с микропроцессором P 11.
- Совместная работа с использованием функции совместной работы в режиме реального времени.
- Определенные конфигурации антивирусного программного обеспечения, в котором файл AcroRd32.exe пока не внесен в «белый» список. Ниже перечислены конфликты с антивирусным программным обеспечением.
- Процессы, вызываемые JS: запуск процесса через JavaScript при включенном защищенном режиме запрещен.
- См. также расположенные ниже разделы.
Выявленные неполадки | Adobe Acrobat XI, Reader XI
- НОВОЕ. Эта проблема возникает только в приложении Acrobat 11: после установки Acrobat 11 двойной щелчок по файлу PDF не приводит к его открытию [3647125]
Причина. Даже если регистрация была пропущена и соглашение EULA было принято, необходимо запустить приложение Acrobat по меньшей мере один раз, чтобы документы PDF открывались по двойному щелчку. - Проблема, повторно обнаруженная в выпуске 11.0: Эта проблема возникает только в операционной системе Macintosh. При установке Acrobat 11.0 и последующем обновлении до версии 11.0.4 на компьютере, на котором установлен Acrobat 9 или 10, обновление не всегда выполняется корректно. Отображается соответствующее сообщение об ошибке, но Acrobat 11.0 по-прежнему запускается. Затем при обновлении до версии 11.0.4 приложение Acrobat оповестит о проблеме с файлом (com.adobe.PDFAdminSettings.plist) в папке Library/Preferences. Другим признаком наличия данной проблемы является недоступный параметр «Открыть в низком разрешении».
Обходной способ:
1 Удалите Acrobat 11.
2. Удалите файл com.adobe.PDFAdminSettings.plist из папки Library/Preferences.
3. Переустановите Acrobat 11.0, выберите меню «Пуск» > «Проверка наличия обновлений», чтобы выполнить обновление до версии 11.0.4. Приложение будет успешно обновлено до версии 11.0.4.
4. Если данные действия не помогли устранить проблему, убедитесь, что для параметра NSHighResolutionCapable установлено значение «true» в файле Info.plist, расположенном по следующему пути:
/Applications/Adobe Acrobat XI Pro/Adobe Acrobat Pro.app/Contents.
Данный ключ отображается в файле Info.plist в следующем виде:
NSHighResolutionCapable,
и для него задается значение <true/>.
Если для ключа NSHighResolutionCapable задано другое значение, измените его таким образом, чтобы оно отображалось в следующем виде: <true/>.
5. Откройте окно терминала и введите следующую команду:
touch /Applications/Adobe/Acrobat/XI/Pro/Adobe/Acrobat/ Pro.app/
6. Проверьте параметр «Открыть в низком разрешении» еще раз. Сейчас он должен быть включен. [3631065]
- Проблема: При установке или запуске Acrobat отображается диалоговое окно «Отсутствует подключение к Интернету».
Обходной способ: Выберите опцию «Автономная активация» и следуйте инструкциям для создания кода запроса, чтобы завершить автономную активацию.
- Проблема: Вы приобрели обновление Acrobat XI Pro и желаете выполнить обновление до версии Acrobat XI Pro из Creative Suite 6, при этом пакет Creative Suite 6 уже установлен на вашем компьютере, но приложению Acrobat XI Pro не удается найти его.
Обходной способ: При первом запуске Acrobat XI Pro запрашивает соответствующий лицензионный продукт и его серийный номер. Выберите Acrobat X Pro в качестве соответствующего лицензионного продукта и введите серийный номер Creative Suite 6. [3324657] - Проблема: Установщик Mac не может установить программу, если загрузочный том учитывает регистр.
Обходной способ: Выполните установку на нечувствительный к регистру том [2594334]
Adobe Reader не работает в Windows 10 2020
- Главная
- Компоненты
- Безопасность
- Программное обеспечение
- Веб-сайты
- Car-tech
- Windows
- 1Password
- Телефон 2G Feature
Скачать London Olympic Windows 7 темы и обои от Microsoft
Музыкальная индустрия стремится к шведским файловым коллекционерам
Как получить свое имя в Google (настроить Google Doodle)
Как отключить флеш на компьютерах и при этом выжить
CEO EBay объявляет о выходе на новый рынок
Справочное руководство по параметрам групповой политики для Windows 10 / 8.1 / 7 / Server
- Главная
- Компоненты
- Безопасность
- Программное обеспечение
- Веб-сайты
- Car-tech
- Windows
- 1Password
- Телефон 2G Feature
- 360-градусный
- 3D Audio
- 3D Touch
- Функциональный телефон 4G
- 4G Вольт
- Доступность
- Аксессуары
- Экшн камера
- Adblock
- Добавить
- Адресная строка
- Адресная книга
- Саман
- Adobe Air
- Объявления
- Aero
- Искусственный интеллект
- Aio
- Загрязнение воздуха
- Маска загрязнения воздуха
- Aircel
- Выброска десанта
Adobe Reader XI – не открываются PDF файлы. Отказано в доступе
На свеже установленной терминальной RDS ферме пользователи стали жаловаться, что при попытке открыть любой pdf документ с рабочего стола (локального диска) с помощью Adobe Reader 11 появляется ошибка «Произошла ошибка при открытии данного документа. Отказано в доступе». При этом при открытии это же документа из сетевой папки (шары) – проблемы не наблюдается (а это совсем уж странно, т.к. сетевая папка априори менее безопасный источник).
Проблема заключалась в том, что начиная с Adobe Reader 10, в Reader по-умолчанию включен Защищенный Режим (Protected Mode), позволяющий запретить пользователям открывать «неавторизованные» pdf файлы, тем самым защищая компьютер пользователя от потенциально вредоносных pdf-документов.
 В том случае, если вы в большей степени доверяете источникам получения файлов, вовремя устанавливаете обновления и следите за актуальностью антивирусных баз, Защищенный режим можно отключить. Его можно отключить как персонально для пользователя в интерфейсе Adobe Reader Редактирование -> Установки -> Защита (повышенный уровень) -> снять галку у пункта Включить защищенный режим при запуске.
В том случае, если вы в большей степени доверяете источникам получения файлов, вовремя устанавливаете обновления и следите за актуальностью антивирусных баз, Защищенный режим можно отключить. Его можно отключить как персонально для пользователя в интерфейсе Adobe Reader Редактирование -> Установки -> Защита (повышенный уровень) -> снять галку у пункта Включить защищенный режим при запуске.
Совет. В том случае, если велика вероятность попадания сторонних pdf файлов на компьютер пользователя, защищенный режим лучше не отключать, настроив выборочное доверие к определенным путям или файлам в этом же разделе меню в секции Привилегированные места.
 Отключить защищенный режим можно и из реестра.
Отключить защищенный режим можно и из реестра.
для конкретного пользователя: нужно создать новый параметр с именем bProtectedMode в ветке реестра HKEY_CURRENT_USER\Software\Adobe\Acrobat Reader\11.0\Privileged со значением 0.
Создать параметр в реестре можно с помощью PowerShell. Команда будет следующая:
New-ItemProperty -Path "HKCU:\SOFTWARE\Adobe\Acrobat Reader\11.0\Privileged" –Name "bProtectedMode" -Value 0 -PropertyType "DWord"
 для всех пользователей компьютера: в ветке HKEY_LOCAL_MACHINE\SOFTWARE\Policies\Adobe\Acrobat Reader\11.0\FeatureLockDown нужно также создать параметр bProtectedMode типа DWORD со значением 0.
для всех пользователей компьютера: в ветке HKEY_LOCAL_MACHINE\SOFTWARE\Policies\Adobe\Acrobat Reader\11.0\FeatureLockDown нужно также создать параметр bProtectedMode типа DWORD со значением 0.
New-ItemProperty -Path "HKLM:\SOFTWARE\Policies\Adobe\Acrobat Reader\11.0\FeatureLockDown" –Name "bProtectedMode" -Value 0 -PropertyType "DWord"
Эти настройки также можно распространить на компьютеры домена с помощью групповых политик (GPP). Для этого создайте новую политику GPO, назначьте ее на компьютеры пользователей, и в разделе Computer Configuration -> Preferences ->Windows Settings -> Registry создайте ключи:
для x64:
Keypath: HKLM\SOFTWARE\Wow6432Node\Policies\Adobe\Acrobat Reader\11.0\FeatureLockDown
Value name: bProtectedMode
Value type: REG_DWORD
Value data: 0
для x86
Keypath: HKLM\SOFTWARE\Policies\Adobe\Acrobat Reader\11.0\FeatureLockDown
Value name: bProtectedMode
Value type: REG_DWORD
Value data: 0
 После внесения изменений в реестре Adobe Reader нужно перезапустить.
После внесения изменений в реестре Adobe Reader нужно перезапустить.
Adobe Reader не работает в Windows 10
Если Adobe PDF Reader не работает при открытии файлов PDF в Windows 10 , в этом посте предлагается несколько способов исправления Adobe Acrobat Reader DC, который был остановлен. рабочая проблема.
PDF (Portable Document Format) стал неотъемлемой частью технической сферы, что делает его важным инструментом для управления любым важным документом. Adobe Reader или Acrobat является наиболее часто используемым программным обеспечением в Windows для просмотра, создания и управления файлами в формате Portable Document Format (PDF). В то время как пользователи обновляют компьютеры с Windows 7 или Windows 8 до Windows 10, многие сталкиваются с проблемами при открытии файла PDF из своей системы под управлением Windows 10. Возможно, вы сталкивались с примером, в котором; вы не получите ответа от Adobe Reader при попытке открыть файл PDF.


Adobe Reader не работает в Windows 10
Открытие PDF-файла приведет вас к значку занятости на несколько секунд, а затем ничего не сделает. Это еще более странно, так как Adobe Reader или Acrobat не показывает код ошибки или информацию об ошибке. Чтобы решить эту проблему, вы можете внести несколько изменений в настройки, или, возможно, вам нужно загрузить обновление более новой версии Adobe Reader. Также вполне возможно, что используемый вами Adobe Reader или Acrobat могут быть повреждены, что может помешать плавному выполнению функции. Следующие решения представят вам способы решения этой проблемы: Adobe Acrobat Reader DC перестал работать .
1] Измените настройки в Adobe Reader
Откройте Adobe Reader и нажмите кнопку «Изменить», доступную в меню.
Нажмите на настройки в меню «Правка».
Выберите «Улучшения безопасности» в разделе «Категории» в новом окне настроек.
Отключите «Защищенный режим при запуске», сняв флажок под «Песочница».


Установите флажок «Включить усиленную безопасность» и закройте.
2] Восстановить установку Adobe Reader
Иногда читатель Adobe и его ресурсы могут быть повреждены, что будет препятствовать нормальному функционированию программного обеспечения. Вот быстрое исправление, чтобы восстановить поврежденный Adobe Reader
Откройте Adobe Reader или Acrobat.
Нажмите на кнопку Справка в меню.
Нажмите кнопку Восстановить установку Adobe Reader и перезапустите.


Если вышеуказанное решение не поможет вам решить проблему, убедитесь, что на вашем Windows 10 установлена последняя версия Adobe Reader. Запуск Adobe Reader или Acrobat, который устарел, может вызвать конфликты с вашей системой. Вы можете скачать последнее обновление патча. Следующее решение поможет вам проверить последние обновления
3] Загрузите последнее обновление патча
Откройте Adobe Reader или Acrobat.
Нажмите на кнопку Справка в меню.
Нажмите «Проверить наличие обновлений» в раскрывающемся меню «Справка».


В окне обновления нажмите «Загрузить», чтобы установить новую версию и перезапустить.
4] Удалите и заново установите Adobe Reader
Полностью удалите Adobe Acrobat Reader с помощью деинсталлятора, а затем загрузите и установите его последнюю версию. Вы можете скачать и использовать этот деинсталлятор от Adobe.
5] Изменить программу чтения PDF по умолчанию
В Windows 10 Microsoft Edge является программой чтения PDF по умолчанию, а также веб-браузером по умолчанию. Хотя это облегчает использование файлов PDF без каких-либо препятствий при установке сторонних приложений, оно подходит в качестве более простого средства чтения PDF. Возможно, вы выбрали Adobe Reader или Acrobat в качестве программы чтения PDF по умолчанию, что обеспечит вам богатую функциональность. Но поскольку это не помогло вам, вы можете посмотреть на некоторые другие бесплатные программы для чтения PDF и установить его в качестве программы чтения PDF по умолчанию в Windows 10 следующим образом.
Щелкните правой кнопкой мыши файл PDF.
Нажмите «Открыть с помощью» в меню.
Выберите вашу любимую программу для чтения PDF из списка программ.


Если вы его не видите, выберите «Выбрать другое приложение» и установите программу по умолчанию.
Если приведенные выше решения не помогают, то вполне возможно, что файл PDF может быть поврежден или в программе возникла ошибка при создании файла PDF. Убедитесь, что просматриваемый файл PDF не поврежден.

