Как удалить страницы из документа PDF
Руководство пользователя Отмена
Поиск
Последнее обновление Feb 17, 2022 03:28:58 PM GMT | Также применяется к Adobe Acrobat 2017, Adobe Acrobat 2020
- Руководство пользователя Acrobat
- Введение в Acrobat
- Доступ к Acrobat с настольных компьютеров, мобильных устройств и интернета
- Новые возможности Acrobat
- Комбинации клавиш
- Системные требования
- Рабочее пространство
- Основные сведения о рабочем пространстве
- Открытие и просмотр файлов PDF
- Открытие документов PDF
- Навигация по страницам документа PDF
- Просмотр установок PDF
- Настройка режимов просмотра PDF
- Включение предварительного просмотра эскизов файлов PDF
- Отображать PDF в браузере
- Работа с учетными записями облачного хранилища в Интернете
- Доступ к файлам из Box
- Доступ к файлам из Dropbox
- Доступ к файлам из OneDrive
- Доступ к файлам из SharePoint
- Доступ к файлам из Google Диска
- Acrobat и macOS
- Уведомления Acrobat
- Сетки, направляющие и измерения в PDF
- Использование азиатского текста, кириллицы и текста слева направо в документах PDF
- Основные сведения о рабочем пространстве
- Создание документов PDF
- Обзор процедуры создания документов PDF
- Создание файлов PDF в Acrobat
- Создание документов PDF с помощью PDFMaker
- Использование принтера Adobe PDF
- Преобразование веб-страниц в PDF
- Создание файлов PDF с помощью Acrobat Distiller
- Настройки преобразования Adobe PDF
- Шрифты PDF
- Редактирование документов PDF
- Редактирование текста в документах PDF
- Редактирование изображений и объектов в документе PDF
- Поворот, перемещение, удаление и изменение нумерации страниц PDF
- Редактирование отсканированных документов PDF
- Улучшение фотографий документов, снятых на камеру мобильного устройства
- Оптимизация документов PDF
- Свойства документов PDF и метаданные
- Ссылки и вложенные файлы в PDF
- Слои документов PDF
- Миниатюры страниц и закладки в документах PDF
- Мастер операций (Acrobat Pro)
- Файлы PDF, преобразованные в веб-страницы
- Настройка документов PDF для использования в презентации
- Статьи PDF
- Геопространственные файлы PDF
- Применение операций и сценариев к файлам PDF
- Изменение шрифта по умолчанию для добавления текста
- Удаление страниц из документов PDF
- Сканирование и распознавание текста
- Сканирование документов в формат PDF
- Улучшение фотографий документов
- Устранение неполадок сканера при использовании Acrobat для сканирования
- Формы
- Основные положения для работы с формами PDF
- Создание форм с нуля в Acrobat
- Создание и рассылка форм PDF
- Заполнение форм PDF
- Свойства полей форм PDF
- Заполнение и подписание форм PDF
- Настройка кнопок для выполнения действий в формах PDF
- Публикация интерактивных веб-форм PDF
- Основные положения для работы с полями форм PDF
- Поля форм PDF для штрих-кода
- Сбор данных формы PDF и управление ими
- Инспектор форм
- Помощь с формами PDF
- Отправка форм PDF получателям с использованием эл.
 почты или внутреннего сервера
почты или внутреннего сервера
- Объединение файлов
- Объединение или слияние файлов в один файл PDF
- Поворот, перемещение, удаление и перенумерация страниц PDF
- Добавление верхних и нижних колонтитулов, а также нумерации Бейтса в документы PDF
- Обрезка страниц PDF
- Добавление водяных знаков в документы PDF
- Добавление фона в документы PDF
- Работа с файлами, входящими в портфолио PDF
- Публикация портфолио PDF и предоставление совместного доступа
- Обзор портфолио PDF
- Создание и настройка портфолио PDF
- Общий доступ, редактирование и комментирование
- Предоставление общего доступа к документам PDF и их отслеживание онлайн
- Пометка текста при редактировании
- Подготовка к редактированию документа PDF
- Запуск процесса редактирования файлов PDF
- Размещение совместных рецензий на сайтах SharePoint или Office 365
- Участие в редактировании документа PDF
- Добавление комментариев в документы PDF
- Добавление штампа в файл PDF
- Процессы утверждения
- Управление комментариями | просмотр, добавление ответа, печать
- Импорт и экспорт комментариев
- Отслеживание редактирования PDF и управление им
- Сохранение и экспорт документов PDF
- Сохранение PDF
- Преобразование документа PDF в файл JPG
- Преобразование и экспорт документов PDF в файлы других форматов
- Параметры форматирования файлов для экспорта в PDF
- Повторное использование содержимого PDF
- Защита
- Повышенный уровень защиты документов PDF
- Защита документов PDF с помощью паролей
- Управление цифровыми удостоверениями
- Защита документов PDF с помощью сертификатов
- Открытие защищенных документов PDF
- Удаление конфиденциальных данных из документов PDF
- Установка политик безопасности файлов PDF
- Выбор метода защиты для документов PDF
- Предупреждения безопасности при открытии документов PDF
- Защита файлов PDF с Adobe Experience Manager
- Функция защищенного просмотра PDF-документов
- Обзор функций защиты в программе Acrobat и файлах PDF
- Язык JavaScript в файлах PDF, представляющий угрозу безопасности
- Вложения как угроза безопасности
- Разрешить или заблокировать ссылки в PDF-файлах
- Электронные подписи
- Подписание документов PDF
- Съемка подписи на мобильное устройство и использование ее в любых приложениях
- Отправка документов на электронные подписи
- О подписях сертификатов
- Подписи на основе сертификата
- Подтверждение цифровых подписей
- Доверенный список, утвержденный Adobe
- Управление доверенными лицами
- Печать
- Основные задачи печати файлов PDF
- Печать брошюр и портфолио в формате PDF
- Дополнительные настройки печати PDF
- Печать в PDF
- Печать цветных документов PDF (Acrobat Pro)
- Печать файлов PDF с помощью заказных размеров
- Расширенный доступ, теги и перекомпоновка
- Создание и проверка средств расширенного доступа к документам PDF
- Возможности расширенного доступа в файлах PDF
- Инструмент «Порядок чтения» в PDF
- Чтение документов PDF при помощи возможностей расширенного доступа и перекомпоновки
- Редактирование структуры документа на панелях «Содержимое» и «Теги»
- Создание документов PDF с расширенным доступом
- Поиск и индексация
- Индексирование файлов PDF
- Поиск в документах PDF
- 3D-модели и мультимедиа
- Добавление аудио, видео и интерактивных объектов в файлы PDF
- Добавление 3D-моделей в файлы PDF (Acrobat Pro)
- Отображение 3D-моделей в файлах PDF
- Взаимодействие с 3D-моделями
- Измерение 3D-объектов в файлах PDF
- Настройка 3D-видов в файлах PDF
- Включение 3D-содержимого в документе PDF
- Добавление мультимедийного контента в документы PDF
- Добавление комментариев для 3D-макетов в файлах PDF
- Воспроизведение видео-, аудио- и мультимедийных форматов в файлах PDF
- Добавление комментариев в видеоролики
- Инструменты для допечатной подготовки (Acrobat Pro)
- Обзор инструментов для допечатной подготовки
- Типографские метки и тонкие линии
- Просмотр цветоделения
- Обработка прозрачности
- Преобразование цветов и управление красками
- Цветовой треппинг
- Предпечатная проверка (Acrobat Pro)
- Файлы, совместимые с PDF/X-, PDF/A- и PDF/E
- Профили предпечатной проверки
- Расширенная предпечатная проверка
- Отчеты предпечатной проверки
- Просмотр результатов предпечатной проверки, объектов и ресурсов
- Методы вывода в PDF
- Исправление проблемных областей с помощью инструмента «Предпечатная проверка»
- Автоматизация процедуры анализа документов с помощью дроплетов или операций предпечатной проверки
- Анализ документов с помощью инструмента «Предпечатная проверка»
- Дополнительная проверка с помощью инструмента «Предпечатная проверка»
- Библиотеки предпечатной проверки
- Предпечатные переменные
- Управление цветом
- Обеспечение согласованности цветов
- Настройки цветов
- Управление цветом документов
- Работа с цветовыми профилями
- Основы управления цветом
Для удаления страниц из документа PDF необходимы разрешения на редактирование PDF. Наличие разрешений в Acrobat можно проверить, выбрав «Файл» > «Свойства» и нажав на вкладку «Защита». Просмотрите сводку по ограничениям документа.
Наличие разрешений в Acrobat можно проверить, выбрав «Файл» > «Свойства» и нажав на вкладку «Защита». Просмотрите сводку по ограничениям документа.
Откройте документ PDF в Acrobat.
Нажмите на инструмент Систематизировать страницы на панели справа.
На дополнительной панели инструментов отображается набор инструментов «Систематизировать страницы», а в области «Документ» отображаются миниатюры страниц.Выберите миниатюру страницы, которую требуется удалить, и нажмите на значок удаления для удаления этой страницы.
Отобразится диалоговое окно подтверждения. Нажмите ОК для подтверждения.
Сохраните документ PDF.
Связанные материалы
- Быстрое удаление страниц из документов PDF онлайн
- Поворот, перемещение, удаление и перенумерация страниц в PDF
Вход в учетную запись
Войти
Управление учетной записью
3 способа, как удалить лишние страницы в ПДФ файле
Автор: Анна Зимина
|
3.
Хотите стереть ненужный лист в PDF-документе? Это может потребоваться, если информация в файле устарела или необходимо скрыть конфиденциальные данные. Для удаления лишней страницы потребуется специальная программа или веб-сервис. Они дадут вам возможность не только просматривать материал и вырезать листы, но и соединять два ПДФ и конвертировать их в другие форматы. В этой статье мы расскажем, как удалить страницу в ПДФ-файле с помощью разных способов.
Оглавление:
Как удалить страницу в ПДФ файле: 3 способа— PDF Commander
— Adobe Acrobat Reader DC
— Онлайн-сервис SmallPDF
Выводы
Как удалить страницу в ПДФ файле: 3 способа
Для корректуры вам потребуется приложение для работы с PDF. Далее мы расскажем, как в ПДФ-файле удалить ненужные страницы с помощью программ PDF Commander и Adobe Acrobat Reader DC, а также онлайн-сервиса SmallPDF.
PDF Commander
PDF Commander — программа для просмотра, создания и редактирования PDF. Она позволит оформить материал с нуля, создать или удалить лишнюю страницу в ПДФ-файле, конвертировать работу в другие расширения, заполнять формы.
Она позволит оформить материал с нуля, создать или удалить лишнюю страницу в ПДФ-файле, конвертировать работу в другие расширения, заполнять формы.
Сначала вам потребуется бесплатно загрузить приложение на компьютер. Для этого скачайте установочный файл и запустите его. Пройдите стандартные этапы инсталляции и после завершения процесса откройте редактор.
Скачайте PDF Commander прямо сейчас:
Скачать бесплатноОтлично работает на Windows 11, 10, 8, 7 и XP
Чтобы выполнить удаление листа ПДФ, следуйте пошаговой инструкции:
- Нажмите на кнопку «Открыть PDF». Укажите папку и выберите нужный файл.
- Как удалить пустую страницу в ПДФ-файле? Есть два инструмента:
- Вы можете продолжить обработку медиафайла. В блоке «Редактор» у вас есть возможность разместить штамп, добавить закладку, заметку, текст, картинку и подпись. Также вы способны кадрировать лист и добавить нумерацию. Раздел «Безопасность» позволит установить защитный код на открытие и редактирование документа, замазать текст и изменить метаданные.
- Для вывода результата нажмите «Файл» — «Сохранить как…».
Также вы можете зажать горячие клавиши Ctrl+O
1. Кликните на блок «Страницы», расположенный на верхней панели. Выделите ненужный лист и нажмите на кнопку сверху «Удалить».
Также вы можете кликнуть правой кнопкой мыши по листу и выбрать подходящее действие
2.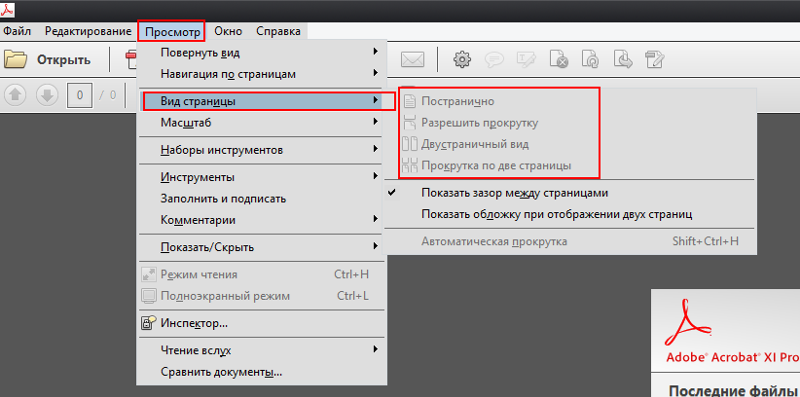 В разделе «Редактор» нажмите на «Миниатюры страниц» слева. Кликните правой кнопкой мыши по лишнему листу и выберите «Удалить». Подтвердите действие.
В разделе «Редактор» нажмите на «Миниатюры страниц» слева. Кликните правой кнопкой мыши по лишнему листу и выберите «Удалить». Подтвердите действие.
Также можно вырезать страницу
Использование инструмента «Кадрирование»
Все изменения будут сохранены в новом файле
Adobe Acrobat Reader DC
Бесплатное приложение на русском языке, которое позволяет работать с ПДФ. С его помощью вы сможете открыть медиафайл, комментировать его и добавлять подписи.
Как обрезать PDF в Adobe Reader? К сожалению, в базовой версии это невозможно. Для редактирования вас потребуется платный пакет Adobe Acrobat Pro DC. Он позволит оформлять документы с нуля, редактировать файлы, использовать совместный доступ, конвертировать материал в другие форматы и автоматически проверять орфографию. Редактор доступен только по подписке, стоимость которой составляет 1932 р/мес.
Для редактирования вас потребуется платный пакет Adobe Acrobat Pro DC. Он позволит оформлять документы с нуля, редактировать файлы, использовать совместный доступ, конвертировать материал в другие форматы и автоматически проверять орфографию. Редактор доступен только по подписке, стоимость которой составляет 1932 р/мес.
Как вырезать лист из ПДФ в про-версии? Для начала необходимо зарегистрироваться на сайте Adobe и скачать оттуда сам редактор. Затем запустите установку и после ее завершения запустите софт. Затем следуйте инструкции:
Онлайн-сервис SmallPDF
Веб-редактор для обработки ПДФ онлайн. С его помощью вы сможете сжать медиафайл, разделить его, объединить несколько документов, конвертировать материал в другие расширения. Также он позволит удалить несколько страниц в ПДФ-файле, пронумеровать их и повернуть, подписать формы, снять или установить защиту. Для использования ресурса перейдите на сайт SmallPDF и выполните несколько простых действий:
- Наведите мышку на надпись «Инструменты» в верхней части сервиса.
 Выберите там пункт «Удалить страницы из PDF».
Выберите там пункт «Удалить страницы из PDF». - Загрузите файл с устройства, из Smallpdf, Dropbox, Google Drive.
- Как удалить лист из ПДФ с помощью ресурса? Наведите на него курсор и нажмите на значок, на котором изображена мусорная корзина.
- Нажмите «Скачать» и укажите папку на устройстве.
Дождитесь завершения перехода на нужную веб-страницу
Также можно перетащить документ
Примените изменения
Также можно загрузить результат в Dropbox и Google Drive
Выводы
Теперь вы знаете, как убрать страницы из ПДФ. Однако веб-сервисы обладают рядом ограничений: зависимость от интернет-соединения, определенное количество операций в день, наличие опций, которые можно использовать только по про-подписке.
Adobe Acrobat DC предлагает удобный интерфейс на русском языке, но высокая стоимость подписки не подходит обычным пользователям, которые не планируют использовать софт для коммерческих целей. PDF Commander содержит удобное меню и подходит начинающим пользователям. Он позволит оформить материал с нуля, объединить несколько медиафайлов и конвертировать работу в другие форматы.
PDF Commander содержит удобное меню и подходит начинающим пользователям. Он позволит оформить материал с нуля, объединить несколько медиафайлов и конвертировать работу в другие форматы.
Скачайте PDF Commander прямо сейчас:
Скачать бесплатноОтлично работает на Windows 11, 10, 8, 7 и XP
Вам также может быть интересно:
15 лучших программ для удаленной работы
ТОП-15 программ для создания презентаций
Как удалить страницы из PDF
Руководство пользователя Отмена
Поиск
Последнее обновление: 19 сентября 2022 г., 12:41:51 по Гринвичу | Также относится к Adobe Acrobat 2017, Adobe Acrobat 2020
- Руководство пользователя Acrobat
- Знакомство с Acrobat
- Доступ к Acrobat с рабочего стола, мобильного устройства, Интернета
- Что нового в Acrobat
- Сочетания клавиш
- Системные требования
- Рабочее пространство
- Основы рабочего пространства
- Открытие и просмотр PDF-файлов
- Открытие PDF-файлов
- Навигация по страницам PDF
- Просмотр настроек PDF
- Настройка просмотра PDF
- Включить предварительный просмотр эскизов PDF-файлов
- Отображение PDF в браузере
- Работа с учетными записями онлайн-хранилища
- Доступ к файлам из ящика
- Доступ к файлам из Dropbox
- Доступ к файлам из OneDrive
- Доступ к файлам из SharePoint
- Доступ к файлам с Google Диска
- Acrobat и macOS
- Уведомления Acrobat
- Сетки, направляющие и измерения в PDF-файлах
- Азиатский текст, кириллица и текст с письмом справа налево в PDF-файлах
- Основы рабочего пространства
- Создание PDF-файлов
- Обзор создания PDF-файлов
- Создание PDF-файлов с помощью Acrobat
- Создавайте PDF-файлы с помощью PDFMaker
- Использование принтера Adobe PDF
- Преобразование веб-страниц в PDF
- Создание PDF-файлов с помощью Acrobat Distiller
- Настройки преобразования Adobe PDF
- PDF-шрифты
- Редактирование PDF-файлов
- Редактирование текста в PDF-файлах
- Редактирование изображений или объектов в PDF
- Поворот, перемещение, удаление и перенумерация страниц PDF
- Редактировать отсканированные файлы PDF
- Улучшение фотографий документов, снятых с помощью мобильной камеры
- Оптимизация PDF-файлов
- Свойства PDF и метаданные
- Ссылки и вложения в PDF-файлах
- слоев PDF
- Миниатюры страниц и закладки в PDF-файлах
- Мастер действий (Acrobat Pro)
- PDF-файлы, преобразованные в веб-страницы
- Настройка PDF для презентации
- Статьи в формате PDF
- Геопространственные файлы PDF
- Применение действий и сценариев к файлам PDF
- Изменить шрифт по умолчанию для добавления текста
- Удалить страницы из PDF
- Сканирование и распознавание символов
- Сканирование документов в PDF
- Улучшение фотографий документов
- Устранение неполадок сканера при сканировании с помощью Acrobat
- Формы
- Основы форм PDF
- Создание формы с нуля в Acrobat
- Создание и распространение PDF-форм
- Заполнение PDF-форм
- Свойства поля формы PDF
- Заполнение и подписание PDF-форм
- Настройка кнопок действий в формах PDF
- Публикация интерактивных веб-форм PDF
- Основные сведения о полях формы PDF
- Поля формы штрих-кода PDF
- Сбор данных форм PDF и управление ими
- О трекере форм
- Справка по PDF-формам
- Отправка PDF-форм получателям по электронной почте или на внутренний сервер
- Объединение файлов
- Объединение или объединение файлов в один PDF-файл
- Поворот, перемещение, удаление и перенумерация страниц PDF
- Добавление верхних и нижних колонтитулов и нумерации Бейтса в PDF-файлы
- Обрезать страницы PDF
- Добавление водяных знаков в PDF-файлы
- Добавление фона в PDF-файлы
- Работа с файлами компонентов в портфолио PDF
- Публикация и совместное использование портфолио PDF
- Обзор портфолио PDF
- Создание и настройка портфолио PDF
- Публикация, рецензирование и комментирование
- Публикация и отслеживание PDF-файлов в Интернете
- Разметка текста с правками
- Подготовка к просмотру PDF
- Запуск обзора PDF
- Размещение общих обзоров на сайтах SharePoint или Office 365
- Участие в обзоре PDF
- Добавление комментариев к PDF-файлам
- Добавление штампа в PDF
- Рабочие процессы утверждения
- Управление комментариями | посмотреть, ответить, распечатать
- Импорт и экспорт комментариев
- Отслеживание и управление обзорами PDF
- Сохранение и экспорт PDF-файлов
- Сохранение PDF-файлов
- Преобразование PDF в Word
- Преобразование PDF в JPG
- Преобразование или экспорт PDF-файлов в файлы других форматов
- Параметры формата файла для экспорта PDF
- Повторное использование содержимого PDF
- Безопасность
- Расширенный параметр безопасности для PDF-файлов
- Защита PDF-файлов с помощью паролей
- Управление цифровыми идентификаторами
- Защита PDF-файлов с помощью сертификатов
- Открытие защищенных PDF-файлов
- Удаление конфиденциального содержимого из PDF-файлов
- Настройка политик безопасности для PDF-файлов
- Выбор метода защиты для PDF-файлов
- Предупреждения системы безопасности при открытии PDF-файла
- Защита PDF-файлов с помощью Adobe Experience Manager
- Функция защищенного просмотра для PDF-файлов
- Обзор безопасности в Acrobat и PDF-файлах
- JavaScripts в PDF-файлах как угроза безопасности
- Вложения как угроза безопасности
- Разрешить или заблокировать ссылки в PDF-файлах
- Электронные подписи
- Подписание PDF-документов
- Сохраните свою подпись на мобильном телефоне и используйте ее везде
- Отправка документов на электронные подписи
- Создать веб-форму
- Массовый запрос электронной подписи
- Прием онлайн-платежей
- Бренд вашей учетной записи
- О подписях сертификатов
- Подписи на основе сертификата
- Проверка цифровых подписей
- Утвержденный список доверия Adobe
- Управление доверенными удостоверениями
- Печать
- Основные задачи печати PDF
- Печатные буклеты и портфолио в формате PDF
- Расширенные настройки печати PDF
- Печать в PDF
- Печать цветных PDF-файлов (Acrobat Pro)
- Печать PDF-файлов нестандартных размеров
- Специальные возможности, теги и переформатирование
- Создание и проверка доступности PDF
- Специальные возможности в PDF-файлах
- Инструмент порядка чтения для PDF-файлов
- Чтение PDF-файлов с функциями перекомпоновки и специальных возможностей
- Редактирование структуры документа с помощью панелей «Содержимое» и «Теги»
- Создание доступных PDF-файлов
- Поиск и индексирование
- Создание указателей PDF
- Поиск PDF-файлов
- Мультимедийные и 3D-модели
- Добавление аудио-, видео- и интерактивных объектов в PDF-файлы
- Добавление 3D-моделей в файлы PDF (Acrobat Pro)
- Отображение 3D-моделей в PDF-файлах
- Взаимодействие с 3D-моделями
- Измерение 3D-объектов в PDF-файлах
- Настройка 3D-видов в PDF-файлах
- Включить 3D-контент в PDF
- Добавление мультимедиа в PDF-файлы
- Комментирование 3D-проектов в PDF-файлах
- Воспроизведение видео, аудио и мультимедийных форматов в PDF-файлах
- Добавить комментарий к видео
- Инструменты для печати (Acrobat Pro)
- Обзор инструментов для печати
- Принтеры и визирные линии
- Предварительный просмотр вывода
- Сведение прозрачности
- Преобразование цвета и управление чернилами
- Цвет захвата
- Предпечатная проверка (Acrobat Pro)
- Файлы, совместимые с PDF/X, PDF/A и PDF/E
- Предполетные профили
- Расширенный предполетный осмотр
- Предполетные отчеты
- Просмотр результатов предварительной проверки, объектов и ресурсов
- Цели вывода в PDF-файлах
- Исправление проблемных областей с помощью инструмента Preflight
- Автоматизация анализа документов с помощью дроплетов или предпечатных действий
- Анализ документов с помощью инструмента Preflight
- Дополнительные проверки в Preflight tool
- Предполетные библиотеки
- Переменные предварительной проверки
- Управление цветом
- Поддержание согласованности цветов
- Настройки цвета
- Документы с управлением цветом
- Работа с цветовыми профилями
- Понимание управления цветом
Чтобы удалить страницы из PDF-файла, убедитесь, что у вас есть разрешение на редактирование PDF-файла. Чтобы проверить в Acrobat, выберите «Файл» > «Свойства», а затем перейдите на вкладку «Безопасность». Просмотрите сводку ограничений документа.
Чтобы проверить в Acrobat, выберите «Файл» > «Свойства», а затем перейдите на вкладку «Безопасность». Просмотрите сводку ограничений документа.
Откройте PDF-файл в Acrobat.
Выберите инструмент Организовать страницы на правой панели.
Набор инструментов «Упорядочить страницы» отображается на дополнительной панели инструментов, а миниатюры страниц отображаются в области «Документ».Выберите миниатюру страницы, которую хотите удалить, и нажмите значок «Удалить», чтобы удалить страницу.
Отображается диалоговое окно подтверждения. Нажмите OK для подтверждения.
Сохраните PDF-файл.
Еще нравится
- Быстрое удаление страниц из PDF онлайн
- Поворот, перемещение, удаление и перенумерация страниц PDF
Войдите в свою учетную запись
Войти
Управление учетной записью
Удаление страниц из PDF с помощью Adobe Acrobat
Одри Гудвин
2023-02-10 15:06:14 • Подано по адресу: Сравнение программного обеспечения PDF • Проверенные решения
Десятки пользователей столкнулись с проблемой удаления страниц из PDF с помощью Adobe Acrobat . Хотя Adobe Acrobat является отличным программным обеспечением для работы с файлами PDF, эта программа известна своей сложностью. Если вы новичок, велика вероятность, что вам будет сложно перемещаться и удалять страницы из PDF-файла Adobe Acrobat. Вы можете в конечном итоге удалить не те страницы или сделать несколько ошибок, которые могут дорого обойтись. Эта статья подготовила для вас полное руководство по удалению страниц в Adobe Acrobat и его альтернативе Wondershare PDFelement — PDF Editor.
Хотя Adobe Acrobat является отличным программным обеспечением для работы с файлами PDF, эта программа известна своей сложностью. Если вы новичок, велика вероятность, что вам будет сложно перемещаться и удалять страницы из PDF-файла Adobe Acrobat. Вы можете в конечном итоге удалить не те страницы или сделать несколько ошибок, которые могут дорого обойтись. Эта статья подготовила для вас полное руководство по удалению страниц в Adobe Acrobat и его альтернативе Wondershare PDFelement — PDF Editor.
Попробуйте бесплатно Попробуйте бесплатно КУПИТЬ СЕЙЧАС КУПИТЬ
- Часть 1. Удаление страниц из PDF с помощью Adobe Acrobat
- Часть 2. Удаление страниц из PDF с помощью Adobe Acrobat Альтернатива
Удаление страниц из PDF с помощью Adobe Acrobat
Adobe Acrobat — популярный инструмент для работы с PDF, используемый многими организациями. Программа оснащена множеством замечательных функций, упрощающих работу с PDF-файлами. Вы можете использовать его для создания, редактирования, подписи, сжатия, комментирования и печати PDF среди прочего. С помощью Adobe Acrobat вы можете удалять страницы из файла PDF и помещать их в существующий или новый файл PDF, добавлять и упорядочивать страницы по своему усмотрению. Помимо дороговизны, пользователи жалуются, что Adobe Acrobat немного сложен. Тем не менее, если у вас есть много лишних денег, вы можете нажать на курок и использовать его для удаления страниц следующим образом.
С помощью Adobe Acrobat вы можете удалять страницы из файла PDF и помещать их в существующий или новый файл PDF, добавлять и упорядочивать страницы по своему усмотрению. Помимо дороговизны, пользователи жалуются, что Adobe Acrobat немного сложен. Тем не менее, если у вас есть много лишних денег, вы можете нажать на курок и использовать его для удаления страниц следующим образом.
Шаг 1. Щелкните правой кнопкой мыши файл PDF, страницы которого вы хотите удалить, и выберите его для открытия с помощью Adobe Acrobat Reader.
Шаг 2. После загрузки PDF-файла в Adobe Acrobat перейдите в раздел «Инструменты», а затем выберите параметр «Упорядочить». Кроме того, вы можете выбрать опцию «Организовать страницы» на правой панели.
Шаг 3. Нажмите на миниатюру страницы или страниц, которые вы хотите удалить, затем щелкните значок «Удалить».
Шаг 4. После нажатия кнопки «Удалить» нажмите «ОК», чтобы разрешить программе удалить страницы из вашего PDF-файла.
Шаг 5. После того, как программа удалит целевые страницы из вашего PDF-файла, перейдите в меню «Файл» и выберите параметр «Сохранить как». Выберите удобную выходную папку и нажмите «Сохранить», чтобы сохранить файл PDF.
Как удалить страницы из PDF с помощью альтернативы Adobe Acrobat
Wondershare PDFelement — PDF Editor — лучшее универсальное программное обеспечение для работы с PDF для всех типов и размеров организаций. Эта программа оснащена множеством мощных функций, которые значительно упрощают взаимодействие с файлами PDF. Превосходная скорость обработки, совместимость с множеством устройств, доступность и простота использования делают его идеальным решением для работы с PDF. С помощью PDFelement вы можете с легкостью конвертировать, создавать, редактировать, комментировать, выполнять распознавание символов, печатать и обмениваться PDF-файлами.
Попробуйте бесплатно Попробуйте бесплатно КУПИТЬ СЕЙЧАС КУПИТЬ СЕЙЧАС
Шаг 1. Откройте файл PDF
Начните с запуска PDFelement для доступа к главному окну. В левом нижнем углу нажмите кнопку «Открыть файл». Программа направит вас в окно файлового менеджера. Здесь найдите файл PDF, страницы которого вы хотите удалить, и нажмите «Открыть», чтобы загрузить его.
Шаг 2. Удаление страниц из PDF
Когда файл PDF загрузится, перейдите на вкладку «Страница», затем щелкните значок «Удалить» в следующем подменю. Программа отобразит диалоговое окно «Удалить страницы». Выберите диапазон страниц, которые вы хотите удалить. Используйте запятую для разделения страниц или дефис для обозначения диапазона. Когда вы закончите свой выбор, нажмите «ОК», чтобы запустить процесс удаления.
Шаг 3. Сохранить PDF-документ
После того, как программа завершит удаление страниц, которые вы хотели удалить, вам необходимо сохранить изменения. Для этого перейдите в правый верхний угол окна и нажмите значок «Сохранить».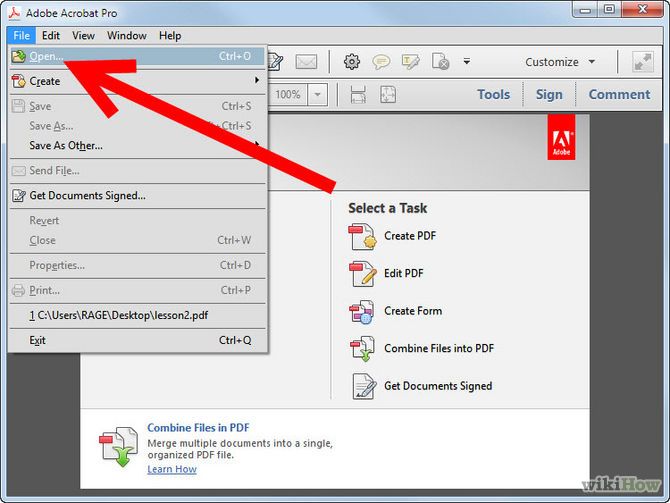


 почты или внутреннего сервера
почты или внутреннего сервера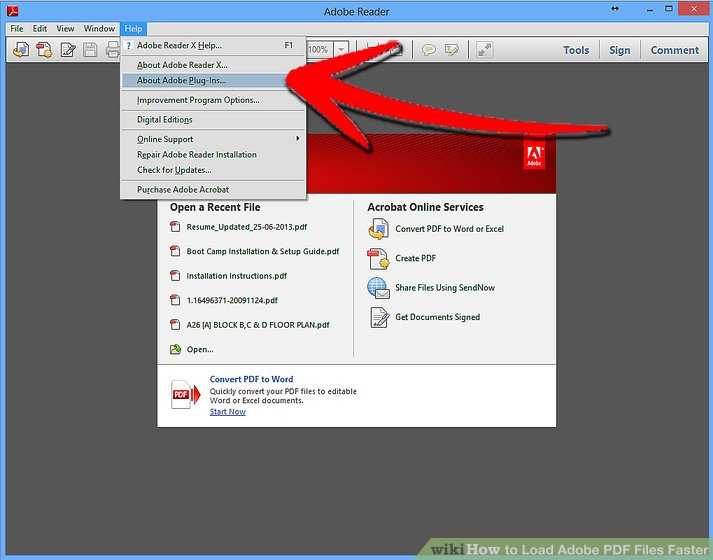 Выберите там пункт «Удалить страницы из PDF».
Выберите там пункт «Удалить страницы из PDF».