50 гигабайт в облаке бесплатно
Если русскоязычных пользователей спросить какие облачные файловые хранилища они используют или хотя бы знают, то большинство конечно же назовет Яндекс.Диск и Google Drive. В лучшем случае к этому списку добавится еще 3-4 иных сервиса типа Dropbox, Wuala и Microsoft SkyDrive.
А вот облачное хранилище MEGA не так известно, хотя предлагает в бессрочное бесплатное пользование целых 50Gb, доступных сразу после регистрации!
Если Вам не помешает такая солидная «прибавка» к жесткому диску, и Вы хотите узнать как получить эти самые 50 гигабайт и эффективно ими распоряжаться, то читайте сегодняшний обзор!
Откуда взялся сервис MEGA.NZ
Поскольку Вы собираетесь доверить сервису какие-то свои личные данные, то не лишним будет узнать откуда он собственно взялся, и кто за ним стоит…
Наверняка Вы слышали про такое хранилище как Megaupload. Оно было закрыто в 2012 году по решению властей США – причастные к созданию сервиса, в том числе его основатель Ким Дотком, были обвинены ФБР в нарушении авторских прав (хранение и распространение лицензионного контента). Спустя ровно год Ким Дотком запустил новый сервис на домене mega.co.nz.
Спустя ровно год Ким Дотком запустил новый сервис на домене mega.co.nz.
В настоящее время вход в облако доступен по адресу mega.nz, поэтому если встретите аналогичные обзоры данного хранилища, где в качестве адреса будет указан mega co или mega co nz, знайте, что они безнадежно устарели 🙂
Нужна ли регистрация на Мега?
На главной страничке хранилища Вы увидите большую красную кнопку с призывом перетащить на неё файлы и начать пользоваться сервисом.
Складывается ощущение, что регистрация для работы вообще не нужна. В принципе это так – Вы можете сразу же загрузить в облако какие-то свои файлы и даже увидите их в хранилище. Однако без регистрации Ваши загруженные данные будут удалены из хранилища после закрытия странички или браузера:
Статья в тему: Сервис вечного хранения файлов
Поэтому пройдите стандартный процесс регистрации, после чего Вы сразу получаете 50 гигабайт места в облаке совершенно бесплатно!
Необходимые настройки сразу после регистрации
Mega nz огромное внимание уделят безопасности хранения данных и конфиденциальности. Подробно об этом поговорим чуть позже, а пока укажу на то, что надо обязательно сделать сразу после регистрации.
Подробно об этом поговорим чуть позже, а пока укажу на то, что надо обязательно сделать сразу после регистрации.
Поскольку сервис не хранит Ваш пароль на своих серверах, то в случае его утери у Вас не будет возможности восстановить доступ к своей учетной записи. Чтобы избежать подобной проблемы, надо скачать и сохранить на своем ПК ключ восстановления:
Это необходимая мера предосторожности, которой не стоит пренебрегать! Согласитесь, будет обидно потерять все свои файлы в облаке лишь потому, что Вы забыли пароль.
Как пользоваться хранилищем Mega
В левой части окна в меню нажмите на иконку облака:
Вы окажетесь в своем облачном диске. При помощи инструментов в верхней части окна Вы можете создавать новые папки, заливать туда файлы и даже загружать с компьютера готовые папки с файлами.
Работать с интерфейсом хранилища не сложнее чем с проводником в Windows. Клик правой клавишей мыши на папке или файле вызывает контекстное меню с целым набором возможностей.
С его помощью можно:
- Получать информацию об элементе (размер, дата создания и пр.)
- Назначать цветные метки и добавлять в Избранное
- Переименовывать
- Перемещать в пределах диска, копировать, удалять
- Скачивать
- Открывать общий доступ к папкам
- Создавать публичную ссылку на скачивание файлов
Разработчики конечно же учли свой опыт негативный опыт с Megaupload, поэтому при создании публичной ссылки будет показано такое окошко, с условиями которого Вам остается только согласиться:
Сервис не накладывает никаких ограничений на размер загружаемых файлов! В пределах своей квоты в 50 GB Вы можете загрузить тысячи небольших файлов, либо, к примеру, два файла по 25 гигабайт каждый. Однако следует помнить, что сами браузеры имеют функциональные ограничения на размер файлов, которые они могут скачать. Наиболее «уязвимы» в этом плане браузеры Internet Explorer, Firefox и Safari, которые еще полностью не поддерживают HTML5.
Создание общего доступа к папкам с файлами
К любой папке в своем онлайн хранилище, Вы можете организовать общий доступ (расшарить её). Для этого проделайте следующие манипуляции:
- Кликните на ней правой клавишей мыши и в выпадающем контекстном меню выберите опцию «Общий доступ».
- Укажите адрес электронной почты пользователя, которому надо расшарить доступ к папке (можно сразу указать целый список пользователей).
- Выберите способ доступа: только для чтения, чтение и запись либо полный доступ.
После этого указанному пользователю на email придет письмо с ссылкой для доступа к расшаренной папке.
Как создать ссылку на файл в хранилище Mega nz
Помимо доступа к папкам, Вы можете разрешать любым пользователям скачивать из Вашего хранилища какие-то отдельные файлы.
Для этого надо кликнуть правой кнопкой мыши на любом файле в облаке и выбрать опцию «Получить ссылку»:
Теперь выберите один из двух типов ссылка:
- Ссылка без ключа дешифрования
- Ссылка с ключом
Также в этом окошке можно отдельно скопировать сам ключ дешифрования. В чем же отличие между этими типами ссылок? А оно очень важное!
В чем же отличие между этими типами ссылок? А оно очень важное!
В первом случае пользователь, перейдя по ссылке, для скачивания файла должен будет ввести в специальное окошко ключ дешифрования, который Вы ему сообщите. А во втором случае, пользователь переходит по ссылке с уже «вшитым» ключом безопасности и может сразу же скачать файл.
Обзор функционала и настроек хранилища, не вошедших в обзор, смотрите в данном видео:
Почему Мега можно доверить личные данные?
- Разработчики уделяют самое пристальное внимание конфиденциальности хранимых данных. Сама аббревиатура MEGA расшифровывается как Mega Encrypted Global Access, т.е. Мега Зашифрованный Глобальный Доступ).
- Шифрование файлов прямо в браузере при помощи алгоритма AES.
- Сервис не хранит пароли пользователей для доступа к облачному диску.
- Все файлы в хранилище находятся в зашифрованном виде, их нельзя просмотреть без ключа безопасности.
 Даже если злоумышленники получат доступ к серверам компании, они не смогут прочитать данные пользователей.
Даже если злоумышленники получат доступ к серверам компании, они не смогут прочитать данные пользователей. - Даже к файлам, предназначенных для публичного скачивания, можно отдельно генерировать ключи доступа.
- Сервера компании не размещены в США, а домен в зоне NZ не подпадает под юрисдикцию властей. Разработчики вынесли урок из истории с Megaupload 🙂
Доступ к Мега облачному хранилищу можно осуществлять не только через браузер, но и при помощи клиента, который существует в версиях для Windows, Linux и Mac. А для удобства работы с сервисом именно через браузер, в магазине приложений Google Chrome можно установить специальное расширение под названием MEGA.
Внимание! Рекомендую также познакомиться с очень хорошими бесплатными файлообменниками FileCloud и FileToNet.
Mega облако. 50 секретных Гб бесплатно
Всем привет! На связи с Вами Марат Наурузбаев. В этой статье я вам расскажу и покажу в видео как зарегистрироваться и пользоваться облачным сервисом для хранения файлов Mega, который предоставляет бесплатно 50 Гб дискового пространства! Mega облако также шифрует все ваши данные на стороне клиента и не имеет ограничений на размер загружаемых файлов.
В этой статье я вам расскажу и покажу в видео как зарегистрироваться и пользоваться облачным сервисом для хранения файлов Mega, который предоставляет бесплатно 50 Гб дискового пространства! Mega облако также шифрует все ваши данные на стороне клиента и не имеет ограничений на размер загружаемых файлов.
В своем бесплатном видеокурсе Как создать резервную копию ваших данных я говорил про то что нужно резервировать свои важные данные (документы, проекты, личные фото и видео и т.д.) на другой жесткий диск, но еще надежнее будет размещать копию важных данных также и на облачном хранилище. Кроме того, что это будет надежнее, так ваши данные теперь будут доступны вам из любой точки земного шара, в том числе и со смартфона. Не правда, ли замечательная возможность пользоваться (просматривать и редактировать) свои файлы в любом месте, будь вы на работе, отдыхе или в кругу друзей?
Содержание:
- Регистрация в Mega
- Как пользоваться Mega
- Общий доступ к папкам в Mega
- Как получить ссылку в Mega
- Клиент MEGA для Windows
- Клиент MEGA для Android
- Хотите новый видеокурс?
- Видео
Для того чтобы начать использовать облако для хранения файлов Mega, необходимо зарегистрироваться в нем. Для этого переходим на официальный сайт Mega https://mega.nz/. Нажимаем «Регистрация»
Для этого переходим на официальный сайт Mega https://mega.nz/. Нажимаем «Регистрация»
Примечание: Все картинки кликабельны!
Создаем бесплатную учетную запись. Для этого вводим свои данные: Имя, Фамилия, Email и придумываем сложный пароль. Соглашаемся с условиями предоставления услуг Mega и нажимаем «Создать учетную запись»
Далее, открываем свою почту, находим письмо об активации аккаунта Mega и в письме жмем на кнопку «Activate Account», тем самым подтверждая свой Email.
Примечание: Если вы не находите письмо об активации аккаунта, проверьте папку Спам. Если и там его нет, повторите процедуру регистрации, указав другой Email.
Подтверждаем учетную запись вводом пароля, который придумали ранее
Выбираем бесплатный тариф (50 Гб) или один из платных тарифов
Готово! Регистрация в облачном сервисе Mega пройдена.
Как только Вы зарегистрировались в Mega, все операции Вы можете проводить в браузере. Для начала Вы можете войти в свою панель и проверить данные своего тарифного плана. Для этого кликаем на «Dashboard» в верхнем левом углу
Чтобы начать работать с Мега, переходим в основное окно, кликнув на «Облачный диск». Здесь Вы увидите основные кнопки работы с сервисом: «Новая папка», «Загрузить файл», «Загрузить папку»
Также проверьте настройки своего аккаунта, кликнув «Настройки». Например, в разделе «Продвинутые», во вкладке «Трансферы» можно указать количество параллельных соединений на загрузку и количество параллельных соединений на скачивание, а также параметры ограничения скорости на загрузку и другие параметры
Теперь загрузим папку или файл в облако Мега.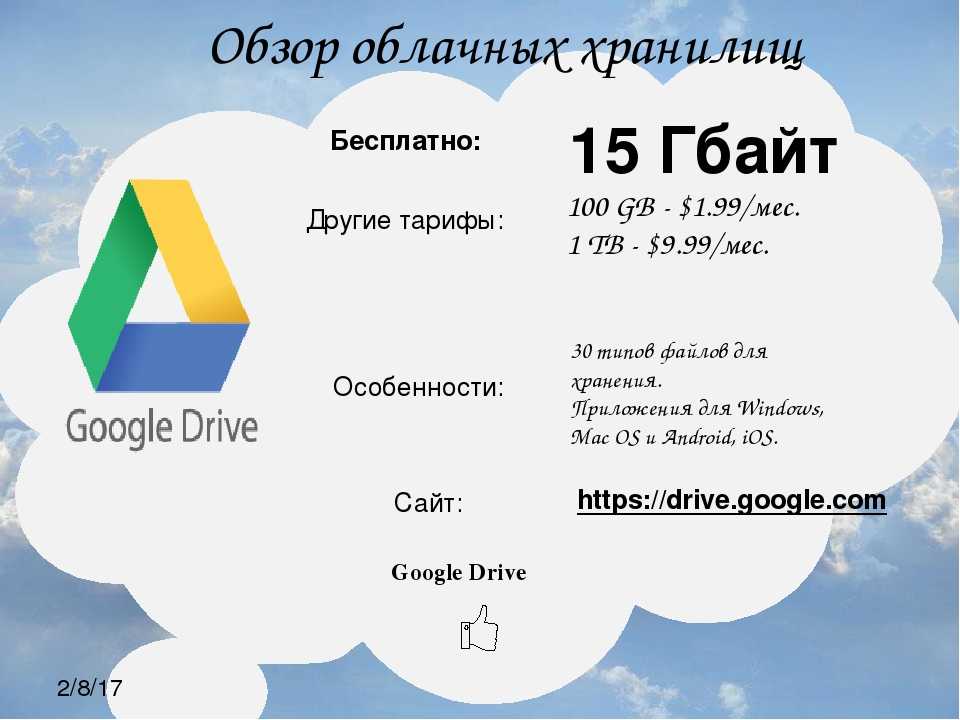 Для этого переходим в основное окно сервиса, кликнув «Облачный диск». Нажимаем «Загрузить папку» и указываем папку на Вашем компьютере, которую хотим загрузить в облако
Для этого переходим в основное окно сервиса, кликнув «Облачный диск». Нажимаем «Загрузить папку» и указываем папку на Вашем компьютере, которую хотим загрузить в облако
Наша папка с компьютера, в моем случае папка с фото, начала загружаться в облако Mega…
После окончания загрузки мы можем увидеть содержимое данной папки прямо в браузере. Фотографии отображаются эскизами, что очень удобно
При наведении курсора на любой файл в облаке, появляется значок контекстного меню, и при клике на нем, мы можем выбрать основные операции для данного файла. Например, выбираем «Просмотр»
Откроется галерея с просмотром данного фото с возможностью просмотра остальных фото в данной папке. Для этого кликаем мышью на значках < или >, слева и справа фото соответственно
Также мы можем переименовать, переместить, скопировать или скачать любой файл к себе на компьютер. Например, при выборе скачать мы можем выбрать обычную загрузку или в сжатом формате ZIP. Выбираем «Обычная загрузка»
Например, при выборе скачать мы можем выбрать обычную загрузку или в сжатом формате ZIP. Выбираем «Обычная загрузка»
Указываем место на компьютере куда его сохранить и нажимаем «Сохранить»
Файл будет сохранен на жестком диске вашего компьютера.
В Мега облачное хранилище возможно предоставить общий доступ к папкам. Это удобно, когда вы, например, хотите, чтобы вашу определенную папку с файлами в облаке Mega видели не только Вы, но и ваши друзья или коллеги по работе. Для этого Вам нужно предоставить общий доступ к данной папке. Общий доступ можно предоставить другим лицам только по приглашению по Email.
Для того, чтобы предоставить общий доступ к определенной папке, кликаем правой кнопкой мыши по этой папке и в контекстном меню выбираем «Общий доступ»
Далее вбиваем Email того человека, которому хотим предоставить общий доступ к папке, даем ему права «Только для чтения», «Чтение и запись» или «Полный доступ» и нажимаем «Готово»
На Email того человека, которому вы предоставили общий доступ к папке, придет письмо, в котором он может принять приглашение, кликнув по ссылке в письме
и нажав кнопку «Принять»
Теперь Ваша папка, к которой вы предоставили общий доступ будет видна у приглашенного человека в облачном хранилище Mega.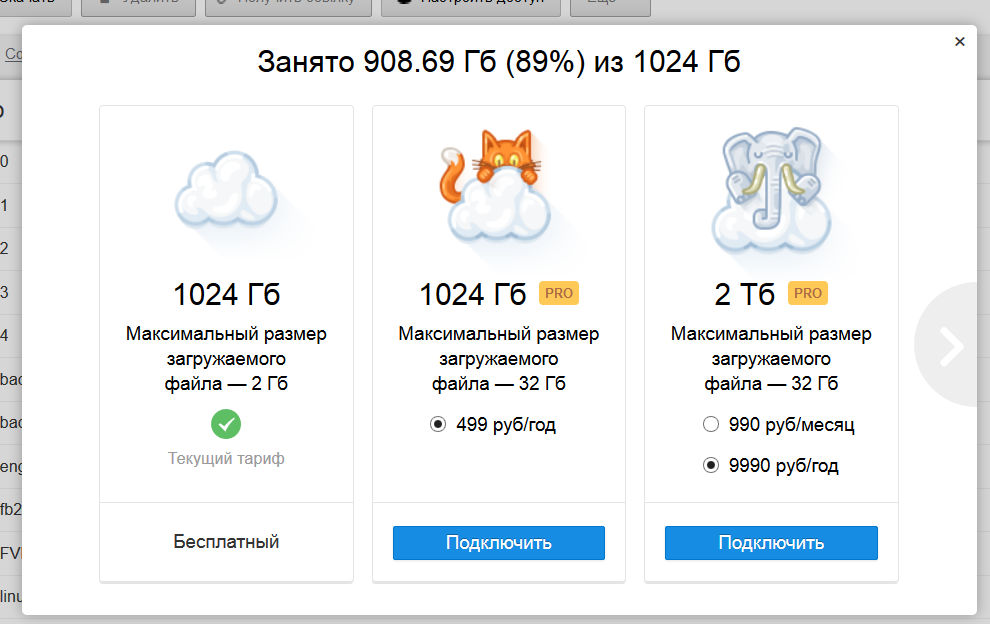 Естественно, приглашенный человек тоже должен иметь аккаунт в Mega
Естественно, приглашенный человек тоже должен иметь аккаунт в Mega
Кроме общего доступа к папке, у Вас появится возможность общаться с данным человеком посредством чата, аудио или видео звонков. Причем все ваше общение будет проходить в зашифрованном виде. Вот лазейка для общения террористов 🙂
Полезная функция Mega, это предоставление ссылки на скачивание любого файла, размещенного в облаке Mega другим пользователям.
Допустим, у Вас имеется коллекция фото в Mega облаке и Вы хотите дать ссылку на определенное фото или на всю папку целиком какому то пользователю. Неважно имеется ли у него учетная запись Мега или нет, пользователь, после получения предоставленной ссылки от Вас, сможет скачать данный файл или папку целиком к себе на компьютер.
Имеется возможность сформировать два вида ссылки: без ключа и с ключом дешифрования.
По ссылке с ключом пользователь свободно сможет скачать файл по ссылке. По ссылке без ключа, пользователь сможет скачать файл, только указав ключ, который предоставите (или не предоставите 🙂 ) ему Вы.
По ссылке без ключа, пользователь сможет скачать файл, только указав ключ, который предоставите (или не предоставите 🙂 ) ему Вы.
Я покажу оба способа формирования ссылки на файл. В данном случае, будем формировать ссылку на одну из фотографий, закачанных в данное облако.
Итак, для получения ссылки на файл, кликаем правой кнопкой мыши на нужном файле и в контекстном меню выбираем «Получить ссылку»
Если Вы это делаете в первый раз, то выйдет предупреждение о защите авторских прав, с которым Вам нужно ознакомиться и нажать «Я согласен»
В следующем окне выбираете вариант экспорта ссылок: «Ссылка с ключом» или «Ссылка без ключа». Давайте сначала предоставим “свободную” ссылку, т.е. ссылку с вшитым ключом. Для этого жмем «Ссылка с ключом» и нажимаем «Копировать»
Ваша ссылка скопируется в буфер обмена (временная память).
При клике пользователем по полученной ссылке в браузере открывается варианты загрузки данного файла.
- Загрузить с MEGAsyng – загрузка файла только после установки клиента MEGAsyng. У кого клиент уже установлен, начнется закачка данного файла через клиент MEGAsyng;
- Загрузить в браузере — загрузка файла обычным способом в браузере;
- Импортировать на облачный диск – импорт файла на свой аккаунт в Mega.
Второй способ предоставления ссылки, это ссылка без ключа…
Пользователь получивший такую ссылку и кликнув по ней, не сможет скачать файл, пока не введет ключ дешифрования
а ключ дешифрования сформируем мы, выбрав вариант экспорта ссылок «Ключ дешифрования» и который предоставим пользователю за определенное вознаграждение 🙂
Пользователь вводит полученный от вас ключ и нажимает «Дешифровать»
И ему предлагается знакомые уже нам варианты скачивания файла. Выбираем, например, «Загрузить в браузере»
Выбираем, например, «Загрузить в браузере»
Видим, как файл скачивается и расшифровывается…
А далее, знакомое Вам окно сохранения файла на жесткий диск Вашего компьютера
Для примера, вот Вам ссылка на файл с моего облака. Это моя рабочая схема резервного копирования, такую схему я реализовал в своем бесплатном видеокурсе.
Чтобы удалить ссылку на файл, кликаем правой кнопкой мыши по нужному файлу и в контекстном меню выбираем «Удалить ссылку»
Облачное хранилище Mega, кроме работы в браузере, предоставляет официальные приложения для Windows, Mac и Linux, а также мобильные приложения для Android и Iphone.
Рассмотрим, как установить и пользоваться приложением синхронизации Megasync для Windows.
Примечание: Синхронизация данных — ликвидация различий между двумя копиями данных.
Предполагается, что ранее эти копии были одинаковы, а затем одна из них, либо обе были независимо изменены.
Для этого переходим на официальный сайт Mega https://mega.nz/ и в правом верхнем углу нажимаем Меню
Находим пункт меню «Приложения» — «Приложение синхронизации»
Кликаем по кнопке «Загрузить бесплатно»
Указываем место сохранения дистрибутива Megasync и нажимаем «Сохранить»
Запускаем скачанный файл «MEGAsyncSetup» на установку
Установка клиента Megasync стандартная и не вызовет у Вас проблем…
Чтобы пролистать рисунки жмите «Назад» или «Вперед»
Вперед Назад
Вперед Назад
Кстати! У блога есть канал в Телеграм @freepcru в котором я публикую также различные IT-новости. Подпишись, чтобы не пропустить ничего интересного.
Подпишись, чтобы не пропустить ничего интересного.
После первого запуска MEGAsync попросит Вас авторизоваться. Нажимаем «Вход» или «Регистрация», если Вы не зарегистрированы
При входе в учетную запись вводим почту и пароль
Выбираем «Выборочная синхронизация» и нажимаем «Вперед»
Указываем папки синхронизации на вашем жестком диске и в папке облака Мега. Оставляете по умолчанию или исправляем по кнопке «Изменить». В дальнейшем Вы можете изменить эти папки или добавить другие. Нажимаем «Вперед»
Нажимаем «Готово»
Клиент MEGAsync запустится и будет работать в фоне. Его значок отобразится в трее и при клике по нему левой кнопкой мыши откроется небольшое окно, в котором отобразится панель управления Mega
Кликаем по шестеренке в панели управления и нажимаем настройки
Окно настроек состоит из нескольких вкладок, немного пройдемся по ним…
Вкладка «Учетная запись» отображает данные вашего Email и имеется возможность зарезервировать Ваш ключ, если Вы забудете пароль от учетной записи. Также отобразится ваша квота по дисковому пространству, опция включения/отключения уведомлений и включение/отключения автозагрузки приложения
Также отобразится ваша квота по дисковому пространству, опция включения/отключения уведомлений и включение/отключения автозагрузки приложения
Во вкладке «Синхронизации» можно добавить/удалить синхронизуемые папки
Во вкладке «Передача» можно выставить скорость загрузки и число параллельных TCP-подключений на передачу
Во вкладке «Продвинутые» можно изменить папки загрузки и скачивания по умолчанию, а также исключить имена файлов и папок из синхронизации. Можно исключить также по размеру файлов.
Например, можно исключить временные файлы и (или) файлы видео AVI, MTS или MP4, которые как правило занимают много дискового пространства или файлы MP3 с музыкой
По настройкам прошлись, нажимаем «OK» для сохранения настроек.
Теперь клиент MEGAsynс будет работать незаметно для Вас в фоне и синхронизировать файлы указанных папок в настройках клиента.
Чтобы отдельно загрузить какой либо файл на облако Mega через клиент MEGAsync, можно воспользоваться меню клиента. Для этого кликаем по значку MEGAsync в трее правой кнопкой мыши и выбираем «Загрузка на сервер»
Откроется окно выбора файла, в котором мы можем выбрать файл(ы) или папку и нажать кнопку «Open»
Далее выбрать папку загрузки в облаке Mega и нажать «OK»
Файл можно загрузить на Mega, просто кликнув по файлу в проводнике Windows правой кнопкой мыши и выбрав в контекстном меню «Загрузить на MEGA»
И наоборот, скачать файл с облака MEGA можно кликнув по значку MEGAsync в трее правой кнопкой мыши и выбрав в контекстном меню «Скачать»
В появившемся окне выбора папки выбрать файл(ы) или папку и нажать «OK»
Далее выбрать папку загрузки на жестком диске своего компьютера и нажать «OK»
Любые загрузки на облако или с облака можно увидеть в панели управления MEGAsync, кликнув по его значку в трее левой кнопкой мыши
Теперь рассмотрим как установить официальное приложение MEGA на смартфон на Android.
Для этого на своем смартфоне входим «Play Market» и вводим в строке поиска: “mega”. Выбираем в результатах поиска MEGA от MegaLtd и тапаем по нему
Нажимаем «Установить»
Пойдет процесс скачивания и установки приложения
После установки приложения нажимаем «Открыть», т.е запускаем приложение
Жмем «Вход», если у Вас есть учетная запись Mega или «Создать учетную запись» для создания учетной записи
После нажатия «Вход» вводим Email и пароль указанный при регистрации
После ввода пароля идет расчет ключей шифрования
И происходит вход в учетную запись, после чего нужно указать через какой канал загружать фото с камеры на облако Mega, только Wi—Fi, или Wi—Fi или тарифный план (сотовая связь)
Заходим в настройки приложения Mega
И меняем или оставляем по умолчанию настройки приложения
Теперь мы можем открывать файлы, хранящиеся в облачном хранилище прямо на смартфоне! Например, заходим в папку фото…
И видим фото, которые мы скопировали в облако Mega с компьютера
При тапе на любом фото, оно открывается на весь экран
Также, у каждого файла есть контекстное меню, с помощью которого мы имеем возможность скачать файл на телефон, получить ссылку на файл, скопировать файл и другие операции…
Кроме меню на определенный файл имеется еще и общее меню приложения
С помощью которого например мы можем загрузить файл в облако. Для этого выбираем «Загрузить»
Для этого выбираем «Загрузить»
Выбираем тип файла (изображение, аудио или видео)
Находим данный тип файла, например фото у себя на смартфоне, для загрузки его в облако Mega
Вот основные функции облачного хранилища Mega. Данное облако резервирует и синхронизирует ваши файлы между компьютером, планшетом и смартфоном, а также предоставляет удобный доступ к вашим файлам из любой точки земного шара, где присутствует интернет.
Согласитесь, 50 Гб бесплатного зашифрованного дискового пространства и отсутствием ограничений на размер файла мало какой сервис предоставит. Совместный доступ к файлам, чат и секретные ссылки делают облако Mega еще привлекательнее.
Не обошлось и без минусов, скорость закачки файлов в Мега не всегда быстрая.
Кто знает облачный сервис с таким же или большим бесплатным объемом дискового пространства и с такими же возможностями, прошу написать в комментариях.
Хотите узнать больше о данном файловом хранилище?
- Как увеличить размер бесплатного дискового пространства Mega в 5-10 раз?
- Как добавить папки для синхронизации?
- Как исключить только определенные файлы из синхронизации?
Как синхронизировать только важные данные и какую лучше программу для этого использовать?
Если эти и другие вопросы по резервному копированию интересны Вам, то я могу создать для Вас видеокурс по резервному копированию и синхронизации Ваших данных. Это будет обновленный бесплатный видеокурс + видеоуроки о программе синхронизации и облачных хранилищах. Только он будет не бесплатный, но согласитесь, что потеря важных файлов будет стоить во много раз дороже!
Кому интересен данный видеокурс, прошу Вас проголосовать ниже. Мне важно услышать Ваше мнение о данной теме. Спасибо!
Загрузка . ..
..
Можете написать в комментариях под статьей Ваше мнение о создании видеокурса.
Также посмотрите мое видео о том, как установить и пользоваться облачным хранилищем Mega
На этом у меня все, подписывайтесь на блог чтобы не пропустить новые интересные статьи. Напишите в комментариях под статьей была ли данная статья полезна для Вас. Поставьте лайк, чтобы Ваши друзья также узнали о данном облаке!
Всем пока, до встречи!
С Уважением, Марат Наурузбаев
Пожалуйста, оцените эту статью!
Облачное хранилище (50 ГБ бесплатной пожизненной учетной записи) — BOBcloud
50 ГБ бесплатная пожизненная учетная запись резервного копирования с неограниченным хранением файлов
Это резервное копирование рабочего стола работает на устройствах Windows и macOS. Это пожизненная учетная запись и НЕ пробная версия.
Наше хранилище имеет 11 девяток долговечности данных
99,999999999% долговечности объектов в любой заданный год делает наше облачное хранилище более чем в 1 миллион раз более надежным, чем физическое хранилище.
Если вы храните свои резервные копии у нас или в Microsoft Azure, Amazon AWS, Wasabi, Backblaze B2, по статистике вы будете терять только один файл каждые 659 000 лет.
В 411 раз больше шансов попасть под метеорит!
Сделайте резервную копию всех ваших данных на любом рабочем столе Windows или macOS. Сюда входят данные на ваших локальных дисках, USB-дисках, устройствах NAS, удаленных устройствах, использующих путь UNC, и облачных хранилищах (Dropbox, Google Drive, OneDrive и т. д.).
Если вам требуется более 50 ГБ хранилища, вы можете перейти на ПЛАТНЫЙ план или подключить свои резервные копии к любому поставщику облачных хранилищ.
Мы считаем, что предлагаем самое бесплатное облачное хранилище в мире. Все учетные записи являются бесплатными на всю жизнь, а не просто пробные учетные записи, срок действия которых истекает через 30 дней. Вам не нужно ничего покупать, чтобы получить полное облачное хранилище объемом 50 ГБ.
Вам не нужно ничего покупать, чтобы получить полное облачное хранилище объемом 50 ГБ.
Что такое наше облачное хранилище?
Чтобы лучше понять, что мы предоставляем и что означает облачное хранилище, нам нужно посмотреть, что означает «облако».
Бесплатная служба облачного хранения — это базовый доступ к облачному резервному копированию и онлайн-резервному копированию, которые описаны здесь, в нашем блоге
Мы предоставляем все типы облачных хранилищ, синхронизации и резервного копирования для любого Window, Linux, Mac и мобильного устройства. Мы специализируемся на предоставлении этих услуг другим поставщикам услуг, поэтому им не нужно тратить время на развитие и поддержку собственного бизнеса по резервному копированию, потому что мы делаем все это за них.
Существует множество сервисов, позволяющих восстановить данные на вышедшем из строя устройстве. Названия, аналогичные облачному хранилищу: онлайн-резервное копирование, облачное резервное копирование, онлайн-хранилище, общий доступ к файлам, синхронизация файлов и т. д.
д.
Мы управляем и поддерживаем всю нашу инфраструктуру; поэтому у вас будет только одно контактное лицо, если вам понадобится какая-либо помощь.
Неограниченное хранение данных
Помимо того, что это надежное облачное хранилище, вы также можете хранить историю своих файлов столько, сколько захотите. Это означает, что вы можете восстановить свои данные за любой период истории от 1 дня до 10 лет. Вы сами устанавливаете период хранения для своих наборов резервных копий, и мы не навязываем его вам.
Для всех бесплатных сервисов (и многих платных сервисов), которые мы видели, установите срок хранения ваших данных на 30 дней. Это означает, что если вы создали резервную копию 31 версии файла со скоростью одна резервная копия в день, вы сможете восстановить данные только 30-дневной давности.
НЕТ регулирования
Вы можете создавать резервные копии и восстанавливать свои данные без какого-либо регулирования с нашей стороны. Вы можете установить ограничение пропускной способности в нашем программном обеспечении, если хотите, чтобы резервные копии не потребляли всю пропускную способность вашего интернета.
Вы можете установить ограничение пропускной способности в нашем программном обеспечении, если хотите, чтобы резервные копии не потребляли всю пропускную способность вашего интернета.
Добросовестное использование
Мы разрешаем одну бесплатную учетную запись на человека или компанию.
Свяжитесь с нами Если вам нужно более одной учетной записи. Мы предоставляем лицензии на сайт по 1,50 фунта стерлингов каждая.
Планы и цены iCloud+ — Служба поддержки Apple
При регистрации в iCloud вы автоматически получаете 5 ГБ бесплатного хранилища. Если вам нужно больше места в хранилище iCloud или вы хотите получить доступ к премиум-функциям, вы можете перейти на iCloud+.
Об iCloud+
iCloud+ — это премиальная облачная подписка Apple. Это дает вам больше места для ваших фотографий, файлов и резервных копий, а также дополнительные функции*, доступные только подписчикам:
iCloud+ с 50 ГБ памяти
- 50 ГБ памяти
- Частный ретранслятор iCloud
- Скрыть мою электронную почту
- Пользовательский домен электронной почты
- Поддержка HomeKit Secure Video для одной камеры
Делитесь всем с пятью другими членами семьи.
iCloud+ с 200 ГБ памяти
- 200 ГБ памяти
- Частный ретранслятор iCloud
- Скрыть мою электронную почту
- Пользовательский домен электронной почты
- HomeKit Secure Video поддерживает до пяти камер
Делитесь всем с пятью другими членами семьи.
iCloud+ с хранилищем 2 ТБ
- 2 ТБ хранилища
- Частный ретранслятор iCloud
- Скрыть мою электронную почту
- Пользовательский домен электронной почты
- Поддержка HomeKit Secure Video для неограниченного количества камер
Делитесь всем с пятью другими членами семьи.
Вы можете выполнить обновление до iCloud+ со своего iPhone, iPad, iPod touch, Mac или ПК. После обновления вам будет выставляться ежемесячный счет. 1 Ниже приведены месячные цены и планы для каждой страны или региона.
* Не все функции доступны во всех странах и регионах. Без доступа к вашему IP-адресу некоторым веб-сайтам могут потребоваться дополнительные действия для входа или доступа к содержимому после включения iCloud Private Relay. Для безопасного видео HomeKit требуется поддерживаемый тарифный план iCloud, совместимая камера безопасности с поддержкой HomeKit и HomePod, Apple TV или iPad, работающие в качестве домашнего концентратора.
Для безопасного видео HomeKit требуется поддерживаемый тарифный план iCloud, совместимая камера безопасности с поддержкой HomeKit и HomePod, Apple TV или iPad, работающие в качестве домашнего концентратора.
Стоимость iCloud+
- Северная Америка, Южная Америка, Латинская Америка и Карибский бассейн
- Европа, Ближний Восток и Африка
- Азиатско-Тихоокеанский регион
North America, South America, Latin America, and the Caribbean
Brazil (BRL)
50GB: R$ 3.50
200GB: R$ 10.90
2TB: R$ 34.90
Канада (CAD)
50 ГБ : 1,29 доллара США
200 ГБ : 3,99 доллара США
2 ТБ : 12,99 долл. США
Чили (CLP)
50GB : 650
200 ГБ : 900
2TB : $ 6500
Коломбия (COP)
50GBB : $ $. : $ 27900
: $ 27900
Мексика (MXN)
50GB : 17
200GB : 49
2TB : $ 179
PERU (Pen)
50GB : S/. /.9.90
2TB : S/.29.90
United States 4 (USD)
50GB : $0.99
200GB : $2.99
2TB : $9.99
Europe, the Middle East, and Africa
Albania 2,3 (USD)
50GB: $1.19
200GB: $3.59
2TB: $11.99
Armenia 2,3
50GB: $1.19
200GB : $3.49
2TB: $11.99
Belarus 2,3 (USD)
50GB : $1.19
200GB : $3.49
2TB : $11. 99
99
Bulgaria 3 (BGN)
50GB : 1.99 лв
200GB : 5.99 лв
2TB : 18.99 лв
Croatia 3 (HRK)
50GB: 7.99 kn (0.99 €)
200GB: 24.99 kn (2,99 €)
2TB: 79.99 kn (9.99 €)
Czech Republic 3 (CZK)
50GB : 25 Kč
200GB : 79 Kč
2TB : 249 Kč
Denmark 3 (DKK)
50GB : 7 kr
200GB : 25 kr
2TB : 69 kr
Egypt 3 (EGP)
50GB: £18.99
200GB : 54,99 фунтов стерлингов
2 ТБ: £ 189,99
Евро 3 (Евро)
50GB : 0,99 €
200GB : 2,99 €
2TB : 9,99 €
 9018 3 999999999999.9019.9008 3 . 3 .9008 3 . 3 . 3 . 3 : 9,99 €007. Ft
9018 3 999999999999.9019.9008 3 . 3 .9008 3 . 3 . 3 . 3 : 9,99 €007. Ft 200GB: 899 Ft
2TB: 2990 Ft
Iceland 2,3 (USD)
50GB : $1.23
200GB : $3.71
2TB : $12.39
Израиль (ILS)
50 ГБ : ₪ 3,90
200 ГБ : ₪ 11,90
2TB : ₪ 39,90
Nigeria (NGN)
50 GGB: ₦ 300
900GB: .
200GB: .9004 200GB: .9004 200GB: .9004 200GB: .9004 200GB: .9004 200GB: .9004 200GB: .9004 200GB: .9004 200GB: .9004 200GB: .9004 200GB: .9004 200GB: .9004 200G.
.
Норвегия 3 (NOK)
50GB : 10 KR
200GB : 29 KR
2TB : 99 KR
Пакистан (PKR)
50GB: RS11. 001.001.001.9001.9001.9001.9001.9001.9001.9001.9001.9001..9001.9001.9001.9001.9001.9001.9001.9001.9001.9001.9001.9001.9001.9001.9001.9001.9001.9001.9001.9001.9001.9001.9001.9008
001.001.001.9001.9001.9001.9001.9001.9001.9001.9001.9001..9001.9001.9001.9001.9001.9001.9001.9001.9001.9001.9001.9001.9001.9001.9001.9001.9001.9001.9001.9001.9001.9001.9001.9008
(PKR)
: 9000 40005
. 2 ТБ: 1000 рупий
Poland 3 (PLN)
50GB : 3.99 zł
200GB : 11.99 zł
2TB : 39.99 zł
Qatar (QAR)
50GB: 3.69﷼
200GB : 10.99﷼
2TB: 36.99﷼
Romania 3 (RON)
50GB: 4.49 lei
200GB: 12.99 lei
2TB: 44.99 lei
Russia 3 ( руб)
50 ГБ: 59 стр.
200 ГБ: 149 стр.
2 ТБ: 599 стр.
Saudi Arabia 3 (SAR)
50GB : 3,69 ﷼
200GB : 10,99 ﷼
2TB : 36,99 ﷼
Africa 3
(36. 99 ﷼ 3 . 14,99
99 ﷼ 3 . 14,99 200 ГБ: 44,99 рупий
2 ТБ: 149,99 рупий
Швеция 3 (SEK)
9000: 3
9000KR
200 ГБ: 29 KR
2TB: 89 KR
Швейцария 3 (CHF)
50GB: CHF 1
200GB: CHF 3
9003 2TB: 954. . . . . .
Tanzania (TZS)
50GB : 1900 TSh
200GB : 5900 TSh
2TB : 19900 TSh
Turkey 3 (TRY)
50GB : 6.49 TL
200GB : 19.99 9 лир0017 2TB : 64.99 TL
United Arab Emirates 3 (AED)
50GB: AED 3.69
200GB: AED 10.99
2TB: AED 36.![]() 99
99
United Kingdom 3 (GBP)
50GB : £0.79
200GB : £2.49
2TB : £6.99
Asia Pacific
Australia 3 (AUD)
50GB : $1.49
200GB : $4.49
2TB : $14.99
China mainland 3 (CNY)
50GB : ¥6
200GB : ¥21
2TB : ¥68
Hong KONG (HKD)
50GB: HK $ 8
200 ГБ: HK $ 23
2TB: HK $ 78
Индия 3 (INR)
50GB : RS 75917
(INR)
3 (INR)
50000.
 : 219 рупий
: 219 рупий 2 ТБ : 749 рупий
Indonesia (IDR)
50GB : Rp 15000
200GB : Rp 45000
2TB : Rp 149000
Japan 3 (JPY)
50GB : ¥130
200GB : ¥400
2TB : ¥1300
Kazakhstan (KZT)
50GB : ₸349
200GB : ₸999
2TB : ₸3490
Malaysia (MYR)
50GB : 3,90 ринггита
200GB : RM11.90
2TB : RM39.90
New Zealand 3 (NZD)
50GB : $1.69
200GB : $4.99
2TB : $16.99
Филиппины (PHP)
50 ГБ: ₱ 49
200 ГБ: ₱ 149
2TB: ₱ 499
Республика Кореи (KRW)
50 ГБ : 110017 9000 3 200г.
, 999
.
: ₩11 100
Singapore (SGD)
50GB : S$ 1.28
200GB : S$ 3.98
2TB : S$ 12.98
Taiwan 3 (TWD)
50GB : NT$ 30
200GB : NT$ 90
2TB : NT$ 300
Thailand (THB)
50GB : ฿35
200GB : ฿99
2TB : ฿349
Вьетнам (VND)
50GB : ₫19000
200 ГБ : 59000 ₫
2 ТБ : 199000
Узнайте больше о странах и регионах, в которых оплата производится в долларах США (USD).
2. Плата за обновления iCloud+ для Албании, Армении, Беларуси и Исландии взимается в долларах США (USD), при этом цены немного выше из-за налога на добавленную стоимость (НДС).
3. Налоги включены во все цены для следующих стран и регионов: Албания, Армения, Австралия, Австрия, Беларусь, Бельгия, Болгария, материковый Китай, Хорватия, Кипр, Чехия, Дания, Египет, Эстония, Финляндия, Франция, Германия, Греция, Венгрия, Исландия, Индия, Ирландия, Италия, Япония, Республика Корея, Латвия, Литва, Люксембург, Мальта, Нидерланды, Новая Зеландия, Норвегия, Польша, Португалия, Румыния, Россия, Саудовская Аравия, Словакия, Словения, Южная Африка, Испания, Швеция, Швейцария, Тайвань, Турция, Объединенные Арабские Эмираты и Великобритания.
4. Жители некоторых штатов США имеют налог, добавленный к ежемесячному платежу в соответствии с законами штата.
Принятые способы оплаты обновлений iCloud+ включают кредитные карты, дебетовые карты и баланс вашей учетной записи Apple.


 Даже если злоумышленники получат доступ к серверам компании, они не смогут прочитать данные пользователей.
Даже если злоумышленники получат доступ к серверам компании, они не смогут прочитать данные пользователей. Предполагается, что ранее эти копии были одинаковы, а затем одна из них, либо обе были независимо изменены.
Предполагается, что ранее эти копии были одинаковы, а затем одна из них, либо обе были независимо изменены.