Что делать, если не включается монитор
Вы сталкивались с ситуацией, когда при включении компьютера монитор продолжает меланхолично демонстрировать черный экран? В большинстве ситуаций эта проблема и выеденного яйца не стоит, а иногда ее главным виновником оказывается вовсе не многострадальный монитор. Сегодня мы расскажем о главных причинах проблем с ним и поделимся способами их решения.
Содержание
- Проверьте, есть ли питание
- Проверьте видеокабель
- Проверьте, исправен ли сам монитор
- Исключите проблемы с оперативной памятью
- Проверьте видеокарту
- Проверьте блок питания
Убедитесь в том, что на монитор подается питание. На это указывает горящий индикатор питания, обычно расположенный в нижней части передней панели устройства. Если светодиод не горит, проверьте, насколько надежно шнур питания вставлен в розетку и разъем на мониторе. Убедитесь, что сам провод не имеет физических повреждений. Ну и, конечно, не забудьте проверить кнопки включения монитора и удлинителя — возможно, одна из них была случайно нажата, например, во время уборки.
Ну и, конечно, не забудьте проверить кнопки включения монитора и удлинителя — возможно, одна из них была случайно нажата, например, во время уборки.
Если проблема не исчезает, попробуйте заменить кабель питания монитора и подключить его к другой розетке — она тоже могла выйти из строя. И последнее, но не менее важное — есть ли в доме электричество?
Если индикатор питания горит, а монитор отказывается показывать хоть что-то кроме известного произведения Малевича, стоит проверить, насколько надежно он подключен к компьютеру. Проверьте целостность сигнального кабеля и то, насколько хорошо он вставлен в гнезда ПК и монитора. Причем VGA и DVI-кабели должны быть не просто вставлены в разъемы, а еще и закреплены там с помощью винтов на штекерах.
Если с проводом все хорошо, посмотрите к тому ли видеовыходу ПК он подключен. Это актуально, если в вашем компьютере имеется не только интегрированная, но и дискретная графика или несколько дискретных видеокарт. Совсем нелишним будет и проверить работоспособность видеовыхода ПК. Для этого попробуйте подключить монитор через другой разъем. Например, вместо HDMI можно попробовать VGA.
Совсем нелишним будет и проверить работоспособность видеовыхода ПК. Для этого попробуйте подключить монитор через другой разъем. Например, вместо HDMI можно попробовать VGA.
- Советы
Что делать, если компьютер «не видит» второй монитор?
Еще один важный момент касается мониторов с несколькими разъемами для подключения ПК. В их меню обычно есть возможность переключения между разными источниками сигнала — убедитесь, что эта настройка не сбилась, и ваш монитор «смотрит» на нужный разъем.
Для того чтобы проверить исправен ли монитор, не обязательно носить столь габаритный гаджет к другу или соседу. Все намного проще. Отключите от монитора все провода кроме кабеля питания. Через несколько секунд после этого исправный гаджет выдаст на экран предупреждение об отсутствии сигнала или другую информацию.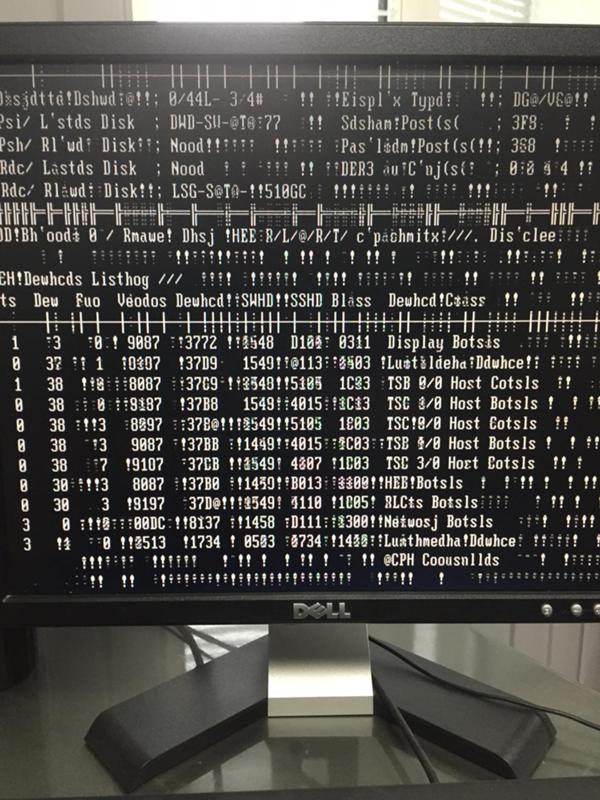 Если же этого не происходит, скорее всего, проблема кроется именно в мониторе и вам не обойтись без поездки в сервисный центр. Хотя для успокоения совести вы все-таки можете попробовать вывести на него картинку с ноутбука или все-таки навестить соседа. Если же сообщение все-таки появляется, монитор исправен, и вам нужно перейти к проверке своего компьютера.
Если же этого не происходит, скорее всего, проблема кроется именно в мониторе и вам не обойтись без поездки в сервисный центр. Хотя для успокоения совести вы все-таки можете попробовать вывести на него картинку с ноутбука или все-таки навестить соседа. Если же сообщение все-таки появляется, монитор исправен, и вам нужно перейти к проверке своего компьютера.
Компьютер может отказаться работать из-за проблем с оперативной памятью. Проверить это достаточно легко. Отключите питание от ПК, снимите крышку системного блока, откройте защелки у слотов ОЗУ и аккуратно достаньте ее из разъемов.
После этого почистите контакты оперативной памяти с помощью обычного ластика. Но не спешите устанавливать все модули обратно. Для начала поставьте лишь один из них и попробуйте включить компьютер. Если он стартует, попробуйте переставить нашу «экспериментальную» планку в другой слот. Если ПК заработал, во всем виноват неисправный слот оперативной памяти. Если же компьютер не запускается при установке ОЗУ в один из слотов, проблема кроется в именно в нем.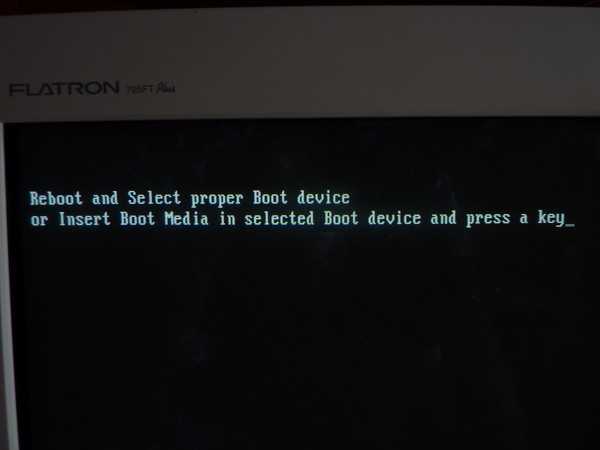
Технологии
Можно ли подключить монитор 144 Гц через HDMI?
При проблеме с одним из модулей, вам достаточно купить еще одну планку оперативки (учтите, что она должна работать с оставшейся в строю в двухканальном режиме). В случае с неисправным слотом, придется посетить сервисный центр или купить новую системную плату, если цена ремонта слишком высока. Впрочем, есть и третий вариант. Многие материнские платы имеют не два, а четыре слота ОЗУ. И тут можно попробовать переставить оперативку в незадействованную ранее пару разъемов.
Неисправная видеокарта, конечно же, не сможет выдать картинку на ваш монитор. Поэтому обесточьте компьютер, отключите шлейф дополнительного питания видеокарты, выкрутите крепежный винт и аккуратно достаньте видеокарту из слота. После этого почистите контакты видеокарты с помощью ластика, установите ее на место в обратном порядке и попробуйте включить компьютер.
После этого почистите контакты видеокарты с помощью ластика, установите ее на место в обратном порядке и попробуйте включить компьютер.
Если проблема осталась, снова демонтируйте видеокарту и попробуйте установить на ее место гарантированно рабочий адаптер или просто переключите сигнальный кабель на интегрированную графику (при ее наличии). Проблема исчезла? Виной всему неисправный слот для видеокарты, шлейф питания или блок питания. Нет? Пора в магазин за новой видеокартой.
Эта статья рассчитана на обычных пользователей ПК, поэтому мы не будем говорить здесь о способах проверки блока питания с помощью мультиметра и других специализированных инструментов. Для проверки БП на бытовом уровне достаточно заменить его на гарантированно рабочий. Единственное условие здесь — донорский блок питания должен быть такой же, а еще лучше большей мощности.
Ремонт
Как проверить блок питания компьютера на работоспособность?
Для этого обесточьте компьютер и снимите все шлейфы питания с материнской платы. При этом сам блок питания из корпуса можно не вынимать. Поставьте рядом с системным блоком донорский БП и подключите идущие от него шлейфы на место только что демонтированных. Включите этот блок питания в розетку, переключите его тумблер в положение «ON» и попробуйте запустить компьютер.
При этом сам блок питания из корпуса можно не вынимать. Поставьте рядом с системным блоком донорский БП и подключите идущие от него шлейфы на место только что демонтированных. Включите этот блок питания в розетку, переключите его тумблер в положение «ON» и попробуйте запустить компьютер.
Будьте аккуратны при снятии шлейфов. Большинство из них имеют фиксаторы, которые нужно отжимать для их извлечения из слотов. Ну и, конечно, не прилагайте чрезмерные усилия, которые могут повредить материнскую плату.
Ну а дальше все просто. Если компьютер включился, значит, виновником проблемы стал блок питания. В зависимости от его цены, такой БП можно сдать в ремонт или купить новый. Причем последний вариант предпочтительнее, и мы советуем покупать блок питания большей мощности, чем установлен сейчас. Так сказать, на вырост. Если ни один из вышеописанных способов не помог, скорее всего, из строя вышла сама материнская плата компьютера.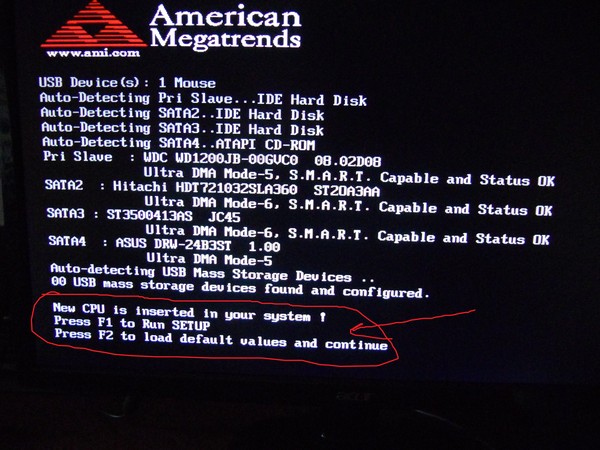
Читайте также
- Как выбрать монитор для компьютера и наслаждаться «картинкой»
- Лучшие мониторы на все случаи жизни: рейтинг 2022 года
Монитор не включается при включении компьютера Windows 10
Опубликовано: 28.04.2021 Категория: windows Автор: myWEBpc
При включении компьютера с Windows 10, пользователь может столкнуться с проблемой, когда ПК работает, а монитор не включается и отображает черный экран с надписью «Нет сигнала» или без неё. Отсутствие изображения на экране после включения компьютера может быть вызвано как аппаратным сбоем, так и параметрами BIOS.
В данной инструкции разберем, что делать и как исправить проблему, когда при включении компьютера он работает, а монитор отображает черный экран и не показывает никакого изображения.
1. Проверка монитора
- В первую очередь убедитесь, что блок питания монитора рабочий — это можно сделать по светодиодным индикаторам на кнопках.

- Проверьте, плотно ли подключены провода к сети и самому компьютеру.
- Самый важный момент, чтобы исключить механическую поломку — это подключите монитор к другому ПК и если он не заработает, то монитор не исправен.
2. Кабель VGA
Если ваш монитор исправен после шагов в способе 1, то монитор может ничего не отображать при включении из-за неисправного кабеля VGA. Попробуйте заменить сам кабель и осмотреть его фишки, не забиты ли они пылью или не загнуты ли клемы.
3. Звуковой сигнал
Если на ПК имеется звуковой динамик, то наверняка вы слышали при включении ПК звук (пик). Есть разные звуковые коды сигналов, чтобы легче было определить аппаратную поломку. Учтите, что для каждой материнской платы свои коды звуковых сигналов. По этому, лучшим решением будет поискать расшифровку кодов звука на официальных сайтах производителя материнских плат.
К примеру, на DELL два коротких сигнала это проблемы с ОЗУ, на ASUS это будет уже проблемы с BIOS (Crashfree), а на Lenovo это ошибка POST.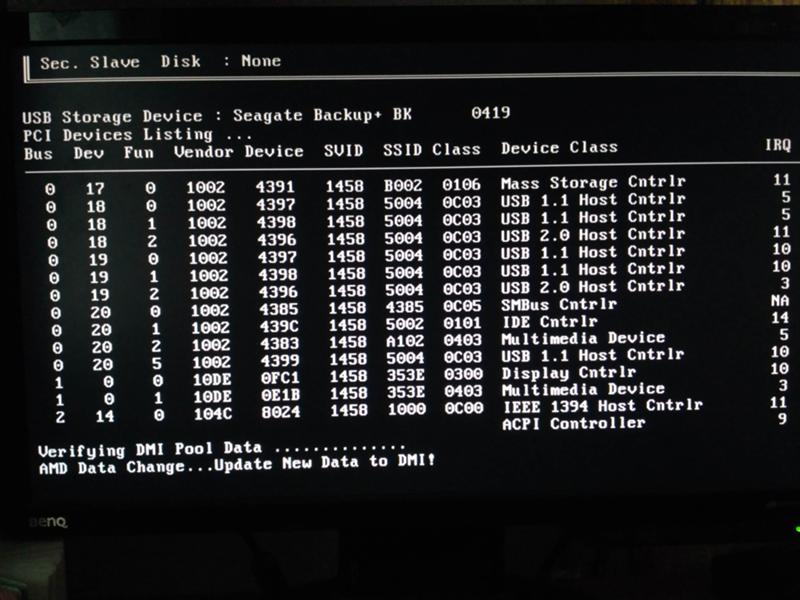
4. Сброс BIOS
Параметры BIOS могут сбиться и лучшим решением будет достать батарейку на материнской плате на 15 секунд и подключить её обратно. Это сбросить по умолчнаию параметры BIOS.
5. Проверка ОЗУ
В большинстве случаев, когда ПК включается, а монитор ничего не отображает, является оперативная память (RAM). Если на компьютере установлено две планки ОЗУ, то достаньте одну, затем перезагрузите ПК и проверьте монитор. Вы должны по очереди извлекать планки и вставлять в разные гнезда, чтобы выявить проблему в самой RAM или разъёме.
6. Удалить внешнее оборудование
Если звуковой сигнал не происходит после включения ПК, а монитор ничего не показывает, то нужно попробовать отключить все внешние компоненты, которые ненужны для запуска материнской платы. Это SSD, HDD, внешняя видеокарта, звуковая карта, сетевая карта, и всё с USB портов, как принтер, флешки и т.п.
Процессор и блок питания не отключать! ОЗУ можно достать всю, но потом поставить обратно, и продолжить отключать другие компоненты.

Далее включите ПК, и если на мониторе будет изображение, то проблема в каком-то оборудовании. Чтобы выявить виновника, можете подключать по очереди назад, и каждый раз включать ПК, чтобы проверить монитор.
В случае с видеокартой, когда вы её извлекли с ПК, то кабель от монитора присоедините к разъему VGA материнской плате, если конечно он имеется. Могут потребоваться переходники или другие кабеля, так как помимо VGA имеются встроенные HDMI и DVI. Это позволит выявить, исправна ли сама внешняя видеокарта.
Также, если у вас имеется внешняя видеокарта, а монитор подключен к VGA, hdmi или dvi на материнской плате, то нужно провод монитора подключить к внешней видеокарте.
Как исправить черный экран в Windows 11
Если на вашем компьютере отображается черный экран, не нужно паниковать. Ознакомьтесь с этими советами, чтобы исправить черный экран в Windows 11.
A Синий экран смерти (или BSOD ) на ПК с Windows 11 отображает код ошибки, который помогает вам (в некотором роде) исследовать и исправить Потенциальная проблема.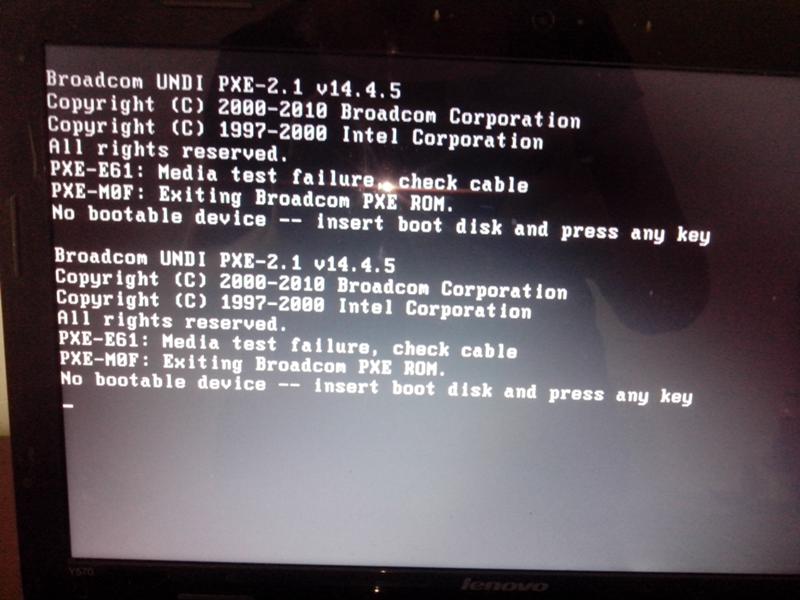 С другой стороны, черный экран не предоставляет никакой информации. Он просто черный или пустой без дополнительной информации.
С другой стороны, черный экран не предоставляет никакой информации. Он просто черный или пустой без дополнительной информации.
Исправление черного экрана в Windows 11 предполагает использование другого подхода к устранению неполадок, но это не означает, что это невозможно исправить. Если у вас возникли проблемы с черным экраном, проблема, скорее всего, связана с оборудованием. Это также может быть легко исправляемая ошибка отображения ввода.
Давайте посмотрим, как исправить черный экран на ПК с Windows 11 ниже.
Что вызывает черный экран в Windows 11?
При появлении черного или пустого экрана в системе Windows 11 может возникнуть несколько проблем. Например, проблемы могут быть связаны с совместимостью драйвера графического процессора или аппаратными проблемами с монитором, графическим процессором, кабелями или физическими входными портами или кабелями.
Если у вас возникли проблемы с черным экраном, у вас есть несколько способов устранения неполадок, которые вы можете использовать, чтобы все снова заработало.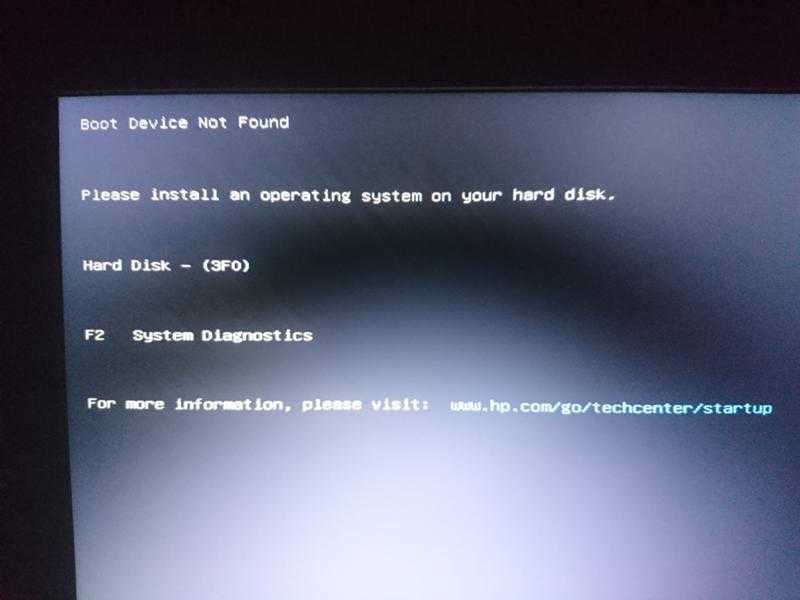
Проверьте питание, чтобы исправить черный экран в Windows 11
Этот вариант может показаться простым, но проблема может заключаться в чем-то столь же простом, как убедиться, что ваш монитор подключен и включен. Этот параметр в основном предназначен для внешних настольных дисплеев и ноутбуков, подключенных к внешнему монитору, например, через док-станцию.
Убедитесь, что кабель питания правильно подключен к внешнему монитору и подключен к заведомо исправной розетке. Если он не включается, проблема в мониторе, и вам нужно использовать другой.
Проверьте кабели и соединения монитора
Если у вас есть настольный компьютер или ноутбук, подключенный к внешнему монитору, в первую очередь нужно проверить кабели и соединения.
Отсоедините кабели дисплея, проверьте на наличие повреждений, продуйте кабельный ввод и порт дисплея сжатым воздухом, чтобы удалить грязь и мусор. Подключите кабели обратно и посмотрите, работает ли он. Если он по-прежнему не работает, попробуйте запасной кабель, если он у вас есть, или одолжите заведомо работающий кабель дисплея с другой машины.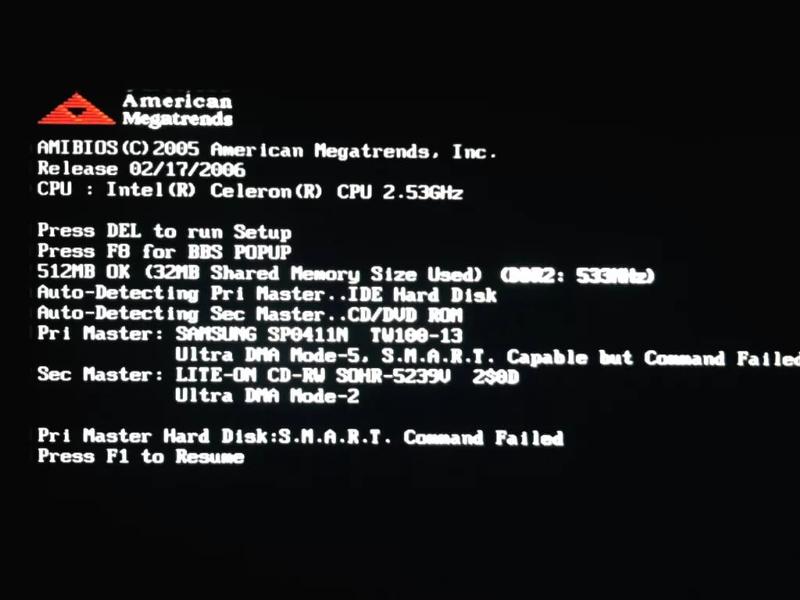 Убедитесь, что кабельные соединения надежны.
Убедитесь, что кабельные соединения надежны.
В дополнение к проверке кабелей попробуйте другой выходной порт, если он у вас есть — у большинства карт их несколько. Например, может быть поврежден выходной порт видеокарты. Например, у вас может быть порт DisplayPort, DVI, HDMI, VGA или Thunderbolt, который вы можете попробовать. Используйте порт, который работает, пока вы не сможете продолжить устранение неполадок с графическим процессором.
Перезагрузите компьютер
Иногда, когда вы включаете компьютер, все компоненты не получают питание и не запускаются правильно. Итак, еще один простой шаг — перезагрузить систему. Поскольку у вас черный экран, вам необходимо выполнить жесткую перезагрузку.
Нажмите и удерживайте кнопку питания вашего ПК в течение 10–15 секунд, пока компьютер полностью не выключится. Подождите 30-45 секунд и нажмите кнопку питания, чтобы загрузить компьютер. Посмотрите, работает ли сейчас ваш монитор, и вы видите операционную систему.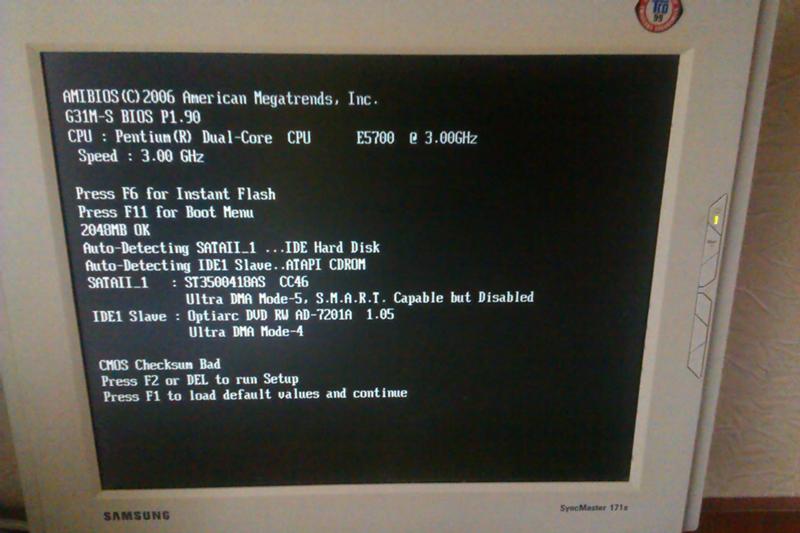
Проверьте настройки проецирования
Вам нужно будет проверить настройки проецирования, если у вас есть конфигурация с несколькими мониторами. Даже если вы этого не сделаете, если вы случайно включили его, ваш главный экран может оказаться пустым, поэтому стоит проверить.
Чтобы проверить настройки проецирования:
- Нажмите клавишу Windows + сочетание клавиш P .
- Используйте клавиши со стрелками для прокрутки списка и попытайтесь получить правильную конфигурацию.
Примечание: Возможно, вам придется повторить шаги несколько раз, чтобы переключиться между режимами.
Отключение внешних периферийных устройств
Внешнее устройство может конфликтовать с настройками дисплея и вызывать черный экран в процессе загрузки. Отключите все внешние устройства, такие как USB-накопители, камеры, принтеры, док-станции и устройства Bluetooth.
После удаления всех внешних устройств включите компьютер и посмотрите, исправит ли он черный экран в Windows 11.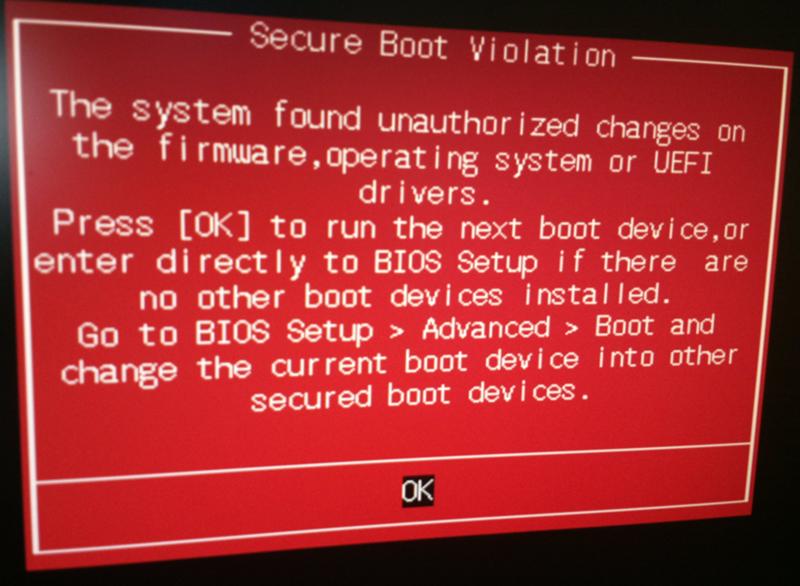 Если это так, подключайте каждое устройство по одному, пока не найдете то, которое вызывает проблему.
Если это так, подключайте каждое устройство по одному, пока не найдете то, которое вызывает проблему.
Сброс проводника Windows
Если у вас черный экран, но вы все еще можете двигать мышью, возможно, проблема в проводнике Windows. Чтобы решить проблему, вы можете сбросить его.
Чтобы сбросить проводник Windows, выполните следующие действия:
- Нажмите Ctrl + Shift + Esc , чтобы открыть Диспетчер задач в Windows 11.
- Когда откроется Диспетчер задач, выберите вкладку Процессы .
- В разделе Windows Processes щелкните правой кнопкой мыши Windows Explorer и выберите Restart в меню.
Если вы не можете найти Проводник Windows, обратите внимание, что в новых версиях Windows 11 вверху есть поле Поиск , упрощающее поиск нужных приложений и процессов.
Каким бы способом вы ни перезапустили проводник Windows, ваш экран кратковременно мигнет, и проблема с черным экраном должна быть решена.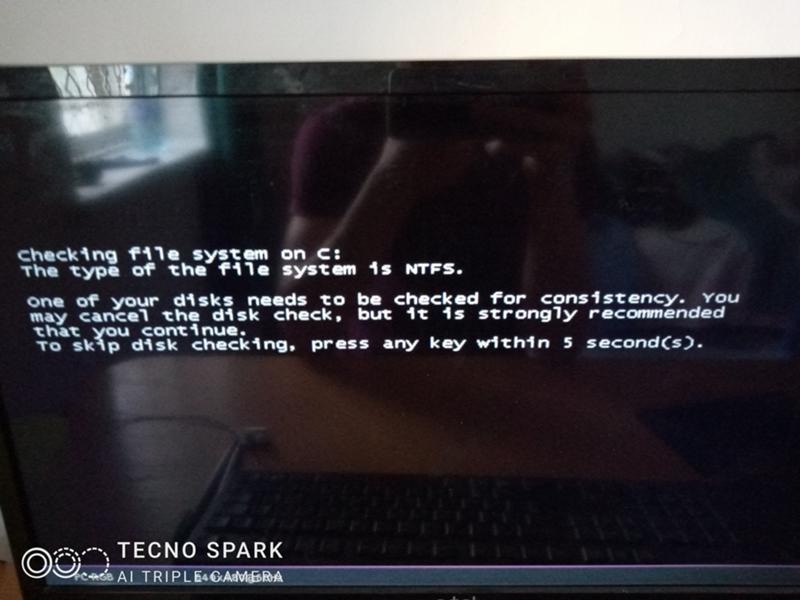
Загрузите Windows в безопасном режиме
Если у вас по-прежнему черный экран и вы не можете получить доступ к операционной системе, загрузите Windows 11 в безопасном режиме. При загрузке в безопасном режиме Windows загружает только самое необходимое для запуска ОС.
Драйверы видеокарт, звуковых карт и других компонентов используют универсальный драйвер. Опять же, достаточно для доступа к Windows. Загрузка в безопасном режиме позволяет продолжить устранение неполадок с черным экраном с помощью графического интерфейса.
Как только вы увидите пользовательский интерфейс Windows 11, вы можете продолжить выполнение описанных ниже действий по устранению неполадок, чтобы исправить черный экран в Windows 11.
Чистая загрузка Windows 11
Windows запускается с необходимыми драйверами, приложениями и службами, в том числе от производителя. Однако один из этих компонентов может быть причиной проблемы с черным экраном. Таким образом, выполнение чистой загрузки запустит вашу систему с минимальным количеством компонентов.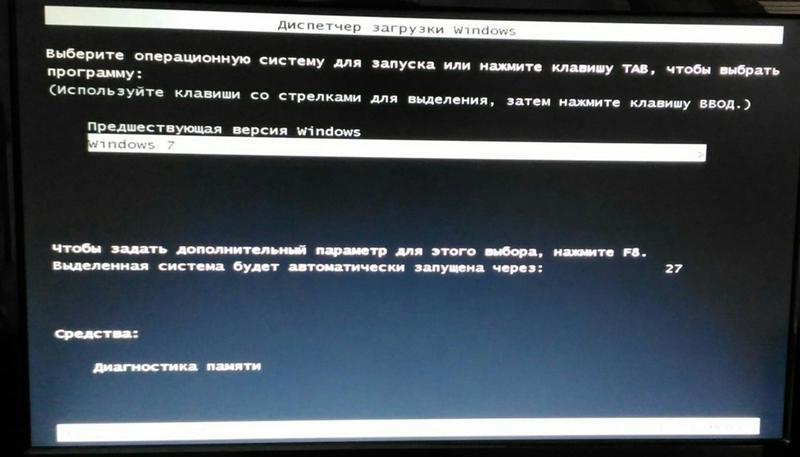
Если проблема с черным экраном решена после выполнения чистой загрузки, вы будете знать, с чего начать устранение неполадок. Чтобы продолжить, повторно включайте один компонент за раз, пока не найдете тот, который вызывает проблему, и оставьте его отключенным.
Обновите драйвер видеокарты (GPU)
Если драйвер видеокарты устарел или поврежден, это может вызвать проблему с черным экраном. Однако у вас есть несколько вариантов исправления драйвера графического процессора, включая его обновление, переустановку драйвера или откат драйвера.
Чтобы управлять драйвером видеокарты, выполните следующие действия:
- Нажмите кнопку Пуск или нажмите клавишу Windows , чтобы открыть меню Пуск .
- Введите Диспетчер устройств и щелкните его в разделе Наилучшее соответствие .
- Разверните раздел Видеоадаптеры и щелкните правой кнопкой мыши видеокарту.
 В меню есть три основных параметра, включая:
В меню есть три основных параметра, включая:
- Обновить драйвер: Установите последнюю версию драйвера для вашей видеокарты. Вы можете настроить Windows на поиск обновления автоматически или вручную обновить драйвер графического процессора.
- Удаление устройства: Удаление графического процессора и драйвера. После этого перезагрузите систему, и Windows переустановит последнюю стабильную версию драйвера.
- Свойства: Выберите этот параметр, чтобы просмотреть карту и откатить драйвер. Это полезно, если вы недавно обновили драйвер графического процессора и после этого возникла проблема с черным экраном.
После выполнения одного из вышеуказанных шагов перезагрузите компьютер и посмотрите, решена ли проблема с черным экраном. Как правило, лучше всего начать с обновления драйвера, его переустановки и отката драйвера в качестве последнего шага.
Исправление экрана Windows
Если на вашем ПК черный или пустой экран, не нужно паниковать. Это можно исправить чем-то простым, например, отсутствием питания или неисправным кабелем, или простым исправлением, используя один из вариантов выше. Также важно отметить, что вам следует обновить Windows 11, так как исправление может быть на расстоянии одного клика.
Это можно исправить чем-то простым, например, отсутствием питания или неисправным кабелем, или простым исправлением, используя один из вариантов выше. Также важно отметить, что вам следует обновить Windows 11, так как исправление может быть на расстоянии одного клика.
Если вы хотите большего от своего дисплея в Windows 11, узнайте, что означают разрешение монитора и частота обновления. Как только вы узнаете о разрешении и частоте обновления, узнайте о дисплеях IPS и их сравнении с другими.
Если у вас более одного дисплея или несколько мониторов, узнайте, как закрыть ноутбук и использовать монитор. Вы также можете узнать о перемещении панели задач на второй монитор или установке разных обоев на двух мониторах.
Связанные элементы: Hero, Microsoft, Windows 11
Как исправить черный экран с курсором в Windows
Черный экран с курсором — это ошибка, которая может возникнуть в любой версии Windows. Хорошая новость в том, что это легко исправить! Ознакомьтесь с этими пошаговыми решениями.
Экран вашего компьютера становится черным. Все, что вы видите, это курсор, и ни один из элементов пользовательского интерфейса Windows не загружается. Вы перезагружаете компьютер, но проблема остается. Что вы делаете? Эта проблема, которую часто называют «черным экраном смерти», может быть вызвана множеством причин. Но не волнуйтесь, в большинстве случаев это легко исправить.
Если у вас черный экран с курсором на компьютере с Windows, не беспокойтесь — вы не одиноки. Эта проблема может быть вызвана многими факторами, но мы опишем наиболее распространенные решения, которые должны помочь восстановить работоспособность вашего компьютера, как и ожидалось.
Почему экран моего компьютера черный с курсором?Если вы видите черный экран с курсором на компьютере с Windows, это может быть связано с рядом различных проблем.
Возможно, у вас неправильные настройки дисплея или ваша графическая карта больше не работает должным образом.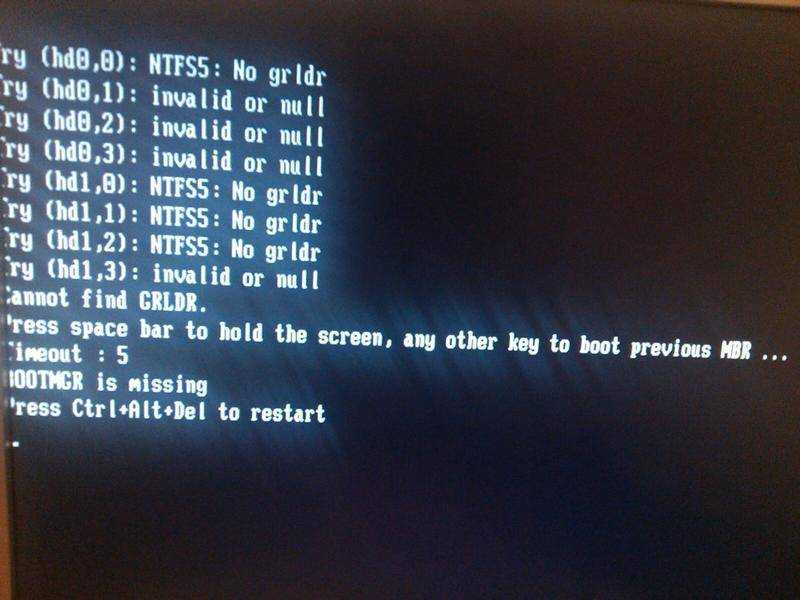 В некоторых случаях это также может быть признаком неправильной настройки служб вашего компьютера.
В некоторых случаях это также может быть признаком неправильной настройки служб вашего компьютера.
Все распространенные причины связаны с настройками Windows, такими как быстрый запуск или второй монитор. Вы можете попробовать настроить некоторые параметры, чтобы увидеть, решают ли они проблему. Чаще всего решить эту проблему несложно.
Исправлено: черный экран с курсором в WindowsВот как исправить черный экран с курсором в Windows:
- Проверить распространенные технические проблемы
- Перезагрузите устройство в безопасном режиме
- Отключить службу готовности приложений
- Отключить быстрый запуск
- Переустановите графические драйверы
- Перезапустите проводник Windows
- Обновление Windows
- Откат последнего обновления Windows
- Используйте точку восстановления системы
Эти решения должны помочь вам починить компьютер и вернуть объекты на экран. Если вы не знаете, как выполнить эти исправления, более подробно ознакомьтесь с приведенными ниже шагами.
Если вы не знаете, как выполнить эти исправления, более подробно ознакомьтесь с приведенными ниже шагами.
Давайте подробно обсудим эти методы ниже. Вам не нужно следовать решениям одно за другим. Просто используйте решения, пока не найдете то, которое работает для вас.
Способ 1. Проверка общих технических проблемКак мы упоминали выше, большинство пользователей сообщают, что черный экран с курсором вызван довольно распространенной проблемой Windows. Это может варьироваться от неправильно настроенных мониторов до устаревшего BIOS. Вот некоторые вещи, которые вы можете попытаться исправить:
- Перезагрузите компьютер . Это просто — просто откройте меню «Пуск» и нажмите на свой аватар пользователя, затем выберите параметр «Перезагрузить». Это даст Windows новый старт, поэтому любые отрицательные настройки или процессы, вызывающие проблему, должны быть сброшены.

- Закрыть полноэкранные приложения . В некоторых случаях возможно, что приложение, которое вы использовали, вызывает проблему с черным экраном и курсором. Вы можете закрыть зависшие приложения, нажав Ctrl + Alt + Del и открыв диспетчер задач.
- Переключатель отображает . Если к вашему компьютеру подключено несколько дисплеев, нажмите Windows + P и перейдите к основному монитору.
- Проверить аппаратные проблемы . Хотя это бывает редко, некоторые пользователи сообщают, что источником черного экрана с курсором в Windows является неисправное оборудование. Обязательно проверьте кабели монитора и убедитесь, что они не повреждены.
Безопасный режим — это диагностический режим в Microsoft Windows, который позволяет устранять неполадки и устранять проблемы с программным обеспечением на вашем компьютере. Когда вы запускаете безопасный режим, ваш компьютер загружает только самые необходимые файлы и драйверы, что может помочь вам устранить проблемы с программным обеспечением.
Когда вы запускаете безопасный режим, ваш компьютер загружает только самые необходимые файлы и драйверы, что может помочь вам устранить проблемы с программным обеспечением.
Если вы не можете нормально запустить Windows, вы можете использовать безопасный режим, чтобы определить, является ли проблема аппаратной или программной причиной ваших проблем. Это может помочь вам решить проблему черного экрана с курсором в Windows.
- Перезагрузите компьютер и удерживайте клавишу F8 на клавиатуре, пока виден экран загрузки, чтобы войти в среду восстановления Windows (WinRE). На некоторых устройствах вам также может потребоваться удерживать клавишу Fn (функциональная).
- Совет . Если вы не можете загрузить WinRE с помощью сочетания клавиш, продолжайте включать и выключать компьютер, пока он автоматически не запустится в среде восстановления. В среднем вам нужно включить и выключить компьютер примерно 3 раза.
- Перейти к См.
 дополнительные параметры восстановления > Устранение неполадок > Дополнительные параметры > Параметры запуска > Перезапустить .
дополнительные параметры восстановления > Устранение неполадок > Дополнительные параметры > Параметры запуска > Перезапустить .
- Теперь вы увидите несколько вариантов перезапуска. Нажав F5 на клавиатуре, вы включите безопасный режим с поддержкой сети . Подождите, пока ваша система перезагрузится, и посмотрите, успешно ли она загружается.
Если вы можете загрузить Windows в безопасном режиме без возникновения проблемы с черным экраном, вы можете продолжить устранение неполадок! Например, сканирование компьютера на наличие вредоносных программ с помощью Защитника Windows — отличный первый шаг.
Способ 3. Отключите службу готовности приложенийЕсли на вашем компьютере установлена более старая версия Windows, проблема с черным экраном может быть вызвана службой готовности приложений. Чтобы отключить это, выполните следующие действия:
- Нажмите клавиши Windows + R на клавиатуре.
 Это вызовет утилиту «Выполнить».
Это вызовет утилиту «Выполнить». - Введите services.msc и нажмите кнопку OK . Это запустит окно «Службы», полная загрузка которого может занять несколько секунд.
- Щелкните правой кнопкой мыши службу App Readiness и выберите Properties .
- Установить тип запуска 9от 0006 до Отключено . Если служба не запущена, нажмите кнопку Stop . Нажмите Применить , затем OK . Вы должны вернуться к списку услуг.
- Закройте окно «Службы» и перезагрузите компьютер в обычном режиме. Посмотрите, по-прежнему ли у вас появляется черный экран с проблемой курсора после выполнения этих шагов.
Быстрый запуск — это функция, представленная в Windows 8, которая позволяет вашему компьютеру загружаться быстрее, чем раньше. Однако иногда это может вызывать проблемы с настройками дисплея, поэтому вам может потребоваться отключить его, если у вас возникают проблемы с черным экраном.
Однако иногда это может вызывать проблемы с настройками дисплея, поэтому вам может потребоваться отключить его, если у вас возникают проблемы с черным экраном.
- Нажмите на меню «Пуск» на панели задач, а затем найдите Панель управления . Запустите приложение из результатов поиска.
- Нажмите Электропитание . Если вы этого не видите, обязательно переключите режим просмотра на Крупные значки или Маленькие значки.
- Нажмите ссылку Выберите, что делает кнопка питания на левой панели. Вы будете перенаправлены на новую страницу.
- Прежде чем вы сможете внести изменения, вам нужно щелкнуть ссылку Изменить настройки, которые в данный момент недоступны . Это разблокирует ваши возможности.
- Обязательно снимите флажок Включить быстрый запуск (рекомендуется) .
- Перед перезагрузкой компьютера обязательно нажмите кнопку Сохранить изменения , чтобы применить изменения.

Если проблема не устранена после того, как вы попробовали эти методы, вам может потребоваться переустановить графические драйверы. Это обеспечит правильную настройку параметров дисплея и удаление всех устаревших или несовместимых драйверов из вашей системы.
Обновите драйверы с помощью Центра обновления Windows- Нажмите на меню «Пуск» на панели задач, а затем выберите Настройки . В качестве альтернативы вы также можете использовать Windows + I ярлык.
- В приложении «Настройки» щелкните плитку «Обновление и безопасность ». Здесь вы можете найти большинство настроек Центра обновления Windows.
- Перейдите в раздел Центра обновления Windows и щелкните ссылку Просмотр дополнительных обновлений , если она доступна.

- Разверните раздел Обновления драйверов и просмотрите, какие драйверы в настоящее время нуждаются в обновлении. Чтобы обновить драйверы, просто поставьте рядом с ними галочку, а затем нажмите кнопку Скачать и установить кнопку .
- Разрешите Windows обновить драйверы, а затем перезагрузите компьютер.
- Нажмите клавиши Windows + X на клавиатуре и выберите пункт Диспетчер устройств в меню WinX.
- Щелкните правой кнопкой мыши драйвер, который необходимо обновить. Например, если проблема была вызвана драйвером видеокарты, вам потребуется расширить раздел «Адаптеры дисплея». Выберите Обновите драйвер из контекстного меню.
- Выберите Автоматический поиск драйверов из вариантов.
 Это позволит Windows подключиться к Интернету и найти последние версии драйверов для вашего устройства. Вам может быть предложено выбрать драйвер, если найдено несколько обновлений.
Это позволит Windows подключиться к Интернету и найти последние версии драйверов для вашего устройства. Вам может быть предложено выбрать драйвер, если найдено несколько обновлений.
- Дождитесь завершения установки драйвера и перезагрузите компьютер, чтобы изменения вступили в силу.
Проводник Windows — сердце вашего компьютера. Он отвечает за управление файлами и папками, а также за обработку таких команд, как выключение и перезапуск Windows. Если в проводнике Windows возникла проблема, вам может потребоваться перезапустить его, чтобы решить проблему с черным экраном и курсором. Для этого выполните следующие действия:
- Щелкните правой кнопкой мыши пустое место на панели задач и выберите Диспетчер задач в контекстном меню. В Windows 11 вместо этого вам может потребоваться щелкнуть правой кнопкой мыши значок Windows!
- Если Диспетчер задач открывается в компактном режиме, необходимо нажать на кнопку Подробнее , чтобы развернуть его вид.
 Это даст вам доступ ко всем запущенным программам и фоновым процессам.
Это даст вам доступ ко всем запущенным программам и фоновым процессам.
- Оставайтесь на вкладке Процессы по умолчанию и щелкните процесс Windows Explorer , чтобы выбрать его. Нажмите на теперь видимую кнопку Restart в правом нижнем углу окна.
- Подождите, пока проводник Windows перезапустится. Это не должно занимать более 60 секунд, в зависимости от вашего оборудования. Ваша панель задач, открытые окна и рабочий стол могут временно исчезнуть — это сигнализирует о том, что процесс Explorer перезагружается.
После успешного перезапуска проводника Windows проверьте, сохраняется ли проблема с черным экраном и отображением курсора. Если это не было исправлено, продолжайте читать, чтобы найти другие методы, которые могут работать для вас!
Способ 7. Обновление Windows Наличие устаревшей операционной системы может привести к различным техническим проблемам, включая черный экран с проблемой курсора. Убедитесь, что ваш компьютер обновлен, регулярно запуская Центр обновления Windows.
Убедитесь, что ваш компьютер обновлен, регулярно запуская Центр обновления Windows.
- Щелкните значок Windows в левом нижнем углу экрана, чтобы вызвать меню «Пуск». Выберите Settings или используйте ярлык Windows + I .
- Щелкните плитку Обновление и безопасность . Здесь вы можете найти большинство настроек Центра обновления Windows и выбрать, когда получать обновления.
- Обязательно оставайтесь на вкладке по умолчанию Windows Update . Нажмите на Кнопка «Проверить наличие обновлений» и подождите, пока Windows найдет доступные обновления.
- Если отображаются какие-либо обновления, щелкните ссылку Просмотреть все необязательные обновления , чтобы просмотреть и установить их.
- Когда Windows обнаружит новое обновление, оно автоматически начнет установку на ваш компьютер.
 Подождите, пока Windows загрузит и применит необходимые обновления.
Подождите, пока Windows загрузит и применит необходимые обновления.
Средство проверки системных файлов — это утилита в Windows, которая позволяет пользователям сканировать и восстанавливать поврежденные системные файлы Windows. Если файл окажется поврежденным, утилита попытается заменить файл исправной копией из кэшированного расположения или источника установки Windows.
Средство проверки системных файлов вызывается через командную строку и может использоваться для восстановления поврежденных или поврежденных файлов. Вот как его использовать:
- Откройте строку поиска на панели задач, щелкнув значок увеличительного стекла. Нажмите Windows + S на клавиатуре в качестве ярлыка.
- Введите Командная строка в поле поиска. Когда вы увидите его в результатах, щелкните его правой кнопкой мыши и выберите «Запуск от имени администратора ».
 Если вы используете локальную учетную запись без прав администратора, нажмите здесь, чтобы узнать, как предоставить доступ администратора.
Если вы используете локальную учетную запись без прав администратора, нажмите здесь, чтобы узнать, как предоставить доступ администратора.
- При появлении запроса контроля учетных записей (UAC) нажмите Да , чтобы разрешить запуск приложения с правами администратора.
- Введите следующую команду и нажмите Введите , чтобы выполнить ее: sfc /scannow
- Подождите, пока средство проверки системных файлов завершит сканирование компьютера. В случае несоответствия утилита восстановит системные файлы и исправит все связанные с ними ошибки.
Если ни один из вышеперечисленных методов не помог вам, возможно, ваш компьютер испытывает более серьезную проблему. В этом случае вам может потребоваться использовать точку восстановления системы, чтобы вернуть устройство в предыдущее состояние.
Предупреждение : Вы можете потерять некоторые недавно установленные приложения! Обязательно проверьте, какие программы и драйверы будут затронуты в процессе восстановления системы, прежде чем продолжить.
- Откройте строку поиска на панели задач, щелкнув значок увеличительного стекла. Вы также можете вызвать его с помощью сочетания клавиш Windows + S .
- Введите Восстановление системы и нажмите Восстановление в результатах поиска. Это должно быть сверху, в категории «Лучшее соответствие».
- Это приведет вас к панели управления. Здесь щелкните ссылку Open System Restore , которую можно увидеть в разделе Advanced recovery tools .
- Следуйте инструкциям на экране, чтобы восстановить прошлый момент времени. Вы можете выбрать точку восстановления самостоятельно или использовать рекомендуемую, если Windows показывает вариант.
- После выбора параметров, которые вас устраивают, нажмите Готово и подождите, пока Windows восстановит ваш компьютер. Вы сможете определить, сработало ли это после перезагрузки компьютера с загруженной точкой восстановления.



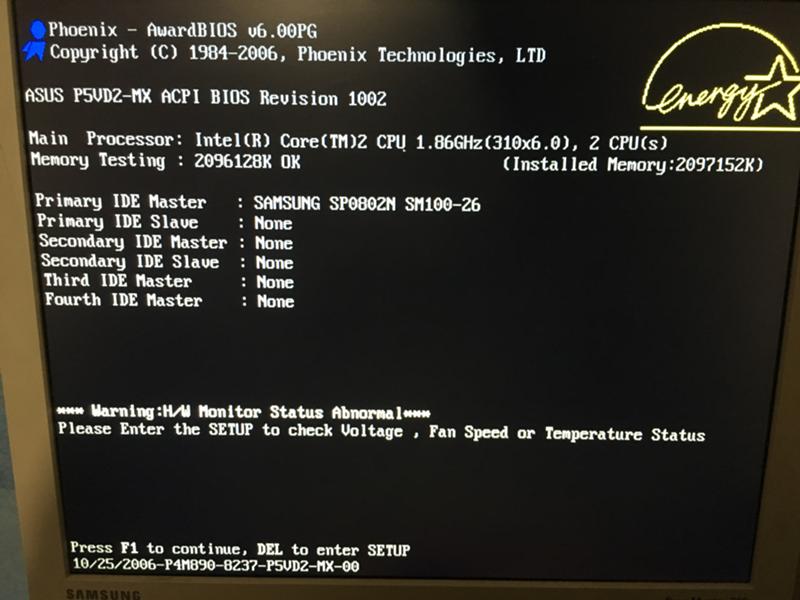
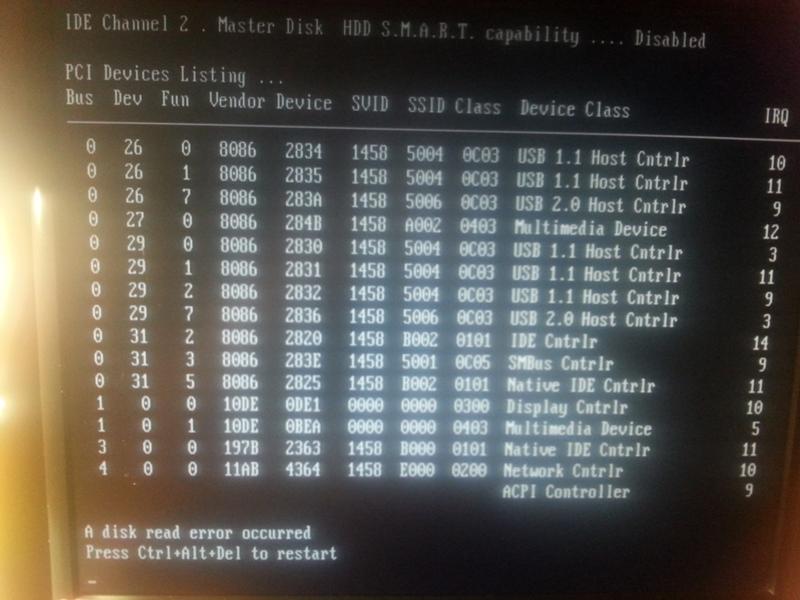
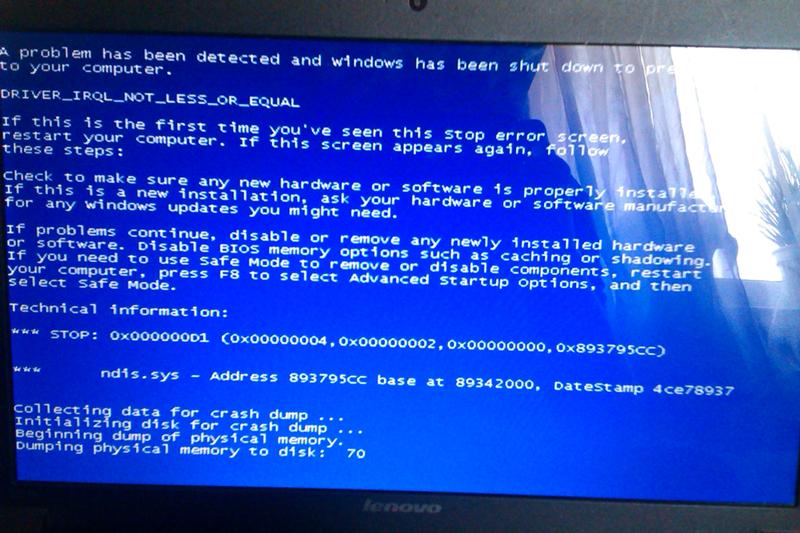 В меню есть три основных параметра, включая:
В меню есть три основных параметра, включая:
 дополнительные параметры восстановления > Устранение неполадок > Дополнительные параметры > Параметры запуска > Перезапустить .
дополнительные параметры восстановления > Устранение неполадок > Дополнительные параметры > Параметры запуска > Перезапустить .  Это вызовет утилиту «Выполнить».
Это вызовет утилиту «Выполнить».
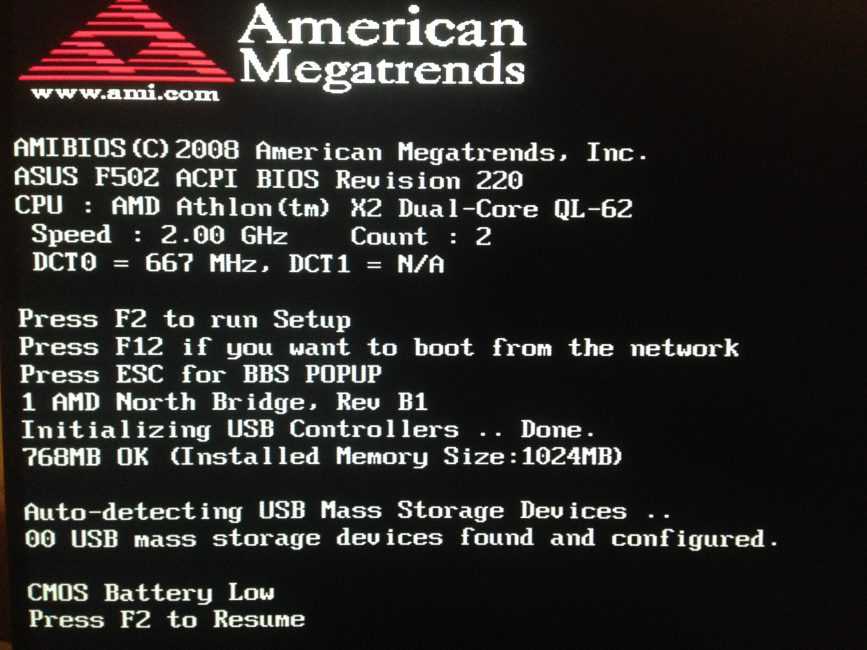
 Это позволит Windows подключиться к Интернету и найти последние версии драйверов для вашего устройства. Вам может быть предложено выбрать драйвер, если найдено несколько обновлений.
Это позволит Windows подключиться к Интернету и найти последние версии драйверов для вашего устройства. Вам может быть предложено выбрать драйвер, если найдено несколько обновлений. 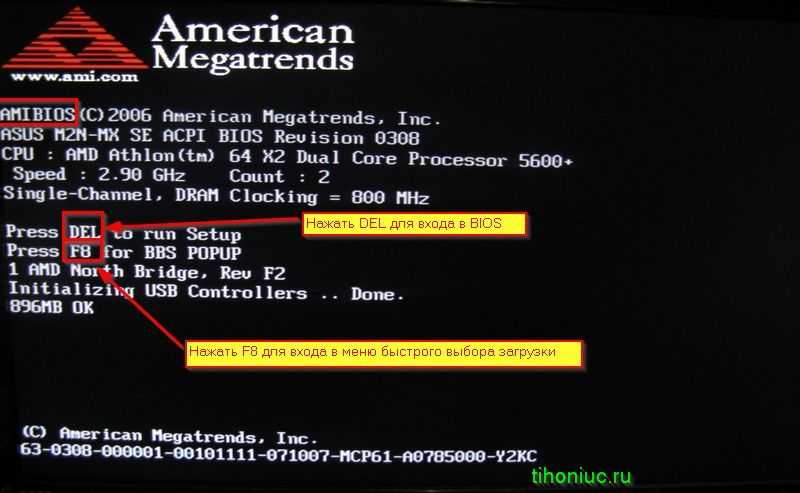 Это даст вам доступ ко всем запущенным программам и фоновым процессам.
Это даст вам доступ ко всем запущенным программам и фоновым процессам.  Подождите, пока Windows загрузит и применит необходимые обновления.
Подождите, пока Windows загрузит и применит необходимые обновления.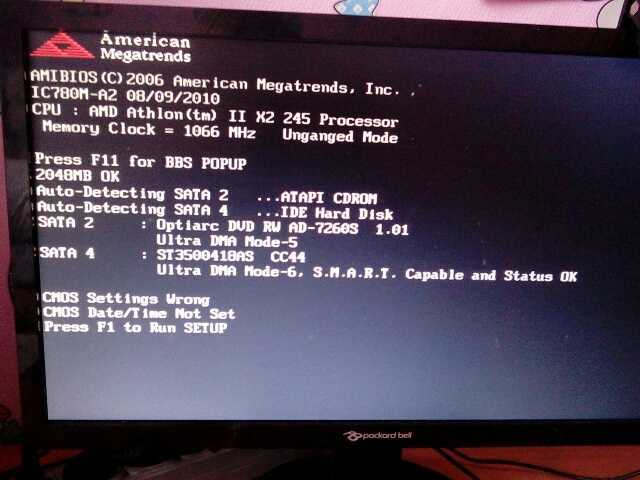 Если вы используете локальную учетную запись без прав администратора, нажмите здесь, чтобы узнать, как предоставить доступ администратора.
Если вы используете локальную учетную запись без прав администратора, нажмите здесь, чтобы узнать, как предоставить доступ администратора. 