Какую операционную систему установить на ноутбук: Полный обзор
Какую операционную систему установить
Некоторые ноутбуки продаются абсолютно чистые: нет никакой ОС на них. А какую тогда лучше поставить? Сейчас свет клином на Windows не сошелся.
На данный момент есть, по сути, три вида ОС:
- Windows;
- macOS;
- Linux
И каждая из них имеет свои особенности использования.
Да и стоимость у них тоже всех разная. Однако это не ключевой фактор.
Производительность еще и зависит от самого железа в вашем ноутбуке.
Тем не менее, всегда можно подобрать оптимальный вариант даже для не сильного мощного устройства.
Ассортимент сейчас более, чем широкий.
Содержание:
Windows
Операционная система Windows
Наиболее распространенная ОС в мире — Windows.
На нее же выпускаются и большинство игр и приложений. Однако и с ней бывают недоразумения.
Каждому пользователю ПК хоть раз приходилось переустанавливать систему из-за различных неполадок, торможений в работе системы и так далее.
Так что, можно сказать, что разработка Билла Гейтса стала самой популярной и самой проблематичной, как ни странно.
На данный момент компания Microsoft поддерживает несколько версии данной ОС — Windows 10, Windows 8 (8.1) и Windows 7.
Последняя, кстати, является самой распространенной в мире, даже несмотря на то, что основная поддержка была прекращена.
Разберемся по порядку, что же лучше установить на ноутбук 12 диагонали, к примеру.
Полезная информация:
Если вы не определились какую ОС выбрать обратите внимание на программу EasyBCD. Это удобный и простой инструмент, обеспечивающий управление загрузкой двух и более операционных систем. Утилита предназначена для пользователей разных платформ, начиная с ОС Windows и заканчивая Linux.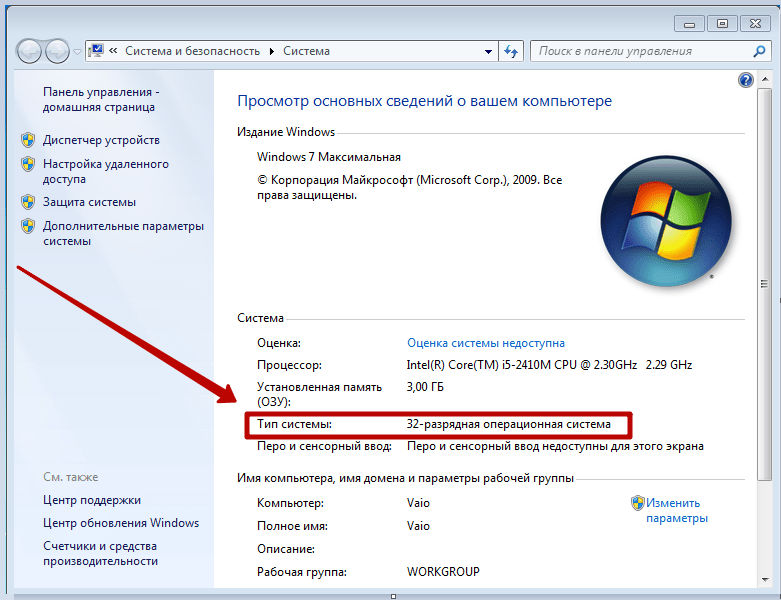
Скачать EasyBCD можно на нашем сайте по данной ссылке
к содержанию ↑Windows 7
Операционная система Windows 7
Ее выпустили еще в 2009 году. Так что неудивительно, что к 2020 компания собирается полностью остановить поддержку данного продукта.
Однако эта ОС будет хорошим выбором для старых или маломощных компьютеров.
Системные требования
| Архитектура | 32-разрядная | 64-разрядная |
| Процессор | 1 ГГц IA-32 | 1 ГГц x86-64 |
| Оперативная память | 1 Гб | 2 Гб |
| Видеокарта | с поддержкой DirectX 9.0 и выше | |
| Свободное место на жестком диске, Гб | 16 | 20 |
Таким образом, этот вариант вполне подойдет для вашего ноутбука. Программы вставать будут легко.
Для непродвинутых пользователей не должно возникнуть каких-либо серьезных трудностей.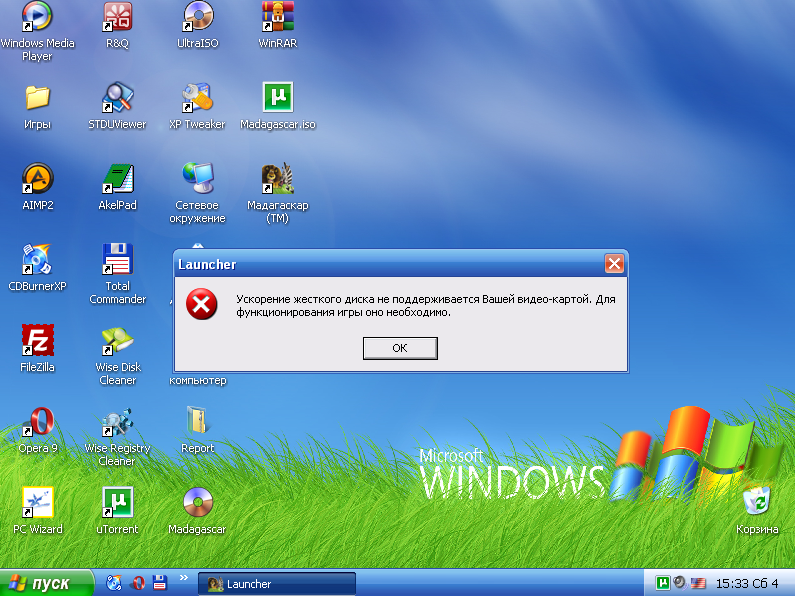
Разобраться с дизайном смогут все. Тем более, что стилем оформления Windows Aero уже никого не удивить.
Безопасность средняя, так что не пренебрегайте установкой антивируса.
Однако не стоит рассматривать эту операционную систему на долгосрочную перспективу. Сейчас можно найти и что-то получше.
к содержанию ↑Windows 8 (8.1)
Операционная система Windows 8
Эта версия поступила в продажу в 2012 году. Следом же за ней через два года появилась и 8.1 в качестве обновления.
В последней же были усовершенствованы некоторые механизмы, отлажены конфликты и улучшилось энергопотребление, что, в принципе, немаловажно для вашего ноутбука.
Когда Windows 8 впервые представили пользователям, многие говорили, что на ней будет неудобно работать на ПК, что она рассчитана на планшеты и другие сенсорные экраны.
Однако оказалось, что и обычным курсором можно спокойно работать.
Дизайн всё же был немного непривычным для пользователей семерки и XP.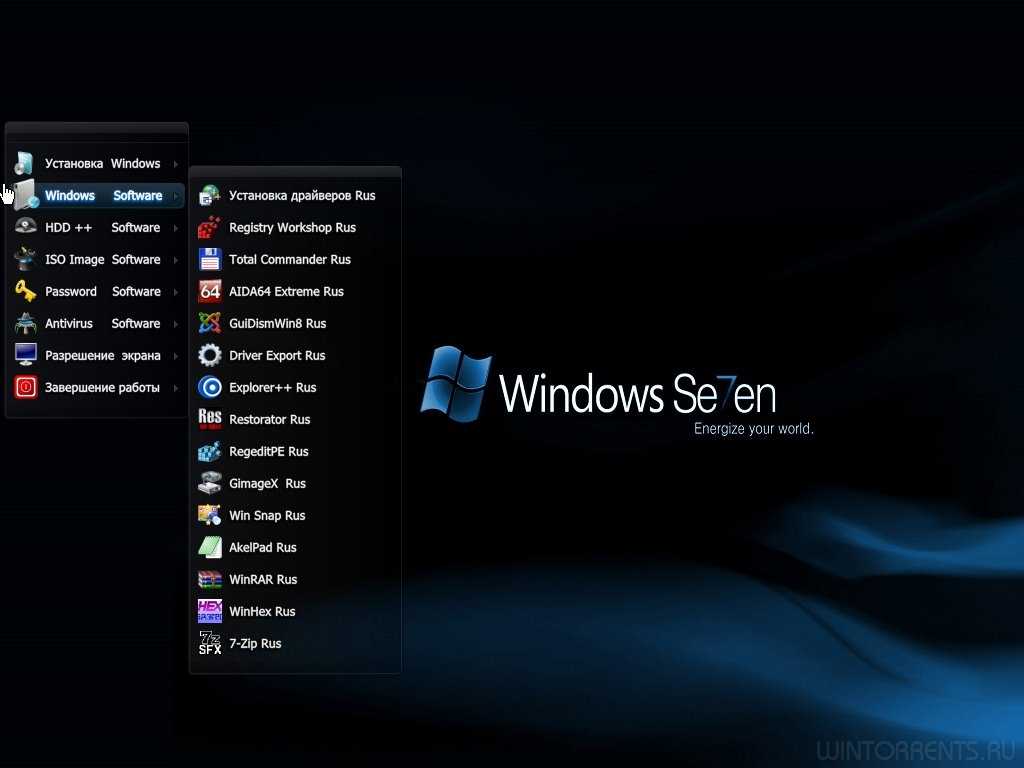 Тем не менее, это одна из фишек версии 8.1.
Тем не менее, это одна из фишек версии 8.1.
Кроме того, появился магазин приложений.
Он не особо большой, зато некоторые программы вам уже не придется искать по просторам интернета и скачивать. Процесс оптимизирован, так сказать.
Впрочем, данная ОС уже будет чуть требовательней в внутренней составляющей вашего компьютера.
Зато и вы получите чуть более функциональный продукт.
Системные требования
- Процессор — 1 ГГц* или выше с поддержкой PAE, NX и SSE2
- ОЗУ — 1 ГБ (для 32-разрядной) или 2 ГБ (для 64-разрядной)
- Место на жестком диске — 16 ГБ (для 32-разрядной) или 20 ГБ (для 64-разрядной)
- Видеоадаптер — Microsoft DirectX 9 с драйвером WDDM
По сути, и восьмерка уже уходит в прошлое.
Владельцы этой ОС спокойно могут перейти на новую версию, десятую.
По сути, и сама поддержка 8.1 в ближайшие несколько лет будет прекращена.
Так что, пожалуй, этот вариант, хотя и актуален, не очень практичен на долгосрочную перспективу.
Windows 10
Операционная система Windows 10
Именно эта операционная система является последней в модельном ряде ОС от Microsoft. Над ней же компания изрядно потрудилась.
К тому же, был специально продуман способ популяризации самой системы. Это осуществляли через бесплатные обновления.
Они были ограничены по времени, но множество пользователей воспользовались данной возможностью.
Появилась же на рынке “Десятка” в 2015 году. Среди ее преимуществ на данный момент — постоянная и непрерывная поддержка.
То есть разработчики работают над улучшением стабильности и производительности системы.
Кстати, от этих обновлений вы отказаться не сможете. Не то, что не устоите. Вам просто не дадут выбора — отключить обновления в Windows 10 равнозначно тому, чтобы призвать дождь.
Кроме того, установить операционную систему на ноутбук не составит труда.
Уже не обязательно иметь диск, как было с семеркой.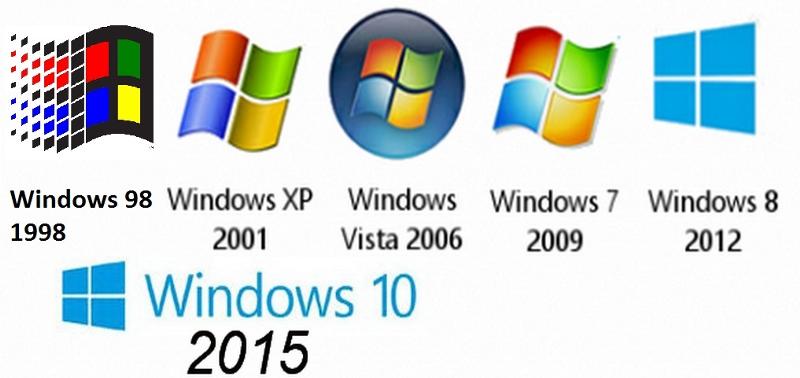 Достаточно скачать саму систему с сайта, создать установочный носитель и установить.
Достаточно скачать саму систему с сайта, создать установочный носитель и установить.
Правда, не забудьте купить ключ (его теперь можно приобрести отдельно). Ну, или же активируйте ОС другими методами.
Windows 10 научилась работать с экранами с большим разрешением, а также поддерживает два рабочих стола. То есть тем, кто работает с изображением и видео, эта ОС будет по вкусу.
Да и ОС уже функциональнее своих предшественников. Об этом говорят многие факторы, в частности, подтверждается и специальными тестами.
Кстати, компания заявила, что Десятка будет последней в линейке этого семейства.
Однако это не означает, что больше не появится на рынок ничего нового.
Просто эта ОС будет постоянно модифицирована. Поддержка прекращаться не будет. Значит, и обновлений всегда будет предостаточно.
Когда система только вышла, ее очень часто называли сырой.
Однако на данный момент она вполне подойдет на большинство современных ПК. Так что, от Microsoft лучше установить на ноутбук 12’’ именно десятку, даже несмотря на недостатки.
Они, конечно, есть. Как и другие продукты от Microsoft, эта версия тоже имеет свойство глючить. Меньше, чем предшественники, но всё же.
Да и некоторые пользователи жалуются на шпионаж со стороны ОС. Были даже несколько исков в суд.
Если же вам не нравится, что Windows 10 собирает о вас информацию, это можно отключить. Просто придется хорошо порыться в настройках.
Системные требования
- Процессор — 1 ГГц* или выше с поддержкой PAE, NX и SSE2
- ОЗУ — 1 ГБ (для 32-разрядной) или 2 ГБ (для 64-разрядной)
- Место на жестком диске — 16 ГБ (для 32-разрядной) или 20 ГБ (для 64-разрядной)
- Видеоадаптер — Microsoft DirectX 9 с драйвером WDDM
То есть, они не отличаются от предыдущих версий. Так что, вам не придется обновлять железо, чтобы установить операционную систему на ноутбук.
к содержанию ↑macOS
Операционная система macOS
О компании Apple слышал каждый. И знает, что их продукция отличается и хорошим качеством и соответствующей ценой.
В их модельном ряде все устройства работают под собственной системой и оболочкой. Так и для ноутбуков была создана ОС — macOS.
У данной системы есть масса особенностей. И внешний вид лишь верхушка айсберга.
Среди преимуществ macOS ничтожно малое количество вирусов по сравнению с Windows.
В принципе, на это влияет и то, что данная разработка от Apple не является настолько массовой, как Windows.
Соответственно, хакерам лучше создавать то, что может поразить множество целей, а не мучиться над тем, что зацепит лишь несколько компьютеров.
К тому же, не все программы идут под macOS.
Конечно, сейчас полно аналогов и разработчики создают специальные версии на эту ОС, однако имейте в виду, что отнюдь не всё будет идти. Так что заядлым геймерам, пожалуй, нужно остановиться на Windows.
В принципе, macOS очень даже удобны в работе. Тем более, что работает она довольно быстро, виснет редко.
Если вы волнуетесь за то, что у вас не MacBook, успокойтесь.
Установить операционную систему на ноутбук можно. Да, придется немного пошаманить, но за стабильный продукт нужно платить или временем, или по традиционному.
Одни из последних версий — macOS Sierra и OS X El Capitan.
Причем в первой уже появилась поддержка Siri, ассистента. В общем, каждая обновленная версия предлагает свои услуги пользователю.
В отличие от Windows обновления часто заметны обычным юзерам.
К примеру, в macOS Sierra предоставляет лучшее взаимодействие с Apple Watch и системой iPay.
Таким образом вы можете видеть, какие появились новые функции.
к содержанию ↑Linux
Операционная система Linux
Вот о Linux слышало не так много людей. По сути, именно системы под таким названием и не существует.
Всё работает на основе дистрибутивов. И не пугайтесь этого слова.
По сути, Linux — это лишь основа, фундамент. А чтобы создать дом, нужны еще стены и крыша. Вот по сути этими элементами являются дистрибутивы.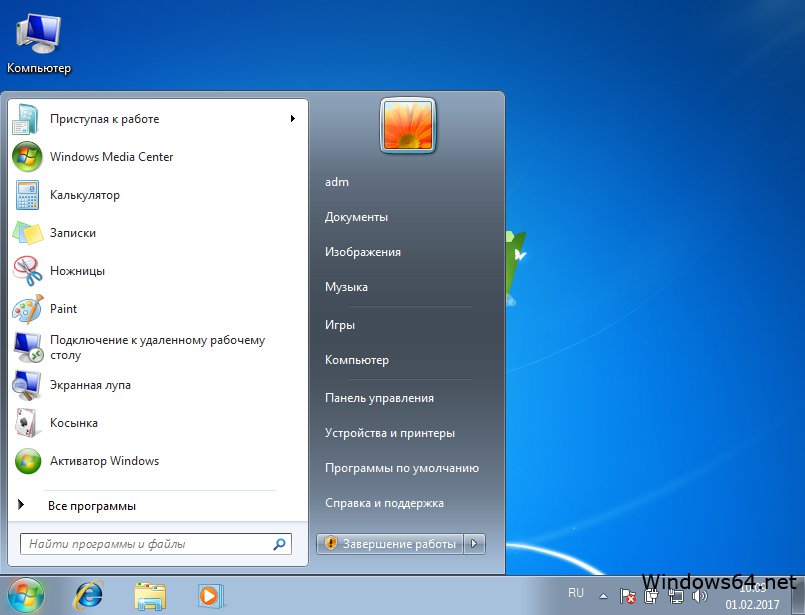
Причем сейчас их отнюдь не малое количество. Самый распространенный в данном случае — Ubuntu.
Вот эту установить операционную систему на ноутбук не составит труда.
Просто скачайте с официального сайта ОС и создайте установочную флешку. Вдобавок ко всему, вам не нужно будет ничего ломать или покупать ключи.
Данная ОС полностью бесплатная. Правда, при установке вам предложат сделать благотворительный взнос, но это всё абсолютно по вашему желанию — никакой обязаловки тут нет.
Да, конечно, Ubuntu не самая распространенная система в мире.
Игры на нее особо не встанут, так что, геймеры могут проходить мимо.
Зато такая система не притязательная, легко встает и на маломощные компьютеры.
К преимуществам системы можно причислить и отсутствие вирусов.
Как и с macOS злоумышленникам еще более невыгодно брать под прицел настолько малочисленную аудиторию, как пользователи Ubuntu.
Данная ОС очень даже отличается по виду от Windows. Она даже ближе к разработке от Apple в этом плане.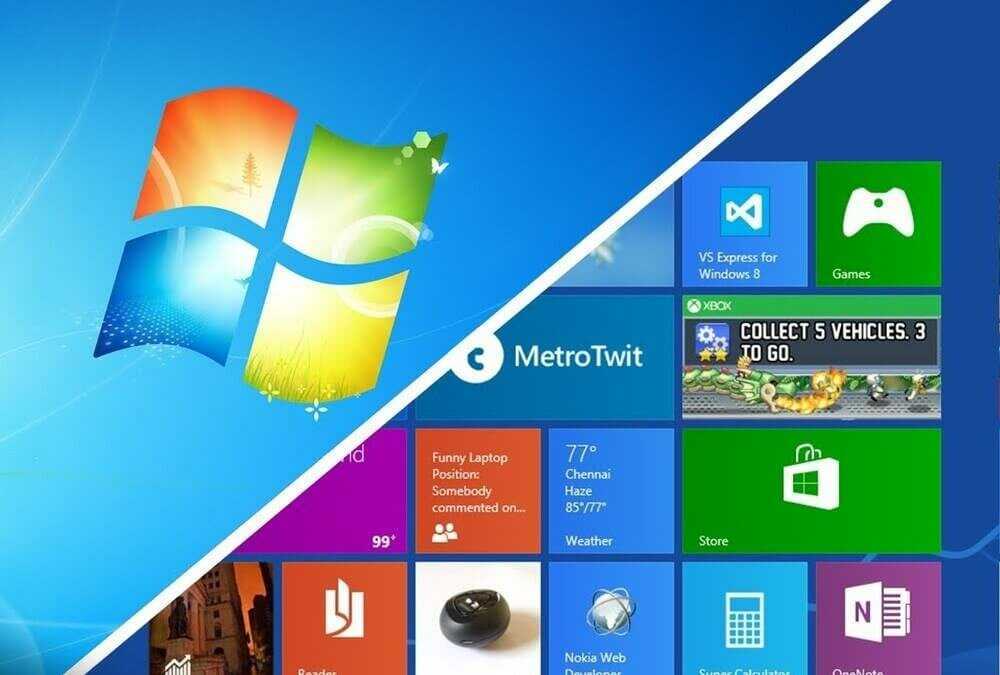
Управлять при этом Ubuntu легко. Больше всего пользователей напрягает лишь местоположение кнопок “закрыть”, “свернуть”. Они находятся по левую сторону, а у Windows по правую. Однако к этому спокойно можно привыкнуть.
Работает Ubuntu довольно стабильно. Для работы и досуга эта система очень даже неплохой вариант.
А если и учесть, что за нее не нужно платить и поддержка осуществляется в любом случае, то ОС претендует на хорошее место в обзоре.
К тому же, на этой ОС можно учиться программировать. Даже чайникам придется порой открывать терминал и прописывать элементарный код для обновления “sudo apt-get update”.
Да и многие исследовательские центры и компании используют основанные на Linux системы.
Причиной этого является доступность, стабильность и не требовательность к ресурсам.
Таким образом, Ubuntu и другие ее коллеги (Kubuntu, Linux Mint, Debian и так далее) представляют собой неплохую альтернативу. Особенно если вы используете свой ноутбук по большей мере для работы и интернет-серфинга.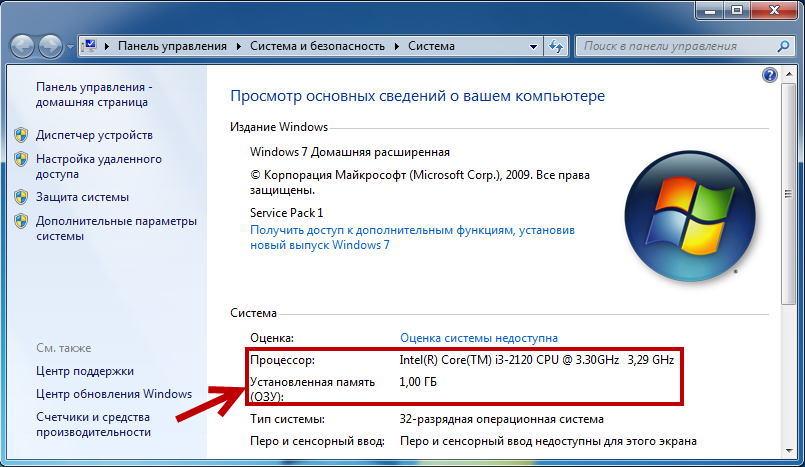
Впрочем, у этой системы тоже хватает программ-альтернатив тех, что работают только на Windows.
И, к тому же, через специальное ПО Wine можно работать и с некоторыми приложениями с разрешением .exe, даже можете попробовать установить любимые игры.
Если никак не можете разобраться, у данной ОС довольно мощная пользовательская поддержка.
Прежде чем задать свой вопрос на форуме, убедитесь, что на него еще нет ответа.
Очень часто бывает так, что с такой проблемой, как у вас, давно разобрались.
к содержанию ↑Так что же лучше установить?
Так что установить?
Как и говорилось ранее, всё зависит от предназначения вашего компьютера.
Windows является самой распространенной. Его же и любят геймеры, дизайнеры и все другие пользователи, которые имеют дело с различными программами.
Для ценителей очень даже подойдет macOS. Она стабильна, предлагает большой функционал, имеет хорошую производительность и скорость.
Кроме того, у нее отлично работает синхронизация со всеми продуктами от Apple.
Для продвинутых пользователей или же тех, кто хочет иметь стабильную простую систему, по сути, даром, Linux-системы станут оптимальным выбором.
Для повседневных задач это отличное предложение. Как и для немного устаревших устройств, которые не в силах потянуть Windows 10.
То есть внимательно оцените преимущества каждой ОС и выберете то, что вам по душе и по возможностям самого ноутбука.
Какую операционную систему установить?
Какую операционную систему установить?
Какие программы установить на компьютер или ноутбук
После покупки нового компьютера или ноутбука неизменно встает вопрос о том, какие же программы установить на него в первую очередь. Какую программу лучше установить для одной цели, а какую – для другой, какие наиболее популярны и востребованы. «Компьютерная грамота» поможет разобраться в этом вопросе и подскажет популярные и проверенные решения для большинства случаев жизни.
«Компьютерная грамота» поможет разобраться в этом вопросе и подскажет популярные и проверенные решения для большинства случаев жизни.
Современная операционная система Windows 10 имеет встроенную защиту в виде приложения Defender. С какими-то видами угрозы эта утилита способна справиться самостоятельно, однако для надежной защиты от злоумышленников рекомендуется поставить сторонний антивирус. Это может быть как платное решение от одного из признанных гигантов по защите данных, вроде Лаборатории Касперского, Dr. Web или Eset Nod32, так и один из бесплатных аналогов.
Однозначно сделать вывод, что тот или иной антивирус является самым лучшим, не представляется возможным. У каждого свои плюсы и минусы. Из бесплатных решений попробуйте защиту от Avast, который недавно объединился с другим софтверным гигантом AVG (у которого, кстати, есть свой приличный антивирус). Кроме того, рекомендуется время от времени дополнительно проверять компьютер бесплатным средством DrWeb CureIt, даже если у вас установлен платный антивирус.
Помимо непосредственной установки антивирусной защиты будет не лишним настроить безопасное интернет-подключение. Помогут в этом альтернативные DNS-серверы, подробнее о которых ранее уже рассказывалось в «Компьютерной грамоте».
Быстрый браузерНа самом деле этот пункт должен идти первым. Хотя бы потому, что все последующие программы затем можно будет качать уже из удобного браузера. Конечно, кого-то устроит и стандартный браузер от Microsoft, тем более что разработчики заявляют, что Edge является наиболее энергоэффективным онлайн-обозревателем, что особенно должно оценить владельцы ноутбуков, привыкшие работать без подключения к розетке. Однако по удобству использования Google Chrome и Mozilla Firefox по-прежнему впереди.
В частности, возможность устанавливать дополнительные расширения в браузере Microsoft Edge появилась совсем недавно, тогда как у конкурентов здесь богатый опыт, а значит и самих приложений гораздо больше и они стабильнее. К слову, вслед за установкой дополнительного браузера не лишним будет установить к нему хотя бы блокировщик нежелательной рекламы, например, AdBlock Plus. Также ознакомьтесь с нашей подборкой полезных расширений для браузера Google Chrome.
К слову, вслед за установкой дополнительного браузера не лишним будет установить к нему хотя бы блокировщик нежелательной рекламы, например, AdBlock Plus. Также ознакомьтесь с нашей подборкой полезных расширений для браузера Google Chrome.
Также вместе с браузером имеет смысл установить Adobe Flash Player, без которого на многих интернет-ресурсах не будет отображаться содержимое. В принципе в Google Chrome флэш-плеер встроен автоматически и дополнительно его устанавливать не требуется, а вот для Firefox и того же Microsoft Edge Adobe Flash Player будет необходим.
Пакет офисных приложенийСовременный компьютер сложно представить без офисных приложений, если только вы не заядлый геймер или не используете современные технологии только для общения с родственниками. Офисные приложения позволяют работать с самыми разными документами: текстами, электронными таблицами, презентациями и многим другим. Наиболее популярным платным решением является Microsoft Office.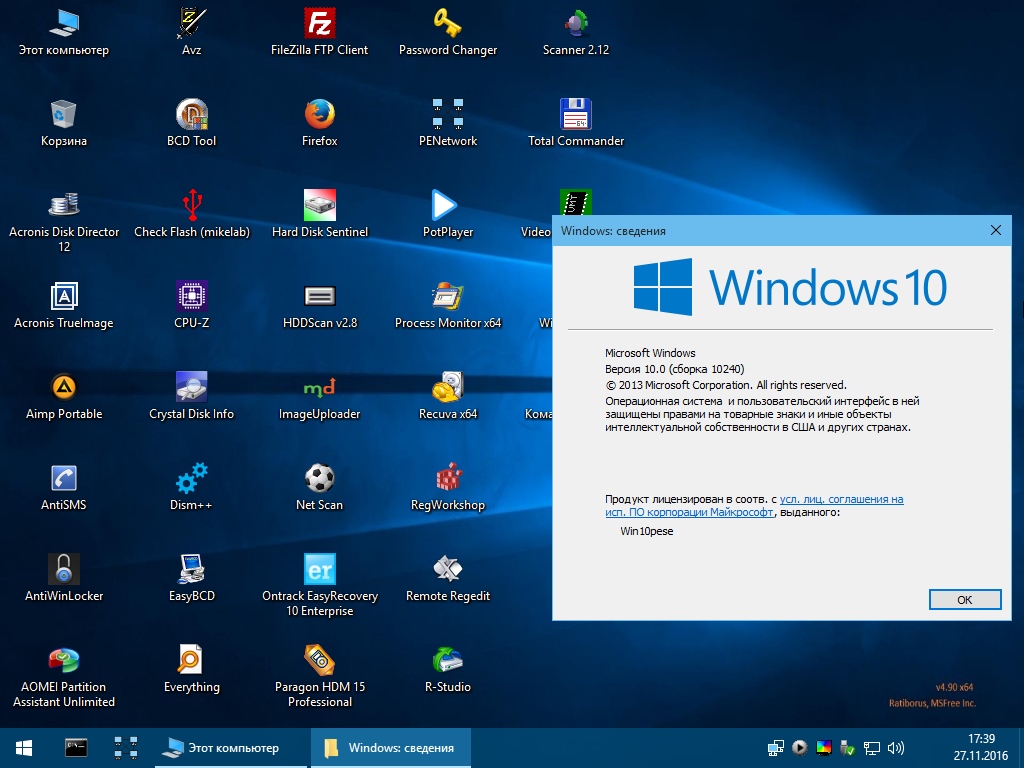 Купить его можно как отдельный релиз конкретного года выпуска или же подписаться на Office 365, оплачиваемый ежегодно, и всегда иметь свежую версию офисного пакета, вкупе с терабайтом облачного хранилища и пакетом минут для общения в Skype.
Купить его можно как отдельный релиз конкретного года выпуска или же подписаться на Office 365, оплачиваемый ежегодно, и всегда иметь свежую версию офисного пакета, вкупе с терабайтом облачного хранилища и пакетом минут для общения в Skype.
Если же платное решение слишком дорого или просто платить за него не хочется, то следует обратить внимание на бесплатные аналоги. Например, LibreOffice, который в последние годы обошел по популярности OpenOffice, заодно переманив у конкурента ведущих разработчиков. LibreOffice позволит выполнять большинство типовых заданий с офисными документами, а также обеспечит совместимость с документами, созданными в платном Microsoft Office (приложение умеет сохранять и открывать файлы в самых разных форматах).
Кроме того, можно обратить внимание на облачные решения. Google предлагает пользователям облачного хранилища Drive солидный набор для работы с офисными документами. Причем работать можно с ними как онлайн – без установки дополнительных приложений на компьютер, так и с установкой, что позволит использовать документы без подключения к Интернету.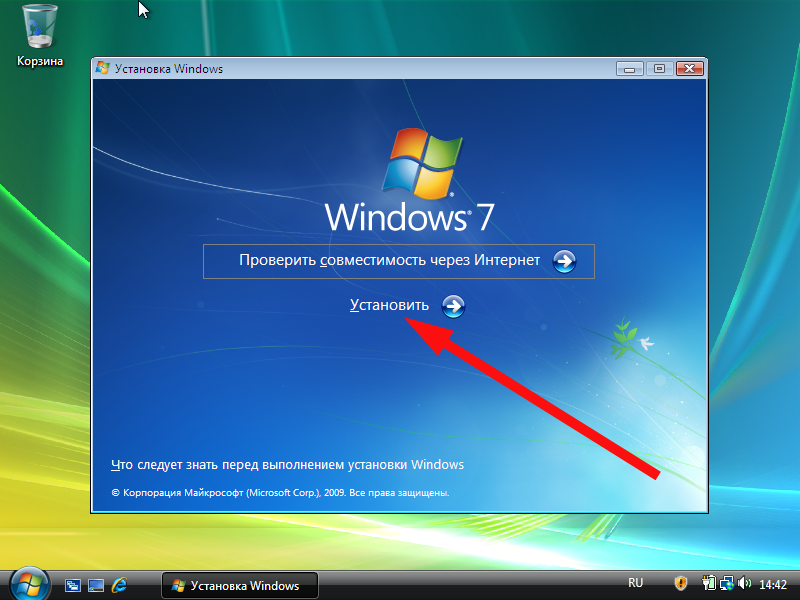 Приятной особенностью данного решения является возможность совместной работы над файлами большого количества пользователей – одновременно через Интернет. Впрочем, в пакте от Microsoft такая опция также имеется.
Приятной особенностью данного решения является возможность совместной работы над файлами большого количества пользователей – одновременно через Интернет. Впрочем, в пакте от Microsoft такая опция также имеется.
Чтобы открывать скачанные из Интернета запакованные архивы, почти наверняка потребуется установка стороннего архиватора. С zip-папками в принципе неплохо справляется и встроенный функционал Windows 10, однако для работы с архивами другого расширения, например, rar, потребуется дополнительное программное обеспечение. Лучшим бесплатным решением здесь является 7-zip, который открывает все популярные форматы, правда сам создавать архивы в формате rar не умеет, но для большинства пользователей это несущественно.
Популярным платным решением здесь выступает приложение WinRAR. Его функционал богаче, в частности он может работать со сложными архивами, разбитыми на много частей, которые при распаковке необходимо собрать в единое целое.
Средство по очистке компьютераДанный пункт является скорее решением на будущее, так как новые устройства поначалу работают стабильно и в дополнительном уходе не нуждаются. Однако со временем реестр заполняется ошибками, на компьютере плодится большое количество всевозможного мусора и так далее. Всё это приводит к замедлению работы системы, а иногда и к более серьезным последствиям в виде отказа работы того или иного приложения. Поэтому средство по обслуживанию компьютера от всевозможного мусора будет крайне полезно.
Однако со временем реестр заполняется ошибками, на компьютере плодится большое количество всевозможного мусора и так далее. Всё это приводит к замедлению работы системы, а иногда и к более серьезным последствиям в виде отказа работы того или иного приложения. Поэтому средство по обслуживанию компьютера от всевозможного мусора будет крайне полезно.
Отличным платным решением в этом вопросе является утилита PC TuneUp, выпускающаяся в последние годы под лейблом AVG. Приложение будет оптимизировать работу вашего компьютера как в автоматическом режиме, так и по вашему требованию. Кроме того, PC TuneUp предложит множество рекомендаций, в частности по деактивации неиспользуемых вами приложений, которые повседневно нагружают ресурсы компьютеры, по автозагрузке и многому другому.
Бесплатным решением по очистке компьютера является популярное приложение CCleaner. Функционал его куда как скромнее, но реестр программа избавляет от ошибок явно не хуже.
Пакет кодеков и видеоплеерЕсли вы планируете смотреть видео и слушать аудио не только через браузер, но и через внешние носители, вроде флэшек и оптических дисков, или же после скачивания через Интернет, то вам потребуется пакет кодеков. Что это такое и зачем нужно более подробно рассказывалось ранее. Важно, что не все форматы будут воспроизводиться на компьютере без специальных кодеков. Рекомендуется установить пакет K-Lite Codec, благодаря которому стандартный проигрыватель Windows Media должен справиться с большинством задач.
Что это такое и зачем нужно более подробно рассказывалось ранее. Важно, что не все форматы будут воспроизводиться на компьютере без специальных кодеков. Рекомендуется установить пакет K-Lite Codec, благодаря которому стандартный проигрыватель Windows Media должен справиться с большинством задач.
На всякий случай можно установить дополнительный видеоплеер, например, VLC Player или GOM Player, у которых есть встроенных набор кодеков, и они успешно справляются с воспроизведением большинства форматов видео и аудио.
Средство для общения SkypeВ эру социальных сетей специальные мессенджеры по обмену сообщений используются всё реже. Однако для работы, а также для видео общения, по-прежнему часто используется приложение Skype. Программа позволяет частные и групповые переписки в чатах, обмен видео-сообщениями и непосредственно видеозвонки. Это позволяет оставаться на связи с людьми из любой точки планеты, где есть подключение к Интернету.
Кроме того, Skype можно использовать для звонков на стационарные и мобильные устройства. Причем для звонков в другие страны это может оказаться существенно выгоднее, чем через привычного мобильного оператора. Есть возможность поминутной оплаты или покупка пакетов (кроме того, как уже сказано выше, при покупке лицензии MS Office 365 вы получаете и пакет минут на звонки).
Приятной особенностью является возможность привязать аккаунт Skype к своему мобильному телефону. Таким образом, собеседники будут видеть у себя ваш обычный номер, когда вы будете звонить им через Skype. Кроме того, можно будет настроить переадресацию входящих Skype-звонков на ваш смартфон.
Почтовый клиентСовременный онлайн-сервисы, вроде Gmail или Яндекс.Почты позволяют проверять электронную почту со множества адресов, используя при этом единый интерфейс. Это действительно удобно и необходимость в установке дополнительного почтового клиента уже не столь актуальна как раньше. Однако для офлайн доступа к своей почте, то есть при отсутствии Интернет-соединения, браузерное решение не подходит.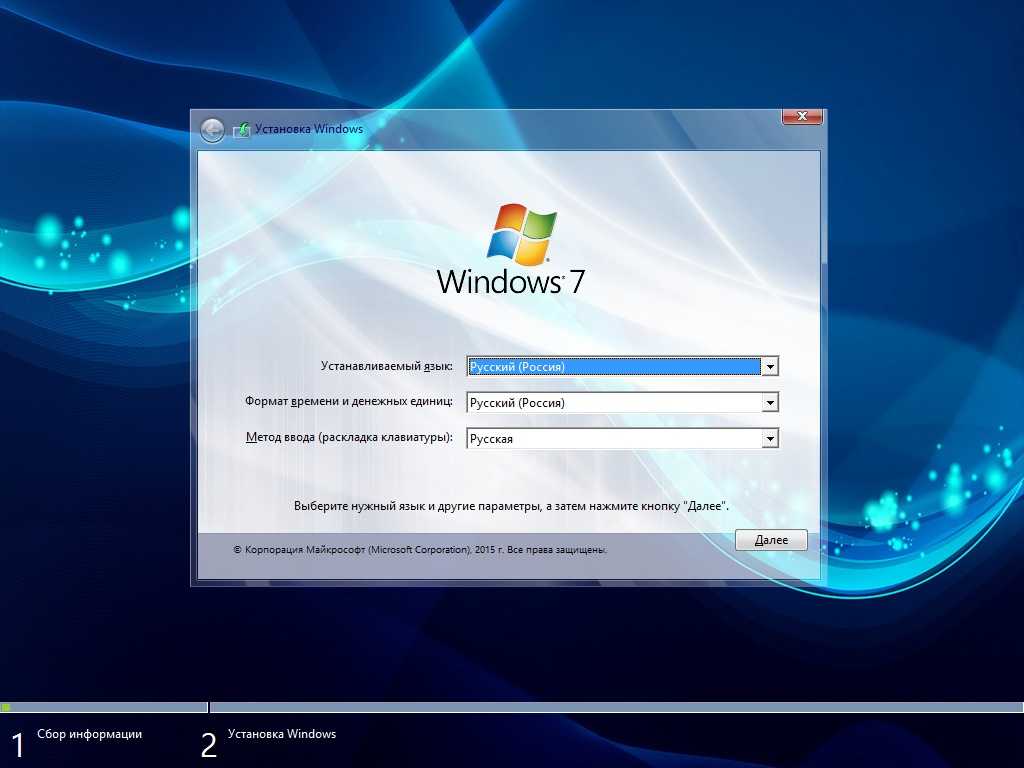 Поэтому если вам нужно иметь почту под рукой в офлайн режиме, то необходимо поставить дополнительно программу – почтовый клиент.
Поэтому если вам нужно иметь почту под рукой в офлайн режиме, то необходимо поставить дополнительно программу – почтовый клиент.
Если вы пользуетесь пакетом Microsoft Office 365, то в его составе присутствует приложение Outlook, которое отлично справляется со сбором и хранением почты с многочисленных адресов. Его бесплатным аналогом является решение от компании Mozilla под названием Thunderbird. Помимо непосредственной работы с почтой оба сервиса можно использовать как органайзер.
Чтение PDFФайлы формата PDF теоретически можно открыть и при помощи браузера. Однако куда удобнее использовать специальное приложение Adobe Reader, благо оно бесплатно. Сам формат PDF нередко используется для электронных книг, документации или инструкций, которые можно скачать из Интернета.
Запись оптических носителейЕсли вы планируете записывать CD и DVD диски, то вам необходимо установить для этого специальное приложение.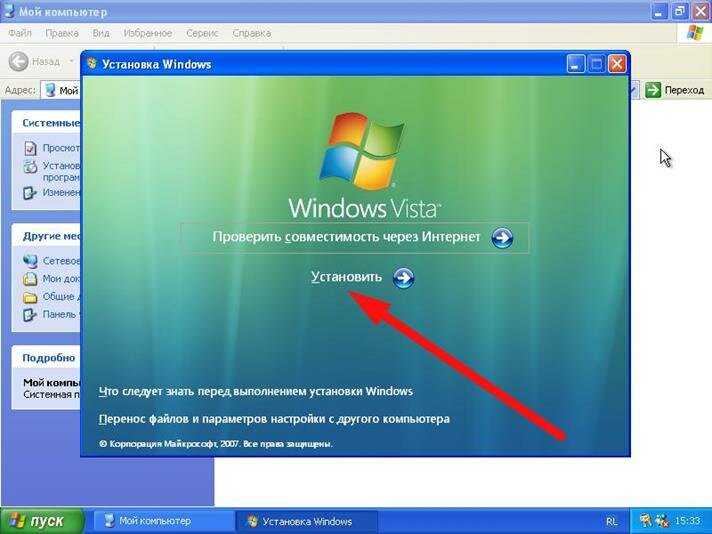 Отличным бесплатным решением является Ashampoo Burning Studio FREE, позволяющее записывать образы, аудио и видео диски, а также обычные диски с данными. Программа русифицирована и имеет интуитивно понятный интерфейс.
Отличным бесплатным решением является Ashampoo Burning Studio FREE, позволяющее записывать образы, аудио и видео диски, а также обычные диски с данными. Программа русифицирована и имеет интуитивно понятный интерфейс.
Наконец, полезной может оказаться установка приложения Punto Switcher от Яндекса. Небольшая программка поможет автоматически сменять языковую раскладку клавиатуры, когда вы набираете текст. Особенно полезным решение окажется для тех, кто еще не освоил слепой метод набора и редко отрывает взгляд от клавиатуры.
Поделиться:
Подготовка к обновлению до Windows 11
Windows 11 Больше…Меньше
Windows 11 — это новый интерфейс Windows, приближающий вас к тому, что вы любите. Благодаря интуитивно понятной навигации и простой организации Windows 11 имеет совершенно новый внешний вид, больше приложений и эффективные способы для творчества и продуктивной работы.
Это руководство поможет вам подготовиться к переходу на Windows 11.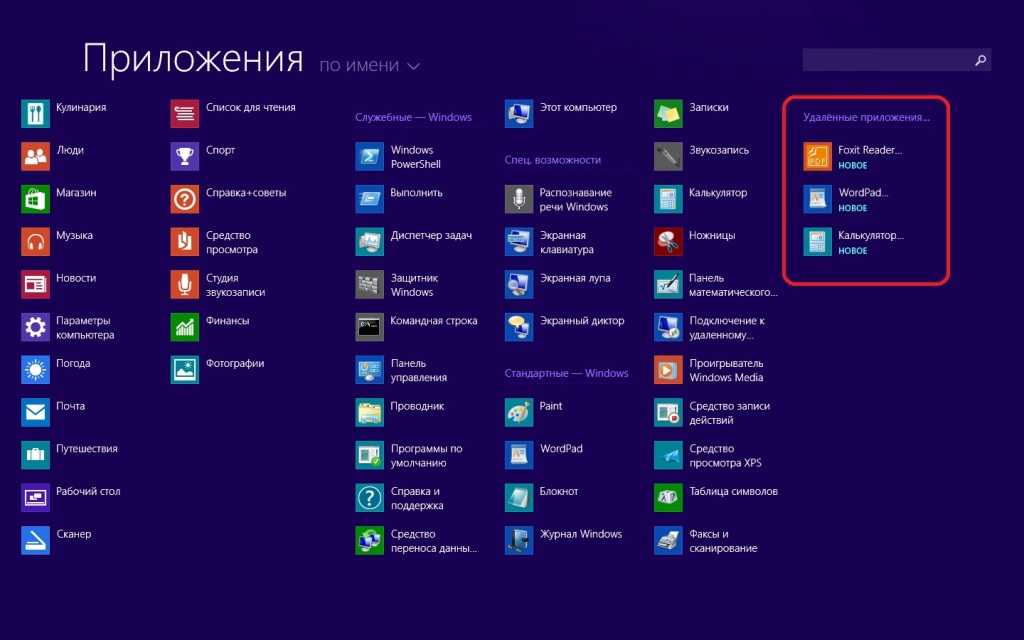 Когда вы входите в систему с учетной записью Microsoft, ваши файлы и избранное передаются вместе с вами в Windows 11, помогая вам быстро вернуться к любимым занятиям.
Когда вы входите в систему с учетной записью Microsoft, ваши файлы и избранное передаются вместе с вами в Windows 11, помогая вам быстро вернуться к любимым занятиям.
Решите, какое устройство вы будете использовать для запуска Windows 11
Настройте свою учетную запись Microsoft для передачи файлов и избранного
Сделайте резервную копию ваших файлов
Установите Windows 11
org/ListItem»>
Ознакомьтесь с лучшими инструментами повышения производительности в Windows 11
Решите, какое устройство вы будете использовать для запуска Windows 11
Windows 11 может работать на ПК, которые соответствуют минимальным требованиям к оборудованию. Он может быть предустановлен на новых компьютерах, или вы можете обновить компьютеры, на которых в настоящее время установлена Windows 10.
Примечание. Некоторые функции Windows 10 недоступны в Windows 11. Системные требования для использования некоторых функций и приложений Windows 11 превышают минимальные системные требования Windows 11. Узнайте о спецификациях, функциях и требованиях к компьютеру Windows 11
. Чтобы проверить, может ли ваш текущий ПК с Windows 10 работать под управлением Windows 11, загрузите приложение PC Health Check, как только оно станет доступным. Загрузить PC Health Check
Загрузить PC Health Check
Дополнительные сведения о системных требованиях см. в разделе Технические характеристики, функции и требования к компьютеру для Windows 11.
Если вы используете Windows 8.1 или более раннюю версию или если ваш компьютер не соответствует минимальным системным требованиям для запуска Windows 11, рассмотрите возможность перехода на новое устройство с Windows 11. Найдите ПК, который соответствует вашим потребностям.
Настройте свою учетную запись Microsoft для передачи файлов и избранного
Одна учетная запись позволяет подключить ваше устройство к приложениям и службам Microsoft, таким как Microsoft 365, OneDrive, Edge и Microsoft Store. Когда вы войдете в систему с учетной записью Microsoft на новом устройстве с Windows 11, ваши файлы и данные будут сохранены вместе с вами.
Создайте новую учетную запись Майкрософт
Проверьте, есть ли у вас учетная запись Microsoft
.
Сделайте резервную копию ваших файлов
По умолчанию ваши файлы и данные будут перенесены на новый компьютер. Перед установкой Windows 11 рекомендуется создать резервную копию файлов. Чтобы узнать, как это сделать, см. статью Резервное копирование папок «Документы», «Изображения» и «Рабочий стол» с помощью OneDrive.
Вы также можете найти конкретные инструкции по переносу файлов с ПК с Windows 7 и Windows 8.1. См. разделы Перемещение файлов с ПК с Windows 7 с помощью OneDrive и Перемещение файлов с ПК с Windows 8.1 с помощью OneDrive.
Установить Windows 11
После того, как обновление до Windows 11 будет протестировано и подтверждено для вашего конкретного ПК, Центр обновления Windows сообщит, что оно готово к установке.
Чтобы проверить, готова ли Windows 11 для вашего устройства, перейдите к Пуск > Настройки > Обновление и безопасность > Центр обновления Windows и выберите Проверить наличие обновлений . Если обновление доступно для вашего устройства и вы хотите продолжить, загрузите и установите его.
Если обновление доступно для вашего устройства и вы хотите продолжить, загрузите и установите его.
Примечание. Загрузка и установка Windows 11, скорее всего, займет больше времени, чем обычное обновление компонентов Windows 10. Вы можете использовать свой компьютер во время его загрузки, и у вас есть возможность запланировать установку на определенное время, когда вы не планируете использовать свой компьютер.
Ознакомьтесь с лучшими инструментами повышения производительности в Windows 11
В Windows 11 есть новые приложения и функции, а также знакомые избранные. Используйте следующие инструменты, чтобы начать работу со всем, что вам нужно для работы и развлечений.
Приобретайте любимые приложения и открывайте для себя новые в новом магазине Microsoft Store.
Делайте больше быстрее с Microsoft 365. Быстро создавайте и делитесь уникальным контентом, с легкостью управляйте своим расписанием, легко общайтесь с другими и наслаждайтесь спокойствием — и все это с Microsoft 365. Попробуйте Microsoft 365 бесплатно
Попробуйте Microsoft 365 бесплатно
На компьютере с Windows 11 узнайте о сенсорных жестах, сочетаниях клавиш и о том, как персонализировать свой компьютер. Открыть Советы
Хотите изучить новейшие функции? Узнайте, что нового в последних обновлениях Windows.
Похожие темы
Узнайте больше о Windows 11
Обновление до Windows 11: часто задаваемые вопросы
Установка Windows 10 на ноутбук Framework DIY Edition
- Ноутбук BackFramework
- Полный экран
- Опции
- Скачать PDF
- Встроить это руководство
Автор: Нирав Патель (и 4 других участника)
- Избранное: 2
- Завершено: 20
Сложность
Easy
Шаги
8
Необходимое время
00:10:00 — 00:20:00
Секции
1
- Установка Windows 10 на ноутбук Framework DIY Edition 8 шагов
Флаги
0
- Ноутбук BackFramework
- Полный экран
- Опции
- Скачать PDF
- Встроить это руководство
Введение
Мы рекомендуем установить Windows 11 для обеспечения максимальной производительности и долгосрочной поддержки Microsoft, но Windows 10 также поддерживается на ноутбуках Framework с процессорами Intel Core 11-го поколения.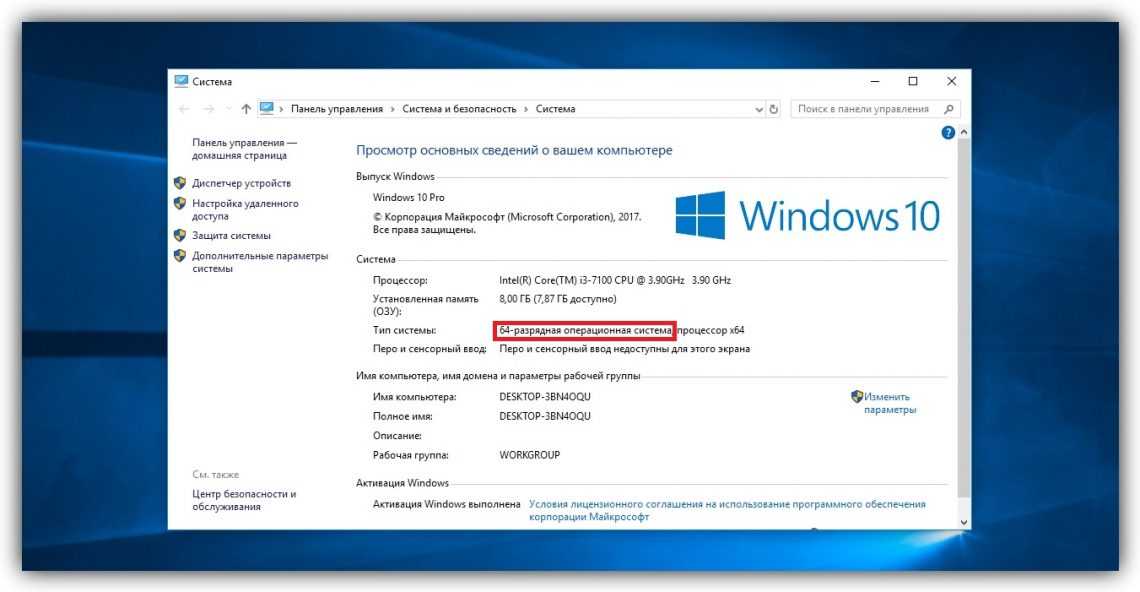 Для процессоров Intel Core 12-го поколения мы настоятельно рекомендуем использовать Windows 11, поскольку именно ее мы тщательно протестировали и поддерживаем. Вы можете использовать ключи продукта Windows 10 для активации Windows 11.
Для процессоров Intel Core 12-го поколения мы настоятельно рекомендуем использовать Windows 11, поскольку именно ее мы тщательно протестировали и поддерживаем. Вы можете использовать ключи продукта Windows 10 для активации Windows 11.
Детали не указаны.
Перед установкой Windows 10 Home или Pro на свой ноутбук Framework DIY Edition убедитесь, что вы установили память, хранилище и WiFi. Вот ссылка на руководство по быстрому запуску Framework Laptop DIY Edition, где мы рассмотрим все шаги, чтобы начать работу.
Ключ продукта для Windows 10 Home или Pro
org/HowToDirection»>
Флэш-накопитель USB объемом не менее 8 ГБ размера
Другой компьютер для загрузки установщика Windows 10 с
Комплект драйверов для ноутбуков Framework
Не забудьте установить пакет драйверов после завершения установки Windows 10. Поскольку аппаратное обеспечение ноутбука Framework настолько новое, в новой установке Windows нет необходимых драйверов.
- org/HowToDirection»>
Если вы приобрели Windows 10 Home или Pro в Framework, войдите в свою учетную запись Framework и перейдите в раздел «Цифровые покупки», чтобы активировать ключ продукта для Windows 10 Home или Pro.
После погашения ключа продукта для Windows 10 Домашняя или Pro вы не сможете вернуть его для возврата средств.
Вы всегда можете погасить свой ключ и активировать Windows после завершения установки, так как программа установки позволяет пропустить шаг ввода ключа продукта.
- org/HowToDirection»>
Загрузите и запустите Microsoft Windows 10 Media Creation Tool.
Если вы перейдете на эту страницу из системы Linux или Mac, вам будет предложено загрузить Windows .iso вместо Media Creation Tool. Вместо этого мы рекомендуем найти компьютер с Windows, чтобы создать программу установки, чтобы избежать каких-либо проблем.
На веб-странице Microsoft нажмите Использование инструмента для создания установочного носителя (USB-накопитель, DVD-диск или файл ISO) для установки Windows 10 на другой ПК и выполните перечисленные там шаги, чтобы завершить создание установочного носителя .
- org/HowToDirection»>
Выключите ноутбук Framework.
Подключите загрузочный USB-накопитель к ноутбуку Framework.
Включите ноутбук Framework. Если устройство хранения, установленное на вашем ноутбуке, пустое, оно загрузится непосредственно в установщик Windows 10.
(необязательно) Если на вашем ноутбуке установлена операционная система, вам нужно несколько раз нажать F12 во время загрузки, чтобы выбрать загрузочное устройство.
org/HowToDirection»>Выберите соответствующие параметры в раскрывающемся меню на первом экране, а затем нажмите «Установить сейчас» на втором экране.
Установщик Windows 10 использует резервный драйвер для сенсорной панели, поэтому сенсорная панель может работать несколько нестабильно. После завершения установки и установки пакета драйверов ноутбука Framework тачпад будет работать нормально.
org/HowToDirection»>
Курсор может появиться только после касания сенсорной панели в течение нескольких секунд. Если курсор по-прежнему не появляется, резко выключите ноутбук, удерживая кнопку питания, пока система не выключится. Затем подождите 15 секунд и снова включите питание. Вы также можете использовать внешнюю USB-мышь для завершения установки.
Вы можете ввести ключ продукта сейчас или нажать «У меня нет ключа продукта», чтобы ввести его после завершения установки.
Если вы вводите ключ продукта позже, выберите версию Windows 10, которую вы хотите установить. Обычно это «Windows 10 Домашняя» или «Windows 10 Pro».
org/HowToDirection»>Если ваш USB-накопитель большой, программа установки может предложить вам выбрать, на какой диск установить Windows 10. Выберите внутренний диск (обычно это диск 0), а не тот, который помечен как «ESD».
Программа установки перезагрузится и проведет вас через процесс установки Windows 10.
org/HowToDirection»>
Если вы используете модуль Intel® Wi-Fi 6E AX210 в ноутбуке Framework DIY Edition, Windows 10 не поставляется с драйвером по умолчанию. Вы можете пропустить экран настройки сети, нажав «У меня нет Интернета», а затем подключиться к сети после установки пакета драйверов для ноутбуков Framework.
Обратите внимание: если вы хотите создать локальную учетную запись пользователя вместо входа в учетную запись Microsoft, вам необходимо выбрать «У меня нет Интернета» на экране выбора сети. Если вы подключаетесь к сети, установщик вместо этого попросит вас войти в учетную запись Microsoft.
Если вы продолжите без Интернета, вы выберете «Продолжить с ограниченной настройкой» на следующем экране.

Продолжайте следовать инструкциям на экране для завершения установки.
После этого на ноутбуке загрузится новая установка Windows 10.
Теперь вам нужно установить пакет драйверов ноутбука Framework, чтобы ваш ноутбук работал в полную силу.
Сначала загрузите пакет драйверов для ноутбуков Framework на флэш-накопитель USB.
 Вы можете использовать тот же, который вы ранее использовали для установки Windows 10. Вам нужно будет использовать другой компьютер для загрузки, если у вас еще нет доступа к сети на вашем ноутбуке Framework.
Вы можете использовать тот же, который вы ранее использовали для установки Windows 10. Вам нужно будет использовать другой компьютер для загрузки, если у вас еще нет доступа к сети на вашем ноутбуке Framework.Вставьте флэш-накопитель USB с комплектом драйверов ноутбука Framework в свой ноутбук Framework.
Перейдите к папке, в которой находится пакет драйверов ноутбука Framework, и дважды щелкните ее. Нажмите «Да» на «Вы хотите разрешить этому приложению вносить изменения в ваше устройство?» подсказка, которая появляется.
Пакет драйверов для ноутбука Framework автоматически установит все драйверы, необходимые для использования ноутбука Framework.
 Установка займет несколько минут. В конце установки вам будет предложено нажать любую клавишу для перезагрузки. Нажмите любую клавишу.
Установка займет несколько минут. В конце установки вам будет предложено нажать любую клавишу для перезагрузки. Нажмите любую клавишу.После перезагрузки ноутбука все готово! Вы можете подключиться к сети, если вы не сделали этого ранее, а также активировать Windows, если вы не ввели ключ продукта во время установки.
Обязательно запустите Центр обновления Windows после подключения к сети, чтобы убедиться, что у вас установлены последние обновления безопасности. В будущем вы также сможете получать обновления драйверов и встроенного ПО через Центр обновления Windows.
Обязательно обновите прошивку вашего ноутбука до последней доступной версии, чтобы обеспечить оптимальную производительность и стабильность.
 Мы также рекомендуем обновить прошивку вашего твердотельного накопителя, так как мы видели проблемы в некоторых версиях SN850. Инструкции по обновлению встроенного ПО Western Digital SSD доступны здесь.
Мы также рекомендуем обновить прошивку вашего твердотельного накопителя, так как мы видели проблемы в некоторых версиях SN850. Инструкции по обновлению встроенного ПО Western Digital SSD доступны здесь.
Вы попадете в меню выбора загрузки BIOS, показанное на снимке экрана. Используйте клавиши со стрелками, чтобы выбрать вариант загрузки для USB-накопителя, а затем нажмите Enter.
После этого вы можете принять условия лицензии. На следующей странице выберите вариант «Выборочная установка: установить только Windows (дополнительно)», и теперь Windows начнет процесс установки. Ваш ноутбук должен перезагрузиться после завершения.
Почти готово!
- Чтобы приобрести ноутбук Framework, посетите веб-сайт Framework
- Хотите узнать больше о ноутбуке Framework? Загляните в наш блог
- Если у вас есть какие-либо вопросы или сомнения, обращайтесь в службу поддержки Framework
Заключение
- Чтобы приобрести ноутбук Framework, посетите веб-сайт Framework
- Хотите узнать больше о Framework Ноутбук? Загляните в наш блог
- Если у вас есть какие-либо вопросы или проблемы, не стесняйтесь обращаться в службу поддержки Framework
Отменить: я не завершил это руководство.
20 других людей завершили это руководство.


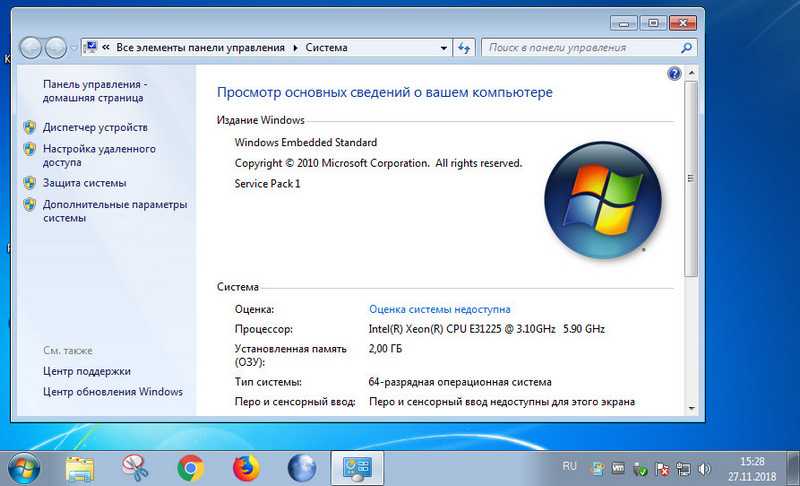
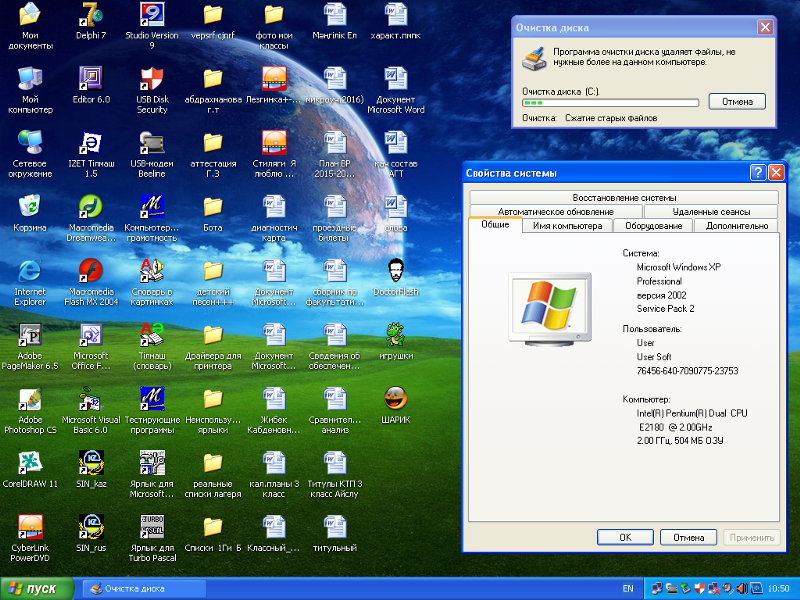 Вы можете использовать тот же, который вы ранее использовали для установки Windows 10. Вам нужно будет использовать другой компьютер для загрузки, если у вас еще нет доступа к сети на вашем ноутбуке Framework.
Вы можете использовать тот же, который вы ранее использовали для установки Windows 10. Вам нужно будет использовать другой компьютер для загрузки, если у вас еще нет доступа к сети на вашем ноутбуке Framework.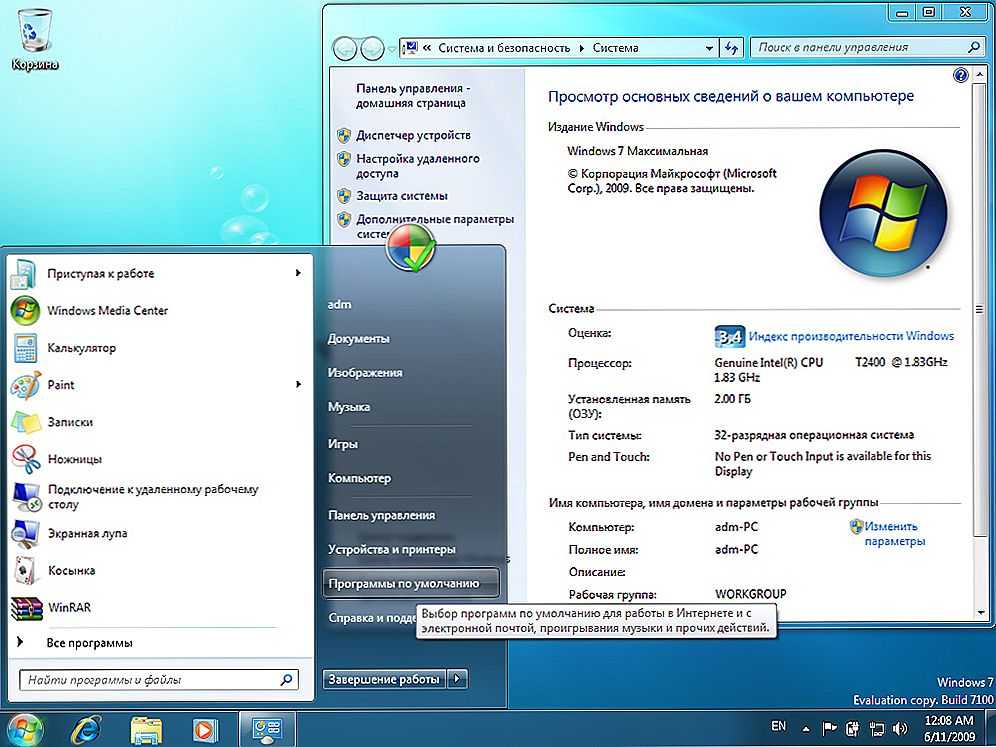 Установка займет несколько минут. В конце установки вам будет предложено нажать любую клавишу для перезагрузки. Нажмите любую клавишу.
Установка займет несколько минут. В конце установки вам будет предложено нажать любую клавишу для перезагрузки. Нажмите любую клавишу.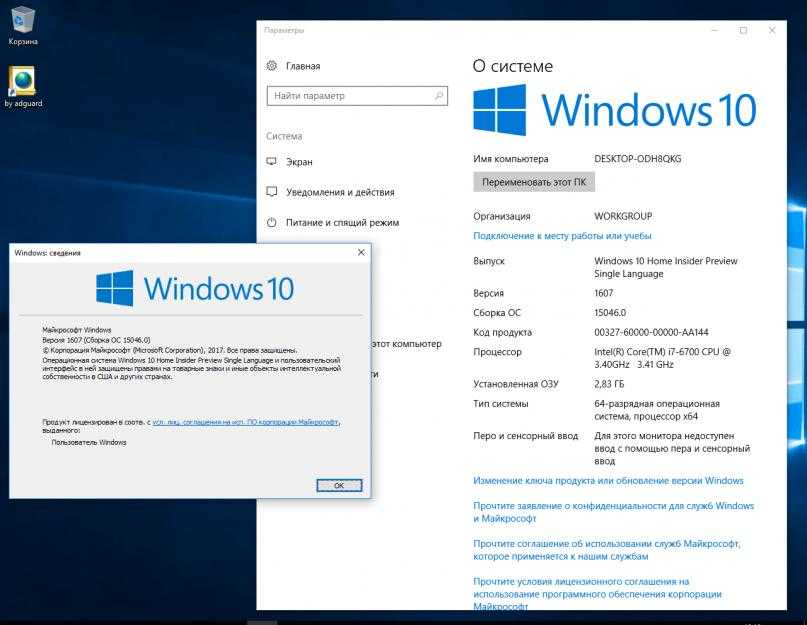 Мы также рекомендуем обновить прошивку вашего твердотельного накопителя, так как мы видели проблемы в некоторых версиях SN850. Инструкции по обновлению встроенного ПО Western Digital SSD доступны здесь.
Мы также рекомендуем обновить прошивку вашего твердотельного накопителя, так как мы видели проблемы в некоторых версиях SN850. Инструкции по обновлению встроенного ПО Western Digital SSD доступны здесь.