Топ 11 приложений для улучшения видео и фотографий
By Elva |
Могу ли я напрямую улучшить видео на мобильном устройстве?
У вас не будет проблем при повышении качества видео на мобильном устройстве. Существует множество приложений, которые вы можете использовать, и они полностью поддерживаются такими устройствами. Успех вашей миссии улучшения видео будет зависеть от типа выбранного вами приложения. Убедитесь, что приложение, к которому вы подключились, хорошо соответствует вашему мобильному устройству по соображениям совместимости. Мы перечислили топ-11 приложений, которые могут улучшить видео и фотографии.
- Часть 1: Топ-11 приложений, которые могут улучшить видео / фотографии
- Часть 2: Как улучшить видео с помощью Filmora Video Editor
Часть 1: Топ-11 приложений, которые могут улучшить видео / фотографии
Filmora Video Editor (или Filmora Video Editor для Mac) является лучшим видеоредактором на рынке и предоставляет лучшие методы, инструменты и способы легкого редактирования видео.
Скачать Бесплатно Скачать Бесплатно
Основные характеристики видеоредактора Filmora:
- Также доступны различные спецэффекты, включая разделенный экран, зеленый экран и функции выключения.
- Он имеет более 300 видеоэффектов, которые позволяют вам быть более творческими, используя темы любви, интернета и домашних животных
- Великолепные анимированные титры могут сделать ваше видео потрясающим и особенным.
-
Он включает расширенную мощность редактирования для пользователей Mac с обратным воспроизведением, стабилизатором видео и функциями панорамирования и масштабирования.

Часть 2: Топ-11 приложений, которые могут улучшить видео / фотографии
#1: Snapseed
Это лучшее приложение для улучшения качества фотографии, которое будет полезно для использования с instagram и поможет улучшить фото или видео. Оно имеет текстурированные фильтры, сдвиг наклона, исправление красных глаз и длинный ряд инструментов, которые сделают вашу работу легкой и приятной.
#2: Afterlight
Это приложение для фото и видео имеет античные фильтры, которые помогут улучшить ваши файлы с помощью винтажных эффектов. Не имеет значения, сделаны ли фотографии или видео с камеры или мобильного устройства. Приложение будет делать все необходимые улучшения.
#3: Aviary
Вы сможете пользоваться широким спектром цветовых корректоров и эффектов, как только вы решите использовать это приложение. Оно отлично работает, чтобы превзойти любые настройки, которые устанавливает instagram, и будет хорошим выбором. «Однократное автоматическое повышение» — это замечательная функция приложения, которая помогает делать ваши фотографии профессионально.
«Однократное автоматическое повышение» — это замечательная функция приложения, которая помогает делать ваши фотографии профессионально.
#4: Tiny Planet
В ваших фотографиях будут нотки оригинальности, как только это приложение будет использоваться для улучшения видео и фотографий. Буквально, благодаря эффектам приложения, ваши изображения превратятся в крошечную планету.
#5: Overgram
Это приложение для улучшения видео и фотографий, позволит вам добавлять тексты на свои фотографии или видео. Оно имеет функцию наложения текста, которая имеет несколько шрифтов, и они прекрасно дополнят ваше изображение или видео.
#6: Facetune
Это приложение подходит для исправления портретов, так что каждый человек в кадре выходит хорошо. Если на лице появляются какие-то темные пятна, они исчезнут.
#7: PicFrame
Если вы хотите объединить несколько фотографий, это подходящее приложение для этого. Оно хорошо организует фотографии и придумывает один безупречный образ.
Оно хорошо организует фотографии и придумывает один безупречный образ.
#8: Vintagio
Существует несколько фильтров для видео, которые вы получите из этого приложения. У вас будут лучшие эффекты для добавления любого типа гламура в ваши файлы.
#9: Tilt Shift Generator
Есть много небольших эффектов, которые это приложение предлагает для преобразования ваших фотографий и которые будут полезны для пейзажей.
#10: DXP Free
Вы сможете миксировать и смешивать изображения с этим приложением благодаря его восемнадцати композициям и дополнительным эффектам.
#11: Superimpose
Вы можете изменить фон ваших изображений с помощью этого приложения, смешать изображения, а также обмениваться изображениями.
Related Articles & Tips
10 Самых Распространенных Проблем с Windows Movie Maker и Решение
Top 4 Прекрасных Бесплатных Программы Для Масштабирования Видео
Топ 3 Онлайн Видео-Компрессора: Уменьшить Размер Видео Онлайн Бесплатно
Топ 11 приложений для улучшения видео и фотографий
Как улучшить качество фото | Программа для улучшения фото от Movavi
Хотите улучшить качество старой фотографии или сделать цвета на снимке более насыщенными? А может быть, вам нужно повысить четкость отсканированного изображения? Во всех этих случаях вас выручит Movavi Photo Editor, который отлично подходит для комплексного улучшения фото. С его помощью вы сможете без труда изменить различные настройки изображения (яркость, контрастность, резкость и др.), а также улучшить фото всего одним нажатием кнопки.
С его помощью вы сможете без труда изменить различные настройки изображения (яркость, контрастность, резкость и др.), а также улучшить фото всего одним нажатием кнопки.
Перемещайте ползунок, чтобы увидеть, как работает улучшение качества изображения в Movavi Photo Editor
Ниже вы сможете прочитать, как добиться такого результата самостоятельно, а также ознакомиться с ответами на часто задаваемые вопросы. Нажмите на ссылку, чтобы перейти к соответствующему разделу.
Как повысить качество фото с помощью Movavi Photo Editor
Часто задаваемые вопросы
Как повысить качество фото с помощью Movavi Photo Editor
Благодаря простому и понятному интерфейсу на русском языке даже неопытный пользователь сможет улучшить любое фото за считанные минуты. Программа работает со всеми популярными форматами изображений (JPG, PNG, TIFF, BMP и др.), а также с фотографиями в высоком разрешении.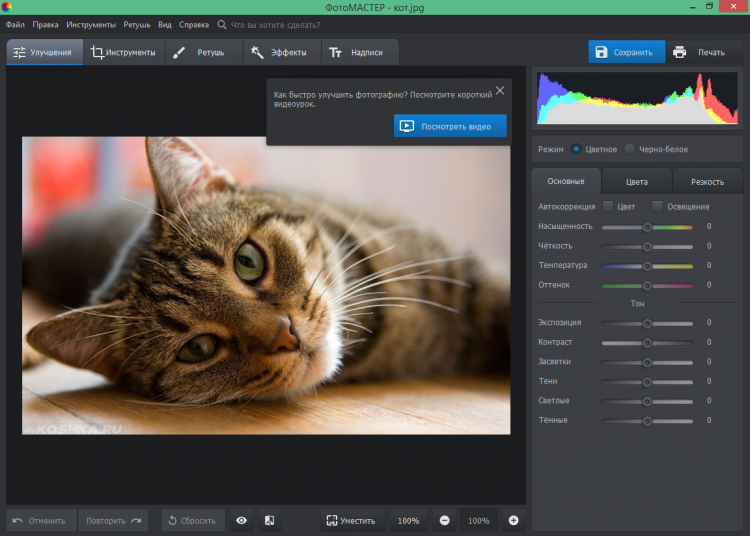 Все, что вам нужно, – это скачать установочный файл и следовать инструкции ниже, которая подходит как для Windows-, так и для Mac-версии фоторедактора.
Все, что вам нужно, – это скачать установочный файл и следовать инструкции ниже, которая подходит как для Windows-, так и для Mac-версии фоторедактора.
Шаг 1. Установите программу
Откройте скачанный файл и следуйте инструкциям на экране компьютера. После окончания установки запустите Movavi Photo Editor, кликнув дважды по иконке программы.
Шаг 2. Загрузите изображение в фоторедактор
Нажмите Открыть фото и выберите изображение, которое вы хотите отредактировать, или просто перетащите файл в окно фоторедактора.
Шаг 3. Улучшите изображение
Автокоррекция
При помощи инструментов на вкладке Коррекция вы сможете корректировать контрастность и яркость цветов на фотографии, а также настроить отдельные параметры вручную. Но можно позволить программе самостоятельно улучшить изображение, для этого нажмите кнопку Автоматически.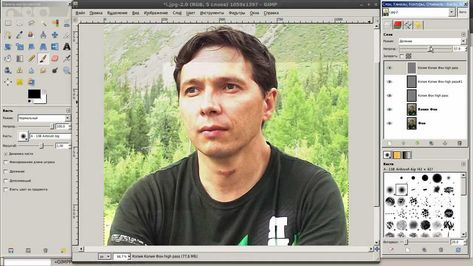 Таким образом вы сделаете картинку более сочной и насыщенной в один клик.
Таким образом вы сделаете картинку более сочной и насыщенной в один клик.
Устранение шумов
Чтобы повысить качество изображения, иногда достаточно просто избавиться от пиксельных шумов. Фоторедактор быстро определит дефектные участки и заменит их на подходящие по цвету пиксели.
Перейдите во вкладку Коррекция, выберите вариант Вручную. Затем нажмите на Устранение шумов и задайте нужное значение с помощью ползунка. Получив подходящий результат, нажмите Применить.
Баланс белого
При неправильной настройке баланса белого искажается цветопередача фотографий: появляются лишние желтые, синие или зеленые оттенки. Movavi Photo Editor позволяет легко вернуть естественные цвета фотографии с помощью автоматической регулировки баланса белого. Откройте вкладку Коррекция и воспользуйтесь инструментом Пипетка, чтобы выбрать на фотографии белый или ближайший к белому участок.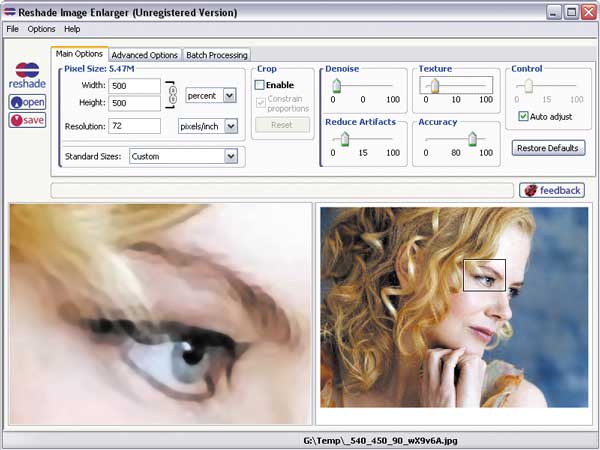 Снимок сразу приобретет натуральную цветовую гамму.
Снимок сразу приобретет натуральную цветовую гамму.
Ручная коррекция
Для детальной настройки отдельных параметров изображения передвигайте бегунки во вкладке Коррекция влево или вправо либо выставьте нужные значения показателей в полях ввода, находящихся справа от каждой шкалы. Например, с помощью параметра Температура вы сможете придать изображению теплый или холодный оттенок. Увеличение Контрастности повысит разницу между самыми светлыми и самыми темными пикселями фотографии, тогда как повышение Резкости поможет превратить размытые линии и контуры в более резкие. Параметр Детали добавит четкость мелким деталям на изображении.
Отрегулировать интенсивность освещения на фото позволит Экспозиция. Поиграйте с настройками, чтобы увеличить или уменьшить количество света на изображении. С помощью этого параметра можно попытаться «спасти» снимок, если оригинальная фотография получилась пересвеченной или, наоборот, слишком темной.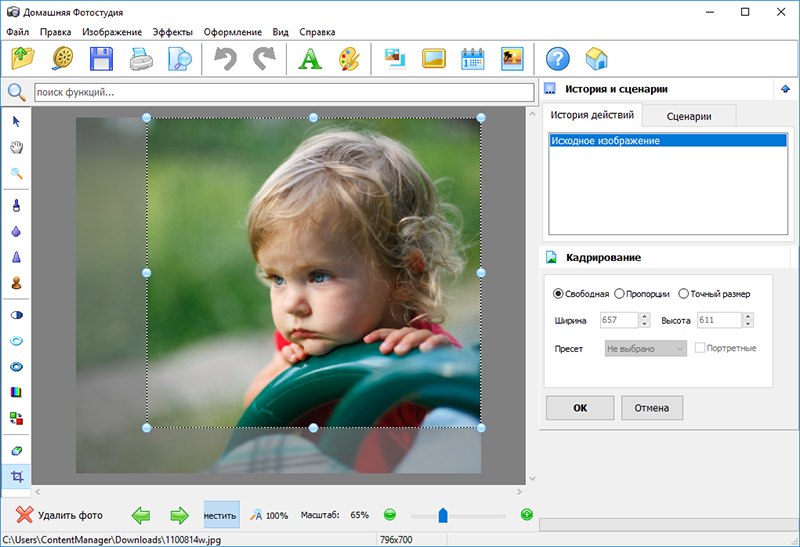
Шаг 4. Сохраните улучшенное фото
Нажмите Сохранить в верхнем правом углу окна программы и выберите Сохранить из выпадающего списка. Выберите папку и формат (для экономии места на жестком диске рекомендуется выбрать JPEG), а затем сохраните отредактированное изображение.
Отлично! Вам больше не придется мириться с плохим качеством изображений, ведь теперь вы знаете, как улучшить фотографию в Movavi Photo Editor за считанные минуты!
Качественная обработка фото – это легко!
Часто задаваемые вопросы
Как настроить качество фото на телефоне?
В современные смартфоны встроена функция редактирования фотографий, поэтому если снимок не очень хорошо получился, можно попробовать это исправить. Зайдите в свою галерею и откройте нужное фото, затем нажмите кнопку редактирования изображений: на устройствах с Android это может быть иконка с волшебной палочкой или карандашом, а на iPhone – кнопка Править.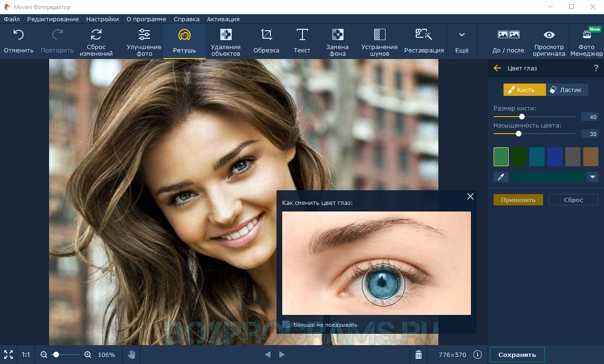 Здесь вы можете обрезать лишнее, отрегулировать наклон фото, его яркость и контрастность, изменить баланс белого и многое другое.
Здесь вы можете обрезать лишнее, отрегулировать наклон фото, его яркость и контрастность, изменить баланс белого и многое другое.
Как сжать фото с помощью Paint?
Графический редактор Paint может уменьшить размер фотографии, а значит, и ее «вес» – это может быть полезно, например, при отправке по электронной почте. Откройте изображение в редакторе, нажмите кнопку Изменить размер и наклонить и укажите новое разрешение фото – меньше, чем предыдущее. Затем нажмите ОК и сохраните результат.
Качество фотографии ухудшится после сжатия в Paint. Если же вас это не устраивает – попробуйте отредактировать изображение в Movavi Photo Editor. Функционал этой программы позволит вам максимально снизить потерю качества при сжатии. По ссылке ниже вы сможете прочитать соответствующую инструкцию.
Как сжать фото
Остались вопросы?
Если вы не можете найти ответ на свой вопрос, обратитесь в нашу службу поддержки.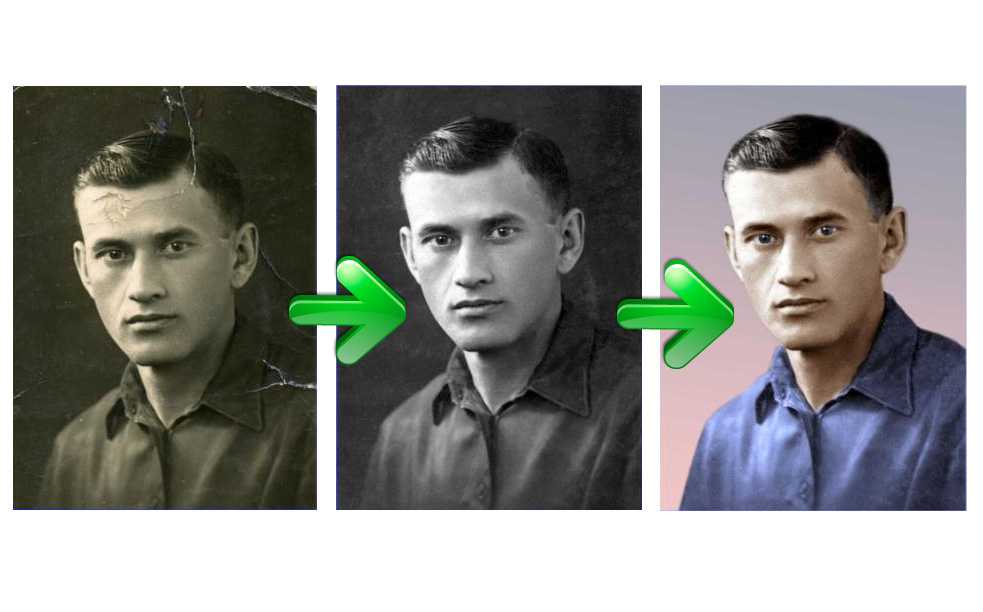
Подпишитесь на рассылку о скидках и акциях
Подписываясь на рассылку, вы соглашаетесь на получение от нас рекламной информации по электронной почте и обработку персональных данных в соответствии с Политикой конфиденциальности Movavi. Вы также подтверждаете, что не имеете препятствий к выражению такого согласия. Читать Политику конфиденциальности.
Как исправить размытые изображения
Многие фотографы удаляют уникальные изображения, потому что они не знают, как исправить размытые изображения. Хотите дать своим размытым изображениям второй шанс? Тогда вы находитесь в нужном месте, потому что в этом подробном руководстве вы узнаете все, что вам нужно знать о повышении резкости изображения .
Используя лучшее программное обеспечение для очистки размытых изображений , вы можете восстановить те специальные фотографии, которые вы оставили на своем жестком диске. Даже самые опытные фотографы время от времени теряют фокус или получают размытые и размытые изображения.
Некоторые факторы, такие как установка неправильной выдержки или режима фокусировки, съемка сложных объектов или просто внешние факторы, такие как ветер, могут снизить резкость изображения. Таким образом, даже если вы будете следовать нашим 30 советам, чтобы делать четкие фотографии прямо с камеры, вам все равно нужно знать, как сделать размытое изображение четким.
Существует всего несколько программ, предназначенных для решения этой проблемы, и, к сожалению, не все из них дают наилучшие результаты и удобны в использовании. Однако, чтобы помочь вам решить, какие
Готовы ли вы исправить ваши размытые фотографии? Мы начнем с разбора того, какое программное обеспечение лучше всего подходит для этого, а позже мы перейдем к , как шаг за шагом исправить ваши размытые снимки.
Вкратце, это лучших программ для исправления размытых фотографий:
- Топаз Топаз AI
- Лайтрум
- Фотошоп
- Точилка Pro DXO
- Люминар
- Фокус Мэджик
- Расслабить
- Топаз Студия 2
- Захват один
- Профессиональное цифровое фото
Topaz Sharpen AI — безусловно, лучшее программное обеспечение для исправления размытых изображений , которое мы пробовали. Он основан на искусственном интеллекте, а различные режимы повышения резкости помогут вам устранить размытость изображения и восстановить расфокусированные изображения простым и эффективным способом.
Для достижения наилучших результатов исправления размытых изображений с помощью Sharpen AI,
1. Topaz Sharpen AI, лучшее программное обеспечение для устранения размытости изображений
Плюсы:
- Невероятные результаты уменьшения размытия и исправления расфокусированных изображений
- Простота использования даже при использовании инструмента для маскировки
Минусы:
- Требуются более высокие требования к компьютерной графической карте
- Время обработки немного медленнее по сравнению с другим программным обеспечением
Исправление расфокусированного изображения с помощью Sharpen AI (режим фокусировки)
Вы можете ознакомиться с нашим подробным обзором Sharpen AI , где вы можете увидеть, как это работает, различные режимы размытия, примеры изображения и другие советы по максимально эффективному использованию этого программного обеспечения.
Topaz Sharpen AI можно использовать как отдельную программу или как плагин для Lightroom и Photoshop за $79,99 . Вы также можете получить его в комплекте утилит вместе с другими замечательными программами, такими как Denoise AI , Gigapixel AI или Jpeg to Raw с большой скидкой. Вы можете увидеть более подробную информацию на официальном веб-сайте Topaz .
В качестве бонуса Sharpen AI также включает опцию удаления шума . Тем не менее, для шумоподавления изображений мы рекомендуем любое из
Праздничная акция!
СКИДКА 25% на Topaz Sharpen AI
и
СКИДКА 30% на комплект Image Quality
Дней
Часов
Минут
Секунд
7
7 ПОЛУЧИТЕ СКИДКУ Загрузите Sharpen AI сегодня от Topaz Labs, чтобы получить лучшие предложения.
СКАЧАТЬ СЕЙЧАС
Черная пятница в Topaz Labs! Сэкономьте до 65% и улучшите свои изображения всего за 458,97 долларов 159 долларов!
Дни
Часы
Минуты
Секунды
ПОЛУЧИТЕ СКИДКУ
ПРАЗДНИЧНАЯ ПРОМО-АКЦИЯ
Скидка 25% на весь сайт
СКИДКА 15% с кодом CAPTUREATHOME15 70007 2 Час 002 Дней
2
Минуты
Секунды
ПОЛУЧИТЕ СКИДКУ
SHARPEN AI Новое обновление PROMO
СКИДКА 20 $
СКИДКА 15%
Минуты
Секунды
ПОЛУЧИТЕ СКИДКУ
НАБОР КАЧЕСТВА ИЗОБРАЖЕНИЯ СКИДКА!
СКИДКА 99 $ SHARPEN + DENOISE + GIGAPIXEL AI
СКИДКА 15% на с кодом CAPTUREATHOME15
Дни
Часы
Минуты
Секунды
ПОЛУЧИТЕ СКИДКУ
2. Lightroom, лучшее программное обеспечение для легкого исправления слегка размытых фотографий Простой способ.
Lightroom, лучшее программное обеспечение для легкого исправления слегка размытых фотографий Простой способ. По поводу коррекции размытия, Lightroom не является лучшим программным обеспечением для исправления размытых или расфокусированных изображений. В настройках, включенных в модуль «Разработка», вы можете найти один инструмент под названием «Детали», где вы можете настраивать различные ползунки для повышения резкости ваших фотографий . Однако, если изображение слишком размыто или не в фокусе, вы никак не сможете исправить это с помощью LR.
Ниже я покажу вам, как улучшить детализацию ваших изображений и , как исправить слегка размытые изображения с помощью Lightroom 9.0004 .
2. Lightroom, лучшее программное обеспечение для легкого исправления слегка размытых фотографий
Плюсы:
- Полный инструмент для редактирования и улучшения ваших фотографий от начала до конца
- Вы можете легко повысить общую детализацию и резкость изображений
Минусы:
- Неэффективен при исправлении размытых изображений
Повышение резкости с помощью Lightroom
Можно найти Lightroom в разных пакетах Adobe. Вы можете получить базовый пакет фотографий (который также включает Photoshop) за 9,99 долларов США в месяц.
Вы можете получить базовый пакет фотографий (который также включает Photoshop) за 9,99 долларов США в месяц.
3. Photoshop, лучший инструмент для локального уменьшения размытости изображений с помощью масок Photoshop можно считать «альма-матер» любого программного обеспечения для редактирования фотографий. Его возможности безграничны, но для его освоения требуется больше знаний и практики.
Исправление размытых изображений в Photoshop возможно, особенно при размытии движения. Тем не менее, Photoshop не может эффективно восстанавливать изображения, не в фокусе, сохраняя при этом естественный вид изображения; это создает слишком много цифровых артефактов.
Инструменты для очистки размытого изображения в Photoshop находятся в меню «Фильтры» > «Резкость». Среди этих инструментов Shake Reduction и Smart Sharpen лучше всего использовать , чтобы сделать изображение менее размытым , как я покажу в разделе «, как исправить размытые изображения » ниже.
3. Photoshop, лучший инструмент для локального уменьшения размытости изображений с помощью масок
Плюсы:
- Мощное программное обеспечение для редактирования с безграничными возможностями
- Хорошо справляется с размытием изображения при движении
Минусы:
- Adobe Photoshop может отпугнуть новых пользователей
- Неэффективен при исправлении расфокусированных изображений, как другие специальные программы для устранения размытия
Перефокусированное изображение с помощью Photoshop
Подобно Lightroom, Photoshop включен в пакеты с другим программным обеспечением Adobe. Базовый пакет для фотографов (который также включает Lightroom ) стоит 9,99 долларов в месяц.
4. Sharpener Pro DxO, лучшая программа против размытия, если вы пользуетесь коллекцией Nik0003 Коллекция Ника 3 . Эти плагины приобрели популярность, когда Google предоставил пакет бесплатно до того, как он был куплен DxO.
Эти плагины приобрели популярность, когда Google предоставил пакет бесплатно до того, как он был куплен DxO. Коллекция Nik совместима с Adobe Photoshop и Lightroom и предлагает широкий набор плагинов, позволяющих вывести ваши фотографии на новый уровень, как вы можете видеть в нашем обзоре Nik Collection 3 .
С Sharpener Pro, у вас есть два различных режима для повышения резкости ваших фотографий , которые помогут вам увеличить детализацию ваших фотографий. Сказав это, если ваши фотографии слишком размыты или полностью не в фокусе, Sharpener Pro, вероятно, не лучшее программное обеспечение для очистки или исправления размытых изображений.
4. Sharpener Pro DxO, лучшее программное обеспечение против размытия, если вы используете коллекцию Nik
Плюсы:
- Полезный инструмент с большим количеством ползунков для настройки резкости ваших изображений
Минусы:
- Не эффективен при очистке размытых изображений или исправлении расфокусированных фотографий
Заточка с помощью Sharpener Pro
Nik Collection 3 по цене 149 долларов США в пакете , который включает 8 расширенных плагинов, таких как Color Efex Pro или Dfine. Вы также можете попробовать, загрузив бесплатную пробную версию.
Вы также можете попробовать, загрузив бесплатную пробную версию.
Загрузите бесплатную пробную версию Nik Collection 3
5. Luminar 4 — лучший способ убрать МИНИМАЛЬНОЕ размытие, если вы используете Skylum Luminar — это программа для редактирования фотографий, разработанная Skylum . Он использует ИИ для улучшения ваших изображений с помощью некоторых продвинутых инструментов, таких как «Замена неба» или «улучшение портрета». Благодаря простым инструментам редактирования и привлекательным результатам он становится все популярнее с каждым днем.
Что касается , делающего изображение менее размытым с помощью Luminar, , есть инструмент под названием «Усилитель деталей», с помощью которого вы можете повысить резкость своих изображений. С другой стороны, Luminar не является самым точным программным обеспечением для исправления размытых или расфокусированных изображений , поскольку оно может только повысить резкость существующих деталей.
5. Luminar 4, лучший способ удалить минимальное размытие, если вы используете Skylum
Плюсы:
- Простое и мощное программное обеспечение для редактирования
- Эффективен для улучшения и повышения резкости исходных мягких изображений
Минусы:
- Неэффективен для устранения размытия или исправления нечетких изображений с отличными результатами
Процесс перефокусировки с Luminar
Цена 9 штук0003 Luminar 4
стоит $89 , и его можно использовать как отдельный фоторедактор или как плагин для Photoshop или Lightroom. Вы можете проверить здесь или попробовать, загрузив бесплатную пробную версию .
Загрузите бесплатную пробную версию Luminar.0003 программное обеспечение для устранения размытости фотографий , которое использует криминалистическую инженерию, направленную на восстановление размытых изображений и восстановление расфокусированных фотографий .
Focus Magic предлагает два режима для более точного устранения основных типов размытия на ваших изображениях : размытие движения и размытие вне фокуса.
6. Focus Magic, продвинутая криминалистическая технология для исправления фокусных изображений и размытости движения
Плюсы:
- Хорошо продуманное и удобное программное обеспечение для устранения размытия
- 2 различных режима для точного уменьшения размытия
Минусы:
- Интерфейс нельзя развернуть, поэтому предварительный просмотр с выбранными настройками слишком мал
- Он может создавать артефакты, если вы слишком далеко заходите в настройки
Повышение резкости с помощью Focus Magic
Focus Magic доступен как для Windows, так и для Mac с пожизненным регистрационным взносом в размере 65 долларов США . Вы можете попробовать Focus Magic на десяти фотографиях перед покупкой здесь .
Вы можете попробовать Focus Magic на десяти фотографиях перед покупкой здесь .
7. Unshake, лучшая и самая простая бесплатная программа для удаления размытия изображений для Windows Unshake — это специальное программное обеспечение для удаления размытия для Windows. Это улучшает ваши размытые фотографии, определяя характер размытия.
Чтобы удалить размытие с помощью Unshake , вы должны выбрать размер размытия и ожидаемое качество редактируемого изображения. После этого Unshake определит расчетное время до исправить размытое изображение .
7. Unshake, лучшее и самое простое бесплатное программное обеспечение для устранения размытости изображений для Windows
Плюсы:
- Возможность автоматического обнаружения и удаления размытия
- Вы можете выбрать степень существующего размытия для достижения лучших результатов
Минусы:
- Программное обеспечение, снятое с производства, с очень старым интерфейсом
- Поддерживается только Windows
Refocus with Unshake
Unshake бесплатен для личного использования, и вы можете скачать его здесь.
8. Topaz Studio 2 — самый простой способ восстановить незначительное размытие на ваших фотографиях Topaz Studio 2 — это программа, разработанная Topaz Labs для продвижения вашего творчества на шаг вперед во время постобработки. Он полон настроек и фильтров, которые помогут вам обрабатывать ваши изображения простым и естественным способом с неразрушающими слоями.
Topaz Studio 2 предоставляет два инструмента , которые вы можете использовать для исправления размытых фотографий , AI Clear и Sharpen. Комбинация этих двух инструментов и использование масок для локального уменьшения размытия является самым простым способом устранения размытия изображений с помощью Topaz Studio 2 .
8. Topaz Studio 2, самый простой способ восстановить незначительное размытие на ваших фотографиях
Плюсы:
- Полное программное обеспечение для редактирования, позволяющее легко улучшить ваши фотографии
- Использование искусственного интеллекта для повышения детализации и исправления размытых изображений
Минусы:
- Высокие системные требования, особенно при использовании инструментов на основе ИИ
Перефокусировка с помощью Topaz Studio 2
Topaz Studio 2 стоит $99,99 и вы можете получить его здесь . Другой вариант — получить « Creator Bundle », который включает в себя Mask AI и Adjust AI всего за $149,99.
Другой вариант — получить « Creator Bundle », который включает в себя Mask AI и Adjust AI всего за $149,99.
Вы также можете получить скидку 15% на Topaz Studio или пакет Creator, используя эту ссылку и код « CAPTUREATHOME15 » при оформлении заказа.
9. Capture one — лучшее программное обеспечение для устранения размытости для профессионалов, позволяющее улучшить детализацию ваших фотографий. Он простой, интуитивно понятный и более мощный, чем другие конкуренты, такие как Lightroom, поскольку это программное обеспечение предназначено для работы со слоями, масками и, вероятно, лучшим управлением цветом на рынке. Что касается исправления размытых изображений , Capture One предлагает два инструмента, которые могут помочь вам восстановить некоторые детали или повысить общую резкость ваших изображений. Эти инструменты для удаления размытия — «Резкость» и «Структура». Тем не менее, это не лучшее программное обеспечение для исправления расфокусированных или очень размытых изображений.
Тем не менее, это не лучшее программное обеспечение для исправления расфокусированных или очень размытых изображений.
9. Capture one — лучшее программное обеспечение для устранения размытости для профессионалов, позволяющее улучшить фокусировку и детализацию фотографий
Плюсы:
- Сверхмощный и профессиональный инструмент для редактирования
- Эффективен для улучшения исходных деталей
Минусы:
- Не предоставляет специального инструмента для удаления размытия или исправления расфокусированных изображений
Исправление расфокусированных изображений с помощью Capture One
Цена Capture One Pro составляет 299 долларов США , но вы также можете получить вашего бренда и более дешевые планы в зависимости от потребностей камеры .
10. Digital Photo Professional, бесплатное и простое программное обеспечение для уменьшения смазывания для пользователей Canon Digital Photo Professional — бесплатное программное обеспечение для пользователей Canon. Он включен в программу установки вашей камеры Canon и позволяет просматривать и редактировать изображения в формате RAW. Если вы не являетесь пользователем Canon, все бренды камер предоставляют бесплатное базовое программное обеспечение для редактирования изображений, например Capture NX-D для пользователей Nikon или Capture One Express для Sony.
Он включен в программу установки вашей камеры Canon и позволяет просматривать и редактировать изображения в формате RAW. Если вы не являетесь пользователем Canon, все бренды камер предоставляют бесплатное базовое программное обеспечение для редактирования изображений, например Capture NX-D для пользователей Nikon или Capture One Express для Sony.
Если попробуешь , чтобы удалить размытие на ваших фотографиях с помощью Digital Photo Professional, , результаты будут не очень хорошими. Однако, если вы хотите добавить немного резкости своим фотографиям, вы можете легко сделать это с помощью настройки «Резкость» .
10. Digital Photo Professional, бесплатное и простое программное обеспечение для уменьшения смазывания для пользователей Canon
Плюсы:
- Бесплатное и простое в использовании программное обеспечение для редактирования
Минусы:
- Не предназначен для исправления размытых изображений.

Повышение резкости с помощью Digital Photo Professional
Вы можете бесплатно скачать Digital photo professional здесь .
Как исправить размытые изображения После этого краткого изложения лучших программ для исправления размытых изображений и того, что размытых изображений можно исправить , я уверен, что вы хотите попытаться восстановить свое фокус фотографий. Выбор подходящего программного обеспечения до сделать размытое изображение четким окажет значительное влияние на ваши результаты, но также важно знать, как исправить размытые изображения с помощью этого конкретного программного обеспечения.
Ниже я покажу вам 3 метода исправления размытых изображений с использованием Lightroom , Topaz Sharpen AI, и Photoshop. Готовы ли вы исправить размытые фотографии ?
1.
 Как сделать изображение менее размытым с помощью Lightroom
Как сделать изображение менее размытым с помощью Lightroom Я хочу показать вам этот процесс с помощью Lightroom не потому, что это лучшая программа для уменьшения размытости фотографий , а потому что это одна из самых популярных программ на рынке.
Lightroom предлагает один из лучших инструментов повышения резкости для улучшения мягких деталей или легкого удаления размытия на фотографиях, поэтому, если ваши изображения не слишком размыты и у вас нет доступа к другому специальному программному обеспечению, вы можете попробовать их. добавление контраста краям. Для более четкие изображения с Lightroom , просто перейдите в режим «Разработка» и прокрутите вниз до раздела «Детали».
Модуль деталей Lightroom
Как видите, в разделе Повышение резкости у вас есть доступ к следующим ползункам для повышения детализации:
- Количество : Это количество резкости, которое вы хотите добавить к своему изображению.
 . Чем больше вы сдвинете ползунок вправо, тем зернистее будет ваша фотография.
. Чем больше вы сдвинете ползунок вправо, тем зернистее будет ваша фотография.
- Радиус : Область по краям, где будет применяться контраст. Использование значений больше 1 приведет к толстым и темным краям, что снизит естественный вид вашего изображения.
- Деталь : Определяет, где будет применена резкость. Более высокое значение также добавит резкости мелким деталям, добавляя микроконтрастности вашему снимку.
- Маскировка : определяет, где будет применяться регулировка резкости. Если для него установлено значение 0, корректировка будет применяться ко всему изображению, а если вы переместитесь вправо, она будет применена только к более толстым краям вашей фотографии.
советов по исправлению размытых фотографий с помощью Lightroom:
- Увеличьте фотографию, чтобы точно проверить применяемые корректировки.
- Нажимайте клавишу Option на Mac или клавишу Alt в Windows, перетаскивая различные ползунки, чтобы получить больше контроля и проверить, где будет применяться повышение резкости.

Детальная маска Lightroom (эффект применяется только к белым областям)
- Используйте ползунок « Текстура », чтобы добавить микроконтраст после увеличения резкости. Не переусердствуйте с этой настройкой, если хотите сохранить естественный вид вашего изображения.
Вот результат использования Lightroom для исправления небольшого размытия на этом мягком изображении:
Исправление расфокусированного изображения с помощью Lightroom
2. Как сделать размытое изображение четким с помощью Sharpen AI
Когда у меня есть для исправления размытых фотографий, я использую Sharpen AI . Это, безусловно, лучшее программное обеспечение , удаляющее размытие или исправляющее изображения не в фокусе. В этом обзоре Topaz Sharpen AI мы углубимся в это передовое программное обеспечение, поэтому я настоятельно рекомендую проверить его, чтобы увидеть реальные примеры того, как оно работает!
Выполните следующие шаги , чтобы исправить дрожание фотографий или устранить размытие в фокусе с помощью Topaz Sharpen AI :
- Запустите Topaz Sharpen AI в любой из его версий (автономная версия или в качестве плагина для PS или LR)
- Откройте размытые изображения
- Выберите режим повышения резкости
- При необходимости применить выборочные корректировки
- Сохраните новое изображение с выбранными настройками вывода
Основные ползунки Sharpen AI
Советы по уменьшению размытости с помощью Topaz Sharpen AI:
- Попробуйте все режимы повышения резкости и проверьте результаты, чтобы увидеть, какой из них лучше всего подходит для вашей фотографии.

- Начните с автоматических настроек и измените их на ручные для точной настройки.
- Используйте маску для локального применения настроек.
Посмотрите на эти потрясающие результаты:
Исправление расфокусированного изображения с помощью Sharpen AI
3. Как исправить размытые изображения с помощью Photoshop удаление размытия локально с помощью масок слоя. Кроме того, существует множество различных способов
для исправления размытых изображений с помощью Photoshop, , таких как фильтры «Умная резкость » и «Уменьшение дрожания». Каждое изображение отличается, и мы рекомендуем попробовать оба, чтобы проверить, какой инструмент лучше удаляет размытие .
Давайте проанализируем оба и посмотрим как исправить размытые изображения с помощью Photoshop шаг за шагом:
- Откройте изображение в Photoshop
- Выберите «Фильтр» > «Резкость» > «Уменьшение дрожания» или «Умная резкость»
Shake Reduction
Shake Reduction — это автоматический инструмент, который анализирует выбранную область для определения характера размытия и применяет необходимые исправления для удаления размытия . Вы можете вручную выделить эту область, используя Blur Traces .
Вы можете вручную выделить эту область, используя Blur Traces .
Настройки уменьшения дрожания
Вы можете создавать различные следы размытия, чтобы помочь Photoshop удалить размытие в этих областях. Существуют разные способы создания трассировок размытия, но самый простой — щелкнуть и перетащить любую часть изображения с резким контрастом.
Интерфейс уменьшения дрожания в Photoshop
Это результат удаления размытия этой фотографии с помощью Shake Reduction :
Удаление размытия с помощью «Shake Reduction» в Photoshop
Smart Sharpen
Smart Sharpen — это еще один инструмент для повышения резкости ваших фотографий, который можно использовать для восстановления резкости. эти три варианта:
- Размытие по Гауссу : Это точно такой же инструмент, как и Фильтр нерезкой маски. Создает ореолы и шум, если переборщить.

- Lens Blur : Обнаруживает и добавляет контраст краям и деталям, обеспечивая лучшую общую резкость.
- Размытие в движении : Уменьшает размытие, вызванное движением. Вы можете выбрать угол и расстояние, чтобы устранить размытие в ваших изображениях .
Интеллектуальные настройки резкости
Для точной настройки этих настроек вы можете перейти к Shadows & Highlights , чтобы применить резкость к ярким или темным областям ваших изображений, а также уменьшить непрозрачность повышения резкости, чтобы сохранить естественный вид ваших изображений.
Перефокусировка изображения с помощью «Умной резкости» в Photoshop
Советы по уменьшению размытия в Photoshop:
- Применяйте корректировки локально с помощью масок слоя, чтобы избежать ореолов, зернистости или шума.
- Попробуйте различные инструменты для удаления размытия в Photoshop , чтобы выбрать тот, который лучше всего подходит для вашего изображения.

Заключение. Какое программное обеспечение лучше всего подходит для исправления расфокусированных изображений? Как видите, исправление размытого фото возможно. Существует множество инструментов для удаления размытия и повышения резкости ваших изображений, , но лишь немногие из них эффективны, и только один выдающийся: Topaz Sharpen AI. Это, безусловно, лучшее программное обеспечение для устранения размытия , которое мы пробовали, и хотя оно не идеально, использование искусственного интеллекта Topaz Labs делает это программное обеспечение многообещающим для исправления еще более сложных размытых изображений в будущем.
Я обычно использую Sharpen AI в качестве плагина для Photoshop, так как я использую это программное обеспечение для обработки большинства своих изображений. Тем не менее, автономная версия Sharpen AI так же хороша, поэтому вам не нужно платить за подписку Adobe (Lightroom и Photoshop), если вы этого не хотите. Если вы решите использовать Sharpen AI и у вас также возникнут проблемы с удалением шума из ваших фотографий, воспользуйтесь нашей скидкой, чтобы купить набор утилит , , который также включает в себя DeNoise AI , который на данный момент является лучшим средством подавления шума. программное обеспечение.
Если вы решите использовать Sharpen AI и у вас также возникнут проблемы с удалением шума из ваших фотографий, воспользуйтесь нашей скидкой, чтобы купить набор утилит , , который также включает в себя DeNoise AI , который на данный момент является лучшим средством подавления шума. программное обеспечение.
Праздничная акция!
СКИДКА 25% на Topaz Sharpen AI
и
СКИДКА 30% на пакет качества изображения
Дней
Часов
Минут
Секунд
7
7
ПОЛУЧИТЕ СКИДКУ
Загрузите Sharpen AI сегодня от Topaz Labs, чтобы получить лучшие предложения.
СКАЧАТЬ СЕЙЧАС
Черная пятница в Topaz Labs! Сэкономьте до 65% и улучшите свои изображения всего за 458,97 $ 159 $!
Дни
Часы
Минуты
Секунды
ПОЛУЧИТЕ СКИДКУ
ПРАЗДНИЧНАЯ ПРОМО-АКЦИЯ
Скидка 25% на весь сайт
СКИДКА 15% с кодом CAPTUREATHOME15 70007
2 Час 002 Дней2
Минуты
Секунды
ПОЛУЧИТЕ СКИДКУ
SHARPEN AI Новое обновление PROMO
СКИДКА 20 $
СКИДКА 15% 7
Минуты
Секунды
ПОЛУЧИТЕ СКИДКУ
НАБОР КАЧЕСТВА ИЗОБРАЖЕНИЯ СКИДКА!
99 $ ВЫКЛ. SHARPEN + DENISE + GIGAPIXEL AI
SHARPEN + DENISE + GIGAPIXEL AI
СКИДКА 15% на с кодом CAPTUREATHOME15
Дней
Часов
Минут
Секунд
ПОЛУЧИТЕ СКИДКУ
Наша первая рекомендация , чтобы избежать размытости ваших изображений и добиться большей резкости ваших фотографий , всегда использовать правильные настройки камеры и приемы для получения четких фотографий на камеру . Однако, если вам нужно , чтобы удалить размытие с ваших изображений , воспользуйтесь бесплатными пробными версиями, предлагаемыми большинством вышеперечисленных программ, сравните результаты и выберите программу deblur , которая лучше всего соответствует вашим потребностям.
Я надеюсь, что эта статья окажется для вас полезной и поможет вам восстановить размытые изображения . Если у вас есть какие-либо рекомендации по поводу другого программного обеспечения для исправления размытых изображений или какие-либо вопросы по поводу этого сравнительного обзора, не стесняйтесь оставлять нам комментарии ниже!
Лучшее программное обеспечение для резкости фотографий: 7 выборов в 2023 году
Повышение резкости может исправить множество ошибок изображения, включая размытость изображения при движении, мягкость линзы и дрожание камеры. Различные инструменты повышения резкости используют различные методы для эффективного удаления размытия, улучшения деталей и устранения дымки на изображениях.
Различные инструменты повышения резкости используют различные методы для эффективного удаления размытия, улучшения деталей и устранения дымки на изображениях.
Программное обеспечение для повышения резкости фотографий доступно в двух категориях. Во-первых, есть специальное программное обеспечение для заточки. Во-вторых, есть общее программное обеспечение для редактирования фотографий, которое также имеет инструменты повышения резкости. Если вы хотите исправить размытие, вам необходим один из этих типов программного обеспечения. К счастью, мы нашли семь лучших программных решений для повышения резкости фотографий!
Лучшее программное обеспечение для повышения резкости фотографий:
Когда вы покупаете по ссылкам на нашем сайте, мы можем получать комиссию бесплатно для вас. Мы оцениваем товары самостоятельно. Комиссии не влияют на наши оценки.
1. Adobe Lightroom
НАШ ВЫБОР
Adobe Lightroom
Отлично подходит для полноценного редактирования фотографий
Adobe Lightroom Classic — полноценный фоторедактор, в котором также есть инструменты повышения резкости. Это отлично подходит для профессиональных фотографов.
Это отлично подходит для профессиональных фотографов.
ПОПРОБУЙ БЕСПЛАТНО
Pros
Маски повышения резкости, чтобы точно увидеть, какие области затронуты
Имеет полный набор инструментов для редактирования
Инструмент повышения резкости прост в использовании
Минусы
Некоторые могут не захотеть платить ежемесячную подписку
Adobe Lightroom — многофункциональная программа для редактирования, которую можно использовать для различных целей. Lightroom включает в себя инструмент повышения резкости, который очень эффективен и является отличной альтернативой покупке специального программного обеспечения для повышения резкости. В результате это наш лучший выбор лучшего программного обеспечения для повышения резкости фотографий.
Инструмент повышения резкости находится на вкладке Detail инструментов редактирования в правой части Lightroom Classic. Этот инструмент имеет четыре параметра: «Количество», «Радиус», «Детализация» и «Маскирование». Они говорят сами за себя и дают немного больше контроля, чем некоторые другие программы. Вы можете легко изменить параметры, используя различные ползунки.
Они говорят сами за себя и дают немного больше контроля, чем некоторые другие программы. Вы можете легко изменить параметры, используя различные ползунки.
Нам нравится параметр маскирования, который, по сути, позволяет вам контролировать, в каких областях фотографии применяются эффекты повышения резкости. Если вы выберете ползунок маскирования, удерживая кнопку «alt/option» на клавиатуре, он покажет черно-белую версию вашей фотографии (показано ниже). Это позволяет невероятно легко увидеть, где применяется резкость.
Lightroom Classic — одно из лучших программ для повышения резкости фотографий для тех, кому требуется полный пакет инструментов для редактирования. Инструмент повышения резкости сам по себе очень эффективен, но это всего лишь один аспект программного обеспечения. Если вам нужна профессиональная программа для редактирования фотографий с инструментами повышения резкости, это лучший выбор.
2. inPixio Photo Focus
inPixio Photo Focus
Отлично подходит для начинающих
inPixio Photo Focus — одна из самых простых доступных программ повышения резкости. Он имеет чистый, простой интерфейс и простой в использовании инструмент для повышения резкости.
Он имеет чистый, простой интерфейс и простой в использовании инструмент для повышения резкости.
ПРОВЕРИТЬ ЦЕНУ
Плюсы
Простота использования
Также есть другие базовые инструменты редактирования
Эффективный инструмент повышения резкости
Минусы
Инструмент повышения резкости не предлагает такого большого контроля, как другое программное обеспечение
inPixio имеет ряд инструментов для редактирования фотографий, включая Photo Studio. У них также есть специальная программа для повышения резкости фотографий, в Pixio Photo Focus.
Похожие сообщения
Обзор inPixio Photo Focus inPixio Photo Studio 11 Обзор
Это одно из лучших программ для повышения резкости фотографий благодаря простоте и удобству использования. Программное обеспечение inPixio в целом предназначено для начинающих, и Photo Focus не исключение. Интерфейс минималистичный, а все наборы инструментов четко определены с правой стороны. У каждого инструмента также есть всплывающая подсказка, если вы наведете на него курсор, что очень удобно.
У каждого инструмента также есть всплывающая подсказка, если вы наведете на него курсор, что очень удобно.
Инструмент для заточки невероятно прост в использовании. Просто выберите степень повышения резкости с помощью верхнего ползунка, затем выберите радиус повышения резкости с помощью нижнего ползунка — и все. Нам также нравится, что вы можете изменить панель предварительного просмотра, чтобы показать предварительный просмотр до и после. Это означает, что вы можете сравнить две фотографии и оценить эффективность повышения резкости.
Небольшой недостаток — цена. inPixio Photo Focus — не самая дорогая программа в этом списке, но разовая покупка стоит 36,20 доллара. Вы должны подумать, стоит ли это того для повышения функциональности. Однако преимущество заключается в том, что у Photo Focus есть и другие инструменты редактирования. Существует также профессиональная версия, которая стоит 43,45 доллара США — в ней добавлена возможность сохранять пресеты редактирования вместе с двумя другими фильтрами.
3. Лаборатории Topaz Sharpen AI
Topaz Labs Sharpen AI
Идеально подходит для профессионалов
Topaz Labs Sharpen AI предлагает профессиональное решение для заточки. Он использует инструменты искусственного интеллекта для обеспечения оптимальных результатов, необходимых для высококачественной фотографии.
ПРОВЕРИТЬ ЦЕНУ
Плюсы
Технология искусственного интеллекта эффективна
Программное обеспечение также простое в использовании и в значительной степени автоматизировано
Вы можете решать различные проблемы размытия
Минусы
Не имеет дополнительных инструментов редактирования
Topaz Labs предлагает простой в использовании набор инструментов для редактирования фотографий, которые подходят для всех уровней. Одной из лучших программ является Topaz Labs Sharpen AI, специальная программа для повышения резкости, в которой используются передовые технологии искусственного интеллекта для обеспечения отличных результатов повышения резкости.
Многие инструменты повышения резкости просто делают края объектов более четкими. Topaz Labs Sharpen AI делает еще один шаг вперед и решает три конкретных типа размытия: размытие движения, размытие фокуса и мягкость. Это означает, что вы, как правило, можете получить лучшие результаты без ущерба для качества исходного изображения.
Нам нравится, что Topaz Labs Sharpen AI предлагает относительно автоматизированный процесс. Как только вы загрузите изображение, алгоритм ИИ автоматически применит резкость. Вы можете легко изменить это с помощью параметров и увеличить или уменьшить степень резкости.
Всего можно выбрать шесть значений по умолчанию: размытие в движении, не в фокусе, слишком мягко, нормально, очень шумно и очень размыто. Вы можете комбинировать уровень шума с типом размытия для решения различных проблем.
Это, несомненно, эффективный инструмент. Повышение резкости AI является высококачественным и дает фантастические результаты. Тем не менее, программное обеспечение может быть немного медленным. Применение фильтра повышения резкости ИИ занимает некоторое время. Кроме того, Topaz Labs Sharpen AI доступен для разовой покупки за 79,99 долларов США, и некоторым людям это может показаться немного дорогим.
Применение фильтра повышения резкости ИИ занимает некоторое время. Кроме того, Topaz Labs Sharpen AI доступен для разовой покупки за 79,99 долларов США, и некоторым людям это может показаться немного дорогим.
4. Adobe Photoshop
Adobe Photoshop
Отлично подходит для различных типов повышения резкости
В Adobe Photoshop имеется большое количество инструментов повышения резкости, в том числе полезный инструмент AI Smart Sharpen, который автоматически применяет лучший фильтр повышения резкости.
ПОПРОБУЙ БЕСПЛАТНО
Pros
Различные инструменты для повышения резкости
Включает широкий спектр инструментов для редактирования фотографий
Относительно быстрый и простой в использовании
Минусы
Требуется ежемесячная подписка за 9,99 долларов США.
Подобно Adobe Lightroom Classic, Adobe Photoshop также имеет набор инструментов для повышения резкости. На самом деле, Adobe Photoshop имеет более широкий спектр инструментов повышения резкости, разработанных для того, чтобы дать вам еще больше контроля. В Photoshop также есть отличный набор инструментов для редактирования, и вы можете использовать различные инструменты растровой графики для создания художественных изображений.
На самом деле, Adobe Photoshop имеет более широкий спектр инструментов повышения резкости, разработанных для того, чтобы дать вам еще больше контроля. В Photoshop также есть отличный набор инструментов для редактирования, и вы можете использовать различные инструменты растровой графики для создания художественных изображений.
Чтобы повысить резкость, необходимо открыть меню фильтров в верхней строке меню. Здесь у вас есть множество различных инструментов повышения резкости, включая Sharpen Edges , Shake Reduction и Sharpen Mask . Это дает вам фантастический контроль и позволяет решить ряд распространенных проблем с размытием ваших фотографий.
Инструмент Smart Sharpen является одним из лучших доступных инструментов. При этом используется технология искусственного интеллекта для автоматической резкости всего изображения. Этот инструмент работает быстро, и как только вы его открыли, он сразу же применяет фильтр, чтобы вы могли увидеть предварительный просмотр в реальном времени. Если вы чувствуете, что резкость слишком сильная, вы можете легко изменить параметры. Кроме того, вы можете использовать базовые инструменты повышения резкости Photoshop, чтобы применять простые, но эффективные проходы повышения резкости к вашим фотографиям.
Если вы чувствуете, что резкость слишком сильная, вы можете легко изменить параметры. Кроме того, вы можете использовать базовые инструменты повышения резкости Photoshop, чтобы применять простые, но эффективные проходы повышения резкости к вашим фотографиям.
Adobe Photoshop, безусловно, отличная программа для повышения резкости. Однако необходимо учитывать ежемесячную стоимость подписки. Самый дешевый пакет, доступный в настоящее время, — это план Adobe Creative Cloud Photography. Это стоит 9,99 долларов в месяц и включает Lightroom Classic и Photoshop, а также 20 ГБ облачного хранилища.
5. Средство повышения резкости изображений AI
AI Image Sharpener
Отлично подходит для периодического использования
AI Image Sharpener — это базовый инструмент веб-браузера, который идеально подходит для тех, кто время от времени хочет повысить резкость своих изображений.
ПРОВЕРИТЬ ЦЕНУ
Pros
Не требуется загрузка программного обеспечения
Простой в использовании инструмент
Минусы
Нет контроля уровня заточки
Знаете ли вы, что некоторые инструменты для заточки можно найти в Интернете? AI Image Sharpener — это инструмент веб-браузера, входящий в пакет imglarger. Эта компания предоставляет ряд онлайн-инструментов для улучшения изображений, включая увеличение изображения и уменьшение шума.
Эта компания предоставляет ряд онлайн-инструментов для улучшения изображений, включая увеличение изображения и уменьшение шума.
Чтобы использовать AI Image Sharpener, сначала необходимо создать бесплатную учетную запись. Это простой процесс, который займет всего несколько минут. Однако бесплатная учетная запись имеет ограничения. Например, максимальный размер фотографии, которую вы можете загрузить, составляет 1200 x 1200 и 5 МБ. В результате этот инструмент веб-браузера подходит только для базового использования и для тех, кто время от времени хочет повысить резкость нечетных фотографий.
Браузер прост в использовании. Все, что вам нужно сделать, это войти в свою учетную запись, открыть инструмент повышения резкости и загрузить свою фотографию. Затем алгоритм ИИ автоматически применит фильтр повышения резкости. Результаты в порядке; по сути, он применяет повышение резкости ко всей фотографии. Единственным недостатком является то, что вы не можете настроить количество добавленной резкости.
6. Размытость
Размытие
Отлично подходит для уменьшения размытия движущихся объектов.
Размытие хорошо подходит для повышения резкости изображений с заметным размытием движущихся объектов.
ПРОВЕРИТЬ ЦЕНУ
Pros
Быстрое и интуитивно понятное программное обеспечение
Отлично подходит для борьбы с размытостью изображения
Требует минимальных системных ресурсов
Минусы
Результаты могут отличаться, если вы выберете неправильную область ввода
Одной из лучших опций программного обеспечения для повышения резкости фотографий, доступных для простого и простого использования, является Blurity. Это специальное программное обеспечение для заточки, и есть как бесплатные, так и платные версии. Бесплатная версия имеет ограниченное использование, а платная версия доступна по разовой цене покупки 79 долларов США.0,99. Для того, что он делает и качество, некоторые могут найти это дорого.
Нам нравится простой интерфейс Blurity и начальное руководство, которое он предоставляет. Убедитесь, что вы прочитали и следуете руководству, так как оно точно объяснит, как его использовать.
Во-первых, вы должны сначала открыть желаемое изображение. Далее необходимо выделить область фотографии, требующую повышения резкости, т. е. область с заметным размытием. Выбрав область, нажмите кнопку «Продолжить». Это проанализирует фотографию и применит фильтр повышения резкости.
Результаты могут сильно различаться. Например, если вы выберете часть фотографии с минимальным размытием, конечный результат может выглядеть ужасно. В результате это программное обеспечение для повышения резкости лучше работает с фотографиями с заметным размытием движения.
7. Магия фокуса
Focus Magic
Отлично подходит для продвинутой заточки
Focus Magic имеет разнообразный набор инструментов для заточки, которые дают вам больший контроль над процессом.
ПРОВЕРИТЬ ЦЕНУ
Плюсы
Отличные результаты
Имеет ряд фильтров повышения резкости
Может улучшать изображения с размытием в движении
Минусы
Не подходит для использования новичками
Помимо стандартной заточки, существует некоторое программное обеспечение, позволяющее использовать расширенные методы повышения резкости. Одним из таких программ является Focus Magic. Focus Magic использует расширенную криминалистическую деконволюцию для эффективного устранения размытия в движении и других типов размытия. Это означает, что его можно использовать для повышения резкости изображений, исправления расфокусированных фотографий и улучшения размытия при движении/дрожания камеры.
Одним из таких программ является Focus Magic. Focus Magic использует расширенную криминалистическую деконволюцию для эффективного устранения размытия в движении и других типов размытия. Это означает, что его можно использовать для повышения резкости изображений, исправления расфокусированных фотографий и улучшения размытия при движении/дрожания камеры.
Существует бесплатная версия Focus Magic; однако вы можете использовать это только для 10 изображений. После того, как вы увеличили резкость/сохранили 10 изображений, вы должны зарегистрироваться (в противном случае функция экспорта будет отключена). Программное обеспечение доступно по единовременной цене 65 долларов США, что соответствует большинству других инструментов для повышения резкости фотографий, перечисленных выше. Кроме того, учитывая, что он предоставляет расширенные средства управления и инструменты, профессиональные фотографы могут счесть его стоимость оправданной.
Интерфейс прост, но инструменты в идеале требуют некоторых знаний в области фотографии и размытия. Вы можете выбрать один из нескольких фильтров резкости, включая Исправить размытие в движении , Увеличить разрешение и Удалить пятна . С каждым из этих фильтров у вас есть другие варианты. Например, при использовании фильтра Fix Motion Blur можно выбрать направление размытия в градусах.
Вы можете выбрать один из нескольких фильтров резкости, включая Исправить размытие в движении , Увеличить разрешение и Удалить пятна . С каждым из этих фильтров у вас есть другие варианты. Например, при использовании фильтра Fix Motion Blur можно выбрать направление размытия в градусах.
Из-за сложности этого программного обеспечения оно может не подходить для начинающих. Однако, если вам требуется больший контроль над процессом заточки, Focus Magic — хороший выбор.
Какая программа для повышения резкости фотографий вам больше всего подходит?
Идеальное программное обеспечение для повышения резкости фотографий может значительно улучшить качество ваших изображений. Вы можете использовать любую из этих программ, чтобы уменьшить такие вещи, как размытие в движении, перед сеансом комплексной обработки.
Какое программное обеспечение подходит именно вам? Если вам нужен специальный редактор фотографий, в котором также есть инструменты для повышения резкости, подходящим вариантом будет что-то вроде Adobe Lightroom или Adobe Photoshop.

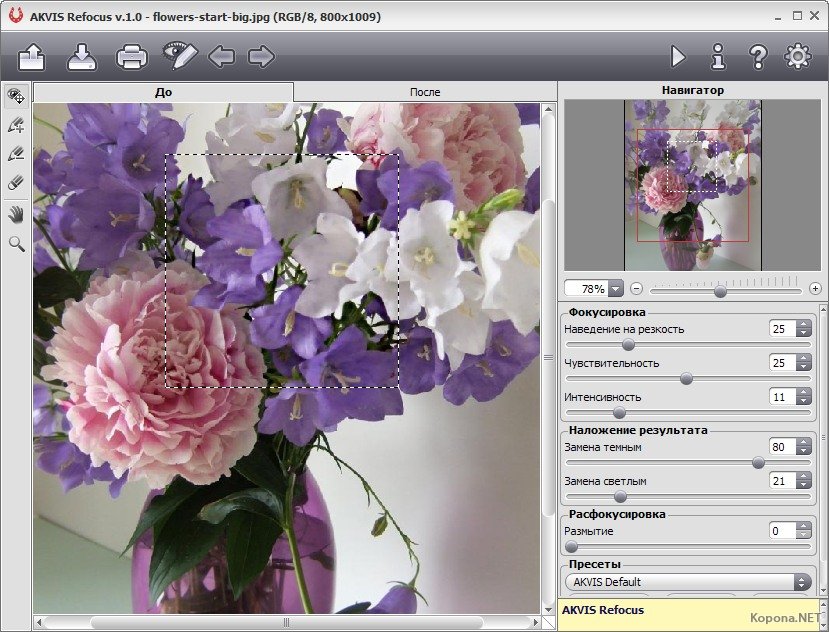 Вы можете получить базовый пакет фотографий (который также включает Photoshop) за 9,99 долларов США в месяц.
Вы можете получить базовый пакет фотографий (который также включает Photoshop) за 9,99 долларов США в месяц.
 Вы также можете попробовать, загрузив бесплатную пробную версию.
Вы также можете попробовать, загрузив бесплатную пробную версию.

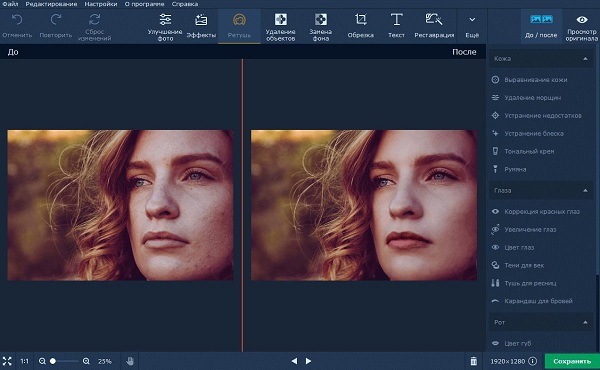 Вы можете попробовать Focus Magic на десяти фотографиях перед покупкой здесь .
Вы можете попробовать Focus Magic на десяти фотографиях перед покупкой здесь .
 Другой вариант — получить « Creator Bundle », который включает в себя Mask AI и Adjust AI всего за $149,99.
Другой вариант — получить « Creator Bundle », который включает в себя Mask AI и Adjust AI всего за $149,99.  Тем не менее, это не лучшее программное обеспечение для исправления расфокусированных или очень размытых изображений.
Тем не менее, это не лучшее программное обеспечение для исправления расфокусированных или очень размытых изображений. Он включен в программу установки вашей камеры Canon и позволяет просматривать и редактировать изображения в формате RAW. Если вы не являетесь пользователем Canon, все бренды камер предоставляют бесплатное базовое программное обеспечение для редактирования изображений, например Capture NX-D для пользователей Nikon или Capture One Express для Sony.
Он включен в программу установки вашей камеры Canon и позволяет просматривать и редактировать изображения в формате RAW. Если вы не являетесь пользователем Canon, все бренды камер предоставляют бесплатное базовое программное обеспечение для редактирования изображений, например Capture NX-D для пользователей Nikon или Capture One Express для Sony.
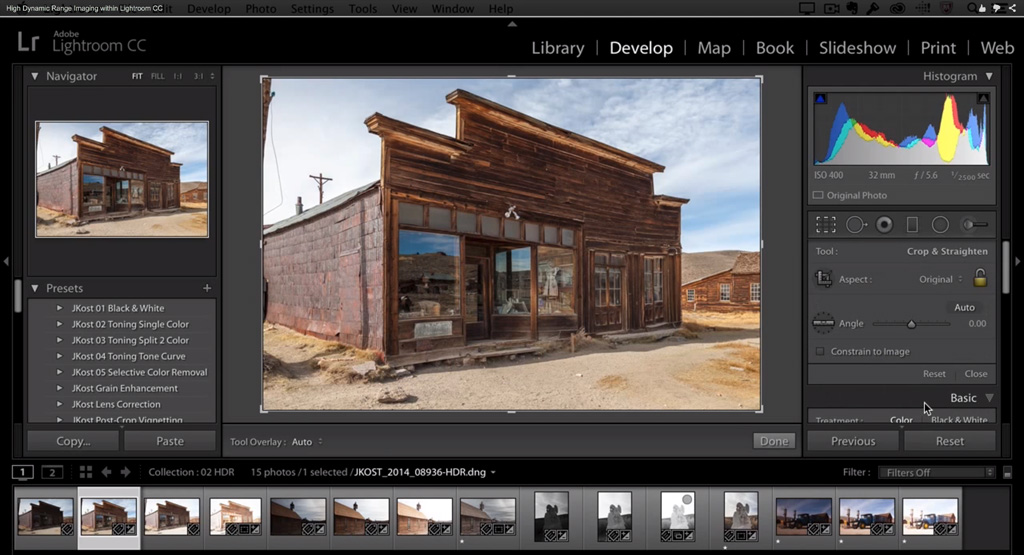 . Чем больше вы сдвинете ползунок вправо, тем зернистее будет ваша фотография.
. Чем больше вы сдвинете ползунок вправо, тем зернистее будет ваша фотография.
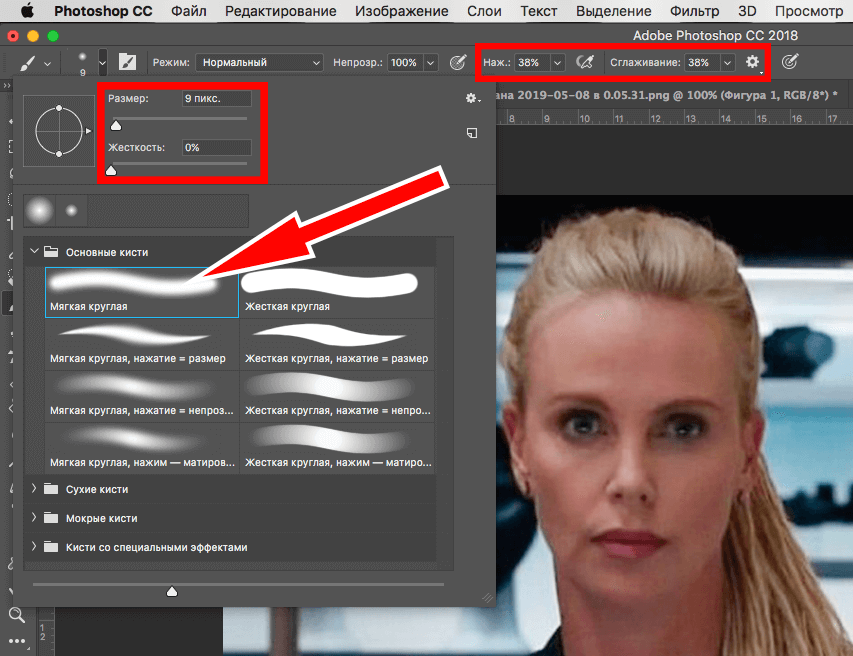
 Вы можете вручную выделить эту область, используя Blur Traces .
Вы можете вручную выделить эту область, используя Blur Traces .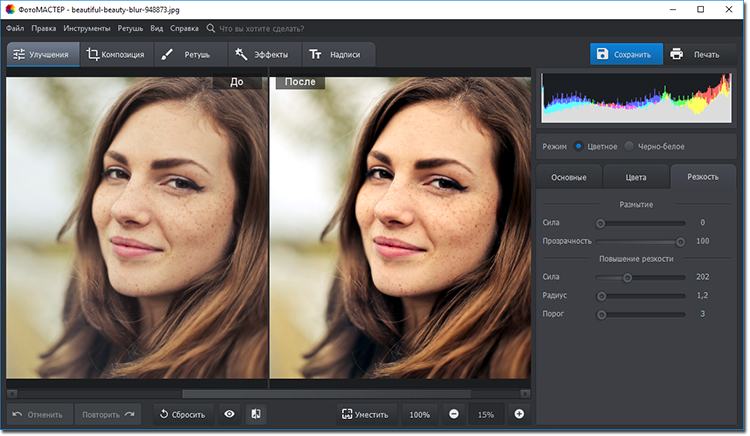
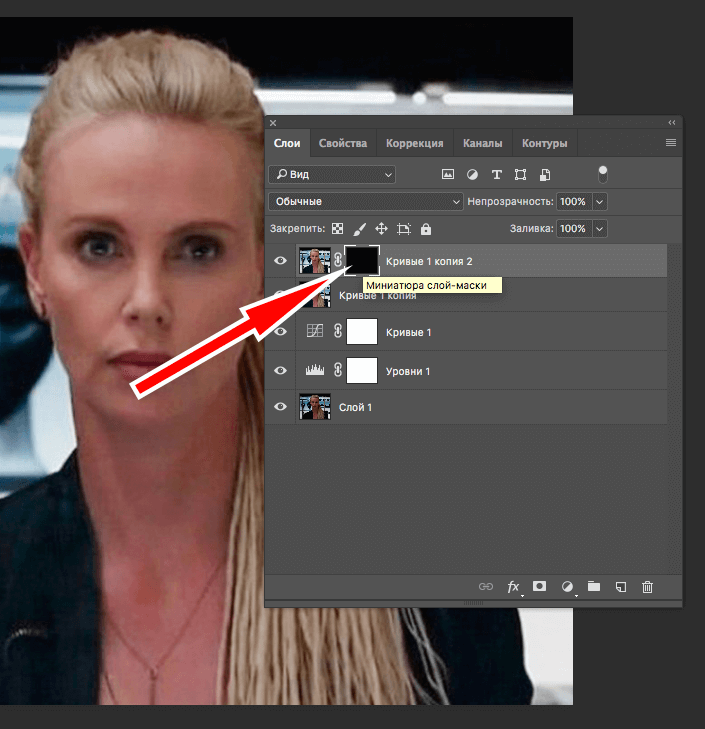
 Если вы решите использовать Sharpen AI и у вас также возникнут проблемы с удалением шума из ваших фотографий, воспользуйтесь нашей скидкой, чтобы купить набор утилит , , который также включает в себя DeNoise AI , который на данный момент является лучшим средством подавления шума. программное обеспечение.
Если вы решите использовать Sharpen AI и у вас также возникнут проблемы с удалением шума из ваших фотографий, воспользуйтесь нашей скидкой, чтобы купить набор утилит , , который также включает в себя DeNoise AI , который на данный момент является лучшим средством подавления шума. программное обеспечение.СКИДКА 25% на Topaz Sharpen AI
и
СКИДКА 30% на пакет качества изображения
 SHARPEN + DENISE + GIGAPIXEL AI
SHARPEN + DENISE + GIGAPIXEL AI 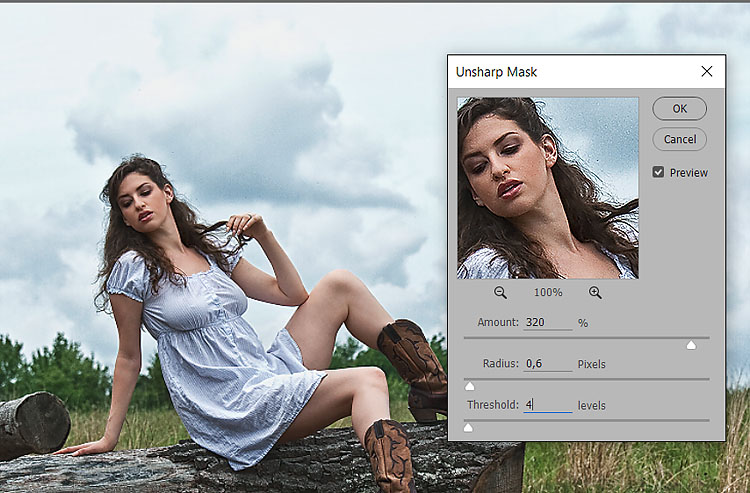 Различные инструменты повышения резкости используют различные методы для эффективного удаления размытия, улучшения деталей и устранения дымки на изображениях.
Различные инструменты повышения резкости используют различные методы для эффективного удаления размытия, улучшения деталей и устранения дымки на изображениях. Это отлично подходит для профессиональных фотографов.
Это отлично подходит для профессиональных фотографов.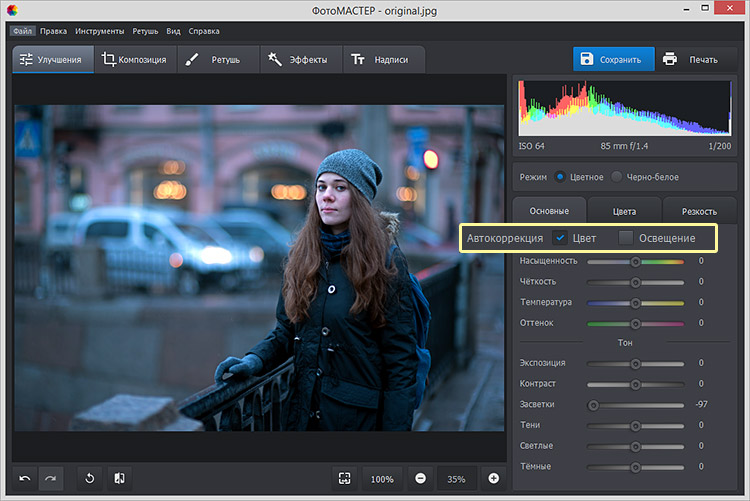 Они говорят сами за себя и дают немного больше контроля, чем некоторые другие программы. Вы можете легко изменить параметры, используя различные ползунки.
Они говорят сами за себя и дают немного больше контроля, чем некоторые другие программы. Вы можете легко изменить параметры, используя различные ползунки.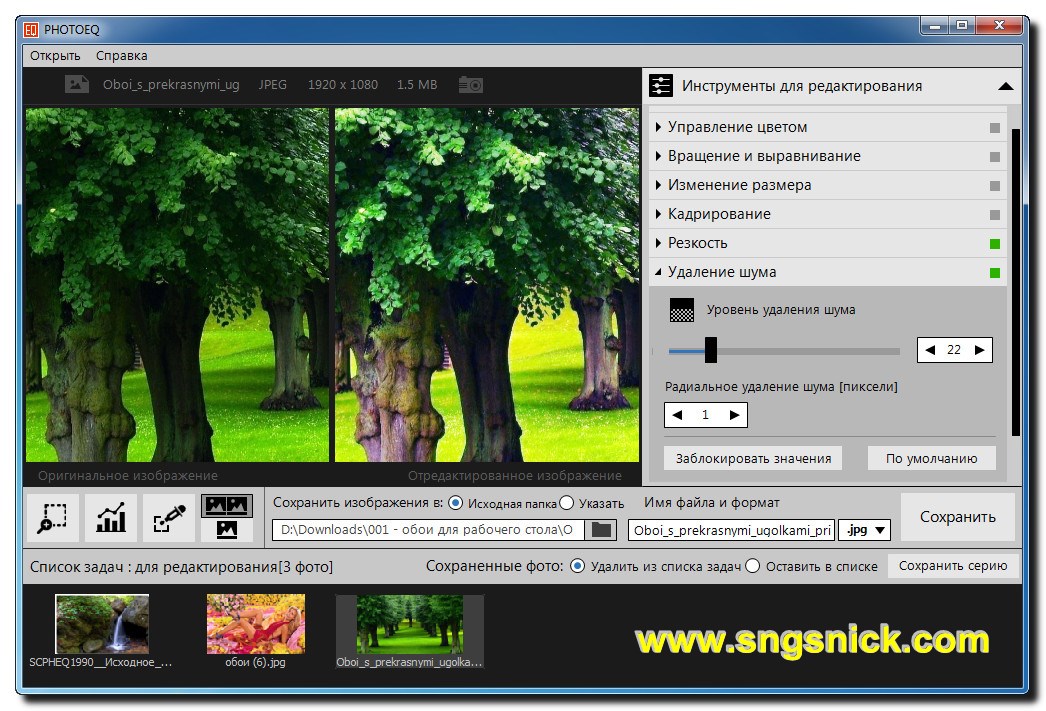 Он имеет чистый, простой интерфейс и простой в использовании инструмент для повышения резкости.
Он имеет чистый, простой интерфейс и простой в использовании инструмент для повышения резкости.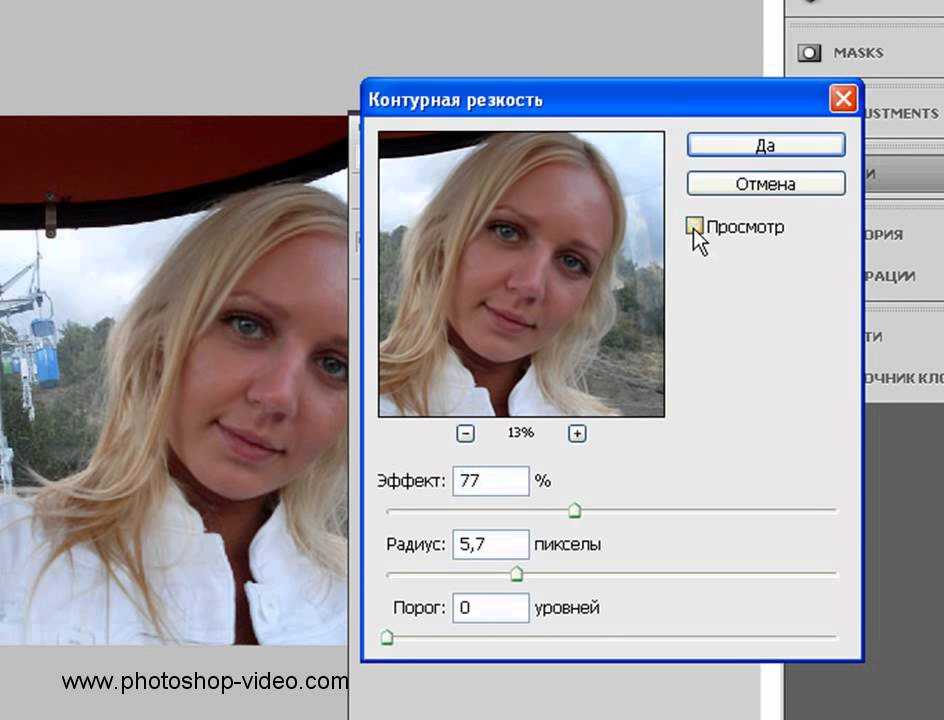 У каждого инструмента также есть всплывающая подсказка, если вы наведете на него курсор, что очень удобно.
У каждого инструмента также есть всплывающая подсказка, если вы наведете на него курсор, что очень удобно.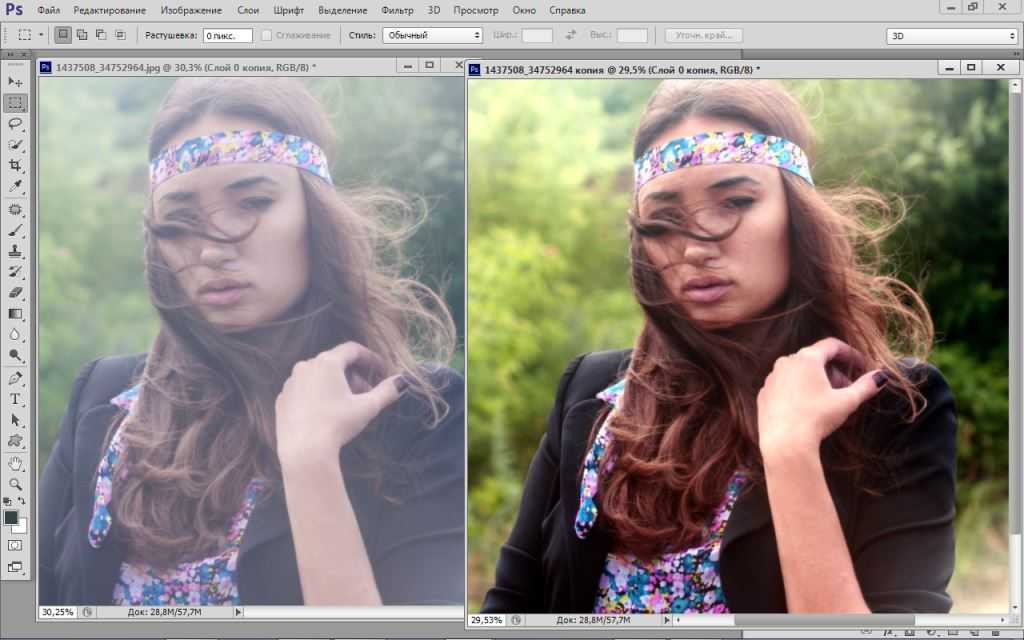

 Применение фильтра повышения резкости ИИ занимает некоторое время. Кроме того, Topaz Labs Sharpen AI доступен для разовой покупки за 79,99 долларов США, и некоторым людям это может показаться немного дорогим.
Применение фильтра повышения резкости ИИ занимает некоторое время. Кроме того, Topaz Labs Sharpen AI доступен для разовой покупки за 79,99 долларов США, и некоторым людям это может показаться немного дорогим.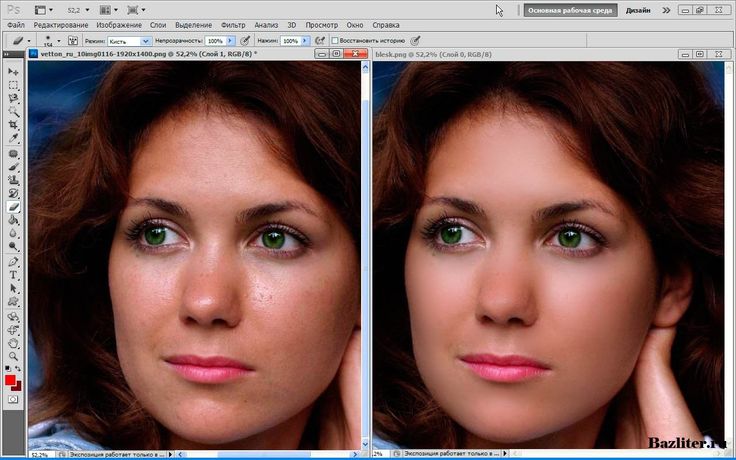 На самом деле, Adobe Photoshop имеет более широкий спектр инструментов повышения резкости, разработанных для того, чтобы дать вам еще больше контроля. В Photoshop также есть отличный набор инструментов для редактирования, и вы можете использовать различные инструменты растровой графики для создания художественных изображений.
На самом деле, Adobe Photoshop имеет более широкий спектр инструментов повышения резкости, разработанных для того, чтобы дать вам еще больше контроля. В Photoshop также есть отличный набор инструментов для редактирования, и вы можете использовать различные инструменты растровой графики для создания художественных изображений. Если вы чувствуете, что резкость слишком сильная, вы можете легко изменить параметры. Кроме того, вы можете использовать базовые инструменты повышения резкости Photoshop, чтобы применять простые, но эффективные проходы повышения резкости к вашим фотографиям.
Если вы чувствуете, что резкость слишком сильная, вы можете легко изменить параметры. Кроме того, вы можете использовать базовые инструменты повышения резкости Photoshop, чтобы применять простые, но эффективные проходы повышения резкости к вашим фотографиям. Эта компания предоставляет ряд онлайн-инструментов для улучшения изображений, включая увеличение изображения и уменьшение шума.
Эта компания предоставляет ряд онлайн-инструментов для улучшения изображений, включая увеличение изображения и уменьшение шума.

 Одним из таких программ является Focus Magic. Focus Magic использует расширенную криминалистическую деконволюцию для эффективного устранения размытия в движении и других типов размытия. Это означает, что его можно использовать для повышения резкости изображений, исправления расфокусированных фотографий и улучшения размытия при движении/дрожания камеры.
Одним из таких программ является Focus Magic. Focus Magic использует расширенную криминалистическую деконволюцию для эффективного устранения размытия в движении и других типов размытия. Это означает, что его можно использовать для повышения резкости изображений, исправления расфокусированных фотографий и улучшения размытия при движении/дрожания камеры. Вы можете выбрать один из нескольких фильтров резкости, включая Исправить размытие в движении , Увеличить разрешение и Удалить пятна . С каждым из этих фильтров у вас есть другие варианты. Например, при использовании фильтра Fix Motion Blur можно выбрать направление размытия в градусах.
Вы можете выбрать один из нескольких фильтров резкости, включая Исправить размытие в движении , Увеличить разрешение и Удалить пятна . С каждым из этих фильтров у вас есть другие варианты. Например, при использовании фильтра Fix Motion Blur можно выбрать направление размытия в градусах.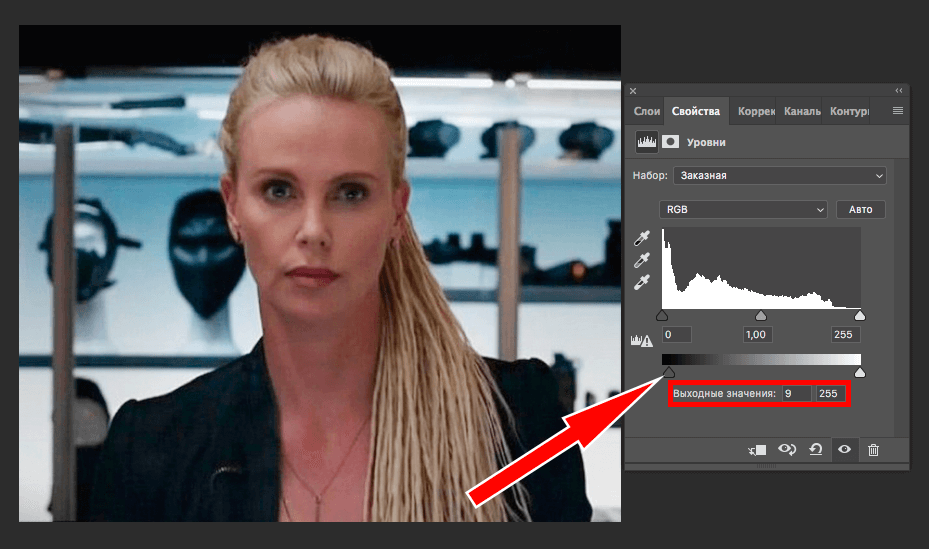


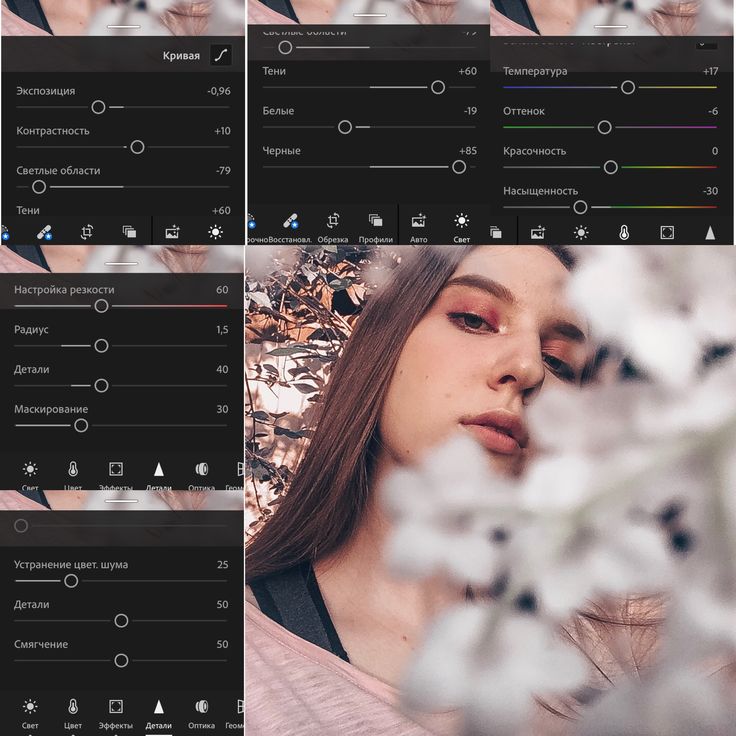
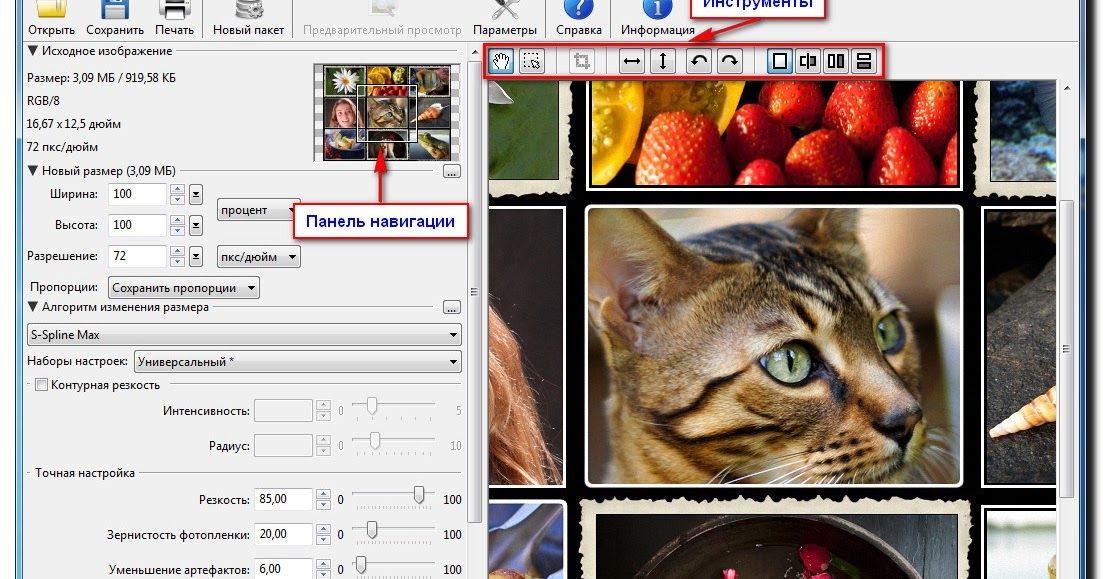 Lightroom, лучшее программное обеспечение для легкого исправления слегка размытых фотографий Простой способ.
Lightroom, лучшее программное обеспечение для легкого исправления слегка размытых фотографий Простой способ. Эти плагины приобрели популярность, когда Google предоставил пакет бесплатно до того, как он был куплен DxO.
Эти плагины приобрели популярность, когда Google предоставил пакет бесплатно до того, как он был куплен DxO. Как сделать изображение менее размытым с помощью Lightroom
Как сделать изображение менее размытым с помощью Lightroom