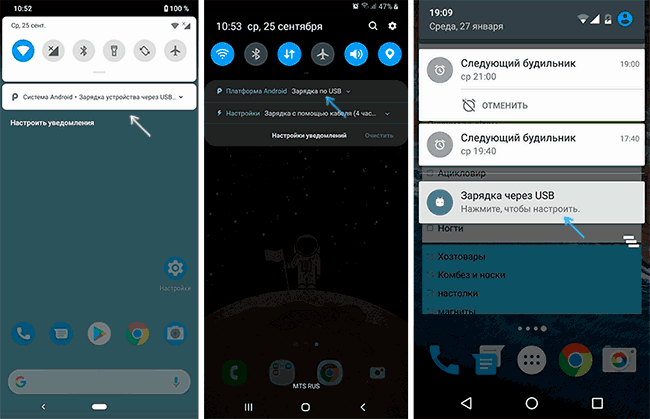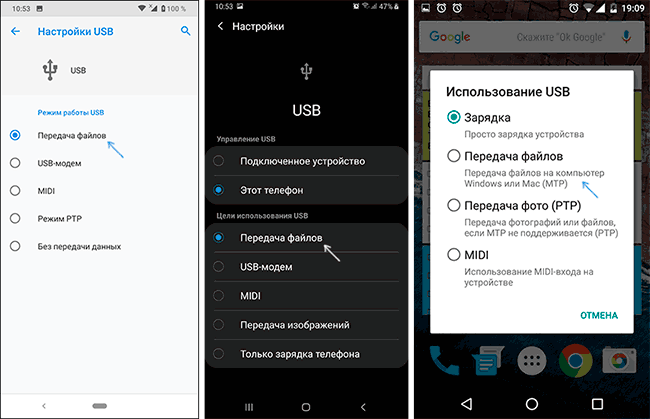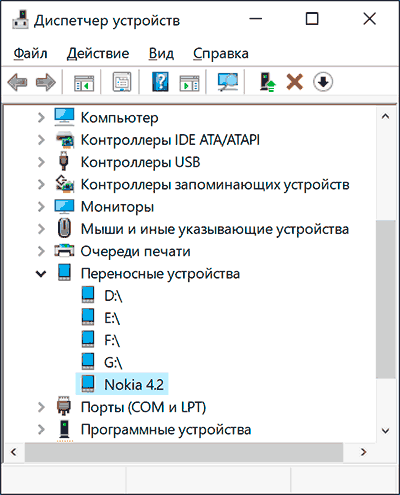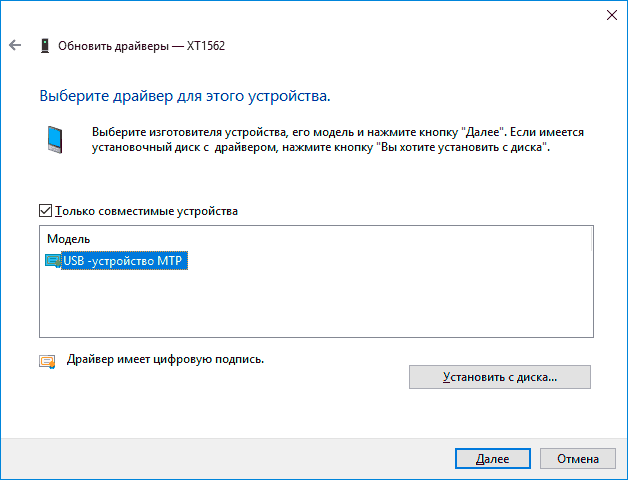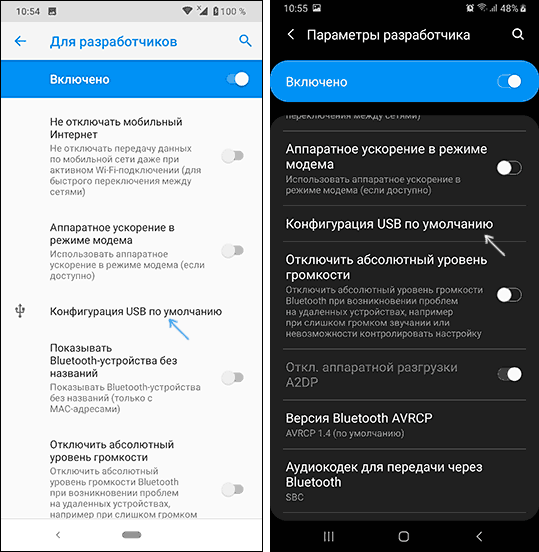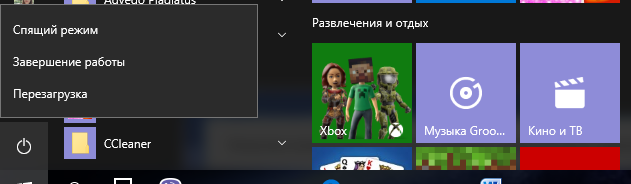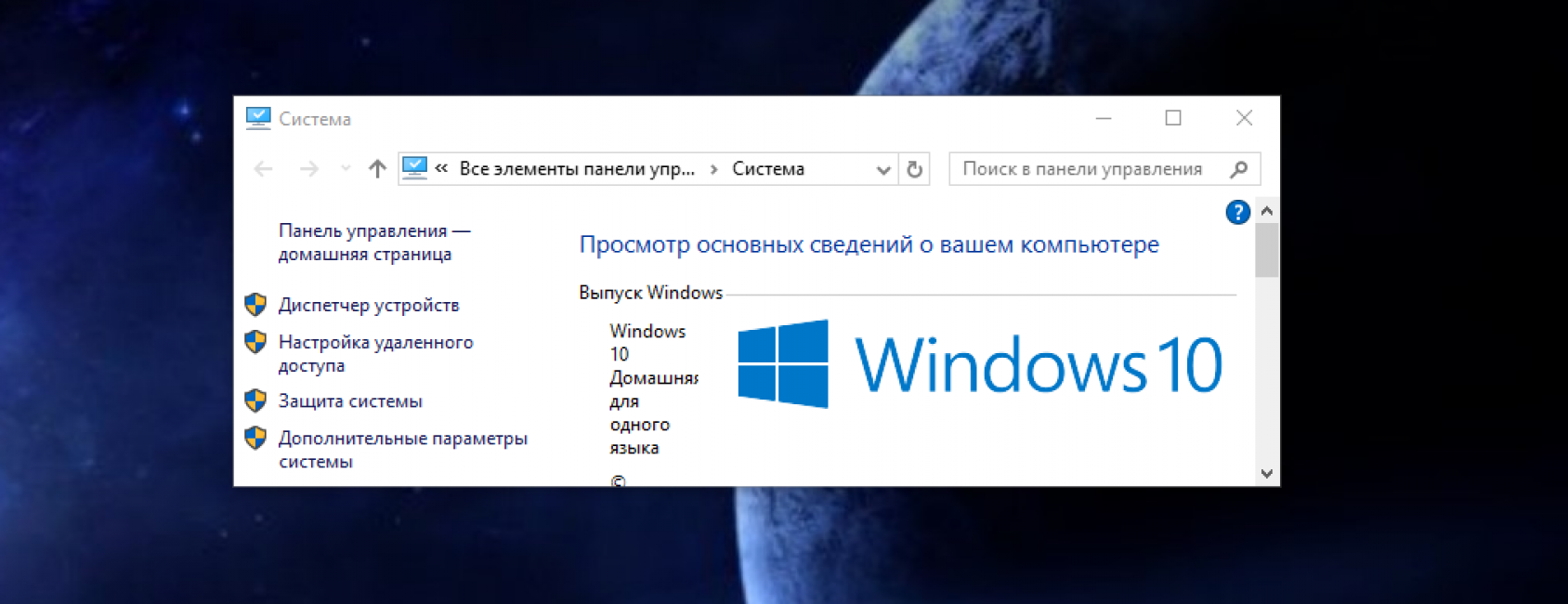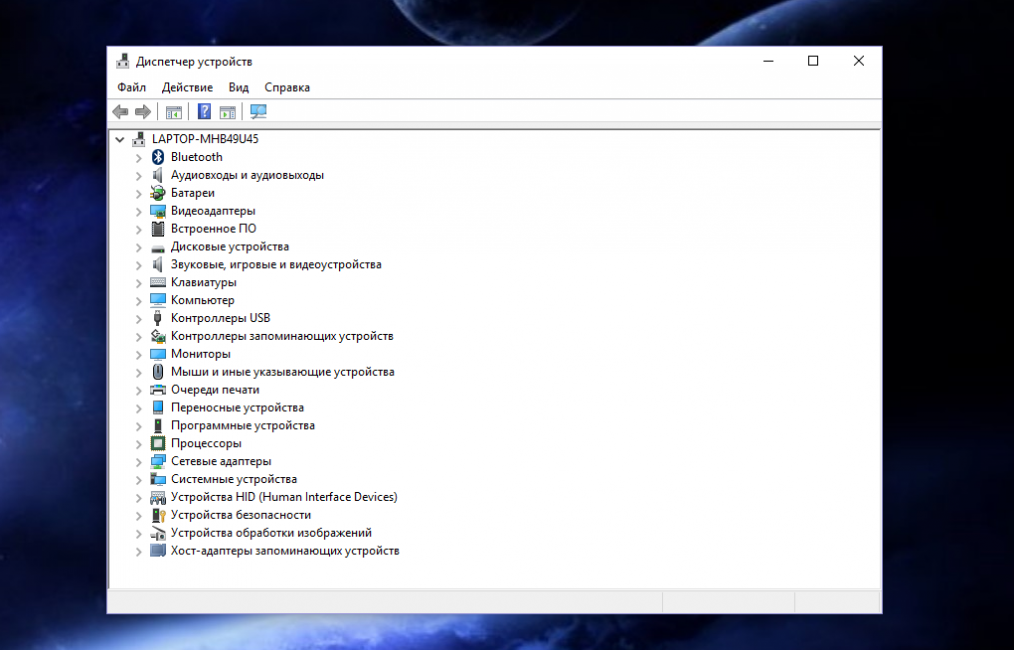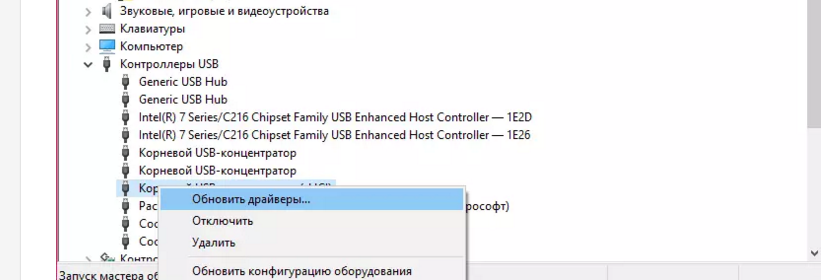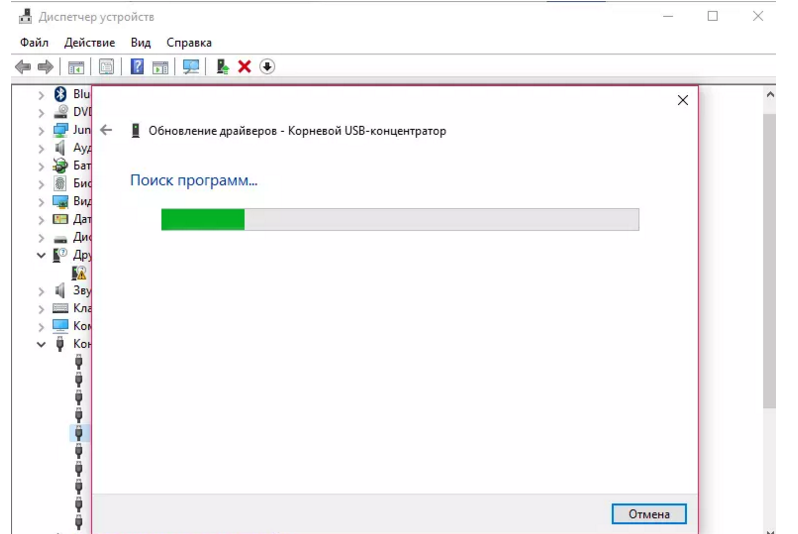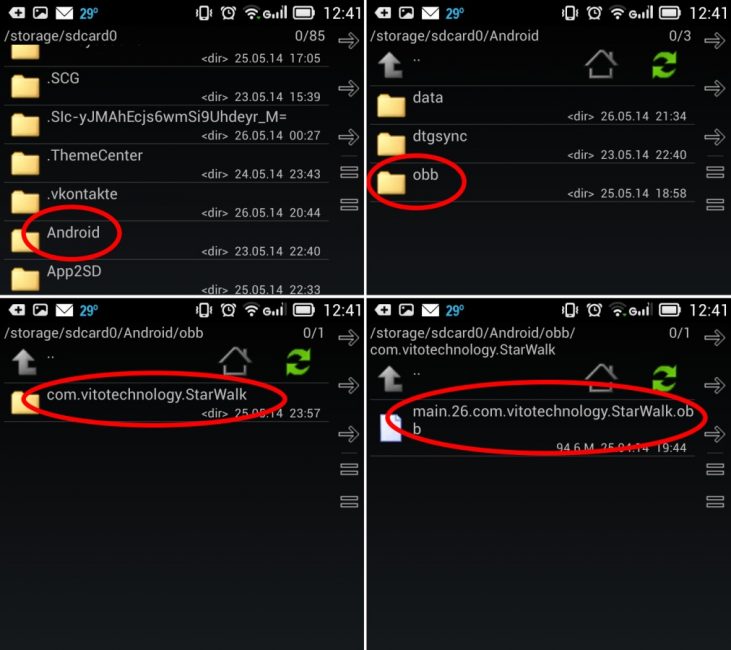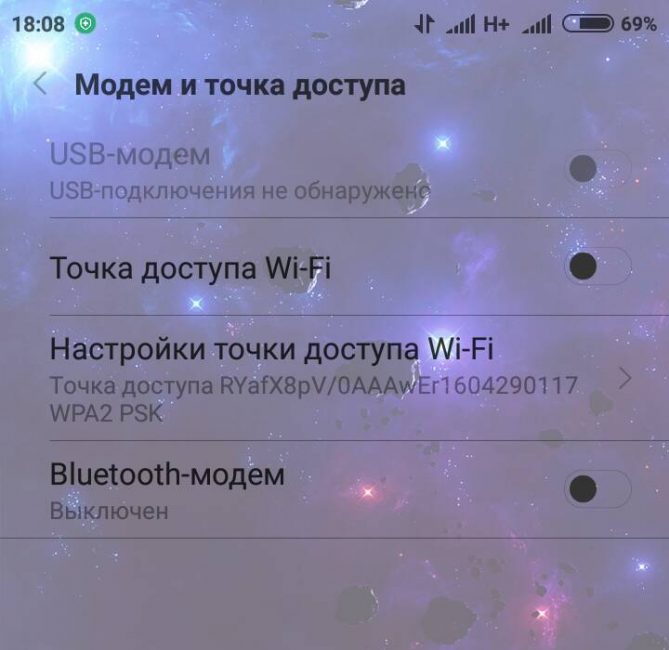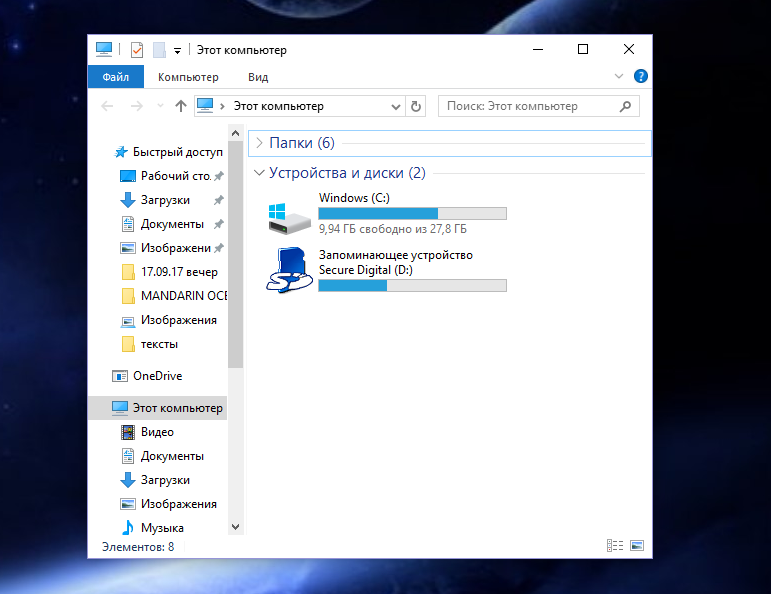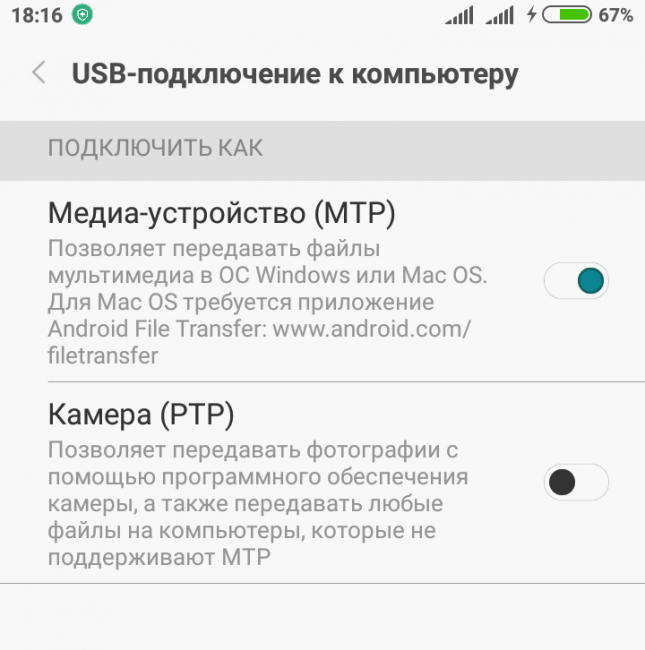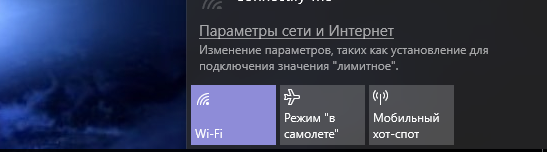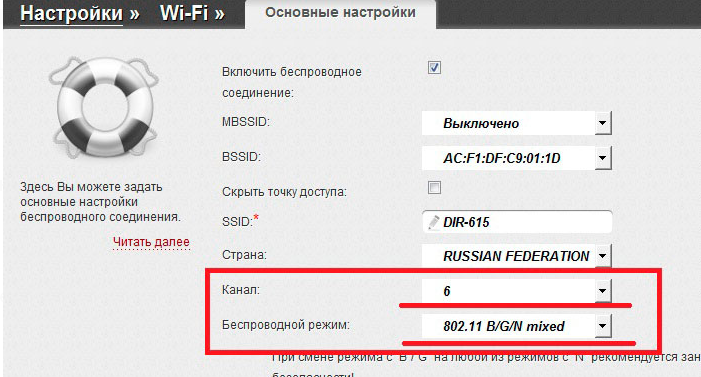Как восстановить удаленные фото на Android-телефоне или планшете?

Наверняка каждый сталкивался с такой ситуацией: пытался удалить одни фотографии, а удалил совершенно другие! Если у вас смартфон или планшет работает на базе операционной системы Android, еще не все потеряно, фото можно восстановить. Однако заранее предупреждаем, что сделать это можно только в случае предоставления приложению рут-прав. Если на вашем устройстве нет рут-прав, вы можете установить их. Как это сделать на своем устройстве, читайте на форуме 4pda.ru. Только помните, что рут-права лишают гарантии смартфон или планшет.
Пример восстановления фотографий будет показан на смартфоне, компьютер вам не понадобится.
Заходите в Google Play Market и пишите в поиске что-то вроде «восстановить удаленные фотографии», photo recovery и т.д. Получаете список приложений и выбираете из них то, которое вам нравится. Мы выбрали бесплатное приложение DiskDigger photo recovery от Defiant Technologies, LLC.

Устанавливаете приложение, затем запускаете и сразу же предоставляете root-права.

Затем получаете сообщение о том, что права суперпользователя были предоставлены.

Далее вы увидите список доступных разделов в разделе «Полное сканирование». Раздел «Простой поиск (без ROOT)» трогать не нужно, он создан для поиска имеющихся изображений. Выберите раздел, где вы хотите восстановить фотографии и нажмите на него.

Теперь выберите файлы для поиска. В нашем случае это JPG, при необходимости можете также выбрать PNG (полный расширенный поиск файлов доступен в версии Pro). После выбора нажмите ОК.

Поиск начался.

Сканирование завершилось. Перед поиском мы намеренно удалили два файла, нашелся один из них. Почему? Оказывается, второй удаленный файл находился в другом разделе, так что приложение нас не обмануло.

А что значит «13 файлов скрыто настройками»? Нажмите на шестеренку и увидите, что указан минимальный размер файла в байтах, который можно показывать.
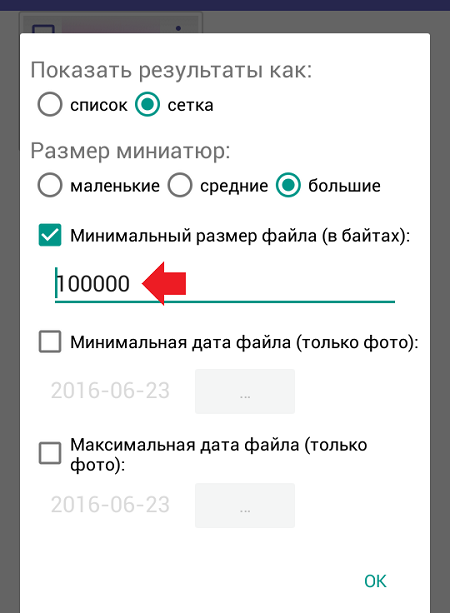
Уберите эту цифру (поставьте 0), сохраните изменения и увидите все найденные изображения.

Теперь восстанавливаем изображения. Выбираем нужные из них (ставим галочку), в верху нажимаем на кнопку «Восстановление».

Выбираете, куда нужно восстановить фотографию. Например, в раздел или папку на устройстве.

Изображение сохранено.

Открываете файловым менеджером раздел и видите восстановленное изображение.

Как видите, восстановление файлов работает.
Как восстановить удаленные фотографии на телефоне: можно ли
Сегодня мобильное приспособление считается средством связи меж людей, а также вместилищем большого объема мультимедиа. Создаваемые посредством интегрированных камер видео- и фотоматериалы часто содержат ценные для владельца данные, потому их утрата становится крайне неприятным событием. Однако, как известно, от ошибки и опрометчивых действий не застрахован ни один человек, потому рано либо поздно каждый может столкнуться со сложностью случайного удаления файлов. Зачастую речь о фотографиях. Чтобы знать, как восстановить удаленные фотографии на телефоне, необходимо воспользоваться рекомендациями.
Восстановление через компьютер
Часто возникает вопрос, можно ли восстановить удаленные фотографии с телефона. Прежде всего нужно рассмотреть программы для компьютера. Однако изначально следует помнить, что подключение смартфона к ПК в данной ситуации требуется в режиме отладки. Он будет активирован посредством раздела Настройки – Для разработчиков. Когда он отсутствует, то нужно зайти на страницу «О телефоне» и 7 раз кряду кликать по номеру сборки. Появляется соответствующее СМС и будет открыт доступ к настройкам для производителей.
Recuva

Рассматриваемое программное обеспечение скачивается с официальной страницы CCleaner и устанавливается. После включения возможно работать с Мастером либо открыть расширенный режим (требуется в начальном окне включить галочку «Не открывать мастер при запуске»).
Используется второй вариант. В появляющемся перечне носителей выбирается требуемый диск (когда смартфон не отображен, то данные удастся извлечь лишь с карты памяти, которая подключается посредством адаптера), а тип информации выставляется «Графика». Затем жмется клавиша «Анализ».
Приложение будет сканировать память и находить удаленные фотографии. Они отображаются в качестве перечня и помечаются кружком определенного цвета. Зеленый у файлов, которые возможно восстанавливать, красный – утрачены окончательно.
Подробные данные о состоянии фотографий возможно получить в правой части в разделе «Сводка». Когда файл имеет состояние «Утрачен», то восстановление станет невозможным, потому не будет работать и предварительный просмотр.
Отмечаются флажками фотографии, доступные в целях восстановления, жмется клавиша внизу справа. Выбирается папка, куда сохраняются фото, по окончании операции необходимо посмотреть, что вышло.
iSkysoft Toolbox for Android Data Recovery

Следующей рассматриваемой программой станет приложение Android Data Recovery от iSkysoft. Ее отличает то, что помимо мультимедийной информации дает возможность восстановить потерянные данные либо СМС. Программу можно скачать на официальной странице Iskysoft.us. Дальнейшие действия:
- Скачивается и устанавливается программа.
- Затем на начальном дисплее выбирается плитка «Data Recovery».
- В последующем окне предлагают подсоединить к ПК мобильное приспособление, однако тут еще присутствует ссылка «Android SD Card Data Recovery». Она предназначается для тех ситуаций, когда фотографию планируют восстановить с карты памяти.
- Подключается приспособление пользователя к компьютеру и ожидается пока приложение определит его. Затем отмечается галочкой раздел «Gallery» и нажимается «Next».
- В появившемся окне предлагают просканировать лишь удаленные либо все данные, вероятно понадобится испробовать два варианта. К примеру, выбирается раздел «Scan for deleted files» и запускается поиск.
- Ожидается окончание сканирования и проверяются фотографии, которые были найдены.
- Когда в перечне присутствуют требуемые пользователю файлы, выделяются и восстанавливаются клавишей «Recover».
Без компьютера
Также возможно использовать программы, дающие возможность восстанавливать удаленные фотографии со смартфона Android посредством приспособления, не подключая к ПК. Нужно оговориться, что подобного рода программ в маркете Гугл довольно много и требуется быть готовым, чтобы получить результат, попробовать несколько.
Undeleter

Достаточно эффективным программным обеспечением считается приложение Undeleter. Данная программа функционирует лишь если присутствуют права администратора, потому необходимо заранее их получить. Устанавливают программу стандартным методом, из магазина Плей Маркет. Далее следует придерживаться следующих рекомендаций:
- После установки запускается рассматриваемая программа и нажимается на начальной странице «Дальше».
- Необходимо дождаться завершения проверки прав администратора, выбрать разновидность восстановления и накопитель (внутренняя память смартфона либо СД-карта).
- На следующей стадии задается метод сканирования и расширение файлов. Запускается процедура.
- Открывается любая найденная фотография, нажимается в правой верхней части изображение дискеты и сохраняется файл (возможно сохранять в облачный сервис Google Drive либо Dropbox).
DiskDigger

Подобная программа обладает версиями как для смартфонов, так и для компьютера. Когда исчезнувшие фото находились на карте памяти, то оптимально извлечь ее и просканировать на ПК посредством десктопной версии. Следует детально рассмотреть метод восстановления фотографий на Android посредством мобильного программного обеспечения, которое представлено в репозитории Google Play. Дальнейший алгоритм действий:
- По завершении инсталляции открывается рассматриваемая программа и запускается обычный поиск, заранее выбирается формат файла.
- Сохраняются найденные фотографии в памяти приспособления либо на удаленном сервере.
DigDeep
 Рекомендуем почитать
Рекомендуем почитатьРассматриваемое приложение функционирует приблизительно таким же образом, как прошлое. Не нуждается в обязательном рутировании, покажет хорошие результаты обнаружения. По завершении запуска программы сканирование начнется сразу же, найденные фотографии будут отображены на мониторе группами по положению.
Для восстановления одной либо несколько фото, требуется выделить их в окне приложения и нажать «Restore». Информация сохранится в системной папке в памяти приспособления.
Hexamob Pro для карты памяти

Данное программное обеспечение будет обрабатывать любые карты памяти в объеме до 64 Гб. Однако, приложение будет работать непосредственно на смартфонах, которые обладают правами администратора. Требуется детально ознакомиться с инструкцией. Скачивается приложение и разархивируется лишь посредством ПК. Далее приложение по завершении инсталляции на телефон требуется переместить непосредственно на карту памяти и осуществить запуск программы. Когда пользователь проделал указанные действия, выбирается один из вариантов:
- Безопасное удаление.
- Выборочное восстановление.
- Полное восстановление.
Согласно выбранному пользователем пункту, необходимо действовать посредством подсказок, предоставляемых приложением.
Restore Image

Функционал рассматриваемой программы почти не отличается от вышеуказанных аналогов. Опции такие же, как у DiskDigger и DigDeep, однако качество сканирования невысокое. Кроме главного функционала, у приложения присутствует клавиша окончательного устранения удаленных файлов. Чтобы их нельзя было восстанавливать в каком-либо программном обеспечении.
RecovMy

Рассматриваемое программное обеспечение не слишком трудоемкое в использовании, чем его аналоги. В целях начала сканирования нажимается клавиша «Start Photo Scan». По завершении поиска отмечаются на мониторе требуемые фото и нажимается клавиша обновления. Восстановленная информация сохранится в той же папке, где находилась ранее. Права администратора не потребуются.
Какая из данных программ будет лучше восстанавливать фотографии — неизвестно. В каждой конкретной ситуации они могут давать различные результаты, когда пользователю не помогает одна, используется другая. Подобных приложений в Google Play достаточно много.
Dr Fone

В рассматриваемом программном обеспечении есть опция восстановления удаленных фото и видео на флеш-накопителе смартфона, а также уведомлений (текст/медиафайлы), контакты, файлы Андроид, удаленные либо поврежденные. Вероятно просматривать фото, контакты до того, как они будут восстановлены. Восстановление удаленных фото возможно с любой марки приспособления и карт памяти (Samsung Galaxy, смартфонов Gionee Android, HTC). ПО устанавливают на любые версии ОС Windows.
Умное приложение, восстанавливающее фотографии на смартфоне под контролем операционной системы Андроид. Помогает восстанавливать удаленные фото на Android, когда смартфон не обнаруживает флеш-накопитель, находит исчезнувшие видеофайлы, документы и прочие важные файлы на телефоне либо ином приспособлении.
Restore Image & Photo Recovery

Данное программное обеспечение также является рабочим инструментом в целях восстановления неожиданно удаленных фотографий на смартфоне операционной системы Андроид. Меню приложения простое и понятное. Запускается сканирование, необходимо дождаться окончания процедуры, выделяются файлы и нажимается «Restore» в целях восстановления.
Как говорилось ранее, известно большое количество иных программ, которые дают возможность возвратить владельцу телефон операционной системы Android удаленные случайно фото. Каждое приложение рассматривать не имеет смысла, поскольку каждое имеет приблизительно одинаковый функционал. Отыскать их также не составляет труда, достаточным будет только ввести в поиск Google Play команду «Recovery photos» либо «Recovery data».
Оптимальным методом обеспечения сохранности информации остается создание резервных копий. Восстановление удаленных фотографий на Android получится не во всех ситуациях, в частности, когда по завершении удаления прошло длительное время и на смартфон были записаны иные файлы. Потому есть смысл эпизодически скидывать самую важную информацию на ПК либо другой портативный накопитель, к примеру, флеш-носитель. Хорошим решением станет создание комплексного бэкапа ОС со всеми настройками и хранящимися в памяти приспособления данными.
 Загрузка …
Загрузка … Проверьте по номеру откуда звонили
Узнать
Понравилась статья? Поделиться с друзьями:
Может быть полезно:
Как восстановить удаленные фото на Андроиде
Операционная система Android обладает предельно простым и понятным интерфейсом. Все действия здесь выполняются простейшими жестами. Все это значительно облегчает жизнь пользователям. Только вот легкость выполнения тех или иных операций часто приводит к случайному удалению файлов. Как восстановить удаленные фото на Андроиде и вернуть важные фотографии?
Программы для восстановления фото
Если бы мы случайно удалили фото на обычном телефоне, то восстановить их было бы проблематично. Но так как в наших руках находится устройство на операционной системе Android, то у нас есть все необходимые инструменты для оперативного восстановления файлов. Эти инструменты мы можем найти в каталоге приложений Play Market. Введите в поисковую строчку фразу «восстановление удаленных фото» и получите в свое распоряжение большое количество восстановительного софта.
В списках лидеров мы найдем следующие приложения:
- Restore Image (Super Easy) от AlpacaSoft;
- DigDeep от GreatStuffApps;
- Восстановление фото от Recovery Photo, Rescue lost &Restore deleted image.
Все эти приложения действуют схожим образом – сканируют все доступные папки на предмет наличия удаленных фотографий. В результатах сканирования выводятся как существующие фото, так и удаленные. Это несколько затрудняет поиск удаленных фотографий, которые нужно восстановить, но анализ топовых приложений показал, что убрать отображение имеющихся фотографий невозможно.
Восстановить фото на Андроиде с помощью этих программ не так уж и сложно. Только вот отзывы пользователей говорят о том, что эффективность приложений крайне мала. И это понятно, так как для полноценного восстановления нужно получить доступ к файловой системе.
Эффективные способы восстановления
Хотите восстановить удаленные фото с телефона на Андроид, но никак не можете найти нормальное приложение? Тогда мы расскажем вам о самых эффективных способах восстановления фотографий.
С помощью резервных копий
Вы заботитесь о сохранении данных и регулярно делаете резервные копии? В таком случае вы всегда можете восстановить случайно удаленные фото. Если же вы до сих пор не познакомились с резервным копированием, рекомендуем установить приложение CM Backup – Безопасное облако от разработчика Cheetah Mobile Cloud. Приложение позволяет сохранять резервные копии важных данных в собственном облачном хранилище – каждому пользователю выделяется 5 Гб дискового пространства. Приложение позволяет сохранять:
- Записи из календаря и журнала вызовов;
- Контакты и сообщения;
- Будильники;
- Закладки браузера и фотографии.
Хранение данных осуществляется на серверах Amazon S3. Обязательно воспользуйтесь данным приложением, если вы хотите сохранить все свои фотографии. В случае потери, вы сможете быстро восстановить их из облачного хранилища.
Очень удобные инструменты для создания резервных копий фотографий и видеороликов предоставляют десктопные программы Яндекс.Диск и Dropbox. Они позволяют обеспечить резервное копирование при подключении любого смартфона или планшета. Процедура проста и не вызывает каких-либо сложностей – нужно лишь подключить кабель, подтвердить свои намерения и дождаться завершения копирования.
Восстановление через приложение Google Photo
Можно ли восстановить удаленные фото на Андроиде? Конечно можно, особенно, если вы пользуетеcь приложением Google Photo. Софтина действительно удобная и функциональная, она позволяет автоматически упорядочить фото, сохраняя их в облачном хранилище Google. Если вы случайно удалите фотографии из локального хранилища, либо ваш смартфон сгорит, утонет, взорвется, потеряется или упадет в пропасть, то вы всегда сможете восстановить свои фото.
Для того чтобы установить приложение Google Photo, посетите магазин приложений Play Market. Установленная софтина привяжется к вашему аккаунту и поможет организовать копирование важных фото в облачное хранилище. Их можно будет просматривать в приватном режиме, делиться с другими пользователями. Также доступно создание коллажей, анимаций, панорам и прочих интересных штуковин. Дополнительным достоинством станет наличие функции редактирования фотографий.
Можно сказать, что это очень удобный и функциональный инструмент для облачного хранилища фотографий и их обработки. Приложение Google Photo не только сохранит важные данные, но и предоставит к ним удобный доступ. Также оно сможет заменить собой сразу несколько приложений (редактор, аниматор, восстановитель данных и т. д).
Восстановление через десктопные программы
Как восстановить удаленные фото на Андроиде от Самсунг или любого другого производителя? Если вам порядком надоели с трудом работающие программы из Play Market и вы не очень любите возиться с резервным копированием, мы готовы предложить вам универсальный вариант – это программа 7-data Android Recovery. Она предельно проста в обращении и позволяет реально восстанавливать файлы любого типа. Процесс восстановления сводится к следующим этапам:
- Включаем в настройках смартфона/планшета отладку USB;
- Устанавливаем и запускаем программу на компьютере;
- Подключаем устройство к ПК и запускаем сканирование;
- Сохраняем результаты сканирования в выделенной папке (на жестком диске ПК).
Программа 7-data Android Recovery позволяет восстановить не только фотографии, но и любые другие типы файлов. При этом она не требует включения дополнительного функционала и не нуждается в правах суперпользователя – отличный вариант для быстрого и беспроблемного восстановления удаленных фото в операционной системе Андроид.
Как восстановить удаленные фото на Андроиде
Восстановление удаленных фотографий всегда актуальная тема для пользователей смартфонов Андроид. Часто по ошибке, невнимательности или случайно мы удаляем фото из галереи, а потом ломаем голову можно ли их восстановить. В Интернете полно инструкций и видео как восстанавливать файлы, большинство не работают или устарели. Сегодня рассмотрим рабочие способы восстановления данных и «расставим точки над и» в этом вопросе. Перед написанием статьи мы рассмотрели десятки программ для Андроид и Windows, лишь единицы из них справляются со своей задачей.
Восстановление данных — подводные камни
Сразу отметим, что большинство программ требуют наличие Root прав на устройстве, что еще сильнее усложняет жизнь. Разработчики с каждым годом усложняют рутирование смартфонов, защищая файловую систему. В первую очередь это делается для вашей же безопасности.
При наличии рут прав злоумышленникам проще получить доступ к вашим данным через взломанные приложения, опасные сайты и вирусы, которых полно на просторах Интернета.
Второй момент — «Бесплатные версии» программ. Вы скачиваете пробную версию, взамен вам предлагают купить «полноценный» вариант за деньги, со всеми возможностями. Тут стоит внимательно читать отзывы тех, кто уже установил и опробовал утилиту на деле. Большинство таких программ выкачают ваши деньги, а восстановить удаленные данные не удастся. Цены на такие «программы» могут варьироваться от 1 до 100 долларов, согласитесь — суммы немалые.
Программы для восстановления удаленных фото
Что бы вы не тратили время ниже представим список наиболее популярных программ, которые вы можете найти в Интернете или в Play Market. Расскажем вам возможные плюсы и минусы по каждой, что бы вы не тратили свое время.
На смартфоне перед тестами были удалены фотографии, видео и контакты для проверки работоспособности.
Для вашей пользы мы расположили их в порядке полезности (по нашему мнению) от не совсем рабочих до работоспособных, поехали.
GT Recovery
Эта программа потребует от вас наличия Root прав. После установки рута, в окне выдается информация что прав нет и Вам порекомендуют установить еще одну утилиту «Kingo Root», которая не на всех устройствах работает корректно.
При восстановлении смс программа вообще вылетала с надписью «Приложение GT Recovery» остановлено. Такая же история при восстановлении контактов и сообщений.

Приложение GT Recovery
Dr.Fone
Эта программа рекламируется многими блогерами. После запуска она проверила наличие рут прав, и дальше была попытка восстановить фотографии и видеозаписи в галерее. После сканирования выскочило сообщение что было обнаружено 0 файлов.

Работа dr fone
Recover Deleted All
Громкое название «Восстановление всего удаленного». На деле оказалось, что утилита напичкана рекламой после каждого нажатия кнопки. При попытке восстановить фотографии было обнаружено 0 файлов. Не подходит.
DiskDigger Pro
Эта программа смогла реально восстановить удаленные фото. Работоспособность проверяли как с наличием рут прав, так и без них — результат один, она действительно работает.
Скажем сразу, что качество восставленных фотографий оставляет желать лучшего. Такое ощущение что восстановились превью к фото (маленькие картинки для обложки к папкам). Но это лучше, чем ничего.

DiskDigger Pro
Скачать можно по ссылке: DiskDigger Pro в архиве будет про версия.
Backup And Recovery
В Play Market он называется «Восстановить все фотографии, файлы и контакты», а скачать можно по этой ссылке Программа реально смогла восстановить фото, качество файлов так же страдает. Вот так выглядит ее логотип, если будете искать.

Восстановить все фотографии, файлы и контакты
Выводы
Как видим восстановить удаленные фото с Андроид телефона вполне реально, если скачать рабочую программу. Качество восстановленных файлов слабое, но мы надеемся разработчики будут совершенствовать свои детища в новых версиях.
Из плюсов отметим работу программ DiskDigger Pro и Backup And Recovery они справились со своими задачами. Из минусов: большое количество рекламы, но это разумная плата за возможность получить свои данные обратно, а программисты тоже кушать хотят и монетизируют свои приложения.
Напишите нам в комментариях опробовали ли вы данные утилиты и какая по вашему мнению заслуживает внимания. Задавайте ваши вопросы по работе софта, а так же если у вас есть другие проблемы с восстановлением сообщений, контактов или видео, а мы напишем новую статью или дополним эту.
Как восстановить фотографии с камеры; скриншоты в Андроид на телефоне и планшете
Удаление или повреждение фотографий с внешней или внутренней памяти телефона — дело неприятное, но исправимое. Как минимум в половине случаев снимки удается найти во временном хранилище или восстановить специальными приложениями для Android и утилитами для Windows. Главное – попробовать как можно больше вариантов на пути к решению проблемы. Наиболее действенные способы из существующих вы найдете в этой статье.
Содержание:
- Исследуйте места хранения фотографий
- Возможно, фото камеры попали Корзину
- Восстановите файлы приложениями
- Recuva: одна из лучших программ
- Восстанавливаем поврежденные снимки
- Ничего не помогло
- Ответы на вопросы
Проверьте все места, где могли сохраниться фото
Фотографии во всех устройствах на операционной системе Андроид хранятся по одному адресу:
- /storage/emmc/DCIM — во внутренней памяти
- /storage/sdcard0/DCIM — на внешнем носителе
В ряде случаев, снимки перестают отображаться в Галерее из-за сбившихся настроек. При этом файлы фото находятся на своем месте, где их не сложно отыскать при помощи удобного файлового менеджера, например, ES Explorer или Total Commander.
Для быстрой загрузки иконок предварительного просмотра, система создает уменьшенные копии (миниатюры) всех созданных снимков и изображений. По умолчанию миниатюры хранятся тут:
- /storage/emmc/DCIM/.thumbnails — во внутренней памяти устройства
- /storage/sdcard0/DCIM/.thumbnails — на sd card
Качество у таких изображений гораздо хуже, чем в оригинале, но лучше восстановить хотя бы их, чем ничего.
Изучите содержимое Корзины на Гугл Фото
Вам повезло, если изначально на гаджете было настроено резервное копирование фотографий в облако Google Photos. Тогда, даже если с устройства и списка файлов в «Гугл Фото» что-то пропало, часть пропавших файлов может находиться в Корзине сервиса.
Пробуйте проверить и восстановить содержимое Корзины:
- Запустите приложение Google Photos.
- В меню выберите раздел Bin (Корзина).
- Отметьте нужные файлы и папки в списке содержимого.
- Нажмите Restore (Восстановить).
В результате ваших действий файлы восстановятся по тем же адресам, по которым были доступны на момент удаления. По умолчанию, файлы из Корзины Google Photos удаляются безвозвратно спустя 60 дней.
Инструкция по восстановлению снимков через Гугл Фото
Попробуйте лучшие программы для восстановления
Не помогает простой поиск? Переходим к более решительным действиям. Установите на устройство одно или несколько приложений для восстановления стертой информации:
- DiskDigger for Android
- Wondershare Dr Fone for Android
- EaseUS MobiSaver for Android
Все перечисленные программные продукты позволяют бесплатно восстановить случайно удаленные из памяти фото, скриншоты, картинки. Для запуска процесса восстановления нужно запустить сканирование, отметить в результатах необходимые для восстановления фото, нажать кнопку запуска восстановления. В зависимости от выбранного приложения кнопки и режимы работы могут отличаться, но общий принцип всегда неизменный.
Восстанавливаем снимки камеры программой Recuva
Не помогли приложения для восстановления удалённых данных на Андроид – попробуйте инструменты для Windows. Самая эффективная для этих целей из бесплатных программ — Recuva. К тому же, для упрощения работы в ней предусмотрен пошаговый режим для новичков.
Для запуска поиска подключите флешку/телефон, перейдите в режим Welcome to Recuva Wizard и просканируйте устройство, задав тип файлов – Pictures. Если ничего полезного не найдено, поможет опция глубокого сканирования (Options – Actions – Deep Scan). Для восстановления изображений отметьте их миниатюры в результатах сканирования галочками и нажмите Recover.
Что делать, если снимки на камеру повредились
Исправить восстановленные в ужасном качестве снимки помогут приложения: PixRecovery, RS File Repair, JPEGfix и др.
Обзор программ для восстановления качества в jpg файлах
Принцип работы у каждой программы свой, но процесс настройки восстановления в общем виде у всех один:
- Выбираете фото.
- Назначаете папку для сохранения результата.
- Запускаете восстановление.
Происходит следующее: софт находит в технической информации к jpg-файлу данные, нужные для восстановления его исходного состояния, и использует их для устранения последствий работы вирусов, программных и аппаратных сбоев устройства.
Когда ничего из перечисленного не помогает
Если снимки камеры не восстановились,
- выполните безопасное форматирование через SDFormatter и глубокое восстановление всей незатёртой информации на носителе,
- обратитесь за помощью в компании, которые предоставляют услуги recover-сервиса.
FAQ
Я собиралась удалить некоторые фото, которые были сделаны на камеру, но нечаянно нажала кнопку «отметить все» и все фотки с камеры удалились я не смогла предотвратить это, теперь не знаю как можно все восстановить там остались все нужные фотографии с момента покупки моего телефона.
Ответ. Если снимки с камеры удалены недавно, поможет DIskDigger for Android. Если восстанавливаете фото с карты памяти, лучший вариант – Recuva. А в целом, помогут описанные выше способы.
Добрый день! Мой Xiaomi Redmi Note 3 сначала отказался видеть SD-карту (с которой все в порядке) и я начала сохранять фотографии во внутреннюю память. Потом начал писать, что памяти недостаточно и постоянно выкидывал уведомления об этом. Я вырезала папку Camera из DCIM на телефоне, вставила в папку на компьютере, но вместо 500 фотографий перенеслось 40. Папка Camera естественно с телефона пропала. Вопрос: как восстановить недоперенесенные фотографии?
Ответ. Эти фотографии могут храниться на карте памяти. На компьютере вы их не найдете, поскольку они не успели перенестись. Акцентируйте внимание на sd карте и используйте соответствующие программы.
Просматривала новые фото в Галерее, в папке «камера», решила переместить понравившиеся снимки в отдельную папку для удобства, из имеющихся выбрала папку «images»(там было меньше всего файлов). Решила посмотреть, что переместила и в итоге не нашла этой папки(( Фото нигде нет, нашла их в Гугл фото, они отображаются серым квадратом. Все хранится на внутренней памяти телефона. Как их восстановить?
Ответ. Первым делом попытайтесь восстановить файлы через Google Photos, как описано в [инструкции]. Если не поможет, используйте приложения DiskDigger и Undeleter для Андроид. Для полноценной работы программ требуется root доступ.
1. Телефон леново, делали фото на камеру телефона. Перед очередным фото выскочило окно «запретить» или «разрешить». Что именно — не помню. Сначала нажала «запретить», но тогда фото не делалось, и я нажала «разрешить». Сделали фото, все ок. Потом просматривая их, заметили, что видны только последние фото, которые были сделаны после этого «разрешить». А предыдущих не было. Перезагрузили телефон: и теперь уже видны только предыдущие фото, а те, свежие пропали, нигде не можем их найти.
2. У меня было скачано на телефон приложение Sweet selfie. После того, как я сделала фото, забыла нажать кнопку «сохранить» и фото не сохранилось. Сейчас оно мне нужно. Сохранилось ли оно где нибудь на телефоне?
Ответ. Однозначно нет.
У меня Xiaomi Redmi 4A. Несколько раз телефон оповещал о том ,что нехватает памяти (я удалила несколько ненужных приложений и почистила кэш), а вечером все фотографии с альбомов удалились (в некоторых осталось пару фотографий, но они не открываются), а фотографии из системных альбомах (например, Camera) не удалились .Как восстановить фотографии?
Как восстановить удаленные фото на телефоне LG
Если вы пользуетесь телефоном, то хотя бы раз сталкивались с тем, что удаляли важное фото или картинку. Хорошо, если в вашем телефоне просто восстановить удаленные фото из корзины, и быстро вернуть картинку в галерею. Но если телефон сломался или вы случайно удалили что-то важное? Есть множество способов восстановления фотографий с телефона или планшета.
Способ 1. Как можно восстановить удаленные фото через резервную копию
Сколько бы производители телефонов не предлагали объема памяти, его всегда будет не хватать, ведь с каждым годом мы совершенствуем технологии, качество видео или фото съемки улучшается и вот уже мы начинаем удалять приложения и делаем план, по которому мы скачиваем фото на компьютер. Создавать резервную копию данных телефона очень хороший способ сохранить важную информацию и тогда вопрос где найти удаленные фото на андроиде вас не будет волновать. Ведь вы сможете всегда использовать свой компьютер для просмотра удаленных фотографий.
Для этого всего лишь нужен компьютер с любой оперативной системой, кабель usb и ваш смартфон. Вы можете создать резервную копию через специальную программу, которая может идти вместе с телефоном, либо использовать понравившуюся вам. Если вам не нужны все данные телефона, а только фотографии, тогда вы можете просто сохранить все фото из телефона на свой компьютер просто скачав их.
Способ 2. Программа для восстановления фото — UltData for Android
Если фотографии уже были удалены, резервной копии нет, да и ни в один облачный сервис вы не загрузили есть другой вариант как восстановить фото. Для этого не нужно специальных навыков и знаний как работать с системой Андроид. С помощью программы Tenorshare UltData for Android вы можете безопасно восстановить свои медиа файлы прямо у себя дома.
- Шаг 1Для восстановления понадобиться программа, компьютер, провод usd, который вы используете для зарядки телефона и сам смартфон. Когда вы установите программу, следующим шагом будет определение версии андроид на вашем телефоне.
- Шаг 2Если вы все сделали правильно, то вы увидите окно где можно выбрать восстановление фотографий с телефона. Отметив нужное галочкой и нажав кнопку «Следующий», система начнет процесс сканирование памяти и в зависимости от объема сохраненных данных вы увидите отсчет времени до завершения процесса в верхней части окна программы. Когда система закончит восстановление, то вы сможете увидеть все фото, которые система могла сохранить на вашем устройстве.
- Шаг 3Система начнет процесс сканирование памяти и в зависимости от объема сохраненных данных вы увидите отсчет времени до завершения процесса в верхней части окна программы. Когда система закончит восстановление, то вы сможете увидеть все фото, которые система могла сохранить на вашем устройстве.
Способ 3. Как восстановить фото если удалил из недавно удаленных
В современных телефонах восстановить картинки и фотографии намного проще, так как фотографии удаляются с телефона не сразу, а перемещаются в корзину и при необходимости их можно легко вернуть обратно в галерею. Для этого необходимо зайти в галерею и перейти в папку недавно удаленные, там вы можете увидеть фотографии, но помните, что данные будут удалены после определенного времени. Сколько точно времени осталось до удаления вы можете увидеть на каждой из фотографии.
Важно отметить, что память телефона работает подобно компьютеру и по мере загруженности некоторые данные могут удаляться без возвратно. Это значит, что если вы удалили фото года два назад и ваша память полностью исчерпана, но решили сделать процесс восстановления только спустя несколько лет, возможно картинка может быть удалена безвозвратно. Но шанс восстановления всегда есть и если вы хотите что то вернуть, то стоит как минимум попробовать это сделать.
Если вы делаете резервную копию на компьютере или на облачном сервисе, то всегда сможете быстро восстановить фото на телефоне. Но важно изучить правила сервиса, на каких условиях они готовы предоставлять хранение ваших данных у них на сервере и при каких обстоятельствах данные могут удалиться или быть переданы третьим лицам. Если вы хотите максимальной конфиденциальности, то хранить лучше всего файлы на своем компьютере без подключения к интернету. Но если это лишь простые фотографии, то выбор сервисов огромен и большинство предлагают большой объем памяти и доступ с любого устройства через интернет. Исследуя все варианты, вы сможете лучше понимать где и как сохранить свои данные наилучшим образом с максимальной безопасностью.
Пользователи имеют широкий выбор инструментов, как сохранять свои данные. Важно только одно — это безопасность. Всегда читайте требования приложений о доступе к вашему телефону, так как некоторые приложения могут запрашивать непозволительно много и такие запросы должны наводить на мысль, если при загрузке приложения фонарик необходимо предоставить доступ к контактам и галерее. Приложение должно иметь доступ только к тем инструментам, которые она непосредственно должна использовать. Так программа UltData for Android использует только необходимый доступ к телефону, что бы сделать качественное восстановление данных. Не требуя установки дополнительных утил или регистраций на сторонних сайтах.
Присоединяйтесь к обсуждению и поделитесь своим голосом здесь












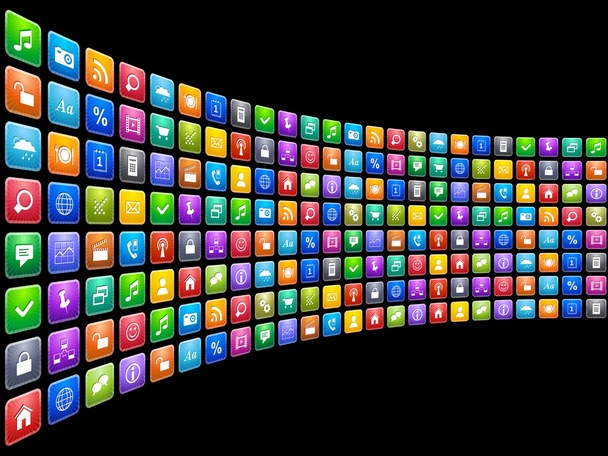


 Вопрос: Антон Шлушин, 18 декабря 2016
Вопрос: Антон Шлушин, 18 декабря 2016



 Загрузка…
Загрузка… Как работает приставка на Андроид Смарт ТВ?
Как работает приставка на Андроид Смарт ТВ? – это проверенные многофункциональные устройства, качество которых заслуживает уважения!
– это проверенные многофункциональные устройства, качество которых заслуживает уважения! 


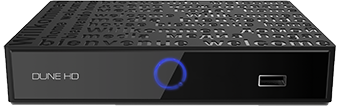






















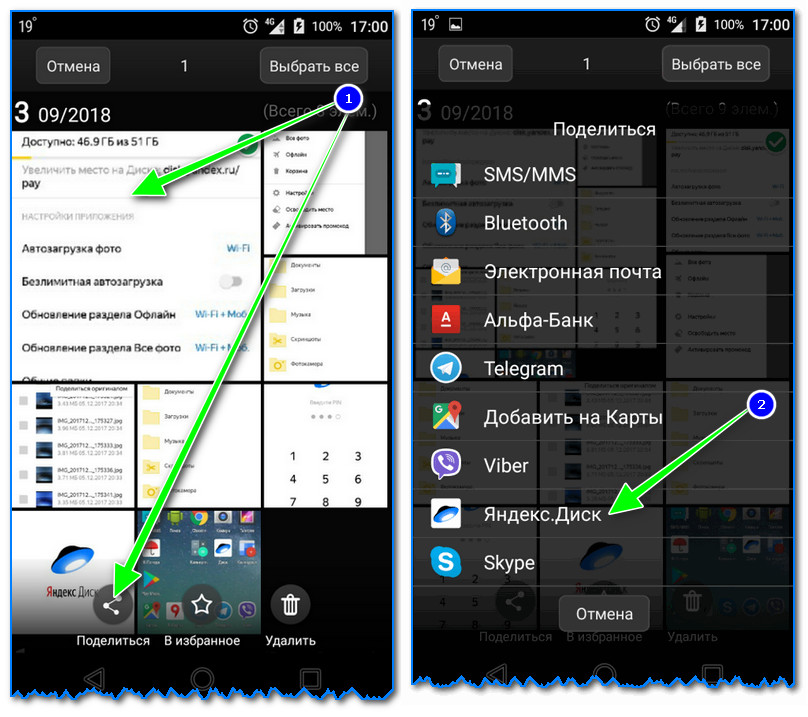
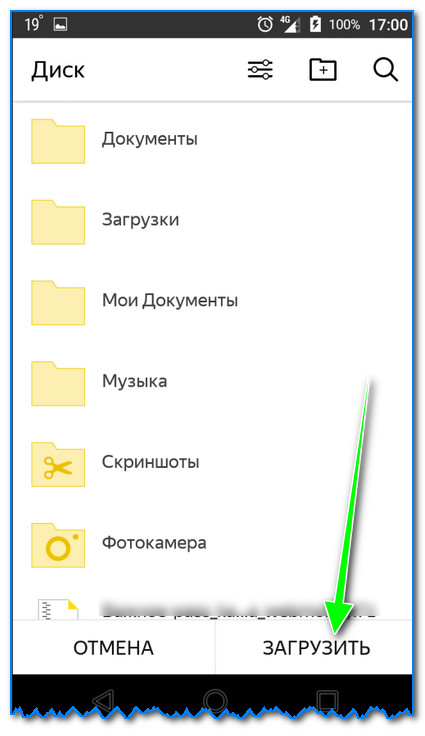
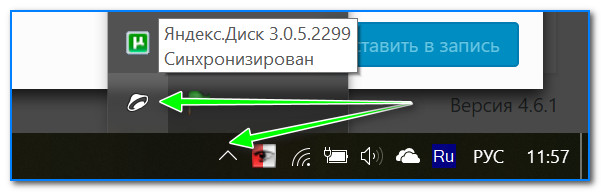
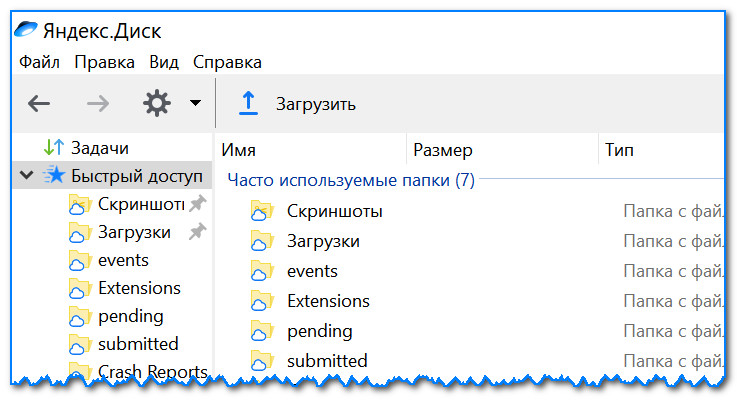

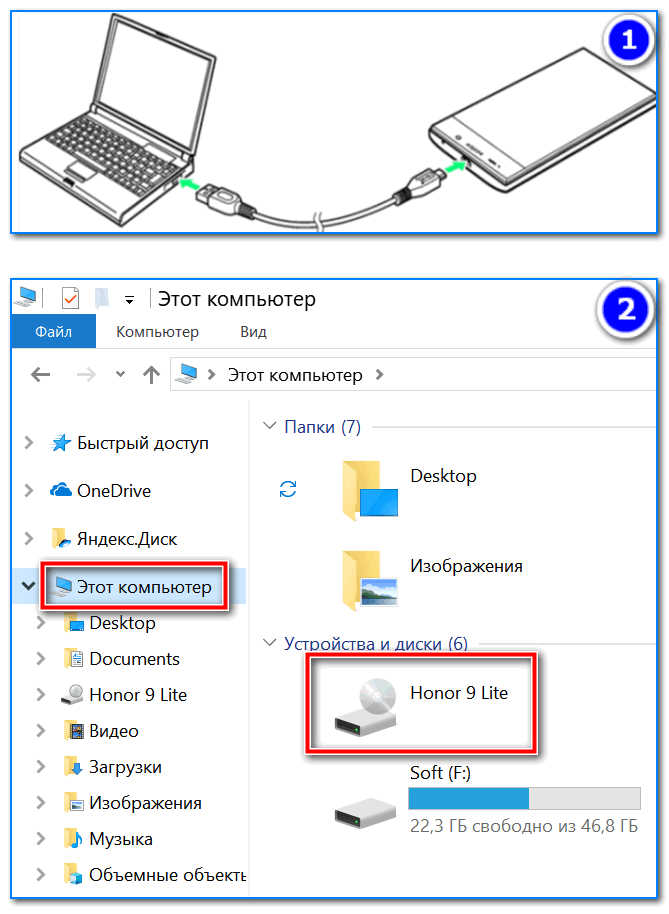
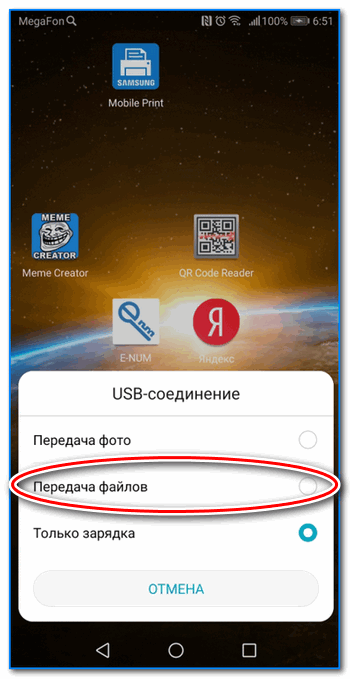


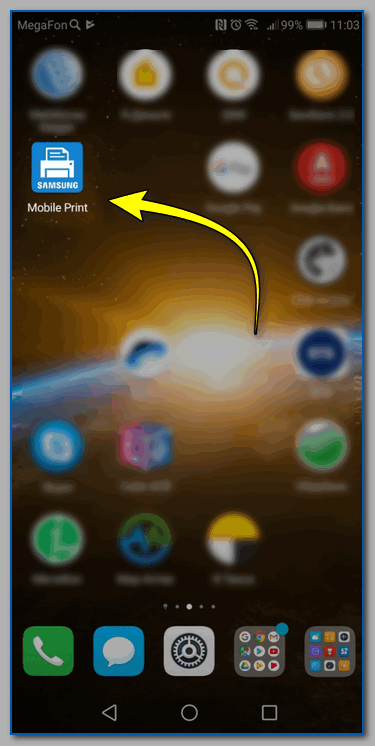
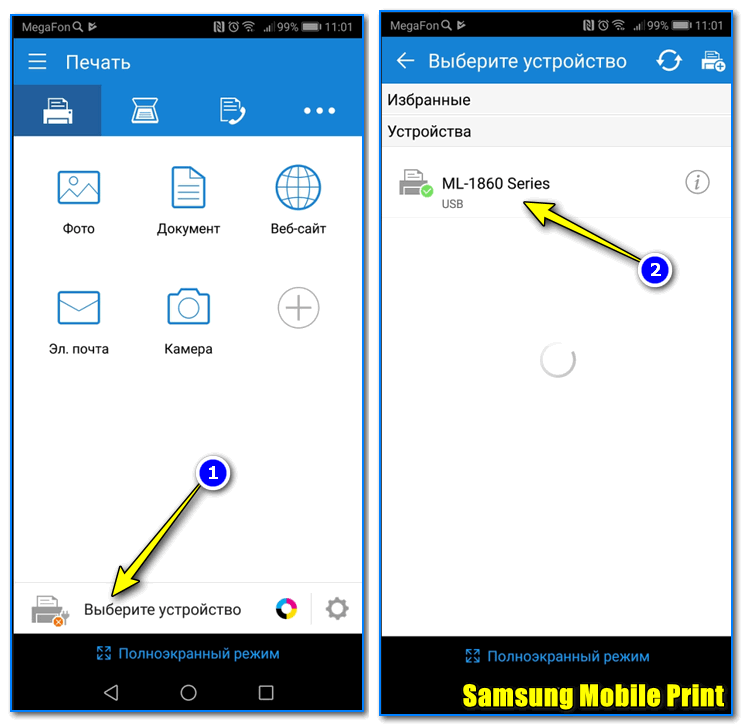
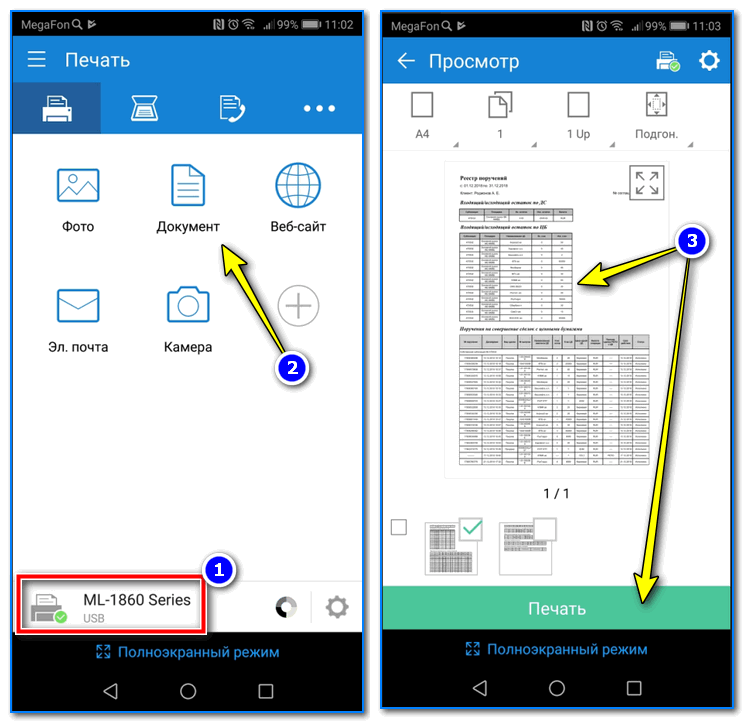
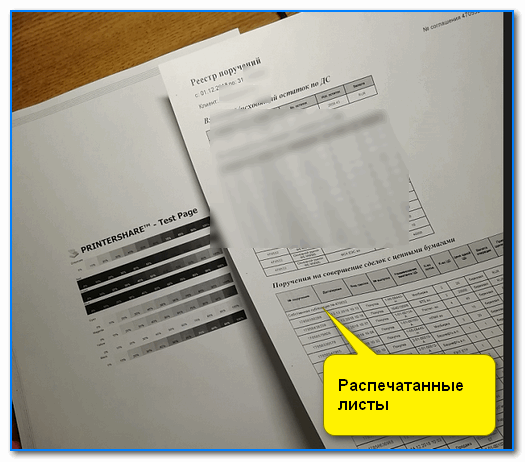
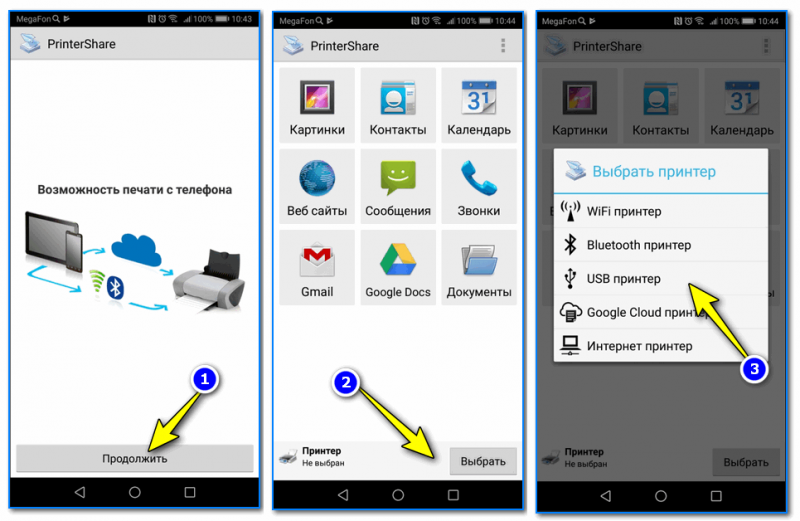
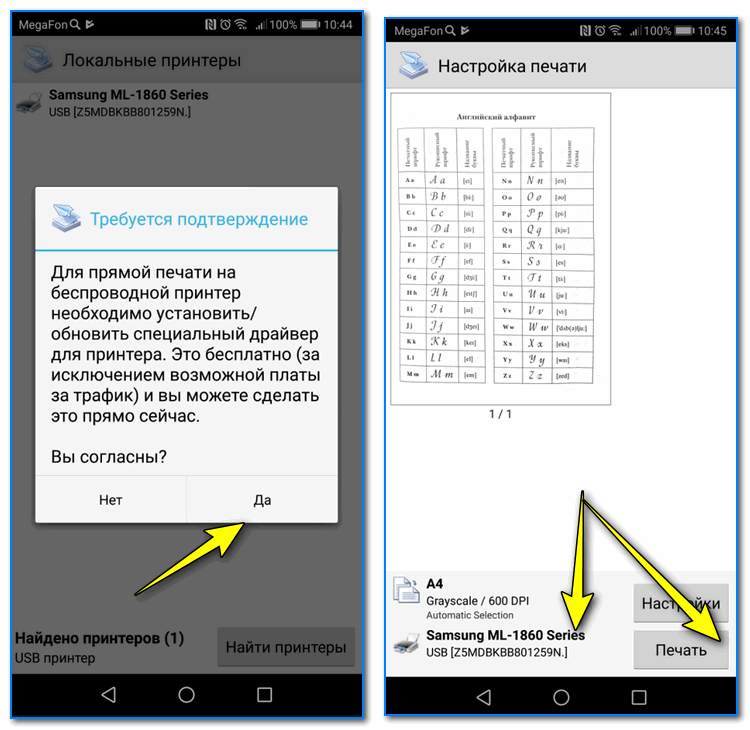
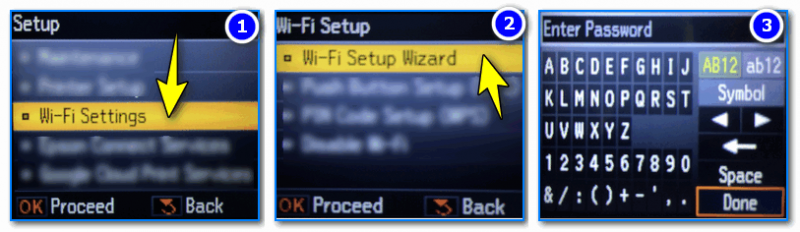
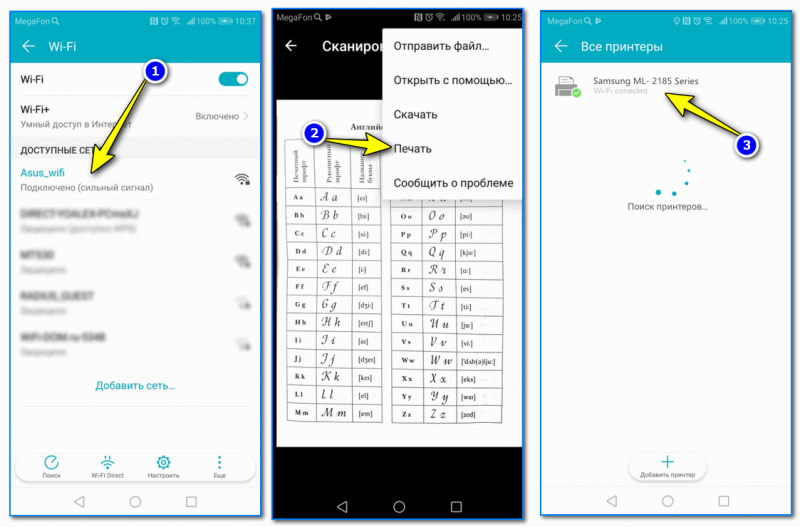


 Компьютер и ноутбук не всегда оказываются под рукой в нужный момент. Но в наше время их могут полноценно заменить смартфоны. С их помощью можно читать и создавать текстовые документы, а потом сразу же отправлять их в печать. Кроме этого, со смартфона можно распечатывать снимки, картинки, таблицы, и многое другое.
Компьютер и ноутбук не всегда оказываются под рукой в нужный момент. Но в наше время их могут полноценно заменить смартфоны. С их помощью можно читать и создавать текстовые документы, а потом сразу же отправлять их в печать. Кроме этого, со смартфона можно распечатывать снимки, картинки, таблицы, и многое другое. Не все модели принтеров способны подключиться к телефонам. Для этого устройство должно обладать:
Не все модели принтеров способны подключиться к телефонам. Для этого устройство должно обладать: Печать по беспроводной сети. Это самый быстрый и удобный способ, при условии, что оба устройства имеют возможность подключения к Wi-Fi.
Печать по беспроводной сети. Это самый быстрый и удобный способ, при условии, что оба устройства имеют возможность подключения к Wi-Fi. Печать с помощью облака осуществляется следующим образом:
Печать с помощью облака осуществляется следующим образом:


















 Продацом заявлен русский язык. Как бы он есть, но его нет 🙂 Меню переведено, но пользоваться браузером и писать сообщения при выбранном RU не получится 🙁
Продацом заявлен русский язык. Как бы он есть, но его нет 🙂 Меню переведено, но пользоваться браузером и писать сообщения при выбранном RU не получится 🙁 Установленный WhatsApp и facebook работают только при подключенном смартфоне, в кот. установлены приложения и в одностороннем режиме (оповещая о новом сообщении диалоговым окном) ответить с них не получится.
Установленный WhatsApp и facebook работают только при подключенном смартфоне, в кот. установлены приложения и в одностороннем режиме (оповещая о новом сообщении диалоговым окном) ответить с них не получится.








 LTE/4G — несмотря на востребованность, некоторые производители недорогих смартфонов не включают
LTE/4G — несмотря на востребованность, некоторые производители недорогих смартфонов не включают 





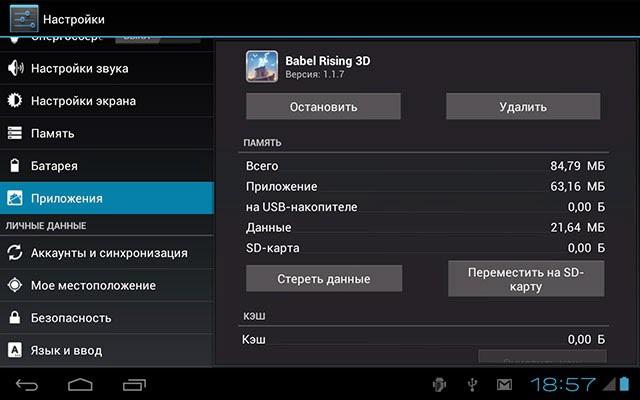
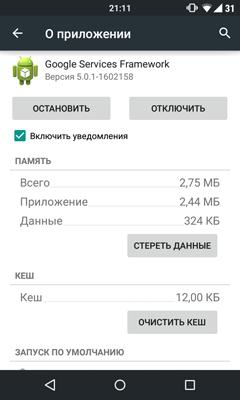
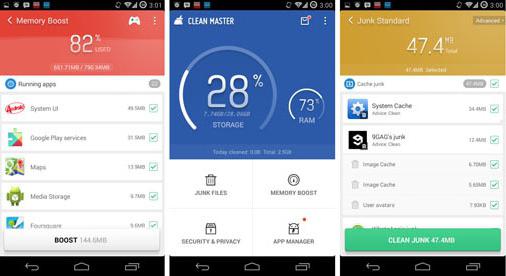
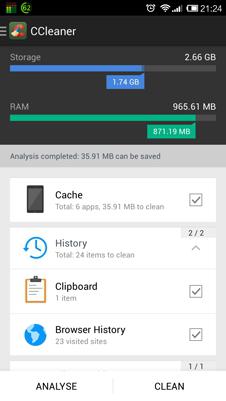
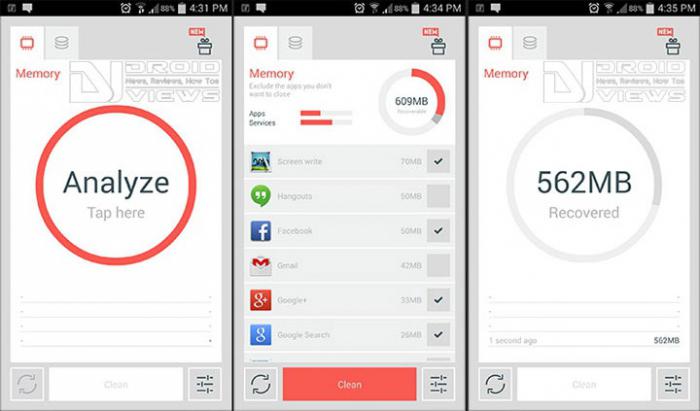
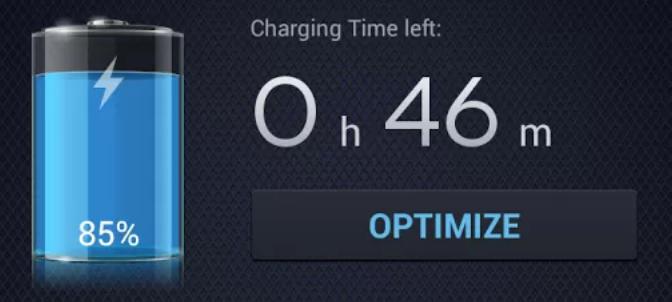
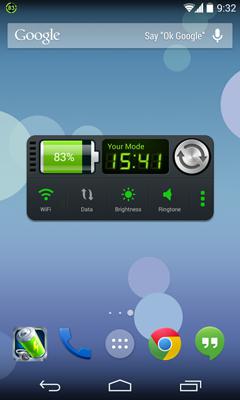













![Как очистить оперативную память на телефоне Андроид [освобождение ОЗУ]](/800/600/https/spravkapc.ru/wp-content/uploads/2019/12/kak-ochistit-operativnuju-pamjat-na-telefone-android-osvobozhdenie-ozu-f395917.png)
![Как очистить оперативную память на телефоне Андроид [освобождение ОЗУ]](/800/600/https/spravkapc.ru/wp-content/uploads/2019/12/kak-ochistit-operativnuju-pamjat-na-telefone-android-osvobozhdenie-ozu-f5056c9.gif)
![Как очистить оперативную память на телефоне Андроид [освобождение ОЗУ]](/800/600/https/spravkapc.ru/wp-content/uploads/2019/12/kak-ochistit-operativnuju-pamjat-na-telefone-android-osvobozhdenie-ozu-8fd7b80.png)
![Как очистить оперативную память на телефоне Андроид [освобождение ОЗУ]](/800/600/https/spravkapc.ru/wp-content/uploads/2019/12/kak-ochistit-operativnuju-pamjat-na-telefone-android-osvobozhdenie-ozu-66d52fa.png)
![Как очистить оперативную память на телефоне Андроид [освобождение ОЗУ]](/800/600/https/spravkapc.ru/wp-content/uploads/2019/12/kak-ochistit-operativnuju-pamjat-na-telefone-android-osvobozhdenie-ozu-6866280.png)
![Как очистить оперативную память на телефоне Андроид [освобождение ОЗУ]](/800/600/https/spravkapc.ru/wp-content/uploads/2019/12/kak-ochistit-operativnuju-pamjat-na-telefone-android-osvobozhdenie-ozu-f087a68.png)
![Как очистить оперативную память на телефоне Андроид [освобождение ОЗУ]](/800/600/https/spravkapc.ru/wp-content/uploads/2019/12/kak-ochistit-operativnuju-pamjat-na-telefone-android-osvobozhdenie-ozu-0a67846.png)
![Как очистить оперативную память на телефоне Андроид [освобождение ОЗУ]](/800/600/https/spravkapc.ru/wp-content/uploads/2019/12/kak-ochistit-operativnuju-pamjat-na-telefone-android-osvobozhdenie-ozu-7a2b1b2.png)
![Как очистить оперативную память на телефоне Андроид [освобождение ОЗУ]](/800/600/https/spravkapc.ru/wp-content/uploads/2019/12/kak-ochistit-operativnuju-pamjat-na-telefone-android-osvobozhdenie-ozu-7904ab3.png)
![Как очистить оперативную память на телефоне Андроид [освобождение ОЗУ]](/800/600/https/spravkapc.ru/wp-content/uploads/2019/12/kak-ochistit-operativnuju-pamjat-na-telefone-android-osvobozhdenie-ozu-b0bf647.png)
![Как очистить оперативную память на телефоне Андроид [освобождение ОЗУ]](/800/600/https/spravkapc.ru/wp-content/uploads/2019/12/kak-ochistit-operativnuju-pamjat-na-telefone-android-osvobozhdenie-ozu-7688a35.png)
![Как очистить оперативную память на телефоне Андроид [освобождение ОЗУ]](/800/600/https/spravkapc.ru/wp-content/uploads/2019/12/kak-ochistit-operativnuju-pamjat-na-telefone-android-osvobozhdenie-ozu-818b1c0.png)




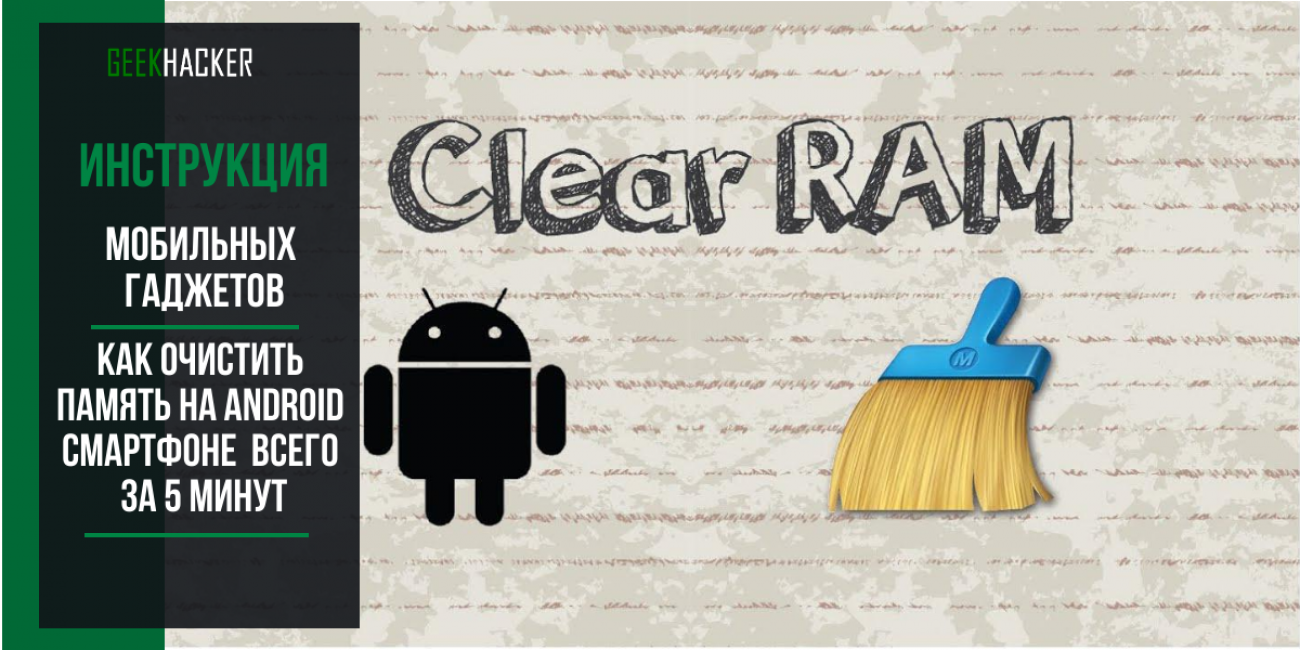
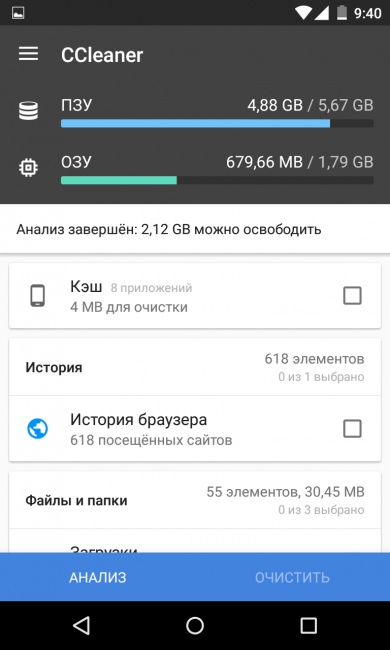
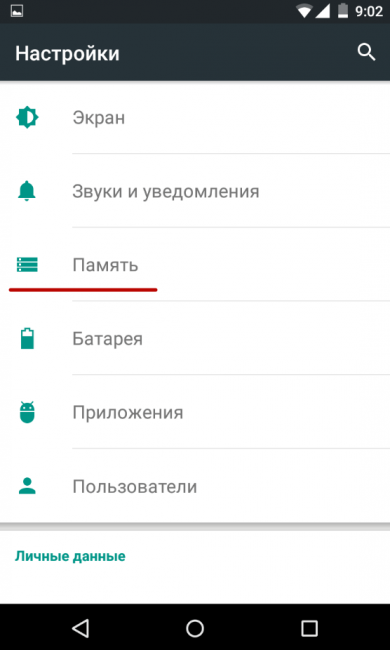
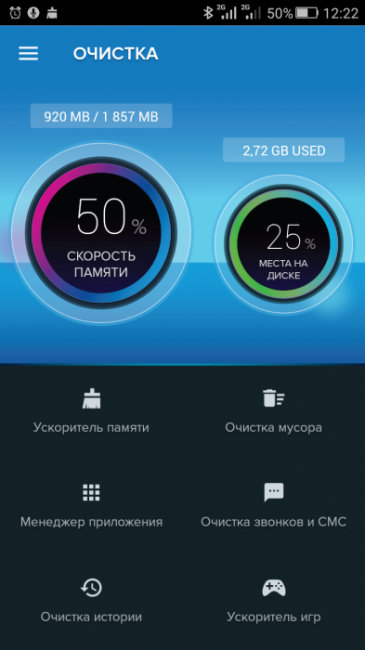
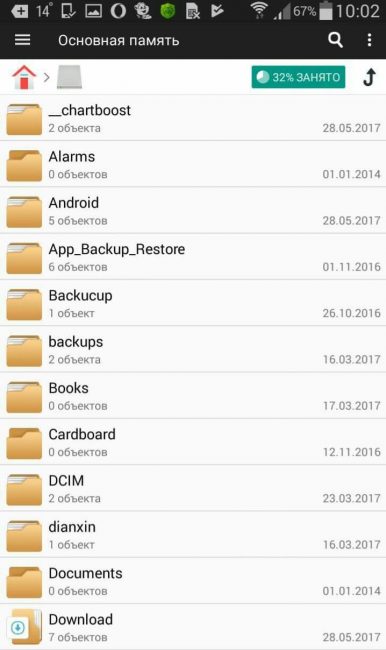

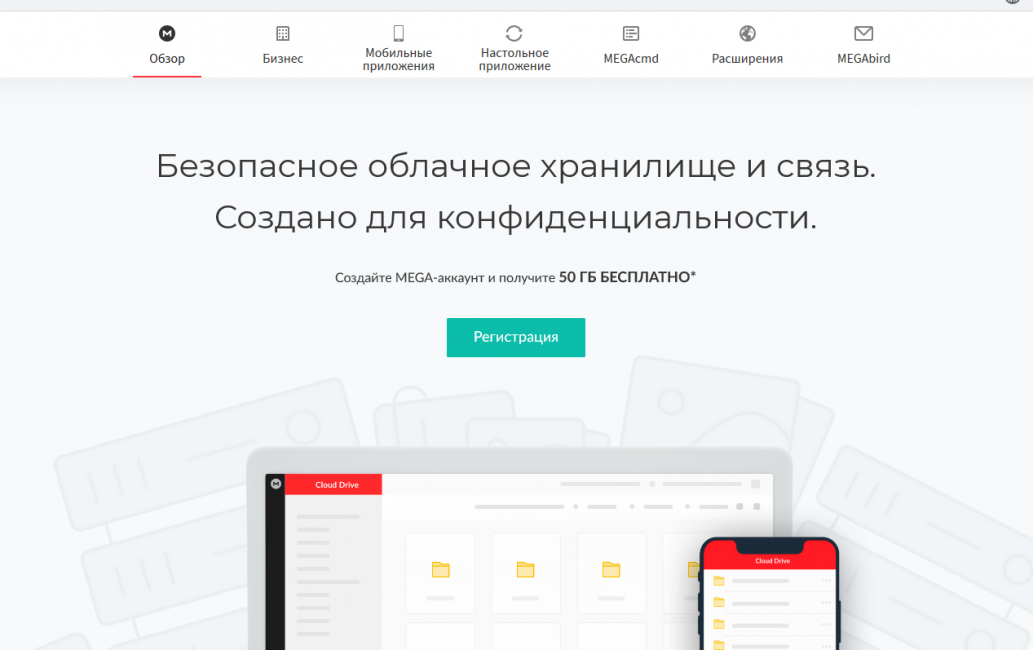
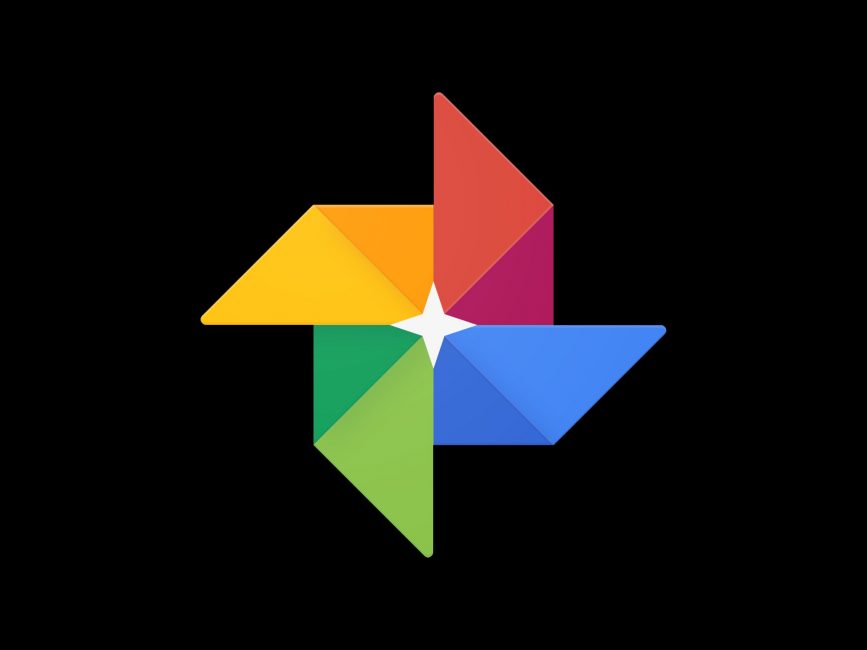
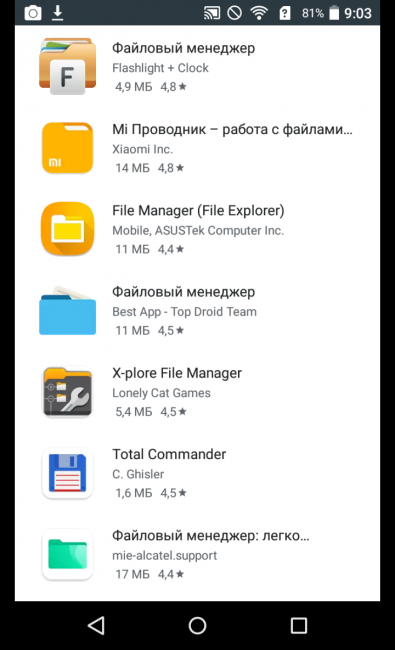
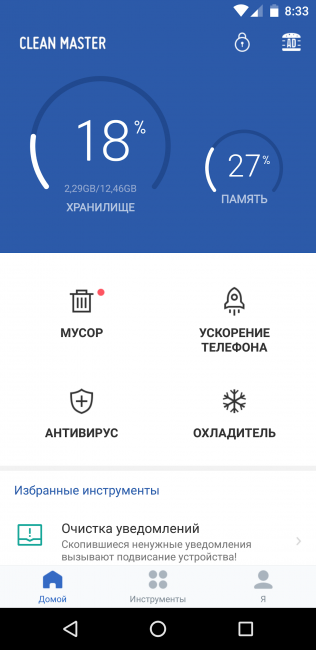
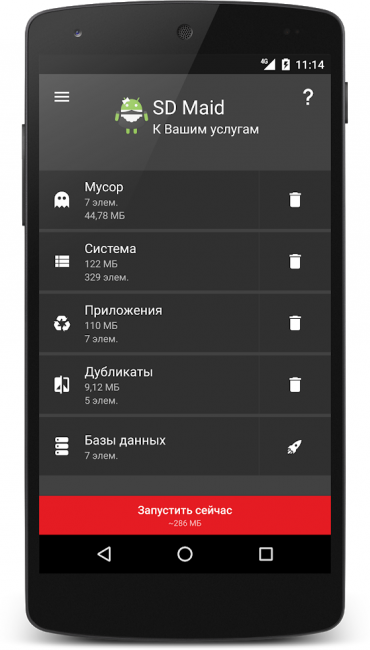

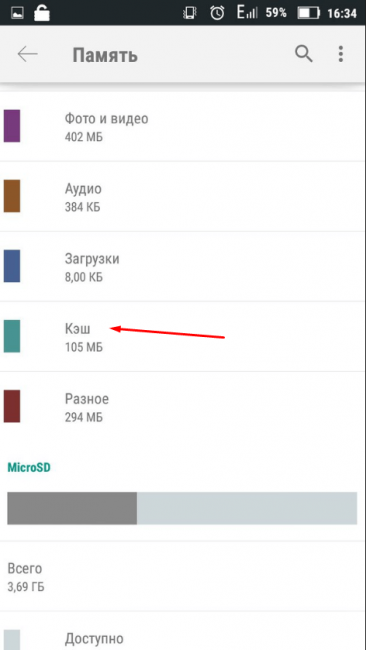
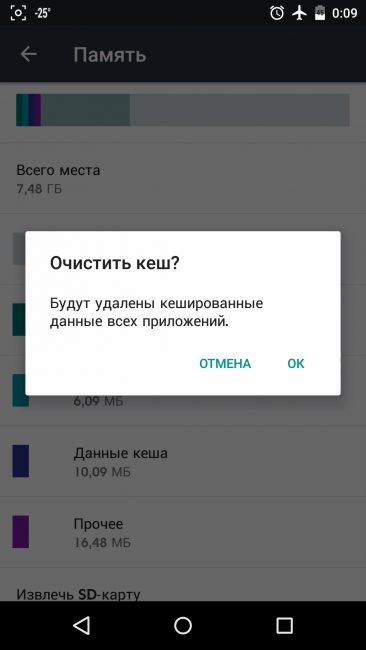
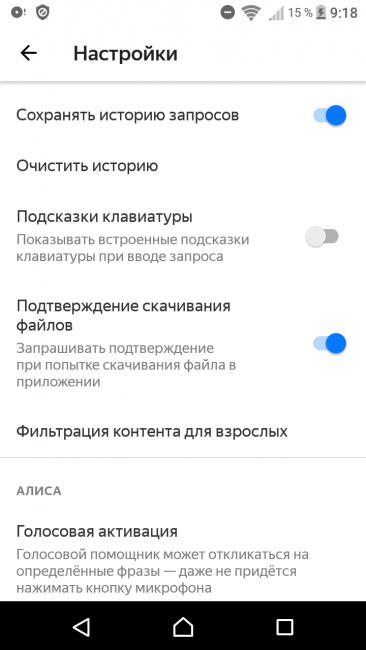
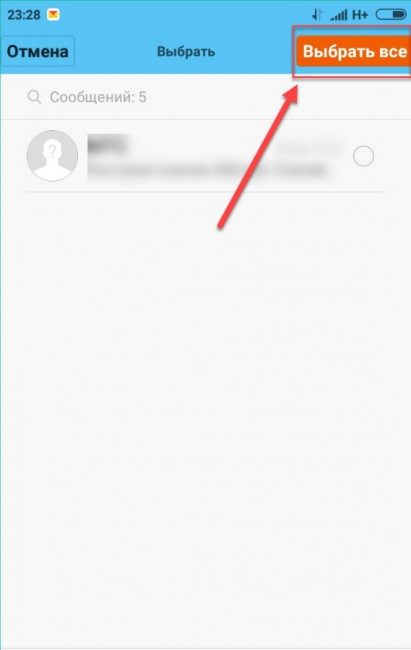
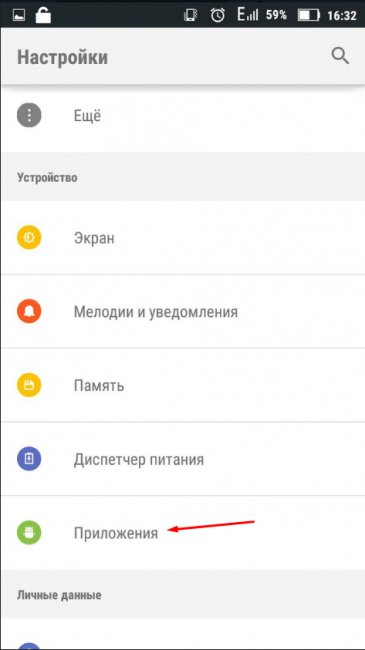

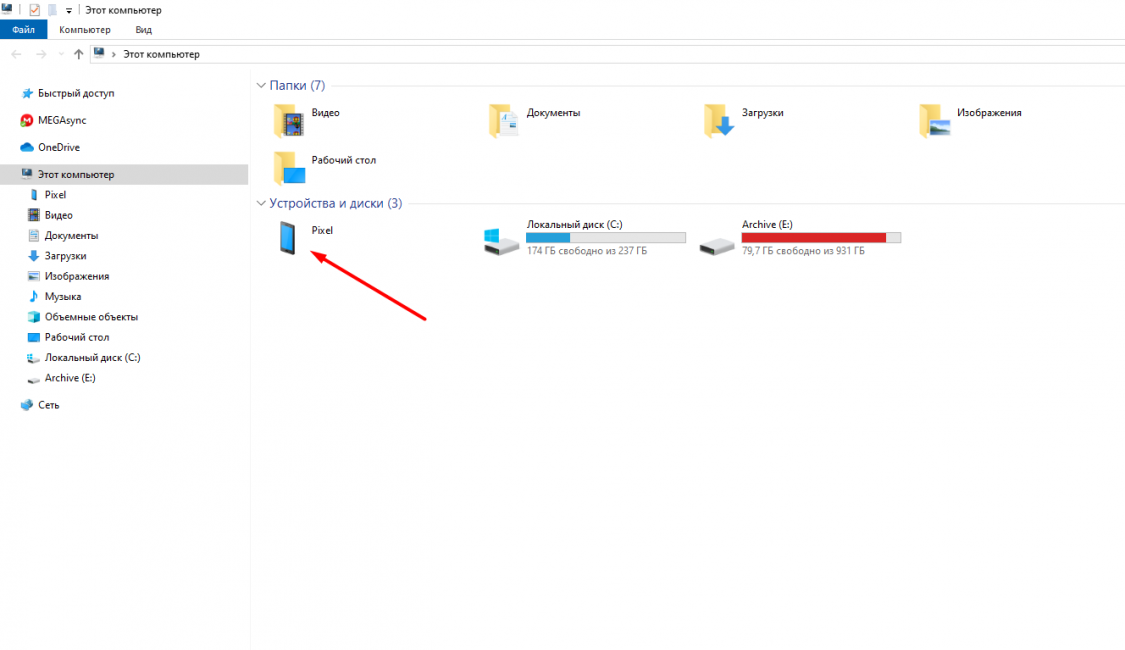
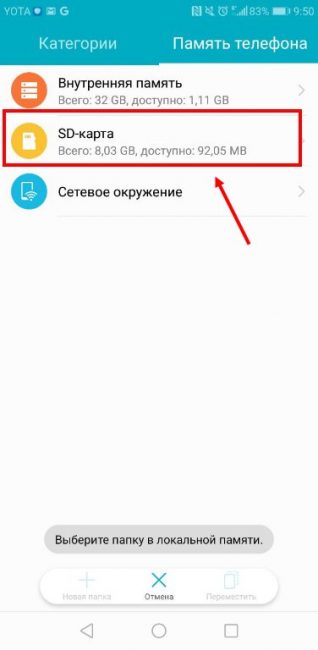
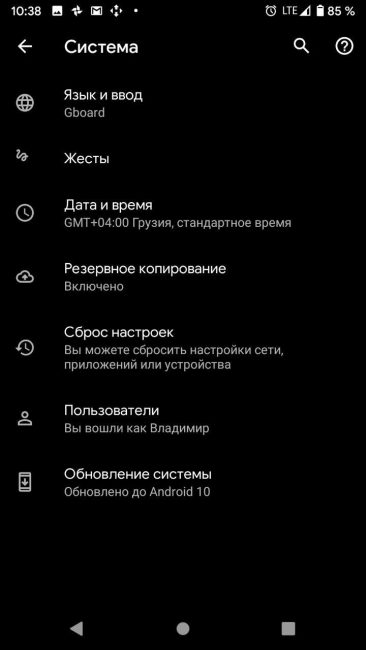
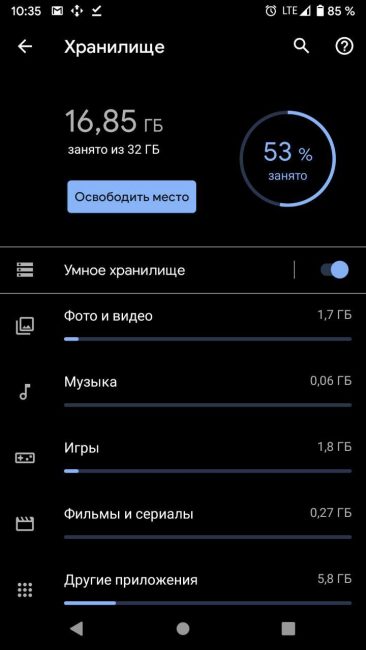
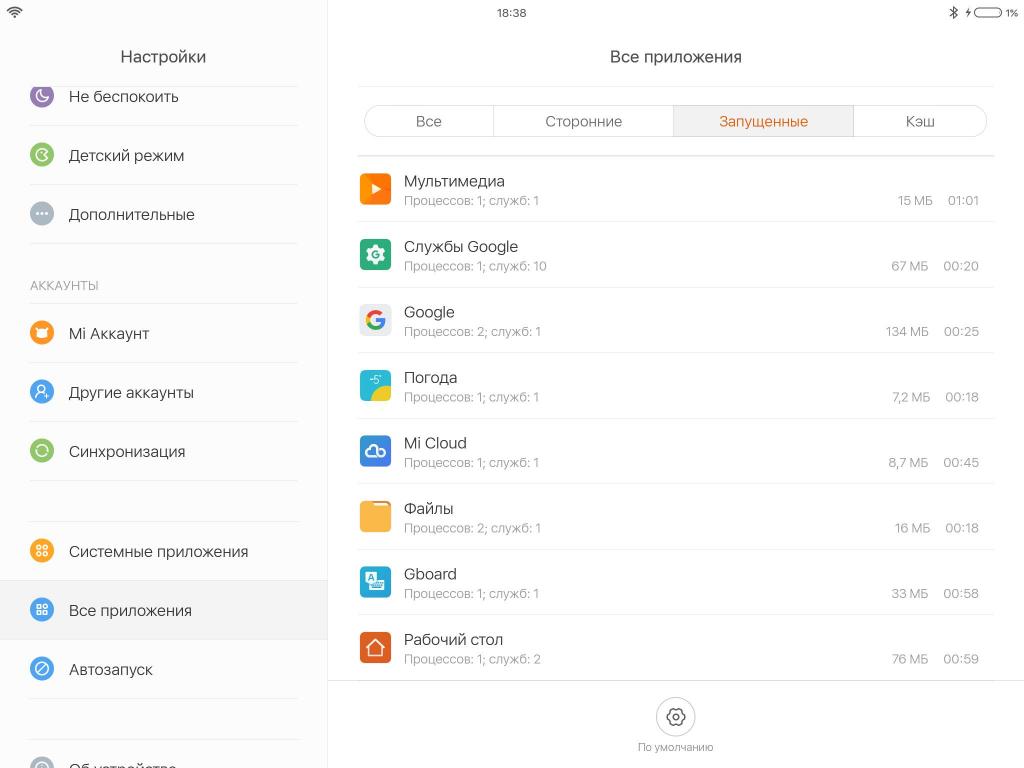
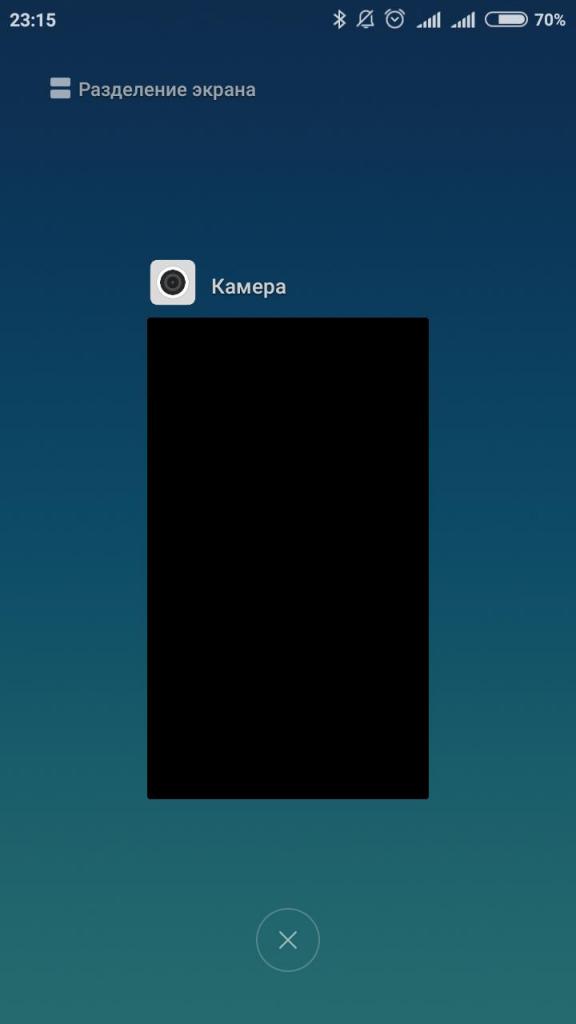
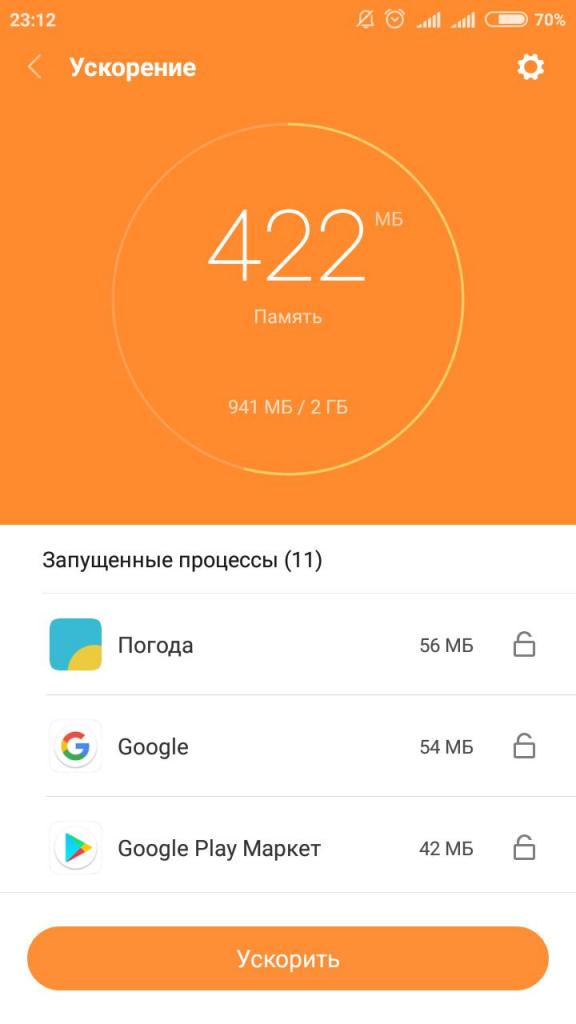
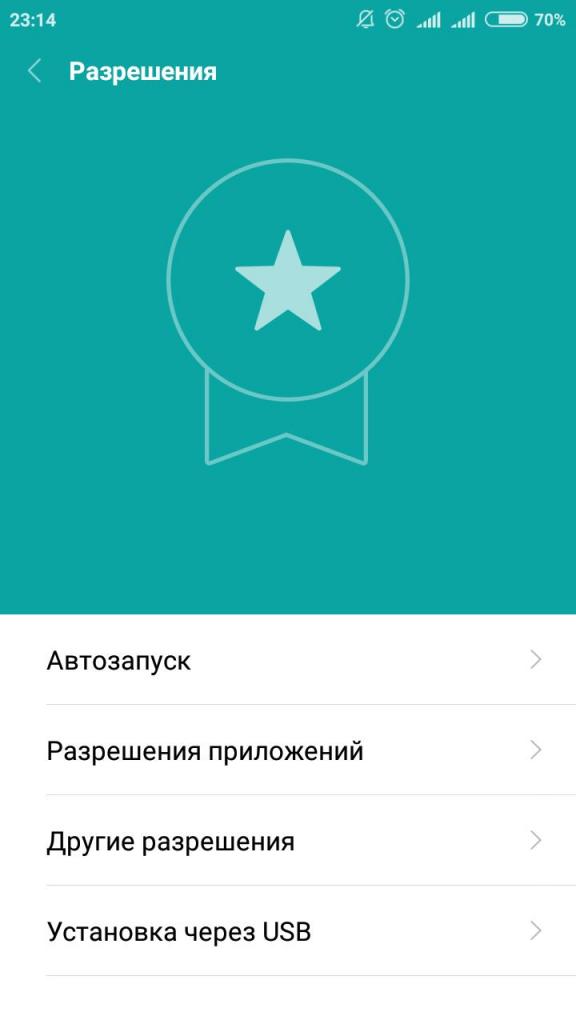
 Вам правда нужны несколько лишних сантиметров обоев, обёрнутых вокруг смартфона? / reviewgeek.com
Вам правда нужны несколько лишних сантиметров обоев, обёрнутых вокруг смартфона? / reviewgeek.com Полоска экрана по краям не приносит никакой пользы. Только делает конструкцию дороже / techweez.com
Полоска экрана по краям не приносит никакой пользы. Только делает конструкцию дороже / techweez.com Чехол защитит скруглённые грани, но в нём они будут попросту не видны / reviewgeek.com
Чехол защитит скруглённые грани, но в нём они будут попросту не видны / reviewgeek.com Значок «стекает» с экрана. Прикольно, но бесполезно / ipitaka.com
Значок «стекает» с экрана. Прикольно, но бесполезно / ipitaka.com Скользкие грани частенько приводят к падению / repararmovilgijon.es
Скользкие грани частенько приводят к падению / repararmovilgijon.es Подсветка граней выглядит симпатично, но класть смартфон экраном вниз рискованно / 9to5google.com
Подсветка граней выглядит симпатично, но класть смартфон экраном вниз рискованно / 9to5google.com Выдвижная панель, которой гордится Samsung. Разве на других смартфонах её не бывает? / reviewgeek.com
Выдвижная панель, которой гордится Samsung. Разве на других смартфонах её не бывает? / reviewgeek.com






 Загрузка …
Загрузка …











 Виджет от SocialMart
Виджет от SocialMart










 Увы, но переназначить на эти иконки запуск других приложений нельзя.
Увы, но переназначить на эти иконки запуск других приложений нельзя.












 Всего несколько лет назад камера на мобильном устройстве воспринималась пользователями, как что-то совершенно невероятное и от этого еще более желанное. Смешно вспоминать, как фото, выполненные на камеру с 1,3 Мп казались очень крутыми, это сегодня камера с 16 Мп как у модели Highscreen Power Five Max 2 считается вроде как само собой разумеющееся. И сейчас можно смело заявить, что смартфоны на Андроид со встроенной фотокамерой уверенно вытесняют когда-то очень востребованные цифровые фотоаппараты. Конечно, многих удивляет, как в таком миниатюрном устройстве может поместится качественный фотоаппарат и как производителям удалось достичь приемлемого качества фото, полученных с мобильного телефона.
Всего несколько лет назад камера на мобильном устройстве воспринималась пользователями, как что-то совершенно невероятное и от этого еще более желанное. Смешно вспоминать, как фото, выполненные на камеру с 1,3 Мп казались очень крутыми, это сегодня камера с 16 Мп как у модели Highscreen Power Five Max 2 считается вроде как само собой разумеющееся. И сейчас можно смело заявить, что смартфоны на Андроид со встроенной фотокамерой уверенно вытесняют когда-то очень востребованные цифровые фотоаппараты. Конечно, многих удивляет, как в таком миниатюрном устройстве может поместится качественный фотоаппарат и как производителям удалось достичь приемлемого качества фото, полученных с мобильного телефона. ЧТО ВЛИЯЕТ НА КАЧЕСТВО ФОТОГРАФИИ В СМАРТФОНЕ, КРОМЕ МЕГАПИКСЕЛЕЙ
ЧТО ВЛИЯЕТ НА КАЧЕСТВО ФОТОГРАФИИ В СМАРТФОНЕ, КРОМЕ МЕГАПИКСЕЛЕЙ В ЗАКЛЮЧЕНИЕ
В ЗАКЛЮЧЕНИЕ Разрешение цифровых снимков измеряется в мегапикселях (Мп) и представляет собой число точек (пикселей) снимка, которое способна зафиксировать матрица устройства. То есть пиксель – это самый мельчайший компонент изображения.
Разрешение цифровых снимков измеряется в мегапикселях (Мп) и представляет собой число точек (пикселей) снимка, которое способна зафиксировать матрица устройства. То есть пиксель – это самый мельчайший компонент изображения. Еще одна значимая характеристика фотокамер мобильных телефонов — физический размер матрицы. От него также как и от разрешения камеры зависит качество съемки. Матрица представляет собой интегральную микросхему, реализованную на основе аналоговой или цифро-аналоговой технологии, и преобразует в цифровой формат картинку, формируемую объективом камеры. Состоит из светочувствительных компонентов – фотодиодов.
Еще одна значимая характеристика фотокамер мобильных телефонов — физический размер матрицы. От него также как и от разрешения камеры зависит качество съемки. Матрица представляет собой интегральную микросхему, реализованную на основе аналоговой или цифро-аналоговой технологии, и преобразует в цифровой формат картинку, формируемую объективом камеры. Состоит из светочувствительных компонентов – фотодиодов. Официальный интернет-магазин мобильных телефонов Хайскрин
Официальный интернет-магазин мобильных телефонов Хайскрин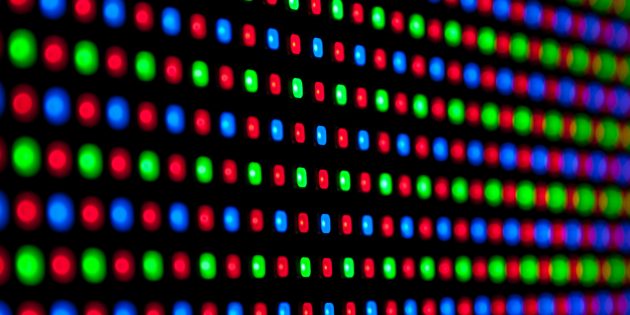 Матрица RGB. roxxer/Depositphotos.com
Матрица RGB. roxxer/Depositphotos.com Диафрагмы. KoeppiK / Wikimedia Commons
Диафрагмы. KoeppiK / Wikimedia Commons Фото до и после программной обработки. Shubham Kushwaha / Pexels.com
Фото до и после программной обработки. Shubham Kushwaha / Pexels.com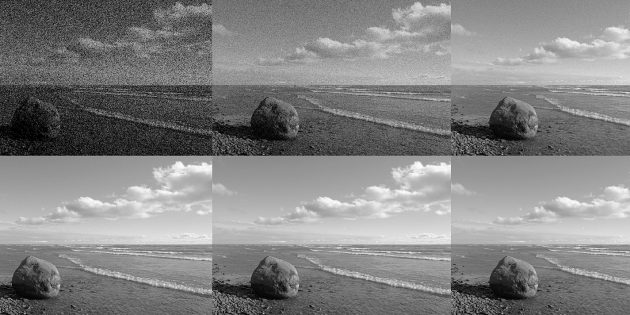 Фото с разным уровнем шума. Wikipedia
Фото с разным уровнем шума. Wikipedia Смартфон Lumia 1020. Kārlis Dambrāns / Wikimedia Commons
Смартфон Lumia 1020. Kārlis Dambrāns / Wikimedia Commons Технология UltraPixel. YouTube‑канал Engineers World Online
Технология UltraPixel. YouTube‑канал Engineers World Online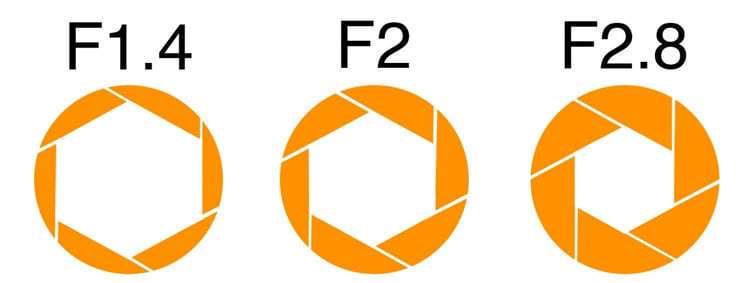



 Одна из проблем, с которой сталкиваются пользователи телефонных фотокамер – низкая резкость и смазанность изображения. Вы должны держать телефон во время съемки неподвижно до того, как нажали на спуск, и в течение двух секунд после этого, чтобы камера могла зафиксировать изображение. Свет имеет тенденцию к рассеиванию, а камера должна успеть сфокусироваться (большинство телефонов имеет опцию автоматической настойки резкости — режим Auto). Многие фотокамеры позволяют настраивать фокус вручную. Используйте эту возможность, чтобы заострить внимание зрителя на отдельных предметах и объектах. Например, камера может четко изображать объект в центре снимка, размывая все, что находится вокруг него (толпу людей, какой-либо фон).
Одна из проблем, с которой сталкиваются пользователи телефонных фотокамер – низкая резкость и смазанность изображения. Вы должны держать телефон во время съемки неподвижно до того, как нажали на спуск, и в течение двух секунд после этого, чтобы камера могла зафиксировать изображение. Свет имеет тенденцию к рассеиванию, а камера должна успеть сфокусироваться (большинство телефонов имеет опцию автоматической настойки резкости — режим Auto). Многие фотокамеры позволяют настраивать фокус вручную. Используйте эту возможность, чтобы заострить внимание зрителя на отдельных предметах и объектах. Например, камера может четко изображать объект в центре снимка, размывая все, что находится вокруг него (толпу людей, какой-либо фон).

 Вы смотрели видео, где парень ставит свой телефон в стакан и делает фотографию, пытаясь создать эффект подводной съемки? Попробуйте сделать такой же кадр, он неплохо получится. Можно попробовать делать фотографии с использованием воды для создания эффектных картинок в стиле «психоделика». Если вы любите абстрактные фотографии, то эксперименты с водой могут быть для вас очень полезны. Вы можете сделать такие фотографии в режиме серийной съемки и получите удивительные картины.
Вы смотрели видео, где парень ставит свой телефон в стакан и делает фотографию, пытаясь создать эффект подводной съемки? Попробуйте сделать такой же кадр, он неплохо получится. Можно попробовать делать фотографии с использованием воды для создания эффектных картинок в стиле «психоделика». Если вы любите абстрактные фотографии, то эксперименты с водой могут быть для вас очень полезны. Вы можете сделать такие фотографии в режиме серийной съемки и получите удивительные картины.




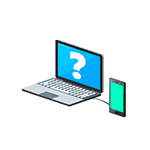 Если вы столкнулись с тем, что телефон не подключается через USB, то есть компьютер его не видит для передачи файлов, а происходит только зарядка, при этом звук подключения проигрывается, в этой инструкции — подробно о том, как это исправить и включить возможность просматривать содержимое памяти телефона при подключении по USB кабелю.
Если вы столкнулись с тем, что телефон не подключается через USB, то есть компьютер его не видит для передачи файлов, а происходит только зарядка, при этом звук подключения проигрывается, в этой инструкции — подробно о том, как это исправить и включить возможность просматривать содержимое памяти телефона при подключении по USB кабелю.