Как подключить принтер к телефону Android и распечатать фото или текстовый файл
Давайте я расскажу как можно распечатывать фото или документы прямо с телефона Android, отправляя печать на ваш принтер. Для этого нужно будет подключить свой Андроид к принтеру по WiFi или USB, что мы и сделаем.
Данная статья подходит для всех брендов, выпускающих телефоны на Android 10/9/8/7: Samsung, HTC, Lenovo, LG, Sony, ZTE, Huawei, Meizu, Fly, Alcatel, Xiaomi, Nokia и прочие. Мы не несем ответственности за ваши действия.
Внимание! Вы можете задать свой вопрос специалисту в конце статьи.
Правильное подключение принтера к Андроид гаджету
Существует несколько способов подключения, которые можно разделить на такие группы:
- Прямое соединение. Выполняется при помощи USB-кабеля, Wi-Fi или Bluetooth.
- Соединение через посредника. Процесс печати управляется через ноутбук или ПК, а гаджет только дает к печати указания. Применяется Google Cloud.
Для девайса Андроид во всех случаях нужен специальный софт, например, Printer Share, так как принтер без указаний печатать не в состоянии. Также существуют приложения для печати, которые мы рассмотрим ниже.
Подключение по Wi-Fi
Чтобы этот способ реализовать, на принтере должен быть встроенный адаптер Wi-Fi. Важно убедиться, что он имеется, так как на старых моделях его не будет. Здесь не нужно производить особых действий, достаточно просто использовать функционал программы и следовать инструкции для подключения.
Bluetooth
С интерфейсом Bluetooth ситуация идентичная. Если подобная функция есть, то используем ее.
USB
Для подключения смартфона или планшета к принтеру через USB, необходимо использовать специальный шнур OTG (переходник USB – microUSB). На используемом гаджете должен быть порт Host, что позволит его подключать не только к компьютеру, но и к другим устройствам. Все шнуры нужно соединить, после чего получившийся кабель подключаем к гаджету, осуществляем настройку с помощью приложения и пользуемся.
Таким способом можно подключить не все устройства. Для некоторых моделей может просто не быть драйверов.
Читайте Android не видит WiFi сеть
Google Cloud
Самый удобный вариант, с помощью которого можно распечатывать файлы, при этом находясь в любой точке мира. Выполняем печать путем привязки гаджета к Google-аккаунту. На компьютере и гаджете следует использовать один и тот же аккаунт.
Распечатываем текст с Андроид устройства
Выполнить печать фотоснимков, смс, документов, веб-страниц и прочего можно несколькими способами. Давайте подробно рассмотрим их.
Виртуальный принтер Google
Для распечатывания чего-либо на принтере со смартфона или планшета Андроид данным методом, нам потребуется:
- Приложение для Android «Виртуальный принтер».
- Установка виртуального принтера Гугл.
- Аккаунт Гугл.
- Домашний принтер, который подключен к ноутбуку или компьютеру.
Виртуальный принтер Google устанавливается следующим образом:

 Увеличить
УвеличитьТеперь с Гугл Плей https://play.google.com/store/apps/details?id=com.google.android.apps.cloudprint устанавливаем приложение «Виртуальный принтер». Для утилиты нужны определенные разрешения, нажимаем на кнопку «Принять». Когда установка завершится, шторку опускаем, выбираем соответствующую строку, активируем сервис.
УвеличитьОт системы будут получены оповещения, нажимаем «ОК». Затем начнется поиск доступных принтеров, по завершении которого отобразится их список. Теперь на страничке принтера нажимаем на кнопку «Try it now» (означает «Попробуйте прямо сейчас»), можно указать «Print anything» (распечатывает что угодно) или «Print anywhere» (функция печати где угодно).

 Увеличить
УвеличитьДля печати картинки или текста с веб-страницы нужно открыть браузер на необходимой странице, вызвать меню настроек в верхнем правом углу дисплея (значок с тремя вертикальными точками). В выпавшем списке действий указываем «Печать».

 Увеличить
УвеличитьТеперь нужно открыть вкладку в разделе «Сохранить на Google…», указать «Все принтеры». Выбираем то устройство, с которого будем распечатывать, потом настраиваем формат, число копий и т.д. Активируем кнопку «Печать».

 Увеличить
УвеличитьЧтобы распечатать документ, фото, картинку, находим папку с необходимым объектом, его выделяем и нажимаем на меню страницы (значок с тремя параллельными черточками). Кнопка меню в зависимости от модели может располагаться в ином месте (к примеру, в верхнем правом углу дисплея или внизу слева), или иметь вид трех вертикальных точек. В отобразившемся окне выбираем «Печать».

 Увеличить
УвеличитьЗдесь снова будет открыто окно «Сохранить на Google…». Там можно сохранить картинку в PDF формате, нажав на значок (на скриншоте первый фрагмент). Для печати нажимаем «Все принтеры», а в открывшемся разделе выбираем свой принтер, а потом снова нажимаем на иконку, но с изображением принтера.

 Увеличить
УвеличитьВ этой ситуации для выполнения печати потребуется активное интернет соединение.
Читайте Как синхронизировать Android с компьютером по USB и WiFi
Печать через USB, Bluetooth, Wi-Fi
Для печати документов или фото этим методом потребуется специальное приложение. Рассмотрим в виде примера наиболее популярное – PrinterShare.
Распространяется программа на платной и бесплатной основе. В бесплатной версии функции существенно ограничены и ее стоит рассматривать как тестовую. Рассмотрим работу версии «Премиум», при помощи которой можно печатать контакты, фотоснимки, журналы звонков, смс-сообщения, файлы с Гугл Докс, Gmail, SD-карты в форматах DOC, PDF, DOCX, XSLX, TXT и т.д.
Устанавливаем PrinterShare с Гугл Плей по ссылке https://play.google.com/store/apps/details?id=com.dynamixsoftware.printershare. Запускаем приложение. На главной странице будут показаны варианты выбора хранилища для нужного изображения или файла, а справа в нижнем углу есть кнопка «Выбрать». Нажимаем на нее, после чего отобразится окно, где указываем тип подключения (принтер), который необходимо использовать.

 Увеличить
УвеличитьUSB, Wi-Fi и Bluetooth – это такое подключение, которое осуществляются при помощи соответствующего вида связи. Выбирая Wi-Fi принтер, сразу будет начат автоматический поиск в сети беспроводного принтера, который подключен к роутеру. После завершения поиска следуем подсказкам системы и устанавливаем связь. После этого выбираем объект печати.
Вне зависимости от формата выбранного файла, нажимаем «Печать» (если никакой коррекции выбранного файла не требуется) или «Настройки» (настраиваем параметры печати). Затем нажимаем «Выбрать принтер».

 Увеличить
УвеличитьПодключение гаджета Андроид к принтеру через USB или Bluetooth выполняется аналогично. Русскоязычный интерфейс приложения понятен и прост, поэтому при работе с ним никаких проблем не должно возникнуть.
Приложения для работы с печатью
Для операционной системы Андроид есть много приложений. Рассмотрим самые известные и удобные, которые имеют хорошую репутацию у пользователей и высокий рейтинг:

 Увеличить
УвеличитьПринтеры HP — Печать с помощью кабеля USB OTG (Android)
Цветные МФУ HP Color LaserJet Pro M176n
Цветные МФУ HP Color LaserJet Pro M177fw
МФУ HP HotSpot LaserJet Pro M1218nfs
Принтер HP LaserJet 1020
Принтер HP LaserJet 1020 Plus
Принтер HP LaserJet CP1025 Color
Принтер HP LaserJet CP1025nw Color
МФУ HP LaserJet M1005
МФУ HP LaserJet M1319f
Принтер HP LaserJet P2035
Принтер HP LaserJet Pro M12a
Принтер HP LaserJet Pro M12w
МФУ HP LaserJet Pro M1132
МФУ HP LaserJet Pro M1132s
МФУ HP LaserJet Pro M1136
МФУ HP LaserJet Pro M1139
Принтер HP LaserJet Pro M1213nf
Принтер HP LaserJet Pro M1216nfh
Принтер HP LaserJet Pro M1219nfh
МФУ HP LaserJet Pro M25a
МФУ HP LaserJet Pro M25nw
МФУ HP LaserJet Pro M26a
МФУ HP LaserJet Pro M125a
МФУ HP LaserJet Pro M125nw
МФУ HP LaserJet Pro M125r
МФУ HP LaserJet Pro M125ra
МФУ HP LaserJet Pro M125rnw
МФУ HP LaserJet Pro M126a
МФУ HP LaserJet Pro M126nw
МФУ HP LaserJet Pro M127fn
МФУ HP LaserJet Pro M127fs
МФУ HP LaserJet Pro M127fw
МФУ HP LaserJet Pro M128fn
МФУ HP LaserJet Pro M128fp
МФУ HP LaserJet Pro M128fw
МФУ HP LaserJet Pro M130fn
Принтер HP LaserJet Pro P1102
Принтер HP LaserJet Pro P1102s
Принтер HP LaserJet Pro P1102w
Принтер HP LaserJet Pro P1106
Принтер HP LaserJet Pro P1108
Принтер HP LaserJet Pro P1109
Принтер HP LaserJet Pro P1109w
Принтер HP LaserJet Pro P1566
Принтер HP LaserJet Pro P1606dn
Мобильный принтер HP Officejet 100 — L411b
Мобильный принтер HP Officejet 100 — L411a
Мобильное МФУ HP OfficeJet 150 All-in-One — L511
Принтер HP Officejet Pro L7550 All-in-One
Принтер HP Officejet Pro L7555 All-in-One
Принтер HP Officejet Pro L7580 All-in-One
Принтер HP Officejet Pro L7590 All-in-One
Как печатать с телефона Андроид на принтер (или что делать, если телефон не видит принтер при прямом подключении)

Вопрос от пользователя
Здравствуйте.
Подскажите пожалуйста с одной проблемой. Я не могу распечатать документ с телефона: компьютер не распознает его карту памяти, а при подключении телефона через OTG-переходник к принтеру — тот просто его не видит…
Здравствуйте.
Не совсем понял суть вашей проблемы (кто и кого не видит… ![]() ). Но так как подобный вопрос я уже далеко не первый раз слышу, решил в этой статье описать сразу несколько способов, как можно решить эту задачу (т.е. распечатать документы с телефона).
). Но так как подобный вопрос я уже далеко не первый раз слышу, решил в этой статье описать сразу несколько способов, как можно решить эту задачу (т.е. распечатать документы с телефона).
Почему именно так (а не какой-то один конкретный вариант)? Дело в том, что у одного пользователя может быть старый принтер (который не поддерживает работу по Wi-Fi), у другого — новый, у третьего вообще принтер «no name» малоизвестного китайского производителя и не работает ПК (и везде свои «но», «или», «если») …
Поэтому, из 3-4-х вариантов — всегда легче выбрать хотя бы 1 рабочий. Я, полагаю, это очевидно!
Теперь перейду непосредственно к теме…
*
Содержание статьи
Как можно распечатать документы с Андроида
Способ #1: через облачные диски
Пожалуй, один из самых простых и быстрых вариантов (если вы не занимаетесь этим очень уж часто) является использование какого-нибудь облачного диска (сейчас их достаточно много: Яндекс диск, Google Drive, Dropbox и др.).
Весь процесс сводится к тому, чтобы нужный файл (документ) загрузить с телефона на облачный диск, а затем на компьютере (к которому подключен принтер) открыть его и распечатать.
Приведу пример!
1) Выбираем нужные файлы (фото, документы и пр.) на телефоне и нажимаем кнопку «Поделиться», после указываем Яндекс диск (см. пример ниже).
Пояснение. В своем примере взял за основу Яндекс диск, т.к. на мой скромный взгляд — это один из самых простых сервисов для работы (как на телефоне, так и на ПК). К тому же на многих телефонах он предустановлен.
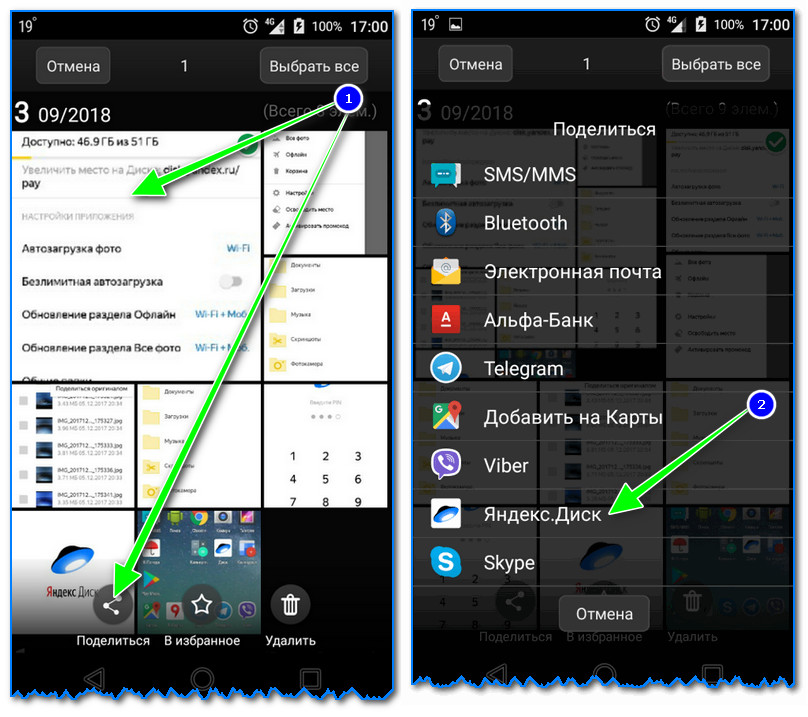
Поделиться файлом
2) Далее выбрав папку на Яндекс диске, нужно нажать на кнопку загрузки. После дождаться окончания операции.
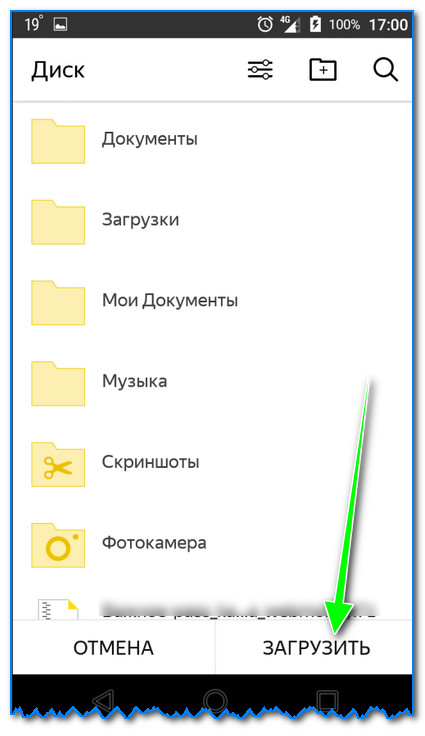
Загрузить файл на диск
3) Переходим к компьютеру. Установив приложение Яндекс диска на ПК, у вас в трее появится значок для быстрого доступа к нему. Открываем его.
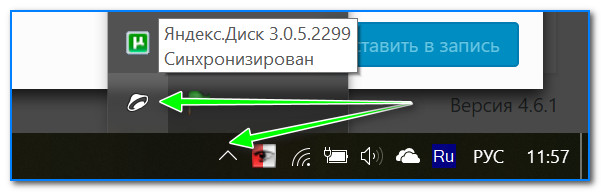
В системном трее появился значок для быстрого доступа к диску
4) По внешнему виду он напоминает проводник: осталось только выбрать ту папку, куда вы загрузили файлы с телефона, открыть их и распечатать. В принципе, дальше ничего сложного…
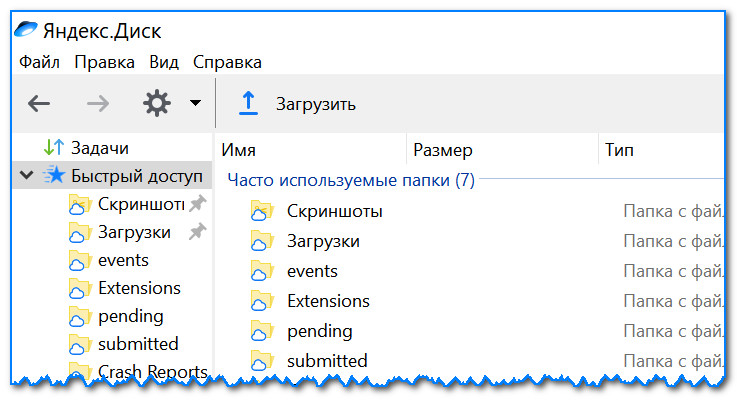
Программа Яндекс диск на Windows: как это выглядит
В помощь!
1) Облачное хранилище: что, как, зачем? Как подключить облачный диск к Windows, Android — безопасное хранение файлов в облаке, доступное всегда и везде — https://ocomp.info/kak-podklyuchit-oblachnyiy-disk.html
2) Яндекс Диск: как им пользоваться, загружать и скачивать файлы, фото. Как настроить авто-создание копии моих документов — https://ocomp.info/yandeks-disk-kak-polzovatsya.html
Способ #2: подключив телефон к ПК/ноутбуку (или через micro SD карту, флешку)
Второй способ, в общем-то, аналогичен первому: просто файлы передаем либо напрямую с телефона на ПК, либо через какой-нибудь накопитель (без сторонних сервисов. Например, это может быть полезно, когда имеете дело с конфиденциальной информацией, которую крайне нежелательно бы вообще куда-то там загружать в сеть…).
В большинстве случаев, достаточно просто к USB порту ПК подключить телефон, затем подождать (20-30 сек. пока Windows установит драйвера) и в «Этом компьютере» («Моем компьютере») можно будет открыть память телефона (см. скриншот ниже).
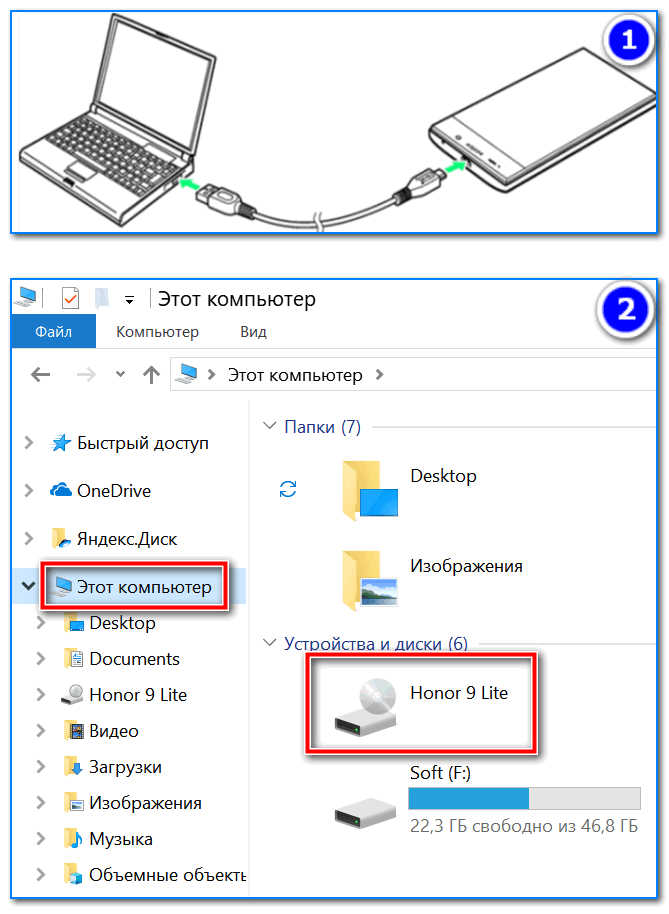
Телефон подключен по USB
Обратите внимание, что при подключении телефона к компьютеру — на самом телефоне (обычно) появляется небольшое окно, в котором нужно дать разрешение на передачу файлов по USB. Если этого не сделать — то с компьютера вы не получите доступ к памяти аппарата…
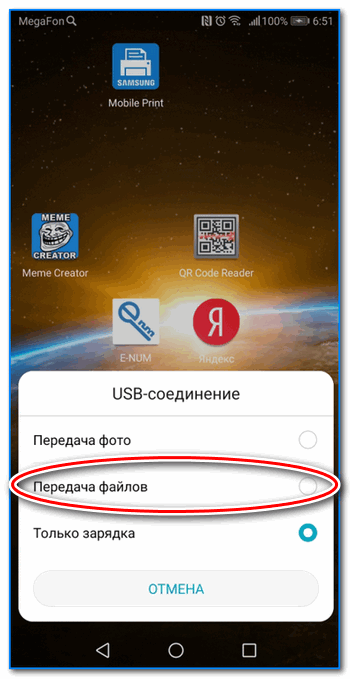
Передача файлов
Дополнение!
1) Как загрузить фото и файлы с телефона на компьютер — 6 способов — https://ocomp.info/kak-zagruzit-foto-s-telefona-na-pc.html
2) Как подключить флешку к планшету (смартфону) на Android через MicroUSB порт — https://ocomp.info/kak-podklyuchit-fleshku-k-android.html
Способ #3: подключив к телефону принтер напрямую (через OTG адаптер)
Если у вас есть принтер (а ПК, например, не работает или не видит телефон), то есть возможность подключиться к принтеру напрямую, по USB (т.е. печатать с телефона вообще без использования компьютера).
Для этого вам необходим спец. OTG переходник (адаптер).
Приобрести OTG адаптер можно в любом компьютерном магазине. Например, можно заказать в китайских онлайн магазинах (в поиске так и задавайте «OTG адаптер») — https://ocomp.info/kitayskie-internet-magazinyi.html

Телефон подключен к принтеру через OTG
После подключения телефона к принтеру, вам необходимо на него установить спец. приложение (для того, чтобы телефон «увидел» принтер). В большинстве случаев, достаточно обратить внимание на марку принтера (например, Samsung как в моем примере), и в Play Market загрузить приложение от этого производителя (это бесплатно).
Ссылки на спец. приложения для Андроид (на Play Market): Samsung, Epson, Canon, HP, Koycera
Кстати, это спец. приложение часто называют модулем печати.
Отмечу, что, если для вашего принтера спец. приложения нет, можно установить что-нибудь альтернативное: об этом пару слов скажу ниже.
На скрине ниже приведен пример установки Samsung Mobile Print (разумеется, для принтера марки Samsung).
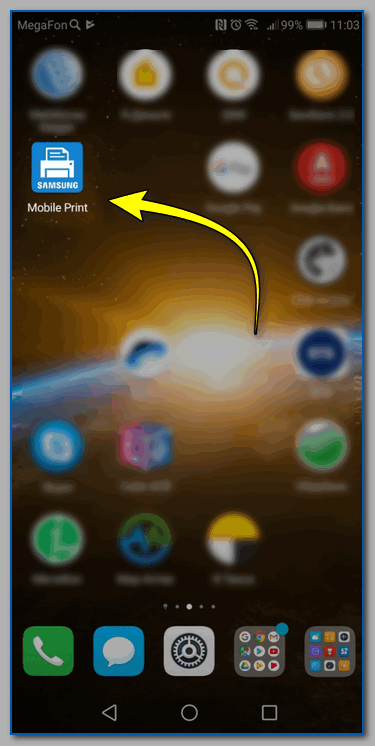
Mobile Print — установлен
И так, дальше необходимо запустить это приложение и добавить свой принтер. Как правило, если принтер и телефон включены, OTG адаптер исправен, с кабелем все в порядке — телефон сразу же «увидит» подключенный принтер (как в моем примере ниже).
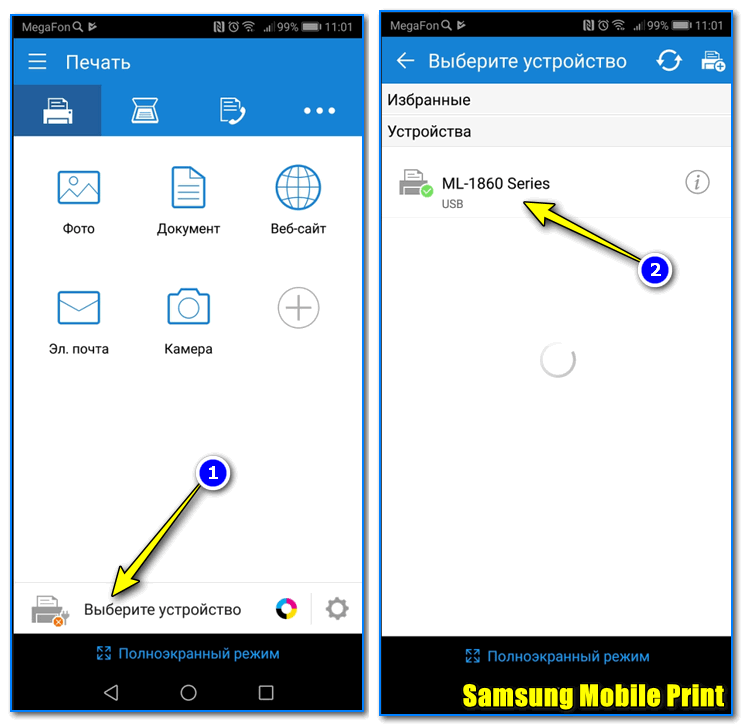
Samsung Mobile Print — скрины работы приложения
После останется только выбрать нужный документ из памяти телефона и отправить его на печать (отмечу, что функционал у разных приложений может существенно отличаться друг от друга: в Samsung Mobile Print, например, можно выбрать формат листа, указать границы, указать конкретные листы для печати и пр. параметры).
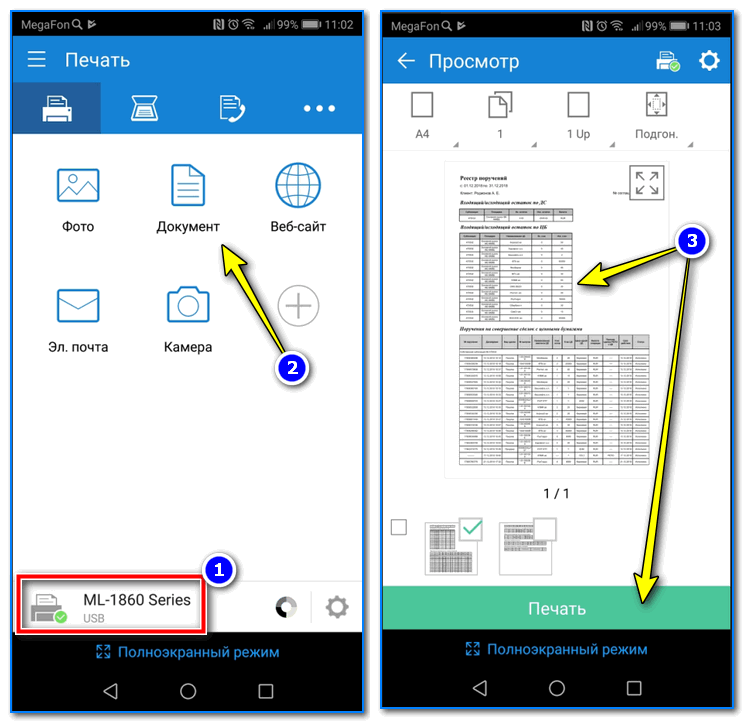
Принтер подключен, можно печатать документ
В качестве примера привожу фото парочки распечатанных листов формата А4…
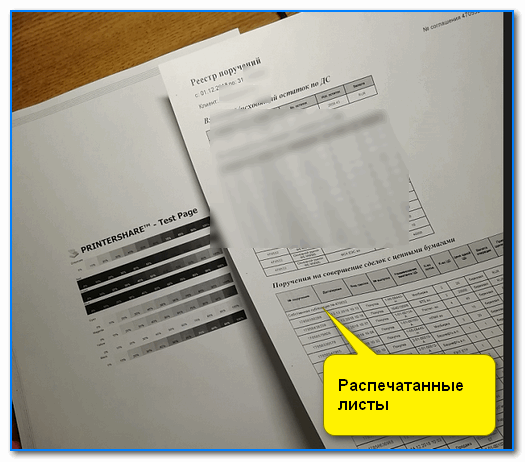
В качестве примера… (распечатанные листы с телефона)
Про альтернативное приложения
Если специализированного приложения для своего принтера вы не нашли, то можно воспользоваться универсальными аналогами: PrinterShare или Printer 2 Go (правда, полный функционал у них платен!).
В качестве примера взял первую — в общем-то все тоже самое: сначала подключаете телефон к принтеру, после запускаете приложение и добавляете принтер (обратите внимание, что приложение может находить принтеры, подключенные по Wi-Fi, Bluetooth, USB).
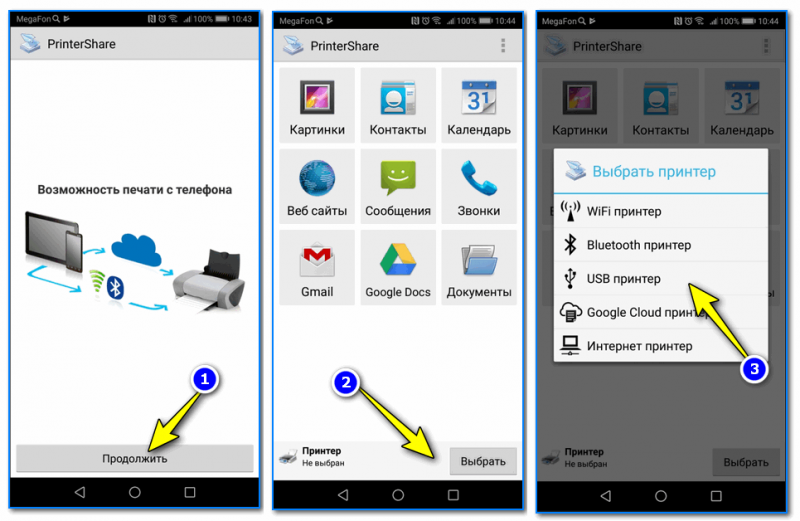
PrinnterShare — выбор принтера
Далее устанавливаете необходимый драйвер (приложение автоматически его подберет и обновит), выбираете документ и отправляете на печать (примеры на скринах ниже).
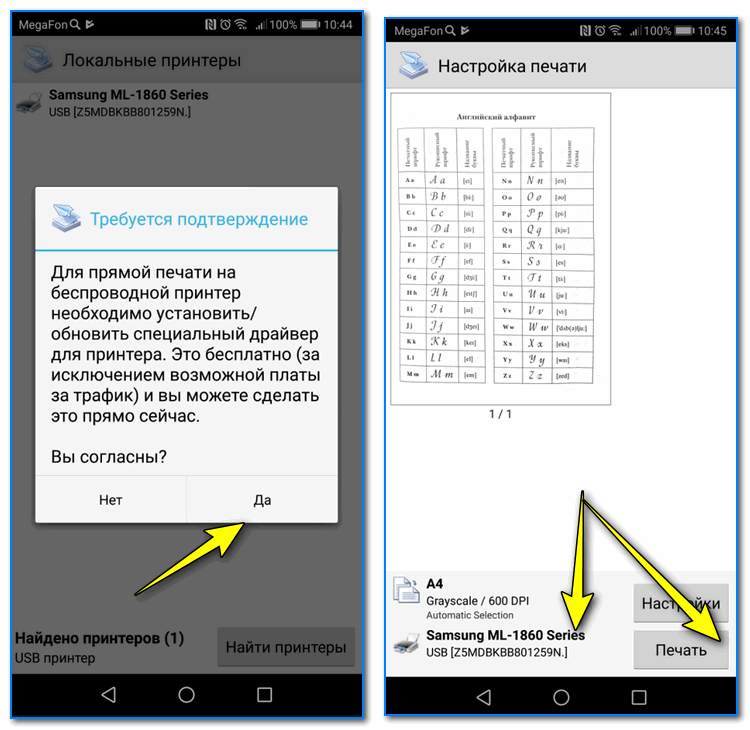
Печать документа
Способ #4: через Wi-Fi (Bluetooth), если принтер поддерживает беспроводную технологию
Самый удобный вариант распечатки будет в том случае, если у вас современный принтер (поддерживающий полноценную работу по Wi-Fi). Можно вообще, лежа на диване и общаясь с кем-нибудь по Viber — одним кликом пальца (даже не вставая) отправить на печать любую из увиденных в чате фоток! Разве не здорово?!
Настройка в этом случае тоже достаточно простая: все сводится к подключению принтера к вашей домашней Wi-Fi сети (обычно, это можно сделать с помощью небольшого экрана на устройстве (см. на скрины ниже), либо с помощью кнопок WPS — которые нужно нажать и на роутере, и на принтере для авто-соединения).
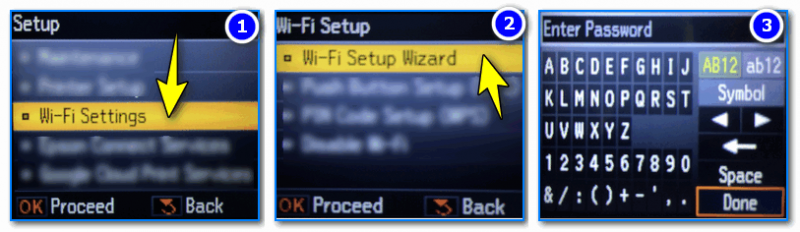
Подключение принтера к Wi-Fi сети (Wi-Fi Settings)
После чего, телефон также подключите к этой Wi-Fi сети (можно сделать в разделе настроек «Беспроводные сети» (Актуально для Android 8.0)).
Ну а дальше просто выбираете фото или документ (я для примера открыл скан на Google Drive), нажимаете «Печать» и среди найденных принтеров увидите свой аппарат: осталось выбрать его и дождаться жужжания устройства ![]() …
…
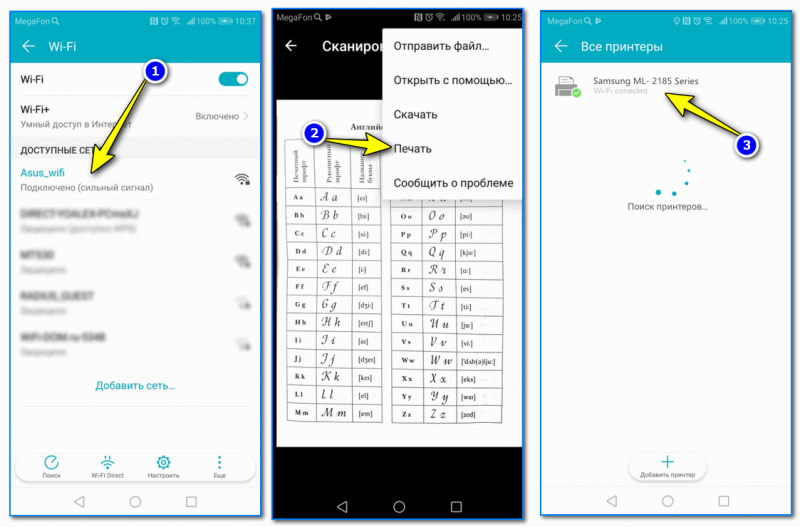
Печатаем с телефона по Wi-Fi на принтер
*
Дополнения приветствуются…
Удачи!
![]()
Полезный софт:
-

- ВидеоМОНТАЖ
Отличное ПО для начала создания своих собственных видеороликов (все действия идут по шагам!).
Видео сделает даже новичок!
-

- Ускоритель компьютера
Программа для очистки Windows от мусора (ускоряет систему, удаляет мусор, оптимизирует реестр).
Другие записи:
принтер, клавиатура, мышка, гарнитура, роутер, модем
Смартфон – это уникальное мобильное устройство, которое в первую очередь используется для голосовой связи между абонентами, но при этом оно сочетает в себе функции планшетного ПК. Другими словами, смартфон – это целый компьютер у вас в кармане, который предоставляет пользователям массу возможностей. В связи с этим у многих пользователей появляется вопрос, что можно подключить к смартфону для повышения удобства при использовании, а также для расширения возможностей?
0.1. Подключение к смартфону клавиатуры
Поскольку смартфон практически не имеет отличий от планшета, кроме размеров и функции голосовой связи, то и подключить к нему можно те же аксессуары и устройства, что и к планшету. Более того, в связи с тем, что смартфон является средством голосовой связи, подключение к нему Bluetooth гарнитуры позволит сделать звонки более удобными. Но давайте рассмотрим подробнее, что и как можно подключить к смартфону.
1. Как подключить принтер к смартфону
В первую очередь стоит отметить, что современные технологии позволяют подключать принтеры не только прямо к устройству через USB кабель, но и по беспроводной сети, а также по сети интернет при помощи специальных приложений и сервисов. Конечно, в случае беспроводной связи принтер должен иметь Wi-Fi адаптер, а для подключения связи через интернет-сети ваш принтер должен быть подключен к глобальной сети. Каждый способ имеет свои преимущества. Для того чтобы понять какой метод лучше, следует рассмотреть все доступные способы.
1.1. Как подключить принтер к смартфону через USB кабель
Для подключения принтера к смартфону через USB вам нужно скачать приложение Printer Share. Кроме этого вам потребуется специальный переходник USB OTG, который с одной стороны подключается к смартфону через microUSB, а с другой стороны имеет USB вход для подключения любых USB устройств.
После подключения кабеля USB OTG и подключения к нему принтера вам нужно запустить приложение Printer Share и в меню нажать кнопку «выбрать принтер» и выбрать USB принтер. Далее из предложенного списка нужно выбрать ваш принтер. Все соединение выполнено. Теперь в той же программе остается выбрать нужный файл и нажать кнопку «печать».
2. Как подключить клавиатуру к смартфону
Подключить клавиатуру к смартфону можно несколькими способами:
- Через USB OTG сервис, который поддерживает не каждый смартфон. Однако такая поддержка есть в любом современном устройстве, работающем на базе операционной системы Android 4.х.х.
- Через Bluetooth соединение.
В любом случае подключение клавиатуры к смартфону не требует особых знаний и усилий. В случае если ваше устройство поддерживает сервис USB OTG, то вам потребуется специальный переходник от microUSB на USB. Переходник подключаете к разъему смартфона microUSB. С другой стороны переходника будет разъем USB для подключения клавиатуры или других USB устройств. Никаких настроек вводить не нужно.
Для подключения клавиатуры через Bluetooth нужно всего лишь сделать периферийное устройство видимым и включить Bluetooth на смартфоне. После этого в настройках Bluetooth на смартфоне следует выбрать требуемое устройство. Аналогичный метод подключения является ответом и на вопрос, как подключить мышь к смартфону.
Стоит отметить, что если мышка или клавиатура используют радио интерфейс, то вам не обойтись без кабеля USB OTG. Для использования русского языка в момент работы с клавиатурой на смартфон необходимо установить приложение Russian Keyboard. Для переключения раскладки нужно нажать клавиши Alt+Shift/Space или Shift+Space.
3. Как подключить модем к смартфону
Подключение 3G/4G модема является весьма актуальным, даже не смотря на то, что любой смартфон имеет встроенный модем. Все дело в том, что мобильный оператор для голосовой связи хоть и предоставляет услугу мобильного интернета, но скорость передачи данных при этом является ниже, чем скорость в сети мобильного интернета через внешний модем. Итак, для подключения USB модема к смартфону следует выполнить несколько действий.
Во-первых, вам потребуется кабель USB OTG, который с одной стороны имеет разъем microUSB для подключения к смартфону, а с другой стороны – вход для USB. Стоит отметить, что некоторые модели смартфонов и планшетов обнаружат модем как обычный накопитель памяти. Чтобы это исправить вам потребуется установить программу 3G SW. Далее нужно запустить программу и вставить модем в USB порт. В программе следует нажать кнопку «только модем» и после этого – «выход». После этого, при подключении модема к смартфону не возникнет проблем. Для выхода в интернет в настройках смартфона нужно перейти в пункт «беспроводные сети» и пройти в раздел «Мобильная сеть». После этого установите флажок напротив нужного пункта.
4. Как подключить камеру к смартфону
Современные смартфоны позволяют подключать к ним WEB-камеры для решения некоторых задач. Конечно, на смартфоне есть и своя камера, причем довольно хорошего качества. Более того, как правило, камера на смартфоне гораздо более высокого качества, чем WEB-камера. Однако в некоторых случаях такое подключение позволяет решить определенные задачи.
Итак, как и с клавиатурой, для подключения веб-камеры к смартфону вам потребуется уже известный переходник под название USB OTG. Кроме этого вам потребуется приложение, для управления камерой, которое можно скачать в интернет-сети. Далее подключаете камеру к USB OTG переходнику, сам переходник к смартфону. После этого запускаете соответствующее приложение и следуете подсказкам на экране.
5. Как подключить гарнитуру к смартфону
Существует два варианта подключения гарнитуры к смартфону:
- Через Bluetooth;
- Через обычный разъем для наушников.
Метод подключения зависит от гарнитуры. Если это проводная гарнитура, то вам просто нужно подключить ее к разъему для наушников. Если это беспроводная гарнитура, то потребуется выполнить несколько несложных действий.
Для подключения беспроводной гарнитуры по Bluetooth необходимо включить модуль Bluetooth на смартфоне. После этого нужно включить гарнитуру, зажать и удерживать некоторое время кнопку включения (до появления характерного сигнала). Это необходимо для того, чтобы установить режим видимости на самой гарнитуре, что позволит смартфону обнаружить ее.
Далее на смартфоне нужно выполнить поиск устройств. Для этого следует зайти в настройки Bluetooth и выбрать из списка найденных устройств вашу гарнитуру. Для сопряжения устройств может потребоваться пароль. Как правило, пароль – 0000 (4 нуля). После этого вы можете пользоваться гарнитурой.
6. Как подключить смартфон к роутеру
Подключить смартфон к роутеру не должно вызвать сложности. Для этого нужно включить Wi-Fi модуль на смартфоне и выбрать из предложенного списка найденных устройств ваш роутер. Список выпадает автоматически, но даже если этого не произошло его можно найти в настройках беспроводных сетей в пункте «настройки WiFi».
Если ваша сеть зашифрована, то после выбора роутера вам будет предложено ввести пароль. После ввода пароля вы подключитесь к роутеру. Это открывает доступ к интернету, а также к управлению роутером. Для того, что бы зайти в настройки роутера следует прописать в браузере IP-адрес роутера, как правило, адрес следующий – 192.168.0.1. После этого вам нужно будет ввести логин и пароль роутера. Изначально логин – admin, пароль – admin.
7. OTG кабель или что можно подключить к телефону: Видео
8. Как подключить смартфон к планшету
Подключить смартфон к планшету можно только через Wi-Fi, при этом вы сможете только обмениваться данными (файлами). Делается это при помощи специальных приложений. В зависимости от приложения его нужно будет устанавливать либо на оба устройства, либо на смартфон, который качает, либо на устройство, с которого будет идти скачка. Таких приложений достаточно много, можно привести несколько для примера:
- WiFi File Explorer;
- WiFi File Transfer;
- Kies air.
О том, как пользоваться тем или иным приложением вы сможете узнать на сайте, с которого качаете программу, либо просто следуя подсказкам на экране.
Принтеры HP — Печать с помощью кабеля USB OTG (Android)
Цветные МФУ HP Color LaserJet Pro M176n
Цветные МФУ HP Color LaserJet Pro M177fw
МФУ HP HotSpot LaserJet Pro M1218nfs
Принтер HP LaserJet 1020
Принтер HP LaserJet 1020 Plus
Принтер HP LaserJet CP1025 Color
Принтер HP LaserJet CP1025nw Color
МФУ HP LaserJet M1005
МФУ HP LaserJet M1319f
Принтер HP LaserJet P2035
Принтер HP LaserJet Pro M12a
Принтер HP LaserJet Pro M12w
МФУ HP LaserJet Pro M1132
МФУ HP LaserJet Pro M1132s
МФУ HP LaserJet Pro M1136
МФУ HP LaserJet Pro M1139
Принтер HP LaserJet Pro M1213nf
Принтер HP LaserJet Pro M1216nfh
Принтер HP LaserJet Pro M1219nfh
МФУ HP LaserJet Pro M25a
МФУ HP LaserJet Pro M25nw
МФУ HP LaserJet Pro M26a
МФУ HP LaserJet Pro M125a
МФУ HP LaserJet Pro M125nw
МФУ HP LaserJet Pro M125r
МФУ HP LaserJet Pro M125ra
МФУ HP LaserJet Pro M125rnw
МФУ HP LaserJet Pro M126a
МФУ HP LaserJet Pro M126nw
МФУ HP LaserJet Pro M127fn
МФУ HP LaserJet Pro M127fs
МФУ HP LaserJet Pro M127fw
МФУ HP LaserJet Pro M128fn
МФУ HP LaserJet Pro M128fp
МФУ HP LaserJet Pro M128fw
МФУ HP LaserJet Pro M130fn
Принтер HP LaserJet Pro P1102
Принтер HP LaserJet Pro P1102s
Принтер HP LaserJet Pro P1102w
Принтер HP LaserJet Pro P1106
Принтер HP LaserJet Pro P1108
Принтер HP LaserJet Pro P1109
Принтер HP LaserJet Pro P1109w
Принтер HP LaserJet Pro P1566
Принтер HP LaserJet Pro P1606dn
Мобильный принтер HP Officejet 100 — L411b
Мобильный принтер HP Officejet 100 — L411a
Мобильное МФУ HP OfficeJet 150 All-in-One — L511
Принтер HP Officejet Pro L7550 All-in-One
Принтер HP Officejet Pro L7555 All-in-One
Принтер HP Officejet Pro L7580 All-in-One
Принтер HP Officejet Pro L7590 All-in-One
Как подключить принтер к телефону через WiFi или usb
В современное время передовых технологий, нередко возникают случаи, когда необходимо что-то переслать, распечатать или скачать буквально на ходу. Своеобразными посредниками между человеком и компьютером стали выступать смартфоны и планшеты на мобильных ОС. Довольно часто мы скачиваем что-то на свое устройство и после, перекидываем файлы туда, куда нам необходимо. Но если переслать что-то через телефон достаточно просто, всего лишь пару нажатий клавиш, то можно ли распечатать что-либо со своего Андроида или Айфона? Разумеется, да!
Принтер и телефон
Для этого всего лишь необходимо подключить принтер к телефону через Wi-Fi или USB. Можно ли это сделать и если можно, то как? Давайте разбираться по порядку.
Подключаем принтер
Самый первый, мудреный и не всегда работающий способ подключения – по USB. Работает он не со всеми телефонами, планшетными ПК и принтерами. Тем не менее есть способ подключить телефон к принтеру через USB. Для начала, телефон или планшет, должен иметь выход USB Host. Другими словами это возможность подключения к телефону или планшету различного рода флэш-накопителей, компьютеров и так далее.
Если ваше устройство способно считывать информацию с них, то все прекрасно. Помимо этого понадобится специальное программное обеспечение для устройства. Иными словами – драйвера. Для телефона на платформе Android найти драйвера довольно-таки проблематично. Их очень мало и чаще всего принтер не считывает информацию с телефона. И смартфон в свою очередь не видит принтер. В этом плане очень хороши устройства от HP.
Мобильный телефон
HP разработали свое собственное программное обеспечение под Android устройство. Приложение называется ePrint, после установки которого, принтеры от компании HP будут видны вашему планшету или смартфону. Айфон тоже поддерживает данное программное обеспечение. Точно такая же программа с аналогичным названием размещена в App Store.
Но не отчаивайтесь, через USB можно подключить не только принтеры фирмы HP. При установке приложения “USB connection Kit” можно телефон подключить к принтеру от компании Canon. Конечно, некоторые модели от Canon могут быть не видны для вашего устройства, но не печальтесь! Попробуйте, а если совсем ничего не помогло, то есть другой способ решения данной проблемы.
Решение проблемы
А решается эта проблема довольно просто. Единственный неприятный момент заключается в том, что принтер должен поддерживать Wi-Fi. Казалось бы, все просто, включил Wi-Fi на своем устройстве, потом на принтере и печатай сколько влезет. Но нет, не все принтеры могут видеть Android или Айфон и не со всех устройств можно подключиться к принтеру. Для решения данных проблем, а так же для максимально комфортного пользования был разработан ряд программ. Соответственно, можно подключить телефон к принтеру через Wi-Fi.
Подключение телефон к принтеру через Wi-Fi
Есть программа, называющаяся “Беспроводной принтер/Cloud Print”. Очень функциональная программа, позволяющая подключаться к большинству принтеров. Программа очень хорошо себя зарекомендовала в работе с принтерами от компаний HP, Canon и Kyocera. Ниже приложен перечень возможностей программы “Виртуальный принтер”:
- Возможна распечатка со всех Android устройств, которые поддерживают программу, на всех принтерах, что подключены к этому сервису;
- Печать любых документов и фото изображений в различных разрешениях, конвертация файлов и т.д.
Вся немудрёная сложность подключения программы состоит в добавлении нужных принтеров. Не все принтеры имеют доступ к интернету, но многие поддерживают распечатку из облачных хранилищ. В этом случае необходимо связать принтер с вашим аккаунтом в приложении “Виртуальный принтер”. Очередность шагов для подключения определяется производителем принтера. Например, принтер компании Canon вполне можно подключить через Google Chrome.
Виртуальный принтер
Использование ПО
Использовать программное обеспечение “Виртуальный принтер” очень просто, для начала необходимо выбрать требуемый документ(файл), далее выбрать принтер на котором вы хотите начать печать. Если возникла необходимость, можно задать параметры печати, и после отправить файл на принтер. Для того чтобы все получилось, необходимо, чтобы ПК или ноутбук и принтер были включены. Так же необходимо, чтобы на ПК стоял обычный Google Chrome(не обязательно его запускать во время процесса распечатывания). Документы можно отправлять и из любых облачных хранилищ.
USB кабель
Следующая программа называется “PrinterShare”. Она позиционирует себя как программа, которая может работать с любыми файловыми расширениями. С ней так же можно через телефон подключить принтер. Что важно, принтер можно подключить по Bluetooth, Wi-Fi, USB или посредством локальной сети через интернет. Способ подключения не играет особой роли, главное чтобы принтер был зарегистрирован в облачном хранилище PrintShare, а на компьютере было установлено необходимое программное обеспечение. И разумеется при подключении телефона к принтеру через USB будет необходим OTG переходник. Так же необходимо, чтобы устройство поддерживал USB Host.
Программа PrinterShare
Плюсы данного программного обеспечения в том, что есть возможность распечатать абсолютно все со своего устройства. Предусмотрена возможность печати писем с электронной почты, распечатка вызовов и смс сообщений. Так же можно распечатать календарь или список контактов, что в определенных ситуациях очень даже удобно. Причем при печати, есть возможность выбрать удобный для прочтения шрифт, отрегулировать границы, колонтитулы, размер листа.
Еще одна удобная в использовании программа называется “Printbot”. Приложение позволяет подключаться к принтеру, который находится в той же локальной сети, что и устройство.
Из всех рассмотренных выше приложений простейшим в понимании и использовании, является “Беспроводной принтер”. Простой интерфейс, простая установка, широкий диапазон возможностей. Всего-то нужен персональный компьютер и установленный на нем Google Chrome.
Выбор программ
Однако, самым удачным приложением с точки зрения функционала, является программа “PrinterShare”.
Теперь, на вопрос: ”можно ли подключить телефон к принтеру”, вы можете ответить – однозначно да!
Можно ли подключить принтер к телефону
 Компьютер и ноутбук не всегда оказываются под рукой в нужный момент. Но в наше время их могут полноценно заменить смартфоны. С их помощью можно читать и создавать текстовые документы, а потом сразу же отправлять их в печать. Кроме этого, со смартфона можно распечатывать снимки, картинки, таблицы, и многое другое.
Компьютер и ноутбук не всегда оказываются под рукой в нужный момент. Но в наше время их могут полноценно заменить смартфоны. С их помощью можно читать и создавать текстовые документы, а потом сразу же отправлять их в печать. Кроме этого, со смартфона можно распечатывать снимки, картинки, таблицы, и многое другое.
Можно ли подключить принтер к телефону?
Содержание статьи
Подключиться со смартфона к печатающему устройству можно несколькими способами:
- Посредством прямого соединения: беспроводной сети, кабеля или блютуза.
- Чтобы подключиться по Wi-Fi, необходимо, чтобы принтер поддерживал такое подключение.
- Идентичную ситуацию мы наблюдаем в случае с Bluetooth.
- Для этого потребуется специальный шнур и порт Host.
- Используя ПК или ноутбук, в качестве посредника, дающего команды печатающему устройству.
Какой бы способ вы ни выбрали, в любом случае потребуется установить специальный софт на смартфон. Иначе, принтер просто не сможет распознать команду к печати.
Какие принтеры и телефоны синхронизируются
 Не все модели принтеров способны подключиться к телефонам. Для этого устройство должно обладать:
Не все модели принтеров способны подключиться к телефонам. Для этого устройство должно обладать:
- Адаптером, позволяющим подключаться к беспроводной сети.
- Встроенным Bluetooth.
- Портом, для подключения кабеля смартфона.
Приложения, которые облегчают работу с документами и синхронизацию:
- Epson Connect. Функциональная программа, позволяющая не только печатать с телефона, но и сохранять документы, передавать их по электронной почте.
- Canon Easy – PhotoPrint. Из названия можно догадаться, что она предназначена для распечатки фото, и совсем не многофункциональна.
- Printbot. С помощью этого приложения можно подключиться к принтеру, находящемуся в одной локальной сети со смартфоном.
- Dell Mobile Print. Для тех, кто имеет возможность подключиться к домашней сети.
- Brother iPrint Scan. Прекрасное приложение, в котором можно, помимо всего прочего, сканировать документы.
Как печатать по сети с телефона
 Печать по беспроводной сети. Это самый быстрый и удобный способ, при условии, что оба устройства имеют возможность подключения к Wi-Fi.
Печать по беспроводной сети. Это самый быстрый и удобный способ, при условии, что оба устройства имеют возможность подключения к Wi-Fi.
- Загрузите на смартфон любое приложение из магазина, позволяющее печатать. Желательно выбирать то, которое подходит именно для вашей модели принтера (это обычно есть в описании приложения).
- Далее нужно выбрать объект на телефоне, который вы хотите напечатать. Поделиться (функция может называться иначе, в зависимости от модели девайса) через установленное приложение, или выбрать в контекстном меню действие «Печать».
- Далее программа распознает устройства для печати поблизости. От вас потребуется только выбрать нужное, и подтвердить действие.
Google Cloud Print. Это виртуальное облачное хранилище от известного IT-гиганта. Для печати этим способом потребуется:
- Аккаунт в облачном сервисе.
- Приложение для смартфона «Виртуальный принтер».
- Установите приложение.
- Примите все необходимые правила и активируйте сервис.
- Добавьте свой принтер.
- Печатающее устройство, подключенное к компьютеру.
- Установленный на компьютер виртуальный принтер. Установить его можно с помощью гугл браузера. Для этого:
- Зайдите в настройки.
- Найдите в самом низу дополнительные.
- Зайдите в настройки виртуального принтера.
- Добавьте новый.
- В появившемся окне нужно поставить галочку напротив того, с которого будем печатать.
- Подтверждаем действие и дожидаемся завершения процедуры.
- Потом выбираем «Управление…».
- В меню слева выберете «Обычный…».
 Печать с помощью облака осуществляется следующим образом:
Печать с помощью облака осуществляется следующим образом:
- Зайдите с телефона в гугл-браузер.
- В настройках выберете пункт «Печать».
- «Сохранить на Гугл» — «Все принтеры».
- Выберете устройство, с которого будем печатать, количество копий и т.д.
- Переходим к тому объекту, который хотим вывести на бумагу.
- В настройках выбираем действие «Печать».
- «Все принтеры» — выберете ваш.
СПРАВКА! Перед инициацией распечатки, проверьте стабильность интернет-соединения.
Bluetooth. Действия аналогичные, как и у способа с Wi-Fi. Потребуется приложение и наличие блютуза в обоих устройствах.
- Выберете тот объект, который хотите распечатать.
- В настройках выберете «Печать».
- Выберете название печатающего устройства.
Интерфейсы большинства программ и приложений интуитивны и понятны, поэтому особых трудностей с ними возникнуть не должно.





