Подробно о LeEco Le 2 X527
Бескомпромиссным, смартфон назвали в самой компании LeEco, но я с эти не совсем согласен. Пытаясь сделать максимально нафаршированный аппарат, производитель просто был вынужден сэкономить на некоторых моментах, иначе ценник на выходе был бы не столь привлекательным. И тем не менее, на мой взгляд это один из лучших аппаратов, стоимостью до $200. Сбалансированный, мощный и красивый смартфон с упором на развлекательные составляющие — игры, музыка, просмотр видео и т.д. В обзоре попытаюсь донести свое видение модели, будет много тестов и чуть-чуть сравнений с другими смартфонами этой ценовой категории.
Видео версия обзора
Конкурентов у модели не много, самые интересные альтернативы — Lenovo Zuk Z2, LeEco Cool 1 и Xiaomi Redmi Note 4. Они имеют схожую стоимость и производительность, при этом у каждого из них есть какие-то свои преимущества. Аутсайдером в этой троице является смартфон от Xiaomi, которая наштамповала столько моделей, что просто не успевает довести до ума программное обеспечение, кроме этого они еще и цены взвинтили под предлогом подорожания комплектующих. Но кого они пытаются обмануть? Просто их фанклуб настолько разросся, что почитатели будут покупать модели и по завышенным ценам. Далее ZUK Z2 — это самый мощный смартфон из перечисленных, но стеклянный маркий корпус для многих является большим минусом, да и камера там дешевая. LeEco Cool 1 очень похож на Le 2, но там сделан упор на камеру, а вот о дизайне меньше побеспокоились, экран поставили не лучший да и с прошивкой — не все просто, без танцев с бубнами не обойтись. На их фоне Le 2 X527 выглядит самым сбалансированным, но есть и у него недостатки. О них вы узнаете ниже…
Но кого они пытаются обмануть? Просто их фанклуб настолько разросся, что почитатели будут покупать модели и по завышенным ценам. Далее ZUK Z2 — это самый мощный смартфон из перечисленных, но стеклянный маркий корпус для многих является большим минусом, да и камера там дешевая. LeEco Cool 1 очень похож на Le 2, но там сделан упор на камеру, а вот о дизайне меньше побеспокоились, экран поставили не лучший да и с прошивкой — не все просто, без танцев с бубнами не обойтись. На их фоне Le 2 X527 выглядит самым сбалансированным, но есть и у него недостатки. О них вы узнаете ниже…
Давайте ознакомимся с его техническими характеристиками:
- Дисплей: 5,5 дюймов с разрешением 1920х1080, плотность пикселей на дюйм — 403 ppi, IPS.
- Процессор: Qualcomm Snapdragon 652, двухкластерная архитектура Big/Little — 8 ядер (4 ядра Cortex A53 по 1,4 Ггц, 4 ядра Cortex A72 по 1,8 Ггц).
- Графика: Adreno 510 с частотой до 600 Мгц.

- Оперативная память: 3 Гб, LPDDR3
- Внутренняя память: 32 Гб, eMMC5.1
- Камера: Основная — 16 мегапикселей, f2/0, может писать видео в 4К — 30 кадров в секунду, двойная светодиодная вспышка. Фронтальная — 8 мегапикселей, f2/0.
- Аккумулятор: встроенный, LI-Pol — 3000 mAh.
- Беспроводные интерфейсы: WiFi — 2.4G/5G dual-band 802.11a/b/g/n/ac, Bluetooth 4.1, Инфракрасный порт для управления бытовой техникой, Навигация (GPS/AGPS, ГЛОНАСС, BDS)
- Сеть: 2G — 850/900/1800/1900 МГц, 3G — 850/900/1700/1900/2100 МГц, 4G — FDD-LTE: B1/2/3/4/5/7/8/20, TDD-LTE: 38/40/41
- Особенности: Поддержка стандарта CDLA; Поддержка DOLBY ATMOS; Датчик отпечатков пальцев LeTouch; Инфракрасный пульт управления; быстрая зарядка Le SuperCharge, собственная оболочка EUI.
- Размеры: 151,1 × 74,2 × 7,5 мм.
- Вес: 153 г.

Узнать актуальную стоимость
Упаковка строгая и лаконичная, небольшое тиснение логотипа по центру, вот в принципе и все украшательства…
Традиционные для Tomtop наклейки-пломбы. Они показывают, что смартфон перед отправкой был проверен сотрудниками магазина, при необходимости устанавливается русскоязычная прошивка. Если пломбы нарушены, значит после отправки кто-то вскрывал коробку. Это может быть таможня или недобросовестные сотрудники почты, которые промышляют воровством. Сейчас частенько вскрывают посылки и заменяют смартфоны на деревянные бруски аналогичного веса. Здесь такого не выйдет, т.к при вскрытии пломба нарушается и заклеить ее обратно незаметно — не выйдет.
На обратной стороне указаны основные технические характеристики, среди прочих особенно выделены логотипы dts-HD и Dolby Atmos, что указывает на музыкальный уклон аппарата.
Обратите внимание на заявленную комплектацию — в стандарте числится protective cover, т.е защитный чехол. Если при покупке вы не обнаружите его, значит вытащил недобросовестный продавец. В нашем случае чехол оказался на месте. Чехол самый простой, но на первое время вполне сгодится. Пока вы выберете и дождетесь чего-то более качественного, он будет исправно выполнять свои функции.
В нашем случае чехол оказался на месте. Чехол самый простой, но на первое время вполне сгодится. Пока вы выберете и дождетесь чего-то более качественного, он будет исправно выполнять свои функции.
Кроме чехла, смартфон комплектуется кабелем usb type-c, зарядным устройством, ключиком для извлечения лотка с sim картами и конвертиком, в котором находиться различная документация (Краткое руководство пользователя, гарантийный талон и рекламный буклетик — все на русском языке.)
Дизайн смартфона очень привлекательный, главным образом это благодаря качественным материалам из которых он сделан. Металлический корпус с декоративной фаской по периметру выглядит эстетично. Эргономика продумана и не смотря на диагональ 5,5 дюймов пользоваться им удобно, смартфон не скользкий и уверенно лежит в руке.
Толщина 7,5 mm делает его изящным, смартфон свободно помещается даже в кармане узких джинсов не вызывая дискомфорта.
Смартфон существует в двух цветовых решениях. Золотой — любимый цвет китайских производителей. И более необычный и редкий gray. Но смартфон можно назвать серым лишь условно, при ближайшем рассмотрении краска не однородная и скорее напоминает темный серебристый металлик или даже мокрый асфальт, в фактуре просматриваются мелкие вкрапления. В живую выглядит необычно и интересно, оттенок меняется в зависимости от окружающего освещения. Среди однотипных черных, серебристых и золотых — выгодно выделяется нестандартностью. К тому же такое решение очень практичное — на корпусе не остаются отпечатки пальцев, не заметна «грязь», смартфон всегда выглядит с иголочки.
И более необычный и редкий gray. Но смартфон можно назвать серым лишь условно, при ближайшем рассмотрении краска не однородная и скорее напоминает темный серебристый металлик или даже мокрый асфальт, в фактуре просматриваются мелкие вкрапления. В живую выглядит необычно и интересно, оттенок меняется в зависимости от окружающего освещения. Среди однотипных черных, серебристых и золотых — выгодно выделяется нестандартностью. К тому же такое решение очень практичное — на корпусе не остаются отпечатки пальцев, не заметна «грязь», смартфон всегда выглядит с иголочки.
Среди дизайнеров LeEco есть явные любители симметрии, она прослеживается везде, начиная он расположения камер и датчиков и заканчивая динамиками и сканером отпечатка пальцев. На лицевой части левей датчика приближенности разместили светодиод индикатор событий. Индикатор трехцветный, однако в стоковой прошивке возможности выбрать разный цвет на разные уведомления — отсутствует. Разные цвета используются только при зарядке, что бы визуально оценить процент завершенности процесса.
По задней части смартфона можно сразу угадать производителя. Фирменный зеркальный сканер отпечатков пальцев расположен прямо под камерой. Его работу без преувеличения назову идеальной. 10 из 10, ошибки при считывании практически исключены. Особенно разница чувствуется после моего Xiaomi Mi5S, в котором после обновы на глобальную прошивку сканер стал скорее инструментом пыток, нежели интерфейсом для быстрой разблокировки. Иногда нужно нажимать по 3 — 5 раз для удачного считывания отпечатка. И что удивляет больше всего, что на паленой прошивке он работал идеально…
Крупный объектив камеры на долю миллиметра выступает на корпусом, что делает его уязвимым к царапинам. Правда стеклышко немного утоплено и защищено металлическим ободком. А если надеть чехол, то перепад в высоте исчезает совсем. Правей от камеры расположили вспышку состоящую из двух светодиодов разной цветовой температуры. Яркость достаточная, что бы сделать фото в полной темноте с небольшого расстояния. В качестве фонарика также вполне сгодится.
Лоток для сим карт разместили на левой грани. Смартфон работает с двумя картами формата nano. Расширения памяти не предусмотрено, так что коллекцию санта барбары придется оставить на компьютере. Для большинства сценариев использования 32 Гб памяти достаточно, в крайнем случае (допустим на отпуске вы наснимали много часов видео в высоком качестве) можно воспользоваться OTG, что бы перенести информацию на флешку. Для этого нужен специальный переходник или флешка с usb type-c разъемом.
Смежная кнопка громкости и кнопка блокировки расположены в наиболее удобном месте — верхней части правой грани. Недавно получил смартфон Ulefone Gemini, так у него управление разместили на левой грани — это жутко неудобно, палец постоянно тычет фантомные кнопки…
На торце можно заметить «окошко» инфракрасного порта для управления бытовой техникой.
Эта особенность давно известна пользователям аппаратов Xiaomi, но LeEco (ранее LeTV) также использует эту фишку в своих аппаратах. И субъективно на LeEco она работает лучше. Приведу простой пример: у меня в квартире два телевизора — Samsung в комнате и LG на кухне. C Samsung одинаково хорошо справляются оба китайских заменителя пульта, а вот LG поддался только LeEco. Xiaomi тоже управляет им через свой mi remote, но работают не все кнопки, пульт не совпал на 100%. В плане дальности сигнала, удобства и понятности — никаких вопросов. Настройка в несколько кликов, с приложением разберется даже моя бабушка.
Приведу простой пример: у меня в квартире два телевизора — Samsung в комнате и LG на кухне. C Samsung одинаково хорошо справляются оба китайских заменителя пульта, а вот LG поддался только LeEco. Xiaomi тоже управляет им через свой mi remote, но работают не все кнопки, пульт не совпал на 100%. В плане дальности сигнала, удобства и понятности — никаких вопросов. Настройка в несколько кликов, с приложением разберется даже моя бабушка.
На нижней грани разъем usb type-c и симметрично размещенные решетки, под одной из которых расположили динамик, а под другой микрофон. Дополнительный микрофон для шумоподавления разместили над основной камерой, это можно понять по небольшому отверстию в пластиковой вставке.
Так, стоп! Внимательный читатель спросит — а где же разъем под наушники? Ответ — его здесь нет! Новое веяние в смартфоностроении, наушники через usb type C. Для прослушивания музыки нужно использовать специальные наушники с type C разъемом. На али такие стоят от $2 и выше. Можно также воспользоваться переходником, который идет в комплекте и использовать обычные, с привычным миниджеком.
Переходник выглядит хлипенько и думаю через пол года активного использования, проводу придут кранты. На какое-то время его будет достаточно, но если вы цените качество музыки настоятельно рекомендую приобрести оригинальные CDLA наушники (на али стоимость стартует от $15). CDLA — сокращение от Continual Digital Lossless Audio. Простыми словами, в таких наушниках производитель разместил дополнительный чип (аудиопроцессор) и другие электронные компоненты, которые повышают качество звучания, добавляют объема и низких частот. Судя по отзывам пользователей, купившим такие наушники, звучание становится гораздо мощнее и качественней. Но вы так же можете использовать и свои привычные наушники через переходник. С дешевыми «ушками» мне не хватило общей громкости, хотя звучание очень чистое. А вот если использовать мощные наушники, то звук начинает «качать». Кроме этого в настройках можно включить функцию Dolby Atmos, с нею звук становится более объемным, ощущается эффект присутствия, напоминает расширение стереобазы и при этом не искажается композиция.
Экран
Вообще, начав пользоваться смартфоном, сразу обратил внимание на то, что он заточен под мультимедиа. И это касается не только звука — смартфон оснастили шикарным дисплеем. Это то, что выгодно выделяет его от модели — конкурента LeEco Cool 1. Там конечно тоже экран не худший, но под углами по диагонали черный свет уходит в серо — синий, это свойственно недорогоим IPS матрицам. Здесь такого недостатка не наблюдается, под любым углом картинка остается неизменной, а черный цвет почти не теряет своей глубины. Диапазон регулировки яркости впечатляет, на максимуме он выдает 500 cd/m2, что хватает даже для использования в солнечный день, а на минимуме 1 cd/m2 — идеально для использования в темноте.
Адаптивная регулировка яркости работает корректно, датчик верно определяет уровень освещения и подбирает правильную яркость экрана. В настройках можно подрегулировать отображение дисплея в зависимости от задач. По умолчанию стоит режим LeTv, который наиболее подходит для ежедневного использования. Если вы любите играть в игры — можно использовать режим «яркий», который делает цвета более насыщенными, что добавляет красочности в играх. Для чтения лучше использовать режим мягкий, экран смещает цветовую температуру в теплые цвета, которые более приятны для зрения.
Если вы любите играть в игры — можно использовать режим «яркий», который делает цвета более насыщенными, что добавляет красочности в играх. Для чтения лучше использовать режим мягкий, экран смещает цветовую температуру в теплые цвета, которые более приятны для зрения.
Несколько удручает огромная рамка вокруг экрана, которая особенно заметна на белом фоне. Производитель явно сэкономил здесь, просто замаскировав ее под цвет экрана. Первое время рамка бросалась в глаза, но уже через пару дней я перестал ее замечать.
Система
Итак, с внешним видом разобрались. Переходим к работе аппарата . Покупая Le 2 можно рассчитывать на нормальное использование прямо из коробки. Международная прошивка с качественным переводом уже установлена. LeEco использует собственную оболочку EUI, более детально я описывал ее в одном из прошлых обзоров и чтобы не повторяться просто скажу, что она кардинально отличается от стоковой версии Android. Если кто знаком с MIUI от Xiaomi, то могу сказать что они очень похожи. Некоторые решения в EUI мне нравятся даже больше, вся система работает плавно и имеет широкую функциональность в плане настроек работы и внешнего вида. Рабочее пространство организовано в виде столов, можно создавать папки и группы ярлыков.
Некоторые решения в EUI мне нравятся даже больше, вся система работает плавно и имеет широкую функциональность в плане настроек работы и внешнего вида. Рабочее пространство организовано в виде столов, можно создавать папки и группы ярлыков.
Верхняя шторка используется исключительно для уведомлений. Для быстрого доступа к основным функциям предусмотрено специальное меню, которое вызывается нажатием левой сенсорной кнопки.
Предустановлено множество виджетов, мне очень понравилась погода от Yahoo
Для придания оболочке индивидуального внешнего вида предусмотрено огромное количество тем, оформлений и обоев, все можно скачать бесплатно.
Если по каким -то причинам вам не нравится EUI, вы можете перейти на кастом. На профильных форумах на эту модель можно найти огромное разнообразие прошивок, таких как: MIUI, LineageOS, AOSP и т.д. На данный момент есть и прошивки, которые базируются на Android 7.0
Железо и производительность
Ознакомимся с «железом» и в этом нам поможет HW info. В этом приложении мне нравится то, что кроме характеристик составляющих компонентов часто можно увидеть и их производителя и точное наименование. К примеру, из приложения можно узнать, что чип памяти eMMC5.1 на 32 Гб — Hynix HBG4a2. Вот полные характеристики, согласно этому приложению:
В этом приложении мне нравится то, что кроме характеристик составляющих компонентов часто можно увидеть и их производителя и точное наименование. К примеру, из приложения можно узнать, что чип памяти eMMC5.1 на 32 Гб — Hynix HBG4a2. Вот полные характеристики, согласно этому приложению:
Смарфон оснащен мощным 8 ядерным процессором Snapdragon 652 и видео ускорителем Adreno 510. На сегодняшний день эта связка идеально подходит для работы и развлечений, смартфон «тянет» абсолютно все игры на максимальных требованиях, поэтому подойдет для геймеров. Есть правда один интересный момент, который я заметил еще на LeEco Cool 1, а теперь он обнаружился и на Le2. В некоторых играх, например WOT Blitz смартфон не хочет работать на полную мощность. Система не включает производительный режим и в итоге тактовая частота процессора не поднимается до своего предельного уровня. На максимальных настройках графики Blitz выдает 25-30 кадров в секунду, что для такого мощного процессора крайне мало. Но решение есть — умельцы модифицировали приложения для замера температуры cpu так, что оно включает производительный режим и работая в фоне, потребляет крайне мало ресурсов, но при этом в играх процессор уже не ограничивает себя и работает в полную силу. Скачать можно на 4pda. Запускаете его, потом игру и наслаждаетесь отсутствие тормозов. Тот же Blitz начинает выдавать 50 — 55 кадров в секунду, что гораздо приятней.
Скачать можно на 4pda. Запускаете его, потом игру и наслаждаетесь отсутствие тормозов. Тот же Blitz начинает выдавать 50 — 55 кадров в секунду, что гораздо приятней.
Посмотрим на результаты основных бенчмарков. В Antutu, Le 2 набирает более 83 000 очков, показывая хорошие результаты как в графике, так и вычислительной мощности процессора.
в
Высокие результаты это хорошо, но если охлаждение процессора сделано не достаточно качественно мы получим троттлинг и существенное падение производительности. В качестве теста на троттлинг я циклично запускал antutu и смотрел за итоговым результатом.
Уже после 4 проходки бенчмарка результат зафиксировался на уровне 78 000 — 79 000, потеря производительности составила 6% — 7%. Идеальный результат. Лучших показателей я пока не встречал. Отсутствие жесткого троттлинга было достигнуто благодаря продуманной системе охлаждения и металлическому корпусу. Через час высоких нагрузок, например игре, задняя крышка равномерно прогревается до 40 градусов и эффективно отдает тепло в пространство.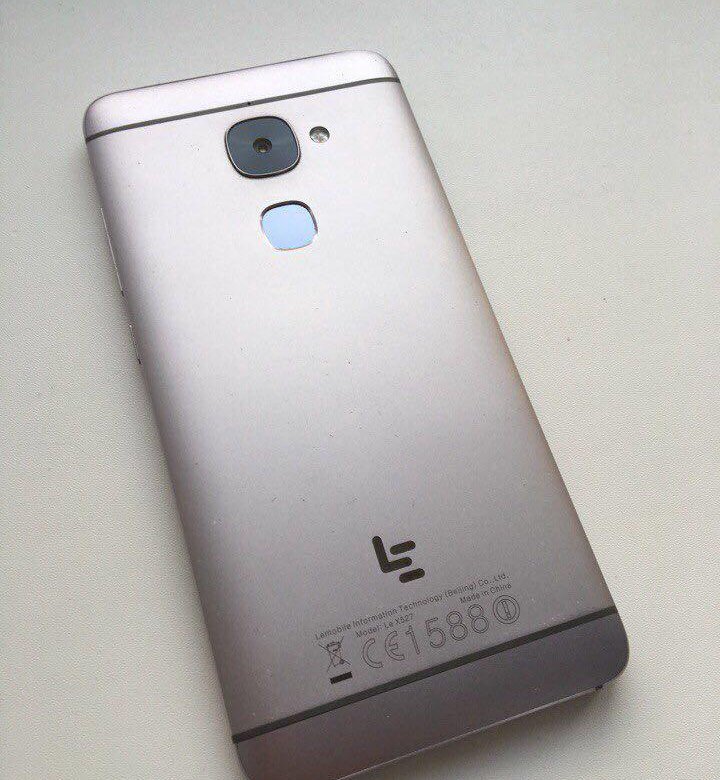
Не менее важно в быстродействии смартфона скорость встроенного накопителя и оперативной памяти. Чуть выше мы узнали, что здесь установлена память Hynix, а следующий тест показывает ее скорость: 250 Mb/s на чтение и 140 Mb/s на запись. Скорость копирования оперативной памяти — 6365 Mb/s. По этим показателям Le 2 существенно превосходит ZUK Z2 и равен с LeEco Cool 1, возможно память у них используется одинаковая.
Посмотрим результаты других тестов — 3D Mark:
PC Mark
Geekbench 4
Epic Citadel
Связь. Интернет. Навигация.
Смартфон поддерживает работу в сетях 2G, 3G и 4G. Модель X527 поддерживает все наиболее распространенные стандарты в Восточной Европе и России. Голосовые функции реализованы отлично: разговорный динамик громкий и четкий, голос звучит в нем очень естественно. Микрофон чувствительный, хорошо работает шумодав — в шумном месте или при ветреной погоде собеседник слышит вас нормально.
3G работает хорошо, MTC выдает в моем спальном районе на окраине около 15 мегабит на скачивание и 5 на отдачу. В центре скорость еще немного выше.
В центре скорость еще немного выше.
В домашнем использовании радует факт поддержки WiFi в двух диапазонах.
На частоте 5 Ггц скорость скачивания достигает 90 мегабит в комнате с роутером. По мере отдаления, через препятствия в виде 2 стен скорости падает, но незначительно. В дальней точке моей квартиры скорость скачивания не менее 70 мегабит.
Тест стабильности сигнала на 5 Ггц (комната с роутером, соседняя комната, дальняя комната)
При переключении на 2,4 Ггц скорость скачивания падает до 54 мегабит, но зато она не падает увеличении расстояния и препятствиях (стены). В дальней комнате — те же 54 мегабита. Частота 2,4 Ghz более дальнобойная и я спокойно цепляюсь к домашней сети с автомобильной стоянки возле дома, а живу я на 8 этаже))
Тест стабильности сигнала на 2,4 Ггц (комната с роутером, соседняя комната, дальняя комната)
Навигация показала себя отлично, что традиционно для qualcomm. Соединение со спутниками мгновенное, если включен интернет и не более 2 — 3 секунд, если отключен. Обычно смартфон находит 25 — 35 спутников, минимум 15 из которых в активном подключении. Обрывов связи за время тестирования обнаружено не было, сигнал сильный и стабильный.
Обычно смартфон находит 25 — 35 спутников, минимум 15 из которых в активном подключении. Обрывов связи за время тестирования обнаружено не было, сигнал сильный и стабильный.
Камера
Не смотря на свои 16 мегапикселей камера делает посредственные снимки. Вроде и детализация неплохая, и светосила не худшая, но до хорошей камеры она ой как не дотягивает. Правый верхний угол снимков немного мылит, что говорит о недорогой оптике. Еще бросается в глаза, что кадры получаются более темные чем в реальности — явно экспозиция «плужит», но это уже вопрос программный. При использовании сторонней камеры снимки получаются более светлыми. По некоторой информации в качестве сенсора основной камеры использовали сенсор OV16880 с сверхмалым размером пикселей (1 мкм). Но видимо программное обеспечение под камеру писалось спустя рукава, т.к возможности сенсора не раскрыты. Тем не менее для повседневных фото камера сойдет, а вот для высокохудожественных лучше взять нормальный фотоаппарат. Далее, примеры снимков (оригиналы можно скачать здесь).
Примеры макросъемки
Панорама
Если с фото более менее ясно — глупо ожидать безупречного качества снимков от бюджетной модели, то видео меня откровенно расстроило. В максимальном качестве 4К на видео с мелкими деталями появляются какие-то атрефакты, а на full hd мне не хватило детализации, ветки слипаются в какую-то кашу… Пример съемки можно посмотреть в видео обзоре ( время на видео 24:40). В общем-то для меня это оказался единственный существенный минус аппарата. Отсюда уже вырисовывается некий промежуточный вывод: если сравнивать смартфоны LeEco Cool 1 и LeEco Le 2, то первый вариант больше подойдет для тех кому важно качество снимков, а второй для тех кому важен хороший экран и звук в наушниках. Железо у них идентичное. Lenovo Zuk Z2 уделывает оба аппарата по производительности, но проигрывает по всем остальным параметрам (хуже камера, хуже материалы корпуса, хуже звук).
Аккумулятор. Автономность.
Этот параметр я протестировал очень детально, т.к смартфон поддерживает быструю зарядку по технологии Le SuperCharge. Учитывая то, что здесь qualcomm, можно предположить, что это quick charge 3.0. Но это не совсем так, моя зарядка Q.C 3.0 не давала смартфону больше 6,5V. А вот родная зарядка раскрывает технологию быстрой зарядки по полной. То что это не копеечная зарядка становится понятно сразу — массивная, тяжелая и сразу с вилкой под наши розетки.
Учитывая то, что здесь qualcomm, можно предположить, что это quick charge 3.0. Но это не совсем так, моя зарядка Q.C 3.0 не давала смартфону больше 6,5V. А вот родная зарядка раскрывает технологию быстрой зарядки по полной. То что это не копеечная зарядка становится понятно сразу — массивная, тяжелая и сразу с вилкой под наши розетки.
На зарядке указан максимальный ток при напряжении до 8V — 3A, при напряжении 12V — до 2A. Зарядка отличная, в работе не шумит, не греется.
Первым делом я проверил батарею на соответствие заявленной емкости. В отключенном состоянии я при помощи 5V зарядки залил через тестер 15,2 Wh или 2914 mAh. При использовании 5V зарядки, ток составляет 1,8А и смартфон заряжался до 100% 2 часа 10 минут. Уже после того как показал 100% в батарею продолжал поступать крайне малый ток 0,1А — 0,2А еще на протяжении полу часа и полностью процесс остановился через 2 часа 30 минут.
А вот при использовании быстрой зарядки картина кардинально меняется. Начальные токи зарядки близятся к 3А при напряжении 8V, мощность составляет 24 W. Но такой резкий старт уже минут через 15 сменяется штатным режимом: 1,8А — 1,9А при 8.22V ( около 16 W). В итоге в смартфон заливается 15,86 Wh. Процесс наполнения батареи происходит очень быстро, особенно на первых порах: через 20 минут уже 34% заряда, через 60 минут — 90%. Ровно через час ток резко падает и дальнейшая зарядка проходит малыми токами, полностью заряженная батарея показывает через 1 час 40 минут. И в конце, уже после того как показано 100% снова заряд начинает капать по 0,1А, причем еще 20 минут — зарядка отключается через 2 часа.
Но такой резкий старт уже минут через 15 сменяется штатным режимом: 1,8А — 1,9А при 8.22V ( около 16 W). В итоге в смартфон заливается 15,86 Wh. Процесс наполнения батареи происходит очень быстро, особенно на первых порах: через 20 минут уже 34% заряда, через 60 минут — 90%. Ровно через час ток резко падает и дальнейшая зарядка проходит малыми токами, полностью заряженная батарея показывает через 1 час 40 минут. И в конце, уже после того как показано 100% снова заряд начинает капать по 0,1А, причем еще 20 минут — зарядка отключается через 2 часа.
Важным моментом является то, что в смартфоне вы сами можете выбирать — использовать обычную зарядку или быструю. В настройках батареи есть специальный ползунок.
В обычном режиме, если вы не спешите, например ставите смартфон на зарядку на ночь, я бы рекомендовал пользоваться обычным режимом. А вот если заряд на исходе, а вам нужно срочно уходить — включаете режим быстрой зарядки и за 15 минут, пока вы собираетесь, смартфон наберет 30%, что достаточно для того что бы оставаться на связи весь день. Давайте теперь посмотрим на результаты тестов автономности, ведь на первый взгляд может показаться, что 3000 mAh это мало для современного смартфона. Но это не так, все дело в хорошей оптимизации прошивки, смартфон хорошо засыпает и не тратит впустую ваш заряд, в следствии чего мне хватает его на 1,5 — 2 суток при активном использовании. Минимум день выдержит — однозначно. Вот типичный график потребления в моем сценарии использования смартфона — 5 часов 30 минут работы экрана (немного звонков, интернет через WiFi в помещении, интернет через 3G на улице). Если играть — время конечно же уменьшиться.
Давайте теперь посмотрим на результаты тестов автономности, ведь на первый взгляд может показаться, что 3000 mAh это мало для современного смартфона. Но это не так, все дело в хорошей оптимизации прошивки, смартфон хорошо засыпает и не тратит впустую ваш заряд, в следствии чего мне хватает его на 1,5 — 2 суток при активном использовании. Минимум день выдержит — однозначно. Вот типичный график потребления в моем сценарии использования смартфона — 5 часов 30 минут работы экрана (немного звонков, интернет через WiFi в помещении, интернет через 3G на улице). Если играть — время конечно же уменьшиться.
На максимальной яркости HD ролик воспроизводился 7 часов 35 минут
При уменьшении яркости до 50 процентов время воспроизведения видео увеличилось до 12 часов 51 минуты!
Имитация игры — демонстрационный режим Epic Citadel на максимальной яркости — 4 часа 53 минуты, именно на столько можно рассчитывать в играх на максимальной яркости.
Результаты бенчмарков автономности. Antutu battery tester — 6195 баллов, тест длился 3 часа 39 минут
Geekbench 3
Исходя из вышесказанного могу резюмировать — смартфон нельзя назвать долгожителем, но и у розетки жить не придется.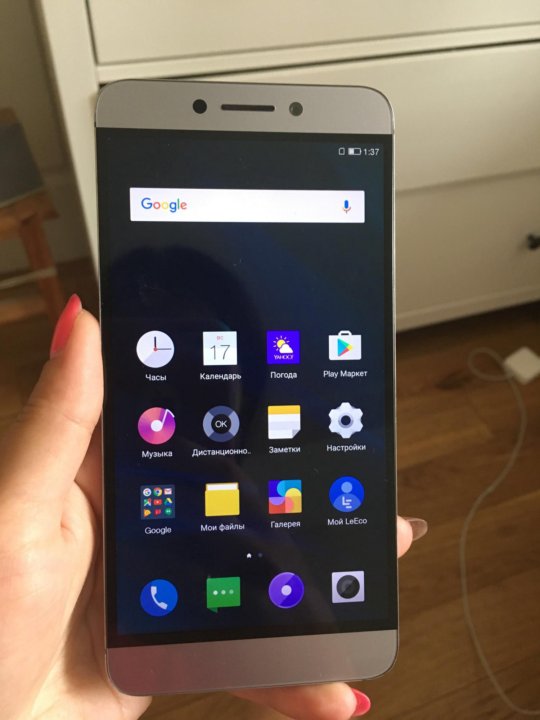 День активного пользования выдерживает легко. В качестве звонилки с небольшим количеством интернета проработает 2-3 дня.
День активного пользования выдерживает легко. В качестве звонилки с небольшим количеством интернета проработает 2-3 дня.
Итоги
Компания LeEco радует нас недорогими но мощными и нафаршированными аппаратами. Во многом они напоминают начинающих Xiaomi, те тоже на первых порах предлагали очень интересные аппараты за низкую цену. Но сейчас они откровенно говоря обнаглели, собрав армию почитателей — взвинтили цены на свою продукцию (на мой скромный взгляд необоснованно). На этом фоне многие снова обратили свой взгляд на другие торговые марки и LeEco наиболее интересная из них. Конкретно по этому аппарату — он мне очень понравился, перечислю основные плюсы и минусы, которые я для себя выделил.
- полный «фарш» за адекватную цену
- актуальный по производительности и графике Snapdragon 652
- металлический корпус и хорошее качество сборки
- классический дизайн, без вычурных элементов
- звучание в наушниках
- яркий дисплей с сочными цветами и хорошими углами обзора
- идеально работающий сканер отпечатков пальцев
- есть индикатор событий
- хорошая работа модулей связи (интернет, WiFi, GPS)
- быстрая зарядка с возможностью ее отключения через меню смартфона
- Система EUI с гибкими настройками
- Работает из коробки, не нужно прошивать
- Можно купить по месту (дороже, но с гарантией)
- Некрасивая черная рамка вокруг экрана
- Отсутствие слота расширения памяти
- Слабая видеосъемка
Смартфон дешевле всего можно приобрести здесь
Обзор практичного смартфона LeEco Le 2 (X527)
Еще недавно о смартфонах китайской компании LeEco, которая ранее носила название LeTV, знало очень мало людей, однако сейчас ситуация начала меняться.
У себя на родине, в Китае, LeEco является достаточно популярным производителем электроники и крупным поставщиком видеоконтента. В ассортименте этой компании имеются не только смартфоны, но и телевизоры, смарт-велосипеды, и даже «умные» автомобили.
Недавно компания LeEco решила выйти на рынок Восточной Европы, и Украина не стала исключением.
В этой статье мы рассмотрим самый массовый и популярный смартфон из ассортимента LeEco — Le 2.
Эта модель имеет одно из лучших на рынке соотношения цены и производительности, и наверняка сумеет занять свое место на рынке смартфонов среднего уровня.
Комплект поставки, упаковкаСмартфон LeEco Le 2 поставляется в достаточно крупной прямоугольной упаковке из черного матового картона. На передней стороне коробки можно найти серебристый логотип компании, а на задней – наклейку, на которой перечислены краткие технические характеристики смартфона.
Кроме самого LeEco Le 2, в комплекте Вы найдете мощный сетевой адаптер, соединительный кабель формата USB Type-C, скрепку для извлечения карт, переходник для наушников, а также чехол и документацию.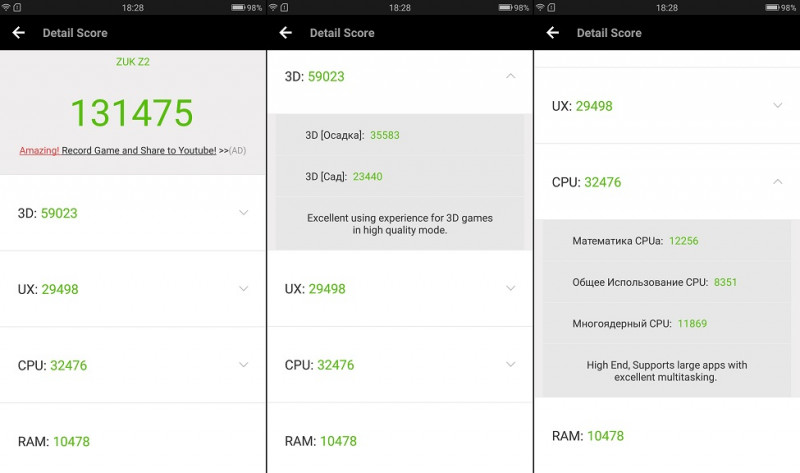
Стоит отметить, что комплектное зарядное устройство поддерживает технологию быстрой зарядки.
ДизайнСмартфон LeEco Le 2 выполнен в стильном современном дизайне. Аппарат получил металлический корпус и большой 5,5-дюймовый экран с очень тонкими боковыми рамками. Боковые грани смартфона и задняя панель имеют матовую шероховатую поверхность, благодаря чему LeEco Le 2 надежно лежит в руках и не норовит из них выскользнуть.
Экран смартфона прикрыт плоским стеклом, производитель которого остался не известен. Защитное стекло не имеет тонировки, и в целом выглядит достаточно просто, однако со своей функцией справляется.
На задней панели смартфона можно увидеть две пластиковые вставки, необходимые для нормального функционирования антенн. Они окрашены в тот же цвет, что и основная часть корпуса.
В целом, корпус у смартфона LeEco Le 2 довольно крупный, однако благодаря небольшой массе, и закругленным углам в руке аппарат не ощущается излишне массивным. Смартфон отлично помещается в большинство карманов и удобно лежит в ладони, а благодаря матовым поверхностям на нем практически не видны отпечатки пальцев.
Смартфон отлично помещается в большинство карманов и удобно лежит в ладони, а благодаря матовым поверхностям на нем практически не видны отпечатки пальцев.
К качеству сборки смартфона также нет никаких претензий: все детали подогнаны очень четко, каких-либо неровных зазоров, или щелей мы не обнаружили.
На задней панели LeEco Le 2, как и в большинстве других смартфонов, расположен модуль основной камеры, вспышка и сканер отпечатков пальцев.
Стоит отметить, что камера не выпирает за пределы поверхности корпуса, благодаря чему смартфоном удобно пользоваться, даже если он лежит на столе.В ночное время суток получить качественные фотографии камере помогает светодиодная вспышка, состоящая из двух разноцветных светодиодов.
Поверхность дактилоскопического датчика с какой-то целью сделана зеркальной, из-за чего на ней остаются следы от прикосновений. Тем не менее, к работе самого сканера претензий нет. Смартфон распознает отпечатки пальцев практически мгновенно.
На левой грани LeEco Le 2 расположен разъём для SIM-карт, в который можно установить две карты формата Nano-SIM. Слота для карты памяти microSD в смартфоне, к сожалению нет, однако в последнее время, с распространением облачных хранилищ, это уже не является такой проблемой, как раньше.
Слота для карты памяти microSD в смартфоне, к сожалению нет, однако в последнее время, с распространением облачных хранилищ, это уже не является такой проблемой, как раньше.
В верхней части фронтальной панели, над экраном, расположен разговорный динамик, светодиодный индикатор событий, а также полный набор необходимых датчиков.
Под экраном расположены привычные сенсорные кнопки управления, оснащенные яркой подсветкой. Эти кнопки можно быстро заблокировать и разблокировать при помощи одновременного нажатия кнопок громкости и питания. Это очень удобно, так как сенсорные кнопки на корпусе, срабатывающие при малейшем случайном прикосновении, а компания LeEco решила этот вопрос довольно просто.
Расположенные на правой грани смартфона боковые кнопки довольно жесткие, и на то, чтобы к ним привыкнуть, уйдет некоторое время, однако в целом с точки зрения расположения и размеров они очень удобны.
Единственным элементом, который расположен на верхнем торце смартфона, является маленькая точка инфракрасного передатчика, который используется для эмуляции пульта дистанционного управления.
Без этого элемента не выпускается ни один смартфон компании, поскольку все они позиционируются прежде всего, как участники единой экосистемы LeEco, где потребление видеоконтента по подписке стоит на первом месте.
На нижней грани смартфона можно увидеть современный разъем USB Type-C, который поддерживает подключение других устройств и флэш-накопителей в режиме USB OTG.
Данный разъем установлен посередине, а по обе стороны от него в корпусе симметрично вырезаны отверстия, за одним из которых скрывается динамик, а за другим — разговорный микрофон.
Пойдя по стопам Apple, компания LeEco решила не оснащать смартфон 3,5-миллиметровым аудиоразъемом, поэтому стандартные наушники можно подключить к разъему USB Type-C только при помощи комплектного переходника.
Как Вы могли заметить, наушников, подключаемых напрямую к разъему USB Type-C, в комплекте нет, хотя компания уже представила фирменную гарнитуру с системой активного шумоподавления и с поддержкой собственного стандарта CDLA, сертифицированного Китайской ассоциацией музыкантов. Возможно, такими наушниками будут комплектоваться более дорогие смартфоны компании.
Возможно, такими наушниками будут комплектоваться более дорогие смартфоны компании.
В Украине LeEco Le 2 можно приобрести в золотистом корпусе, а также в темно-сером исполнении.
ДисплейLeEco Le 2 получил 5,5-дюймовый сенсорный IPS дисплей IPS с разрешением 1920×1080 точек и плотностью пикселей примерно 401 ppi.
Яркость экрана можно настраивать как вручную, так и положиться на автоматическую регулировку, которая работает на основе показателей датчика внешнего освещения.
Тест AnTuTu показал, что сенсор дисплея поддерживает до 10 одновременных нажатий. Функции включения и выключения экрана при помощи постукивания по стеклу нет, однако смартфон можно «разбудить», прикоснувшись к сканеру отпечатков пальцев.
Как мы уже говорили, производитель не сообщает о марке и поколении используемого защитного стекла, однако указывает на цветовой охват, который соответствует 80% NTSC.
Стоит отметить, что дисплей LeEco Le 2 имеет неплохие углы обзора, однако они все же немного уступают большинству других IPS матриц.
Потеря контрастности находится на среднем уровне.
Если говорить о максимальной яркости экрана, с этим у смартфона все в порядке, а контрастность вообще выше всяческих похвал.
Как и во многих других смартфонах, в параметрах LeEco Le 2 можно найти настройку цветовых профилей. В ходе тестов мы использовали профиль «Естественный», так как он наиболее точно отражает охват sRGB и не портит градиенты.
В целом, экран смартфона обладает отличными антибликовыми свойствами, и имеет высокую максимальную яркость, благодаря чему, устройством без проблем можно будет пользоваться как в яркий солнечный день, так и в полной темноте. В последнем случае можно положиться на авторегулировку яркости, которая, к слову, работает довольно адекватно, либо понизить яркость до комфортного уровня вручную.
Среди других достоинств дисплея LeEco Le 2 стоит выделить эффективное олеофобное покрытие, отсутствие воздушного промежутка между слоями экрана, отсутствие мерцания, а также высокий уровень контрастности.
Пожалуй, единственным недостатком дисплея являются не очень большие углы обзора, в связи с чем можно наблюдать невысокий уровень стабильности черного к отклонению взгляда от перпендикуляра к плоскости экрана, однако с учетом важности характеристик именно для этого класса смартфонов, качество экрана можно смело назвать высоким.
ЗвукЕсли говорить о качестве звука в LeEco Le 2, с этим у смартфона нет никаких проблем. Аппарат выдает очень качественный звук как в наушниках, так и из динамика.
Если Вы относитесь к тем пользователям, для которых звучание смартфона стоит на первом месте, LeEco Le 2 вас точно не разочарует. За качество звучания в смартфоне отвечает набирающая популярность у производителей технология Dolby Atmos.
С качеством разговорного динамика также все в порядке. Голос собеседника при входящем звонке отчетливо слышен и не обладает какими-либо заметными искажениями.
В смартфоне присутствует система шумоподавления, благодаря чему как на видео, так и через диктофон звук записывается качественно.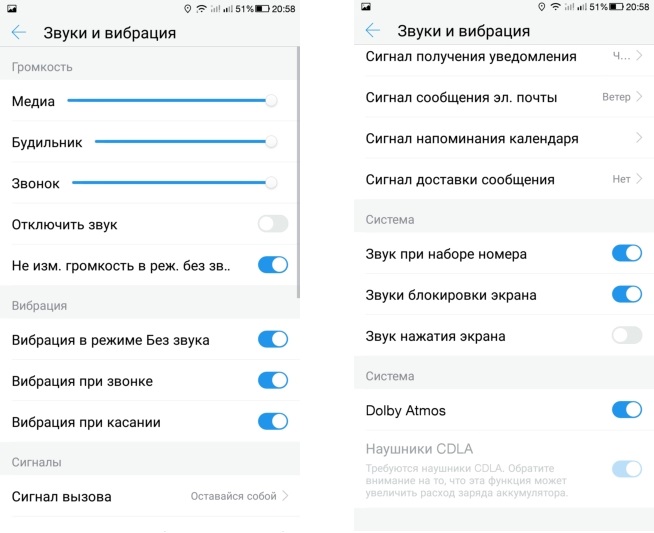 FM-радио в смартфоне нет. Вибровызов по мощности выше среднего уровня, и хорошо ощущается даже через одежду.
FM-радио в смартфоне нет. Вибровызов по мощности выше среднего уровня, и хорошо ощущается даже через одежду.
Аппаратная часть LeEco Le 2 построена на базе 8-ядерной SoC Qualcomm Snapdragon 652, которая производится по 28-нанометровой технологии.
В ее состав входят четыре производительных 64-битных ядра ARM Cortex-A72 с частотой до 1,8 GHz, а также четыре более простых 64-битных ядра Cortex-A53 с частотой до 1,4 GHz. За обработку графики в SoC отвечает видеоускоритель Adreno 510 с рабочей частотой до 600 MHz.
Объём оперативной памяти в смартфоне составляет 3 Gb, а объём встроенной — 32 Gb (пользователю доступно около 23 Gb свободного пространства).
Как мы уже упоминали, встроенную память в LeEco Le 2 увеличить за счет карты microSD нельзя, так как слот для нее не предусмотрен. Зато пользователи могут подключать к порту USB внешние флэш-накопители в режиме OTG.
С платформой Qualcomm Snapdragon 652 мы уже знакомы. Такой же чип установлен, например, в LG G5 SE, поэтому и результаты в случае с LeEco Le 2 приблизительно те же. Эта SoC зарекомендовала себя, как довольно мощная платформа «продвинутого» уровня.
Такой же чип установлен, например, в LG G5 SE, поэтому и результаты в случае с LeEco Le 2 приблизительно те же. Эта SoC зарекомендовала себя, как довольно мощная платформа «продвинутого» уровня.
Это, конечно не ТОП, но заметно выше среднего уровня. Qualcomm Snapdragon 652 вдвое опережает среднеуровневую платформу MediaTek Helio P10, а так же ни в чем не уступает флагманской MediaTek X20.
В синтетических тестах смартфон показал очень достойные результаты, которые примерно соответствуют уровню таких «прошлогодних» топовых решений, как Qualcomm Snapdragon 808 или Mediatek MT6795T.
На текущий момент возможностей чипсета хватает для выполнения любых задач, включая требовательные игры.
Например, всеми любимые «Танки» идут на максимальных показателях fps, не подтормаживают и другие «тяжелые» игры с высокими настройками графики. В целом, по запасу производительности, смартфона LeEco Le 2 хватит на пару лет, а учитывая относительно невысокую стоимость смартфона, каких-либо претензий к LeEco Le 2 быть просто не может.
С точки зрения сетевых возможностей LeEco Le 2 является современным смартфоном: аппарат поддерживает 11 диапазонов LTE, два диапазона Wi-Fi, Bluetooth версии 4.1, и все три спутниковые системы навигации — GPS, Глонасс и Beidou. Единственное, чего в нем нет — это NFC.
К работе модуля навигации никаких претензий нет, даже в режиме «холодного» старта спутники обнаруживаются в течение нескольких десятков секунд. Стоит отметить, что смартфон оснащен датчиком магнитного поля, на основе которого функционирует цифровой компас навигационных программ.
Приложение «Телефон» поддерживает Smart Dial, то есть во время набора телефонного номера смартфон сразу осуществляет поиск пользователя по первым буквам в контактах. Для нежелательных контактов в LeEco Le 2 есть черный список. Штатная клавиатура поддерживает ввод «свайпами».
Как мы уже говорили, смартфон поддерживает работу с двумя SIM-картами. Пользователи могут выбрать для каждой из функций определенную карту заранее или прямо во время соединения.
Работа с двумя SIM-картами организована по стандарту Dual SIM Dual Standby. Как и в большинстве других «двухсимочных» смартфонов, обе карты могут находиться в активном режиме ожидания, однако одновременно работать не могут, поскольку смартфон оснащен одним радиомодулем.
КамерыLeEco Le 2 оснащен 16-мегапиксельной основной и 8-мегапиксельной фронтальной камерами. На официальном сайте LeEco указано: «24 Mp на две камеры», согласитесь, звучит весело.
Фронтальный модуль оснащен сенсором с разрешением 8 Mp и размером пикселя 1,4 мкм, имеет широкоугольный (76,5°) объектив, и диафрагму f/2,2.
Основная камера оснащена 16-мегапиксельным датчиком и объективом с диафрагмой f/2,0, а также может похвастаться быстрым фазовым автофокусом и сдвоенной яркой светодиодной вспышкой.
Камера имеет свой собственный интерфейс. Он наглядный и удобный в использовании, все необходимое всегда находится перед глазами пользователя.
Приложение камеры позволяет настраивать вручную экспозицию, ISO, баланс белого, яркость, контрастность, а также выбирать дополнительные сценарии съемки вроде ночного режима, HDR или режима украшения.
Примеры фотографий, снятых при помощи основной камеры:
Как и в случае с многими современными смартфонами, камера LeEco Le 2 может снимать видео в формате 4К. Также в смартфоне есть возможность замедленной записи со скоростью 120 fps в разрешении 720р.
В целом, видеозапись выглядит довольно четко, насыщенно, детализировано и сочно, и не имеет артефактов и подтормаживаний.
Программное обеспечениеСмартфон работает под управлением операционной системы Google Android версии 6.0.1 с собственной оболочкой EUI 5.8, и поддерживает обновление «по воздуху».
При первом включении смартфон предлагает выбрать язык. В остальном, настройка довольно типичная и не содержит огромного количества параметров, как, например, TouchWiz.
В оболочке был полностью изменен оригинальный интерфейс Google. Разработчики убрали меню для установленных приложений, доработали меню уведомлений, видоизменили меню перезагрузки, значительно расширили меню быстрого доступа (здесь оно открывается по нажатию крайней левой кнопки и совмещено с меню последних открытых программ).
Также в смартфоне есть возможность менять темы оформления, сортировать и распределять по своему желанию значки приложений по рабочим экранам, и многое другое.
Если говорить о предустановленных приложениях, их в смартфоне немного — буквально несколько штук, причем все они очень полезны.
Среди них можно выделить системное приложение «Диспетчер телефона», которое оптимизирует работу с памятью, следит за энергопотреблением, позволяет начисто удалять приложения, и т. д., а также фирменный «Файловый менеджер».
Помимо этого, в смартфоне имеется виджет погоды и приложение для управления бытовой техникой, о котором мы уже говорили. Для корректной работы некоторых функций может понадобиться регистрация в системе LeEco, которая, к слову, имеет собственное облачное хранилище.
Время автономной работыВ LeEco Le 2 установлен несъемный аккумулятор емкостью 3000 mAh. В синтетических тестах смартфон продемонстрировал неплохой уровень автономности.
В реальных сценариях использования даже в активном режиме LeEco Le 2 спокойно продержится без подзарядки целый день, а при экономной эксплуатации может протянуть гораздо больше.
При беспрерывном просмотре видео в высоком качестве (720р) с максимальным уровнем яркости через домашнюю сеть Wi-Fi аппарат проработал 10 часов, а в режиме 3D-игр — около 5 часов.
Благодаря поддержке технологии Qualcomm QuickCharge от штатного сетевого адаптера смартфон заряжается довольно быстро. На полную зарядку уходит около 2 часов.
Плюсы и минусы смартфонаПлюсы LeEco Le 2:
- + Качественный дисплей;
- + Высокое качество сборки и материалов;
- + Достаточно современная и производительная платформа;
- + Два слота SIM;
- + Поддержка видеосъемки в формате 4К;
- + Наличие LED-индикатора событий и подсветки сенсорных кнопок;
- + Очень приятная цена.
Минусы LeEco Le 2:
- — Среднее качество фотографий;
- — Отсутствие возможности расширения встроенной памяти.

В целом, LeEco Le 2 нам очень понравился. Конечно, до топовых смартфонов Samsung и Apple ему еще далеко, но учитывая цену этого аппарата, конкурентов на рынке у него будет очень мало.
Смартфон имеет неплохую по производительности платформу, качественный металлический корпус, неплохой экран и очень хороший уровень автономности.
По совокупности своих возможностей LeEco Le 2 является очень достойным аппаратом, который наверняка сумеет занять на рынке далеко не последнее место.
Посмотреть детальную информацию и приобрести мобильный телефон LeEco Le 2 (X527) 3/32GB.
LeEco Le 2 vs Umeox X527: Compare Specifications, Price
Summary (8)
| Variants | LeEco Le 2 | — | — | — |
|---|---|---|---|---|
| User Rating | 5.0Read Пользователь Обзор | — | — | — |
| Производительность | Snapdragon 652 | Двойной сердечник | — | — |
| Дисплей | — | — | ||
| — | — | |||
| — | — | |||
| — | — | |||
| — | ||||
| — | ||||
5. 5″ (13.97 cm) 5″ (13.97 cm) | 5.3″ (13.46 cm) | — | — | |
| storage | 32 GB | 4 GB | — | — |
| camera | 16 MP | 8 MP | — | — |
| battery | 3000 mAh | 2700 mAh | — | — |
| ram | 3 GB | 1 GB | — | — |
Специальные функции (3)
| Положение датчика отпечатков пальцев | Задняя | — | — | — | |
|---|---|---|---|---|---|
| , другие сенсоры | — | ||||
| 111111111111 — | |||||
| 111111111111111 — | |||||
| . Гироскоп | Датчик освещенности, акселерометр | — | — | ||
| Датчик отпечатков пальцев | Да | — | — | —
Общие сведения (10)
| Быстрая зарядка | Да | — | — | — |
|---|---|---|---|---|
и roid V6. 0 (MARSH). 0 (Ice Cream Sandwich) 0 (MARSH). 0 (Ice Cream Sandwich) | — | — | ||
| sim slots | Dual SIM, GSM+GSM | Dual SIM, GSM+GSM | — | — |
| model | Le 2 | X527 | — | — |
| launch date | June 28, 2016 (Official) | — | — | — |
| custom ui | eUI | — | — | — |
| brand | LeEco | Umeox | — | — |
| sim size | SIM1: Nano SIM2: Nano | — | — | — |
| Network | 4G: Доступно (поддерживает индийские полосы), 3G: доступно, 2G: доступно | 3G: Доступно, 2G: доступно | — | — |
| Sensor | Да | 1114 — | ||
| . | — | — |
Multimedia (3)
| Audio Features | Dolby Atmos, CDLA (Continual Digital Udio) | — | 9 99 99 9 9 9 9 9 9 9 9 9— | — |
|---|---|---|---|---|
| loudspeaker | Yes | Yes | — | — |
| audio jack | USB Type-C | — | — | — |
Производительность (5)
| Чипсет | Qualcomm Snapdragon 652 MSM8976 | — | — | — |
|---|---|---|---|---|
| Графика | Adreno 510 710 | |||
| Графика | Adreno 510 9008 | |||
| Графика | Adreno 510 710 | |||
| Графика | 510 710 | |||
| Графика | . 0014 0014 | — | — | — |
| Процессор | Восьмиядерный (1,8 ГГц, четырехъядерный, Cortex A72 + 1,2 ГГц, четырехъядерный, Cortex A72 + 1,2 ГГц, четырехъядерный, Cortex A53) | -190 ГГц, 190двухъядерный, Cortex A1 | двухъядерный | — |
| architecture | 64 bit | — | — | — |
| ram | 3 GB | 1 GB | — | — |
design (5 )
| thickness | 7.5 mm | 10.5 mm | — | — | |||||||||||||||
|---|---|---|---|---|---|---|---|---|---|---|---|---|---|---|---|---|---|---|---|
| width | 74.2 mm | 76.8 mm | — | — | |||||||||||||||
| weight | 153 grams | 181 грамм | — | — | |||||||||||||||
| Высота | 151,1 мм | 144,8 мм | — | — | |||||||||||||||
| Gold | , Gold | , Gold | , Gold | , Gold | . 0014 0014 | Black, White | — | — |
display (7)
| display type | IPS LCD | IPS LCD | — | — |
|---|---|---|---|---|
| pixel Плотность | 401 PPI | 208 PPI | — | — |
| Защита от экрана | Да | — | — | — |
| .0010 | 74.21 % | — | — | — |
| screen size | 5.5 inches (13.97 cm) | 5.3 inches (13.46 cm) | — | — |
| screen resolution | Full HD (1080 x 1920 пикселей) | 540 x 960 пикселей | — | — |
| сенсорный экран | Да0011 — | — |
storage (3)
| internal memory | 32 GB | 4 GB | — | — |
|---|---|---|---|---|
| expandable memory | No | Да до 64 ГБ | — | — |
| USB OTG поддержка | Да | — | — | — |
Камера (12)
(12)
.
 0005
0005| Настройка камеры | Одиночный | — | — | — | ||||
|---|---|---|---|---|---|---|---|---|
| Настройки | . Масштабирование, автоматическая вспышка, цифровая стабилизация изображения, распознавание лиц, фокусировка касанием | цифровое масштабирование, распознавание лиц | — | — | ||||
| разрешение изображения | 4616 x 3464 Pixels | 3264 x 2448 Pixels | — | — | ||||
| sensor | Back-illuminated sensor (BSI) | — | — | — | ||||
| autofocus | Yes Phase Автофокус с обнаружением | Да | — | — | ||||
| режимы съемки | Серийная съемка, режим расширенного динамического диапазона (HDR) | — | —40008 | resolution | 8 MP f/2.2 Primary Camera | 3 MP Front Camera | — | — |
| physical aperture | F2. 2 2 | — | — | — | ||||
| optical image stabilisation | No | — | — | — | ||||
| flash | No | Yes LED Flash | — | — | ||||
| video recording | 1920×1080 @ 30 fps | 1280×720 @ 30 fps | — | — |
battery (5)
| user replaceable | No | — | — | — |
|---|---|---|---|---|
| quick charging | Yes Quick, v2.0 | — | — | — |
| usb typec | Yes | — | — | — |
| type | Li-Polymer | Li-Polymer | — | — |
| capacity | 3000 mAh | 2700 mAh | — | — |
network connectivity (11)
| WiFi | Да Wi -Fi 802. 11, A/AC/B/G/N 11, A/AC/B/G/N | Да Wi -Fi 802.11, B/G/N | — | — |
|---|---|---|---|---|
| Wi-Fi Direct, мобильная точка доступа | — | — | — | |
| Bluetooth | Да v4.1 | Да. | ||
| usb connectivity | Mass storage device, USB charging | — | — | — |
| nfc | No | — | — | — |
| Сетевая поддержка | 4G (поддерживает индийские полосы), 3G, 2G | 3G, 2G | — | — |
| GPS | Да с A -GPS, Glonass | YES с A -GPS | — | ———————— |
| sim 1 | Диапазоны 4G: TD-LTE 2600 (диапазон 38) / 2300 (диапазон 40) / 2500 (диапазон 41) FD-LTE 2100 (диапазон 1) / 1800 (диапазон 3) / 2600 ( диапазон 7) / 900 (диапазон 8) / 1900 (диапазон 2) / 1700 (диапазон 4) / 850 (диапазон 5) / 800 (диапазон 20) Диапазоны 3G: UMTS 1900 / 2100 / 850 / 900 МГц Диапазоны 2G: GSM 1800 / 1900 / 850 / 900 МГц GPRS: Доступно EDGE: Доступно | Диапазоны 3G: UMTS 2100 / 850 МГц Диапазоны 2G: GSM 1800 / 1900 / 850 / 900 МГц GPRS: Доступно EDGE: Доступно 4 1 — | EDGE: Доступно | — |
| SIM -size | SIM1: Nano, SIM2: Nano | — | — | — |
| SIM 2 | 4G. ) / 2500 (диапазон 41) FD-LTE 2100 (диапазон 1) / 1800 (диапазон 3) / 2600 (диапазон 7) / 900 (диапазон 8) / 1900 (диапазон 2) / 1700 (диапазон 4) / 850 (диапазон 5) / 800 (диапазон 20) Диапазоны 3G: UMTS 1900/2100/850/900 МГц Диапазоны 2G: GSM 1800/1900/850 / 900 MHz GPRS:Available EDGE:Available ) / 2500 (диапазон 41) FD-LTE 2100 (диапазон 1) / 1800 (диапазон 3) / 2600 (диапазон 7) / 900 (диапазон 8) / 1900 (диапазон 2) / 1700 (диапазон 4) / 850 (диапазон 5) / 800 (диапазон 20) Диапазоны 3G: UMTS 1900/2100/850/900 МГц Диапазоны 2G: GSM 1800/1900/850 / 900 MHz GPRS:Available EDGE:Available | 2G Bands: GSM 1800 / 1900 / 850 / 900 MHz | — | — |
More Details (2)
| Price | ₹ 11 999 | — | — | — |
|---|---|---|---|---|
| Подробнее | LeEco Le 2 полная спецификация | Полная спецификация Umeox X527 | — | — |
Обзор LeEco Le 2
Компания LeEco, ранее известная как Letv, недавно вышла на рынок смартфонов. в Китае и Индии благодаря их молниеносному маркетингу. В Индии компания недавно выпустила свой бюджетный телефон LeEo Le 2, чтобы конкурировать с чрезвычайно популярным Redmi Note 3 от Xiaomi.
На бумаге LeEco выглядит лучше, чем его конкуренты во всех отношениях, но как телефон работает в реальной жизни? Узнаем в нашем обзоре.
Дизайн, качество сборки и дисплей Как и почти любой другой телефон в ценовом диапазоне менее 15 тысяч в Индии, Le 2 также имеет цельный алюминиевый корпус. Однако по сравнению с Redmi Note 3 и Moto G4 Plus мне больше всего нравится дизайн Le 2. Первоклассное качество сборки телефона идеально дополняет его дизайн, который, возможно, не уникален, но, по крайней мере, не такой пухлый, как у Redmi Note 3. датчик сканера с двухцветной светодиодной вспышкой, расположенной справа. Верх и низ задней части также имеют обычные линии антенны. На передней панели 5,5-дюймовый дисплей Full HD расположен между верхней и нижней рамками, которые почти равны по размеру. На нижней панели также расположены емкостные навигационные кнопки, которые можно в определенной степени настроить в EUI. В верхней части телефона находится ИК-бластер, а в нижней — порт USB Type-C и монофонический динамик (не дайте себя обмануть двумя решетками динамиков).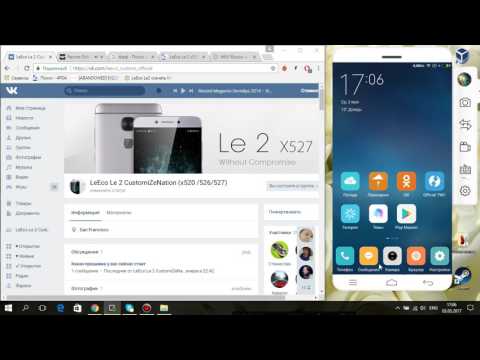 Кнопки регулировки громкости и питания расположены справа, а лоток для SIM-карты — слева.
Кнопки регулировки громкости и питания расположены справа, а лоток для SIM-карты — слева.
5,5-дюймовый дисплей Full HD на Le 2 — одна из сильных сторон телефона. Он предлагает отличные углы обзора, уровни контрастности и приличную яркость. Однако есть три проблемы, которые мешают дисплею: во-первых, его окружают черные рамки; во-вторых, дисплей прогибается при нажатии; и в-третьих, пригодность для солнечного света не соответствует требованиям, поскольку дисплей едва виден под прямыми солнечными лучами.
Первая проблема очень распространена на многих других китайских телефонах и помогает создать неправильное впечатление о размере лицевой панели, окружающей дисплей. Что касается второй проблемы, то она не имеет большого значения, так как никак не влияет на качество сборки или удобство использования телефона. LeEco уже сделала заявление по этому поводу и говорит, что дисплей прогибается из-за защитного слоя, который они установили под ним.
В отличие от Redmi Note 3 и почти всех других телефонов этой линейки, Le 2 не имеет слота для карт памяти microSD. Вместо этого он поставляется только с 32 ГБ встроенной памяти, из которых около 23 ГБ доступно конечному пользователю.
Вместо этого он поставляется только с 32 ГБ встроенной памяти, из которых около 23 ГБ доступно конечному пользователю.
Le 2 работает на Android 6.0 Marshmallow из коробки, хотя он полностью затмевается оболочкой LeEco EUI. Скин не похож на iOS, но на некоторые функции определенно повлияло это. Например, в ОС есть Центр управления, который предлагает один доступ к часто используемым системным настройкам. Этот Центр управления полностью заменяет панель быстрых настроек Android, и вместо того, чтобы быть найденным в тени уведомлений, он находится в представлении «Недавние приложения». Мне не особенно нравится это изменение, и хотелось бы, чтобы LeEco хотя бы предложила в EUI возможность поместить системные переключатели на панель уведомлений.
Как и у других китайских OEM-производителей, EUI имеет очень тяжелую оболочку. Если бы не Google Play Store и другие приложения Google, никому было бы сложно понять, работает ли телефон вообще на Android. В этом нет ничего плохого, поскольку EUI предлагает множество вариантов настройки, которые оценят опытные пользователи. С другой стороны, многие новые пользователи могут чувствовать себя немного перегруженными таким количеством функций, особенно когда они открывают меню «Настройки».
В этом нет ничего плохого, поскольку EUI предлагает множество вариантов настройки, которые оценят опытные пользователи. С другой стороны, многие новые пользователи могут чувствовать себя немного перегруженными таким количеством функций, особенно когда они открывают меню «Настройки».
Под капотом Le 2 установлен восьмиядерный чипсет Snapdragon 652 с тактовой частотой 1,8 ГГц и 3 ГБ оперативной памяти. На бумаге Le 2 — самый быстрый телефон, доступный в Индии по цене рупий. Диапазон 20 000 (300 долларов). Он даже быстрее, чем Redmi Note 3 с шестиядерным чипсетом Snapdragon 650. Необработанная мощность чипсета определенно показывает свое ворчание, поскольку Le 2, несмотря на работу с тяжелой оболочкой EUI, работает плавно даже при запуске тяжелых игр и приложений. Тем не менее, пользовательский интерфейс время от времени имеет тенденцию заикаться, что ясно показывает некоторые проблемы с его оптимизацией.
В отличие от Moto G4 Plus, Le 2 не нагревается при сильном нажатии, например, при игре в такие игры, как Asphalt 8, или при использовании приложения камеры в течение длительного периода времени.
Благодаря аккумулятору емкостью 3000 мАч и эффективному чипсету Snapdragon 652 Le 2 легко продержится день интенсивного использования. Телефон не работает так долго, как Redmi Note 3, без подзарядки, но вы можете легко продлить срок службы аккумулятора до почти два дня, используя различные функции энергосбережения, включенные в EUI. В среднем мне удалось выжать из телефона около 1,5 дней использования без подзарядки, при этом устройство легко проработало два дня в выходные и особенно светлые дни.
Камера На задней панели Le 2 установлена 16-мегапиксельная камера с диафрагмой F/2.0 и фазовой автофокусировкой. Настройка камеры аналогична той, что есть в Redmi Note 3, но между ними довольно большая разница в производительности. При дневном свете фотографии, сделанные с Le 2, выглядят слегка пресными и нейтральными, и им не хватает какой-либо изюминки. Поскольку количество доступного света уменьшается, 16-мегапиксельная камера Le 2 изо всех сил пытается делать приличные фотографии. При очень слабом освещении фотографии с телефона вряд ли принесут пользу.
При очень слабом освещении фотографии с телефона вряд ли принесут пользу.
К сожалению, в Le 2, несмотря на наличие мощного чипсета Snapdragon 652, отсутствует режим Auto HDR. К счастью, у него есть возможность записывать видео в разрешении 4K, хотя видео полностью испорчено сильными артефактами сжатия.
Le 2 предлагает почти такое же или чуть более низкое качество изображения, чем Redmi Note 3, а его камера значительно отстает от превосходной 16-мегапиксельной камеры Moto G4 Plus.
ЗаключениеЗа свою цену Le 2 — отличный телефон. Вам будет трудно найти лучший телефон в пределах рупий. 11000 в Индии. У телефона есть небольшие проблемы с качеством сборки, а отсутствие 3,5-мм аудиоразъема доставит массу неудобств потенциальным покупателям. Кроме того, в телефоне отсутствует слот для карт памяти microSD — функция, которая является обычным явлением в телефонах этого диапазона. Если вы сможете преодолеть их, Le 2 — отличная покупка.
Однако по сравнению с Xiaomi Redmi Note 3 все немного по-другому.





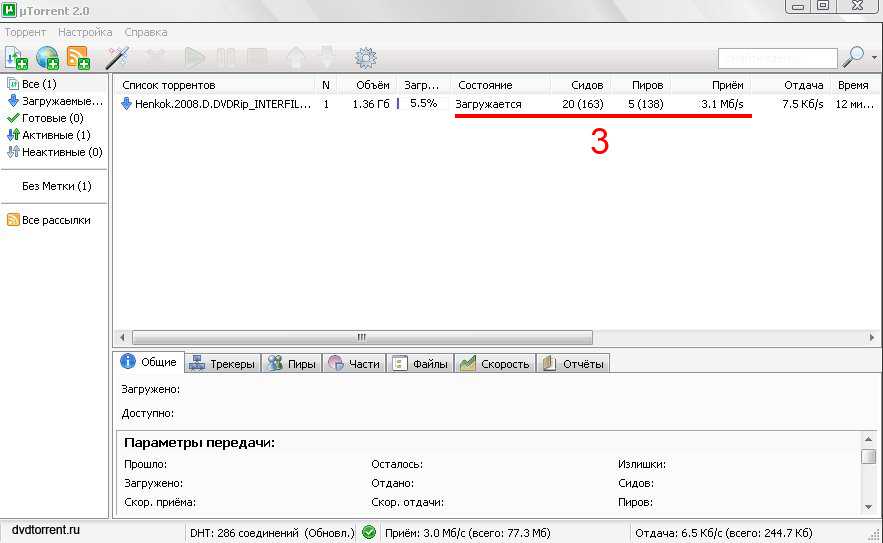 Ведь в этом рейтинге каждая позиция заслуживает отдельного внимания.
Ведь в этом рейтинге каждая позиция заслуживает отдельного внимания.
 Это бескомпромиссный шутер с элементами жестокости, он динамичный и увлекательный. В свое время Дум сделал настоящую революцию в геймерской индустрии.
Это бескомпромиссный шутер с элементами жестокости, он динамичный и увлекательный. В свое время Дум сделал настоящую революцию в геймерской индустрии.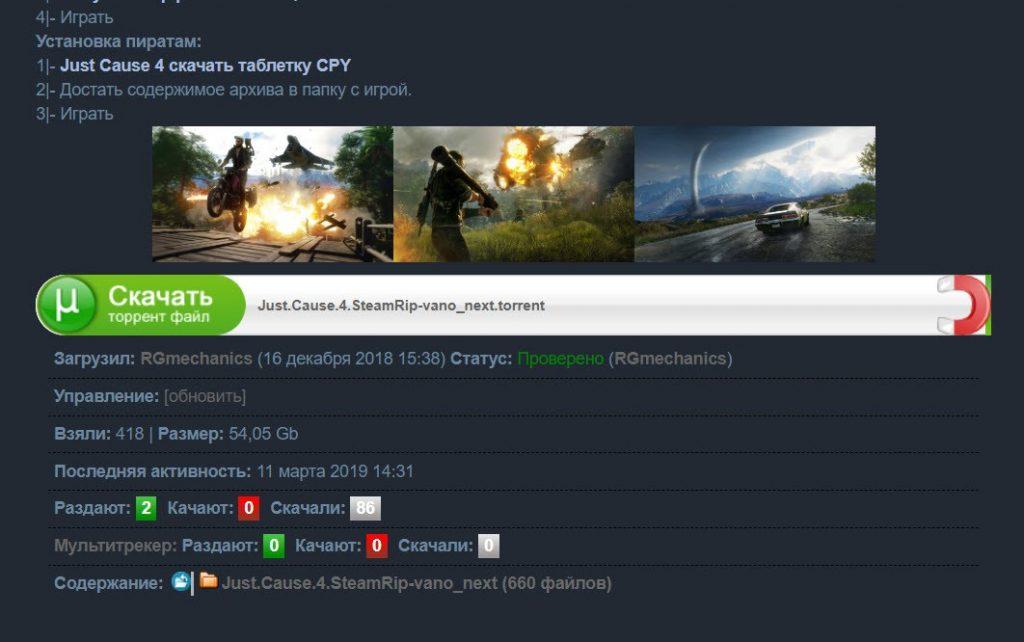 05.2020
05.2020
 Однако это не совсем так. Конечно, подобные ресурсы на 90% заполнены нелегальными копиями игр и фильмов, но ничего не мешает вам найти раздачу лицензионной версии нужного продукта. Так что если вы являетесь добросовестным юзером, то можно пользоваться торрентами, чтобы скачать нужный контент быстрее, чем с официальных серверов.
Однако это не совсем так. Конечно, подобные ресурсы на 90% заполнены нелегальными копиями игр и фильмов, но ничего не мешает вам найти раздачу лицензионной версии нужного продукта. Так что если вы являетесь добросовестным юзером, то можно пользоваться торрентами, чтобы скачать нужный контент быстрее, чем с официальных серверов.
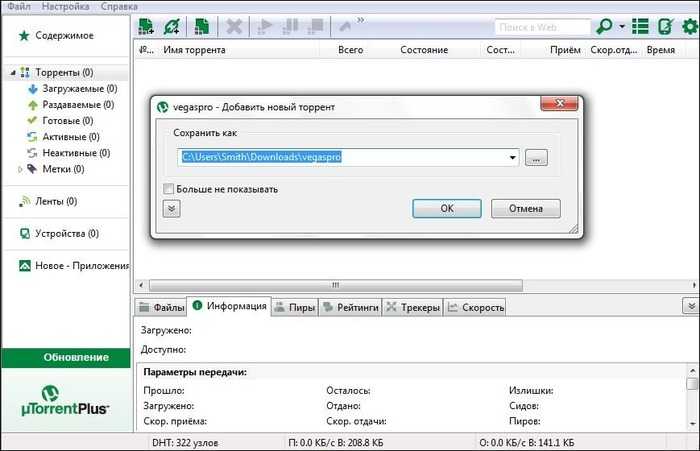

 В этом подробном руководстве мы рассмотрим все, что вам нужно знать об использовании uTorrent (узнайте больше здесь) для загрузки игр на ваш компьютер. Для многих геймеров uTorrent является популярным выбором для загрузки игр из-за простоты использования и огромного выбора торрентов, доступных в Интернете. Однако с таким количеством вариантов и потенциальными рисками, связанными с торрентами, это может быть ошеломляющим для новичков. В этом руководстве мы стремимся предоставить вам всю информацию, необходимую для безопасной и эффективной загрузки ваших любимых игр с помощью uTorrent. Итак, приступим!
В этом подробном руководстве мы рассмотрим все, что вам нужно знать об использовании uTorrent (узнайте больше здесь) для загрузки игр на ваш компьютер. Для многих геймеров uTorrent является популярным выбором для загрузки игр из-за простоты использования и огромного выбора торрентов, доступных в Интернете. Однако с таким количеством вариантов и потенциальными рисками, связанными с торрентами, это может быть ошеломляющим для новичков. В этом руководстве мы стремимся предоставить вам всю информацию, необходимую для безопасной и эффективной загрузки ваших любимых игр с помощью uTorrent. Итак, приступим! Хотя использование uTorrent сопряжено с некоторыми рисками, он остается одним из самых популярных способов загрузки игр, особенно для тех, кто предпочитает не покупать игры в интернет-магазинах.
Хотя использование uTorrent сопряжено с некоторыми рисками, он остается одним из самых популярных способов загрузки игр, особенно для тех, кто предпочитает не покупать игры в интернет-магазинах. Существует несколько популярных торрент-сайтов, таких как The Pirate Bay, Katcr.co и 1337x. Однако имейте в виду, что не все доступные торренты безопасны или легальны, поэтому будьте осторожны при выборе сайта для использования.
Существует несколько популярных торрент-сайтов, таких как The Pirate Bay, Katcr.co и 1337x. Однако имейте в виду, что не все доступные торренты безопасны или легальны, поэтому будьте осторожны при выборе сайта для использования. Следуйте инструкциям, чтобы установить игру на свой компьютер.
Следуйте инструкциям, чтобы установить игру на свой компьютер. Итак, приступим!
Итак, приступим!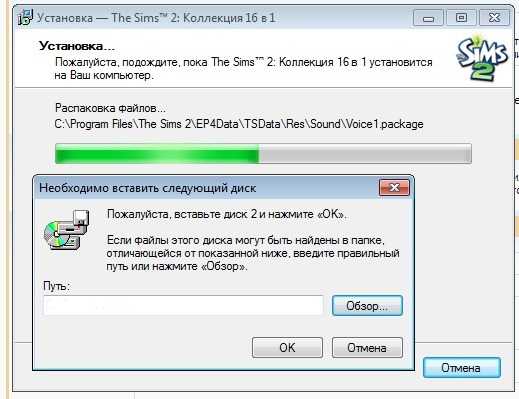 Если вы используете ПК с Windows, выберите вариант «Windows». Вам также нужно будет выбрать между бесплатной и платной версиями. Для большинства пользователей бесплатной версии должно быть достаточно.
Если вы используете ПК с Windows, выберите вариант «Windows». Вам также нужно будет выбрать между бесплатной и платной версиями. Для большинства пользователей бесплатной версии должно быть достаточно.
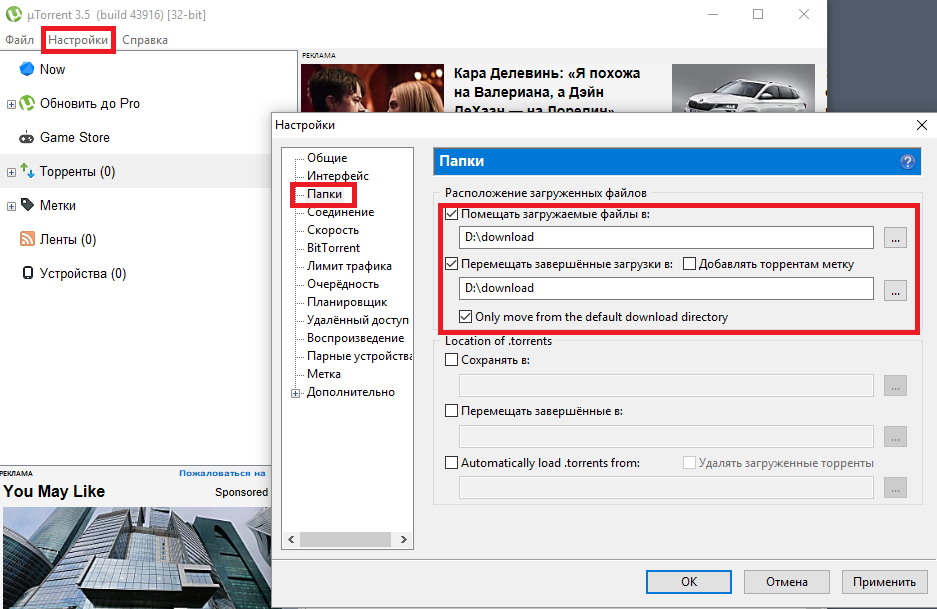 Пока вы загружаете файл, вы также будете загружать части файла, которые вы уже загрузили, другим людям. Чем больше людей делятся файлом, тем выше скорость загрузки этого файла. Кроме того, на выбор предлагается несколько клиентов BitTorrent. [1] Продолжайте читать, чтобы узнать больше о том, как использовать BitTorrent для загрузки игр.
Пока вы загружаете файл, вы также будете загружать части файла, которые вы уже загрузили, другим людям. Чем больше людей делятся файлом, тем выше скорость загрузки этого файла. Кроме того, на выбор предлагается несколько клиентов BitTorrent. [1] Продолжайте читать, чтобы узнать больше о том, как использовать BitTorrent для загрузки игр. Чтобы использовать торрент-клиент, вам понадобится файл .torrent. Вы можете использовать поисковую систему для поиска определенных типов файлов. В Google введите filetype:torrent , а затем название игры, которую вы хотите загрузить.
Чтобы использовать торрент-клиент, вам понадобится файл .torrent. Вы можете использовать поисковую систему для поиска определенных типов файлов. В Google введите filetype:torrent , а затем название игры, которую вы хотите загрузить.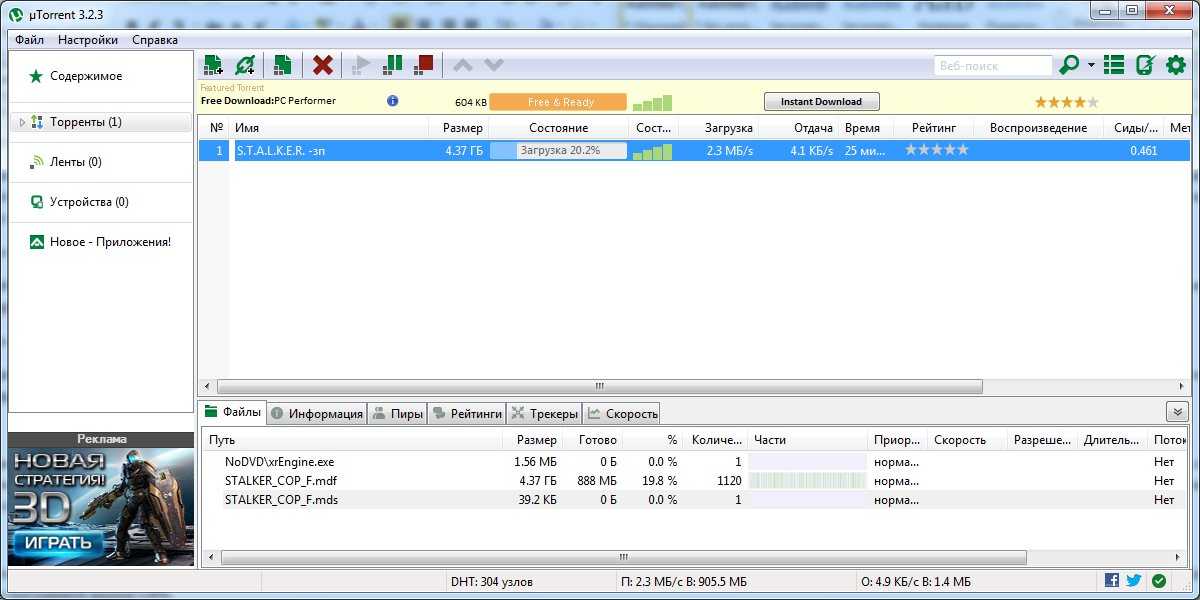
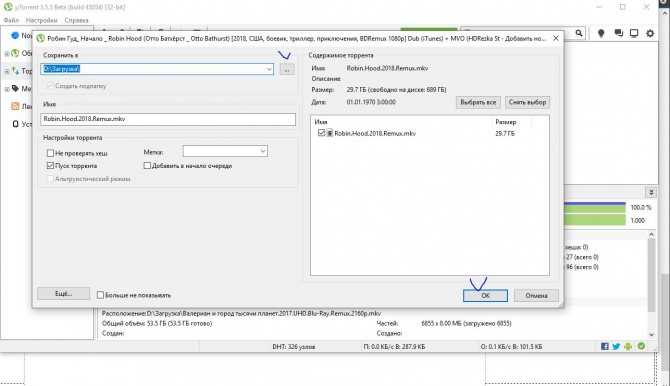



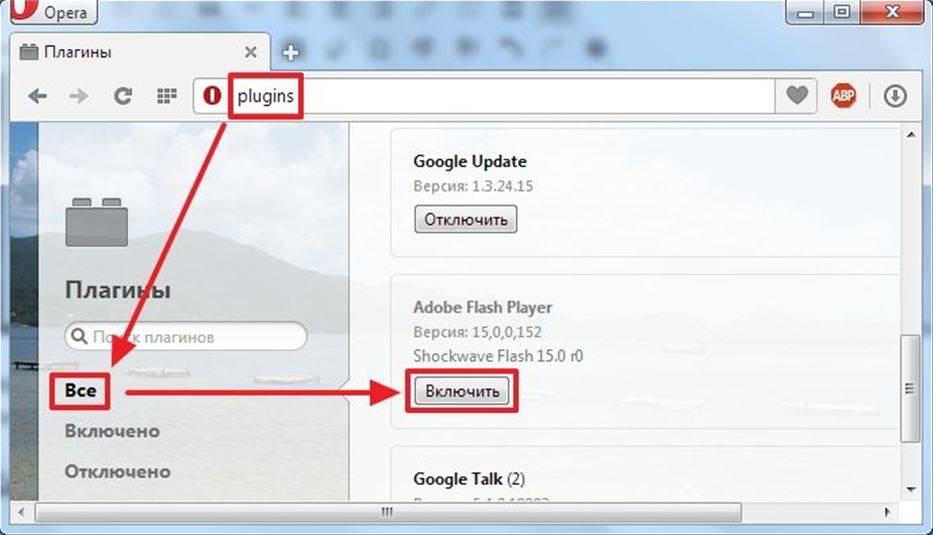

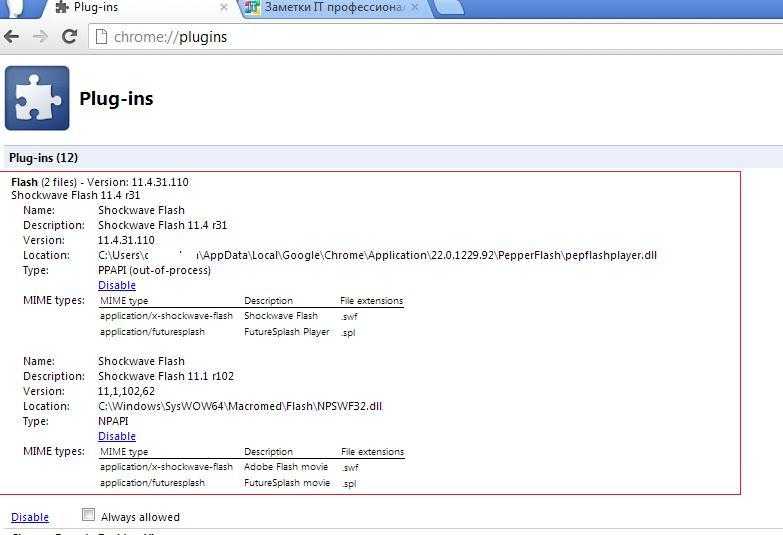 Одним из дополнений, которые мы обычно находим в этом браузере, является Adobe Flash Player. Хотя бывают случаи, когда в нем он отключен по умолчанию.
Одним из дополнений, которые мы обычно находим в этом браузере, является Adobe Flash Player. Хотя бывают случаи, когда в нем он отключен по умолчанию.
 Adobe Flash Player снова активирован, так что давайте иметь возможность посещать веб-страницы без проблем. Обычно, когда что-то происходит, указанный плагин был отключен по ошибке, что мешает ему работать.
Adobe Flash Player снова активирован, так что давайте иметь возможность посещать веб-страницы без проблем. Обычно, когда что-то происходит, указанный плагин был отключен по ошибке, что мешает ему работать.

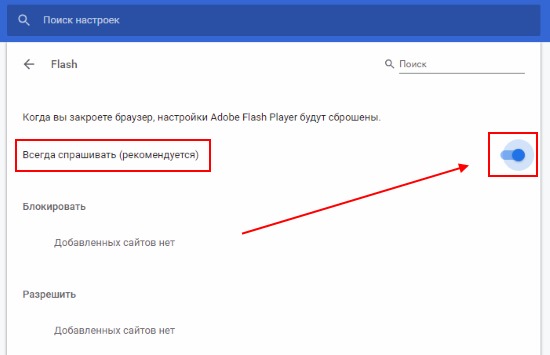 Как объяснил Google, наступление кануна Нового года также означает прекращение поддержки Flash.
Как объяснил Google, наступление кануна Нового года также означает прекращение поддержки Flash. После этого выполните следующие шаги.
После этого выполните следующие шаги.
 ..
Есть ли способ контролировать, каким сайтам разрешено запускать флэш-память, и отключать его для всех остальных?
..
Есть ли способ контролировать, каким сайтам разрешено запускать флэш-память, и отключать его для всех остальных?

 Дело может быть в используемой сборке, в которой удалены или повреждены отдельные системные файлы, касающиеся обновления.
Дело может быть в используемой сборке, в которой удалены или повреждены отдельные системные файлы, касающиеся обновления.

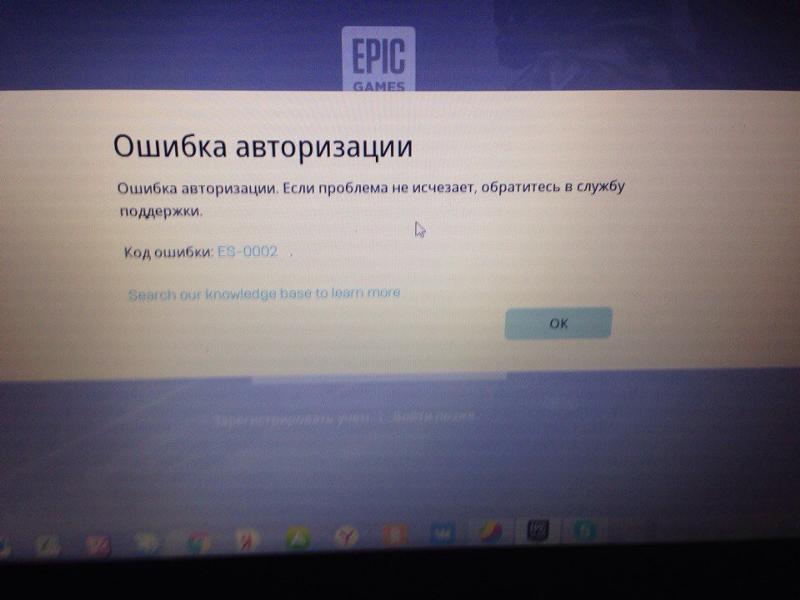
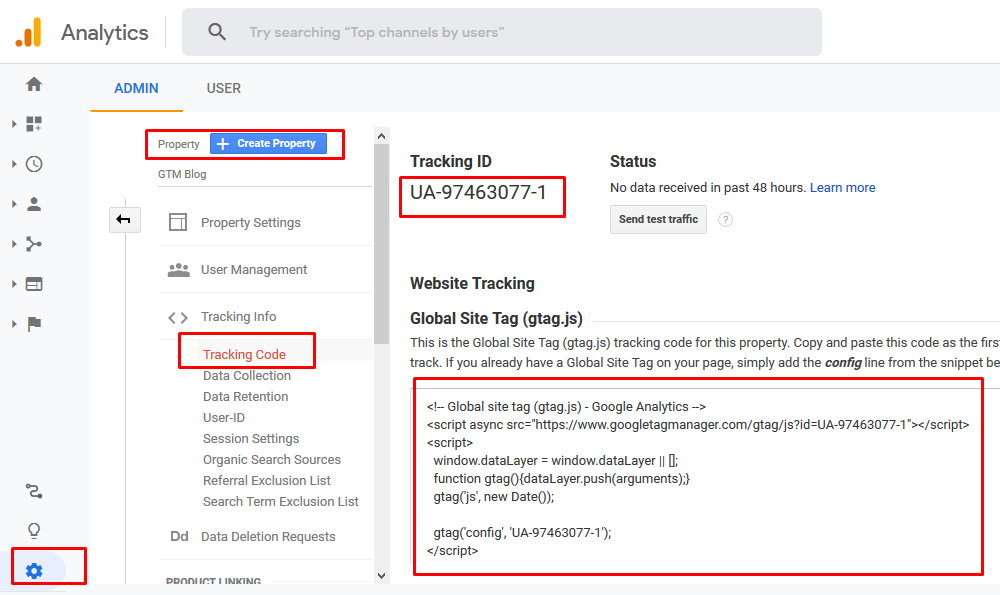 В этой статье я расскажу основные причины возникновения данной ошибки и методы её исправления.
В этой статье я расскажу основные причины возникновения данной ошибки и методы её исправления.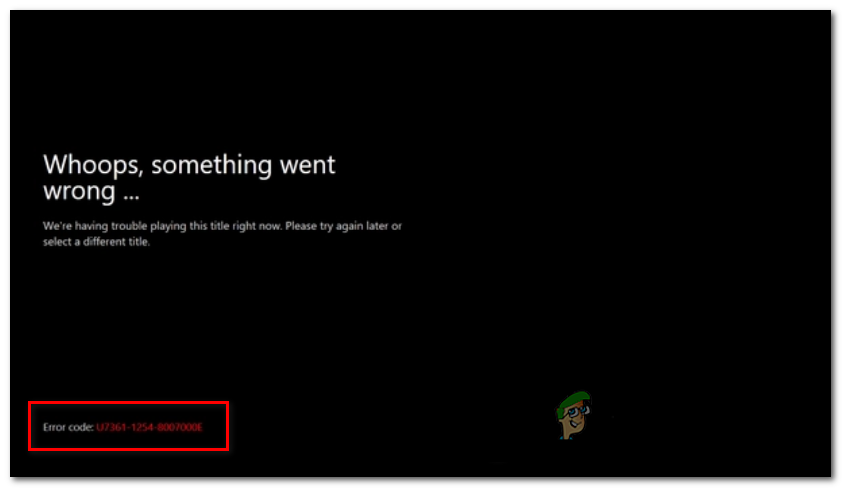 В подразделе Жесткие диски найти диск, на котором находиться системная папка Windows – это и есть «Диск с операционной системой». Если он светится красным, то причиной тому нехватка свободного места.
В подразделе Жесткие диски найти диск, на котором находиться системная папка Windows – это и есть «Диск с операционной системой». Если он светится красным, то причиной тому нехватка свободного места.
 Для этого зайдите в Мой компьютер, после в Свойства жесткого диска с операционной системой, во вкладке Сервис нажмите Выполнить проверку, установите обе галочки и нажмите Запуск.
Для этого зайдите в Мой компьютер, после в Свойства жесткого диска с операционной системой, во вкладке Сервис нажмите Выполнить проверку, установите обе галочки и нажмите Запуск.

 msc и нажмите OK .
msc и нажмите OK .

 Для этого мы используем встроенную утилиту обновления под названием Центр обновления Windows. Однако во время обновления, как показывает опыт, некоторые вещи могут пойти не так. Одной из наиболее распространенных является ошибка Центра обновления Windows 8007000e. Как и другие коды, с которыми мы сталкиваемся при обновлении операционной системы Windows, этот код также сопровождается сообщением об ошибке. В нем говорилось бы, что обновлению Windows не удалось успешно установить обновления на компьютер, система Windows не может искать новые обновления или произошла неизвестная ошибка.
Для этого мы используем встроенную утилиту обновления под названием Центр обновления Windows. Однако во время обновления, как показывает опыт, некоторые вещи могут пойти не так. Одной из наиболее распространенных является ошибка Центра обновления Windows 8007000e. Как и другие коды, с которыми мы сталкиваемся при обновлении операционной системы Windows, этот код также сопровождается сообщением об ошибке. В нем говорилось бы, что обновлению Windows не удалось успешно установить обновления на компьютер, система Windows не может искать новые обновления или произошла неизвестная ошибка.

 После обнаружения удалите его или переименуйте в SoftwareDistributionOLD, в зависимости от того, как вы хотите это сделать.
После обнаружения удалите его или переименуйте в SoftwareDistributionOLD, в зависимости от того, как вы хотите это сделать.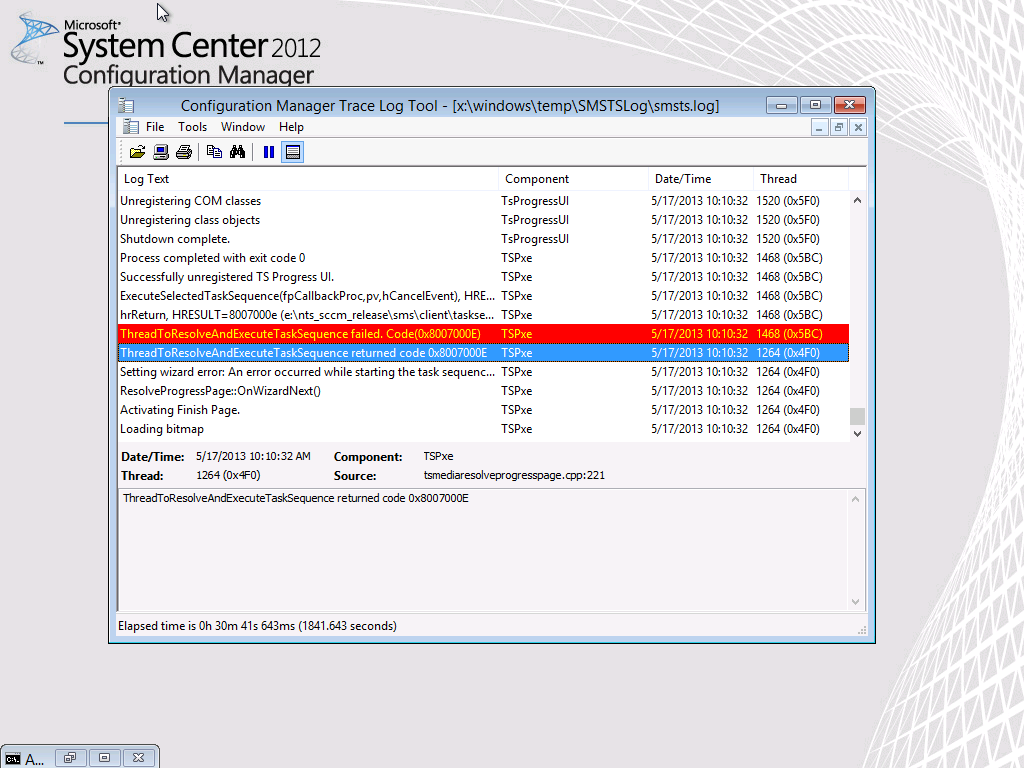 Для этого вам необходимо выполнить шаги, описанные ниже.
Для этого вам необходимо выполнить шаги, описанные ниже. Команда sfc/scannow не просто скажет компьютеру сканировать системные файлы. Он также будет ремонтировать его самостоятельно.
Команда sfc/scannow не просто скажет компьютеру сканировать системные файлы. Он также будет ремонтировать его самостоятельно.
 3 Ггц
3 Ггц Bluboo Maya Max характеристики, фото, дата выхода.
Bluboo Maya Max характеристики, фото, дата выхода. 98mp
98mp 8мм
8мм 5 GHz ARM Cortex-A53, 4x 1.0 GHz ARM Cortex-A53
5 GHz ARM Cortex-A53, 4x 1.0 GHz ARM Cortex-A53 2
2 2 x 2.4
мм
2 x 2.4
мм 0 Mbit/s , 301.5 Mbit/s ), UMTS (384 kbit/s ), HSPA+, EDGE, GPRS
0 Mbit/s , 301.5 Mbit/s ), UMTS (384 kbit/s ), HSPA+, EDGE, GPRS Цена Bluboo Maya в Непале составляет 15 641 рупий. проверьте информацию о процессоре Bluboo Maya, дату запуска, информацию об отображении, дизайн и функции камеры.
Цена Bluboo Maya в Непале составляет 15 641 рупий. проверьте информацию о процессоре Bluboo Maya, дату запуска, информацию об отображении, дизайн и функции камеры.
 0 (зефир)
0 (зефир) 0
0

 0 (Marshmallow) из коробки, но ее можно обновить до следующей ОС.
0 (Marshmallow) из коробки, но ее можно обновить до следующей ОС.
 Большинство телефонов имеют на борту модуль GPS. Телефон Maya имеет встроенное FM-радио. Встроенное FM-радио отлично подходит для прослушивания любимых радиостанций.
Большинство телефонов имеют на борту модуль GPS. Телефон Maya имеет встроенное FM-радио. Встроенное FM-радио отлично подходит для прослушивания любимых радиостанций.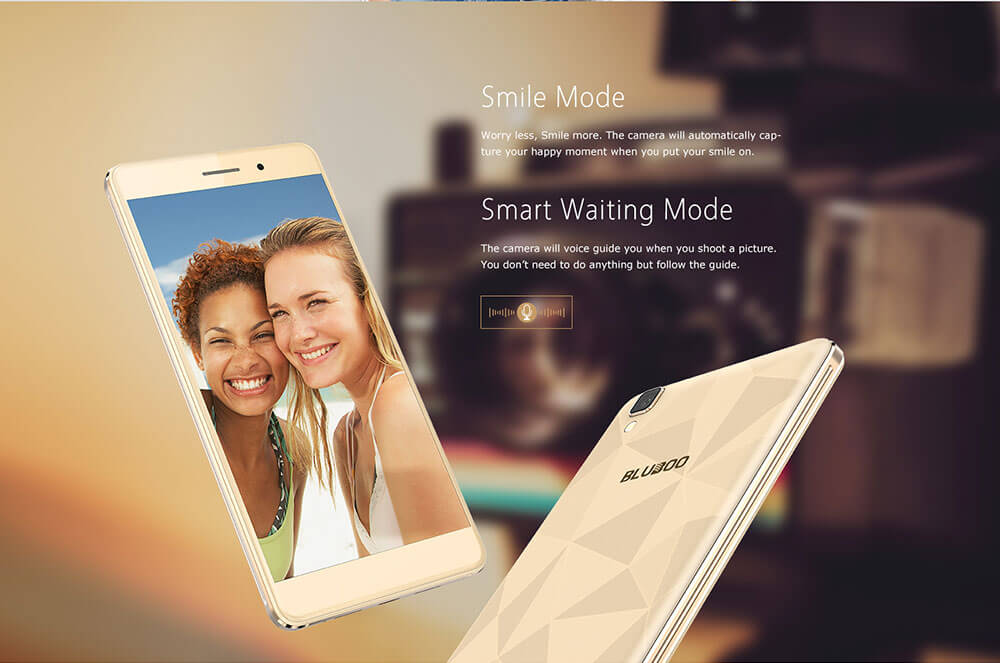


 Также необходимо попробовать подключить интернет-кабель напрямую к ПК или ноутбуку. При отсутствии результата, для начала разберёмся с компьютером.
Также необходимо попробовать подключить интернет-кабель напрямую к ПК или ноутбуку. При отсутствии результата, для начала разберёмся с компьютером. Проверьте наличие галочки напротив IPv6, а на IPv4 нажмите дважды. Отметьте пункты автоматического получения настроек и сохраните изменения. Если доступ к Internet не появился, идём дальше.
Проверьте наличие галочки напротив IPv6, а на IPv4 нажмите дважды. Отметьте пункты автоматического получения настроек и сохраните изменения. Если доступ к Internet не появился, идём дальше.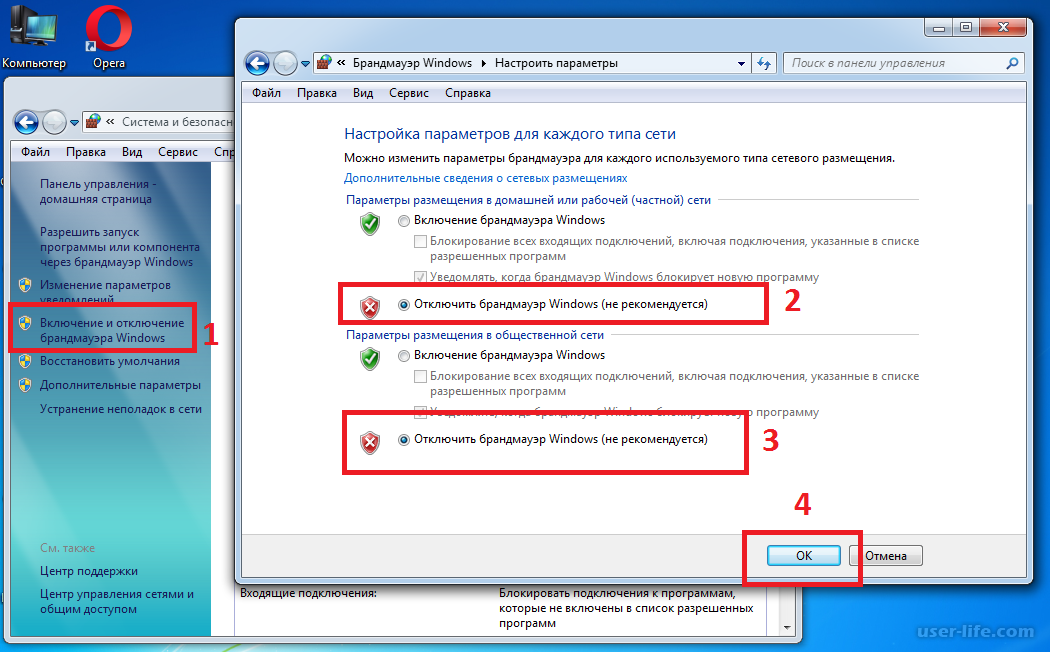 168.0.1 или 192.168.1.1. Откройте ваш браузер и введите в адресной строке установленный IP, и, если он верен, появится запрос на ввод логина и пароля.
168.0.1 или 192.168.1.1. Откройте ваш браузер и введите в адресной строке установленный IP, и, если он верен, появится запрос на ввод логина и пароля.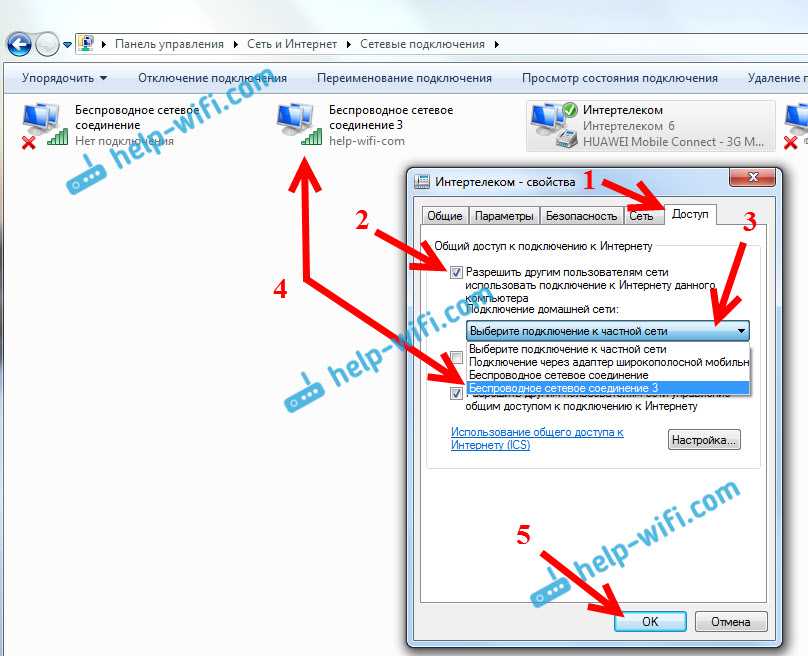 Раз сеть всё ещё нормально не работает, проверяем соединение с провайдером, для чего в панели управления маршрутизатором перейдите в соответствующий раздел. Практически у всех производителей эти опции называются WAN или Internet. Вариантов настроек в этом разделе довольно много. Какие предназначены для вас, можно узнать из договора или в техподдержке вашего поставщика услуг.
Раз сеть всё ещё нормально не работает, проверяем соединение с провайдером, для чего в панели управления маршрутизатором перейдите в соответствующий раздел. Практически у всех производителей эти опции называются WAN или Internet. Вариантов настроек в этом разделе довольно много. Какие предназначены для вас, можно узнать из договора или в техподдержке вашего поставщика услуг. При отсутствии такой возможности, вполне подойдёт тот драйвер, который прилагается на установочном диске. После переустановки обязательно перезагрузите ваш компьютер. Здесь необходимо отметить также сбои в драйверах, возникающие из-за установленного программного обеспечения, которое вносит изменения в работу сетевых протоколов на компьютере. Наиболее часто встречающиеся представители — это антивирусы и сетевые экраны. Убедитесь, что подобные программы не установлены, а если имеются, то отключите или удалите их на время проверки, поскольку они могут блокировать соединение.
При отсутствии такой возможности, вполне подойдёт тот драйвер, который прилагается на установочном диске. После переустановки обязательно перезагрузите ваш компьютер. Здесь необходимо отметить также сбои в драйверах, возникающие из-за установленного программного обеспечения, которое вносит изменения в работу сетевых протоколов на компьютере. Наиболее часто встречающиеся представители — это антивирусы и сетевые экраны. Убедитесь, что подобные программы не установлены, а если имеются, то отключите или удалите их на время проверки, поскольку они могут блокировать соединение. После двойного клика по ней, в новом окне, на вкладке «Дополнительно» выберите параметр Network address (Сетевой адрес) и впишите в пустое поле справа любые двенадцать цифр. После этого перезагружаемся и смотрим на результат.
После двойного клика по ней, в новом окне, на вкладке «Дополнительно» выберите параметр Network address (Сетевой адрес) и впишите в пустое поле справа любые двенадцать цифр. После этого перезагружаемся и смотрим на результат.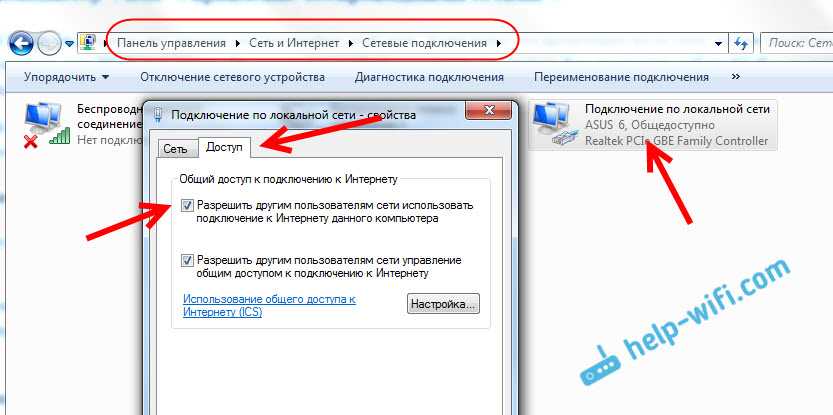 Но что делать, если у вас именно такое подключение? Устраните возможные проблемы с драйверами так, как это было указано выше, и проверьте корректность настроек подключения. Касательно настроек, лучшим вариантом будет обратиться в техподдержку, поскольку тут вариаций большое множество.
Но что делать, если у вас именно такое подключение? Устраните возможные проблемы с драйверами так, как это было указано выше, и проверьте корректность настроек подключения. Касательно настроек, лучшим вариантом будет обратиться в техподдержку, поскольку тут вариаций большое множество.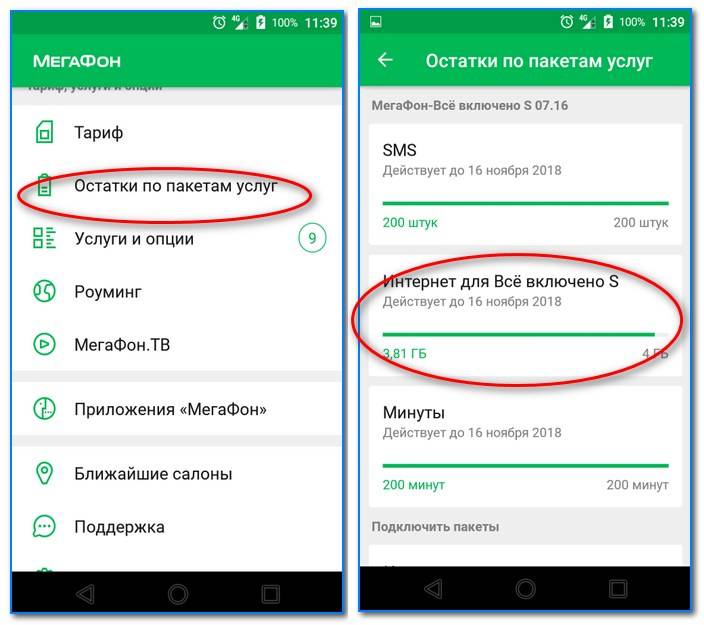 Однако решение одно. Нажмите Win+R, введите gpedit.msc — так вы попадёте редактор локальных групповых политик. В меню слева переходите по пунктам: Политика «Локальный Компьютер» — Конфигурация компьютера — Административные шаблоны — Система — Управление связью через Интернет — Параметры связи через Интернет. Теперь, в правой части окна найдите и включите «Отключить активное зондирование для индикатора состояние сетевого подключения». В Windows 10 этот параметр называется «Отключить активные проверки работоспособности сетевых подключений». Учтите тот факт, что теперь даже при действительно отсутствующем подключении сообщение появляться не будет.
Однако решение одно. Нажмите Win+R, введите gpedit.msc — так вы попадёте редактор локальных групповых политик. В меню слева переходите по пунктам: Политика «Локальный Компьютер» — Конфигурация компьютера — Административные шаблоны — Система — Управление связью через Интернет — Параметры связи через Интернет. Теперь, в правой части окна найдите и включите «Отключить активное зондирование для индикатора состояние сетевого подключения». В Windows 10 этот параметр называется «Отключить активные проверки работоспособности сетевых подключений». Учтите тот факт, что теперь даже при действительно отсутствующем подключении сообщение появляться не будет.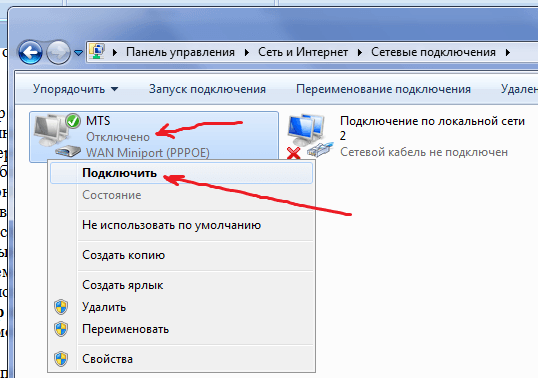

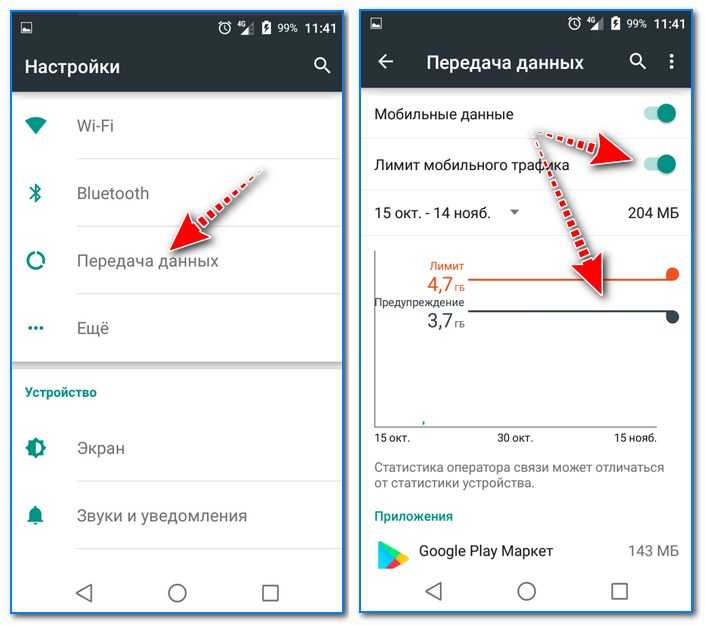

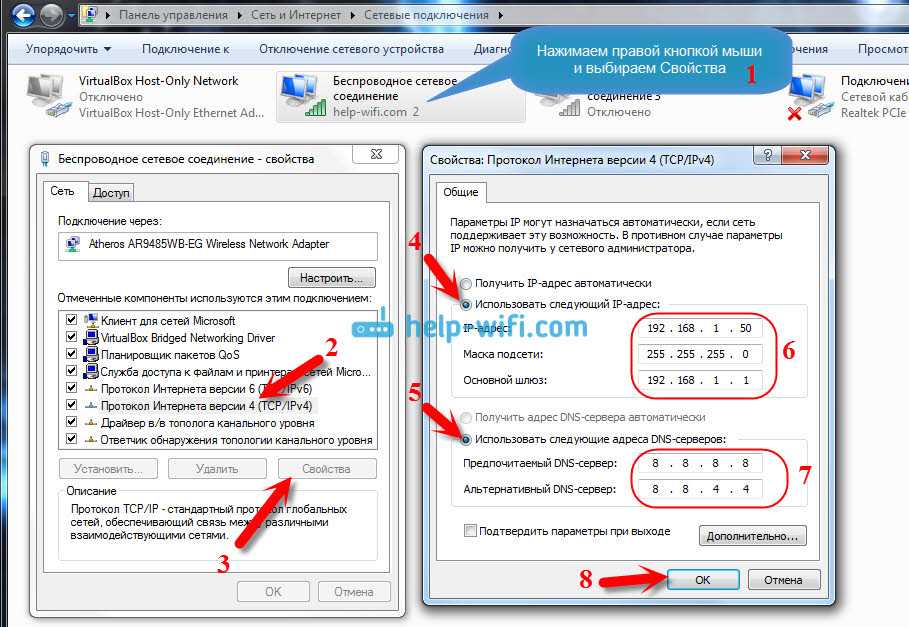
 Если персональный компьютер подключается к Wi-Fi, но все равно нет интернета, придется искать реальную причину неполадок.
Если персональный компьютер подключается к Wi-Fi, но все равно нет интернета, придется искать реальную причину неполадок.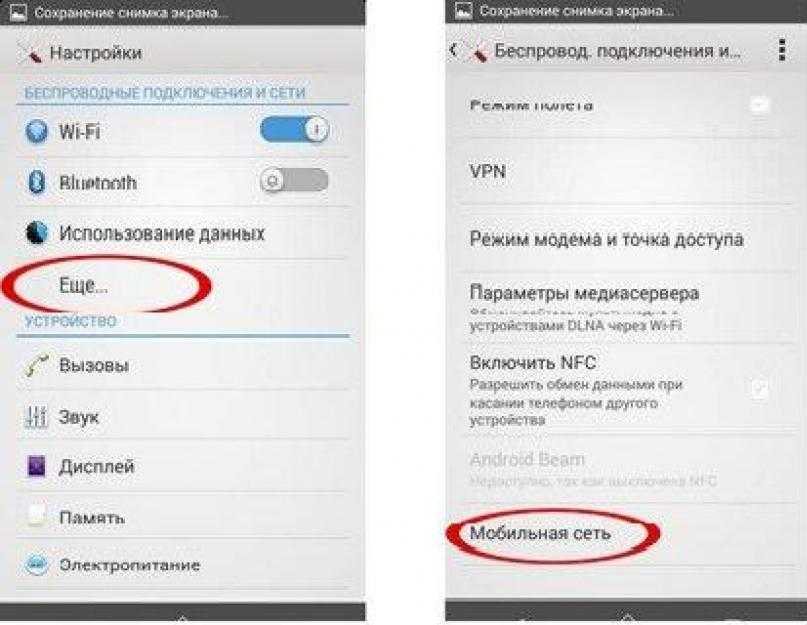
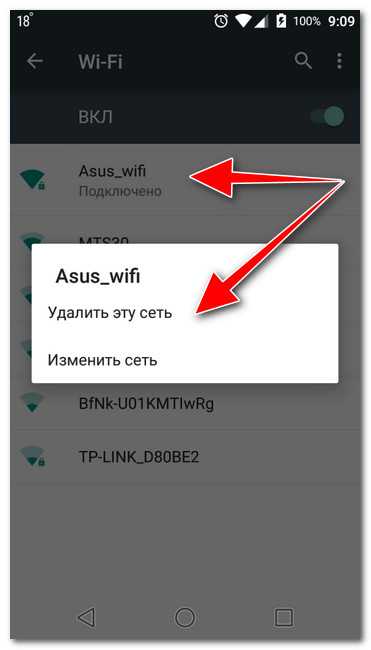

 Если она на месте, то можно ее выбрать, аппаратура попытается сделать вход (с ПК, телефона, планшета). При отсутствии ожидаемого эффекта линия отключается и заново активизируется.
Если она на месте, то можно ее выбрать, аппаратура попытается сделать вход (с ПК, телефона, планшета). При отсутствии ожидаемого эффекта линия отключается и заново активизируется.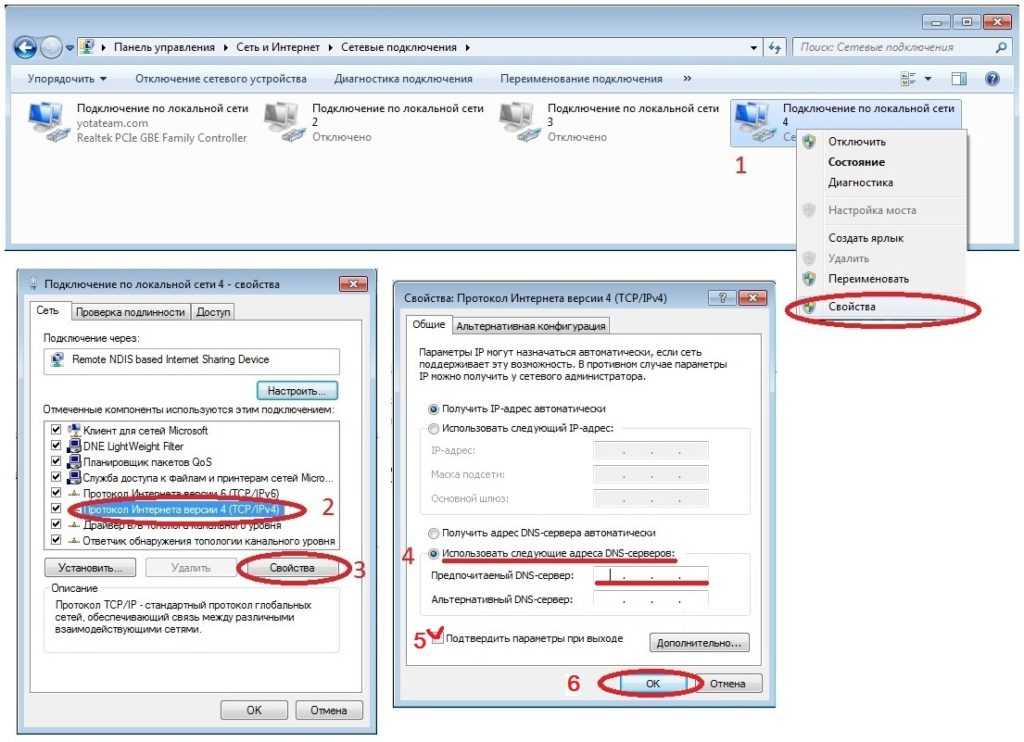
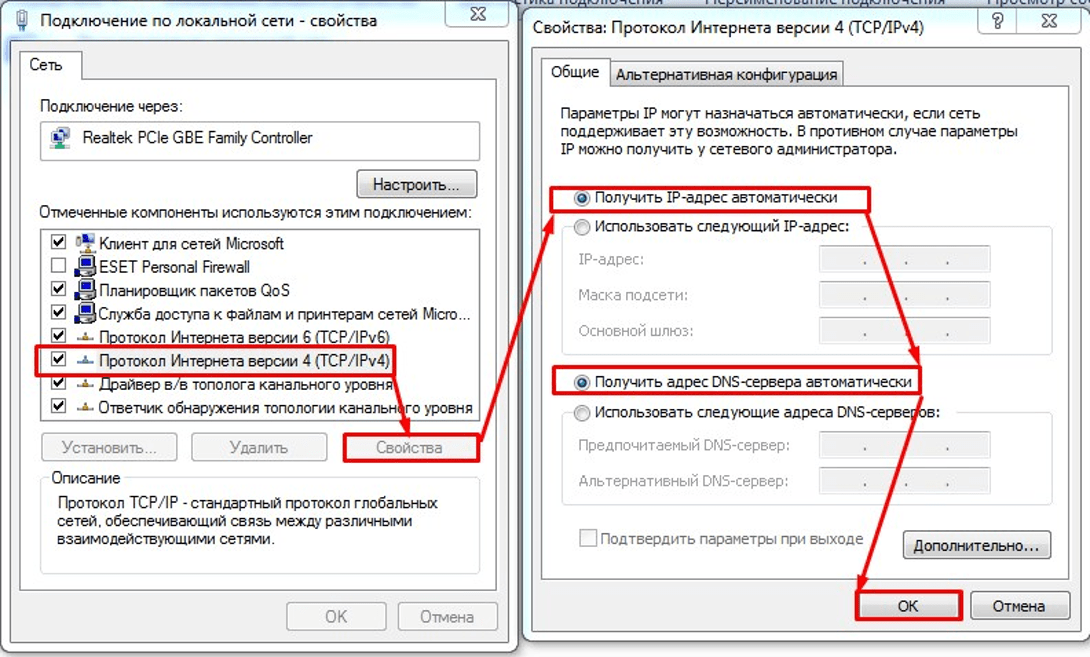

 Давайте рассмотрим некоторые из них ниже: Убедитесь, что это только ваше беспроводное соединение
Давайте рассмотрим некоторые из них ниже: Убедитесь, что это только ваше беспроводное соединение 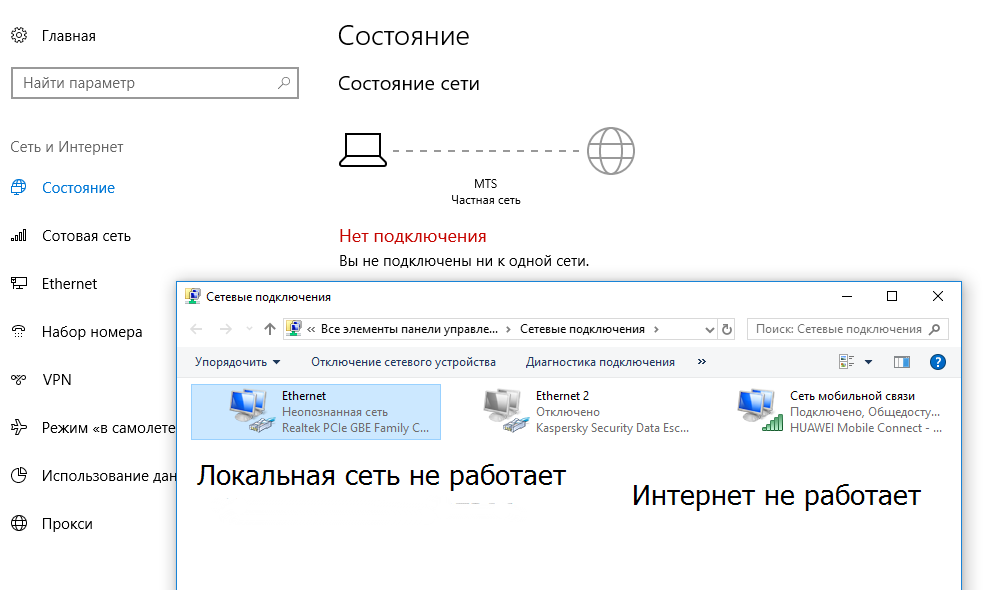
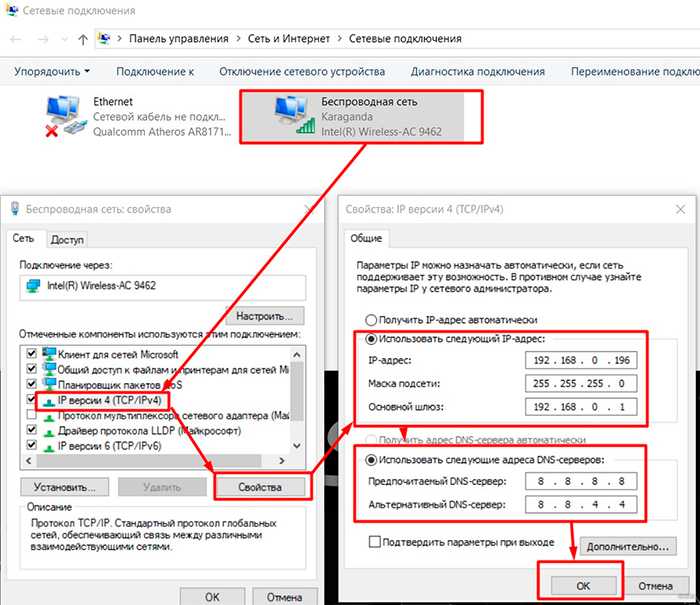 Это может показаться сложным, но для большинства маршрутизаторов этот процесс относительно прост.
Это может показаться сложным, но для большинства маршрутизаторов этот процесс относительно прост. 1.1.1
1.1.1
 Если несколько человек используют Интернет одновременно на разных устройствах, это может быть частью проблемы.
Если несколько человек используют Интернет одновременно на разных устройствах, это может быть частью проблемы.
 Следуйте инструкциям мастера. Если вы используете Mac, перейдите в меню Apple в левом верхнем углу. в углу экрана и выберите «Сеть». Нажмите «Помощь», а затем выберите «Диагностика». Когда откроется окно диагностики сети, выполните шаги в соответствии с инструкциями.
Следуйте инструкциям мастера. Если вы используете Mac, перейдите в меню Apple в левом верхнем углу. в углу экрана и выберите «Сеть». Нажмите «Помощь», а затем выберите «Диагностика». Когда откроется окно диагностики сети, выполните шаги в соответствии с инструкциями.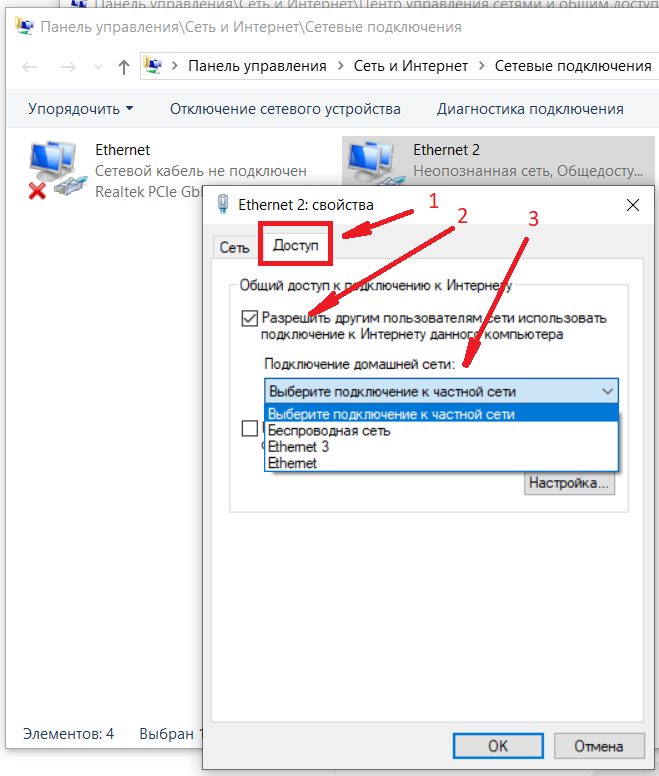 Если этот индикатор не горит, WiFi не направляет интернет-соединение. Если он включен, сам интернет-сервис не работает.
Если этот индикатор не горит, WiFi не направляет интернет-соединение. Если он включен, сам интернет-сервис не работает.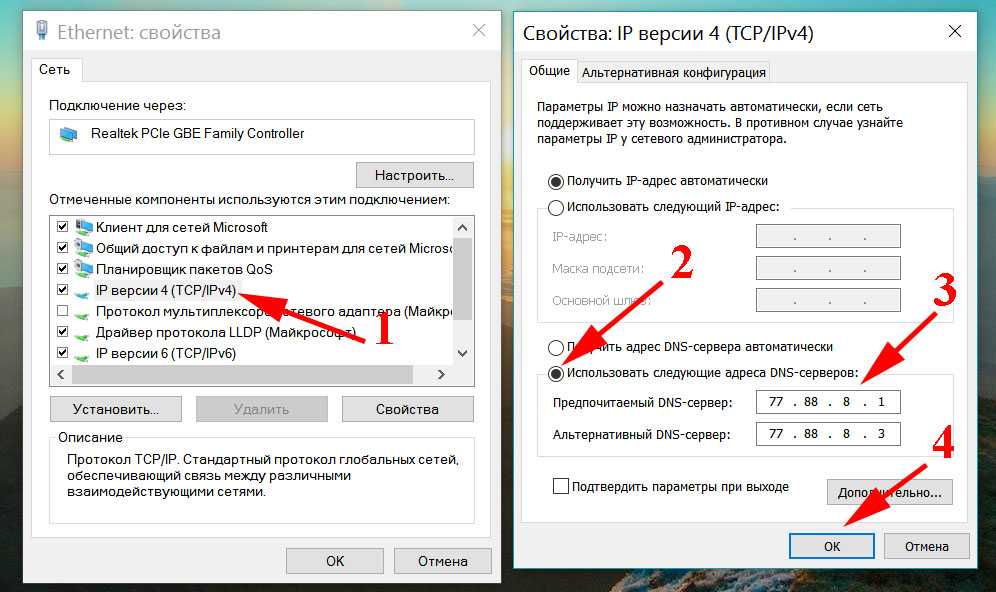 Обычно вы можете найти цифровую копию руководства в Google, введя номер модели вашего устройства, а затем «руководство пользователя».
Обычно вы можете найти цифровую копию руководства в Google, введя номер модели вашего устройства, а затем «руководство пользователя».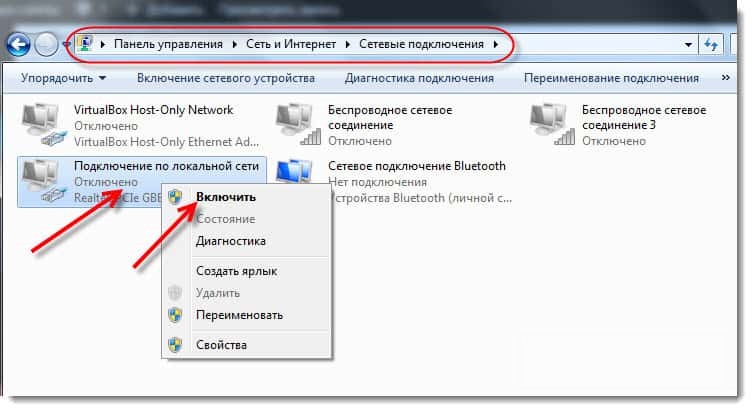 Кроме того, если у вас толстые стены, уровень сигнала может быть снижен. Убедитесь, что ваш маршрутизатор и модем находятся на открытом пространстве.
Кроме того, если у вас толстые стены, уровень сигнала может быть снижен. Убедитесь, что ваш маршрутизатор и модем находятся на открытом пространстве.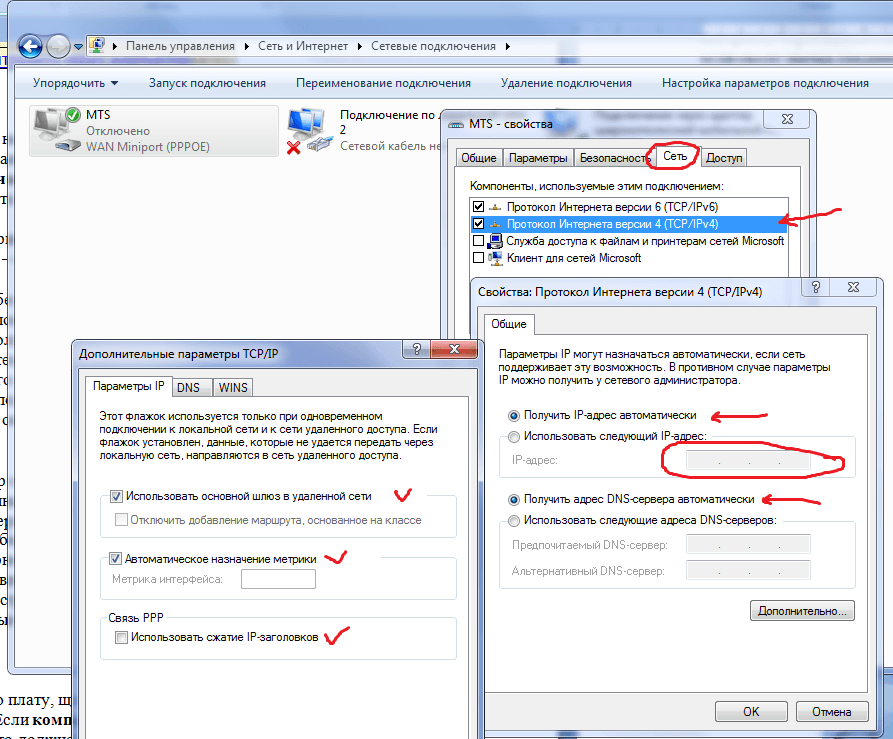
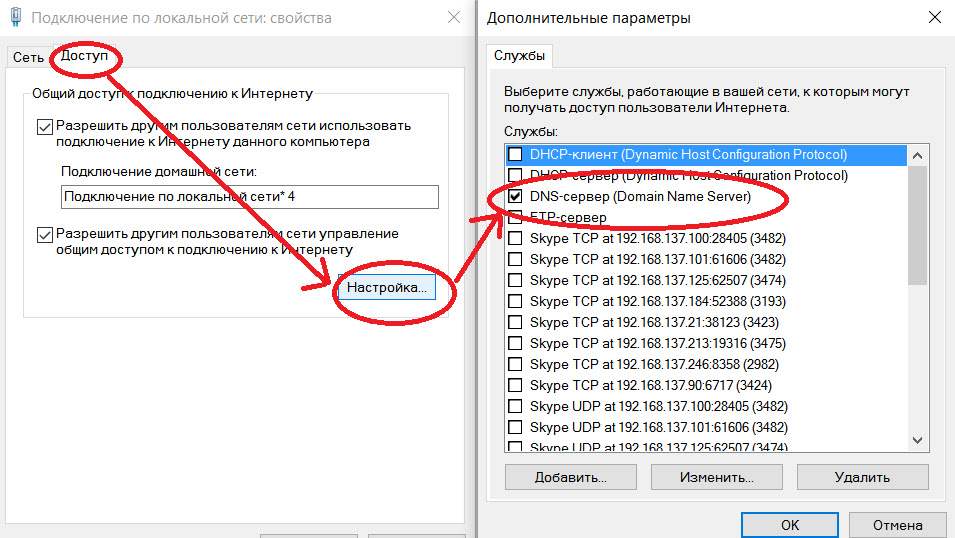


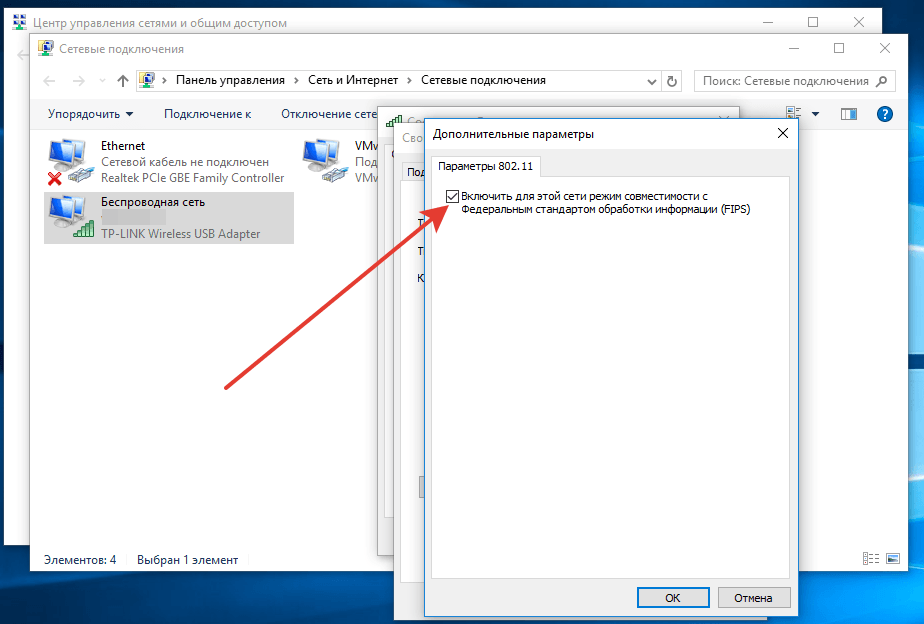
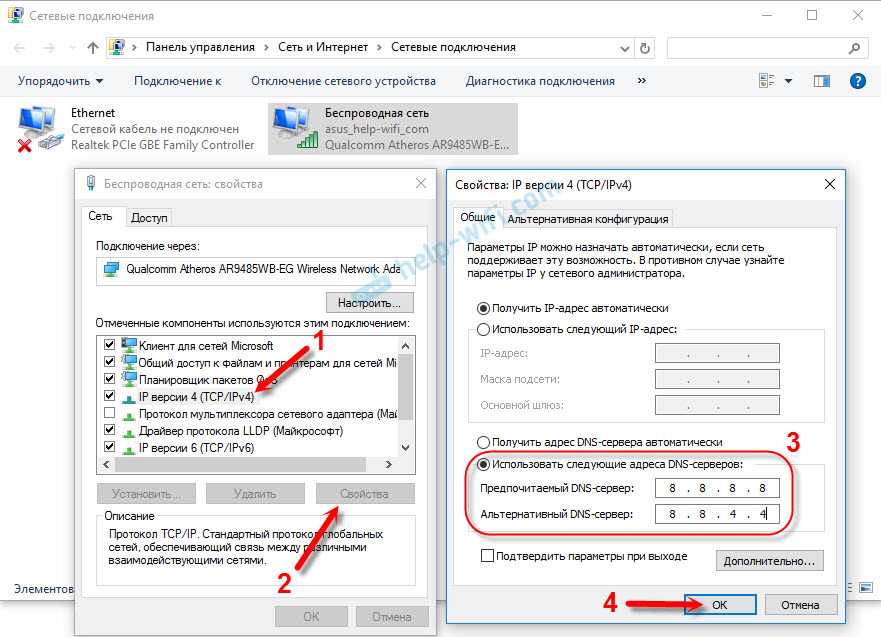
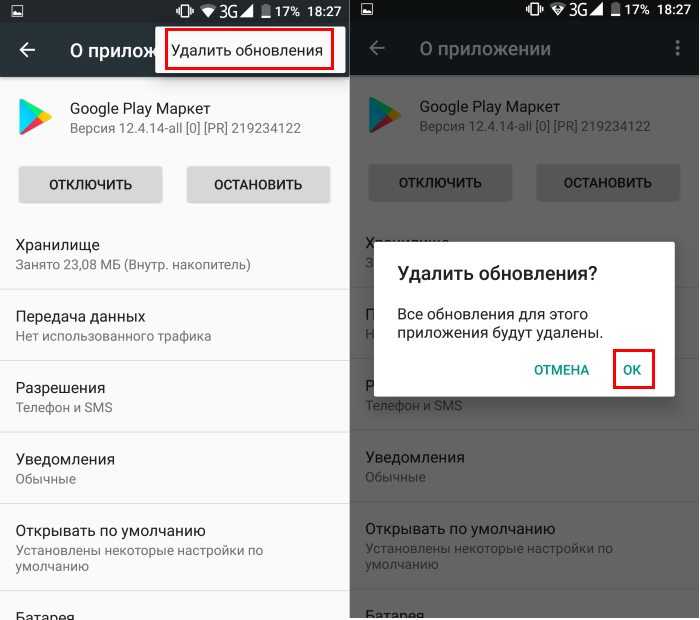




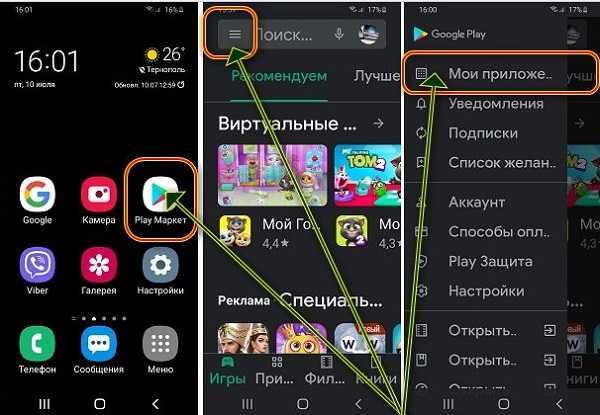
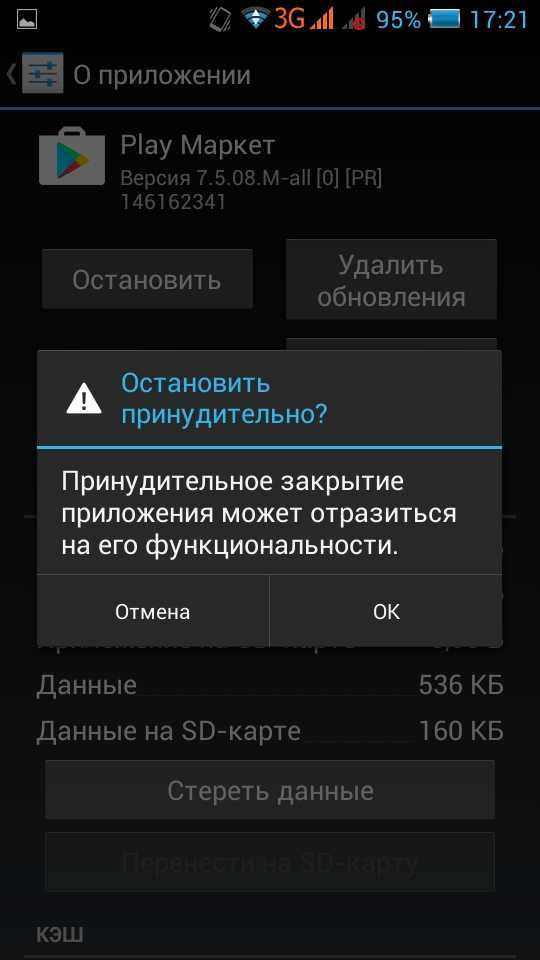 Все приложения, игры и программы должны начать работать в штатном режиме.
Все приложения, игры и программы должны начать работать в штатном режиме. И все же на рутированный устройствах проблема имеет место. Что делать, если удалил Play Market?
И все же на рутированный устройствах проблема имеет место. Что делать, если удалил Play Market? Вопрос, как восстановить пароль на Play Market, больше относится к сбросу данных для авторизации в аккаунте Гугл. Рекомендуем сразу перейти через браузер на страницу «Восстановление аккаунта» и указать адрес электронной почты. Google предложит ввести пароль, код из уведомления, ключ из SMS, указать дату регистрации или воспользоваться резервным адресом электронной почты. Скорее всего один из вариантов поможет вернуть доступ к аккаунту.
Вопрос, как восстановить пароль на Play Market, больше относится к сбросу данных для авторизации в аккаунте Гугл. Рекомендуем сразу перейти через браузер на страницу «Восстановление аккаунта» и указать адрес электронной почты. Google предложит ввести пароль, код из уведомления, ключ из SMS, указать дату регистрации или воспользоваться резервным адресом электронной почты. Скорее всего один из вариантов поможет вернуть доступ к аккаунту.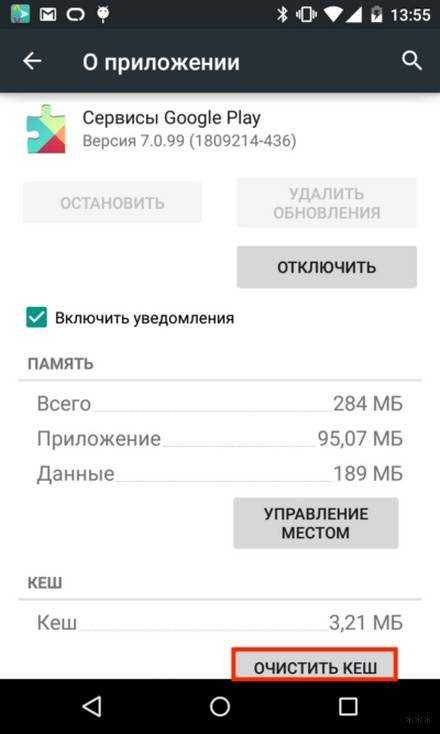 Большинство моделей смартфонов работает на базе операционной системы Android, где предусмотрен магазин Google Play. Из этого официального магазина можно устанавливать любые приложения, не боясь случайно скачать вирус на устройство. Но иногда происходят непредвиденные ситуации, сбой в работе системы, и магазин исчезает. Поэтому пользователям важно знать, как восстановить Гугл Плей разными способами.
Большинство моделей смартфонов работает на базе операционной системы Android, где предусмотрен магазин Google Play. Из этого официального магазина можно устанавливать любые приложения, не боясь случайно скачать вирус на устройство. Но иногда происходят непредвиденные ситуации, сбой в работе системы, и магазин исчезает. Поэтому пользователям важно знать, как восстановить Гугл Плей разными способами. Иногда достаточно зайти просто в «Настройки» и в них найти пункт «Приложения».
Иногда достаточно зайти просто в «Настройки» и в них найти пункт «Приложения». Возможно, оно было случайно скрыто.
Возможно, оно было случайно скрыто.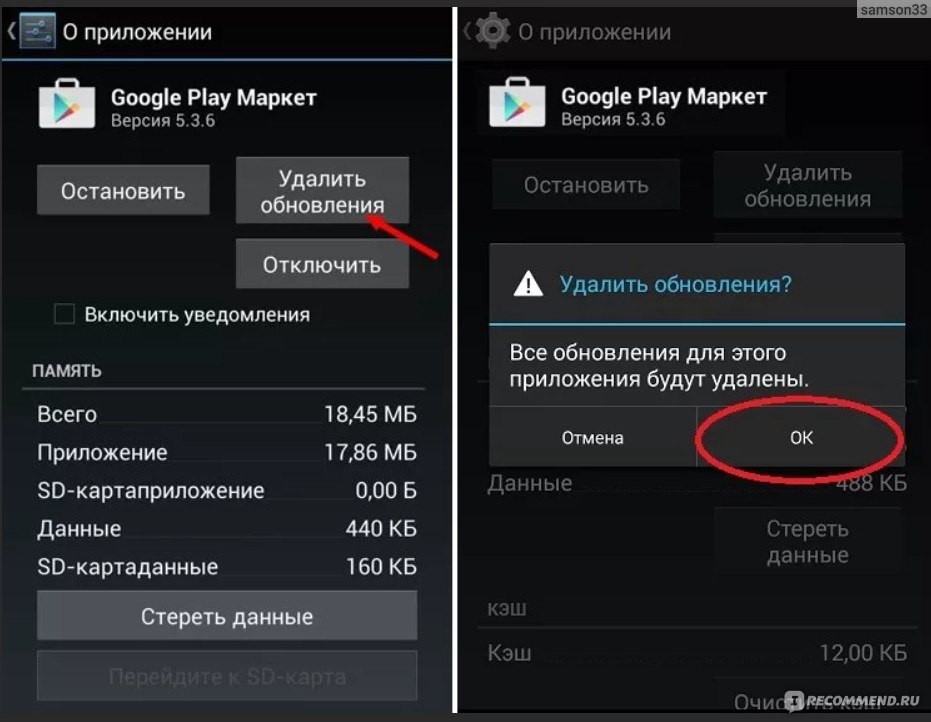
 Это не означает, что воспользоваться приложением больше не удастся, есть возможность его восстановить.
Это не означает, что воспользоваться приложением больше не удастся, есть возможность его восстановить.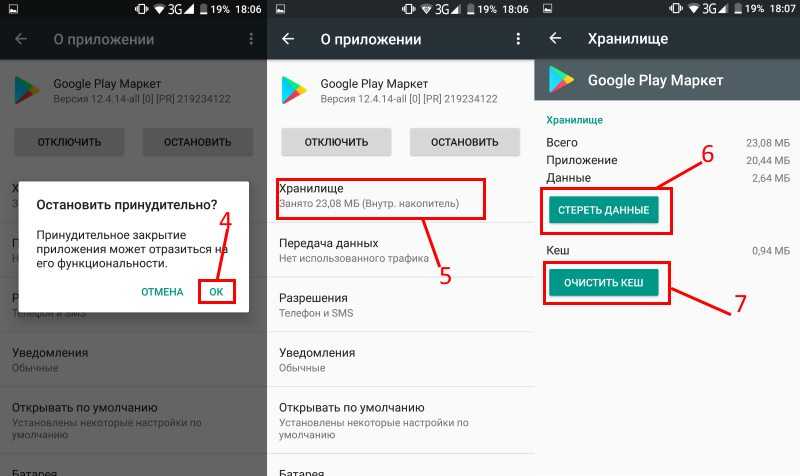 apk. Именно такой тип позволяет установить Google Play на устройство без проблем.
apk. Именно такой тип позволяет установить Google Play на устройство без проблем.
 В случае исчезновения с устройства Play Маркета его можно скачать из этого приложения. Для этого следует:
В случае исчезновения с устройства Play Маркета его можно скачать из этого приложения. Для этого следует:
 Ну ну. Не волнуйся. В этом посте мы расскажем вам, как восстановить удаленный Google Play Store.
Ну ну. Не волнуйся. В этом посте мы расскажем вам, как восстановить удаленный Google Play Store. Какой бы ни была причина отсутствия вашего Play Store, давайте посмотрим, как вернуть его разными способами.
Какой бы ни была причина отсутствия вашего Play Store, давайте посмотрим, как вернуть его разными способами. Проверьте скрытые приложения
Проверьте скрытые приложения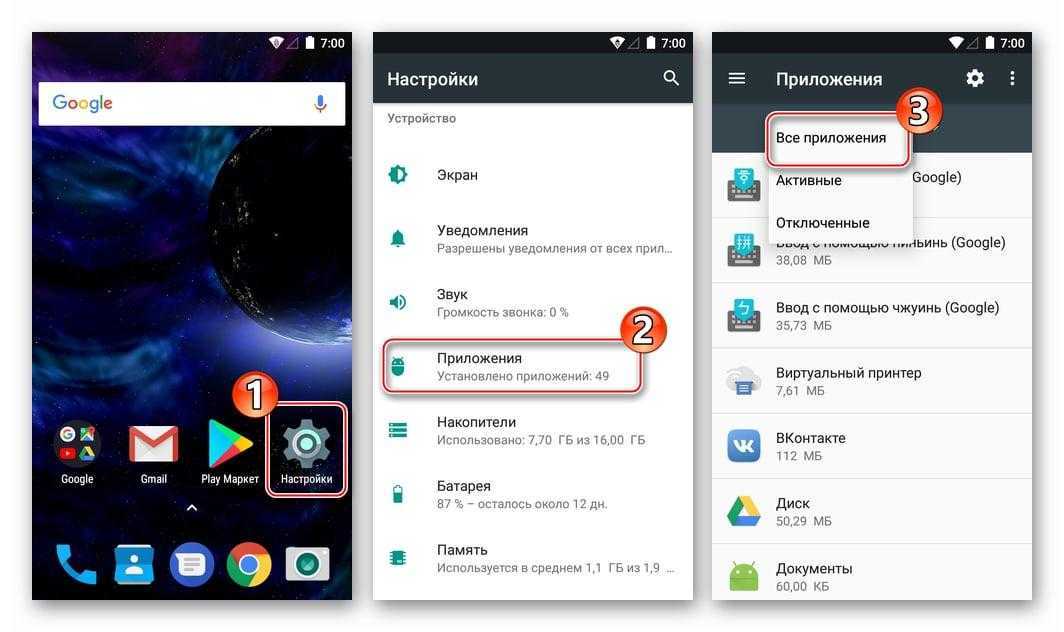
 Вам будет предложено предоставить разрешение безопасности для установки приложений из неизвестных источников. Предоставьте это. После успешной установки Play Store вернется на ваш телефон. Этот метод также можно использовать для обновления Play Store вручную. Узнайте, как это сделать.
Вам будет предложено предоставить разрешение безопасности для установки приложений из неизвестных источников. Предоставьте это. После успешной установки Play Store вернется на ваш телефон. Этот метод также можно использовать для обновления Play Store вручную. Узнайте, как это сделать.
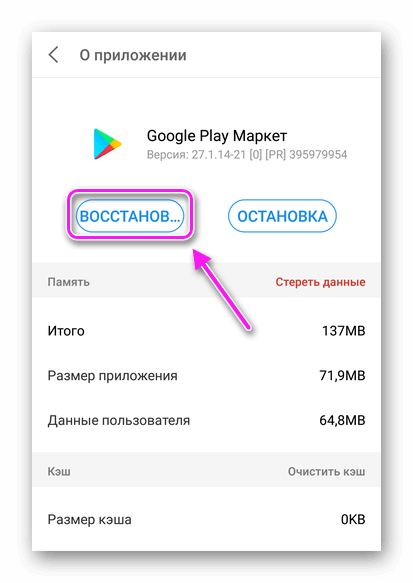 Прокрутите вниз, чтобы найти Google Play Store в списке, и нажмите, чтобы открыть.
Прокрутите вниз, чтобы найти Google Play Store в списке, и нажмите, чтобы открыть. .
.
 doc использовалось для множества различных форматов текста — как простого, так и форматированного; а расширение «txt» не даёт никакой информации о том, в какой кодировке текст в файле), из‑за чего необходимо использовать и другие способы определения формата.
doc использовалось для множества различных форматов текста — как простого, так и форматированного; а расширение «txt» не даёт никакой информации о том, в какой кодировке текст в файле), из‑за чего необходимо использовать и другие способы определения формата. Состоит из символа комментария (#) и восклицательного знака (!), после которого указывается команда, которую требуется выполнить с данным файлом в качестве аргумента.
Состоит из символа комментария (#) и восклицательного знака (!), после которого указывается команда, которую требуется выполнить с данным файлом в качестве аргумента. Файл с именем picture.jpg.n имеет расширение n и не будет идентифицирован системой ввиду отсутствия сопоставимых этому расширению программ просмотра.
Файл с именем picture.jpg.n имеет расширение n и не будет идентифицирован системой ввиду отсутствия сопоставимых этому расширению программ просмотра.
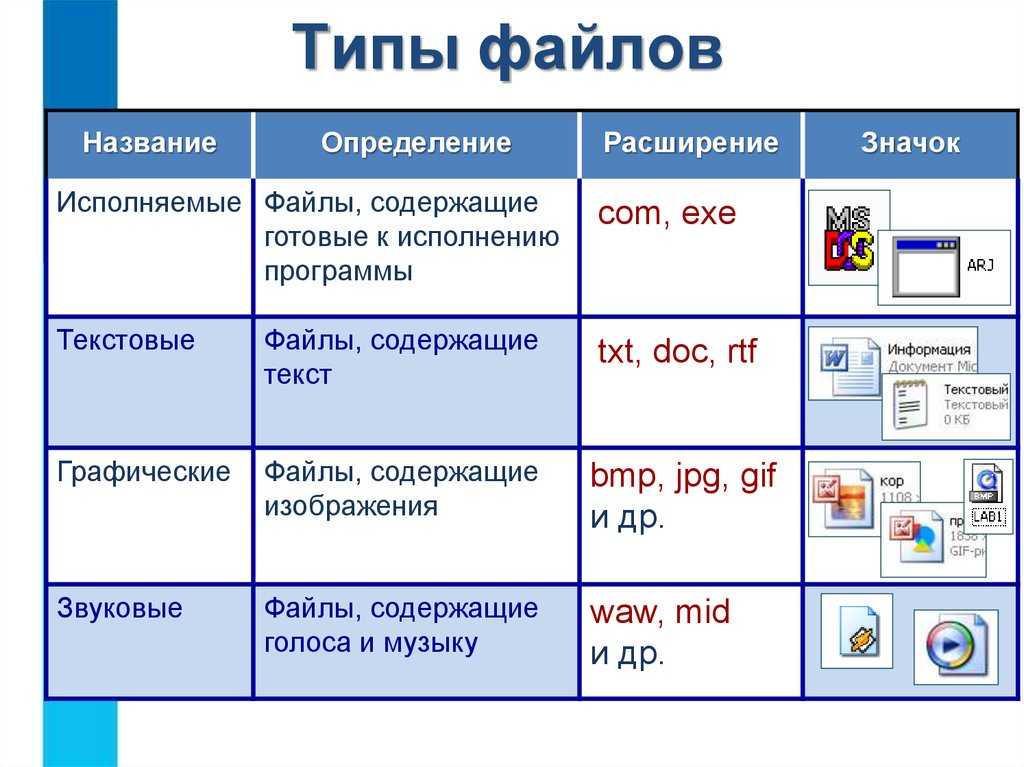

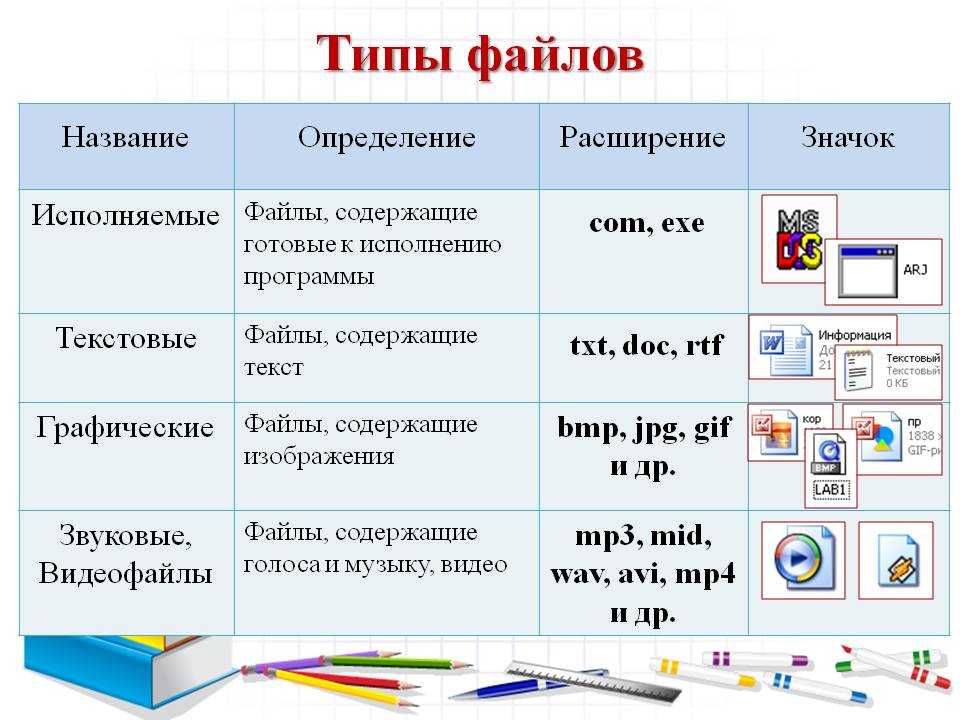

 ..
..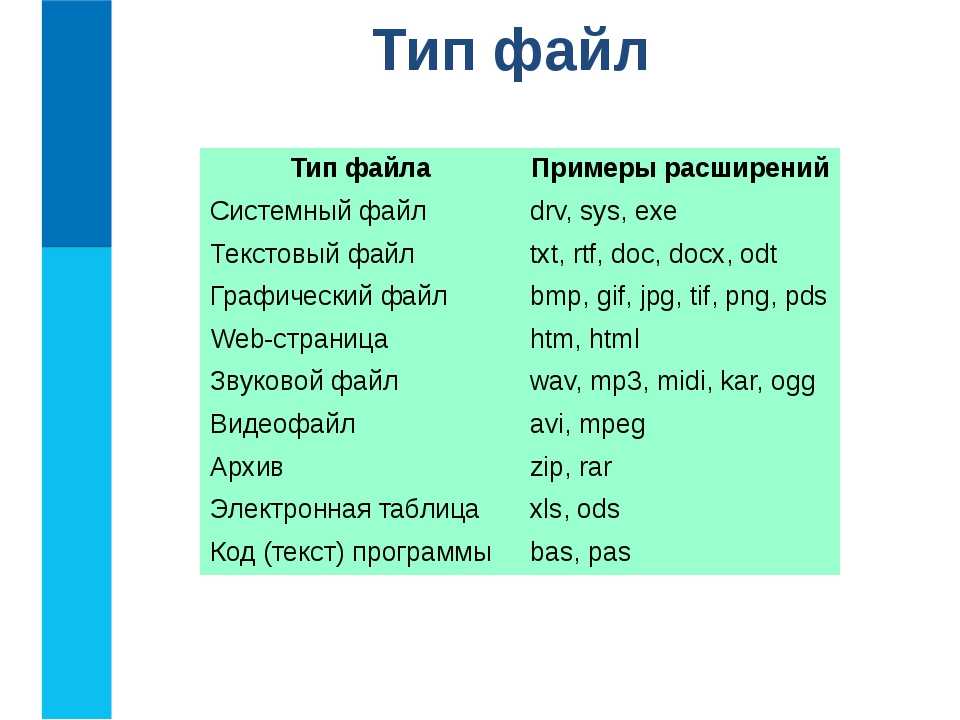 ..
.. По большей части расширения файлов состоят из трех символов, обычно букв или цифр, которые в текстовом виде представляют тип файла. Некоторые примеры расширений файлов включают .txt , .mp3 , .jpg и .gz , которые представляют текстовые файлы, файлы mp3, файлы изображений jpeg и файлы, сжатые с помощью программы gzip. Как видите, фактическое имя расширения дает представление о типе файла.
По большей части расширения файлов состоят из трех символов, обычно букв или цифр, которые в текстовом виде представляют тип файла. Некоторые примеры расширений файлов включают .txt , .mp3 , .jpg и .gz , которые представляют текстовые файлы, файлы mp3, файлы изображений jpeg и файлы, сжатые с помощью программы gzip. Как видите, фактическое имя расширения дает представление о типе файла.

 В будущем, если вы найдете новую программу, которую хотели бы использовать вместо нее, вы можете изменить ассоциации для файлов изображений, чтобы они вместо этого открывались новой программой.
В будущем, если вы найдете новую программу, которую хотели бы использовать вместо нее, вы можете изменить ассоциации для файлов изображений, чтобы они вместо этого открывались новой программой.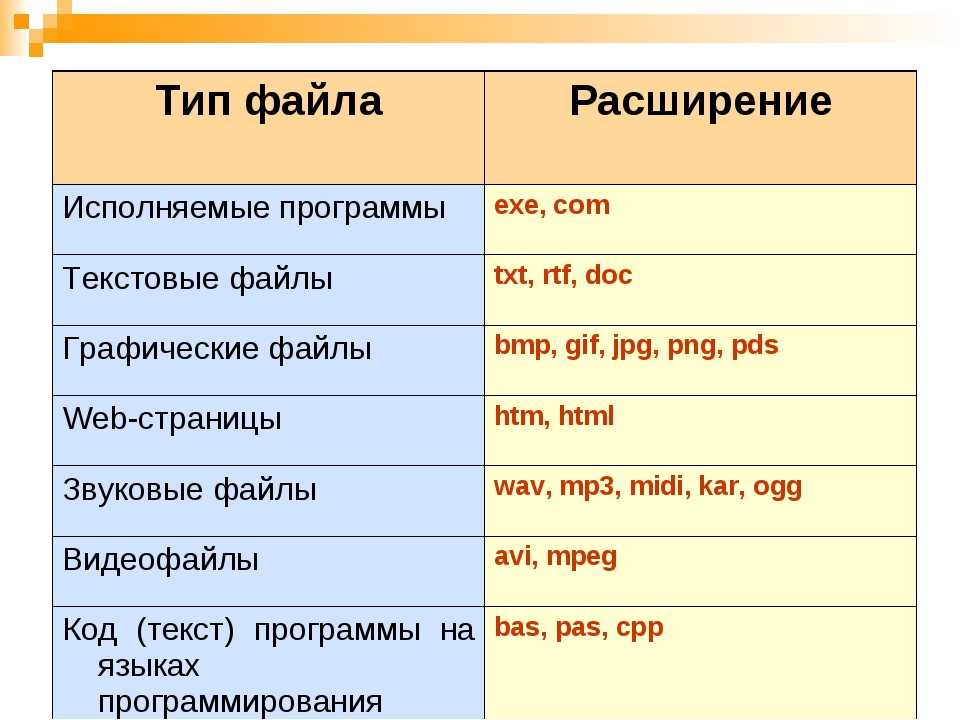 xls.exe . Как видите, файл имеет расширение .exe , что означает, что это исполняемый файл. То, что файл имеет это имя и является исполняемым, является достаточным намеком на то, что вам, вероятно, не следует запускать программу. С другой стороны, что произойдет, если есть способ сделать так, чтобы расширение .exe было удалено из имени файла, чтобы оно отображалось как 9?0174 sales_reports.xls ? Это гораздо более безобидное имя, и если вы получите его от кого-то, с кем вы работаете, кто может быть заражен, есть большая вероятность, что вы сочтете его законным и поэтому дважды щелкните по нему. Как только вы дважды щелкните по нему, файл будет запущен, потому что на самом деле это исполняемый файл, и заразит ваш компьютер.
xls.exe . Как видите, файл имеет расширение .exe , что означает, что это исполняемый файл. То, что файл имеет это имя и является исполняемым, является достаточным намеком на то, что вам, вероятно, не следует запускать программу. С другой стороны, что произойдет, если есть способ сделать так, чтобы расширение .exe было удалено из имени файла, чтобы оно отображалось как 9?0174 sales_reports.xls ? Это гораздо более безобидное имя, и если вы получите его от кого-то, с кем вы работаете, кто может быть заражен, есть большая вероятность, что вы сочтете его законным и поэтому дважды щелкните по нему. Как только вы дважды щелкните по нему, файл будет запущен, потому что на самом деле это исполняемый файл, и заразит ваш компьютер. Таким образом, сетевые черви или спамеры часто используют тактику рассылки вложений, содержащих эти «двойные» расширения, поскольку они знают, что Microsoft удалит последнее и, таким образом, сделает его безопасным.
Таким образом, сетевые черви или спамеры часто используют тактику рассылки вложений, содержащих эти «двойные» расширения, поскольку они знают, что Microsoft удалит последнее и, таким образом, сделает его безопасным. аиф
аиф avi
avi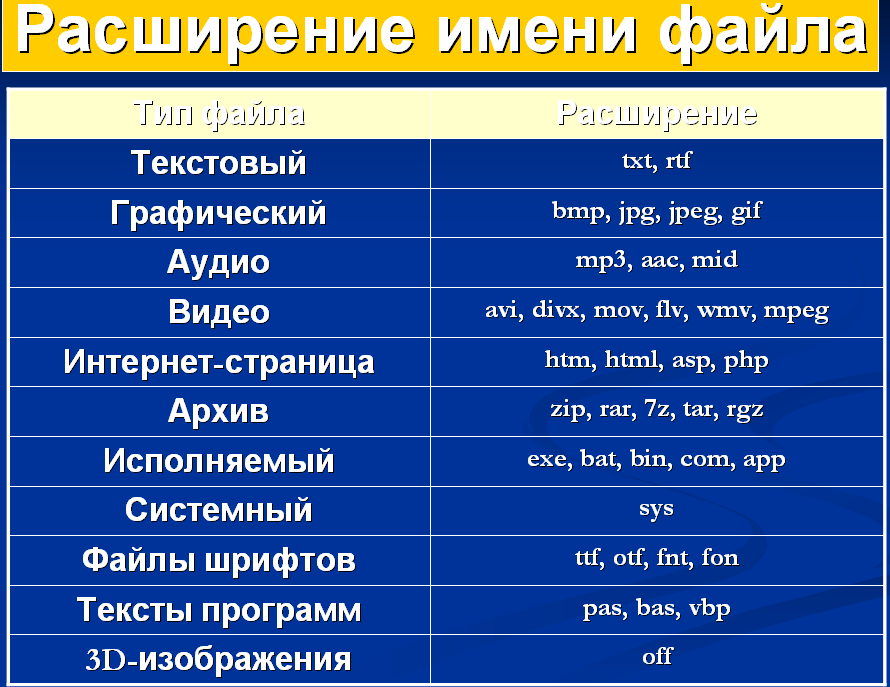

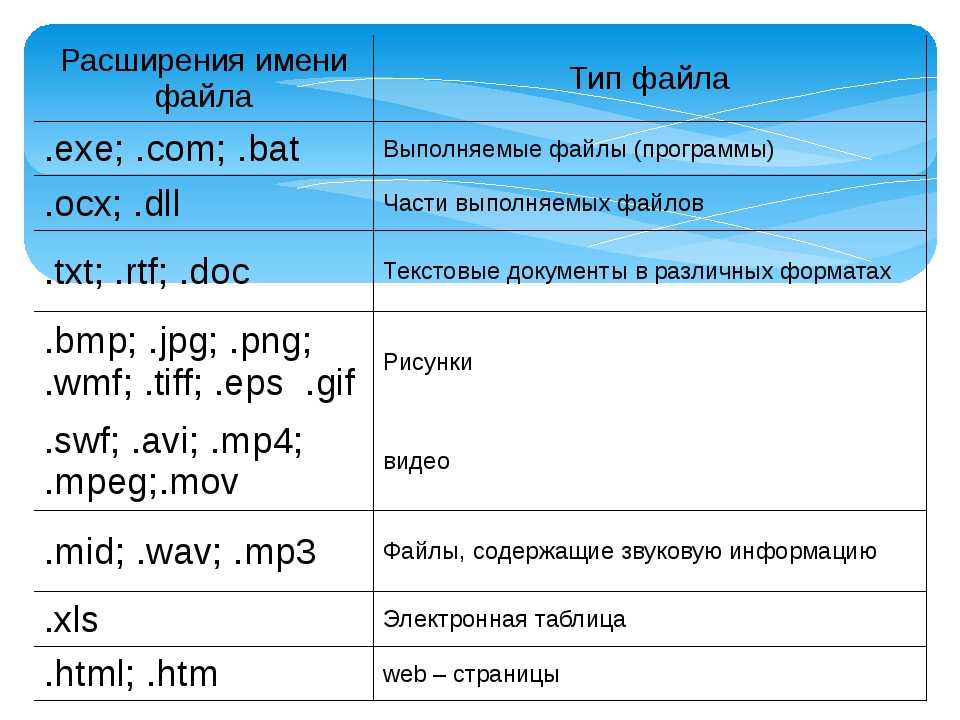 лог
лог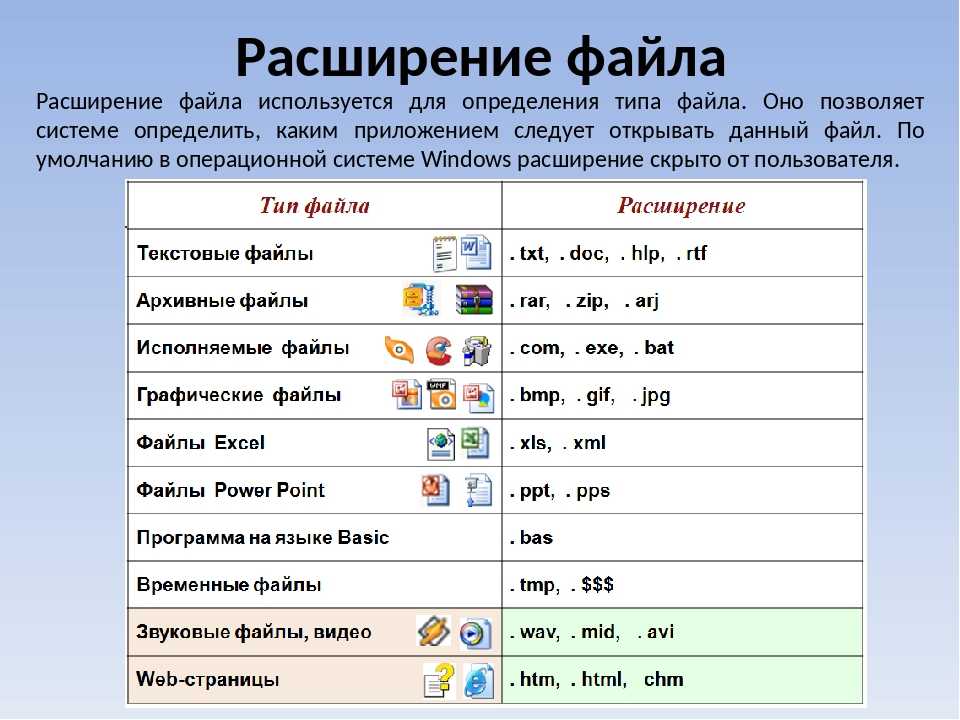
 7з
7з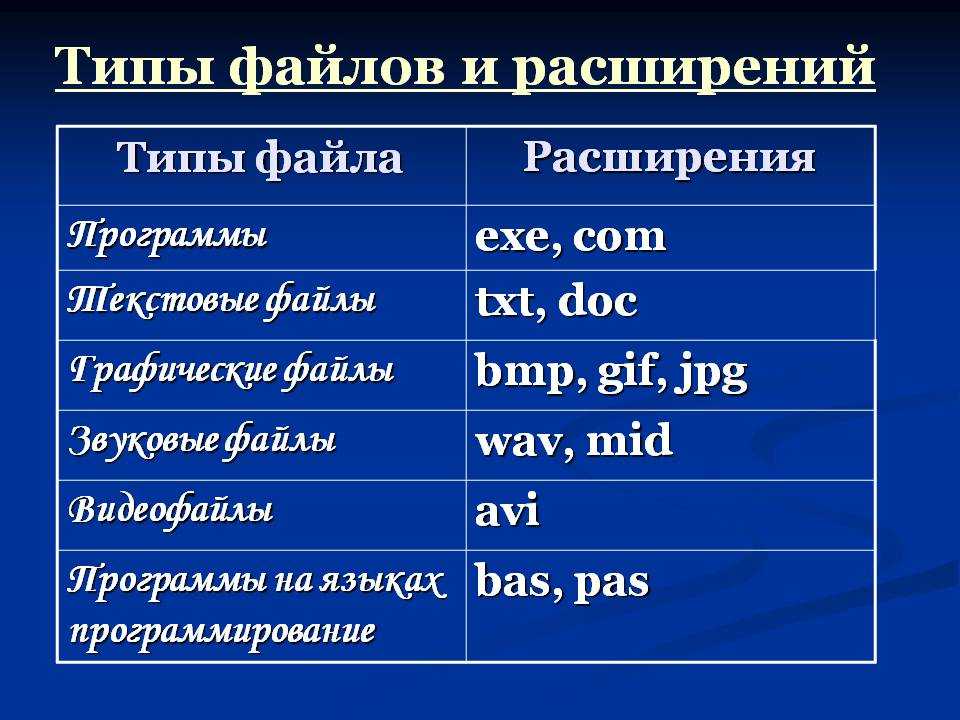 сит
сит css
css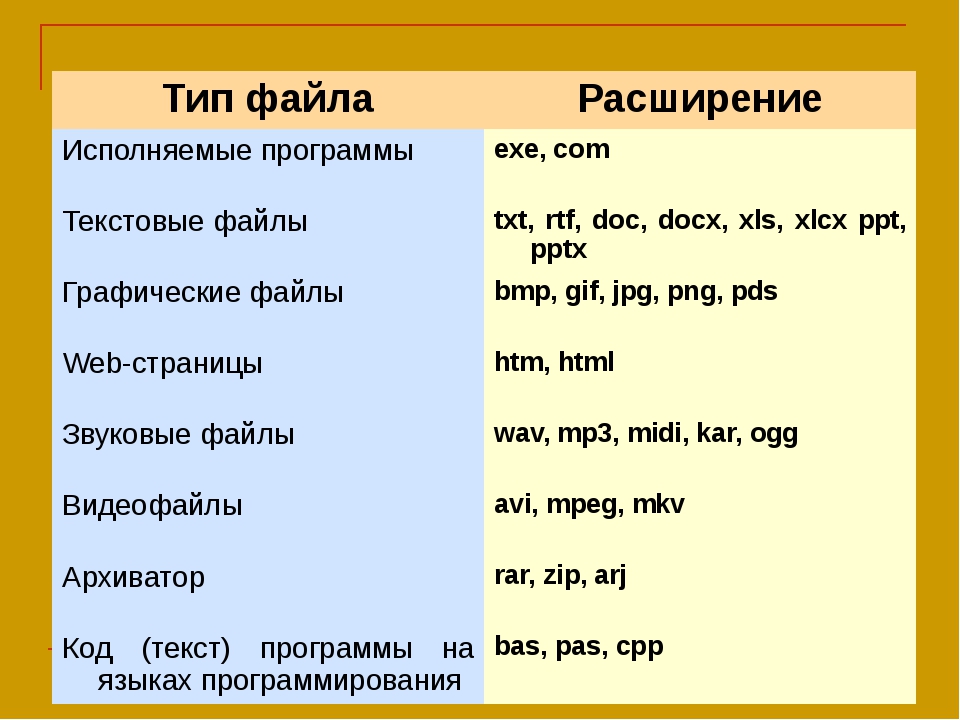 дмг
дмг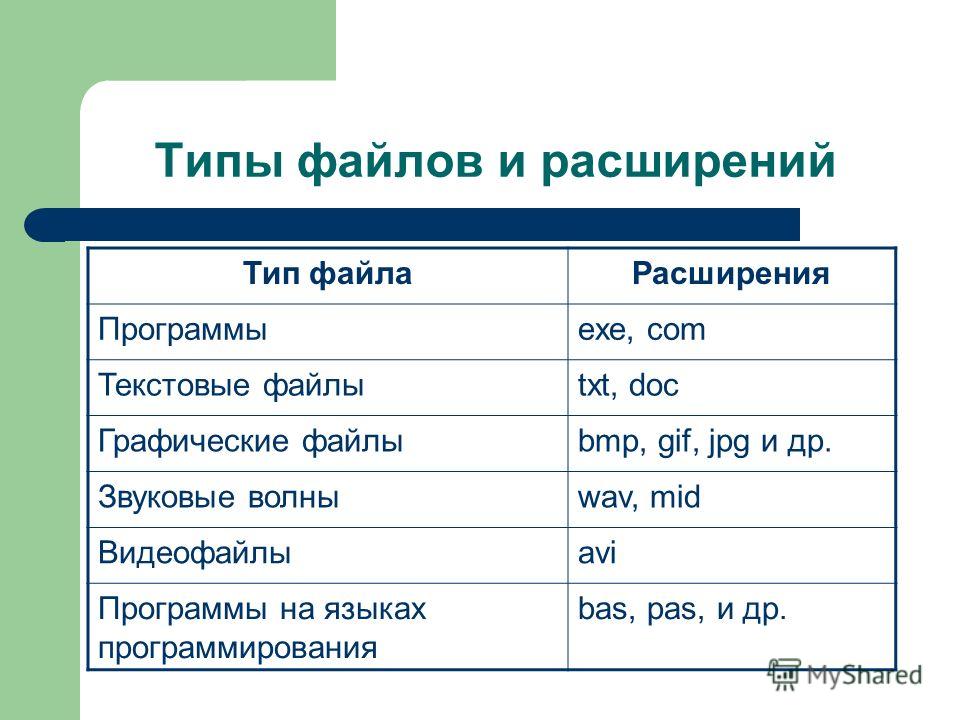
 Эти приложения на самом деле представляют собой папки с расширением .App.
Эти приложения на самом деле представляют собой папки с расширением .App.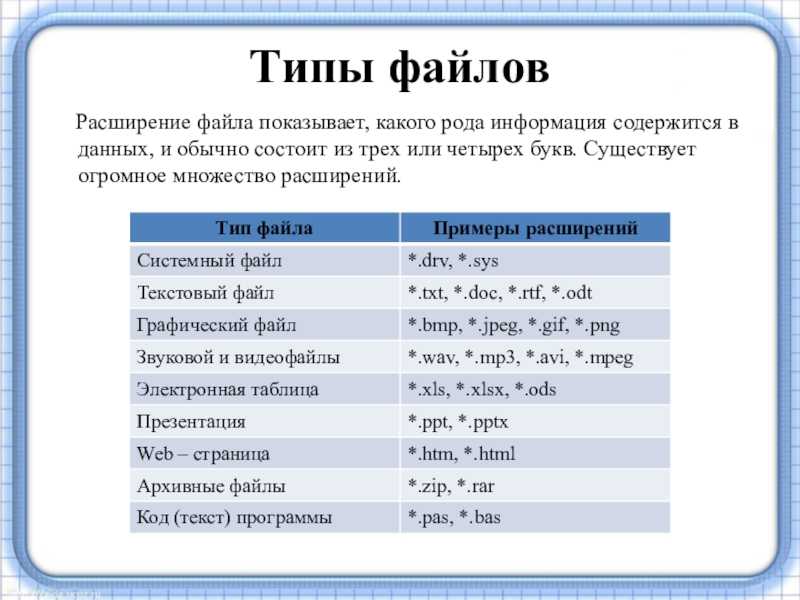 cpl
cpl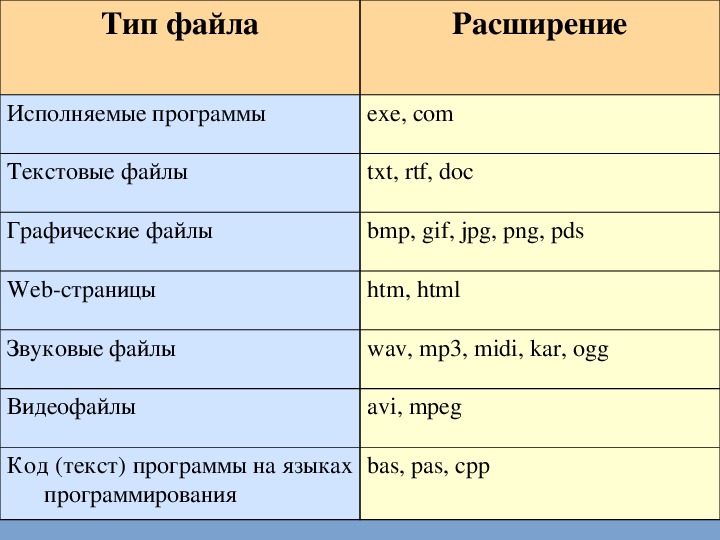 Вы никогда не должны дважды щелкать по ним, если вы не знаете, что они собираются делать.
Вы никогда не должны дважды щелкать по ним, если вы не знаете, что они собираются делать.
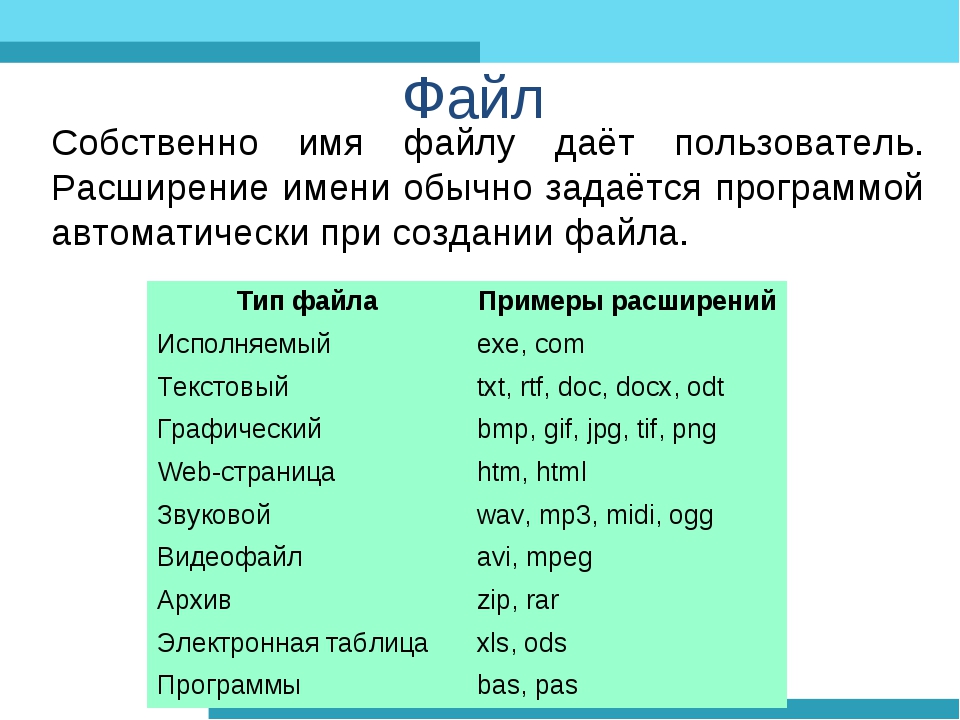 asp
asp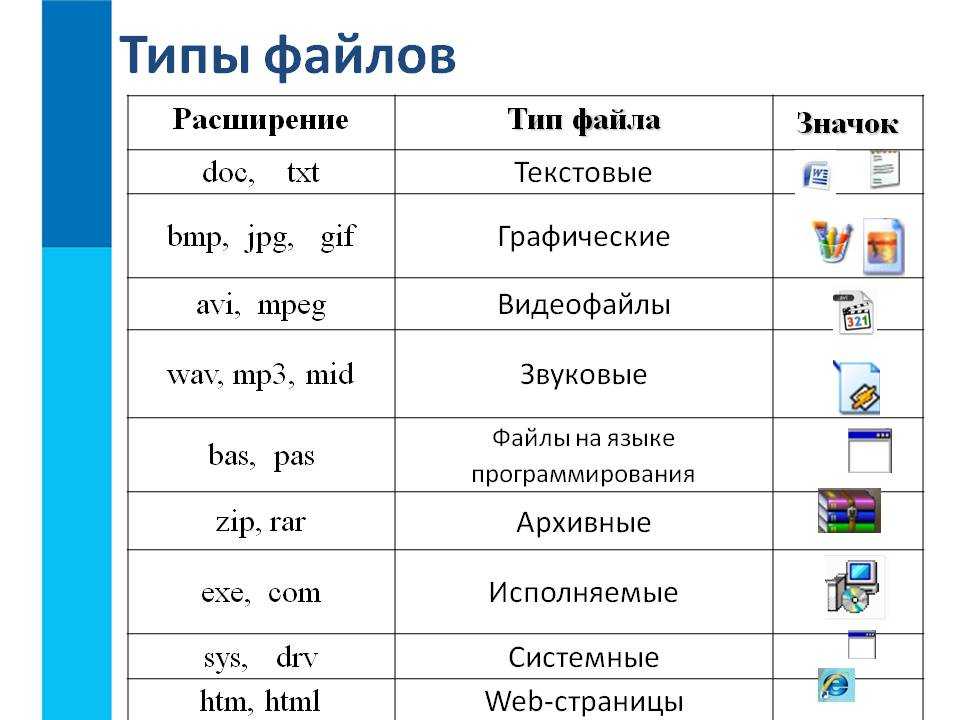
 Там следует искать этикетку со штрих-кодами, на которой будет написан IMEI вашего устройства.
Там следует искать этикетку со штрих-кодами, на которой будет написан IMEI вашего устройства.
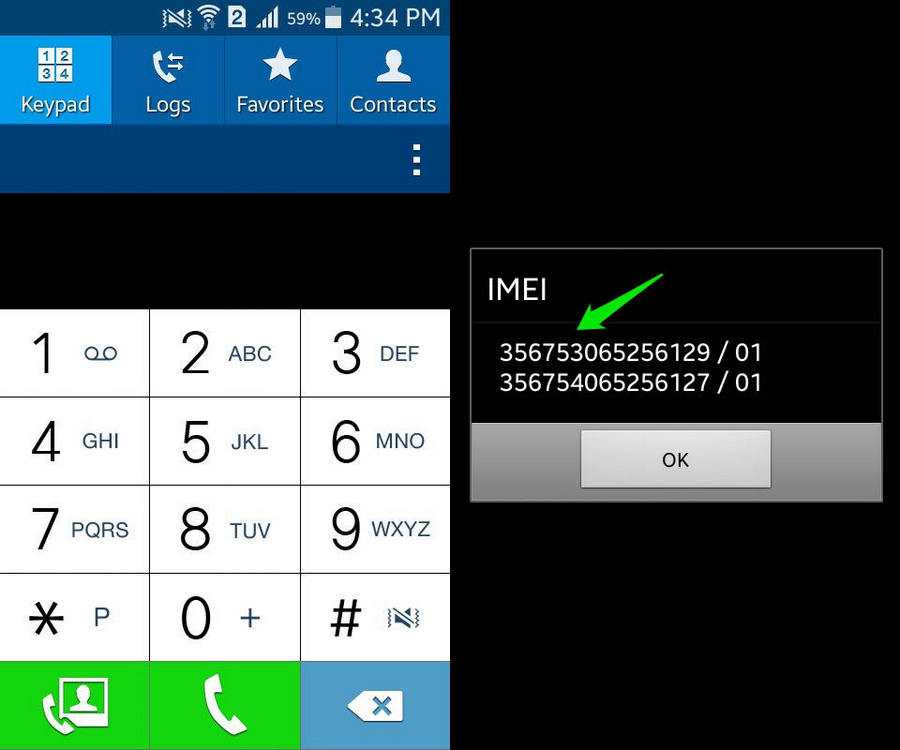 Выглядит он как 15-значный код с буквами и цифрами. Необходима маркировка для того, чтобы сотовые операторы могли определить каждый аппарат, который подключен к их мобильной сети. Это единственное значение, которое невозможно изменить во время пользования девайсом, поэтому этот код используется для быстрого поиска украденного устройства с помощью спутника. Проверка ИМЕЙ должна производиться на всех мобильных.
Выглядит он как 15-значный код с буквами и цифрами. Необходима маркировка для того, чтобы сотовые операторы могли определить каждый аппарат, который подключен к их мобильной сети. Это единственное значение, которое невозможно изменить во время пользования девайсом, поэтому этот код используется для быстрого поиска украденного устройства с помощью спутника. Проверка ИМЕЙ должна производиться на всех мобильных.
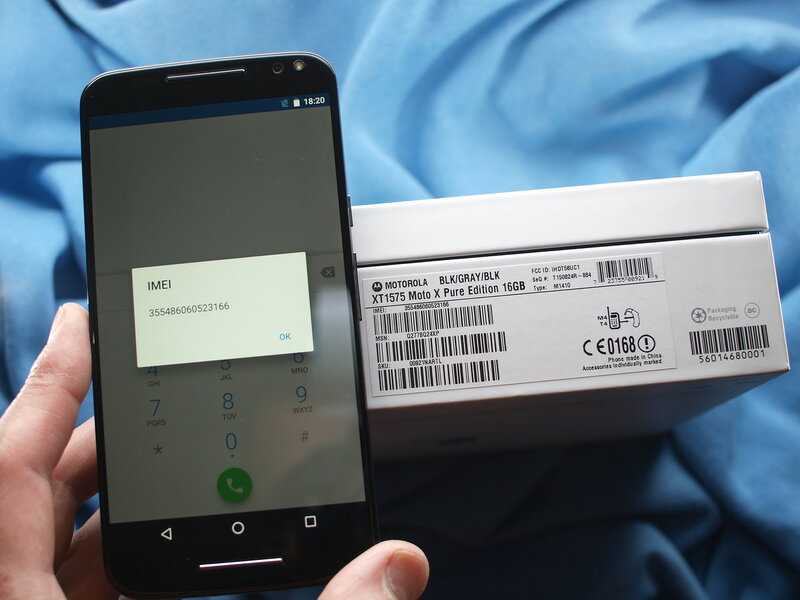 Такая проверка поможет выявить мошенников и обезопасить себя от некачественной покупки.
Такая проверка поможет выявить мошенников и обезопасить себя от некачественной покупки.
 На стандартном Android вы найдете это под номером 9.0018 Запись системы .
На стандартном Android вы найдете это под номером 9.0018 Запись системы .
 Это может помочь вам выяснить, какая операционная система (ОС) работает на вашем телефоне.
Это может помочь вам выяснить, какая операционная система (ОС) работает на вашем телефоне. Обычно он находится на задней панели устройства (см. способ 1).
Обычно он находится на задней панели устройства (см. способ 1).
 Если эти инструкции не работают, попробуйте выполнить шаги для Android.
Если эти инструкции не работают, попробуйте выполнить шаги для Android.
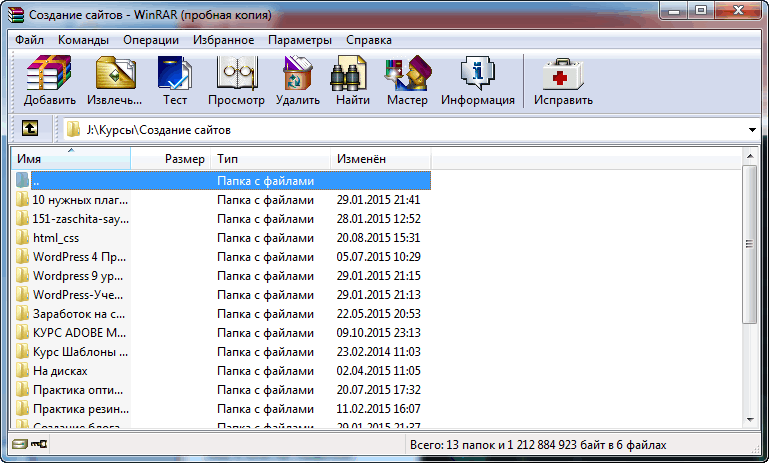
 Он также поддерживает распаковку, что позволяет распаковывать zip-файлы.
Он также поддерживает распаковку, что позволяет распаковывать zip-файлы.
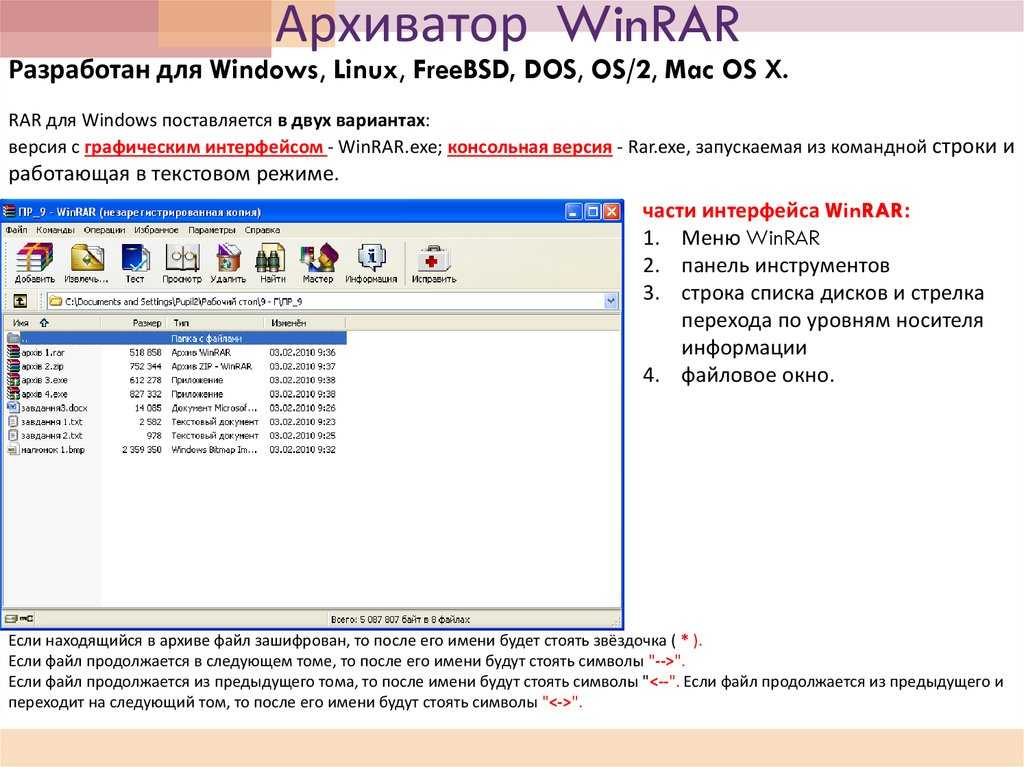


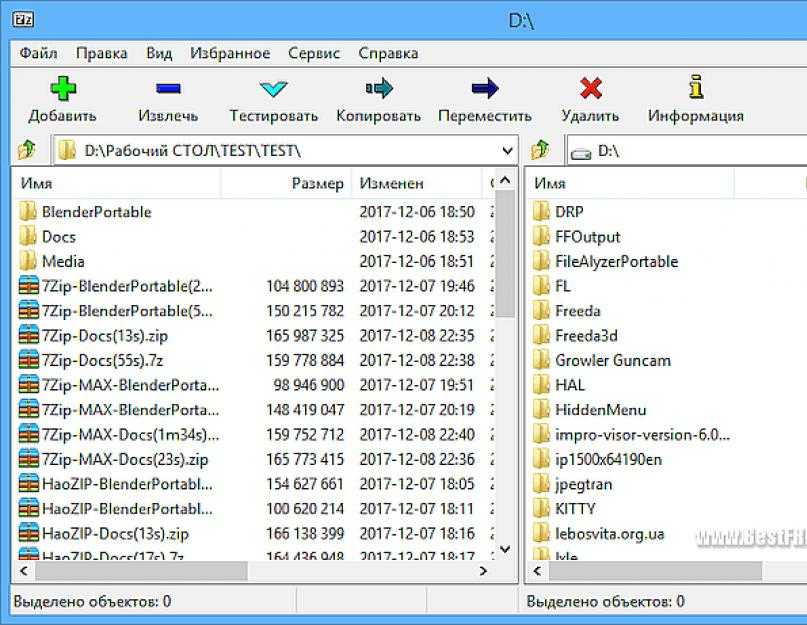
 Протестировано для работы с десктопными версиями Chrome, Firefox и Opera.
Протестировано для работы с десктопными версиями Chrome, Firefox и Opera. Этим сжатым файлом можно легко поделиться между пользователями (например, по электронной почте)
Этим сжатым файлом можно легко поделиться между пользователями (например, по электронной почте)
 Если вы хотите извлечь все файлы из ZIP-архива и сохранить существующую структуру папок, выполните следующие действия:
Если вы хотите извлечь все файлы из ZIP-архива и сохранить существующую структуру папок, выполните следующие действия: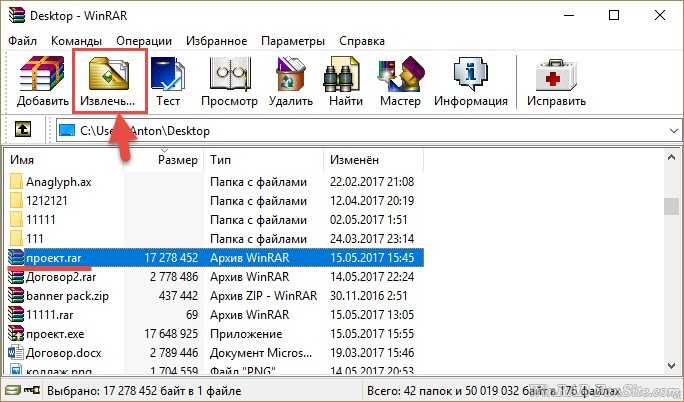

 (например, Chrome, Firefox, Safari, Opera).
(например, Chrome, Firefox, Safari, Opera).