Как исправить ошибку обновления 8007000e Windows
Многие пользователи выбирают «Семёрку», несмотря на то, что с момента её выхода прошло уже целое десятилетие и имеется более продвинутая Windows 10. Популярность ОС обеспечена стабильностью, удобством использования, низким потреблением ресурсов и прочими качествами, которыми не могут похвастать последующие версии. При этом изъяны есть и у Windows 7. Разработчики ОС устраняют недочёты, уязвимости и улучшают возможности системы путём обновлений, обычно выполняющихся в автоматическом режиме. В процессе обновления нередко возникают сбои, связанные с различными факторами. Одна из ошибок, возникающих в Центре обновлений Windows 7, сообщает о невозможности завершения процесса обновления и появляется с кодом 8007000e. Она может возникать, в том числе сразу после установки ОС независимо от редакции. Аналогичный сбой встречается и в процессе обновления Windows 10.
Ошибка 8007000e не критическая и справиться с её устранением пользователь сможет самостоятельно. Рассмотрим, почему появляется сбой в Центре обновления и как устранить проблему.
Рассмотрим, почему появляется сбой в Центре обновления и как устранить проблему.
Причины возникновения
Ошибка обновления Windows 7 с кодом 8007000e, возникающая при поиске или попытке установки системных компонентов может быть спровоцирована следующими факторами:
- Нестабильный интернет. Отключения от сети, даже кратковременные, во время загрузки пакетов Microsoft нарушают канал связи. Это приводит к невозможности повторного подключения к серверу и вызывает сбой Центра обновления.
- Деятельность антивирусного софта. Сторонние антивирусы нередко блокируют поступающие файлы, расценивая их как угрозу, несмотря на то, что качаются пакеты с официального источника.
- Недостаток аппаратных ресурсов. При чрезмерной нагрузке на ресурсы компьютера (память, процессор, диск) их может быть просто недостаточно для выполнения процедуры обновления Windows, что и вызывает код ошибки 8007000e.
- Нелицензионная или битая версия Windows.
 Дело может быть в используемой сборке, в которой удалены или повреждены отдельные системные файлы, касающиеся обновления.
Дело может быть в используемой сборке, в которой удалены или повреждены отдельные системные файлы, касающиеся обновления. - Вредоносный софт. Проблема может быть также связана с активностью вирусов, поселившихся на компьютере.
Как исправить
Способ устранения ошибки с кодом 8007000e при обновлении подойдёт в зависимости от источника неприятности. Не всегда удаётся выявить виновного сразу, поэтому искать и устранять причину придётся, попробовав варианты решения. Рассмотрим, как исправить ошибку, код 8007000e, простыми, при этом эффективными способами.
Установка пакетов вручную
Решение заключается в скачивании и установке обновлений для Windows KB3050265, KB3112343, KB3102810, KB3083324 или KB3083710 с ресурса Microsoft в ручном режиме. Идём на официальный сайт компании, на странице загрузки обновления скачиваем нужный файл с учётом версии, разрядности системы, языка и прочих параметров. Выполняем установку, после чего перезагружаемся.
Удаление предыдущих обновлений
Способ достаточно эффективен в решении ошибки 8007000e на Windows 7. Привести его в исполнение можно путём удаления каталога Download, для чего идём по пути C:\Windows\SoftwareDistribution\, где находим и удаляем папку, предварительно очистив её содержимое. Выполнив удаление, перезагружаемся.
Программа для обновлений
Ещё один вариант решения 8007000e на Windows 7 предполагает использование программы WSUS Offline Update, находящейся в свободном доступе. При запуске софта осуществляется проверка имеющихся обновлений, а также устанавливаются необходимые файлы.
Проверка и очистка системных файлов
Способ позволяет проверить целостность системных файлов и подразумевает использование встроенной системной утилиты SFC. Для этого нам потребуется запустить командную строку от имени администратора, в Windows 7 она находится в стандартных приложениях. Выполняем следующие действия:
- В меню «Пуск» выбираем «Все программы» – «Стандартные» – «Командная строка» (жмём ПКМ и запускаем её с правами администратора).

- В терминале задаём команду sfc /scannow и жмём Enter.
- Ждём завершения процедуры сканирования. Обнаруженные в ходе проверки ошибки будут исправлены, если это возможно и по окончании процесса будет сформирован отчёт.
- Теперь для очистки кэша DNS прописываем команду ipconfig /flushdns и жмём Enter.
- Пробуем обновить ОС стандартным способом.
Другие методы исправления ошибки
Кроме вышеприведённых способов решения проблемы могут помочь и следующие действия:
- При сильной нагрузке, создаваемой ресурсоёмкими программами (проверить можно в Диспетчере задач), отключаем их на время выполнения обновления.
- Проверяем также достаточно ли памяти на диске и освобождаем, если нет.
- Не лишним будет просканировать компьютер антивирусным софтом, лучше для этой цели использовать сторонние утилиты, например, Dr. Web CureIt, Kaspersky, Virus RemovalTool.
- Проверить, не блокирует ли обновления установленный антивирус, можно отключив его на время повторной установки пакета.

- Проблема может возникать и по причине неправильно установленных значений даты и времени, поскольку это вводит в заблуждение службу при поиске обновлений. Проверяем, если дата и время неактуальны, их следует изменить.
- Можно также просканировать жёсткий диск на наличие ошибок и повреждённых секторов с помощью системной утилиты ChkDsk. Для этого в командной строке, запущенной от имени администратора, вводим команду chkdsk C: /f /r. Под «С» подразумевается системный раздел, меняем букву, если ОС стоит на другом диске.
Эти способы в большинстве случаев помогают избавиться от ошибки 8007000e. Если ни один из них не помог, можно вернуться к ранее созданной точке восстановления (при наличии) или, в крайнем случае, переустановить Windows.
8007000e ошибка обновления на windows 7 — как исправить?
Содержание
- 1 Причины возникновения ошибки 8007000E
- 2 Как исправить ошибку 8007000E?
У многих пользователей операционной системы Windows 7 появляется ошибка 8007000E при попытке поиска обновления.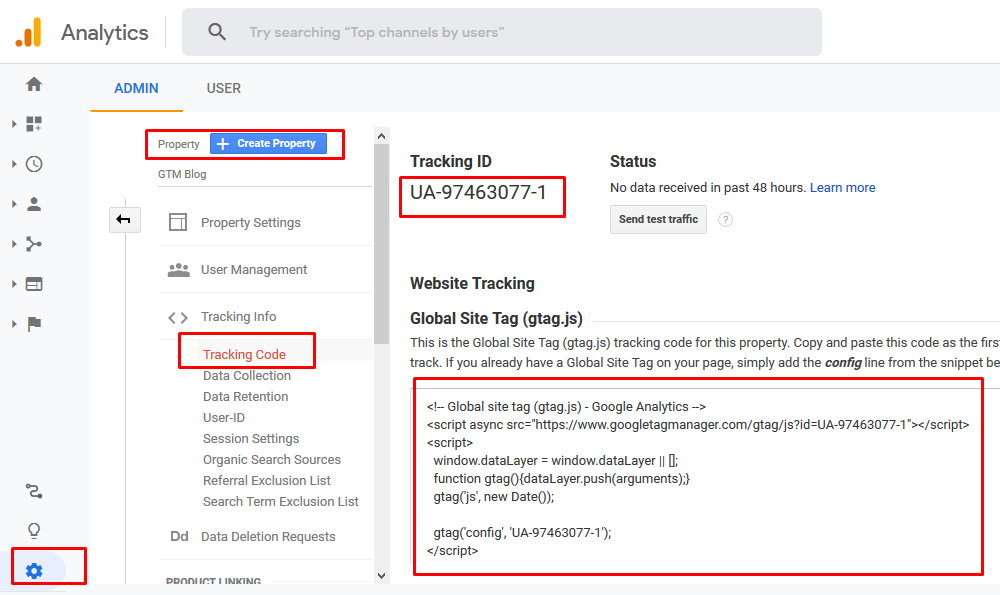 В этой статье я расскажу основные причины возникновения данной ошибки и методы её исправления.
В этой статье я расскажу основные причины возникновения данной ошибки и методы её исправления.
Причины возникновения ошибки 8007000E
Какие причины могут повлиять на работоспособность службы поиска обновлений? На самом деле их может быть множество, вот основные из них:
- Мало места на Локальном диске (обычно это диск «С:»), на котором установленная операционная система;
- Неправильное системное время на компьютере;
- Повреждение системных файлов с обновлениями;
- Нет доступа к серверам обновления из-за неправильных сетевых настроек;
- Компьютер заражен вирусами;
- Проблемы с жестким диском.
Как исправить ошибку 8007000E?
Давайте разберем каждую из этих ошибок по отдельности, начиная с простейших:
1. На самом деле очень часто простой пользователь Windows забывает следить за свободным местом в компьютере, что приводит к возникновению разнообразных проблем в работе операционной системы.
Чтобы проверить наличие свободного пространства на системном диске нужно зайти в меню Пуск, потом выбирать вкладку Компьютер.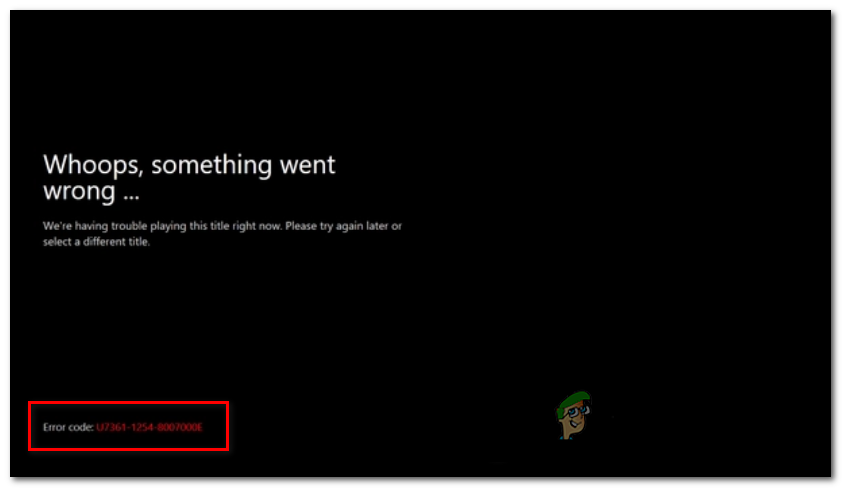 В подразделе Жесткие диски найти диск, на котором находиться системная папка Windows – это и есть «Диск с операционной системой». Если он светится красным, то причиной тому нехватка свободного места.
В подразделе Жесткие диски найти диск, на котором находиться системная папка Windows – это и есть «Диск с операционной системой». Если он светится красным, то причиной тому нехватка свободного места.
Для исправления данной проблемы можно или очистить данный диск от ненужной Вам информации, или перенести ее на другой носитель.
2. Если у Вас установлено неправильное время и дата, то сервер обновлений, к которому подключается компьютер, не будет выдавать актуальную информацию о текущих обновления Windows.
Это является одной из причин возникновения данной ошибки. Для выставления точной даты и времени зайдите в изменение настроек даты и времени, там перейдите во вкладку «Время по Интернету», нажмите «Изменить параметры», поставьте галочку «Синхронизировать с сервером времени в интернете», а уже после нажмите «Обновить сейчас».
После описанных действий север времени выдаст вам сообщение об успешности обновления времени через Интернет.
3. Для исправления и удаления повреждения системных файлов обновления Windows нужно удалить или переименовать папку «SoftwareDistribution», которая находится в подкаталоге Windows, диска с операционной системной (Например: C:\Windows\SoftwareDistribution).
После этого необходимые обновления будут скачаны заново, и поврежденные обновления Windows не будут мешать новой загрузке.
4. Случаи, когда обновления не устанавливаются из-за проблем с сетевыми настройками, очень редки. Чтобы исправить данную проблему, можно прибегнуть к автоматическому исправлению от Microsoft – это «средство устранения неполадок центра обновления Windows», которое вы можете скачать на официальном сайте Microsoft.
После скачивания и запуска данное приложение проверит и автоматически исправит все возникшие проблемы, в том числе и настройки подключения к серверу обновлений.
5. В случае, если компьютер заражен вирусами, могут быть повреждены системные файлы, отвечающие за работоспособность службы обновлений.
Для исправления данной проблемы скачайте программы для автономной проверки компьютера на вирусы. Такими являются: Dr.Web Cureit, Kaspersky Virus RemovalTool и многие другие.
После излечения компьютера от вирусов проведите проверку Windows на наличие ошибок.
После этого перезагрузите компьютер.
6. В случае отказа жесткого диска система перестает работать стабильно. Для проверки жесткого диска на наличие повреждений воспользуйтесь программой Victoria.
Если данная утилита найдет неисправности в работе HDD, тогда стоит позаботиться о покупке нового, ибо данную проблему уже нельзя устранить опционально.
Примечание: после проведения каждой процедуры нужна перезагрузка компьютера.
- Автор: baherus
- Распечатать
Оцените статью:
(0 голосов, среднее: 0 из 5)
Поделитесь с друзьями!
Ошибка Центра обновления Windows 8007000E (РЕШЕНО) • Восстановить Windows™
Если при поиске обновлений вы получаете код ошибки Центра обновления Windows 8007000E , возможно, папка хранилища обновлений Windows повреждена и ее необходимо создать заново.
Описание проблемы: Код ошибки 8007000e возникает всякий раз, когда Windows пытается найти обновления через Центр обновления Windows.
В этой статье вы найдете подробные инструкции по устранению ошибки «Код 0x8007000E» в Центре обновления Windows.
* Примечание. Приведенные ниже инструкции относятся к ОС Windows 7 . Если вы столкнулись с ошибкой 0x8007000E в ОС Windows 10 , следуйте инструкциям в этом руководстве: ИСПРАВЛЕНИЕ: ошибка 0x8007000e в обновлении Windows 10.
Способ 1. Установите обновление KB3102810.
Шаг 1. Установите Internet Explorer 11
1. Загрузите и Установите IE11 со страницы: https://www.microsoft.com/en-us/download/internet-explorer-11-for-windows-7 -details.aspx
2. Перезагрузите компьютер.
Шаг 2. Установите обновление KB3102810.

1. Загрузите обновление KB3102810, но пока НЕ устанавливайте его.
2. Перезагрузите компьютер.
3. Установите KB3102810 .
4. Перезагрузите компьютер после установки.
Шаг 3. Восстановите папку SoftwareDistribution.
Программный дистрибутив 9Папка 0004 (C:\Windows\SoftwareDistribution) — это место, где Windows хранит обновления Windows. Иногда эта папка повреждена, и вам нужно создать ее заново, чтобы загрузить и установить обновления с нуля. Чтобы восстановить (повторно создать) папку «SoftwareDistribution», выполните следующие действия:
Шаг 3A: Остановите службу Windows Update.
1. Откройте панель управления службами Windows: Для этого:
- Нажмите клавиши Windows + R , чтобы открыть окно команды запуска.
- В поле поиска введите: services.
 msc и нажмите OK .
msc и нажмите OK . - (примите предупреждение UAC, если оно появится).
2. В панели управления службами найдите службу Windows Update .
3. Щелкните правой кнопкой мыши службу Центра обновления Windows и выберите « Остановить ».
Шаг 3B. Удалите папку SoftwareDistribution.
1. Откройте проводник Windows и перейдите в папку: C:\Windows .
2. Найти и Удалить папку « SoftwareDistribution » (или переименовать ее, например, в «SoftwareDistributionOLD»).
Шаг 3C. Запустите службу Центра обновления Windows.
1. Теперь вернитесь в панель управления службами Windows:
2. Щелкните правой кнопкой мыши службу Windows Update и выберите « Старт ».
3. Попробуйте еще раз проверить наличие обновлений.
Способ 2. Восстановление системных файлов Windows.
Откройте командную строку с повышенными привилегиями и выполните команду «sfc /scannow», чтобы восстановить системные файлы. Для этого:
1. Перейдите к Пуск > Все программы > Аксессуары.
2. Щелкните правой кнопкой мыши Командная строка и выберите Запуск от имени администратора.
{Запросите Да в предупреждающем сообщении «Контроль учетных записей пользователей» (UAC)}.
3. В окне командной строки введите: sfc /scannow и нажмите Enter.
4. Теперь подождите, пока средство проверки системных файлов не восстановит системные файлы Windows.
5. После этого перезагрузите компьютер.
6. Попробуйте поискать и установить обновления.
Способ 3. Запустите средство проверки готовности системы к обновлению.
1. Загрузите и запустите средство проверки готовности системы к обновлению в соответствии с вашей версией Windows.
2. По завершении установки перезагрузите компьютер и попробуйте выполнить поиск обновлений.
Вот и все, ребята! Это сработало для вас?
Пожалуйста, оставьте комментарий в разделе комментариев ниже или даже лучше: поставьте лайк и поделитесь этой записью в блоге в социальных сетях, чтобы помочь распространить информацию об этом решении.
Если эта статья была для вас полезна, поддержите нас, сделав пожертвование. Даже $1 может иметь для нас огромное значение.
Как удалить вирус CryptoWall (HELP_FILE) версии 4.0 Как просмотреть сохраненные пароли во всех веб-браузерах.
Решено: Ошибка Центра обновления Windows 8007000e!
Как пользователь компьютера Майкрософт, мы периодически получаем от своих компьютеров запрос на загрузку и установку обновлений. Для этого мы используем встроенную утилиту обновления под названием Центр обновления Windows. Однако во время обновления, как показывает опыт, некоторые вещи могут пойти не так. Одной из наиболее распространенных является ошибка Центра обновления Windows 8007000e. Как и другие коды, с которыми мы сталкиваемся при обновлении операционной системы Windows, этот код также сопровождается сообщением об ошибке. В нем говорилось бы, что обновлению Windows не удалось успешно установить обновления на компьютер, система Windows не может искать новые обновления или произошла неизвестная ошибка.
Для этого мы используем встроенную утилиту обновления под названием Центр обновления Windows. Однако во время обновления, как показывает опыт, некоторые вещи могут пойти не так. Одной из наиболее распространенных является ошибка Центра обновления Windows 8007000e. Как и другие коды, с которыми мы сталкиваемся при обновлении операционной системы Windows, этот код также сопровождается сообщением об ошибке. В нем говорилось бы, что обновлению Windows не удалось успешно установить обновления на компьютер, система Windows не может искать новые обновления или произошла неизвестная ошибка.
Вам не о чем беспокоиться, поскольку ошибка 8007000e, как и другие проблемы, с которыми вы можете столкнуться при использовании операционной системы Windows, может быть решена. Следует отметить, что за этим может быть несколько возможных причин; и из-за этого возможные решения также различаются.
Как исправить ошибку Центра обновления Windows 8007000e
Ниже приведены лучшие обходные пути, которые можно применить к вашему компьютеру, когда вы сталкиваетесь с ошибкой 8007000e.
Решение 1. Установите обновление 9 KB31028100230
Шаг 1: Первое, что вам нужно сделать, чтобы установить это обновление, это установить Internet Explorer 11. Для этого вам нужно перейти на https://www.microsoft.com/en-us/download/internet- explorer-11-for-windows-7-details.aspx загрузите новейшую версию указанного браузера и установите ее на свой компьютер.
Шаг 2: Чтобы сохранить изменения, сделанные на вашем компьютере, вы должны перезагрузить его после установки нового IE.
Шаг 3: Следующее, что нужно сделать, это загрузить обновление KB3102810, перейдя на страницу поддержки веб-сайта Microsoft. Просто найдите его, используя код обновления, и загрузите его. После того, как вы загрузили файл, пока не устанавливайте его. Сначала вы должны перезагрузить компьютер.
Шаг 4. После перезагрузки компьютера установите обновление KB3102810. Просто следуйте инструкциям на экране после двойного щелчка по установочному файлу.
Шаг 5: После успешной установки снова перезагрузите компьютер.
Шаг 6: Вам необходимо «перестроить» папку SoftwareDistribution.
В этой папке, которую можно найти в C:\Windows\SoftwareDistribution, ваш компьютер будет хранить все обновления Windows. Когда вы сталкиваетесь с ошибкой 8007000e, папка могла быть повреждена, что привело к возникновению проблемы. Поэтому вам нужно восстановить его с нуля. Просто следуйте инструкциям ниже, чтобы сделать это.
1. Нажмите клавишу Windows и букву R на клавиатуре, чтобы открыть окно команд.
2. В соответствующем поле просто введите «services.msc» и нажмите «ОК».
3. Это должно привести вас к панели управления службами, в которой вы можете найти службу Windows Update.
4. Вы должны щелкнуть правой кнопкой мыши службу Центра обновления Windows и выбрать Остановить в раскрывающемся меню.
5. После всего этого вам необходимо удалить указанную папку, открыв Проводник Windows и перейдя в C:\Windows.
6. Здесь вы можете найти папку «SoftwareDistribution». После обнаружения удалите его или переименуйте в SoftwareDistributionOLD, в зависимости от того, как вы хотите это сделать.
После обнаружения удалите его или переименуйте в SoftwareDistributionOLD, в зависимости от того, как вы хотите это сделать.
7. Когда вы закончите с этим, вы можете запустить службу Центра обновления Windows, перейдя в панель управления службами Windows.
8. Найдите в списке службу Windows Update и щелкните ее правой кнопкой мыши. В раскрывающемся меню нажмите «Пуск».
Шаг 7. Выполните проверку обновлений после выполнения шагов, чтобы убедиться, что обходной путь решил проблему.
Многие пользователи сообщают, что этот обходной путь оказался для них очень полезным. Если в случае, если он дает вам другой результат, и вы все еще сталкиваетесь с ошибкой 8007000e после выполнения шагов и проверки обновлений, ниже приведен еще один метод, который вы можете попробовать.
Решение 2. Восстановление системных файлов Windows
Чтобы восстановить системные файлы в операционной системе Windows, необходимо ввести команду «sfc/scannow» в командной строке с повышенными привилегиями.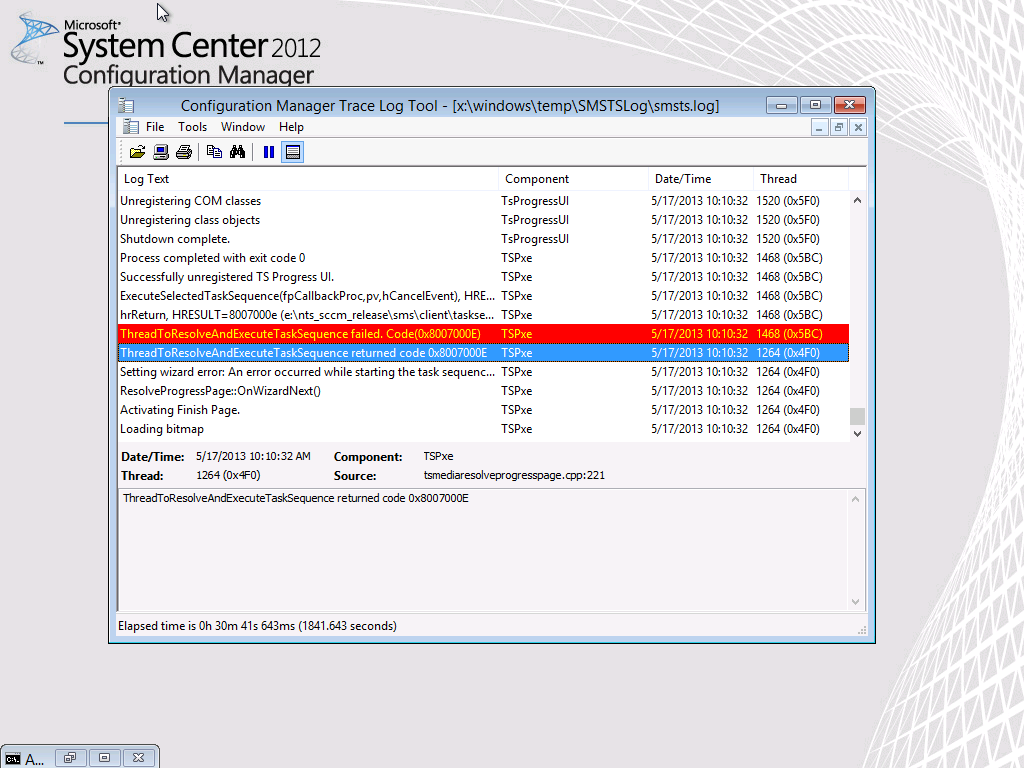 Для этого вам необходимо выполнить шаги, описанные ниже.
Для этого вам необходимо выполнить шаги, описанные ниже.
Шаг 1: Пройдите по этому пути: Пуск/Все программы/Стандартные.
Шаг 2: Под коробкой аксессуаров вам нужно найти командную строку и щелкнуть ее правой кнопкой мыши. Появится всплывающее меню, в котором вы можете выбрать «Запуск от имени администратора».
Шаг 3: Когда появится окно командной строки, вам нужно ввести «sfc/scannow». Чтобы сказать компьютеру выполнить команду, вам нужно нажать Enter.
Шаг 4: Между прочим, SFC означает средство проверки системных файлов. Команда, которую вы ввели в командной строке, скажет вашему компьютеру сканировать системные файлы вашей операционной системы Windows. Вы должны иметь в виду, что это может занять несколько минут для вашего компьютера. Время будет варьироваться от одного компьютера к другому, в зависимости от некоторых факторов. Другими словами, не пытайтесь делать что-либо еще, пока он все еще выполняет свои задачи, чтобы не вызывать больше конфликтов.
Шаг 5: После завершения сканирования и восстановления компьютера его необходимо перезагрузить.
Шаг 6. Попробуйте еще раз найти обновления Windows и установить их. Для этого вам просто нужно зайти в настройки или панель управления, выбрать «Обновление и безопасность» и, наконец, Центр обновления Windows.
Ошибка 8007000e действительно довольно распространена, о ней сообщили несколько пользователей. К счастью, методы устранения неполадок теперь доступны для всех. Благодаря обходным путям, которые вы можете выбрать сверху, теперь вы сможете еще больше наслаждаться своим компьютером Microsoft, поскольку он будет успешно загружать и устанавливать обновления. Независимо от того, возникла ли проблема из-за ненужных файлов, накопленных на вашем компьютере, или из-за вмешательства сторонней программы, такой как антивирус или антивирус, эти методы должны помочь вам.


 Дело может быть в используемой сборке, в которой удалены или повреждены отдельные системные файлы, касающиеся обновления.
Дело может быть в используемой сборке, в которой удалены или повреждены отдельные системные файлы, касающиеся обновления.
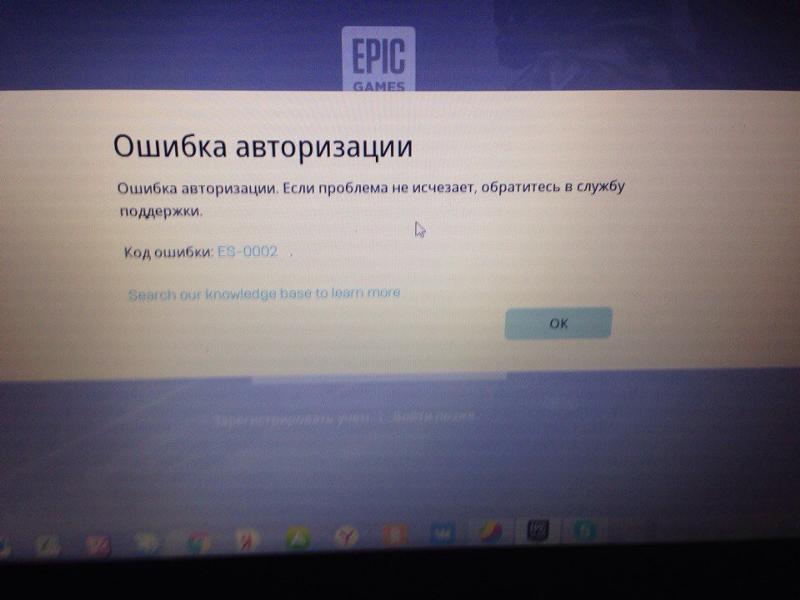
 msc и нажмите OK .
msc и нажмите OK .