обзор 6-дюймовой аккумуляторной цепной пилы Violeworks / Инструменты / iXBT Live
Процесс обрезки, кронирования деревьев, расчистка зарослей порой занимает много времени и сил. Сегодня у меня обзор компактной аккумуляторной цепной пилы Violeworks с длиной направляющей шины 6 дюймов. Несмотря на свой «игрушечный» вид пила оказалась хорошим инструментом для садовых работ.
Характеристики:
| Бренд: VIOLEWORKS | Длина направляющей шины: 6 дюймов |
| Размер резки: 120 мм (150) | Скорость цепи: 5 м/с |
| Аккумулятор: 88VF 20V 6500 мАч * 2 шт. | Индикатор уровня заряда: Есть |
| Мощность: 1500 Вт |
В моем случае пила была отправлена с китайского
склада (возможна отправка со склада РФ), но на удивление коробка с лаконичной
полиграфией не пострадала. Особо информации на ней нет, по изображению легко
понять, что внутри и какой аккумулятор требуется.
Заказать можно комплект без аккумулятора, с одним или двумя аккумуляторами. Конструктивно к «тушке» подходят аккумуляторы Makita 18 Вольт и если такие в хозяйстве есть, то можно хорошо сэкономить. В моем случае аккумуляторов два.
Итак, в комплекте: тушка пилы, два аккумулятора, зарядное устройство, направляющая шина, цепь в небольшом пакете, отвертка для регулировки ее натяжения, и ключ для крепления кожуха.
На корпусе аккумуляторов с двух сторон указана их маркировка — 88VF, т. е. 20 Вольт. Типаж макитовский, пластик вполне качественный. Кнопка фиксации/извлечения подпружинена, ходит без затруднений, находится на тыльной стороне корпуса.
Ниже кнопки фиксации установлен индикатор уровня состояния аккумулятора. Для экономии заряда светится он не постоянно, а лишь когда нажата кнопка.
Корпус стянут четырьмя саморезами и туда мы обязательно заглянем.
Гнездо для зарядки находится в передней
части между пазами с контактами. Для зарядки аккумулятор придется снимать, но
есть второй, да и грязью во время работы гнездо не забьется. Зарядное
устройство на 21 Вольт для BMS 5S —
сборок. Сверху на нем есть индикатор состояния процесса зарядки с
привычной цветовой индикацией: светится красным — заряжается, зеленым —
зарядился. Времени на зарядку высаженного в ноль аккумулятора уходит два часа.
Зарядное
устройство на 21 Вольт для BMS 5S —
сборок. Сверху на нем есть индикатор состояния процесса зарядки с
привычной цветовой индикацией: светится красным — заряжается, зеленым —
зарядился. Времени на зарядку высаженного в ноль аккумулятора уходит два часа.
Из коробки на клеммах 20,5 Вольт.
Смысл осмотра внутреннего мира аккумуляторной батареи в выяснении, а есть ли там балансировка отдельных аккумуляторов. И она здесь есть, что встречается далеко не всегда в недорогом инструменте. Здесь аккумуляторы будут работать с оптимальной эффективностью. На самих банках маркировки нет, но судя по заявленным характеристикам это аккумуляторы на 1300 мА*ч. Плата собрана аккуратно и есть место под третий силовой транзистор, видимо для более мощных моделей.
На отдельной небольшой плате собран индикатор уровня заряда с четырьмя светодиодами и кнопкой.
Тушка пилы в плане аккуратности сборки
нареканий не вызывает. Анатомическая рукоятка имеет противоскользящую резиновую
вставку. Пальцы руки защищает пластиковая скоба, неподвижно закрепленная двумя
саморезами со шлицем Torx. В пилах такого
формата в подавляющем большинстве случаев отсутствует верхний щиток с функцией
аварийной остановки. Но и включить двигатель случайно здесь не получится —
сначала нужно большим пальцем утопить круглую кнопку и только тогда происходит
разблокировка основной кнопки-курка с регулировкой оборотов двигателя.
Пальцы руки защищает пластиковая скоба, неподвижно закрепленная двумя
саморезами со шлицем Torx. В пилах такого
формата в подавляющем большинстве случаев отсутствует верхний щиток с функцией
аварийной остановки. Но и включить двигатель случайно здесь не получится —
сначала нужно большим пальцем утопить круглую кнопку и только тогда происходит
разблокировка основной кнопки-курка с регулировкой оборотов двигателя.
Верхний щиток здесь служит для защиты от опилок и случайных касаний сверху. Он подпружинен и при необходимости легко поднимается.
В передней части на пластике корпуса сделаны горизонтальные упоры. На «взрослых» моделях пил они металлические, но здесь длина шины и так не большая, да и сама пила не предполагает промышленных объемов работ и больших диаметров стволов. Рядом, в углублении находится винт регулировки натяжки цепи.
С другой стороны хорошо видно, что корпус
скреплен саморезами с тем же шлицем Torx, а в верхней
части возвышается защитный кожух двигателя со множеством вентиляционных
прорезей.
Отвернув гайку комплектным ключом, снимаем кожух и получаем доступ к ведущей шестерне и посадочному месту шины.
Внутренне устройство пилы сложностью не отличается — съемный блок контактных клемм, кнопка, двигатель с редуктором. Его снимать не стал так, как стопорное кольцо ведущей шестерни на предыдущем фото чувства «многоразовости» не внушило, и шестерни, надеюсь, металлические.
Провода на кнопке с маркировкой FA2-6/1DS зафиксированы винтами. В профилактических целях сюда, пожалуй, следует время от времени заглядывать — вибрация как-никак.
Учитывая стоимость пилы, ее круг задач ожидать здесь увидеть бесколлекторный двигатель не стоит — обычный, но не значит плохой, на 21 Вольт.
Цепь для пилы — это расходник и чтобы поиски замены не отняли много времени на упаковке указаны характеристики цепи.
Т.е. имеем дело с цепью для шины длиной 6
дюймов с шагом 1/4 дюйма и толщиной хвостовика 0,043 дюйма. Это цепь самого
маленького размера и применяется в
бытовых любительских и иногда в полупрофессиональных бензо-, электропилах. Такие цепи наиболее всего подходят для маломощного инструмента и подрезки
веток, сучков, валки небольших садовых деревьев. Рез такими цепями ведется
точно, медленно, без рывков.
Такие цепи наиболее всего подходят для маломощного инструмента и подрезки
веток, сучков, валки небольших садовых деревьев. Рез такими цепями ведется
точно, медленно, без рывков.
Цепь едва смазана, в конструкции пилы отсутствует бачок для масла, поэтому масленку придется держать под рукой и время от времени смазывать шестерню шины.
В сборе получается компактный, хваткий инструмент с вылетом режущей части 15 см и весом немного больше килограмма.
Перед испытаниями в реальных условиях сразу отбросим скептицизм и четко будем понимать, что сравнивать обозреваемую пилу с пилой «взрослого» формата не корректно. И то, и другое инструмент, но для разного круга задач и объемов работ.
Для начала испытаем на сухой сосновой доске 12*2,5 см. Не забываем про масло и приятно удивляемся — пилит бодро, ровно, без остановов и снижения мощности. Это не профильное применение данной пилы, но она справляется хорошо и в случае необходимости выручить сможет.
Основная
сфера применения — это сад, заросли, небольшие ветки и т. д. в домашних, не
промышленных масштабах. Для испытаний немного усложним условия.
д. в домашних, не
промышленных масштабах. Для испытаний немного усложним условия.
Сухие, сырые ветки диаметром пять-восемь сантиметров режет без проблем. Благодаря компактности пилой можно подлезть под разным углом.
Но возьмем бревно диаметром приблизительно с длину шины. Начинает хорошо, опилки летят веером. По мере углубления, т. е. по мере увеличения длины реза и соответственно площади соприкосновения с древесиной пиле становится уже тяжелее и в определенный момент срабатывает защита по току — двигатель останавливается. Через пару секунд можно продолжать, но защита непременно сработает снова. Т. е. помимо балансировки отдельных аккумуляторов, тут еще есть и адекватно работающая токовая защита, что хорошо.
В общем без особых трудозатрат данная пила позволяет провести обрезку деревьев, провести расчистку зарослей и т. д., и т. п.
Из минусов
данного формата пил вынужденно отмечу отсутствие бачка для масла. Вес и
габариты позволяют проводить работы непосредственно хоть на дереве, но масленку
таки приходится держать при себе. Во всем остальном инструмент интересный,
компактный, легкий и главное он действительно работает и может существенно
облегчить работу в саду, на участке, придомовой территории. Из плюсов
конструкции — совместимость с аккумуляторами Makita, из
плюсов данного комплекта — два аккумулятора с индикацией уровня заряда,
балансировкой банок и корректно работающей защитой по току.
Во всем остальном инструмент интересный,
компактный, легкий и главное он действительно работает и может существенно
облегчить работу в саду, на участке, придомовой территории. Из плюсов
конструкции — совместимость с аккумуляторами Makita, из
плюсов данного комплекта — два аккумулятора с индикацией уровня заряда,
балансировкой банок и корректно работающей защитой по току.
Актуальную цену пилы Violeworks можно узнать здесь и здесь.
На покупку пилы в магазине Banggood без аккумуляторов до 15.06.2023г. с отправкой со склада в РФ действует купон BG725618.
Apple iPhone 5S vs Apple iPhone 8: в чем разница?
ПоискСмартфонывидеокартыБеспроводные наушникиПроцессоры
35балловApple iPhone 5S
52баллаApple iPhone 8
9001 5 € 30 € 2316GB32GB
€ 30Победитель сравнения
€ 23против
246 фактов для сравнения
Apple iPhone 5S
Apple iPhone 8
Почему Apple iPhone 5S лучше, чем Apple iPhone 8?
- Есть ли гнездо для аудиоразъема 3,5 мм?
- На 36 г легче?
112 г по сравнению с 148 г - На 8,7 мм уже?
58,6 мм по сравнению с 67,3 мм - На 14,6 мм короче?
123,8 мм против 138,4 мм - На 18,91% меньше объем корпуса?
55,14 см³ vs 67,99 см³
Почему Apple iPhone 8 лучше, чем Apple iPhone 5S?
- На 15,99% больше заряда батареи?
1821 мАч по сравнению с 1570 мАч - Является ли пыле- и водостойким?
- На 1 ГБ больше оперативной памяти?
2 ГБ против 1 ГБ - Разрешение выше на 37,61%?
750 x 1334 пикселей против 640 x 1136 пикселей - Скорость процессора в 4,13 раза выше?
2 x 2,53 ГГц и 4 x 1,42 ГГц vs 2 x 1,3 ГГц - В 1,5 раза больше мегапикселей (основная камера)?
12MP против 8MP - На 17,5% больше размер экрана?
4,7″ vs 4″ - Имеет фирменное устойчивое к повреждениям стекло?
Apple iPhone 5S
vs
Apple iPhone 6
Apple iPhone 8
vs
Apple iPhone SE (2020)
Apple iPhone 5S 90 003
против
Apple iPhone SE
Apple iPhone 8
vs
Apple iPhone 7 Plus
Apple iPhone 5S
vs
Apple iPhone 5
Apple iPhone 8
vs
Apple iPhone 7 9 0003
Apple iPhone 5S
против
Apple iPhone 6s
Apple iPhone 8
vs
Apple iPhone 8 Plus
Apple iPhone 5S
vs
Apple iPhone 7
Apple iPhone 8
vs
Apple iPhone XR
Apple iPhone 5S
vs
Apple iPhone 5C
Apple iPhone 8
vs
Apple iPhone X
Apple iPhone 5S
vs
Apple iPhone SE (202 0)
Apple iPhone 8
против
Samsung Galaxy A14 5G
Apple iPhone 5S
vs
Apple iPhone 4S
Apple iPhone 8
vs
Apple iPhone 6s
Apple iPhone 5S
90 004 противSamsung Galaxy A10
Apple iPhone 8
vs
Apple iPhone 11
Apple iPhone 8
vs
Samsung Galaxy S10
Сравнение цен
Apple iPhone 5S
| Товар | Магазин | Цена | |
|---|---|---|---|
| Apple iPhone Xs 512 ГБ | 30 € | ||
| Apple iPhone Xs 256 ГБ | 9026 528 € | ||
| Apple iPhone 11 256 ГБ | 40 € | ||
Apple iPhone 8
| Магазин | Цена | |||||||||||||||||||||||||||||||||||||||||||||||||||||||||||||||||||||||||||||||||||||||||||||||||||||||||||||||||||||||||||||||||||||||||||||||||||||||||||||||||||||||||||||||||||||||||||||||||||||||||||||||||||||||||||||||||||||||||||||||||||||||||||||||||||||||||||||||||||||||||||||||||||||||||||||||||||||||||||||||||||||||||||||||||||||||||||||||||||||||||||||||||||||||||||||||||||||||||||||||||||||||||||||||||||||||||||||||||||||||||||||||||||||||||||||||||||||||||||||||||||||||||||||||||||||||||||||||||||||||||||||||||||||||||||||||||||||||||||||||||||||||||||||||||||||||||||||||||||||||||||||||||||||||||||||||||||||||||||||||||||||||||||||||||||||||||||||||||||||||||||||||||||||||||||||||||||||||||||||||||||||||||||||||||||
|---|---|---|---|---|---|---|---|---|---|---|---|---|---|---|---|---|---|---|---|---|---|---|---|---|---|---|---|---|---|---|---|---|---|---|---|---|---|---|---|---|---|---|---|---|---|---|---|---|---|---|---|---|---|---|---|---|---|---|---|---|---|---|---|---|---|---|---|---|---|---|---|---|---|---|---|---|---|---|---|---|---|---|---|---|---|---|---|---|---|---|---|---|---|---|---|---|---|---|---|---|---|---|---|---|---|---|---|---|---|---|---|---|---|---|---|---|---|---|---|---|---|---|---|---|---|---|---|---|---|---|---|---|---|---|---|---|---|---|---|---|---|---|---|---|---|---|---|---|---|---|---|---|---|---|---|---|---|---|---|---|---|---|---|---|---|---|---|---|---|---|---|---|---|---|---|---|---|---|---|---|---|---|---|---|---|---|---|---|---|---|---|---|---|---|---|---|---|---|---|---|---|---|---|---|---|---|---|---|---|---|---|---|---|---|---|---|---|---|---|---|---|---|---|---|---|---|---|---|---|---|---|---|---|---|---|---|---|---|---|---|---|---|---|---|---|---|---|---|---|---|---|---|---|---|---|---|---|---|---|---|---|---|---|---|---|---|---|---|---|---|---|---|---|---|---|---|---|---|---|---|---|---|---|---|---|---|---|---|---|---|---|---|---|---|---|---|---|---|---|---|---|---|---|---|---|---|---|---|---|---|---|---|---|---|---|---|---|---|---|---|---|---|---|---|---|---|---|---|---|---|---|---|---|---|---|---|---|---|---|---|---|---|---|---|---|---|---|---|---|---|---|---|---|---|---|---|---|---|---|---|---|---|---|---|---|---|---|---|---|---|---|---|---|---|---|---|---|---|---|---|---|---|---|---|---|---|---|---|---|---|---|---|---|---|---|---|---|---|---|---|---|---|---|---|---|---|---|---|---|---|---|---|---|---|---|---|---|---|---|---|---|---|---|---|---|---|---|---|---|---|---|---|---|---|---|---|---|---|---|---|---|---|---|---|---|---|---|---|---|---|---|---|---|---|---|---|---|---|---|---|---|---|---|---|---|---|---|---|---|---|---|---|---|---|---|---|---|---|---|---|---|---|---|---|---|---|---|---|---|---|---|---|---|---|---|---|---|---|---|---|---|---|---|---|---|---|---|---|---|---|---|---|---|---|---|---|---|---|---|---|---|---|---|---|---|---|---|---|---|---|---|---|---|---|---|---|---|---|---|---|---|---|---|---|---|---|---|---|---|---|---|---|---|---|---|---|---|---|---|---|---|---|---|---|---|---|---|---|---|---|---|---|---|---|---|---|---|---|---|---|---|---|---|---|---|---|---|---|---|---|---|---|---|---|---|---|---|---|---|---|---|---|---|---|---|---|---|---|---|---|---|---|---|---|---|---|---|---|---|---|---|---|---|---|---|---|---|---|---|---|---|---|---|---|---|---|---|---|---|---|---|---|---|---|---|---|---|---|---|---|---|---|---|---|---|---|---|---|---|---|---|---|---|---|---|---|---|---|---|---|---|---|---|---|---|---|---|---|---|---|---|---|---|---|---|---|---|---|---|---|---|---|---|---|---|---|---|---|---|---|---|---|---|---|---|---|---|---|---|---|---|---|---|---|---|---|---|---|---|---|---|---|---|---|---|---|---|---|---|---|---|---|---|---|---|---|---|---|---|---|
| Apple iPhone 8 64GB | 23 € | |||||||||||||||||||||||||||||||||||||||||||||||||||||||||||||||||||||||||||||||||||||||||||||||||||||||||||||||||||||||||||||||||||||||||||||||||||||||||||||||||||||||||||||||||||||||||||||||||||||||||||||||||||||||||||||||||||||||||||||||||||||||||||||||||||||||||||||||||||||||||||||||||||||||||||||||||||||||||||||||||||||||||||||||||||||||||||||||||||||||||||||||||||||||||||||||||||||||||||||||||||||||||||||||||||||||||||||||||||||||||||||||||||||||||||||||||||||||||||||||||||||||||||||||||||||||||||||||||||||||||||||||||||||||||||||||||||||||||||||||||||||||||||||||||||||||||||||||||||||||||||||||||||||||||||||||||||||||||||||||||||||||||||||||||||||||||||||||||||||||||||||||||||||||||||||||||||||||||||||||||||||||||||||||||||
| Apple iPhone 8 128 ГБ | 25 € | |||||||||||||||||||||||||||||||||||||||||||||||||||||||||||||||||||||||||||||||||||||||||||||||||||||||||||||||||||||||||||||||||||||||||||||||||||||||||||||||||||||||||||||||||||||||||||||||||||||||||||||||||||||||||||||||||||||||||||||||||||||||||||||||||||||||||||||||||||||||||||||||||||||||||||||||||||||||||||||||||||||||||||||||||||||||||||||||||||||||||||||||||||||||||||||||||||||||||||||||||||||||||||||||||||||||||||||||||||||||||||||||||||||||||||||||||||||||||||||||||||||||||||||||||||||||||||||||||||||||||||||||||||||||||||||||||||||||||||||||||||||||||||||||||||||||||||||||||||||||||||||||||||||||||||||||||||||||||||||||||||||||||||||||||||||||||||||||||||||||||||||||||||||||||||||||||||||||||||||||||||||||||||||||||||
| Apple iPhone 8 Plus 64 ГБ 9 0266 | 25 € 9 4 Отзывы пользователей 4 /10 4 Отзывы пользователей Apple iPhone 8 23 Отзывы пользователей Apple iPhone 8 8. 23 Отзывы пользователей ХарактеристикиКачество сборки 8.5 /10 9000 4 4 голоса8.1 /10 22 голоса Качество отображения 8.8 /10 4 голоса 8.0 /10 2 2 голоса Срок службы батареи 6,0 /10 4 голоса 6,6 /10 22 голос. 4 22 голоса Производительность 7,5 /10 4 голоса 7.8 /10 22 голоса Дисплейразмер экранаЧем больше размер экрана, тем лучше пользовательский опыт. Тип дисплеяIPS, LCD IPS, LCD Тип технологии, используемой в дисплее. плотность пикселей326ppi 326ppi Плотность пикселей — это измерение разрешения экрана, выраженное как количество пикселей на дюйм (PPI) на экране. Более высокая плотность пикселей приводит к большей четкости и резкости изображений, отображаемых на экране, что улучшает качество просмотра. 640 x 1136 пикселей 750 x 1334 пикселей Разрешение — это важный показатель качества изображения на экране, представляющий максимальное количество пикселей, которые могут отображаться на экране. Разрешение задается как составное значение, состоящее из горизонтальных и вертикальных пикселей. частота обновленияНеизвестно. Помогите нам, предложив значение. (Apple iPhone 5S) Частота обновления экрана. Более высокая частота приводит к меньшему мерцанию (меньше шума) и более естественному отображению движения в динамичных сценах. частота дискретизации касанияНеизвестно. Помогите нам, предложив значение. (Apple iPhone 5S) Неизвестно. Помогите нам, предложив значение. (Apple iPhone 8) Частота дискретизации сенсорного экрана — это скорость, с которой экран может регистрировать ваш сенсорный ввод и реагировать, отображая следующий кадр. Также называется частотой сенсорного обновления. яркость (типичная) Неизвестно. Неизвестно. Помогите нам, предложив значение. (Яблоко iPhone 8) Нит — это единица измерения света, излучаемого дисплеем, равная одной канделе на квадратный метр. Более яркие дисплеи обеспечивают легкость чтения содержимого экрана даже в солнечную погоду. имеет фирменное устойчивое к повреждениям стекло✖Apple iPhone 5S ✔Apple iPhone 8 Устойчивое к повреждениям стекло (например, Corning Gorilla Glass или Asahi Dragontrail Glass) тонкое, легкое и может выдерживать большие нагрузки. Версия Gorilla GlassНеизвестно. Помогите нам, предложив значение. (Apple iPhone 5S) Неизвестно. Помогите нам, предложив значение. (Apple iPhone 8) Gorilla Glass — одна из самых популярных марок химически упрочненного стекла, выпускаемая компанией Corning. Было разработано несколько версий, более новые из которых более долговечны и обеспечивают лучшую устойчивость к повреждениям. ПроизводительностьВнутреннее хранилищеВнутреннее хранилище — это встроенное пространство для хранения, доступное на устройстве для системных данных, приложений и пользовательских данных. Благодаря большому объему внутренней памяти вы можете сохранять на своем устройстве больше файлов и приложений. Оперативная память (ОЗУ) — это форма энергозависимой памяти, используемая для хранения рабочих данных и машинного кода, используемого в данный момент. Это временное виртуальное хранилище с быстрым доступом, которое можно читать и изменять в любом порядке, что обеспечивает быструю обработку данных. Оценка AnTuTuНеизвестно. Помогите нам, предложив значение. (Apple iPhone 5S) 330027 AnTuTu — один из самых важных тестов для Android-устройств. Оценка отражает общую производительность устройства путем суммирования результатов отдельных тестов различных параметров, таких как скорость оперативной памяти, производительность процессора, производительность 2D- и 3D-графики. Неизвестно. Помогите нам, предложив значение. (Apple iPhone 5S) Wild Life — это кроссплатформенный тест, разработанный 3DMark, который проверяет графическую производительность устройства (с использованием Vulkan API на Android/Windows и Metal API на iOS). Источник: 3DMark. Тест 3DMark Wild Life UnlimitedНеизвестно. Помогите нам, предложив значение. (Apple iPhone 5S) Wild Life — это кроссплатформенный тест, разработанный 3DMark, который проверяет графическую производительность устройства (с использованием Vulkan API на Android/Windows и Metal API на iOS). Безлимитная версия работает за пределами экрана, поэтому такие факторы, как разрешение экрана, не влияют на оценку. Источник: 3DMark. Тест 3DMark Wild Life ExtremeНеизвестно. Помогите нам, предложив значение. (Apple iPhone 5S) Wild Life — это кроссплатформенный тест, разработанный 3DMark, который проверяет графическую производительность устройства (с использованием Vulkan API на Android/Windows и Metal API на iOS). Неизвестно. Помогите нам, предложив значение. (Яблоко iPhone 5S) Geekbench 5 — это кроссплатформенный тест, измеряющий многоядерную производительность процессора. (Источник: Primate Labs, 2023 г.) Результат Geekbench 5 (одиночный)Неизвестно. Помогите нам, предложив значение. (Apple iPhone 5S) Geekbench 5 — это кроссплатформенный тест, измеряющий производительность процессора в одноядерном режиме. (Источник: Primate Labs, 2023 г.) Скорость процессора2 x 1,3 ГГц (Apple A7) 2 x 2,53 ГГц и 4 x 1,42 ГГц (Apple A11 Bionic) Скорость ЦП указывает, сколько циклов обработки в секунду может выполнять ЦП, учитывая все его ядра (процессорные блоки). Он рассчитывается путем сложения тактовых частот каждого ядра или, в случае многоядерных процессоров с разными микроархитектурами, каждой группы ядер. Камерымегапикселя (основная камера)Количество мегапикселей определяет разрешение изображений, снятых основной камерой. Более высокое количество мегапикселей означает, что камера способна захватывать больше деталей. Однако количество мегапикселей — не единственный важный элемент, определяющий качество изображения. мегапикселя (фронтальная камера)Количество мегапикселей определяет разрешение изображений, снятых фронтальной камерой. Более высокое количество мегапикселей означает, что передняя камера способна захватывать больше деталей, что является важным фактором для съемки селфи с высоким разрешением. имеет встроенную оптическую стабилизацию изображения✖Apple iPhone 5S ✔Apple iPhone 8 Оптическая стабилизация изображения использует гироскопические датчики для обнаружения вибраций камеры. Объектив соответствующим образом регулирует оптический путь, гарантируя, что любой тип размытия движения будет скорректирован до того, как датчик захватит изображение. 1080 x 30 кадров в секунду 2160 x 60 кадров в секунду Максимальное разрешение, доступное для видео, снятых основной камерой. Хотя можно выбрать другую частоту кадров, эти записи обычно имеют более низкое разрешение. широкая апертура (основная камера)Благодаря более широкой апертуре матрица может захватывать больше света, помогая избежать смазывания за счет увеличения скорости затвора. Он также обеспечивает малую глубину резкости, позволяя размыть фон, чтобы сосредоточить внимание на объекте. Имеет двухцветную светодиодную вспышку✔Apple iPhone 5S ✔Apple iPhone 8 Двухцветная светодиодная вспышка с различной цветовой температурой обеспечивает лучший цветовой баланс на фотографиях и видео. имеет датчик BSI✔Apple iPhone 5S ✔Apple iPhone 8 Датчик BSI (с задней подсветкой) — это датчик изображения камеры, который позволяет получать изображения более высокого качества в условиях плохого освещения и обеспечивает более высокую общую резкость и качество изображения . ✔Apple iPhone 5S ✔Apple iPhone 8 При видеосъемке они остаются сфокусированными и четкими. Имеет фазовый автофокус для фотографий✖Apple iPhone 5S ✔Apple iPhone 8 Фазовый автофокус работает намного быстрее, чем контрастный автофокус, что позволяет получать более четкие изображения. Операционная системасодержит предупреждения буфера обмена✖Apple iPhone 5S ✖Apple iPhone 8 Эта функция конфиденциальности предупреждает вас небольшим уведомлением, когда приложение копирует данные из буфера обмена. имеет параметры конфиденциальности местоположения✖Apple iPhone 5S ✖Apple iPhone 8 Эта функция конфиденциальности позволяет вам сообщать приложению о вашем приблизительном местоположении, а не о вашем точном местоположении. имеет параметры конфиденциальности камеры/микрофона✖Apple iPhone 5S ✖Apple iPhone 8 Вы можете включить или отключить доступ приложения к камере или микрофону на вашем устройстве. ✖Apple iPhone 5S ✖Apple iPhone 8 Защита конфиденциальности почты — это функция, встроенная в почтовое приложение по умолчанию, которая не позволяет отправителям использовать «пиксели отслеживания», чтобы видеть, когда вы читаете электронное письмо . Он также скрывает ваш IP-адрес от отправителей. имеет настройку темы✖Apple iPhone 5S ✖Apple iPhone 8 Настройка темы позволяет легко изменить внешний вид пользовательского интерфейса (UI). Например, изменив системные цвета или значки приложений. может блокировать отслеживание приложений✖Apple iPhone 5S ✖Apple iPhone 8 Некоторые приложения отслеживают вашу активность, даже когда они не используются. Эта функция конфиденциальности позволяет заблокировать отслеживание либо во всех приложениях, либо отдельно для каждого приложения. ✖Apple iPhone 5S ✔Apple iPhone 8 (iOS 11) Этот параметр (в браузере по умолчанию) позволяет блокировать файлы cookie и данные межсайтового отслеживания, чтобы защитить вашу конфиденциальность. имеет машинное обучение на устройстве✖Apple iPhone 5S ✖Apple iPhone 8 Машинное обучение на устройстве используется для распознавания людей, мест и многого другого в приложении «Фотографии». Алгоритмы запускаются на устройстве, где затем хранятся эти конфиденциальные данные. Конкурирующие сервисы загружают фотографии и выполняют это на своих серверах, что требует обмена личными данными. Можно играть в игры во время загрузки✖Apple iPhone 5S ✖Apple iPhone 8 Это означает, что вам не нужно сначала ждать загрузки всей игры, так как более поздние этапы игры загружаются во время игры. АккумуляторМощность аккумулятора1570 мАч 1821 мАч Мощность аккумулятора или емкость аккумулятора представляет собой количество электроэнергии, которое аккумулятор может хранить. ✖Apple iPhone 5S ✔Apple iPhone 8 Поддерживает стандарт беспроводной зарядки, такой как Qi. Чтобы зарядить устройство, просто положите его на совместимую зарядную площадку. Поддерживает быструю зарядку✖Apple iPhone 5S ✔Apple iPhone 8 Технологии быстрой зарядки, такие как Qualcomm Quick Charge или MediaTek Pump Express, используются для сокращения времени, необходимого для зарядки устройства. Например, с Quick Charge 3.0 аккумулятор можно зарядить до 50% всего за 30 минут. скорость зарядкиНеизвестно. Помогите нам, предложив значение. (Apple iPhone 5S) Неизвестно. Помогите нам, предложив значение. (Apple iPhone 8) Скорость зарядки выражается в ваттах (Вт) — единице измерения электрической мощности. Чем выше мощность, тем выше скорость зарядки. Для достижения заявленной скорости зарядки важно использовать совместимое зарядное устройство. Неизвестно. Помогите нам, предложив значение. (Apple iPhone 5S) Неизвестно. Помогите нам, предложив значение. (Яблоко iPhone 8) Скорость зарядки выражается в ваттах (Вт) — единице измерения электрической мощности. Чем выше мощность, тем выше скорость зарядки. Для достижения заявленной скорости зарядки необходимо использовать совместимое беспроводное зарядное устройство. имеет реверсивную беспроводную зарядку✖Apple iPhone 5S ✖Apple iPhone 8 Устройство можно использовать как беспроводную зарядную станцию для питания других гаджетов. обратная скорость беспроводной зарядкиНеизвестно. Помогите нам, предложив значение. (Яблоко iPhone 5S) Неизвестно. Помогите нам, предложив значение. (Apple iPhone 8) Скорость зарядки выражается в ваттах (Вт) — единице измерения электрической мощности. Чем выше мощность, тем выше скорость зарядки. имеет съемный аккумулятор✖Apple iPhone 5S ✖Apple iPhone 8 Аккумулятор является съемным и может быть заменен пользователем в случае поломки. ✖Apple iPhone 5S ✖Apple iPhone 8 Режим сверхвысокого энергосбережения, также называемый режимом пониженного энергопотребления, является эффективным способом продления срока службы аккумулятора устройства. Обычно это включает в себя ограничение яркости и контрастности экрана, отключение служб определения местоположения, ограничение подключения и отключение ненужных приложений. Аудиоимеет разъем для аудиоразъема 3,5 мм✔Apple iPhone 5S ✖Apple iPhone 8 Благодаря стандартному разъему мини-джек устройство можно использовать с большинством наушников. со стереодинамиками✖Apple iPhone 5S ✔Apple iPhone 8 Устройства со стереодинамиками воспроизводят звук из независимых каналов как слева, так и справа, создавая более насыщенный звук и улучшая восприятие. имеет aptX✖Apple iPhone 5S ✖Apple iPhone 8 aptX — это кодек, используемый для беспроводной передачи звука через Bluetooth. ✖Apple iPhone 5S ✖Apple iPhone 8 LDAC — это кодек, разработанный Sony для аудио Bluetooth. Он поддерживает очень высокий битрейт 990 кбит/с, что обеспечивает звук высокого разрешения. Он также может автоматически настроить более низкую скорость передачи данных 330 кбит/с или 660 кбит/с для повышения стабильности. имеет aptX HD✖Apple iPhone 5S ✖Apple iPhone 8 aptX HD — это аудиокодек для устройств Bluetooth, разработанный Qualcomm. Он поддерживает высококачественный 24-битный звук (с битрейтом 576 кбит/с). имеет aptX Adaptive✖Apple iPhone 5S ✖Apple iPhone 8 aptx Adaptive — это аудиокодек для устройств Bluetooth, разработанный Qualcomm. Он имеет переменную скорость передачи данных (от 279 кбит/с до 420 кбит/с), что означает, что он может регулировать скорость передачи данных для различных сценариев, таких как прослушивание HD-аудио или уменьшение помех от других устройств. ✖Apple iPhone 5S ✖Apple iPhone 8 Встроенный FM-радиотюнер позволяет слушать большинство FM-радиостанций в прямом эфире без использования Интернета. количество микрофоновЧем больше микрофонов, тем лучше качество звука, и устройство может отфильтровывать фоновые шумы. Имеет специальные мультимедийные клавиши✖Apple iPhone 5S ✖Apple iPhone 8 Телефоны с физической клавиатурой имеют специальные мультимедийные клавиши, такие как: воспроизведение, остановка, следующий, предыдущий, увеличение/уменьшение громкости и т. д. Характеристикис поддержкой 5G✖Apple iPhone 5S (Apple A7) ✖Apple iPhone 8 Беспроводная технология пятого поколения обеспечивает более высокую скорость и меньшую задержку, чем предыдущая технология четвертого поколения. Версия Wi-FiWi-Fi 4 (802.11n) Wi-Fi 5 (802.11ac), Wi-Fi 4 (802.11n) Версии Wi-Fi, поддерживаемые устройством. 100 Мбит/с 600 Мбит/с Скорость загрузки — это показатель пропускной способности интернет-соединения, представляющий собой максимальную скорость передачи данных, с которой устройство может получить доступ к онлайн-контенту. скорость загрузки50 МБит/с 150 МБит/с Скорость загрузки — это измерение пропускной способности интернет-соединения, представляющее максимальную скорость передачи данных, с которой устройство может отправлять информацию на сервер или другое устройство. Имеет USB Type-C✖Apple iPhone 5S ✖Apple iPhone 8 USB Type-C отличается ориентацией разъема и направлением кабеля. Версия USBНеизвестно. Помогите нам, предложив значение. (Apple iPhone 5S) Неизвестно. Помогите нам, предложив значение. (Apple iPhone 8) Новые версии USB работают быстрее и лучше управляют питанием. имеет NFC✖Apple iPhone 5S ✔Apple iPhone 8 NFC (коммуникация ближнего радиуса действия) позволяет устройству выполнять простые беспроводные транзакции, например мобильные платежи. Количество и тип поддерживаемых SIM-карт. Имеет сканер отпечатков пальцев✔Apple iPhone 5S ✔Apple iPhone 8 Устройство оснащено сканером отпечатков пальцев, который идентифицирует пользователя. РазноеЕсть видеолампа✔Apple iPhone 5S ✔Apple iPhone 8 Видеолампа помогает при записи фильма в условиях низкой освещенности. наборы инструкцийAES (Apple A7) Неизвестно. Помогите нам, предложив значение. (Apple iPhone 8) Наборы инструкций — это наборы кодов, которые ЦП выполняет для определенных функций. Сравнение ценApple iPhone 5S
Apple iPhone 8
 Оригинальный iPhone на AliExpress | Ali-express.skAliExpress ваш заказ оригинальный iPhonov за naozaj низкой ценой. В большом количестве товаров или цен или 200 долларов меньше, чем в официальном Apple Store.
Выберите несколько вариантов, прежде чем купить iPhone 5s, iPhone 5c, iPhone 5 и iPhone 4s на AliExpress за najlepšie ceny . Prvá vec, na ktorú by ste mali myslieť je, že na AliExpress je veľa predajcov, ktorý predávajú klony a preto sa musíte uistiť, že viete tieto klony rozpoznať. Ak si nie ste istí, že viete odlíšiť nadobeninu od originálu, prečítajte si náš článok: Ako odlíšiť nadobeniny od originálov.
Ak sa vám nechce čítať celý tento článok, našli sme pre vás najlepších predajcov iPhonov na AliExpress. Rozhodovali sme sa podľa hodnotení reputácie predajcov.
Самые популярные товары для iPhone на AliExpress kutočne vysokými hodnoteniami, который предлагает iPhony.
NONSTOP — 42 600 Больше, чем 95 % заказов jnosti hovoria, že sa jedná o dôveryhodný obchod. Получите ваш подарок iPhone 5s за 218 долларов США . Sen Yuan (HK) Магазин — 25 324 Majú Veľmi Vysokú Reputáciu, Produkty Skvelej Kvality A Skvelú Zákaznickú Podporu. Pre tieto dôvody im AliExpress udelil najvyššštie ocenenie kvality, aké sa dá na stránke získať. Sú veľmi spoľahliví a majú siroký rozsah iPhonov a pravdaže aj iných značiek.
Comwingo — 17 135 Покупка широкой розницы мобильных, не лен iPhonov. Зарегистрируйтесь у них с Samsungy, LG, HTC, Nokie и дальними.
Sunshine Technology — 6682 Обход с хорошей репутацией. Okrem iPhonov пользуется широким распространением мобильных устройств, имеющих значение и преимущества.
Предоплата по телефону на AliExpress берете номер?Zistili sme, že dôvod, prečo sú tieto telefóny tak lacné je ten, že sú znovu-zostavené «. Ano, znie to desivo, ale v praxi to znamená to, že ak sa cestou do predajne napr. poškrábal display alebo telo, telefón z predaja vyradili a poslali do Číny. Tu ho odkúpil predaj ca a pomocou originalnych dielov Нет на выходе . ch, predávať, sa k nim môžete dostať za bezconkurenčné ceny
Крыты и дополнительные аксессуары для iPhone 4,5 и 6Ак хладате напр. охрана фоли, пуздра, крыты, набижачки, ати. odporčame vám predajcu RCD Technology (iba spanielska verzia, použite preklad). Majú skvelú reputáciu a produkty dobrej kvality.
Жрнутие Ак сте наследовали наши лучи, розумне сте си выбрали предайцу и недали сте са окламаж реплику , tak Máte možnosť získať super novučký iPhone za omnoho nižšiu cenu ako z oficiálneho obchodu. Серебристый
«Серый космос» 8‑ядерный процессор с 6 ядрами производительности и 2 ядрами эффективности 14‑ядерный графический процессор 16‑ядерная система Neural Engine Пропускная способность памяти: 200 ГБ/с H.264, HEVC, ProRes и ProRes RAW с аппаратным ускорением Медиапроцессор для декодирования видео Медиапроцессор для кодирования видео Медиапроцессор для кодирования и декодирования ProRes Чип M1 Pro с 10‑ядерным процессором и 14‑ядерным графическим процессором, чип M1 Pro с 10‑ядерным процессором и 16‑ядерным графическим процессором, чип M1 Max с 10‑ядерным процессором и 24‑ядерным графическим процессором или чип M1 Max с 10‑ядерным процессором и 32‑ядерным графическим процессором 10‑ядерный процессор с 8 ядрами производительности и 2 ядрами эффективности 16‑ядерный графический процессор 16‑ядерная система Neural Engine Пропускная способность памяти: 200 ГБ/с H. Медиапроцессор для декодирования видео Медиапроцессор для кодирования видео Медиапроцессор для кодирования и декодирования ProRes Чип M1 Max с 10‑ядерным процессором и 24‑ядерным графическим процессором или чип M1 Max с 10‑ядерным процессором и 32‑ядерным графическим процессором Дисплей Liquid Retina XDR с диагональю 14,2 дюйма1; штатное разрешение 3024×1964 пикселя (254 пикселя на дюйм) Яркость: до 1000 кд/м² на всём пространстве экрана и 1600 кд/м² в пиковом режиме Контрастность: 1 000 000:1 1 миллиард цветов Широкий цветовой охват (P3) Технология True Tone Технология ProMotion с адаптивной частотой обновления до 120 Гц Постоянная частота обновления: 47,95 Гц, 48,00 Гц, 50,00 Гц, 59,94 Гц, 60,00 Гц 16 ГБ объединённой памяти 32 ГБ (M1 Pro или M1 Max) или 64 ГБ (M1 Max) До 17 часов при воспроизведении фильмов из приложения Apple TV До 11 часов работы в интернете по беспроводной сети Литий‑полимерный аккумулятор ёмкостью 70 Вт∙ч2 Адаптер питания USB‑C мощностью 67 Вт (в комплекте для моделей, оснащённых чипом M1 Pro с 8‑ядерным процессором) Адаптер питания USB‑C мощностью 96 Вт (в комплекте для моделей, оснащённых чипом M1 Pro с 10‑ядерным процессором, и моделей с чипом M1 Max; доступен в качестве опции для моделей, оснащённых чипом M1 Pro с 8‑ядерным процессором) Кабель USB‑C/MagSafe 3 Возможность быстрой зарядки при использовании Слот для карт SDXC Порт HDMI Выход 3,5 мм для наушников Разъём питания MagSafe 3 Три порта Thunderbolt 4 (USB‑C) с поддержкой: Зарядки DisplayPort Thunderbolt 4 (до 40 Гбит/с) USB 4 (до 40 Гбит/с) До двух мониторов с разрешением до 6K, высоким качеством цветопередачи (более миллиарда цветов) и частотой 60 Гц (для моделей с чипом M1 Pro) или Штатный видеовывод по стандарту DisplayPort через интерфейс USB‑C Видеовывод на устройства с портами VGA, HDMI, DVI и Thunderbolt 2 через дополнительные адаптеры (продаются отдельно) Поддержка одного монитора с разрешением до 4K и частотой 60 Гц Видеовывод на устройства с портом DVI через адаптер HDMI/DVI (продаётся отдельно) 78 (США) или 79 (ISO) клавиш, включая 12 функциональных клавиш и 4 клавиши со стрелками (располагаются в виде перевёрнутой буквы «T») Touch ID Датчик внешней освещённости Трекпад Force Touch для точного управления курсором и распознавания давления; поддерживает нажатия с усилием, ускорение действий, рисование с учётом силы нажатия и жесты Multi‑Touch Подключение к сетям Wi‑Fi 6 802. Беспроводная технология Bluetooth 5.0 Камера FaceTime HD 1080p Система из шести динамиков Hi‑Fi, включая низкочастотные с подавлением резонанса Широкое стерео Поддержка пространственного аудио при воспроизведении музыки и видео в формате Dolby Atmos через встроенные динамики Пространственное аудио с функцией динамического отслеживания движений головы при использовании AirPods (3‑го поколения), AirPods Pro или AirPods Max Система из трёх направленных микрофонов с высоким коэффициентом сигнал/шум и поддержкой записи аудио студийного качества Выход 3,5 мм для наушников (расширенная поддержка наушников с высоким импедансом) от 100 до 240 В ~ от 50 до 60 Гц от 0 до 90% без конденсации протестировано до 3000 м 4500 м 10 500 м 1,55 см 31,26 см 22,12 см 1,61 кг4 Система macOS Monterey наделена мощными функциями, которые помогают вам общаться, делиться, творить и создавать — на новом уровне. Подробнее Функции универсального доступа помогают людям с особыми потребностями максимально эффективно пользоваться новым MacBook Pro. Благодаря встроенной поддержке специальных функций люди с нарушениями зрения, слуха, моторики и обучаемости могут создавать удивительные вещи. Подробнее MacBook Pro 14 дюймов Адаптер питания USB‑C мощностью 67 Вт (для моделей, оснащённых чипом M1 Pro с 8‑ядерным процессором) или адаптер питания USB‑C мощностью 96 Вт (для моделей, оснащённых чипом M1 Pro с 10‑ядерным процессором или чипом M1 Max) Кабель USB‑C/MagSafe 3 (2 м) В России обслуживание, включённое в AppleCare+, дополняет право покупателя на бесплатный ремонт, возмещение расходов на ремонт, бесплатную замену, снижение цены и возврат стоимости товара со стороны продавца, производителя или импортёра в случае, если продукт Apple не соответствовал условиям договора купли‑продажи на момент покупки. Для каждого MacBook Pro предоставляется ограниченная годовая гарантия и до 90 дней бесплатной технической поддержки. Нажмите здесь, чтобы узнать подробности. Приобретите программу AppleCare+, которая позволяет продлить срок профессиональной технической поддержки и сервисного обслуживания до трёх лет, а также каждые 12 месяцев включает до двух дополнительных случаев ремонта при механическом повреждении, за каждый из которых взимается плата. Нажмите здесь, чтобы узнать подробности. Варианты конфигурации MacBook Pro: Чип M1 Pro с 10‑ядерным процессором Чип M1 Pro с 10‑ядерным процессором Чип M1 Max с 10‑ядерным процессором Чип M1 Max с 10‑ядерным процессором 32 ГБ объединённой памяти (M1 Pro и M1 Max) 64 ГБ объединённой памяти (M1 Max) SSD‑накопитель 1 ТБ, 2 ТБ, 4 ТБ или 8 ТБ Адаптер питания USB‑C мощностью 96 Вт (в комплекте для моделей, оснащённых чипом M1 Pro с 10‑ядерным процессором или чипом M1 Max) Весь алюминий, используемый для производства корпуса, является переработанным Все редкоземельные элементы в магнитах являются переработанными — и это 98% от общего количества редкоземельных элементов, используемых при изготовлении устройства Всё олово, используемое для пайки материнской платы, является переработанным Пластик, используемый для производства различных компонентов, как минимум на 35% является переработанным Устройство отвечает стандарту ENERGY STAR®7 Стекло дисплея не содержит мышьяка Устройство не содержит ртути, бромированных огнестойких добавок, ПВХ и бериллия Программа нулевого уровня отходов Apple помогает поставщикам работать без захоронения отходов Все заводы по сборке готовых устройств переходят на использование исключительно возобновляемых источников энергии при производстве продукции Apple Используемое первичное древесное волокно поступает только из рационально управляемых лесных хозяйств Упаковка на 90% или более состоит из древесного волокна Мы стремимся производить свои продукты без дополнительной добычи полезных ископаемых, а к 2030 году — стать полностью углеродно нейтральной компанией, включая все производственные процессы. Final Cut Pro Logic Pro Монитор Pro Display XDR AppleCare+ для Mac Серебристый
«Серый космос» 10‑ядерный процессор с 8 ядрами производительности и 2 ядрами эффективности 16‑ядерный графический процессор 16‑ядерная система Neural Engine Пропускная способность памяти: 200 ГБ/с H.264, HEVC, ProRes и ProRes RAW с аппаратным ускорением Медиапроцессор для декодирования видео Медиапроцессор для кодирования видео Медиапроцессор для кодирования и декодирования ProRes Чип M1 Max с 10‑ядерным процессором и 24‑ядерным графическим процессором или чип M1 Max с 10‑ядерным процессором и 32‑ядерным графическим процессором 10‑ядерный процессор с 8 ядрами производительности и 2 ядрами эффективности 16‑ядерный графический процессор 16‑ядерная система Neural Engine Пропускная способность памяти: 200 ГБ/с H. Медиапроцессор для декодирования видео Медиапроцессор для кодирования видео Медиапроцессор для кодирования и декодирования ProRes Чип M1 Max с 10‑ядерным процессором и 24‑ядерным графическим процессором или чип M1 Max с 10‑ядерным процессором и 32‑ядерным графическим процессором 10‑ядерный процессор с 8 ядрами производительности и 2 ядрами эффективности 32‑ядерный графический процессор 16‑ядерная система Neural Engine Пропускная способность памяти: 400 ГБ/с H.264, HEVC, ProRes и ProRes RAW с аппаратным ускорением Медиапроцессор для декодирования видео Два медиапроцессора для кодирования видео Два медиапроцессора для кодирования и декодирования ProRes Дисплей Liquid Retina XDR с диагональю 16,2 дюйма1; штатное разрешение 3456×2234 пикселя (254 пикселя на дюйм) Яркость: до 1000 кд/м² на всём пространстве экрана и 1600 кд/м² в пиковом режиме Контрастность: 1 000 000:1 1 миллиард цветов Широкий цветовой охват (P3) Технология True Tone Технология ProMotion с адаптивной частотой обновления до 120 Гц Постоянная частота обновления: 47,95 Гц, 48,00 Гц, 50,00 Гц, 59,94 Гц, 60,00 Гц 16 ГБ объединённой памяти 32 ГБ (M1 Pro или M1 Max) или 64 ГБ (M1 Max) 16 ГБ объединённой памяти 32 ГБ (M1 Pro или M1 Max) или 64 ГБ (M1 Max) 32 ГБ объединённой памяти 64 ГБ До 21 часа при воспроизведении фильмов из приложения Apple TV До 14 часов работы в интернете по беспроводной сети Литий‑полимерный аккумулятор ёмкостью 100 Вт∙ч2 Адаптер питания USB‑C мощностью 140 Вт Кабель USB‑C/MagSafe 3 Возможность быстрой зарядки при использовании SSD‑накопитель 512 ГБ 1 ТБ, 2 ТБ, 4 ТБ или 8 ТБ SSD‑накопитель 1 ТБ 2 ТБ, 4 ТБ или 8 ТБ SSD‑накопитель 1 ТБ 2 ТБ, 4 ТБ или 8 ТБ Слот для карт SDXC Порт HDMI Выход 3,5 мм для наушников Разъём питания MagSafe 3 Три порта Thunderbolt 4 (USB‑C) с поддержкой: Зарядки DisplayPort Thunderbolt 4 (до 40 Гбит/с) USB 4 (до 40 Гбит/с) До двух мониторов с разрешением до 6K, высоким качеством цветопередачи (более миллиарда цветов) и частотой 60 Гц (для моделей с чипом M1 Pro) или Штатный видеовывод по стандарту DisplayPort через интерфейс USB‑C Видеовывод на устройства с портами VGA, HDMI, DVI и Thunderbolt 2 через дополнительные адаптеры (продаются отдельно) Поддержка одного монитора с разрешением до 4K и частотой 60 Гц Видеовывод на устройства с портом DVI через адаптер HDMI/DVI (продаётся отдельно) 78 (США) или 79 (ISO) клавиш, включая 12 функциональных клавиш и 4 клавиши со стрелками (располагаются в виде перевёрнутой буквы «T») Touch ID Датчик внешней освещённости Трекпад Force Touch для точного управления курсором и распознавания давления; поддерживает нажатия с усилием, ускорение действий, рисование с учётом силы нажатия и жесты Multi‑Touch Подключение к сетям Wi‑Fi 6 802. Беспроводная технология Bluetooth 5.0 Камера FaceTime HD 1080p Система из шести динамиков Hi‑Fi, включая низкочастотные с подавлением резонанса Широкое стерео Поддержка пространственного аудио при воспроизведении музыки и видео в формате Dolby Atmos через встроенные динамики Пространственное аудио с функцией динамического отслеживания движений головы при использовании AirPods (3‑го поколения), AirPods Pro или AirPods Max Система из трёх направленных микрофонов с высоким коэффициентом сигнал/шум и поддержкой записи аудио студийного качества Выход 3,5 мм для наушников (расширенная поддержка наушников с высоким импедансом) от 100 до 240 В ~ от 50 до 60 Гц от 0 до 90% протестировано до 3000 м 4500 м 10 500 м 1,68 см 35,57 см 24,81 см 2,15 кг4 2,17 кг4 Система macOS Monterey наделена мощными функциями, которые помогают вам общаться, делиться, творить и создавать — на новом уровне. Подробнее Функции универсального доступа помогают людям с особыми потребностями максимально эффективно пользоваться новым MacBook Pro. Благодаря встроенной поддержке специальных функций люди с нарушениями зрения, слуха, моторики и обучаемости могут создавать удивительные вещи. Подробнее MacBook Pro 16 дюймов Адаптер питания USB‑C мощностью 140 Вт Кабель USB‑C/MagSafe 3 (2 м) В России обслуживание, включённое в AppleCare+, дополняет право покупателя на бесплатный ремонт, возмещение расходов на ремонт, бесплатную замену, снижение цены и возврат стоимости товара со стороны продавца, производителя или импортёра в случае, если продукт Apple не соответствовал условиям договора купли‑продажи на момент покупки. Для каждого MacBook Pro предоставляется ограниченная годовая гарантия и до 90 дней бесплатной технической поддержки. Нажмите здесь, чтобы узнать подробности. Приобретите программу AppleCare+, которая позволяет продлить срок профессиональной технической поддержки и сервисного обслуживания до трёх лет, а также каждые 12 месяцев включает до двух дополнительных случаев ремонта при механическом повреждении, за каждый из которых взимается плата. Нажмите здесь, чтобы узнать подробности. Варианты конфигурации MacBook Pro: Чип M1 Max с 10‑ядерным процессором Чип M1 Max с 10‑ядерным процессором 32 ГБ объединённой памяти (M1 Pro и M1 Max) 64 ГБ объединённой памяти (M1 Max) SSD‑накопитель 1 ТБ, 2 ТБ, 4 ТБ или 8 ТБ Весь алюминий, используемый для производства корпуса, является переработанным Все редкоземельные элементы в магнитах являются переработанными — и это 98% от общего количества редкоземельных элементов, используемых при изготовлении устройства Всё олово, используемое для пайки материнской платы, является переработанным Пластик, используемый для производства различных компонентов, как минимум на 35% является переработанным Устройство отвечает стандарту ENERGY STAR®7 Стекло дисплея не содержит мышьяка Устройство не содержит ртути, бромированных огнестойких добавок, ПВХ и бериллия Программа нулевого уровня отходов Apple помогает поставщикам работать без захоронения отходов Все заводы по сборке готовых устройств переходят на использование исключительно возобновляемых источников энергии при производстве продукции Apple Используемое первичное древесное волокно поступает только из рационально управляемых лесных хозяйств Упаковка на 90% или более состоит из древесного волокна Мы стремимся производить свои продукты без дополнительной добычи полезных ископаемых, а к 2030 году — стать полностью углеродно нейтральной компанией, включая все производственные процессы. Final Cut Pro Logic Pro Монитор Pro Display XDR AppleCare+ для Mac Сравните все модели Mac Итак, вы выбрали схему и уже собрались вышивать, но возник вопрос: какой отрез канвы для этого понадобится? Все, кто увлекается вышивкой, рано или поздно сталкиваются с этой проблемой. Сейчас мы расскажем вам, как правильно подобрать размер канвы в сантиметрах, и какая она вообще бывает — эта ткань для вышивки. Самая популярная ткань для вышивки крестиком — это канва Аида. Переплетение нитей в ней образует равномерное квадрат с дырочками, в которые удобно вкалывать и выкалывать иглу. Аида — это способ переплетения нитей в ткани. В каждом квадрате нити переплетаются по принципу — две посередине и две по бокам. Благодаря этому квадраты, по которым вы вышиваете, остаются ровными и не деформируются. Кто бы ни был производителем канвы, если вы видите, что это Аида, значит нити в ней образуют специальные квадраты для вышивки, по которым удобно работать. На этикетке, рядом с надписью Аида еще всегда идет цифра (иногда добавляют слово «Каунт»). Это основная информация о размере квадратиков, по которым вы будете вышивать. Цифра обозначает количество крестиков, которая помещается в одном дюйме. Самые популярные размеры канвы — Аида 14, 16 и 18. Еще есть Аида 11 и 22, но эти размеры используются реже. Для примера возьмем 14 Аиду. В одном дюйме Аиды № 14 содержится 14 крестиков. Для того, чтобы точно просчитать размер ткани, вам надо количество крестиков в вашей схеме разделить на номер канвы, на которой будете вышивать. И потом это число умножить на 2,54, так как 1 дюйм = 2,54 см. Для примера возьмем схему 50 х 60 крестиков. 14 Аида: 50/14 = 3,5 дюйма х 2,54 = 8,89 см; 60/14 = 4,2 дюйма х 2,54 = 10,67. 16 Аида: 50/16 = 3,1 дюйма х 2,54 = 7, 9 см; 60/16 = 3,75 дюйма х 2,54 = 9,5 см 18 Аида: 50/18 = 2,7 дюйма х 2,54 = 6,85 см; 60/18 = 3,3 дюйма х 2,54 = 8,5 см Как вы видите, один и тот же рисунок на разной канве будет разного размера. Также можно выполнить расчет, зная сколько крестиков помещается в 10 см канвы: Аида 11 — 43 крестика в 10 см Аида 14 — 55 крестика в 10 см Аида 16 — 63 крестика в 10 см Аида 18 — 71 крестика в 10 см Аида 22 — 87 крестика в 10 см А теперь еще один важный момент — припуски, необходимые для оформления. Чтобы готовую вышивку можно было легко оформить — нам нужны припуски. Они должны быть минимум по 5 см с каждой стороны — по ширине и высоте. Если зашивается не все поле (частичная зашивка), то эти припуски могут быть больше. Если вы оставляете готовую вышивку в пяльцах, то размер канвы должен быть такой, чтобы удобно было аккуратно подшить край. Для этого к диаметру пялец добавьте 5-8 см. Еще немного о размере канвы: часто при обозначении размера используют слово «Каунт». Это калька с английского, (от англ. Count, букв. «Подсчет», «считать»). Что бы было легче понять, какой номер канвы вам подойдет, ориентируйтесь на следующую информацию: Аида № 7 — «детская» канва, которую используют для обучения вышивке. Аида № 11 — достаточно большая канва. Прекрасно подходит для вышивания простых узоров, для вышивки салфеток, скатертей, дорожек и подушек. Аида № 14 — прекрасный размер канвы, на котором и вышивать довольно легко, и узор выходить изысканным и подробным. Аида № 16 — используется в вышивке с хорошо проработанными деталями, самый распространенный размер канвы. Аида № 18 — канва для людей с хорошим зрением, которые вышивают изысканные и сложные работы. Вышивка на такой канве выходит «точечная», очень подробная. В наборах «Повитруля» мы используем Аиду № 14 и № 16. Вышивайте с удовольствием и пусть вышивка доставляет вам только приятные моменты. Какова длина 14 дюймов? Как далеко 14 дюймов в сантиметрах? Преобразование 14 дюймов в см. От
АнгстремСантиметрыГаземыНогиФурлонгиДюймыКилометрыМетрМикроныМилиМиллиметрыНанометрыМорские милиПикометрыЯрды До
Ангстремы Сантиметры Морские сажени Ноги Фурлонги Дюймы Километры Метры Микроны Мили Миллиметры Нанометры Морские мили Пикометры Ярды
14 дюймов = 35,56 Сантиметров (точный результат) Показать результат как
NumberFraction (точное значение) Дюйм — это единица длины, равная ровно 2,54 сантиметра. Сантиметр или сантиметр — единица длины, равная одной сотой метра. В дюйме 2,54 сантиметра. Преобразование дюймов в сантиметры (некоторые результаты округлены) 14 дюймов
(дюйм) = 35,56
Сантиметры
(см) Преобразование: (Введите число) От:
АнгстремАстрономические единицыЯчменьДлина кабеля (имперские)Длина кабеля (международная)Длина кабеля (США)КабелиСантиметрЦепьКубитДекаметрДециметрЭллЭмсFathomFingerFinger (ткань)FootFurlongGigameterHandHectometerInchKilofeetKilometerLeagueLeague (land)Light DayLight HourLight MinuteLight Second Световой ГодЛинияСсылкаМарафонМегаметрМетрМиккиМикродюймМикрометрМикронМилМиляМайл СШАМиллиметрМириаметрГвоздь (ткань)НанометрМорская ЛигаМорская МиляТемпPalmParsecPicaPicometerPointКварталРодВеревкаСкандинавская МиляShakuSmootSpanStepTerameterThouTwipЯрд Кому:
АнгстремАстрономические единицыЯчменьДлина кабеля (имперские)Длина кабеля (международная)Длина кабеля (США)КабелиСантиметрЦепьКубитДекаметрДециметрЭллЭмсFathomFingerFinger (ткань)FootFurlongGigameterHandHectometerInchKilofeetKilometerLeagueLeague (land)Light DayLight HourLight MinuteLight Second Световой ГодЛинияСсылкаМарафонМегаметрМетрМиккиМикродюймМикрометрМикронМилМиляМайл СШАМиллиметрМириаметрГвоздь (ткань)НанометрМорская ЛигаМорская МиляТемпPalmParsecPicaPicometerPointКварталРодВеревкаСкандинавская МиляShakuSmootSpanStepTerameterThouTwipЯрд Ответ: 0,393701 Сантиметр 14 дюймов равно 35,56 сантиметра. Comfort Curve Keyboard 2000 Еще…Меньше В этой статье описано изменение раскладки клавиатур Майкрософт, указанных в разделе «Информация в данной статье применима к». Клавиатуру можно настроить для другого языка или раскладки, например канадской многоязычной, испанской или раскладки США по Двораку. Вместе с системой Microsoft Windows устанавливается большой набор раскладок клавиатуры. Как правило, настраивать раскладку клавиатуры в Windows приходится для того, чтобы обеспечить соответствие используемой клавиатуре. При выборе другой раскладки имейте в виду, что символы на клавиатуре могут не совпадать с теми, которые отображаются на экране. Чтобы настроить клавиатуру для другого языка или раскладки, воспользуйтесь способом, соответствующим версии операционной системы Windows. Примечание. В описании этих способов в качестве примера используется канадская раскладка клавиатуры для французского языка. Нажмите кнопку Пуск, в поле Начать поиск введите команду intl.cpl и нажмите клавишу ВВОД. На вкладке Клавиатура и языки нажмите кнопку Изменить клавиатуру. Нажмите кнопку Добавить. Разверните нужный язык, например «Французский (Канада)». Разверните список раскладок, установите флажок Канадская французская и нажмите кнопку OK. В разделе параметров выберите элемент Просмотр раскладки, чтобы сравнить ее с клавиатурой. В списке Язык ввода по умолчанию выберите пункт Французский (Канада) — Канадская французская и нажмите кнопку ОК два раза. В диалоговом окне Язык и региональные стандарты нажмите кнопку ОК. Примечание. На панели задач отобразится панель Язык. Если навести на нее указатель мыши, появится подсказка с описанием текущей раскладки клавиатуры. Щелкните панель Язык и выберите пункт FR Французский (Канада). Нажмите кнопку Пуск, введите команду intl.cpl в поле Выполнить и нажмите клавишу ВВОД. На вкладке Языки нажмите кнопку Подробнее. В разделе «Установленные службы» нажмите кнопку Добавить. В списке Язык ввода выберите нужный язык, например Французский (Канада). В списке Раскладка клавиатуры или метод ввода (IME) выберите пункт Канадская (французская) и нажмите кнопку ОК. В списке Выберите один из установленных языков ввода, который будет использоваться при загрузке компьютера, выберите пункт Французский (Канада) — Канадская французская и нажмите кнопку ОК. В диалоговом окне Язык и региональные стандарты нажмите кнопку ОК. Примечание. На панели задач появится панель Язык. Если навести на нее указатель мыши, появится подсказка с описанием текущей раскладки клавиатуры. Щелкните панель Язык и выберите пункт Французский (Канада).
Чтобы проверить символы в верхнем регистре, нажмите клавишу SHIFT на клавиатуре или экране и сравните символы.
Сравните клавиатуру на экране с физической клавиатурой и убедитесь в том, что раскладки совпадают. Чтобы проверить символы в верхнем регистре, нажмите клавишу SHIFT на клавиатуре или экране и сравните символы. Дополнительные сведения о языковой панели см. в следующей статье базы знаний Майкрософт:
306993 Как использовать языковую панель в Microsoft Windows XP Дополнительные сведения об использовании раскладки клавиатуры «США — международная» см. в следующей статье базы знаний Майкрософт:
306560 Как пользоваться раскладкой клавиатуры «США — международная» в Windows XP Ведущие специалисты во всем мире в области IT-технологий прикладывают немало усилий для создания нового удобного инструмента, обеспечивающего комфортную обратную связь между пользователем и компьютером. Несмотря на то, что уже много сделано в этом направлении и человек может отдавать команды ПК, например, голосом, прикосновением к экрану и даже существуют опытные образцы специальных шлемов, посредством которых управление осуществляется концентрацией человеческой мысли, однако, устройства ручного управления – клавиатура и мышь, не сдают своих позиций многие десятилетия. И в ближайшем будущем клавиатура или как с любовью ее именуют айтишники «Клава», будет оставаться самым популярным инструментом для ввода данных, будь она физической с пластиковыми кнопками или экранной с виртуальными клавишами, отображаемыми на дисплее. Поэтому вопрос настройки этого средства всегда будет актуальным. Содержание Функционирование клавиатуры обеспечивает особый контроллер, расположенный на системной плате. В первые мгновения после нажатия пользователем кнопки, включающей ПК или ноутбук, то есть сразу, когда запустится, БИОС производит мониторинг аппаратной конфигурации, среди которых контроллер клавы и процессор анализируются первыми. За функционирование клавы отвечает программное обеспечение, являющееся компонентным составляющим BIOS и драйвер в системе. Если используется внешняя, то есть подключаемая к ПК клава, то соединение осуществляется 3-мя основными методами: Чтобы настроить клаву под конкретного человека, необходимо, чтобы он имел опыт работы с ней. Например, чем больше практики у пользователя, тем можно выше устанавливать скорость ввода. Поэтому одноразовой настройкой никто и никогда не обходится и со временем требуется вносить корректировки. Настройки клавы в ПК на Windows 7 располагаются в панели управления (ПУ). Обычно пользователи пытаются добраться до настроек через раздел «Оборудование и звук», но следует сначала посетить вкладку «Часы, язык и регион», а потом клацнуть ссылку «Смена раскладки клавиатуры и других способов ввода». В системе уже имеется установленный по умолчанию драйвер, посредством которого обеспечивается работа клавы и ее настройка. Конечно, если пользователь подсоединил специальную мультимедийную клавиатуру, например, для игр, то требуется инсталляция программного обеспечения, поставляемого производителем этой клавы. Процедура может показаться сложной только при ее выполнении в первый раз, в дальнейшем по мере накопления практического опыта ввода данных с клавиатуры часто требуется корректировать настройки. Если новичок переусердствовал и установил неудобные для своего уровня параметры, то он может просто сбросить ранее введенные настройки клавиатуры на компьютере с Windows 7. Обычная методика настройки клавы в ПК на Windows 7 включает следующие этапы действий: Необходимо выполнить такие последовательные действия: Клацнув по языку, указать необходимую пользователю раскладку (установив галку в соответствующей строчке). Теперь клавиатура настроена на ввод букв и символов выбранного пользователем языка. Изменить раскладку можно и горячими кнопками, например, одновременно щелкнув по «Shift» и «Alt». Чтобы выяснить эти назначенные клавиши нужно через «Пуск» запустить ПУ и войти в раздел «Язык и региональные стандарты». Некоторые люди пользуются несколькими языками и им не всегда бывает удобно использовать ручные методы смены раскладки. Для таких пользователей есть цифровой способ изменения языка ввода, например, с данной задачей хорошо справляется специальное приложение «punto switcher». Эта утилита в автоматическом режиме изменяет раскладку, руководствуясь действиями пользователя при наборе текста. Она быстро распознает язык по последовательности нажатий на клавиши и переключает раскладку. Существует широкий перечень затруднений с этим устройством ввода, но среди них можно выделить основные, которые чаще встречаются и досаждают законопослушным пользователям: С целью переустановки драйвера потребуется исполнить следующие шаги: Большинство проблем решается через средство восстановления ОС. С этой целью нужно выполнить следующее: После длительного периода эксплуатации клавиатуры пользователи сталкиваются с явлением, когда они нажимают на определенную клавишу с буквой или цифрой, а компьютер отказывается ее воспринимать. Это результат загрязнения клавы. Требуется выполнить ее чистку, например, пылесосом или разобрав устройство. В компьютерных магазинах продаются специальные компактные пылесосы и баллоны для продувки устройства, подаваемым через трубку давлением воздуха. Клавиатура Comfort Curve 2000 Wireless Desktop 3000 Microsoft Windows XP Home Edition Windows 7 Home Basic Windows Vista Home Basic Дополнительно… Меньше В этой статье описывается, как изменить раскладки клавиатуры для клавиатур Microsoft, перечисленных в разделе «Относится к». Вы можете настроить свою клавиатуру для использования другого языка или раскладки клавиатуры, например канадской многоязычной, испанской или США-Дворака. Вместе с операционной системой Microsoft Windows устанавливается большой выбор раскладок клавиатуры. Как правило, вы должны настроить раскладку клавиатуры в Windows так, чтобы она соответствовала реальной клавиатуре, которую вы используете. Чтобы настроить клавиатуру для использования другого языка или раскладки клавиатуры, используйте метод, соответствующий вашей версии Windows. Примечание. В этих методах в качестве примера используется канадско-французская раскладка клавиатуры. Нажмите кнопку Пуск, введите intl.cpl в поле Начать поиск и нажмите клавишу ВВОД. На вкладке Клавиатуры и язык щелкните Сменить клавиатуру . Нажмите Добавить . Разверните нужный язык. Например, разверните французский (Канада). Разверните Список клавиатур , установите флажок Канадский французский и нажмите OK . В параметрах нажмите Просмотр раскладки , чтобы сравнить раскладку с реальной клавиатурой. В списке Язык ввода по умолчанию щелкните Французский (Канада) — Канадский французский , а затем дважды щелкните OK . В региональных и языковых параметрах , нажмите OK . Примечание На панели задач появится панель Язык . Когда вы наводите указатель мыши на эту полосу, появляется всплывающая подсказка, описывающая активную раскладку клавиатуры. Щелкните строку Язык , а затем щелкните FR Французский (Канада) . Нажмите кнопку Пуск, введите intl.cpl в поле Выполнить и нажмите клавишу ВВОД. На вкладке Языки щелкните Подробности . В разделе Установленные службы нажмите Добавить . В Язык ввода список, выберите нужный язык. Например, выберите Французский (Канада) . В списке Раскладка клавиатуры/IME щелкните Канадский французский , а затем щелкните OK . В Выберите один из установленных языков ввода для использования при запуске списка компьютеров , щелкните Французский (Канада) — Канадский французский , а затем щелкните OK . В диалоговом окне Язык и региональные стандарты нажмите OK . Примечание. Языковая панель отображается на панели задач. Когда вы наводите указатель мыши на эту полосу, появляется всплывающая подсказка, описывающая активную раскладку клавиатуры. Щелкните строку Язык , а затем щелкните Французский (Канада) . Нажмите Пуск, введите osk в поле Начать поиск , а затем нажмите клавишу ВВОД. Сопоставьте клавиатуру на экране с физической клавиатурой, чтобы убедиться, что раскладка совпадает. Чтобы проверить символы верхнего регистра, щелкните клавишу Shift на клавиатуре или на экране и сопоставьте символы, напечатанные на клавиатуре. Нажмите Start , введите osk в поле Run и нажмите ENTER . Сопоставьте клавиатуру на экране с физической клавиатурой, чтобы убедиться, что раскладка совпадает. Чтобы проверить символы верхнего регистра, щелкните клавишу Shift на клавиатуре или на экране и сопоставьте символы, напечатанные на клавиатуре. Для получения дополнительных сведений о языковой панели щелкните следующий номер статьи базы знаний Майкрософт: 306993 КАК: использовать языковую панель в Windows XP Для получения дополнительных сведений об использовании раскладки клавиатуры «США — международная» щелкните следующий номер статьи базы знаний Майкрософт: 306560 Как использовать международную раскладку клавиатуры США в Windows 7, Windows Vista и Windows XP При покупке по ссылкам на нашем сайте мы можем получать партнерскую комиссию. Вот как это работает. Windows 10 просит вас настроить дополнительные раскладки клавиатуры во время первоначальной настройки. Тем не менее, вы всегда можете добавить или удалить макеты, если вы выбрали не тот или вам нужно ввести другой язык. Обычно изменение настроек ввода происходит редко, но во многих ситуациях это может понадобиться. Например, иногда вам может потребоваться переключиться на испанскую раскладку, чтобы написать слова, включающие специальные символы, такие как «Ñ», или предпочесть другую раскладку, например «США-Дворжак». Независимо от причины, Windows 10 поставляется с простыми настройками для добавления, удаления и изменения раскладок для аппаратных и сенсорных клавиатур. В этом руководстве описаны шаги по управлению раскладками клавиатуры в Windows 10. Чтобы добавить новую раскладку клавиатуры в Windows 10, выполните следующие действия: После выполнения этих шагов новая раскладка клавиатуры будет добавлена на устройство, и вы сможете переключаться между ними, следуя приведенным ниже инструкциям. Несмотря на то, что смена раскладки проста, она перенастроит некоторые клавиши клавиатуры, что означает, что некоторые из клавиш могут печатать разные символы в зависимости от раскладки. Для переключения между раскладками клавиатуры в Windows 10 выполните следующие действия: После выполнения этих шагов вы можете начать печатать с новой раскладкой клавиатуры. Включить индикатор ввода Если индикатор ввода отсутствует на панели задач, его можно включить в приложении «Настройки». Чтобы включить индикатор ввода в Windows 10, выполните следующие действия: После выполнения этих шагов в области уведомлений панели задач появится значок для доступа к раскладкам и переключения между ними. Кроме того, вы можете использовать сочетание клавиш «Клавиша Windows + пробел» для более быстрого переключения между доступными раскладками клавиатуры. Чтобы удалить раскладку клавиатуры в Windows 10, выполните следующие действия: После выполнения этих шагов раскладка клавиатуры будет удалена с устройства. Для получения дополнительных полезных статей, обзоров и ответов на распространенные вопросы о Windows 10 и Windows 11 посетите следующие ресурсы: Windows 11 Передовая операционная система Обновленный дизайн в Windows 11 позволяет вам делать то, что вы хотите, легко и безопасно, с биометрическими входами в систему для зашифрованной аутентификации и расширенной антивирусной защитой. Криминалистическая версия – гипотеза об отдельных ситуациях какого-либо события или сущности. Она основывается на реальных фактах, имеет следы правонарушения, принимается на проверку уполномоченным сотрудником или следователем, чтобы возможно было поднять вопрос о возбуждении дела, расследовать или проводить судебный разбор по делу. С точки зрения логики данный тип версии – это вид предположения, который представляет образ мышления, благодаря чему происходит превращение из вероятного знания в достоверное. Версии могут отличаться по нескольким характеристикам: Общая версия строится на предположениях о произошедшем событии, которое имеет следы преступления в целом (что случилось – самоубийство, убийство или несчастный случай). Частные же – на предположениях самостоятельных элементов, сторон случившегося происшествия (мотива, времени, места, личности преступника, способа совершения и так далее.). Следственные версии выносит и контролирует следователь для того, чтобы понять сущность происшествия и все его обстоятельства, что значит, они могут быть общие или частные. Рисунок 1. Классификация криминалистических версий Оперативно-розыскные версии выдвигаются оперативным сотрудником, который проводит по указанию следователя проверки необходимых обстоятельств по уголовному делу, лежащему в производстве у следователя. Данный вид версий может быть только частным. Экспертные версии строятся на предположениях эксперта, в процессе выполнения экспертного исследования. Они бывают лишь частными. Судебная версия является гипотезой суда, которая принята на проверку при анализе дела. До суда доходит дело, имеющее лишь одну общую версию, которая остается по итогам расследований, методом исключения других версий в процессе проверки. Своего рода «версия обвинения», которую сформулировали в заключении обвинения. Суду, в свою очередь, необходимо детально проанализировать данную версию, ответив контрверсией, а на частные версии – соответственно частными контрверсиями («имело место не кража, а другое преступление»; «преступление совершено не обвиняемым Н., а другим лицом»). На практике это означает, что представленные суду доказательства, каждое по отдельности, подлежат детальной проверке. Помимо конкретной версии, которую выдвигают основываясь на изучении материалов данного дела, еще существуют типичные или типовые версии («версии по телефонному звонку»). Данный вид версии более общий, когда объяснение происшествия происходит с недостаточным количеством данных, недостоверной и противоречивой информацией. Они могут выдвигаться не только на основании информации, которая есть в наличии, но так же и на основании опыта следователя в целом, криминалистических рекомендациях, обычного жизненного опыта, обобщенной следственной практике и так далее. Типичные версии очень важны на практике, т.к. могут помочь в организации работы по делу в начале расследования, что является самым ответственным моментом, а также помогают более локально и точечно проверить конкретные обстоятельства преступления. Криминалистические версии выносятся как по уже открытым делам, так и до их открытия, в период проверки работником дознания или следователем информации о совершенном правонарушении, которые к ним поступили. Особым видом в классификации криминалистических версий являются те, которые возникают в процессе предварительных проверок оперативным работником или следователем о решении вопроса о возбуждении уголовного дела. Другими словами это проверочная или предварительная версия. Оно осуществляется на реальных фактах, которые касаются расследуемого события. Получение данной информации возможно из процессуальных и непроцессуальных источников. В стадии построения распространенными являются следующие методы логического мышления: Синтез – изучение признаков в их цельности и взаимной связи, которые выделили в процессе анализа. Анализ – это изучение отдельных характеристик: составных частей предмета, его отдельных сторон, фактов, явлений. По итогам места преступления – воровства в сельском магазине, которое было осуществлено в ходе пробоины в потолке было выяснено: В ходе анализа размера пробоины и следов, характера украденных вещей, поведения преступников после совершенного преступления и далее после синтезирования всех полученной информации и фактов, следователю было не сложно выдвинуть версию о том, что данное преступление совершила группа подростков. Индукция – это предположительные выводы от частного к общему, а дедукция- наоборот от общего к частному. При построении версии методом индукции, сначала занимаются установкой и исследованием признаков отдельных фактов, изучают их происхождение. После этого все факты подытоживают. Примерный вывод строится от частного к общему, от отдельных заключений, касаемо установленных фактов к толкованию их появления. Аналогия – прием логического мышления, который заключается в соотнесении фактов на основании их индивидуальных признаков. В результате чего можно сделать определенные выводы- когда схожи признаки, то схожи и факты или разъясняются одной причиной. Если известен метод убийства и то, что похожим образом достаточно часто совершаются убийства психически нездоровыми людьми, следователь может выдвинуть версию о том, что возможно данное убийство совершил психически нездоровый человек. Проверка версии заключается в нахождении реальных фактов и данных, которые могут подтвердить, либо опровергнуть версию. Нужные данные образуются в ходе осуществления следственных действий. Так же ее проверка происходит путем осуществления оперативно-розыскных мероприятий, но данный вид проверки является лишь ориентировочным, примерным и ее итоги нуждаются в подкреплении доказательствами, которые собрали по расследуемому делу. В ходе расследования делаются и проверяются все вероятные версии. И даже самые маловероятные версии не остаются без проверки. По возможности их проверяют единовременно в параллели друг с другом, хоть и на практике это возможно крайне редко и некоторые приходится откладывать на некоторое время. В подобных случаях в первую очередь проверяют самую вероятную из версий. Провести целевую проверку всех версий, полноту, объективность и всесторонность расследования возможно только в случае планирования следователем его работы. В данной статье будет рассказано о том, что собой представляют альфа и бета версии программ. Также предстоит выяснить, какими бывают приложения до официального итогового релиза. Эта информация пригодится не только разработчикам, но и тестировщикам на собеседованиях. Стадии разработки используются для описания степени готовности итогового программного продукта. Данный момент может отражать реализованные функции, запланированные для того или иного приложения. Стадии разработки могут быть как объявлены официально, так и проводиться негласно. Во втором случае подобное описание используется специально для того, чтобы охарактеризовать состояние конкретного продукта. Основная «классификация» стадий разработки программ: Каждый вариант предусматривает свои ключевые особенности, о которых будет рассказано далее. Особое внимание будет уделено альфа и бета версиям ПО. Этапы разработки (стадии) программы делятся на несколько «шагов». Первая – это начальная. Она характеризуется периодом времени от начала работы над проектом до выхода первой альфа версии. Pre-Alpha – это программы, которые еще не стали alpha или beta, но уже частично готовы для организации тестирования. В них реализованы основные функциональные возможности, возможно в неполной мере. В Pre-Alpha версии подразумеваются все действия, выполняемые при проектировании приложения: Обычно такой версией программ среднестатистические клиенты не пользуются. Они ждут более «серьезного» релиза. Данная версия предназначается преимущественно для тестирования внутри компании или сообщества программистов. Тестирование такой версии обычно завершается заморозкой функциональности и переходом к следующим стадиям создания ПО. Бета – это «общественная разработка». Стадия активного тестирования широким кругом лиц, а также отладки программы. Приложения такого уровня могут использоваться другими разработчиками для проверки совместимости. Подобное программное обеспечение может содержать достаточно большое количество ошибок. Бета-продукт – это не финальная версия, хоть она и является относительно стабильной. Его публичное тестирование производится на страх и риск пользователя. За последствия работы с бетой создатели не несут никакой ответственности. Есть отдельная категория программ – «вечная бета». Данное понятие было введено Тимом О’Райли. Оно характеризует ситуацию, когда приложение находится в бета-стадии неопределенное количество времени. Механизм уместен в интернете, где у ПО имеются следующие свойства: Также «вечной бетой» становятся проекты с особой ответственностью за пользовательские данные. Это приводит к тому, что программисты просто уходят от их конечного формирования. Это может означать, что на официальный итоговый релиз продукта можно не рассчитывать. Он вряд ли появится. Стадия-кандидат на то, чтобы стать стабильной (итоговой). Если приложение получило подобный «статус», это может означать, что оно успешно прошло комплексное тестирование. В таких программных продуктах исправлены критические и крупные ошибки. Release Candidate не исключает наличие багов. Если в течение некоторого времени масштабные недоработки не обнаруживаются, проект переходит в RTM-тип. Что такое альфа версия программы, теперь понятно. Когда проект прошел все «предварительные» этапы, начинается его выпуск. Процесс носит название «стабильный выпуск». Это формальный термин, который обычно зависит от способа реализации: физический носитель, онлайн или веб-приложение. Здесь выделяют несколько вариантов: После того как итоговый проект будет реализован, он начинает поддерживаться. Во время этого периода создатели выпускают к ПО патчи, а также пакеты обновления. Срок поддержки нигде не регламентирован: у некоторых приложений он длится 1-2 года, а у каких-то 5-9 лет. P. S. Хотите знать больше? Обратите внимание на курсы по тестированию в Otus. Присутствуют варианты как для продвинутых, так и для начинающих пользователей. Управление версиями — это создание и управление несколькими выпусками продуктов, все из которых имеют одну и ту же общую функцию, но улучшаются, обновляются или настраиваются. Например, поставщики могут назначать уникальные имена или конкретные числовые идентификаторы текущей серии выпусков продуктов, таких как Windows 10 и Windows 11. Номера представляют разные версии одного и того же программного обеспечения или приложения, а присвоенные номера увеличиваются в соответствии с последние разработки и релизы. Последующим выпускам того же продукта также могут быть присвоены числовые идентификаторы, состоящие из двух или трех чисел, разделенных точками. Первое число, называемое старшим, увеличивается при значительных улучшениях или изменениях функциональности. Например, когда Microsoft обновила свой бывший браузер Internet Explorer 4 до Internet Explorer 5. Второе число, называемое второстепенным, увеличивается при незначительных изменениях функций или значительных исправлениях. Третий номер, если он есть, называется номером ревизии и добавляется или увеличивается при устранении незначительных ошибок. Например, цифра 7 в Internet Explorer 5.1.7 показывает, что в предыдущей версии были исправлены ошибки. При разработке программного обеспечения управление версиями позволяет командам разработчиков отслеживать изменения, которые они вносят в код проекта. Изменения могут включать новые функции, функции или исправления ошибок. Незначительные изменения также можно отслеживать аналогичным образом. Иногда выпускаются совершенно новые функции и функции, основанные на разработках в нескольких версиях. Также называемый рабочим процессом управления версиями программного обеспечения, управление версиями может быть внутренней практикой, используемой для того, чтобы разработчикам было проще отслеживать эволюцию кода. Во время разработки команды, участвующие в процессе, могут применять внутренние номера версий, которые можно увеличивать несколько раз в течение дня. Напротив, общедоступная версия обычно не меняется очень часто. Например, внутренний номер версии, используемый группами разработчиков для Java SE 5.0, — 1.5.0. Существует множество различных способов управления версиями программных продуктов и артефактов. Одной из самых популярных схем является семантическое управление версиями. Семантическое управление версиями, или SemVer, часто используется в качестве основы управления версиями для приложений, плагинов, расширений и различных программных объектов. SemVer состоит из трех частей: X. В Amazon Web Services (AWS) управление версиями помогает отслеживать несколько вариантов объекта в одном сегменте хранилища. Используя функцию управления версиями Amazon Simple Storage Service (S3), пользователи могут сохранять, извлекать и восстанавливать все различные версии каждого объекта, хранящегося в корзинах Amazon S3. Управление версиями AWS S3 помогает пользователям быстро восстанавливаться как после сбоев приложений, так и после непреднамеренных действий пользователя. Всякий раз, когда управление версиями корзины S3 включено, Amazon S3 будет хранить разные объекты при получении нескольких запросов на запись. Управление версиями в интерфейсе прикладной программы (API) — это процесс прозрачного управления изменениями в API. Управление версиями API считается эффективным способом сообщить об изменениях, внесенных в API. Такой подход позволяет пользователям узнать, чего ожидать от последней версии. Управление версиями веб-API представляет несколько реализаций и версий веб-API. Управление версиями веб-API включает в себя несколько зависимостей, таких как базы данных и сторонние системы, которые поддерживаются и становятся доступными для пользователей. Затем пользователи могут запросить конкретную версию веб-API, указав версию в заголовке протокола передачи гипертекста, строке запроса или различных типах мультимедиа. Управление версиями REST API, как и управление версиями API, использует число для формирования части базового URL-адреса для запросов REST, например https://localhost:9334/ibmmq/rest/v3/admin/installation. Номер версии REST API помогает изолировать клиентов от изменений в REST API, которые группы разработчиков планируют внести в будущие выпуски. Хотя условия Управление версиями и Управление версиями часто используются взаимозаменяемо, их технические значения различны. Управление версиями помогает в создании и управлении несколькими версиями цифровых продуктов, таких как программное обеспечение. Хотя они имеют все те же общие функции, некоторые версии будут улучшены, настроены или обновлены. Точно так же контроль версий обеспечивает эффективный и совместный обмен данными и их редактирование между несколькими пользователями системы. Это может помочь пользователям отслеживать изменения в исходном коде программного обеспечения и управлять ими с течением времени. Эти пользователи могут использовать разные версии продукта в любой момент времени в системе. Контроль версий также имеет решающее значение для команд DevOps, которые стремятся сократить время разработки и ускорить успешное развертывание. См. также: Выбор между распределенными системами и инструментами контроля версий, Начало работы с управлением версиями API и URI и 5 советов по улучшению управления версиями API и миграции Последнее обновление: февраль 2022 г. Удивлены счетом за облачные услуги? Эксперты оценивают растущую популярность FinOps, искусство построения стратегии FinOps и … Последние обновления Dell Apex позволяют компании извлекать выгоду из потребностей гибридных, мультиоблачных и граничных вычислений … Готовы ли вы улучшить свое резюме или продолжить карьеру в облаке? Ознакомьтесь с этим руководством по подготовке к экзамену AZ-500 . Легко упустить из виду масштабируемость архитектуры и вместо этого сосредоточиться на производительности и стоимости приложений. А вот архитектурный… Несмотря на то, что для того, чтобы стать корпоративным архитектором, безусловно, нужно много всего, какие навыки абсолютно необходимы, чтобы остаться на нем… Хотя оба по существу представляют собой два подхода к одинаковой конечной цели, между GraphQL и Falcor есть некоторые ключевые различия … VMware NSX теперь поддерживает мультиарендность, что может помочь администраторам управлять сложными ИТ-средами. На фоне ажиотажа вокруг возможностей, открываемых искусственным интеллектом и автоматизацией, эксперты Red Hat Summit и AnsibleFest 2023 подчеркнули … Узнайте мнение отраслевого аналитика об основных анонсах Red Hat Summit и AnsibleFest в этом году, а также о том, как развивались … Термин «лидер-слуга» был удален из Руководства по Scrum 2020, но это не значит, что он не важен. Вот пять примеров… Python — отличный язык для решения математических и научных задач непрограммистами, даже если такая оптимизация влияет на … Большинство организаций выбирают между методологиями Waterfall и Agile, что часто означает сравнение Scrum и Waterfall. Многие организации изо всех сил пытаются управлять своей огромной коллекцией учетных записей AWS, но Control Tower может помочь. Сервис автоматизирует … В модели ценообразования Amazon EKS есть несколько важных переменных. Покопайтесь в цифрах, чтобы убедиться, что вы развернули службу… Пользователи AWS сталкиваются с выбором при развертывании Kubernetes: запускать его самостоятельно на EC2 или позволить Amazon выполнять тяжелую работу с помощью EKS. См… Номера версий программного обеспечения указывают на изменения в программном продукте. Номера версий не только указывают на то, что продукт был изменен или улучшен на каком-то уровне, они также могут использоваться для передачи другой важной информации. Как правило, нумерация версий программного обеспечения некоторым образом указывает на порядок выпуска. Если вы выстроите в ряд все версии продукта от исходной до самой последней обновленной версии, вы сможете определить порядок их выпуска, взглянув на номера версий. Многие соглашения о версиях программного обеспечения указывают степень изменения версии. В некоторых случаях вы можете расшифровать дату выпуска обновленного программного обеспечения, взглянув на номера его версий. Это полезно для понимания того, какие версии программного обеспечения являются самыми старыми, а какие самыми новыми. Независимо от того, являетесь ли вы ИТ-специалистом, управляющим корпоративным программным обеспечением вашей компании, руководителем группы, управляющей автоматизированным производственным цехом, разработчиком, создающим продукты, используемые этими компаниями, или просто пользователем смартфона, номера версий программного обеспечения записываются для вас. Две наиболее важные вещи, которые следует понимать при чтении номеров версий: Для потребителей, менее знакомых с номерами версий продуктов, очень важно прочитать примечания к выпуску любого программного продукта, прежде чем вслепую обновлять программное обеспечение до последней версии. Аналогичным образом, разработчики и группы, занимающиеся выпуском обновленных версий своих программных продуктов, должны тщательно учитывать следующее, когда речь идет о стратегии управления версиями программного обеспечения: В идеале, обдумывая, как создавать версии программного обеспечения, команды должны выбрать соглашение, которое способствует внедрению передовых методов постепенного улучшения программного обеспечения, а также информированию об изменениях клиентов. Если вы являетесь покупателем корпоративного программного обеспечения, при работе с ИТ-партнерами или поставщиками программного обеспечения следует учитывать следующие рекомендации относительно номеров версий программного обеспечения. Разработчики и предприятия должны использовать нумерацию версий программного обеспечения, чтобы помочь своим клиентам понять, как изменился их продукт и какую поддержку они могут ожидать для более старых версий. При необдуманном управлении правила нумерации версий программного обеспечения могут сбивать с толку как пользователей, так и разработчиков. Важно убедиться, что ваша команда заранее придерживается рекомендаций по выпуску версий. В соответствии с соглашением о семантической нумерации (подробнее об этом ниже) числа работают следующим образом: Например, нам известна компания, которая недавно выпустила номер версии 2.1.5.43 своего программного продукта. Они используют семантическую нумерацию для отслеживания своих новых выпусков. По номеру версии 2.1.5.43 видно, что эта компания не задумывалась над тем, какой номер версии изменить при обновлении своего продукта. Удачи в попытках заставить пользователей обновиться! Этот продукт имеет 43 различные версии, каждая из которых имеет неисчислимое количество отличий. Пользователи почти наверняка не захотят рискнуть изменить свою текущую версию на что-то столь неоднозначное. Даже отдельные потребители регулярно сталкиваются с номерами версий программного обеспечения. Таким образом, компаниям важно продумать нумерацию версий, чтобы эффективно передавать информацию своим потребителям. Для пользователей важно обращать внимание на эти цифры и понимать, что они означают для дизайна и функций программного обеспечения. Как правило, номера версий программного обеспечения помогают различать основные и незначительные изменения с помощью семантической нумерации. Посмотрите, какая у вас версия и какая версия обновления. Если число, представляющее основные изменения, было увеличено, знайте, что многое изменится после того, как вы пройдете обновление. Если число, представляющее исправления ошибок, было увеличено, то вы рискуете очень небольшими изменениями в том, как вы используете продукт. Важно прочитать примечания к выпуску, чтобы понять, какими будут изменения, прежде чем внедрять обновление. Условные обозначения версий программного обеспечения определяются как шаблон нумерации, который разработчики и их клиенты используют для отслеживания обновлений и выпусков программного продукта. Когда номера версий программного обеспечения соответствуют рекомендациям и некоторым соглашениям о версиях, они могут помочь пользователям и другим разработчикам понять риск, связанный с обновлением продукта. Существует несколько общепринятых правил нумерации версий программного обеспечения, в том числе: Одно из наиболее эффективных правил управления версиями программного обеспечения включает семантическую нумерацию. С помощью семантической нумерации разработчики сообщают о степени изменений, связанных с каждым обновлением программного обеспечения, путем разделения версий на основные, второстепенные, а также исправления ошибок или исправления. Номер исправления увеличивается для изменений, которые не предназначены для изменения существующих функций продукта. Компании обычно увеличивают этот номер версии программного обеспечения после исправления ошибки, появившейся в продукте. Номер дополнительной версии увеличивается, когда разработчики добавляют в продукт новые функции, которые по-прежнему совместимы с предыдущими версиями в той же основной категории. Когда разработчики вносят существенные изменения в API программного продукта, они увеличивают основной номер версии. Это означает, что изменения настолько велики, что делают программное обеспечение несовместимым со старыми версиями. На данный момент продукт сильно изменился. Он больше не работает в том же духе, что и предыдущие версии. Например, хотя версия 2. Иногда вы можете встретить соглашения о версиях программного обеспечения, которые включают даты или буквы алфавита. Эти соглашения обычно отслеживают одно и то же — незначительные и серьезные изменения — с использованием другой номенклатуры. Единственным неправильным номером версии программного обеспечения является тот, который не соответствует соглашению. Если вы обнаружите, что используете программное обеспечение, которое не соответствует соглашению о версиях, вам нужно быть особенно осторожным при обновлении. Это также может быть признаком того, что пришло время начать поиск другого поставщика программного обеспечения или ИТ. наверх Здесь мы делимся с читателями и подписчиками
свежими новостями, советами и лайфхаками. 07.09.2016 Получили товар с Алиэкспресс? Оставьте отзыв о продавце и полученном товаре. Не избегайте этого предложения, ведь если каждый покупатель будет оставлять свой отзыв, тогда всем будет проще делать выбор и не заказывать у недобросовестных людей. Если вы не хотите оставлять отзыв, то представьте, что и другие покупатели этого не делают. Как вы тогда будете выбирать товар? Как поймете, что продавец с Алиэкспресс надежный и ответственный? Поэтому, как говорится, «хочешь изменить мир – начни с себя», и оставляй отзывы за полученные услуги на Али. Логично, что оставить отзыв вы можете только после того, как нажмете на кнопку «Заказ получен». Алиэкспресс автоматически предложит вам оставить отзыв, так как увидит, что вы получили посылку. Согласившись, вы попадете на страницу, где можете оставить комментарий. Если вы хотите оставить отзыв, но в момент подтверждения у вас нет времени, то будьте спокойны. Вам предложат оценить по 5-ти бальной шкале несколько аспектов деятельности продавца, а также написать сообщение и приложить фотографии. Нужно будет поставить от 1 до 5 звезд за следующие пункты: В сообщении вы можете рассказать о полученном опыте покупки, о товаре, скорости доставки, о решении возникших вопросов продавцом и тому подобном. У вас есть для этого до 1000 символов, писать можно на любом языке. Кроме того, вы можете оставить отзыв анонимно. В любом случае отзыв публикуется после подтверждения продавцом. Все отзывы, которые вы оставляете, находятся в личном кабинете в меню «Управление отзывами»: Здесь собраны все комментарии, которые вы оставляли, а также их статусы (публикация, ожидание подтверждения от продавца). А также спешим напомнить, что после подтверждения получения заказа, вы можете не только оставить отзыв, но и вывести кэшбэк с Алиэкпресс до 4,91% с суммы покупки. Поделись с друзьями: Пишем интересно про неинтересные вещи,
рассказываем о новостях проекта
«Мегабонус» и про покупки на Алиэкспресс. О чем бы вы хотели почитать? Вы можете предложить любую тему
для блога, мы изучим ее и возможно уже в ближайшее время
опубликуем новые статьи по вашей теме. Блог «Мегабонус» Мы отправили вам письмо-подтверждение на . Для
завершения подписки откройте письмо и нажмите на кнопку «Подтвердить подписку». Найти, где сейчас твоя посылка. Купить выгоднее с купонами. Узнать надежность продавца на Aliexpress. Увидеть, когда товар станет дешевле. Добавить в Firefox Бесплатно чтобы установить Попробовать бесплатное расширение Мы используем файлы Cookie для корректной работы сервиса. Нажмите здесь, Расскажу как оставить отзыв на Алиэкспресс в разных ситуациях: с компьютера или телефона, после истечения 30 дней, когда заказ уже закрыт, если на товар открыт спор или, если он вообще не пришел. Банк Tinkoff не попал под санкции, поэтому вы без проблем можете оплачивать покупки на Aliexpress картами VISA и Mastercard этого банка. Также у них есть классное предложение для тех, кто любит делать покупки на китайской площадке — специальная карта для оплаты на Aliexpress с бонусами. Оформить ее можно абсолютно бесплатно с доставкой на дом. По этой ссылке вы получите первые 500 баллов. 1 балл=1 рубль. Отзывы играют ОЧЕНЬ важную роль на торговой площадке Aliexpress. Прежде чем купить товар, каждый из нас обязательно просматривает отзывы от других покупателей. Поэтому мы должны знать: как оставить отзыв на Алиэкспресс, даже когда уже подтвердили получение товара. ПЕРВЫЙ СПОСОБ Зайдите в свой личный кабинет в раздел «Мои заказы». Найдите необходимый товар и напротив него нажмите кнопку «Оставить отзыв». ВТОРОЙ СПОСОБ Зайдите в личный кабинет в пункт «Оценка сделок». В разделе «Ожидаются мои отзывы» находятся все товары, которые вы еще не оценили. Дам подробную инструкция как оставить хороший информативный отзыв на Алиэкспресс. На написание отзыва Алиэкспресс дает покупателю 30 дней с момента подтверждения заказа. Есть один вариант, который доступен в мобильном приложении Aliexpress NEW. Откройте карточку товара и пролистайте до раздела «Вопросы-ответы». Вы можете написать отзыв на Алиэкспресс здесь под видом вопроса. Там его увидят все пользователи. Если вы уже писали отзыв ранее, то вам подойдет материал как изменить или дополнить отзыв на Алиэкспресс? Как написать отзыв на Алиэкспресс на товар, по которому идет спор? Как написать отзыв на Алиэкспресс, если товар не получен? Что будет если не оставлять отзыв на Алиэкспресс? Как оставить отзыв о магазине на Алиэкспресс? Вы знаете что в новом мобильном приложении Aliexpress NEW появился кэшбэк и удобный поиск? Если у вас еще нет нового приложения, можете скачать его абсолютно бесплатно ПО ЭТОЙ ССЫЛКЕ. Действуйте по этой схеме, если вы уже получили товар на почте, но еще не подтвердили его в приложении 👇 ШАГ 1 Внизу откройте «Мой профиль» и далее пункт «Ожидается подтверждение». ШАГ 2 Найдите в списке нужный товар и нажмите кнопку «Подтвердить получение товара». ШАГ 3 В открывшемся окне, нужно отметить галочкой заказ, который хотите подтвердить и нажать на красную кнопку. ШАГ 4 Теперь вы можете: Выбор за вами. ВНИМАНИЕ! Не подтверждайте получение товара, пока не сходите за ним на почту и не убедитесь в том, что с ним все в порядке Если вы не оставили отзыв сразу после подтверждения, то у вас есть еще 30 дней, чтобы сделать это. ШАГ 1 Зайдите в раздел «Мой профиль» и выберите пункт «Ожидается отзыв». ШАГ 2 Выберите товар, который хотите оценить и нажмите кнопку «Оставить отзыв». ШАГ 3 В открывшемся окне отметьте сколько звезд вы поставите за: Не забудьте написать о товаре подробно в окошке для ввода текста! Ведь это всегда дает людям ценную и полезную информацию о товаре. Добавьте несколько хороших фотографий товара, чтобы показать его во всей красе (или наоборот, открыть все его недостатки). Нажмите на кнопку «Опубликовать». Какие правила существуют для отзывов с Алиэкспресс? На это может быть несколько причин: Если ни один из пунктов вам не подходит, то напишите комментарий и попробуем разобраться с вашей проблемой. В этом материале мы рассмотрели как оставить отзыв на Алиэкспресс после получения товара или когда заказ закрыт. Если остались вопросы всегда жду их в комментариях. Читайте также другие интересные статьи на моем сайте. Итак, вы только что совершили покупку на AliExpress и получили свой товар. В зависимости от того, как все прошло, вы либо полны улыбок, ожидая, чтобы оставить восторженный отзыв, либо кипятитесь, придумывая крепкие слова, чтобы написать туда. Что бы это ни было, сегодня мы покажем вам различные способы оставить отзыв и отзыв на AliExpress. Давайте начнем. Содержание Для этого метода вы только что получили свой товар, но еще не подтвердили доставку. Шаг 1: Войдите в My AliExpress Посетите веб-сайт AliExpress и войдите в свою учетную запись. Шаг 2: Подтвердите получение вашего заказа Нажмите «Заказы», выберите доставленный товар и нажмите «Подтвердить получение». Обратите внимание, что после подтверждения доставки вы не можете открыть спор. Вы можете инициировать возврат только в случае необходимости. Шаг 3: На странице «Оставить отзыв» для этой страницы транзакции нажмите «Оставить отзыв». После подтверждения получения товара AliExpress автоматически попросит вас оставить отзыв. Шаг 4. Оцените продавца Оценка продавца включает в себя выбор количества звезд, которое вы хотите дать, и ввод объяснения вашей оценки. Шаг 5: Нажмите Оставить отзыв и пользовались ими какое-то время. Теперь вы готовы оставить отзыв. Вам нужно найти список предыдущих заказов и нажать на тот, о котором вы хотите оставить отзыв. Шаг 1: Войдите в My AliExpress Войдите в свою учетную запись AliExpress. Шаг 2: Найдите доставленные товары Перейдите в раздел «Транзакции», нажмите «Управление отзывами», затем нажмите «Заказы, ожидающие моего отзыва» Шаг 3: Выберите заказ и нажмите Оставить отзыв Оставить отзыв или оценку на AliExpress довольно просто, если вы освоитесь. Вы либо подтверждаете получение своего товара и немедленно оставляете отзыв, либо находите список предыдущих заказов, чтобы оставить отзыв. Удачи. Самый простой способ оставить отзыв о продукте AliExpress — поставить ему звездочку. Он может быть отрицательным (0–2 звезды), нейтральным (3 звезды) или положительным (4–5 звезд). Если хотите уточнить, то можете ответить на дополнительные вопросы о размерах товара. Вы выбираете, был ли доставленный продукт слишком маленьким, идеального размера или слишком большим. Еще одна информация, которую вы включаете в обзор, — это точность описания продукта. Соответствовала ли информация, предоставленная продавцом, фактическому товару, который вы получили? Оцените общение с продавцом. Как быстро продавец отвечал на сообщения? Был ли номер для отслеживания доставки? Также укажите время доставки. Товар прибыл раньше или вовремя? Они прибыли через несколько недель после того, как должны были? Оставляя подробный отзыв на AliExpress, вы помогаете другим покупателям принимать более взвешенные решения о покупках. 24 апреля 2023 г. Комментариев нет Важным способом повышения узнаваемости вашего бренда электронной коммерции является снижение его стоимости доставки. Ожидания клиентов также изменились 26 сентября 2022 г. Комментариев нет Печать по требованию гарантирует, что запасы не будут потеряны, а прибыль будет максимальной. Используя Etsy, владельцы магазинов могут управлять и превосходить 22 сентября 2022 года. эффективный процесс управления заказами. Заказать Наверх Здесь мы делимся последними новостями, советами и жизнью
хаки с нашими читателями и подписчиками. 14.02.2019 Только что получили товар с AliExpress? Оставьте свой отзыв о продавце и товаре. Так вы поможете другим покупателям узнать, надежный ли продавец и стоит ли у него заказывать. Не избегайте оставлять отзывы. Если вы не хотите оставлять отзывы, представьте, что другие клиенты тоже. Так как же выбрать продукт? Как узнать, что продавец надежный и честный? Вы сами должны внести те изменения, которые хотите видеть в мире. Так что не забудьте оставить свой отзыв о товаре и магазине на AliExpress. Отзыв можно оставить только при нажатии кнопки «Заказ получен». AliExpress автоматически предложит оставить отзыв, как только вы подтвердите получение заказа. Если вы согласны, вы попадете на страницу обратной связи. Если вы хотите оставить отзыв, но у вас нет на это времени, не беспокойтесь. AliExpress резервирует 30 дней для того, чтобы оставить отзыв. Когда будете готовы, перейдите в личный кабинет в раздел «Мои заказы». Рядом с заказом вы увидите кнопку «Оставить отзыв». Вам необходимо оценить продавца по шкале от 1 до 5, написать комментарий и прикрепить фотографии. Вы должны будете оценить следующие баллы: В своем комментарии вы можете поделиться своим опытом оформления заказа у этого продавца, о возможных проблемах, которые могли возникнуть, о самом товаре, об условиях доставки и так далее. Ограничение составляет 1000 символов. Кстати, вы можете оставаться анонимным. В любом случае, отзыв будет размещен только после того, как его проверит продавец. Отзыв публикуется, когда вы и продавец оставляете отзыв или по истечении 30 дней после публикации отзыва. Все отзывы, которые вы оставляете, хранятся в разделе «Управление отзывами». Здесь собраны все ваши комментарии и их статусы. Не забывайте, что после получения подтверждения вы сможете не только оставить отзыв, но и вывести до 4,91% кэшбэка с AliExpress (если вы активировали кэшбэк перед заказом). Поделиться с друзьями: Мы пишем о сложных вещах на
интересным способом, делитесь последними обновлениями Мегабонуса и
опубликовать исчерпывающие руководства по покупкам на AliExpress О чем бы вы хотели прочитать? Вы можете предложить любую тему
для блога, мы изучим и, возможно, скоро опубликуем новые статьи на вашем
предмет. Мегабонус Блог Мы отправили вам письмо с подтверждением на адрес . Сделать
подписки откройте письмо и нажмите «Подтвердить подписку». Промокоды Сбермаркет Июнь 2023 С помощью сервиса СберМаркет вы сможете экономить ваше время и деньги на ежедневных покупках Рабочие купоны и промокоды на сегодня 51 Распродажа на Алиэкспресс 2023 Распродажа на Алиэкспресс — это лучшее время для совершения покупок. В дни распродажи магазины Инструкции по покупкам на сайте Алиэкспресс 0 Активные купоны Алиэкспресс Июнь 2023 Купоны Алиэкспресс активные на июнь 2023 помогут вам сэкономить на ваших покупках. Всего есть Рабочие купоны и промокоды на сегодня 85 Промокоды и Купоны Tmall Июнь 2023 Быстрая доставка товаров делают площадку АлиЭкспресс Tmall очень удобной для покупателей. Проверенные магазины, надежные Инструкции по покупкам на сайте Алиэкспресс 0 Промокоды СберМегаМаркет Июнь 2023 Актуальные промокоды, купоны, акции и распродажи на «СберМегаМаркет». Крупная площадка «СберМегаМаркет ру» принадлежит корпорации Инструкции по покупкам на сайте Алиэкспресс 0 Промокоды ситимобил Июнь 2023 Промокоды ситимобил помогут вам сэкономить на поездках в такси. Рабочие купоны и промокоды на сегодня 12 Промокод деливери клаб Июнь 2023 Промокод деливери клаб Июнь 2023 — это специальное сочетание букв и цифр, введя которые Рабочие купоны и промокоды на сегодня 0 Промокод убер Июнь 2023 Промокод убер Июнь — это специальное кодовое слово, с помощью которого вы сможете получить Рабочие купоны и промокоды на сегодня 13 Промокод gettaxi Июнь 2023 Промокод GetTaxi — это специальный набор букв и цифр, с помощью которого вы сможете Рабочие купоны и промокоды на сегодня 0 Промокоды вкусвилл Июнь 2023 Промокоды и купоны ВкусВилл всегда помогут сэкономить на покупке качественных продуктов в приложении известного Инструкции по покупкам на сайте Алиэкспресс 0 Международная торговая площадка АлиэКспресс известна всем любителям шопинга. AliExpress это самая популярная платформа для продажи товаров через интернет. На сайте представлены не только китайские производители, но и известные международные бренды и российские продавцы. Алиэкспресс продает товары в розницу и оптом. А весь холдинг Alibaba Group считается самой популярной торговой площадкой в мире. Онлайн площадка AliExpress по умолчанию доступна на русском языке для всех жителей России и СНГ — сайт автоматически переводит информацию о каждом товаре для удобства посетителей. Перейти на сайт AliExpress Каталог интернет-магазина АлиЭкспресс состоит из 13 основных разделов: Перейти на сайт AliExpress К тому же каждый раздел состоит еще и нескольких подразделов, а сам ассортимент магазина насчитывает сотни миллионов позиций. Так что вы обязательно найдете на сайте нужный вам товар по низкой цене. Для удобства вы можете фильтровать каждую категорию по цене, популярности, заказам, скидкам, бесплатной доставке, цвету и другим критериям. Все товары на сайте представлены с подробным описанием и фотографиями. У каждого товара есть возможность оставить отзыв и ознакомиться с отзывами других покупателей. Большинство продавцов выкладывают таблицы размеров и размерные сетки, чтобы одежда или обувь вам подошла. Совершить покупки на Али очень просто, вам нужно зарегестрироваться на площадке, добавить нужные товары в корзину и приобрести их. Все покупки поподают под защиту покупателя, так что если заказ не придет или с ним будут проблемы, то вам по решению спора вернут деньги. Сайт Aliexpress по праву считается самой популярной площадкой среди покупателей. Здесь ежедневно совершают миллионы покупок люди со всего мира: Китай, Россия, Украина, Беларусь, Казахстан, Америка, Великобритания и другие страны. Самые главные плюсы магазина: Перейти на сайт AliExpress В современном мире большая часть интернет покупок совершаются именно через смартфоны или планшеты, в этом случае для удобства пользователей Aliexpress создала мобильное приложения на русском с ценами в рублях. Приложение AliExpress доступно в Google Play или App Store. Если нет желания устанавливать приложения, то сайт адаптирован под все современные гаджеты и размеры экранов, так что совершать покупки с мобильного телефона будет удобно. Также вы всегда можете переключиться с мобильной на полную версию сайта АлиЭкспресс. Чтобы совершить покупки на сайте вам нужно будет зарегистрироваться и совершить вход в личный кабинет AliExpress. Войти в личный кабинет можно по номеру телефона или электронной почте, указанной при регистрации. Также есть быстрый вход через социальные сети Facebook, VK, Одноклассники, Google. Чтобы выполнить вход в свой личный кабинет на АлиЭкспресс нажмите на кнопку ВОЙТИ В ALIEXPRESS: ВОЙТИ В ЛИЧНЫЙ КАБИНЕТ В интернет-магазине товар можно оплатить только через защищенные методы оплаты с помощью банковских карт, электронных кошельков и телефона. Каждая ваша покупка будет защищена и только после подтверждения получения посылки ваши деньги будут переданы продавцу. Если же по каким-то причинам посылка не была получена или товар был с браком вам вернут деньги в полном объеме. Доставка на Алиэкспресс осуществляется более чем в 200 стран и большинство методов доставки бесплатные. Существует два основных способа это — это registered и ordinary. В первом варианте вам сообщают трек номер для отслеживания заказа, а во втором возможности отследить товар нет. Мы рекомендуем вам немножко переплатить и заказывать только товары с присвоением трек номера. Официальный сайт АлиЭкспресс для русскоязычных пользователей: http://ru.aliexpress.com Содержание На компьютере при использовании веб-сайта AliExpress установить русский язык в качестве основного можно двумя способами, изменив доменное имя в адресной строке браузера или воспользовавшись внутренними настройки. Читайте также: Создание аккаунта на AliExpress Для многих стран мира официальный сайт рассматриваемой торговой площадки доступен по специальным ссылкам, представляющим собой слегка измененный основной адрес. Россия не является исключением, и потому для автоматического применения русского языка и всех связанных с этим настроек достаточно будет изменить домен второго уровня на «RU» в адресной строке браузера, как показано на скриншоте. Официальный сайт AliExpress на русском языке В качестве альтернативы можете просто перейти по представленной выше ссылке, но в таком случае необходимо учитывать, что автоматически может открыться версия на другом языке. Как бы то ни было, если все сделано правильно и в адресной строке указан «aliexpress.ru», основной язык страниц сайта изменится соответствующим образом, но в то же время некоторые параметры вроде валюты придется редактировать вручную. Несмотря на то что язык рассматриваемого сайта, как правило, зависит от перехода по специальной ссылке или внутренних параметров, ранее сохраненные данные в браузере могут препятствовать правильной загрузке перевода. Решить данную проблему можно путем удаления данных о работе программы или конкретного сайта, впоследствии повторно посетив ресурс или просто обновив страницу. Подробнее: Удаление кэша в популярных браузерах на ПК Отдельно отметим, что для автоматической загрузки русскоязычной версии AliExpress в качестве страны вашего пребывания должна определяться Россия, тогда как в других случаях будут отображаться наиболее подходящие переводы. По этой причине помочь с решением некоторых связанных проблем может отключение или наоборот включение VPN. Еще один способ установки русского языка в качестве основного на сайте AliExpress сводится к изменению внутренних настроек по аналогии с валютами и адресом доставки. Читайте также: Изменение валюты и адреса доставки на AliExpress Из-за того, что изначально сайт может быть на незнакомом языке, в некоторых случаях можно воспользоваться встроенной во многие браузеры функцией перевода. Последним и по большей части дополнительным решением может стать упомянутый выше переводчик страниц, доступный практически во всех современных браузерах. Чтобы воспользоваться данной функцией программы, откройте AliExpress, на верхней панели воспользуйтесь иконкой переводчика, точное расположение которой может отличаться, и нажмите кнопку «Перевести». Подробнее: Перевод веб-страниц на русский язык в браузере Во всплывающем окне также может потребоваться вручную выбрать новый язык страницы, так как это зависит от вашего местоположения. При этом совершенно неважно, на каком языке сайт отображается изначально, перевод будет осуществлен в любом случае. Официальное приложение AliExpress на мобильных устройствах, в отличие от веб-сайта, ограничено одними лишь внутренними настройками, для изменения которых, как и ранее, ничего дополнительного не требуется. Перед тем как перейти к установке русского языка в приложении через настройки, уточним, что в целом языков интерфейса доступно немало, и потому мы не сможем охватить все возможные наименования разделов. Из-за этого по ходу инструкции особое внимание следует уделять расположению пунктов на скриншотах, а не самим названиям, которые в нашем случае переведены на английский. Учитывайте, что меняется таким образом только язык, тогда как прочие параметры, включающие адрес доставки и валюты, нужно редактировать отдельно через соответствующие категории настроек. При этом, если после применения нового перевода какие-либо названия отображаются неправильно, стоит перезапустить программу или очистить кэш. За счет того, что приложение изначально автоматически меняет язык исходя из вашего местоположения и страны в настройках системы, установить русский перевод можно путем очистки данных или полной переустановки. Лучше всего воспользоваться вторым вариантом, так как это позволит загрузить сразу русскоязычную версию AliExpress и применить соответствующие параметры. Подробнее: Мы не будем подробно рассматривать данное решение, потому как это всего лишь альтернатива, о существовании которой нужно знать. Сожалеем. Страница, которую вы ищете, была перемещена или не существует. Кроме того, вы можете просмотреть эти главные новости: Азия 06.03.2023 Азия 06. Азия 06.03.2023 Азия 06.02.2023 Инсайдер CNA 06.03.2023 Сингапур 06.02.2023 Азия 06.03.2023 Комментарий 06.02.2023 Мир 06.03.2023 Сингапур 06.02.2023 Мир 06.02.2023 Комментарий 06.03.2023 Сингапур 06.01.2023 26 мин Комментарий 06.02.2023 Мир 06.02.2023 Мир 06.02.2023 Мир 06. Мир 06.02.2023 Южные Курилы оккупированы Россией, официальное заявление МИД Японии В последние годы японские власти воздерживаются от термина «оккупация», вместо этого предпочитая говорить, что «эти острова находятся под суверенитетом Японии» Читать подробнее Украинский гарнизон на острове Змеиный сдался ВС РФ — Минобороны 82 украинских военнослужащих сложили оружие и добровольно сдались ВС РФ Подробнее Российская делегация прибыла в Беларусь для переговоров с украинцами Российская делегация готова начать переговоры с Украиной в Гомеле, заявил пресс-секретарь Кремля Дмитрий Песков операция Конашенков также сообщил, что несколько российских солдат взяты в плен Подробнее Иметь ядерное оружие в Украине было бы «золотой мечтой» США — дипломат Мария Захарова напомнила, что Италия и многие другие страны обладают ядерным оружием США, но не имеют к нему доступа. Подробнее Страны Запада договорились отключить российские банки от SWIFT Великобритания, Германия, Италия, Канада, США, Франция и Еврокомиссия договорились о введении новых «жестких финансовых санкций» в отношении России Подробнее Премьер-министр Израиля предлагает Путину посредничество в Украине — Кремль Телефонный разговор состоялся по инициативе Израиля Подробнее Начало переговоров Москва-Киев в 12:00 мск — полпред По сообщению Глава российской делегации Владимир Мединский, украинская делегация опоздала из-за сложной логистики Подробнее За сутки украинские военные обстреляли девять населенных пунктов — миссия ЛНР В результате обстрелов разрушен дом в г. Первомайск, добавлена миссия Подробнее Российско-украинские переговоры начнутся в понедельник утром — источник Причина — материально-техническое обеспечение украинской делегации, сообщил источник Подробнее Украинские катера атакуют корабли, эвакуирующие украинских военнослужащих, сдавшихся на острове Змеиный0004 Подробнее Украина предложила Гомель в качестве площадки для переговоров с Россией, заявили в Кремле Россия не будет приостанавливать военную операцию на Украине во время переговоров с украинской стороной, заявил пресс-секретарь Кремля Дмитрий Песков Подробнее 85% сербов всегда будут поддерживать Россию, что бы ни случилось – президент Вучич Сербия всегда поддерживала целостность Украины, заявил президент Сербии Подробнее Россия способна принять меры для смягчения ущерба от санкций – Кремль Дмитрий Песков подчеркнул, что у России «есть все возможности и потенциал для этого» Подробнее Санкционная политика Запада ведет к «третьей мировой войне» — Лукашенко Он подчеркнул, что белорусские высокотехнологичные предприятия могут помочь России получить заменители западных и азиатских микросхем Подробнее ООН не может создать условия для приезда российской делегации на мероприятие в Женеве — дипломат Это ответ генсека ООН Мария Захарова Подробнее Украинские войска обстреляли населенный пункт в ЛНР из комплексов «Град» Выпущено 20 ракет Подробнее Зеленский спешно бежал из Киева, заявил спикер Госдумы РФ «Бежал во Львов со своим окружение, где он и его помощники были обеспечены жильем», — сообщила спикер Подробнее Российский дипломат призвал страны G7 оценить глобальный ущерб, который они нанесли за последние 25 лет Эти страны нанесли ущерб «на нескольких континентах», подчеркнула Мария Захарова Подробнее Лавров сообщил Чавушоглу, что Москва готова к урегулированию украинского кризиса — МИД Министр иностранных дел России информирует высокопоставленного дипломата Турции об операции России на Донбассе Подробнее Россия может национализировать имущество граждан США и ЕС в ответ на санкции — Медведев Он отметил, что России угрожают арестами активов российских граждан и компаний за рубежом — «просто так, без каких-либо санкций», «поверхностно», «назло» Подробнее Контакты Россия-ЕС официально не прерваны — дипломат В пятницу Комитет министров Совета Европы принял решение лишить Россию права представительства в Комитете министров и в ПАСЕ Читать далее Европейский Союз закрывает воздушное пространство для России — документ Однако компетентные органы могут разрешить воздушному судну приземлиться, взлететь или пролететь в гуманитарных целях или в любых других целях, соответствующих целям настоящего правила Подробнее Франция увеличит военную помощь Украине, ужесточит антироссийские санкции Президент Франции Эммануэль Макрон намерен принять «меры по замораживанию финансовых активов» российских общественных деятелей на национальном уровне Подробнее Турция раскрывает перспективы прохода российских военных кораблей через Босфор и Дарданеллы Министр иностранных дел Турции Мевлют Чавушоглу подчеркнул, что Турция и по сей день неукоснительно соблюдает Конвенцию Монтрё Читать дальше Основные боестолкновения российской армии на Украине идут с неонацистами – Путин Президент РФ подчеркнул, что украинские националисты играли роль блокирующих отрядов армии Читать далее Сдавшиеся украинские войска подтверждают планы массированного наступления на Донбасс — ДНР Российская спецоперация была очень своевременной, отметил заместитель начальника Народной милиции ДНР Эдуард Басурин Подробнее Россия, Украина должны разработать дорожную карту и прийти к единой позиции — официальный представитель России По словам помощника Президента РФ Владимира Мединского, российская делегация выехала в Гомельскую область для проведения переговоров с украинской стороной Подробнее Банк РФ повышает ключевую ставку на 10,5 п. Внешние условия для российской экономики кардинально изменились, отметил регулятор Читать далее Жилой дом в Киеве поражен ракетой ПВО – источник Минобороны России По словам источника, после потери взлетно-посадочной полосы в Гостомеле украинские военные передислоцировали три пусковые установки «Бук-М1» для усиления обороны аэропорта Жуляны Подробнее Лукашенко говорит, что Путин обещает, что рассмотрит нападение на Беларусь как нападение на Россию Белорусский лидер указал, что НАТО быстро наращивает силы на границе с Беларусью в Польше и в странах Балтии Подробнее Байден говорит, что альтернативой санкциям против России будет Третья мировая война «Россия заплатит серьезную цену за эту краткосрочную и долгосрочную перспективу, особенно долгосрочную», — подчеркнул лидер США Подробнее Российская авиация завоевывает превосходство в воздухе по всей Украине — Минобороны Официальный представитель Минобороны России генерал-майор Игорь Конашенков подчеркнул, что «с начала операции Вооруженные Силы России поразили 1114 объектов военной инфраструктуры Украины Подробнее Киевская делегация прибывает на границу Беларуси для переговоров с Россией — Офис президента «Ключевой вопрос переговоров — немедленное прекращение огня и вывод войск с территории Украины», — говорится в сообщении Подробнее Киев мэр говорит, что украинская столица окружена Виталий Кличко признал, что столичные власти не полностью контролировали добровольческие батальоны территориальной обороны, которые были обеспечены вооружением Читать дальше Украинский кризис спровоцировало игнорирование Западом преступлений неонацистов — спецпредставитель в ООН Василий Небензя подчеркнул, что западные страны, участвовавшие в воскресном заседании Совбеза ООН, «не сказали ни слова сочувствия жителям Донбасса». Список из 100 самых лучших программ для Windows 7, 10 и других операционных систем и устройств. Бесплатная программа для скачивания торрентов с большой базой трекеров для поиска фильмов, музыки, игр и других файлов 92550
1.12.1 Популярная бесплатная программа для общения 173802
8.98.0.206 Бесплатный автоустановщик программ на компьютер 95620
1.1.13 Бесплатная программа для удобного и быстрого поиска торрент-файлов в разных жанрах 92550
1. Быстрый, удобный русский браузер от компании Яндекс 43174
22.5.0.1814 Бесплатная программа для онлайн видеоконференций 1288390
5.14.8.16213 Популярное облачное хранилище от Google 73973
75.0.2.0 Программа для бесплатных звонков и сообщений среди пользователей Viber 120038
15.7.0 Легкий, надежный и бесплатный антивирус 138395
10.8.0.1060 Мессенджер для мгновенного обмена сообщениями и медиафайлами 41165
2.7.1 Популярный бесплатный медиаплеер для просмотра фильмов и сериалов 35065
2022.1.27.13 Бесплатный популярный антивирус 37999
23.3.3278 Браузерное расширение для блокировки рекламы 50576
4. Торрент-клиент для загрузки торрент-файлов с интернета 126923
3.6.0 Программа для автоустановки драйверов 67328
17.11.28 Бесплатный и удобный браузер для работы в интернете 41335
99.0.4788.31 Самый популярный интернет-браузер в мире 92880
113.0.5672.127 Бесплатный и удобный веб-браузер с множеством настроек и дополнений 33768
113.0.2 Популярная социальная сеть от российских разработчиков 241370
5.28 Популярная бесплатная система мгновенного обмена сообщениями и файлами 101085
2.21.50 Программа для быстрой установки необходимых программ на компьютер 177228
2.0 Программа-эмулятор для создания образов CD/DVD дисков 56087
11. Самый популярный бесплатный антивирус 56769
23.3.8047 Социальная сеть с акцентом на фотографиях и видеозаписях, а также коротких историях (сториз) 41861
187.0 Удобный голосовой помощник от Яндекс 4890
19.0 Пакет кодеков, фильтров и утилит, а также медиаплеер 41302
17.6.0 Программа для работы с файлами формата PDF 66971
2022.001.20085 Бесплатный и популярный антивирус 45734
15.0.2111.2126 Бесплатная программа для видеоконференций от компании Google 20761
51.5.0 Бесплатный медиапроигрыватель для воспроизведения аудио и видео файлов 76510
3.0.16 Первый геймерский браузер для настоящих игроков 12499
86. Программа для цифрового распространения видеоигр и программ компании Valve и партнеров 106723
1676336721 Бесплатное приложение с картами всего мира 6873
12.0 Бесплатный и быстрый браузер для любого устройства 13566
13.4.0.1306 Бесплатный офисный пакет, аналог Microsoft Office 24842
4.1.14 Программа для мгновенного обмена сообщениями в интернете 24238
10.0.40559
Бесплатный медиаплеер для Windows и MAC OS 33774
2.3.63 Пакет офисных программ для работы с текстом, электронными таблицами и презентациями 121371
7.5.2 Программа для скачивания аудио и видео записей с Вконтакте 115490
1591 Бесплатный, функциональный и настраиваемый интернет браузер 12235
5. Программа для архивирования файлов 60439
6.11 Быстрый и надёжный веб-браузер 16253
1.22.70 Облачное хранилище для хранения, синхронизации и обмена файлами в Интернете 33241
174.4.5852 Популярный облачный антивирус 28757
1.64.0 Удобный бесплатный аудио проигрыватель 52408
5. Бесплатная программа для мониторинга показателей HDD/SSD 1097
8.17.12 Бесплатная программа для очистки мусора и дефрагментации компьютера 30865
5.205 Медиаплеер для синхронизации с устройствами iOS (iPhone, iPad) 77583
12.12.9.4 Популярный русский файловый менеджер 16732
9.51
Утилита для оптимизации и очистки компьютера от мусора 39141
6.06 Удобная программа для передачи файлов между устройствами 17840
5.1.68 Бесплатный текстовый редактор кода для разработчиков 19579
3.2.1 (build 3207) Мобильное приложение популярной социальной сети 93033
8.30.3 Приложение для аудио и видеозвонков от Apple 9219
13. Бесплатное онлайн-приложение для создания визуальных закладок и поиска идей из тематических коллекций изображений 35270
9.36 Популярное приложение электронного кошелька от Яндекса 7222
7.9.4 Удобная программа для создания скриншотов экрана 23445
5.5.0.7 Новый современный браузер: быстрый, безопасный и приватный 16483
7.0 Бесплатная программа для диагностики и теста скоростей HDD/SDD 931
8.17.12 Популярное бесплатное приложение для создания и просмотра прямых трансляций игр и видео развлекательного характера 47171
8.4 Браузер с зашифрованным интернет-соединением 15780
12.0.1 Бесплатное приложение самого популярного интернет-магазина в мире 11979
8.10.0 Бесплатная программа для просмотра и редактирования изображений 9203
3. База данных чит кодов, трейнеров, прохождений на русском языке для компьютерных, а также консольных игр 47983
21.4 Программа для цифровой дистрибуции игр от компании Electronic Arts 33373
10.6.80 Мобильное приложение популярного интернет-магазина 12126
2.33.2 Быстрый и удобный менеджер-загрузок для поиска и скачивания торрент-файлов 33098
3.0.0.0 Программа для автоматического переключения раскладки клавиатуры 17260
4.4 Популярный бесплатный медиаплеер 15022
4.10.2 Популярное приложение известной социальной сети 52168
251.0 Программа для поддержки флеш-контента 128410
32.0.0.380
Бесплатный видеоредактор для простого монтажа, конвертации или перекодирования видео 3125
1.10.4 Мобильное приложение интернет-магазина №1 в Украине 3698
3.34.0 Бесплатный известный антивирус 14177
12.2.2.7036
Программа для диагностики и тестирования комплектующих компьютера 129004
6.80.6200 Удобный бесплатный архиватор 26130
22.01 Программа, собирающая техническую информацию об устройстве 18061
2.05 Облачное хранилище, позволяющее хранить файлы на серверах Яндекса 52589
3.1.15 Программный интерфейс, используемый в приложениях и играх 63407
6.03.9600.16384 Программа для создания скриншотов 25561
3.0.17 Программа для взлома одиночных игр на деньги или другие характеристики 54837
8.14 Бесплатный мощный антивирус 14568
25.0.23.81 Бесплатный, мощный и популярный фаервол 6837
15. Удобный мессенджер для корпоративного общения 25731
4.2.0 Бесплатный антивирус на основе ядра Dr.Web 27840
12.0.8
Бесплатный файрвол для мониторинга и блокирования интернет-соединений 667
3.0.476 Бесплатный файрвол для компьютера 10396
12.1.0.6914 Популярная бесплатная программа для просмотра фото 33421
11. Бесплатная программа для просмотра и конвертирования изображений 22593
2.51.0 Бесплатная программа для мониторинга показателей комплектующих ПК 658
4.52 Программа для каталогизации музыки на компьютере или телефоне 1172
5.0.4.2690 Игровой магазин и программа-лаунчер для игр от Epic Games 78121
14.2.0 Программная платформа от Microsoft 22226
4. Программа для просмотра территории всего земного шара 35312
7.3.4.8642 Мощный бесплатный растровый графический редактор для компьютера 6137
5.1.0.53 Удобный путеводитель с картами и аудиогидом для телефона или планшета 2415
1.5.2 Бесплатная утилита для диагностики видеокарты 7197
2.33.0 Бесплатный видео конвертер 10316
4. Бесплатная программа для разгона и мониторинга показателей видеокарты 864
4.6.4 Популярная программа для общения среди геймеров 47203
1.0.9003 Программа для общения в большой группе 21420
3.5.2 За качественный, полезный и функциональный софт не всегда нужно платить — многие программы для самых разных каждодневных целей распространяются совершенно бесплатно. Бесплатные программы могут помочь вам в выполнении самых различных задач, не отставая заметно от своих платных аналогов. В этой статье — о лучших на мой взгляд и полностью бесплатных полезных программах, которые могут пригодиться каждому пользователю. Ниже я сознательно указываю не все возможные хорошие программы для каждой из целей, а лишь выбранные мною для себя (либо идеально подходящие для начинающего). Выбор других пользователей может и отличаться, а держать несколько вариантов ПО для одной задачи на компьютере я считаю лишним (за исключением некоторых профессиональных случаев). Все описываемые программы будут (должны, во всяком случае) работать в Windows 10, 8.1 и Windows 7. Сначала отдельные подборки статей с программами Windows для различных целей, а далее в статье — мой личный выбор и рекомендация для наиболее типичных задач. Некоторые пользователи считают даже, что Microsoft Office является бесплатным офисным пакетом, и удивляются, когда не находят его на вновь купленном компьютере или ноутбуке. Word для работы с документами, электронные таблицы Excel, PowerPoint для создания презентаций — за все это нужно платить и в составе Windows этих программ нет (а некоторые, опять же, думают иначе). Лучший на сегодняшний день полностью бесплатный офисный пакет программ на русском языке — это LibreOffice (ранее сюда можно было отнести и OpenOffice, но уже нет — разработка пакета, можно сказать, закончилась). Программное обеспечение является в полной мере свободным (вы можете его использовать в том числе и в коммерческих целях, например, в организации) и обладает всеми теми функциями, которые вам могут потребоваться от офисных приложений — доступна работа с текстовыми документами, электронными таблицами, презентациями, базами данных и т.д., в том числе есть возможность открывать и сохранять документы Microsoft Office. Более подробно о Libre Office и других бесплатных офисных пакетах в отдельном обзоре: Лучший бесплатный офис для Windows. Кстати, в этой же теме вас может заинтересовать статья Лучшие программы для создания презентаций. Ранее в качестве лучшего медиа-проигрывателя я указывал Media Player Classic, однако на сегодня моя рекомендация — бесплатный проигрыватель VLC Media Player, доступный не только для Windows, но и для других платформ, поддерживающий почти все распространенные типы медиа контента (имеет встроенные кодеки). С помощью него вы легко и удобно можете проигрывать видео, аудио, в том числе по DLNA и из Интернета, включая просмотр онлайн ТВ. При этом, возможности проигрывателя не ограничиваются только воспроизведением видео или аудио: с его помощью можно выполнить конвертацию видео, запись экрана и не только. Подробнее об этом и о том, где скачать VLC — VLC Media Player — больше, чем просто медиа-проигрыватель. Если вам требуется бесплатный видеоредактор, то функциональнее, чем DaVinci Resolve в его бесплатной версии вы вряд ли что-либо найдёте. Да, это не самое простое программное обеспечение, а русский язык интерфейса отсутствует. Однако, если его освоить по доступным видео урокам и используя другие обучающие материалы, вы сможете делать буквально что угодно. В бесплатной версии есть ограничения, но, очень вероятно, что ни один домашний пользователь с ними просто не столкнётся (например, сомнительно, что вы планируете экспортировать видео 8К). Про DaVinci Resolve и другие бесплатные видеоредакторы, в том числе более простые и на русском, а также ссылки для их загрузки с официальных сайтов в обзоре Лучшие бесплатные видеоредакторы. Также может быть полезным: Лучшие видеоредакторы для Android. Требуется полностью бесплатный (без предложений приобрести что-либо дополнительно), русскоязычный, очень функциональный видео конвертер с поддержкой всех мыслимых форматов с возможностью их тонкой настройки и массовой конвертации видео — HandBrake будет моей рекомендацией. Подробный обзор и об использовании основных функций в статье HandBrake — лучший бесплатный видео конвертер. Требуется ли вам записать видео с рабочего стола для урока или, возможно, выполнить запись или трансляцию игрового процесса — попробуйте начать с OBS Studio. Функционально, удобно (после того, как разберётесь), исправно работает. Подробный обзор и где скачать: Запись видео с экрана в OBS Studio. Бесплатной программы WinSetupFromUSB достаточно и для создания USB накопителей с установкой любой актуальной версии Windows и для Linux дистрибутивов. Нужно записать образ антивирусного LiveCD на флешку — это тоже можно сделать в WinSetupFromUSB и, если нужно, накопитель будет мультизагрузочным. Подробнее: Скачать WinSetupFromUSB и инструкция по использованию Вторая бесплатная программа, которую можно рекомендовать для создания загрузочных флешек для установки Windows 10, 8 и Windows 7 на системах с UEFI/GPT и BIOS/MBR — Rufus. Также может быть полезным: Лучшие программы для создания загрузочной флешки. Когда-то в качестве основной рекомендации для этих целей для большинства пользователей был CCleaner, но это время прошло и сегодня однозначно сказать, какие программы для этих целей будут лучше я уже не могу. Но попробовал отметить их плюсы и минусы в статьях: Ранее в этом разделе в качестве лучшей программы для просмотра фото была указана Google Picasa, однако, компания прекратила разработку этого ПО. Более подробно об XnView MP, а также о других аналогах в отдельном обзоре Лучшие бесплатные программы для просмотра фото. Каждый второй русскоязычный пользователь, конечно, мастер Photoshop. Правдами, а чаще неправдами устанавливает он его себе на компьютер, для того, чтобы однажды обрезать фотографию. Нужно ли это, если от графического редактора требуется лишь повернуть фото, разместить текст, совместить пару фотографий (не для работы, а просто так)? Делаете ли вы в фотошопе хотя бы что-то из перечисленного или он просто установлен? По моим прикидкам (а я использую Photoshop в работе с 1999 года), большинству пользователей он не нужен, многие вообще им не пользуются, но хотят, чтобы он был, и уже несколько лет планируют однажды научиться работать в этой программе. Нужно простой в изучении и качественный редактор фото? Paint.net будет отличным выбором (конечно, кто-то скажет, что Gimp будет лучше, но навряд ли проще). До тех пор, пока вы не решите заниматься обработкой фотографий действительно профессионально, большего количества функций, чем есть в бесплатном Paint.net вам не потребуется. Возможно, вас также заинтересует возможность редактировать фотографии и картинки онлайн, без установки программ на компьютер: Лучший фотошоп онлайн. Среди лучших бесплатных программ для восстановления данных, можно выделить две: R-Undelete и DMDE. Хотя для этих целей существуют и другие отличные инструменты, о которых вы можете прочесть в обзоре Лучшие программы для восстановления данных. R-Undelete идеально подойдёт для начинающего пользователя, чтобы восстановить удаленные файлы с жесткого диска, флешки, карты памяти или другого накопителя. DMDE, имея несколько более сложный интерфейс, может оказаться очень эффективной в случае если требуется восстановление данных после форматирования, изменения структуры разделов диска или повреждения файловой системы на диске. Об этом в инструкции Как восстановить данные после форматирования в DMDE. Отдельно выделю программу PhotoRec — несмотря на название, утилита может восстанавливать далеко не только фото, но и большинство популярных типов файлов с самых разных накопителей, причем поддерживаются не только файловые системы NTFS и FAT32, но и ext3/ext4 и другие файловые системы Linux, что может оказаться полезным. Проблема вредоносных программ, которые не являются вирусами (а потому их и не видят антивирусы), но вызывают нежелательное поведение, например, всплывающую рекламу в браузере, появление окон с неизвестными сайтами при открытии браузера, в последнее время очень актуальна. Для того, чтобы избавиться от такого вредоносного ПО идеально подойдут утилиты AdwCleaner (причем она работает без установки) и Malwarebytes Antimalware. В качестве дополнительной меры можно попробовать RogueKiller. Об этих и других программах для борьбы с вредоносным софтом В предыдущей версии этой статьи для указанных задач я рекомендовал использовать Aomei Partition Assistant Standard — программа была удобной, на русском языке, а почти все важные функции были бесплатными. К сожалению, сейчас в бесплатной версии доступно очень немногое, а потому меняю рекомендацию на DiskGenius. Среди возможностей: Программа не на русском языке, но все базовые действия выполняются очень просто, и я их постарался подробно описать в статье DiskGenius — работа с разделами дисков, перенос Windows, восстановление данных и другие возможности программы. Когда речь заходит о программах для заметок, дневников, хранения текстовой и графической информации сказать, какая программа будет лучшей однозначно нельзя: во многом это зависит от привычек и потребностей конкретного пользователя. Но если вы не знаете, с чего начать, рекомендую Microsoft OneNote: Скачать OneNote можно из официальных магазинов приложений для всех платформ (в том числе UWP версию из Windows Store для Windows 10), а десктопную версию для Windows (подойдет и для Windows 7) — с сайта https://www. Также как и в предыдущем случае, мастер ведения дел, профессионал GTD и человек, победивший прокрастинацию назовёт другие инструменты, помогшие ему в этом. Но если вам требуется полностью бесплатное решение чтобы начать учитывать свои дела с синхронизацией на всех устройствах — попробуйте начать с Microsoft To Do. Загрузить программу вы можете из официальных магазинов Windows Store, Google Play Маркет, Apple App Store, а при желании, работать с вашими задачами можно из любого браузера полностью онлайн: https://to-do.live.com/tasks/ Если вам требуется удобный и бесплатный архиватор, умеющий работать со всеми распространенными типами архивов — 7-Zip — ваш выбор. Архиватор 7-Zip работает быстро, удобно встраивается в систему, легко распакует zip и rar архивы, а при необходимости что-то упаковать сделает это с одним из максимальных коэффициентов сжатия среди программ этой категории. Писать про лучшие браузеры и антивирусы всегда сложно: помимо каких-то объективных характеристик, где почти все продукты, который у вас на слуху, в общем-то хороши. Но немалую роль играет и субъективный опыт использования: иногда положительный, иногда — негативный. Потому касательно антивирусов отмечу лишь один материал, который может пригодиться и представляет собой мета-анализ тестов антивирусов независимых лабораторий: Лучшие бесплатные антивирусы. В части браузеров отдельно можно отметить появившийся в Windows 10 браузер Microsoft Edge. Но есть и другие отличные браузеры, подробно о которых я писал в обзоре Лучший браузер для Windows. Твикеров (программ настройки различных функций) для Windows 10 существует просто огромное количество: они отличаются функциональностью, безопасностью, удобством использования и другими характеристиками. Я не рекомендую подобные утилиты для начинающих пользователей, но если очень хочется, то для снижения вероятности теоретически возможных негативных последствий я бы рекомендовал к использованию Winaero Tweaker, но и при её использовании предварительно создать точку восстановления Windows 10. Подробно о функциях твикера: Настройка Windows 10 в Winaero Tweaker. Я не стал писать о некоторых других программах, особенной пользы от которых для большинства моих читателей не будет, поскольку их использование требуется лишь для сравнительного узкого круга задач. Поэтому здесь нет Notepad++, Visual Studio Code или Sublime Text, FileZilla или TeamViewer и других таких очень нужных мне вещей. Также не стал и писать об очевидных вещах, таких как Skype. Также добавлю, что скачивая где-либо бесплатные программы, стоит проверить их на VirusTotal.com, они могут содержать что-либо не вполне желательное на вашем компьютере. remontka.pro в Телеграм | Способы подписки Несмотря на рост цен на авиабилеты и инфляцию, американцы сейчас летают почти так же часто, как и до пандемии. Это означает, что сейчас самое подходящее время, чтобы воспользоваться привилегиями, которые дает авиакомпания, набирающая баллы и мили. Вам не нужно быть постоянным путешественником, чтобы начать накапливать баллы и обменивать их на бесплатные полеты, повышение класса обслуживания и другие преимущества. Независимо от того, заставляет ли ваша работа летать по пересеченной местности раз в две недели, или вы садитесь в самолет только изредка для семейного отдыха, для вас найдется программа для часто летающих пассажиров. Как и в случае с почти любой программой поощрения авиакомпаний, держатели кредитных карт авиакомпаний получают эксклюзивные привилегии и зарабатывают баллы намного быстрее, чем обычные участники. Таким образом, для каждого выбора мы перечислили кредитные карты, связанные с программой. Ниже вы найдете лучшие программы поощрения авиакомпаний для каждого типа путешественников. А чтобы получить дополнительную помощь в планировании следующей поездки, ознакомьтесь с гидом Money 2023 по лучшим авиакомпаниям 2023 года. Наш выбор лучших программ вознаграждений авиакомпаний Руководство по наградам лучших авиакомпаний Часто задаваемые вопросы о программе вознаграждений авиакомпаний Как мы оценивали лучшие программы вознаграждений авиакомпаний Сводка обзоров лучших программ вознаграждений авиакомпаний Важно: Участники могут использовать баллы для приобретения членства в Admirals Club и получить доступ к более чем 100 залам ожидания в аэропортах по всему миру, а элитные участники получают более низкие тарифы на членство. Программа American Airlines AAdvantage — лучший выбор для среднего путешественника. С узловыми аэропортами American Airlines в Далласе, Шарлотте, Чикаго, Майами, Нью-Йорке и других городах вы, скорее всего, найдете достойные варианты перелетов с American Airlines, куда бы вы ни захотели. Вы будете зарабатывать баллы лояльности в зависимости от количества миль, накопленных за перелеты рейсами авиакомпаний American или ее партнеров. Вы также можете зарабатывать мили, тратя деньги в десятках бонусных партнеров, включая отели Marriott и Hyatt. Этой весной компания American начала вносить изменения, делающие программу Aadvantage еще более выгодной для менее частых путешественников. Путешественники теперь могут получить доступ к таким привилегиям, как приоритетная посадка и проверка безопасности, а также купоны на предпочтительные места, набрав всего 15 000 баллов лояльности; для участников с базовыми вознаграждениями это составляет всего около 3000 долларов США в приемлемых расходах. В то время как все три из трех лучших программ лояльности имеют множество преимуществ, программа American Airlines AAdvantage имеет преимущество благодаря простой в использовании структуре баллов и обширной сети партнеров. Кредитные карты: American Airlines AAdvantage MileUp Mastercard, Citi/AAdvantage® Platinum Select Mastercard, Citi/AAdvantage Executive Mastercard Выделение: Зарабатывайте баллы с уникальными партнерами, включая Lyft, Starbucks и Instacart Дельта Эйрлайнз SkyMiles, наряду с United Mileage Plus, также является отличным выбором для обычных путешественников. Однако программа Delta отстает от американской в том, что она не предоставляет вознаграждения за базовые рейсы эконом-класса. А отсутствие премиальной таблицы, которую предоставляют почти все авиакомпании, означает, что вы должны изучить пункт назначения и временные рамки, чтобы узнать, сколько будет стоить премиальный полет в SkyMiles. Кредитные карты: Карта Delta SkyMiles Gold American Express, карта Delta SkyMiles Platinum American Express, карта Delta SkyMiles Reserve American Express Программа United Airlines Mileage Plus имеет как минимум два основных преимущества программ American и Delta. Он предлагает бесплатный регистрируемый багаж для участников с более высоким статусом и возможность бронировать авиабилеты с комбинацией наличных денег и баллов. У него также есть недавний недостаток как у American, так и у Delta. Как и они, «Юнайтед» внесла недавние изменения в свои награды, чтобы повысить требования для получения элитного статуса. И, как и Delta, но в отличие от американских и других перевозчиков, United не публикует таблицу наград, что мешает вам планировать использование ваших баллов. United, тем не менее, имеет преимущество перед этими конкурентами, когда речь идет об использовании баллов в авиакомпаниях-партнерах и премиальных направлениях. Кредитные карты: Карта Visa United Gateway, карта United Explorer Visa, карта United Quest Visa, карта United Club Infinite Visa Важно: Участники получают 300 дополнительных баллов за то, что берут с собой в поездку домашнее животное (хотя им все равно придется заплатить сбор за питомца в размере 125 долларов США). Благодаря тому, что JetBlue предлагает множество рейсов со всех концов США в страны с теплой погодой, такие как Орландо, Пуэрто-Рико и Доминиканская Республика, программа авиакомпании TrueBlue идеально подходит для отдыхающих. А поскольку программа позволяет объединить баллы с шестью другими людьми, это отличный выбор для больших групп, путешествующих вместе. Кроме того, партнерство JetBlue с IGH Hotels and Resorts, в которую входят бренды Kimpton, InterContinental Hotels & Resorts и Crowne Plaza и которая является одним из лучших отелей 2023 года, выбранных нами, означает, что вы можете продолжать зарабатывать баллы по прибытии на свой пляж. уходи. Недавнее партнерское соглашение с American Airlines, известное как Northwest Alliance, позволяет клиентам обеих авиакомпаний бронировать билеты и зарабатывать баллы вместе с другой (федеральные регулирующие органы тщательно изучают соглашение). В системе вознаграждений JetBlue происходят изменения, которые сделают программу более выгодной для тех, кто нечасто летает. В обновленной программе TrueBlue, которая запустится весной 2023 года, путешественники смогут собирать плитки в дополнение к своим баллам по старой программе (которые никуда не денутся). Теперь каждые 100 долларов, потраченные на JetBlue или American Airlines, превращаются в одну плитку, а получение 50 плиток открывает элитный статус. Кредитные карты: JetBlue Mastercard, JetBlue Plus Mastercard Для трансконтинентальных путешественников или тех, кто часто путешествует вверх и вниз по Западному побережью, отличным выбором будет план авиаперелетов по Аляске. Alaska Airlines имеет 25 авиакомпаний-партнеров, включая American Airlines, Korean Air и British Airways. Хотя вы можете заработать меньше баллов на маршрутах этих партнеров, в зависимости от того, какой тип тарифа вы покупаете, вы все равно можете накапливать баллы на рейсах, не принадлежащих Alaska Airlines. Кредитная карта: Карта Visa Signature авиакомпании Alaska Airlines Самое интересное: Лучшее преимущество программы — возможность получить «пропуск для компаньона», который позволяет вам брать с собой кого-то во время полета — бесплатно. Southwest славится низкими тарифами, что делает его популярным среди молодых путешественников с ограниченным бюджетом. Авиакомпания не имеет закрепленных мест, что позволяет путешественникам сесть на предпочитаемые ими места без дополнительных сборов за бронирование. У него меньше сборов, чем у его конкурентов, а также предлагается два бесплатных зарегистрированных багажа на каждом рейсе. Вы получите статус A-List, совершив 25 перелетов в год или набрав 35 000 баллов. Этот статус открывает доступ к приоритетной посадке, приоритетной регистрации и доступу к линии безопасности, а также к преимуществам изменения и ожидания в тот же день. Одним из лучших преимуществ программы Rapid Rewards в целом является проездной Companion Pass, который можно получить, совершив 100 рейсов или заработав 135 000 баллов в год. Пропуск позволяет вам брать с собой гостя каждый раз, когда вы летите — бесплатно (хотя вам обоим придется заплатить налоги и сборы на билете). Southwest этой зимой попала в заголовки газет после того, как из-за сильного шторма отменила более 15 000 рейсов — это гораздо больше, чем у других перевозчиков. Несмотря на сбои, мы по-прежнему считаем, что Southwest — хороший выбор для пар с ограниченным бюджетом, которые хотят оставаться гибкими в своих планах поездок. Кредитные карты: Карта Visa Southwest Rapid Rewards Plus Plus, карта Visa Southwest Rapid Rewards Priority, кредитная карта Southwest Rapid Rewards Premier Важно: Один ребенок в возрасте до 15 лет может летать бесплатно с членством Discount Den всего за 60 долларов в год (и 100 долларов для новых участников) — расходы, которые окупаются. Бюджетная авиакомпания Frontier со штаб-квартирой в Денвере — отличный выбор для семей, путешествующих по США. Участники получают один балл за каждую милю полета, а для достижения первого уровня элитного статуса требуется всего 20 000 баллов. Этот уровень статуса дает вам бесплатную ручную кладь, приоритетную посадку и возможность объединять баллы в вашей семье. Это также дает вам гарантированное назначение места, которое является стандартным для других основных перевозчиков, но обычно стоит дополнительно для бюджетных авиакомпаний, таких как Frontier и Spirit. Frontier предлагает специальную программу под названием Discount Den, которая дает вам доступ к тарифам со скидкой и позволяет одному ребенку в возрасте до 15 лет летать бесплатно на некоторых соответствующих рейсах. Членство в Discount Den стоит полцены, как только вы достигнете второго уровня статуса членства, и оно бесплатно на верхнем уровне. Защитите себя от непредвиденных неудач в путешествии с Allianz Travel Insurance Иногда ваше путешествие может пойти не так, как вы планировали. Получите защиту путешествий с планом страхования путешествий от Allianz Global Assistance. Вы будете счастливы, что сделали это. Мы, Allianz Travel, уважаем вашу конфиденциальность. Мы никогда не продаем вашу личную информацию третьим лицам и не используем ее для каких-либо целей, кроме тех, которые описаны в нашей Политике конфиденциальности. Вы также можете ознакомиться с нашими Условиями использования. Программы поощрения авиакомпаний — это специальные программы для часто летающих пассажиров, предлагаемые каждой крупной авиакомпанией. Как правило, к ним можно присоединиться бесплатно, и они позволяют вам зарабатывать баллы или мили за купленные авиабилеты, которые затем можно обменять на множество различных привилегий. Программы вознаграждений авиакомпаний позволяют вам получать вознаграждения в зависимости от того, сколько вы тратите или как далеко вы летаете с определенной авиакомпанией или группой авиакомпаний. Обычно эти программы поощрения отслеживают ваш прогресс по баллам. Когда вы накопите достаточно баллов, потратив деньги на перелеты и другие приемлемые расходы, вы сможете обменять их на привилегии и вознаграждения от авиакомпании или ее партнеров. Эти привилегии могут включать в себя бесплатные полеты, бесплатное повышение класса обслуживания до первого или бизнес-класса, бесплатную регистрацию багажа и доступ в эксклюзивные залы ожидания в аэропортах — и это лишь некоторые из них. Многие программы также позволяют использовать баллы в рамках партнерских отношений с отелями, агентствами по аренде автомобилей, круизными линиями, розничными торговцами и т. Каждая авиакомпания формирует свою программу поощрений немного по-своему, поэтому так важно провести некоторое исследование, прежде чем решить, какая из них наиболее подходит для вас. Даже если вы нечасто путешествуете, бонусные программы авиакомпаний предлагают серьезные преимущества. Как правило, они бесплатны, и накопление баллов теперь может привести к большим привилегиям и экономии в будущем. Конечно, правильная программа для вас зависит от множества факторов. Наш лучший выбор для обычного путешественника — American Airlines AAdvantage, но программа, подходящая для вас, может различаться в зависимости от того, куда вы путешествуете, как часто вы путешествуете и с кем вы путешествуете. Вы будете получать вознаграждения быстрее, если будете придерживаться одной основной программы вознаграждений, но это не обязательно означает, что вы всегда будете летать одной и той же авиакомпанией. Наш лучший выбор — американская программа AAdvantage, но опять же, лучшая программа вознаграждений для вас может быть другой. Вы должны рассмотреть, какие авиакомпании летают из вашего местного аэропорта и которые обслуживают ваши наиболее часто посещаемые пункты назначения. Подумайте, путешествуете ли вы в одиночку или с семьей и друзьями большую часть времени, и если какие-либо привилегии членства, такие как бесплатный зарегистрированный багаж или доступ в зал ожидания, особенно важны для вас. Лучшая программа вознаграждений авиакомпаний за международные поездки будет зависеть от ваших предпочтений и направлений, которые вы чаще всего посещаете. Если вы ищете программу для часто летающих пассажиров с наибольшим количеством международных опций, программа вознаграждений United’s MileagePlus позволяет вам переводить баллы другим авиакомпаниям в Star Alliance, сети авиакомпаний, которые вместе обслуживают тысячи направлений в 19 странах мира.5 стран. Чтобы определить лучшие программы вознаграждений для разных категорий путешественников, редакция Money провела независимую оценку эксклюзивных функций, обслуживаемых направлений, сетевых партнеров (включая отели и другие авиакомпании), а также простоту заработка и тратить баллы на десять популярных бонусных программ авиакомпаний. Мы использовали эту информацию, чтобы взвесить сильные и слабые стороны каждой программы, выделить особенности, которые отличают победителей, помня при этом, что не существует универсальной программы, подходящей для всех путешественников. Мы учитывали бонусные программы только авиакомпаний, базирующихся в США. Большинство авиакомпаний предлагают фирменные кредитные карты в дополнение к своим бонусным программам. В нашем анализе мы решили сосредоточиться на самой программе, а не на преимуществах кредитной карты. Тем не менее, эти карты могут предложить значительные преимущества и сэкономить, а также помочь вам быстрее зарабатывать баллы. Если вам нужна защита во время поездки, вы можете застраховаться от страхования путешествий Путешествие полно неожиданных событий. Будьте в безопасности с полисом страхования путешествий. Нажмите ниже, чтобы узнать больше сегодня. Мы считаем, что каждый должен иметь возможность уверенно принимать финансовые решения. И хотя на нашем сайте представлены не все компании или финансовые продукты, доступные на рынке, мы гордимся тем, что рекомендации, которые мы предлагаем, информация, которую мы предоставляем, и инструменты, которые мы создаем, являются объективными, независимыми, простыми и бесплатными. Так как же мы делаем деньги? Наши партнеры компенсируют нам. Это может повлиять на то, какие продукты мы рассматриваем и о чем пишем (и где эти продукты появляются на сайте), но это никоим образом не влияет на наши рекомендации или советы, которые основаны на тысячах часов исследований. Наши партнеры не могут платить нам за предоставление положительных отзывов о своих продуктах или услугах. Вот список наших партнеров. Аляска и Hyatt лидируют в программах лояльности авиакомпаний и отелей. Сэм Кеммис — эксперт по вознаграждениям за поездки в NerdWallet, специализирующийся на программах лояльности авиакомпаний и отелей. Салли Френч — эксперт по вознаграждениям за поездки, которая присоединилась к NerdWallet в 2020 году. Ранее она писала о путешествиях и кредитных картах для The New York Times и ее дочернего сайта Wirecutter. Вне работы она любит заниматься фитнесом и участвует в соревнованиях по пауэрлифтингу и тяжелой атлетике (она может поднимать в становой тяге более чем в три раза больше собственного веса). Она живет в Сан-Франциско. Обновлено Меган Ли присоединилась к команде вознаграждений за поездки в NerdWallet с более чем 12-летним опытом SEO, написания и разработки контента, в основном в сфере международного образования и некоммерческой работы. Она была опубликована в US News & World Report, USA Today и других изданиях, а также выступала на конференциях, таких как NAFSA: Ассоциация международных педагогов. Многие или все продукты, представленные здесь, получены от наших партнеров, которые выплачивают нам компенсацию. Это влияет на то, о каких продуктах мы пишем, где и как продукт появляется на странице. Однако это не влияет на наши оценки. Наши мнения являются нашими собственными. Вот список наших партнеров и вот как мы зарабатываем деньги. Содержание Содержание Программы вознаграждений за путешествия основаны на простой концепции: Вознаграждение частые пассажиры авиакомпаний и постояльцы отелей. Не существует универсального подхода, когда дело доходит до этих рейтингов. Некоторые путешественники могут уделять первоочередное внимание количеству нитей в своих гостиничных листах, в то время как другие могут уделять особое внимание качеству своего кофе. Имея это в виду, мы отдали приоритет тем элементам туристических программ, которые предлагают четкие, объективные и измеримые преимущества. Затем мы объединили эти элементы в единый общий рейтинг авиакомпаний и отелей. Вот что мы сравнили: Мы оценили каждую гостиничную марку и авиакомпанию во всех этих категориях по пятибалльной шкале, а затем использовали средневзвешенное значение этих оценок, чтобы определить победителя. После побед в 2022, 2021 и 2020 годах Alaska Airlines Mileage Plan получает высшие награды четвертый год подряд, но конкуренция сужается. Что отличает программу вознаграждений этой авиакомпании Западного побережья? В отличие от других, которые споткнулись в одном или нескольких рейтинговых критериях, Аляска получила оценки выше среднего по всем направлениям. От стоимости заработанных премиальных миль до лучших в своем классе политик для домашних животных — Alaska зарекомендовала себя как самая дружественная к клиентам авиакомпания. Конечно, у вас может не быть питомца. Или вас могут не волновать преимущества элитного статуса. Вот как каждая авиакомпания показала себя по всем критериям. Бюджетная авиакомпания Spirit заняла предсказуемо низкое место, поскольку предлагает дешевые билеты и мало что еще. Некоторые могут быть удивлены, увидев United в конце списка. Наш анализ основан на данных, поэтому мы не знаем, как изменятся рейтинги, пока не закончим последнюю формулу электронной таблицы. Но похоже, что невысокой скорости заработка «Юнайтед», базовых экономических предложений и политики домашних животных было достаточно, чтобы потопить его. Еще один результат с явным победителем. Программа лояльности World of Hyatt отмечает победу в 2023 году, причем авторитетно. Hyatt занимает особое место в рейтинге заработков, а это означает, что программа щедро награждает вас баллами каждый раз, когда вы тратите деньги в Hyatt. Вы можете приблизиться к бесплатному проживанию с Hyatt ближе, чем с любым другим гостиничным брендом, который мы анализировали. Вот как это вытряхнуло. Большинство гостиничных брендов получили как минимум одну категорию. Несмотря на то, что она стала победителем, даже Hyatt получила скидку за высокие и частые курортные сборы. Плохие награды Hilton (ее баллы стоят гораздо меньше, чем у конкурентов, и не начисляются в больших количествах) снизили ее рейтинг. У Wyndham был низкий балл за привилегии элитного статуса и политику в отношении домашних животных. Radisson была единственной программой, получившей оценки выше среднего по всем категориям. Marriott Bonvoy, одна из самых крупных и известных программ, оказалась в середине. Он не смог блистать ни в одной категории. общедоступный календарь поиска вознаграждений с доступностью от 15 дней до восьми месяцев с момента поиска. Этим критериям соответствуют девять программ авиакомпаний: Alaska, American, Delta, Frontier, Hawaiian, JetBlue, Southwest, Spirit и United. Мы рассмотрели процент вознаграждений, тарифы эконом-класса, элитные тарифы, правила размещения домашних животных, развлечения на борту и размер сборов. Мы оценили каждый из этих факторов отдельно, а затем определили общий рейтинг на основе взвешивания, описанного ниже. Ставка вознаграждения (20%). Мы определили долларовую стоимость премиальных миль каждой программы и коэффициент заработка миль. Чтобы определить коэффициент вознаграждения, мы умножили стоимость каждой мили на коэффициент заработка, а затем умножили на 100. Например, если премиальные мили авиакомпании стоили 0,01 доллара США за штуку (стоимость премиальных миль) и на каждый потраченный доллар приходилось 10 миль. Базовая экономия (10%). Шесть авиакомпаний (Alaska, American, Delta, Hawaiian, JetBlue, United) предлагают базовые тарифы эконом-класса. Мы оценили эти тарифы по девяти факторам, из которых вывели единый составной рейтинг.
Коэффициент ценности элитного статуса (20%). Мы определили как (A) значение, так и (B) стоимость получения элитного статуса в каждой программе, а также определили общее значение, разделив A на B. Операции (20%). Мы оценили каждую авиакомпанию в зависимости от своевременности выполнения рейсов, отмен и перебронирований пассажиров, а также неправильного обращения с багажом. Мы разработали составной рейтинг из этих категорий. Коэффициент ценности элитного статуса (10%). Мы определили как (A) стоимость, так и (B) стоимость получения элитного статуса в каждой программе, а также определили общую стоимость, разделив A на B. Сборы (20%). Мы сравнили стоимость сборов по нескольким тарифным классам в двух категориях: (1) сборы за провоз багажа и (2) сборы за присвоение места. Развлечения и Wi-Fi (10%). Мы проанализировали развлекательные предложения авиакомпаний на основе таких факторов, как доступность/стоимость Wi-Fi и доступность/стоимость фильмов. Мы также учитывали другие показатели, например наличие экранов в спинках сидений. Политика в отношении домашних животных (10%). Мы проанализировали полеты авиакомпаний с домашним животным, в том числе, разрешены ли домашние животные в основном салоне, разрешены ли они в багаже, ограничения на количество домашних животных или их размер, а также стоимость. Мы также изучили данные Департамента транспорта о потерях, травмах или гибели домашних животных, а также о жалобах пассажиров на авиакомпании в связи с их обращением с животными. Для каждого фактора мы вычли наименьшее значение из наибольшего, чтобы определить диапазон. Мы независимо друг от друга проверяли данные, собранные при бронировании вознаграждений, чтобы обеспечить их точность. Информация о программах лояльности проверена на сайтах авиакомпаний. Чтобы иметь право на участие, гостиничный бренд должен иметь недвижимость в большинстве штатов США и предлагать программу лояльности с общедоступным календарем поиска вознаграждений. Также требовалась доступность бронирования вознаграждений от 15 дней до восьми месяцев с момента поиска. Этим требованиям соответствовали шесть гостиничных брендов: Best Western, Hilton, Hyatt, IHG, Marriott и Wyndham. Мы сравнили размер вознаграждения, ценность программы элитного статуса и структуру вознаграждения для каждой программы. Мы оценили каждый из этих факторов отдельно, а затем определили общий рейтинг на основе взвешивания, описанного ниже. Уровень вознаграждения (30%). Мы определили долларовую стоимость бонусных баллов каждой программы и коэффициент заработка баллов. Чтобы определить коэффициент вознаграждения, мы умножили значение каждого балла на коэффициент заработка, а затем умножили на 100. Например, если бонусные баллы отеля стоили 0,01 доллара США за штуку (стоимость бонусных баллов) и на каждый потраченный доллар приходилось 10 баллов. (коэффициент заработка в баллах), его программа будет иметь 10-процентную ставку вознаграждения. (В этом примере два уравнения будут такими: сначала 0,01 доллара x 10 = 0,1, затем 0,1 x 100 = 10, или 10%. Коэффициент ценности элитного статуса (30%). Мы определили как (A) стоимость, так и (B) стоимость получения элитного статуса в каждой программе, а также определили общую стоимость, разделив A на B. Курортный сбор и плата за парковку (30%). Мы определили средние курортные сборы и сборы за удобства по каждой программе. Плата за размещение с домашними животными и правила (10%). Мы оценили размещение с домашними животными по четырем факторам: (1) процент отелей, в которых разрешено размещение с домашними животными, (2) средняя плата за размещение с домашними животными, (3) средняя плата за размещение с домашними животными в процентах от стоимости номера и (4) наличие дружественный» поисковый фильтр на сайте. Для каждого фактора мы вычли наименьшее значение среди всех программ из самого высокого значения среди всех программ, чтобы определить диапазон. Мы независимо друг от друга проверяли данные, собранные при бронировании вознаграждений, чтобы обеспечить их точность. Информация о программах лояльности проверена на сайтах отелей. Вам нужна туристическая кредитная карта, в которой приоритет отдается тому, что для вас важно. Вот наш выбор лучших туристических кредитных карт 2023 года, включая те, которые лучше всего подходят для: Об авторах: Сэм Кеммис — эксперт по вознаграждениям за поездки в NerdWallet, специализирующийся на программах лояльности авиакомпаний и отелей. Его работы были отмечены Fast Company, Associated Press и The Onion. Пересчёт inches в cm — инчи в см 105 Дюймов (in) Конвертировать из Конвертировать в in см
Результат конвертации: купить горный мед | | компания рефлект тонировка Телевизор 48 дюймов в сантиметрах будет обладать диагональю 121,92. Таким образом, всегда можно подкорректировать вычисления для целых чисел. На этом расчёты не заканчиваются, ведь для многих случаев нужно знать ещё длину и высоту экрана, а она зависит от формата. Соотношение означает что длинна равна 16 частям, а высота 10, в случае формата 16:10. Есть и другие соотношения сторон, но относятся они по большей части к мониторам прежнего времени и другим специализированным видео системам. В любом случае, тут будет дан метод расчёта, а не только данные. Чтобы вы всегда смогли быть во всеоружии и рассчитать нужное вам. Начнём! Возьмём для примера вычисления популярное 16:9 Для нахождения длины и высоты обязательно нужно знать соотношения сторон и диагональ, это минимум данных. Сделав аналогичный расчёт, подставив свои данные, вы всегда сможете узнать обсуждаемые в статье габариты у любого экрана. Альтернативный способ посчитать А что если наоборот? У нас есть данные по длине и высоте, но не знаем диагональ. Тут всё просто. Возвести в квадрат длину, потом высоту, суммировать их и получить корень из суммы. Пример: Давайте проверим вышеприведённые расчёты и найдём значение для телевизора с длиной 106,24 см и высотой 59,76 см. В том случае если требуется узнать размеры с рамками вокруг экрана телевизора или монитора, можно к сторонам прибавить по несколько сантиметров. Здесь были проведены и показаны все основные вычисления которые часто требуются. Показаны не только примеры, но и даны формулы, понимание того как это получается. Если данные имеют повышенную важность, то подстрахуйтесь и перепроверьте в других источниках. Поскольку от ошибок никто не застрахован, как бы не старался их избежать. Какова длина 106 сантиметров? Как далеко 106 сантиметров в дюймах? 106 см в конвертации. От
АнгстремСантиметрыГаземыНогиФурлонгиДюймыКилометрыМетрМикроныМилиМиллиметрыНанометрыМорские милиПикометрыЯрды До
Ангстремы Сантиметры Морские сажени Ноги Фурлонги Дюймы Километры Метры Микроны Мили Миллиметры Нанометры Морские мили Пикометры Ярды
106 сантиметров = 41,732283 Дюймы (округлено до 8 цифр) Показать результат как
NumberFraction (точное значение) Сантиметр или сантиметр — это единица длины, равная одной сотой метра. Дюйм — единица длины, равная ровно 2,54 сантиметра. В футе 12 дюймов, а в ярде 36 дюймов. Преобразование сантиметров в дюймы (некоторые результаты округлены) Если вы когда-нибудь хотели узнать, как преобразовать 106 см в дюймы, вы на правильном веб-сайте. Чтобы ответить на вопрос, 106 сантиметров равны 41,73 дюйма. В этом руководстве по преобразованию сантиметров в дюймы мы покажем вам, как мы пришли к этому измерению и какие методы вы можете использовать, чтобы получить это число. Самый простой способ сделать это преобразование — использовать наш быстрый онлайн конвертер 106 см в дюймы. В этом примере вы хотите узнать, сколько 106 см в дюймах. Введите «106» в поле сантиметра без кавычек, и наш конвертер отобразит результаты. В данном случае мы использовали 106 сантиметров, потому что именно им посвящена эта статья. Однако вы можете использовать этот конвертер для других преобразований см в дюймы. Это все, что нужно сделать, поэтому нет необходимости в сложных расчетах. Аббревиатура сантиметра (сантиметра): «см». Сокращения для дюймов: «дюйм.», «. Что такое сантиметр? Сантиметр (сокращенно см) — это тип измерения длины. Он относится к системе СГС (Сантиметр/Грам/Секунда) и равен 0,01 метра. В одном дюйме 2,54 сантиметра. «Сантиметр» — это правописание в Северной Америке, а в Великобритании — «сантиметр». Сантиметр используется на европейском континенте и во всем мире. Что такое дюйм? Дюйм широко используется в США. Фут равен 12 дюймам, а ярд равен 36 дюймам. Линейки имеют длину 12 дюймов, что равно 30 сантиметрам, и это примерно ширина большого пальца человека. Дюйм обозначается как «или», поэтому вы можете написать 106 дюймов, 106 дюймов или 106 дюймов. Дюймы широко используются в обычных, повседневных измерениях, таких как бумага размером 8 1/2 x 11 дюймов. Он также используется для измерения того, как идут высокие домкраты. Если вы заняты или вообще не хотите производить какие-либо расчеты, вы можете воспользоваться нашей таблицей перевода 106 см в дюймы здесь. Мы подготовили это, чтобы с первого взгляда вы могли увидеть, чему равны 106 сантиметров в дюймах. Если вы спешите перевести 106 см в дюймы, наш конвертер 106 см в дюймы сделает это за вас. Если вы никуда не торопитесь и хотите знать мельчайшие детали, читайте дальше и узнайте, как работают цифры. Чтобы перевести 106 сантиметров в их эквивалент в дюймах, нужно разделить число на 2,54 (см). Используя этот простой метод, вы узнаете, что 106 сантиметров равны 41,73 дюйма. Конечно, вы можете записать это, используя их сокращенные формы, такие как 106 см = 41,73 дюйма, 106 см = 41,73 дюйма или любое другое число. Как бы вы ни решили писать, результат всегда один. Вы можете использовать тот же метод преобразования, чтобы вычислить эквиваленты других чисел в дюймах и сантиметрах. Преобразовав числа вручную, используя конвертер или нашу таблицу перевода 106 см в дюймы, вы узнаете, что: 106 см равно 41,73 дюйма . Чтобы вычислить эти размеры, вы используете тот же метод, что и для вычисления 1 см в дюймах. Используя методы, которые мы изложили в этой статье, вы увидите, насколько это точно. В этот момент вы, вероятно, задаетесь вопросом, как преобразовать 106 см в дюймы?! Подводя итог тому, что мы здесь уже рассмотрели: 106 сантиметров равны 41,73 дюйма (или дюйма, или дюйма). Вы получите эти цифры, разделив сантиметр на 2,54 (в нашем примере это 106 см). Результат — его эквивалент в дюймах. Вы можете использовать метод деления в любое время, когда хотите вычислить дюймовый эквивалент сантиметров. Возвращаясь к дюймам, вы можете использовать другой метод, чтобы найти их эквивалент в сантиметрах. Возьми линейку и увидишь, что сзади или снизу есть сантиметровые мерки. Вам просто нужно взглянуть на линейку, и вы увидите их эквиваленты. Какие методы наиболее эффективны, решать вам. Важно то, что доступно много вариантов, поэтому вы не застряли на одном. Популярные преобразования CM в дюймы (Сантиметры в дюймы): Вы, наверное, задаетесь вопросом: 106 см — это сколько дюймов?! Ответ таков: 106 см эквивалентны 41,73 дюйма, и как бы вы ни выражали эту формулу, используете ли вы их сокращения или нет, результаты всегда одинаковы. Если вы находитесь на этом веб-сайте, значит, вам нужно узнать, что это за числа и как их конвертировать. Однако вы не единственный, поскольку дюймы и сантиметры широко используются. В частности, многим людям необходимо знать, что такое см в дюймах, потому что они используются во многих продуктах в США и других странах. Вы заметите, что во многих случаях для некоторых предметов используются только сантиметры. Работая в браузере, иногда приходиться посещать несколько сайтов одновременно, но постоянно закрывать вкладку и искать другой необходимый сайт очень неудобно. Гораздо проще открыть сразу несколько вкладок и использовать их параллельно. Но тут возникает вопрос: «Как переключаться между вкладками?» Есть несколько разнообразных методов, которые вам в этом помогут. О них мы вам и расскажем в этой статье. Содержание Однозначно, использование нескольких вкладок одновременно значительно упростит использование браузера и поиск необходимой информации. Вместо того чтобы закрывать уже открытую вкладку с нужной информацией и искать в поисковике новую, откройте другую вкладку, это даст возможность не терять необходимые для работы данные и изучать несколько источников одновременно. Плюсы использования нескольких вкладок: Минусы: Без использования специальных сторонних программ, Google Chrome знает следующие варианты переключение между клавишами: Существует несколько комбинация клавиш для переключения вкладок: С помощью этих комбинация клавиш вы также можете переходить на необходимую вкладку в порядке слева — направо и справа — налево, но так как предназначение этих комбинаций – в основном прокручивание страницы вверх-вниз, процесс выбора вкладки может быть затруднителен и довольно неудобен в использовании. Но как вариант можно рассматривать и этот способ. В том случае, если вам нужно открыть определённую вкладку, и вы не хотите пролистывать все по кругу, эти три способа будут неэффективны, так как отнимут у вас большее количество времени, чем обычный щелчок мышью по вкладке. Но есть также несколько вариантов, как переключиться на необходимую вам вкладку всего одним нажатием. Существуют следующие комбинации на Windows: В Chrome можно создавать вкладки для разделения посещенных веб-страниц. Вы также можете использовать курсор и клавиатуру компьютера для переключения между вкладками. Научившись управлять вкладками в браузере, вы сможете получить доступ сразу к нескольким веб-сайтам. Вот причины для переключения вкладок в Chrome с компьютера или мобильного устройства: Сравните содержимое разных веб-сайтов: Предположим, вы хотите прочитать одну веб-страницу и сравнить ее с текстом, который вы прочитали на другой странице. Переключение между вкладками может облегчить вам сравнение контента, не выходя из браузера. Поддержание доступа к нескольким веб-сайтам: Функция создания вкладок в Chrome также может помочь вам просматривать ресурсы при проведении исследований для проекта. Например, вы можете использовать одну вкладку для чтения научной статьи, другую — для поиска соответствующих изображений, а третью — для просмотра информационного видео. Переключение между ними поможет вам выявить закономерности в ваших выводах. Организация виртуального рабочего пространства: У вас, как у сотрудника, могут быть вкладки, предназначенные для веб-сайтов, которые вы часто используете, например, страница для документирования количества отработанных часов. Следующие шаги могут продемонстрировать, как управлять доступом к различным веб-страницам при использовании Chrome на ПК: Найдите значок Chrome на рабочем столе, чтобы открыть браузер. Это колесо, которое включает в себя зеленую, синюю, желтую и красную. Вы также можете воспользоваться кнопкой Начать меню, которое доступно в левом нижнем углу экрана, и найдите браузер в списке программ, установленных на вашем компьютере. Если вы закрепили значок на панели задач, которая находится внизу экрана, нажмите на него, чтобы программа заполнила весь экран. Браузер открывает для вас одну вкладку при доступе. Чтобы создать новую вкладку, найдите знак плюс в верхней части экрана. Нажмите на него еще раз, чтобы добавить столько вкладок, сколько вам нужно. Если вы создали несколько вкладок, вы можете увидеть их выстроенными в ряд в верхней части экрана. Если вы посетили веб-сайт в каждой из них, вы можете просмотреть название веб-страницы, которую вы посещаете, на каждой вкладке, что поможет вам выбрать, какую область вы хотите посетить. Наведите курсор на нужную вкладку, чтобы щелкнуть по ней и перейти на веб-страницу. Альтернативой переходу между вкладками может быть использование сочетаний клавиш, в которых задействованы кнопки Ctrl кнопка. Нажмите Ctrl и Вкладка на клавиатуре, чтобы перейти на вкладку, расположенную справа от открытой. Если вы уже находитесь на самой дальней правой вкладке, действие переводит вас на ту, которая находится дальше всех слева. Если вы выходите в Интернет с MacBook®, вы также можете использовать курсор и сочетания клавиш для переключения вкладок в Chrome. Следующие шаги покажут вам, как это сделать: Как и в операционной системе Windows, нажатие на значок Chrome открывает браузер на устройстве Mac. Вы можете найти программу на сайте Приложения папка. Если вы закрепили браузер на Док, вы можете получить доступ к ней. По умолчанию браузер открывает одну вкладку. Чтобы создать новую вкладку, выберите знак плюс рядом с уже открытой вкладкой. Теперь у вас есть две вкладки в программе. Вы можете нажать кнопку еще раз, чтобы создать третью вкладку. Альтернативный вариант — нажать кнопку Команда и T клавиши на вашей клавиатуре. Вы также можете воспользоваться кнопкой команду клавиша для переключения между вкладками в Chrome. На клавиатуре удерживайте Командуйте, Опции и кнопку, указывающую вправо, одновременно. Это приведет вас к следующей вкладке, которая находится справа от той, которая была открыта. Например, если вы создали три вкладки и находитесь на второй открытой, сочетание клавиш переводит вас на третью вкладку. Если вы находитесь на третьей вкладке и хотите вернуться на вторую, нажмите кнопку Командуйте, Вариант и кнопку, указывающую влево, сразу. Повторите этот шаг, чтобы перейти к первой вкладке, которая находится дальше всех слева. Другой способ переключения вкладок в Chrome на MacBook — просмотреть список вкладок в верхней части экрана и нажать на ту, к которой вы хотите получить доступ. Chrome также доступен на мобильных устройствах, таких как мобильные телефоны и планшеты. Иконка браузера Chrome — это копия того, как он выглядит на компьютере. Чтобы открыть его, просмотрите программы, загруженные на ваше устройство. Нажмите на значок, чтобы приложение заполнило экран. Посмотрите в правый верхний угол экрана, чтобы найти обзор вкладок — это квадрат с цифрой внутри, которая показывает, сколько вкладок вы открыли в приложении. Например, если у вас есть три разные вкладки, вы можете увидеть цифру три на значке. Нажмите на обзор вкладки, чтобы отобразить сводку всех веб-страниц, к которым вы обращались. Обзор вкладок предлагает эскизы, которые показывают, что вы просматривали до создания новой вкладки. Нажмите на миниатюру вкладки, которую вы хотите посетить. Вы можете вернуться на веб-страницу и продолжить с того места, на котором остановились. Альтернативой использованию обзора вкладок является переключение вкладок с веб-страницы, которую вы уже просматриваете. В верхней части экрана найдите панель инструментов, содержащую URL-адрес веб-страницы. Нажмите и удерживайте вкладку пальцем на панели инструментов и проведите влево. Вы находитесь на предыдущей вкладке. Например, если вы находитесь во вкладке 2, Смахнув влево, вы перейдете на вкладку 1. Вы также можете провести пальцем вправо, чтобы перейти на следующий сайт, что приведет вас на вкладку 2, и проведите пальцем еще раз, чтобы перейти на вкладку 3. Обратите внимание, что ни одна из компаний, упомянутых в этой статье, не связана с Indeed. Подсказка Запомните пару других сочетаний клавиш, и вы сможете молниеносно перемещаться по открытым вкладкам. Алайна Йи Старший редактор, PCWorld 31 января 2023 г. Изображение: Google. Вам все равно придется перенести руку на другой объект (будь то настоящая мышь или трекпад), затем переместить курсор на нужную вкладку, а затем щелкнуть. Сочетание клавиш намного эффективнее. Часто вы можете сразу перейти на нужную вкладку за то же время, что и на мышь. Как? С помощью этого набора нажатий клавиш: Ctrl + число от 1 до 8. Chrome присваивает номер первым восьми открытым вкладкам, начиная слева. Если одна из нужных вам вкладок попадает в эту группу, вам нужно всего лишь нажать Ctrl + номер этой вкладки, чтобы переключиться непосредственно на нее. Ctrl + 1 открывает первую вкладку, а Ctrl + 8 открывает последнюю вкладку в наборе. PCWorld Что делать, если открыто более восьми вкладок? Ctrl + 9 переместит вас к последней открытой вкладке — самой дальней правой в строке. В противном случае, если у вас открыто более девяти вкладок, вам нужно запомнить второй набор нажатий клавиш: Ctrl + Страница вверх или Страница вниз . Это позволяет вам перейти на вкладку слева (Page Up) или справа (Page Down) от вкладки, в которой вы находитесь. Поэтому, если у вас открыто несколько вкладок, вы можете быстрее перейти на вкладку. #8 или последняя открытая вкладка, а затем двигаться вперед или назад соответственно. Конечно, когда у вас открыты десятки вкладок, эти сочетания клавиш подходят только для быстрого перехода к первой и последней открытым вкладкам — я чаще всего использую их для закрепленных вкладок. Если вы копите вкладки, как я, вам лучше вместо этого искать свои вкладки. (Что вы можете сделать с Ctrl + Shift + a , если вам интересно.) Эти сочетания клавиш, ориентированные на вкладки, — лишь верхушка айсберга для экономии времени при нажатии клавиш. Алайна Йи является постоянным охотником за скидками в PCWorld. Когда она не занимается сборкой ПК, компьютерными компонентами, мини-ПК и многим другим, она ищет лучшие технологические предложения. Ранее ее работы публиковались в журналах PC Gamer, IGN, Maximum PC и Official Xbox Magazine. Вы можете найти ее в Твиттере по адресу @morphingball. Сочетания клавиш в браузере позволяют работать в Интернете быстрее и эффективнее. С помощью ярлыков вы можете многое сделать в своем браузере: повторно открыть закрытые вкладки, изменить размер экрана/шрифта, автоматически прокручивать страницы и т. д. Если вы переключаетесь между вкладками с помощью трекпада или мыши компьютера, быстрее использовать сочетания клавиш. Оглавление Эти ярлыки облегчат доступ к вкладкам и управление ими. Проверь их. Эти браузеры работают на одном и том же движке Chromium и имеют много общего, хотя Microsoft Edge более функционален. Перечисленные ниже сочетания клавиш выполняют те же функции в Chrome и Edge. Чтобы перейти к следующей вкладке (справа), нажмите Ctrl + Tab или Ctrl + PgDn на клавиатуре. Этот ярлык отлично работает на устройствах Windows и других операционных системах (например, Chrome OS на Chromebook и Linux) со знакомой раскладкой клавиатуры. Если вы используете компьютер под управлением macOS, нажмите Command + Option + Стрелка вправо . Хотите вернуться к открытой вкладке (слева)? Нажмите Ctrl + Shift + Tab (или Ctrl + Page Up ) на компьютере с Windows или Linux. Команда + Опция + Кнопка со стрелкой влево — это эквивалент macOS для перехода на ближайшую вкладку слева. Веб-браузеры распознают первые восемь вкладок слева как вкладки с 1 по 8. В Windows и Linux нажатие Ctrl , за которым следует номер вкладки, приведет вас к указанной вкладке. Например, Ctrl + 1 откроет первую вкладку (слева), а Ctrl + 5 перенесет вас прямо на пятую вкладку. Вы можете сделать это до Ctrl + 8 — что открывает 8-ю вкладку. На MacBook или iMac, Command + 1 от до 8 переместит вас на первые 8 вкладок, а Command + 9 мгновенно откроет последнюю вкладку в строке. Firefox имеет «причудливый» интерфейс навигации по вкладкам, который позволяет просматривать веб-страницы при переключении вкладок с помощью сочетания клавиш. На устройствах Mac, Linux и Windows нажмите Ctrl + Tab в Firefox для переключения между открытыми вкладками (слева направо). Этот ярлык вызывает миниатюру всех активных вкладок; удерживайте Ctrl и продолжайте нажимать Tab для перемещения по вкладкам (слева направо). Firefox позволяет перемещаться на одну вкладку влево при нажатии Ctrl + Shift + Tab (или Ctrl + Page Down ) на вашем ПК с Windows или Linux . Для Mac вы можете использовать любой из этих ярлыков: Command + Option + Кнопка со стрелкой влево (или Control + Shift + Tab ). Обратите внимание, что этот ярлык по умолчанию отключен в Firefox, потому что браузер перемещается по вкладкам в недавно использованном порядке. Если вы хотите переключиться на предыдущие вкладки (в обратной последовательности), перейдите в меню «Настройки» Firefox и снимите флажок «Ctrl + Tab циклически переключает вкладки в недавно использованном порядке». Firefox также присваивает номера от 1 до 8 первым восьми вкладкам слева. Чтобы переключиться на любую из первых восьми вкладок, нажмите Alt + 1 to Alt + 8 (в Linux), Control + 1 to Control + 8 (в Windows) или Command + 1 до Command + 8 (на Mac). Если вам нужно перейти к последней вкладке на панели вкладок Firefox, используйте Alt + 9 (в Linux), Control + 9 (в Windows) или Command + 9 (в Mac). Если Safari — ваш любимый веб-браузер, эти сочетания клавиш значительно сократят время, затрачиваемое на переход между вкладками. Нажмите Control + Tab , чтобы перейти к следующей открытой вкладке справа. Смена + Команда + Правая квадратная скобка ( ] ) — это альтернативный ярлык, который даст аналогичный результат. Эти комбинации клавиш переместят вас на один шаг назад и откроют вкладку слева: 7 Команда + Левая Квадратный кронштейн ( [ ). Safari также позволяет переходить непосредственно к первым 8 вкладкам и последней вкладке с помощью специальных ярлыков. Допустим, у вас есть 12 открытых вкладок в Safari, нажатие Command + 1 переключит на 1-ю вкладку (справа), Command + 7 откроет 7-ю вкладку, а Command + 3 открывает 3-й. Если эти ярлыки вместо этого открывают ваши закладки, перейдите в меню настроек Safari и активируйте опцию переключения вкладок. Откройте Safari, нажмите Логотип Apple в строке меню и выберите Настройки . В разделе Вкладки установите флажок «Используйте ⌘-1 до ⌘-9 для переключения вкладок». Вернитесь в Safari и проверьте, переключаются ли теперь ярлыки между вкладками, а не закладками. Opera поставляется только с ярлыками для перехода вперед и назад по открытым вкладкам и окнам. В браузере отсутствуют ярлыки для перехода на конкретную вкладку. На устройствах Windows, Linux и macOS нажмите Control + Tab , чтобы перейти к следующей вкладке справа. Если на вашем устройстве открыто несколько окон Opera, вы можете перемещаться по окнам, нажимая Command + Backquote ( ` ) на Mac или Alt + Tab на Windows/Linux. Комбинации клавиш выполняются быстро, но как насчет переключения между вкладками с помощью одной клавиши? Вы можете сделать это с помощью расширенных сочетаний клавиш Opera. Откройте меню настроек Opera и перейдите в Расширенные > Браузер > Ярлыки и выберите Включить расширенные сочетания клавиш . Если эта опция включена, нажмите 9Наберите 0017 1 на клавиатуре для перехода вперед по открытым вкладкам и нажмите 2 для перехода назад. Существует дополнительная горячая клавиша для навигации по вкладкам для Mac: Control + Backquote ( ` ) позволяет переключаться между текущей и предыдущей вкладками. Допустим, вы перешли на 7-ю вкладку со 2-й вкладки, этот ярлык вернет вас на 7-ю вкладку. Повторное нажатие комбинации клавиш открывает 2-ю вкладку. Brave — один из многих альтернативных браузеров, который быстро набирает обороты благодаря тому, что он относительно быстрее и безопаснее, чем Chrome и Firefox. Прочитайте наш всесторонний обзор браузера (Brave), чтобы решить, хотите ли вы попробовать его или нет. Если вы уже являетесь пользователем Brave, вот несколько сочетаний клавиш, которые помогут повысить скорость навигации по вкладкам. Для устройств на базе macOS нажмите Command + Опция + Стрелка вправо клавиш для перехода к следующей открытой вкладке справа. 209 3678
Смартфон перестал видеть флешку — в чем причина? Это может быть связано с работой телефона, повреждением карты или слота для нее, влагой, попавшей внутрь. Мы собрали все возможные причины, почему флешка не читается на устройстве и разобрались с каждым из них отдельно.
Убедитесь, что карта верно установлена. Если слот пружинистый — должен раздаться щелчок. Если съемный — нужно положить карту верной стороной и вставить слот до упора. Если ничего не изменилось, смартфон все так же не видит карту — попробуйте перезагрузить его.
Если вы вытащили карту памяти из одного смартфона и вставили в другой, он может не распознать файловую систему, которая уже есть на флешке. И дело будет не в самой карте — у разных устройств могут быть свои системы, и другие они не поддерживают.
Важно! Вся информация при форматировании удалится, поэтому если там есть что-то важное — заранее перенесите на компьютер или другой носитель.
Форматировать можно с помощью компьютера или на смартфоне.
На компьютере достаточно кликнуть правой кнопкой мыши на флешке, в открывшемся меню выбрать “форматирование”.
С телефона это сделать проще. В “Настройках” найдите раздел “Память” или “Хранилище”. Пролистните вниз, там вы найдете “Очистить SD-карту” или “Отформатировать SD-карту”.
Взять карту памяти большого объема за копейки — предложение приятное, но у него есть несколько подводных камней. У таких карт обычно низкое качество, а заветных гигабайт, указанных на упаковке, может не хватать. Узнаете вы об этом только когда вставите флешку в компьютер или смартфон. Из-за прошивки, которая и урезает память, телефон может не видеть карту.
Еще одна причина — смартфон и карта не подходят друг другу. Чаще всего это случается с картами большого объема, поэтому перед тем, как выбирать носитель, почитайте в характеристиках смартфона, какие флешки он поддерживает.
На разъеме карты может образоваться окисление. Это возникает, если картой долго не пользовались или же часто переставляли в разные устройства. Контакт ухудшается, смартфон не видит карту. Чтобы избавиться от окисления, аккуратно потрите контакты на флешке ластиком. Можно воспользоваться спиртом — промокните салфетку или ватку, пройдитесь по контактам.
Последняя причина, почему смартфон не видит карту — она сломалась. Причины могут быть разные — она сломалась физически, на нее попала влага или же флешка просто износилась.
Лайк — лучшее спасибо! 🙂
Распространенная проблема: вставили карту памяти в смартфон, но гаджет ее не распознает и не может с ней работать. У множества моделей смартфонов флешка – единственный способ получить в свое распоряжение приемлемый объем Гигабайт для моментального сохранения фото, музыки и других данных в наиболее комфортном режиме. Речь пойдет о том, почему такой накопитель может работать некорректно, и что делать в подобной ситуации. Зачастую резерв памяти смартфонов доступной ценовой категории не превышает скромных 32 или 64 ГБ. Стоимость флешек такой же емкости невелика, что и определяет их высокую популярность у покупателей. Из встроенной памяти гаджета не менее 10 ГБ отведено на операционную систему и встроенные приложения (неизбежный расход). Сторонние приложения занимают примерно еще столько же. Выход из строя съемного накопителя означает для владельца досадную потерю ценной информации. Не всегда остается только смириться с досадной неприятностью. Порой причину неполадки можно устранить или свести потери к минимуму. Начинать поиск причины неисправности следует с внимательного осмотра самой карточки. Первым делом ее аккуратно извлекают из разъема и осматривают. Порой причина заключается в банальном загрязнении контактов, их окислении или повреждении. Удалить грязь и тонкий слой окисла можно при помощи ватного тампон или салфетки, смоченных техническим или техническим спиртом. Механическую поломку контактов так просто не исправить, но можно попытаться перенести информацию с флешки на другой носитель. Случается, что карту памяти смартфон «не видит», так как ее объем превосходит разрешающую способность гаджета. Причина несоответствия кроется в том, что большинство моделей бюджетного сектора распознает флешки емкостью только до 128 Гб, и лишь некоторые – до 256 Гб. Только флагманам «под силу» работать с накопителями существенно большего объема. Флешку размером 64 Гб «не увидит» модель, работающая с картами до 32 Гб. Обычно на экране появляется сообщение: «устройство не поддерживается», но может и вовсе не появиться никаких оповещений. Перед покупкой смартфона стоит этот момент внимательно изучить в технических характеристиках, тогда неприятного сюрприза удастся избежать. Третья по распространенности причина разлада между картой памяти и смартфоном – неверное форматирование. Например, флешку извлекли, вставили в ПК и уже там отформатировали в файловой системе NTFS. Операция форматирования доступна в большинстве устройств, способных сохранять информацию на съемные носители. Сначала надо скопировать всю хранящуюся информацию в компьютер, например, через картридер, а после этого приступить к форматированию карты памяти. Выполняя процедуру с помощью компьютера (ноутбука), выбирают тип файловой системы ExFAT либо FAT32. В смартфоне нужно выбрать один из вариантов последующего использования карты: У второго варианта есть важное преимущество: флешку, отформатированную таким способом, можно использовать для установки приложений и хранения системных данных. Дальнейший порядок действий у каждой модели свой, нужно просто пошагово следовать дальнейшим предлагаемым устройством пунктам. Помните: форматирование навсегда стирает все, что хранилось в накопителе. Позднее восстановить стертые данные невозможно. Приложения, установленные на флешку, будут работать медленнее, чем при обращении устройства к встроенной памяти. При покупке карты всегда нужно обращать внимание на все ее рабочие характеристики, не только на количество памяти. Обычно, чем выше цена, тем больше скорость работы устройства, лучше его стабильность, дольше срок службы. Среди большого числа производителей съемных накопителей наилучшей репутацией пользуются следующие: Kingston, Samsung, SanDisk, Transcend. Продукция этих компаний востребована по всему миру и вызывает наименьшее количество нареканий. Это не означает, что карты прочих производителей работать не будут. Немало примеров тому, как верой и правдой служат флешки даже из категории «noname» (сувенирные). При этом никто не даст гарантию, что в ответственный момент такой накопитель внезапно не откажет. Покупая дорогой смартфон, экономить на карте памяти – непредусмотрительно. Рекомендовать какой-то определенный объем памяти сложнее, поскольку у каждого пользователя на этот счет имеются свои предпочтения. Важно среди равных по объему памяти и приблизительно одинаково стоящих моделей отдавать предпочтение тем, у которых скорость работы выше. Только на быстрых накопителях получится сохранять видео в высоком качестве без риска прерывания записи. Достоинство высокой скорости состоит не только в сокращении времени ожидания записи информации. Со скоростной флешкой смартфон станет работать заметно быстрее. Технология USB существует уже некоторое время и играет важную роль в повышении удобства использования смартфона. Возможность USB OTG (On The Go) значительно повысила интеллектуальность современных телефонов. Тот факт, что вы можете получить доступ к файлам, подключив флэш-накопитель USB к телефону, не только крут, но и удобен, если у вас есть телефон с небольшим объемом памяти. Это зависит от двух основных причин. Первая из них заключается в том, что вы проглядели спецификацию своего телефона. В этом случае вам следует прочитать его и выяснить, поддерживает ли ваш телефон функцию USB OTG или нет. Вторая причина заключается в том, что пользователи позаботились о факторе совместимости, но не вникли в технические особенности работы USB OTG. Мы разбили эти причины ниже: Мы часто предпочитаем обменять наши смартфоны, которым уже месяц, на новейшие предложения, но не обращаем внимания на наши устаревшие аксессуары . С другой стороны, современные смартфоны технически совершенны и рассчитаны на работу с низким энергопотреблением для оптимальной эффективности работы. Итак, порты в смартфонах отдают меньшую мощность ведомым устройствам, ограниченным их производителем. Новые устройства USB OTG предназначены для работы как на старых, так и на новых устройствах . Они могут приспосабливаться к различным уровням входной мощности от USB-портов хост-устройств. С момента появления компьютеров раздражающая проблема совместимости форматов файлов мучает нас, делая нашу жизнь более напряженной. Аппаратное обеспечение вашего телефона может обнаружить подключенное периферийное устройство, но программное обеспечение не может распознать его систему формата файлов . Ну, полностью от них не избавиться. Но есть некоторые обходные пути для проблем с USB OTG, которые пока могут помочь. Предпочитаю переход на более новые флэш-накопители, особенно от известных производителей, таких как SanDisk. Диски USB OTG от известных производителей могут быть немного дороже, но есть вероятность, что они будут работать с вашим устройством намного лучше. Они обеспечивают более высокую скорость передачи данных и предназначены для работы со смартфонами при малом энергопотреблении. Они не повлияют на состояние аккумулятора и чипсета вашего телефона, гарантируя тем самым, что аппаратное обеспечение успешно синхронизируется с программным обеспечением. Если ваше устройство поддерживает USB OTG и проблема заключается в несовместимости программного обеспечения. Я бы посоветовал вам переключить на лучшее приложение для управления файлами , в котором есть умные алгоритмы для поиска способа работы с форматами файлов на ваших портативных устройствах. Например, я подключил относительно старую флешку к своему новому телефону Android, и родной файловый менеджер не смог ее идентифицировать. Я смог получить доступ к файлам только после того, как установил отдельный файловый менеджер, такой как ES File Explorer, который может работать с расширенными уровнями операций с системными файлами. СМОТРИТЕ ТАКЖЕ: 12 уникальных способов использования USB OTG на Android Функциональность USB OTG — отличная функция, которая пригодится в различных ситуациях. Таким образом, устранение его проблем поможет вам получить максимальную отдачу от вашего устройства Android. Тем не менее, мы рекомендуем вам всегда обновляться до новейших технологий каждый год. Мы знаем, что это может сильно ударить по вашему кошельку, но новые гаджеты и аксессуары всегда доставляют больше удовольствия. Если у вас есть какие-либо другие проблемы, связанные с функциональностью USB OTG, или у вас есть лучшие решения вышеупомянутых проблем, вы можете поделиться своими мыслями в разделе комментариев ниже. Установить соединение между OTG и устройством Android очень просто. Просто подключите кабель к разъему Micro USB, а к другому концу подключите флэш-накопитель/периферийное устройство. На экране появится всплывающее окно, означающее, что настройка выполнена. Но для некоторых пользователей Android этот, казалось бы, простой процесс не проходит так гладко — по той или иной причине. И это довольно неприятно, мягко говоря. Даже после нескольких попыток они обнаруживают, что устройства показывают ошибки подключения «USB OTG android не работает» или, что еще хуже, вообще не подключены. В этой статье мы собираемся решить эту проблему, предоставив вам краткое изложение основных причин, по которым USB OTG Android не работает, и как это исправить. Сначала определите основную причину Что ж, если вы боретесь с ошибкой «usb otg android не работает», первое, что вам нужно сделать, это выяснить, в чем именно заключается проблема. Это вызвано вашим устройством или флешкой OTG? Чтобы это узнать, подключите OTG к другому устройству — смартфону или ноутбуку. Там нормально работает? Если да, это может означать, что проблема в вашем телефоне. Если нет, скорее всего, OTG неисправен и его необходимо заменить. В любом случае вы можете искать решение. Итак, вот вы! 6 лучших решений для исправления USB OTG Android не работает Проверьте, поддерживает ли ваше устройство аппаратное обеспечение USB OTG 90 009 Для подключения телефона к OTG USB необходимо, чтобы ваш Телефон поддерживает стандарт OTG. Вы можете убедиться в этом, проверив технические характеристики телефона. Просто загуглите модель своего телефона, и вы сможете найти различные сайты с обзорами, на которых можно найти полную информацию о характеристиках вашего телефона. Другой вариант — попробовать некоторые приложения, которые могут определить совместимость вашего устройства со стандартом OTG. Одним из таких популярных приложений является USB OTG Checker. Он может сканировать и тестировать версии аппаратного и программного обеспечения вашего устройства, чтобы сообщить вам, подходят ли они и достаточно ли способны для подключения OTG. Подходящая ли версия ОС на вашем телефоне Наряду с правильным оборудованием и драйверами ваш телефон должен иметь подходящую версию ОС для подключения к OTG. Помните, что USB 2.0 и USB 3.0 можно подключить к устройству, поддерживаемому Android 3.1 и выше. И Драйвер USB работает только на Android 9.0 и выше. Проверить настройки OTG На многих устройствах есть «настройка OTG», которую необходимо включить для подключения телефона к внешним USB-устройствам. Это когда вам нужно включить опцию OTG. Для этого выберите Настройки > Подключенные устройства > OTG . Здесь нажмите на переключатель Вкл./Выкл. , чтобы активировать его. Обновите приложения и программное обеспечение Это делается для того, чтобы исключить возможность того, что какое-либо стороннее приложение или программное обеспечение вызывает проблему. Убедитесь, что программное обеспечение и приложения вашего телефона являются последними версиями. Этот трюк обязательно нужно попробовать, если ваш телефон ранее подключался к OTG, и проблема возникла после установки некоторых новых приложений. Ваш файловый менеджер по умолчанию не поддерживает программу просмотра OTG Если вы уверены, что ваш телефон поддерживает OTG, но вы по-прежнему не можете получить доступ к подключенному устройству, следующий лучший вариант — установить EX File Explorer и проверить еще раз . Root Your Device Некоторые телефоны Android можно подключить к OTG только после того, как они будут рутированы. Это связано с тем, что эта конкретная модель телефона не может автоматически подключать внешнюю память. Здесь вам нужно рутировать устройство и выбрать другое программное обеспечение, которое лучше совместимо с USB-устройствами. Но при проведении этого процесса помните следующие пункты. Примечание: Если вы используете телефон Infinix, TECNO или itel, вы можете отнести свой телефон в ближайший к вам сервисный центр Carlcare, чтобы прошить его или получить root-права После завершения процесса рутирования вы можете использовать стороннее приложение, например «USB OTG Helper», чтобы проверить процесс и совместимость вашего телефона с OTG. Приложение также может проверить, правильно ли установлен OTG. Чтобы избежать этих неприятностей и обеспечить безопасную установку и подключение OTG, мы рекомендуем вам обратиться за помощью в надежное ремонтное агентство. Для вашего устройства TECNO, itel и Infinix вам подойдет сервисный центр Carlcare. Посетите ближайший центр Carlcare и проведите диагностику вашего устройства у наших обученных технических специалистов. Они помогут вам разобраться в проблеме, если таковая имеется, и предложат наилучшее решение. | |||||||||||||||||||||||||||||||||||||||||||||||||||||||||||||||||||||||||||||||||||||||||||||||||||||||||||||||||||||||||||||||||||||||||||||||||||||||||||||||||||||||||||||||||||||||||||||||||||||||||||||||||||||||||||||||||||||||||||||||||||||||||||||||||||||||||||||||||||||||||||||||||||||||||||||||||||||||||||||||||||||||||||||||||||||||||||||||||||||||||||||||||||||||||||||||||||||||||||||||||||||||||||||||||||||||||||||||||||||||||||||||||||||||||||||||||||||||||||||||||||||||||||||||||||||||||||||||||||||||||||||||||||||||||||||||||||||||||||||||||||||||||||||||||||||||||||||||||||||||||||||||||||||||||||||||||||||||||||||||||||||||||||||||||||||||||||||||||||||||||||||||||||||||||||||||||||||||||||||||||||||||||||||||||||


 0 /10
0 /10
 Помогите нам, предложив значение. (Apple iPhone 5S)
Помогите нам, предложив значение. (Apple iPhone 5S)

 Версия Extreme намного требовательнее к графике, чем стандартный тест Wild Life. Источник: 3DMark.
Версия Extreme намного требовательнее к графике, чем стандартный тест Wild Life. Источник: 3DMark.


 Есть также значки индикации, которые показывают, когда приложение использует камеру или микрофон.
Есть также значки индикации, которые показывают, когда приложение использует камеру или микрофон.
 Увеличение мощности аккумулятора может указывать на более длительный срок службы аккумулятора.
Увеличение мощности аккумулятора может указывать на более длительный срок службы аккумулятора.

 Он разработан Qualcomm и поддерживает 16-битный звук со скоростью 384 кбит/с.
Он разработан Qualcomm и поддерживает 16-битный звук со скоростью 384 кбит/с.
 Примечание. Эта функция может быть доступна не на всех рынках.
Примечание. Эта функция может быть доступна не на всех рынках. Títo predajcovia majú skutočne dobré hodnotenia od nakupujúcich a AliExpress ich považuje za najvierohodnejšie.
Títo predajcovia majú skutočne dobré hodnotenia od nakupujúcich a AliExpress ich považuje za najvierohodnejšie.
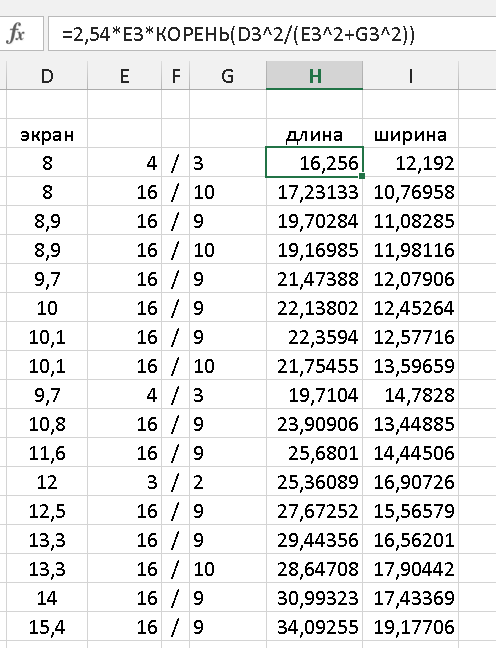 11ax
11ax 
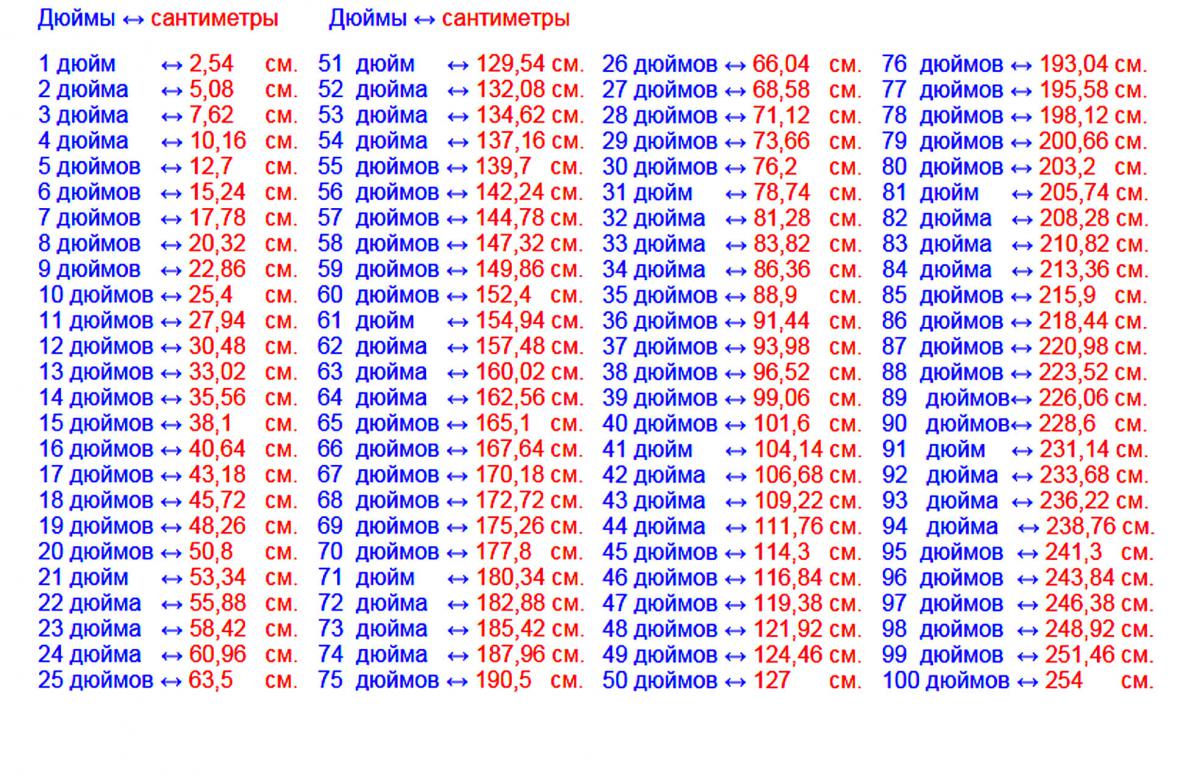 Это условие действует в течение двух лет с момента передачи товара в соответствии с Федеральным законом Российской Федерации «О защите прав потребителей». Нажмите здесь, чтобы узнать подробности.
Это условие действует в течение двух лет с момента передачи товара в соответствии с Федеральным законом Российской Федерации «О защите прав потребителей». Нажмите здесь, чтобы узнать подробности.
 264, HEVC, ProRes и ProRes RAW с аппаратным ускорением
264, HEVC, ProRes и ProRes RAW с аппаратным ускорением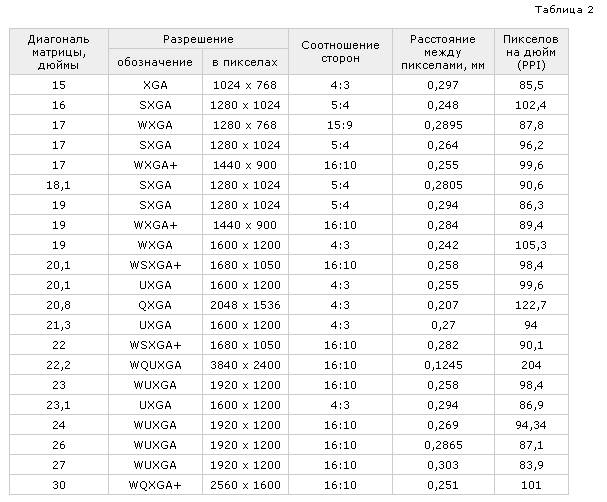 11ax
11ax 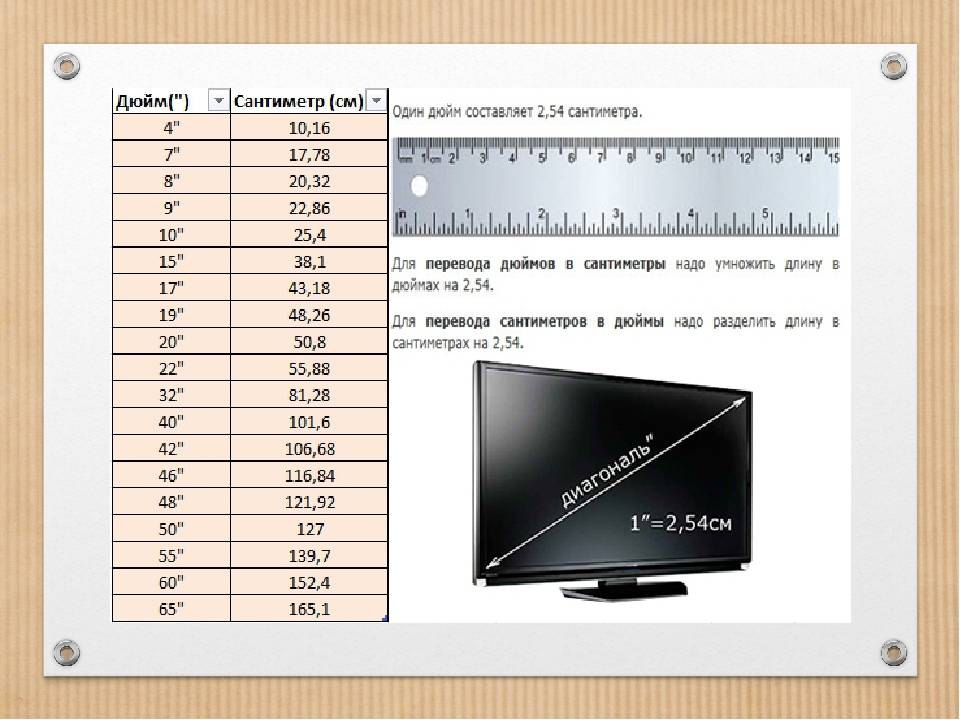
 Это условие действует в течение двух лет с момента передачи товара в соответствии с Федеральным законом Российской Федерации «О защите прав потребителей». Нажмите здесь, чтобы узнать подробности.
Это условие действует в течение двух лет с момента передачи товара в соответствии с Федеральным законом Российской Федерации «О защите прав потребителей». Нажмите здесь, чтобы узнать подробности.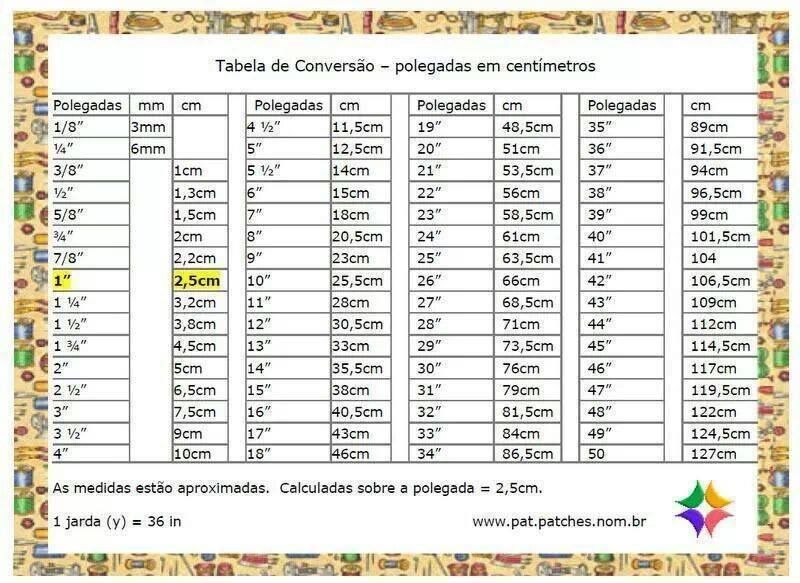

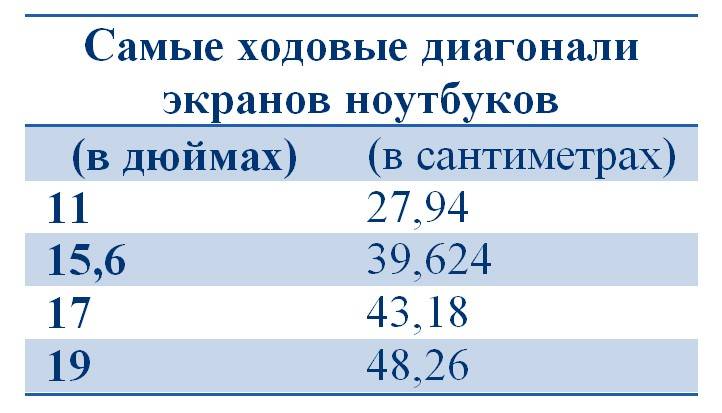
 Имеет широкое плетения.
Имеет широкое плетения. В футе 12 дюймов, а в ярде 36 дюймов.
В футе 12 дюймов, а в ярде 36 дюймов. 017
017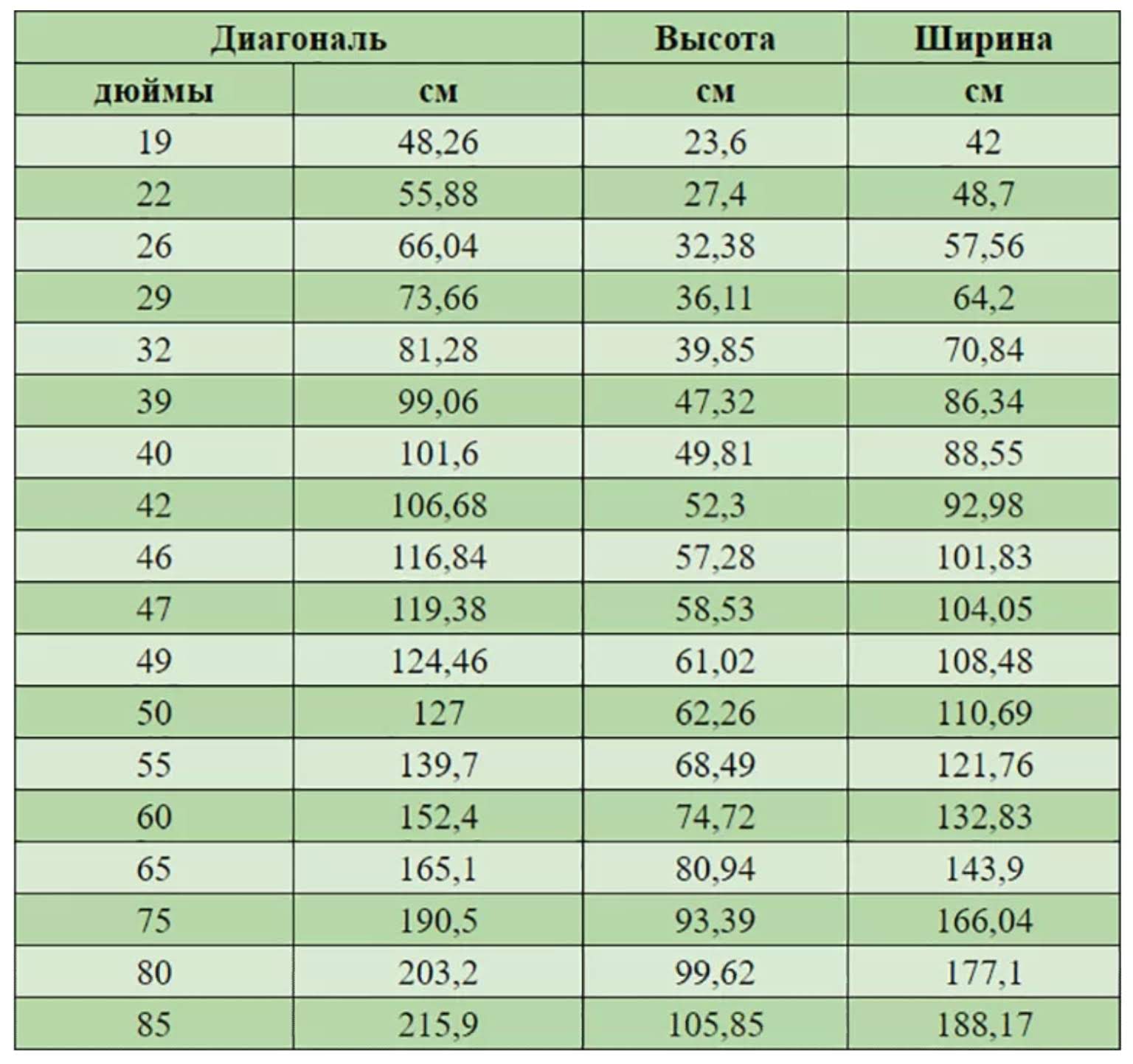 500
500 059
059 719
719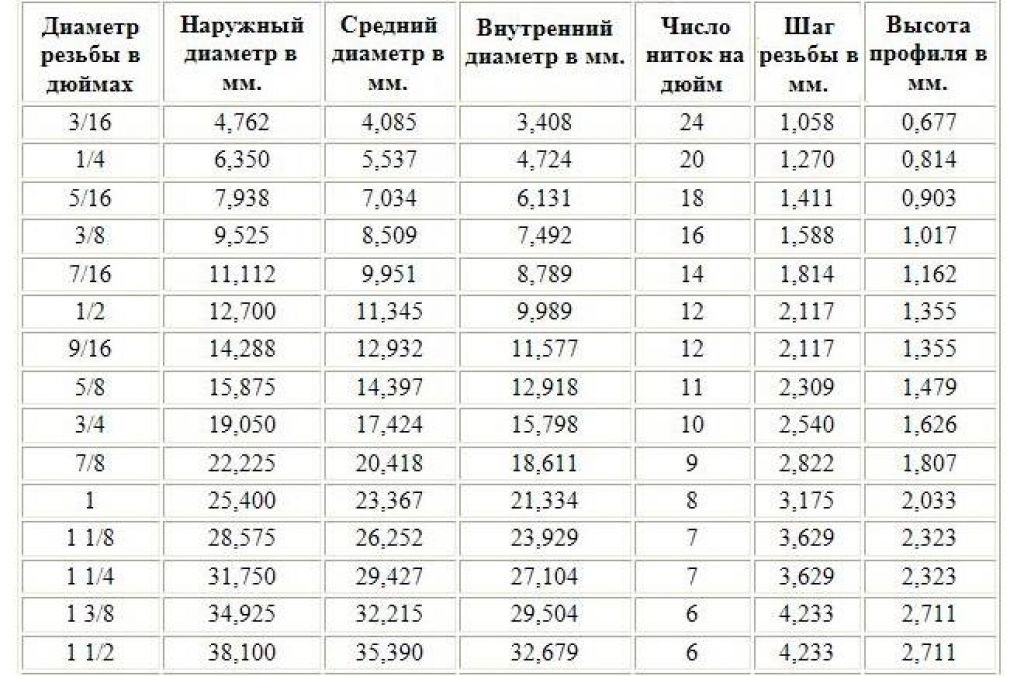




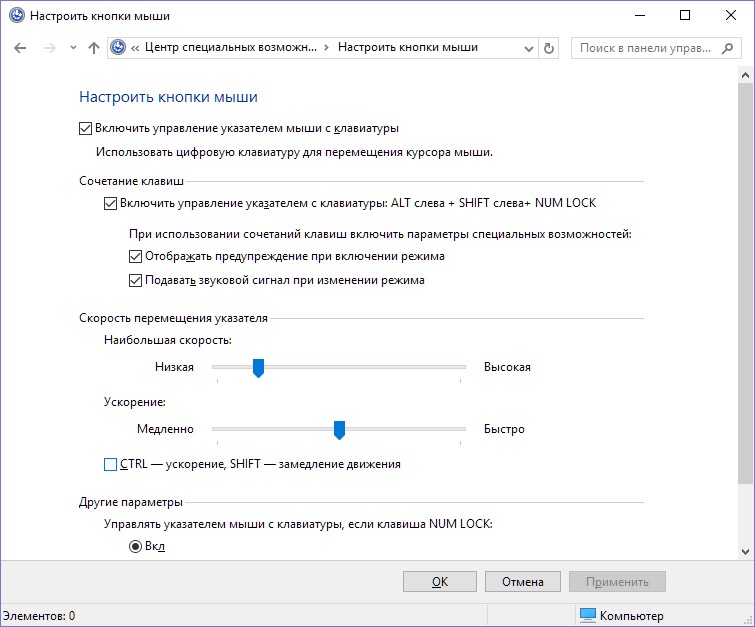

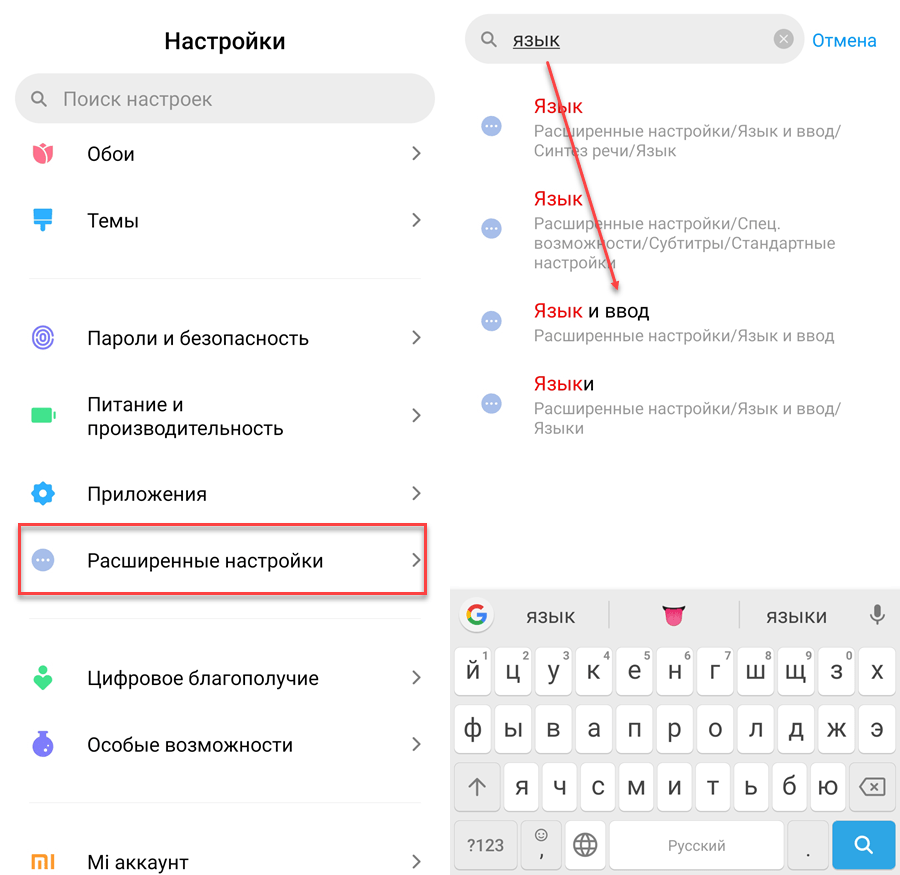 Если необходима работа с иероглифами или языками, требующими набора текста справа-налево, то настройки осуществляются в меню «Подробнее». Чтобы открыть это меню, потребуется пройти по следующей цепочке: Панель управления — Переключение к классическому виду – Стандарты – Язык – Службы текстового ввода. Далее через запущенное меню можно изменить последовательность нажатия и назначить другие кнопки, отвечающие за функцию залипания, ввод специальных символов и т.д.
Если необходима работа с иероглифами или языками, требующими набора текста справа-налево, то настройки осуществляются в меню «Подробнее». Чтобы открыть это меню, потребуется пройти по следующей цепочке: Панель управления — Переключение к классическому виду – Стандарты – Язык – Службы текстового ввода. Далее через запущенное меню можно изменить последовательность нажатия и назначить другие кнопки, отвечающие за функцию залипания, ввод специальных символов и т.д.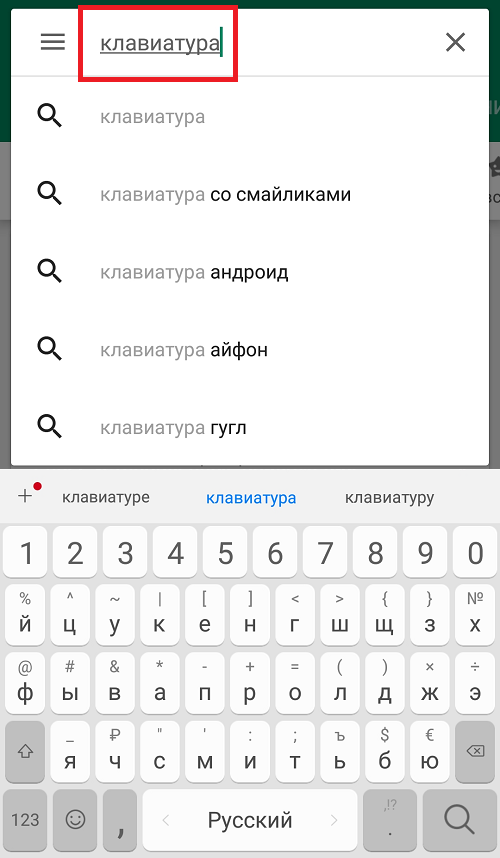
 От пользователя лишь требуется осуществлять на компьютере ввод буквенных символов на нужном ему языке.
От пользователя лишь требуется осуществлять на компьютере ввод буквенных символов на нужном ему языке. При этом целесообразно осуществить сброс последних изменений, то есть откатить ОС к точке восстановления датированной временем, когда все функционировало в нормальном режиме.
При этом целесообразно осуществить сброс последних изменений, то есть откатить ОС к точке восстановления датированной временем, когда все функционировало в нормальном режиме.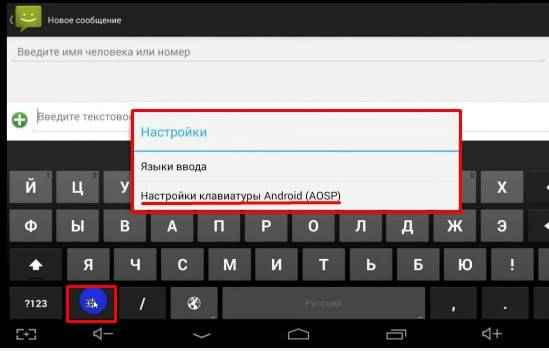

 Если вы можете выбрать другую раскладку, имейте в виду, что клавиши на клавиатуре могут отображать символы, отличные от тех, что отображаются на экране.
Если вы можете выбрать другую раскладку, имейте в виду, что клавиши на клавиатуре могут отображать символы, отличные от тех, что отображаются на экране.


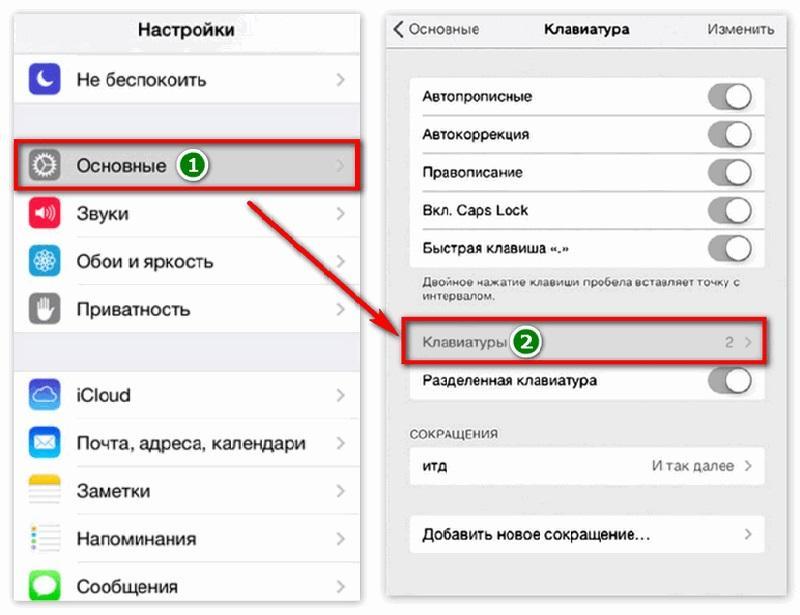

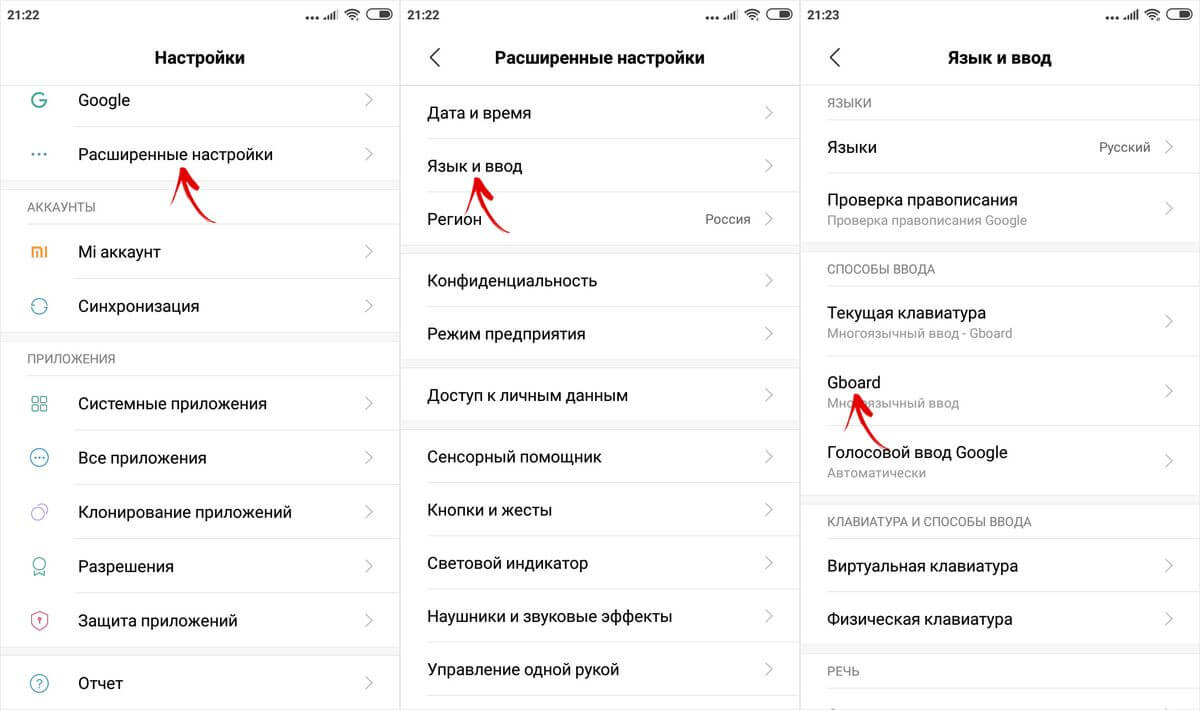
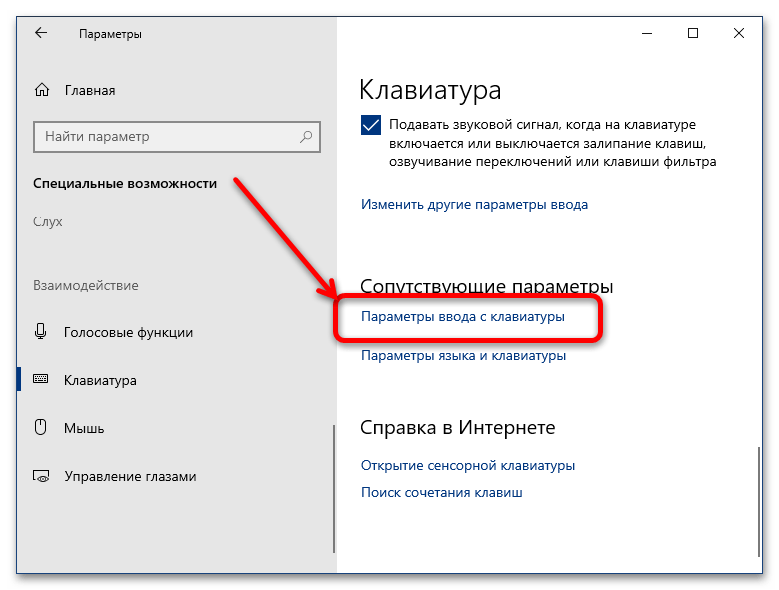
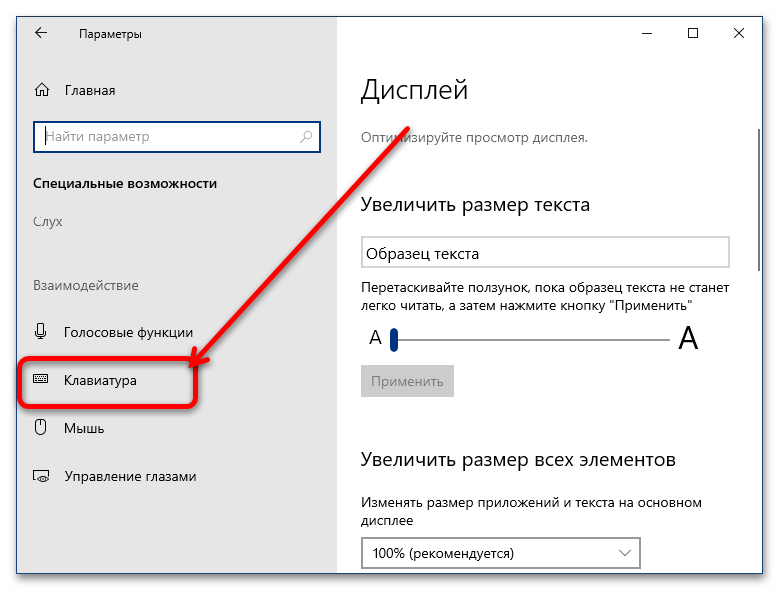




 По результатам ее проверки, она имеет важнейшую значимость при принятии решения о возможном открытии уголовного дела, а затем, в последствии возбуждения дела, зачастую она ложится в основу следственных и других версий.
По результатам ее проверки, она имеет важнейшую значимость при принятии решения о возможном открытии уголовного дела, а затем, в последствии возбуждения дела, зачастую она ложится в основу следственных и других версий.



 Этап, который характеризуется добавлением новых функциональных возможностей. Приложения типа alpha применяются для ознакомления с будущими возможностями.
Этап, который характеризуется добавлением новых функциональных возможностей. Приложения типа alpha применяются для ознакомления с будущими возможностями.

 Это – выпуск в интернет (RTW). Средство доставки ПО, использующее для распространения интернет. Наиболее распространенная концепция в 21 веке.
Это – выпуск в интернет (RTW). Средство доставки ПО, использующее для распространения интернет. Наиболее распространенная концепция в 21 веке. Хотя многие разработчики и поставщики используют этот термин в разных контекстах, управление версиями чаще всего применяется к операционным системам, программным артефактам и веб-службам.
Хотя многие разработчики и поставщики используют этот термин в разных контекстах, управление версиями чаще всего применяется к операционным системам, программным артефактам и веб-службам. Internet Explorer 5.2 указывает, что в более раннюю версию Internet Explorer 5.1 были внесены незначительные изменения.
Internet Explorer 5.2 указывает, что в более раннюю версию Internet Explorer 5.1 были внесены незначительные изменения.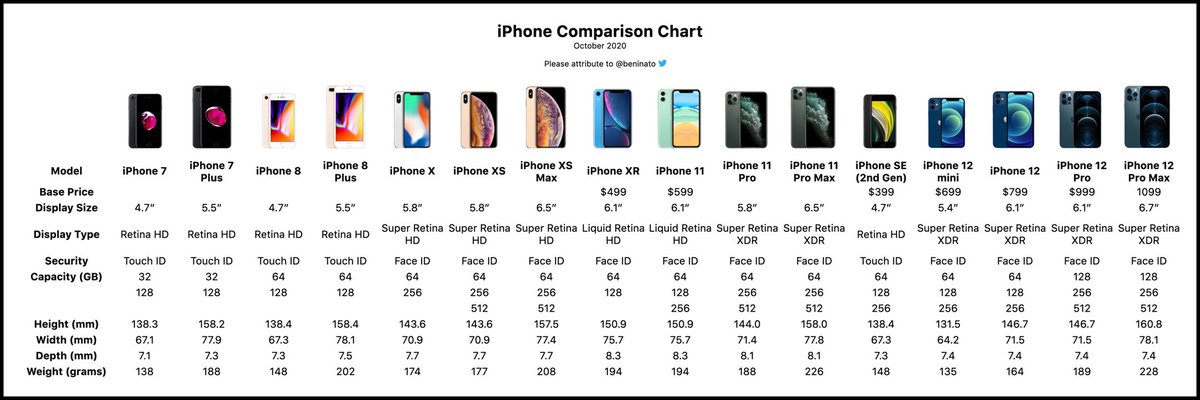
 Y.Z, где X, Y и Z — неотрицательные целые числа. Это означает, что основная или основная версия — это X, а дополнительная версия — Y. Исправления ошибок и исправления называются версией Z. Таким образом, она всегда принимает форму X.Y.Z или major.minor.patch. Например, в SemVer 1.8.0 1 указывает на основную версию, 8 — на дополнительную версию, а 0 — на исправление ошибок или исправления.
Y.Z, где X, Y и Z — неотрицательные целые числа. Это означает, что основная или основная версия — это X, а дополнительная версия — Y. Исправления ошибок и исправления называются версией Z. Таким образом, она всегда принимает форму X.Y.Z или major.minor.patch. Например, в SemVer 1.8.0 1 указывает на основную версию, 8 — на дополнительную версию, а 0 — на исправление ошибок или исправления. Такой подход помогает пользователям восстанавливать случайно перезаписанные или удаленные объекты. Например, если пользователь удаляет объект, Amazon S3 вставит маркер удаления вместо окончательного удаления объекта. Маркер удаления становится текущей версией объекта, поэтому пользователи могут быстро восстановить его, вернувшись к предыдущей версии.
Такой подход помогает пользователям восстанавливать случайно перезаписанные или удаленные объекты. Например, если пользователь удаляет объект, Amazon S3 вставит маркер удаления вместо окончательного удаления объекта. Маркер удаления становится текущей версией объекта, поэтому пользователи могут быстро восстановить его, вернувшись к предыдущей версии.

 8 повышает безопасность платформы оркестровки данных Автор: Шон Кернер
8 повышает безопасность платформы оркестровки данных Автор: Шон Кернер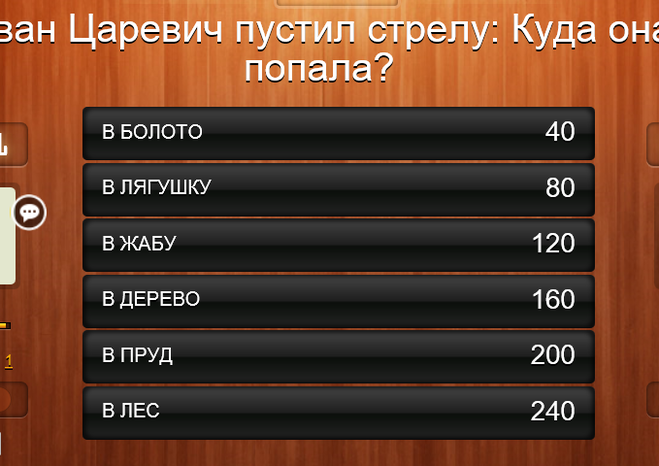 ..
.. Узнайте, что нового и начните…
Узнайте, что нового и начните… Вот…
Вот…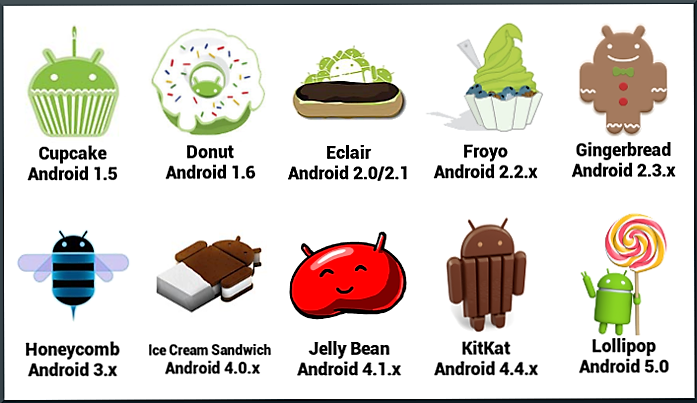 По мере того как разработчики обновляют и улучшают продукты, часто для конечных пользователей доступно несколько версий продукта. По крайней мере, разработчики всегда будут создавать две версии своего программного обеспечения.
По мере того как разработчики обновляют и улучшают продукты, часто для конечных пользователей доступно несколько версий продукта. По крайней мере, разработчики всегда будут создавать две версии своего программного обеспечения. Эти цифры помогают пользователям понять, была ли новейшая версия изменена незначительно или значительно по сравнению с предыдущей версией.
Эти цифры помогают пользователям понять, была ли новейшая версия изменена незначительно или значительно по сравнению с предыдущей версией. Как менеджерам, так и конечным пользователям важно понимать правила нумерации версий программного обеспечения, используемые в их продуктах. Также важно, чтобы разработчики с самого начала реализовывали хорошо продуманную стратегию управления версиями программного обеспечения.
Как менеджерам, так и конечным пользователям важно понимать правила нумерации версий программного обеспечения, используемые в их продуктах. Также важно, чтобы разработчики с самого начала реализовывали хорошо продуманную стратегию управления версиями программного обеспечения.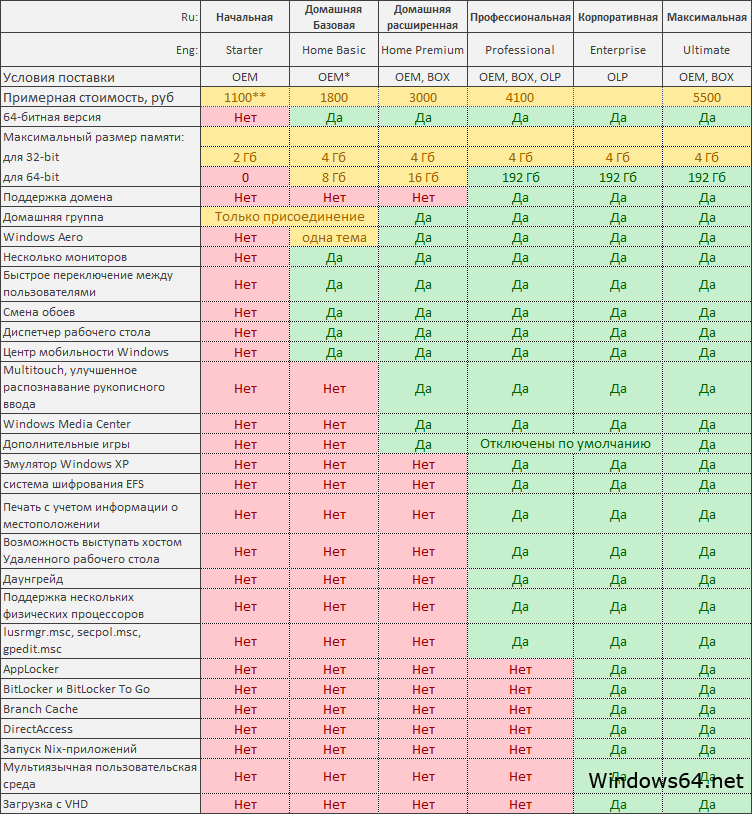
 Если это не так, то это может быть веской причиной для вас либо отказаться от обновления, либо провести пользовательское тестирование самостоятельно, прежде чем внедрять новую версию в масштабах всей компании.
Если это не так, то это может быть веской причиной для вас либо отказаться от обновления, либо провести пользовательское тестирование самостоятельно, прежде чем внедрять новую версию в масштабах всей компании.
 У команды разработчиков есть привычка просто обновлять наименее значимый номер версии каждый раз, когда они вносят изменения. После 43 обновлений в продукт почти наверняка вносились изменения. Тем не менее, они все еще добавляют четвертую версию номер 43 позже. Это не только сбивает с толку пользователей, которые почти не могут сказать, чего достигло каждое обновление, но и плохо для компании.
У команды разработчиков есть привычка просто обновлять наименее значимый номер версии каждый раз, когда они вносят изменения. После 43 обновлений в продукт почти наверняка вносились изменения. Тем не менее, они все еще добавляют четвертую версию номер 43 позже. Это не только сбивает с толку пользователей, которые почти не могут сказать, чего достигло каждое обновление, но и плохо для компании.

 Например, версия 2.1.4 по-прежнему будет совместима с 2.2.0. Если поставщик программного обеспечения выпустил второстепенные обновления версии, скорее всего, он по-прежнему будет поддерживать пользователей, которые не обновляются, поскольку обновления обратно совместимы. С небольшими обновлениями версии пользователи обязательно увидят изменения в функциональности и функциях программного обеспечения. Но это изменение менее рискованно для пользователей, потому что оно по-прежнему работает в том же духе совместимости, что и другие второстепенные версии той же основной категории.
Например, версия 2.1.4 по-прежнему будет совместима с 2.2.0. Если поставщик программного обеспечения выпустил второстепенные обновления версии, скорее всего, он по-прежнему будет поддерживать пользователей, которые не обновляются, поскольку обновления обратно совместимы. С небольшими обновлениями версии пользователи обязательно увидят изменения в функциональности и функциях программного обеспечения. Но это изменение менее рискованно для пользователей, потому что оно по-прежнему работает в том же духе совместимости, что и другие второстепенные версии той же основной категории.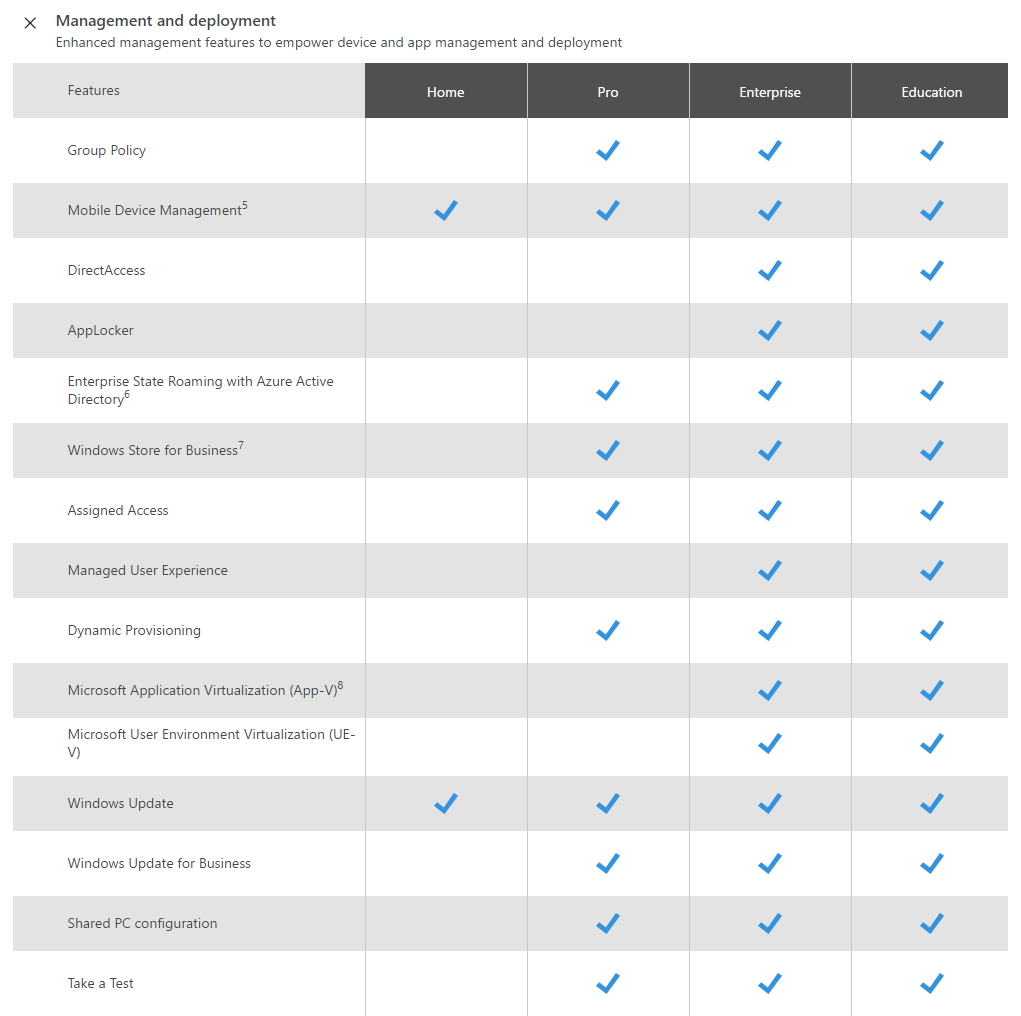 1.4, скорее всего, будет совместима с версией 2.2.1, она может быть несовместима с версией 3.0.0 или выше.
1.4, скорее всего, будет совместима с версией 2.2.1, она может быть несовместима с версией 3.0.0 или выше.
 Алиэкспресс дает 30 дней покупателям для обратной связи. В удобное для вас время заходите в ваш личный кабинет на вкладку «Мои заказы». И возле заказа, о котором хотите написать отзыв, вы увидите кнопку «Оставить отзыв».
Алиэкспресс дает 30 дней покупателям для обратной связи. В удобное для вас время заходите в ваш личный кабинет на вкладку «Мои заказы». И возле заказа, о котором хотите написать отзыв, вы увидите кнопку «Оставить отзыв».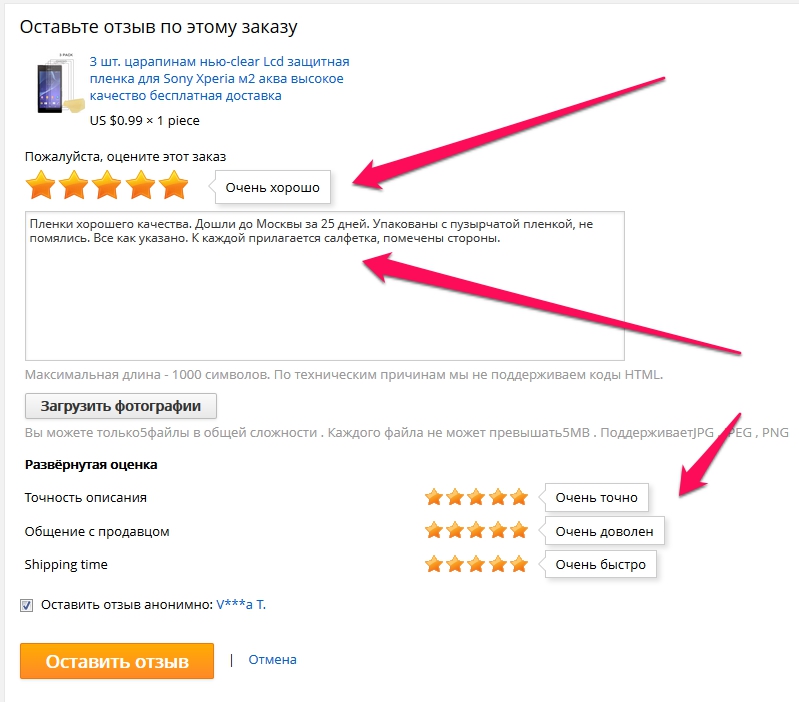



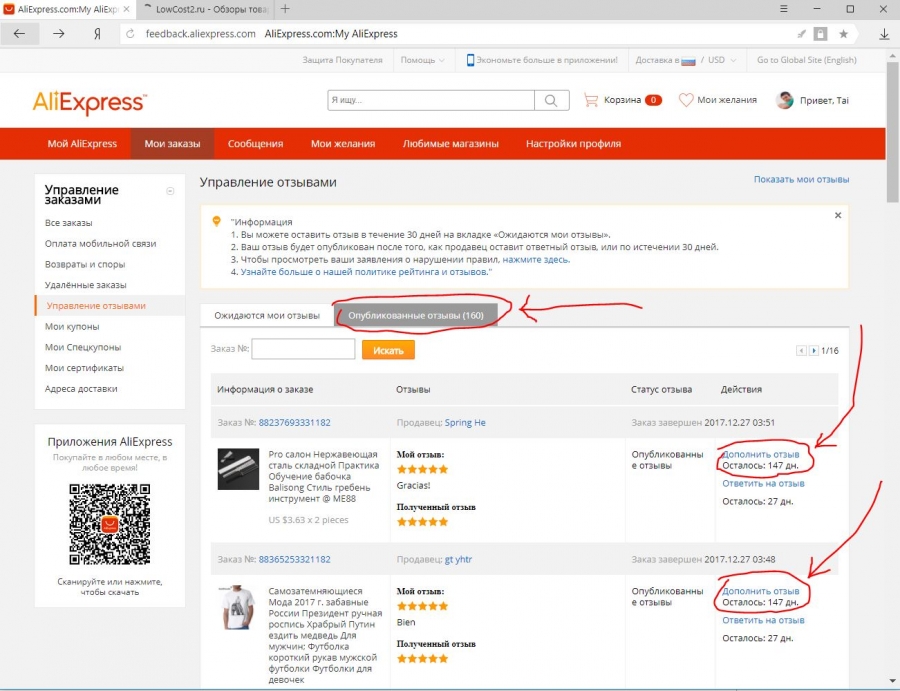 Но что, если вы забыли оставить отзыв в этот период и вспомнили об этом уже слишком поздно?
Но что, если вы забыли оставить отзыв в этот период и вспомнили об этом уже слишком поздно?


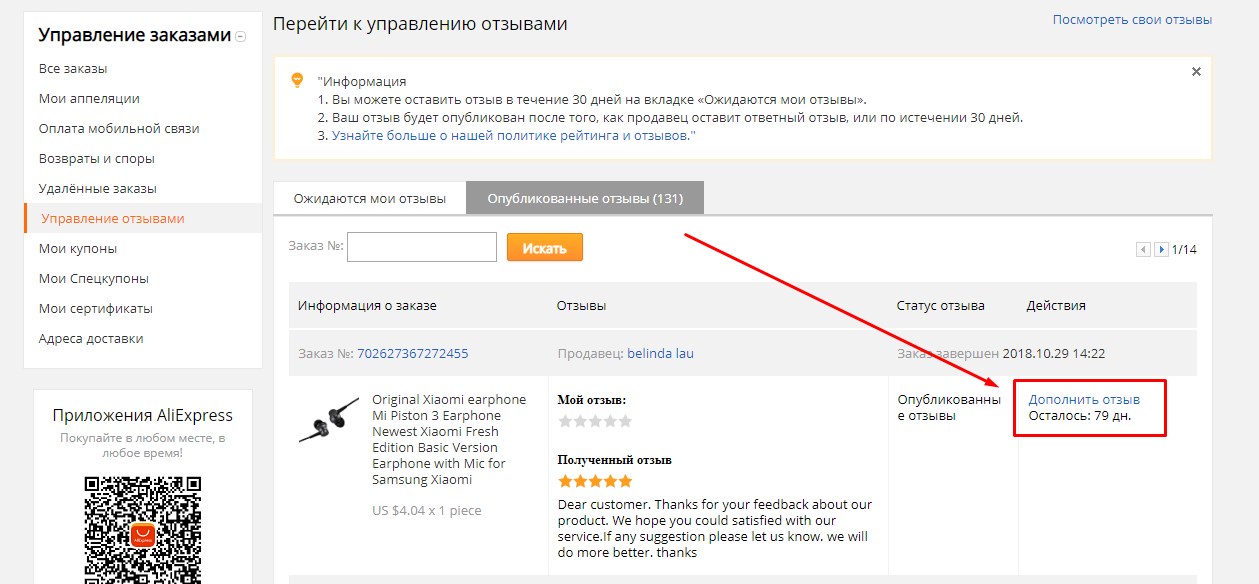 Шаги делятся на два основных этапа. Сначала вы подтверждаете получение товара, а затем оставляете отзыв.
Шаги делятся на два основных этапа. Сначала вы подтверждаете получение товара, а затем оставляете отзыв.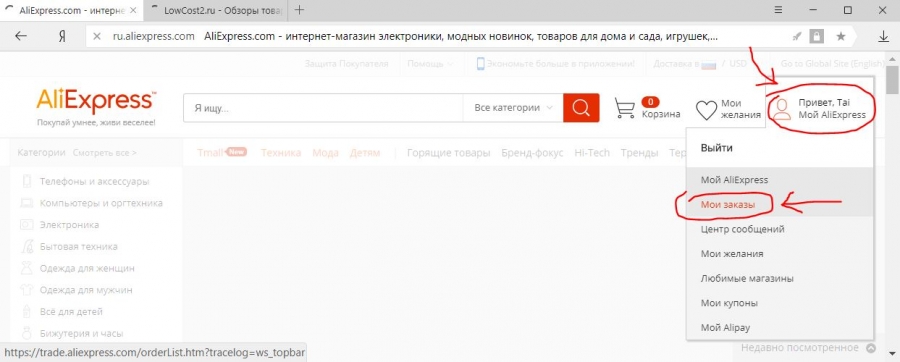 Ваш отзыв должен включать качество товара и обслуживание продавца
Ваш отзыв должен включать качество товара и обслуживание продавца
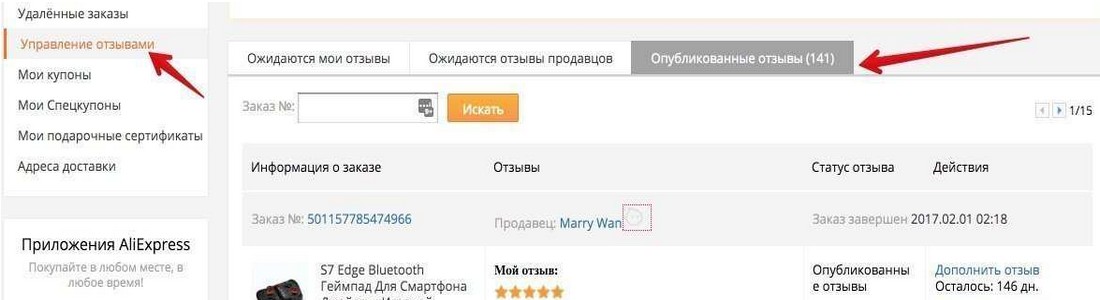
 Если каждый покупатель оставит отзыв, это поможет многим людям определиться с выбором и избежать недобросовестных продавцов.
Если каждый покупатель оставит отзыв, это поможет многим людям определиться с выбором и избежать недобросовестных продавцов.
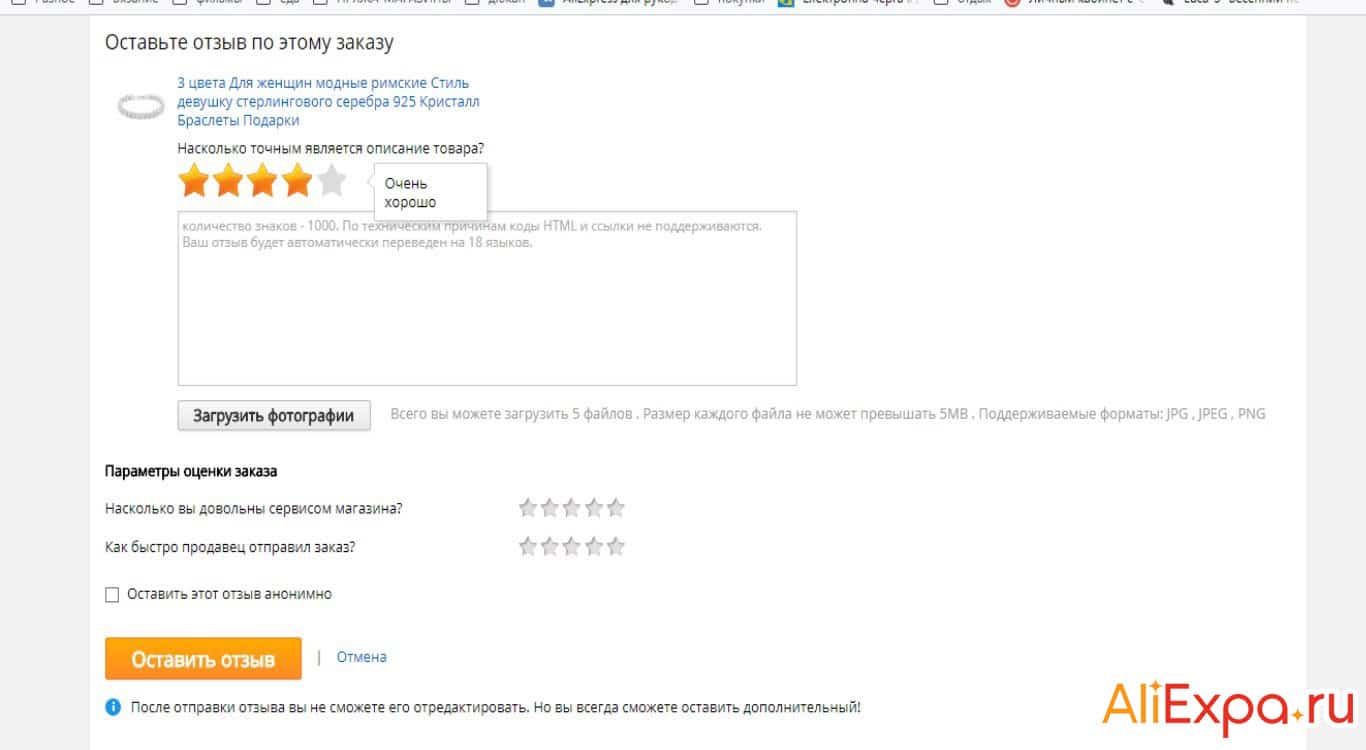
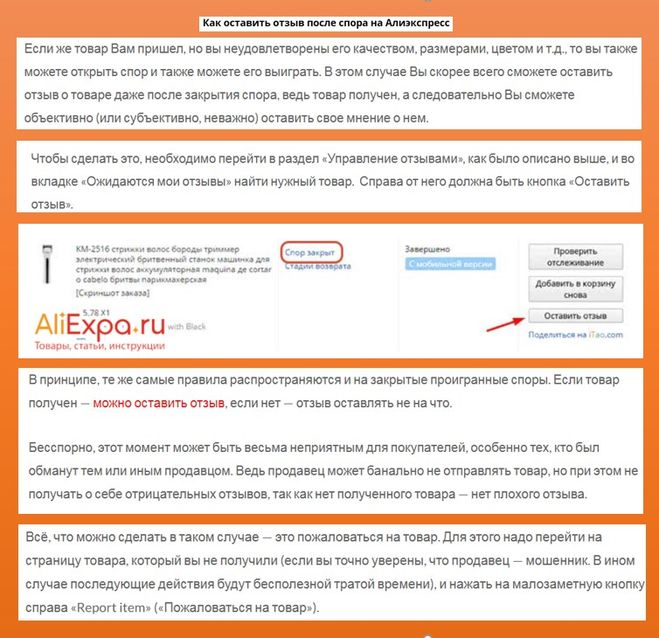

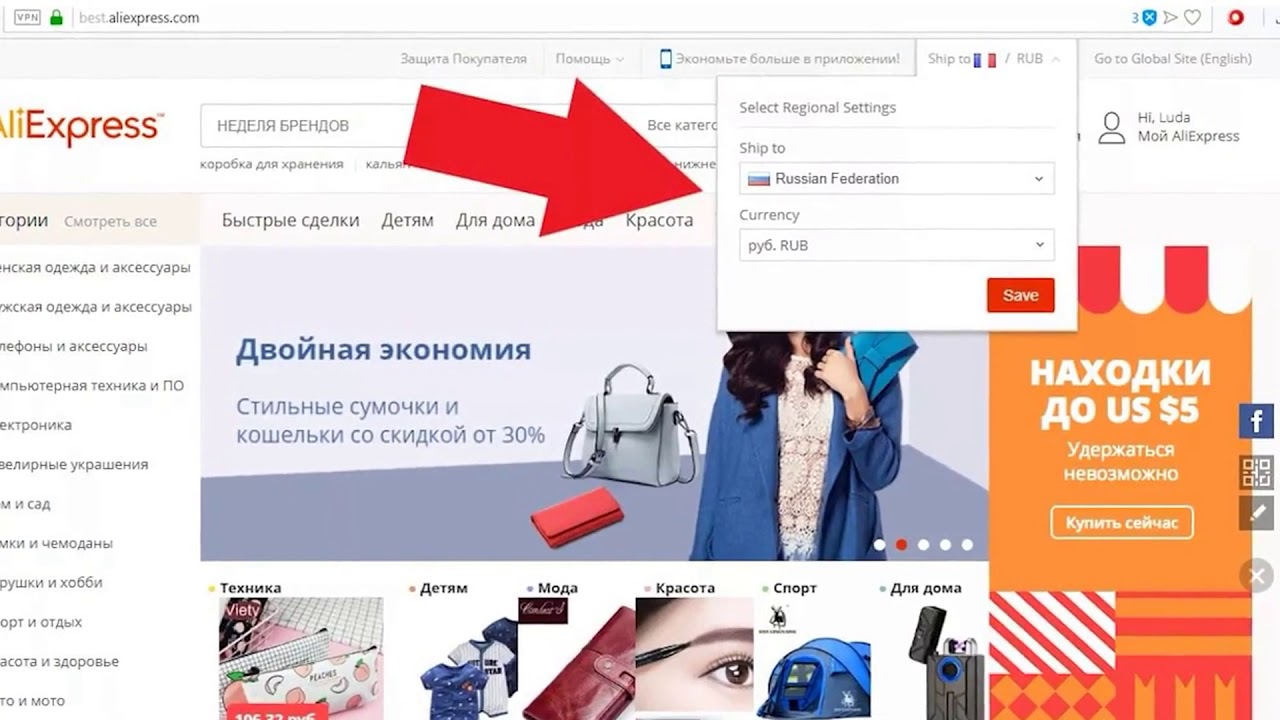

 Также подключены современные методы оплаты Google Pay и Apple Pay.
Также подключены современные методы оплаты Google Pay и Apple Pay.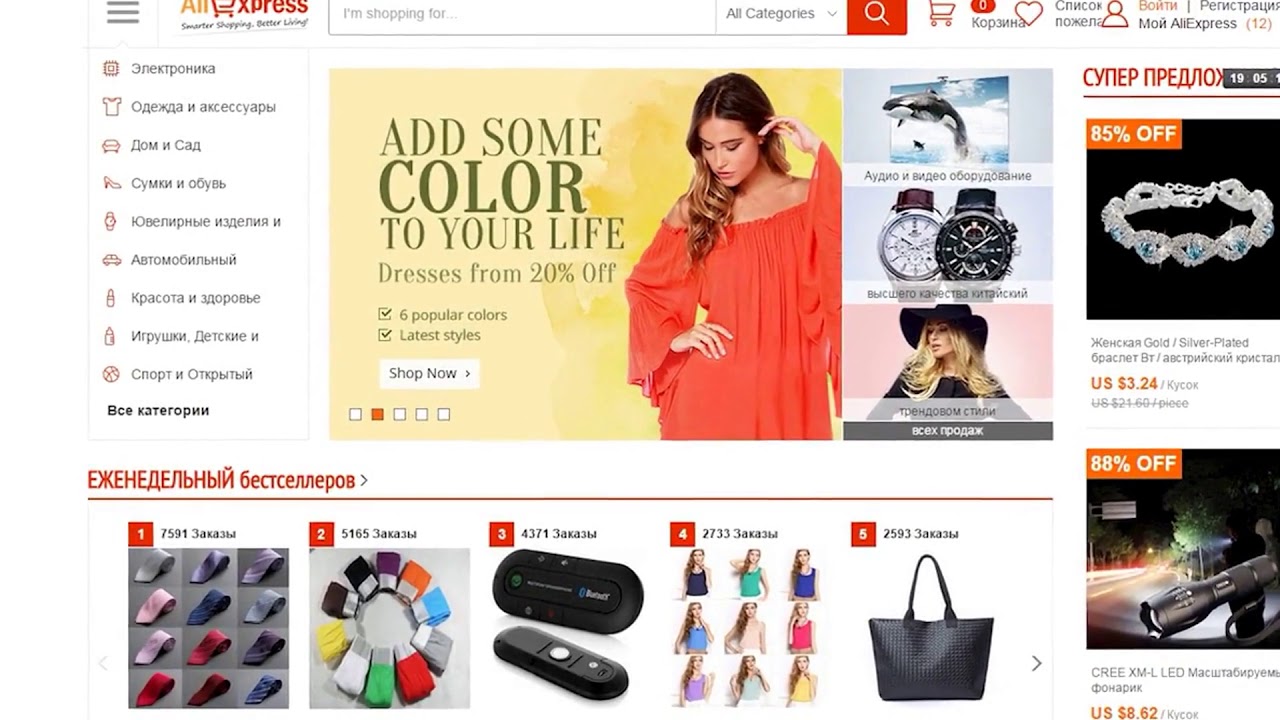 При этом сами действия могут быть выполнены без предварительной авторизации как в настольной, так и в мобильной упрощенной версии ресурса.
При этом сами действия могут быть выполнены без предварительной авторизации как в настольной, так и в мобильной упрощенной версии ресурса.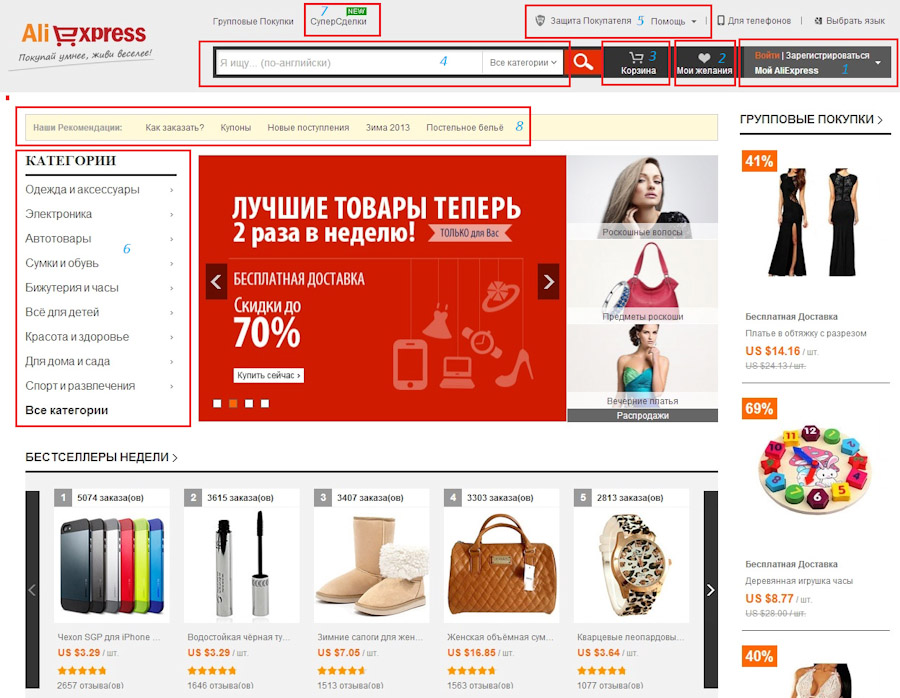
 Данное решение будет особенно актуально, если вы посещали другие версии ресурса по прямым ссылкам, и теперь названия некоторых разделов или товаров не переводятся на нужный язык.
Данное решение будет особенно актуально, если вы посещали другие версии ресурса по прямым ссылкам, и теперь названия некоторых разделов или товаров не переводятся на нужный язык.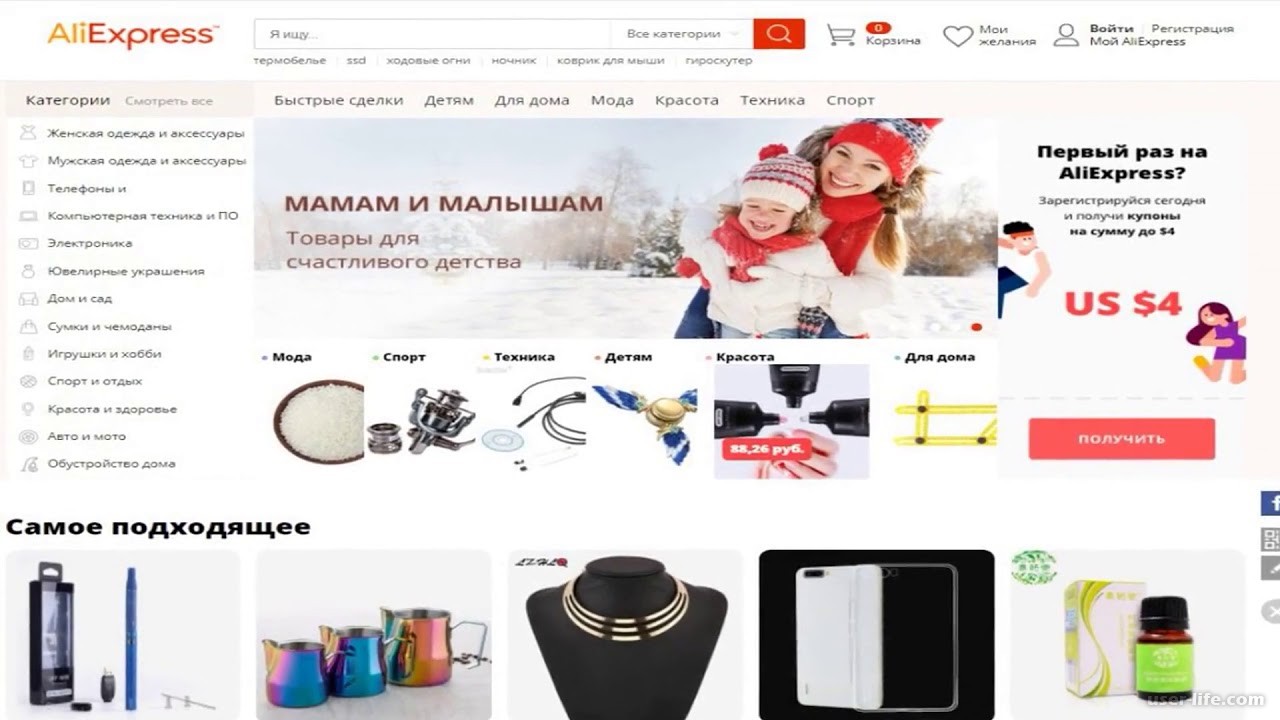 В остальном, если обновленные настройки не привели к нужному результату, обязательно попробуйте сброс настроек интернет-обозревателя, как было указано во втором способе.
В остальном, если обновленные настройки не привели к нужному результату, обязательно попробуйте сброс настроек интернет-обозревателя, как было указано во втором способе. В то же время, при первом запуске учитывается язык операционной системы и текущее местоположение, что в конечном счете влияет на изначальный язык программы.
В то же время, при первом запуске учитывается язык операционной системы и текущее местоположение, что в конечном счете влияет на изначальный язык программы.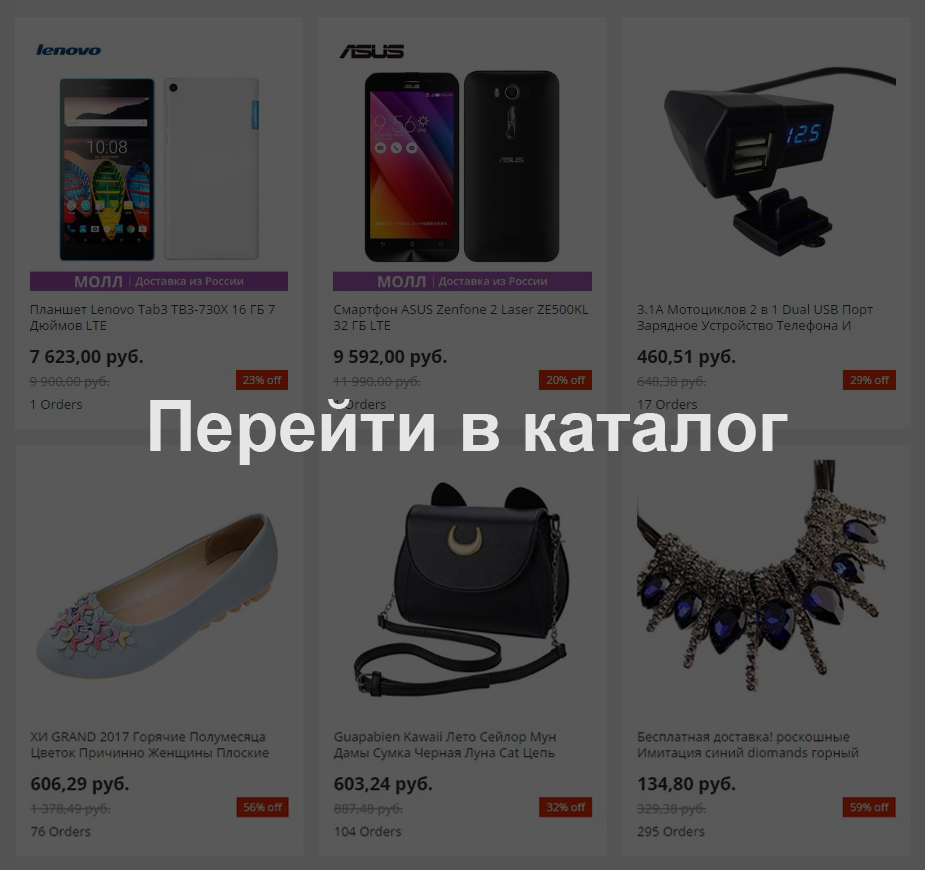 Если все было сделано правильно и само по себе приложение работает стабильно, наименования всех разделов и товаров будет переведено на нужный язык.
Если все было сделано правильно и само по себе приложение работает стабильно, наименования всех разделов и товаров будет переведено на нужный язык. В остальном способ сильно уступает рассмотренному ранее изменению настроек из-за большого количества действий и очистки приложения, что не только потребует повторной привязки аккаунта, но и может замедлить работу.
В остальном способ сильно уступает рассмотренному ранее изменению настроек из-за большого количества действий и очистки приложения, что не только потребует повторной привязки аккаунта, но и может замедлить работу. 03.2023
03.2023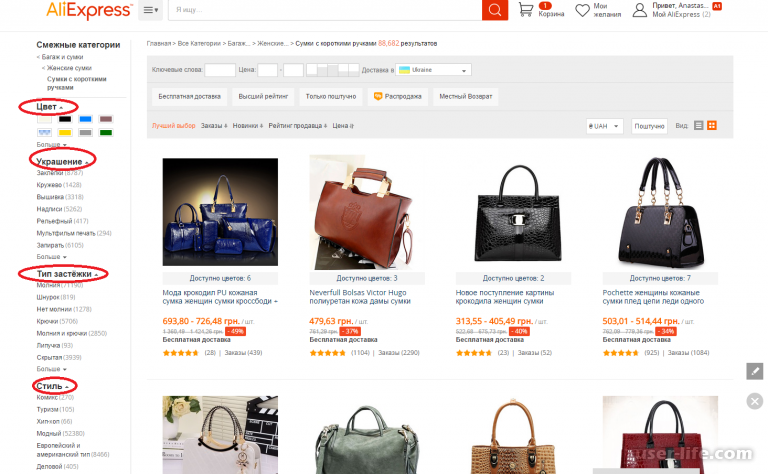
 Почему?
Почему? 02.2023
02.2023
 п. до 20%
п. до 20%
 8
(350)
8
(350)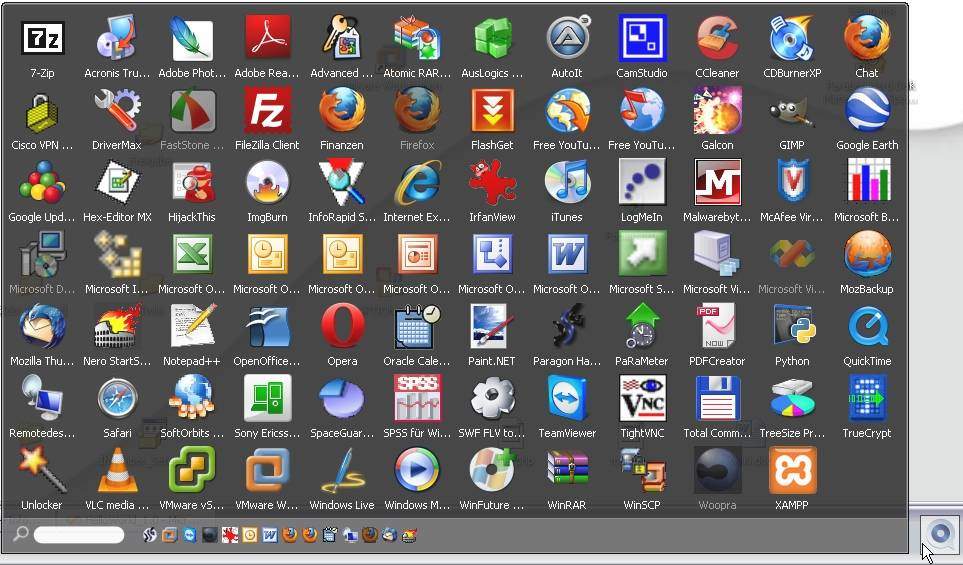 14.0
14.0 4
(167)
4
(167) 1
1 2
(98)
2
(98)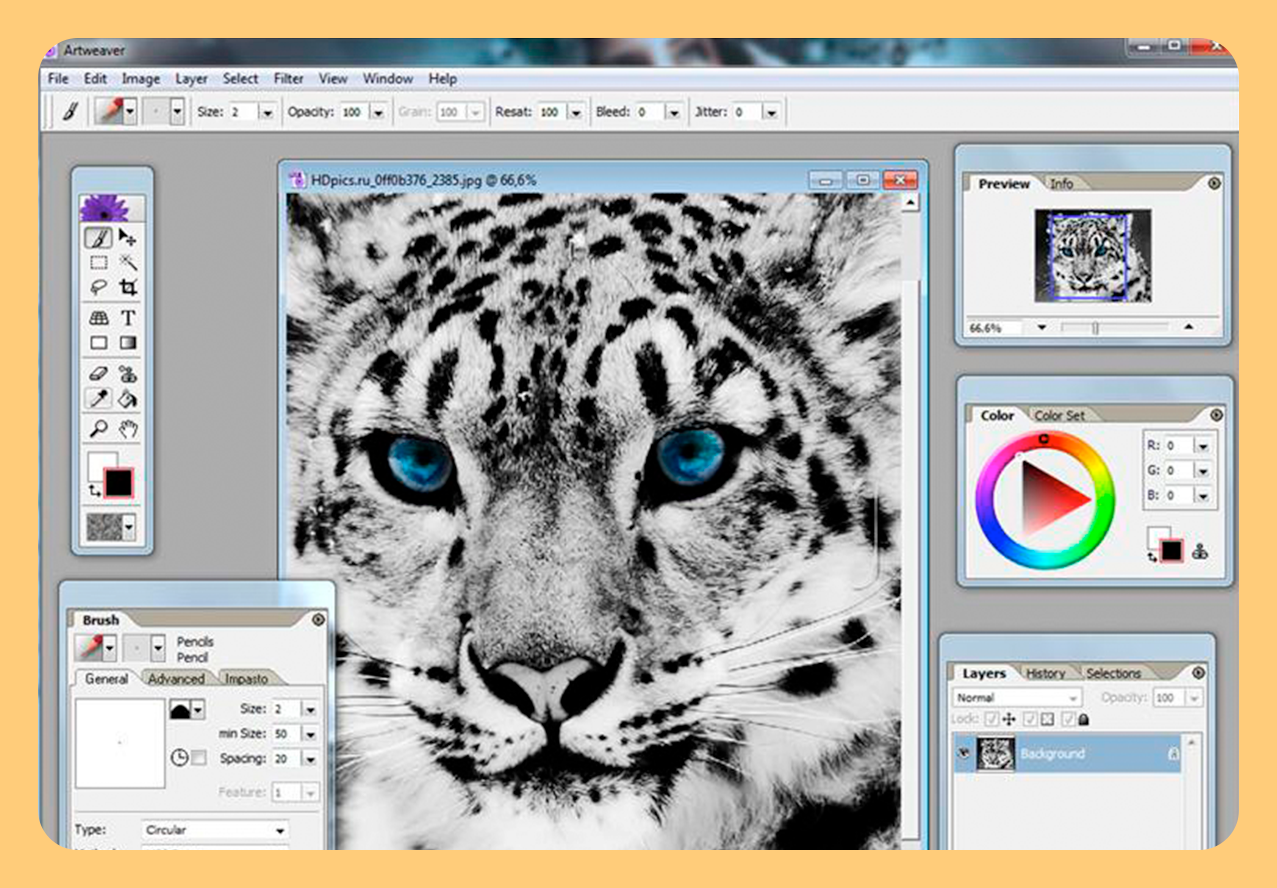 0.4363.70
0.4363.70 2
(89)
2
(89) 6
6 11.2429
11.2429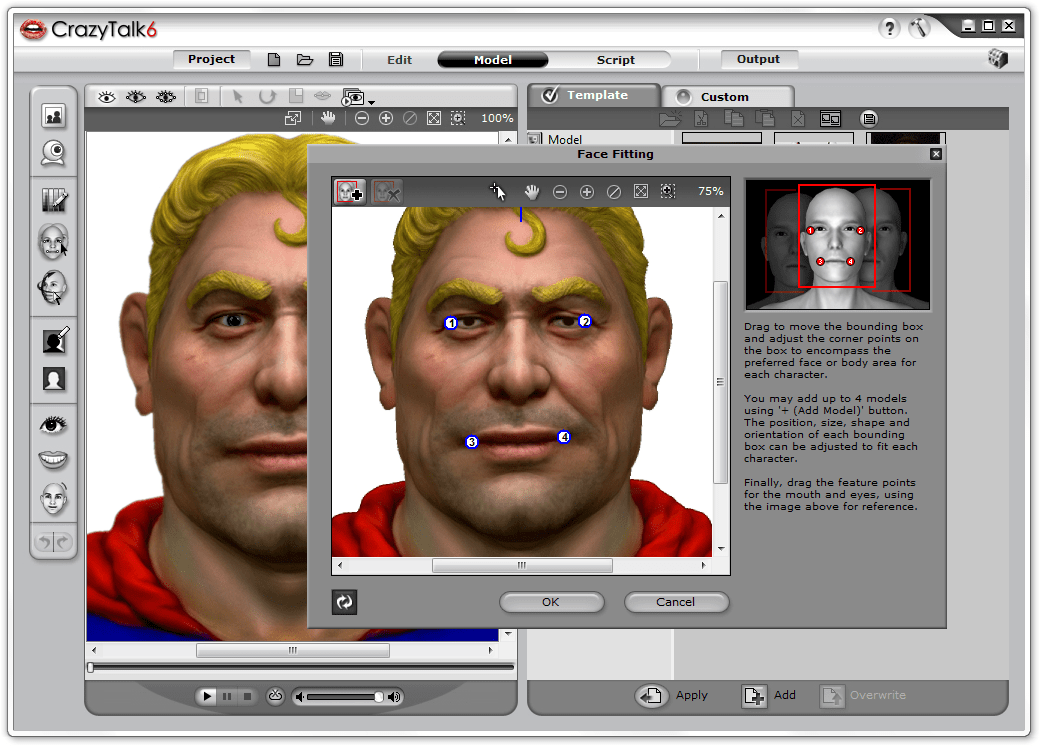 2
(161)
2
(161) 3
3 3
(4)
3
(4) 9.141
9.141 8
(19)
8
(19) 6
(27)
6
(27) 7
(41)
7
(41) 8.043.18324
8.043.18324 2.888
2.888 8
8 1.11.30
1.11.30





 Теперь же для тех же целей я могу рекомендовать XnView MP, поддерживающую более 500 форматов фото и других изображений, простую каталогизацию и редактирование фотографий.
Теперь же для тех же целей я могу рекомендовать XnView MP, поддерживающую более 500 форматов фото и других изображений, простую каталогизацию и редактирование фотографий.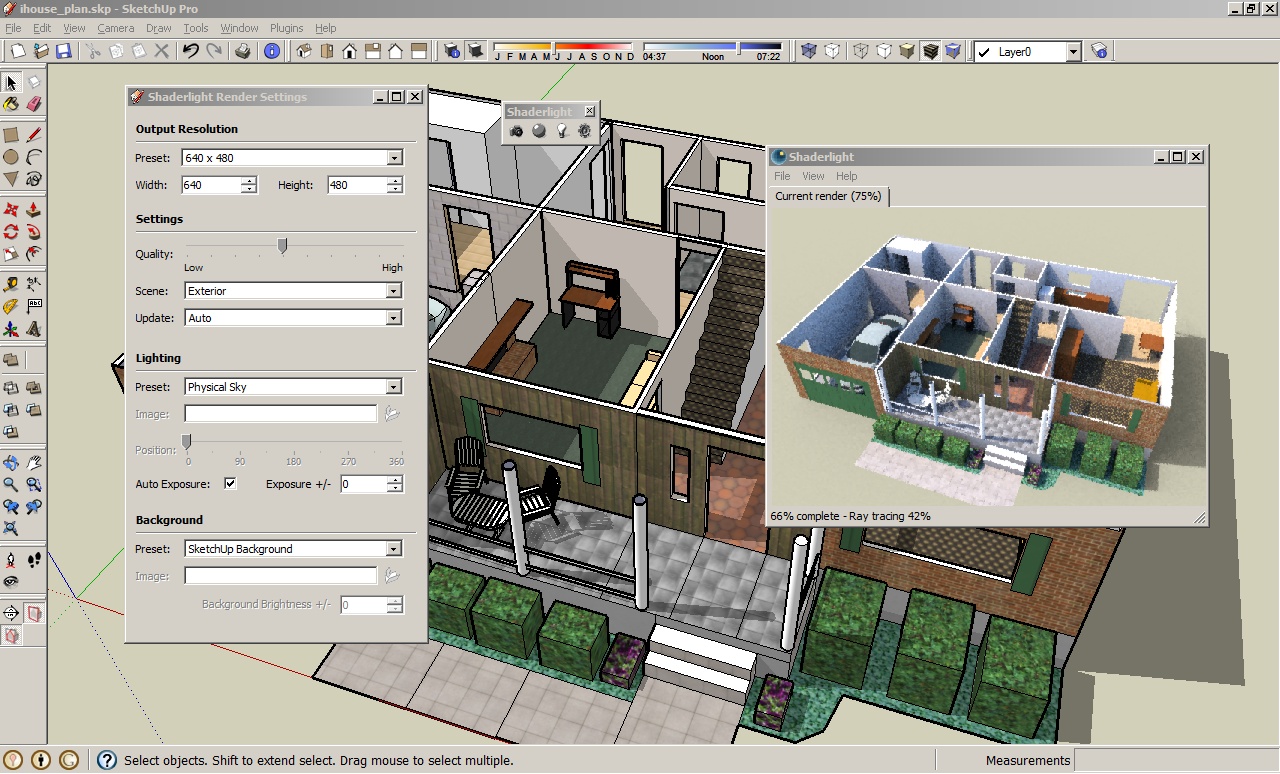 Кроме этого, устанавливая нелицензионные версии вы не только мучаетесь, но и рискуете.
Кроме этого, устанавливая нелицензионные версии вы не только мучаетесь, но и рискуете. Подробно об использовании программы и где её скачать в инструкции Восстановление данных в бесплатной программе R-Undelete.
Подробно об использовании программы и где её скачать в инструкции Восстановление данных в бесплатной программе R-Undelete.

 onenote.com/download
onenote.com/download См. Лучшие архиваторы для Windows.
См. Лучшие архиваторы для Windows.
 Если вы нажмете на это объявление, мы можем получить компенсацию. Объявление
Если вы нажмете на это объявление, мы можем получить компенсацию. Объявление (Если вы предпочитаете карту, которая в равной степени вознаграждает расходы на поездки всех типов у всех поставщиков, ознакомьтесь с нашей подборкой лучших кредитных карт для путешествий.)
(Если вы предпочитаете карту, которая в равной степени вознаграждает расходы на поездки всех типов у всех поставщиков, ознакомьтесь с нашей подборкой лучших кредитных карт для путешествий.)
 (С другой стороны, теперь немного сложнее разблокировать первый уровень элитного статуса, который наступает после набора 40 000 баллов лояльности.)
(С другой стороны, теперь немного сложнее разблокировать первый уровень элитного статуса, который наступает после набора 40 000 баллов лояльности.) Она имеет многие из тех же привилегий, что и американская программа AAdvantage, например, бесплатный зарегистрированный багаж для участников с более высоким статусом, а также позволяет клиентам бронировать авиабилеты с комбинацией наличных денег и баллов. И, как и American, Delta недавно обновила свою программу наград, чтобы повысить требования для получения элитного статуса.
Она имеет многие из тех же привилегий, что и американская программа AAdvantage, например, бесплатный зарегистрированный багаж для участников с более высоким статусом, а также позволяет клиентам бронировать авиабилеты с комбинацией наличных денег и баллов. И, как и American, Delta недавно обновила свою программу наград, чтобы повысить требования для получения элитного статуса.


 Для тех, кто летает только время от времени, льготы плиток приходят намного раньше: начиная всего с десяти плиток (и снова с 20, 30 и 40 плиток), путешественники могут выбрать преимущества, такие как ранняя посадка, приоритет безопасности или бесплатный напиток. .
Для тех, кто летает только время от времени, льготы плиток приходят намного раньше: начиная всего с десяти плиток (и снова с 20, 30 и 40 плиток), путешественники могут выбрать преимущества, такие как ранняя посадка, приоритет безопасности или бесплатный напиток. . Программа рассчитывает бонусные баллы на основе пройденных миль, а не потраченных долларов, что, по словам авиакомпании, дает участникам в среднем на 30% больше миль, чем в других авиакомпаниях.
Программа рассчитывает бонусные баллы на основе пройденных миль, а не потраченных долларов, что, по словам авиакомпании, дает участникам в среднем на 30% больше миль, чем в других авиакомпаниях.
 Авиакомпания компенсировала пострадавшим клиентам возврат средств и дополнительные 25 000 бонусных баллов; он также объявил о внутренних изменениях, направленных на устранение основных причин события.
Авиакомпания компенсировала пострадавшим клиентам возврат средств и дополнительные 25 000 бонусных баллов; он также объявил о внутренних изменениях, направленных на устранение основных причин события. для себя после всего одного полета.
для себя после всего одного полета.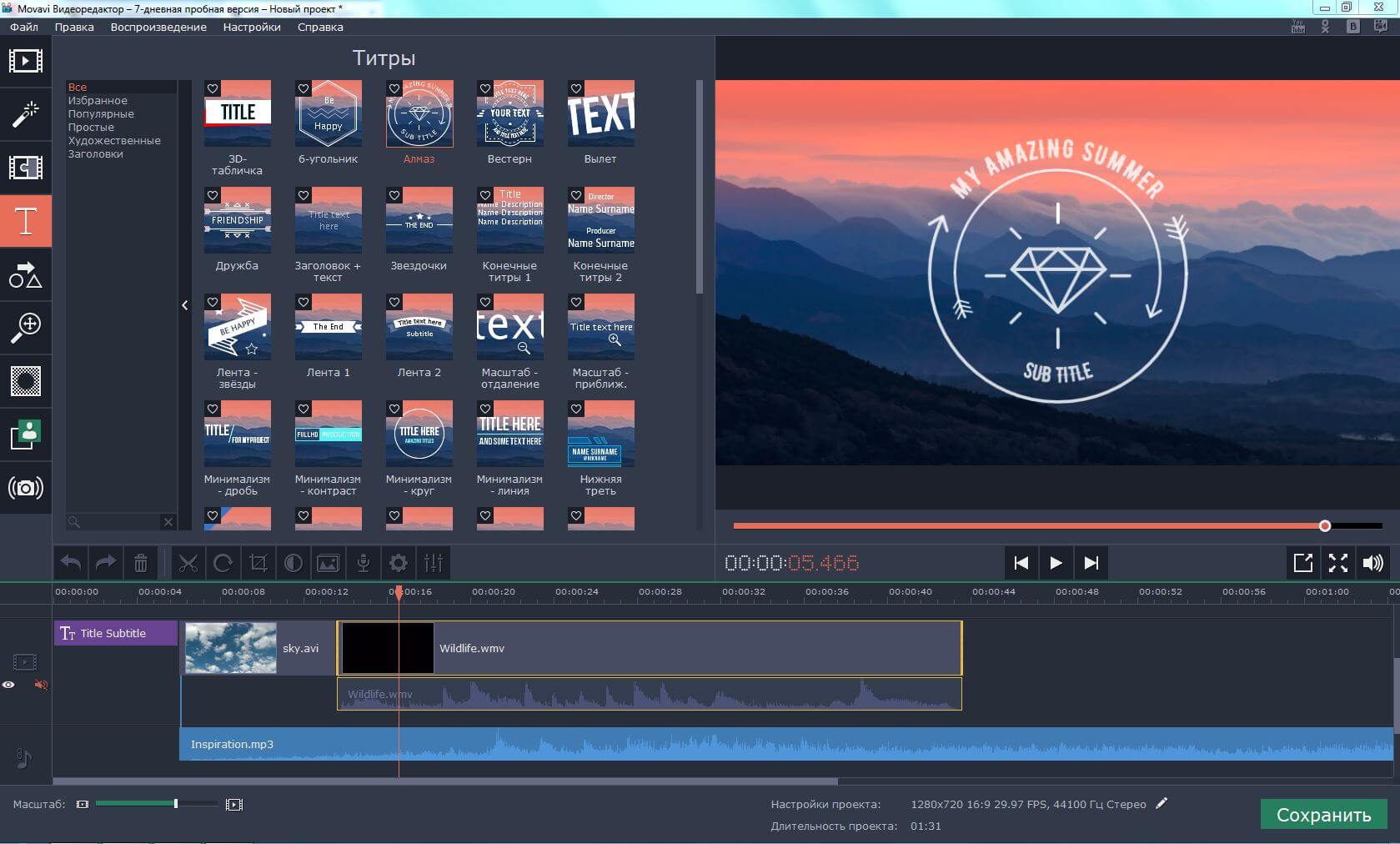 Если вы нажмете на это объявление, мы можем получить компенсацию. Объявление
Если вы нажмете на это объявление, мы можем получить компенсацию. Объявление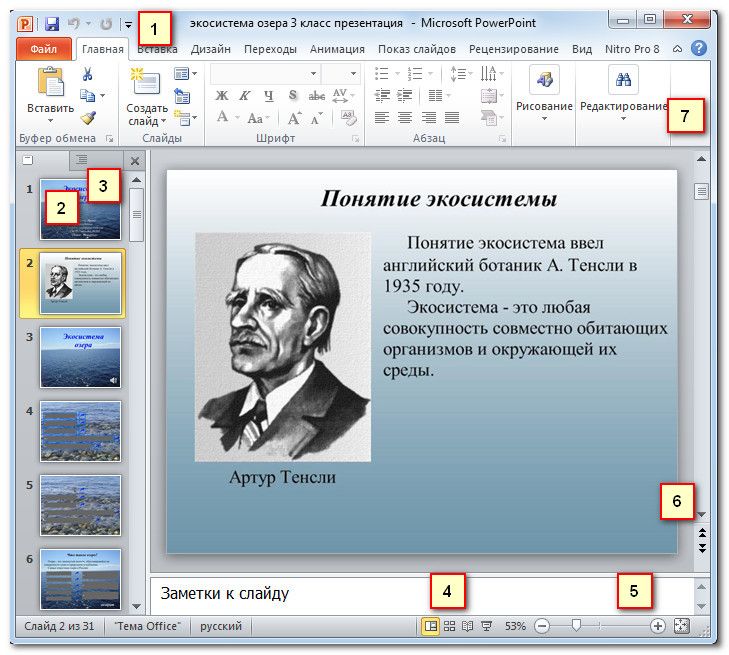 Как правило, программы имеют несколько уровней членства, которые предлагают лучшие награды по мере накопления большего количества баллов.
Как правило, программы имеют несколько уровней членства, которые предлагают лучшие награды по мере накопления большего количества баллов. д.
д. Крупнейшие авиакомпании США (United, Delta и American) входят в авиационные альянсы, включающие обширную сеть авиакомпаний-партнеров, многие из которых являются международными. Как правило, баллы и преимущества передаются между авиакомпаниями одного альянса. Бюджетные авиакомпании, такие как Frontier, Spirit и Allegiant, не являются членами каких-либо альянсов авиакомпаний, а это означает, что бонусные баллы, полученные в рамках их программ, можно использовать только в одной авиакомпании. Это всегда хорошая идея держать ваши варианты открытыми, чтобы убедиться, что вы получите лучшее предложение.
Крупнейшие авиакомпании США (United, Delta и American) входят в авиационные альянсы, включающие обширную сеть авиакомпаний-партнеров, многие из которых являются международными. Как правило, баллы и преимущества передаются между авиакомпаниями одного альянса. Бюджетные авиакомпании, такие как Frontier, Spirit и Allegiant, не являются членами каких-либо альянсов авиакомпаний, а это означает, что бонусные баллы, полученные в рамках их программ, можно использовать только в одной авиакомпании. Это всегда хорошая идея держать ваши варианты открытыми, чтобы убедиться, что вы получите лучшее предложение.


 В предыдущей профессиональной жизни он писал комедии, пока кочевой образ жизни и пожизненная одержимость экономить деньги не привлекли его внимание к путешествиям. Он уже не смешной. Его работы были отмечены Associated Press, The Points Guy и Fast Company. Он говорил о наградах за поездки на CardCon, конференции Altitude и в подкасте AwardWallet «Award Travel 101». Он живет в Охай, штат Калифорния, и преподает медитацию осознанности, потому что это то, чем вы занимаетесь в Охай.
В предыдущей профессиональной жизни он писал комедии, пока кочевой образ жизни и пожизненная одержимость экономить деньги не привлекли его внимание к путешествиям. Он уже не смешной. Его работы были отмечены Associated Press, The Points Guy и Fast Company. Он говорил о наградах за поездки на CardCon, конференции Altitude и в подкасте AwardWallet «Award Travel 101». Он живет в Охай, штат Калифорния, и преподает медитацию осознанности, потому что это то, чем вы занимаетесь в Охай. Естественно, ее путешествия всегда включают в себя компонент фитнеса, в том числе неделю катания на велосипеде по побережью Вьетнама и поход к Полярному кругу, где она ехала на велосипеде по морскому льду. Другие приключения включали пешие прогулки на 25 миль за один день по итальянскому Чинкве-Терре и подъем по 1260 ступеням к храму Тигровой пещеры в Краби, Таиланд.
Естественно, ее путешествия всегда включают в себя компонент фитнеса, в том числе неделю катания на велосипеде по побережью Вьетнама и поход к Полярному кругу, где она ехала на велосипеде по морскому льду. Другие приключения включали пешие прогулки на 25 миль за один день по итальянскому Чинкве-Терре и подъем по 1260 ступеням к храму Тигровой пещеры в Краби, Таиланд. Меган создавала и руководила удаленными группами контента и редакционными стратегиями для таких веб-сайтов, как GoAbroad и Go Overseas. Когда Меган не путешествует, она путешествует по своей базе на Среднем Западе, где ей нравится посещать тематические вечеринки, кататься на велосипеде и готовить азиатскую еду.
Меган создавала и руководила удаленными группами контента и редакционными стратегиями для таких веб-сайтов, как GoAbroad и Go Overseas. Когда Меган не путешествует, она путешествует по своей базе на Среднем Западе, где ей нравится посещать тематические вечеринки, кататься на велосипеде и готовить азиатскую еду.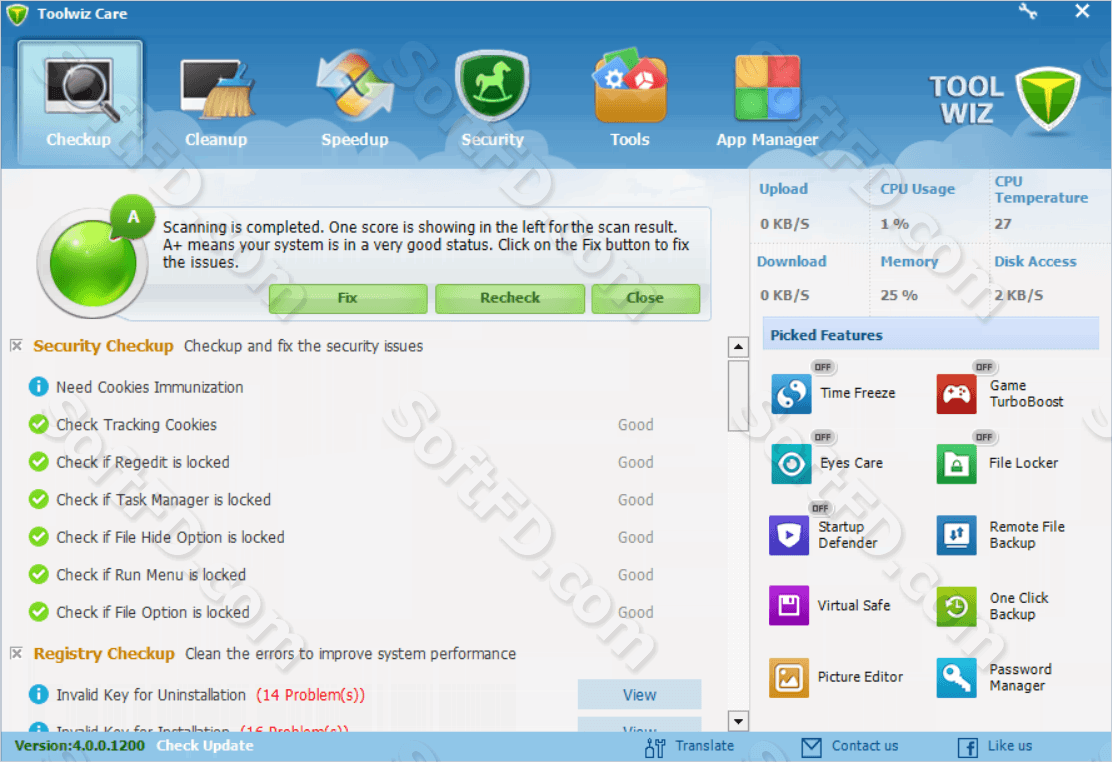 Но на этом простота заканчивается. Между интерпретацией того, какие привилегии элитного статуса вы на самом деле получаете, и расчетом постоянно меняющихся значений баллов и миль, знание того, какие авиакомпании и отели на самом деле предлагают наилучшее соотношение цены и качества для клиентов, — непростая задача.
Но на этом простота заканчивается. Между интерпретацией того, какие привилегии элитного статуса вы на самом деле получаете, и расчетом постоянно меняющихся значений баллов и миль, знание того, какие авиакомпании и отели на самом деле предлагают наилучшее соотношение цены и качества для клиентов, — непростая задача. Воспользуйтесь ссылками выше, чтобы узнать больше о том, как мы создали эти рейтинги.
Воспользуйтесь ссылками выше, чтобы узнать больше о том, как мы создали эти рейтинги. Поскольку в нашем анализе не учитывались средние затраты на проезд, такой подход без излишеств привел к низким баллам за излишества.
Поскольку в нашем анализе не учитывались средние затраты на проезд, такой подход без излишеств привел к низким баллам за излишества. Он также имеет высокий уровень дохода элиты, а это означает, что Hyatt дает еще большее признание частым путешественникам с элитным статусом.
Он также имеет высокий уровень дохода элиты, а это означает, что Hyatt дает еще большее признание частым путешественникам с элитным статусом.
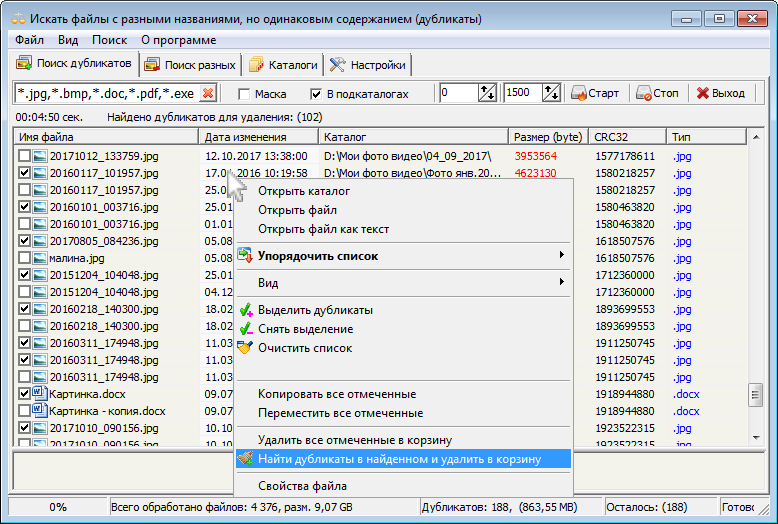 (коэффициент заработка миль), его программа будет иметь 10-процентную ставку вознаграждения. (В этом примере два уравнения будут такими: сначала 0,01 доллара x 10 = 0,1, затем 0,1 x 100 = 10, или 10%.)
(коэффициент заработка миль), его программа будет иметь 10-процентную ставку вознаграждения. (В этом примере два уравнения будут такими: сначала 0,01 доллара x 10 = 0,1, затем 0,1 x 100 = 10, или 10%.)
 Затем мы разделили этот диапазон на пять отдельных диапазонов «звездного рейтинга». Мы присвоили каждой программе авиакомпаний соответствующий звездный рейтинг в зависимости от того, где ее значение находилось в диапазоне.
Затем мы разделили этот диапазон на пять отдельных диапазонов «звездного рейтинга». Мы присвоили каждой программе авиакомпаний соответствующий звездный рейтинг в зависимости от того, где ее значение находилось в диапазоне.
 )
) Затем мы разделили этот диапазон на пять отдельных диапазонов «звездного рейтинга». Мы присвоили каждой гостиничной программе соответствующий звездный рейтинг в зависимости от того, в каком диапазоне находится ее значение.
Затем мы разделили этот диапазон на пять отдельных диапазонов «звездного рейтинга». Мы присвоили каждой гостиничной программе соответствующий звездный рейтинг в зависимости от того, в каком диапазоне находится ее значение.
 Как получили это число? Дюйм равен 2,54 сантиметра, чтобы перевести в дюймы нужно: 2,54*48 = 121,92. Поскольку один дюйм в 2,54 раза больше сантиметра.
Как получили это число? Дюйм равен 2,54 сантиметра, чтобы перевести в дюймы нужно: 2,54*48 = 121,92. Поскольку один дюйм в 2,54 раза больше сантиметра. Это абстрактное значение просто показывающее пропорции. Иначе говоря, длина больше высоты в 1,6 раза.
Это абстрактное значение просто показывающее пропорции. Иначе говоря, длина больше высоты в 1,6 раза. Всё основано на законах геометрии и математики, важно запомнить лишь порядок действий. Тут он прост, если не понятно, то внимательно следует пройти по пунктам снова.
Всё основано на законах геометрии и математики, важно запомнить лишь порядок действий. Тут он прост, если не понятно, то внимательно следует пройти по пунктам снова. Но тут, как вы знаете, сильно зависит от дизайна модели и без точного измерения не обойтись.
Но тут, как вы знаете, сильно зависит от дизайна модели и без точного измерения не обойтись. В дюйме 2,54 сантиметра.
В дюйме 2,54 сантиметра. 803
803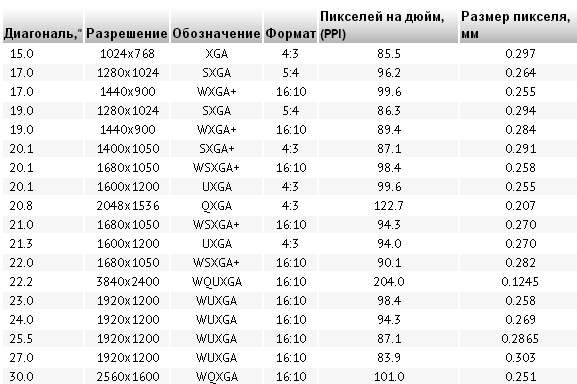 894
894 004
004 083
083 Все, что вам нужно сделать, это ввести цифры, и результаты будут отображаться автоматически.
Все, что вам нужно сделать, это ввести цифры, и результаты будут отображаться автоматически. Это расстояние, пройденное электромагнитным (ЭМ) энергетическим лучом, и они также используются для обозначения длин волн электромагнитного поля. Сантиметры также используются для измерения различных приборов и мебели, особенно в Европе. Один метр равен 100 сантиметрам.
Это расстояние, пройденное электромагнитным (ЭМ) энергетическим лучом, и они также используются для обозначения длин волн электромагнитного поля. Сантиметры также используются для измерения различных приборов и мебели, особенно в Европе. Один метр равен 100 сантиметрам.
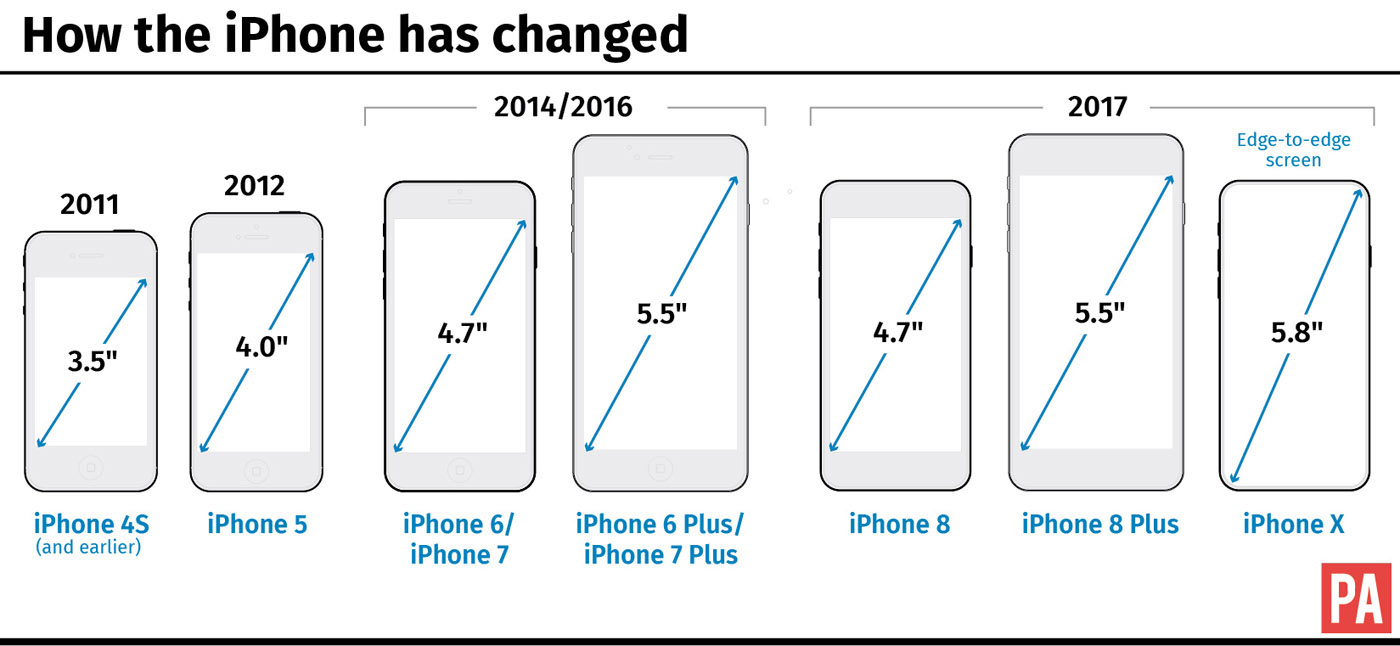
 Вы можете попробовать их все и посмотреть, какой из них более эффективен для ваших нужд.
Вы можете попробовать их все и посмотреть, какой из них более эффективен для ваших нужд.
 Этот способ достаточно прост и удобен, но приходилось ли вам, работая в Chrome, переключаться между двумя – тремя вкладками на несколько секунд, чтобы найти необходимую информацию и тут же внести её на другую страницу? Согласитесь, с помощью мыши это делать очень неудобно и сам процесс отнимает у вас драгоценное время, поэтому есть второй способ переключения между вкладками, рассмотрим его:
Этот способ достаточно прост и удобен, но приходилось ли вам, работая в Chrome, переключаться между двумя – тремя вкладками на несколько секунд, чтобы найти необходимую информацию и тут же внести её на другую страницу? Согласитесь, с помощью мыши это делать очень неудобно и сам процесс отнимает у вас драгоценное время, поэтому есть второй способ переключения между вкладками, рассмотрим его: Эта комбинация клавиш позволит вам переключать вкладки в порядке справа налево и так по кругу.
Эта комбинация клавиш позволит вам переключать вкладки в порядке справа налево и так по кругу.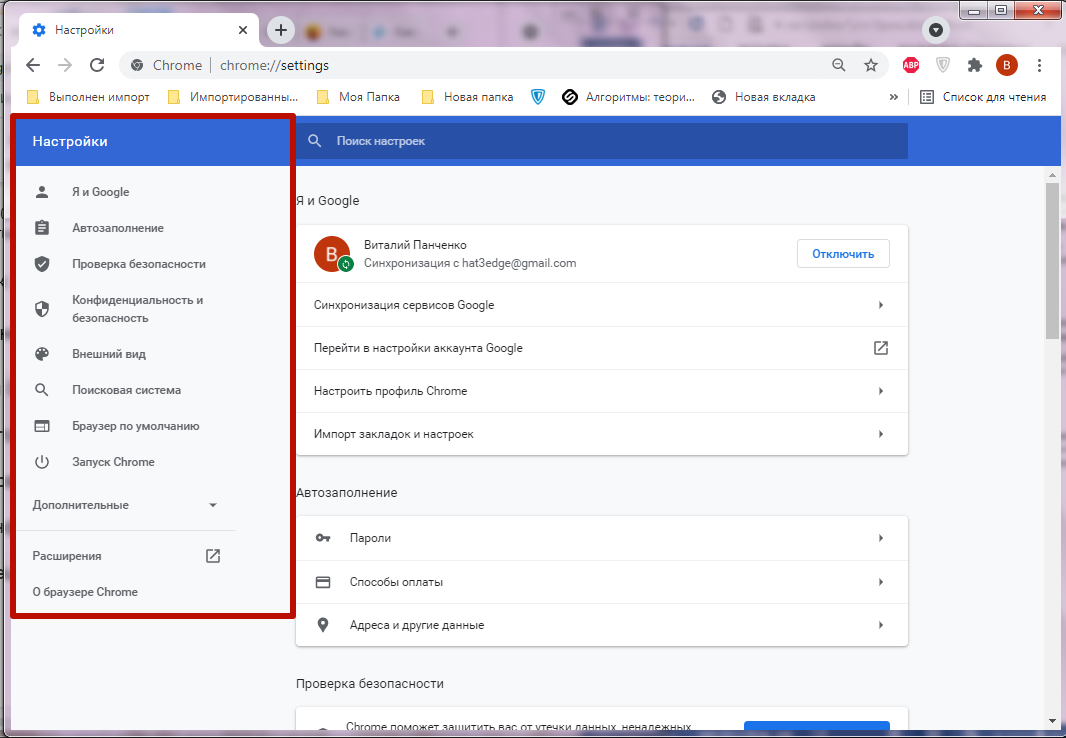
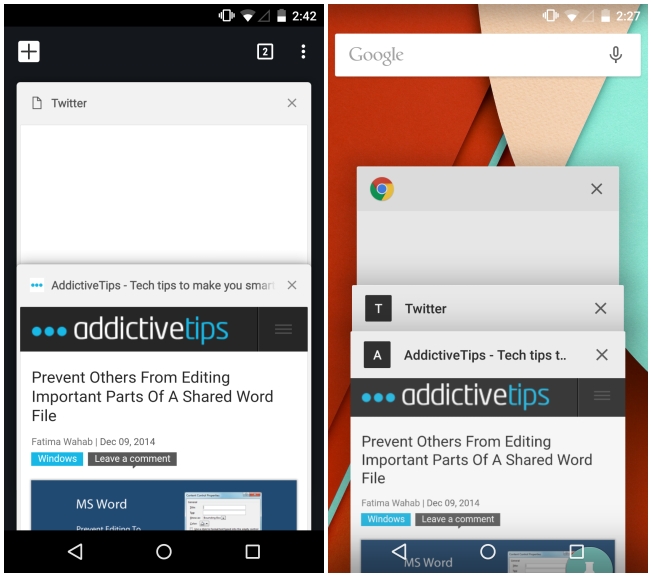 В этой статье мы объясним причины переключения вкладок в Chrome и перечислим шаги для навигации между вкладками на разных операционных системах и устройствах.
В этой статье мы объясним причины переключения вкладок в Chrome и перечислим шаги для навигации между вкладками на разных операционных системах и устройствах. Вы можете создать новую вкладку в Chrome, чтобы выполнить поиск в Интернете, а затем переключиться на предыдущую вкладку, которую вы всегда держите открытой.
Вы можете создать новую вкладку в Chrome, чтобы выполнить поиск в Интернете, а затем переключиться на предыдущую вкладку, которую вы всегда держите открытой. Быстрый переход — это нажатие клавиши Ctrl и T кнопки на клавиатуре. Помните, что при создании новой вкладки вы переходите от предыдущей вкладки к новой. Например, если вы находитесь на третьей вкладке и добавляете четвертую, действие переместит вас на эту четвертую вкладку.
Быстрый переход — это нажатие клавиши Ctrl и T кнопки на клавиатуре. Помните, что при создании новой вкладки вы переходите от предыдущей вкладки к новой. Например, если вы находитесь на третьей вкладке и добавляете четвертую, действие переместит вас на эту четвертую вкладку. Вы также можете использовать Ctrl и PgDn . Если вы хотите вернуться на предыдущую вкладку, нажмите Ctrl, Shift и Вкладка чтобы сместить свою позицию влево. Другой короткий путь для достижения этой цели — Ctrl и PgUp.
Вы также можете использовать Ctrl и PgDn . Если вы хотите вернуться на предыдущую вкладку, нажмите Ctrl, Shift и Вкладка чтобы сместить свою позицию влево. Другой короткий путь для достижения этой цели — Ctrl и PgUp. Панель инструментов в верхней части экрана позволяет ввести URL-адрес для перехода на конкретный веб-сайт в каждой вкладке.
Панель инструментов в верхней части экрана позволяет ввести URL-адрес для перехода на конкретный веб-сайт в каждой вкладке. Вы можете открыть несколько вкладок одновременно и переключаться между ними. Выполните следующие шаги, чтобы узнать, как это сделать:
Вы можете открыть несколько вкладок одновременно и переключаться между ними. Выполните следующие шаги, чтобы узнать, как это сделать:
 , 3:30 по тихоокеанскому времени
, 3:30 по тихоокеанскому времени Если у вас открыто ровно девять вкладок, этот стиль сочетания клавиш — все, что вам нужно для прямого перехода на нужную вкладку.
Если у вас открыто ровно девять вкладок, этот стиль сочетания клавиш — все, что вам нужно для прямого перехода на нужную вкладку.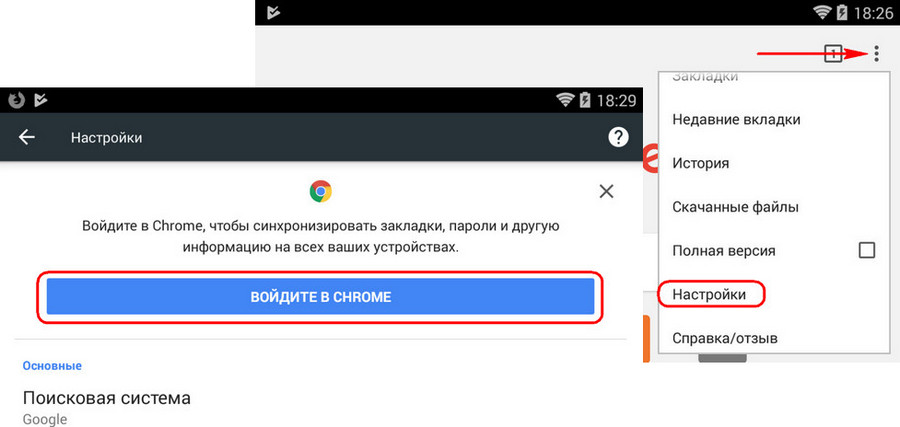 Если вам нравится их использовать, обязательно ознакомьтесь с 10 сочетаниями клавиш Chrome, которые вы должны знать. . Вероятно, вы будете опираться на них ежедневно.
Если вам нравится их использовать, обязательно ознакомьтесь с 10 сочетаниями клавиш Chrome, которые вы должны знать. . Вероятно, вы будете опираться на них ежедневно. В этой статье мы покажем вам, как переключать вкладки с помощью клавиатуры. Мы собрали ярлыки навигации по вкладкам для некоторых известных веб-браузеров — Google Chrome, Microsoft Edge, Mozilla Firefox, Safari, Opera и Brave.
В этой статье мы покажем вам, как переключать вкладки с помощью клавиатуры. Мы собрали ярлыки навигации по вкладкам для некоторых известных веб-браузеров — Google Chrome, Microsoft Edge, Mozilla Firefox, Safari, Opera и Brave. Эта комбинация клавиш будет постоянно перемещать вас на одну вкладку вправо.
Эта комбинация клавиш будет постоянно перемещать вас на одну вкладку вправо. Ctrl + 9 переключает на последнюю вкладку (крайнюю справа), а Ctrl + 0 ничего не делает.
Ctrl + 9 переключает на последнюю вкладку (крайнюю справа), а Ctrl + 0 ничего не делает. Когда выделение остановится на миниатюре вкладки, отпустите клавиши, чтобы открыть вкладку.
Когда выделение остановится на миниатюре вкладки, отпустите клавиши, чтобы открыть вкладку.

 Вы можете сделать это до Команда + 9 , которая открывает последнюю или крайнюю правую вкладку.
Вы можете сделать это до Команда + 9 , которая открывает последнюю или крайнюю правую вкладку.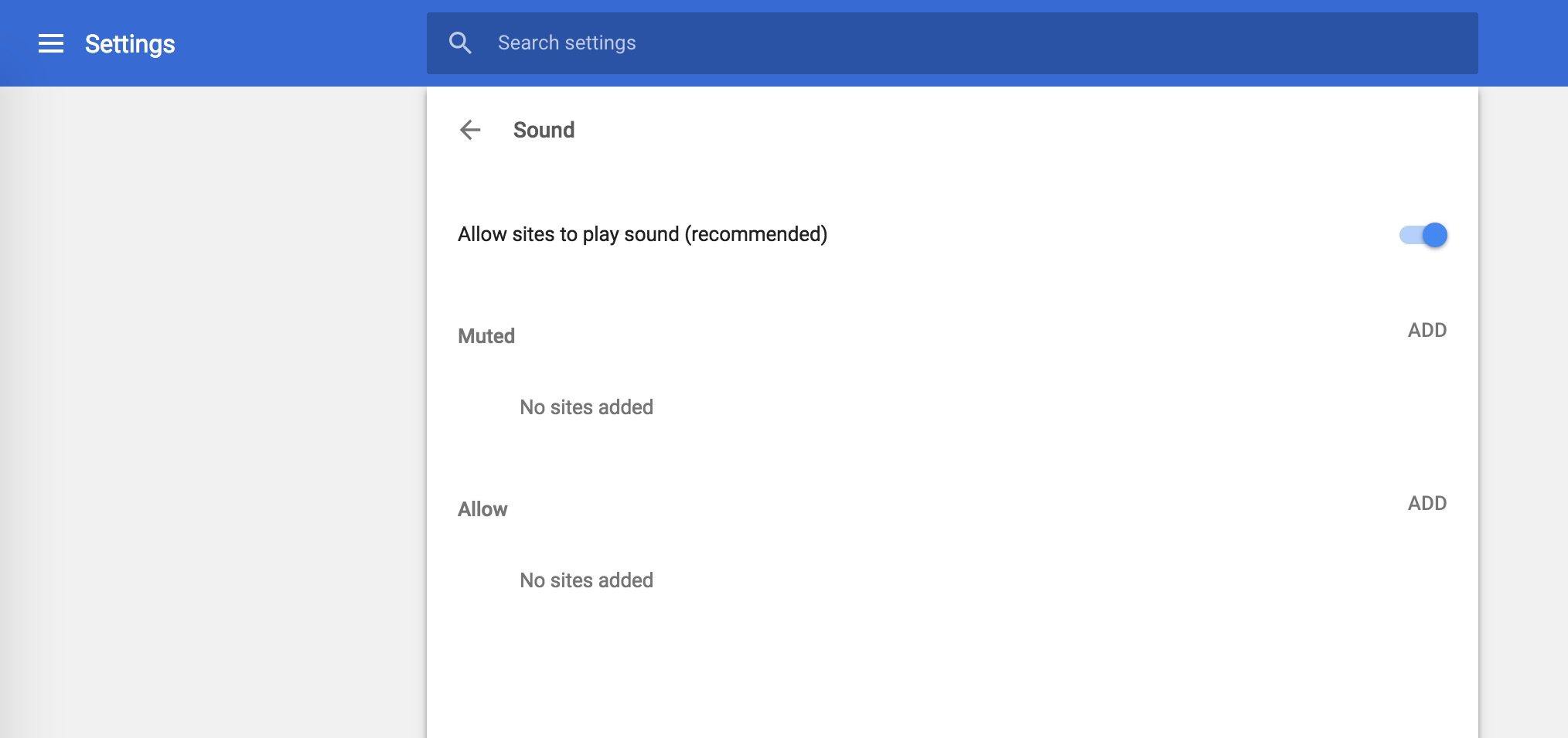 С другой стороны, Shift + Control + Tab будет переключаться между открытыми вкладками назад.
С другой стороны, Shift + Control + Tab будет переключаться между открытыми вкладками назад. Это работает на устройствах Mac, Windows и Linux.
Это работает на устройствах Mac, Windows и Linux.
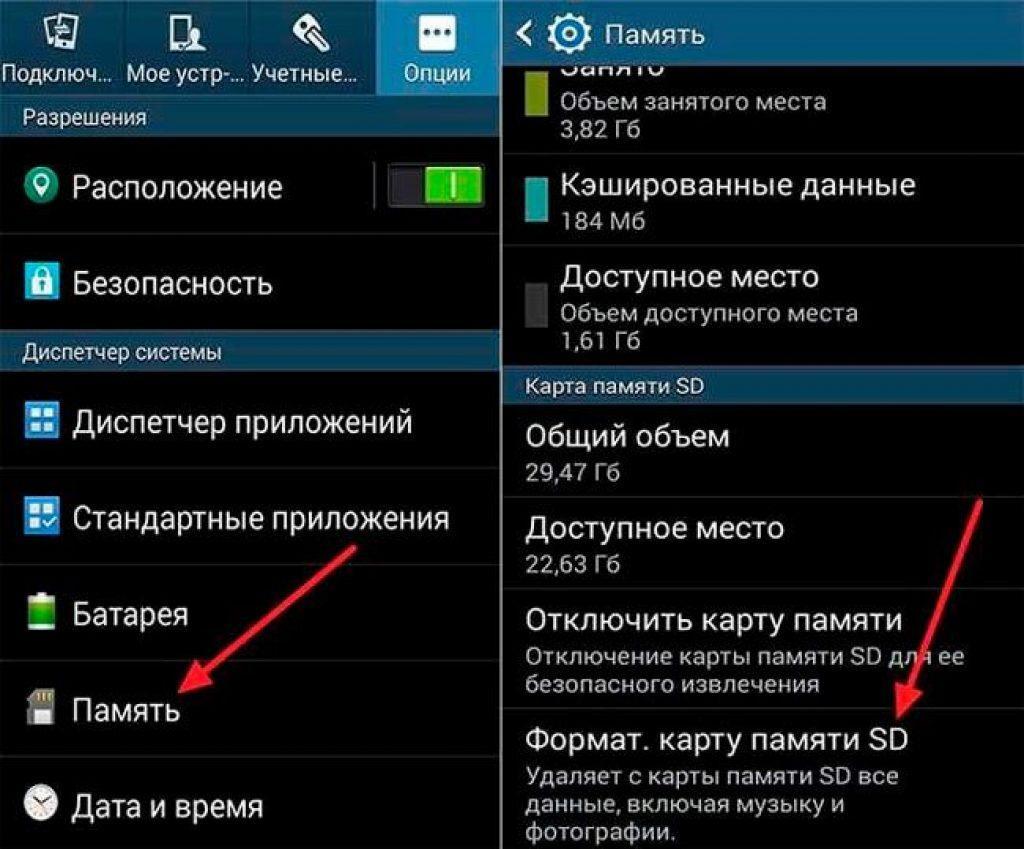 Плюс, долго такие носители не живут, вам придется регулярно их менять.
Плюс, долго такие носители не живут, вам придется регулярно их менять.
 Но результат один — купите новую флешку.
Но результат один — купите новую флешку.
 В конечном итоге от встроенной памяти из-за этих затрат остается слишком малая доля. Этим объясняется, почему пользователи предпочитают изначально все важные данные хранить на картах памяти.
В конечном итоге от встроенной памяти из-за этих затрат остается слишком малая доля. Этим объясняется, почему пользователи предпочитают изначально все важные данные хранить на картах памяти. Небольшой шанс достичь успеха есть, по крайней мере попробовать точно стоит.
Небольшой шанс достичь успеха есть, по крайней мере попробовать точно стоит.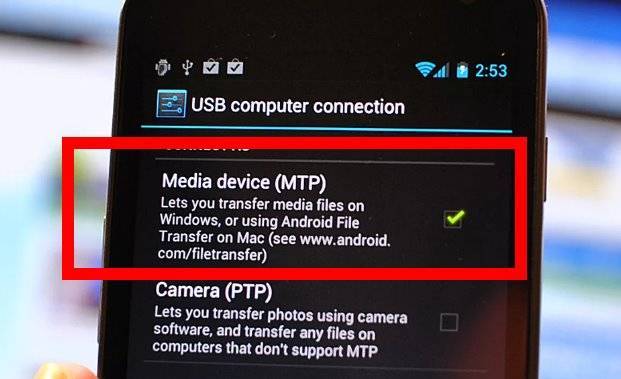 Потом оказалось, что у смартфона не предусмотрена функция распознавания таких файлов. Другой вариант той же проблемы – накопитель отформатировали в качестве расширения встроенной памяти смартфона. После ее извлечения из «родного» гаджета в прочих устройствах она работать не станет. В подобной ситуации ничем не поможет даже переустановка операционки гаджета. В обоих случаях останется лишь один выход – отформатировать флешку для восстановления ее работоспособности.
Потом оказалось, что у смартфона не предусмотрена функция распознавания таких файлов. Другой вариант той же проблемы – накопитель отформатировали в качестве расширения встроенной памяти смартфона. После ее извлечения из «родного» гаджета в прочих устройствах она работать не станет. В подобной ситуации ничем не поможет даже переустановка операционки гаджета. В обоих случаях останется лишь один выход – отформатировать флешку для восстановления ее работоспособности.
 Это и есть та главная причина, по которой использовать съемный накопитель лучше всего для хранения видео, фото, музыки, файлов и т.п.
Это и есть та главная причина, по которой использовать съемный накопитель лучше всего для хранения видео, фото, музыки, файлов и т.п. Для хранения видео, к примеру, не стоит брать карту емкостью менее 128 Гб. Больший объем стоит покупать только, если у смартфона его технические характеристики это позволяют.
Для хранения видео, к примеру, не стоит брать карту емкостью менее 128 Гб. Больший объем стоит покупать только, если у смартфона его технические характеристики это позволяют.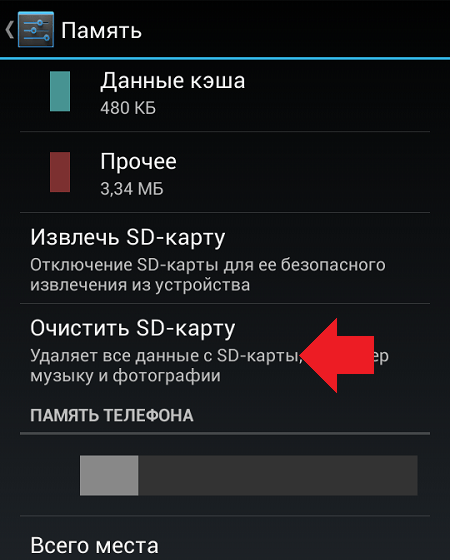 Кроме того, усовершенствования в технологии, такие как формат USB Type C, значительно ускорили доступ к файлам через OTG. Однако есть определенные проблемы с USB OTG, с которыми сталкиваются многие пользователи Android. Ну, мы перечисляем различные проблемы USB OTG вместе с тем, как вы можете их исправить:
Кроме того, усовершенствования в технологии, такие как формат USB Type C, значительно ускорили доступ к файлам через OTG. Однако есть определенные проблемы с USB OTG, с которыми сталкиваются многие пользователи Android. Ну, мы перечисляем различные проблемы USB OTG вместе с тем, как вы можете их исправить:  Старые флеш-накопители были разработаны с учетом устройств прошлых лет. Старые поколения USB-устройств медленнее и сравнительно требовательнее к ресурсам. Кроме того, им требуется значительное количество энергии и напряжения для облегчения передачи данных.
Старые флеш-накопители были разработаны с учетом устройств прошлых лет. Старые поколения USB-устройств медленнее и сравнительно требовательнее к ресурсам. Кроме того, им требуется значительное количество энергии и напряжения для облегчения передачи данных.
 Он сможет обнаружить ваш новый или даже старый флэш-накопитель. В Play Store вы можете найти множество подходящих файловых менеджеров, каждый из которых имеет свои преимущества.
Он сможет обнаружить ваш новый или даже старый флэш-накопитель. В Play Store вы можете найти множество подходящих файловых менеджеров, каждый из которых имеет свои преимущества.

 Или обратитесь в авторизованный сервисный центр и подтвердите, подходят ли аппаратное и программное обеспечение вашего телефона для его подключения с помощью USB OTG.
Или обратитесь в авторизованный сервисный центр и подтвердите, подходят ли аппаратное и программное обеспечение вашего телефона для его подключения с помощью USB OTG.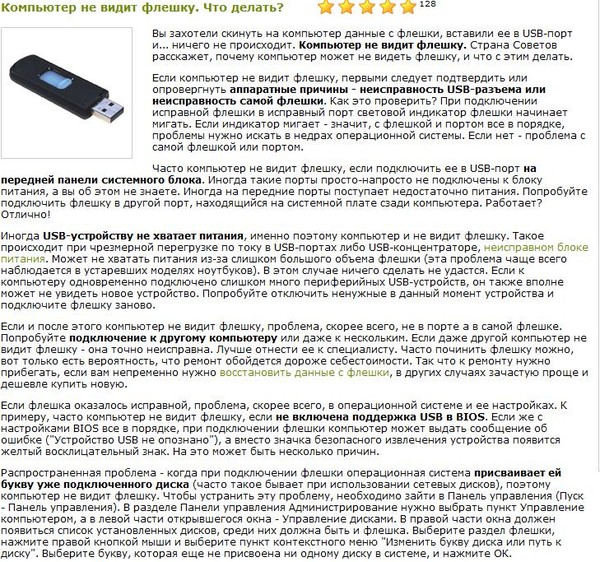 Обычно при попытке подключить OTG выдается предупреждение «Включить OTG».
Обычно при попытке подключить OTG выдается предупреждение «Включить OTG». Надежное и мощное приложение для управления файлами, EX File Explorer чаще всего может читать подключенный USB-накопитель, даже не рутируя телефон.
Надежное и мощное приложение для управления файлами, EX File Explorer чаще всего может читать подключенный USB-накопитель, даже не рутируя телефон.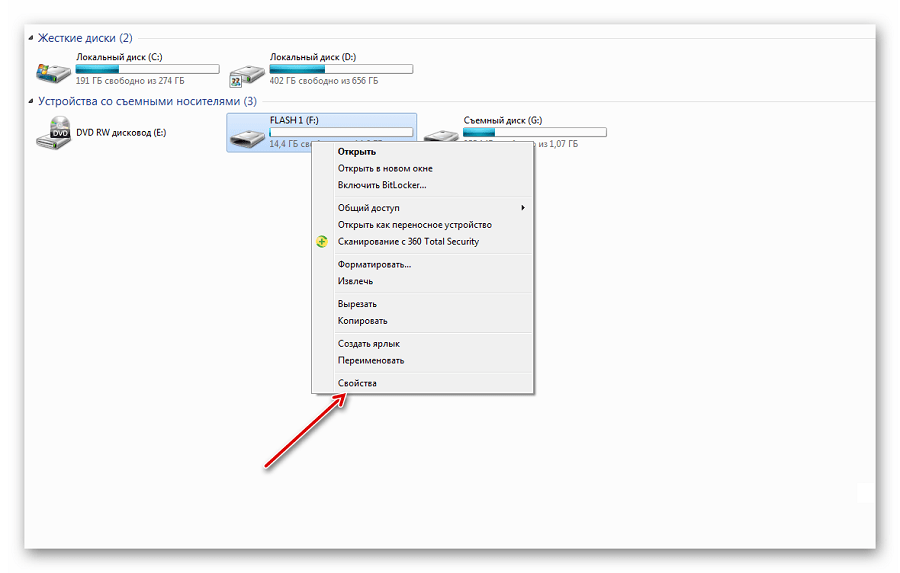 Немедленно остановитесь
Немедленно остановитесь