Google Chrome: как переключаться между вкладками
Работая в браузере, иногда приходиться посещать несколько сайтов одновременно, но постоянно закрывать вкладку и искать другой необходимый сайт очень неудобно. Гораздо проще открыть сразу несколько вкладок и использовать их параллельно.
Но тут возникает вопрос: «Как переключаться между вкладками?» Есть несколько разнообразных методов, которые вам в этом помогут. О них мы вам и расскажем в этой статье.
Для чего нужны вкладки и как это поможет в работе в браузере
Содержание
- Для чего нужны вкладки и как это поможет в работе в браузере
- Способы переключения между вкладками
- Как переключиться на определённую вкладку, используя разнообразные комбинации клавиш
Однозначно, использование нескольких вкладок одновременно значительно упростит использование браузера и поиск необходимой информации. Вместо того чтобы закрывать уже открытую вкладку с нужной информацией и искать в поисковике новую, откройте другую вкладку, это даст возможность не терять необходимые для работы данные и изучать несколько источников одновременно. Как открыть новую вкладку? Можно нажать на параллелограмм, или же использовать такое сочетание клавиш: Ctrl + T
Как открыть новую вкладку? Можно нажать на параллелограмм, или же использовать такое сочетание клавиш: Ctrl + T
Плюсы использования нескольких вкладок:
- Первый положительный момент – удобство.
- Быстрый доступ к необходимой информации.
- Эффективность работы в браузере.
- Возможность параллельно изучать несколько источников.
- Это даёт возможность не терять необходимую информацию.
Минусы:
- Единственный и главный недостаток – неудобство переключения вкладок между собой. Но эту проблему очень просто устранить, так как существуют методы для более быстрого и комфортного выполнения данной задачи.
Без использования специальных сторонних программ, Google Chrome знает следующие варианты переключение между клавишами:
- Используйте мышь. Вы можете достаточно быстро переключаться между вкладками, просто кликая мышью на ту, которая необходима вам в данный момент.
 Этот способ достаточно прост и удобен, но приходилось ли вам, работая в Chrome, переключаться между двумя – тремя вкладками на несколько секунд, чтобы найти необходимую информацию и тут же внести её на другую страницу? Согласитесь, с помощью мыши это делать очень неудобно и сам процесс отнимает у вас драгоценное время, поэтому есть второй способ переключения между вкладками, рассмотрим его:
Этот способ достаточно прост и удобен, но приходилось ли вам, работая в Chrome, переключаться между двумя – тремя вкладками на несколько секунд, чтобы найти необходимую информацию и тут же внести её на другую страницу? Согласитесь, с помощью мыши это делать очень неудобно и сам процесс отнимает у вас драгоценное время, поэтому есть второй способ переключения между вкладками, рассмотрим его: - Переключение с помощью быстрых клавиш. Создатели Chrome позаботились об удобстве пользователей и придумали быстрые клавиши для более эффективного использования браузера. Существует огромное количество горячих клавиш для выполнения разнообразных задач и, конечно же, для перехода с одной вкладки на другую. Нажимая всего две клавиши свободной рукой, мы можем переключаться между вкладками и выполнять другие функции, которые зачастую отнимают время или неудобны в использовании, из-за чего мы часто теряем необходимую информацию и тратим огромное количество времени на её восстановление или поиск.
Существует несколько комбинация клавиш для переключения вкладок:
- Первая комбинация, которую стоит рассмотреть: ctrl + shift + tab.

- Другой вариант — ctrl + tab. Используйте такую комбинацию, чтобы передвигаться от вкладки к вкладке слева направо. Из этих двух способов вы можете выбрать тот, который вам кажется более удобным.
- Ctrl + Page up (down) или Ctrl + Page down
С помощью этих комбинация клавиш вы также можете переходить на необходимую вкладку в порядке слева — направо и справа — налево, но так как предназначение этих комбинаций – в основном прокручивание страницы вверх-вниз, процесс выбора вкладки может быть затруднителен и довольно неудобен в использовании. Но как вариант можно рассматривать и этот способ.
В том случае, если вам нужно открыть определённую вкладку, и вы не хотите пролистывать все по кругу, эти три способа будут неэффективны, так как отнимут у вас большее количество времени, чем обычный щелчок мышью по вкладке.
Но есть также несколько вариантов, как переключиться на необходимую вам вкладку всего одним нажатием.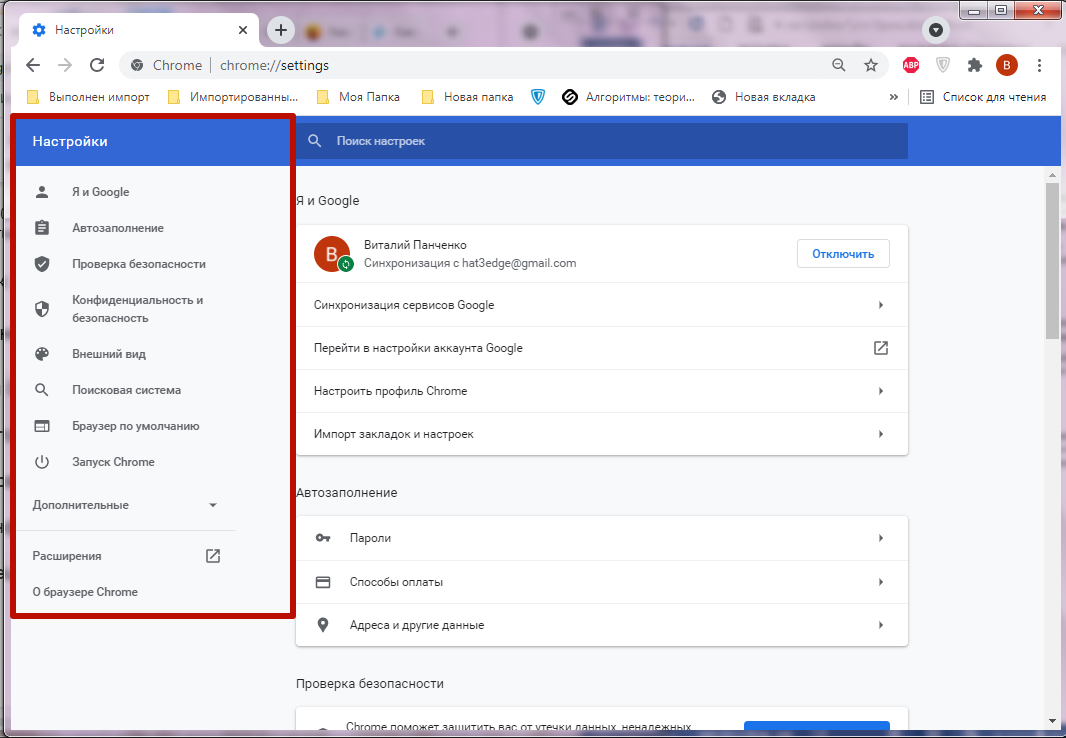
Как переключиться на определённую вкладку, используя разнообразные комбинации клавиш
Существуют следующие комбинации на Windows:
- Используйте клавиши Ctrl + 1 — Ctrl + 8. Этот метод наиболее эффективный из всех вышеперечисленных. Свободной рукой зажимаете клавишу Ctrl и порядковый номер вкладки, которую хотите открыть (до 8). Так вы будете оперативно работать с вкладками Chrome и тратить на это минимум времени и усилий. Также такую комбинацию достаточно просто запомнить и удобно использовать одной свободной рукой, другой при этом работая мышью.
- Используйте Ctrl + 9 для перехода на последнюю открытую вкладку.
Как переключать вкладки в Chrome на компьютере или мобильном устройстве
В Chrome можно создавать вкладки для разделения посещенных веб-страниц. Вы также можете использовать курсор и клавиатуру компьютера для переключения между вкладками. Научившись управлять вкладками в браузере, вы сможете получить доступ сразу к нескольким веб-сайтам.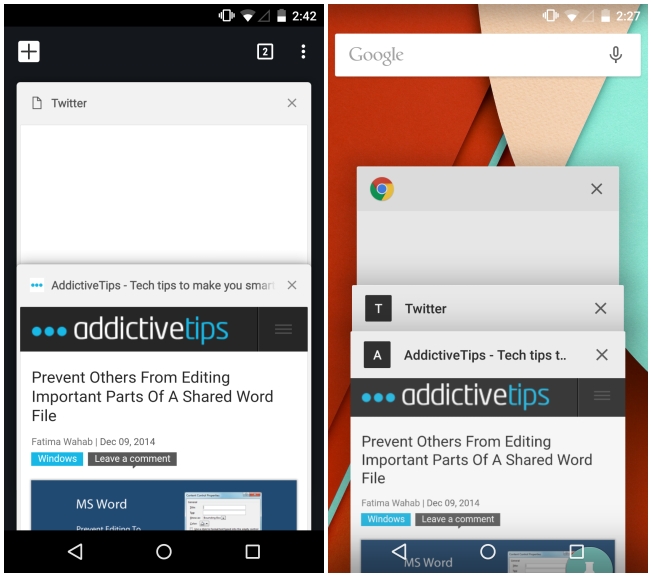 В этой статье мы объясним причины переключения вкладок в Chrome и перечислим шаги для навигации между вкладками на разных операционных системах и устройствах.
В этой статье мы объясним причины переключения вкладок в Chrome и перечислим шаги для навигации между вкладками на разных операционных системах и устройствах.
Причины для переключения вкладок в Chrome
Вот причины для переключения вкладок в Chrome с компьютера или мобильного устройства:
Сравните содержимое разных веб-сайтов: Предположим, вы хотите прочитать одну веб-страницу и сравнить ее с текстом, который вы прочитали на другой странице. Переключение между вкладками может облегчить вам сравнение контента, не выходя из браузера.
Поддержание доступа к нескольким веб-сайтам: Функция создания вкладок в Chrome также может помочь вам просматривать ресурсы при проведении исследований для проекта. Например, вы можете использовать одну вкладку для чтения научной статьи, другую — для поиска соответствующих изображений, а третью — для просмотра информационного видео. Переключение между ними поможет вам выявить закономерности в ваших выводах.
Организация виртуального рабочего пространства: У вас, как у сотрудника, могут быть вкладки, предназначенные для веб-сайтов, которые вы часто используете, например, страница для документирования количества отработанных часов.
 Вы можете создать новую вкладку в Chrome, чтобы выполнить поиск в Интернете, а затем переключиться на предыдущую вкладку, которую вы всегда держите открытой.
Вы можете создать новую вкладку в Chrome, чтобы выполнить поиск в Интернете, а затем переключиться на предыдущую вкладку, которую вы всегда держите открытой.
Как переключать вкладки в Chrome на Windows
Следующие шаги могут продемонстрировать, как управлять доступом к различным веб-страницам при использовании Chrome на ПК:
1. Откройте браузер
Найдите значок Chrome на рабочем столе, чтобы открыть браузер. Это колесо, которое включает в себя зеленую, синюю, желтую и красную. Вы также можете воспользоваться кнопкой Начать меню, которое доступно в левом нижнем углу экрана, и найдите браузер в списке программ, установленных на вашем компьютере. Если вы закрепили значок на панели задач, которая находится внизу экрана, нажмите на него, чтобы программа заполнила весь экран.
2. Нажмите на знак плюс
Браузер открывает для вас одну вкладку при доступе. Чтобы создать новую вкладку, найдите знак плюс в верхней части экрана. Нажмите на него еще раз, чтобы добавить столько вкладок, сколько вам нужно. Быстрый переход — это нажатие клавиши Ctrl и T кнопки на клавиатуре. Помните, что при создании новой вкладки вы переходите от предыдущей вкладки к новой. Например, если вы находитесь на третьей вкладке и добавляете четвертую, действие переместит вас на эту четвертую вкладку.
Быстрый переход — это нажатие клавиши Ctrl и T кнопки на клавиатуре. Помните, что при создании новой вкладки вы переходите от предыдущей вкладки к новой. Например, если вы находитесь на третьей вкладке и добавляете четвертую, действие переместит вас на эту четвертую вкладку.
3. Нажмите на нужную вкладку
Если вы создали несколько вкладок, вы можете увидеть их выстроенными в ряд в верхней части экрана. Если вы посетили веб-сайт в каждой из них, вы можете просмотреть название веб-страницы, которую вы посещаете, на каждой вкладке, что поможет вам выбрать, какую область вы хотите посетить. Наведите курсор на нужную вкладку, чтобы щелкнуть по ней и перейти на веб-страницу.
4. Используйте Ctrl клавише
Альтернативой переходу между вкладками может быть использование сочетаний клавиш, в которых задействованы кнопки Ctrl кнопка. Нажмите Ctrl и Вкладка на клавиатуре, чтобы перейти на вкладку, расположенную справа от открытой. Если вы уже находитесь на самой дальней правой вкладке, действие переводит вас на ту, которая находится дальше всех слева. Вы также можете использовать Ctrl и PgDn . Если вы хотите вернуться на предыдущую вкладку, нажмите Ctrl, Shift и Вкладка чтобы сместить свою позицию влево. Другой короткий путь для достижения этой цели — Ctrl и PgUp.
Вы также можете использовать Ctrl и PgDn . Если вы хотите вернуться на предыдущую вкладку, нажмите Ctrl, Shift и Вкладка чтобы сместить свою позицию влево. Другой короткий путь для достижения этой цели — Ctrl и PgUp.
Как переключать вкладки в Chrome для Mac®
Если вы выходите в Интернет с MacBook®, вы также можете использовать курсор и сочетания клавиш для переключения вкладок в Chrome. Следующие шаги покажут вам, как это сделать:
1. Нажмите на значок Chrome
Как и в операционной системе Windows, нажатие на значок Chrome открывает браузер на устройстве Mac. Вы можете найти программу на сайте Приложения папка. Если вы закрепили браузер на Док, вы можете получить доступ к ней.
2. Создать новую вкладку
По умолчанию браузер открывает одну вкладку. Чтобы создать новую вкладку, выберите знак плюс рядом с уже открытой вкладкой. Теперь у вас есть две вкладки в программе. Вы можете нажать кнопку еще раз, чтобы создать третью вкладку. Альтернативный вариант — нажать кнопку Команда и T клавиши на вашей клавиатуре. Панель инструментов в верхней части экрана позволяет ввести URL-адрес для перехода на конкретный веб-сайт в каждой вкладке.
Панель инструментов в верхней части экрана позволяет ввести URL-адрес для перехода на конкретный веб-сайт в каждой вкладке.
3. Используйте кнопки Командовать ключ
Вы также можете воспользоваться кнопкой команду клавиша для переключения между вкладками в Chrome. На клавиатуре удерживайте Командуйте, Опции и кнопку, указывающую вправо, одновременно. Это приведет вас к следующей вкладке, которая находится справа от той, которая была открыта. Например, если вы создали три вкладки и находитесь на второй открытой, сочетание клавиш переводит вас на третью вкладку.
Если вы находитесь на третьей вкладке и хотите вернуться на вторую, нажмите кнопку Командуйте, Вариант и кнопку, указывающую влево, сразу. Повторите этот шаг, чтобы перейти к первой вкладке, которая находится дальше всех слева. Другой способ переключения вкладок в Chrome на MacBook — просмотреть список вкладок в верхней части экрана и нажать на ту, к которой вы хотите получить доступ.
Как переключать вкладки в Chrome для мобильных устройств
Chrome также доступен на мобильных устройствах, таких как мобильные телефоны и планшеты. Вы можете открыть несколько вкладок одновременно и переключаться между ними. Выполните следующие шаги, чтобы узнать, как это сделать:
Вы можете открыть несколько вкладок одновременно и переключаться между ними. Выполните следующие шаги, чтобы узнать, как это сделать:
1. Зайдите в приложение Chrome
Иконка браузера Chrome — это копия того, как он выглядит на компьютере. Чтобы открыть его, просмотрите программы, загруженные на ваше устройство. Нажмите на значок, чтобы приложение заполнило экран.
2. Найдите обзор вкладок
Посмотрите в правый верхний угол экрана, чтобы найти обзор вкладок — это квадрат с цифрой внутри, которая показывает, сколько вкладок вы открыли в приложении. Например, если у вас есть три разные вкладки, вы можете увидеть цифру три на значке. Нажмите на обзор вкладки, чтобы отобразить сводку всех веб-страниц, к которым вы обращались.
3. Выберите нужную вкладку
Обзор вкладок предлагает эскизы, которые показывают, что вы просматривали до создания новой вкладки. Нажмите на миниатюру вкладки, которую вы хотите посетить. Вы можете вернуться на веб-страницу и продолжить с того места, на котором остановились.
4. Проведите пальцем между вкладками
Альтернативой использованию обзора вкладок является переключение вкладок с веб-страницы, которую вы уже просматриваете. В верхней части экрана найдите панель инструментов, содержащую URL-адрес веб-страницы. Нажмите и удерживайте вкладку пальцем на панели инструментов и проведите влево. Вы находитесь на предыдущей вкладке. Например, если вы находитесь во вкладке 2, Смахнув влево, вы перейдете на вкладку 1. Вы также можете провести пальцем вправо, чтобы перейти на следующий сайт, что приведет вас на вкладку 2, и проведите пальцем еще раз, чтобы перейти на вкладку 3.
Обратите внимание, что ни одна из компаний, упомянутых в этой статье, не связана с Indeed.
Быстро переключайтесь между вкладками Chrome с помощью этой комбинации клавиш
Подсказка
Запомните пару других сочетаний клавиш, и вы сможете молниеносно перемещаться по открытым вкладкам.
Алайна Йи
Старший редактор, PCWorld 31 января 2023 г. , 3:30 по тихоокеанскому времени
, 3:30 по тихоокеанскому времени
Изображение: Google. Вам все равно придется перенести руку на другой объект (будь то настоящая мышь или трекпад), затем переместить курсор на нужную вкладку, а затем щелкнуть.
Сочетание клавиш намного эффективнее. Часто вы можете сразу перейти на нужную вкладку за то же время, что и на мышь. Как? С помощью этого набора нажатий клавиш: Ctrl + число от 1 до 8.
Chrome присваивает номер первым восьми открытым вкладкам, начиная слева. Если одна из нужных вам вкладок попадает в эту группу, вам нужно всего лишь нажать Ctrl + номер этой вкладки, чтобы переключиться непосредственно на нее.
PCWorld
Что делать, если открыто более восьми вкладок? Ctrl + 9 переместит вас к последней открытой вкладке — самой дальней правой в строке. Если у вас открыто ровно девять вкладок, этот стиль сочетания клавиш — все, что вам нужно для прямого перехода на нужную вкладку.
Если у вас открыто ровно девять вкладок, этот стиль сочетания клавиш — все, что вам нужно для прямого перехода на нужную вкладку.
В противном случае, если у вас открыто более девяти вкладок, вам нужно запомнить второй набор нажатий клавиш: Ctrl + Страница вверх или Страница вниз . Это позволяет вам перейти на вкладку слева (Page Up) или справа (Page Down) от вкладки, в которой вы находитесь. Поэтому, если у вас открыто несколько вкладок, вы можете быстрее перейти на вкладку. #8 или последняя открытая вкладка, а затем двигаться вперед или назад соответственно.
Конечно, когда у вас открыты десятки вкладок, эти сочетания клавиш подходят только для быстрого перехода к первой и последней открытым вкладкам — я чаще всего использую их для закрепленных вкладок. Если вы копите вкладки, как я, вам лучше вместо этого искать свои вкладки. (Что вы можете сделать с Ctrl + Shift + a , если вам интересно.)
Эти сочетания клавиш, ориентированные на вкладки, — лишь верхушка айсберга для экономии времени при нажатии клавиш.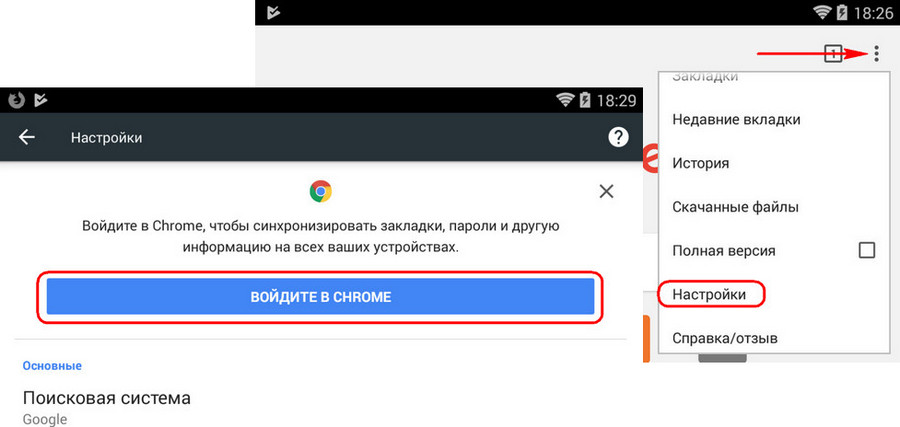 Если вам нравится их использовать, обязательно ознакомьтесь с 10 сочетаниями клавиш Chrome, которые вы должны знать. . Вероятно, вы будете опираться на них ежедневно.
Если вам нравится их использовать, обязательно ознакомьтесь с 10 сочетаниями клавиш Chrome, которые вы должны знать. . Вероятно, вы будете опираться на них ежедневно.
Автор: Алайна Йи, старший редактор
Алайна Йи является постоянным охотником за скидками в PCWorld. Когда она не занимается сборкой ПК, компьютерными компонентами, мини-ПК и многим другим, она ищет лучшие технологические предложения. Ранее ее работы публиковались в журналах PC Gamer, IGN, Maximum PC и Official Xbox Magazine. Вы можете найти ее в Твиттере по адресу @morphingball.
Переключение между вкладками в любом браузере с помощью сочетаний клавиш
Сочетания клавиш в браузере позволяют работать в Интернете быстрее и эффективнее. С помощью ярлыков вы можете многое сделать в своем браузере: повторно открыть закрытые вкладки, изменить размер экрана/шрифта, автоматически прокручивать страницы и т. д.
Если вы переключаетесь между вкладками с помощью трекпада или мыши компьютера, быстрее использовать сочетания клавиш. В этой статье мы покажем вам, как переключать вкладки с помощью клавиатуры. Мы собрали ярлыки навигации по вкладкам для некоторых известных веб-браузеров — Google Chrome, Microsoft Edge, Mozilla Firefox, Safari, Opera и Brave.
В этой статье мы покажем вам, как переключать вкладки с помощью клавиатуры. Мы собрали ярлыки навигации по вкладкам для некоторых известных веб-браузеров — Google Chrome, Microsoft Edge, Mozilla Firefox, Safari, Opera и Brave.
Оглавление
Эти ярлыки облегчат доступ к вкладкам и управление ими. Проверь их.
Ярлыки вкладок Chrome и Microsoft Edge
Эти браузеры работают на одном и том же движке Chromium и имеют много общего, хотя Microsoft Edge более функционален. Перечисленные ниже сочетания клавиш выполняют те же функции в Chrome и Edge.
Перейти к следующей вкладкеЧтобы перейти к следующей вкладке (справа), нажмите Ctrl + Tab или Ctrl + PgDn на клавиатуре. Этот ярлык отлично работает на устройствах Windows и других операционных системах (например, Chrome OS на Chromebook и Linux) со знакомой раскладкой клавиатуры.
Если вы используете компьютер под управлением macOS, нажмите Command + Option + Стрелка вправо . Эта комбинация клавиш будет постоянно перемещать вас на одну вкладку вправо.
Эта комбинация клавиш будет постоянно перемещать вас на одну вкладку вправо.
Хотите вернуться к открытой вкладке (слева)? Нажмите Ctrl + Shift + Tab (или Ctrl + Page Up ) на компьютере с Windows или Linux.
Команда + Опция + Кнопка со стрелкой влево — это эквивалент macOS для перехода на ближайшую вкладку слева.
Переключиться на определенную вкладкуВеб-браузеры распознают первые восемь вкладок слева как вкладки с 1 по 8. В Windows и Linux нажатие Ctrl , за которым следует номер вкладки, приведет вас к указанной вкладке.
Например, Ctrl + 1 откроет первую вкладку (слева), а Ctrl + 5 перенесет вас прямо на пятую вкладку. Вы можете сделать это до Ctrl + 8 — что открывает 8-ю вкладку. Ctrl + 9 переключает на последнюю вкладку (крайнюю справа), а Ctrl + 0 ничего не делает.
Ctrl + 9 переключает на последнюю вкладку (крайнюю справа), а Ctrl + 0 ничего не делает.
На MacBook или iMac, Command + 1 от до 8 переместит вас на первые 8 вкладок, а Command + 9 мгновенно откроет последнюю вкладку в строке.
Ярлыки вкладок Firefox
Firefox имеет «причудливый» интерфейс навигации по вкладкам, который позволяет просматривать веб-страницы при переключении вкладок с помощью сочетания клавиш.
Переключение вперед между вкладкамиНа устройствах Mac, Linux и Windows нажмите Ctrl + Tab в Firefox для переключения между открытыми вкладками (слева направо).
Этот ярлык вызывает миниатюру всех активных вкладок; удерживайте Ctrl и продолжайте нажимать Tab для перемещения по вкладкам (слева направо). Когда выделение остановится на миниатюре вкладки, отпустите клавиши, чтобы открыть вкладку.
Когда выделение остановится на миниатюре вкладки, отпустите клавиши, чтобы открыть вкладку.
Firefox позволяет перемещаться на одну вкладку влево при нажатии Ctrl + Shift + Tab (или Ctrl + Page Down ) на вашем ПК с Windows или Linux . Для Mac вы можете использовать любой из этих ярлыков: Command + Option + Кнопка со стрелкой влево (или Control + Shift + Tab ).
Обратите внимание, что этот ярлык по умолчанию отключен в Firefox, потому что браузер перемещается по вкладкам в недавно использованном порядке. Если вы хотите переключиться на предыдущие вкладки (в обратной последовательности), перейдите в меню «Настройки» Firefox и снимите флажок «Ctrl + Tab циклически переключает вкладки в недавно использованном порядке».
Firefox также присваивает номера от 1 до 8 первым восьми вкладкам слева. Чтобы переключиться на любую из первых восьми вкладок, нажмите Alt + 1 to Alt + 8 (в Linux), Control + 1 to Control + 8 (в Windows) или Command + 1 до Command + 8 (на Mac).
Если вам нужно перейти к последней вкладке на панели вкладок Firefox, используйте Alt + 9 (в Linux), Control + 9 (в Windows) или Command + 9 (в Mac).
Сочетания клавиш для вкладок Safari
Если Safari — ваш любимый веб-браузер, эти сочетания клавиш значительно сократят время, затрачиваемое на переход между вкладками.
Нажмите Control + Tab , чтобы перейти к следующей открытой вкладке справа. Смена + Команда + Правая квадратная скобка ( ] ) — это альтернативный ярлык, который даст аналогичный результат.
Переключиться на предыдущую вкладкуЭти комбинации клавиш переместят вас на один шаг назад и откроют вкладку слева: 7 Команда + Левая Квадратный кронштейн ( [ ).
Переключение на определенную вкладку Safari также позволяет переходить непосредственно к первым 8 вкладкам и последней вкладке с помощью специальных ярлыков. Допустим, у вас есть 12 открытых вкладок в Safari, нажатие Command + 1 переключит на 1-ю вкладку (справа), Command + 7 откроет 7-ю вкладку, а Command + 3 открывает 3-й. Вы можете сделать это до Команда + 9 , которая открывает последнюю или крайнюю правую вкладку.
Вы можете сделать это до Команда + 9 , которая открывает последнюю или крайнюю правую вкладку.
Если эти ярлыки вместо этого открывают ваши закладки, перейдите в меню настроек Safari и активируйте опцию переключения вкладок. Откройте Safari, нажмите Логотип Apple в строке меню и выберите Настройки . В разделе Вкладки установите флажок «Используйте ⌘-1 до ⌘-9 для переключения вкладок».
Вернитесь в Safari и проверьте, переключаются ли теперь ярлыки между вкладками, а не закладками.
Ярлыки вкладок Opera
Opera поставляется только с ярлыками для перехода вперед и назад по открытым вкладкам и окнам. В браузере отсутствуют ярлыки для перехода на конкретную вкладку.
Переключение между вкладками Opera На устройствах Windows, Linux и macOS нажмите Control + Tab , чтобы перейти к следующей вкладке справа.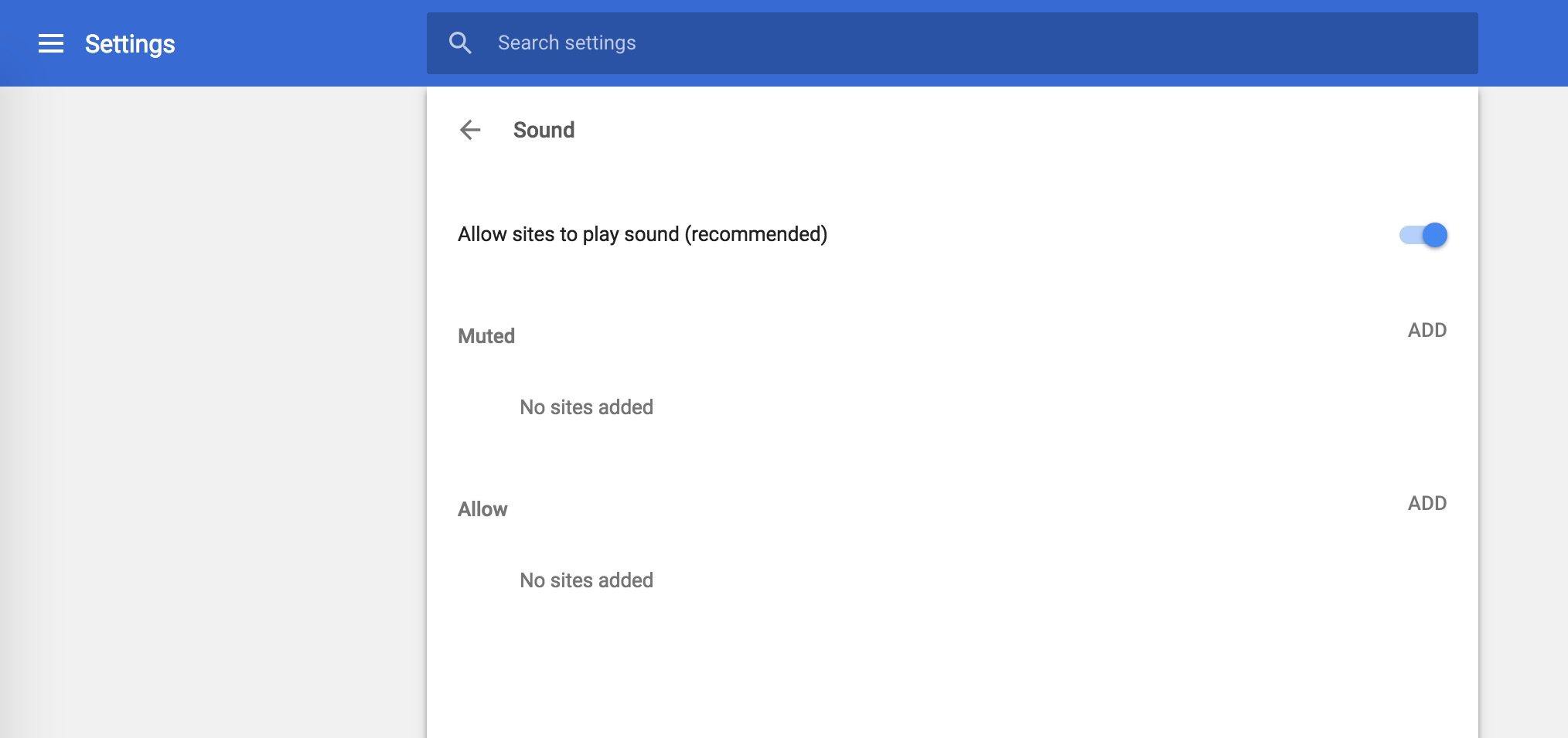 С другой стороны, Shift + Control + Tab будет переключаться между открытыми вкладками назад.
С другой стороны, Shift + Control + Tab будет переключаться между открытыми вкладками назад.
Если на вашем устройстве открыто несколько окон Opera, вы можете перемещаться по окнам, нажимая Command + Backquote ( ` ) на Mac или Alt + Tab на Windows/Linux.
Расширенные сочетания клавиш для навигации по вкладкам в OperaКомбинации клавиш выполняются быстро, но как насчет переключения между вкладками с помощью одной клавиши? Вы можете сделать это с помощью расширенных сочетаний клавиш Opera. Откройте меню настроек Opera и перейдите в Расширенные > Браузер > Ярлыки и выберите Включить расширенные сочетания клавиш .
Если эта опция включена, нажмите 9Наберите 0017 1 на клавиатуре для перехода вперед по открытым вкладкам и нажмите 2 для перехода назад. Это работает на устройствах Mac, Windows и Linux.
Это работает на устройствах Mac, Windows и Linux.
Существует дополнительная горячая клавиша для навигации по вкладкам для Mac: Control + Backquote ( ` ) позволяет переключаться между текущей и предыдущей вкладками. Допустим, вы перешли на 7-ю вкладку со 2-й вкладки, этот ярлык вернет вас на 7-ю вкладку. Повторное нажатие комбинации клавиш открывает 2-ю вкладку.
Ярлыки Brave Tab
Brave — один из многих альтернативных браузеров, который быстро набирает обороты благодаря тому, что он относительно быстрее и безопаснее, чем Chrome и Firefox. Прочитайте наш всесторонний обзор браузера (Brave), чтобы решить, хотите ли вы попробовать его или нет.
Если вы уже являетесь пользователем Brave, вот несколько сочетаний клавиш, которые помогут повысить скорость навигации по вкладкам.
Переключиться на следующую вкладку Для устройств на базе macOS нажмите Command + Опция + Стрелка вправо клавиш для перехода к следующей открытой вкладке справа.


 Этот способ достаточно прост и удобен, но приходилось ли вам, работая в Chrome, переключаться между двумя – тремя вкладками на несколько секунд, чтобы найти необходимую информацию и тут же внести её на другую страницу? Согласитесь, с помощью мыши это делать очень неудобно и сам процесс отнимает у вас драгоценное время, поэтому есть второй способ переключения между вкладками, рассмотрим его:
Этот способ достаточно прост и удобен, но приходилось ли вам, работая в Chrome, переключаться между двумя – тремя вкладками на несколько секунд, чтобы найти необходимую информацию и тут же внести её на другую страницу? Согласитесь, с помощью мыши это делать очень неудобно и сам процесс отнимает у вас драгоценное время, поэтому есть второй способ переключения между вкладками, рассмотрим его:
 Вы можете создать новую вкладку в Chrome, чтобы выполнить поиск в Интернете, а затем переключиться на предыдущую вкладку, которую вы всегда держите открытой.
Вы можете создать новую вкладку в Chrome, чтобы выполнить поиск в Интернете, а затем переключиться на предыдущую вкладку, которую вы всегда держите открытой.