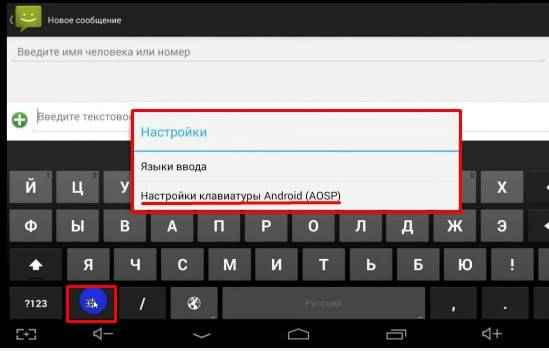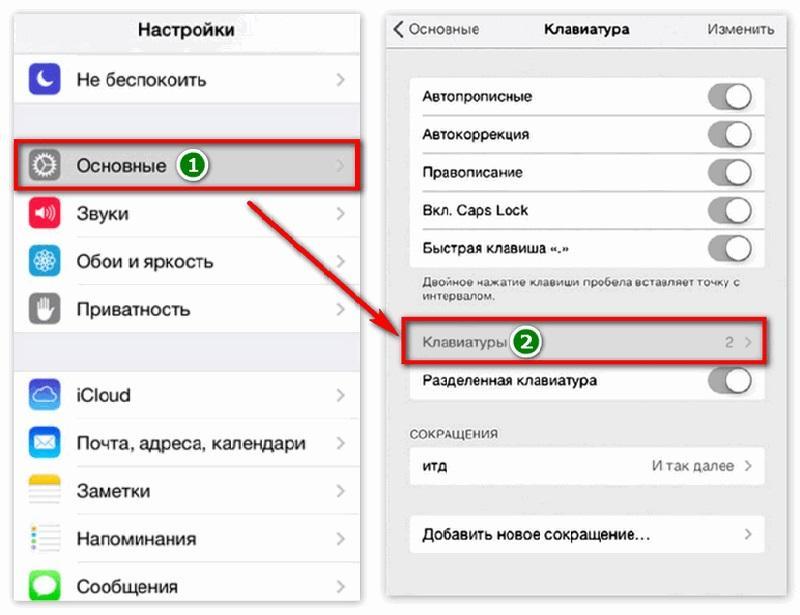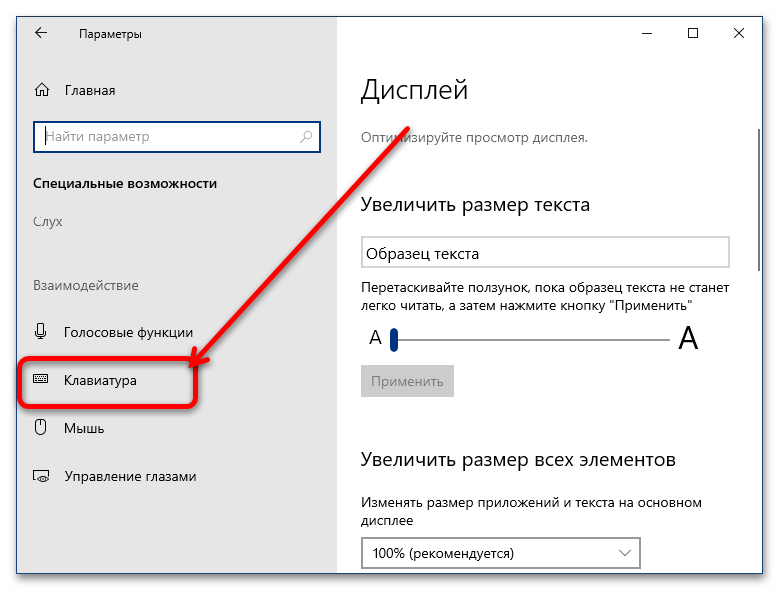Изменение раскладки клавиатуры — Служба поддержки Майкрософт
Comfort Curve Keyboard 2000 Еще…Меньше
Аннотация
В этой статье описано изменение раскладки клавиатур Майкрософт, указанных в разделе «Информация в данной статье применима к».
Клавиатуру можно настроить для другого языка или раскладки, например канадской многоязычной, испанской или раскладки США по Двораку. Вместе с системой Microsoft Windows устанавливается большой набор раскладок клавиатуры.
Как правило, настраивать раскладку клавиатуры в Windows приходится для того, чтобы обеспечить соответствие используемой клавиатуре. При выборе другой раскладки имейте в виду, что символы на клавиатуре могут не совпадать с теми, которые отображаются на экране.
Дополнительная информация
Чтобы настроить клавиатуру для другого языка или раскладки, воспользуйтесь способом, соответствующим версии операционной системы Windows.
Примечание. В описании этих способов в качестве примера используется канадская раскладка клавиатуры для французского языка.
Windows 7 или Windows Vista
-
Нажмите кнопку Пуск, в поле Начать поиск введите команду intl.cpl и нажмите клавишу ВВОД.
-
На вкладке Клавиатура и языки нажмите кнопку Изменить клавиатуру.
-
Нажмите кнопку Добавить.
org/ListItem»>
-
Разверните список раскладок, установите флажок Канадская французская и нажмите кнопку OK.
-
В разделе параметров выберите элемент Просмотр раскладки, чтобы сравнить ее с клавиатурой.
-
В списке Язык ввода по умолчанию выберите пункт Французский (Канада) — Канадская французская
-
Щелкните панель Язык и выберите пункт FR Французский (Канада).
Разверните нужный язык, например «Французский (Канада)».
В диалоговом окне Язык и региональные стандарты нажмите кнопку ОК.
Примечание. На панели задач отобразится панель Язык. Если навести на нее указатель мыши, появится подсказка с описанием текущей раскладки клавиатуры.
Windows XP
-
Нажмите кнопку Пуск, введите команду intl.cpl в поле Выполнить и нажмите клавишу ВВОД.
org/ListItem»>
-
В разделе «Установленные службы» нажмите кнопку Добавить.
-
В списке Язык ввода выберите нужный язык, например Французский (Канада).
В списке Раскладка клавиатуры или метод ввода (IME) выберите пункт Канадская (французская) и нажмите кнопку ОК.
-
В списке Выберите один из установленных языков ввода, который будет использоваться при загрузке компьютера, выберите пункт Французский (Канада) — Канадская французская и нажмите кнопку ОК.

-
В диалоговом окне Язык и региональные стандарты нажмите кнопку ОК.
Примечание. На панели задач появится панель Язык. Если навести на нее указатель мыши, появится подсказка с описанием текущей раскладки клавиатуры.
-
Щелкните панель Язык и выберите пункт Французский (Канада).
На вкладке Языки нажмите кнопку Подробнее.
Проверка соответствия выбранной раскладки и клавиатуры
Windows 7 или Windows Vista
- org/ListItem»>
Сравните клавиатуру на экране с физической клавиатурой и убедитесь в том, что раскладки совпадают.-
Чтобы проверить символы в верхнем регистре, нажмите клавишу SHIFT на клавиатуре или экране и сравните символы.
Нажмите кнопку «Пуск», в поле Начать поиск введите команду osk и нажмите клавишу ВВОД.
Windows XP
-
Нажмите кнопку Пуск, введите команду osk в поле Выполнить и нажмите клавишу ВВОД.
-
Сравните клавиатуру на экране с физической клавиатурой и убедитесь в том, что раскладки совпадают.
-
Чтобы проверить символы в верхнем регистре, нажмите клавишу SHIFT на клавиатуре или экране и сравните символы.
Ссылки
Дополнительные сведения о языковой панели см. в следующей статье базы знаний Майкрософт:
306993 Как использовать языковую панель в Microsoft Windows XP
Дополнительные сведения об использовании раскладки клавиатуры «США — международная» см. в следующей статье базы знаний Майкрософт:
Как настроить клавиатуру на компьютере с ОС Windows 7
Ведущие специалисты во всем мире в области IT-технологий прикладывают немало усилий для создания нового удобного инструмента, обеспечивающего комфортную обратную связь между пользователем и компьютером.
Несмотря на то, что уже много сделано в этом направлении и человек может отдавать команды ПК, например, голосом, прикосновением к экрану и даже существуют опытные образцы специальных шлемов, посредством которых управление осуществляется концентрацией человеческой мысли, однако, устройства ручного управления – клавиатура и мышь, не сдают своих позиций многие десятилетия.
И в ближайшем будущем клавиатура или как с любовью ее именуют айтишники «Клава», будет оставаться самым популярным инструментом для ввода данных, будь она физической с пластиковыми кнопками или экранной с виртуальными клавишами, отображаемыми на дисплее. Поэтому вопрос настройки этого средства всегда будет актуальным.
Содержание
- Краткий экскурс о принципах работы клавиатуры
- Настройка
- Регулировка задержки, скорости и частоты моргания
- Настройка раскладки
- Автоматическое переключение раскладки клавиатуры
- Решение проблем с клавиатурой в Windows 7
- Драйвер
- Восстановление
- Загрязнение
Краткий экскурс о принципах работы клавиатуры
Функционирование клавиатуры обеспечивает особый контроллер, расположенный на системной плате.
В первые мгновения после нажатия пользователем кнопки, включающей ПК или ноутбук, то есть сразу, когда запустится, БИОС производит мониторинг аппаратной конфигурации, среди которых контроллер клавы и процессор анализируются первыми.
За функционирование клавы отвечает программное обеспечение, являющееся компонентным составляющим BIOS и драйвер в системе.
Если используется внешняя, то есть подключаемая к ПК клава, то соединение осуществляется 3-мя основными методами:
- Посредством гнезда «PS/2». Для избежания выхода из строя материнской платы, не рекомендуется подключать и отсоединять клаву без выключения ПК;
- Через USB-разъем. Отсоединять и подключать к ПК USB-клавиатуру допускается при включенном ПК, но не желательно;
- Беспроводное соединение. Отсутствие проводов, конечно, удобно для работы в уже запущенной «Windows 7», но в БИОСе с такой клавой работать не получится, так, как только после загрузки ОС запустится драйвер, обеспечивающий ее функционирование.

Чтобы настроить клаву под конкретного человека, необходимо, чтобы он имел опыт работы с ней. Например, чем больше практики у пользователя, тем можно выше устанавливать скорость ввода.
Поэтому одноразовой настройкой никто и никогда не обходится и со временем требуется вносить корректировки.
Настройки клавы в ПК на Windows 7 располагаются в панели управления (ПУ). Обычно пользователи пытаются добраться до настроек через раздел «Оборудование и звук», но следует сначала посетить вкладку «Часы, язык и регион», а потом клацнуть ссылку «Смена раскладки клавиатуры и других способов ввода».
В системе уже имеется установленный по умолчанию драйвер, посредством которого обеспечивается работа клавы и ее настройка. Конечно, если пользователь подсоединил специальную мультимедийную клавиатуру, например, для игр, то требуется инсталляция программного обеспечения, поставляемого производителем этой клавы.
Настройка
Процедура может показаться сложной только при ее выполнении в первый раз, в дальнейшем по мере накопления практического опыта ввода данных с клавиатуры часто требуется корректировать настройки.
Если новичок переусердствовал и установил неудобные для своего уровня параметры, то он может просто сбросить ранее введенные настройки клавиатуры на компьютере с Windows 7. Обычная методика настройки клавы в ПК на Windows 7 включает следующие этапы действий:
- Сначала пользователю под себя следует подстроить скорость ввода символов и изменить задержку до повтора. С этой целью потребуется пройти к специальному меню по следующей цепочке: Пуск – Клавиатура – Свойства. Рекомендуется для новичков устанавливать задержку побольше, а в дальнейшем с накоплением опыта корректировать этот параметр в сторону уменьшения. Далее в соседнем разделе можно установить требуемую частоту мерцания курсора на текстовом поле;
- Затем произвести настройку раскладки. Установленный по умолчанию язык отображается после загрузки ОС в значке раскладки рядом с треем, через который можно открыть меню, где настроить все как удобно конкретному пользователю;
- После этого клацнуть в окне «Параметры» и выполнить привязку клавиш для быстрого изменения раскладки.
 Если необходима работа с иероглифами или языками, требующими набора текста справа-налево, то настройки осуществляются в меню «Подробнее». Чтобы открыть это меню, потребуется пройти по следующей цепочке: Панель управления — Переключение к классическому виду – Стандарты – Язык – Службы текстового ввода. Далее через запущенное меню можно изменить последовательность нажатия и назначить другие кнопки, отвечающие за функцию залипания, ввод специальных символов и т.д.
Если необходима работа с иероглифами или языками, требующими набора текста справа-налево, то настройки осуществляются в меню «Подробнее». Чтобы открыть это меню, потребуется пройти по следующей цепочке: Панель управления — Переключение к классическому виду – Стандарты – Язык – Службы текстового ввода. Далее через запущенное меню можно изменить последовательность нажатия и назначить другие кнопки, отвечающие за функцию залипания, ввод специальных символов и т.д.
Регулировка задержки, скорости и частоты моргания
Необходимо выполнить такие последовательные действия:
- Через ПУ зайти во вкладку «Клавиатура»;
- Войти в закладку «Скорость»;
- Установить положение бегунков в соответствии с личными предпочтениями пользователя;
- Завершив настройку параметров, обязательно их сохранить нажатием на кнопку «Применить»;
- Клацнуть «Ok»;
- Готово.
Настройка раскладки
Клацнув по языку, указать необходимую пользователю раскладку (установив галку в соответствующей строчке).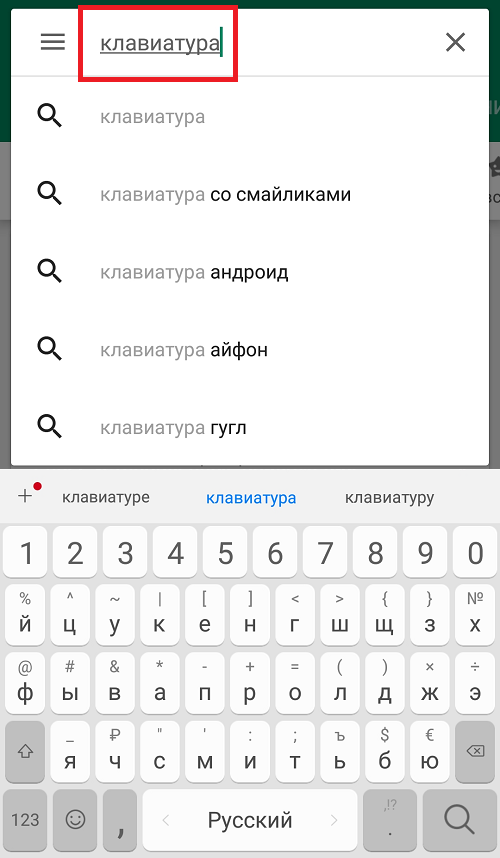
Теперь клавиатура настроена на ввод букв и символов выбранного пользователем языка.
Изменить раскладку можно и горячими кнопками, например, одновременно щелкнув по «Shift» и «Alt». Чтобы выяснить эти назначенные клавиши нужно через «Пуск» запустить ПУ и войти в раздел «Язык и региональные стандарты».
Далее клацнуть виртуальную кнопку «Изменить клавиатуру».
В случае, когда требуемая пользователю для работы на ПК раскладка отсутствует, необходимо ее добавить.
Автоматическое переключение раскладки клавиатуры
Некоторые люди пользуются несколькими языками и им не всегда бывает удобно использовать ручные методы смены раскладки. Для таких пользователей есть цифровой способ изменения языка ввода, например, с данной задачей хорошо справляется специальное приложение «punto switcher».
Эта утилита в автоматическом режиме изменяет раскладку, руководствуясь действиями пользователя при наборе текста. Она быстро распознает язык по последовательности нажатий на клавиши и переключает раскладку. От пользователя лишь требуется осуществлять на компьютере ввод буквенных символов на нужном ему языке.
От пользователя лишь требуется осуществлять на компьютере ввод буквенных символов на нужном ему языке.
Решение проблем с клавиатурой в Windows 7
Существует широкий перечень затруднений с этим устройством ввода, но среди них можно выделить основные, которые чаще встречаются и досаждают законопослушным пользователям:
- Иногда ОС не может определить клаву и на ней не светятся лампочки, указывающие ее режимы работы. В этом случае следует посмотреть корректность подсоединения к ПК. Если используются переходники, то выполнить непосредственное соединение с разъемами «PS/2» или «USB». Проверить состояние провода, на нем не должно быть повреждений, перегибов и надрезов. У беспроводных устройств часто причиной неполадок служат разряженные элементы питания.
- Некоторые системные сбои могут блокировать функционирование клавы, а также вредоносные приложения, заразившие систему. Нередко она отказывается работать после внесений корректировок в реестр либо наличия поврежденных системных файлов.
 При этом целесообразно осуществить сброс последних изменений, то есть откатить ОС к точке восстановления датированной временем, когда все функционировало в нормальном режиме.
При этом целесообразно осуществить сброс последних изменений, то есть откатить ОС к точке восстановления датированной временем, когда все функционировало в нормальном режиме. - При возникновении неполадок сразу после инсталляции «Семерки» помогает переустановка драйвера клавы с предварительным его удалением.
- В случае подключения специальной клавиатуры нестандартной модели, Windows 7 ее не увидит, пока не установить подходящий драйвер. Программное обеспечение обычно идет в комплекте с устройством либо его можно инсталлировать с официального ресурса производителя оборудования.
Драйвер
С целью переустановки драйвера потребуется исполнить следующие шаги:
- Через ПУ войти в «Диспетчер устройств»;
- 2. Клацнуть ПКМ по клаве и затем щелкнуть «Удалить»;
- Перезапустить ПК;
- «Семерка» после загрузки в автоматическом режиме обнаружит клаву и произведет инсталляцию для нее подходящего программного обеспечения. Если модель нестандартная, то осуществить инсталляцию самостоятельно, воспользовавшись официальным источником производителя устройства.

Восстановление
Большинство проблем решается через средство восстановления ОС. С этой целью нужно выполнить следующее:
- Клацнуть «Пуск»;
- Войти в раздел «Все программы»;
- Перейти в подраздел «Стандартные;
- Далее открыть вкладку «Служебные»;
- Клацнуть «Восстановление системы»;
- Указать точку восстановления;
- Кликнуть «Далее»;
- Щелкнуть «Готово»;
- Подождать до завершения процесса;
- Теперь неполадки, блокирующие работу клавы устранены, даже если они касались изменений записей в реестре или поражения вредоносными утилитами.
Загрязнение
После длительного периода эксплуатации клавиатуры пользователи сталкиваются с явлением, когда они нажимают на определенную клавишу с буквой или цифрой, а компьютер отказывается ее воспринимать. Это результат загрязнения клавы. Требуется выполнить ее чистку, например, пылесосом или разобрав устройство.
В компьютерных магазинах продаются специальные компактные пылесосы и баллоны для продувки устройства, подаваемым через трубку давлением воздуха.
Как изменить раскладку клавиатуры
Клавиатура Comfort Curve 2000 Wireless Desktop 3000 Microsoft Windows XP Home Edition Windows 7 Home Basic Windows Vista Home Basic Дополнительно… Меньше
Резюме
В этой статье описывается, как изменить раскладки клавиатуры для клавиатур Microsoft, перечисленных в разделе «Относится к».
Вы можете настроить свою клавиатуру для использования другого языка или раскладки клавиатуры, например канадской многоязычной, испанской или США-Дворака. Вместе с операционной системой Microsoft Windows устанавливается большой выбор раскладок клавиатуры.
Как правило, вы должны настроить раскладку клавиатуры в Windows так, чтобы она соответствовала реальной клавиатуре, которую вы используете. Если вы можете выбрать другую раскладку, имейте в виду, что клавиши на клавиатуре могут отображать символы, отличные от тех, что отображаются на экране.
Если вы можете выбрать другую раскладку, имейте в виду, что клавиши на клавиатуре могут отображать символы, отличные от тех, что отображаются на экране.
Дополнительная информация
Чтобы настроить клавиатуру для использования другого языка или раскладки клавиатуры, используйте метод, соответствующий вашей версии Windows.
Примечание. В этих методах в качестве примера используется канадско-французская раскладка клавиатуры.
Windows 7 или Windows Vista
Нажмите кнопку Пуск, введите intl.cpl в поле Начать поиск и нажмите клавишу ВВОД.
На вкладке Клавиатуры и язык щелкните Сменить клавиатуру .

Нажмите Добавить .
Разверните нужный язык. Например, разверните французский (Канада).
Разверните Список клавиатур , установите флажок Канадский французский и нажмите OK .
В параметрах нажмите Просмотр раскладки , чтобы сравнить раскладку с реальной клавиатурой.
В списке Язык ввода по умолчанию щелкните Французский (Канада) — Канадский французский , а затем дважды щелкните OK .

В региональных и языковых параметрах , нажмите OK .
Примечание На панели задач появится панель Язык . Когда вы наводите указатель мыши на эту полосу, появляется всплывающая подсказка, описывающая активную раскладку клавиатуры.
Щелкните строку Язык , а затем щелкните FR Французский (Канада) .
Windows XP
Нажмите кнопку Пуск, введите intl.cpl в поле Выполнить и нажмите клавишу ВВОД.
org/ListItem»>В разделе Установленные службы нажмите Добавить .
В Язык ввода список, выберите нужный язык. Например, выберите Французский (Канада) .
В списке Раскладка клавиатуры/IME щелкните Канадский французский , а затем щелкните OK .
В Выберите один из установленных языков ввода для использования при запуске списка компьютеров , щелкните Французский (Канада) — Канадский французский , а затем щелкните OK .

В диалоговом окне Язык и региональные стандарты нажмите OK .
Примечание. Языковая панель отображается на панели задач. Когда вы наводите указатель мыши на эту полосу, появляется всплывающая подсказка, описывающая активную раскладку клавиатуры.
Щелкните строку Язык , а затем щелкните Французский (Канада) .
На вкладке Языки щелкните Подробности .
Как убедиться, что выбранная раскладка соответствует клавиатуре
Windows 7 или Windows Vista
- org/ListItem»>
Сопоставьте клавиатуру на экране с физической клавиатурой, чтобы убедиться, что раскладка совпадает.
Чтобы проверить символы верхнего регистра, щелкните клавишу Shift на клавиатуре или на экране и сопоставьте символы, напечатанные на клавиатуре.
Нажмите Пуск, введите osk в поле Начать поиск , а затем нажмите клавишу ВВОД.
Windows XP
Нажмите Start , введите osk в поле Run и нажмите ENTER .

Сопоставьте клавиатуру на экране с физической клавиатурой, чтобы убедиться, что раскладка совпадает.
Чтобы проверить символы верхнего регистра, щелкните клавишу Shift на клавиатуре или на экране и сопоставьте символы, напечатанные на клавиатуре.
Каталожные номера
Для получения дополнительных сведений о языковой панели щелкните следующий номер статьи базы знаний Майкрософт:
306993 КАК: использовать языковую панель в Windows XP
Для получения дополнительных сведений об использовании раскладки клавиатуры «США — международная» щелкните следующий номер статьи базы знаний Майкрософт:
.
306560 Как использовать международную раскладку клавиатуры США в Windows 7, Windows Vista и Windows XP
Как изменить раскладку клавиатуры в Windows 10
При покупке по ссылкам на нашем сайте мы можем получать партнерскую комиссию. Вот как это работает.
(Изображение предоставлено: Будущее)Windows 10 просит вас настроить дополнительные раскладки клавиатуры во время первоначальной настройки. Тем не менее, вы всегда можете добавить или удалить макеты, если вы выбрали не тот или вам нужно ввести другой язык.
Обычно изменение настроек ввода происходит редко, но во многих ситуациях это может понадобиться. Например, иногда вам может потребоваться переключиться на испанскую раскладку, чтобы написать слова, включающие специальные символы, такие как «Ñ», или предпочесть другую раскладку, например «США-Дворжак».
Независимо от причины, Windows 10 поставляется с простыми настройками для добавления, удаления и изменения раскладок для аппаратных и сенсорных клавиатур.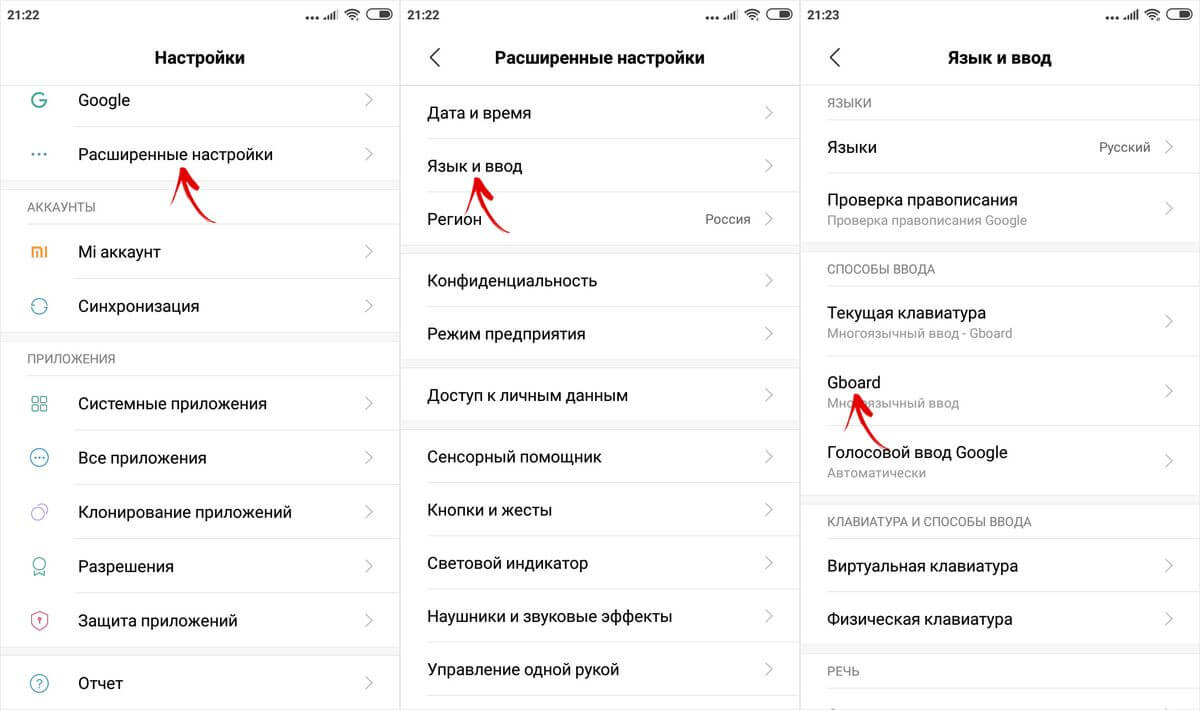
В этом руководстве описаны шаги по управлению раскладками клавиатуры в Windows 10.
Как добавить раскладку клавиатуры в Windows 10
Чтобы добавить новую раскладку клавиатуры в Windows 10, выполните следующие действия:
- Откройте Настройки .
- Нажмите Время и язык.
- Нажмите Язык .
- В разделе «Предпочитаемые языки» выберите текущий язык по умолчанию (верхний в списке).
- Нажмите кнопку Опции .
- В разделе «Клавиатуры» нажмите кнопку «Добавить клавиатуру» .
- Выберите новую раскладку клавиатуры для добавления в Windows 10.
- Повторите шаги 6 и 7 , чтобы добавить другие раскладки.
После выполнения этих шагов новая раскладка клавиатуры будет добавлена на устройство, и вы сможете переключаться между ними, следуя приведенным ниже инструкциям.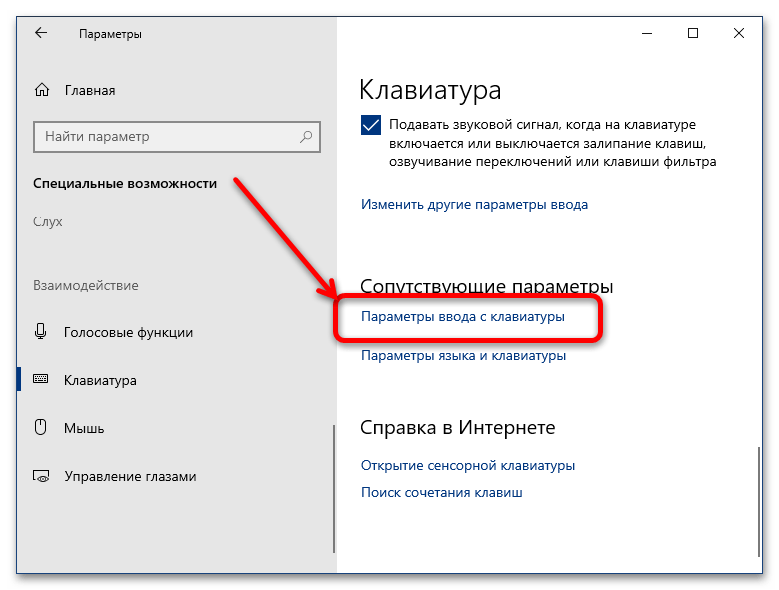
Как изменить раскладку клавиатуры в Windows 10
Несмотря на то, что смена раскладки проста, она перенастроит некоторые клавиши клавиатуры, что означает, что некоторые из клавиш могут печатать разные символы в зависимости от раскладки.
Для переключения между раскладками клавиатуры в Windows 10 выполните следующие действия:
- Щелкните значок Индикатор ввода на панели задач (внизу справа).
- Выберите новую раскладку клавиатуры.
- Повторите шагов 1 и 2 , чтобы вернуться к макету по умолчанию.
После выполнения этих шагов вы можете начать печатать с новой раскладкой клавиатуры.
Включить индикатор ввода
Если индикатор ввода отсутствует на панели задач, его можно включить в приложении «Настройки».
Чтобы включить индикатор ввода в Windows 10, выполните следующие действия:
- Откройте Настройки .

- Нажмите Персонализация .
- Нажмите на Панель задач .
- В разделе «Область уведомлений» выберите параметр «Включение или отключение системных значков» .
- Включите тумблер индикатора ввода .
После выполнения этих шагов в области уведомлений панели задач появится значок для доступа к раскладкам и переключения между ними. Кроме того, вы можете использовать сочетание клавиш «Клавиша Windows + пробел» для более быстрого переключения между доступными раскладками клавиатуры.
Как удалить раскладку клавиатуры в Windows 10
Чтобы удалить раскладку клавиатуры в Windows 10, выполните следующие действия:
- Откройте Настройки .
- Нажмите Время и язык.
- Щелкните Язык .

- В разделе «Предпочитаемые языки» выберите текущий язык по умолчанию (верхний в списке).
- Нажмите кнопку Опции .
- В разделе «Клавиатуры» выберите клавиатуру, которую нужно удалить из списка.
- Нажмите кнопку Удалить .
- Повторить шагов 6 и 7 для удаления дополнительных раскладок.
После выполнения этих шагов раскладка клавиатуры будет удалена с устройства.
Дополнительные ресурсы
Для получения дополнительных полезных статей, обзоров и ответов на распространенные вопросы о Windows 10 и Windows 11 посетите следующие ресурсы:
- Windows 11 в Windows Central — все, что вам нужно знать
- Windows 10 в Windows Central — все, что вам нужно знать
Windows 11
Передовая операционная система
Обновленный дизайн в Windows 11 позволяет вам делать то, что вы хотите, легко и безопасно, с биометрическими входами в систему для зашифрованной аутентификации и расширенной антивирусной защитой.




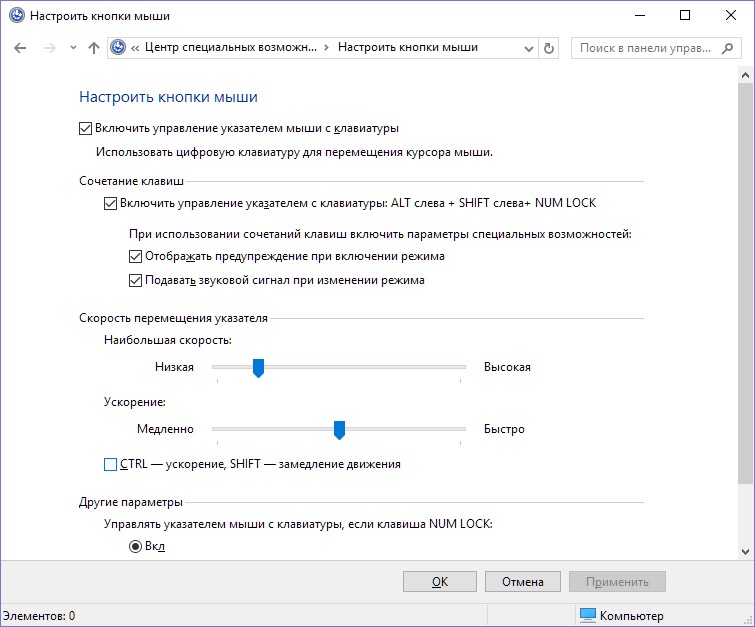
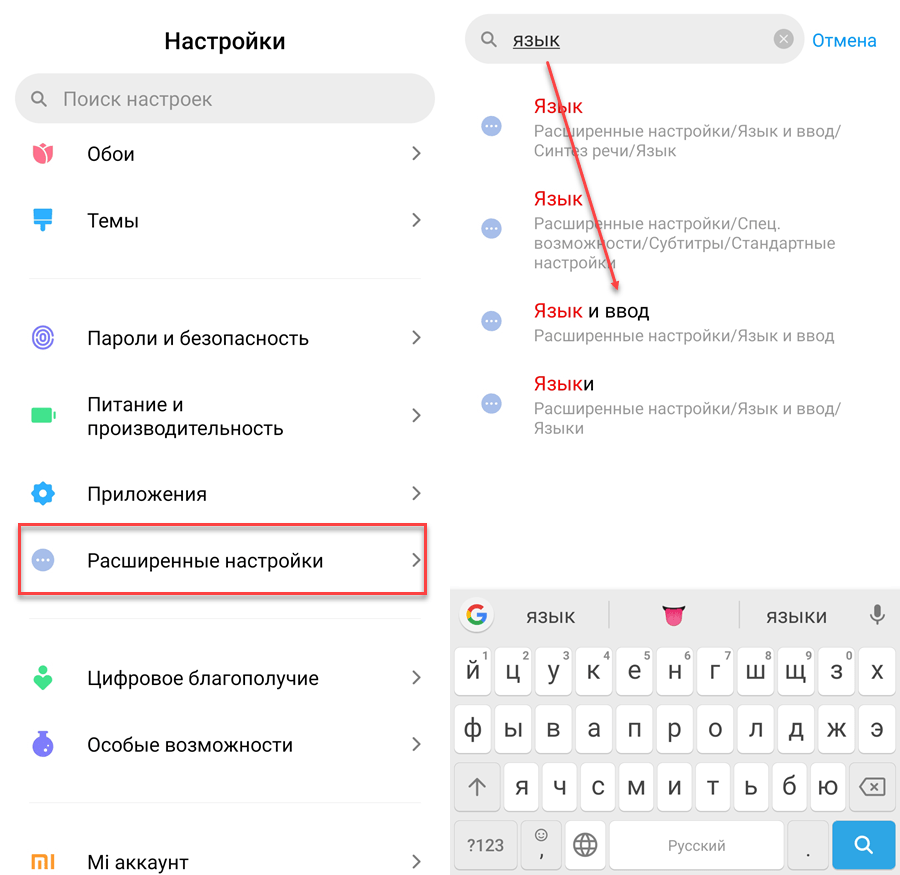 Если необходима работа с иероглифами или языками, требующими набора текста справа-налево, то настройки осуществляются в меню «Подробнее». Чтобы открыть это меню, потребуется пройти по следующей цепочке: Панель управления — Переключение к классическому виду – Стандарты – Язык – Службы текстового ввода. Далее через запущенное меню можно изменить последовательность нажатия и назначить другие кнопки, отвечающие за функцию залипания, ввод специальных символов и т.д.
Если необходима работа с иероглифами или языками, требующими набора текста справа-налево, то настройки осуществляются в меню «Подробнее». Чтобы открыть это меню, потребуется пройти по следующей цепочке: Панель управления — Переключение к классическому виду – Стандарты – Язык – Службы текстового ввода. Далее через запущенное меню можно изменить последовательность нажатия и назначить другие кнопки, отвечающие за функцию залипания, ввод специальных символов и т.д. При этом целесообразно осуществить сброс последних изменений, то есть откатить ОС к точке восстановления датированной временем, когда все функционировало в нормальном режиме.
При этом целесообразно осуществить сброс последних изменений, то есть откатить ОС к точке восстановления датированной временем, когда все функционировало в нормальном режиме.