Как отключить родительский контроль в Windows 10
Родительский контроль в Windows 10 — продвинутая технология, позволяющая администратору добавлять в систему учетную запись ребенка, следить за ней и устанавливать определенные ограничения. Однако со временем надобность в таких опциях может отпасть, поэтому некоторые юзеры сталкиваются с задачей отключения параметров контроля. Существует два способа осуществления этой задачи, подразумевающие выполнение абсолютно разных действий.
Способ 1: Ручное отключение параметров
Этот метод предполагает ручное отключение каждого параметра, относящегося к родительскому контролю. Его преимущества заключается в том, что пользователь самостоятельно выбирает, какие из ограничений оставить, а какие можно выключить. Перед началом выполнения данного способа убедитесь, что вы имеете доступ к учетной записи администратора и точно произведете успешный вход через официальный сайт.
- Существует вариант перехода на необходимую страницу управления напрямую через браузер, но это подходит далеко не всем пользователям, поэтому мы предлагаем воспользоваться альтернативным и более удобным.
 Для начала откройте «Пуск» и оттуда перейдите в раздел «Параметры».
Для начала откройте «Пуск» и оттуда перейдите в раздел «Параметры». - Здесь выберите категорию «Учетные записи», в которой и осуществляется все управление профилями пользователей.
- Через левую панель переместитесь к категории «Семья и другие пользователи».
- Ознакомьтесь со списком учетных записей. Если здесь имеется профиль с подписью «Ребенок», значит, для него можно отключить родительский контроль.
- Под списком юзеров нажмите по надписи «Управление семейными настройками через Интернет».
- Произойдет запуск установленного по умолчанию браузера, где потребуется выполнить вход в учетную запись администратора, о чем мы уже говорили выше.
- На появившейся странице отыщите ребенка и перейдите к разделу «Действие» или «Время использования устройства», если хотите сначала заняться параметрами доступа к компьютеру.
- Для начала давайте ознакомимся с первой вкладкой под названием «Недавние действия».
 Здесь вы можете переместить ползунки в состояние «Откл.», чтобы больше не получать уведомления и отчеты по электронной почте, если ребенок будет осуществлять различные действия в операционной системе.
Здесь вы можете переместить ползунки в состояние «Откл.», чтобы больше не получать уведомления и отчеты по электронной почте, если ребенок будет осуществлять различные действия в операционной системе. - Далее переместитесь на вкладку «Таймер работы с устройствами». Здесь находятся все связанные компьютеры, консоли и мобильные аппараты. Отключите ограничения по времени, если это нужно.
- Следующая вкладка «Ограничения для приложений и игр» ограничивает не доступ к устройству, а к конкретным программам и играм. Отключение этого параметра происходит по аналогичному принципу.
- В «Ограничения на содержимое» параметры отвечают за автоматическую блокировку нежелательного контента.
- На этой вкладке стоит опуститься немного ниже, чтобы отключить и ограничения на недопустимые веб-сайты, если это требуется.
- Далее идет раздел «Расходы». В случае активации соответствующих параметров любые приобретения будут согласовываться со взрослыми, а также на электронную почту отправляется уведомление при покупке.
 Отключите эти параметры, чтобы снять такие ограничения.
Отключите эти параметры, чтобы снять такие ограничения.
Только что мы вкратце рассказали обо всех присутствующих параметрах, связанных с родительским контролем в Windows 10. Дополнительно ознакомьтесь и с описаниями от разработчиков, чтобы изучить все нюансы подобных конфигураций. После этого вы можете самостоятельно решить, какие из пунктов отключать, а какие оставить в активном состоянии, чтобы все еще следить за действиями ребенка или ограничить его пребывание за компьютером.
Способ 2: Полное удаление учетной записи с повторным добавлением
Дело в том, что добавленную учетную запись ребенка не получится так просто перевести во взрослую, поскольку все зависит от указанного при регистрации возраста. Из-за этого остается только удалить ее и повторно добавить, но уже как обычный профиль, к которому по умолчанию не будут применяться вообще никакие ограничения. Эта процедура выполняется буквально в несколько кликов и выглядит так:
- В том же меню «Учетные записи» нажмите по надписи «Управление семейными настройками через Интернет», чтобы открыть страницу с параметрами.

- После этого возле нужной учетной записи разверните список «Дополнительные параметры».
- В появившемся списке отыщите «Удалить из семейной группы».
- Закройте браузер и вернитесь к окну «Параметры». Как видно, профиль ребенка здесь больше не отображается. Теперь вам нужно нажать на «Добавить пользователя для этого компьютера».
- Заполните появившуюся на экране форму, введя электронный адрес или создав новые данные.
После успешного добавления нового юзера он сможет выполнять вход в систему при ее загрузке и управлять всеми нужными файлами и программами. В семейную группу такой профиль входить не будет, поэтому ограничения через сайт на него установить не получится. В данном случае это производится администратором путем редактирования локальных групповых политик.
Только что мы разобрались с темой отключения родительского контроля в Windows 10. Если вам повторно потребуется его активировать для какой-то учетной записи, рекомендуем прочесть детальную инструкцию на нашем сайте, чтобы при выполнении этой задачи учитывать абсолютно все нюансы.
Подробнее: Особенности «Родительского контроля» в Windows 10
Мы рады, что смогли помочь Вам в решении проблемы.Опишите, что у вас не получилось. Наши специалисты постараются ответить максимально быстро.
Помогла ли вам эта статья?
ДА НЕТРодительский контроль в Windows 10: как установить и отключить
Родительский контроль — очень полезная функция, с помощью которой можно контролировать все действия, совершаемые ребенком за ПК. В этой статье мы разберемся, зачем он нужен, как работает, в чем его преимущества, недостатки и как его включить в Windows 10.
Содержание: “Родительский контроль в Windows 10”
Зачем нужен родительский контроль
С помощью родительского контроля можно оградить своего ребенка от нежелательных сайтов, заблокировав доступ к нежелательному контенту. Время, которое ребенок проводит за компьютером, еще один немаловажный фактор. При помощи функции родительского контроля можно настроить, когда и сколько ребенок может провести за ПК.
Кроме того, эта функция полностью исключает возможность поломки системы ребенком. Ведь по незнанию или случайно он может удалить важные системные файлы, необходимые для корректной работы ПК либо поменять что-то в настройках, в результате чего компьютер перестанет нормально работать. Функция родительского контроля не позволит выполнить действия, критичные для системы.
В “десятке” для реализации родительского контроля необходимо создать и войти в учетную запись ребенка, прием для активации функции обязательно потребуется подключение к Интернету.
Создаем учетную запись Майкрософт для ребенка
Итак, первым делом требуется создать новую учетную запись специально для ребенка.
- Открываем Параметры системы, используя комбинацию клавиш Win+I. Также (в зависимости от версии) можно воспользоваться контекстным меню Пуск, нажав клавиши Win+X и выбрав нужный пункт.
- Далее, щелкаем по разделу «Учетные записи».
- Переходим в раздел «Семья и другие пользователи» и в правой части окна нажимаем “Добавить члена семьи”.

- В открывшемся списке выбираем «Добавить учетную запись ребенка». Система попросит указать адрес почтового ящика. Тут есть два варианта.
Если у ребенка есть почтовый ящик, тогда указываем его и нажимаем “Далее.”
Подтверждаем добавление пользователя в семью и на устройство. Система отправит на почту приглашение, которое нужно принять, чтобы активировать родительский контроль. Однако, учетная запись уже создана и можно переходить к процессу ее настройки, пропустив пункты 5-9 ниже. - В случае, если электронной почты для у ребенка нет, кликните по надписи «У пользователя, которого я хочу добавить, нет адреса электронной почты”.
- Следующий шаг – заполнение личной информации. Потребуется придумать электронный адрес, который будет связан с аккаунтом, а также ввести пароль, указать страну и дату рождения. После этого нажимаем “Далее”.
- Далее система попросит указать телефон или дополнительную электронную почту для защиты данных и восстановления пароля, если вдруг он будет утерян.
 Вводим, например, номер телефона и жмем “Далее”.
Вводим, например, номер телефона и жмем “Далее”. - Откроется еще одно окно, которое предлагает отправлять рекламные предложения Майкрософт. Определившись с выбором и отметив пункт галочкой (в случае необходимости, хотя, вряд ли данный сервис будет необходим и полезен ребенку), движемся дальше, нажав “Далее”.
- Все готово, учетная запись ребенка создана. Нажимаем “Закрыть”. И теперь предстоит еще настроить родительский контроль.
Настройка ограничений для учетной записи ребенка
- Если вы вышли в параметрах из учетных записей после создания нового аккаунта ребенка, нужно снова туда вернуться. Для этого откройте параметры системы, нажав клавиши Win+I, и выберите соответствующий раздел.
- Перейдя в раздел “Семья и другие люди”, щелкните по ссылке “Управление семейными настройками через Интернет”.
- Теперь нужно войти в вашу учетную запись, введя свой логин и пароль.
- Далее на сайте в разделе “Семья” щелкаем по учетной записи ребенка.

- Откроется окно с настройками, сгруппированными в несколько разделов: действие (недавние действия), время использования устройства, ограничение на содержимое и дополнительные параметры.
- Нажав на “Время использования устройства”, мы попадем в настройки экранного времени.
- Чтобы настроить временные ограничения именно на ПК, нужно выбрать Windows 10, после чего откроется график пользования. Можно установить определенные часы по дням недели, когда ребенку можно работать с компьютером. В остальное время он просто не сможет зайти в свою учетную запись.
- Теперь перейдем в раздел “Ограничения на содержимое”, который позволяет включить такую полезную функцию как “Спросить родителя”, без которой ребенок не сможет совершать покупки в Microsoft Store. Также можно включить уведомления о совершенных ребенком покупках.
- Помимо этого, есть возможность заблокировать нежелательные приложения, игры и мультимедиа с учетом возраста ребенка.
- И, пожалуй, самое главное и полезное ограничение – настройка блокировки недопустимых веб-сайтов.
 К тому же, здесь предусмотрена также возможность разрешить только посещение определенных сайтов, указанных вами.
К тому же, здесь предусмотрена также возможность разрешить только посещение определенных сайтов, указанных вами. - В дополнительных настройках можно управлять расходами детей и пополнять их электронный кошелек для совершения покупок.
- Здесь же можно включить или отключить функцию “Поиск ребенка” на карте. По сути, это поиск устройства, которое ребенок носит с собой. Если это, например, ноутбук, тогда функция полезная. В случае же с настольным ПК устанавливать этот параметр не имеет никакого смысла.
- Также в дополнительных параметрах можно удалить учетную запись из семейной группы в случае необходимости.
- И последнее, если вы хотите получать отчеты о действиях ребенка, включите эту функцию в разделе “Действия”. В отчете будет доступная следующая информация: история просмотров веб-страниц, запущенные игры и приложения, таймер работы с устройством.
Как работает родительский контроль на ПК
- Сайты с запрещенным контентом или информацией, ориентированной на взрослых, блокируются в 99% случаев.
 Однако, стоить сразу отметить, что это ограничение работает только при использовании встроенного браузера Internet Explorer или Microsoft Edge. С других веб-браузеров доступ к такому контенту получить все же возможно, но только если они установлены на вашем компьютере и нет запрета на их использование.
Однако, стоить сразу отметить, что это ограничение работает только при использовании встроенного браузера Internet Explorer или Microsoft Edge. С других веб-браузеров доступ к такому контенту получить все же возможно, но только если они установлены на вашем компьютере и нет запрета на их использование. - Информация об открытых приложения на компьютере ребенка, а также о времени работы ПК отправляется родителям не сразу, а с задержкой. Это, безусловно, неудобно, так как нет возможности следить за ребенком в реальном времени и вовремя пресечь нежелательные действия.
- К сожалению, отчет о просмотренных ребенком сайтах и других его действиях не всегда отсылается на почту родителей. Иногда происходят сбои в работе.
Важно: Также родителей может ожидать еще один неприятный сюрприз. Их ребенок, со временем хорошо овладев компьютером, может отключить родительский контроль самостоятельно и снять все ограничения. Однако, в этом случае радует то, что родители получат уведомление о подобных изменениях.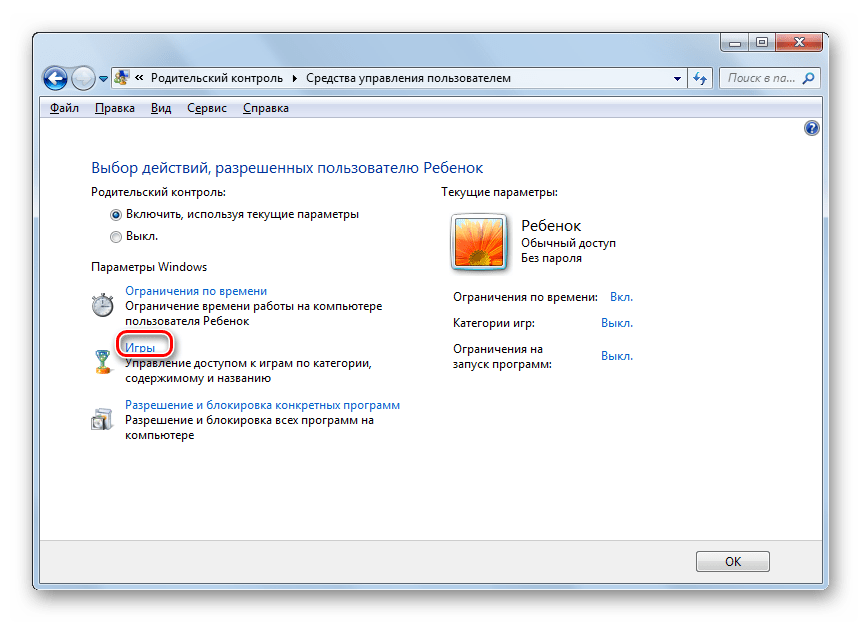
Заключение
В интернете необъятное количество информации, и от определенной ее части детей лучше оградить. Помочь в этом может родительский контроль, который в Windows 10 реализован через учетную запись ребенка. Как ее создать и настроить должен знать каждый родитель, которые заботится о здоровье своего ребенка, как физическом, так и психическом.
Как отключить родительский контроль на Windows 10
Родительский контроль – это функция, которая позволяет следить за работой ребенка за ПК, ограничивать перечень приложений для запуска, блокировать выход в сеть. Однако настройка и отключения родительского контроля на Windows 10 отличается от способов для Windows 7 и 8. Поэтому рассмотрим способы, как убрать родительский контроль в ОС Windows 10.
Читайте также: Как отключить UAC или контроль учётных записей в Windows 10?
Настраиваем родительский контроль на Windows 10
Функция родительского контроля может быть задействована только в случае, когда в Windows 10 добавлен аккаунт ребенка. Для того, чтобы создать учётную запись несовершеннолетнего пользователя ПК, стоит выполнить следующие действия:
Для того, чтобы создать учётную запись несовершеннолетнего пользователя ПК, стоит выполнить следующие действия:
- Нажимаем «Пуск», «Параметры» и выбираем «Учётные записи».
- Откроется новое окно. В меню слева выбираем «Семья и другие пользователи». Нажимаем «Добавить пользователя».
- На следующем этапе нужно указать, что вы хотите создать учётную запись ребенка и нажать «Далее».
- В новом окне нужно указать Ф.И.О., дату рождения, e-mail (если нет, то выбираем почту outlook), пароль. Вновь кликаем «Далее».
- На следующем этапе нужно ввести номер телефона или электронный адрес, чтобы привязать аккаунт ребенка к записи Microsoft и иметь возможность восстановить логин и пароль в случае его потери.
Теперь, когда вы создали аккаунт ребенка, можно настроить родительский контроль на Windows 10. Для этого нужно перейти на сайт Microsoft и ввести свой логин и пароль. Появится перечень учётных записей вашего ПК. Нажимаем на аккаунте ребенка. Откроется новое окно. В меню слева будут разделы, в которых можно задать определенные настройки доступа к сети, программам и ПК вообще.
Нажимаем на аккаунте ребенка. Откроется новое окно. В меню слева будут разделы, в которых можно задать определенные настройки доступа к сети, программам и ПК вообще.
В разделе «Recent activity» (Недавние действия) вы сможете посмотреть, какие действие чадо выполняло при последнем визите.
В разделе «Web browsing» (Просмотр веб-страниц) вы сможете задать страницы сети, доступ к которым будет ограничен. Также ограничить использования программ вы сможете в следующем разделе «Apps, games & media» (Приложения, игры, медиа).
Раздел «Screen time» (Работа с устройством) самый важный. Именно в этом разделе можно задать время, когда ПК будет доступен для использования и когда будет выключен.
В разделе «Purchase & spending» (Покупки и траты) можно добавить денег на счет ребенка и следить за его покупками в магазине Microsoft или Xbox.
Последний раздел – «Find your child» (Поиск ребенка) предназначен для отслеживания местопребывания человека. Благодаря этому разделу можно посмотреть где, когда и с какого устройства заходил ребенок в сеть или использовал софт.
Отключаем функцию родительского контроля
Функция родительского контроля автоматически отключается вместе с удалением аккаунта ребенка. Поэтому достаточно перейти по ссылке, ввести свой логин и пароль. Далее нужно перейти в раздел «Аккаунты» и нажать «Удалить» на аккаунт ребенка.
Теперь родительский контроль будет отключен. Также, если учтённая запись ребенка не пропала с раздела Параметров, её нужно удалить вручную. После рекомендуем перезагрузить ПК.
О том, как настроить родительский контроль на Windows 10 смотрите в видео:
Как отключить родительский контроль в Windows
Родительский контроль позволяет оградить ребенка от посещения некоторых сайтов, ограничить время его пребывания в сети, исключить возможность играть в онлайн-игры или скачивать их на ПК. Иногда бывает так, что люди, активируя подобную функцию, не задумываются о том, что им может понадобиться однажды её отключить, а они совершенно не знают, как это сделать. Давайте рассмотрим, что делать в таком случае.
Давайте рассмотрим, что делать в таком случае.
Зачем это нужно
Включают родительский контроль по нескольким причинам:
- Чтобы оградить ребенка от шокирующей и опасной информации, вроде порнографических материалов, жестокости, которая иногда распространяется в жанре мультфильмов и привлекает внимание детей. Для этого ставят ограничение на целый ряд ресурсов, руководствуясь внутренним выбором системы и её рейтингом нейтральности того или иного сайта.
- Чтобы ребенок готовил уроки, а не тратил время на общение в социальных сетях, игры и прочее. В этом случае ограничивают доступ к безопасным, но отвлекающим ресурсам.
- Чтобы лимитировать время на пользование компьютером. Это достигается за счёт активации режима автоматического отключения ПК через определённое время.
- Чтобы избежать скачивания приложений, торрентов, файлов, в которых могут быть вирусы или рекламные прокламации. Для этого ограничивают загрузку.
Далеко не всегда с помощью родительского контроля следят за безопасностью детей.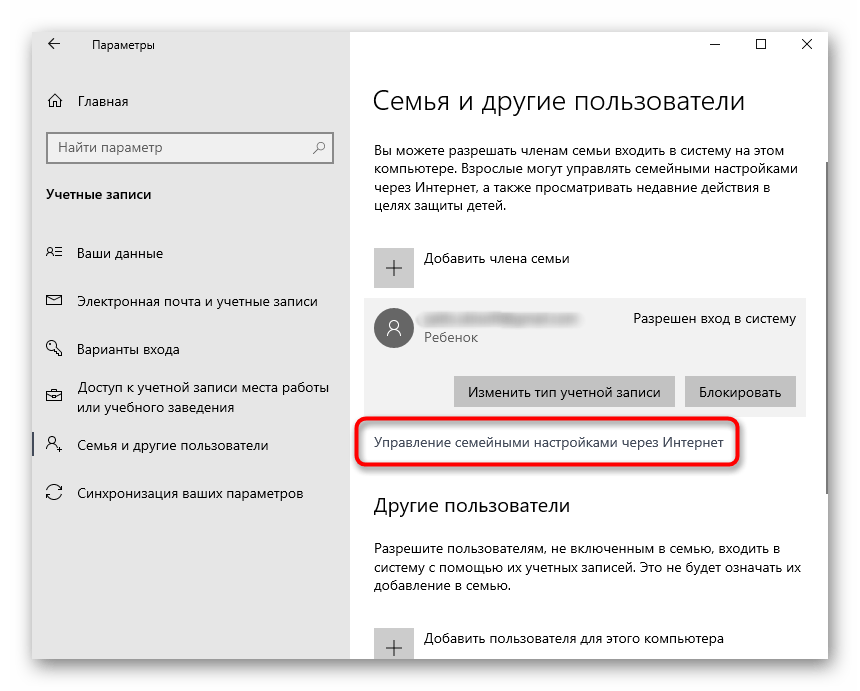 Многие взрослые пользуются подобной функцией, чтобы дисциплинировать себя, избавить от шок-контента или предупредить случайную установку ненужного софта. Особенно часто так поступают неуверенные пользователи, не успевшие освоить ПК и боящиеся сделать что-нибудь неправильно. При этом нередко внутренний механизм системы ошибается и исключает из доступа важные ресурсы, которые, например, нужны для работы. И тут возникает необходимость каким-то образом выключить РК.
Многие взрослые пользуются подобной функцией, чтобы дисциплинировать себя, избавить от шок-контента или предупредить случайную установку ненужного софта. Особенно часто так поступают неуверенные пользователи, не успевшие освоить ПК и боящиеся сделать что-нибудь неправильно. При этом нередко внутренний механизм системы ошибается и исключает из доступа важные ресурсы, которые, например, нужны для работы. И тут возникает необходимость каким-то образом выключить РК.
Как обойти запрет при помощи «Панели управления»
Для этого нужно войти в систему через профиль Администратора, иначе компьютер будет упорно повторять, что у вас не достаточно прав, чтобы что-то менять. Если вы установили к этому аккаунту пароль, а потом забыли его, то выход тоже есть — о нём мы расскажем в самом конце.
Выполнив вход, сделайте следующее:
- Нажмите четырёхцветную кнопку в нижнем углу слева и выберите из списка «Панель управления».
- Посмотрите вправо вверх и найдите слово «Просмотр». Измените режим на «Крупные значки» и отыщите среди ярлыков «Родительский контроль».
- Теперь вы увидите список пользователей: выберите нужный профиль и поставьте отметку напротив слова «Выключить».
Перед тем, как отключить родительский контроль таким же способом на Windows 10, найдите классический вариант «Панели управления» — можно просто вписать это в системный поиск.
Это самый простой метод обойти родительский контроль и спокойно работать.
Учетные записи пользователей Windows
Через редактор групповых политик
Теперь разберём, как отключить родительский контроль на ОС Windows 7/8/10 чуть более сложным способом – через редактор групповых политик.
- В системный поиск впишите слово «Выполнить» и нажмите «Интер».
- Кликните правой кнопкой мыши по значку с соответствующим обозначением и выберите Run As Administrator (это нужно сделать даже в том случае, если вы находитесь в профиле администратора).

- В появившуюся строку вбейте: gpedit.msc и нажмите ОК.
- Справа вы видите длинный перечень разных разделов – вам нужен Computer configuration, а в нем второй подраздел – Security setting.
- Теперь посмотрите вправо и найдите в списке User Account Control — кликните по нему два раза.
- Выберите Request credentials.
- Теперь нужно отыскать функцию The behavior of the elevation prompt for administrator и открываем её двойным кликом.
- Выставляем настройку Promotion without request.
Теперь перезагрузите ПК и проверьте, как сработала попытка убрать родительский контроль. Если на данном этапе ничего не вышло, не отчаивайтесь — впереди ещё несколько способов.
В редакторе реестра
Чтобы удалить РК через редактор реестра, сделайте следующее:
- Откройте окно «Выполнить», как описано выше, и впишите: regedit, нажмите «Интер».

- Найдите раздел: HKEY_LOCAL_MACHINE, а в нём — подраздел Software.
- В нём ищем папку с именем «Майкрософт», а затем Windows, где, в свою очередь, обнаружится «Текущая версия», «Политика» и «Система».
- Развернув последнюю папку, посмотрите на файлы справа – нам нужно кое-что в них подправить, но сначала сделаем копию этих записей, чтобы вернуть все, как было, если изменения скажутся на работе ОС. Выделите папку «Система», нажмите «Файл» — «Экспорт», укажите место хранения копии (создайте любую папку, где вам удобно) и назовите документ так, чтоб вам было понятно, что в нём.
- Теперь переходим к редактированию: дважды кликаем по самому первому файлу и выставляем ему значение: 00000005, а последнему – 00000000.
- Для PromptOnSecureDesktop ставим 00000001.
Перезапустите ОС и проверьте, возымело ли действие удаление функции родительского контроля.
Создание новой учетной записи
На BIOS установлен пароль
Вот мы и добрались до самого сложного способа отключения РК с компьютера без прав администратора и пароля от БСВВ.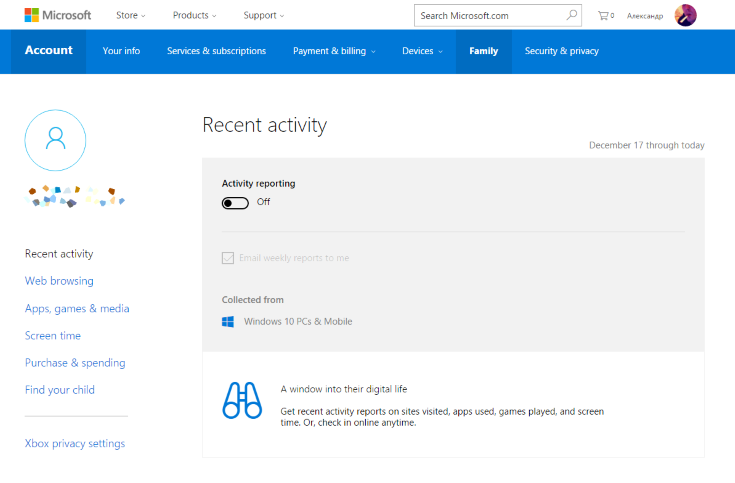 Чтобы вам не пришлось прибегать к довольно рискованным действиям, описанным ниже, запоминайте или записывайте данные от своего аккаунта и не теряйте их.
Чтобы вам не пришлось прибегать к довольно рискованным действиям, описанным ниже, запоминайте или записывайте данные от своего аккаунта и не теряйте их.
ВАЖНО. Если вы надеетесь получить гарантийное обслуживание, то помните, что нижеследующая инструкция является фактическим взломом предустановленных настроек, и после таких манипуляций вас откажутся обслужить в сервисном центре по договору.
- Откройте боковинку ПК или заднюю крышку ноутбука.
- Поищите маленькую круглую батарейку, похожую на монетку с гравировкой.
- Выньте её из гнезда и подождите секунд 5-7, а затем вставьте обратно.
- Включите компьютер и нажмите комбинацию клавиш, отвечающую за вызов БСВВ (найдите её в интернете по названию вашего устройства).
- Отыщите раздел SYSInfo и измените System time на то время, когда родительский контроль разрешает пользоваться компьютером.
Недостаток этого способа заключается в том, что вам постоянно придётся настраивать время через БСВВ.
Настройки Kaspersky Internet Security
Отключение родительского контроля в сторонних программах
Теперь рассмотрим, как снять родительский контроль, если он был включен не средствами ПК, а другими приложениями. Почти все антивирусы предлагают такую возможность, и люди ею охотно пользуются, чтобы эффективно контролировать сайты и загрузки. К сожалению, многие фаерволы слишком ревностно оберегают пользователя от информации, лишая его нужных в работе ресурсов.
Почти все антивирусы предлагают такую возможность, и люди ею охотно пользуются, чтобы эффективно контролировать сайты и загрузки. К сожалению, многие фаерволы слишком ревностно оберегают пользователя от информации, лишая его нужных в работе ресурсов.
Прежде всего проверьте, какой антивирус на вашем ПК – его значок отображается справа внизу под стрелочкой. А дальше действуем в зависимости от программы.
Для Dr.Web Security Space:
- Обязательно войдите в систему как администратор.
- Кликните по значку зеленого паука и нажмите на замочек в углу, чтобы он открылся.
- Найдите в меню «Родительский контроль» и выставьте «Отключить» напротив всех пунктов, какие вам мешают.
Для Kaspersky Internet Security:
- Откройте общее меню, выберите «Родительский контроль».

- Уберите отметки со всех пунктов или укажите более лояльные параметры.
- Сохраните изменения.
Для ESET NOD32 Smart Security:
- Откройте в меню раздел «Средства безопасности».
- Деактивируйте «Родительский контроль» движением ползунка.
В случае с подобными программами приходится действовать исключительно от имени администратора. Если настройки не меняются, то придётся удалить антивирус или подождать, пока срок его действия истечёт.
Как отключить родительский контроль — Лайфхакер
Как отключить родительский контроль на уровне операционной системы
Windows
В ОС есть встроенные средства контроля доступа для детей разного возраста: 6+, 12+, 16+ и, собственно, 18+ (без ограничений).
В Windows 10 взрослые могут посмотреть, какие действия выполнял ребёнок на компьютере, ограничить загрузку приложений в соответствии с возрастом, управлять использованием браузера Edge и видеть историю посещений страниц. Наконец, ограничивать время, проводимое детьми за ПК, и покупки в приложениях.
В Windows 7 родительский контроль работает подобным образом, правда функций меньше.
Как отключить
Предоставить ребёнку «взрослые» права в Windows 10 можно онлайн. Выберите нужный аккаунт в настройках семейного доступа, перейдите в «Управление разрешениями» и переведите все переключатели в положение «Выкл.».
Другой вариант для Windows 10 — удалить ребёнка из семейной группы. Для этого перейдите в настройки аккаунтов, выберите пункт «Семья» и нужную учётную запись. Нажмите «Дополнительные параметры», далее — «Удалить из семейной группы». После этого у ребёнка останется учётная запись, но вы больше не сможете управлять его покупками в Сети и следить за активностью. А он, в свою очередь, потеряет доступ к семейным подпискам и другим общим сервисам.
В Windows 7 отключить родительский контроль можно непосредственно на компьютере — без интернета. В панели управления найдите «Учётные записи пользователей и семейную безопасность» → «Родительский контроль», а ниже в пункте «Выберите поставщика» переключите на «Нет». Затем кликните по аккаунту ребёнка и в строке «Установить родительский контроль» переведите тумблер в положение «Выкл.».
macOS
Операционная система Apple позволяет создать учётную запись с родительским контролем. Он ограничивает установку и запуск программ, доступ к сайтам, видео, использование магазинов приложений, время работы, конфиденциальность в Сети, например поисковые запросы, передачу GPS‑координат и не только.
Как отключить
Перейдите в меню «Системные настройки», выберите пункт «Пользователи и группы», укажите нужного пользователя и снимите галочку с опции «Включить родительский контроль». Подтвердить действие придётся паролем.
Также вы можете убрать отдельные ограничения. Зайдите в меню «Системные настройки» и кликните «Семейный доступ» (для macOS Catalina) или iCloud → «Семейный доступ» (для macOS Mojave). Выберите учётную запись ребёнка и снимите ограничения в нужных вкладках («Программы», «Веб», «Магазины», «Время», «Конфиденциальность», «Другое»).
iOS
Инструменты семейного доступа делают iPhone, iPad и iPod touch безопасными для детей. Это позволяет ограничить установку и запуск приложений, а также покупки в них, время пользования устройством, доступ к сайтам, поисковые запросы через Siri, приём сообщений, просмотр календарей, местоположений и многое другое.
Как отключить
Найдите в настройках «Экранное время» → «Продолжить» и выберите имя ребёнка в разделе «Семья». Пролистайте вниз и нажмите «Выключить экранное время», подтвердите действие вводом кода‑пароля.
Если же вы хотите отменить отдельные функции родительского контроля, вам нужны будут соответствующие пункты меню «Экранное время»:
- Передвиньте переключатель режима «В покое» в неактивное состояние.
- Снимите все ограничения в разделе «Лимиты программ».
- Перейдите к пункту «Ограничения конфиденциальности и контента». Переведите переключатель в неактивное состояние.
- В меню «Покупки в iTunes Store и App Store» в первых трёх пунктах выберите «Да», в нижней части для пункта «Запрос пароля» — вариант «Не требовать».
- В меню «Контент и конфиденциальность» → «Ограничения контента» установите максимальные разрешения для всех пунктов.
Android
Google разработала специальное приложение Family Link для управления детскими аккаунтами. Оно актуально в первую очередь для Android‑смартфонов и ноутбуков Chromebook. Есть несколько возрастных групп: 3+, 7+, 12+, 16+, 18+ и вариант «Без ограничений».
Family Link помогает настроить время пользования устройством, действия в Google Play, работу в Chrome и в «Google Поиске» (в том числе с голосовым помощником «Google Ассистент»), просмотр видео на YouTube, запуск Android‑приложений. В программе можно запретить передачу геолокации, доступ к истории приложений, использование Google‑аккаунта для авторизации в сторонних сервисах и не только.
Вы можете применить Family Link, чтобы настроить вход в учётные записи на iPhone и iPad, в браузерах и на платформах, где нельзя ограничить контент родительским контролем. Но в этом случае дети должны будут получать разрешения в приложении на устройстве родителя.
Family Link →
Как отключить
В Google утверждают : вы не сможете отключить родительский контроль в аккаунте ребёнка, пока ему не исполнится 13 лет (возраст для России). Но можно изменить пароль для его аккаунта или вообще удалить его учётную запись. Для этого запустите Family Link, выберите учётную запись ребёнка, перейдите к «Информации об аккаунте» и внизу нажмите «Удалить аккаунт». На следующей странице отметьте все пункты, чтобы подтвердить действие, и снова кликните «Удалить аккаунт».
Чтобы отключить родительский контроль в Family Link для ребёнка, которому уже есть 13 (хотя бы согласно дате рождения в учётной записи), выберите в этом приложении нужный аккаунт и войдите в раздел «Информация об аккаунте». Внизу экрана перейдите к строке «Отключить родительский контроль». Потом отметьте галочкой пункт о том, что вы понимаете последствия своих действий, и снова кликните «Отключить родительский контроль».
Затем вам предложат заполнить анкету — рассказать о причинах. Это необязательно.
Также по достижении 13 лет ребёнок вправе самостоятельно отключить родительский контроль. Для этого нужно зайти в Family Link, открыть меню-«бутерброд» в левом верхнем углу и выбрать пункт «О родительском контроле».
В нижней части экрана нажмите на строку «Отключить родительский контроль». В следующем окне поставьте галочку и снова кликните на кнопку отключения. Помните, что в таком случае Google заблокирует устройство ребёнка — на сутки или пока родители его не разблокируют.
Как отключить родительский контроль в отдельных приложениях
Play Market
В официальном магазине для Android родительский контроль помогает автоматически ограничивать права ребёнка на установку приложений. Предусмотрено несколько возрастных групп: 3+, 7+, 12+, 16+ и 18+. Есть также вариант безо всяких ограничений.
Как отключить
Зайдите в настройки Play Market и выберите пункт «Родительский контроль» (если он активен, рядом будет пометка «Вкл.»).
Смените положение на «Выкл.».
Чтобы родительский контроль отключился, нужно будет ввести заданный при установке PIN‑код.
Также вы можете изменить возрастные ограничения в настройках. В этом случае контроль формально будет включён, но ничего запрещать не сможет.
Kaspersky Safe Kids
Приложение, которое позволяет настроить на телефоне мамы или папы ограничения для устройства ребёнка. Возрастные категории: 3–6, 7–10, 11–13 и 14–17 лет. При создании аккаунта приложение запросит год рождения ребёнка.
В бесплатном варианте можно ограничивать время использования гаджета и запуск программ, а также фильтровать онлайн‑контент — но только в браузере Chrome. В платной (Premium) версии — также определить по GPS, где находится ребёнок, узнать об уровне заряда аккумулятора, мониторить социальные сети. Кроме того, подписка позволяет в режиме реального времени получать оповещения о том, что дети пытаются обрести доступ к запрещённому контенту.
Ребёнок может пользоваться устройством с Windows, macOS, iOS или Android. Приложение нужно установить на оба гаджета (ребёнка и родителя) и выбрать соответствующие роли для аккаунтов.
Как отключить
Показываем на примере Android. Для других ОС логика та же.
Самый простой способ — отключить отслеживание действий навсегда. Для этого вам нужно войти в свою учётную запись, переместиться в меню «Родителям» и выбрать в списке соответствующий пункт.
Радикальный метод — удалить приложение с устройства ребёнка. Перед деинсталляцией Kaspersky Safe Kids попросит войти в учётную запись родителя — ввести e‑mail и пароль. Затем откройте меню «Родителям», найдите пункт «Удаление приложения» и подтвердите действие.
Отметим, что просто так перетянуть ярлык приложения в корзину не получится. Остановить его работу из меню приложений, очистить кеш или избавиться от отдельных компонентов тоже нельзя.
Также вы можете зайти на сайт Kaspersky Safe Kids, выбрать ребёнка в меню «Дети» и отключить защиту на его устройствах.
YouTube
Если ребёнку меньше 13 лет и эта информация указана в его Google‑аккаунте, вы можете установить «YouTube Детям». Это специальная версия платформы, которая позволяет ограничить доступ ко «взрослым» видео со сценами насилия, бранной лексикой и так далее.
Возрастных категории здесь три: малыши (до 4 лет), дошкольники (5–7 лет), дети постарше (8–12 лет). Для остальных — обычное приложение YouTube. Также есть режим «Только одобренный контент».
Проблема лишь в том, что многие летсплеи (видео прохождения игр) часто содержат нецензурные слова. И дети очень огорчаются, что в «YouTube Детям» такие ролики недоступны.
Как отключить
«YouTube Детям» — это приложение, которое целиком и полностью работает под родительским контролем. Его можно только удалить и поставить обычный YouTube — тогда будут учитываться настройки Family Link для аккаунта ребёнка.
В самом «YouTube Детям» доступны лишь смена возрастной категории и пункт «Только одобренный контент» — если активируете его, сможете включить просмотр готовых подборок видео или выбрать ролики вручную. Чтобы зайти в настройки, придётся решить пример на знание таблицы умножения или другую несложную задачу.
Таким образом, ребёнку, который уже умеет искать и устанавливать приложения, стоит заблокировать эту возможность другими средствами. Иначе он скачает обычный YouTube и не будет пользоваться безопасной версией.
TikTok
В популярном приложении в марте 2020 года тоже появилась функция родительского контроля. Взрослые могут выбрать, кому позволено отправлять ребёнку личные сообщения, или вовсе отключить функцию приёма посланий. Здесь также есть запрет на просмотр нежелательных видео и ограничение времени пользования приложением.
К слову, если ребенок указал в TikTok свой реальный возраст и ему меньше 16, то раздел с личными сообщениями у него отключён по умолчанию. Но паспорт этот сервис, конечно же, не просит.
Как отключить
Авторизуйтесь в приложении TikTok с аккаунта родителя и в настройках (открываются по тапу на иконку с тремя точками в правом верхнем углу) выберите опцию «Семейные настройки».
Для аккаунта ребёнка переведите все пункты в положение «Отключено».
Другой вариант — отвяжите детский профиль от своего. Кнопка «Отвязать» также находится в меню «Семейные настройки».
С компьютера выполнить эти действия не получится, хотя видео в TikTok смотреть можно.
Читайте также 👧👨💻🖥
Как снять родительский контроль: инструкция и советы
Чтобы снять родительский контроль на компьютере, первым делом нужно выяснить, с помощью какой программы или функции Windows он был активирован. Самый распространённый вариант — встроенный инструмент настройки учётных записей пользователя. Реже применяются специальные программы. Если они защищены паролем, может помочь полное удаление или поиск возможности обхода ограничений без ввода ключа.
При отсутствии доступа к изменению параметров компьютера (например, если у вас нет пароля от учётной записи администратора) попробуйте открыть заблокированный сайт в другом браузере или через анонимайзер. Можно использовать специальные дополнения для браузеров или онлайн-сервисы. Этот способ поможет снять блокировку, если используемый инструмент контроля не интегрирован глубоко в Windows, и содержимое открываемых страниц не проверяется на наличие стоп-слов.
Ограничения также могут быть не на самом компьютере, а на маршрутизаторе, обеспечивающим доступ домашних устройств к Интернету. В этом случае они чаще всего распространяются на все девайсы, подключенные к сети. Поэтому для диагностики можно попробовать зайти на заблокированный сайт с другого ПК или со смартфона, подключенного через Wi-Fi. Также поможет проверка доступа после подключения кабеля напрямую к компьютеру, без использования роутера.
Как снять родительский контроль на роутере
Для выполнения этого действия нужно знать логин и пароль от веб-интерфейса маршрутизатора. Стандартные данные обычно можно найти на стикере, расположенном с нижней стороны устройства. Доступ к настройкам роутера производится через любой браузер после перехода по адресу 192.168.0.1 или другому стандартному IP. Как правило, он также указывается производителем на этой наклейке. Если маршрутизатор настраивал другой человек, и вы не знаете пароль для входа, восстановите заводские параметры. Для этого используется маленькая кнопка «Reset» на устройстве.
На разных роутерах применяется различный способ отключения функции. Например, на устройствах TP-Link нужный раздел называется «Родительский контроль» и находится в левом меню. В старой версии настроек (бело-зелёный интерфейс) выберите опцию «Отключить». В новой версии панели управления с синим интерфейсом установите переключатель «Состояние» в положение «Выкл».
Роутеры D-Link могут иметь до трёх различных дизайнов интерфейса в зависимости от версии программного обеспечения. Поэтому нужный пункт не всегда получится быстро найти. Но в большинстве случаев используется вкладка «Родительский контроль» в главном меню настроек (например, в прошивке 1.05, установленной на модели DIR-300). Чтобы снять родительский контроль на маршрутизаторе Asus, используйте вкладку с таким же названием в разделе меню «Общее». В первой строке настроек измените положение переключателя на «Off».
Важно! Большинство маршрутизаторов требует перезагрузки после внесения важных изменений в настройки. Используйте соответствующий пункт в веб-интерфейсе для перезапуска девайса. Обычно он находится в конце меню. Также можно нажать кнопку на роутере или временно отключить питание.
Как снять ограничения в Windows
Во всех версиях ОС Microsoft начиная от Windows 7 родительский контроль настраивается через управление учётными записями пользователей. Чтобы проверить ограничения в операционной системе, достаточно посмотреть права текущего аккаунта. Это можно сделать через панель управления, раздел «Учётные записи пользователей». Если под именем активного аккаунта отображается роль «Администратор», но вы не можете открывать некоторые сайты или использовать компьютер в определённое время, родительский контроль был активирован при помощи сторонней программы.
Если же активна учётная запись без административных полномочий, к ней могли быть применены инструменты контроля Windows. Для нормального использования компьютера без блокировки доступа к Интернету смените аккаунт. Чтобы это сделать, завершите текущий сеанс, нажав меню «Пуск», кликнув на аватар учётной записи и выбрав «Выйти». После этого на стартовом экране Windows выберите аккаунт, обладающий административными полномочиями.
Альтернативный способ — изменение типа учётной записи. В этом случае вам не потребуется использовать другой аккаунт, достаточно будет предоставить нужные права аккаунту с ограничениями. Для отключения родительского контроля требуется установка роли «Администратор». Это действие позволит:
- Снять родительский контроль на компьютере.
- Получить доступ ко всем файлам и возможность запуска любых программ.
- Создать дополнительные учётные записи.
- Получить доступ к изменению всех настроек компьютера.
Обратите внимание! Какой бы способ вы не выбрали, он потребует ввода пароля администратора. При отсутствии пароля и возможности его уточнить, используйте функцию возврата компьютера в исходное состояние. Эта процедура поможет снять все ограничения, но часть данных будет удалена при сбросе настроек.
Отключение родительского контроля через специальные программы
При отсутствии блокировок на роутере и в Windows можно сделать вывод о том, что контроль подключен через приложение, не входящее в комплект поставки ОС. Первым делом нужно узнать, какая именно программа ограничивает полноценное использование компьютера. Чаще всего это специализированные модули антивирусных утилит: Kaspersky Safe Kids, Norton Family, NOD32 Smart Security Family. Также распространены отдельные программы: ChildWebGuardian Pro, NetPolice Child, Hidetools Parental Control и другие.
В названии таких приложений чаще всего можно встретить слова «Child», «Parental», «Control». Откройте диспетчер задач Windows, одновременно нажав клавиши «Ctrl + Shift + ESC». Перейдите на вкладку «Автозагрузка». Найдите установленную программу родительского контроля, кликните по её названию правой кнопкой мыши и выберите пункт «Отключить». Таким образом вы сможете снять запуск программы при каждой загрузке Windows. После этого достаточно перезагрузить компьютер, чтобы пользоваться Интернетом без родительского контроля.
Важный совет! Следует также проверить первую вкладку диспетчера задач — «Процессы». Даже если в списке автозапуска нет нужного приложения, оно может отображаться на этой вкладке среди других запущенных программ.
Обучающее видео: Отключение родительского контроля в Windows 7
Как отключить родительский контроль на компьютере
Как только вышла новая операционная система Windows 7, многие младшие пользователи столкнулись со следующей проблемой «Родительский контроль». Данная программа помогает родителям ограничить своих детей, а вот детям эта программа не приходится по душе.
Как снять родительский контроль с компьютера
Для того чтобы снять родительский контроль с компьютера нужно для начала запустить «Пуск» или же запустить командную строку. В первой ситуации, в поиск вы должны ввести «Gredit.msc» и обнаружить окно «Параметры безопасности». Обязательно обратите внимание на раздел «Конфигурация компьютера» — «Локальные политики». Обе опции, находящиеся там, следует изменить и произвести активацию функций «Запрос учетных данных на безопасность» и «Повышение без запроса».
Помимо этого родительский контроль может быть установлен на платформе браузера, который находится на вашем компьютере. Для того, чтобы убрать его, скачиваем любую шпионскую программу: Snitch, Hide Trace или другую. После активируем эту программу и заходим на запрещенный сайт сети Интернет. После выведения на экран защиты родительского контроля, вы обновляете страницу и заходите абсолютно на другой, уже не важно какой сайт, где родителям потребуется ввести пароль, а вы при помощи шпионских программ узнаете этот пароль и будете его использовать при снятии родительского контроля.
Как отключить родительский контроль на Windows 7
Если же вам требуется отключить родительский контроль на компьютере, операционной системой которого является Windows 7, процесс снятия родительского контроля осуществляется намного легче. Родительский контроль на Windows 7 меняется с помощью настроек программ, но для этого вам обязательно нужно войти в систему от имени учетной записи администратора. Если проблем с этим не возникло, то вам достаточно зайти на «Панель управления», нажав кнопку «Пуск» и выбрать пункт «Родительский контроль». Там вы увидите кнопку, которая позволит осуществить деактивацию данного приложения.
Обойти родительский контроль можно единственным способом, сбросить пароль от учетной записи и задать новый. Для этого, вам нужно будет провести операцию с использованием процесса «Sethc.exe».
В данном процессе находится учетная запись, которую вам и нужно преобразовать. По умолчанию, «net user «Администратор» /active:yes», а её необходимо активировать командой, изменив структуру поля «net user «Администратор» password». Другой способ заключается в том, что можно подсмотреть пароль родителей.
Для этого скачиваем программу «Punto switcher», ждём, пока родители зайдут в учётную запись от имени администратора и куда-нибудь отойдут. Запускаем программу, а позже смотрим полный отчёт о том, что вводили и куда заходили родители, когда сидели за компьютером.
Не стоит забывать о том, что родительский контроль может быть установлен с помощью роутера, который обеспечивает доступ в Интернет. Есть два довольно простых способа сброса программы родительского контроля. Первый основан на смене «mac» адреса в диспетчере устройств (сетевых адаптеров), второй это иголкой нажать на кнопочку «Reset».
Для того, чтобы сменить «mac» адрес роутера, нужно зайти в раздел сетевые адаптеры и кликнуть в окне свойства адаптеров кнопку «Дополнительно». В графе сетевой адрес вы должны установить новое значение.
Также «mac» адрес можно изменить путём перехода к реестрам. В данном разделе будет указано множество папок, одна из которых будет относиться к MAC-адресу, который и нужно изменить. Второй способ менее рекомендован и менее практичен, так как придётся вновь делать перенастройку.
Многие родители, устанавливают родительский контроль при помощи антивирусной программы Kaspersky.ru. Для того чтобы обойти родительский контроль Касперского, нужно в меню «Пуск» зайти во вкладку «Автозагрузка». Там следует убрать все галочки в окна, которые относятся к программе Касперский.
Другой способ основан на полном удалении программы и вновь её установке, но если версия лицензионная, то это чревато последствиями.
Итоги решения проблемы отключения родительского контроля
Взламывая родительский контроль нужно, прежде всего, разобраться, где он всё — таки находится. Напоминаем ещё раз, что родительский контроль может быть установлен:
- В самом компьютере отдельной программой;
- В операционной системе Windows 7;
- На платформе антивирусной программы «Kaspersky.ru»;
- На платформе постоянно используемого браузера.
Вновь напоминаем о том, что нужно сменить пароль на самой учетной записи, восстановив его от имени администратора и лишь затем можно отключить программы связанные с родительским контролем.
Напоследок, проводите все операции связанные с изменением работы программы «Родительский контроль» с умом, чтобы потом не возникло новых неприятностей связанных с ремонтом техники.
Как отключить родительский контроль в Windows 10?
Найти, изменить, включить или отключить родительский контроль (Windows 10)
- Нажмите Пуск> Настройки> Учетные записи> Семья и другие люди, а затем нажмите Управление настройками семьи в Интернете.
- Войдите в систему, если будет предложено, а затем найдите дочернюю учетную запись в списке учетных записей вашей семьи.
Как отключить родительский контроль?
Отключите родительский контроль с помощью пароля.
- Нажмите «Настройки»> «Общие».
- Нажмите Ограничения.
- Нажмите «Отключить ограничения» и введите свой пароль.
Как изменить родительский контроль в Windows 10?
В разделе «Семья и другие пользователи» теперь вы можете просмотреть только что добавленную учетную запись вашего ребенка. Чтобы включить родительский контроль в Windows 10, нажмите кнопку «Управление настройками семьи». Во-первых, включите опцию «Отчет об активности».
Как отключить семейные настройки в Windows 10?
Чтобы отключить семейные настройки для ребенка в вашей семье, войдите в свою учетную запись.microsoft.com/family. Затем выберите один из следующих вариантов: удалите их из настроек семьи, выбрав «Удалить», затем выбрав их учетную запись и снова выбрав «Удалить».
Как отключить родительский контроль в Google Chrome?
Чтобы включить родительский контроль:
- Нажмите меню и выберите «Приложения и другое»> «Настройки»> «Родительский контроль».
- Выберите «Отключено» рядом с «Ограничения родительского контроля» и нажмите «ОК», чтобы отобразить параметры.
- Нажмите стрелку вверх, чтобы выбрать Включить, а затем нажмите ОК.
Как отключить родительский контроль в Windows 10?
Найти, изменить, включить или отключить родительский контроль (Windows 10)
- Нажмите «Пуск»> «Настройки»> «Учетные записи»> «Семья и другие люди», а затем нажмите «Управление настройками семьи в Интернете».
- Войдите в систему, если будет предложено, а затем найдите дочернюю учетную запись в списке учетных записей вашей семьи.
Как отключить родительский контроль в Play Store?
Настройка родительского контроля
- На устройстве, на котором вы хотите включить родительский контроль, откройте приложение Play Store.
- В верхнем левом углу нажмите «Меню» Настройки Родительский контроль.
- Включите «Родительский контроль».
- Создайте PIN-код.
- Коснитесь типа содержимого, которое нужно отфильтровать.
- Выберите, как фильтровать или ограничивать доступ.
Как отключить родительский контроль в Windows?
Как отключить напоминание о родительском контроле Windows
- Щелкните Пуск, Панель управления, щелкните Учетные записи пользователей.
- Щелкните Семейная безопасность, щелкните Настроить родительский контроль для любого пользователя.
- На панели задач слева щелкните Параметры семейной безопасности.
- Выберите «Никогда», чтобы отключить уведомление родительского контроля (или).
- Выберите «Еженедельно», чтобы получать напоминания о чтении отчетов об активности один раз в неделю.
Как заблокировать неприемлемый контент в Windows 10?
Блокировать неприемлемые веб-сайты в Windows 10 и Xbox One
- Найдите имя ребенка и выберите Ограничения содержимого.
- Прокрутите вниз до Просмотр веб-сайтов и установите для параметра Блокировать неприемлемые веб-сайты значение Выкл. На Вкл.
- Если вы хотите всегда блокировать определенные сайты, добавьте их URL-адреса в поле «Всегда блокировать».
Как отключить ограничение по времени в Windows 10?
Как установить временные ограничения для любой учетной записи в Windows 10
- Нажмите Windows + X, чтобы открыть меню опытного пользователя, и выберите Командная строка (администратор).
- Введите следующую команду: net user <имя пользователя> / раз: <дни, раз>
- Нажмите Enter.
Как отключить ограничения Интернета в Windows 10?
Чтобы удалить Internet Explorer 11 из Windows 10, выполните следующие действия:
- Откройте «Настройки».
- Щелкните «Приложения».
- Щелкните «Приложения и функции».
- На правой панели в разделе «Связанные параметры» выберите параметр «Программа и компоненты».
- На левой панели щелкните параметр «Включить или отключить компоненты Windows».
- Снимите флажок Internet Explorer 11.
Как отключить ограничения семейства Microsoft?
Удаление членов из семейной группы
- Перейдите на страницу account.microsoft.com/family.
- Войдите в свою учетную запись Microsoft, затем: Чтобы удалить ребенка, прокрутите вниз и выберите Управление данными профиля моего ребенка, выберите ребенка, выберите Удалить согласие для учетной записи этого ребенка и подтвердите.
Как снять ограничения с моего ноутбука?
Выберите «Изменить настройки контроля учетных записей пользователей» на левой панели.Введите пароль администратора, если будет предложено, и нажмите «Enter». Перетащите ползунок на «Никогда не уведомлять». Нажмите «ОК», а затем перезапустите, чтобы отключить UAC на ПК.
Как отключить ограничения?
Отключить или включить ограниченный режим
- Войдите в свою учетную запись.
- В правом верхнем углу нажмите на значок меню.
- Выберите «Настройки»> «Общие».
- Включение и выключение ограниченного режима.
Как установить возрастные ограничения в Google Chrome?
В Google Chrome
- Нажмите «Меню» (в правом верхнем углу окна браузера меню обычно отображается в виде трех параллельных строк; в нем должно быть написано «Настроить и управлять Google Chrome»).
- Щелкните «Настройки», затем прокрутите вниз до пункта «Поиск».
Как снять родительский контроль на Youtube?
Перейдите на YouTube.com и войдите в учетную запись, которую ваш ребенок использует для YouTube. Прокрутите до конца экрана, затем нажмите кнопку «Ограниченный режим». Нажмите «Вкл», чтобы включить ограниченный режим, затем нажмите «Сохранить», чтобы сохранить настройки. Включите безопасный режим на всех устройствах, которые использует ваш ребенок.
Как обойти родительский контроль в Windows 10?
Метод 4 Использование учетной записи администратора вашего ПК в Windows 8 и 10
- Откройте «Командную строку».
- Активируйте учетную запись администратора.
- Перезагрузите компьютер.
- Откройте учетную запись администратора.
- Отключить родительский контроль.
- Подтвердите, что у вас неограниченный просмотр.
Как заблокировать функции семейства Microsoft?
Темы
- Нажмите кнопку Xbox, чтобы открыть гид.
- Перейдите в Система> Настройки.
- В разделе «Учетная запись» выберите «Настройки семьи»> «Управление членами семьи».
- Выберите дочернюю учетную запись, которую хотите обновить.
- Выберите Доступ к содержимому.
- Ограничения по содержанию не ограничены для всех пользователей старше 8 лет.
Как защитить ноутбук от детей?
Щелкните значок плюса («+»), заполните форму и затем щелкните «Создать учетную запись». Установите флажок «Включить родительский контроль» и нажмите кнопку «Открыть родительский контроль». Выберите соответствующего пользователя, затем используйте параметры справа, чтобы решить, как пользователь может работать с ноутбуком.
Как мне восстановить свой пароль ограничения?
Решение второе: как сбросить пароль ограничения (забыть пароль ограничения)
- Убедитесь, что функция «Найти iPhone» отключена, и сделайте резервную копию своего iPhone.
- Подключите iPhone к компьютеру с помощью кабеля USB и запустите iTunes.
- Перейдите на вкладку «Сводка», затем нажмите «Восстановить iPhpne».
- При появлении запроса на подтверждение снова нажмите «Восстановить».
Как отключить родительский контроль на Netflix?
Как удалить PIN-код из вашей учетной записи
- Откройте страницу своей учетной записи из веб-браузера.
- Выберите ссылку «Родительский контроль» в разделе «Настройки».
- Введите пароль своей учетной записи Netflix на экране.
- Установите самый высокий уровень ограничения просмотра, Взрослые.
Что делать, если вы забыли пароль ограничения?
Без четырехзначного пароля нельзя изменить ограничения. Если вы забыли пароль для ограничений, вам необходимо восстановить свой iPhone с помощью iTunes, чтобы сбросить пароль. При появлении запроса не восстанавливайте iPhone из резервной копии, иначе будет задействован старый пароль, которого вы не знаете.
Как заблокировать игры в Windows 10?
Как заблокировать программу из Интернета в Windows 10
- Начните с нажатия кнопки «Пуск» Windows 10 и в разделе «Поиск» введите слово «брандмауэр».
- Перед вами откроется главный экран брандмауэра Windows 10.
- В столбце в левой части окна щелкните элемент Дополнительные настройки….
Как заблокировать родительские сайты?
Чтобы заблокировать доступ к веб-сайту, выполните следующие действия:
- На любом устройстве с доступом в Интернет откройте веб-браузер.
- Войдите в свою учетную запись, используя свое имя пользователя и пароль.
- Щелкните Родительский контроль, чтобы открыть панель управления.
- Выберите профиль вашего ребенка в меню слева.
- Щелкните веб-панель, чтобы открыть окно веб-активности.
Как настроить дочернюю учетную запись в Windows 10?
Как создать дочернюю учетную запись в Windows 10
- Откройте настройки.
- Нажмите «Учетные записи».
- Щелкните Семья и другие люди.
- В разделе «Ваша семья» нажмите кнопку «Добавить члена семьи».
- Выберите опцию Добавить ребенка.
- Введите адрес электронной почты молодого человека, которого вы хотите добавить.
- Нажмите кнопку «Подтвердить».
- Нажмите кнопку «Закрыть».
Как изменить ограничения в Windows 10?
Для начала вернитесь в меню «Учетные записи» в разделе «Настройки». В разделе Семья и другие люди вы увидите аккаунт вашего ребенка и новую возможность управления семейными настройками в Интернете.Щелкните Управление семейными настройками в Интернете, чтобы открыть страницу родительского контроля Microsoft Family в веб-браузере.
Как найти родительский контроль в Windows 10?
В разделе «Семья и другие пользователи» теперь вы можете просмотреть только что добавленную учетную запись вашего ребенка. Чтобы включить родительский контроль в Windows 10, нажмите кнопку «Управление настройками семьи». Во-первых, включите опцию «Отчет об активности».
Как ограничить время экрана в Windows?
Чтобы установить ограничения по экранному времени для вашего ребенка на устройствах Xbox One и Windows 10, перейдите по адресу https: // account.microsoft.com/family и войдите в свою учетную запись Microsoft. Затем: Найдите имя вашего ребенка и выберите Экранное время (ограничения экранного времени недоступны для учетных записей взрослых).
Как установить родительский контроль на моем ноутбуке?
Откройте меню «Родительский контроль» в Vista, нажав «Пуск», «Панель управления», а затем выберите значок «Родительский контроль». В Windows 7 родительский контроль перемещен в раздел «Учетные записи пользователей и семейная безопасность», который также находится в панели управления. В разделе «Учетные записи пользователей и семейная безопасность» нажмите «Настроить родительский контроль для любого пользователя.”
Как установить защиту от детей на моем компьютере?
Для настройки родительского контроля:
- Откройте Панель управления.
- Щелкните «Учетные записи пользователей и семейная безопасность», затем щелкните «Настроить родительский контроль для любого пользователя».
- Щелкните учетную запись ребенка.
- В разделе «Родительский контроль» нажмите «Применить текущие настройки».
- В разделе «Отчеты о деятельности» щелкните «Сбор информации об использовании ПК».
Как изменить пароль ребенка в Windows 10?
Для этого выполните следующие действия:
- Нажмите клавишу Windows + клавишу X.
- Щелкните Панель управления.
- В области просмотра выберите большие значки.
- Перейти к учетной записи пользователя.
- Щелкните «Управление другой учетной записью».
- Выберите учетную запись пользователя, для которой вы хотите выбрать пароль.
- Щелкните Изменить пароль.
- Нажмите кнопку «Изменить пароль».
Фото в статье «Президент России» http://en.kremlin.ru/events/president/news/55114
Как снять родительский контроль с учетной записи в Windows 7/8 и 10
Microsoft предлагает родительский контроль на всех своих устройствах и в операционных системах, чтобы дети не получали доступ к вещам, не подходящим для их возраста.Это очень полезная функция, но она может сильно беспокоить пользователей, если постоянно включена. Это также не позволит взрослому, имеющему право использовать все функции, получить доступ ко всему. Таким образом, его выключение так же важно, как и его включение.
В разных версиях Windows есть разные программы, поддерживающие Семейную безопасность. Следовательно, есть разные способы их выключить. В этой статье перечислены все методы, которые можно использовать для отмены семейной безопасности в Windows XP, Windows 7, Windows Vista и Windows 10.
Для Windows 7 с родительским контролем наНажмите кнопку Start в крайнем левом углу панели задач. В столбце справа вы найдете Control Panel . Щелкните заголовок с надписью Учетные записи пользователей и семейная безопасность . Как только вы войдете в него, вы увидите Родительский контроль . Нажмите на нее и установите на . Это отключит родительский контроль, который может быть включен для любой учетной записи пользователя.
Для Windows 7, Vista и XP с Windows EssentialsПерейдите в Панель управления , как указано выше, и щелкните Удалить программу , которая будет находиться под заголовком Программы .В списке программ найдите Windows Essentials . Выберите его и нажмите Удалить / изменить . Эта опция будет вверху списка рядом с Организовать . Затем снимите флажок рядом с Семейная безопасность и продолжите. Следуйте остальным показанным инструкциям.
Теперь, когда это сделано, вы выполнили половину задачи. Перезагрузите систему. , чтобы машина адаптировала внесенные вами изменения. После этого откройте веб-браузер и введите http: // account.microsoft.com/family и войдите в систему с учетной записью, которая использовалась для создания семьи. Чтобы уйти из безопасности, вам сначала нужно удалить всех детей. Для этого нажмите Выберите ребенка, чтобы удалить или изменить его настройки . Оказавшись здесь, выбирайте детей одного за другим и удаляйте их. Теперь вам нужно будет вернуться на главную семейную веб-страницу и выбрать удалить , написанное над разделом с именем Взрослые . Выберите себя и нажмите , удалите .Теперь ваша учетная запись наконец-то свободна от родительского контроля.
Для Windows 10Откройте веб-браузер и введите http://account.microsoft.com/family в адресной строке. На открывшейся веб-странице войдите в свою учетную запись. Теперь у вас будет две секции, взрослых и детей. Выберите тот, который хотите удалить из приватности. Если вы хотите удалить себя, вы попадете в раздел для взрослых. Однако вам придется удалить всех детей, прежде чем вы удалите себя.Зайдите в любой из разделов, выберите учетную запись, которую вы хотите удалить из конфиденциальности, и нажмите Удалить .
Как настроить родительский контроль в Windows 10
Что нужно знать
- Для Windows 10, Пуск > Настройки > Учетные записи > Семья и другие пользователи > Добавить семью
Член > Добавить ребенка > ввести адрес электронной почты> Закрыть . - Для Windows 8, Клавиша Windows + C > Изменить настройки ПК > Учетные записи > Другие учетные записи > Добавить учетную запись .
- Для Windows 7, Запустите > введите Родительский контроль в поиске> выберите дочернюю учетную запись> Принудительно текущие настройки > настройте параметры> Закройте .
В этой статье объясняется, как включить, изменить или отключить родительский контроль в Windows. Инструкции в этой статье применимы к Windows 10, Windows 8 и Windows 7.
Включение родительского контроля Windows 10
Чтобы использовать самые последние функции родительского контроля Windows и функции семейной безопасности Microsoft, и вам, и вашему ребенку потребуется учетная запись Microsoft (а не локальная).Хотя вы можете получить учетную запись Microsoft для своего ребенка перед настройкой доступных родительских элементов управления в Windows 10, получить учетную запись в процессе настройки проще и проще. Что бы вы ни решили, для начала выполните следующие действия.
Родительский контроль, как описано здесь, применяется только тогда, когда ребенок входит в систему на устройстве Windows, используя свою учетную запись Microsoft. Эти настройки не будут препятствовать тому, что они делают на компьютерах своих друзей, школьных компьютерах, их устройствах Apple или Android, или когда они получают доступ к компьютеру под чужой учетной записью (даже с вашей).
Выберите Start и выберите Settings , чтобы запустить приложение Windows Settings.
Выберите Счета .
На левой панели выберите Семья и другие пользователи .
Выберите Добавить члена семьи , если у вашего ребенка нет отдельной учетной записи на вашем устройстве. На этом шаге запускается мастер учетной записи Microsoft.
Выберите Добавить ребенка либо введите адрес электронной почты вашего ребенка, либо выберите У человека, которого я хочу добавить, нет адреса электронной почты.
Завершите каждую страницу мастера. Мастер предлагает разные вопросы, если у ребенка есть или еще нет адреса электронной почты.
Прочтите предлагаемую информацию (то, что вы видите здесь, зависит от того, что вы выбрали на шаге 5), и выберите Close .
Если вы получили учетную запись Microsoft для своего ребенка во время описанного выше процесса, вы заметите, что ребенок был добавлен в ваш список членов семьи в настройках Windows и имеет статус Ребенок. Родительский контроль уже включен с использованием наиболее распространенных настроек, и учетная запись готова к использованию. Попросите ребенка войти в свою учетную запись при подключении к Интернету, чтобы завершить процесс.
Если вы введете существующую учетную запись Microsoft во время процесса, вам будет предложено войти в эту учетную запись и следовать инструкциям в электронном приглашении. В этом случае статус учетной записи будет Дочерний, Ожидает . Ребенку необходимо будет войти в систему при подключении к Интернету, чтобы завершить процесс установки.Вам также может потребоваться применить настройки семейной безопасности вручную, но это зависит от нескольких факторов.
Найти, изменить, включить или отключить родительский контроль (Windows 10)
Есть большая вероятность, что элементы управления семейной безопасностью Windows по умолчанию уже включены для учетной записи вашего ребенка, но рекомендуется проверить, соответствуют ли они вашим потребностям. Чтобы просмотреть параметр, настроить, изменить, включить или отключить их или включить отчеты для учетной записи Microsoft:
Выберите Start > Settings > Accounts > Family & Other People , а затем выберите Manage Family Settings Online .
Или введите family в поле поиска рядом с Start. Выберите Family Options , а затем выберите View Family Settings .
Войдите в систему, если будет предложено, а затем найдите дочернюю учетную запись в списке учетных записей вашей семьи. Выберите Screen Time под именем вашего ребенка, чтобы открыть вкладку Screen Time.
Внесите изменения в настройки экранного времени по умолчанию, используя раскрывающиеся списки и ежедневные графики.
Выберите Дополнительные параметры под именем ребенка и выберите Ограничения содержимого .
Активировать Блокировать неприемлемые приложения и игры и блокировать неприемлемые веб-сайты . Добавьте любые приложения или веб-сайты, которые вы хотите заблокировать или разрешить, и выберите соответствующий возрастной рейтинг.
Выберите вкладку Activity и разверните Manage . Выберите Включить отчеты об активности и Отправляйте мне еженедельные отчеты по электронной почте , чтобы получать еженедельные отчеты о действиях вашего ребенка в сети.
Чтобы блокировать неприемлемые веб-сайты и получать отчеты об активности в Интернете, ваш ребенок должен использовать Edge или Internet Explorer. Вы можете заблокировать другие браузеры.
При желании продолжайте изучать другие настройки.
Родительский контроль Windows 8 и 8.1
Чтобы включить родительский контроль в Windows 8 и 8.1, вам сначала необходимо создать учетную запись для вашего ребенка. Вы делаете это в настройках ПК. Затем в Панели управления вы настраиваете желаемые параметры для этой дочерней учетной записи.
На клавиатуре нажмите и удерживайте клавишу Windows и нажмите C.
Выберите Изменить настройки ПК.
Выберите Accounts, выберите Other Accounts , а затем выберите Add An Account.
Выберите Добавить учетную запись ребенка.
Следуйте инструкциям, чтобы завершить процесс, выбрав создание учетной записи Microsoft поверх локальной учетной записи, если это возможно.
Чтобы настроить Родительский контроль:
Откройте панель управления . Вы можете искать его на начальном экране или на рабочем столе.
Выберите Учетные записи пользователей и семейная безопасность, , затем выберите «Настроить родительский контроль для любого пользователя».
Выберите учетную запись ребенка.
В разделе Родительский контроль выберите Принудительно текущие настройки .
В разделе Activity Reporting, выберите Collect Information About PC Usage .
Выберите ссылки, предоставленные для следующих опций, и настройте по желанию:
- Веб-фильтрация для блокировки определенных веб-сайтов и предотвращения загрузок
- Ограничения по времени , чтобы выбрать, когда и в какие дни ваш ребенок может получить доступ к ПК
- Ограничения для Магазина Windows и игр для установки ограничений по возрасту, названию и рейтингу для приложений, которые может использовать ваш ребенок
- Ограничения приложений для установки приложений, которые может использовать ваш ребенок
Вы получите электронное письмо с информацией о странице входа в систему для семейной безопасности Microsoft и о том, что на ней доступно.Если вы используете учетную запись Microsoft для своего ребенка, вы сможете просматривать отчеты об активности и вносить изменения в Интернете с любого компьютера.
Родительский контроль Windows 7
Настройте родительский контроль в Windows 7 из панели управления, аналогично тому, как описано выше для Windows 8 и 8.1. Вам нужно будет создать дочернюю учетную запись для ребенка в панели управления > Учетные записи пользователей > Предоставить другим пользователям доступ к этому компьютеру .Пройдите процесс в соответствии с подсказками.
На этом сделано:
Нажмите кнопку «Пуск» и введите Родительский контроль в окне поиска.
В результатах выберите Родительский контроль .
Выберите дочернюю учетную запись.
При появлении запроса создайте пароли для любых учетных записей администратора.
В разделе Родительский контроль выберите Принудительно применить текущие настройки .
Выберите следующие ссылки и настройте необходимые параметры, а затем выберите Закрыть : Ограничения по времени , Игры , и Разрешить и заблокировать определенные программы.
Спасибо, что сообщили нам!
Расскажите, почему!
Другой Недостаточно подробностей Сложно понятьКак установить родительский контроль в Windows 10
Настройка родительского контроля может быть очень полезной для вашей семьи.Ниже мы расскажем, как настроить родительский контроль для Windows 10.
Важно: Обратите внимание, что встроенный родительский контроль в Windows 10 имеет существенные недостатки, а родительский контроль Windows обеспечивает неполную защиту. Вот некоторые из наиболее очевидных пробелов в защите:
Net Nanny обеспечивает наиболее точную фильтрацию контента, защиту на уровне устройства, улучшенный контроль времени экрана и защиту для всех ваших устройств (включая смартфоны и планшеты), где бы они ни находились.
Начало работы с родительским контролем Windows 10
Когда ваш ребенок входит в систему на устройстве Microsoft, родительский контроль Microsoft Family предоставляет вам несколько вариантов фильтрации нежелательного веб-контента, приложений и мультимедиа:
- Ограничьте просмотр веб-страниц в Internet Explorer и Переход к соответствующим сайтам.
- Отфильтровать содержание для взрослых из результатов поиска.
- Установите возрастные ограничения для приложений, игр и мультимедиа, приобретенных в магазинах Windows и Xbox.
- Управляйте экранным временем по расписанию или по максимальному количеству часов.
- Получать отчеты о просмотре веб-страниц и использовании приложений.
Хотя в системе веб-фильтрации и управления приложениями, которую использует Microsoft, есть некоторые недостатки, у родительского контроля Windows 10 есть то преимущество, что он применяется на нескольких устройствах. Пользователи не могут, например, переключиться на свой планшет после того, как израсходовали свое экранное время на семейном ПК — любое устройство, доступ к которому осуществляется через учетную запись вашего ребенка, будет подвергаться тем же ограничениям.
Настройка родительского контроля Microsoft
Настройка родительского контроля в Windows 10 довольно проста: мы добавим на ваше устройство специальную «семейную» учетную запись пользователя, укажем, что они являются детьми, находящимися под вашим наблюдением, и настроим контент и использование ограничения через семейство Microsoft.
Для завершения процесса настройки вам потребуется:
- Доступ в Интернет
- По крайней мере одна «родительская» учетная запись Microsoft
- Индивидуальные учетные записи Microsoft для каждого ребенка, использующего устройство
- Доступ к учетной записи электронной почты вашего ребенка, или созданный для этой цели
- Права администратора на настольном компьютере или планшете под управлением Windows 10
(хотя на телефоне с Windows 10 можно настроить родительский контроль, обычно это намного проще на большом экране.)
Вам понадобится доступ к существующей учетной записи электронной почты вашего ребенка, только если у него уже есть собственная учетная запись Microsoft — они получат электронное письмо с просьбой подтвердить, что они являются членами семьи. В противном случае вы можете отправить электронное письмо с подтверждением на адрес, созданный специально для процесса настройки.
Зачем мне нужна учетная запись Microsoft?
Система родительского контроля семейства Microsoft требует наличия учетных записей Microsoft как минимум для одного родителя и одного ребенка. Это позволяет вам настраивать, контролировать и контролировать устройства вашего ребенка с любого устройства, подключенного к Интернету, войдя в систему с помощью своей учетной записи Microsoft.
Что касается онлайн-опыта вашего ребенка, это означает, что установленные вами ограничения на контент и использование будут применяться к любой системе Microsoft, от вашего настольного компьютера до семейной Xbox. Если они войдут в систему, используя свою учетную запись Microsoft, Windows будет применять одни и те же правила независимо от устройства.
Если вы не создали учетную запись Microsoft при настройке системы, не беспокойтесь. Вы можете создать учетную запись Microsoft и переключиться без потери файлов, приложений или настроек. Как только вы все настроите, перейдите в «Настройки»> «Учетные записи» и нажмите «Вместо этого войдите в систему с учетной записью Microsoft».
Узнайте, как установить родительский контроль Windows, выполнив следующие действия:
Настройка учетной записи вашего ребенка
Чтобы применить родительский контроль Windows 10, вам необходимо добавить «дочернюю учетную запись» к своей собственной через меню настроек Windows. . После того, как их учетная запись будет настроена, вы сможете устанавливать ограничения и элементы управления контентом через свою учетную запись Microsoft.
- Откройте настройки Windows и выберите Учетные записи.
- Выберите Семья и другие люди в левом меню.
- Нажмите «Добавить члена семьи».
- Выберите Добавить ребенка .
«Добавить ребенка» выбрано по умолчанию. Введите ниже адрес электронной почты их учетной записи Microsoft, если она у вас есть (помните, что вам понадобится доступ к их электронной почте, чтобы подтвердить, что они являются вашим ребенком). У ребенка уже есть учетная запись Microsoft, щелкните оставшуюся часть этого диалогового окна и перейдите к шагу 11. Если нет, нажмите «Человек, которого я хочу добавить, не имеет адреса электронной почты», и мы поможем вам создать его для них. .
- Создайте учетную запись Microsoft, если у вас ее еще нет.
Если вам необходимо создать учетную запись Microsoft, введите здесь адрес электронной почты вашего ребенка (или тот, который вы создали для этой цели) и демографические данные. Запишите пароль, который вы выбрали для них, и сохраните его на случай, если позже вам потребуется изменить настройки их учетной записи.
- Снимите эти два флажка перед продолжением, чтобы уменьшить количество нежелательной почты.
- Microsoft предложит вам войти в свою учетную запись.
Вам нужно будет войти здесь со своим паролем Microsoft, чтобы подтвердить, что это вы. Это сделано для того, чтобы неавторизованные пользователи (или любопытные малыши) не могли вносить изменения в учетную запись, если вы оставили свою систему без присмотра.
- Убедитесь, что ваш ребенок может использовать учетную запись для доступа к онлайн-сервисам.
Убедитесь, что ваш ребенок может использовать эту учетную запись для доступа к онлайн-службам, таким как Xbox Live, Магазин Windows и другие интернет-сайты Microsoft.Вы должны согласиться, чтобы применить родительский контроль Windows 10 к этим службам.
- Согласие на использование сторонних приложений.
Здесь вам нужно будет дать согласие, чтобы разрешить вашему ребенку использовать приложения и игры сторонних производителей, прежде чем завершить процесс, сняв 0,50 доллара США с кредитной карты взрослого для проверки.
Это предусмотрено Законом о защите конфиденциальности детей в Интернете и, к сожалению, не является обязательным. Microsoft жертвует этот сбор на благотворительность.
- Полная установка.
После завершения процесса настройки учетной записи вы должны увидеть это диалоговое окно подтверждения.
Подтвердить адрес электронной почты и принять родительский контроль
Наконец, откройте учетную запись электронной почты вашего ребенка. Если вы настраиваете их учетную запись Microsoft впервые, вы обнаружите, что два запроса на подтверждение от Microsoft ждут их внимания: один для подтверждения адреса электронной почты, а второй — для подтверждения родительского контроля над своей учетной записью.
Если у них уже есть учетная запись Microsoft, вы должны увидеть только второе письмо.
Сначала завершите проверку электронной почты, если требуется, затем примите родительский контроль, нажав синюю кнопку в этом электронном письме:
(Вам может потребоваться сначала выйти из своей учетной записи Microsoft, чтобы не запутать ваш веб-браузер. )
Доступ к настройкам родительского контроля
Теперь, когда учетная запись Microsoft вашего ребенка активирована и вы признаны его ответственным взрослым, пришло время настроить и применить родительский контроль для ваших устройств с Windows 10.
Чтобы начать, вернитесь в меню Accounts в разделе «Настройки». В разделе Семья и другие люди вы увидите учетную запись вашего ребенка и новую опцию Управление семейными настройками в Интернете .
Щелкните Управление семейными настройками в Интернете , чтобы открыть страницу родительского контроля Microsoft Family в веб-браузере.
Если учетная запись вашего ребенка была успешно настроена, ваша страница родительского контроля должна выглядеть так, с записью для каждого ребенка, находящегося под вашим наблюдением:
Параметры меню справа позволяют отслеживать действия каждого ребенка и установить пределы родительского контроля.Для начала рассмотрим три наиболее важных области управления: просмотр веб-страниц , приложения, игры и мультимедиа, а также экранное время .
Блокирование зрелого или неприемлемого веб-содержимого
По умолчанию Windows блокирует результаты поиска и фильтрует веб-сайты, которые, как известно, содержат потенциально неприемлемый контент. Однако у подходов, основанных на веб-фильтрах, есть несколько слабых мест, например, тот, который Microsoft использует здесь для проверки зрелого контента. Веб-сайт, который еще не был добавлен в их черный список «контента для взрослых», по-прежнему будет доступен вашему ребенку, как и пользовательский контент (например, комментарии или сообщения в социальных сетях) на «безопасных» сайтах.
Кроме того, веб-фильтры Microsoft работают только в Internet Explorer и Microsoft Edge. Родительский контроль Windows по умолчанию блокирует использование любых браузеров сторонних производителей, но это далеко не идеально — специалисты по компьютерной безопасности обычно оценивают Internet Explorer как наименее безопасный из шести наиболее распространенных веб-браузеров.
Хорошая новость в том, что программа родительского контроля Net Nanny может улучшить вашу цифровую защиту, сделав еще один шаг вперед. Net Nanny может:
- Блокировать неприемлемый контент во всех браузерах, включая Chrome, Firefox и Safari, чего нет в встроенных элементах управления Windows 10.
- Предлагает блокировку категорий (например, самоубийства, наркотики, порнография), которая выходит за рамки фильтра Windows 10, блокирующего только зрелые веб-сайты.
- Проверяет содержимое веб-сайта на лету, оценивая каждый раз, когда страница загружается.
- Проверяет контент в контексте, чтобы разрешить или заблокировать соответствующий контент.
- Немедленно уведомляет родителей по электронной почте о попытках заблокировать веб-сайты.
Выбор подходящих приложений, игр и мультимедиа
По умолчанию ни один ребенок не может использовать свою учетную запись Microsoft для загрузки игр или фильмов для взрослых.С помощью родительского контроля Windows 10 вы можете точно настроить, какой контент будет доступен в магазинах Windows и Xbox, указав возрастной диапазон для учетной записи вашего ребенка. (По умолчанию установлен календарный возраст вашего ребенка, но его можно изменить по своему усмотрению.)
Для загрузки будут доступны только материалы, соответствующие этому возрастному диапазону.
Установка ограничений по времени и расписанию экрана
Наконец, даже правильное использование компьютера должно быть в разумных пределах.Родительский контроль Windows 10 позволяет вам устанавливать соответствующие расписания доступа и ограничивать общее использование для каждого дня недели.
У каждого дня есть два варианта: общий лимит времени и расписание доступа.
- Временные рамки можно установить от нуля до двенадцати часов с полчасовым шагом. По умолчанию ограничение на общее время доступа отсутствует.
- График доступа по умолчанию — с 7:00 до 22:00. Нажав на синюю полосу, вы сможете установить одно или несколько пользовательских расписаний доступа на день.
Если вашему ребенку необходимо использовать свои устройства вне установленного вами ограничения времени использования экрана, у него есть возможность запросить дополнительное время. Вы получите электронное письмо с возможностью одобрить или отклонить их запрос. Имейте в виду, что ограничения по времени использования Net Nanny также доступны для всех ваших устройств, включая iOS и Android.
Часто задаваемые вопросы (FAQ)
Что такое семейство Microsoft?
Семейство Майкрософт или Семейная безопасность Майкрософт — это набор функций, предлагаемых корпорацией Майкрософт, направленных на обеспечение безопасности и связи вашей семьи.Семейство Microsoft включает в себя родительский контроль, отслеживание местоположения, инструменты планирования семьи, такие как общий календарь и списки, и многое другое. Эти функции есть как в Windows 8, так и в Windows 10, но Windows 10 является самой последней и полной версией.
Можно ли использовать учетные записи Microsoft для нескольких семей?
Нет, адрес электронной почты учетной записи Microsoft ребенка можно использовать для родительского контроля только в одной семье. Это означает, что у смешанных семей могут возникнуть проблемы с использованием этих элементов управления, поскольку учетная запись ребенка может быть привязана только к одной семейной учетной записи.
Как родительский контроль Net Nanny может помочь
Windows 10 — отличная отправная точка для родительского контроля, но, как мы уже упоминали, у нее есть некоторые недостатки. Интернет-фильтрация не только ограничена браузерами Microsoft, но и черный список не может постоянно обновляться и не улавливает пользовательский контент или комментарии. Программное обеспечение, специально разработанное для родительского контроля, такое как Net Nanny, обеспечивает надежную защиту вашей семьи, в то же время позволяя вам гибко выбирать функции, которые работают для вас.Net Nanny предлагает еще больше функций и интернет-фильтр №1, чтобы обеспечить безопасность и защиту вашей семьи в любое время.
Инструменты, предоставляемые Windows 10, могут быть полезны для использования родителями, но им не хватает некоторых в их способности точно и гибко работать в качестве программного обеспечения для родительского контроля. Родители, не упускайте из виду важность родительского контроля и их способность безопасно пользоваться Интернетом всей семьей.
Узнайте больше о функциях родительского контроля Net Nanny.
Как настроить родительский контроль в Windows 10: HelloTech How
В наши дни трудно защитите своих детей от просмотра неприемлемых вещей в Интернете. Вот почему это так важно знать, как настроить родительский контроль на своем компьютере. Этот позволяет заблокировать им просмотр контента для взрослых, а также позволяет настроить ограничения по времени на своем компьютере или Xbox. Вы также можете контролировать их активность в Интернете, чтобы узнать, какие сайты они посещают или пытаются посетить.
Чтобы настроить родительский контроль для своего ребенка, сначала необходимо создать для него учетную запись Microsoft.Если у вашего ребенка уже есть учетная запись Microsoft, вы можете пропустить первый раздел и прокрутить вниз до раздела о том, как настроить родительский контроль в Windows 10.
Как создать учетную запись Microsoft для вашего ребенка в Windows 10
Чтобы создать Microsoft учетной записи вашего ребенка, перейдите на страницу Пуск > Настройки > Учетные записи > Семья и другие пользователи > Добавьте члена семьи. Тогда щелкните Добавить участника и следуйте инструкциям на экране.
Примечание: Вам нужно будет войдите в свою учетную запись Microsoft, прежде чем вы сможете создать ее для своего ребенка. Вы можете сделать это, перейдя в Microsoft страницу учетной записи и нажав Войти в систему . Затем следуйте инструкции на экране или нажмите Создать .
- Нажмите кнопку Start . Это кнопка с логотипом Windows в нижнем левом углу экрана.
- Затем нажмите Настройки .Это значок в виде шестеренки прямо над кнопкой питания. Откроется окно Настройки .
- Затем нажмите Аккаунты .
- Затем щелкните Семья и другие пользователи . Вы увидите это на левой боковой панели.
- Затем нажмите Добавить члена семьи .
- Затем нажмите Добавить элемент .
- Введите адрес электронной почты вашего ребенка или нажмите Создайте адрес электронной почты для ребенка и следуйте инструкциям на экране.
Если у вашего ребенка уже есть адрес электронной почты, и они достаточно взрослые, они будут получите электронное письмо с просьбой принять ваше приглашение. Затем они потребуются для входа с паролем своей учетной записи Microsoft.
Если вы создаете новый адрес электронной почты, вы можете выбрать только Outlook или Адрес электронной почты Hotmail. Затем создайте пароль для учетной записи электронной почты вашего ребенка. Затем введите имя, страну и дату рождения вашего ребенка. Затем войдите в новый аккаунт вашего ребенка с адресом электронной почты и паролем, которые вы только что созданный.
В зависимости от возраста вашего ребенка вам может потребоваться нажать на свою учетную запись или ввести свой адрес электронной почты, чтобы подтвердить его учетную запись. Затем вы получите электронное письмо с просьбой войти в свою учетную запись, чтобы дать разрешение вашему ребенку.
Следуйте инструкциям на экране и решите, хотите ли вы разрешить вашему ребенку доступ к сторонним приложениям. Наконец, нажмите «Управление настройками», чтобы настроить родительский контроль.
Как настроить родительский контроль в Windows 10
Чтобы настроить родительский контроль на компьютере с Windows 10, перейти к семье.microsoft.com и войдите в систему. Затем найдите учетную запись своего ребенка и нажмите Еще options > Ограничения по содержимому . Затем поверните Блокировать неприемлемо сайты на.
Это заблокирует вашему ребенку просмотр любого откровенного контента в Интернете и в любых приложениях, игры и другие медиа. Вы также можете ограничить время, в течение которого они могут тратить на свой компьютер или Xbox, отслеживать свою онлайн-активность, требовать им, чтобы получить разрешение перед покупкой чего-либо в Интернете, и увидеть свое местоположение на карта.
- Перейдите на family.microsoft.com и войдите в свою учетную запись Microsoft. Если вы не вошли в систему автоматически, вы можете нажать кнопку Войти со значком профиля в правом верхнем углу окна. Если вы не видите эту кнопку, разверните экран. Затем введите свой логин и пароль.
- Затем нажмите Дополнительные параметры рядом с учетной записью вашего ребенка . Если вы не видите учетную запись ребенка, ознакомьтесь с предыдущим разделом, чтобы узнать, как создать учетную запись ребенка.
- Затем нажмите Ограничения содержимого в раскрывающемся меню .
- Прокрутите вниз и щелкните ползунок рядом с «Просмотр веб-страниц ». Это заблокирует вашему ребенку доступ ко всем неприемлемым веб-сайтам в Microsoft Edge, когда он войдет в свою учетную запись.
- Затем добавьте веб-сайты, которые хотите заблокировать, в поле под Всегда блокировать . Введите URL-адрес любого сайта, который вы хотите заблокировать, и щелкните значок плюса справа.Вы также можете добавить сайты в раздел Всегда разрешено и установить флажок Разрешить только эти веб-сайты .
- Затем установите возрастное ограничение для приложений, игр и мультимедиа. После того, как вы включите ограничения просмотра веб-страниц, вы также заблокируете для своего ребенка доступ к неприемлемым приложениям, играм и другим медиафайлам на устройствах Windows 10 и Xbox One. Затем вы можете установить возрастное ограничение для приложений и игр в разделе выше.
После того, как вы установите ограничения содержимого, ваш ребенок не сможет получить доступ к Google Chrome, Firefox или любым другим браузерам, кроме Microsoft Edge и Internet Explorer.Если они попытаются открыть другой браузер, они получат сообщение, в котором им предлагается попросить разрешения у взрослого в своей семье.
И, если ребенок попытается ввести URL-адрес сайта, который вы указали в списке Всегда блокировать , он получит сообщение о том, что ему необходимо попросить взрослого из его семьи использовать этот сайт.
Наконец, если ваш ребенок попытается найти неприемлемый контент в Edge, он увидит сообщение о том, что ему необходимо изменить свои настройки.
Однако им не будет предоставлена возможность изменить свои настройки.
Если вы хотите, чтобы ваши дети могли использовать Chrome, ознакомьтесь с нашим пошаговым руководством о том, как блокировать веб-сайты в Chrome.
Как ограничить время экрана вашего ребенка в Windows 10
- Перейдите на family.microsoft.com и щелкните Время экрана рядом с учетной записью вашего ребенка.
- Затем щелкните ползунок под Ограничения для устройств , чтобы установить желаемые временные ограничения.
- Затем щелкните синюю полосу рядом с днем недели, чтобы установить ограничение по времени для этого дня .
- Затем нажмите Удалить , чтобы удалить ограничение по времени по умолчанию.
- Наконец, введите желаемое ограничение по времени и нажмите Сохранить .
Установив ограничения, вы можете выбрать возможность контролировать учетную запись ребенка.
Как для отслеживания активности вашего ребенка в Интернете в Windows 10- Перейдите к семейству .microsoft.com и щелкните Activity рядом с учетной записью вашего ребенка.
- Затем щелкните ползунок рядом с Отчетом о деятельности.
Примечание. В зависимости от возраста вашего ребенка от него может потребоваться сначала одобрить любые изменения в своей учетной записи. Они получат электронное письмо, и им необходимо будет зарегистрироваться.
- Затем вы можете разрешить или заблокировать любую веб-страницу, которую ваш ребенок посещал или пытался посетить. Вы также можете увидеть каждый введенный ими поисковый запрос, а также все приложения и игры, в которые они играли.Кроме того, вы можете увидеть, когда они посетили любой веб-сайт, и как долго они играли в какие-либо игры или использовали какие-либо приложения.
Вы также можете нажать Расходы в меню выше, чтобы позволять ребенку покупать вещи без вашего разрешения. Это требует ваше разрешение по умолчанию. Затем вы можете добавить деньги на счет вашего ребенка и позволяют им покупать приложения и многое другое в Интернете.
Вы также можете нажать Найдите своего ребенка и затем включите эту функцию, чтобы узнать, где находится ваш ребенок.Однако вашему ребенку потребуется телефон с Windows 10 или устройство Android с запущенным приложением Microsoft Launcher.
Как отключить родительский контроль в Windows 10?
Как отключить родительский контроль в Windows 10?
Щелкните Пуск, Панель управления, щелкните Учетные записи пользователей. Щелкните Семейная безопасность, щелкните Настроить родительский контроль для любого пользователя. На панели задач слева щелкните Параметры семейной безопасности. Выберите «Никогда», чтобы отключить уведомление родительского контроля (или)
Как отключить блокировку от детей (Microsoft)?
Идите к семье.microsoft.com. Войдите в свою учетную запись Microsoft, затем, чтобы удалить участника, прокрутите вниз и выберите Управление данными профиля моего ребенка, найдите его имя, выберите Удалить согласие для учетной записи этого ребенка и подтвердите.
Как обойти родительский контроль Windows?
Войдите в свою учетную запись Microsoft, если вы еще не вошли в систему. Выберите учетную запись, для которой вы хотите изменить родительский контроль, и нажмите на опцию «Управление разрешениями». Вы должны получить параметры для включения и отключения родительского контроля для выбранной вами учетной записи.
Как узнать, использует ли мой ребенок VPN?
Один из способов узнать, использует ли ваш ребенок VPN — спросить его об этом. Если они знакомы с тем, как они работают, это может быть признаком того, что они обходят вашу систему безопасности. Другой — проверить, есть ли признак VPN. Если не настроить должным образом, может произойти утечка VPN.
Как взломать настройки родительского контроля?
Воспользуйтесь старинным и надежным методом родительского контроля — вытащите устройства из их рук, чтобы им нечего было взламывать!
- Родители забыли закрепить все устройства.
- Узнай пароли родителей.
- Красться по телефону или iPad, когда родители спят.
- Использовать технику в автономном режиме.
- Взломайте семейный роутер.
- Восстановите заводские настройки устройства.
Можете ли вы спрятать MMGuardian?
Нет, ваш ребенок не может отключить конфигурации MMGuardian, потому что приложение защищено паролем родительского пароля «Admin», который вы выбрали при установке приложения. Кроме того, вы можете включить «Удалить защиту» на экране настроек приложения.
Как скрыть приложения на виду?
Пошаговая инструкция:
- Откройте панель приложений.
- Коснитесь значка в правом верхнем углу (три вертикальные точки).
- Выберите параметр «Настройки главного экрана».
- Найдите и коснитесь опции «Скрыть приложение».
- Выберите приложения, которые хотите скрыть.
- Нажмите «Применить».
Могу ли я отслеживать телефон своего ребенка без его ведома?
Самый надежный способ отслеживать местоположение телефона без их ведома — использовать специализированное решение для отслеживания со скрытой функцией.Не все решения для отслеживания имеют встроенный секретный режим отслеживания. Если вы воспользуетесь правильным решением, вы сможете отслеживать любое устройство Android или iOS через свой веб-браузер.
Как узнать, шпионят ли родители за вашим телефоном?
Как определить шпионское ПО. Если у вас есть устройство Android, перейдите в «Настройки»> «Приложения», затем прокрутите вниз и посмотрите, есть ли в списке «Служба обновления системы». Это то, что ClevGuard называет приложением, чтобы скрыть его от пользователя. Если вы его видите, скорее всего, вы заражены шпионским ПО.
Законно ли отслеживать вашего ребенка с помощью GPS?
Как правило, отслеживание взрослого без его ведома или без согласия является незаконным. Однако согласие не требуется, чтобы дать разрешение взрослым на отслеживание своего ребенка.
Какое устройство слежения самое маленькое?
Микросхема GPS Micro Hornet
Можно ли поставить трекер на машину дочери?
Вы можете отслеживать в реальном времени местоположение и местонахождение ваших детей. Вы также можете узнать, уезжают ли ваши дети или посещают их, установив геозоны.Некоторые трекеры также отслеживают скорость автомобиля, чтобы вы могли знать, быстро ли едут ваши дети.
Как установить родительский контроль на всех ваших устройствах
Интернет — это мир на кончиках ваших пальцев. От смеха над любимыми шоу до трепета при просмотре новостей — все, что вам нужно, находится на расстоянии одного клика. Но это может вызывать беспокойство, если вы родитель или учитель.
Дети часто имеют доступ к нескольким устройствам.Обязательно проецируйте каждый из них, внедрив родительский контроль. Они доступны на большинстве основных устройств с доступом в Интернет, таких как компьютеры, смартфоны и игровые системы.
Родительский контроль помогает снизить риск просмотра вашим ребенком неприемлемого содержимого в Интернете. Помимо настройки родительского контроля, важно отслеживать интернет-активность вашего ребенка и использовать соответствующие возрасту настройки на устройствах.
Что может делать родительский контроль?
Родительский контроль — это программное обеспечение или параметры устройства, которые позволяют родителям контролировать использование Интернета своим ребенком.Они предотвращают доступ детей к несоответствующему, неподходящему или незаконному контенту в Интернете. Они могут быть реализованы у вашего интернет-провайдера, поисковых систем, сайтов потокового видео, программного обеспечения для чата и т. Родительский контроль может применять следующие методы предотвращения:
- Управляйте или блокируйте видеоигры, к которым ваш ребенок имеет доступ
- Фильтрация веб-браузеров и отображение только предварительно одобренных веб-сайтов
- Запретить детям пользоваться определенными услугами
- Управляйте поисковыми системами, чтобы ограничить то, что ребенок может искать в Интернете
- Управление типами видео, доступными для поиска
Как установить родительский контроль
Родительский контроль может предотвратить и отфильтровать различный неприемлемый контент для самых маленьких.Однако выяснение того, как установить родительский контроль на каждом устройстве, может сбить с толку. Мы объясняем, как установить их на следующих устройствах и сервисах:
Родительский контроль операционной системы компьютера
Большинство компьютерных операционных систем содержат настройки родительского контроля, чтобы ваш ребенок был в безопасности с момента включения устройства.
Окна 10
Ограничения по содержанию включают:
- Блокировка неприемлемых приложений, игр и мультимедиа
- Требование, чтобы дети спрашивали родителей перед покупкой в Microsoft Store
- Блокировка неприемлемых сайтов
Блокировка неприемлемых приложений, игр и мультимедиа:
- Перейдите на эту страницу и войдите в свою учетную запись Microsoft.
- Настройте дочернюю учетную запись в настройках Windows. Если он у вас уже есть, найдите имя своего ребенка и выберите Ограничения содержания .
- Перейдите к Приложения, игры и мультимедиа и переключите Блокировать неприемлемые приложения , игры и мультимедиа с на На .
- Меньше Разрешить приложения и игры с рейтингом , выберите возрастной предел, который вы хотите применить для своего ребенка.
- Когда ваш ребенок запрашивает доступ к заблокированному приложению или игре, вы можете одобрить его, перейдя в Ограничения содержимого и добавив его в список Всегда разрешено .
- В случае, если ваш ребенок загрузил что-то до этих ограничений, вы можете заблокировать это, перейдя на страницу Activity . Вашему ребенку потребуется разрешение, чтобы использовать его снова, и вы можете одобрить или отклонить его по электронной почте.
Блокировка нежелательных сайтов:
- Войдите в свою учетную запись Microsoft, используя эту страницу.
- Найдите имя своего ребенка и нажмите Ограничения содержания .
- Прокрутите до Просмотр веб-страниц и переключите Блокировать неприемлемые веб-сайты с выкл. На Вкл. .
- Для блокировки определенных сайтов добавьте их URL-адреса в поле «Всегда блокировать».
- Чтобы ваш ребенок мог просматривать только определенные веб-сайты, установите флажок рядом с Разрешить только эти веб-сайты.
Требовать, чтобы дети спрашивали родителей перед покупкой в Microsoft Store:
- Найдите имя ребенка и выберите Ограничения содержимого .
- Toggle Требуется взрослый аправа л для покупки вещей На .
- Утвердите или отклоните их запросы через личный адрес электронной почты или на account.microsoft.com/family.
Подробнее на сайте поддержки Microsoft
Яблоко
Mac OS Родительский контроль Фильтр интернет-контента
Чтобы включить фильтрацию интернет-контента:
- В меню Apple выберите Системные настройки .
- Выберите Родительский контроль .
- Выберите учетную запись пользователя в левой части окна, для которой вы хотите включить фильтрацию (для учетной записи вашего ребенка).
Примечание. Родительский контроль не может быть включен для учетных записей администраторов. Убедитесь, что учетная запись вашего ребенка имеет управляемый доступ и не является администратором. - Выберите «Включить родительский контроль».
- Щелкните вкладку «Содержимое».
- Выберите один из трех режимов в разделе «Ограничения веб-сайтов» (неограниченный, автоматический, белый список).
Три режима фильтрации интернет-контента Apple:
- «Разрешить неограниченный доступ к веб-сайтам» (неограниченно) : регистрирует веб-сайты, которые посещает учетная запись, но не ограничивает просмотр веб-сайтов. Родители могут просматривать посещенные веб-сайты на вкладке «Журналы» в настройках родительского контроля.
- «Пытаться автоматически ограничить доступ к веб-сайтам для взрослых» (автоматически) : фильтрует веб-сайты с неприемлемым содержанием аналогично тому, как почтовые приложения идентифицируют «нежелательную» почту.Этот фильтр может определить, является ли веб-страница безопасной или нет, проверив текст и структуру веб-сайта. Он также блокирует веб-сайты, если они определены как ориентированные на взрослых с использованием рейтинговых систем RTA или Safe Surf. Этот параметр регистрирует все посещенные и заблокированные веб-сайты и помечает заблокированные веб-сайты на вкладке «Журналы» в настройках Родительского контроля.
- Фильтр интернет-содержимого не может проверить зашифрованное содержимое страницы (https или SSL-шифрование). По этой причине зашифрованные веб-сайты должны быть разрешены с помощью списка «Всегда разрешать».В противном случае зашифрованные веб-сайты будут автоматически заблокированы.
- «Разрешить доступ только к этим веб-сайтам» (белый список) : Это ограничит любой веб-сайт, не указанный в списке.
Узнайте больше в службе поддержки Apple
Chrome OS на Chromebook
- Войдите в свой Chromebook.
- Нажмите на фотографию своей учетной записи, расположенную в правом нижнем углу экрана.
- Когда появится всплывающее окно, выберите значок в виде шестеренки для Настройки .
- Прокрутите вниз до раздела Люди и щелкните Управление другими пользователями .
- Должен быть виден интерфейс Пользователи . Установите флажок рядом с параметром Включить контролируемых пользователей, настроив . Затем выберите Готово , чтобы вернуться к предыдущему экрану.
- Еще раз нажмите на фотографию своего аккаунта и выберите Выйти . Выберите Нажмите «Подробнее» в нижней части экрана с тремя вертикальными точками.
- Затем выберите Добавить контролируемого пользователя .Щелкните Создать контролируемого пользователя .
- Вам будет предложено выбрать управляющую учетную запись для нового профиля контролируемого пользователя. Выберите желаемую учетную запись из списка и ее пароль. Для продолжения выберите Далее .
- Введите имя и пароль контролируемого пользователя. Добавьте изображение и нажмите Далее .
- Теперь у вас есть контролируемый профиль, и в случае успеха вы получите электронное письмо с более подробной информацией.
Подробнее на сайте поддержки Chrome
Расширение Chrome для родительского контроля
Родительский контроль в интернет-браузере
Теперь, когда у вас есть управляемая операционная система устройства, пора запустить родительский контроль в интернет-браузере.У нас есть подробные инструкции для трех наиболее распространенных интернет-браузеров: Google Chrome, Firefox и Safari.
Safari
Указанный выше родительский контроль в Safari аналогичен родительскому контролю в Mac OS.
Дополнительная поддержка Safari
Google Chrome
- Войдите в свою учетную запись Google.
- Щелкните кнопку главного меню в правом верхнем углу с тремя вертикальными точками.
- Когда появится раскрывающееся меню, выберите Настройки .
- Выберите раздел под названием Люди .
- Выберите Добавить человека и выберите изображение и имя для нового пользователя.
- При создании этого человека установите флажок рядом с Управлять и просматривать веб-сайты, которые этот человек посещает с [адрес электронной почты активного пользователя].
- Затем нажмите Добавить , и откроется новое окно Chrome.
- После создания профиля вашего ребенка выберите Панель контролируемых пользователей и нажмите Мой ребенок .
- Здесь вы можете добавить настройки родительского контроля в разделе Permissions и выбрать «заблокировать» SafeSearch .
Подробнее в службе поддержки Google
Вы также можете увидеть, какие сайты посещает ваш ребенок, в настройках Activity и одобрить / отклонить их запросы на доступ к сайтам.
Firefox
Firefox автоматически проверяет родительский контроль на вашем устройстве и переходит в режим Prefer: Safe .Это автоматически включит функцию безопасности на каждом веб-сайте, который посещает ваш ребенок, если на вашем компьютере активирован родительский контроль. Эту функцию можно отключить только с помощью родительских настроек, защищенных паролем в вашей операционной системе. Таким образом, ваш ребенок не сможет отключить эту функцию через браузер Firefox. Вот надстройки Firefox для родительского контроля.
Узнайте больше на сайте поддержки Firefox
Родительский контроль в поисковых системах
Хотя ваша ОС и интернет-браузеры могут быть безопасными, важно внедрить родительский контроль для поисковых систем.Дети, скорее всего, будут использовать поисковые системы для поиска веб-сайтов для развлекательных или образовательных целей. Убедитесь, что их поиск отслеживается, добавив родительский контроль, используя наше руководство ниже.
Безопасный поиск Google
- Заходим в поисковик Google.
- Зайдите в настройки поиска.
- В разделе «Фильтры безопасного поиска» установите флажок «Включить безопасный поиск».
- Внизу страницы нажмите Сохранить.
Примечание: Для дополнительной защиты измените настройку фильтров SafeSearch с Moderate на Strict .
Подробнее в службе поддержки Google
Bing
- Посетите https://www.bing.com/account.
- В разделе «Поиск» и «Безопасный поиск» выберите Strict .
- Внизу страницы нажмите Сохранить .
Узнайте больше на сайте поддержки Bing
Yahoo
- Откройте поисковую систему Yahoo в браузере или откройте приложение поиска Yahoo и войдите в систему.
- Найдите термин, затем прокрутите вниз до Настройки в нижнем левом углу страницы.
- Щелкните Settings.
- Выберите настройки .
- Выберите предпочтение Безопасного поиска, затем нажмите Готово (если на iOS).
Дополнительные сведения см. В справке Yahoo
Родительский контроль потокового видео
Что касается видеоконтента, то ежедневно публикуются миллионы видеороликов. Защитите своих детей от контента с рейтингом от PG-13 до R с помощью этих средств родительского контроля для потокового видео.Мы добавили родительский контроль для наиболее распространенных сайтов потокового видео: YouTube, Netflix и Hulu.
YouTube
YouTube Kids стал доступен на платформах iOS и Android. Это родительский контроль включен и отфильтрован только для детей. YouTube Kids фокусирует свой контент на музыке, образовании и других категориях. Мы рекомендуем загрузить это на их iPhone (если применимо) и / или держать YouTube заблокированным / пароль включен, если он загружен на ваш телефон. Если вы все еще хотите использовать исходное приложение YouTube, выполните следующие действия.
- Запустите YouTube и войдите в систему.
- Щелкните изображение своего профиля в правом верхнем углу экрана и выберите Restricted Mode .
- Затем откроется раскрывающееся меню, в котором вы можете включить Restricted Mode .
- Для iOS щелкните свой профиль и в разделе «Настройки » включите кнопку «Ограниченный режим». Для пользователей Android эту опцию можно найти в разделе Настройки — Общие .
Примечание: Чтобы дети не отключили родительский контроль, выйдите из своей учетной записи YouTube в браузере / приложении, и настройки будут заблокированы.Настройки зависят от браузера, поэтому вам нужно будет повторить их для каждого браузера.
Дополнительные сведения см. В справке YouTube
Netflix
Для Netflix существует множество элементов управления, из которых вы можете выбирать. У них есть жесткие и мягкие элементы управления, которые родители могут настроить вместе с уровнями зрелости для каждого индивидуального профиля.
Вот типы родительского контроля, ограничивающие возраст:
- Little Kids : будут доступны только шоу и фильмы, подходящие для «всех возрастов».
- Дети старшего возраста : Будут доступны средства массовой информации для всех возрастов, от 7 до 13 лет.
- Подростки : Будут показаны фильмы и шоу для подростков (13+).
- Взрослые : Все перечисленные носители будут доступны.
Жесткий контроль на уровне аккаунта:
- Требование PIN-кода для определенных рейтингов зрелости : Установите 4-значный PIN-код, который требуется для воспроизведения любого видеоконтента выше выбранного уровня зрелости в любом профиле.PIN-код гарантирует, что ваш ребенок не будет смотреть контент с рейтингом выше выбранного уровня зрелости.
- Требование PIN-кода для определенного видеоконтента : Установите 4-значный PIN-код, который необходимо вводить для воспроизведения определенного видеоконтента в любом профиле. Это гарантирует, что ваш ребенок не будет смотреть конкретный видеоконтент.
Установка PIN-кода:
- Перейдите на страницу своей учетной записи из веб-браузера.
- Выберите ссылку «Родительский контроль» в разделе «Настройки».
- Введите свои учетные данные Netflix и выберите Продолжить.
- Введите четыре цифры в поле PIN-кода — это будет ваш PIN-код.
- Установите уровень защиты PIN-кодом из следующих вариантов:
- Маленькие дети : все возрасты
- Дети старшего возраста : 7+, некоторые 13+
- Подростки : 13+
- Взрослые: 16+, 18+
- Выбрать Сохранить .
Программные элементы управления на уровне учетной записи
- Выберите уровень зрелости для профиля : установите уровень зрелости для профиля, чтобы управлять видеоконтентом, доступным для этого профиля.Затем родитель или опекун гарантирует, что их ребенок использует только правильный профиль.
Установите уровень зрелости для профиля:
- Перейдите на страницу своей учетной записи и выберите Управление профилями .
- Выберите профиль, который хотите редактировать.
- В разделе Разрешенные телешоу и фильмы выберите желаемый срок погашения уровень л .
- Только для маленьких детей — G, TV-Y, TV-G: видеоконтент для всех возрастов
- Дети старшего возраста и младше — PG, TV-Y7, TV-Y7-FV, TV-PG: видеоконтент для детей старшего возраста
- Подростки и младше — PG-13, TV-14: видеоконтент для подростков
- Все уровни зрелости – R, NC-17, TV-MA: смотреть весь видеоконтент, включая контент для взрослых
- Выберите Сохранить.
Примечание. в профиле основного владельца аккаунта можно установить только на для подростков и ниже или для всех уровней зрелости.
Дополнительные сведения см. В справке Netflix
Hulu
Родительский контроль Hulu зависит от возраста, указанного в вашем профиле Hulu. Учетные записи пользователей, для которых указан возраст младше 17 лет, не смогут смотреть контент для взрослых (фильмы с рейтингом R или телешоу), используя их индивидуальный профиль.Hulu также будет уважать родительский контроль вашего устройства на таких устройствах, как Xbox One. Для подписчиков Hulu Plus есть раздел Hulu Kids, который вы можете настроить для своих малышей.
Узнайте больше в справке Hulu
.Игровой родительский контроль
Во многих семьях игры являются популярным выбором для детей и подростков. Это может быть даже более популярным занятием, чем проводить время в Интернете, поэтому важно убедиться, что ваш родительский контроль надежен. Следуйте этим инструкциям для самых популярных игровых систем.
Xbox
Блокировка неприемлемых приложений, игр и мультимедиа:
- Войдите в свою учетную запись взрослого на Xbox.
- Нажмите кнопку Xbox на контроллере, чтобы открыть руководство.
- Выберите Система> Настройки> Учетная запись> Семья .
- Выберите учетную запись, которую вы хотите обновить, выберите Доступ к контенту , а затем выберите соответствующий возрастной предел, который вы хотите.
- Когда ваш ребенок запрашивает использование заблокированного приложения или игры, вы можете одобрить и добавить его в список Всегда разрешено в разделе Ограничения содержимого .
- Если ваш ребенок что-то скачал до установки этих ограничений, вы можете заблокировать это на странице Activity . Им потребуются ваши разрешения, чтобы использовать его снова. Запрос на разрешение будет отправлен по электронной почте.
Блокировать неприемлемые сайты:
- Войдите в свою учетную запись взрослого на Xbox.
- Нажмите кнопку Xbox , чтобы открыть гид, а затем выберите Система> Настройки> Учетная запись> Семья.
- Выберите учетную запись вашего ребенка, в которую вы хотите добавить веб-фильтры, а затем выберите Веб-фильтрация .
- Выберите раскрывающийся список, чтобы просмотреть все параметры.
- Выберите желаемый уровень веб-фильтрации.
Требовать, чтобы дети спрашивали родителей / опекунов перед покупкой в Microsoft Store:
- Войдите в свою учетную запись взрослого на консоли.
- Нажмите кнопку Xbox, чтобы открыть руководство, затем выберите Система> Настройки> Учетная запись> Семья и выберите учетную запись вашего ребенка.
- Выберите Конфиденциальность и безопасность в сети> Конфиденциальность Xbox Live> Просмотреть подробности и настроить> Купить и загрузить и выбрать на в раскрывающемся списке.
Подробнее на сайте поддержки Xbox
PS4
Установка месячных лимитов расходов:
- Перейдите в Настройки> Родительский контроль / Управление семьей> Управление семьей
- Выберите пользователя, для которого хотите установить лимит расходов, затем выберите Приложения / Устройства / Сетевые компоненты в разделе Родительский контроль.
- Выберите Месячный лимит расходов и нажмите X.
Ограничить доступ к сетевым функциям:
- Перейдите в Настройки> Родительский контроль / Управление семьей> Управление семьей . Возможно, вам придется ввести пароль своей учетной записи PSN.
- Выберите пользователя, для которого вы хотите установить ограничения, а затем выберите Приложения / Устройства / Сетевые функции в разделе Родительский контроль .
- В разделе «Сетевые функции» вы можете разрешить члену семьи ребенка общаться с другими игроками в PSN или просматривать контент, созданный другими игроками.
Установить уровни рейтинга для игр / дисков Blu-ray и DVD:
- Перейдите в Настройки> Родительский контроль / Управление семьей> Управление семьей . Возможно, вам потребуется ввести пароль вашей учетной записи PSN.
- Выберите пользователя, для которого вы хотите установить возрастной уровень, затем выберите Приложения / Устройства / Сетевые компоненты и выберите контент, который вы хотите ограничить. Информация о возрастном уровне здесь.
Отключить использование веб-браузера и Playstation VR:
- В своей системе перейдите в раздел «Настройки »> «Родительский контроль / Управление семьей»> «Управление семьей». Возможно, вам потребуется ввести учетные данные своей учетной записи PSN.
- Выберите пользователя, для которого хотите установить ограничения. Затем выберите Приложения / Устройства / Сетевые компоненты .
- Прокрутите вниз до Использование Playstation VR / Использование интернет-браузера и выберите , запрещено .
Установите код доступа для входа:
- В системе PS4 перейдите в раздел «Настройки »> «Настройки входа»> «Управление паролем входа в систему» .
- Установите 4-значный код доступа с помощью соответствующих кнопок на контроллере DS4.
- Введите 4-значный пароль еще раз для подтверждения.
- После установки пароля вы можете изменить или удалить пароль для входа в любое время.
Узнайте больше в Справке PS4
Nintendo Wii
- Войдите в учетную запись Wii.
- Доступ Системные настройки .
- Нажмите на синие стрелки справа, чтобы получить доступ к Wii Системные настройки 2 .
- Выберите Родительский контроль , затем Да .
- Трижды нажмите «ОК» , чтобы начать настройку.
- Добавьте желаемый PIN-код и выберите OK .
- Введите PIN-код еще раз и выберите OK .
- Выберите контрольный вопрос и нажмите ОК .
- Добавьте ответ и выберите ОК .
- Выберите Настройки игры и PIN-код, затем Самый высокий рейтинг игры .
- Используя синюю стрелку, пролистайте рейтинги ESRB.
- Выберите желаемое ограничение рейтинга и затем OK .
- Выберите Ограничить для каждой желаемой настройки и продолжайте.
- После того, как ваш выбор сделан, выберите Подтвердите .
Nintendo DS
- Войдите в учетную запись Nintendo.
- В меню Nintendo DSi выберите значок Настройки .
- Дважды щелкните стрелку вправо, чтобы перейти на третью страницу, затем выберите Родительский контроль .
- Выберите Да , Далее, затем ОК , чтобы перейти к экрану PIN.
- Выберите Далее , введите желаемый четырехзначный PIN-код, затем нажмите ОК . Введите PIN-код еще раз для подтверждения, затем нажмите ОК .
- Снова выберите OK и введите пароль к секретному вопросу, затем выберите OK .
- Выберите OK , а затем нажмите стрелки влево / вправо, чтобы перейти к значку рейтинга игры для видеоигры с наивысшим рейтингом, которую вы считаете подходящей для просмотра в системе. Для продолжения выберите OK .
- Затем система предложит вам ответить на ряд вопросов, в которых вы решите, какие функции следует ограничить. Выберите Да, , чтобы заблокировать функцию, или Нет, , чтобы разрешить.
- Выберите OK , чтобы подтвердить свой выбор. Выберите Да , чтобы сохранить настройки Родительский контроль .
Узнайте больше на сайте поддержки Nintendo
PSP
Уровни родительского контроля:
Выберите настройку управления в зависимости от возраста вашего ребенка как для игр, так и для фильмов.
Игр:
Фильмов:
Если вы не уверены, какой уровень выбрать, чтобы ваш ребенок не играл в определенный продукт, вы можете выбрать приложение или контент в меню XMB , нажать кнопку Треугольник и затем выбрать Информация .
Ограничить использование UMD и цифрового воспроизведения:
- Перейдите в Настройки> Настройки безопасности> Уровень родительского контроля .
- Введите свой пароль
- Установите уровень родительского контроля.
- После установки уровней ограниченные пользователи будут видеть значок замка вместо обычного значка для игры или приложения. Уровень по умолчанию — 9, что соответствует возрастному рейтингу 18 лет.
Ограничить использование интернет-браузера:
- Перейдите в настройки и прокрутите вниз до Настройки безопасности . Затем нажмите кнопку X.
- Выберите Internet Browser Start Control и нажмите кнопку X.
- Введите свой 4-значный пароль.
- Выберите на , если вы предпочитаете, чтобы Internet Browser Start Control был включен.
- Затем дважды нажмите кнопку с кружком, чтобы выйти из меню Internet Browser Start Control .
Узнайте больше в справке Playstation
Родительский контроль сотового телефона
Независимо от того, есть ли у вашего ребенка собственное устройство Android или Apple или они используют ваше, важно настроить родительский контроль на мобильном телефоне.Вы можете отключить такие функции, как покупка в приложении, ограничение веб-поиска и т. Д.
Родительский контроль iPhone
Настройки для iPhone и iPad в iOS 12
Установить ограничения содержимого и конфиденциальности:
- Зайдите в «Настройки» и нажмите «Экранное время».
- Нажмите «Продолжить», затем выберите Использовать пароль для экранного времени , чтобы создать пароль. Введите пароль еще раз для подтверждения.
- Примечание. Если вы настраиваете Экранное время на устройстве ребенка, следуйте инструкциям, пока не дойдете до Родительский пароль и введите пароль.Затем повторно введите пароль для подтверждения.
- Tap Ограничения содержания и конфиденциальности . Введите свой пароль, если применимо, затем включите Content & Privacy .
Запретить веб-контент:
- Перейдите в Настройки> Экранное время .
- Нажмите Content & Privacy Restrictions и введите свой пароль Screen Time .
- Коснитесь Ограничения содержимого, , затем коснитесь Веб-содержимое .
- Выберите Ограничение сайтов для взрослых или Только разрешенные сайты .
Запретить покупку iTunes и App Store:
- Перейдите в Настройки> Экранное время .
- Выберите Ограничения содержания и конфиденциальности. Если будет предложено, введите свой пароль.
- Сделайте свой выбор, разрешить до Покупок в магазине и повторных загрузок .
- Выберите Всегда запрашивать пароль.
Запретить откровенное содержание и рейтинги содержания:
- Откройте «Настройки»> «Экранное время».
- Нажмите Ограничения содержимого и конфиденциальности , затем выберите Ограничения содержимого .
- Выберите нужные параметры для каждой функции или параметра в разделе Разрешенное содержимое магазина .
Узнайте больше в службе поддержки Apple
Родительский контроль Android
Настроить родительский контроль:
- Войдите в свою учетную запись Google или используйте их учетную запись, если она у них есть.
- Запустите приложение Play Store и коснитесь трех горизонтальных линий в верхнем левом углу.
- Прокрутите вниз и выберите Настройки и прокрутите, пока не увидите Родительский контроль.
- Нажмите Родительский контроль и создайте PIN-код. Повторно введите ПИН-код.
- Эта настройка будет включена, и вы сможете затем нажимать на каждую категорию, чтобы установить, насколько вы хотите, чтобы каждая категория была ограничена.
Использовать семейную ссылку:
- Загрузите приложение Family Link на свое устройство.
- Запустите приложение и выберите «Начать работу».
- Выберите Start на экране Set up Family Link и следуйте инструкциям, чтобы продолжить настройку.
- Ответьте на несколько вопросов о том, есть ли у вашего ребенка совместимое устройство, и выберите, что вы хотите создать учетную запись ребенка и создать семейную группу.
- Введите имя и фамилию вашего ребенка и нажмите Далее .
- Добавьте дату рождения и пол, затем нажмите Далее.
- Выберите имя пользователя Gmail и нажмите Далее.
- Затем добавьте пароль и нажмите Далее .
- Примите Условия использования и добавьте информацию о кредитной карте.
- Чтобы добавить учетную запись на устройство ребенка, сначала включите его телефон и войдите в систему, используя его учетную запись.
- Затем введите свой пароль Google и нажмите Далее. Family Link будет установлен на устройство вашего ребенка.
Примечание: Вы можете просмотреть любые приложения, которые были предварительно установлены на телефоне, чтобы решить, следует ли им разрешить их использование
Примечание. Под главным переключателем родительского контроля находится сводка ограничений, установленных для каждого типа контента.
Подробнее на сайте поддержки Google Play
Приложения родительского контроля
Последний шаг, который вы можете предпринять для защиты активности ребенка в Интернете, — это приложение для родительского контроля. В мире мобильных телефонов и планшетов он добавляет уровень защиты, чтобы ваш ребенок был в безопасности.
Panda Dome Family поможет вам обезопасить вашего ребенка, проводя время в сети. Это позволяет системным администраторам предотвращать доступ пользователей к веб-сайтам, содержащим нежелательный контент. Он также оснащен системой GPS-слежения, поэтому вы всегда можете знать, где находятся ваши дети.Он может дополнительно блокировать нежелательные звонки и разрешать родителям / взрослым блокировать доступ к определенным приложениям.
Источники:
Технобезз | Lifewire | Netflix | Techwiser | Huffington Post | PC Mag | Технический советник |
.

 Для начала откройте «Пуск» и оттуда перейдите в раздел «Параметры».
Для начала откройте «Пуск» и оттуда перейдите в раздел «Параметры».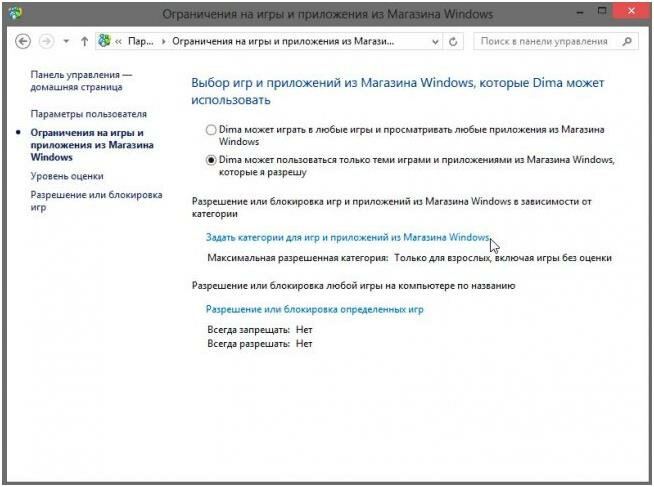 Здесь вы можете переместить ползунки в состояние «Откл.», чтобы больше не получать уведомления и отчеты по электронной почте, если ребенок будет осуществлять различные действия в операционной системе.
Здесь вы можете переместить ползунки в состояние «Откл.», чтобы больше не получать уведомления и отчеты по электронной почте, если ребенок будет осуществлять различные действия в операционной системе. Отключите эти параметры, чтобы снять такие ограничения.
Отключите эти параметры, чтобы снять такие ограничения.

 Вводим, например, номер телефона и жмем “Далее”.
Вводим, например, номер телефона и жмем “Далее”.
 К тому же, здесь предусмотрена также возможность разрешить только посещение определенных сайтов, указанных вами.
К тому же, здесь предусмотрена также возможность разрешить только посещение определенных сайтов, указанных вами.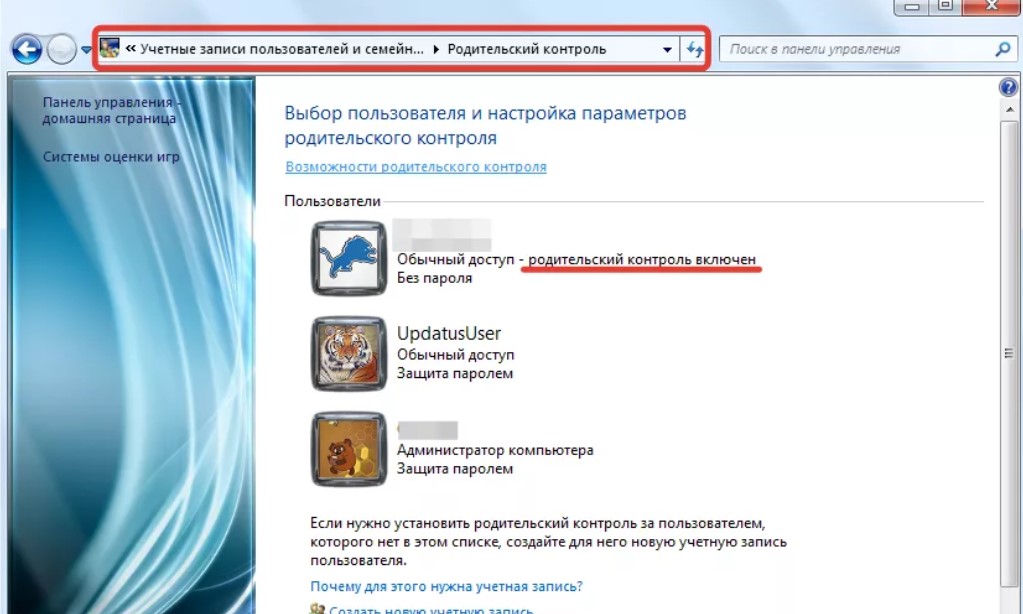 Однако, стоить сразу отметить, что это ограничение работает только при использовании встроенного браузера Internet Explorer или Microsoft Edge. С других веб-браузеров доступ к такому контенту получить все же возможно, но только если они установлены на вашем компьютере и нет запрета на их использование.
Однако, стоить сразу отметить, что это ограничение работает только при использовании встроенного браузера Internet Explorer или Microsoft Edge. С других веб-браузеров доступ к такому контенту получить все же возможно, но только если они установлены на вашем компьютере и нет запрета на их использование.



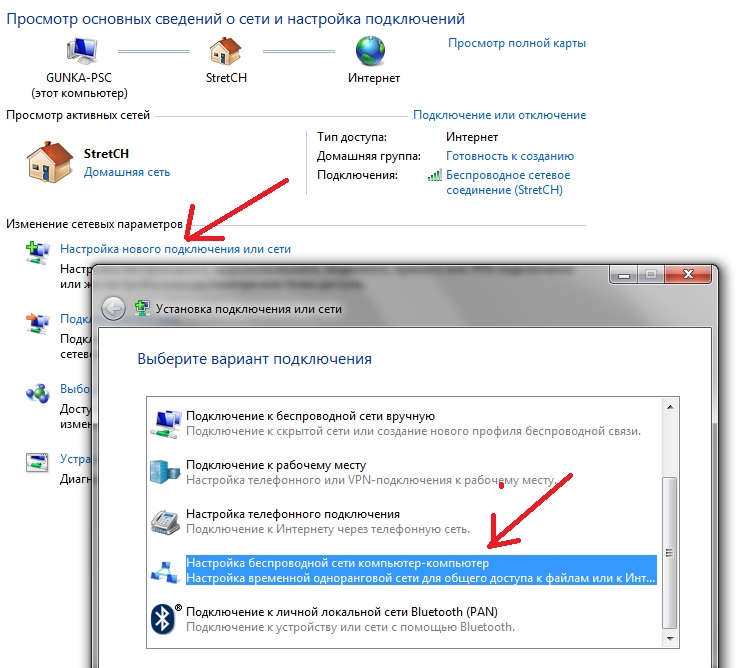
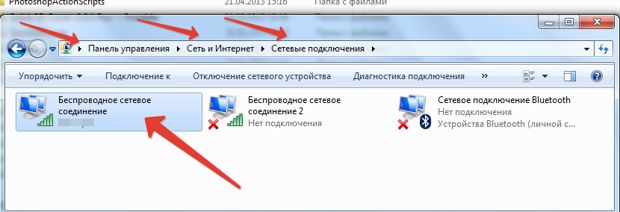
 Для его активации откройте окно сетевых подключений, щелкните правой кнопкой мыши по иконке «Подключение по локальной сети» и в контекстном меню выберите пункт «Включить».
Для его активации откройте окно сетевых подключений, щелкните правой кнопкой мыши по иконке «Подключение по локальной сети» и в контекстном меню выберите пункт «Включить».

 Создание локальной сети с помощью подключения через USB-кабель стандартными инструментами также входит в возможности системы. Для раздачи интернет-трафика необходимы только гаджет, шнур и компьютер с активным интернет-соединением.
Создание локальной сети с помощью подключения через USB-кабель стандартными инструментами также входит в возможности системы. Для раздачи интернет-трафика необходимы только гаджет, шнур и компьютер с активным интернет-соединением.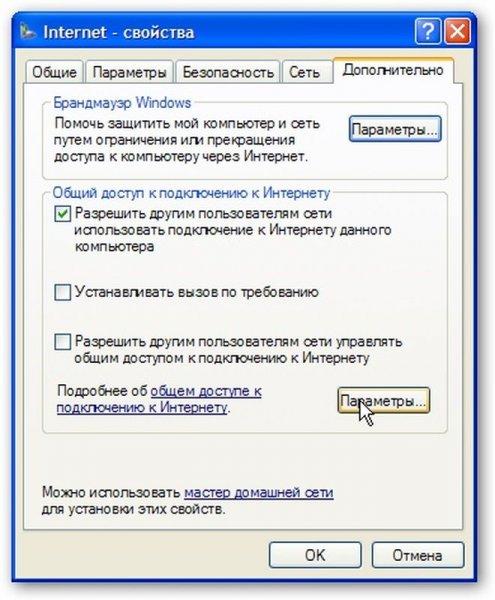



 То есть по сути, в режиме модема телефон заменяет собой wifi роутер. У нас на сайте имеется еще две отличных статьи, в которых наиподробнейшим образом с картинками рассказано о работе точки доступа Android или iOS..
То есть по сути, в режиме модема телефон заменяет собой wifi роутер. У нас на сайте имеется еще две отличных статьи, в которых наиподробнейшим образом с картинками рассказано о работе точки доступа Android или iOS..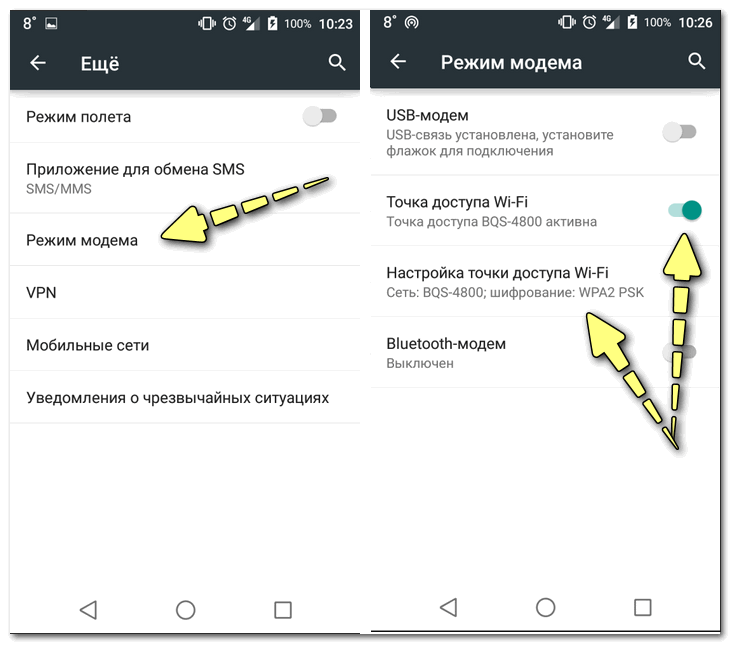 Поэтому проще всего использовать смартфон именно как роутер, раздающий wifi. Причем в данном режиме он может работать как на распространенном сегодня Андроиде, так и на iOS. К слову говоря, в iPhone уже есть встроенная функция подключить телефон как модем и раздавать с него интернет. Речь идет именно об устройствах (это может быть не просто телефон, а смартфон или даже планшетник) с поддержкой sim-карт, а значит и GPRS/3G/4G связи.
Поэтому проще всего использовать смартфон именно как роутер, раздающий wifi. Причем в данном режиме он может работать как на распространенном сегодня Андроиде, так и на iOS. К слову говоря, в iPhone уже есть встроенная функция подключить телефон как модем и раздавать с него интернет. Речь идет именно об устройствах (это может быть не просто телефон, а смартфон или даже планшетник) с поддержкой sim-карт, а значит и GPRS/3G/4G связи.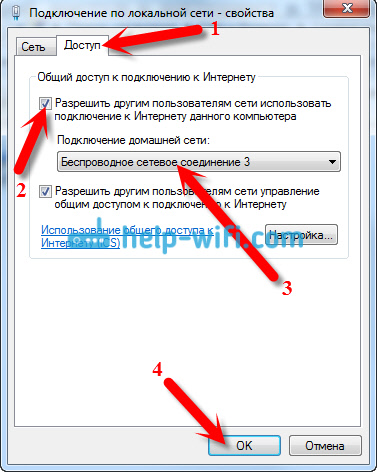

 На закуску обещанное видео про Айфон, про то, как сделать телефон модемом, соединив его с компьютеров USB кабелем, а также подробный урок о том, как выйти в интернет различными способами с планшета.
На закуску обещанное видео про Айфон, про то, как сделать телефон модемом, соединив его с компьютеров USB кабелем, а также подробный урок о том, как выйти в интернет различными способами с планшета.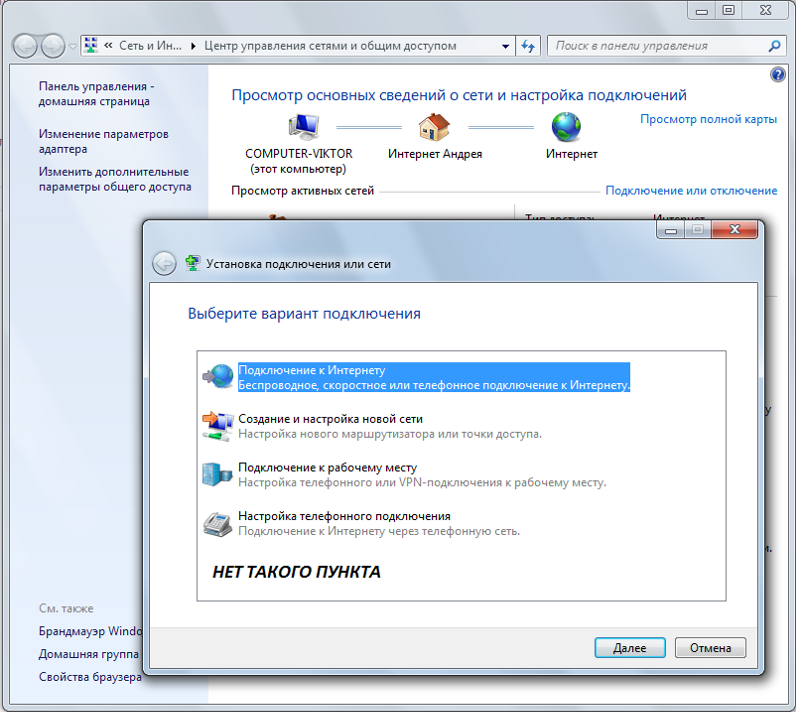 Решить эту проблему можно, раздав интернет со своего смартфона на ноутбук или планшет.
Решить эту проблему можно, раздав интернет со своего смартфона на ноутбук или планшет. Для того чтобы сделать это, нужно включить точку доступа:
Для того чтобы сделать это, нужно включить точку доступа: В противном случае, к вашему интернету смогут подключаться посторонние люди. Если это произойдет, то они, в теории, будут иметь возможность перехватывать трафик и узнавать пароли, а также получить информацию о том, какие сайты вы посещаете. Хороший пароль — залог безопасности.
В противном случае, к вашему интернету смогут подключаться посторонние люди. Если это произойдет, то они, в теории, будут иметь возможность перехватывать трафик и узнавать пароли, а также получить информацию о том, какие сайты вы посещаете. Хороший пароль — залог безопасности.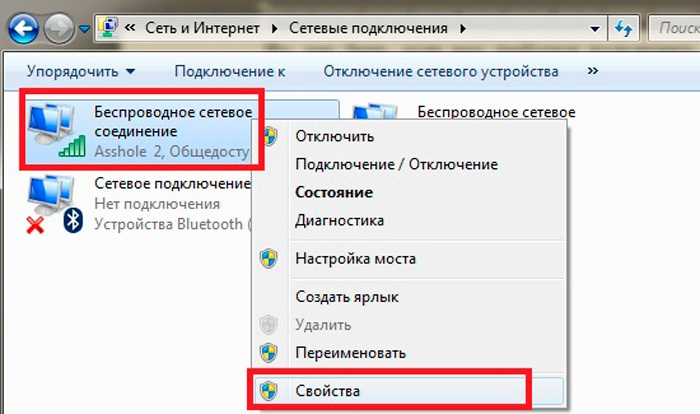 С Wi-Fi это сделать труднее.
С Wi-Fi это сделать труднее. Точка доступа Wi-Fi — самый гибкий метод. Интернет через Wi-Fi работает быстро, к раздающему смартфону могут подключаться сразу несколько устройств, до 10 устройств. Способ с Bluetooth-подключением не очень удобен, но в некоторых ситуациях оказывается полезным.
Точка доступа Wi-Fi — самый гибкий метод. Интернет через Wi-Fi работает быстро, к раздающему смартфону могут подключаться сразу несколько устройств, до 10 устройств. Способ с Bluetooth-подключением не очень удобен, но в некоторых ситуациях оказывается полезным. К этому способу стоит прибегнуть и в том случае, если вы планируете использовать смартфон в роли модема или веб-камеры.
К этому способу стоит прибегнуть и в том случае, если вы планируете использовать смартфон в роли модема или веб-камеры. Например, если в нижней части экрана смартфона “выпрыгнуло” сообщение о том, что происходит присоединение нового устройства. В таком случае проверьте наличие интернета и загрузите необходимые драйвера. После этого устройства должны будут завершить синхронизацию автоматически.
Например, если в нижней части экрана смартфона “выпрыгнуло” сообщение о том, что происходит присоединение нового устройства. В таком случае проверьте наличие интернета и загрузите необходимые драйвера. После этого устройства должны будут завершить синхронизацию автоматически. Потому, что…
Потому, что… Но чтобы ответить на вопрос: как это сделать? Давайте для начала, разберемся как всё таки устроена эта волшебная баночка с энергией.
Но чтобы ответить на вопрос: как это сделать? Давайте для начала, разберемся как всё таки устроена эта волшебная баночка с энергией. Внутри анода находится графит, а внутри катода — оксид кобальта. Но самое главное вещество внутри аккумулятора — ионы лития. Ион — это атом или молекула, которая имеет электрический заряд. Именно литий отдаёт свои электроны и питает энергией наши девайсы. Поэтому аккумуляторы и называются литий-ионными.
Внутри анода находится графит, а внутри катода — оксид кобальта. Но самое главное вещество внутри аккумулятора — ионы лития. Ион — это атом или молекула, которая имеет электрический заряд. Именно литий отдаёт свои электроны и питает энергией наши девайсы. Поэтому аккумуляторы и называются литий-ионными. Что же там происходит на самом деле?
Что же там происходит на самом деле? Более того, заряженный на морозе аккумулятор не является безопасным. Он может взорваться из-за вибрации или просто высокого уровня заряда.
Более того, заряженный на морозе аккумулятор не является безопасным. Он может взорваться из-за вибрации или просто высокого уровня заряда. Знайте, такой аккумулятор долго не протянет.
Знайте, такой аккумулятор долго не протянет.
 Но еще одна проблема зключается в том, что большинство производителей пытаются заряжать смартфоны быстро.
Но еще одна проблема зключается в том, что большинство производителей пытаются заряжать смартфоны быстро.
 com/chueh-ermon/battery-fast-charging-optimization
com/chueh-ermon/battery-fast-charging-optimization На самом деле это не так.
На самом деле это не так. Восполнить его уже не получится. Неспроста мобильные телефоны начинают предупреждать пользователя о низком уровне заряда еще при 20% запаса АКБ. Если вы получили такое уведомление, то не думайте долго, а по возможности сразу же ставьте устройство на зарядку.
Восполнить его уже не получится. Неспроста мобильные телефоны начинают предупреждать пользователя о низком уровне заряда еще при 20% запаса АКБ. Если вы получили такое уведомление, то не думайте долго, а по возможности сразу же ставьте устройство на зарядку.
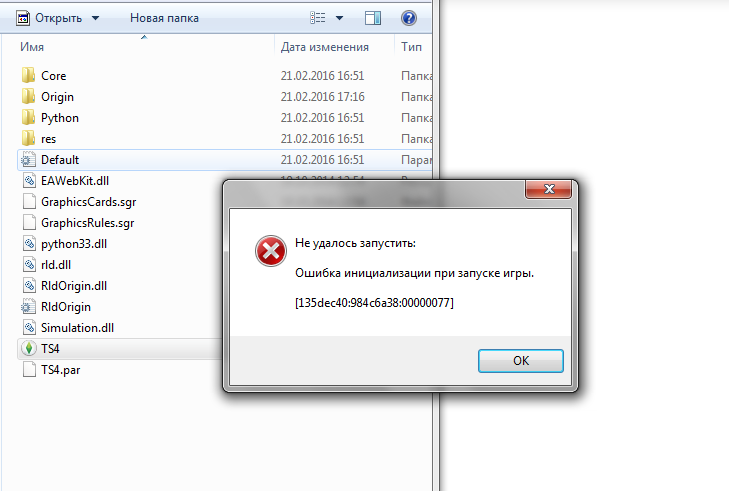
 Опытному пользователю не составит труда отправиться на сайт Microsoft и скачать оттуда последнюю версию библиотеки. Тем более что для определения адреса ее местонахождения достаточно обыкновенного поиска в.
Опытному пользователю не составит труда отправиться на сайт Microsoft и скачать оттуда последнюю версию библиотеки. Тем более что для определения адреса ее местонахождения достаточно обыкновенного поиска в. REQUIRED_FIELD}})
REQUIRED_FIELD}})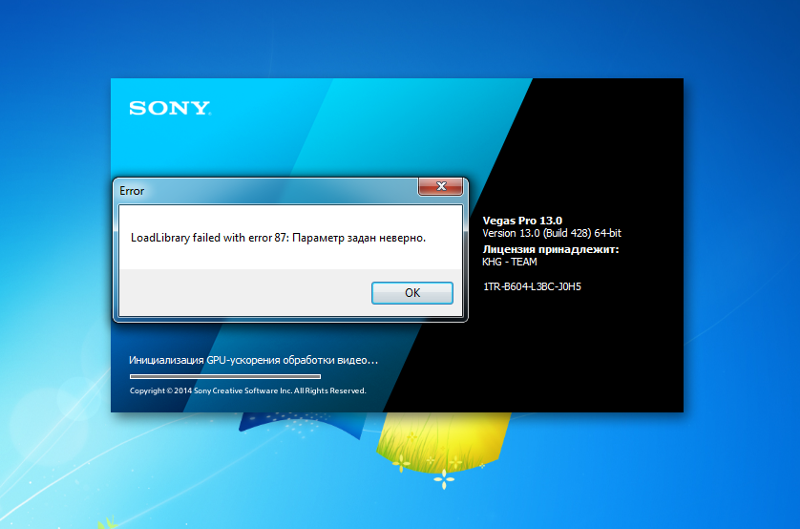 LANGUAGE}}
{{$select.selected.display}}
LANGUAGE}}
{{$select.selected.display}}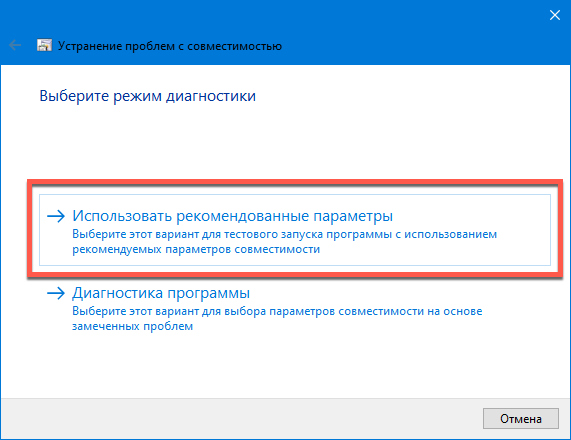 Тем более что для определения адреса ее местонахождения достаточно обыкновенного поиска в Google. Первая же строка в результатах поиска отправляет нас на нужную страницу сайта компании:
Тем более что для определения адреса ее местонахождения достаточно обыкновенного поиска в Google. Первая же строка в результатах поиска отправляет нас на нужную страницу сайта компании: Если всё было перепробовано, а система не работает, то появляется сообщение о критическом сбое. В случае работы с программой выводится информация о проблеме.
Если всё было перепробовано, а система не работает, то появляется сообщение о критическом сбое. В случае работы с программой выводится информация о проблеме.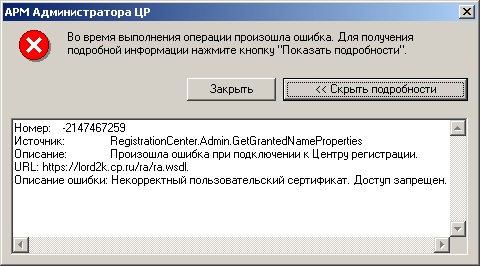

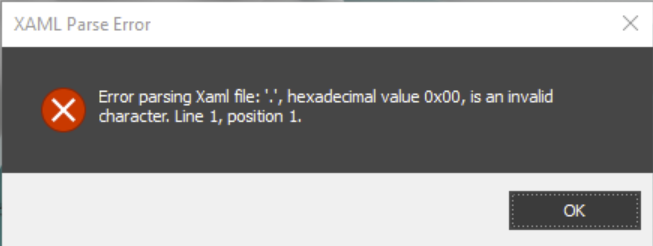 д.), то решений проблемы можно выделить тоже несколько:
д.), то решений проблемы можно выделить тоже несколько:
 Если игра работает нормально, начинайте постепенно добавлять к неё нужные моды, проверяя, что они работают корректно, не вызывая программный конфликт.
Если игра работает нормально, начинайте постепенно добавлять к неё нужные моды, проверяя, что они работают корректно, не вызывая программный конфликт. Также можно попробовать обновить прошивку с компьютера или другой приставки.
Также можно попробовать обновить прошивку с компьютера или другой приставки.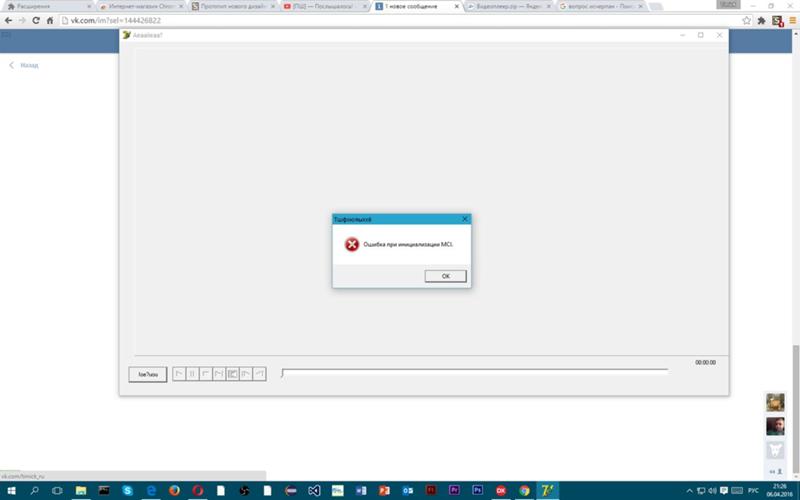 Он всю жизнь страстно увлекался компьютерами и любит все, связанное с компьютерами, программным обеспечением и новыми технологиями
Он всю жизнь страстно увлекался компьютерами и любит все, связанное с компьютерами, программным обеспечением и новыми технологиями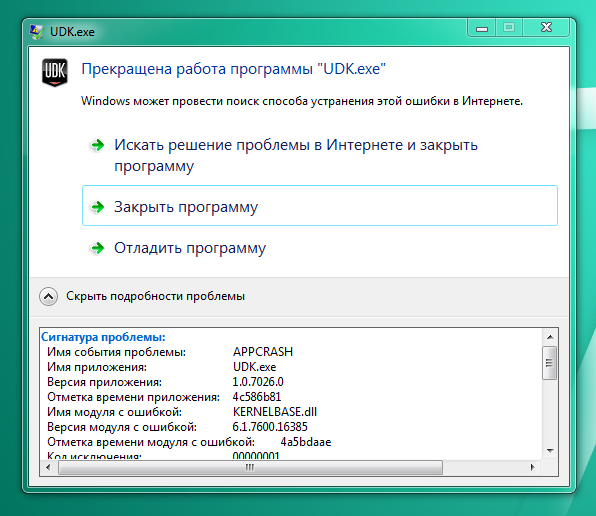 За это время произойдет перезагрузка приставки. В результате сбой инициализации исчезнет.
За это время произойдет перезагрузка приставки. В результате сбой инициализации исчезнет.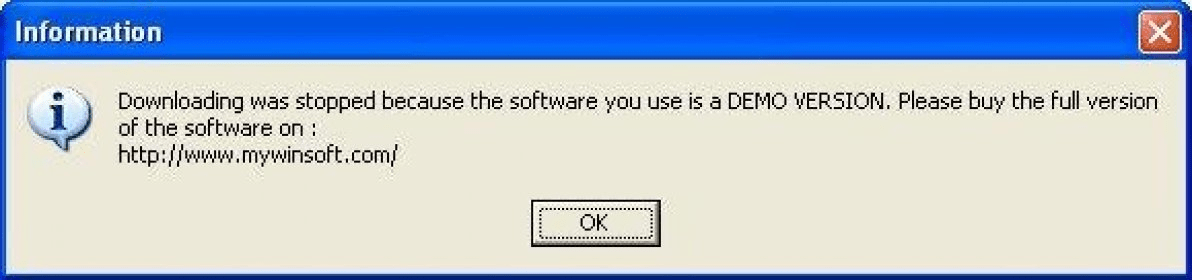
 Net Framework на месте.
Net Framework на месте.
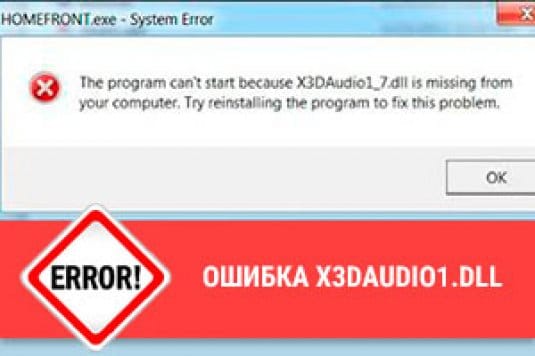 Обычно этот метод приносит 100% результат.
Обычно этот метод приносит 100% результат. После окончания деинсталляции игры и всех дополнений обязательно зайдите в папку, где она ранее была установлена. И, если там осталась папка The Sims 3 — удалите её. Также нужно обязательно удалить папку по адресу: C:\Users\Пользователь\Documents\Electronic Arts\The Sims 3.
После окончания деинсталляции игры и всех дополнений обязательно зайдите в папку, где она ранее была установлена. И, если там осталась папка The Sims 3 — удалите её. Также нужно обязательно удалить папку по адресу: C:\Users\Пользователь\Documents\Electronic Arts\The Sims 3. Максимальный объем памяти тоже очень мал по сегодняшним меркам — не более 4 Гб.
Максимальный объем памяти тоже очень мал по сегодняшним меркам — не более 4 Гб. Сейчас эти накопители встречаются преимущественно в крупных устройствах.
Сейчас эти накопители встречаются преимущественно в крупных устройствах.  У этих устройств скорость записи чуть выше 2 Мб/с. Сейчас такие карты памяти почти нигде не используются, в магазине вы их вряд ли найдете.
У этих устройств скорость записи чуть выше 2 Мб/с. Сейчас такие карты памяти почти нигде не используются, в магазине вы их вряд ли найдете. Этот класс флешек появился вследствие широкого распространения устройств, записывающих видео в формате 4К. Скорость записи данных — от 30 Мб/с.
Этот класс флешек появился вследствие широкого распространения устройств, записывающих видео в формате 4К. Скорость записи данных — от 30 Мб/с.

 Это более 4 лет беспрерывной съемки.
Это более 4 лет беспрерывной съемки.  Чтобы снимать в разрешении 4К, класс потребуется минимум V30, иначе видео будет притормаживать и записываться рывками, так как память не станет справляться с потоком.
Чтобы снимать в разрешении 4К, класс потребуется минимум V30, иначе видео будет притормаживать и записываться рывками, так как память не станет справляться с потоком. Также объем подходит для автомобильных видеорегистраторов и фотоаппаратов.
Также объем подходит для автомобильных видеорегистраторов и фотоаппаратов.  Учитывайте эту особенность при покупке флешки, а также всю остальную информацию из этой статьи. Так вы сможете купить накопитель необходимого типа, который прекрасно справится со своей задачей.
Учитывайте эту особенность при покупке флешки, а также всю остальную информацию из этой статьи. Так вы сможете купить накопитель необходимого типа, который прекрасно справится со своей задачей. Если нет, то очень большая карта памяти (например, 64 ГБ) вам не нужна, а просто необходимо 8 ГБ. И наоборот – если у вас хороший фотоаппарат и видеокамера в мобильном телефоне, то можно быть уверенными в том, что не хватит места на сделанные записи и фотографии, поэтому хорошо запастись, по крайней мере, 16 ГБ. Так же обстоит дело с играми – если вам нравятся виртуальные развлечения, и вы часто устанавливаете новые приложения, хорошо обеспечить себе необходимое количество места на виртуальные удовольствия.
Если нет, то очень большая карта памяти (например, 64 ГБ) вам не нужна, а просто необходимо 8 ГБ. И наоборот – если у вас хороший фотоаппарат и видеокамера в мобильном телефоне, то можно быть уверенными в том, что не хватит места на сделанные записи и фотографии, поэтому хорошо запастись, по крайней мере, 16 ГБ. Так же обстоит дело с играми – если вам нравятся виртуальные развлечения, и вы часто устанавливаете новые приложения, хорошо обеспечить себе необходимое количество места на виртуальные удовольствия.
 Оба вида карт объединяет одно – они имеют такие же размеры. Чем выше определяется их класс, тем выше скорость.
Оба вида карт объединяет одно – они имеют такие же размеры. Чем выше определяется их класс, тем выше скорость. К счастью, чаще всего такая возможность есть благодаря картам памяти. Планшеты, смартфоны, электронные книги, видеокамеры, фотоаппараты – далеко не полный перечень устройств, большинство моделей которых имеет слот для карты памяти.
К счастью, чаще всего такая возможность есть благодаря картам памяти. Планшеты, смартфоны, электронные книги, видеокамеры, фотоаппараты – далеко не полный перечень устройств, большинство моделей которых имеет слот для карты памяти.
 Обычно рядом со слотом для карты памяти есть маркировка, для каких карт этот слот предназначен. Ну и разумеется, полный список поддерживаемых карт памяти будет приведен в руководстве по эксплуатации гаджета.
Обычно рядом со слотом для карты памяти есть маркировка, для каких карт этот слот предназначен. Ну и разумеется, полный список поддерживаемых карт памяти будет приведен в руководстве по эксплуатации гаджета.
 По характеристикам схож с форматом SDHC, но отличается намного более высокой ценой. К счастью, в большинстве случаев вместо карты MS Pro Duo возможно использование microSD карт с соответствующим переходником.
По характеристикам схож с форматом SDHC, но отличается намного более высокой ценой. К счастью, в большинстве случаев вместо карты MS Pro Duo возможно использование microSD карт с соответствующим переходником. На сегодняшний день считается наиболее перспективным форматом для современных видео- и фотокамер с высоким разрешением.
На сегодняшний день считается наиболее перспективным форматом для современных видео- и фотокамер с высоким разрешением.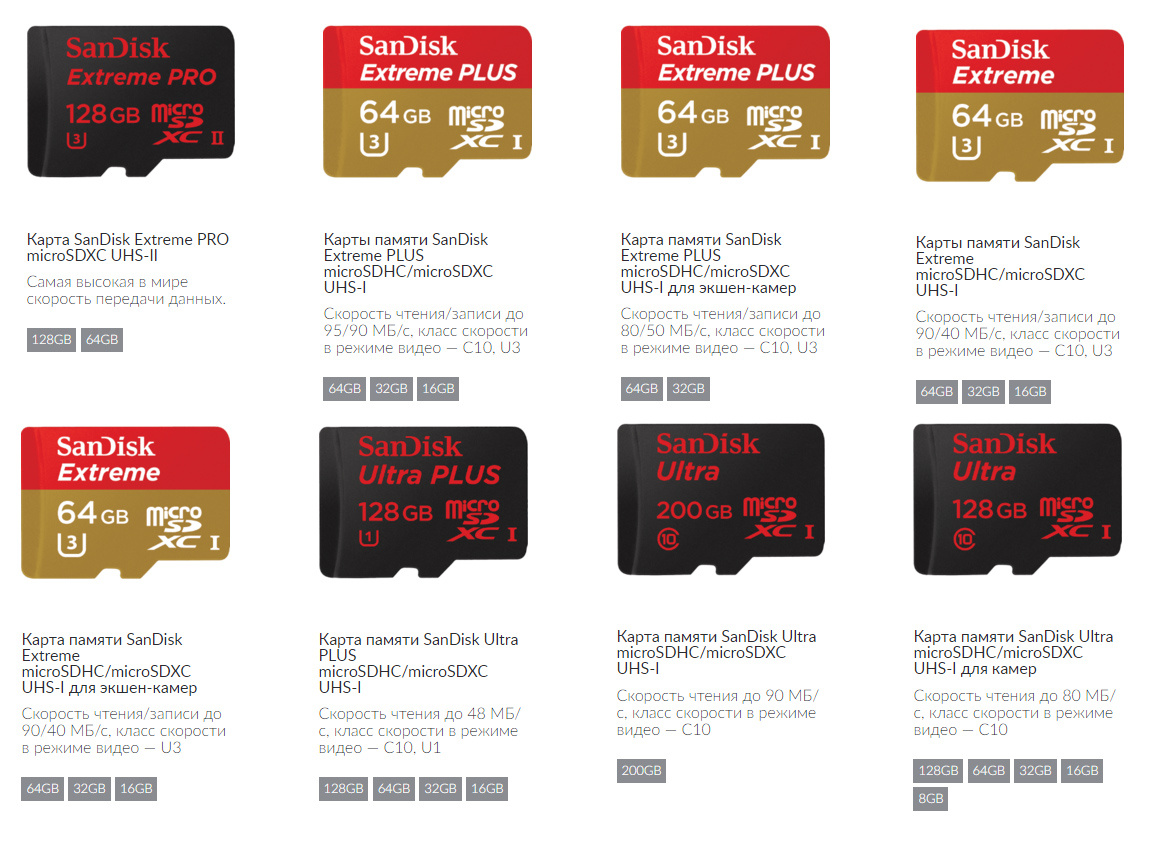 Карта с классом скорости UHS U3 будет иметь минимальную скорость записи в 30 МБ/с. Существуют также спецификации скоростей Video Speed Class – (минимальная скорость в Мб/с указывается после буквы «V») и Application Performance Class, обозначающаяся буквой «A» и имеющая минимальную скорость записи в 10 МБ/с.
Карта с классом скорости UHS U3 будет иметь минимальную скорость записи в 30 МБ/с. Существуют также спецификации скоростей Video Speed Class – (минимальная скорость в Мб/с указывается после буквы «V») и Application Performance Class, обозначающаяся буквой «A» и имеющая минимальную скорость записи в 10 МБ/с. Если карту предполагается использовать в различных устройствах, при выборе класса скорости можно ориентироваться на следующую таблицу:
Если карту предполагается использовать в различных устройствах, при выборе класса скорости можно ориентироваться на следующую таблицу: С одной стороны, чем больше объем памяти, тем лучше. С другой стороны, карты большего объема дороже. Кроме того, максимальный объем карт памяти на многих устройствах ограничен значением меньшим, чем максимальный объем карты данного формата. Устройство, например, может поддерживать карты формата SDXC, но иметь максимальный объем карт памяти в 128 ГБ. Покупать SDXC карту объемом 256 ГБ для такого девайса смысла нет. Такие тонкости следует уточнить перед покупкой в руководстве по эксплуатации устройства.
С одной стороны, чем больше объем памяти, тем лучше. С другой стороны, карты большего объема дороже. Кроме того, максимальный объем карт памяти на многих устройствах ограничен значением меньшим, чем максимальный объем карты данного формата. Устройство, например, может поддерживать карты формата SDXC, но иметь максимальный объем карт памяти в 128 ГБ. Покупать SDXC карту объемом 256 ГБ для такого девайса смысла нет. Такие тонкости следует уточнить перед покупкой в руководстве по эксплуатации устройства. Следует только определиться с форм-фактором: SD или microSD.
Следует только определиться с форм-фактором: SD или microSD.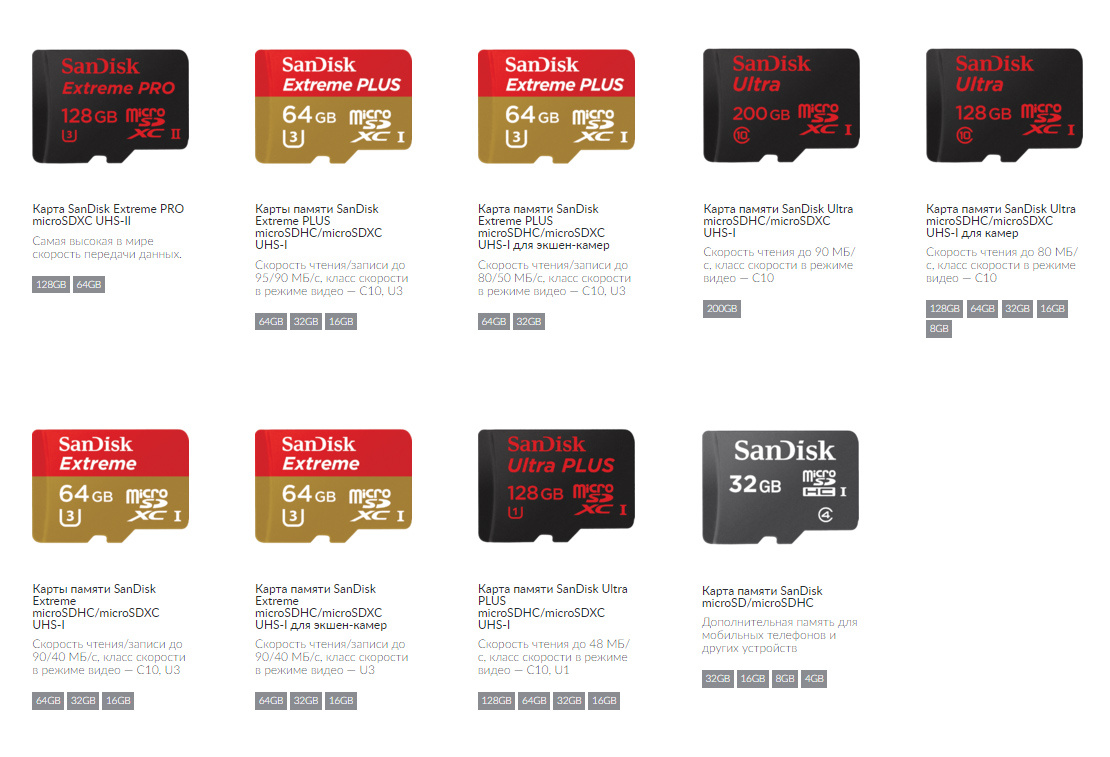 CompactFlash или XQD – зависит от модели вашего фотоаппарата.
CompactFlash или XQD – зависит от модели вашего фотоаппарата.
 По собственному признанию автора из всего числа представленных карт, он отдаёт предпочтение TOSHIBA EXCERIA PRO, её он рекомендует каждому, кто ищет безопасный, компактный и быстрый способ хранения данных.
По собственному признанию автора из всего числа представленных карт, он отдаёт предпочтение TOSHIBA EXCERIA PRO, её он рекомендует каждому, кто ищет безопасный, компактный и быстрый способ хранения данных.
 Чтобы не заботиться о том, осталось место для записи или нет, покупают флешку.
Чтобы не заботиться о том, осталось место для записи или нет, покупают флешку. Если регистратор снимает непрерывно большими кусками, объем карты должен быть максимальным от заявленного предела – иначе последнее видео можно потерять. Если запись дробится на маленькие отрезки по 1-5 минут, а когда карта заполняется, новый материал пишется поверх старого – значит регистратор работает в циклическом режиме, и флеш-карта может быть меньше.
Если регистратор снимает непрерывно большими кусками, объем карты должен быть максимальным от заявленного предела – иначе последнее видео можно потерять. Если запись дробится на маленькие отрезки по 1-5 минут, а когда карта заполняется, новый материал пишется поверх старого – значит регистратор работает в циклическом режиме, и флеш-карта может быть меньше.

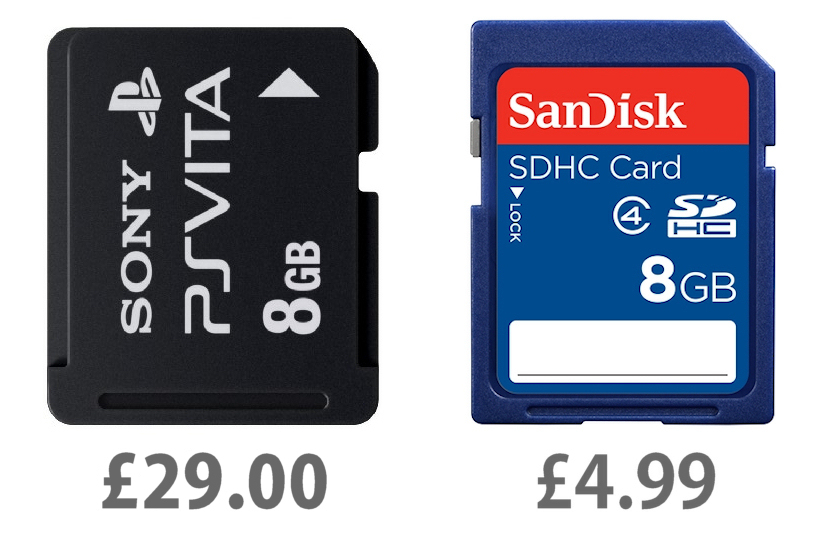 А вот с экшн-камерами все не так просто. © Have Camera Will Travel
А вот с экшн-камерами все не так просто. © Have Camera Will Travel

 Если в камеру с ограничением в 64 Гб вы поставите флешку на 128 Гб, то она просто не увидит ее.
Если в камеру с ограничением в 64 Гб вы поставите флешку на 128 Гб, то она просто не увидит ее.
 Резюмируем:
Резюмируем:
 Формат разрабатывается SD Card Association, учрежденной фирмами Toshiba, Sandisk и Matsushita. Актуальными являются две разновидности: SDHC объемом до 32 Гб и SDXC — 64 Гб и выше.
Формат разрабатывается SD Card Association, учрежденной фирмами Toshiba, Sandisk и Matsushita. Актуальными являются две разновидности: SDHC объемом до 32 Гб и SDXC — 64 Гб и выше. Например, скорости 10 Мб в секунду соответствует индекс 66х. К сожалению, в этом стандарте не указывается, какая скорость карты памяти имеется в виду: записи или чтения. Поэтому производители чаще указывают таким способом скорость чтения, которая больше скорости записи и не имеет значения при фотографировании и при съемке видео.
Например, скорости 10 Мб в секунду соответствует индекс 66х. К сожалению, в этом стандарте не указывается, какая скорость карты памяти имеется в виду: записи или чтения. Поэтому производители чаще указывают таким способом скорость чтения, которая больше скорости записи и не имеет значения при фотографировании и при съемке видео.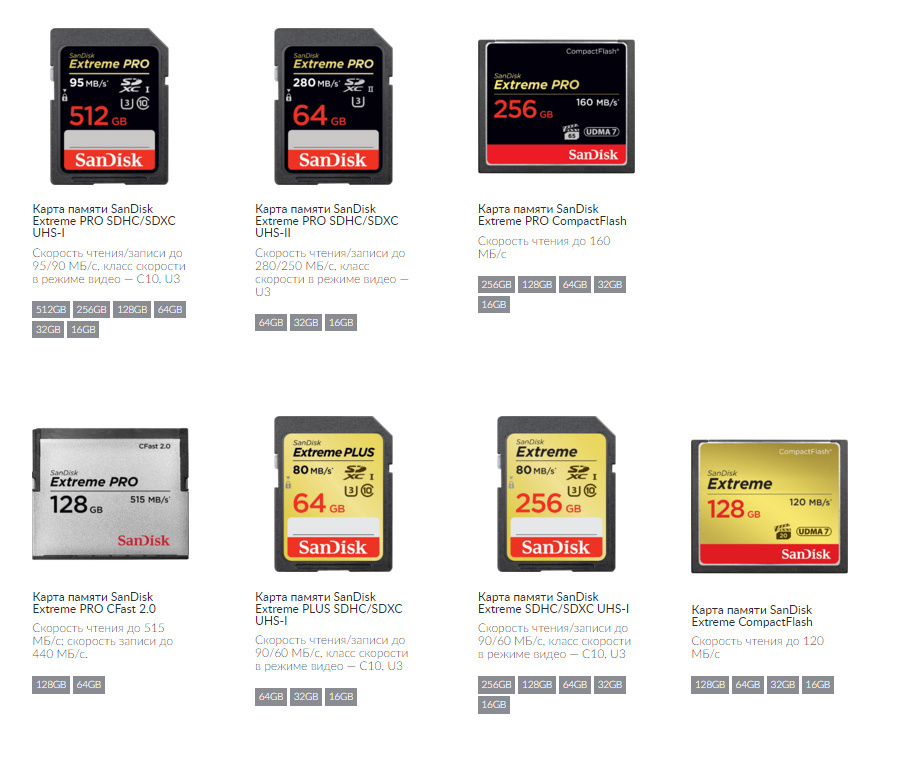 SDXC, в свою очередь, использует файловую систему exFAT, которая не имеет такого ограничения.
SDXC, в свою очередь, использует файловую систему exFAT, которая не имеет такого ограничения. Логично, что в данном случае выбор зависит от кого, сколько места будет занимать фото или видео, сделанное на устройстве. Для примера, при объеме одной фотографии 5 Мб на 1 Гб памяти будет помещаться около двухсот фотографий.
Логично, что в данном случае выбор зависит от кого, сколько места будет занимать фото или видео, сделанное на устройстве. Для примера, при объеме одной фотографии 5 Мб на 1 Гб памяти будет помещаться около двухсот фотографий.
 5 Мб
5 Мб 7 Мб
7 Мб 17 Мб/с
17 Мб/с Для любительских камер со сменной оптикой (зеркальные и беззеркальные) также будет также достаточно такой карты.
Для любительских камер со сменной оптикой (зеркальные и беззеркальные) также будет также достаточно такой карты. При этом образуется поток данных, идущий с определенной скоростью, которая должна быть не больше возможной скорости записи карты памяти. В противном случае могут возникать ошибки в работе, пропуски кадров на видео и различные артефакты записи.
При этом образуется поток данных, идущий с определенной скоростью, которая должна быть не больше возможной скорости записи карты памяти. В противном случае могут возникать ошибки в работе, пропуски кадров на видео и различные артефакты записи.


 Это делает карту очень быстрой, а с файлами меньшего размера — еще быстрее, а это значит, что это отличная карта для экшн-камер, дронов или серийной фотографии. Опять же, это немного дороговато, но если вы не против потратить немного больше шансов, вы получите отличную карту microSD для своих нужд.
Это делает карту очень быстрой, а с файлами меньшего размера — еще быстрее, а это значит, что это отличная карта для экшн-камер, дронов или серийной фотографии. Опять же, это немного дороговато, но если вы не против потратить немного больше шансов, вы получите отличную карту microSD для своих нужд. Он также поставляется с адаптером microSD на USB 3.0, который упрощает перенос файлов на ПК.
Он также поставляется с адаптером microSD на USB 3.0, который упрощает перенос файлов на ПК.
 Встроенная карта памяти microSDXC Class 10 на 512 ГБ
Встроенная карта памяти microSDXC Class 10 на 512 ГБ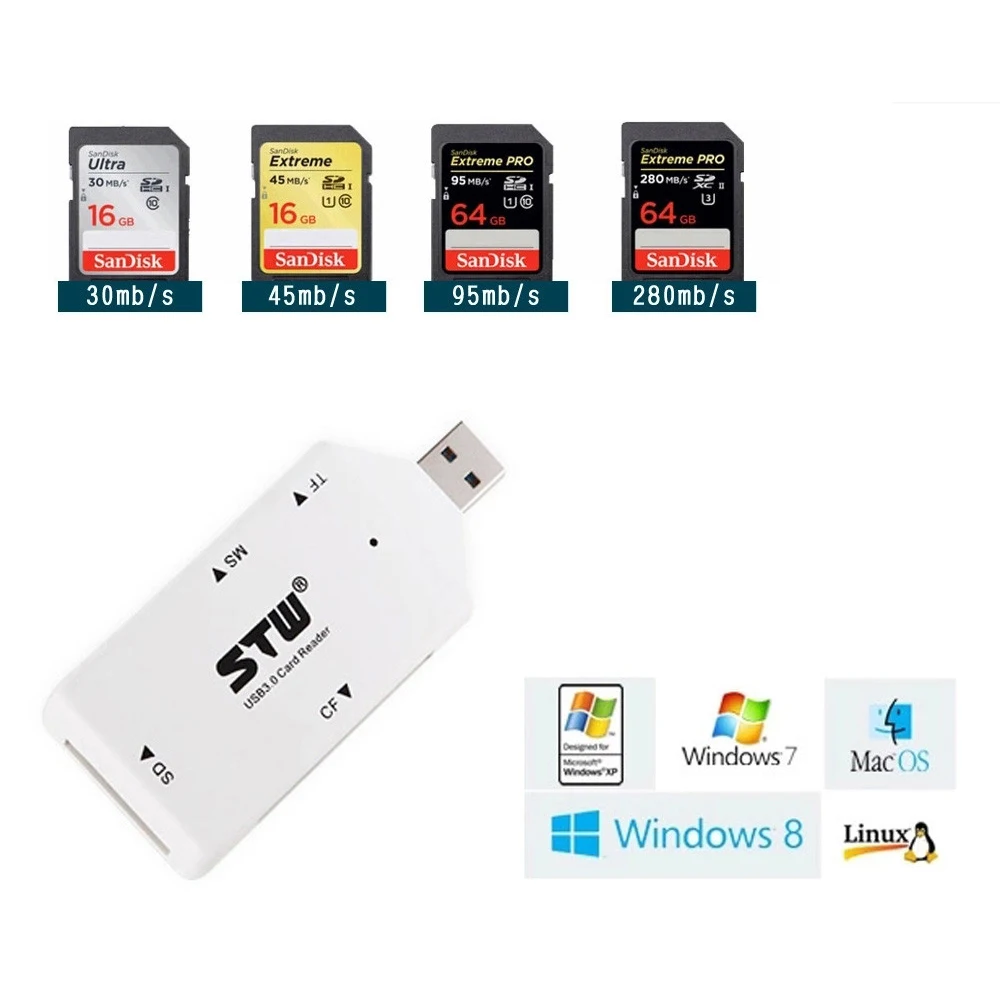
 При первом сеансе время воздействия не должно превышать 10 минут, потом длительность сеансов постепенно увеличивается;
При первом сеансе время воздействия не должно превышать 10 минут, потом длительность сеансов постепенно увеличивается;

 Но прежде, чем вы решитесь на покупку, стоит обратить внимание и на противопоказания, которые имеют оба прибора Алмаг.
Но прежде, чем вы решитесь на покупку, стоит обратить внимание и на противопоказания, которые имеют оба прибора Алмаг.

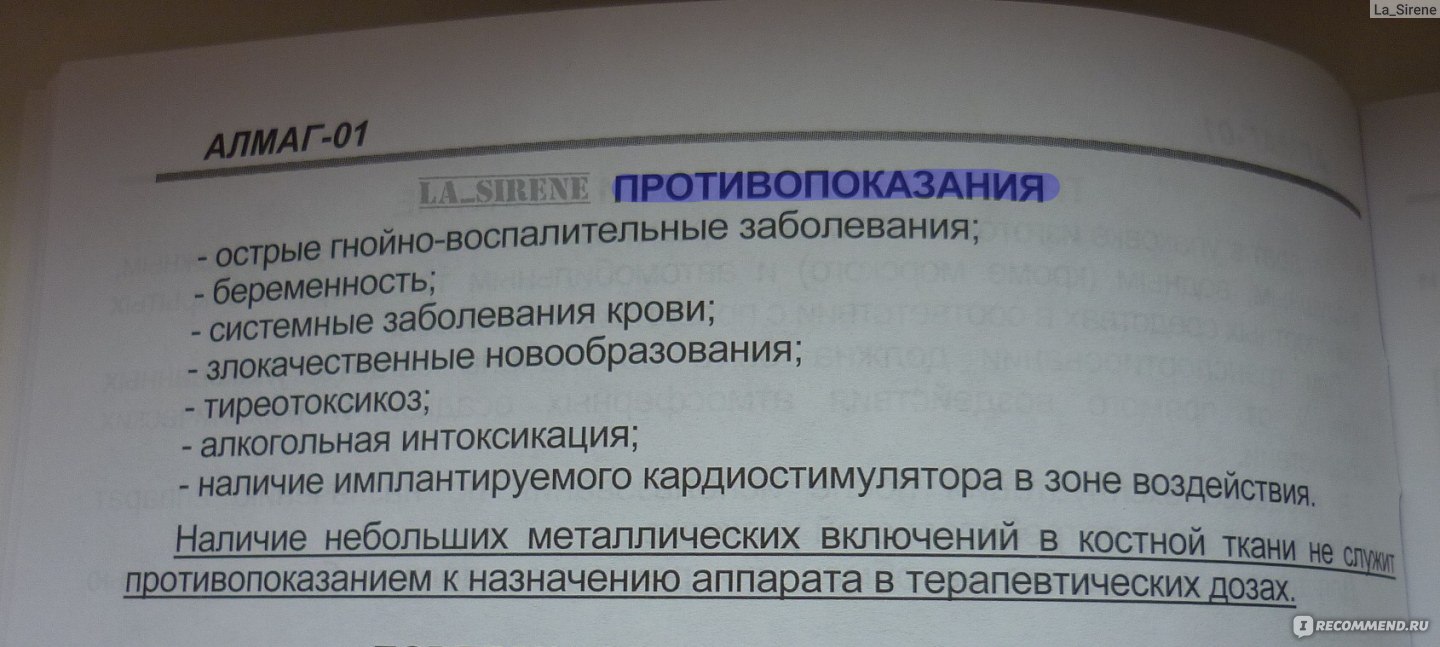
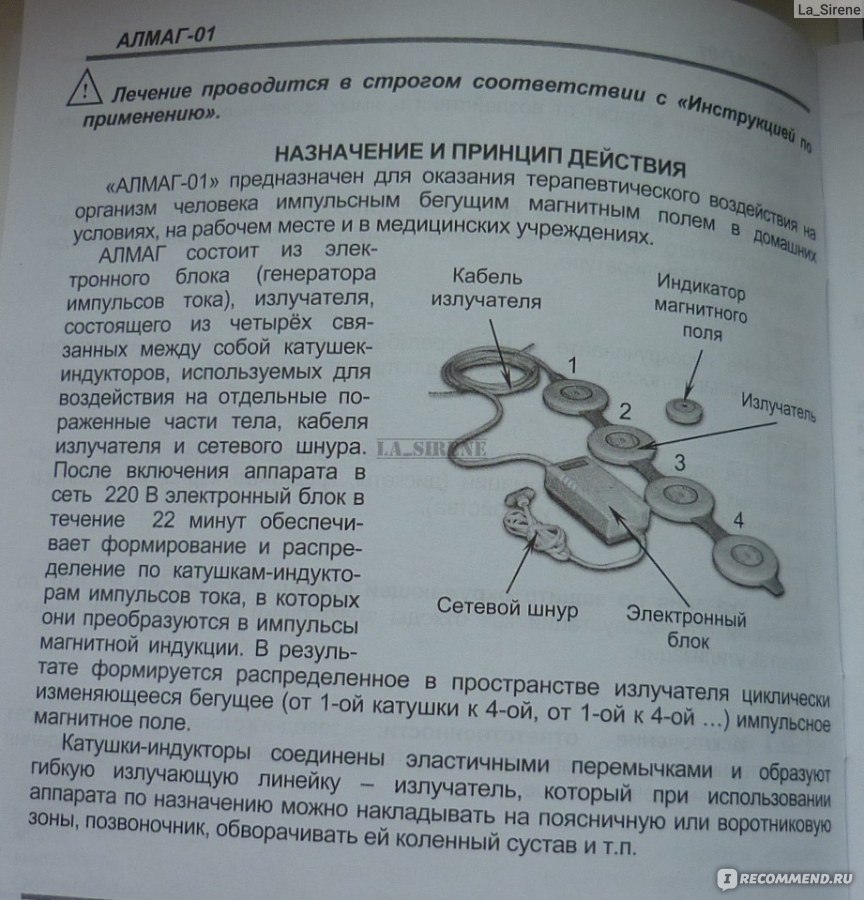
 При кратковременном нажатии на любую кнопку аппарат переходит в штатный режим работы. При этом индикатор кнопки «Пуск/Стоп» перестает мигать, а индикаторы режимов 1-2-3 последовательно включаются и выключаются, после чего загорается индикатор последнего установленного ранее номера режима (1, 2 или 3) и формируется звуковой сигнал, соответствующий данному режиму. Аппарат готов к применению.
При кратковременном нажатии на любую кнопку аппарат переходит в штатный режим работы. При этом индикатор кнопки «Пуск/Стоп» перестает мигать, а индикаторы режимов 1-2-3 последовательно включаются и выключаются, после чего загорается индикатор последнего установленного ранее номера режима (1, 2 или 3) и формируется звуковой сигнал, соответствующий данному режиму. Аппарат готов к применению.


 Расположите ремни поверх молнии крепления и фиксируйте ремни липучками.
Расположите ремни поверх молнии крепления и фиксируйте ремни липучками.
 После чего возобновляется лечение режимом №1.
После чего возобновляется лечение режимом №1. 30.040 магнитофорез). Применение данной методики при заболеваниях и травмах костно-мышечной системы достоверно повышает эффективность проводимой терапии.
30.040 магнитофорез). Применение данной методики при заболеваниях и травмах костно-мышечной системы достоверно повышает эффективность проводимой терапии.
 3.
3.

 Первый индуктор располагается дистально (ближе к голеностопному суставу), четвертый – в области подколенной ямки.
Первый индуктор располагается дистально (ближе к голеностопному суставу), четвертый – в области подколенной ямки. 11.
11.


 Пользуюсь сам уже больше года, мне помогает.
Пользуюсь сам уже больше года, мне помогает. Муж сказал, что помогает. Хорошая консультация.
Муж сказал, что помогает. Хорошая консультация. У обоих проблемы с суставами. Подарком довольны.
У обоих проблемы с суставами. Подарком довольны. Пользуются уже 3 месяца для профилактики (у матери остеохондроз, а у отца проблемы с плечами). Много места прибор не занимает, удобен в использовании. Считаю хорошим подарком для пожилых людей.
Пользуются уже 3 месяца для профилактики (у матери остеохондроз, а у отца проблемы с плечами). Много места прибор не занимает, удобен в использовании. Считаю хорошим подарком для пожилых людей. Купила, когда уже была простуда у меня и мужа, сражу начали использовать. Насморк прошел через 2 дня, никаких неудобств в использовании нет, наоборот очень просто и безопасно!
Купила, когда уже была простуда у меня и мужа, сражу начали использовать. Насморк прошел через 2 дня, никаких неудобств в использовании нет, наоборот очень просто и безопасно! Использую мультилор уже два года, каждый раз он меня спасает.
Использую мультилор уже два года, каждый раз он меня спасает.
 Первые результаты появились через месяц использования, когда боли стали намного меньше, прошла скованность движений. Но и свое основное лечение, которое назначил врач, я не запускал! Думаю, что эффекта можно достичь только при комплексном подходе!
Первые результаты появились через месяц использования, когда боли стали намного меньше, прошла скованность движений. Но и свое основное лечение, которое назначил врач, я не запускал! Думаю, что эффекта можно достичь только при комплексном подходе! Даже врачи отмечают улучшения. Спасибо за такую полезную вещь!
Даже врачи отмечают улучшения. Спасибо за такую полезную вещь!
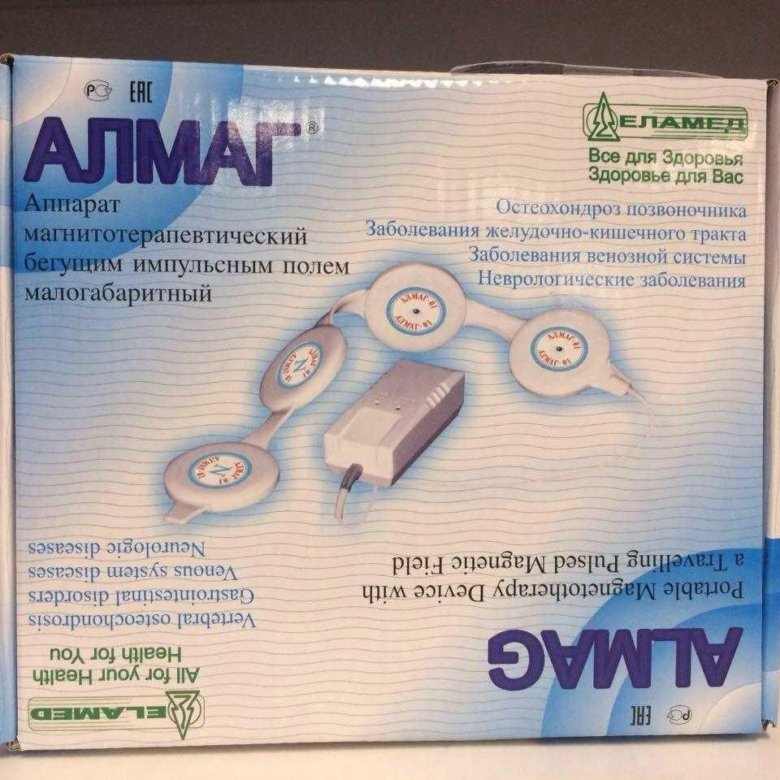 До этого использовала разные методы для устранения боли в суставах ног, но эффекта особо не было. А после недели использования этого прибора, уже вижу результат и о покупке не жалею! Прибор в Минске я получила уже в тот же день, как оформила заказ, привез курьер мне прямо домой и оплачивала ему на месте картой. Спасибо!
До этого использовала разные методы для устранения боли в суставах ног, но эффекта особо не было. А после недели использования этого прибора, уже вижу результат и о покупке не жалею! Прибор в Минске я получила уже в тот же день, как оформила заказ, привез курьер мне прямо домой и оплачивала ему на месте картой. Спасибо! Про АЛМАГ-02 случайно прочла в сети интернет и решила заказать себе. Подумала, что в любом случае хуже уже не будет!
Покупкой своей довольна. Этот незамысловатый в обращении аппарат способен в короткие сроки устранить неприятные симптомы цистита.
Про АЛМАГ-02 случайно прочла в сети интернет и решила заказать себе. Подумала, что в любом случае хуже уже не будет!
Покупкой своей довольна. Этот незамысловатый в обращении аппарат способен в короткие сроки устранить неприятные симптомы цистита.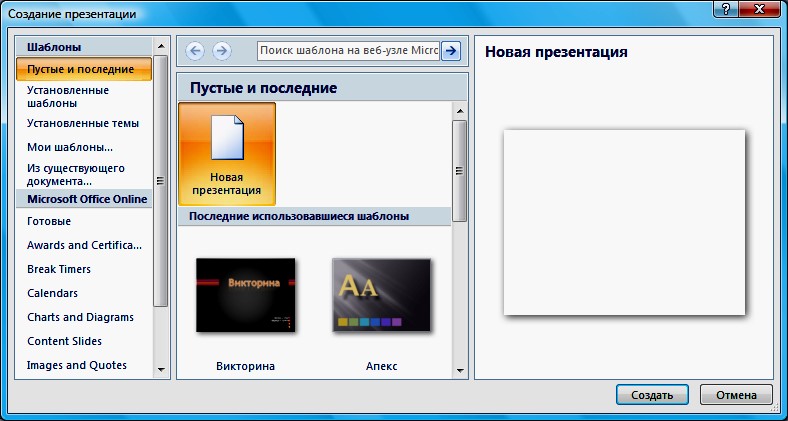 Кроме того, с помощью этого средства просмотра можно открывать презентации Microsoft PowerPoint, защищенные паролем. С помощью средства просмотра PowerPoint можно просматривать и печатать презентации, однако их редактирование невозможно.
Кроме того, с помощью этого средства просмотра можно открывать презентации Microsoft PowerPoint, защищенные паролем. С помощью средства просмотра PowerPoint можно просматривать и печатать презентации, однако их редактирование невозможно. Здесь я представлю вам несколько интересных программ и сервисов, предназначенных именно для этого.
Здесь я представлю вам несколько интересных программ и сервисов, предназначенных именно для этого.
 Программа обладает интуитивно понятным интерфейсом, в котором разберется даже полный чайник.
Программа обладает интуитивно понятным интерфейсом, в котором разберется даже полный чайник.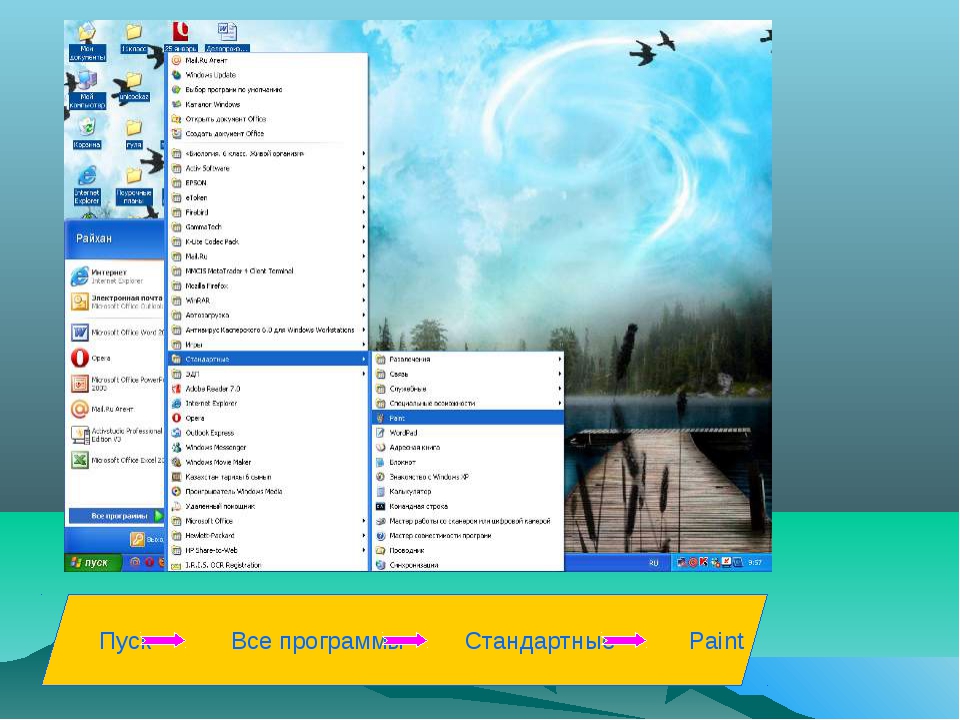
 Одни приложения полностью или частично бесплатны, другие имеют только платную версию.
Одни приложения полностью или частично бесплатны, другие имеют только платную версию. Интерфейс может показаться устаревшим, но несмотря на это он удобен и понятен, так как все наиболее часто используемые функции вынесены в панель быстрого доступа:
Интерфейс может показаться устаревшим, но несмотря на это он удобен и понятен, так как все наиболее часто используемые функции вынесены в панель быстрого доступа: Над слайдом есть пять вкладок: режим рисования, структуры, примечания, тезисов, сортировщик слайдов. Выбор одного из них изменит внешний вид просматриваемого слайда, что позволит работать с картинкой в наиболее подходящей среде.Выбрав подходящий режим, вы измените представление слайда
Над слайдом есть пять вкладок: режим рисования, структуры, примечания, тезисов, сортировщик слайдов. Выбор одного из них изменит внешний вид просматриваемого слайда, что позволит работать с картинкой в наиболее подходящей среде.Выбрав подходящий режим, вы измените представление слайда д.
д. Браузерную версию имеет и PowerPoint.
Браузерную версию имеет и PowerPoint. Найти его можно, воспользовавшись поисковой строкой браузера. Открыв нужный сайт и приступив к созданию презентации, вы получите все необходимые инструменты, которые позволят сделать и затем скачать красивый набор слайдов.
Найти его можно, воспользовавшись поисковой строкой браузера. Открыв нужный сайт и приступив к созданию презентации, вы получите все необходимые инструменты, которые позволят сделать и затем скачать красивый набор слайдов. Параметры скорости можно установить как для двух или нескольких отдельных картинок, так и для всех сразу;В «Google Презентации» можно выбрать время перехода от одного слайда к другому
Параметры скорости можно установить как для двух или нескольких отдельных картинок, так и для всех сразу;В «Google Презентации» можно выбрать время перехода от одного слайда к другому Второй вариант — привычное пролистывание презентации во весь экран, первый — последовательный запуск слайдов с отдельным блоком для заметок и таймером, показывающим, как долго продолжится показ. Режим с дополнительными элементами подскажет, как много времени уходит на демонстрацию всей презентации.В особом режиме просмотра есть встроенный таймер
Второй вариант — привычное пролистывание презентации во весь экран, первый — последовательный запуск слайдов с отдельным блоком для заметок и таймером, показывающим, как долго продолжится показ. Режим с дополнительными элементами подскажет, как много времени уходит на демонстрацию всей презентации.В особом режиме просмотра есть встроенный таймер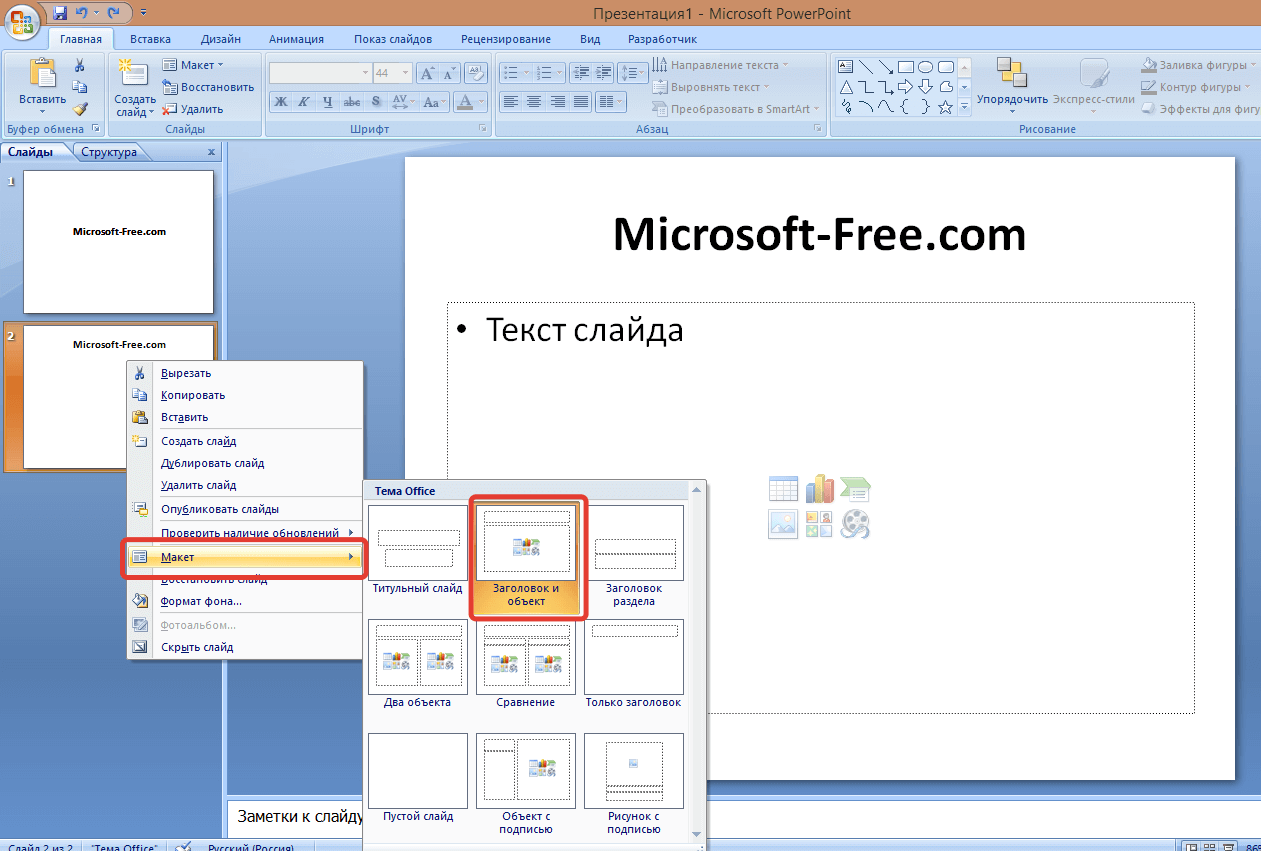 Необязательно заканчивать её полностью за один раз — можно сделать часть и отложить на потом. Чтобы снова получить к ней доступ, достаточно будет войти в свой личный кабинет.
Необязательно заканчивать её полностью за один раз — можно сделать часть и отложить на потом. Чтобы снова получить к ней доступ, достаточно будет войти в свой личный кабинет. На официальном сайте представлены все инструменты и подробные инструкции. Имеется вариант бесплатного доступа с некоторыми ограничениями.
На официальном сайте представлены все инструменты и подробные инструкции. Имеется вариант бесплатного доступа с некоторыми ограничениями.
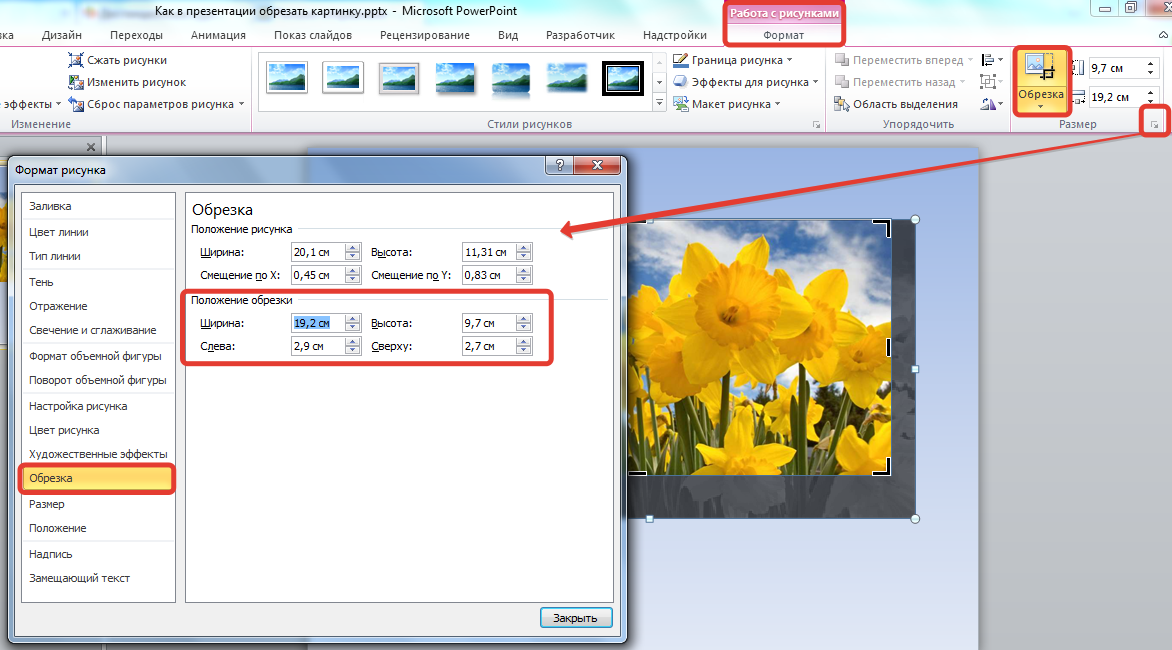 Выбираем подходящие параметры для фона
Выбираем подходящие параметры для фона В блоке «Шрифт» находятся стандартные настройки текста
В блоке «Шрифт» находятся стандартные настройки текста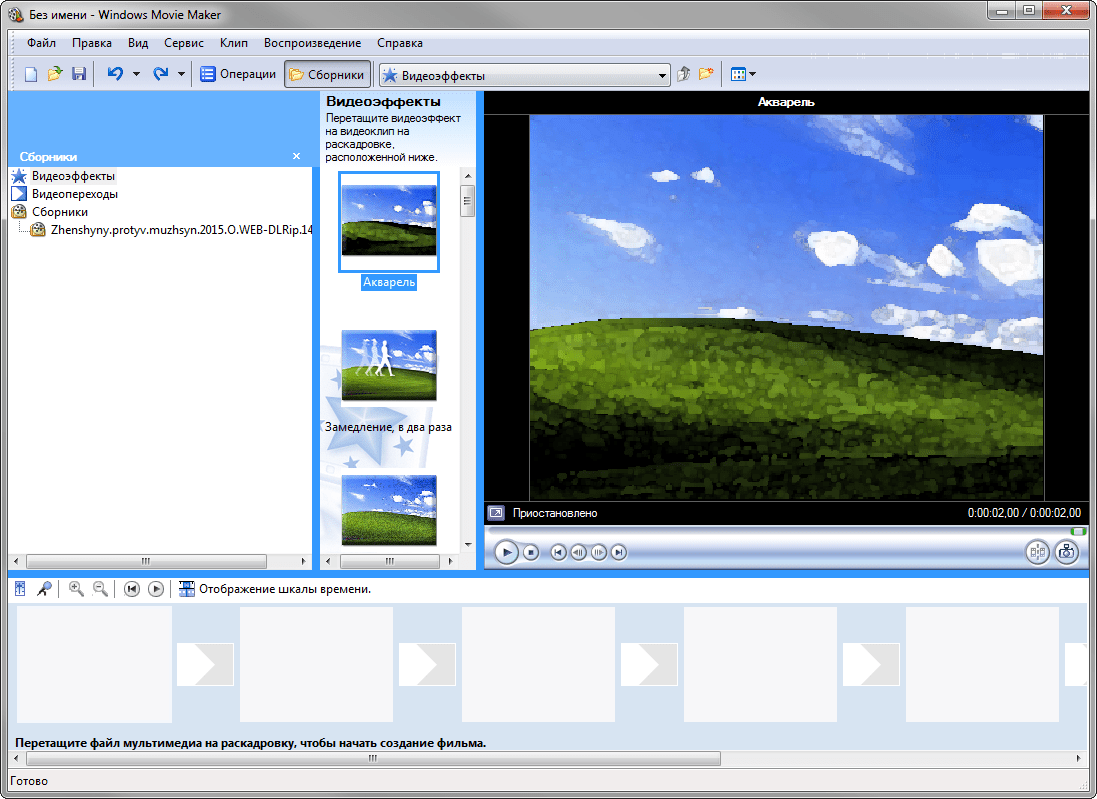 Например, закрываемый слайд может разлететься на кусочки или свернуться в трубочку.
Например, закрываемый слайд может разлететься на кусочки или свернуться в трубочку.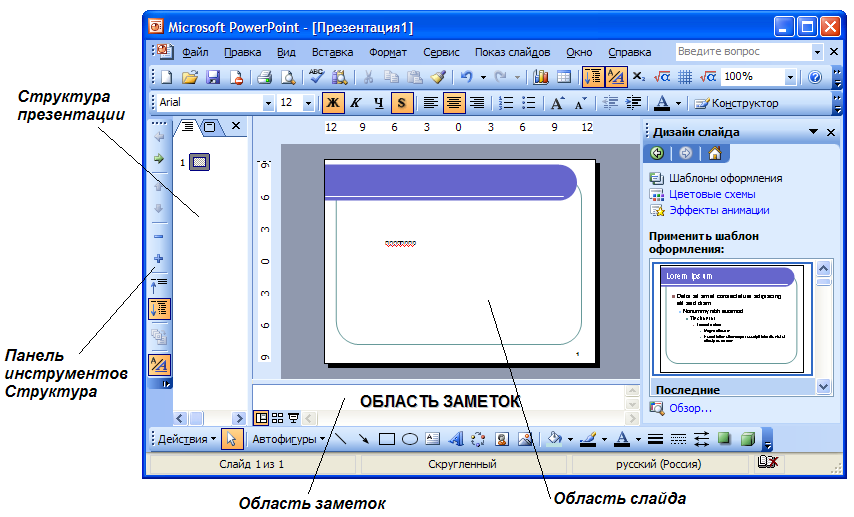
 Если обратиться к профессиональным образцам (PowerPoint или Prezi), то получится наложить и анимацию, и звуковые эффекты, и другие немаловажные элементы оформления.
Если обратиться к профессиональным образцам (PowerPoint или Prezi), то получится наложить и анимацию, и звуковые эффекты, и другие немаловажные элементы оформления. В списке ищем нужную программу.
В списке ищем нужную программу.