Как раздать интернет с телефона на ПК – инструкция пошагово
Существует несколько способов соединения смартфона и ноутбука для доступа последнего к сети: с помощью USB-кабеля, через Bluetooth или Wi-Fi. 24 канал протестировал каждый из вариантов и выбрал самый эффективный и удобный вариант.
Важно Домашний интернет от Киевстар уже работает: пользователям обещают компенсацию
Как раздать интернет с Android-смартфона
Процесс настройки и раздачи интернета для каждого смартфона на операционке от Google похож, с малейшими отличиями. Именно поэтому проблем с настройками и подключением возникнуть не должно.
В первую очередь стоит убедиться, что смартфон подключен к мобильному интернету и хорошо ловит сигнал. Для этого в верхней панели, где отображается покрытие сети, рядом с этой иконкой должна отображаться цифра 4, 4G, LTE или другие иконки, которые свидетельствуют об успешном подключении к мобильной сети.
Значок 4G свидетельствует о подключении к мобильной сети
После этого алгоритм действий прост:
- Откройте настройки телефона и найдите раздел, который называется «Беспроводные сети»;
- Далее нужно найти «Режим модема и портативная точка доступа» или похожее;
- Переходим в «Настройки точки доступа» и указываем название точки доступа для удобства и пароль;
- Возвращаемся на одно меню назад и активируем точку доступа, нажимая на ползунок.

Скриншоты меню настройки
После завершения настройки на экране телефона, рядом с иконкой сигнала сети, появится значок точки доступа, которая свидетельствует про активную раздачу телефоном интернета.
Пиктограмма наряду с изображением покрытия свидетельствует об активной точке доступа
Ну а дальше все просто. По сути ваш телефон стал обычным роутером, который раздает Wi-Fi. Все, что вам остается – открыть ноутбук или другое устройство и присоединиться к своей новой сети с помощью вашего пароля. Процесс стандартный для подключения к любой новой сети.
Подключение к новой точке доступа на ноутбуке
Стоит отметить, что в меню настройки точки доступа можно настроить дополнительные параметры. Так, кроме имени точки и пароля, часто можно выбрать частоту (2,4 ГГц или 5 ГГц), каналы, максимальное количество возможных устройств и время автоматического выключения точки доступа.
Добавим, что частоту со стандартных 2,4 ГГц на 5ГГц стоит менять в том случае, если вы хотите подключить более чем одно устройство, или же телефон, который раздает интернет, вынужден располагаться далеко от ноутбука или другого устройства, которое будет получать интернет.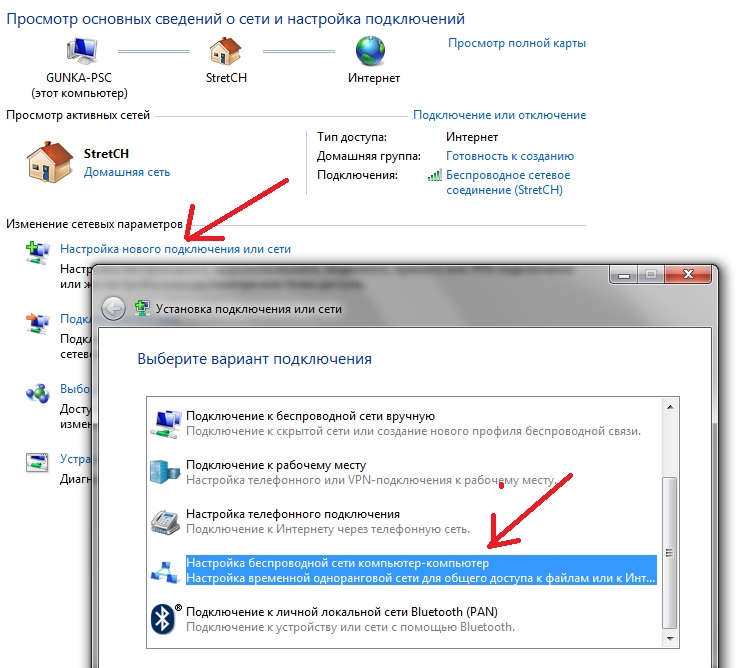
Интересно Новая утечка у Apple: известно, как будет выглядеть устройство, которое заменит iPhone
Как подключить смартфон в качестве Bluetooth-модема
Для создания этого подключения вам необходимо открыть настройки смартфона и перейти к выбору режима модема. Только на этот раз нужно вместо «Портативной точки доступа» поставить галочку напротив пункта «Bluetooth-модем».
Обратите внимание, что в настройках Bluetooth ваш гаджет должен быть открытым для обнаружения другими устройствами. Проверьте обязательно эту опцию в настройках смартфона.
Не забудьте убедиться, что в Windows активен Bluetooth-интерфейс. Открываем в «Панели управления» окно «Устройства и принтеры», в котором нажимаем на ссылку «Добавление устройства».
Начнется поиск устройств, доступных в данный момент для подключения через Bluetooth. Когда определится ваш телефон, его иконка появится в этом окне. Несколько позже появится окошко с 8-значным кодом.
После этого на вашем телефоне появится запрос на сопряжение устройств, а затем предложение дать разрешение на использование смартфона в качестве Bluetooth-модема.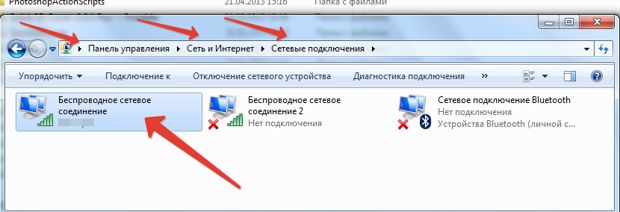
После этих операций щелкните по иконке смартфона в окне «Устройства и принтеры» правой кнопкой мыши и выберите в контекстном меню пункт «Подключаться через» – «Точка доступа».
Как подключить смартфон в роли USB-модема
Для реализации этого способа необходимо подключить смартфон кабелем к одному из USB-портов на компьютере под управлением Windows. В большинстве случаев необходимые драйвера система обнаружит и установит самостоятельно, но если этого не произошло, вам придется скачать их на сайте производителя гаджета и установить вручную. Обратите внимание, что лучше всего использовать комплектный кабель, так как его качество может косвенным образом повлиять на скорость соединения.
После подключения смартфона откройте его настройки и в разделе «Беспроводные сети» выберите пункт «Еще». Перед вами откроется раздел дополнительных настроек, где нас интересует пункт «Режим модема».
Здесь необходимо поставить флажок возле пункта «USB-модем». В результате на вашем компьютере появится новое соединение. Для его активации откройте окно сетевых подключений, щелкните правой кнопкой мыши по иконке «Подключение по локальной сети» и в контекстном меню выберите пункт «Включить».
Для его активации откройте окно сетевых подключений, щелкните правой кнопкой мыши по иконке «Подключение по локальной сети» и в контекстном меню выберите пункт «Включить».
Как раздать интернет с iPhone
Алгоритм действий похож, как и в предыдущей инструкции. Сперва стоит убедиться, что ваш смартфон подключен к мобильному интернету и хорошо ловит сигнал.
Далее пошагово:
- Откройте настройки iPhone и зайдите в подменю «Собственный хот-спот»;
- Здесь нужно включить функцию «Разрешить присоединяться другим»;
- Если у вас iOS 12 или более старая версия, активируйте переключатель «Режим модема».
- Не закрывайте меню «собственный хот-спот» на iPhone до подключения нового устройства;
- Обратите внимание на имя сети под заголовком «для подключения через Wi-Fi» и на пароль. Они понадобятся для подключения.
- Возьмите гаджет, на который нужно раздать интернет, и подключитесь к созданной сети Wi-Fi. После этого все должно заработать.

Скриншоты меню для iPhone
Не пропустите Samsung выпустила бронированную версию Galaxy S20 для военных
Раздача интернета с iPhone по Bluetooth и USB очень похожа. Кроме того, в настройках «Собственный хот-спот» подробно описаны инструкции по раздаче интернета через USB и Bluetooth.
Именно подключение с помощью Wi-Fi показало наилучшую скорость. Поэтому, если неподалеку от компьютера есть розетка, то использовать необходимо именно метод Wi-Fi-модема.
Как раздать интернет с компьютера на телефон через USB, особенности для Android и Iphone
Смартфоны не так давно вошли в нашу жизнь, но за это время успели её буквально захватить. К сожалению, некоторые возможности смарт-гаджетов можно разблокировать только при наличии скоростного интернет-соединения. А мобильные операторы не спешат наращивать стабильное и качественное покрытие глобальной паутины, да и цены на трафик могут «кусаться». Поэтому надёжнее всего подключить свой смартфон к интернету через персональный компьютер.
Можно ли раздать интернет через USB-кабель
Технологически смартфоны уже догнали компьютеры и ноутбуки в своей производительности. Единственным отличием остаётся платформа операционной системы, а также наличие активного подключения к интернету. Wi-Fi не всегда доступен, а мобильные операторы не могут гарантировать качественную связь и доступ к глобальной сети повсеместно. Но необходимо решать вопросы и проблемы, возникшие на мобильном устройстве, в том числе и такие элементарные задачи, как:
- скачать игры, приложения или документы;
- найти необходимую информацию;
- обновить операционную систему и приложения для их корректной работы;
- использовать девайс как мультимедийное устройство: для просмотра фильмов, фотографий, презентаций.
Как подключить к интернету смартфон на базе Android
Устройства на базе Android являются наиболее распространёнными. Привлекают они своей дешевизной и неплохой производительностью, а их функциональность развита по всем необходимым пользователю направлениям. Создание локальной сети с помощью подключения через USB-кабель стандартными инструментами также входит в возможности системы. Для раздачи интернет-трафика необходимы только гаджет, шнур и компьютер с активным интернет-соединением.
Создание локальной сети с помощью подключения через USB-кабель стандартными инструментами также входит в возможности системы. Для раздачи интернет-трафика необходимы только гаджет, шнур и компьютер с активным интернет-соединением.
Настройка соединения на смартфоне
Для начала нужно подправить некоторые настройки на Android-устройстве. Это необходимо для создания правильного соединения не только локальной сети, но и канала интернета. Необходимо выполнить следующее:
- Открываем настройки смартфона, листаем список вниз и в графе «Система» нажимаем «Для разработчиков».
Найдите и выберите в настройках смартфона пункт «Для разработчиков»
- В графе «Отладка» ставим галочку у пункта «Отладка по USB».
Ставим галочку у пункта «Отладка по USB»
- Возвращаемся в основные настройки. В графе «Беспроводные сети» переходим в пункт «Дополнительно», в зависимости от системы он может иметь название «Ещё…». Пункт будет самым нижним в списке, за ним сразу следует графа «Устройство».

Выбираем пункт «Дополнительно» в основных настройках смартфона
- В строке «USB интернет» ставим галочку. После этого настройки можно закрывать и подключать телефон к компьютеру.
Ставим галочку в пункте «USB интернет»
На этом подготовительные работы со смартфоном закончены. Переходим к порядку действий на компьютере.
Настройка соединения на компьютере
Итак, локальная сеть между смартфоном и компьютером создана. Осталось только раздать интернет внутри этой сети. Для этого нужно проделать следующие шаги:
- Нажимаем комбинацию клавиш на клавиатуре Win+R, в открывшемся окне вводим команду control и нажимаем OK.
Введите команду control в окне «Выполнить» и нажмите OK
- Переключаем вид на крупные или мелкие значки, затем выбираем «Центр управления сетями и общим доступом».
Необходимо открыть раздел «Центр управления сетями и общим доступом»
- Новое локальное подключение создано. В колонке справа нажимаем кнопку «Изменение параметров адаптера».

Далее следует перейти в «Изменение параметров адаптера»
- Открываем свойства сети, которая предоставляет доступ к интернету.
Открываем свойства сети-поставщика интернет-трафика
- Переходим на вкладку «Доступ», в фильтре «Подключение домашней сети» выбираем созданное с телефоном соединение, ставим галочки у пунктов «Разрешить…» и сохраняем изменения, нажав OK.
В настройках вкладки «Доступ» ставим галочки и сохраняем изменения
- Аналогичным способом через контекстное меню открываем свойства локального соединения с телефоном.
Открываем свойства сети-потребителя интернет-трафика
- Выбираем пункт «IP версии 4» и нажимаем «Свойства».
Открываем свойства «IP версии 4»
- Меняем настройки IP-адреса и маски подсети:
- IP-адрес: 192.168.0.1;
- маска подсети: 255.255.255.0.
После этого нужно сохранить все изменения и протестировать работу интернета на смартфоне.
Видео: как подключить интернет к смартфону на Android через USB-кабель
youtube.com/embed/1xwPcGJjDqk?feature=oembed&wmode=opaque» frameborder=»0″ allow=»autoplay; encrypted-media» allowfullscreen=»»/>
Что делать, если интернет не запустился
Иногда возможны случаи, когда все инструкции соблюдены, но трафик всё ещё не идёт на смартфон. Не спешите расстраиваться, вероятнее всего, на ПК действует служба брандмауэр. Это своего рода файервол, который блокирует сомнительные сети компьютера. Поэтому исправляем ситуацию путём отключения брандмауэра:
- Открываем «Панель управления», выбираем элемент «Брандмауэр защитника Windows».
Выбираем «Брандмауэр защитника Windows» в панели управления ПК
Справа нажимаем на кнопку «Включение и отключение брандмауэра Windows».
Переходим на страницу отключения элементов брандмауэра
- Переставляем тумблеры на пункты «Отключить брандмауэр…» и сохраняем изменения, нажав OK.
Отключаем брандмауэр для стабильной работы сетей компьютера
В итоге блокирующий фактор будет отключён и сеть заработает должным образом.
Функцию брандмауэра может взять на себя антивирус вашей системы. В этом случае нужно отключить файервол программы-защитника. Сделать это рекомендуется до создания локального подключения с компьютером.
Можно ли подключить к интернету iPhone через USB-кабель
К сожалению, компания Apple не предусмотрела в своих устройствах возможность принимать интернет через USB-подключение с компьютером. Функциональность «яблочных» гаджетов не ограничена только обратной стороной: iPhone можно использовать в виде модема и раздавать трафик на компьютеры и другие устройства. Принимать же они могут только соединение с роутером, а также каналы интернет-связи мобильных операторов.
Совсем несложно раздавать интернет через USB-кабель на другие устройства. К сожалению, если вы владелец iPhone, подключить телефон к интернету таким образом не получится. Следуйте инструкции и стабильный канал связи со Всемирной паутиной для потребления всех возможностей и функций смартфона вам обеспечен.
Как Подключить Телефон В Качестве Модема к Компьютеру и Использовать по USB или Bluetooth?
Вопрос, как использовать телефон Андроид как модем для компьютера Windows через USB или Bluetooth, является логическим продолжением множества интереснейших способов подключения к интернету ПК или ноутбука. Особенно занимательно разбирать возможности мобильных подключений через смартфон Android — в наши дни все время приходится куда-то ехать и перемещаться. Поэтому чем менее мы привязаны к своему рабочему столу с настольным компьютером, тем больше способностей быть в онлайне именно в тот момент, когда это действительно нужно. Именно в этом случае на помощь приходит функция модема, которая по умолчанию встроена в любой телефон на Android OS. В этой статье постараемся разобраться, как включить режим модема на телефоне Андроид, а также как использовать смартфон в качестве USB и Bluetooth модема для компьютера или ноутбука на Windows.
Что такое режим модема в телефоне?
Режим модема на смартфоне — это функция, которая позволяет мобильный интернет от сотового оператора связи раздавать по WiFi на другие устройства — компьютеры, ноутбуки, ТВ, приставки и так далее.
То есть по сути, в режиме модема телефон заменяет собой wifi роутер. У нас на сайте имеется еще две отличных статьи, в которых наиподробнейшим образом с картинками рассказано о работе точки доступа Android или iOS..
Как включить функцию модема на Android?
Про то, как подключить модем от мобильных операторов через USB порт ноутбука я уже писал. Однако не у всех бывает возможность такое устройство подключить именно тогда, когда это крайне необходимо — забыли с собой взять, кончились деньги, забыли, не купили, или банально у вашего гаджета нет разъема USB. Сегодня я покажу способ выхода в сеть с любого устройства и из любого места. Мы будем использовать телефон в качестве модема для ноутбука и любого другого гаджета. Да-да, самый обычный телефон или смартфон с рабочей симкой, который станет для нас проводным модемом.
Для использования телефона в качестве модема потребуется произвести некоторые настройки на компьютере, что может быть немного сложно для новичка.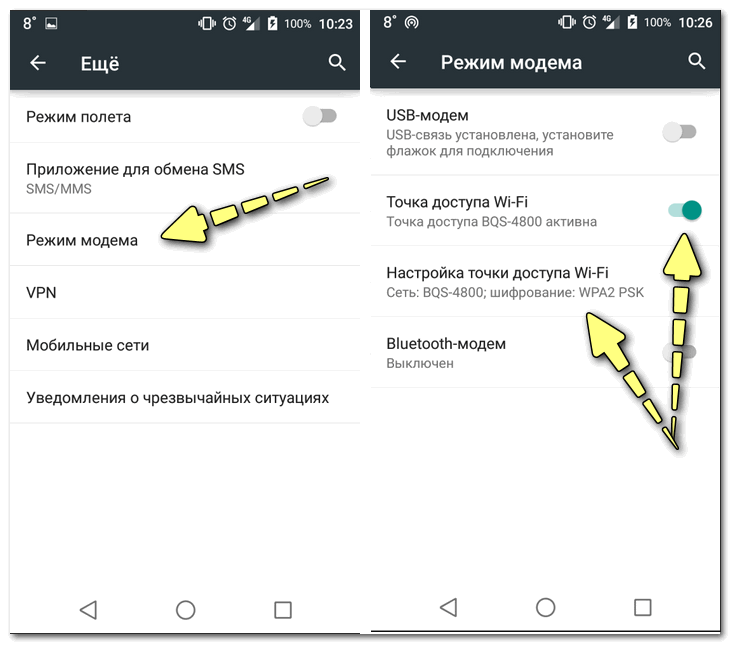 Поэтому проще всего использовать смартфон именно как роутер, раздающий wifi. Причем в данном режиме он может работать как на распространенном сегодня Андроиде, так и на iOS. К слову говоря, в iPhone уже есть встроенная функция подключить телефон как модем и раздавать с него интернет. Речь идет именно об устройствах (это может быть не просто телефон, а смартфон или даже планшетник) с поддержкой sim-карт, а значит и GPRS/3G/4G связи.
Поэтому проще всего использовать смартфон именно как роутер, раздающий wifi. Причем в данном режиме он может работать как на распространенном сегодня Андроиде, так и на iOS. К слову говоря, в iPhone уже есть встроенная функция подключить телефон как модем и раздавать с него интернет. Речь идет именно об устройствах (это может быть не просто телефон, а смартфон или даже планшетник) с поддержкой sim-карт, а значит и GPRS/3G/4G связи.
Но бывает и такое, что на ноутбуке, а особенно на стационарном ПК, не имеется встроенного или внешнего беспроводного адаптера. Именно в этом случае придет на помощь функция подключения телефона в качестве модема по USB кабелю.
Способы использовать телефон в качестве модема
Теперь давайте подробнее рассмотрим эти несколько схем:
- Телефон (планшет/смартфон) подключается через сим-карту к интернету и работает как модем, раздающий интернет по wifi . При таком использовании мы можем зайти в интернет с другого смартфона, ноута, планшета или еще чего-либо с поддержкой беспроводной связи.

- Телефон подключен по wifi к интернету и к стационарному ПК через канал Bluetooth, давая последнему выход в сеть.
- Телефон подключен к мобильному интернету и по кабелю USB к компьютеру, на который передает интернет.
По Bluetooth
Теперь речь пойдет о том, как подключить смартфон в качестве Bluetooth модема. Эта технология беспроводной передачи данных рассчитана на более короткие расстояния и меньший объем информации. Ее имеет смысл задействовать, если у вас обычный старый телефон (даже не смартфон) с любой в меру устаревшей мобильной операционной системой, типа Symbian или Windows Mobile, с поддержкой блютус и технологии Dial-Up Network, но, как это было с моделями прошлых лет, нет модуля WiFi. Интернет при этом будет раздаваться тот, который получает данный телефон через сим-карту от мобильного оператора.
Для работы этого способа также на компьютере должен быть установлен Bluetooth модуль — обычно он по умолчанию встроен в современные ноутбуки, поэтому рассмотрим, как это делается на системе Windows 7.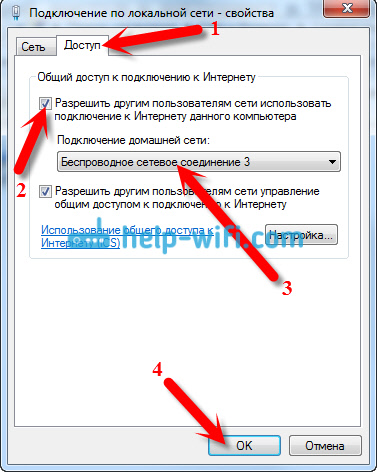
Перед началом работы убедитесь, что блютуз адаптер на компьютере или ноутбуке включен и находится в исправном состоянии
Прежде всего нам необходимо активировать функцию модема на телефоне. Для этого в разделе «Настройки» находим раздел «Беспроводные сети — Еще» и активируем режим «Bluetooth-модем».
После этого понадобится добавить в компьютер телефон в качестве модема. Заходим в «Панель управления», выставляем отображение меню в виде значков и находим пункт «Устройства и принтеры» и в новом окне кликаем по «Добавление устройства».
Начнется поиск устройств, доступных в данный момент для подключения через Bluetooth. Когда определится ваш телефон, кликаем по значку. Откроется новое окошко с 8-значным кодом. Его необходимо ввести на телефоне для сопряжения.
Показать результатыПроголосовало: 12157
После добавления телефона ждем, пока установятся драйвера.
Когда этот процесс успешно завершится, на компьютере заработает интернет.
По USB кабелю
Теперь поговорим о возможностях использования телефона в качестве модема через USB кабель на случай, если ваш компьютер не поддерживает передачу данных беспроводными способами. Причем раздавать может как интернет, принимаемый мобильником по WiFi, так и от сотового оператора по 3G/4G.
В моем примере все будет происходить на смартфоне Xiaomi в прошивке MIUI 9, но в голом Андроиде это делается точно также — изменено может быть лишь название и расположение пунктов меню. Подключаем телефон к компьютеру по USB кабелю и заходим в его настройки в раздел «Дополнительные функции»
Включаем «USB-модем»
На компьютере в это время выскочит окно, в котором нас попросят разрешить доступ к его ресурсам для телефона — это не обязательно, но можно подтвердить.
После этого при необходимости установятся драйверы на смартфон и интернет заработает. Подтверждением тому будет новое подключение, которое можно увидеть в «Центре управления сетями и общим доступом — Изменение параметров адаптера»
Сегодня мы разобрали разные варианты подключения телефона в качестве Bluetooth и USB модема, которые подойдут для абсолютно разных устройств, но в которых есть одно неоспоримое преимущество — мобильность, тем более, что сейчас у всех сотовых операторов есть весьма привлекательные тарифы для безлимитного интернета. На закуску обещанное видео про Айфон, про то, как сделать телефон модемом, соединив его с компьютеров USB кабелем, а также подробный урок о том, как выйти в интернет различными способами с планшета.
На закуску обещанное видео про Айфон, про то, как сделать телефон модемом, соединив его с компьютеров USB кабелем, а также подробный урок о том, как выйти в интернет различными способами с планшета.
Видео инструкция
Спасибо!Не помоглоЦены в интернете
Александр
Выпускник образовательного центра при МГТУ им. Баумана по специальностям «Сетевые операционные системы Wi-Fi», «Техническое обслуживание компьютеров», «IP-видеонаблюдение». Автор видеокурса «Все секреты Wi-Fi»
Задать вопрос
Как подключить интернет к ноутбуку через телефон?
В жизни часто бывает так, что нужно воспользоваться интернетом на компьютере, но по каким-то причинам нет возможности подключиться к проводу или беспроводной сети Wi-Fi, например — в командировке, поездке или любой другой ситуации, когда нет доступа к домашнему или общественному интернету.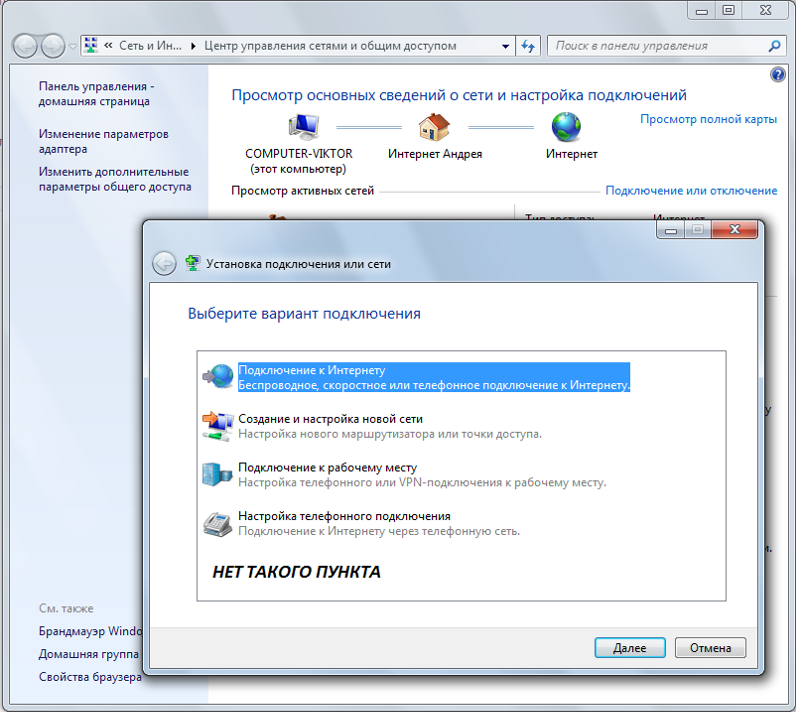 Решить эту проблему можно, раздав интернет со своего смартфона на ноутбук или планшет.
Решить эту проблему можно, раздав интернет со своего смартфона на ноутбук или планшет.
Есть несколько способов как подключить ноутбук к интернету через смартфон:
- Создание и запуск точки доступа Wi-Fi на смартфоне;
- С помощью USB-кабеля;
- С помощью Bluetooth.
Эти способы различаются степенью удобства, скоростью работы интернета и количеством устройств (компьютеров), которые можно подключить к смартфону с целью обеспечения доступа в интернет. Кроме того, некоторые из перечисленных выше способов как подключить интернет от телефона к ноутбуку или компьютеру менее безопасные, чем другие.
Рассматриваемые в этой статье способы как раздать интернет со смартфона на ноутбук доступны для мобильных устройств, работающих под управлением операционных систем Android и iOS. Пользователи Windows Phone могут раздавать интернет только через точку доступа Wi-Fi.
Самый легкий и удобный способ раздать интернет со своего смартфона на ноутбук — с помощью Wi-Fi. Для того чтобы сделать это, нужно включить точку доступа:
Для того чтобы сделать это, нужно включить точку доступа:
- Во-первых, нужно зайти в настройки смартфона;
- Далее нужно выбрать пункт «Режим модема»;
- В нем нужно выбрать раздел «Точка доступа»;
- Заключительный этап — настройка точки доступа: создание пароля, выбор типа безопасности и назначение названия для сети Wi-Fi.
- Теперь можно активировать только что созданную точку доступа и подключаться к ней с любого устройства (ноутбука). При подключении потребуется ввести тот пароль, который на предыдущем этапе был указан в настройках смартфона.
Интернет через точку доступа, созданную на смартфоне, работает так же хорошо, как и через роутер. Скорость и стабильность соединения напрямую зависят от того, какие условия предлагает оператор мобильной связи и насколько хорошо смартфон принимает сигнал сотовой сети.
Раздавать интернет по Wi-Fi безопасно, но только при том условии, что в настройках указан тип защиты WPA2 и установлен достаточно сложный пароль. В противном случае, к вашему интернету смогут подключаться посторонние люди. Если это произойдет, то они, в теории, будут иметь возможность перехватывать трафик и узнавать пароли, а также получить информацию о том, какие сайты вы посещаете. Хороший пароль — залог безопасности.
В противном случае, к вашему интернету смогут подключаться посторонние люди. Если это произойдет, то они, в теории, будут иметь возможность перехватывать трафик и узнавать пароли, а также получить информацию о том, какие сайты вы посещаете. Хороший пароль — залог безопасности.
Раздавать интернет через Bluetooth можно так же, как и через Wi-Fi. Принцип здесь работает тот же. Чтобы раздать интернет, нужно зайти в настройки и выбрать пункт «режим модема». После этого можно активировать точку доступа по Bluetooth.
Интернет, переданный через Bluetooth, работает медленнее, чем через Wi-Fi. Кроме того, при таком режиме работы к смартфону сможет подключаться только одно устройство, а не несколько, как в случае с Wi-Fi.
В плане обеспечения безопасности данный способ уступает другим, так как к смартфону сможет подключиться кто-то чужой, опередив при этом владельца устройства. Еще одна проблема — злоумышленники могут относительно легко перехватить Bluetooth-сигнал или даже подавить его.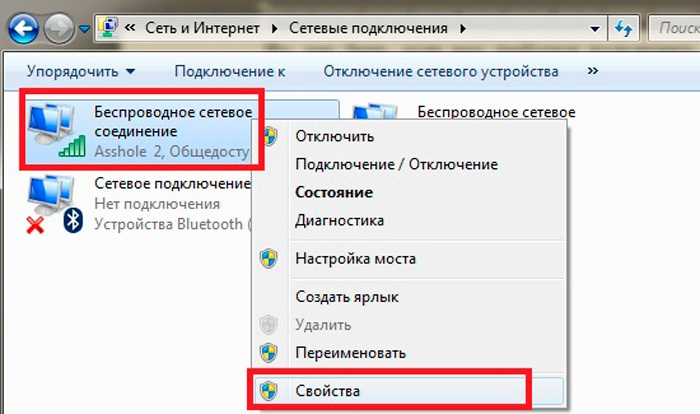 С Wi-Fi это сделать труднее.
С Wi-Fi это сделать труднее.
Преимущество этого способа — легкость настройки, отсутствие необходимости вводить пароль.
Раздавать интернет можно подключив свой смартфон к компьютеру. Включить раздачу интернета необходимо в настройках смартфона, выбрав соответствующий пункт в разделе «Режим модема». Компьютер автоматически распознает смартфон и предложит подключиться к интернету.
Интернет, который раздается таким образом, работает так же быстро, как и в случае с Wi-Fi подключением. Бесспорное преимущество раздачи интернета через проводное подключение — безопасность. Никто не сможет препятствовать подключению или подавлять сигнал, а также перехватывать его. Контролировать нужно только провод.
Недостаток этого способа — смартфон должен быть постоянно подключен к компьютеру, из-за чего ограничивается мобильность, и пользоваться ноутбуком и смартфоном становится не очень удобно.
Раздавать интернет с помощью смартфона можно тремя различными способами. Самый безопасный — с помощью USB-кабеля, но таким образом можно подключить только одно устройство. Точка доступа Wi-Fi — самый гибкий метод. Интернет через Wi-Fi работает быстро, к раздающему смартфону могут подключаться сразу несколько устройств, до 10 устройств. Способ с Bluetooth-подключением не очень удобен, но в некоторых ситуациях оказывается полезным.
Точка доступа Wi-Fi — самый гибкий метод. Интернет через Wi-Fi работает быстро, к раздающему смартфону могут подключаться сразу несколько устройств, до 10 устройств. Способ с Bluetooth-подключением не очень удобен, но в некоторых ситуациях оказывается полезным.
Как подключить смартфон к компьютеру: пользователю на заметку
Перед практически любым пользователем смартфона однажды встает задача перенести данные с него на ПК, причем по возможности оперативно. И справиться с этим не сложно — нужно лишь подключить смартфон к ноутбуку. Выполнить соединение можно разными методами. Их мы и приводим в нашей статье.
Советуем почитать: Что делать, если ноутбук не включается: 6 основных ситуаций и выходы из них
Как подключить смартфон к компьютеру через USB
Выбор подходящего подключения смартфона к ПК зависит от той задачи, которую вы перед собой поставили. Например, если речь идет о большом объеме данных, то желательно воспользоваться USB-кабелем.
Какие же преимущества такого подключения?
- Информация передается быстро.
- Пользователь дальше пользуется гаджетом для разных целей.
- Девайс играет роль веб-камеры в процессе соединения.
- Данный вид подключения открывает доступ к внутренним каталогам мобильного телефона.
Конечно, подключение посредством USB имеет и определенные недостатки. Например, вы оказываетесь “привязаны” к компьютеру. Другими словами, вам придется заранее смириться с ограничением своей свободы.
Но, как подключить телефон к компьютеру через USB? Все просто. Нужно соединить “мобильник” и порт компьютера. Поможет в этом кабель microUSB или USB. На девайсе выберите нужный вам режим. Речь идет про режимы накопителя, веб-камеры или модема.
Как правило, в установке драйверов потребности не возникает. Но бывают и исключения.
Читайте также: Как сделать скриншот на компьютере и ноутбуке? 10 быстрых способов
Как соединить смартфон с ПК через беспроводные сети
Беспроводные сети не позволяют передавать данные слишком быстро. Но зато с их помощью можно подключить Андроид к ПК или телефон на другой операционной системе (например, iOS) к ноутбуку на порядок быстрее. Заранее убедитесь, что у вашего компьютера есть либо модуль WiFi, либо Bluetooth. В обратном случае вам придется отправляться на поиски кабеля.
Подключение по Bluetooth
Практически на любом современном ноуте присутствует Bluetooth. Как подключить телефон к ноутбуку в таком случае? Чтобы использовать этот вид соединения, запустите соответствующие модули на обоих девайсах — ПК и телефоне. Затем на компьютере или ноуте запустите поиск устройств, совместимых с ним. Вскоре девайс будет обнаружен, и вы подтвердите соединение. Обратите внимание, что предпочтительней тот вариант, который не предполагает применение ключей доступа.
Актуальная статья: Как запустить Bluetooth на ноутбуке с Windows
Подключение по WiFi
Подключение телефона к компьютеру через wifi — это самый востребованный вид соединения девайсов. И не удивительно, ведь он занимает мало времени и достаточно удобен для пользователей. Но есть и нюансы. К примеру, вам не обойтись без Wi-Fi-роутера, Wi-Fi адаптера или Wi-Fi-антенны. А еще нужно смириться с тем, что обмен информацией не будет отличаться особой быстротой.
Самое простое решение, как соединить мобильник с ноутбуком посредством Wi-Fi, заключается в использовании специального мобильного приложения. Другими словами, нужна программа для подключения телефона к компьютеру. Подобных приложений существует большое количество, поэтому независимо от вашей операционной системы вы без проблем подберете необходимый вариант. Если у вас Apple, то ваш выбор безусловно iTunes. Для телефонов на Android подойдут Update Service, MyPhoneExplorer и другие решения.
Работают соответствующие приложения по одному принципу. Как правило, после запуска такая программа предлагает пользователю адрес, который нужно перенести в адресную строку на ПК. После этого внутренняя память смартфона откроется на нем в виде папки.
Полезно будет узнать: Как раздавать Wi Fi с ноутбука
Распространенные проблемы при подключении телефона к компьютеру
Насколько бы простой процесс не представляло собой присоединение смартфона к ПК, иногда не избежать и некоторых сложностей.
- В ряде случаев во время соединения с телефоном компьютер незапланированно начинает установку драйверов. В такой ситуации просто подождите, пока установка не будет завершена. Если с этим возникли сложности, то загрузите драйвера вручную. Как правило, располагаются они на официальном сайте, принадлежащем производителю телефона.
- Если синхронизировать не удается, то зайдите в меню разработчика и включите отладку. После этого сложности исчезнут.
- Смартфоны с не распространенными операционными системами иногда не желают соединяться с ПК. Чтобы упростить этот процесс, подсоедините к ноуту выключенный телефон и только после этого включайте его. Компьютер заметит устройство и самостоятельно загрузит драйвера к нему.
Интересно почитать: Почему тормозит ноутбук: 7 вариантов ускорения работы
Как видим, существует несколько способов совершить подключение смартфона к компьютеру. Каждый из них имеет плюсы и минусы, а потому в разных ситуациях можно прибегать и к разным вариантам. Но нужно помнить про эти решения, чтобы при необходимости выбрать то из них, которое будет соответствовать поставленным задачам. В любом случае, соединение телефона и ПК больше не будет проблемой для вас.
Как подключить интернет к ноутбуку через телефон
Современный мобильный телефон предусматривает множество функций. Это не только звонки, игры, музыка, телевизор. Многие владельцы даже не подозревают, что его можно использовать как модем. Достаточно знать, как подключить интернет к ноутбуку через телефон, чтобы беспрепятственно войти во всемирную паутину. Это функция станет полезной. Особенно тогда, когда нет доступа к сети в дальних поездках, командировках, на природе.
Перед тем, как подключить интернет к ноутбуку, необходимо выполнить несколько несложных действий.
- Убедиться, что в мобильном смартфоне поддерживается одна из операционных систем – Андроид, Виндовс фон или iOS.
- Активизировать мобильный интернет на телефоне. Это можно сделать, связавшись с оператором мобильной связи или на сайте компании.
- После того, как проведена активизация, подключить мобильник к ноутбуку при помощи кабеля USB.
- При благополучном соединении, телефон и ноутбук сообщат о подключении нового устройства и обновят драйвера, с приёмом которых необходимо согласиться.
- На нижней панели ноутбука, возле нахождения часов, появиться изображение монитора и розетки. Это обозначает, что соединение с интернетом произошло благополучно.
Важно проверить перед тем, как подключить интернет с телефона на ноутбук, наличие в мобильном устройстве функции «телефон как модем». И если это так, то узнать о своем тарифном плане, чтобы не платить лишние деньги за выход в интернет. Это наиболее простой способ, помогающий использовать телефон в качестве модема.
Подключаем интернет к ноутбуку через телефон на androidУдобная функция в том случае, когда в зоне нахождения нет проводного соединения, а пользователь не знает, как передать интернет с телефона на ноутбук. Провайдеры не стремятся тянуть интернет в те места, где мало потенциальных пользователей. Это небольшие поселки, дачи, безлюдные места.
Беспроводное подключение Wi-FiВ последнее время смартфон все чаще используют как беспроводную точку доступа в глобальную сеть. Чтобы смартфон стал точкой Wi-Fi, достаточно выполнить несколько простых шагов:
- зайти в настройки телефона и выбрать опцию «режим модема»;
- активизировать функцию доступ Wi-Fi;
- если появился запрос на ввод логина и пароля, вести их.
Вводить логин и пароль для входа в глобальную сеть выгодно, чтобы услугой не могли воспользоваться посторонние. При правильной установке соединения, можно настроить соединение уже на ноутбуке. Для этого достаточно ввести логин и пароль, после чего доступ будет открыт. Для того, чтобы это произошло необходимо убедиться, что на компьютере имеется модуль Wi-Fi.
USB-кабельПроизвести подключение телефона к ноутбуку через кабель USB. Если компьютер требует обновления или установки драйверов, необходимо выполнить этот шаг. Обычно они имеются в телефоне. Если это не так, выполнить несколько шагов:
- зайти в настройки смартфона и найти USB-соединения;
- активизировать опцию;
- если соединение произошло, значок андроида становится оранжевого цвета;
- активизировать режим модема USB.
Все происходит за несколько секунд и смартфон просто превращается в модем USB.
Через BluetoothНебольшой мобильный смартфон с ОС android, имеющий доступ во всемирную паутину, окажет содействие в решении этого вопроса.
- При помощи функции приложения Bluetooth, которое необходимо активировать на телефоне и ноутбуке. На компьютере он находится в нижнем правом углу рабочего стола во вкладке «параметры».
- В открывшейся вкладке необходимо установить галочку, дающей разрешение на обнаружение компьютера.
- Зайти в настройки на телефоне и подключить функцию разрешения обнаружения.
- Выполнить запуск сопряжения.
Современные смартфоны и ноутбуки оснащены программами, которые дают подсказки на каждом шагу во время подключения или соединения. Если не совсем понятно, как подключить инет на ноутбуке через телефон, можно использовать эти подсказки.
Простое подключение по Wi-FiНеобходимо убедиться, что смартфоном поддерживаются 3G/LTE. Это проверяется в настройках телефона, следуя инструкции:
- открыть вкладку сотовой связи;
- включить, используя бегунок или поставив галочку;
- активизировать режим модема, отметив его как «вкл»;
- ввести пароль, если это соединение Wi-Fi.
Этого достаточно, чтобы, за несколько секунд превратить телефон в беспроводную точку доступа к всемирной паутине. Но перед тем, как подключить интернет от смартфона к ноутбуку, необходимо расширить его на телефоне. Для этого необходимо нажать на значок Wi-Fi и выбрать из предложенного списка необходимое – iPad или iPhone, которые используются для раздачи интернета.
Соединяем айфон по USBПеред тем, как подключить интернет со телефона к ноутбуку через кабель USB, необходимо убедиться, что имеется последнее приложение iTunes. Произвести соединение при помощи кабеля. Появится сообщение о доверии данному устройству, просто согласиться.
Включаем через BluetoothПеред тем, как поделиться интернетом с телефона на ноутбук, необходимо убедиться, что имеется на компьютере Bluetooth. Активизировать опцию на обоих устройствах. После того, как компьютер распознает смартфон-модем, обновит драйвера, произойдет соединение с сетью.
Подключаем ноутбук к интернету через смартфон под управлением windows phoneЕще одна возможность соединения. Пред тем, как подключить смартфон к ноутбуку для выхода в глобальную сеть, необходимо осуществить настройки в основном меню, где имеется функция «общий интернет». После этого:
- ввести запрашиваемые данные;
- активизировать режим модема;
- проверить активность режима интернета на ноутбуке;
- подключить кабель USB или активизировать Bluetooth, Wi-Fi.
Перед тем, как раздать интернет с телефона на ноутбук, необходимо понимать, что смартфон в таком режиме подвергается большой нагрузке, быстро разряжается, греется батарея. Если вы планируете использовать смартфон часто, то необходимо удалить лишние программы и приложения. Например, это могут быть:
- Инстаграмм;
- Фейсбук;
- В контакте;
- Одноклассники.
Для входа в социальные сети лучше использовать браузер, используемый для телефона. Полезными станут другие приложения:
- mHotspot, ограничивающей доступ в интернет посторонних гаджетов;
- Connectify поможет сгенерировать или изменить пароль для доступа;
- NetSetMan обеспечивает шесть одновременных подключений.
Любую программу, приложение можно протестировать и просто удалить, если она не подходит. Чем меньше загружена память, тем быстрее происходит раздача интернета.
Как настроить ноутбук для мобильного интернетаПроизвести настройки, чтобы раздать сеть через телефон на ноутбук, несложно. Прежде необходимо нажать на Поиск и в открывшемся окне выбрать панель управления. Дальше выполнить несколько шагов:
- Открыть вкладу Сети и Интернет;
- Управление сетями и общим доступом;
- Используя подсказки, создать новое подключение.
Теперь, используя телефон, можно заходить в сеть, звонить с ноутбука и использовать все прелести всемирной паутины.
Существует множество приложений, дающих возможность осуществлять звонки с компьютера на телефон и наоборот. Если не знаете, как позвонить с ноутбука на мобильный телефон через интернет, необходимо иметь:
- ноутбук с подключением к сети;
- гарнитура, чтобы разговор не слышали посторонние;
- номер вызываемого абонента;
- одно из бесплатных приложений.
Существует несколько популярных приложений, используя которых можно совершать звонки бесплатно и без регистрации:
- Flash3Voip – удобный сервис, но для работы требуется наличие плагина Flash;
- YouMagic.com;
- call2friends.com;
- Но наиболее популярные приложения – вайбер, скайп и ICQ.
Выйти в интернет на нормальной скорости с помощью смартфона
Мир высоких технологий не стоит на месте, что дает возможность использовать собственный мобильный телефон намного шире. Даже если в доме нет интернета или он проводной и подключен только к стационарному компьютеру, телефон сможет раздать сеть всем желающим, кто находится в зоне действия сигнала. Смартфоны имеют доступ в глобальную сеть. Но что делать, если на счету нет денег и в доме отсутствует беспроводная точка доступа? Да и мобильный интернет пока не отличается нормальной скоростью.
Нет ничего проще, если знать, как подключить смартфон к компьютеру для интернета. Для этого необходимо немного изменить настройки в самом телефоне:
- найти в настройках функции для разработчиков;
- открыть опцию отладка по USB;
- дальше беспроводные сети;
- и дополнительно отметить опцию USB-интернет.
Эти шаги займут не более одной минуты, но дадут возможность выйти в интернет на нормальной скорости. Но компьютер также потребует определенных настроек, которые необходимо выполнить по шагам:
- используя клавиатуру, нажать одновременно Win+R;
- в появившемся окне ввести control нажать ОК;
- центр управления сетями;
- измерение параметров адаптера;
- свойства сети;
- доступ;
- подключение домашней сети + разрешить;
- сохранить изменения.
Дальше понадобиться провести подобные настройки в телефоне:
- выбрать в настройках подключения IP версии 4;
- свойства;
- изменить настройки IP-адреса (192.168.0.1), а маска подсети выглядит как 255.255.255.0;
- сохранить изменения.
Предлагаем посмотреть видео о подключении интернета к ноутбуку, чтобы было более понятно.
Иногда пользователи жалуются, что все сделано правильно, но соединение компьютера и смартфона для выхода в интернет не произошло, хотя трафик увеличился. Тогда необходимо в настройках брандмауэра отключить, а затем включить соответствующую опцию. После этого, фактор, который блокировал свободный доступ, отключится и интернет на смартфоне появится. Несложно получить доступ через USB и дальше использовать смартфон для раздачи трафика на другие устройства.
Как раздать интернет с телефона на ноутбук, планшет, или другой смартфон
Беспроводное соединение по стандарту Wi-Fi давно уже стало привычным для пользователя — таким способом к интернету подключают смартфоны, планшеты, ноутбуки, ПК, разнообразные смарт-устройства. Пропадание вай-фая доводи до необходимости искать альтернативные варианты подключения — например, с применением мобильного internet, предлагаемого сотовым оператором. Из статьи от «Службы добрых дел» вы узнаете, как раздать интернет со смартфона на компьютер, ноутбук, другой смартфон или планшет. Наша инструкция подразумевает наличие мобильного соединение на мобильном аппарате, который вы на время превращаете в точку доступа. Чтобы создать и настроить мини-сеть WiFi, будем применять смартфон на базе Android — марка и год выпуска значения не имеют.
С чего начать настройку смартфона
Чтобы иметь возможность раздавать вай-фай со смартфона, включите приём мобильных данных на устройстве. Приведём общую инструкцию; названия разделов и опций могут незначительно отличаться на разных моделях:
- Откройте меню системных настроек смартфона. Перейдите в раздел «Подключения».
- Чтобы раздать интернет с телефона на ноутбук или планшет, ПК или смарт-ТВ, перейдите в подраздел «Использование данных».
- Если сим-карт установлено несколько, выберите, с какой будете раздавать данные, и передвиньте ползунок в положение «Включено».
- Поле ползунка должно изменить цвет. Через несколько секунд включится передача мобильных данных.
Другой способ активировать функцию — потянуть за шторку уведомлений и тапнуть по значку «Мобильные данные».
Когда трафик будет включён, можно переходить к следующему этапу — установке и настройке точки доступа.
Настраиваем точку доступа
Когда передача пакетов сотовым оператором будет активирована, нужно настроить раздачу интернета с телефона на базе ОС «Андроид»:
- В разделе «Подключения» выберите пункт «Мобильная точка доступа».
- На следующей странице активируйте необходимую функцию.
- Задайте, нажав на верхнее поле, имя создаваемой сети Wi-Fi.
- Придумайте пароль, чтобы к точке доступа могли подключаться только вы — или пользователи, которым вы доверяете.
- Переведите расположенный в верхней части экрана ползунок в положение «Включено».
Новая мини-сеть настроена, и вы можете поделиться интернетом с телефона. В этом же окне вы сможете видеть, какие устройства к ней подключены, и сколько их всего. Когда необходимость в мобильном трафике отпадёт, не забудьте отключить точку доступа.
USB-подключение
Чтобы раздавать internet на одно конкретное устройство и, таким образом, исключить расход пакетов другими пользователями, подсоедините смартфон к целевому устройству, ПК или ноутбуку, USB-кабелем. Когда будет готово, перейдите в раздел «Подключения». Здесь вам нужно выбрать заголовок «Мобильная точка доступа» и перевести в позицию «Включено» ползунок «USB-модем».
В этом режиме вы сможете поделиться мобильным интернетом без ввода пароля: смартфон в качестве модема подключается к конкретному устройству, а пакеты передаются по абсолютно изолированному каналу — USB-шнуру.
Во время рабочей сессии не отсоединяйте гаджет от компьютера — это приведёт к разрыву подключения. Параллельно с раздачей трафика вы можете, пока сохраняется соединение, обмениваться файлами между ПК и смартфоном.
«Мобильный Wi-Fi роутер»
Бесплатная программа, скачать которую можно по ссылке. После установки и запуска предлагает вам сразу создать точку доступа, введя имя мини-сети и придумав пароль.
Когда всё будет готово, нажмите на кнопку Create Hotspot — через несколько секунд вы сможете раздать мобильный интернет на любые свои устройства.
Остались вопросы? Звоните и пишите в «Службу добрых дел» — наши специалисты расскажут, как настроить доступ к internet, если нет роутера, и как лучшим образом использовать предоставляемые оператором мобильные данные!
Как подключить Интернет вашего ноутбука к телефону
Что нужно знать
- В Windows: Панель управления > Сеть и Интернет > Сетевые подключения > Ethernet > Общий доступ , или используйте стороннее приложение.
- В macOS: Системные настройки > Общий доступ > Общий доступ в Интернет .
- Используйте дорожный маршрутизатор.
В этой статье описывается, как предоставить вашему телефону доступ к интернет-соединению вашего ноутбука, превратив его в точку доступа Wi-Fi.
Как открыть доступ к Интернету вашего ноутбука
Вы можете использовать подключение для передачи данных ноутбука через Wi-Fi или по проводу, в зависимости от ваших настроек.
Windows
Windows позволяет вам поделиться своим подключением к Интернету через ICS. ICS или общий доступ к подключению к Интернету — это функция, встроенная в Windows, поэтому вам не нужно ничего загружать, чтобы использовать ее.
Если ноутбук подключен через провод к маршрутизатору или модему, вы можете поделиться этим подключением с телефоном или планшетом через адаптер Wi-Fi или через другой порт Ethernet.
Другой вариант совместного использования подключения к Интернету вашего ноутбука с Windows, который не создает мост, как описанный выше метод, — это использование того же адаптера Wi-Fi для совместного использования Интернета. Вы можете сделать это с помощью бесплатных сторонних программ, таких как Connectify.
Когда вы создаете точку доступа с помощью Connectify, он доставляет данные с помощью одного соединения Wi-Fi, поэтому нет необходимости во втором адаптере или подключении вашего ноутбука к Интернету.
Одним из основных преимуществ Connectify перед методом ICS является более безопасное соединение с использованием шифрования WPA2 в режиме точки доступа по сравнению с очень небезопасным WEP, что и делает специальный сетевой режим ICS.
Еще один способ для пользователей Windows — использовать приложение для совместного использования соединения ноутбука с телефоном / планшетом. Reverse Tether — это один из примеров приложения, предназначенного исключительно для этой цели обратной привязки, но это очень ограниченная по времени пробная версия и не обновлялась с 2014 года, поэтому она может не работать на вашем телефоне или планшете.
Мы еще не видели ничего подобного для iPhone, но может быть доступно несколько приложений, если у вас есть взломанный iPhone.
Mac
Вы можете поделиться интернет-соединением вашего Mac с помощью Internet Sharing.Подобно описанному выше методу Windows, этот встроен в macOS и выполняется через окно Sharing в System Preferences .
Этот инструмент общего доступа к Интернету работает путем совместного использования вашего проводного или мобильного соединения с другими компьютерами, смартфонами или планшетами, которые подключаются к ноутбуку через Wi-Fi или Ethernet.
Альтернатива: беспроводной маршрутизатор для путешествий
Если ни один из вышеперечисленных вариантов совместного использования Интернета не работает или вам нужен другой вариант, возможно, вам нужен туристический маршрутизатор.
С помощью беспроводного туристического маршрутизатора вы можете использовать одно проводное, беспроводное или мобильное соединение для передачи данных с несколькими устройствами. Как следует из названия, эти устройства карманные и часто доступны по цене.
Почему обратная привязь?
Доступ к данным иногда недоступен, или, возможно, вам нужно сэкономить на использовании мобильных данных, чтобы избежать платы за роуминг данных во время путешествий или превышения платы за многоуровневые или предоплаченные планы данных.
Совместное использование подключения к Интернету вашего ноутбука может иметь смысл, когда:
- Вам нужно более безопасное подключение к Интернету, чем незащищенный общедоступный Wi-Fi, но у вас нет доступа к мобильным данным.
- Вы работаете в офисе, где разрешены только соединения Wi-Fi или Ethernet для портативных компьютеров, а использование мобильного телефона заблокировано.
- Вам нужен более быстрый доступ в Интернет, чем при использовании мобильного подключения.
- Вы путешествуете, а отель предоставляет только одно проводное соединение Ethernet.
При совместном использовании подключения вашего ноутбука через Wi-Fi вы, по сути, превращаете свой ноутбук в точку доступа Wi-Fi для всех, кто знает код безопасности.Важно убедиться, что точка доступа защищена, чтобы никто не мог получить доступ к вашей сети.
Спасибо, что сообщили нам!
Расскажите, почему!
Другой Недостаточно подробностей Сложно понятьКак подключить компьютер к мобильной точке доступа
Wi-Fi почти так же необходим, как и электричество — вы обычно замечаете его наличие, когда он не работает, — и тогда возникает паника.
Если вы застряли в такой ситуации, вероятно, из-за того, что соединение Wi-Fi постоянно разрывается, никакое устройство не может подключиться или сеть полностью пропадает, вам не о чем беспокоиться.Есть несколько способов исправить эти проблемы.
Один из самых быстрых способов — подключить компьютер к мобильной точке доступа, например к смартфону, и совместно использовать подключение к Интернету. Таким образом, ваш телефон действует как маршрутизатор, создавая точку доступа, хотя при этом вы будете использовать свои сотовые данные.
Несмотря на то, что привязка к мобильному телефону для доступа в Интернет сопряжена с несколькими опасностями, иногда вам просто нужно срочно подключиться к Интернету, и именно здесь мобильная точка доступа пригодится.
Мы покажем вам, как подключить компьютер к точке доступа смартфона, независимо от того, используете ли вы телефон Android или iPhone.
Как подключить компьютер к мобильной точке доступа AndroidВаш смартфон Android можно использовать в качестве точки доступа Wi-Fi благодаря встроенной функции обмена данными WiFi и беспроводному подключению к нескольким другим устройствам, включая ваш компьютер.
Вы также можете поделиться своими сотовыми данными через Bluetooth или USB, но уточните у своего оператора мобильной связи, прежде чем использовать ежемесячный объем данных в качестве некоторого ограничения или взимать дополнительную плату за модем.
Примечание: Шаги в этом руководстве относятся к Samsung Galaxy S8 Plus на Android 9 (Pie). Если у вас другой телефон, процессы и интерфейсы могут отличаться в зависимости от производителя устройства.
- Включите точку доступа Wi-Fi, зайдя в Настройки и коснувшись Подключения .
- Прокрутите вниз и коснитесь Мобильная точка доступа и модем .
- На следующем экране коснитесь переключателя справа от Mobile Hotspot , чтобы включить его.
- Если переключатель отключен, необходимо выключить Data Saver , чтобы включить его. Для этого вернитесь на экран Connections и коснитесь Data Usage .
- Затем нажмите Data Saver и переключите переключатель, чтобы выключить его, если он включен.
- Еще раз нажмите Мобильная точка доступа и модем , а затем включите переключатель Мобильная точка доступа . Теперь ваш телефон является точкой беспроводного доступа, и вы получите уведомление, когда эта функция будет активирована.
- Теперь вы можете подключить свой компьютер, как и любой другой WiFi-роутер, к точке доступа вашего телефона Android. Коснитесь уведомления Mobile Hotspot , чтобы получить имя точки доступа и просмотреть пароль.
Примечание: Будьте избирательны в отношении того, кому вы сообщаете свой пароль при использовании телефона в качестве мобильной точки доступа, главным образом потому, что обрабатываемые данные занимают выделенное вам количество мобильных данных в течение месяца.
- Если вы хотите изменить пароль, нажмите Пароль и введите новый.
- Для телефонов Google Pixel или стандартных смартфонов Android включите функцию точки доступа Wi-Fi, перейдя в Настройки > Сеть и Интернет , а затем нажмите Точка доступа и модем> Точка доступа WiFi .
- Переключите переключатель, чтобы включить точку доступа WiFi и подключите свой компьютер, как любой другой маршрутизатор WiFi, для выхода в Интернет.
Вы также можете привязать компьютер к смартфону через Bluetooth и подключиться к Интернету.
Выполните сопряжение обоих устройств, а затем настройте компьютер для подключения к сети через Bluetooth. Инструкции могут отличаться, поэтому следуйте инструкциям, прилагаемым к вашему устройству.
- На телефоне откройте Настройки> Подключения и нажмите Мобильная точка доступа и модем . Коснитесь Bluetooth-модем .
Если вы используете Mac, подключение к телефону Android через USB-кабель невозможно.На компьютерах с Windows вы можете использовать USB-кабель для подключения к телефону.
- После подключения двух устройств откройте Настройки на своем телефоне, нажмите Подключения> Мобильная точка доступа и модем , а затем нажмите USB-модем .
Примечание. Привязка компьютера к смартфону может разрядить аккумулятор телефона, поэтому убедитесь, что оба устройства подключены к розетке во время привязки, и отключите соединения, когда закончите.
В некоторых телефонах есть настройка, при которой точка доступа отключается, когда она не используется или когда к ней не подключены никакие устройства. Если ваш один из них, включите этот параметр.
Как подключить компьютер к мобильной точке доступа iPhoneЕсли ваш iPhone имеет подключение для передачи данных 3G или 4G, вы можете поделиться своим подключением к Интернету с помощью инструмента общего доступа к сети Personal Hotspot и выйти в Интернет.
Personal Hotspot позволяет вашему iPhone подключаться к мобильному Интернету и обмениваться данными с другими устройствами поблизости через Wi-Fi, Bluetooth или USB.Таким образом, iPhone действует как беспроводной маршрутизатор для вашего компьютера и других устройств.
Чтобы использовать функцию персональной точки доступа, вам понадобится iPhone 4 или более новая модель с iOS 4.3 или более поздними версиями, а также тарифный план, поддерживающий персональную точку доступа или модем. Если вы хотите подключиться через USB, потребуется USB-кабель.
Сначала убедитесь, что вы добавили личную точку доступа в свой тарифный план. Большинство основных операторов связи включают его по умолчанию, в то время как некоторые взимают за него плату или предлагают как часть своих безлимитных тарифных планов.
- Вы можете уточнить у своего оператора связи или зайдите в Настройки на своем iPhone и нажмите Personal Hotspot под Cellular , чтобы узнать, включена ли она.
- Затем включите персональную точку доступа на iPhone, выбрав «Настройки »> «Персональная точка доступа ».
- Переключите переключатель «Личная точка доступа», чтобы включить эту функцию, а затем запишите пароль Wi-Fi, поскольку вы будете использовать его для подключения компьютера к этой точке доступа. Вам может быть предложено включить Wi-Fi, Bluetooth или и то, и другое, когда вы включаете личную точку доступа.
- Если вы используете Mac, вы можете использовать Instant Hotspot и выходить в Интернет через Personal Hotspot без ввода пароля. Перед этим убедитесь, что ваш iPhone также вошел в iCloud, используя тот же Apple ID, что и ваш компьютер Mac, и включите Bluetooth и WiFi.
- Для этого подключите Mac к точке доступа iPhone, выбрав «Статус WiFi» в меню и выбрав имя своего iPhone.
- Вернитесь в настройки iPhone > Персональная точка доступа и нажмите Разрешить другим подключаться к , чтобы вы могли подключаться к точке доступа iPhone без ввода пароля.
- Для других компьютеров найдите имя iPhone в списке сетей и выберите его, затем введите пароль, показанный на экране персональной точки доступа iPhone.
Когда ваш компьютер подключен к точке доступа iPhone, вы увидите синюю полосу на экране блокировки и в верхней части экрана телефона. Для iOS 7 или более поздних версий на синей полосе будет отображаться значок взаимосвязанных петель или число рядом с замком с количеством подключенных к нему устройств.
Как и при использовании точки доступа Android, личная точка доступа на вашем iPhone также потребляет данные из вашего ежемесячного лимита данных, независимо от того, используете ли вы ее с одним или несколькими устройствами.
Подключите компьютер к мобильной точке доступа iPhone через Bluetooth- Убедитесь, что личная точка доступа включена, а затем сделайте свой iPhone доступным для обнаружения, выбрав «Настройки »> «Bluetooth ». Находясь на этом экране, подойдите к компьютеру и настройте сетевое соединение Bluetooth.
- На Mac нажмите «Меню »> «Системные настройки»> «Bluetooth », чтобы включить Bluetooth. Вы также можете щелкнуть значок Bluetooth в строке меню.
- Выберите свой iPhone и щелкните Connect , а затем следуйте инструкциям для выхода в Интернет.
- На ПК с Windows щелкните правой кнопкой мыши значок Bluetooth в области уведомлений рядом с панелью задач, чтобы включить его. Выберите Добавить устройство Bluetooth и следуйте инструкциям, чтобы создать соединение и выйти в Интернет.
- Если соединение уже существует, щелкните Присоединиться к персональной сети , щелкните правой кнопкой мыши iPhone и наведите указатель мыши на Подключиться с помощью , а затем коснитесь Точка доступа .
- Подключите компьютер к iPhone с помощью кабеля USB, входящего в комплект поставки устройства. Если вы подключаетесь к Mac, вы можете увидеть предупреждение с надписью Trust This Computer? Нажмите Доверяйте устройству , но если компьютер не распознает устройство, попробуйте другой кабель.
- Щелкните Меню > Системные настройки> Сеть и выберите iPhone USB . Если его там нет, нажмите на знак + , чтобы добавить его.
- Щелкните значок шестеренки и выберите Сделать службу неактивной> Применить , затем щелкните ее еще раз, затем выберите Сделать службу активной> Применить .
- Для ПК с Windows: подключите компьютер к iPhone и коснитесь Доверять устройству . Найдите свой iPhone в списке и нажмите, чтобы подключиться.
- Чтобы отключить устройства, выключите персональную точку доступа, Bluetooth или отсоедините кабель USB.
Как поделиться Интернетом с мобильного на ПК (3 простых способа)
Робин Мехта,
Как поделиться мобильным Интернетом с ПК
Широкополосное соединение всегда недоступно.
Даже во время путешествий невозможно использовать персональный широкополосный доступ. Скорость общедоступного Wi-Fi на автобусных остановках, вокзалах и в отелях ужасна.
Согласно Norton, иногда использование общедоступного Wi-Fi небезопасно.
В этом случае вам, возможно, придется использовать мобильное соединение 4G.
Скорость мобильного 4G сейчас намного выше.
А дешевые тарифные планы делают их очень простыми в использовании.
Совместное использование Интернета с мобильного телефона на ПК или ноутбук очень просто. Процесс использования мобильного Интернета на ПК известен как модем. Я покажу вам, как делиться Интернетом с мобильного на ПК.
Вы можете назвать это общим доступом к Интернету.Это не совместный доступ к файлам между телефоном и ПК, это обмен файлами в Интернете.
Есть много способов получить доступ в Интернет к вашему компьютеру.
Раньше люди использовали PC Suite для доступа к Интернету на своих ПК. В настоящее время существует множество способов поделиться Интернетом с ПК на устройства Android.
Что такое Интернет-модем
Интернет-модем — это процесс совместного использования мобильного Интернета на ПК или ноутбуке. В этом случае вы будете использовать свои мобильные данные на своем компьютере.
Теперь, чтобы делиться Интернетом на ПК или ноутбуке, вы можете подключить свой телефон через USB, Bluetooth или Wi-Fi.
Таким образом, вы можете подключиться к Интернету или поделиться им с помощью трех упомянутых выше методов. На основе данного модема бывает 3-х видов.
- USB-модем
- Bluetooth-модем
- Модем точки доступа Wi-Fi
Давайте посмотрим, как делиться Интернетом с мобильного на компьютер с помощью всех этих трех методов.
USB-модем
Подключение мобильного телефона к ПК или ноутбуку через USB выглядит устаревшим методом.Но проводные соединения быстрее беспроводных.
Обычно мы подключаем мобильный телефон к компьютеру через USB для обмена данными, но его также можно использовать для обмена в Интернете.
Что вам нужно?
- USB-кабель
- Мобильный телефон с доступом в Интернет
- И ПК или ноутбук
Также прочтите: Лучшие сайты для просмотра телешоу бесплатно
Как подключить мобильный Интернет к настольному компьютеру с помощью USB
шагов to Follow
Step 1 — Подключите компьютер / ноутбук к телефону через кабель USB.
Шаг 2 — В телефоне Перейдите в Настройки> Сеть и Интернет> Точка доступа и модем> Модем Bluetooth . Включите этот параметр (он будет включен, когда вы подключите телефон к компьютеру через USB-кабель)
Шаг 3 — Просто проверьте, включен ли мобильный Интернет на вашем телефоне. Теперь вы можете пользоваться мобильным интернетом на ПК.
Также читайте: Как исправить нехватку места для хранения Android
Bluetooth-модем
Bluetooth всегда был вариантом для обмена данными и Интернет.Сегодня Bluetooth стал еще быстрее благодаря развитию технологий.
Сегодня Bluetooth 5.0 может передавать данные со скоростью до до 2 Мбит / с и покрывает расстояние до 800 футов.
Скорость, которую вы получите от Bluetooth, не очень впечатляет по сравнению с точкой доступа Wi-Fi, но это точно поможет сэкономить заряд батареи.
Вот самый простой способ поделиться интернетом со смартфона. на настольный компьютер / ноутбук через Bluetooth.
Как поделиться Интернетом с мобильного на ПК через Bluetooth? — Bluetooth-модем
Что вам нужно?
- Телефон Android с пакетом данных (доступ в Интернет) с Android 4.0 и выше, поскольку после этой версии был введен Bluetooth-модем.
- ПК / ноутбук с поддержкой Bluetooth или USB Bluetooth с драйвером.
Шаги для выполнения
Шаг 1 — Зайдите в основные настройки в своем смартфоне и попробуйте найти Bluetooth-модем.
Вы можете найти его в разделе «Настройки»> «Портативная точка доступа» или «Настройка модема и точки доступа». Это зависит от того, какой смартфон вы используете. Перейдите к настройке Bluetooth-модема
Шаг 2 — Включите Bluetooth-модем на своем смартфоне и не забудьте включить пакет данных.Это позволит вашему телефону использовать соединение вашего пакета данных с ПК или ноутбуком.
Шаг 3 — Убедитесь, что ваш компьютер поддерживает Bluetooth, если возникла проблема, ознакомьтесь с полным руководством по включению Bluetooth в Windows 10. Или купите USB Bluetooth, и вы можете легко получить устройство в местном магазине ПК. Устройство
На своем компьютере перейдите в правый нижний угол и найдите значок Bluetooth, щелкните правой кнопкой мыши и выберите добавить устройство Bluetooth.
Шаг 4 — В Bluetooth и других устройствах выберите Добавить Bluetooth или другие устройства, затем выберите Bluetooth.Добавьте Bluetooth или другие устройства, затем выберите Bluetooth
Теперь сопряжение ваш смартфон с Windows, принимает его как на вашем ПК, так и на смартфоне.
Выберите Присоединиться к персональной сетиШаг 5 — После сопряжения вернитесь к значку Bluetooth внизу и выберите присоединиться к персональной сети. Выберите точку доступа
Шаг 6 — Теперь найдите свое устройство и щелкните его правой кнопкой мыши затем выберите «Подключиться с помощью» и выберите «Точка доступа».
После этого все готово !! Наслаждаться!! Интернет.
Также читайте: 10 самых популярных игр на Youtube
Модем точки доступа Wi-Fi
Это самый популярный метод, если у вас есть ноутбук. С его помощью вы можете создать частную сеть и получить доступ к Интернету с помощью пароля.
В настоящее время люди используют портативную точку доступа, чтобы делиться Интернетом с любым устройством, даже с ПК или ноутбука.
Но недостатком является то, что ПК нужна сетевая карта для доступа к Wi-Fi, а также для обеспечения точки доступа на вашем смартфоне очень сильно расходуется батарея.
Если у вас есть ноутбук с Wi-Fi или ПК с сетевой картой, этот метод очень прост.
Что вам нужно?
- Ноутбук или ПК с сетевой картой
- Android Mobile с мобильным Интернетом
Как подключить мобильный Интернет к ПК через Wi-Fi
Шаги для выполнения
Шаг 1 — В телефоне перейдите к настройкам > Сеть и Интернет> Точка доступа и модем> Точка доступа Wi-Fi> Включите .
- Включите точку доступа Wi-Fi
- Проверьте пароль точки доступа
Шаг 2 — Запишите имя вашей сети и нажмите «Пароль», чтобы увидеть пароль.
Шаг 3 — Перейдите на свой портативный компьютер Откройте сеть и Интернет> Wi-Fi> Показать доступные сети> Подключитесь к мобильной сети , используя тот же пароль, что и на мобильном телефоне.
Или перейдите в правый нижний угол и нажмите «Знак Wi-Fi», чтобы увидеть доступные сети и подключиться.Вот как делиться Интернетом с мобильного на ПК.
4.4 kitkat — Как использовать Интернет Windows на телефоне Android через USB-кабель
Я использую Android 4.4.2 (на Micromax Unite 2 — A106). У меня дома есть компьютер под управлением Windows с высокоскоростным широкополосным доступом в Интернет. У меня нет беспроводного маршрутизатора или точки доступа. Я просто хочу использовать на своем телефоне подключение к Интернету. Я пробовал несколько методов, но, похоже, ни один из них не работает.
Метод 1. Использование встроенного Android 4.4.2 вариант
В моем телефоне, когда я подключаю свой телефон, в Настройки> Беспроводные сети> USB-Интернет (совместное использование Интернета ПК с Windows через USB-кабель) флажок , который я поставил, затем он попросил меня выбрать мою версию Windows (это Windows 8.1, но поскольку он не отображал эту опцию) Я выбрал Windows 8. Он дает мне дальнейшие инструкции, как показано на следующем рисунке:
Вот проблема, нет вкладки общего доступа (см. Следующий снимок экрана)
Метод 2: Как описано в разделе Как настроить обратный модем через USB
Я узнал на этом сайте, что это называется «обратный модем».Я прочитал и выполнил процедуру, описанную в разделе Как настроить обратный модем через usb
.Я выполнил все шаги, описанные в этом ответе, до выполнения команды.
- Установите драйверы USB из Android SDK [DONE]
- Подключите USB-кабель и активируйте USB-модем (вы должны увидеть на новом сетевом интерфейсе.) [DONE]
- Соединить 2 сетевых интерфейса [ВЫПОЛНЕНО]
- На вашем компьютере выполните
adb shell netcfg usb0 dhcp[ПРОБЛЕМА]
Когда я выполняю adb shell netcfg usb0 dhcp , он говорит: Ошибка : устройство не найдено .Я пробовал то же самое с USB Debugging в настройках разработчика, ВКЛ. И ВЫКЛ. Ошибка осталась прежней.
Метод 3: рутирование устройства и использование приложения
Я тут и там читал, что есть еще один метод, в котором мы можем напрямую использовать приложение, но для этого требуется рутирование устройства. Мой телефон — новый, и гарантия аннулируется, если я получу root-права.
РЕДАКТИРОВАТЬ: Я пробовал метод, предложенный в ответе, на 4-м шаге метода 2 я столкнулся с этой проблемой:
Как использовать мобильные данные на компьютере
Что такое мобильные данные?Мобильные данные — это, по сути, беспроводные данные, с помощью которых ваши мобильные устройства подключаются к Интернету.Это не то же самое, что использовать соединение Wi-Fi; скорее, для мобильных данных используются SIM-карты или мобильный широкополосный доступ.
Чтобы использовать мобильные данные на компьютере, вам нужно либо привязать компьютер к данным SIM-карты вашего смартфона, либо подключиться с помощью мобильного широкополосного доступа. Любой из этих методов позволяет вашему компьютеру выходить в Интернет без Wi-Fi или фиксированного проводного широкополосного подключения.
Как привязать компьютер к телефону мобильные данныеВы можете привязать компьютер к телефону, чтобы использовать данные тарифного плана вашего телефона на SIM-карте.Это можно сделать, установив мобильную точку доступа, используя Bluetooth, или подключив телефон к компьютеру с помощью кабеля USB.
- Модем с мобильной точкой доступа
На самом деле настроить мобильную точку доступа довольно просто. Это можно сделать как с телефонами Android, так и с iPhone. Убедитесь, что на вашем телефоне включена передача данных> перейдите в настройки телефона> нажмите «Мобильная точка доступа и модем» и включите «Мобильная точка доступа». Теперь, когда ваша мобильная точка доступа настроена, проверьте наличие доступных точек доступа на вашем компьютере.Нажмите на название мобильной точки доступа своего компьютера и введите код / пароль, если он был сгенерирован вашим телефоном. - Модем с помощью Bluetooth
Режим модема Bluetooth аналогичен привязке к мобильной точке доступа. Убедитесь, что данные вашего телефона включены> зайдите в настройки вашего телефона> нажмите «Мобильная точка доступа и модем» и включите «Bluetooth-модем». Теперь, когда Bluetooth вашего телефона доступен для модема, найдите устройство Bluetooth на вашем компьютере и подключитесь . - Модем с помощью кабеля USB
Подключите телефон к компьютеру с помощью кабеля USB. Остальные шаги аналогичны настройке мобильной точки доступа и Bluetooth-модема, за исключением того, что вы включаете «USB-модем» на последнем шаге, чтобы использовать этот проводной метод. Найдите соединение на своем компьютере и используйте свой телефон как адаптер Wi-Fi.
Мобильная точка доступа и модем на устройстве Android. Источник: Whatphone
Модем можно использовать практически с любым смартфоном, если на его SIM-карте есть тарифный план.Однако для более плавной работы используйте телефон не старше 5 лет — чем лучше телефон, тем лучше ваше соединение для передачи данных. По сути, модем позволяет вашему компьютеру использовать сетевые данные вашего телефона 3G, 4G или 5G.
При подключении ноутбука к мобильной точке доступа используется большой объем данных. Веб-страницы обычно оптимизированы для компьютеров и мобильных устройств по отдельности, поэтому то, что вы загружаете на свой телефон, обычно снижается в части разрешения и других атрибутов потребления данных.Поскольку при загрузке фактических версий веб-страниц на компьютере вы по-прежнему используете данные своего мобильного телефона, вы можете ожидать, что данные будут обрабатываться быстрее, чем обычно.
Также рассмотрите возможность включения данных. Большинство людей не покупают большие тарифные планы на передачу данных, потому что их телефонам это не нужно. Если ваш тарифный план не включает в себя большой объем данных, привязка компьютера к мобильным данным может исчерпать ваши данные. Это может означать превышение данных по некоторым планам с постоплатой, необходимость приобретения дополнительных данных по некоторым планам с предоплатой или значительно более медленное соединение после ограничения на некоторых планах.
Как определить, сколько мобильных данных вы используете?Телефонные компании предоставляют вам способы проверить, сколько данных вы используете. Обычно это делается с помощью платформы самообслуживания, онлайн или с помощью приложения. Эти приложения также помогут вам отслеживать использование мобильных данных, чтобы определить, сколько вы обычно используете, и некоторые из них предоставляют диаграммы по этой причине.
Существуют также сторонние приложения, которые отслеживают использование ваших данных. Однако их цифры могут отличаться от данных вашей телефонной компании, потому что они измеряют данные, поступающие от вашего оператора связи на ваш телефон, а не данные по мере их использования.Некоторые из этих приложений также могут использовать часть ваших данных во время активности.
Способы избежать большого счетаИспользование мобильных данных на компьютере обязательно приведет к истощению данных вашего тарифного плана SIM. Определив, сколько данных вы используете, выберите тарифный план, который позволит вам удобно использовать данные. Также рекомендуется поискать план с «бесконечными данными» — концепция, при которой скорость передачи данных снижается до 1,5 Мбит / с после того, как вы исчерпали данные своего плана. Такой план предотвращает списание излишков.
Однако имейте в виду, что даже если вы используете свои мобильные данные на своем компьютере, использование данных может быть недостаточно экстремальным, чтобы вы могли приобрести тарифный план огромный . В конце концов, только 20% австралийцев используют 11 ГБ данных и более.
Ежемесячное использование данных австралийцами. Источник: Whatphone
Покупка тарифного плана мобильного широкополосного доступа — специально для вашего ноутбукаПри использовании мобильных данных на компьютере покупка тарифного плана мобильного широкополосного доступа является наиболее практичным решением для большинства.Такие планы предназначены только для передачи данных и поставляются с SIM-картами для планшетов и мобильных устройств, таких как карманные WiFis или MiFis. Их цены конкурентоспособны по сравнению с решениями фиксированной широкополосной связи, и они имеют огромный объем данных.
Заключительные словаВы можете подключить свой компьютер к Интернету, привязав к своим мобильным данным. Это можно сделать, подключившись к мобильному телефону или получив тарифный план мобильного широкополосного доступа. У модема есть некоторые недостатки, в том числе быстрое потребление данных и более медленное интернет-соединение.В результате вам придется внимательно следить за своими данными или получить более крупный план. Вы также можете приобрести тарифный план мобильного широкополосного доступа для мобильного устройства HUB, что, вероятно, является наиболее практичным решением.
Горячие предложения этого месяцаНил Эйткен
Работая в 3 странах для 4 телекоммуникационных компаний над продуктами для передачи голоса и данных, Нил может дать вам внутреннюю информацию. Выйдите за рамки маркетинговых сообщений и выберите лучший план для вас.
Как я могу привязать Android к ПК через Bluetooth?
В этой статье показано, как подключить смартфон Android к компьютеру через Bluetooth.Это необходимо, если вы хотите связать свой Android-смартфон 4G / LTE или Wi-Fi с подключением Wi-Fi или Ethernet вашего ПК. Однако, хотя Bluetooth — это удобный и беспроводной способ подключения к Интернету со смартфона Android на компьютер, его скорость ограничена 1 Мбит / с (Bluetooth 4) или 2 Мбит / с (Bluetooth 5). Если у вас на телефоне высокая скорость LTE, вы можете добиться лучших результатов с помощью USB или Wi-Fi-модема.
Требования к оборудованию: внутренний адаптер Bluetooth, внешний USB-адаптер Bluetooth (опционально)
Шаг 1. Убедитесь, что на вашем смартфоне есть активное подключение к Интернету — Wi-Fi или мобильный Интернет.
Для этого вы обычно можете провести вниз по панели уведомлений и нажать на Wi-Fi и / или соединение для передачи данных по сотовой сети. Или вы можете перейти на экран настроек и включить переключатель.
Шаг 2. Убедитесь, что на вашем смартфоне Android активирован Bluetooth-модем.
Перейдите в область «Настройки сети» на своем смартфоне Android — там вы найдете раздел «Модем». Нажмите на это и включите переключатель Bluetooth-модема. Если Bluetooth не включен, убедитесь, что он включен во время модема.
Шаг 3. Подключите (или «привяжите») смартфон Android к компьютеру с помощью Bluetooth.
Если вы используете внешний USB-адаптер Bluetooth, убедитесь, что вы устанавливаете его, следуя инструкциям, прилагаемым к устройству. Возможно, вам потребуется перезагрузить компьютер, прежде чем вы сможете его использовать.
На вашем ПК перейдите в «Настройки Bluetooth» (либо в правом нижнем углу панели задач — системной панели, либо выполнив поиск по слову «bluetooth»). Включите переключатель Bluetooth — это сделает ваш компьютер видимым для других устройств.
На смартфоне Android перейдите в Bluetooth и выполните поиск устройств. Вы должны увидеть компьютер. Нажмите на него и начните процесс сопряжения. На вашем смартфоне отобразится окно с PIN-кодом. Нажмите на опцию «Сопряжение», затем перейдите к своему компьютеру и нажмите, чтобы подтвердить PIN-код. Затем необходимо выполнить сопряжение Bluetooth — установите флажок для подтверждения в том же месте, что и выше, в разделе «Другие устройства».
Шаг 4. Подключите ваш компьютер к Интернету с помощью Bluetooth-привязанного смартфона Android.
Перейдите в раздел «Сетевые подключения» (клавиша Windows + X — выберите «Сетевые подключения») и справа нажмите «Изменить параметры адаптера».
Найдите «Сетевое подключение Bluetooth».
Если он подключен — все готово. Если это не так, дважды щелкните, чтобы просмотреть устройства Bluetooth. Если ваш телефон не появляется здесь автоматически, нажмите «Добавить устройство» и добавьте его.
Нажмите кнопку «Подключиться с помощью» выше и выберите «Точка доступа».Windows настроит подключение как «Сеть X», и вы сможете подключиться к Интернету.
Основы работы с компьютером: подключение к Интернету
Урок 13: Подключение к Интернету
/ ru / computerbasics / ознакомление с ос / content /
Как мне подключиться к Интернету?
После того, как вы настроили свой компьютер, вы можете приобрести home Internet Access , чтобы вы могли отправлять и получать электронную почту, просматривать веб-страницы, транслировать видео и многое другое.Вы даже можете настроить домашнюю беспроводную сеть , широко известную как Wi-Fi , чтобы вы могли одновременно подключать к Интернету несколько устройств.
Посмотрите видео ниже, чтобы узнать о подключении к Интернету.
Ищете старую версию этого видео? Вы все еще можете просмотреть это здесь.
Виды интернет-услуг
Тип интернет-сервиса, который вы выберете, будет во многом зависеть от того, какие интернет-провайдеры (ISP) обслуживают ваш регион, а также типы услуг, которые они предлагают.Вот несколько распространенных типов интернет-услуг.
- Коммутируемый доступ : Обычно это самый медленный тип подключения к Интернету, и вам, вероятно, следует избегать его, если только это не единственная услуга, доступная в вашем регионе. Для коммутируемого доступа в Интернет используется ваша телефонная линия , поэтому, если у вас нет нескольких телефонных линий, вы не сможете одновременно пользоваться стационарной линией связи и Интернетом.
- DSL : служба DSL использует широкополосное соединение , что делает его намного быстрее, чем коммутируемое соединение.DSL подключается к Интернету через телефонную линию , но не требует наличия стационарного телефона дома. И, в отличие от коммутируемого доступа, вы сможете одновременно пользоваться Интернетом и своей телефонной линией.
- Кабель : Служба кабельного телевидения подключается к Интернету через кабельное телевидение , хотя вам не обязательно иметь кабельное телевидение, чтобы получить его. Он использует широкополосное соединение и может быть быстрее, чем услуги коммутируемого доступа и DSL; однако он доступен только при наличии кабельного телевидения.
- Спутник : Спутниковое соединение использует широкополосную связь, но не требует кабельных или телефонных линий; он подключается к Интернету через спутники, вращающиеся вокруг Земли . В результате его можно использовать практически в любой точке мира, но на соединение могут влиять погодные условия. Спутниковое соединение также обычно медленнее, чем DSL или кабельное.
- 3G и 4G : Услуги 3G и 4G чаще всего используются с мобильными телефонами, и они подключают по беспроводной сети через сеть вашего интернет-провайдера.Однако эти типы подключений не всегда такие быстрые, как DSL или кабельные. Они также будут ограничивать объем данных , которые вы можете использовать каждый месяц, что не относится к большинству тарифных планов широкополосного доступа.
Выбор интернет-провайдера
Теперь, когда вы знаете о различных типах интернет-услуг, вы можете провести небольшое исследование, чтобы узнать, какие интернет-провайдеры доступны в вашем районе. Если у вас возникли проблемы с началом работы, мы рекомендуем поговорить с друзьями, членами семьи и соседями об используемых ими интернет-провайдерах.Обычно это дает вам хорошее представление о типах Интернет-услуг, доступных в вашем районе.
Большинство интернет-провайдеров предлагают несколько уровней обслуживания с различной скоростью Интернета, обычно измеряемой в Мбит / с (сокращенно от мегабит на секунд ). Если вы в основном хотите использовать Интернет для электронной почты и социальной сети , более медленное соединение (от 2 до 5 Мбит / с) может быть всем, что вам нужно. Однако, если вы хотите загрузить музыки или потокового видео , вам потребуется более быстрое соединение (не менее 5 Мбит / с или выше).
Вы также захотите рассмотреть стоимость услуги , включая плату за установку и ежемесячную плату. Вообще говоря, чем быстрее подключение, тем дороже это будет в месяц.
Хотя коммутируемый доступ традиционно был наименее дорогим вариантом , многие интернет-провайдеры подняли цены на коммутируемый доступ до , как и для широкополосного доступа . Это сделано для того, чтобы побудить людей перейти на широкополосную связь. Мы не рекомендуем коммутируемый доступ в Интернет, если это ваш единственный вариант.
Необходимое оборудование
Модем
Когда у вас есть компьютер, вам действительно не нужно много дополнительного оборудования для подключения к Интернету. Основное необходимое оборудование — модем .
Тип доступа к Интернету, который вы выберете, будет определять тип необходимого вам модема. Коммутируемый доступ использует телефонный модем , DSL Служба использует DSL модем , кабельный доступ использует кабельный модем , а спутниковая служба использует спутниковый адаптер .Ваш интернет-провайдер может предоставить вам модем — часто за определенную плату — при подписании контракта, который помогает убедиться, что у вас есть модем правильного типа . Однако, если вы предпочитаете покупать модем лучше или дешевле , вы можете купить его отдельно.
Маршрутизатор
Маршрутизатор — это аппаратное устройство, которое позволяет подключать нескольких компьютеров и других устройств к одному Интернет-соединению, известному как домашняя сеть .Многие маршрутизаторы wireless , что позволяет создать домашнюю беспроводную сеть , , обычно известную как сеть Wi-Fi .
Вам не обязательно покупать маршрутизатор для подключения к Интернету. Можно подключить компьютер напрямую к модему с помощью кабеля Ethernet. Кроме того, многие модемы включают в себя встроенный маршрутизатор , поэтому у вас есть возможность создать сеть Wi-Fi без покупки дополнительного оборудования.
Настройка подключения к Интернету
После того, как вы выбрали ISP, большинство провайдеров пошлют к вам специалиста , чтобы он включил соединение.В противном случае вы сможете использовать инструкции, предоставленные вашим поставщиком Интернет-услуг или прилагаемые к модему, для настройки подключения к Интернету.
После того, как вы все настроили, вы можете открыть веб-браузер и начать пользоваться Интернетом. Если у вас возникли проблемы с подключением к Интернету, вы можете позвонить в службу технической поддержки вашего интернет-провайдера по номеру .
Домашние сети
Если у вас дома несколько компьютеров и вы хотите использовать их все для доступа в Интернет, вы можете создать домашнюю сеть , также известную как сеть Wi-Fi .В домашней сети все ваши устройства подключаются к маршрутизатору , который подключен к модему . Это означает, что все члены вашей семьи могут пользоваться Интернетом одновременно .
Технический специалист вашего интернет-провайдера может настроить домашнюю сеть Wi-Fi при установке вашего Интернет-сервиса.




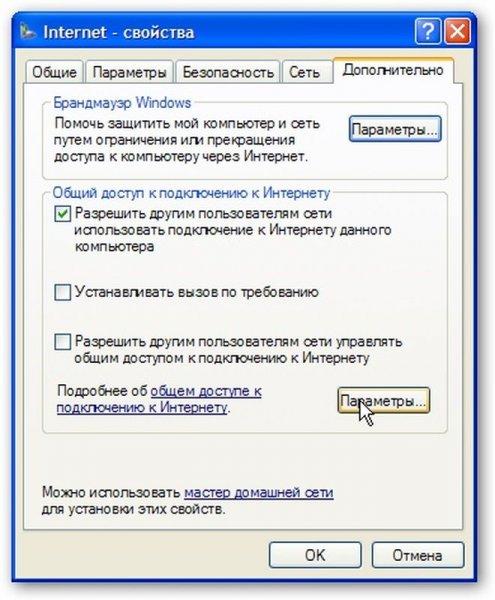

 То есть по сути, в режиме модема телефон заменяет собой wifi роутер. У нас на сайте имеется еще две отличных статьи, в которых наиподробнейшим образом с картинками рассказано о работе точки доступа Android или iOS..
То есть по сути, в режиме модема телефон заменяет собой wifi роутер. У нас на сайте имеется еще две отличных статьи, в которых наиподробнейшим образом с картинками рассказано о работе точки доступа Android или iOS..