Microsoft PowerPoint Viewer — Средство просмотра презентаций PowerPoint
Для того, чтобы корректно и в полном функционале открыть презентацию PPTX или PPSX, у Вас на компьютере должен быть установлен Microsoft Office 2010 или Microsoft Office 2013. Более ранние версии Office, например Microsoft Office 2003, открывают презентацию, но, увы, не воспроизводят звук при нажатии на иконку «динамик», также возникают проблемы с просмотром внедрённых в презентацию видео-роликов, анимаций и отображением объёмных шрифтов.
Что же делать, если на Вашем компьютере устаревшая версия Office, и Вы не можете воспользоваться всем представленным в презентации PPTX или PPSX материалом, или этот программный пакет у Вас не установлен вовсе? Решение есть — созданный самим же Microsoft’ом вьювер… Читаем описание программы, руководство по скачиванию инсталлятора с официального сайта Microsoft, установке на компьютер и работе с вьювером.
Средство просмотра Microsoft PowerPoint позволяет просматривать полнофункциональные презентации, созданные с помощью Microsoft PowerPoint 2010, Microsoft Office PowerPoint 2007, Microsoft Office PowerPoint 2003, Microsoft PowerPoint 2002, Microsoft PowerPoint 2000, и даже Microsoft PowerPoint 97.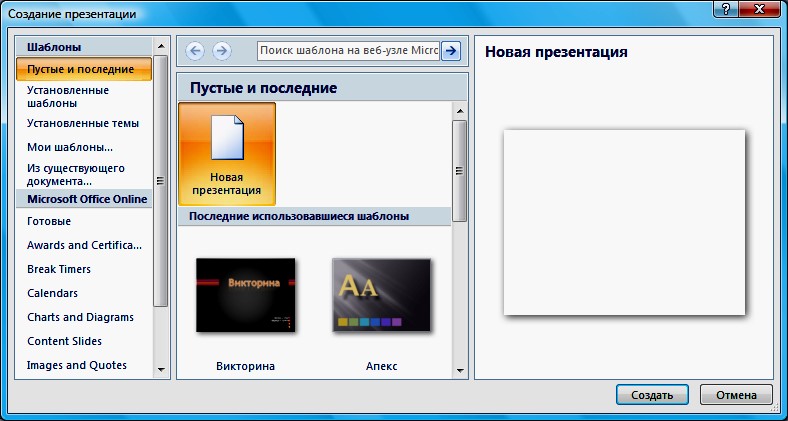
Поддерживаемые операционные системы для установки и работы вьювера:
Windows 7, Windows Vista (Service Pack 1 и Service Pack 2), Windows XP (Service Pack 3), Windows Server 2003 R2 (x86 и x64), Windows Server 2008.
Системные требования:
Оперативная память: 256 Мб или больше,
270 МБ свободного места на жестком диске,
Монитор с разрешением 1024×768 и выше,
Совместимый с DirectX 9.0c видеоадаптер с видеопамятью 64 МБ и более.
К системным ресурсам программа не требовательна, поэтому Ваш компьютер наверняка с ней справится.
Как сделать презентацию на компьютере windows 10 powerpoint?
Если вас интересует, как делать презентацию на компьютере Windows 10, то вы попали куда следует. Здесь я представлю вам несколько интересных программ и сервисов, предназначенных именно для этого.
Здесь я представлю вам несколько интересных программ и сервисов, предназначенных именно для этого.
Что такое презентация
Презентация — это некое графическое сопровождение выступления. Она используется, чтобы зрители лучше усвоили материала. В нее можно вставить: картинки, видео, музыку, текст, графические чертежи и прочее. О том, где делать презентации на Windows 10 поговорим далее.
Читайте также:Скачать Open Office
Программы для создания презентаций
Рассмотрим несколько вариантов приложений для создания презентаций на Виндовс 10.
PowerPoint
Эта программа знакома многим. Почти все пользователи устанавливают на свои компьютеры пакет офисных приложений от Microsoft, а ПоверПоинт входит в его состав.
Знакомый логотип? Рассмотрим подробнее. Работать в программе довольно просто:
- Запустите программу.
- Переключитесь на вкладку «Дизайн» и выберите наиболее подходящий среди предложенных.

- Справа имеются кнопки для настройки: эффекты, шрифты, цвета и прочее.
- Перейдите на вкладку «Главное». Там есть кнопка «Создать слайд». Кликните по ней и выберите подходящий шаблон. Учтите, структуру можно настроить, как вам необходимо.
- Заполните его: расставьте надписи, картинки и прочее.
- Перейдите к созданию следующего слайда. Делайте их столько, сколько нужно.
Дизайн программы интуитивно понятный, так что разъяснять подробно про каждую кнопку нет смысла.
Скачать программу можно в любом торрент-портале в интернете.
LibreOffice Impress
Это неплохая альтернатива PowerPoint. Если первый вариант вас не устраивает, и вы не знаете, в чем делать презентацию на Windows 10, используйте ЛибреОфис Импресс:- Запустите программу.
- Выберите подходящий макет слайда либо создайте свой. Настраивайте его как угодно.
Опять же, все очень просто и не требует особых разъяснений. Программа обладает интуитивно понятным интерфейсом, в котором разберется даже полный чайник.
Программа обладает интуитивно понятным интерфейсом, в котором разберется даже полный чайник.
Скачать программу с официального сайта
Онлайн сервисы
Рассмотрим несколько онлайн-сервисов для созданий презентаций. Они подойдут в том случае, если вам нужна простенькая презентация без установки какого-либо софта на компьютер.
PowerPoint Online
Практически все популярные офисные программы от Microsoft можно открыть в режиме онлайн. Для этого необходимо перейти по ссылке и выбрать там PowerPoint, затем:
- Создайте учетную запись Майкрософт и авторизуйтесь в ней.
- Пользуйтесь ПоверПоинт онлайн.
Интерфейс практически такой же, как и в компьютерной программе, поэтому создать презентацию очень просто.
Google Docs
Если вы пользуетесь сервисами от Гугл, то наверняка знаете про «Гугл Доки». Там предлагается: Word, Excel и Презентации:
- Создайте аккаунт в Goole Mail или авторизуйтесь в нем, если он у вас уже есть.

- Перейдите по ссылке.
- Нажмите на «Чистый».
- Отобразится легкий редактор, где можно создать презентацию любой сложности.
Вот еще один вариант, через что делать презентацию на Windows 10.
Как открыть файл презентации
Как создавать понятно, но как открыть презентацию на Windows 10? И тут все очень просто: вы можете воспользоваться любой предоставленной ранее программой либо онлайн-сервисом. Они позволяют не только создавать, но и открывать уже готовые работы, редактировать их.
Заключение
Вот так просто можно работать с презентациями на новой ОС Виндовс 10 как на компьютере, так и в онлайн-режиме.
С помощью качественно сделанной презентации можно привлечь внимание зрителя и наглядно показать ему то, о чём вы рассказываете. На сегодняшний день презентации так сильно распространены, что для их создания выпущена не одна профессиональная программа.
Лучшие программы для создания презентации
Создавать качественные презентации можно как с помощью приложений, так и с помощью онлайн-редакторов. Одни приложения полностью или частично бесплатны, другие имеют только платную версию.
Одни приложения полностью или частично бесплатны, другие имеют только платную версию.
Microsoft PowerPoint
Вероятно, самая популярная и известная программа из пакета Microsoft Office. Приобрести или скачать её пробную версию, доступную для полноценной работы в течение 30 дней со дня установки, можно на официальном сайте компании. Стоимость PowerPoint зависит от выбранного пользователем пакета Office и срока подписки.
PowerPoint является самым частоиспользуемым приложением для создания презентаций
Подробная инструкция по созданию презентации в Microsoft PowerPoint расположена ниже.
LibreOffice Impress
Данная программа является аналогом PowerPoint от другой компании. По внешнему виду и функционалу она похожа на вышеописанное приложение. Скачать наиболее актуальную версию LibreOffice Impress можно с официального сайта разработчика.
Приложение LibreOffice Impress позволяет строить графики
В программе можно рисовать графики, работать с фоном, добавлять геометрические и произвольные фигуры и многое другое. Интерфейс может показаться устаревшим, но несмотря на это он удобен и понятен, так как все наиболее часто используемые функции вынесены в панель быстрого доступа:
Интерфейс может показаться устаревшим, но несмотря на это он удобен и понятен, так как все наиболее часто используемые функции вынесены в панель быстрого доступа:
- окно приложения разбито на три отсека: в левом содержится список созданных слайдов, в центральном — выбранный слайд, в правом — свойства выбранного элемента;Окно LibreOffice Impress разбито на три раздела
- через список слайдов можно добавлять, удалять, вырезать, копировать и переименовывать слайды;В LibreOffice Impress можно быстро изменить количество слайдов
- все инструменты, необходимые для рисования и вставки различных дополнений, расположены в нижней панели быстрого доступа. Например, можно выбрать инструмент «Кисть», его цвет и нарисовать любое изображение на активном слайде. В правом блоке при этом появятся параметры, позволяющие настроить кисть более точно;
- крестик, имеющийся и у левой, и у правой панели, позволяет освободить область просмотра от лишних блоков;Закрыв лишние блоки, вы очистите место для слайда
- выбор режима просмотра — интересная функция, отсутствующая во многих программах.
 Над слайдом есть пять вкладок: режим рисования, структуры, примечания, тезисов, сортировщик слайдов. Выбор одного из них изменит внешний вид просматриваемого слайда, что позволит работать с картинкой в наиболее подходящей среде.Выбрав подходящий режим, вы измените представление слайда
Над слайдом есть пять вкладок: режим рисования, структуры, примечания, тезисов, сортировщик слайдов. Выбор одного из них изменит внешний вид просматриваемого слайда, что позволит работать с картинкой в наиболее подходящей среде.Выбрав подходящий режим, вы измените представление слайда
OpenOffice Impress
Ещё один набор программ Office, схожий с офисными программами от Microsoft. Распространяется он бесплатно на сайте разработчика. Внешний вид и набор функций очень схож с дизайном и возможностями PowerPoint. В программе можно создавать слайды, текст, анимацию, фон и прочее, а также редактировать оформление каждого элемента.
OpenOffice Impress является бесплатным аналогом PowerPoint
Программа обладает набором всех необходимых функций для комфортного процесса создания презентации. Она позволяет редактировать текст, вставлять картинки и музыку, чертить фигуры и прочее. Большинство элементов можно детально настроить: изменить стиль, размер, толщину, цвет и т.
- каждый раз, создавая новый проект, вы будете получать выбор: начать формирование новой презентации, загрузить уже имеющуюся или использовать шаблон. Шаблоны — это уже созданные разработчиками презентации, в которые вам останется только вставить свой текст;На выбор предоставляются три варианта создания проекта
- в нижней панели быстрого доступа можно выбрать одну из предложенных фигур и разместить её на слайде. Внутрь некоторых фигур, например, в диалоговое окно, можно добавить текст;Программа логически разбита на несколько панелей
- верхняя панель быстрого доступа меняется в зависимости от того, какой элемент выбран. Если активна картинка, то появятся функции, позволяющие её растянуть и повернуть, если активен блок с текстом — кнопки для изменения кегля, стиля, оформления и т. д.Верхняя панель меняется в зависимости от того, какой элемент выбран
Microsoft Office Online
Microsoft Office Online — это набор программ от Microsoft, входящих в пакет Microsoft Office (пакет, который можно загрузить и установить в память компьютера), но с одной особенностью — все они открываются и работают исключительно в браузере.
В Microsoft Office Online есть PowerPoint для работы в браузере
После того как вы войдёте в свою учётную запись Microsoft, вам откроется доступ к приложению. Конечно, в версии для браузеров нет некоторых функций, так как любой из них, даже самый современный Google Chrome, уступает в производительности целому компьютеру. Но все основные функции, связанные с созданием слайда, вставкой картинок и текста, редактированием внешнего вида, присутствуют. Поэтому в онлайн-версии можно быстро создать простую, но приятную для глаза презентацию, а после этого загрузить её на диск и при необходимости доделать в полноценной компьютерной версии PowerPoint.
Чтобы понять, как создать презентацию в PowerPoint Online, изучите нижеописанный раздел «Инструкция по работе в Microsoft PowerPoint».
«Google Презентации»
«Google Презентации» — бесплатный сервис от Google, позволяющий создавать презентации различной сложности в браузере. Найти его можно, воспользовавшись поисковой строкой браузера. Открыв нужный сайт и приступив к созданию презентации, вы получите все необходимые инструменты, которые позволят сделать и затем скачать красивый набор слайдов.
Найти его можно, воспользовавшись поисковой строкой браузера. Открыв нужный сайт и приступив к созданию презентации, вы получите все необходимые инструменты, которые позволят сделать и затем скачать красивый набор слайдов.
На сервисе Google можно создать презентацию онлайн
Подробная инструкция по использованию сервиса предлагается при первом переходе на сайт. Но читать её необязательно, так как интерфейс максимально прост и интуитивно понятен.
В программе имеется минимальный набор функций для создания полноценной презентации: генерация слайдов, вставка текста и элементов медиа, изменение стиля, размера и прочих параметров внешнего вида.
- в левой части программы расположен список слайдов. Также между картинками можно переключаться при помощи верхней панели быстрого доступа. Нажав на иконку в виде принтера, вы запустите печать презентации;Выбрать слайд можно при помощи левого блока или панели инструментов
- во вкладке «Слайд» можно получить доступ к настройке скорости перехода от слайда к слайду.
 Параметры скорости можно установить как для двух или нескольких отдельных картинок, так и для всех сразу;В «Google Презентации» можно выбрать время перехода от одного слайда к другому
Параметры скорости можно установить как для двух или нескольких отдельных картинок, так и для всех сразу;В «Google Презентации» можно выбрать время перехода от одного слайда к другому - в верхней панели управления находятся инструменты, с помощью которых можно вставить текстовый блок, фотографию или фигуру. Инструментом «Карандаш» рисуются произвольные фигуры с выбранной толщиной и стилем. С помощью «Валика» можно быстро изменить фон слайда;В «Google Презентации» есть инструменты для вставки различных элементов и фигур
- во вкладке «Вид» можно установить галочку напротив строчки «Показать заметки докладчика», тем самым воспользоваться интересной способностью онлайн-сервиса — возможностью добавлять к слайдам заметки. После этого можно будет добавить какой-либо текст в специальное окно под слайдом. Например, хорошей идеей будет помещение туда плана части сообщения, которую вы хотите рассказать под выбранный слайд;Под слайд можно вставить заметку
- программа предлагает два варианта просмотра: с заметками автора и без них.
 Второй вариант — привычное пролистывание презентации во весь экран, первый — последовательный запуск слайдов с отдельным блоком для заметок и таймером, показывающим, как долго продолжится показ. Режим с дополнительными элементами подскажет, как много времени уходит на демонстрацию всей презентации.В особом режиме просмотра есть встроенный таймер
Второй вариант — привычное пролистывание презентации во весь экран, первый — последовательный запуск слайдов с отдельным блоком для заметок и таймером, показывающим, как долго продолжится показ. Режим с дополнительными элементами подскажет, как много времени уходит на демонстрацию всей презентации.В особом режиме просмотра есть встроенный таймер
Видео: как создать презентацию в «Google Презентации»
Сервис Prezi
Prezi — онлайн-сервис для создания более профессиональных презентаций. Он предоставляет обширный пакет функций и возможностей, предоставляемых браузером. На официальном сайте программы подробно описано, как быстро воплотить в жизнь ваш замысел. Для начала работы придётся пройти регистрацию и выбрать один из доступных тарифов, среди которых есть и бесплатный, но включающий в себя некоторые ограничения.
У Prezi есть как платные, так и бесплатные подписки
Преимущество этого сервиса заключается в том, что вы можете хранить свою презентацию в облаке, то есть на самом сайте.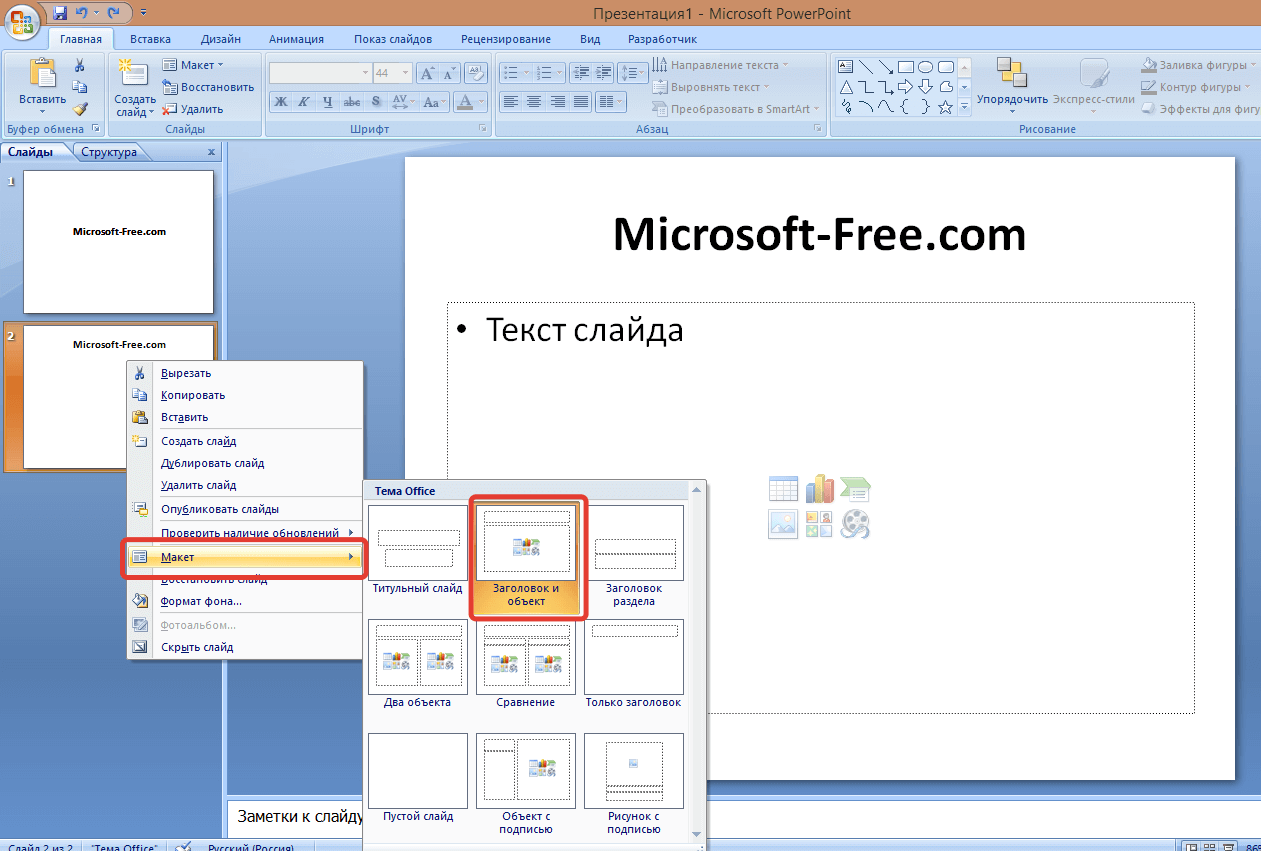 Необязательно заканчивать её полностью за один раз — можно сделать часть и отложить на потом. Чтобы снова получить к ней доступ, достаточно будет войти в свой личный кабинет.
Необязательно заканчивать её полностью за один раз — можно сделать часть и отложить на потом. Чтобы снова получить к ней доступ, достаточно будет войти в свой личный кабинет.
- верхняя панель предоставляет доступ ко всем инструментам Prezi. Благодаря им можно вставить картинку, текст, выбрать тему (шаблон) или экспортировать созданную презентацию в формате, с которым умеет работать Microsoft PowerPoint;Все необходимые инструменты расположены в верхней панели Prezi
- панель форматирования элемента появляется возле выбранного блока, поэтому отвлекаться и искать нужные функции не придётся. Например, если выбрать блок с текстом, тут же развернутся параметры настройки стиля, размера и толщины;Инструменты форматирования элемента появляются возле выбранного элемента
- на сайте можно найти приложение для компьютера, позволяющее работать с презентациями офлайн. С помощью него, например, можно начать создание проекта в браузере, а закончить в программе.У онлайн-сервиса есть программа для компьютера, позволяющая работать с презентациями офлайн
Сервис Slides
Ещё один онлайн-сервис, на котором можно создать как и самую простую, так и детально проработанную презентацию. На официальном сайте представлены все инструменты и подробные инструкции. Имеется вариант бесплатного доступа с некоторыми ограничениями.
На официальном сайте представлены все инструменты и подробные инструкции. Имеется вариант бесплатного доступа с некоторыми ограничениями.
На сайте Slides можно создать качественную презентацию, а затем скачать её
Прямо на сайте вы сможете создать достаточное количество слайдов, разместить на них текст и отформатировать его, добавить необходимые картинки и музыкальные файлы, а также нарисовать произвольные рисунки при помощи встроенного редактора. Интерфейс сервиса максимально прост, хоть и не переведён на русский.
Инструкция по работе в Microsoft PowerPoint
Все вышеописанные приложения и онлайн-сервисы так или иначе похожи на внешнему виду и набору функций на приложение PowerPoint. Поэтому разобравшись в том, как работает оно, вы без проблем сможете создать презентацию в любой другой программе.
Безусловно, объяснить все возможности PowerPoint в одной статье нереально, так как их слишком много. Нижеописанные действия помогут вам освоить азы, которых будет достаточно для создания простой, но полноценной презентации.
Создание слайда
Запустив программу, вы увидите, что один слайд уже создан. На нём есть два блока — заголовок и подзаголовок. Эти блоки будут на всех слайдах, если их не отключить в настройках. Их можно заполнить текстом и картинками или удалить, кликнув на их контур и нажав клавишу Delete.
Кликаем по пустому месту в списке и выбираем функцию «Создать слайд»
Чтобы создать ещё один слайд, достаточно нажать на пустое место в области списка слайдов и выбрать функцию «Создать слайд».
Заливка фона
Фон — одна из важнейших частей презентации. Сделать его можно разными способами, но все они объединены в одном разделе, попасть в который можно, выполнив следующие действия:
- Кликнуть по слайду в области списка всех слайдов правой клавишей мыши и выбрать функцию «Формат фона».Нажимаем на слайд ПКМ и выбираем раздел «Формат фона»
- Выбрать из доступных способов заливки фона (заливка монолитным цветом, создание градиента, установка повторяющихся рисунков или загрузка картинки из памяти компьютера или буфера) нужный.
 Выбираем подходящие параметры для фона
Выбираем подходящие параметры для фона
Использование шаблона
Шаблон — готовая презентация, в которую вы можете подставить свой текст. Распространяются шаблоны бесплатно на официальном сайте Microsoft.
- Перейдите к списку шаблонов и выберите тот, который вам подходит больше всего. Кликните по нему.Выбираем понравившуюся тему
- Используйте кнопку «Скачать» для его загрузки.Нажимаем кнопку «Скачать»
- Перейдите к скачанному файлу и запустите его при помощи программы PowerPoint.Запускаем скачанный файл через PowerPoint
Готово, теперь у вас есть оформленная презентация, которую вы можете заполнить своим текстом и дополнить какими-либо элементами (картинками, вставками, таблицами и другими).
Редактирование текста
Текст — практически главный компонент презентации. Для его редактирования предоставлено большое количество функций, начиная от изменения размера и шрифта и заканчивая установкой тени, стиля и обрамления.
- Кликните вкладку «Главная» и найдите стандартные параметры редактируемого текста в блоке «Шрифт».
 В блоке «Шрифт» находятся стандартные настройки текста
В блоке «Шрифт» находятся стандартные настройки текста - Откройте вкладку «Формат», чтобы увидеть дополнительные настройки, связанные с цветом и оформлением. Учтите, она появляется только при фокусировании мыши на текстовом элементе, то есть с того момента, когда вы нажмёте на какой-либо блок текста левой кнопкой мыши.Наложить разные обводки и форматы на текст можно во вкладке «Формат»
Добавление звука
Если вы хотите сопроводить всю презентацию или один из слайдов звуковой дорожкой, перейдите к вкладке «Вставка»:
- Отыщите последний блок «Мультимедиа» и нажмите на иконку динамика.Нажимаем кнопку «Динамик»
- Программа предложит вам выбрать, какой файл должен играть во время показа слайда. Укажите путь до него.Указываем путь до музыки
- После удачного добавления музыки на иконке слайда, расположенной в списке всех слайдов, появится маленькая иконка динамика, обозначающая наличие звука.Появился значок в списке слайдов и на самом слайде
Наложение анимация
Анимация позволяет сделать переход от слайда к слайду более интересным.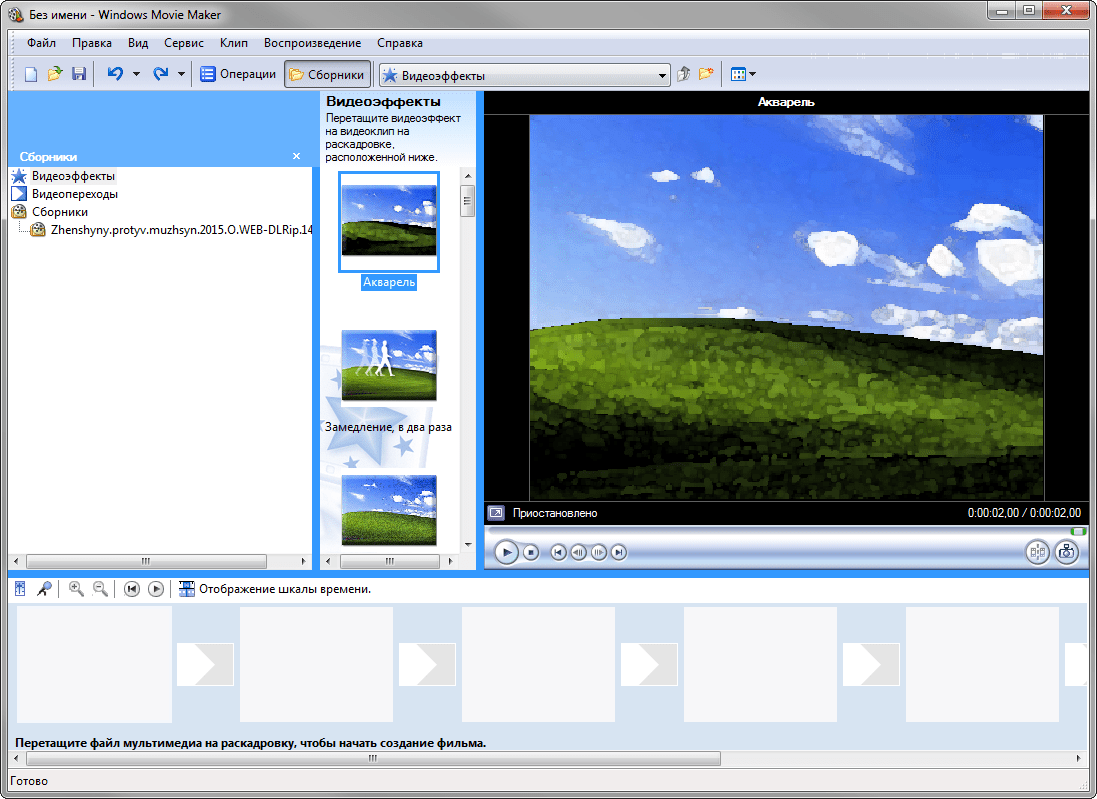 Например, закрываемый слайд может разлететься на кусочки или свернуться в трубочку.
Например, закрываемый слайд может разлететься на кусочки или свернуться в трубочку.
- Настройка анимации происходит в одноимённой вкладке «Анимация». В ней можно ознакомиться с полным списком стандартных переходов и выбрать тот, который больше всего подходит в вашем случае.Выбираем анимацию для слайда
- Если на слайде добавлена анимация, то его иконка в списке всех слайдов будет содержать звёздочку.Слайд обозначился символом в виде звёздочки
Показ анимации происходит только в режиме просмотра презентации. Пролистывая слайды без данного режима ничего увидеть нельзя.
Режим просмотра
Закончив один из этапов создания презентации, сохраните её и перейдите к режиму просмотра, чтобы проверить, как она выглядит со всеми эффектами и дополнениями на данный момент. Запустить его можно двумя способами: нажать клавишу F6 на клавиатуре или перейти к вкладке «Показ слайдов» и запустить показ с первого элемента. Для выхода из полноэкранного режима используйте клавишу Escape.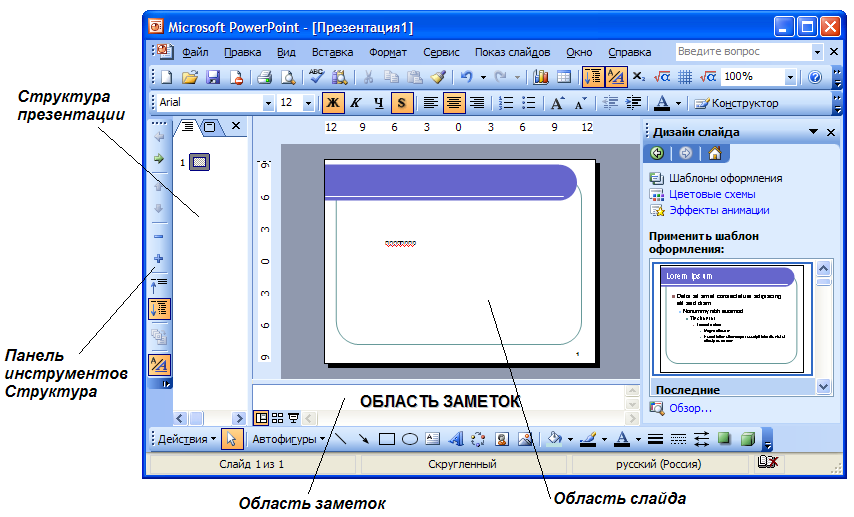
Слайд обозначился символом в виде звёздочки
Показ анимации происходит только в режиме просмотра презентации. Пролистывая слайды без данного режима ничего увидеть нельзя.
Режим просмотра
Закончив один из этапов создания презентации, сохраните её и перейдите к режиму просмотра, чтобы проверить, как она выглядит со всеми эффектами и дополнениями на данный момент. Запустить его можно двумя способами: нажать клавишу F6 на клавиатуре или перейти к вкладке «Показ слайдов» и запустить показ с первого элемента. Для выхода из полноэкранного режима используйте клавишу Escape.
Нажимаем на кнопку «Режим просмотра» и выбираем «С начала»
Видео: основы работы с PowerPoint
Существует множество сервисов и приложений, облегчающих процесс создания презентации. Используя любой из них, можно создать простую презентацию. Если обратиться к профессиональным образцам (PowerPoint или Prezi), то получится наложить и анимацию, и звуковые эффекты, и другие немаловажные элементы оформления.
Если обратиться к профессиональным образцам (PowerPoint или Prezi), то получится наложить и анимацию, и звуковые эффекты, и другие немаловажные элементы оформления.
- Автор: Денис Долгополов
Оцените статью:
(0 голосов, среднее: 0 из 5)
Чтобы создать презентацию на компьютере под управлением Windows 7 и выше необходимо иметь установленную программу PowerPoint, написанный и проверенный на ошибки текст, картинки хорошего качества, видеоматериалы. Стоит отметить, что программа PowerPoint имеется на всех ПК, на которых установленный пакет Microsoft Office.
Создание слайдов
Из создания первого слайда и начинается работа в Microsoft PowerPoint. Чтобы создать начальный слайд стоит выполнить следующие действия:
- Жмём «Пуск», «Все программы», выбираем «Microsoft Office».
 В списке ищем нужную программу.
В списке ищем нужную программу.
- Откроется PowerPoint. Первый слайд создаётся автоматически. Он состоит из заголовка и подзаголовка.
- Заполняем эти поля. Вводим заголовок и подзаголовок.
- Для того, чтобы создать новый слайд, достаточно выбрать на панели инструментов соответствующую функцию или кликнуть правой кнопкой мыши в левом меню и выбрать «Создать слайд».
- Следующий слайд будет иметь другую структуру: заголовок и текст слайда.
- Если необходимо изменить структуру слайда, необходимо нажать на кнопку «Разметка слайда» и выбрать подходящий вариант.
Таким образом можно создать любое количество слайдов. Все эти слайды можно соответственно оформить. Белый фон можно заменить следующим способом.
- Переходим во вкладку «Дизайн» и выбираем подходящую тему.
- Все слайды автоматически поменяют своё оформление.
- Если вы хотите, чтобы определённая тема была применена к отдельным слайдам, стоит нажать правой кнопкой мыши на теме и выбрать из списка подходящий вариант. К примеру, «Применить к выделенным слайдам».
- Как видим, первый слайд получил отличимое оформление от второго.
Работа с текстом
Текст стоит заранее подготовить. Его нужно вычитать, проверить на ошибки. Только в таком случае можно подготовить качественную презентацию.
Для работы с текстом в редакторе PowerPoint есть специальные текстовые блоки. Текст в них можно напечатать или скопировать и вставить стандартным способом (Ctrl+A – выделить, Ctrl+С – копировать, Ctrl+V – вставить).
Вставленный текст можно отформатировать. Для этого на панели инструментов можно выбрать тип и размер шрифта, интервал, ориентацию текста, маркированный и нумерованный списки.
Также стоит отметить, что вместо заголовка можно вставить объект WordArt. Для этого переходим во вкладку «Вставка» и выбираем букву «А», которая отвечает за объекты WordArt.
Далее пишем текст. С помощью кнопок ориентации меняем расположение текста.
Таким способом добавляем текс для всех слайдов.
ВАЖНО! Не стоит вставлять слишком много текстов в слайды. Весь материал должен быть изложен лаконично. Человек, который будет смотреть презентацию, не должен быть занят чтением. У него должно быть время, чтобы послушать выступающего.
Добавление картинок и работа с ними
Если в презентацию добавить картинку, она станет более интересной. Однако для одного слайда рекомендуем использовать не более двух качественных картинок. Переполнение одного слайда изображениями будет неуместным.
Для вставки изображения в редакторе PowerPoint есть целый блок. Достаточно перейти во вкладку «Вставка» и выбрать «Рисунок», «Картина», «Снимок», «Фотоальбом».
Стоит отметить, что какой бы вы способ ни выбрали, нужно будет указать место хранения картинки.
После выбора картинки и добавления её в слайд, положение и размер можно изменить. Для этого стоит воспользоваться точками по углам картинки.
Также, если картинка мешает, можно указать её расположение «на заднем плане». В таком случае текст будет накладываться поверх картинки.
Добавление таблиц и графиков
Если вам необходимо подготовить деловую презентацию, в которой нужно использовать данные статистики, в программе есть функция вставки таблиц и диаграмм. Вставить таблицу можно из Excel или нарисовать и заполнить уже в редакторе.
В первом случае (вставка с Excel) стоит выполнить следующие действия:
- Выбираем «Вставка», «Таблица» и «Вставить с Excel».
- Далее выделяем с оригинальной таблицы заполненные ячейки, копируем и вставляем их в таблицу презентации.
Если же заполненной таблицы нет, стоит нажать «Таблица» и выбрать количество строк и столбцов. Во время выделения в окне презентации будут отображаться размеры таблицы. Однако их можно корректировать.
После заполняем таблицу необходимой информацией.
Также в презентацию можно добавить графики и диаграммы. Для этого во вкладке «Вставка» нужно нажать на кнопку «Диаграмма» или выбрать этот же значок на самом слайде.
После выбираем тип диаграммы.
Откроется файл Excel. Заполняем таблицу данными.
После заполнения таблицы возвращаемся назад к презентации. Здесь появится диаграмма.
Таким образом, презентацию можно использовать для предоставления отчётов, сравнения данных.
ВАЖНО! После закрытия файла Excel диаграмма не пропадет.
Работа с видео и звуковым сопровождением
В презентацию также можно добавить видео и звук. Для того, чтобы добавить ролик. Стоит выполнить следующие действия:
- Переходим во вкладку «Вставка» и выбираем «Видео». Далее указываем «Из файла» или «Из сайта».
- Далее указываем, где находится видео. Выбираем ролик и нажимаем «Вставить».
- Вставка видео займёт некоторое время. Не стоит нажимать кнопку «Отмена». Чем больше файл, тем дольше будет длиться его
Чтобы добавить аудио, стоит нажать на кнопку «Звук» и указать на файл.
Если вы хотите, чтобы звук длился в течение всей презентации, стоит во вкладке «Воспроизведение», в разделе «Начало» выставить значение «Для всех слайдов».
Также можно настроить громкость музыкального сопровождения. Для этого достаточно нажать на кнопку «Громкость» и указать уровень звучания.
Чтобы значок звука не отображался на слайдах, стоит поставить отметку «Скрывать при показе».
Добавление спецэффектов
Под спецэффектами стоит подразумевать переходы между слайдами, появление и исчезновение текста. Чтобы добавит спецэффекты нужно выделить первый слайд, в нём заголовок и перейти во вкладку «Анимация». Здесь нажимаем «Добавить анимацию».
Далее выбираем «Вход».
Указываем «По щелчку» или задаем временной диапазон возникновения анимации.
Стоит отметить, что анимацию придется задавать для каждого заголовка и текста отдельно. Все анимированные элементы будут обозначаться цифрами.
Также можно для каждого элемента задать выход. Это спецэффект, с которым заголовок, картинка или текст будут исчезать. Данная функция находится в том же разделе, что и вход, только нужно будет прокрутить ползунок вниз.
После оформление первого слайда стоит перейти ко второму и задать анимацию для каждого элемента отдельно.
Сохранение и просмотр проекта
После оформления всех слайдов необходимо настроить презентацию. Переходим к первому слайду и нажимаем «F5». Запустится просмотр проекта. Смотрим и изучаем недостатки. Исправляем их. После переходим во вкладку «Показ слайдов» и нажимаем «Настройка демонстрации». Указываем, как будет происходить смена слайдов (по времени или вручную), параметры показа, очерёдность слайдов.
После нажимаем «Сохранить как…» и указываем, куда сохранить презентацию.
Запустить презентацию можно двойным щелчком.
Как создать презентацию смотрите в видео:
Программа для создания презентаций из фотографий
Создание слайд-шоу — настоящее искусство, в котором вам потребуется фантазия и, конечно же, удобные инструменты. И хоть подобные программы в интернете встречаются на каждом шагу, пользователю, который только начинает свой путь в создании презентаций, порой бывает очень трудно среди них сориентироваться. Специально для таких случаев мы составили ТОП-10 приложений для создания презентации. Ознакомьтесь с ним и выберите идеальную программу.
№1. ФотоШОУ PRO
ФотоШОУ PRO — мощная программа для создания слайд-шоу из фотографий и музыки. В редакторе пользователей ждут 250+ эффектов и переходов, музыкальная коллекция, инструменты для тонкой настройки каждого слайда. Готовый проект можно сохранить в любом популярном видеоформате, записать на DVD, оптимизировать для интернета, телефонов или даже телевизоров.
Посмотрите видео обзор программы:
№2. ProShow Producer
ProShow Producer — современная программа, предназначенная для создания слайд-шоу из фотографий. В каталогах программы представлены десятки вариантов анимации и иных шаблонов для создания качественного проекта. Из минусов: для комфортной работы с этим редактором вам потребуются хотя бы базовые знания английского языка и мощный компьютер.
№3. Microsoft PowerPoint
Microsoft PowerPoint — это классическая программа для создания презентаций из фото, музыки, видео, текста, таблиц и других элементов. Проектами очень просто управлять, поэтому вы всегда оперативно можете внести любые правки. Готовые презентации доступны для просмотра только на Windows и Mac OS.
№4. WPS Presentations
WPS Presentations — это бесплатная альтернатива привычному Microsoft PowerPoint. Создавать презентации в программе достаточно легко: просто выберите в каталоге макет слайда и заполните его. Из минусов — приложение работает намного медленнее PowerPoint и не полностью переведено на русский язык, поэтому проверка орфографии оставляет желать лучшего.
№5. Prezi
Prezi — сервис для создания презентаций в режиме онлайн. Prezi поддерживает режим «совместной работы», благодаря ему над созданием презентацией могут трудиться сразу несколько человек. Для работы потребуется хорошее соединение с интернетом и не менее шустрый ПК. Так как это англоязычный сервис, выбор шрифтов достаточно скуден: вам придется работать со стандартными.
№6. VideoScribe
VideoScribe — программа для создания дудл видео, т.е. анимированных роликов с «рисующей рукой». В коллекции программы представлены сотни картинок, а также около десятка музыкальных композиций, а готовые проекты можно сохранить в видео-формате или как PDF-файл. Среди недостатков стоит отметить то, что софт не работает без авторизации через интернет и подвисает на слабых ПК.
№7. Google Presentations
Google Presentations — онлайн-площадка для создания презентаций. На слайды можно добавлять изображения, видео, текст, таблицы. В создании проекта могут участвовать несколько человек. Из минусов — мало переходов и готовых тем, нет возможности озвучивать презентацию, если у вас плохое соединение с интернетом, то создание проекта также затянется надолго.
№8. Adobe Presenter
Adobe Presenter — приложение для подготовки обучающих презентаций. Создано на основе PowerPoint, но готовые проекты можно сохранять в форматах HTML5 и Flash. В программе присутствуют встроенные видеоролики и аудиоматериалы, также есть возможность создавать проверочные тесты. Из минусов — не поддерживается русский язык, много весит (~5 ГБ), презентации нельзя просматривать офлайн.
№9. LibreOffice Impress
LibreOffice Impress — программа для создания презентаций, которая по внутреннему устройству очень похожа на PowerPoint. Главное отличие заключается в том, что в Impress встроено намного меньше готовых шаблонов и само по себе приложение хуже оптимизировано. Среди минусов — отсутствие функции экспорта проектов в видеоформатах и ограниченная коллекция вариантов анимации.
№10. SmartDraw
SmartDraw — это программа-конструктор, предназначенная для рисования различных объектов для презентаций: схем, графиков и другие подобные элементы. Предусмотрена интеграция с приложениями Microsoft Office, поэтому заготовки можно быстро объединить в презентацию. К минусам, как и в большинстве примеров выше, стоит отнести отсутствие поддержки русского языка.
Для большей наглядности мы объединили все плюсы и минусы в таблицу:
| ХАРАКТЕРИСТИКА | Русский язык | Готовые темы | Анимация слайдов | Сохранение в видеоформате | Требуется интернет-подключение |
|---|---|---|---|---|---|
| ФотоШОУ PRO | Да | Да | Да | Да | Нет |
| ProShow Producer | Нет | Да | Да | Да | Нет |
| Microsoft PowerPoint | Да | Да | Да | Нет | Нет |
| WPS Presentations | Нет | Да | Да | Нет | Нет |
| Prezi | Нет | Да | Да | Да | Да |
| VideoScribe | Нет | Нет | Нет | Да | Да |
| Google Presentations | Да | Да | Да | Нет | Да |
| Adobe Presenter | Нет | Да | Да | Нет | Нет |
| LibreOffice Impress | Да | Да | Да | Нет | Нет |
| SmartDraw | Нет | Нет | Нет | Нет | Нет |
Подведем итоги. Если вы ищете программу для создания деловых презентаций, то обратите внимание на Microsoft PowerPoint, Adobe Presenter, WPS Presentations. Если в создании проекта должны участвовать несколько человек, то ваш выбор — это Google Presentations и Prezi. А если вам хочется подготовить красочный и эффектный фильм из фотографий и музыки, то воспользуйтесь ФотоШОУ PRO. Давайте познакомимся с этой программой чуть-чуть поближе!
ТОП-30 Программ Для Создания Видеопрезентаций (Обзор)
Программы для создания видеопрезентаций – незаменимый инструмент при отсутствии бюджета на полноценную разработку видеопрезентации от профи, поэтому мы подобрали 30 сервисов, с помощью которых вы сможете сделать ее своими руками. В основном рассматривались сервисы, работающие только онлайн, без необходимости скачивания программ на компьютер.
Чтобы у вас было понимание, что такое профессиональная видеопрезентация и чем отличается от созданной своими руками, приведем наш пример для «Русского Горно-Химического Общества»:
Если вы все же решили создать видеопрезентацию самостоятельно, ниже представляем 30 наиболее подходящих для этих целей программ. Как выбрать? Можете воспользоваться нашими рекомендациями:
- Программа на английском языке. Самый продвинутый софт по созданию видеопрезентаций, увы, зарубежный. Адаптация на русском языке часто отсутствует. Даже если языком владеете не очень хорошо или не владеете совсем — западные программы представляют более широкий набор инструментов, к тому же имеют хорошую тех.поддержку.
- Качество и функционал важнее цены. Если вам нужна программа на один раз — вам скорее всего хватит и пробной версии, но для регулярного создания простеньких видеопрезентаций придется заплатить. И здесь мы бы рекомендовали обращать внимание на те функции, которые нужнее лично вам, а не смотреть на цену и выбирать самое дешевое решение.
- Развитое сообщество и соцсети сервиса. Обращайте внимание на YouTube софта и другие соц.сети — чем больше они развиты и чем актуальнее контент, тем больше шансов найти ответ на свой вопрос, тем быстрее вы его освоите (библиотека видеоуроков), тем качественнее получится ваша презентация.
Кстати, если планируете сделать видеопрезентацию в 2D или 3D графике и анимации, можете ознакомиться с тремя нашими статьями по теме:
Известный сервис GoAnimate сделал ребрендинг и теперь выступает под товарным знаком Vyond.
Зарегистрироваться в сервисе можно через аккаунт в Google. Вам будет доступен триал-период в течение 14 дней.
Что может?С помощью сервиса вы можете делать истории с анимированными персонажами (стиль Business Friendly) или дудл-видео (стиль Whiteboard Animation). Сразу после выбора стиля начинают всплывать подсказки.
В сервисе большая библиотека шаблонов. Все шаблоны разделены по темам. В презентацию можно добавлять персонажей, графику и музыку без дополнительных лицензионных платежей. Кроме того, можно загрузить свои собственные видео, аудио и фото. В настройках есть возможность менять цвета, движения, эффекты и многое другое. Есть предварительный просмотр работы. Удобно использовать, когда нужно показать сюжетный ролик. Например, проиллюстрировать, что произойдет, если учащийся или клиент сделает неправильный выбор.
ЦенаЕсть бесплатный период, но в нем не получится скачать или поделиться видео.
Цена полной версии сервиса от 89 до 159 долларов в месяц.
ПримерЗарегистрироваться в сервисе можно через аккаунт в Facebook или Google. Powtoon сразу предлагает подписаться на полезную рассылку и не требует заполнять дополнительных анкет.
Что может?Основная фишка сервиса – анимация. Вы можете загрузить свою презентацию в PowerPoint и доработать ее либо начать создание видеопрезентации с нуля. В сервисе много шаблонов под разные задачи – например, для обучающего или маркетингового видео. Пользовательский интерфейс – интуитивно понятный. Вы делаете почти то же самое, что и с PowerPoint или Keynote – перетаскиваете объекты на слайды.
Примеры шаблонов от Powtoon
Результат работы можно скачать или поделиться им в соцсетях (Facebook, YouTube), а также на специальных платформах – например, Vimeo.
ЦенаПосле регистрации вам подарят 4 дня бесплатного использования на премиум-тарифе. Всего тарифов три: PRO за 19, PRO+ за 29 и тариф для агентств за 99 долларов в месяц. На минимальном тарифе у вас есть всего пять скачиваний работ, на всех остальных количество скачиваний неограниченно.
ПримерWideo использует шаблоны для создания профессиональных видеороликов для маркетинга, внутренних коммуникаций, социальных сетей и многого другого. После регистрации сервис сразу предлагает посмотреть обучающее видео.
Что может?Wideo очень напоминает PowToon. Его принципиальное отличие в том, что на таймлайне можно перемещаться с помощью прокрутки – это очень удобно (PowToon отмеряет отрезки по длине анимации конкретного слайда). Далее необходимо выбрать подходящий шаблон. У Wideo их сотни. Смело редактируйте выбранный шаблон как вам угодно, а затем можете поделиться видео в Facebook, YouTube или скачать его в формате MP4.
ЦенаВы можете пользоваться сервисом бесплатно, но будете ограничены 10 шаблонами и хронометражем видео в 1 мин. Далее с увеличением стоимости тарифа увеличивается количество предоставляемых возможностей. Вилка цен – от 59 до 199 долларов.
ПримерСервис предлагает более 1 миллиона бесплатных видео, изображений и музыкальных треков: для работы с ним не нужно уметь рисовать или снимать.
Для регистрации на сайте заполните небольшую анкету и активируйте аккаунт через почту.
Что может?Вы можете выбрать шаблон из библиотеки или начать создание видеопрезентации с нуля, используя собственные наработки. Как и большинство, сервис работает по схеме drag, drop & animate: достаточно перетащить и добавить анимацию.
Очень прост в использовании, но проигрывает остальным по количеству и качеству шаблонов. Подойдет тем, кто только знакомится с технологией создания видеопрезентаций. У сервиса есть раздел для обучения новичков со статьями и видео.
ЦенаЗагрузить или поделиться видео на YouTube вы можете только после оплаты. Стоимость сервиса от 49 до 99 долларов в месяц.
ПримерОтечественный сервис. Поддерживается только на iPad.
Что может?Позволяет сделать озвучку и самому нарисовать образы для смысловых фрагментов рассказа. Поэтому если у вас не очень развиты художественные скиллы, то результат может не подойти для решения серьезных задач. Но если чувствуете в себе творческое начало и у вас есть планшет — сервис подойдет.
ЦенаПриложение можно бесплатно скачать в App Store, а дальше придется платить за разные встроенные функции. Впрочем, стоимость очень демократичная по сравнению с западными программами. Можно также поделиться видеопрезентацией в YouTube.
ПримерДанный сервис является полноценным видеоредактором и не специализируется только на создании видеопрезентаций. Мы решили добавить его в наш обзор, потому что создавать в нем именно видеопрезентации просто и удобно. Авторизоваться в сервисе можно через Facebook или Gmail.
Что может?Здесь есть шаблоны анимированных заголовков, аудио, переходов и фонов. После завершения работы в редакторе видео можно скачать или экспортировать на Google disk, Dropbox, YouTube или Vimeo. На бесплатной версии доступно только скачивание с разрешением 852 х 480. Чтобы использовать видео в HD или 4K, придется заплатить.
ЦенаОт 5 до 30 $ в месяц.
ПримерАвторизоваться в сервисе можно через Facebook или аккаунт в Google. После регистрации в меню сверху вы можете выбрать, какой тип видеопрезентации делать, и посмотреть релевантные шаблоны.
Укажите, какое видео собираетесь создать, чтобы посмотреть подходящие шаблоныЧто может?
После выбора шаблона и перехода в редактор будут всплывать подсказки. Сначала вы разбиваете презентацию на тематические блоки и редактируете текст. Затем можете изменить цветовую палитру и добавить аудио. Далее переходите в предпросмотр того, что у вас получилось. Скачать видео можно только на платных тарифах. Все видео Biteable имеют разрешение 1280 × 720 (HD TV).
ЦенаСтоимость в месяц – от 15 до 49 $.
ПримерСамая главная отличительная черта этого сервиса – наличие русскоязычной версии, причем локализация действительно неплохая. Это качественно выделяет сервис на фоне других зарубежных аналогов.
Что может?Каких-то функциональных особенностей у сервиса нет – вся работа также строится на шаблонах. Стиль можно выбрать любой – 3D-анимация, дудл, эксплейнеры и т. д. После выбора шаблона внизу страницы предлагается посмотреть обучающее видео. Собственные фото, видео тоже добавляются и берутся в работу.
Авторизоваться вам предложат, когда вы перейдете к предпросмотру своей работы. Тут же впервые заходит речь об оплате. Залогиниться можно через аккаунты в Facebook или Google. Делиться готовой видеопрезентацией можно в Facebook или YouTube.
ЦенаСкачать презентацию вы сможете даже на бесплатном тарифе, но она будет низкого качества – всего 360p. Чтобы получить видеопрезентацию в хорошем разрешении, нужно оплатить один из предложенных тарифов – от 560 до 4 000 р.
ПримерВ сервисе есть более 40 бесплатных шаблонов. Их стили варьируются от PowerPoint до 3D-моделей. Адаптация на русский есть, но пока несколько кривая.
Что может?Вы можете добавлять видео к слайдам и применять интересные эффекты. Все, что вам остается, это добавить в видеопрезентацию конкретную информацию и данные.
Пользователи PowerPoint могут перепроектировать свои презентации – Emaze импортирует слайды PowerPoint. Когда все будет готово, вы можете экспортировать свою работу в HTML5, видео или в виде тега iframe. Видеопрезентация может быть сохранена локально или в облаке.
ЦенаС бесплатной версией выходные презентации будут онлайн и публичными. План Pro стоит 13 долларов в месяц, оплачивается ежегодно.
ПримерОнлайн-сервис, основанный на технологии HTML5, которая позволяет воспроизводить контент на любом устройстве, от настольного компьютера до мобильного.
Что может?Для новичков в сервисе есть бесплатная торговая площадка с анимированными персонажами. При желании вы можете использовать свой собственный контент: создавать формы, импортировать изображения и рисовать. Настройки бесконечны и не ограничивают ваше творчество. Также вы можете добавлять аудио и звуковые эффекты, чтобы история вызывала желаемое настроение.
В процессе работы вы можете объединиться с другими пользователями для совместного редактирования – достаточно просто отправить ссылку.
ЦенаИзучить все функции сервиса можно на бесплатной пробной версии. Пока используется триал-период, на видеопрезентации будут водяные знаки. Стоимость платных тарифов с полным функционалом начинается от 30 долларов в месяц.
ПримерОтносительно новый облачный сервис для создания презентаций и инфографики. Позволяет создавать видео длиной до двух минут, но в ближайшее время создатели обещают увеличить хронометраж. Доступна быстрая регистрация через facebook или Google.
Что может?Можно выбрать из более 900 креативных шаблонов или загрузить собственные футажи, чтобы собрать из них красочную презентацию. Все шаблоны удобно рассортированы по категориям и по жанрам (simple, modern, creative и т.д.). Огромные возможности для кастомизации отдельных изображений и иконок.
ЦенаБазовая версия доступна бесплатно. Стандартная с обилием премиальных шаблонов обойдется от $14 до $25 в месяц. Существует корпоративная подписка за $75
ПримерСкромно позиционирует себя как софт №1 для создания маркетинговых видео в мире. Среди партнеров Facebook, YouTube и Shutterstock. Фактически это скорее инструмент для создания красочных продающих видео для соцсетей, но отдельная вкладка посвящена видеопрезентациям.
Что может?2500 шаблонов для создания видео плюс возможность добавить более 15 млн визуалов из Shutterstock. К визуалу можно добавить несколько строчек текста и музыку (в т.ч. собственную аудиозапись). Единственный объективный минус — в шаблонах “зашито” не так много пространства для текста, не более 100 символов в каждом блоке.
ЦенаПри бесплатном пользовании, вы можете создавать видео и делиться ими, но не можете их скачивать. Базовый тариф — $29 в месяц, стандартный — $59, Pro — $209. Каждый следующий тир открывает доступ к новому пэку премиальных шаблонов и возможностей для кастомизации.
ПримерПроверенный боевой товарищ маркетолога. Универсальный солдат для создания видео контента с широкими возможностями для создания видеопрезентаций. Доступен на русском языке.
Первый экран сервиса встречает нас на русском языкеЧто может?Собрать презентационное видео по шаблонам. Доступна как анимация, так и реальная съемка. Нет ограничений по продолжительности видео. Вероятно, самые широкие на рынке возможности для изменения и редактирования футажей, огромные возможности для кастомизации персонажей. Плата за изобилие — более высокий порог входа для новичков.
ЦенаЕсть бесплатный тариф с минимальным пэком шаблонов и ватермаркой. Для доступа к премиальным возможностям нужно платить тариф Starter — $19 в месяц или Pro — $39.
ПримерСтарый добрый PowerPoint от Microsoft в новой версии тоже обзавелся возможностями для создания видеопрезентаций. Соберите обычную презентацию из слайдов, а затем превратите ее в видео, добавив элементы анимации, переходы и музыку. Файл можно сохранить в форматах mp4 или mov.
Что может?В разделе video есть отдельная вкладка с шаблонами для видеопрезентаций. Помимо стандартных 2D-визуалов, в этой вкладке доступны даже 3D-модели. Кроме того, вы можете импортировать и превращать в видео статичные презентации из других сервисов.
Цена$100 в год
ПримерАналог PowerPoint для Mac OS. Поставляется по-умолчанию с компьютерами от Apple. Уступает своему визави в возможностях, но зато невероятно прост для освоения и все еще обладает неплохим функционалом.
Что может?Интерфейс Keynote до предела аскетичен. Готовые шаблоны можно пересчитать по пальцам, но, как и PowerPoint, программа позволяет импортировать и редактировать готовые презентации, созданные в сторонних приложениях.
Большинство шаблонов относятся к визуализация данных: графики, таблицы, диаграммы и т.д. Полученное видео можно озвучить при помощи встроенного микрофона или просто добавить музыку с компьютера.
ЦенаБесплатно для пользователей Mac. Есть и доступная на любой системе онлайн-версия.
ПримерПринцип работы этого сервиса решительно отличается от всего, что мы рассматривали ранее. Оригинальная идея была в том, что пользователь загружает нужный URL, например пост из блога, а искусственный интеллект собирает из этого готовую видеопрезентацию. Спустя несколько лет, создатели развили эту идею и получился революционный софт для создания видео. Есть десктопная версия и мобильное приложение.
Что может?Готовых шаблонов в Lumen 5 не много, но вы ведь помните, что его основное предназначение — превращать в видеопрезентации ваш существующий контент. Можно вручную добавлять фото, видео и музыку. Премиальная подписка открывает доступ к зависимости от уровня подписки, вы можете добавлять в свои презентации эксклюзивному контенту с Getty and Shutterstock. Лимит по времени — 5 минут или 20 изображений.
ЦенаStarter — $19 Premium — $49 Business — $149. Есть бесплатный тестовый период, для которого не требуется номер кредитки.
ПримерУниверсальный видеоредактор от Adobe, который отлично подойдет для создания видеопрезентаций. Входит в экосистему Adobe Cloud и по сути является более лайтовой версией культовой Adobe Premiere. Есть адаптация на русский язык, хоть и не без косяков.
Что может?Программа не предполагает готовых шаблонов для создания видео презентаций, но в библиотеке много отдельных визуалов (заголовки, переходы, шрифты, геометрические фигуры), которые можно использовать для сборки креативной презентации.
Premier Rush – это полноценный видеоредактор, а значит вы можете добавить в проект любое фото или видео, а также получаете широчайшие возможности для кастомизации. Полученное видео можно в один клик скачать в mp4 или отправить на Facebook, YouTube, Instagram и Behance.
Цена$9,99 в месяц или $20,99 в пакете с Adobe Premiere Pro.
ПримерИзначально задумывался, как специализированный софт для преподавателей. Сегодня считается одним из основных конкурентов PowerPoint. Его главная фишка — функция zoom-in/zoom-out, которые позволяют сфокусироваться на конкретном элементе презентации. Софт отлично подходит для того, чтобы комбинировать анимацию и живую съемку.
Что может?По функционалу это более продвинутая версия PowerPoint. При этом в prezi больше шаблонов и блоков, да и выглядят они более современно и креативно. Зато нет 3D-моделей. Видеопрезентации доступны только в пакетах Plus и Premium. последний также открывает доступ к аналитике. Это позволяет оценивать глубину просмотра отдельных фрагментов.
ЦенаPlus — $15 в месяц, Premium — $59 в месяц.
ПримерСофт, который задает новые стандарты для анимационных презентаций. Это касается, как уровня креатива, так и принципов работы с таймлайном. Одних только вариантов по смене слайдов здесь около 10 штук: по вертикали, по диагонали, картинка в картинке и т.д.
После короткой регистрации (можно через соцсети), вам тут же предложат создать свой первый проект под чутким руководством видеоинструктора.
На фоне других программ, результат работы в этом сервисе может быть по-настоящему уникальным и креативнымЧто может?Софт полностью сконцентрирован на 2D анимации, но на этом поле уверенно переигрывает большинство онлайн сервисов, предлагающих собрать видео по шаблонам. С помощью Genially можно добавлять в презентацию даже интерактивные элементы.
Цена20,72 евро за версию Master, которая позволяет создавать видео.
ПримерУльтимативный инструмент для создания статичных и видео презентаций на десктопе. Доступен для Windows и Mac OS.
Что может?Более 300 эффектов для анимации статичных слайдов, более 10 вариантов плавных переходов между слайдами. На платном тарифе открывается доступ к библиотеке с 5000+ векторных изображений. Есть возможность добавлять в таймлайн собственные видеофрагменты, запись экрана и озвучивать визуальный ряд при помощи микрофона.
Цена$99 в год
ПримерПопулярный облачный сервис, который позволяет собрать перечень статичных изображений в видеоряд. Софт широкого профиля, который вполне подойдет и для создания видеопрезентаций для бизнеса. Очень простой интуитивно понятный интерфейс.
Что может?Объединить статичные фото и видеофрагменты в единый видеоряд, добавить текст, визуальные эффекты и музыку. В библиотеке 600 настраиваемых шаблонов в категории “бизнес”. По заверениям разработчиков, автоматически оптимизирует видео для SEO.
Цена$99 в год или $399 за пожизненную лицензию.
ПримерКстати, мы в свое время даже сняли по этому сервису обучалку:
Один из самых популярных видеоредакторов для пользователей iPhone и Android c акцентом на живой съемке. При активации тарифного плана Business превращается в мощный инструмент для создания коммерческих видео, включая презентации.
Что может?Программа выгодно отличается от аналогов тем, что помогает пользователю с монтажом. Вы просто загружаете нужные фрагменты, выбирайте “настроение” и добавляете текст, анимационные эффекты и музыку по вкусу. После этого программа сама анализирует скорость перемещения объектов, крупные планы, наличие диалогов и другие атрибуты а затем формирует адаптированный сценарий. Забудьте про рваные и дерганые любительские ролики.
Полученное видео можно скачать или хранить в облаке и делиться им в соцсетях.
Цена$34 в месяц за тариф Business с полным пакетом возможностей, включая передачу своих видео для коммерческого использования третьим лицам.
ПримерДействительно красивый инструмент для создания и анимации презентаций. Большие возможности в области визуализации данных. При том совсем непонятно, причем тут AI.
Что может?Подойдет, чтобы собрать оригинальную презентацию по шаблонам. Большинство шаблонов заточены на визуализацию данных и создание инфографики. Пользователь может изменять цвета, шрифты и внешний вид блоков. Возможностей для настройки анимации не так много, можно изменить скорость смены слайдов, принцип и порядок их чередования. Если не задавать эти параметры вручную, программа сама соберет слайды в видеопрезентацию.
На сайте есть удобное сравнение программы с конкурентами — Visme, Keynote, Prezi и другими, можете ознакомиться более подробно.
ЦенаБазовая версия с ограниченным функционалом доступна бесплатно. Тариф Pro обойдется в $15 в месяц. Есть бесплатный пробный период на 14 дней.
ПримерДесктопная (Mac, Windows) программа для создания видеопрезентаций в стиле doodle (whiteboard animation).
Что может?Очень похожа на Prezi с ее приближением и удалением к различным элементам презентации. Большое количество шаблонов и качественных элементов в библиотеке – больше 6 тысяч готовых изображений, поэтому рисовать самому необязательно.
Сам сервис заверяет, что каждый день с его помощью создается 4 тысячи видеороликов, а пользователей уже больше 2-х миллионов. Цифры внушают и если авторы говорят правду, то развитое комьюнити и количество видеоуроков точно позволит собрать классную видеопрезентацию.
ЦенаБесплатная версия доступна только на семь дней, дальше придется купить подписку на месяц или год – 30 долларов, 200 долларов или 670 долларов (покупка навсегда).
ПримерОдин из лучших графических онлайн-редакторов в мире, позволяющий создавать иллюстрации для соцсетей, медиа, блогов и т.п. Многие знают, что это за инструмент, но немногие знают, что в нем можно работать и с видео тоже.
Что может?После регистрации на сервисе и выбора русского языка в настройках, выбираете нужный формат видео в панели поиска и открывается редактор. В библиотеке сервиса есть много готовых стоковых бесплатных шаблонов — выбираете нужный, перетаскиваете на холст и начинаете работу.
Можно загружать свои видео и вставлять их, работать с таймлайном, добавлять текст (правда на русском доступен только один шрифт), добавлять в видео графические элементы и тип их анимации (медленное или резкое появление и др. варианты). Даже простая монтажка встроена в сервис — можно склеивать, собирать, разбирать, обрезать видео как вам нравится.
ЦенаСам сервис бесплатный, но чтобы скачать результат в нормальном разрешении или добавить какой-то элемент из библиотеки (большинство из них платные), придется заплатить.
ПримерПо сути, это расширение PowerPoint, которое адаптирует ppt презентацию под видеоформат. Часто используется для разработки образовательных и учебных материалов для университетов, различных курсов, корпоративных институтов.
Что может?Система очень подходит именно для корпоративного сегмента и для создания видеопрезентаций, интерактивных курсов обучения. Позволяет сконвертировать презентацию не только в видео, но и в html5, SCORM для публикации в сети. Сохраняются все эффекты анимации, вид диаграмм и графиков, формат и стиль текстов.
В сервисе очень хорошая техническая поддержка и развитое комьюнити, поэтому получите ответ на любой свой вопрос. Очень большая библиотека готовых шаблонов. Позволяет работать командой над одним проектом.
Цена14 дней бесплатно, дальше стандартная версия стоит от 360$, а профессиональная со всеми доступными шаблонами и функционалом — от 625$. Цена обусловлена тем, что софт больше предназначен для бизнеса, компаний и юридических лиц. Специально добавили ее в нашу подборку, чтобы и бизнес-юзеры нашли для себя решение.
ПримерПопулярная отечественная программа с интуитивно-понятным интерфейсом, включающая в себя фоторедактор, работу со слайд-шоу, записью и монтажом видео.
Что может?Главное достоинство программы — простота и удобство для юзера с навыками любителя. В сервисе собраны основные необходимые для монтажа функции: фильтры, переходы, работа с титрами, работа с хромакеем, изменение соотношения сторон для различных соцсетей, стабилизация камеры, простая цветокоррекция и озвучивание.
Есть отдельный магазин эффектов (иллюстрации и анимация), создаваемых профессиональными дизайнерами, которые вы можете купить и вставить в свое видео.
ЦенаСкачать и пользоваться можно бесплатно на короткий период (7-14 дней в зависимости от конкретной программы, которую скачиваете), к тому же видео будет с водяным знаком. Платная версия начинается от 20 долларов, конкретная цена опять же зависит от того софта, который приобретаете – там несколько программ с разным прайсом.
ПримерОсобый софт в нашем списке, главная его особенность – создание видео в формате стоп-моушен. Стоп-моушн – это фактически покадровая анимация, вы можете загрузить много последовательно-сделанных фото и получить из этого видео. Однозначно, лучший софт для поклонников этого стиля.
Часто эта программа используется для работы с пластилиновыми объектами в кадре или другим “физическим” реквизитомЧто может?
Это мобильное приложение для iPhone, Ipad и Android, рассчитанное на покадровую работу – можете рисовать, менять фон (работа с хромакеем — синим и зеленым), добавлять готовые объекты или звуковые эффекты из большой библиотеки, делать несложную цветокоррекцию, накладывать сетку и подбирать правильную композицию.
Программа позволяет добавлять даже разные выражения лиц, если вы используете lego-персонажей в своем видео. А еще можно собирать видео в разрешении 4K.
ЦенаПриложение стоит 5 долларов.
ПримерЭто очередная скачиваемая программа для создания видеопрезентаций в стиле doodle (whiteboard animation), прямой конкурент сервиса Videoscribe и надо сказать, один из лучших на рынке на сегодняшний день.
Что может?По функционалу все более или менее стандартно для подобного софта — выбираете фон, выбираете персонажей, объекты, звуковые эффекты, добавляете движение руки по рисунку и получается видеоролик. За небольшую доплату все объекты можно сделать цветными.
Интересный и пока незаезженный набор фонов — черная и зеленая меловые доски. Благодаря специальной встроенной технологии вы можете загружать любое изображение и по его очертаниям программа сама стилизует его под дудл-изображение, которое затем можете использовать в своем ролике. Также большой выбор рисующих в кадре рук — женские и мужские разной расы, в хорошем качестве.
ЦенаОт 39 до 69 долларов в месяц, пробной версии нет. Приятный бонус — если программа вам не понравится, то в течение 30 дней вам вернут деньги.
ПримерПрограмма для создания 2д видеопрезентаций (эксплейнеров) на белом фоне с уже “зашитыми” сюжетными линиями.
Эксплейнеры — главное, на чем специализируется сервисЧто может?Сервис предоставляет перечень шаблонов сценария, в рамках которого вы можете размещать контент – это его ключевая фича. Если вы не знаете, как грамотно написать сценарий, сервис делает это за вас. Затем движок программы предложит соответствующие иллюстрации, чтобы правильно передать смысл истории.
Запишите свой голос, добавьте звуковые эффекты или свои иллюстрации (логотип компании, например), и видео готово.
ЦенаДля личного использования доступна пробная бесплатная версия, но не сможете ролик скачивать и использовать. Чтобы скачать, придется заплатить 6 долларов. Для коммерческого использования есть планы, начиная от 129 долларов с большим пулом инструментов и функционала.
ПримерЗаключениеПрограмм для разработки видеопрезентаций существует много, но чтобы определиться, подумайте о том, какую именно задачу собираетесь решить? В одних сервисах удобнее работать с анимацией (Animoto), в других – с футажами и съемочным видео (Magisto), в третьих – строить графики с цифрами (Visme).
Также важно понимать, что если созданную видеопрезентацию вы используете для решения коммерческих маркетинговых и рекламных задач, софт во многих случаях обойдется дороже. Для личных целей – презентации перед коллегами, например, вам хватит начального варианта подписки.
В любом случае, надеемся, статья была полезна и теперь вы знаете, с помощью каких программ можно создавать видеопрезентации. Помогите распространить: оставьте коммент под статьей, чтобы больше людей в сети ее увидело, а за нами не заржавеет!
Удачи!
Глава 6 – Программа подготовки презентаций Impress¶
Impress – это программа для создания презентаций из состава LibreOffice. В ней можно создавать слайды, содержащие множество различных элементов, включая текст, маркированные и нумерованные списки, таблицы, диаграммы и широкий спектр графических объектов, таких как изображения, рисунки и фотографии. Impress также включает в себя модуль проверки орфографии, тезаурусы, стили текста и стили фона.
В этой главе содержатся инструкции, иллюстрации и подсказки по работе в Impress при создании презентаций. Хотя сложные конструкции и упоминаются в этой главе, но объяснения по их созданию есть только в полном Руководстве по Impress. Если у Вас уже есть практические знания о том, как создавать презентации, мы рекомендуем использовать в качестве источника информации полное уководство по Impress.
Использование Impress для создания наиболее простых презентаций требует некоторых знаний по элементам, из которых состоят слайды. Например, создание рисунков или схем в Impress аналогично таковому в программе Draw, включенной в состав LibreOffice. По этой причине, рекомендуется также ознакомиться с Глава 3 – Использование Стилей и Шаблонов и Главой 7 – Краткое руководство по Draw в данном руководстве. Также можно обратиться к полному Руководству по Draw для получения более подробной информации о том, как использовать инструменты рисования.
Запуск Impress
Запустить Impress можно несколькими способами:
- Из стартового экрана LibreOffice. Если ни один из компонентов не запущен, то нажмите по значку Impress в левой части экрана.
- Из системного меню, откуда запускаются большинство приложений. В Windows это меню Пуск. В Gnome – это меню Приложений. В KDE оно обозначено логотипом KDE. В Mac OS X – это меню Приложений. Детали могут меняться в зависимости от вашей операционной системы (смотрите Глава 1 – Введение в LibreOffice).
- В Windows и Linux выберите пункт Impress в Быстром запуске LibreOffice.
- Из любого запущенного компонента LibreOffice. Нажмите треугольник с правой стороны от значка Создать на главной панели инструментов и выберите пункт Презентацию из выпадающего списка или выберите пункт меню .
Примечание
После установки LibreOffice на компьютер, в большинстве случаев, в системном меню будет создан пункт запуска для каждого компонента. Точное название и расположение этих пунктов меню зависит от операционной системы и графического пользовательского интерфейса.
При запуске Impress в первый раз будет показан Мастер презентаций. Здесь можно выбрать один из следующих вариантов:
- Пустая презентация – создаст пустой документ
- Из шаблона – разработка презентации на основании шаблона
- Открыть существующую презентацию
Для получения более подробной информации об использовании Мастера презентаций обратитесь к разделу Создание новой презентации.
Если использование Мастера презентаций в дальнейшем не желательно, то можно выбрать опцию Больше не показывать этот диалог. Включить мастер можно в меню в разделе Создать документ, установите флажок у пункта Использовать мастер.
Главное окно Impress
Главное окно Impress содержит три области (слева направо): панель слайдов, рабочая область и боковая панель. Кроме того, несколько панелей инструментов могут быть показаны или скрыты при создании презентации.
Главное окно Impress
(овалами показаны маркеры скрытия/отображения панелей)
Совет
Закрыть панель слайдов и боковую панель можно, нажав на крестик x в верхнем правом углу панелей или отключить их в меню или . Чтобы вновь показать эти панели, активируйте их в меню или .
Также можно максимизировать рабочую область, нажав на маркеры скрытия/отображения на вертикальных разделительных линиях между областями (выделены овалами на рисунке выше). Используйте маркеры, если не хотите закрывать панели, а хотите их только скрыть. Для открытия панелей нажмите на маркеры мышкой еще раз.
Панель слайдов
Панель слайдов содержит уменьшенные изображения слайдов из текущей презентации в том порядке, в котором они будут показаны во время демонстрации, если его не изменять. Нажатие на слайде в этой панели выделит его и этот слайд будет показан в рабочей области. Когда слайд находится в рабочей области, в него можно вносить изменения.
В панели слайдов можно выполнять несколько дополнительных операций с одним или несколькими слайдами одновременно:
- Добавить новый слайд в презентацию.
- Пометить слайд, как скрытый, чтобы он не показывался во время демонстрации.
- Удалить слайд из презентации, если он уже не нужен.
- Переименовать слайд.
- Дублировать слайд (копировать и вставить) или переместить слайд на новое место в презентации (вырезать и вставить).
Кроме того, можно выполнять следующие операции (хотя существуют более эффективные методы, чем использование панели слайдов):
- Изменение эффекта смены слайда для следующего выбранного слайда или эффекта смены каждого слайда в группе.
- Изменение последовательности слайдов в презентации.
- Изменение дизайна слайда.
- Изменение макетов слайдов одновременно для группы слайдов.
Боковая панель
Боковая панель содержит семь разделов. Для отображения раздела, нажмите левой кнопкой мыши на соответствующий значок в боковой панели. В любой момент времени может быть отображён только какой-то один раздел.
Свойства
В этом разделе можно выбрать макет слайда или, если выделен какой-либо элемент на слайде, можно настроить свойства этого элемента (например размер, тип и положение шрифта).
Совет
Нажмите клавишу F11, чтобы открыть диалог Стили и форматирование, в котором можно изменить стили, используемые в любом слайде. Это может быть сделано в любое время.
Фоны страниц
В этом разделе показаны доступные встроенные в программу фоны для слайдов. Возможности добавить свой фон в данный раздел нет, но в меню во вкладке Фон можно поэкспериментировать с заливкой фона различными способами.
Эффекты
Здесь можно настроить эффекты появления для всех элементов выделенного слайда, такие как вид эффекта, скорость выполнения эффекта, порядок выполнения эффектов.
Смена слайдов
В этом разделе настраивается тип смены слайдов. Можно выбирать из множества вариантов, также можно задать скорость смены, автоматический или ручной старт смены, наличие сопровождающего звука.
Стили и форматирование
При нажатии на значок в боковой панели отображается стандартный диалог Стили и форматирование.
Галерея
При нажатии на значок в боковой панели отображается стандартная галерея изображений, встроенных в LibreOffice. Их можно встраивать в слайды по мере необходимости.
Навигатор
При нажатии на значок в боковой панели отображается стандартный диалог Навигатор.
Рабочая область
Рабочая область (расположена в центральной части экрана программы) содержит пять вкладок: Режим рисования, Режим структуры, Примечания, Режим тезисов, Сортировщик слайдов. Эти пять вкладок называют кнопками просмотра. Рабочее пространство под строкой кнопок просмотра меняется в зависимости от выбранного вида. Виды рабочей области подробно описаны далее.
Вкладки рабочей области
Панели инструментов
При создании слайдов могут быть использованы различные панели инструментов. Их можно показать или скрыть, используя меню или выбрать из контекстного меню.
Для каждой панели инструментов также можно выбрать отображаемые значки. Для получения дополнительной информации обратитесь к Глава 1 – Введение в LibreOffice в этом руководстве.
Многие из панелей инструментов в Impress похожи на панели инструментов в Draw. Смотрите полное Руководство по Draw для получения дополнительной информации о доступных функциях и примерах их использования.
Строка состояния
Строка состояния, расположенная в нижней части окна Impress, содержит информацию, которая может оказаться полезной при работе над презентацией. Для получения дополнительной информации о содержании и использовании этих полей, смотрите Глава 1 – Введение в LibreOffice в данном руководстве, и полное Руководство по Impress, Глава 1 – Введение в Impress.
Строка состояния
Слева направо расположены:
- Информационное поле – меняется в зависимости от выделенного элемента. Например:
Пример выделения Пример отображаемой информации Текст Изменить текст: Абзац x, Строка y, Столбец z Диаграммы, электронные таблицы Имя выделенного (OLE) объекта, встроенного в слайд Рисунки Растровый с прозрачным выделением
- Позиция курсора – положение курсора или левый верхний угол выделенного объекта, измеренный от верхнего левого угла слайда; ширина и высота рамки выделения.
- Не сохранённые изменения – индикатор наличия не сохранённых изменений в файле. При двойном нажатии левой кнопкой мыши по значку откроется диалог сохранения файла.
- Цифровая подпись – индикатор наличия в документе цифровой подписи. После сохранения документа двойное нажатие левой кнопкой мыши на значке откроет диалог Цифровая подпись.
- Номер слайда – отображает номер текущего слайда в рабочей области и общее количество слайдов в презентации.
- Стиль страницы (слайда) – стиль, связанный со слайдом, раздаточным материалом или страницей заметок, отображаемых в это время в рабочей области. Двойное нажатие левой кнопкой мыши на имени стиля откроет диалог Дизайн слайда.
- Ползунок масштабирования – регулирует процент масштабирования в рабочей области.
- Процент масштабирования – отображает цифровое значение масштабирования в процентах. Двойное нажатие левой кнопкой мыши на процентах откроет диалог Масштабирование и режимы просмотра.
- Строку состояния и эту информацию можно скрыть, убрав флажок с пункта Строка состояния в меню Вид.
Виды рабочей области
Каждый из видов рабочей области предназначен для облегчения выполнения определенных задач, поэтому будет полезно ознакомиться с ними для того, чтобы быстро выполнять эти задачи.
Примечание
Для каждого вида рабочей области отображается различный набор панелей инструментов. Эти панели инструментов можно настроить, выбрав меню и установив или сняв флажок у нужной панели инструментов.
Режим рисования
Режим рисования – это главный вид для работы со слайдами. Используйте этот вид, чтобы задать формат и выбрать дизайн слайда, добавить текст, рисунки и эффекты анимации.
Чтобы поместить нужный слайд в рабочую область, нажмите левой кнопкой мыши на его уменьшенное изображение на панели слайдов или дважды нажмите левой кнопкой мыши по имени слайда в Навигаторе (смотрите Глава 1 – Введение в LibreOffice и полное Руководство по Impress для получения подробной информации о Навигаторе).
Режим структуры
Режим структуры (рисунок ниже) содержит все слайды презентации пронумерованные последовательно. Здесь показаны заголовки тем, маркированные списки и нумерованные списки для каждого слайда в формате структуры. Показан только текст, содержащийся в текстовых полях по умолчанию в каждом слайде, так что, если слайд включает в себя другие текстовые поля или графические объекты, текст в этих объектах не отображается. Имена слайдов также не показываются.
Режим структуры
Используйте режим отображения структуры для следующих целей:
- Внесение изменений в текст слайда:
- Добавление и удаление текста в слайде так же, как и в режиме рисования.
- Перемещение абзацев в выбранном слайде вверх или вниз, используя кнопки на панели форматирования (выделены на рисунке ниже).
Стрелки перемещения уровней структуры в панели форматирования
- Изменение уровня для любого абзаца в слайде, используя кнопки вправо и влево на панели форматирования.
Сравнение слайдов в структуре. Если в структуре стало видно, что слайд необходимо создать по другому, то можно сделать это непосредственно в режиме структуры или можно вернуться в режим рисования.
Режим Примечания
Используйте вид Примечания, чтобы добавить примечания к слайду. Примечания не отображаются при демонстрации презентации.
Вид Примечания
- Нажмите вкладку Примечания в рабочей области.
- Выберите слайд, к которому хотите добавить примечания в панели слайдов или в Навигаторе.
- Нажмите левой кнопкой мыши в текстовом поле, расположенном ниже слайда, и введите текст примечания.
Можно изменить размер текстового поля Примечания с помощью цветных маркеров изменения размера, которые появляются при нажатии на край поля. Также можно переместить окно, поместив указатель на границу, нажав и перетащив его. Чтобы внести изменения в стиль текста, нажмите клавишу F11, чтобы открыть диалог Стили и форматирование.
Режим тезисов
Вид тезисов предназначен для настройки макетов слайдов для печати раздаточного материала. Перейдите на вкладку Режим тезисов в рабочей области, затем откройте боковую панель и выберите свойства, где можно выбрать печать 1, 2, 3, 4, 6 или 9 слайдов на одной странице.
Макеты страниц
Используйте этот режим для настройки информации, которая будет напечатана на раздаточном материале. Обратитесь к Руководству по Impress, Глава 10 – Печать, рассылки по электронной почте, экспорт и сохранение слайд-шоу для получения дополнительной информации по печати слайдов, раздаточных материалов и примечаний.
Используйте пункты меню или для открытия соответствующего диалога. Нажмите по вкладке Заметки и тезисы и выберите элементы, которые должны отображаться на каждой странице раздаточного материала, и их содержимое. Подробнее о том, как использовать этот диалог рассказывается в Руководстве по Impress.
Вкладка Заметки и тезисы
Режим сортировки слайдов
Режим Сортировщик слайдов содержит все слайды в уменьшенном виде. Используйте этот режим для работы с группой слайдов или только с одним слайдом.
Режим Сортировщик слайдов
Настройка режима Сортировщик слайдов
Чтобы задать количество слайдов в строке:
- В меню выделите пункты Слайды и Сортировщик слайдов, чтобы отобразить или скрыть соответствующие панели.
- Установите количество слайдов (максимум 15).
Панель инструментов Сортировщик слайдов и Вид слайдов
Перемещение слайда при помощи Сортировщика слайдов
Чтобы переместить слайд в презентации в режиме Сортировщик слайдов:
- Нажмите левой кнопкой мыши на слайд для его выделения.
- Перетащите его в нужное место.
Выделение и перемещение группы слайдов
Чтобы выделить группу слайдов, используйте один из следующих способов:
- Используя клавишу
Ctrl– нажмите на первый слайд и, зажимая клавишуCtrl, нажимайте на другие необходимые слайды. - Используя клавишу
Shift– нажмите на первый слайд и, зажимая клавишуShift, нажмите на последний слайд в группе. Таким образом выделятся все слайды между первым и последним в группе. - Используя мышь – нажмите и удерживайте левую кнопку мыши немного в стороне от первого слайда. Тяните курсор, пока все слайды, которые вам требуется не будут выделены рамкой.
Чтобы переместить группу слайдов:
- Выделите группу слайдов.
- Перетащите всю группу на новое место.
Работа в режиме Сортировщик слайдов
В режиме сортировщика слайдов можно работать со слайдами так же, как в панели слайдов. Чтобы внести изменения, нажмите правой кнопкой мыши на слайде и выберите одно из следующих действий из контекстного меню:
Новый слайд – добавляет новый слайд после выделенного слайда (смотри раздел Новый слайд).
Дублировать слайд – создаёт дубликат выделенного слайда и помещает его между выделенным слайдом и следующим (смотри раздел Дубликат слайда).
Удалить слайд – удаляет выделенный слайд.
Переименовать слайд – позволяет переименовать выделенный слайд.
Макеты слайдов – позволяет выбрать макет для выделенного слайда.
Смена слайдов – позволяет изменять вид смены для выделенного слайда:
- Для одного слайда, выберите слайд и добавьте требуемый вид смены.
- Для более чем одного слайда, выберите группу слайдов и добавьте требуемый вид смены.
Скрыть слайд – любые скрытые слайды не отображаются при демонстрации презентации.
Вырезать – удаляет выделенный слайд и сохраняет его в буфере обмена.
Копировать – копирует выделенный слайд в буфер обмена без его удаления.
Вставить – вставляет слайд из буфера обмена после выделенного слайда.
Создание новой презентации
Этот раздел описывает создание новой презентации с использованием Мастера.
Совет
Первое, что нужно сделать, это определить цель презентации и спланировать её. Хотя, конечно, можно вносить изменения по ходу дела, но, имея представление о будущей аудитории, заранее составленные структуру, содержание и представление презентации, можно сэкономить много времени с самого начала.
Выбор типа презентации
Для запуска Мастер презентаций выберите . Откроется диалоговое окно Мастер презентаций:
- В поле Тип выберите один из вариантов. Эти варианты рассматриваются в Руководстве по Impress:
- Пустая презентация – создаст пустую презентацию.
- Из шаблона – использует дизайн шаблона, уже созданный в качестве основы для новой презентации. Мастер показывает список доступных шаблонов. Выберите нужный шаблон.
- Открыть существующую презентацию – продолжить работу с ранее созданной презентацией. Мастер покажет список существующих презентаций. Выберите нужную презентацию.
- Нажмите Далее. На рисунке ниже показан 2-й шаг Мастера. Если на 1-м шаге был выбран вариант Из шаблона, то в окне просмотра будет показан пример слайда.
Выбор дизайна слайда
Выберите нужный дизайн из списка. Секция дизайн слайда предлагает выбрать Фоны презентаций. Если хотите использовать один из них, кроме <Оригинал>, просто нажмите его для выбора.
- Типы Фонов презентаций показаны на рисунке выше. При выборе фона презентации будет показана миниатюра слайда в окне предварительного просмотра.
- <Оригинал> – это дизайн пустой презентации.
Выберите Способ отображения презентации в соответствующем разделе. Большинство презентаций создаются для отображения на экране компьютера. Рекомендуется выбирать тип Экран. Формат страницы можно изменить в любое время.
Примечание
Слайд для типа Экран оптимизирован для мониторов с соотношением сторон 4:3 (28см х 21см). Этот вариант не подходит для современных широкоформатных мониторов. Размер слайда можно изменить в любое время путем переключения в Режим рисования, а затем в меню выбрать пункт .
- Нажмите Далее. Появится шаг 3 Мастера.
- Выберите тип смены слайда из выпадающего списка справа от пункта Эффект.
- Выберите скорость смены слайдов в презентации из выпадающего списка справа от пункта Скорость. Значение Средняя – это хороший выбор для большинства случаев.
Выбор типа смены слайдов
Совет
Для пунктов Эффект и Скорость можно принять значения по умолчанию, если отсутствует опыт создания презентаций. Оба эти значения могут быть изменены позже при работе с переходами между слайдами и при настройке анимации. Эти две особенности объясняются более подробно в Руководстве по Impress, Глава 9 – Демонстрация презентации.
Предупреждение
Не забывайте часто сохранять презентацию во время работы над ней, чтобы предотвратить любую потерю информации, если произойдет какой-то сбой. Также можно активировать функцию автосохранения (в меню ). Выберите Автосохранение каждые и введите количество минут, через которое будет производится автоматическое сохранение.
- На шаге 4 Мастера презентаций задается название презентации и организации.
Ввод названия презентации и организации
- На шаге 5 Мастера презентаций нажмите Готово, будет открыта созданная презентация.
Заключительный шаг Мастера презентаций
Форматирование презентации
Новая презентация содержит один единственный слайд. В этом разделе мы будет добавлять новые слайды и наполнять слайды информацией.
Вставка слайда
Новый слайд
Новый слайд может быть вставлен в презентацию следующими способами:
- В меню Вставка выберите пункт Слайд.
- Или нажмите правой кнопкой мыши на слайд в рабочей области Панели слайдов или в Сортировщике слайдов и выберите пункт контекстного меню Новый слайд (для Рабочей области ).
- Или нажмите на значок Слайд в панели Презентация. Если панель Презентация не видна, то в меню отметьте флажком пункт Презентация.
Новый слайд будет вставлен после выделенного слайда в презентации.
Дубликат слайда
Иногда, вместо того, чтобы добавлять новый слайд, можно дублировать уже существующий слайд в презентации. Чтобы дублировать слайд:
- Выделите слайд, который хотите дублировать в Панели слайдов.
- Нажмите правой кнопкой мыши на слайде в Панели слайдов и выберите пункт контекстного меню Дублировать слайд.
Или переключитесь в режим Сортировщик слайдов, нажмите правой кнопкой мыши на слайде и выберите пункт контекстного меню Дублировать слайд.
- Дубликат слайда будет вставлен после выделенного слайда в презентации.
Выбор макета слайда
В Боковой панели выберите раздел Свойства, чтобы отобразить доступные макеты. Макеты, включенные в состав LibreOffice, варьируются от пустого до макета с шестью блоками текста и заголовком.
Доступные макеты слайдов
Первый слайд в презентации, как правило, титульный слайд. Для него можно использовать любой пустой макет или один из титульных макетов.
Чтобы создать заголовок, в случае если был выбран один из титульных макетов, нажмите на слайде текст «Нажмите, чтобы добавить заголовок» и введите текст заголовка. Для добавления субтитров или текста, в зависимости от выбранного макета слайда, нажмите на текст «Нажмите, чтобы добавить текст» и введите свои субтитры или текст. Для настройки форматирования заголовка, подзаголовка, либо его содержимого, нужно изменить стиль презентации. Смотрите Руководство по Impress, Глава 2 – Использование образцов слайдов, стилей и шаблонов для получения дополнительной информации.
Примечание
Текстовые и графические элементы могут быть изменены в любой момент во время подготовки презентации, но изменения макета слайда, который уже содержит в себе некоторое наполнение, может повлиять на формат содержимого. Поэтому рекомендуется обратить особое внимание на макет для предотвращения любой потери содержимого.
Совет
Для просмотра названия макетов используйте функцию Подсказка: поместите курсор на макет в Боковой панели (или на любой значок на панели инструментов) и его имя отобразится в небольшом прямоугольнике.
Если Подсказки не включены, то выберите меню и отметьте флажком пункт Всплывающие подсказки.
Для выбора или изменения макета слайда, выберите слайд в Панели слайдов, чтобы он появился в рабочей области и выберите нужный макет из макетов в Боковой панели. Несколько макетов содержат один или более блоков с содержимым. Каждый из этих блоков может содержать текст, видео, изображение, диаграммы или таблицы.
Можно выбрать тип содержимого нажав на соответствующем значке, отображаемом в центре блока, как показано на рисунке ниже. Если нужно использовать блок под текст, то нажмите левой кнопкой мыши на надпись «Для добавления текста щелкните мышью».
Выбор типа содержимого слайда
Изменение элементов слайдов
Слайд содержит элементы, которые были включены в слайд мастером, а также элементы, включенные в выбранный макет слайда. Тем не менее, маловероятно, что предопределенные макеты будут удовлетворять все потребности пользователя при создании презентации. В процессе создания презентации можно удалять не нужные элементы или вставленные объекты, такие как текст и рисунки.
Хотя Impress не имеет функциональных возможностей для создания новых макетов, он позволяет изменять размер и перемещать элементы макета. Кроме того, можно добавлять элементы, не ограничиваясь размером и положением блоков в макете.
Чтобы изменить размер блока с содержимым, нажмите на его рамке так, чтобы отобразились метки-манипуляторы. Чтобы переместить его, поместите курсор мыши на рамке так, чтобы курсор поменял форму на крест со стрелками. Теперь вы можете перетащить блок на новое место в слайде.
Чтобы удалить любые ненужные элементы:
- Нажмите по элементу для его выделения.
- Нажмите клавишу
Delete, чтобы удалить элемент.
Предупреждение
Изменения в любом из макетов, включенных в Impress, можно сделать только с помощью , который используется по умолчанию. Попытка изменения макетов слайдов, может привести к непредсказуемым результатам и потребует дополнительных усилий по правке, а также определенного количества проб и ошибок.
Добавление текста
Чтобы добавить текст на слайд, который содержит текстовый блок, нажмите на надпись «Для добавления текста щелкните мышью» в текстовом блоке, а затем введите текст. Можно изменять уровень структуры каждого абзаца, а также позицию в тексте с помощью кнопок со стрелками на панели инструментов Форматирование текста (смотрите раздел Режим структуры). Более подробную информацию о тексте смотрите в разделе Добавление и форматирование текста.
Добавление объектов
Чтобы добавить объект на слайд, например, изображение, фотографию или электронные таблицы, нажмите в блоке на значок того типа объекта, который требуется. Для получения дополнительной информации смотрите раздел Добавление изображений, таблиц, диаграмм или медиа-файлов.
Изменение внешнего вида всех слайдов
Чтобы изменить фон или другие характеристики всех слайдов в презентации, необходимо изменить мастер-слайд или выбрать другой мастер-слайд, как это описано в разделе Работа с мастер-слайдами и стилями.
Мастер-слайд – это слайд с заданным набором характеристик, который используется в качестве отправной точки для создания других слайдов (иначе говоря шаблона). Эти характеристики включают в себя фон слайда, объекты на заднем плане, форматирование любого текста и любого фонового изображения.
Примечание
LibreOffice использует три взаимозаменяемых термина для одной концепции: мастер-слайд, слайд-мастер и мастер-страница. Все эти термины относятся к слайду-шаблону, который используется для создания других слайдов. В этом руководстве, однако, используется только термин мастер-слайд, за исключением тех случаев, когда описывается интерфейс пользователя.
Смотрите Руководство по Impress, Часть 2 – Использование мастер-слайдов, стилей и шаблонов для получения более подробной информации по созданию и модифицированию мастер-слайдов.
Если всё, что нужно сделать, это изменить фон презентации, то можно сделать следующее:
- Выберите пункт меню и в открывшемся диалоге перейдите на вкладку Фон.
- Выберите желаемый тип фона между заливкой цветом, градиентом, штриховкой и текстурой.
- Выберите желаемый вариант самого фона в появившемся списке.
- Нажмите OK, чтобы сохранить настройки.
После нажатия на кнопку ОК появится диалог с вопросом о применении фона для всех страниц. Если нажать Да, то Impress автоматически изменит мастер-слайд.
Примечание
Установка и правильное форматирование фона выходит за рамки данной главы, но найти всю необходимую информацию можно в Руководстве по Draw. Часть 4. Изменение атрибутов объекта или в Руководстве по Impress. Часть 6. Форматирование графических объектов.
Изменение демонстрации слайдов
По умолчанию в демонстрации слайдов будут показаны все слайды в том же порядке, как они отображены в режиме слайдов, без автоматической смены слайдов. Вы должны нажимать на клавишу клавиатуры или щелкать мышью, чтобы менять слайды.
Вы можете использовать меню Демонстрация на главной панели инструментов, чтобы изменить порядок слайдов, автоматизировать переход от одного слайда к другому и других параметров. Чтобы настроить переход между слайдами, анимировать сами слайды, добавить звуковое сопровождение к презентации или сделать другие улучешния, вам нужно использовать функции в панели задач. Смотрите Руководство по Impress для получения подробной информации о том, как использовать все эти возможности.
Добавление и форматирование текста
Во многих ваших слайдах наверняка содержится некий текст. Этот раздел даст вам краткие рекомендации о методах добавления и изменения внешнего вида текста. Текст, используемый в слайдах, содержится в текстовых полях. Для получения дополнительной информации о добавлении и форматирования текста смотрите Руководство по Impress . Часть 3. Добавление и форматирование Текста.
Есть два типа текстовых полей, которые можно добавить в слайд:
- Выберите готовый макет в соответствующем разделе Боковой панели и нажмите левой кнопкой мыши в той части слайда, где хотите ввести текст, не выбирая вставку никаких объектов (типа таблиц, рисунков и прочего). Эти текстовые поля называются автонастроенными (AutoLayout) текстовыми полями.
- Создйте текстовое поле, используя значок Текст (в зависимости от темы значков может быть ) на панели инструментов Рисование или панели инструментов Текст, или используйте клавишу на клавиатуре
F2.
Использование автонастроенных (AutoLayout) текстовых полей
- Убедитесь, что выбран Режим рисования.
- Нажмите левой кнопкой мыши на надписи Для добавления текста щелкните мышью.
- Введите или вставьте ваш текст в текстовое поле.
Использование текстовых полей
- Убедитесь, что выбран Режим рисования.
- Нажмите на значок Текст на панели инструментов Рисование или Текст или нажмите клавишу
F2на клавиатуре. Если панели инструментов не видны, используйте пункт меню , найдите и отметьте в списке Рисование или Текст.
- Зажмите левую клавишу мыши в нужном месте на слайде и перемещайте курсор, чтобы нарисовать прямоугольник для ввода текста на слайде. Не беспокойтесь о вертикальном размере, так как текстовое поле будет расширяться по необходимости при вводе текста.
- Отпустите клавишу мыши, когда закончите. Курсор появится в текстовом поле, которое находится в режиме редактирования (обрамленное границей, показанной на рисунке ниже).
Создание и правка текстовых полей
- Введите или вставьте текст в текстовое поле.
- Нажмите левой кнопкой мыши за границей текстового поля, чтобы завершить редактирование текста.
Текстовые поля можно перемещать, изменять их размеры и удалять. Для получения более подбробной информации смотрите Руководство по Impress. Часть 3. Добавление и форматирование текста.
Вертикальный текст
В дополнение к обычным текстовым полям, где текст ориентирован горизонтально, можно вставить такие текстовые поля, где текст вводится вертикально. Вертикальный текст доступен только при включённой поддержке восточноазиатских языков в меню . Нажмите на значок Вертикальный текст на панели инструментов Рисование или Текст, чтобы создать текстовое поле для ввода вертикального текста .
Быстрое изменение размеров шрифта
В Impress при выделении текста на боковой панели в разделе Свойства есть значки Увеличить кегль и Уменьшить кегль, предназначенные для увеличения и уменьшения размеров шрифта.
Кнопки для быстрого изменения размеров шрифта в боковой панели
Вставка текста
Скопированный из другого документа текст может быть вставлен в текстовое поле в Impress. Тем не менее, вставленный текст, скорее всего, не соответствует по форматированию окружающему тексту в текущем слайде или тексту в других слайдах презентации. В некоторых случаях такой текст может быть оставлен в изначальном виде. Однако, в большинстве случаев важно, чтобы стиль презентации был единым и чтобы сама презентация по внешнему виду не превращалась в «лоскутное одеяло» из разных стилей абзацев, типов шрифтов, маркеров в списках и так далее. Есть несколько способов, чтобы обеспечить единообразие внешнего вида в презентации.
Вставка текста без форматирования
Вставить в документ текст без форматирования и позже применить к нему форматирование – это хорошая идея. Чтобы вставить текст без форматирования:
- Используйте сочетание клавиш
Ctrl+Shift+Vи выберите вариант Текст без форматирования в открывшемся диалоге Вставить как. - Или щелкните маленький треугольник справа от значка Вставить на стандартной панели инструментов и также выберите вариант Текст без форматирования.
Неотформатированный текст будет отформатирован так же, как окружающий текст или стиль абзаца вокруг места вставки в автонастроенном (AutoLayout) текстовом поле или в базовом стиле в обычном текстовом поле.
Форматирование вставленного текста
Если вставить текст в автонастроенное (AutoLayout) текстовое поле, то к нему необходимо применить соответствующий стиль, чтобы получить тот же вид, как в остальной части презентации.
- Вставьте текст в нужное место.
- Выделите вставленный текст.
- Выберите пункт главного меню .
- Используйте стрелки на Панели форматирования текста (выделены на рисунке Стрелки перемещения уровней структуры в панели форматирования), чтобы переместить текст в соответствующее положение и дать ему соответствующий уровень структуры.
- Стрелка влево повышает на один уровень (например с уровня 3 на уровень 2).
- Cтрелка вправо понижает запись список на один уровень.
- Стрелка вверх перемещает запись вверх по списку.
- Стрелка вниз перемещает запись вниз по списку.
- Примените любое необходимое ручное форматирование к тексту, чтобы изменить атрибуты шрифта, табуляцию и так далее.
Если вставить текст в обычное текстовое поле, то можно использовать стили, чтобы быстро форматировать текст. Только один графический стиль может быть применен к вставленному тексту следующим образом:
- Вставьте текст в желаемое место.
- Выделите вставленный текст.
- Выберите необходимый стиль, чтобы форматировать текст .
- Примените любое необходимое ручное форматирование к тексту, чтобы изменить атрибуты шрифта, табуляцию и т.д.
Создание маркированных и нумерованных списков
Процедура создания маркированного или нумерованного списка довольно сильно отличаются в зависимости от типа используемого текстового поля, хотя средства для управления списками и настройки внешнего вида одни и те же. В автонастроенных (AutoLayout) текстовых полях доступные по умолчанию стили настроены, как маркированные списки. Для нормальных текстовых полей необходимо выполнить дополнительные действия, чтобы создать маркированный список.
Автонастроенное (AutoLayout) текстовое поле
Автонастроенное (AutoLayout) текстовое поле уже отформатировано, как маркированный список. Создание списка в нём выглядит следующим образом:
- Выберите нужный макет слайда, содержащий текстовое поле, в Боковой панели.
- В текстовом поле щелкните по надписи Для добавления текста щелкните мышью.
- Введите текст и нажмите клавишу
Enter, чтобы создать новую маркированную строку. - Стиль по умолчанию для списка – маркированный список. Методы для изменения внешнего вида списка описаны в разделе Изменение вида списка
Совет
Нажмите сочетание клавиш Shift+Enter, чтобы создать следующую строку в списке без маркера. Новая строка будет иметь такой же отступ, как предыдущая строка. Чтобы выключить маркеры вообще, нажмите значок Маркированный список на панели инструментов Форматирование текста. Если эта панель не отображается, то активируйте ее в меню .
Текстовые поля
Создание маркированного списка в обычном текстовом поле:
- Нажмите значок Текст на панели инструментов Рисование и создайте текстовое поле на слайде.
- Нажмите значок Маркированный список на панели инструментов форматирование текста.
- Введите текст и нажмите клавишу
Enter, чтобы создать следующую маркированную строку.
Тип списка по умолчанию – маркированный список. Методы для изменения внешнего вида списка описаны в разделе Изменение вида списка ниже.
Создание нового уровня структуры
В автонастроенном (AutoLayout) текстовом поле новый уровень структуры может быть создан следующим образом:
- Если это необходимо, нажмите клавишу
Enter, чтобы начать новую строку в списке. - Чтобы «понизить» запись списка (сдвинуть её вправо), нажмите клавишу
Tabили щелкните на значок Понизить (стрелка вправо) на панели инструментов Форматирование текста, или используйте сочетание клавишAlt+Shift+Right. Запись в списке переместится вправо с отступом на следующий уровень структуры.
Нажмите клавишу
Enterснова для создания новой записи в списке с тем же уровнем структуры, что и предыдущий.
- Чтобы «повысить» запись списка (сдвинуть её влево), нажмите сочетание клавиш
Shift+Tabили щелкните по значку Повысить (стрелка влево) на панели инструментов Форматирование текста, или используйте сочетание клавишAlt+Shift+Left. Запись списка переместится влево (если только она уже не находится на 1 уровне!) на предыдущий уровень структуры.
Нажмите клавишу
Enterснова для создания новой записи в списке с тем же уровнем структуры, что и предыдущий.
В автонастроенных (AutoLayout) текстовых полях, повышение или понижение элементов списка соответствует применению к ним другого стиля типа Структура. Второй уровень структуры списка соответствует стилю Структура 2, третий уровень – стилю Структура 3, и так далее. При изменении уровня структуры и стиля происходят и другие изменения, например: размер шрифта, тип маркера и так далее.
В обычных текстовых полях новый уровень структуры может быть создан только используя клавишу Tab, чтобы понизить уровень записи в списке и сочетание клавиш Shift+Tab, чтобы повысить запись в списке.
Примечание
Не пытайтесь изменить уровень структуры, выделив текст, и нажав нужный стиль так, как если бы вы работали в Writer. Из-за способа работы со стилями презентаций в Impress, это невозможно.
Изменение вида списка
Полностью настраивать внешний вид списка можно, изменяя вид маркеров или нумерацию для всего списка или для отдельной записи в списке. Все изменения могут быть сделаны через диалог Маркеры и нумерация (рисунок ниже), доступный из меню .
Диалог Маркеры и нумерация
Для всего списка:
- Выделите весь список или нажмите на границе текстового поля так, чтобы отобразились метки-манипуляторы.
- Выберите пункт меню .
- Диалог Маркеры и нумерация содержит пять вкладок: Маркеры, Тип нумерации, Изображение, Положение и Настройка.
- Если требуется маркированный список, то выберите нужный стиль маркеров из стилей по умолчанию, доступных на вкладке Маркеры.
- Если требуется графический стиль маркеров, то выберите один из доступных на вкладке Изображение.
- Если требуется нумерованный список, то выберите один из доступных по умолчанию стилей нумерации на вкладке Тип нумерации.
- На вкладке Положение можно установить отступ, расположение нумерации и выравнивание списка.
- На вкладке Настройка можно настроить нумерацию, цвет, масштаб и символы, используемые в списке.
Для отдельной записи в списке, нажмите на неё в списке и повторите шаги 2 и 3.
Если список был создан в автонастроенном (AutoLayout) текстовом поле, то альтернативным способом изменить весь список, является изменение стилей типа Структура. Изменения, внесенные в стиль типа Структура, будут применяться ко всем слайдам в презентации.
Добавление изображений, таблиц, диаграмм или медиа-файлов
Слайд может содержать изображения, таблицы, диаграммы или медиа-файлы, а также текст. Этот раздел кратко расскажет, как работать с этими объектами. Для получения дополнительной информации о добавлении изображений, таблиц, диаграмм или медиа-файлов, пожалуйста, обратитесь к Руководству по Impress.
Добавление изображений
Чтобы добавить изображение на слайд:
- Выберите пункт главного меню и выберите пункт Из файла или Сканировать.
Также, после вставки нового слайда, можно нажать на значок Вставить изображение (смотрите рисунок Выбор типа содержимого слайда) в новом слайде и выбрать файл в открывшемся диалоге.
- Поместите изображение в нужное место на слайде.
У изображения будет автоматически изменён размер, чтобы заполнить всю доступную площадь слайда. Следуйте инструкциям из примечания ниже при необходимости изменить размер графического объекта вручную.
Примечание
Для изменения размера графического объекта щелкните по нему правой кнопкой мыши. Выберите пункт Положение и размер из контекстного меню и убедитесь, что отмечен пункт Пропорционально. Затем измените высоту или ширину изображения до необходимого размера. Если изменить один параметр, то изменятся оба, для того, чтобы соотношение ширины и высоты осталось неизменным. Невыполнение этого требования может привести к деформированию изображения. Помните также, что изменение размера растрового изображения снизит его качество, лучше создать образец желаемого размера вне Impress в любом графическом редакторе.
Добавление таблиц
Чтобы добавить основную таблицу на слайд:
- Выберите пункт главного меню или щелкните по значку Таблица на стандартной панели инструментов.
- Если таблица уже есть на слайде и она выбрана, щелкните значок Таблица на панели инструментов Таблица. Панель инструментов Таблица видна только после выбора пункта главного меню и если таблица выбрана в настоящий момент.
- Задайте нужное количество строк и столбцов в открывшемся диалоге Вставка таблицы.
Также можно щелкнуть по маленькому треугольнику справа от значка Таблица и задать количество строк и столбцов, перемещая курсор мыши.
- Нажмите левой кнопкой мыши на таблице, а затем по значку Свойства в Боковой панели и выберите любой из доступных стилей дизайна таблицы.
Также можно нажать значок Дизайн таблицы на панели инструментов Таблица, чтобы открыть раздел Дизайн таблицы в Боковой панели.
Примечание
Выбор любого из стилей в разделе Дизайн таблицы на Б*оковой панели* создаст таблицу на основе этого стиля. Если таблица создаётся другим способом, позже все равно можно применить к ней любой стиль на выбор.
Панель инструментов Таблица в Impress предлагает те же функции, что и панель инструментов Таблица в Writer, за исключением расчета функций Сортировать и Сумма. Для использования функций Сумма и Сортировать в презентации необходимо вставить в слайд электронную таблицу Calc.
После создания таблицы можете изменить её, добавляя и удаляя строки и столбцы, регулируя ширину и промежутки между ячейками, добавляя границы, цвет фона и тому подобное. Для получения более подробной информации по работе с таблицами смотрите Руководство по Impress. Часть 3. Добавление и форматирование текста и Руководство по Writer. Часть 9. Работа с таблицами.
Ввод данных в ячейки таблицы аналогичен работе с любым текстовым объектом. Нажмите левой кнопкой мыши на нужной вам ячейке и начните ввод текста. Для быстрого перемещения по ячейкам используйте следующие клавиши на клавиатуре:
- Нажимайте клавиши курсора, чтобы переместить курсор в необходимую ячейку или к следующему символу, если в ячейке содержится текст.
- Нажимайте клавишу
Tab, чтобы переместить курсор в следующую ячейку справа от текущей и нажимайте сочетание клавишShift+Tab, чтобы переместить курсор в ячейку слева от текущей.
Добавление диаграмм
Чтобы вставить диаграмму в слайд:
1) Выберите пункт меню или нажмите на значок Диаграмма на Стандартной панели инструментов. Также после вставки нового слайда, можно нажать кнопку Вставить диаграмму (смотрите рисунок Выбор типа содержимого слайда). 2) Impress вставить стандартную диаграмму и откроет диалоговое окно Диаграмма. Для получения информации об изменении типа диаграммы, вставке своих данных или изменении форматирования, обратитесь к Руководству по Impress.
Добавление медиа-файлов
Чтобы вставить медиа-файлы, такие, как музыка и видеоклипы, в слайд: 1) Выберите пункт главного меню .
- В нижней части экрана откроется медиаплеер, в котором можно будет просмотреть медиа-файл.
- Если вставляется аудио файл, на слайде будет отображено изображение динамика.
Предупреждение
В Linux-based системах, таких, как Ubuntu, медиа-файлы работают не сразу. Сначала необходимо будет скачать Java Media Framework API (JMF) и добавить jmf.jar в Путь класса в меню .
Добавление графических объектов, электронных таблиц и других объектов
Графикой, такой, как формы, выноски, стрелки и так далее, часто бывает полезно дополнить текст на слайде. Эти объекты обрабатываются так же, как графика в Draw. Для получения более подробной информации смотрите Руководство по Draw, Часть 7 или Руководство по Impress, Части 4, 5 и 6.
Электронные таблицы, встраиваемые в Impress, включают в себя большую часть функциональности таблиц Calc и способны выполнять сложнейшие расчеты и анализ данных. Если необходимо анализировать данные или применять формулы, то эти операции лучше всего проводить в электронной таблице Calc, а результаты отображать во встроенной в Impress таблице Calc.
Также можно использовать пункт меню , который открывает таблицу Calc в середине слайда и отображает меню и панели инструментов аналогичные тем, которые используются в Calc. Можно сразу начать добавлять данные, хотя, возможно, придется изменить размер видимой области таблицы на слайде. Также можно вставить в слайд существующую таблицу и использовать область просмотра, чтобы выбрать данные, которые нужно отобразить на слайде.
Impress предлагает также возможность вставки в слайд других различных типов объектов, таких, как документы Writer, математические формулы или другие презентации. Для получения информации по использованию этих объектов смотрите Руководство по Impress. Часть 7. Встраивание электронных таблиц, диаграмм и других объектов.
Работа с мастер-слайдами и стилями
Мастер-слайд – это слайд, который используется в качестве шаблона, для всех остальных слайдов. Он похож на стиль страницы в Writer и контролирует основное форматирование всех слайдов на его основе. Презентация может содержать более одного мастер-слайда.
Примечание
LibreOffice использует три взаимозаменяемых термина для одной концепции: мастер-слайд, слайд-мастер и мастер-страница. В этом руководстве, однако, используется только термин мастер-слайд, за исключением тех случаев, когда описывается интерфейс пользователя.
Мастер-слайд имеет определённый набор характеристик, включая цвет фона, графику, градиент и другие объекты (такие как логотипы, декоративные линии и тому подобное), верхние и нижние колонтитулы, расположение и размер текстовых полей и форматирование текста.
Стили
Все характеристики слайдов контролируются стилями. Новые слайды, которые создаются с использованием мастер-слайда, используют стили, которые наследуются из мастер-слайда. Изменение стиля в мастер-слайде приведет в результате к изменениям во всех слайдах, основанных на этом мастер-слайде. Однако, можно изменить отдельные слайды, не влияя на сам мастер-слайд.
Примечание
Несмотря на то, что мы настоятельно рекомендуем использовать мастер-слайды при любой возможности, бывают случаи, когда необходимо внести изменения вручную в конкретном слайде. Например, чтобы изменить размер области диаграммы, если одновременно используются текст и диаграмма.
Мастер-слайд имеет два типа стилей, связанных с ним: стили презентации и графические стили. Встроенные стили презентации могут быть изменены, но при этом невозможно создавать новые стили презентации. Для графических стилей можно изменять встроенные стили, а также создавать новые стили.
Стили презентации затрагивают три элемента мастер-слайда: фон, фон объекта (таких как значки, декоративные линии и текстовые врезки) и расположение текста на слайде. Текстовые стили подразделяются далее на Примечания, Структура с 1 по 9, Подзаголовок и Заголовок. Стили типа Структура используются для различных уровней списков, которым они принадлежат. Например, стиль Структура 2 используется для подпунктов списка уровня 1, а стиль Структура 3 используется для подпунктов списка уровня 2, и так далее.
Графические стили так не ограничены и могут влиять на многие элементы слайда. Обратите внимание, что стили текста существуют, как в стилях презентации, так и в наборе графических стилей.
Мастер-слайды
Impress содержит встроенный набор мастер-слайдов. Они могут быть просмотрены в разделе Фоны страниц Боковой панели, который содержит три подраздела: Используемые в данной презентации, Последние и Доступные. Нажмите на знак + рядом с названием подраздела, чтобы раскрыть его и показать эскизы слайдов, или нажмите знак -, чтобы свернуть подраздел и скрыть миниатюры.
Раздел мастер-слайдов в боковой панели
Каждый из слайдов, показанных в разделе Доступные – это шаблон слайда с таким же названием. Если были созданы собственные шаблоны или добавлены шаблоны из других источников, мастер-слайды таких шаблонов также появятся в этом списке.
Создание мастер-слайда
Создание нового мастер-слайда аналогично изменению мастер-слайда с именем «Обычный».
1) Включите режим редактирования мастер-слайда, выбрав пункт меню , появится панель инструментов Режим фона (рисунок ниже). Если панель инструментов Режим фона не отобразится, то активируйте её в меню . Также можно нажать правой кнопкой мыши по мастер-слайду в разделе Используемые в боковой панели и выбрать пункт контекстного меню Редактировать Мастера.
Панель инструментов Режим фона
- В панели инструментов Режим фона нажмите значок Новый мастер .
- Новый мастер-слайд появится в панели слайдов. Изменяйте этот новый слайд в соответствии с вашими потребностями.
- Также рекомендуется переименовать этот новый мастер-слайд. Нажмите правой кнопкой мыши на новом слайде в панели слайдов и выберите Переименовать мастер из контекстного меню.
- После завершения создания мастер-слайда нажмите кнопку Закрыть режим фона на панели инструментов Режим фона и вернитесь в режим простого редактирования слайдов.
Применение мастер-слайда
Чтобы применить мастер-слайд ко всем слайдам в презентации:
- В боковой панели откройте раздел Фоны страниц.
- Чтобы применить один мастер-слайд ко всем слайдам в вашей презентации, нажмите на него правой кнопкой мыши и выберите из контекстного меню пункт Применить ко всем слайдам.
Чтобы применить различные мастер-слайды к одному или нескольким выделенным слайдам:
- В панели слайдов выделите слайд или слайды, к которым вы хотите применить ваш новый мастер-слайд.
- В боковой панели щелкните правой кнопкой мыши по мастер-слайду, который хотите применить к выделенным слайдам, и выберите из контекстного меню пункт Применить к выделенным слайдам.
Загрузка дополнительных мастер-слайдов
Иногда, в существующем наборе слайдов, требуется смешать несколько мастер-слайдов, которые могут быть основаны на различных шаблонах. Например, требуется совершенно другой макет для первого слайда презентации, или можно добавить в презентацию слайд из другой презентации (на основе шаблона, доступного на жестком диске).
- Выберите пункт главного меню или нажмите правой кнопкой мыши на слайде в Панели слайдов и выберите пункт контекстного меню Дизайн слайда, чтобы открыть одноименный диалог. Этот диалог показывает уже доступные для использования мастер-слайды.
- Для добавления мастер-слайда нажмите кнопку Загрузка, чтобы открылся диалог Загрузка дизайна слайдов.
- Выберите в диалоге Загрузка дизайна слайдов шаблон для загрузки мастер-слайда и нажмите OK.
- Нажмите OK ещё раз, чтобы закрыть диалог Дизайн слайда.
- Мастер-слайды из шаблона, который вы выбрали для использования, будут представлены в доступных для использования подразделе главных страниц.
Диалог Дизайн слайда
Примечание
Загруженные мастер-слайды также будут доступны в следующий раз, при открытии этой презентации. Если необходимо удалить неиспользуемые мастер-слайды, установите соответствующую галочку в окне Дизайн слайдов. Если мастер-слайд не был использован в презентации, он удалится из списка доступных слайдов.
Диалог Загрузка дизайна слайдов
Совет
Чтобы ограничить размер файла презентации, желательно минимизировать количество используемых мастер-слайдов.
Изменение мастер-слайда
В мастер-слайде могут быть изменены следующие элементы:
- Фон (цвет, градиент, штриховка или текстура)
- Фон объектов (например: логотип или декоративная графика)
- Размер, положение и содержимое верхнего и нижнего колонтитулов слайдов
- Размер и положение областей для заголовков слайдов и содержимого слайда по умолчанию
Перед началом работы в мастер-слайде, убедитесь, что открыт диалог Стили и форматирование.
Чтобы выбрать мастер-слайд для изменения:
- Выберите пункт главного меню . Будут показаны свойства мастер-слайда, так что можно будет редактировать их.
- Выберите мастер-слайд в разделе Фоны страниц боковой панели.
- Нажмите правой кнопкой мыши по мастер-слайду, который хотите изменить, и выберите в контекстном меню пункт Редактирование мастера
- Произведите необходимые изменения в мастер-слайде, затем нажмите кнопку Закрыть режим фона на панели инструментов Режим фона или используйте пункт главного меню , чтобы выйти из режима редактирования мастер-слайда.
- Сохраните презентацию перед тем, как продолжить с ней работать.
Для получения более подробной информации по редактированию мастер-слайдов смотрите Руководство по Impress, Часть 2, Использование мастер-слайдов, стилей и шаблонов.
Предупреждение
Любые изменения, сделанные в одном слайде, когда активирован режим редактирования мастер-слайда, появятся на всех слайдах, использующих этот слайд, как образец. Убедитесь, что закрыли режим редактирования и вернулись в обычный режим прежде, чем начать работать в любом из слайдов презентации.
Примечание
Изменения, внесенные в один из слайдов в обычном режиме (например, изменения в стиле точки маркера, цвет области заголовка и так далее) не будут отменены при последующих изменениях в мастер-слайде. Однако, есть случаи, когда желательно вернуть измененный вручную элемент слайда к стилю, определенному в мастер-слайде. Чтобы вернуть форматирование по умолчанию, выберите элемент и выберите пункт главного меню .
Пример просмотра мастер-слайда
Добавление текста, нижнего колонтитула и полей во все слайды
Мастер-слайд может содержать текст, колонтитулы или поля, добавленные таким образом, что они появляются на каждом слайде в презентации. Из-за расположения слайдов в Impress, верхние колонтитулы обычно к слайдам не добавляют.
Текст
- Выберите пункт главного меню , чтобы перейти в режим редактирования мастер-слайда.
- На панели инструментов Рисование выберите значок Текст или нажмите клавишу
F2. - В нужном месте слайда зажмите и протащите курсор мыши, чтобы задать область для ввода текста и введите или вставьте в неё нужный текст.
- Выберите пункт главного меню или нажмите на кнопку Закрыть режим фона на панели инструментов Режим фона после окончания ввода текстовых объектов, которые должны отображаться на каждом слайде презентации.
Нижние колонтитулы
Чтобы добавить нижний колонтитул к слайдам:
- Выберите пункт главного меню , чтобы перейти в режим редактирования мастер-слайда (рисунок Пример просмотра мастер-слайда).
- Выберите пункт главного меню или , чтобы открыть диалог Верхние и нижние колонтитулы.
- Выберите нужные вам дату и время, введите текст нижнего колонтитула или отметьте пункт Номер слайда из доступных настроек в диалоге.
- Нажмите кнопку Применить ко всем, чтобы применить ваши изменения ко всем слайдам в вашей презентации или нажмите кнопку Применить, чтобы применить изменения только к выделенному слайду.
Кроме того, можно добавить дату/время, текст нижнего колонтитула и номер слайда непосредственно в соответствующих областях, как показано на рисунке Пример просмотра мастер-слайда.
Диалог Верхние и нижние колонтитулы в Impress
Примечание
Обычно на слайде используются только нижние колонтитулы. Чтобы создать верхний колонтитул, можно использовать текстовое поле, как описано в разделе Текст.
Поля
Чтобы добавить на слайде поле в объект или добавить поле, как отдельный объект, выберите пункт главного меню и выберите нужное поле из подменю. Если необходимо изменить это поле на слайде, смотрите Руководство по Impress. Глава 3. Добавление и форматирование текста для получения дополнительной информации.
Ниже представлен список полей, которые можно использовать в Impress:
- Дата (фиксированная)
- Дата (переменная): обновляется автоматически, при каждом открытии файла
- Время (фиксированное)
- Время (переменное): обновляется автоматически, при каждом открытии файла
- Автор: имя и фамилия берутся из данных пользователя LibreOffice
- Номер страницы: это номер слайда в Impress.
- Количество страниц: это количество слайдов в вашей презентации.
- Имя файла
Совет
Для изменения информации об авторе выберите пункт меню .
Для изменения формата нумерации (1,2,3 или a,b,c или i,ii,iii, и так далее) для полей выберите пункт меню и затем выберите формат из списка Формат в разделе Настройка разметки.
Чтобы изменить стиль абзаца во всей вашей презентации, откройте диалог Стили и форматирование и измените соответствующий стиль презентации.
Добавление примечаний к презентации
Impress поддерживает добавление примечаний, аналогично Writer и Calc.
В режиме просмотра Обычный выберите пункт главного меню , чтобы открыть пустые примечания. Небольшое окно, содержащее ваши инициалы появится в верхнем левом углу слайда, с большим текстовом полем рядом с ним. Impress автоматически добавляет имя пользователя и текущую дату в нижней части текстового поля.
Вставка примечаний
Введите или вставьте примечания в текстовое поле. При желании можно применить некоторое основное форматирование к примечанию, выделив его, нажав на нём правой кнопкой мыши, и, выбрав соответствующий пункт в контекстном меню. Это меню позволяет применить форматирование к выделенному тексту, удалить текущий комментарий, удалить все комментарии одного автора или удалить все комментарии в презентации.
Можно поместить небольшие маркеры примечаний в любое место на слайде или вблизи объекта, на который ссылается примечание.
Чтобы отобразить или скрыть маркеры примечаний, выберите пункт меню .
Выберите пункт меню , чтобы задать имя, которое будет отображаться в комментарии.
Если более чем один человек редактирует документ, то примечания каждого автора автоматически выделяются другим цветом фона.
Настройки демонстрации слайдов
Как уже упоминалось в разделе Изменение демонстрации слайдов, Impress назначает разумные настройки по умолчанию для демонстрации слайдов, в то же время, позволяя пользователю настроить множество параметров. В этом разделе рассматриваются только некоторые аспекты, а более продвинутые методы описаны в Руководстве по Impress, Глава 9, Демонстрация слайдов.
Большинство задач лучше всего делать в режиме просмотра Сортировщик слайдов, где можно увидеть одновременно большую часть слайдов. Выберите пункт меню или нажмите на вкладку Сортировщик слайдов в верхней части рабочего пространства.
Один набор слайдов — несколько презентаций
Во многих ситуациях можно обнаружить, что в презентации есть больше слайдов, чем имеется времени, чтобы показывать их, или есть возможность обеспечить только быстрый обзор слайдов, не останавливаясь на деталях. Вместо создания новой презентации можно использовать два инструмента, которые предлагает Impress: скрытие слайдов и настраиваемые демонстрации слайдов.
Скрытие слайдов
- Выделите слайды, которые нужно скрыть, на Панели слайдов или в режиме Сортировщик слайдов рабочей области.
- Выберите пункт меню или нажмите правой кнопкой мыши на выделенных слайдах и выберите пункт контекстного меню Скрыть слайд. Скрытые слайды будут отмечены диагональной штриховкой.
Настраиваемая демонстрация слайдов
Если нужно создать собственную демонстрацию слайдов из этой же презентации:
- Выделите слайды, которые нужно использовать в своей демонстрации.
- Выберите пункт меню .
- Нажмите кнопку Создать, чтобы создать новую последовательность слайдов и сохранить её под другим именем. В одной презентации можно иметь неограниченное количество наборов демонстраций.
Переходы между слайдами
Переходы между слайдами – это анимация, которая показывается при смене слайдов. Переходы между слайдами можно настроить в разделе Смена слайда в Боковой панели.
- Выберите нужный переход, скорость анимации и настройте смену слайда по щелчку мыши или автоматически, после определенного количества секунд.
- Нажмите кнопку Применить ко всем слайдам, чтобы установить переход для всех слайдов в презентации или продолжите выбор переходов между каждым слайдом в вашей презентации.
Совет
Раздел Смена слайдов имеет очень полезную настройку: Автоматический предварительный просмотр. Отметьте ее флажком и, при каких-либо изменениях в режиме перехода слайдов, можно просмотреть в области дизайна слайд, в том числе и его эффект перехода.
Смена слайда
Настроить презентацию для автоматического перехода к следующему слайду после определенного количества времени можно в разделе Смена слайдов в Боковой панели.
- Выберите раздел Смена слайда на Боковой панели и выберите внизу опцию Автоматически через.
- Введите необходимое количество времени в секундах, через которое будет отображаться каждый следующий слайд.
- Нажмите кнопку Применить ко всем слайдам, чтобы применить настройки времени смены слайда ко всем слайдам.
Чтобы применить различное время смены для каждого слайда в презентации:
- Выберите пункт меню и начнется демонстрация слайд-шоу.
- Когда Вы будете готовы перейти к следующему слайду, щелкните мышью или нажмите правую стрелку курсора или пробел на клавиатуре.
- Impress запомнит тайминги для каждого слайда и при следующем запуске слайд-шоу будет переходить к следующему слайду автоматически по таймингам.
Для автоматического перезапуска слайд-шоу после показа последнего слайда:
- Выберите пункт меню .
- Выберите пункт Автоматически и выберите время для паузы между слайд-шоу.
- Нажмите OK, когда закончите настройку.
Запуск демонстрации слайдов
Чтобы начать просмотр демонстрации слайдов, выполните одно из следующих действий:
- Выберите пункт меню .
- Нажмите на значок Демонстрация с первого слайда на панели инструментов Презентация.
- Нажмите клавишу
F5на клавиатуре.
Если переходы между слайдами настроены на автоматическую смену после некоторого количества секунд, то демонстрация будет идти сама.
Если переходы между слайдами были настроены по клику мышью, то для смены слайдов нужно сделать следующее:
- Используйте клавиши курсора на клавиатуре для перехода к следующему слайду или для возврата к предыдущему.
- Щелкайте кнопкой мыши для перехода к следующему слайду.
- Нажимайте пробел на клавиатуре для перехода к следующему слайду.
Щелкните правой кнопкой мыши в любом месте экрана, чтобы открыть контекстное меню, в котором можно получить доступ ко всем слайдам и другим параметрам.
Для выхода из режима демонстрации слайд-шоу в любое время нажмите клавишу Esc.
Использование консоли презентаций
LibreOffice Impress имеет функцию Консоль презентаций, которая может использоваться в случае, если к компьютеру был подключен дополнительный дисплей для отображения презентации. Консоль обеспечивает дополнительный контроль над процессом демонстрации слайдов, используя отображение разной информации на дисплее компьютера и на экране, который видит аудитория. То, что видно на экране компьютера, включает в себя текущий слайд, следующий слайд, либо примечания к слайду, а также таймер презентации.
Консоль презентации Impress
Для получения дополнительной информации и информации об использовании Консоли презентации, смотрите Руководство по Impress. Часть 9. Демонстрация слайдов.
Примечание
Смотрите также статьи:
http://librerussia.blogspot.ru/2015/02/libreoffice-impress.html
MICROSOFT OFFICE -ПАКЕТ ПРОГРАММ ДЛЯ ДОМА И ОФИСА
Еще в начале 60-х годов американский ученый Джозеф Ликлайдер (которого сегодня с полным основанием считают одним из отцов Интернета) высказал мысль, что главным назначением компьютеров должна стать автоматизация рутинной работы человека. В те времена, когда многие вообще не имели представления о существовании вычислительной техники, эта идея казалась просто шуткой профессионала. Считалось, что компьютеры предназначены исключительно для решения неких принципиально новых и очень сложных математических проблем.Наука и жизнь // Иллюстрации
В основном окне программы PowerPoint виден набор слайдов (фрагмент презентации), подготовленный средствами этого пакета. Поверх него раскрыто меню «Показ слайдов», в котором видны все возможные варианты демонстрации. И это еще далеко не все возможности пр
Одна из функций программы OUTLOOK — планирование вашей деятельности (Календарь).
Сегодня еще многие думают, что формирование Web-страниц — удел только «крутых» Web-дизайнеров. Однако используя современный HTML-редактор, создать Web-страницу так же просто, как оформить деловое письмо. На снимке — Web-страница, созданная автором.
Одна из основных функций программы PhotoDraw — обработка изображений, полученных с фотографий. Из настоящего фото вашей собаки вы можете сделать почти квадратного монстра, чтобы напугать хулиганов, или совсем стройного ризеншнауцера.
‹
›
Однако сфера применения вычислительной техники быстро расширялась, причем именно за счет продвижения в сторону традиционных практических задач в различных областях деятельности человека. На первых порах это были разнообразные экономические расчеты, хранение и обработка архивных данных, управление технологическими процессами.
С появлением в середине 80-х годов персональных компьютеров, доступных не только предприятиям, но и отдельным людям, спектр решаемых компьютером практических вопросов начал экспоненциально расти. Сегодня не менее 40 процентов ПК приходится на домашних пользователей, а 90 процентов вычислительных мощностей всех компьютеров (в том числе и на предприятиях) используются для автоматизации разнообразной рутинной работы. При этом рост производительности труда достигается не только за счет увеличения скорости выполнения тех или иных операций, но, главным образом, благодаря объединению воедино нескольких разрозненных функций. Это дает возможность даже неискушенному пользователю решать задачи, доступные ранее только профессионалам.
ОФИСНЫЕ ПРОГРАММНЫЕ ПАКЕТЫ
Среди обилия прикладного программного обеспечения можно выделить группу программ, которые решают задачи самого широкого назначения и поэтому в той или иной степени нужны каждому пользователю компьютера независимо от его профессии. В последние годы такие программные пакеты принято называть офисными.
Хотя созданием офисных программ занимаются многие мировые разработчики (например, Corell и Sun), лидирует в этой области корпорация Microsoft (Майкрософт), фактически задающая стандарты подобного программного обеспечения. Стоит отметить, что для достижения рыночного успеха продуктам Microsoft около десяти лет назад пришлось вступить в жесткую конкурентную борьбу с тогдашними фаворитами, например текстовым редактором WordPerfect и электронными таблицами Lotus 1-2-3.
Начав разработку офисных пакетов, Microsoft сразу же поставила целью создание не отдельных программ, а целого комплекса взаимосвязанных и взаимно дополняющих приложений под названием Microsoft Office (Майкрософт Офис). По мере развития системы в ней появлялись новые приложения, а также расширялись функции ранее созданных программ, удовлетворяя растущие требования «среднестатистического» пользователя. За последние шесть лет Microsoft выпустила четыре версии MS Office: 4.0 (1996 год), 95 , 97 и 2000. Последняя версия (MS Office 2000) продается в виде пяти выпусков с разным составом программ: «Стандартный», «Для малого бизнеса», «Профессиональный», «Расширенный» и «Для разработчиков». Комплект «Для разработчиков» (точнее Developer Edition, так как он поставляется только в англоязычном варианте) в отличие от других выпусков содержит дополнительные средства программирования. В состав «Расширенного» выпуска входят следующие приложения: Word (Ворд), Excel (Эксэль), Access (Эксэс), PowerPoint (ПауэрПойнт), Outlook (Аутлук), FrontPage (Франт Пэйдж), Publisher (Паблишер), PhotoDraw (ФотоДро), Инструменты для малого бизнеса. Дадим краткое описание этих программ.
1. WORD — ТЕКСТОВЫЙ ПРОЦЕССОР
Текстовый процессор — исторически самое первое и наиболее широко используемое офисное приложение: писать и оформлять тексты нужно всем. Еще десять лет назад подобные программы назывались «редакторами», но сегодня этот термин уже не отражает их возросшие возможности.
Появление текстовых процессоров радикальным образом изменило даже не технологию, а, если хотите, сам подход к созданию разнообразных текстов, начиная от рапорта начальнику об отпуске и заканчивая литературным произведением. Раньше на подготовку объемного документа, например отчета о научно-исследовательской работе на 100 страницах, уходило до месяца работы нескольких человек (не считая подготовки рукописного варианта). При этом львиная доля времени тратилась на объяснения машинистке, как разобраться в рукописи (помните интермедию в исполнении Владимира Винокура: «здесь играем, здесь не играем, на это вообще не смотрите, а этот кусок — на обратной стороне» и т.д.), потом на проверку, что получилось, и повторные объяснения машинистке, что нужно исправить. А когда отчет был готов, оказывалось, что пропущены один раздел и несколько параграфов. Сколько проблем вызывала подготовка и вставка иллюстраций — не стоит и вспоминать…
Сегодня функции текстовых процессоров выходят далеко за рамки работы собственно с текстами (набор, редактирование, форматирование, автоматическая проверка правописания, составление автореферата и т.д.). Word позволяет создавать в тексте разнообразные таблицы, графики, иллюстрации, формулы и пр. с их автоматической нумерацией и формированием перекрестных ссылок. В результате пользователь может подготовить сложный документ практически неограниченного объема с использованием графических материалов и разнообразного форматирования.
И все же подчеркнем, что для подготовки «чисто текстовых» документов вполне достаточно возможностей программы WordPad, поставляемой с операционной системой Windows.
2. EXCEL — РАБОТА С ЭЛЕКТРОННЫМИ ТАБЛИЦАМИ
Эта программа нужна всякому, кто имеет дело с данными, представленными в виде таблиц. Именно в таком виде можно представить большую часть информации о нашей повседневной деятельности: адресные книги, картотека видеокассет, учет домашних расходов и пр.
В таблицах могут находиться данные самого разного формата (символьные строки, даты и пр.), но в целом, конечно же, пакет Excel ориентирован на обработку числовых данных. Самый простой пример — суммирование по столбцам и строкам таблицы. Ненамного сложнее вычислить значение заданных самим пользователем функций (скажем, процентный рост расходов на ведение домашнего хозяйства по статьям). Одна из наиболее привлекательных возможностей пакета — быстрое и наглядное представление данных в виде разнообразных графиков, диаграмм, карт.
СОСТАВ ПРИЛОЖЕНИЙ В РАЗЛИЧНЫХ ВЫПУСКАХ MICROSOFT OFFICE
|
Приложения |
Назначение |
Стандартный |
Для малого бизнеса |
Профессиональный |
Расширенный |
|
Access |
Система управления базами данных |
• |
• |
||
|
Excel |
Электронные таблицы |
• |
• |
• |
• |
|
FrontPage (англ.) |
Инструмент для создания и поддержки Web-узлов |
• |
|||
|
Outlook |
Диспетчер электронной почты и планирования работы |
• |
• |
• |
• |
|
Photo Draw |
Редактор деловой графики |
• |
|||
|
PowerPoint |
Программа подготовки презентаций |
• |
• |
• |
|
|
Publisher |
Настольная издательская система |
• |
• |
• |
|
|
Word |
Текстовый процессор |
• |
• |
• |
• |
|
Инструменты для малого бизнеса |
Диспетчер контактов и заказчиков |
• |
• |
• |
Электронные таблицы — идеальное средство для организации учета, обработки экспериментальных данных, составления отчетов самых разнообразных форм.
3. ACCESS — СИСТЕМА УПРАВЛЕНИЯ БАЗАМИ ДАННЫХ
Появление Access в составе офисных программ в 1992-1993 годах можно с полным правом назвать знаменательным событием, ведь до этого считалось, что создание систем управления базами данных (СУБД) — удел исключительно опытных профессионалов.
Не нужно пугаться: СУБД — это совсем не так страшно, как может показаться. На самом деле описанные выше электронные таблицы Excel — это тоже фактически небольшая система управления базой данных, то есть упорядоченным набором структурированной информации. Но электронные таблицы имеют два ограничения: объем, задаваемый емкостью оперативной памяти компьютера, и двумерное представление данных в виде строк и столбцов.
Реляционные СУБД (практически все реально используемые сегодня системы, в том числе и Access, относятся к категории «реляционных») работают с теми же таблицами, но при этом данные хранятся на внешних носителях информации, а таблицы связаны между собой перекрестными ссылками.
Самый простой пример такой организации данных — ведение каталога коллекции звуковых компакт-дисков. В одной таблице можно хранить полные сведения об авторах песен, в другой — об исполнителях, а в третьей — данные об отдельной песне. При этом последняя таблица будет иметь необходимые ссылки на первые две, так что пользователь может легко по названию песни выяснить, например, день рождения ее автора.
Access — это очень популярная и полезная СУБД, которая может использоваться для создания как небольших локальных, так и весьма серьезных профессиональных систем. Кстати, изучение Access и технологии разработки СУБД весьма полезно для продвижения от азов программирования к решению сложных производственных задач.
4. POWERPOINT — ПОДГОТОВКА ВИЗУАЛЬНЫХ ПРЕЗЕНТАЦИЙ
Программы, подобные PowerPoint, появились относительно недавно, но сегодня они стали надежным помощником всех, кому хотя бы иногда приходится выступать с лекциями или докладами перед аудиторией (которая порой может быть представлена только одним слушателем).
Прежде считалось, что иллюстративный материал требуется только для докладов, в ходе которых нужно показывать сложные таблицы, графики и математические формулы. Сегодня общепринятым стилем становится визуальное отображение основных тезисов даже простого текстового доклада.
Все, кто когда-нибудь делал технические доклады (защита дипломного проекта или отчет на научно-техническом совете), могут вспомнить, что подготовка текста 15-минутного сообщения занимала максимум один-два дня. А на создание десятка плакатов или слайдов уходило не менее месяца работы, причем сначала эскиз рисовал сам докладчик, а потом работал профессионал-чертежник. За последние годы число «докладчиков» резко возросло (например, за счет появления менеджеров по продажам), причем им приходится выступать не раз в полгода, а почти еженедельно, постоянно меняя содержание выступлений и иллюстрации.
С помощью программ типа PowerPoint десяток слайдов можно сделать всего за один-два часа силами одного человека — самого автора. А если в будущем потребуется внести какие-то исправления, то это займет считанные минуты.
Для слушателей демонстрация подготовленных материалов проходит примерно также, как и при традиционном показе слайдов, но кроме статичных изображений можно использовать звук, видео, различные визуальные эффекты.
Кстати, PowerPoint можно применять не только для выступления перед аудиторией. Многие домашние пользователи работают с этой программой, например, при создании графических заставок для своих видеофильмов.
5. OUTLOOK — ВАШ ПЕРСОНАЛЬНЫЙ ДИСПЕТЧЕР
Хотя программа Outlook появилась всего несколько лет назад, она уже стала предметом первой необходимости для многих пользователей. Outlook включает адресную книгу, дневник для текущих записей, еженедельник для планирования деятельности, осуществляет связь с внешним миром через электронную почту, а также выполняет многие другие полезные функции.
Большинство людей постоянно носят с собой записную книжку и, если забывают ее где-то, оказываются как без рук. Стоит вам начать пользоваться программой Outlook, вы тут же поймете, как много времени потеряли, работая без нее.
Одна из наиболее впечатляющих функций этого приложения — совершенно новые автоматизированные возможности по планированию работы и контролю за выполнением дел. Включив утром компьютер и загрузив Outlook, вы тут же получите напоминания о всех делах, запланированных на день. И даже о том, что кого-то из ваших близких нужно поздравить с днем рождения, о чем вы совсем забыли в круговороте будней. В течение всего дня программа будет напоминать о запланированных событиях с точностью до секунды.
Outlook можно эффективно использовать и для планирования групповой деятельности. Например, при работе в одной компьютерной сети предприятия вы можете посмотреть с помощью Outlook расписание свободного времени сотрудников, которых хотели бы пригласить на совещание, автоматически выбрать наиболее удобное для всех время и «застолбить» его в планах приглашенных (у каждого из них тут же появится соответствующее уведомление).
Кроме того, Outlook включает многофункциональную систему по управлению электронной почтой и телефонной связью.
Если же из всех функций Outlook вам нужна только почтовая система, вы можете ограничиться возможностями программы Outlook Express, входящей в состав Windows.
6. FRONTPAGE — СРЕДСТВО СОЗДАНИЯ И ПОДДЕРЖКИ WEB-УЗЛОВ
Кто хотя бы несколько раз заходил в Интернет, отлично представляет, что такое Web-узлы: это набор специально оформленных Web-страниц, связанных между собой перекрестными ссылками. Еще пять лет назад считалось, что создание Web-узлов — удел узкой касты профессионалов. А 99,99…% пользователей Интернета оставались «читателями», но не «писателями» и уж тем более не «верстальщиками».
Но ситуация быстро меняется. Сегодня уже никого не может удивить появление персональных Web-узлов. Как говорится в одной из шуток на эту тему, «Вы больны Интернетом: у вашей собаки также есть своя Web-страница». Впрочем, сейчас это высказывание для многих уже не шутка, а реальность. Попробуйте создать собственный персональный Web-узел о своей работе, хобби, путешествиях и пр. Многие Интернет-провайдеры предоставляют бесплатно необходимый адрес и до 50 Мбайт для размещения вашей информации, что более чем достаточно для начала. Вы сразу увидите, что это не только увлекательное, но и полезное занятие. Может быть, на вашей странице не будет информации, интересной для всего мира, но она, несомненно, привлечет внимание ваших друзей и близких. С помощью своего Web-узла вы можете, например, собрать вместе многочисленных родственников, разбросанных по всему свету. А это уже немало.
FrontPage поможет вам создать и развивать свой Web-узел. Для его использования не нужно знать программирование — необходимо только желание освоить программу. Кстати, профессия Web-мастера сегодня — одна из дефицитных и престижных. И FrontPage поможет вам овладеть ей.
Если же вы сомневаетесь, стоит ли тратить деньги на приобретение дополнительных программ, имейте в виду, что в состав Windows входит программа FrontPage Express, с помощью которой можно сделать довольно много первых шагов в освоении Web-дизайна.
7. PUBLISHER — НАСТОЛЬНАЯ ИЗДАТЕЛЬСКАЯ СИСТЕМА
Как уже говорилось, Word помогает делать достаточно сложные текстовые документы с разнообразным графическим оформлением. Но получить с его помощью высокое полиграфическое качество невозможно. Для этого следует воспользоваться настольной издательской системой Publisher, недавно появившейся в составе MS Office.
Хотя многие функции Word и Publisher пересекаются, но все же основная задача Word — формирование содержания документа, а Publisher — реализация документа в виде высококачественного полиграфического издания. Наиболее часто Publisher применяется для изготовления красочных буклетов, каталогов, пригласительных билетов, меню для званых приемов, поздравительных адресов и т.д. Программа содержит все необходимые для этого инструменты, шаблоны и заготовки. Большая библиотека макетов предоставляет возможность познакомиться с опытом, накопленным профессиональными издателями и дизайнерами.
Одна из основных функций программы PhotoDraw — обработка изображений, полученных с фотографий. Из настоящего фото вашей собаки вы можете сделать почти квадратного монстра, чтобы напугать хулиганов, или совсем стройного ризеншнауцера.
8. PHOTODRAW — РЕДАКТОР ДЕЛОВОЙ ГРАФИКИ И ИЗОБРАЖЕНИЙ
Для достаточно простого редактирования графических изображений может хватить программ Paint и Imaging, входящих в состав Windows. Но для более сложных операций потребуются инструменты посерьезнее.
Ранее обработка изображений также была сферой деятельности высококвалифицированных профессионалов, и лидирующее положение здесь уже давно занимают известные системы Adobe PhotoShop и Corell Draw. Однако сегодня такие задачи все чаще нужно решать и «обычным» пользователям. Например, если вы занимаетесь фотографией, то компьютерная обработка может существенно повысить качество изображений, «вытянуть», казалось бы, совсем испорченные, но очень дорогие вам кадры. Работа с графикой просто обязательно понадобится для красивого и оригинального оформления своего Web-узла, печатных изданий или презентаций в PowerPoint.
Хотя PhotoDraw пока несколько уступает возможностям упомянутых выше продуктов компаний Adobe и Corell, его функций вполне достаточно для решения многих полезных задач на высоком уровне. При этом надо иметь в виду, что один профессиональный графический пакет стоит примерно столько же, сколько весь комплекс программ MS Office 2000.
9. ДИСПЕТЧЕР КОНТАКТОВ И ЗАКАЗЧИКОВ
Эта программа появилась впервые в составе MS Office 2000. Она предназначена для управления базой данных со сведениями о деловых партнерах (поставщиках и покупателях), для контроля за сделками и финансовым состоянием малого предприятия.
В принципе эти задачи можно выполнять и с помощью других программ из состава Office, но все же удобнее использовать специализированный инструмент. Кроме того, проблема заключается в том, что такие сведения часто накапливаются в разных программах (что-то лежит в Outlook, что-то в системе бухгалтерского учета), а руководителю малого предприятия нужно для анализа и контроля собрать воедино всю нужную информацию.
Кстати, Диспетчер имеет в своем составе фильтр, позволяющий переносить в него и обрабатывать данные из наиболее популярной в нашей стране бухгалтерско-учетной системы «1С:Предприятие».
ФУНКЦИЙ МНОГО, НО… НЕДОСТАТОЧНО
Итак, мы видим: офисных пакетов довольно много и каждый из них обладает огромными возможностями. Но в практической работе часто оказывается, что вам все же не хватает каких-то функций. Или обнаруживается, что предлагаемая схема обработки информации не очень подходит для вас.
Оказывается, офисную программу можно сделать более удобной, реализовав в ней функции, которых изначально не было, или объединив несколько разрозненных программ в единый комплекс. Такие возможности дает программа Microsoft Office Extensions (или дополнения для Microsoft Office).
См.в номере статью «ОПЕРАЦИОННАЯ СИСТЕМА И ОФИСНЫЕ ФУНКЦИИ»
Работа с программой Microsoft PowerPoint 2007
2.3. Презентации PowerPoint 2007
2.3.1. Работа с программой создания презентаций Microsoft PowerPoint 2007
При запуске PowerPoint 2007 открывается окно приложения. Программа PowerPoint 2007 открывается в режиме Обычный. Этот режим предназначен для создания слайдов и работы с ними. Окно приложения — это графический интерфейс PowerPoint (рис. 1).
Рис. 1
Окно PowerPoint 2007 открывается на вкладке Главная и состоит из 4 основных областей приложения:
- Лента.
- Область Slide.
- Слайды/Структура.
- Заметки к слайду.
Лента. На Ленте размещены все команды необходимые для создания slides и работы с презентацией. Лента содержит 9 стандартных вкладок (Главная, Вставка, Дизайн, Анимация, Показ слайдов, и т.д.). Набор команд, который отображается на Ленте, зависит от того, какая вкладка выбрана. Команды на вкладках организованы в группы.
Кроме того, в приложении PowerPoint 2007 применяются контекстные инструменты (наборы команд), вкладки которых появляются на Ленте при работе с определенным объектом презентации. Например, если установить курсор в текстовый заполнитель «Заголовок слайда», то появятся контекстные инструменты (Средства рисования), и вкладка Формат на Ленте, представленные на рисунке 2.
Рис. 2
Над лентой расположены кнопка Office и панель быстрого доступа. Кнопка Office предназначенная для управления файлом презентации (Создать, Открыть, Сохранить и т.д.). Панель быстрого доступа, формируется пользователем, который помещает на нее часто используемые команды необходимые для работы с презентацией и slides.
Для настройки панели необходимо щелкнуть на кнопке Office, затем щелкнуть на кнопке «Параметры PowerPoint». В окне диалога Параметры PowerPoint (рисунок 3) надо выбрать команду Настройка.
Рис. 3
Область slide. В области Slide можно создавать, редактировать и форматировать отдельные slides.
Область Слайды/Структура содержит две вкладки: Slide и Структура. В области Структура/Слайды на вкладке Slide отображаются эскизы всех слайдов презентации. Режим Slides позволяет осуществлять переход между эскизами и слайдами соответственно, добавлять и удалять их. Также можно изменить порядок следования слайдов путем перетаскиванием эскизов.
На вкладке Структура отображается иерархическая структура слайдов, содержащая их заголовки и тексты презентации. Перед заголовком каждого слайда стоит номер и значок. Текст презентации расположен после каждого заголовка и включает до пяти уровней отступов.
Заметки к слайду. В этой области можно ввести заметки докладчика о текущем слайде. Заметки докладчика не отображаются в режиме показа слайдов.
Режимы отображения слайдов и презентации. К основным режимам отображения, используемым в PowerPoint 2007, относятся: Обычный, Сортировщик слайдов и Показ слайдов. Переключение режимов отображения можно осуществлять с помощью кнопок, расположенных в правом нижнем углу окна приложения (рис. 4). Там же расположен движок для установки масштаба слайда.
Рис. 4
Кроме того, режимы отображения можно выбирать на вкладке Вид (Обычный, Сортировщик слайдов, Страницы заметок, Показ слайдов).
Далее …>>> Тема: 2.3.2. Создание презентаций
11 лучших программ для презентаций 2021 года: бесплатные и платные альтернативы
Когда дело доходит до использования программного обеспечения для презентаций , Microsoft PowerPoint уже много лет является отраслевым стандартом.
Однако с изменением технологий и требований бизнеса на рынок вышло несколько других офисных пакетов для создания уникальных и динамичных презентаций.
Сегодня программное обеспечение для презентаций — это интуитивно понятный способ визуализации данных, создания презентаций и презентаций, демонстрации экрана и презентации аудитории, проведения вебинаров и многого другого.
В этой статье я оценил и рассмотрел лучшее программное обеспечение для презентаций , чтобы создавать отличные слайды и визуальные истории для вашей аудитории. Эти обзоры основаны на простоте использования, особенностях презентации, ценах, поддержке, интеграции и многом другом.
Перейдем к списку.
Заявление об отказе от ответственности: Обратите внимание, что я получаю партнерскую компенсацию за некоторые из приведенных ниже ссылок бесплатно для вас. Однако это лучшие инструменты, которые я тестировал для создания профессиональных презентаций.Вы можете прочитать информацию о моей партнерской программе в моей политике конфиденциальности.
Содержание
Какое программное обеспечение для презентаций самое лучшее?
1. Slidebean.
Slidebean — это веб-инструмент для презентаций, который использует возможности искусственного интеллекта для создания потрясающих слайдов. Он предлагает отличную простоту и возможности настройки для достижения прекрасных результатов.
Основные характеристики:
- Автоматизация: алгоритм Slidebean автоматизирует форматирование и находит наиболее подходящий макет дизайна для каждого элемента, присутствующего на слайде.Такой уровень автоматизации экономит много времени при создании сложных и многофункциональных презентаций.
- Rich Gallery: Вы можете использовать свою богатую галерею шаблонов схем презентаций для различных целей, включая демонстрации классных комнат, бизнес-предложения, тезисы и презентации презентаций.
- Примеры колод: Он предлагает множество образцов колод от крупных корпораций, включая Uber и Airbnb, чтобы держать пользователей в курсе последних тенденций.
- Простая интеграция с веб-сайтами: Его можно легко встроить в веб-сайты с помощью простого HTML-скрипта без каких-либо дополнительных плагинов или установки. Он также совместим со всеми операционными системами.
Плюсов:
- Поскольку это облачное приложение, пользователи могут использовать его из любого места и с любого компьютера через Интернет.
- Пользователи могут легко экспортировать его в формат PPT или PDF для использования в автономном режиме.
- Он предлагает богатые цветовые палитры и премиальные шрифты.
- Slidebean обладает функциями отслеживания и пользовательской информации для оценки охвата контента.
- Он оснащен всеми профессиональными возможностями для эффективного создания профессиональных слайдов, включая маркеры, цитаты, заголовок, текст, видео, изображения, заливку, значки, диаграммы, таблицы и многое другое.
Ценовые планы:
Slidebean предлагает бесплатную пробную версию. Его планы подписки Essential и Premium доступны за 29 и 45 долларов в месяц.Его корпоративный план настраивается и основан на расценках.
Начните работу со Slidebean.
2. Google Slides.
Google Slides доступны бесплатно для каждого пользователя, использующего Gmail, G Suite или вашу учетную запись Google. Он предлагает отличную гибкость и удобство, помогая пользователям управлять презентациями с помощью впечатляющих функций, включая темы, шрифты, встроенные видео и анимацию.
Основные характеристики:
- На основе облака: Помогает сотрудничать, создавать и редактировать презентации, которые автоматически сохраняются в облаке.
- Программное обеспечение не требуется: Он работает как программное обеспечение как услуга (SaaS). Следовательно, вам не нужно устанавливать какое-либо программное обеспечение на компьютеры или мобильные приложения. Слайды доступны с любой машины и из любой точки мира.
- Поддержка нескольких браузеров: слайдов доступны из нескольких браузеров, включая Firefox, Internet Explorer 11, Chrome, Microsoft Edge и Safari (для Mac).
- Шаблоны слайдов Google: Предлагает несколько бесплатных шаблонов слайдов для простого создания привлекательных презентаций.
Плюсов:
- Несколько человек могут совместно работать над одной презентацией из разных мест в один и тот же момент времени.
- Большинство основных функций и шаблонов доступны бесплатно.
- Он предлагает автономное редактирование и презентацию, чтобы уменьшить зависимость от Интернета.
- Он позволяет делиться экраном и транслировать через AirPlay и Chromecast.
- Пользователи могут загружать презентации Slides в формате PPTX, а презентации PowerPoint можно открывать в Slides.
- Вы можете загрузить свою презентацию в формате PDF и загрузить ее на такие платформы, как Slideshare.
- Используйте устройства Android или iOS в качестве пульта дистанционного управления для управления заметками докладчика.
- Используйте Google Hangouts для презентации удаленной аудитории и сохраните на Google Диске.
- Предоставляет функции чата, комментариев и обзора для совместной работы в реальном времени.
Минусы:
- Открытие слайдов в PowerPoint и наоборот не безупречно, и пользователи могут столкнуться с проблемами форматирования в некоторых местах.
- Автономное редактирование доступно только в браузере Chrome для Windows и Mac.
- Некоторые функции отсутствуют по сравнению с файлами Microsoft PowerPoint.
Ценовые планы:
Google предлагает бесплатную версию своего программного обеспечения для слайдов. Однако, если вам нужен полный доступ к его премиум-функциям, вам придется купить его платную подписку за 6 долларов в месяц, которая поставляется вместе с бесплатной пробной версией.
3. Apple Keynote.
Apple предлагает программу Keynote, предустановленную на ее устройствах Mac и iPhone.Он предоставляет интуитивно понятный пользовательский интерфейс, который позволяет пользователям без особых усилий создавать элегантные, но привлекательные презентации.
Основные характеристики:
- Инструменты для докладчика: Его инструменты для докладчика, такие как «закадровый голос», помогают улучшить качество презентации как для докладчика, так и для аудитории.
- Дизайн слайдов: Он предлагает множество дизайнов слайдов, включая значки, анимированные презентации и переходы между слайдами.
- Облачная версия: Он также предоставляет облачную версию, доступную с любого устройства и из любого места.
- Поддержка PowerPoint: Пользователи могут легко экспортировать презентации Keynote в PowerPoint. Пользователи также могут открывать, редактировать и сохранять файлы PPT в Keynote.
Плюсов:
- Встроенная функция совместной работы в реальном времени из разных мест с помощью функции чата.
- Воспользуйтесь функцией Keynote Remote для управления презентацией с мобильных устройств — iPhone, iPad или iPod touch.
- Предлагает загруженное представление докладчика и предварительный просмотр следующего, как при использовании PowerPoint.
- Используйте Keynote Live для удаленных презентаций через iPhone, iPad или Mac с выходом в Интернет.
- Лучшие эффекты перехода и анимации по сравнению с другими инструментами.
- Вы можете использовать Apple Pencil или пальцы для создания рисунков на iPad.
- Обеспечивает поддержку совместного редактирования файлов в реальном времени.
- Он предлагает красивые шаблоны и тесную интеграцию с устройствами Apple.
Минусы:
- Облачная версия доступна только при наличии учетной записи iCloud.
- Будьте готовы к сбоям при преобразовании в PPT из-за разных типов файлов.
- Элемент чертежа не достиг стадии зрелости.
Ценовые планы:
Он поставляется бесплатно с устройствами Apple, включая iPhone, iPad и компьютеры Mac.
4. LibreOffice Impress.
LibreOffice — это управляемый сообществом бесплатный пакет с открытым исходным кодом. Он невероятно гибкий и постоянно обновляется, в него регулярно добавляются новые функции.Это один из лучших бесплатных офисных помещений.
Основные характеристики:
- Двойной интерфейс: LibreOffice предлагает возможность выбора из традиционной системы значков и панелей инструментов или NotebookBar, который предлагает те же функции, что и лента, используемая в Microsoft Office 2007.
- Регулярные обновления: LibreOffice является программным обеспечением с открытым исходным кодом и сильным сообществом разработчиков, поэтому регулярно получает обновления с новыми функциями.
- Поддержка многофайловых форматов: Он предлагает поддержку нескольких типов файлов, включая DOC, DOCX, PPT, PPTX, среди прочего, для безопасной совместной работы с пользователями, использующими другие офисные пакеты.
- Поддержка подключаемых модулей: Пользователи могут добавлять подключаемые модули для функций, включая дополнительные языковые пакеты, инструменты грамматики, расширенные параметры доступности и инструменты сопоставления разума, среди прочего.
Плюсов:
- Пользователи могут открывать, редактировать и сохранять файлы PPT.
- Пользователи могут использовать свою серверную версию, которая может быть установлена и размещена на частном сервере, для редактирования документов и создания бизнес-презентаций для таких сайтов, как LinkedIn, а также для MS Office Online или Google Docs.
- Он предлагает приложение Impress Remote на устройствах Android и iOS, с помощью которого пользователи могут управлять презентациями с планшета или смартфона.
- Поставляется с набором шаблонов слайдов, доступных в онлайн-репозитории. Поддержка 3D-модели
- доступна для открытых форматов, включая COLLADA, KMZ и другие.
- Он способен создавать интерактивные презентации с соотношением сторон 16: 9 по умолчанию для лучшего отображения на современных экранах.
- Никаких скрытых функций за платным доступом или рекламой.
Минусы:
- Встроенное облачное хранилище отсутствует.
- Пользователи не могут сотрудничать с другими пользователями в режиме реального времени.
- Необходимо загрузить и установить дополнительные шаблоны.
Ценовые планы:
Это бесплатный офисный пакет с открытым исходным кодом.
5. Slides.com.
Slides — это облачное решение для управления презентациями с минималистичным пользовательским интерфейсом, позволяющим легко создавать красивые презентации.Он предлагает отличную гибкость и маневренность для разработки презентаций с легкостью совместной работы.
Основные характеристики:
- Широкие возможности настройки: Экспортируемые или загруженные презентации представляют собой чистый CSS, HTML и JavaScript, что позволяет пользователям самостоятельно размещать файлы и настраивать их с полной свободой.
- Легко доступный: Поскольку это облачная служба, пользователям не нужно устанавливать какое-либо программное обеспечение, и они могут получить доступ к слайдам с любого компьютера и из любого места.
- Эффективное сотрудничество: Он предлагает учетную запись группы, которая предоставляет функции для аналитики, совместной работы и общих шаблонов. Он доступен как локальная установка (интранет), чтобы исключить его зависимость от Интернета.
- Расширенные функции: Он имеет собственный «Режим разработчика», который позволяет пользователям разблокировать его расширенные функции. Однако вам нужно хорошо разбираться в HTML и CSS, чтобы использовать эту функцию.
Плюсов:
- Легко импортирует PDF-файлы для преобразования их в слайды.Но он не может эффективно переводить все шрифты и мультимедиа.
- Он использует два окна браузера для включения функций, включая просмотр презентации / удаленное управление. Один предназначен для аудитории, а другой — для заметок и предстоящих слайдов.
- Опубликуйте свою презентацию в Интернете, чтобы предоставить доступ другим пользователям.
- Пользователи могут транслировать свои презентации в прямом эфире для удаленной аудитории.
- Он предлагает возможность редактирования презентаций в реальном времени. Изменения видны пользователям в режиме реального времени.
- Файл презентации можно загрузить в виде файла PDF или HTML / CSS / JS-пакета для офлайн-презентации.
- Он поддерживает любой видеофайл, конвертируя его в видеофайл MP4.
Минусы:
- Для бесперебойной работы требуется высокоскоростной Интернет.
- Импорт и преобразование PDF и PowerPoint не является гладким и эффективным.
Ценовые планы:
Базовый планSlides.com доступен за 7 долларов в месяц.Планы Pro и Team доступны по цене 14 и 18 долларов соответственно. Вы также получаете бесплатную версию с ограниченными функциями и бесплатную пробную версию программного обеспечения.
6. Зохо Шоу.
Zoho Show — это офисный веб-пакет, который позволяет пользователям создавать, сотрудничать, транслировать, представлять и публиковать презентации мгновенно из вашего веб-браузера. Он очень гибкий и настраиваемый.
Основные характеристики:
- Специальные приложения: Он поставляется со специализированными приложениями для Android и Apple TV, позволяющими пользователям транслировать свои профессиональные презентации прямо на телевизор.
- Беспрепятственная совместная работа: Live Collaboration очень полезен для работы с несколькими пользователями в режиме реального времени. Добавляйте комментарии, решайте и снова открывайте обсуждения, когда это необходимо.
- Импорт PowerPoint: Это один из немногих офисных пакетов, который предлагает беспрепятственный и безупречный импорт файлов PPT без особого риска ухудшения качества содержимого. Вы можете легко преобразовать их в презентации Zoho или экспортировать в PDF.
- Выделенное расширение Chrome: Выделенное расширение браузера Chrome помогает повысить скорость и удобство работы по сравнению с другими веб-редакторами.
Плюсов:
- Он предлагает прямую интеграцию презентаций с существующими веб-сайтами через фрагмент кода для встраивания iframe. Это позволяет пользователям публиковать презентации внутри, публично или для организации.
- Прямая трансляция онлайн-презентаций через Android TV, Apple TV или Chromecast.
- Специальные приложения iOS и Android для создания презентаций на смартфонах и планшетах.
- Создавайте слайды презентации с помощью заранее разработанных тем и потрясающих визуальных элементов, включая диаграммы, таблицы и видео.
- Он предлагает функцию совместного использования URL с истекшим сроком действия для безопасного обмена презентациями с пользователями, не являющимися пользователями Zoho.
- Также обеспечивает удаленное вещание. Однако вы можете использовать его только в том случае, если у вас есть надлежащий доступ к широковещательной ссылке.
- Темы, переходы и анимация очень современные, гладкие и динамичные, в них нет ничего скучного.
Минусы:
- Готовые шаблоны доступны в ограниченном количестве
- Событие сбоя страницы происходит из-за отсутствия скорости интернета
Ценовые планы:
Zoho Show можно бесплатно использовать в личных целях.Подписки Standard и Premium доступны по цене от 5 до 8 долларов в месяц на пользователя.
7. Prezi.
Prezi позиционирует себя как более креативную альтернативу PowerPoint. Он больше всего подходит для пользователей, которые хотят органично проводить разговорные презентации.
Основные характеристики:
- Нативные настольные приложения: Веб-пакет предлагает собственные настольные приложения для Windows и Mac, чтобы обеспечить онлайн-редактирование презентации. Он также предлагает отдельные приложения для просмотра для Android и iOS.
- Простота использования: Для использования всех функций Prezi Next не требуется крутого обучения. Он предлагает очень простой и понятный интерфейс, который позволяет пользователям создавать визуально привлекательные презентации.
- Total Control: Обеспечивает полный контроль над размером, углом, изображениями и размером шрифта среди прочего, не беспокоясь о логической последовательности или порядке вашего контента.
- Привлекательный дизайн: Вместо типичных форматов презентаций Prezi поощряет пользователей вводить новшества и делать презентации более инновационными, используя широкие возможности цифрового холста и масштабирования.
Плюсов:
- Пользователи могут загрузить переносную и исполняемую версию презентации Prezi Next как на Windows, так и на macOS, чтобы поделиться ею с другими пользователями.
- Импортируйте презентации PowerPoint и преобразуйте их в презентации Prezi. Контент импортируется правильно большую часть времени, но пользователям нужно самостоятельно создавать интеллектуальную карту Prezi для Zommable.
- Представление докладчика доступно в редакторе рабочего стола.
- Приложение Viewer для iOS может передавать данные на Apple TV.Приложение Viewers для Android и iOS также функционирует как удаленный доступ по Bluetooth для настольного приложения.
- Этот инструмент также предлагает пользователям аналитику для анализа эффективности опубликованных презентаций.
Минусы:
- Основные функции, включая режим докладчика и портативную презентацию, доступны только с самым дорогим планом подписки, то есть с пакетом Plus.
- Настольная и веб-версия не поддерживают Internet Explorer.
:
Prezi предлагает бесплатную версию и бесплатную пробную версию для пользователей.Платные планы начинаются с 5 долларов и достигают 59 долларов.
8. Microsoft Sway.
Microsoft Sway может мгновенно изменить ваш стиль презентации благодаря тесной интеграции со специальными инструментами PowerPoint. Sway помогает вам оставаться сосредоточенным, в отличие от других инструментов, на которые вы можете отвлекаться из-за множества функций.
Основные характеристики:
- Начать с темы: Пользователи могут нажать интеллектуальную функцию «Начать с темы», чтобы получить шаблоны презентаций, относящиеся к теме.Он включает области, которые нужно охватить, определения, изображения, использование и предлагаемые связанные темы, среди прочего.
- Простой пользовательский интерфейс: Корпорация Майкрософт правильно поработала, чтобы упростить и сделать приложение интуитивно понятным и простым, чтобы пользователи могли легко создавать интересные презентации.
- Эффективно и увлекательно: Вы можете использовать Sway, чтобы рассказывать истории, используя его повествовательную структуру. Его дизайн перемещается слева направо, вверх и вниз, и его можно свободно прокручивать с помощью скроллера мыши, в отличие от обычных презентаций, где клавиши вверх и вниз используются для переключения страниц.
- Карточка для добавления нового содержания: Sway представила карточки для добавления нового содержания в презентацию. Есть несколько карточек, включая видео, текст, сетку или заголовок, и каждая карточка предназначена для загрузки определенного вида информации.
Плюсов:
- Пользователи могут прокручивать Sway для просмотра и внесения изменений в сюжетную линию и дизайн.
- Макет легко настраивается с помощью параметра «Стиль».
- Пользователи могут выбирать, будут ли они прокручивать Sway по вертикали или горизонтали.
- Используйте кнопку Remix, чтобы мгновенно применить случайный дизайн к вашему Sway. Вы можете ремиксировать несколько раз, пока слайды не начнут повторяться.
- Приложение легкое и обрабатывает тяжелые темы в мгновение ока.
- Он имеет различные функции взаимодействия и выражения для разных тем.
Минусы:
- Облачное хранилище недоступно.
- Отсутствуют элементы управления детальной компоновкой.
- Библиотека шаблонов имеет ограниченные возможности.
Ценовые планы:
Он поставляется в комплекте с Office 365 по плану подписки за 6,99 долларов в месяц.
9. Дека Haiku.
Haiku Deck предлагает один из самых быстрых и простых способов создания красивых и увлекательных презентаций. Он прост в использовании и предлагает отличные шаблоны и варианты изображений.
Основные характеристики:
- Огромная галерея: Его огромная галерея предлагает более 40 миллионов изображений без лицензионных отчислений для пользователей, чтобы улучшить внешний вид их презентаций.
- Широкие возможности настройки: Пользователи могут легко вставлять видеоролики YouTube и добавлять звуковое сопровождение. Его запись в виде видео помогает в создании презентации в любом сценарии.
- Простой макет: Его слайды предлагают чистый и простой макет, позволяющий пользователям создавать привлекательные слайды, оставаясь при этом минималистичными.
- Удобство дизайна: Он предлагает функции, которые люди, не очень разбирающиеся в дизайне, могут использовать для создания шаблонов с потрясающими инструментами дизайна.
Плюсов:
- Он содержит тысячи профессионально разработанных шаблонов.
- Haiku Deck размещается в облаке и автоматически сохраняет файлы.
- Вы можете загрузить презентации в формате .pptx для использования в PowerPoint и в виде видеороликов с аудиозаписью.
- Предлагает эффективную запись звуковых дорожек.
- Презентациями, созданными с помощью Haiku Deck, можно поделиться в Twitter, Facebook и по электронной почте.
- Он разделяет бесплатные изображения, чтобы пользователи могли уверенно использовать изображения, не требующие лицензионных отчислений.
- Графики и диаграммы помогают создавать эстетически приятные слайды презентации.
- Он доступен на iPad, iPhone и других устройствах iOS.
Минусы:
- Бесплатная версия предлагает ограниченные возможности, включая создание только одной колоды.
- Недоступно для Windows или Android.
Ценовые планы:
Haiku предлагает бесплатную версию. Его планы подписки Edu, Pro и Volume доступны за 5, 10 и 100 долларов в месяц соответственно.
10. Slidedog.
Slidedog позволяет пользователям представлять все свои файлы в одной презентации. Он помогает пользователям создавать динамические презентации, сохраняя при этом простой и интересный макет.
Основные характеристики:
- Поддержка нескольких файлов: Он способен смешивать несколько типов файлов, включая PowerPoints, Prezis, видео, PDF-файлы, веб-сайты и многое другое, не заставляя докладчика останавливать поток речи для отображения следующего элемента на экране.
- Чистый дизайн: Простой в использовании интерфейс предлагает чистый дизайн для большего взаимодействия, уменьшая при этом необходимость подробно изучать инструмент.
- Перетаскивание: Пользователи могут просто перетаскивать различные файлы на слайды презентации, не беспокоясь об их совместимости
- Вовлеченность: Пользователи могут сделать презентацию более увлекательной, встраивая видео YouTube, пулы, веб-страницы и объекты чата.
Плюсов:
- Пользователи могут делиться презентациями Slidedog с аудиторией в режиме реального времени.Однако он ограничен до 100 пользователей.
- Он также позволяет создавать список воспроизведения с несколькими форматами файлов, включая файлы изображений PDF, MP3, PNG и JPG, а также многочисленные форматы видеофайлов, такие как AVI, DIVX, MP4, FLV, 3GP и MOV среди других.
- Ведущий может управлять потоком списков воспроизведения с помощью функции Web Remote, которую можно использовать с помощью мобильных приложений Android и iOS.
- Зрители могут использовать свой чат, чтобы обсудить презентацию в режиме реального времени.
- Пользователи могут использовать два экрана для управления слайд-шоу в режиме двойного экрана.
- Ведущий может добавлять пользовательские заметки для ссылок, которые только он / она может видеть во время презентации через приложение для смартфона.
Минусы:
- Он совместим только с операционной системой Windows.
- Отсутствует библиотека дизайна презентаций. Пользователи должны загружать свои собственные медиафайлы.
- Пользователи могут изменять или удалять фоновые изображения только в профессиональной версии.
- Недоступно в macOS.
Ценовые планы:
Версия ProSlidedog поставляется с годовой подпиской по цене 99 долларов в год. Он также предлагает бесплатный план.
11. CustomShow.
CustomShow — это конструктор презентаций, ориентированный на дизайн, созданный для создания результатов продаж. Команды продаж и маркетинга используют его для разработки живых и увлекательных презентаций.
Основные характеристики:
- Очень увлекательный: Он оснащен отличными инструментами редактирования, которые позволяют пользователям включать все визуальные детали для высокопрофессиональных и фирменных презентаций.
- Controls Brand Look: Включает в себя комбинацию полнофункционального конструктора слайдов с библиотекой корпоративного уровня. Это позволяет пользователю управлять презентациями по всему миру и каждый раз доставлять нужный контент, контролируя при этом сообщения о бренде.
- Простой пользовательский интерфейс: Его простой пользовательский интерфейс помогает с легкостью создавать многофункциональные и фирменные мультимедийные презентации.
- Easy Access: Он позволяет докладчику проводить онлайн-встречи, обмениваться ссылками по электронной почте и представлять слайды в автономном режиме через персональные компьютеры и iPad.
Плюсов:
- Он позволяет пользователю добавлять дополнительные медиа, включая видео, анимацию, активы бренда и многое другое.
- Он позволяет пользователю отслеживать реакцию презентации, отслеживая ее за счет бесшовной интеграции с SalesForce.
- Он может использоваться несколькими людьми одновременно.
- Он предлагает превосходные функции настройки для лучшего брендинга.
- CustomShow может беспрепятственно передавать потоковое видео и анимированный видеоконтент через Интернет, Mac, Windows и iPad.
- Управляйте презентациями и редактируйте их из любого места и в любой момент времени.
Минусы:
- На скорость влияет добавление изображений большого размера в слайды.
- Нет функции поиска в библиотеке.
Ценовые планы:
Доступна бесплатная версия. Однако, чтобы использовать все премиум-функции, пользователям необходимо приобрести платные подписки, запросив демонстрацию. После этого их менеджеры по продажам свяжутся с вами, чтобы сообщить цену подписки.
Примечание: другие инструменты, которых еще нет в этом списке, включают Powtoon, Visme и Adobe Spark.
Что такое программное обеспечение для презентаций?
До того, как появились компьютеры, докладчики использовали рисунки или плакаты, чтобы показывать аудитории релевантные изображения и графику. Позже спикеры начали использовать слайд-проекторы с каруселями слайдов для проецирования изображений для аудитории.
Сегодня докладчики могут создавать увлекательные виртуальные презентации с использованием мультимедийных форматов. Программные инструменты для презентаций специально разработаны для пользователей, чтобы создавать презентации путем объединения различных слайдов, содержащих текст, графику, изображения, аудио и видео.
Каковы преимущества программного обеспечения для презентаций?
Возможные инструменты для презентаций помогают пользователям создавать визуально ошеломляющие презентации, которые могут произвести длительное впечатление на зрителей.
Вот несколько важных преимуществ презентационных программ:
1. Гибкость.
Эффективные приложения для презентаций предлагают возможность легко изменять или редактировать любой вид контента для модификации презентации. Компании могут использовать одну и ту же презентацию для разных целей, просто настраивая соответствующие факты и статистику в соответствии с требованиями.
2. Помолвка.
Потрясающие изображения и увлекательные видеоролики могут повысить вовлеченность зрителей в вашу презентацию. Четкие маркированные пункты и окончательное резюме могут помочь аудитории понять логику и мотив презентации.
Кроме того, театральная тональность презентации помогает привлечь большее внимание зрителей и обеспечивает более эффективную доставку сообщения. Кроме того, некоторые инструменты предоставляют бизнес-аналитику и отчеты, чтобы понять, какое влияние ваша презентация оказала на ваших зрителей.
3. Последовательность.
Создатели презентаций помогают пользователям создавать потрясающие презентации с абсолютной единообразием формата, дизайна и макета на каждом слайде.
Presentation позволяет пользователю представить информацию в очень структурированном виде, чтобы вы поместили наиболее важную информацию на видное место. Это также помогает сократить количество загроможденной информации, чтобы избежать путаницы и дублирования.
4. Творчество.
Презентациипомогают предприятиям использовать свои творческие идеи для более эффективной передачи сообщения зрителям.Докладчики могут использовать анимацию, смайлики, видео и изображения для зрителей, вовлеченных в конце презентации.
Новые приложения для презентаций также позволяют зрителям принимать участие в опросах и обсуждать презентацию в режиме реального времени, чтобы привлечь больше пользователей.
Как работает программное обеспечение для презентаций?
Различные производители презентаций поставляются со своими уникальными USP и функциями для удовлетворения различных потребностей пользователей. Однако в программном обеспечении для презентаций есть некоторые основные функции, которые всегда остаются неизменными.
Вам необходимо хорошо разбираться в основных функциях инструмента для презентаций, чтобы подготовиться к изучению более сложных функций.
Вот как работает программа для презентаций:
1. Выберите шаблон.
Чтобы создать новую презентацию, в первую очередь вам нужно выбрать соответствующий шаблон, который, по вашему мнению, будет соответствовать вашим требованиям.
Подумайте о цели, для которой вы создаете презентацию. Вы также можете учесть количество изображений и видео, которые вы собираетесь добавить в презентацию, чтобы убедиться, что они правильно содержатся в макете выбранного шаблона.
Например, возьмите эти шаблоны из Apple Keynote:
Некоторые инструменты презентации также предлагают шаблоны на основе темы или темы презентации, чтобы избавить пользователей от хлопот по выбору правильного шаблона.
2. Вставить содержимое.
Следующим шагом является вставка содержимого. На слайд презентации можно добавить любой тип содержимого, включая текст, изображение, анимацию, графику или видео.
Инструменты презентациипредлагают несколько типов файлов.Вы должны проверить названия совместимых типов файлов перед загрузкой видео и изображений. Программные инструменты для презентаций также позволяют добавлять текстовый контент поверх изображений и видео. Пользователи также могут добавлять на слайд несколько фотографий и других графических элементов, а также аудио и видео.
3. Редактировать текст.
Программное обеспечениеPresentation позволяет гибко редактировать шрифт текста, цвет, размер шрифта, расстояние между буквами, непрозрачность, поворот, отступы и высоту строк, а также другие функции.Это позволяет полностью настроить, чтобы помочь вам вставить текст в соответствии с требованиями.
4. Добавьте шаблоны слайдов в нескольких форматах.
С помощью программного обеспечения докладчики могут добавлять шаблоны различных форматов, чтобы сделать презентацию более привлекательной и интригующей.
5. Вставьте графику.
Пользователи могут вставлять инфографику, чтобы представить данные в более интересном формате. Интуитивно понятная графика может сделать презентацию более привлекательной.
6. Сохранить в разных форматах.
Окончательный вариант презентации можно сохранить как в облаке, так и в системной памяти. Конечный файл можно обрабатывать в нескольких форматах, включая PDF, PPT, MP4 и HTML5, среди прочих.
Краткое изложение.
С организационной или личной точки зрения речь идет не о выборе лучшего инструмента только на основе конкретных характеристик. Это больше касается выбора наиболее подходящего, который вам удобен и облегчит жизнь.
Прежде чем принять окончательное решение, задайте себе несколько вопросов:
- Нужно ли вам сотрудничать с несколькими заинтересованными сторонами из удаленных мест или нет?
- Вы ищете современный инструмент для презентаций с видео, анимацией и расширенными функциями?
- Планируете ли вы платить за программное обеспечение или ищете бесплатный инструмент с открытым исходным кодом?
- Есть ли у вас ИТ-инфраструктура для установки программного обеспечения или лучше подойдет облачная служба?
Подумав над этими вопросами, вы легко найдете наиболее подходящий вариант из приведенного выше списка, отвечающий вашим требованиям.
Какую платформу вы планируете использовать и почему? Комментарий ниже.
Дополнительная литература на AdamEnfroy.com: Если вы ищете другое популярное программное обеспечение для бизнеса, ознакомьтесь с моими обзорами лучшего программного обеспечения для создания анимации на белой доске и лучшего программного обеспечения для управления фотографиями, которое можно использовать в ваших презентациях.
20 инструментов для создания и проведения потрясающих презентаций
Если вы работаете в бизнесе, вам нужно знать, как создавать увлекательные презентации.Если вы пытаетесь убедить своего начальника поддержать новую кампанию, разговариваете с потенциальным клиентом о заключении сделки или создаете новый маркетинговый материал, вам нужно знать, как создать презентацию, которая не усыпит людей.
Лучший (и самый простой) способ это сделать? Используйте правильные инструменты для создания и проведения презентации.
Если вы не знаете, какие инструменты использовать, не ищите ничего, кроме этого сообщения в блоге. Мы составили список лучших презентационных инструментов для профессионалов в области продаж и маркетинга.Они перечислены ниже в произвольном порядке. Но сначала …
Почему вам следует использовать шаблоны бизнес-презентаций
Использование профессионального дизайна презентации гарантирует, что ваш контент будет передан ясным, креативным и визуально привлекательным способом. Чтобы выделить его еще больше, попробуйте использовать настраиваемые шаблоны HubSpot, а не использовать один из существующих шаблонов в своем программном обеспечении для презентаций. Вы можете бесплатно скачать их здесь.
Лучшие инструменты для презентаций
1.CanvaCanva упрощает дизайн — даже для маркетологов и продавцов, которые чувствуют, что у них нет проблем с дизайном. Платформа предоставляет вам набор шаблонов презентаций, которые можно использовать прямо сейчас, и их очень легко настроить в соответствии с вашей организацией и целью презентации. Кроме того, множество приложений, которые интегрируются с Google Диском, Instagram и YouTube, и это лишь некоторые из них.
Стоимость : Бесплатно; Pro, 12,95 долл. США в месяц до пяти человек; Enterprise, 30 долларов в месяц на человека
2. ПриводЧасто то, что привлекает потенциальных клиентов, отличается от других, и Powtoon может помочь вам в этом в ваших презентациях. Программное обеспечение Powtoon для анимации позволяет легко создавать видеоролики с реквизитом, персонажами и т. Д., Что поможет вам выделить вашу компанию в разговоре с потенциальными клиентами.
Стоимость : Pro, 19 долларов в месяц; Pro + 49 долларов в месяц; Агентство, 89 $ / мес
3. PowerPointВ течение многих лет PowerPoint был стандартом в программном обеспечении для презентаций, но он не оставался статичным.PowerPoint обладает множеством функций, которые делают презентации по продажам и маркетингу динамичными и увлекательными. (Вот несколько способов сделать это.)
Стоимость : Business Basic, 5 долларов США за пользователя в месяц; Business Standard, 12,50 долларов США за пользователя в месяц; Business Premium, 20 долларов США за пользователя в месяц
4. OomfoНадстройка для PowerPoint, Oomfo помогает специалистам по продажам и маркетингу создавать столь важные интерактивные диаграммы для презентаций. Специализированные диаграммы, графики в реальном времени из нескольких файлов, данные из облачных приложений, интерактивные возможности, преобразование в один клик — все это возможно и многое другое с Oomfo.
Стоимость: Бесплатно
5. Основной докладApple Keynote позволяет пользователям работать между своими Mac и устройствами iOS, а также с людьми, которые используют Microsoft PowerPoint. Благодаря простым в использовании визуальным инструментам, функциям перетаскивания, интерактивным диаграммам и многому другому, Keynote пользуется популярностью среди профессионалов в области продаж и маркетинга.
Стоимость: Бесплатно
6. Beautiful.aiСоздавайте красивые слайды, презентации и предложения без участия команды дизайнеров.AI применяет правила дизайна в режиме реального времени, а библиотека бесплатных фотографий и значков всегда у вас под рукой.
Цена : Базовый, 0 $; Pro, 12 долларов в месяц; Команда, $ 38 за пользователя в месяц
7. Haiku DeckДоступный для Интернета или iPad, Haiku Deck стал фаворитом специалистов по продажам и маркетингу. С помощью Haiku Deck профессионалы могут быстро создавать презентации, которые можно «легко проецировать, публиковать, размещать, встраивать на веб-сайт или блог или просматривать на любом устройстве с подключением к Интернету.«Хотя это еще один инструмент, который помогает создавать презентации с нуля, его простота использования отличает его от остальных.
Стоимость : Pro, 9,99–19,99 долларов в месяц; Премиум, $ 29,99 / месяц
8. За пределамиVyond — это программное обеспечение для онлайн-анимации, которое позволяет создавать анимированные видеоролики для маркетинговых кампаний, продаж или даже кадровых ресурсов. Используйте их библиотеку настраиваемых шаблонов или создайте свой собственный с нуля.
Цена : Essential, 229 долларов в год; Премиум, 649 долларов в год; Professional, 999 долларов США за пользователя в год; Предприятие, по вопросам цен обращайтесь
9. emazeЗанятые специалисты по продажам и маркетингу выбирают emaze, потому что это позволяет быстро и легко создавать потрясающие презентации. Варианты изобилуют удивлением: выберите профессионально разработанный шаблон, а затем создайте слайд-шоу, видео-презентацию или 3D-презентацию.
Расценки : Бизнес-план, по вопросам цен обращайтесь; Исполнительный план, 40 долларов в месяц; План Pro, 13 долларов США в месяц
10. Камтасия CamtasiaTechSmith — это замечательный инструмент, который поможет вам создавать профессиональные видео. Вы можете записывать движения экрана, импортировать HD-видео из другого источника, настраивать и редактировать видео, а затем делиться готовой видеопрезентацией практически на любом устройстве.
Стоимость : для физических лиц, 249,99 долларов США за пользователя в год; Бизнес 249,99 долл. США за пользователя в год; Образование, 169,99 долл. США на пользователя в год; Государственные и некоммерческие организации, 223,99 долл. США за пользователя в год
11. SlideShareSlideShare — популярный выбор профессионалов по продажам и маркетингу, которые ищут способ публиковать свой контент. Поскольку у него уже есть встроенная аудитория, вы можете легко распространить свою презентацию среди множества людей — и эти люди могут встраивать ваши SlideShares на веб-сайты и блоги или делиться ими в LinkedIn, Twitter, Facebook и т. Д.
Стоимость : Бесплатно
12. SlideDogИногда специалистам по продажам и маркетингу требуется возможность переключаться между инструментами презентации, но это не всегда возможно из-за их технических ограничений.SlideDog — это решение, поскольку оно позволяет пользователям переключаться между PowerPoint, Prezi, PDF, веб-страницами и другими.
Стоимость : Бесплатно; Pro, 99 долларов в год; Pro Event, 49 долларов за единовременный платеж
13. Ассистент презентации
Presentation Assistant оправдывает свое название: он помогает профессионалам, позволяя им комментировать, масштабировать и многое другое во время презентации. Специалисты по продажам и маркетингу могут более четко разъяснять и акцентировать внимание своей аудитории с помощью Ассистента презентаций.
Цена : Presentation Pointer, 29,95 долларов США; Мастер экрана презентации, $ 29,95
14. авторSTREAMСпециалисты по продажам и маркетингу выбирают authorSTREAM, чтобы сделать свои презентации динамичными и увлекательными. authorSTREAM позволяет пользователям делиться своими презентациями PowerPoint публично или конфиденциально, транслировать их, преобразовывать в видео, общаться и совместно работать над ними и многое другое.
Цена: Бесплатные или платные планы начинаются с 4 долларов.20 / мес
15. ZentationС Zentation продавцы и маркетологи объединяют видео и слайды в симулированный живой опыт. Презентации, созданные с помощью Zentation, превращаются в вебинары, веб-трансляции и виртуальные мероприятия для потенциальных клиентов и клиентов — все это отличный залог для маркетинга и продаж.
Стоимость : Бесплатно; Премиум, от 10 до 45 долларов в месяц; White-Label, по вопросам цен обращайтесь
16. PreziСпециалисты по продажам и маркетингу любят Prezi за то, что он основан на облаке.Prezi делает возможным создание, редактирование и презентацию с вашего браузера, настольного компьютера, iPad или iPhone в любом месте и в любое время.
Цена : Standard, 5 долларов в месяц; Плюс 15 долларов в месяц; Премиум, $ 59 / месяц
17. BrainsharkТорговые представители и маркетологи часто выбирают Brainshark, облачный инструмент для презентаций, потому что он позволяет им создавать и проводить презентации в реальном времени или по запросу (даже с помощью iPad или iPhone), использовать видеоконтент по запросу, опросы или опросы. для повышения вовлеченности и встраивайте презентации в веб-сайты и блоги.
Цена : Свяжитесь с нами для уточнения цены
18. Vcasmo
Vcasmo — это уникальный инструмент для презентаций — это мультимедийное решение, которое позволяет пользователям синхронизировать видео и слайд-шоу одновременно. Специалисты по продажам и маркетингу любят Vcasmo, потому что он поддерживает воспроизведение в трех формах: браузер, мобильный телефон и iPad.
Стоимость : Бесплатно; Standard, 10,99 долларов США в месяц; Professional, 16,99 долл. США в месяц
19. ViewletBuilderViewletBuilder — это другой инструмент для презентаций; он фиксирует критические обновления экрана и изменения положения курсора, поэтому специалисты по продажам и маркетингу могут создавать презентации с подробным описанием того, как работают их продукты или сайты. Обладая множеством функций, ViewletBuilder позволяет редактировать и улучшать, а также включает множество вариантов публикации и совместного использования.
Стоимость: Pro, 399 долларов США; Enterprise, $ 599
20. Zoho ПоказатьZoho Show — лучший выбор для профессионалов в области продаж и маркетинга, потому что он живет в Интернете, что позволяет создавать, открывать, представлять и многое другое из любого места и в любое время. Простой, интуитивно понятный интерфейс и функции совместной работы — это лишь два из его любимых преимуществ.
Цена : Свяжитесь с нами для уточнения цены
Чего вы ждете? Выберите инструмент и начните творить. Ваши перспективы ждут.
Примечание редактора: этот пост был первоначально опубликован в октябре 2014 года и был обновлен для обеспечения свежести и полноты.
Лучшее программное обеспечение для презентаций | PCMag
Допустим, у вас есть целый набор информации, и вам нужно передать ее группе людей. Может быть, эти люди находятся в вашем офисе или классе, в зале заседаний компании, которую вы собираетесь посетить, или разбросаны по всему миру, подключенные к Интернету. Приложения для презентаций могут справиться со всем процессом. Во-первых, они позволяют вам поместить ваш материал в формат, который подходит для обмена с другими, обычно — но не всегда — в виде слайд-шоу.Затем они позволяют вам представить материал, используя проектор и экран на месте; или вне офиса с портативным проектором; или онлайн в реальном времени; или даже онлайн, но асинхронно, на досуге каждого члена аудитории. В некоторых из самых лучших приложений даже есть инструменты для ответа на вопросы аудитории и отслеживания того, сколько людей в Интернете посмотрели вашу презентацию.
Термин «приложение для презентаций» раньше был синонимом Microsoft PowerPoint, части пакета Microsoft Office.Хотя PowerPoint по-прежнему остается одним из сильнейших игроков в этой области, многие другие приложения вышли на рынок, предлагая инновационные способы изменения того, как мы форматируем и представляем информацию. Этот подкласс приложений для повышения продуктивности, который раньше был известен тем, что вызывает храп во время встреч, значительно расширился, чтобы дать создателям презентаций новые способы сделать их информацию более приятной, легко усваиваемой, а иногда и просто развлекательной.
Лучшие приложения для создания слайд-шоу
Формат слайд-шоу — это классический вариант презентации, и два лучших приложения в этой категории — Microsoft PowerPoint и Apple Keynote, который является частью бывшего пакета Apple iWork (теперь приложения доступны только по отдельности).Оба являются приложениями «Выбор редакции».
ВPowerPoint есть все, что угодно. В нем больше всего эффектов, переходов, поддерживаемых форматов и т. Д. Вы можете использовать его как настольное приложение или в веб-браузере. Он поддерживает совместную работу в реальном времени, хотя и с некоторыми ограничениями, как я объясню позже. PowerPoint имеет множество функций, даже некоторые из них, которые помогают людям, которые плохо умеют раскладывать слайды, делать это лучше.
УPowerPoint, при всей своей красе, есть несколько слабых мест, и большая цена.Apple Keynote — отличная альтернатива для пользователей Mac, и она стоит намного дешевле. Фактически, он предустановлен на новых компьютерах Mac, приобретенных 1 октября 2013 года или позже, а это означает, что большинство пользователей не платят за него ничего лишнего. Если у вас есть старый Mac и вам нужно его купить, цена будет низкой единовременной платой в размере 19,99 долларов США — менее одной пятой стоимости 109,99 долларов США в PowerPoint.
Самое инновационное приложение для презентаций
PowerPoint и Keynote — это приложения для создания слайд-шоу, и некоторые люди считают этот формат ограничивающим.Согласно аргументу, они навязывают вам ярлык, заставляя думать об информации, которую вы должны представить, линейным образом. Фактически, многие люди не могут представить себе презентацию, отличную от линейного слайд-шоу. Но это не единственный ваш выбор.
Лучшая альтернатива для того, чтобы заставить вас думать иначе, — это Prezi, еще один выбор редакции среди приложений для презентаций. Это, безусловно, самый инновационный инструмент для презентаций. Prezi — это облачный сервис, который полностью отказывается от идеи последовательных слайдов. Вместо этого то, что вы создаете с Prezi, представляет собой гигантский холст идей и информации.Вы представляете свою работу, увеличивая и уменьшая масштаб в различных областях холста, как будто направляя камеру. Эффект удивительно динамичный и привлекательный, а его цена разумная — 10 долларов в месяц.
Prezi также служит местом для коллективного мозгового штурма. Один из альтернативных вариантов использования этого приложения — позволить нескольким людям делиться своими идеями в режиме реального времени на холсте. Вам решать, нужно ли когда-нибудь показывать окончательные результаты кому-либо еще.
Еще одно приложение, которое бросает вызов слайдам, — это PowToon.Вместо слайдов вы создаете анимированные сцены, чтобы конечный продукт больше походил на видео, чем на стандартную презентацию. Вам не нужно обладать какими-либо высокотехнологичными навыками анимации, чтобы использовать его, хотя вам нужны глубокие карманы, так как это дорого, из расчета 89 долларов в месяц. Есть бесплатная версия, но она очень ограничена.
Лучшее бесплатное приложение для презентаций
Хотя PowerPoint имеет ограниченную бесплатную версию, а Keynote часто бесплатен для владельцев Mac, есть бесплатное приложение для презентаций, которое мне нравится, возможно, даже больше: Google Slides.Google Slides, треть пакета офисных приложений Google Docs, Sheets и Slides (который, в свою очередь, является частью Google Диска (попробуйте бесплатно в Google Store)), бесплатен для всех, у кого есть учетная запись Google. Он доступен только в виде веб-приложения, но, тем не менее, работает стабильно и быстро. Одна функция, которая мне особенно нравится в Google Slides, — это возможность генерировать ссылку, по которой участники аудитории могут задавать вопросы докладчику в режиме реального времени. Он добавляет к вашим презентациям замечательный интерактивный компонент.
Лучшее приложение для совместной работы с презентациями
Вышеупомянутые Google Slides доступны только в виде веб-приложений, и отчасти по этой причине они справляются с совместной работой лучше, чем другие приложения для презентаций.Поскольку ваши презентации Google Slides по умолчанию всегда сохраняются на Google Диске, они всегда доступны для публикации. Это не относится к PowerPoint и Keynote, двум приложениям, которые также поддерживают совместную работу (на момент написания статьи функции совместной работы Keynote находятся в стадии бета-тестирования). С этими приложениями вы должны сделать дополнительный шаг, чтобы сохранить свою презентацию в облачном хранилище, таком как Microsoft OneDrive (5 долларов США за пользователя в месяц в Microsoft365 для бизнеса) или Apple iCloud Drive (бесплатно в Apple.com), чтобы функции совместной работы работали. Это может сбить с толку, если вы сохраняли файл локально с помощью настольного приложения, а теперь вам нужно сделать копию, чтобы поделиться.
Совместная работа в Google Slides работает так же, как и в других приложениях G Suite. Знакомый интерфейс есть. Когда два или более человека одновременно редактируют файл, вы увидите курсоры ваших соавторов на экране, с цветовой кодировкой их имени и изображения (или инициалов) в правом верхнем углу. Prezi также является одним из лучших презентационных приложений для совместной работы, во многом потому, что оно имитирует реализацию и дизайн G Suite.
PowerPoint и не только
Презентационные приложения являются важной частью любого офисного пакета, и есть большая вероятность, что большинство тех, кому нужно передать информацию группе людей, будь то другие сотрудники, потенциальные клиенты или клиенты, студенты университета или любая другая группа людей люди — нужно будет время от времени проводить презентации. Любите ли вы стоять и говорить вживую или позволяете людям употреблять вашу заранее записанную мудрость через Интернет, для вас найдется инструмент.Нельзя отрицать, что PowerPoint — король горы, но это не значит, что это ваш единственный выбор.
Ознакомьтесь с таблицей выше, прочтите краткие обзоры ниже и перейдите к полным обзорам, чтобы узнать больше о своем выборе приложений для презентаций. У вас есть твердое мнение об одном из перечисленных здесь приложений (или о том, которое мы пропустили)? Дайте нам знать об этом в комментариях.
16 лучших программ для презентаций Mac
Привет, пользователь Mac! Если вы новичок в экосистеме Apple и вам не хватает любимого программного обеспечения для презентаций Windows, не волнуйтесь.В этой статье я поделюсь с вами 16 лучшими программами для презентаций для компьютеров Mac. В первом разделе я перечислил 8 настольных презентационных приложений. А во втором разделе я составил список из 8 браузерных приложений, которые будут отлично работать на любом устройстве Apple. Давайте начнем!
Настольные приложения для презентаций для компьютеров Mac
1. Apple Keynote
Keynote предустановлен на компьютерах Mac и, по сути, является ответом Apple на неизменно популярный Microsoft PowerPoint.Если вы привыкли использовать PowerPoint, вам необходимо познакомиться с тем, как использовать Keynote.
Как и большинство вещей Apple, Keynote — прекрасное средство. Конечно, это требует некоторого обучения, но как только вы начнете с ней поиграть, вы быстро наберете скорость. На YouTube есть учебные пособия, но большинство видео, с которыми я столкнулся, относятся к более старым версиям Keynote (текущая версия на момент написания — версия 8.3). Итак, я думаю, что самый быстрый способ получить помощь — это прочитать руководства по меню «Справка» Keynote, к которому вы можете получить доступ на панели инструментов.
Если вы много инвестируете в экосистему Apple, то Keynote определенно является лучшим программным обеспечением для презентаций. Вы можете начать создавать свою презентацию на своем Mac, а затем редактировать ее на iPad. С Apple Pencil вы можете оживить свою презентацию с помощью иллюстраций и рукописных заметок.
Один из наиболее часто задаваемых вопросов о Keynote — его совместимость с PowerPoint. Хорошая новость заключается в том, что теперь Keynote наконец-то совместим с PowerPoint. Теперь вы можете сохранить / экспортировать презентацию Keynote в формат PowerPoint.Вы даже можете переключаться между Keynote и PowerPoint и вносить изменения в файл в обоих приложениях. К сожалению, не все функции PowerPoint поддерживаются (пока), так что имейте это в виду при работе со слайдами.
2. Приложение для презентаций FlowVella
Вы найдете FlowVella в Apple App Store (да, оно оптимизировано для Mojave), так что вы знаете, что это приложение будет отлично смотреться на вашем экране. Его довольно легко использовать — вы можете вставлять текст, изображения, галереи, видео (включая YouTube), аудио, PDF и фигуры.Оно далеко не такое надежное, как PowerPoint или даже Keynote, но если вы не дизайнер и просто хотите быстро подготовить презентацию, то это приложение может вам подойти.
Flowvella — идеальное приложение для занятых докладчиков. Просто скачайте приложение на свой Mac, iPad или iPhone, и вы получите красивую презентацию за считанные минуты! У него даже есть встроенная аналитика и отслеживание, чтобы вы знали, кто смотрит и что смотрели.
Вы можете начать с пустого шаблона или выбрать из более чем 70 бесплатных шаблонов.Бесплатная учетная запись позволяет опубликовать до 4 презентаций, но каждая из них может содержать не более 10 слайдов. Благодаря поддержке перетаскивания и интерактивным функциям он отлично подходит для оживления вашей презентации. Подобно новой функции масштабирования в PowerPoint, вы можете добавить меню навигации в FlowVella всего за несколько щелчков мышью. Он достаточно интуитивно понятен для большинства пользователей, и их премиальная цена не так уж и плоха — 10 долларов в месяц!
3. PowerPoint для Mac
Да, PowerPoint для Mac существует. Итак, если по какой-либо причине вы не решаетесь переключиться на Keynote, Flowvella или любое другое программное обеспечение для презентаций, альтернативное Mac, то держу пари, вам понравится эта версия PowerPoint.
Просто обратите внимание, что, хотя многие функции Windows были перенесены на Mac, ряд функций все еще отсутствует (особенно в самых последних обновлениях). К сожалению, на данный момент мы ничего не можем сделать, кроме как подождать, пока Microsoft внесет свой вклад.
Чтобы установить PowerPoint на Mac, вам нужно либо приобрести Office 2019 (разовая покупка), либо купить подписку на Office 365 (платить ежемесячно или ежегодно). Обратите внимание: если вы хотите получать последние обновления для своих приложений Office, я настоятельно рекомендую приобрести подписку на Office 365.В конечном итоге вы получите больше отдачи от своих денег.
Я написал подробную статью обо всех новых функциях Office 2019. Я написал об обновлениях PowerPoint 2019 и о том, чего можно ожидать, если вы пользуетесь Windows или Mac. Прочтите его, если хотите узнать, как максимально эффективно использовать PowerPoint для Mac.
4. Prezi для Mac
Prezi — это популярное программное обеспечение для презентаций, которое пользуется популярностью у более чем 100 миллионов клиентов и позволяет использовать PowerPoint за свои деньги. Что сделало это программное обеспечение столь популярным среди пользователей, так это то, что им довольно легко пользоваться, как только вы преодолеете кривую обучения.
Если все сделано правильно, Prezis может выглядеть намного круче, чем PowerPoints с их нелинейным (свободным движением) стилем представления. Однако слишком много хорошего может закончиться негативом. Сведите к минимуму эффекты панорамирования и масштабирования на Prezis, чтобы ваша аудитория не заболела укачиванием!
Еще одна особенность, которая нравится пользователям, — это то, что они могут работать в автономном режиме благодаря настольному приложению (оно доступно для Mac и Windows). Когда вы, наконец, получите доступ в Интернет, вы сможете сохранить свою презентацию в облаке и сотрудничать со своими товарищами по команде.
5. Deckset
Если вы поклонник использования языка Markdown, вам обязательно стоит попробовать Deckset. Создавать слайды презентаций стало намного проще. Вам больше не нужно беспокоиться о том, как будут выглядеть ваши слайды.
С Deckset вы можете в первую очередь сосредоточиться на своих идеях. Как? Что ж, вам просто нужно напечатать основные моменты вашей презентации в вашем любимом текстовом редакторе, а Deckset сделает все остальное! Он автоматически разместит ваш слайд, и если вы хотите добавить изображения или видео, вы также можете сделать это всего за несколько секунд!
Хотите опробовать программу, но не знаете, как работает Markdown? Перейдите на этот учебный сайт.Тогда вы сможете по максимуму использовать это экономящее время программное обеспечение для презентаций для Mac!
6. LibreOffice’s Impress для Mac
Если вы не хотите покупать PowerPoint (или Microsoft Office в этом отношении), вам следует попробовать LibreOffice. Это полнофункциональный офисный пакет с открытым исходным кодом, который обойдется вам в ноль долларов (да, он на 100% бесплатный). В дополнение к их программному обеспечению для презентаций (Impress) вы также получаете приложение для текстового процессора (Writer), приложение для работы с электронными таблицами (Calc) и многое другое, так что вы действительно получаете здесь хорошую сделку.
Хорошая новость заключается в том, что Impress совместим с PowerPoint. Итак, если вы в конечном итоге проводите презентацию на компьютере с установленной на нем PowerPoint, вы можете смело открывать там свое слайд-шоу Impress. Просто убедитесь, что вы сохранили его в правильном формате Microsoft PowerPoint. О, и не забудьте также встроить свои шрифты, чтобы шрифты Impress отображались в PowerPoint.
Наконец, еще одним преимуществом использования LibreOffice является наличие глобального сообщества талантливых разработчиков. Программное обеспечение часто обновляется, что действительно здорово для своей цены!
7.iSkySoft Slideshow Maker для Mac
Если у вас есть несколько фотографий и видеоклипов, которые вы хотите представить в своем слайд-шоу, вам следует попробовать iSkySoft Slideshow Maker для Mac. Это программное обеспечение для презентаций не основано на слайдах, как PowerPoint или Keynote.
По сути, с этим приложением вы загружаете в него свои медиафайлы, а затем меняете их соответствующим образом, что-то вроде создания мини-фильма. Затем вы можете добавить текст и субтитры к своему слайд-шоу, добавить закадровый голос или просто воспроизвести свою любимую мелодию в фоновом режиме во время воспроизведения слайд-шоу.
Вы можете оживить слайд-шоу, используя различные темы, фильтры и эффекты. Сохранить слайд-шоу очень просто, и вы можете сохранить его в различных видеоформатах. К сожалению, разрешение 4K пока не поддерживается, поэтому вам придется довольствоваться разрешением HD или 1080p.
8. Focusky для Mac
(Источник изображения: https://focusky.com/kb/focusky-presentation-maker-for-mac-os-comes-into-the-world.html)Если вы не Если вы слишком ограничены в возможностях контроля над презентацией, вам может подойти бесплатное программное обеспечение для презентаций, такое как Focusky для Mac.Хотя оно не так надежно, как некоторые другие настольные приложения, которые я представил в этом списке, его вполне достаточно, если вы не хотите часами зацикливаться на каждой детали своего слайд-шоу.
Одна действительно интересная особенность Focusky — это возможность масштабировать и панорамировать одну часть презентации на другую. Вы можете гибко перемещаться по презентации, а это значит, что вы не ограничены переходом от слайда к слайду.
Focusky на самом деле немного похож на то, как работает Prezi, поэтому, опять же, если вы все же решите использовать это программное обеспечение, я призываю вас не разочаровываться в использовании всех анимаций, доступных у вас под рукой.В противном случае вы можете вызвать у публики укачивание! Очевидно, что это не идеальный сценарий, если вы пытаетесь донести до аудитории что-то важное.
Веб-приложения для презентаций
1. Slidebean
Если вы не прочь платить за программное обеспечение премиум-класса, то вы должны знать прямо сейчас, что Slidebean будет стоить каждого потраченного на него доллара. Базовый план начинается с 96 долларов в год или 8 долларов в месяц — это неплохо, учитывая количество времени, которое вы можете сэкономить, создавая слайды презентации! Подумайте об этом — вы действительно цените свое время? Если вы скажете «да», то Slidebean может стать ответом на ваши проблемы с презентацией.
Программное обеспечение разработано так, чтобы максимально упростить процесс создания. Интерфейс интуитивно понятен, и если вы используете другое программное обеспечение, приготовьтесь удивляться. Наконец-то вы можете сосредоточиться на том, чтобы донести свое сообщение до мира, и позволить Slidebean автоматически обработать дизайн за вас!
Всего несколькими щелчками мыши вы можете изменить внешний вид слайдов. Вы можете добавить различные элементы, чтобы оживить вашу презентацию — изображения, видео, значки и даже диаграммы и графики.
Если вы работаете в команде, то получить Slidebean несложно просто потому, что его возможности для совместной работы не имеют себе равных. Кроме того, встроенная аналитика поможет вам настроить и оптимизировать слайды, чтобы обеспечить максимальное взаимодействие и результаты!
2. Haiku Deck
Haiku Deck получил массу хороших отзывов в сети. И не зря! Представьте, что вам не нужно беспокоиться об изображениях, которые вы можете использовать на своих слайдах — это Haiku Deck для вас.
С Haiku Deck все, что вам нужно сделать, это ввести несколько ключевых моментов на слайде, и он автоматически найдет миллионы бесплатных изображений, соответствующих ключевым словам на слайде. Если вы не думаете, что это интуитивно понятно, то вам действительно нужно попробовать это программное обеспечение.
Попробуйте — вы можете создать бесплатную учетную запись, которая даст вам возможность создать одну презентацию. Это может показаться не таким уж большим, но поверьте мне, этого более чем достаточно, чтобы вы увидели, насколько быстро и легко использовать это программное обеспечение.На самом деле неудивительно, почему докладчики из разных сфер и отраслей (от ученых до крупных корпораций и всего, что между ними) в восторге от Haiku Deck!
3. Google Slides
Google Slides — одна из наиболее известных альтернатив PowerPoint. Если у вас есть учетная запись Google, вы автоматически получаете доступ к Google Slides. Как и в любом другом программном обеспечении, у использования слайдов есть свои плюсы и минусы. Однако по большей части плюсы серьезно перевешивают минусы, поэтому, если вы все еще не знаете, какое программное обеспечение для презентаций лучше всего подходит для Mac, попробуйте Slides!
В Google Презентациях есть что нравится.Во-первых, это бесплатно. Во-вторых, он облачный, поэтому вам не придется беспокоиться о потере своей работы. В-третьих, сотрудничать с кем-то из вашей команды просто. Вам просто нужно поделиться файлом, назначить их роли и посмотреть, как они редактируют ваш документ в режиме реального времени! В-четвертых, он совместим с PowerPoint.
У Google отличный послужной список, когда дело касается их продуктов. А с очень привлекательной ценой в 0 долларов Google Slides должны быть в верхней части вашего списка, если вы ищете хорошее программное обеспечение для веб-презентаций для Mac (или любой другой операционной системы, если на то пошло).
4. Персонализированное шоу
Для отделов продаж выполнение плановых показателей продаж является обязательным условием. Потратив часы на создание слайдов презентации, вы отвлечетесь от того, чем вы действительно должны заниматься, — убедитесь, что эти цели продаж достигнуты! В отличие от других нативных и веб-приложений в этом списке, Custom Show в первую очередь ориентирован на продажи и маркетинговые презентации.
Для презентаций на ходу вы никогда не захотите беспокоиться о потере подключения к Интернету или, что еще хуже, файла презентации. С Custom Show вы можете проводить презентации онлайн или офлайн, на ноутбуке или даже на iPad.
Вы даже можете получить доступ к аналитике и показателям просмотра вашей презентации. Знание этих цифр может иметь большое значение, чтобы помочь вам улучшить свои презентации и заключать крупные сделки!
5. Swipe
Swipe — второе приложение в этом списке, которое поддерживает использование языка Markdown (второе — №5 — Deckset). Но на этом сходство заканчивается. Swipe не только поможет вам создать красивые слайды за несколько минут, но и поможет вам поделиться своим файлом с кем угодно, просто отправив им ссылку!
Все происходит в реальном времени.Все, что у вас есть на экране, тоже видит ваш получатель ссылки. Это приложение отлично подходит для лекций, семинаров, встреч и многого другого. Вам даже не нужно находиться в одной комнате, половина членов вашей команды может быть на другом конце света, но все они будут видеть то же самое, что и вы.
Добавьте интерактивные опросы в свою презентацию и получайте результаты в режиме реального времени. Вы также можете использовать обычные носители — изображения, видео, PDF-файлы и многое другое. Все, что вы загрузите, будет отлично смотреться на любом экране!
6.Vyond (ранее GoAnimate)
Ранее называвшаяся GoAnimate, Vyond поможет вам рассказывать интересные истории с помощью поясняющего видео. Это приложение поможет вам выйти за рамки стандартных (также известных как скучные) слайд-презентации и вдохновит вас раскрыть свой творческий потенциал!
Видео с пояснениями помогут вам донести свою точку зрения всего за несколько минут. Вам не нужно останавливать видео и объяснять, что находится на экране — в вашем видео все должно быть четко.
Конечно, это требует обучения, но у вас не должно уйти слишком много времени, чтобы освоиться.Кроме того, Vyond доступен по разумной цене — личные планы начинаются всего с 49 долларов в месяц. Это уже включает в себя неограниченное количество видео и неограниченное количество загрузок или экспорта.
Если вы не уверены, хотите ли вы заплатить эту цену, вам будет приятно узнать, что вы можете опробовать программное обеспечение в течение 14 дней. Вперед, подпишитесь на пробную учетную запись и испытайте все, что могут предложить объясняющие видео Vyond!
7. Zoho Show
Zoho Show имеет знакомый макет, который вы узнаете как из Google Slides, так и из PowerPoint.Итак, если вы использовали какое-либо программное обеспечение в прошлом, вы будете чувствовать себя как дома с Zoho Show. Это программное обеспечение было разработано как простое и лаконичное приложение для презентаций.
Когда вы начнете использовать его, вы почувствуете себя как дома, как при использовании PowerPoint или Slides, но без всех меню и элементов панели инструментов! Это отлично подходит для тех, кто просто хочет иметь красивые слайды, не перебирая кучу вариантов.
Поскольку ваша презентация Zoho Show сохраняется в «облаке», вы можете быстро поделиться и транслировать свою презентацию своей аудитории.Поскольку он совместим с PowerPoint, вы также можете импортировать файлы PPT в Zoho Show, не беспокоясь о потере своей работы!
8. Powtoon
Есть причина, по которой Powtoon попала в этот список — он даже более доступен, чем Vyond, и очень популярен. Доказательство того, что за эти годы было создано более 62 миллионов Powtoons!
Powtoons — это в основном обучающие видеоролики. Вы можете создать его с нуля или импортировать существующую презентацию PowerPoint и добавить в нее элементы Powtoon, чтобы превратить ее в захватывающее видео Powtoon!
Если вы не уверены, подходит ли Powtoon (или даже поясняющие видеоролики) для ваших презентаций, я настоятельно рекомендую создать бесплатную учетную запись.Просто поиграйте с приложением и посмотрите, поможет ли оно вам облегчить вашу работу.
Заключение
Какое бы программное обеспечение для презентаций вы ни использовали, знайте, что эти приложения — всего лишь инструменты, которые помогут донести ваше сообщение. Не зацикливайтесь на выборе. Вместо этого сосредоточьтесь на создании презентации, которая обязательно запомнится вашей аудитории!
Вы также можете найти это интересным: Лучшие советы по презентации для преодоления беспокойства о публичных выступлениях
Успешное использование PowerPoint и альтернатив
Преимущества и недостатки PowerPoint
PowerPoint — это быстрый и простой способ систематизировать идеи и информацию, но может способствовать созданию презентаций, лишенных содержания.
Цели обучения
Назовите преимущества и недостатки использования PowerPoint
Основные выводы
Ключевые моменты
- PowerPoint считается наиболее полезным и доступным способом создания и презентации наглядных пособий; другие считают, что у него есть собственный образ мышления, который заставляет докладчиков проводить бесчисленные часы, размышляя в PowerPoint и разрабатывая слайды.
- Advantage — легко создавать красочные привлекательные дизайны с использованием стандартных шаблонов и тем; легко изменить по сравнению с другими наглядными пособиями, такими как диаграммы, и легко перетащить слайды, чтобы изменить порядок презентации.
- Advantage — легко представить и поддерживать зрительный контакт с большой аудиторией, просто перемещая слайды нажатием клавиши, что устраняет необходимость в раздаточных материалах для отслеживания сообщения.
- Недостаток — докладчики создают слайды, чтобы им было что представить, вместо того, чтобы обрисовывать, систематизировать и сосредоточивать свое сообщение.
- Недостаток — линейный характер слайдов PowerPoint вынуждает докладчика сводить сложные темы к набору маркированных пунктов, которые слишком слабы для поддержки принятия решений или демонстрации сложности проблемы.
- Недостаток — необходимая базовая комплектация. Вам понадобится компьютер и проекционное оборудование, чтобы показывать слайды аудитории.
Ключевые термины
- PowerPoint : (существительное) электронная слайд-презентация, созданная и представленная с использованием программы (глагола) для общения с (аудиторией) с помощью электронных слайдов
- маркированный список : Маркированные элементы — известные как маркеры — могут быть короткими фразами, отдельными предложениями или длиной абзаца; используется для введения элементов в список.
Преимущества и недостатки PowerPoint
PowerPoint — преимущество или недостаток для ведущего?
PowerPoint — самая популярная программа для презентаций. Многие считают его наиболее полезным и доступным способом создания и представления наглядных пособий аудитории.
С другой стороны, другие считают, что он создал собственное мышление, которое заставляет докладчиков проводить бесчисленные часы, размышляя в PowerPoint и разрабатывая слайды. Создана политическая партия, чтобы запретить PowerPoint в Швейцарии.В зависимости от точки зрения кажется, что многие преимущества можно легко рассматривать как недостатки.
Использование PowerPoint : При правильном использовании PowerPoint становится полезной программой для создания привлекательной презентации.
Просмотрите список ниже, чтобы увидеть, где вы стоите — с или против PowerPoint.
Преимущества
Дизайн
- Быстро и легко: основные функции легко освоить и могут сделать вас организованным, даже если это не так.
- Простые пункты списка: он может свести сложные сообщения к простым пунктам списка. Маркированные пункты являются хорошей основой для презентации и напоминают докладчику об основных моментах и организации сообщения.
- Легко создать красочный, привлекательный дизайн: используя стандартные шаблоны и темы, вы можете создать что-то визуально привлекательное, даже если у вас нет особых знаний об основных принципах графического дизайна.
- Легко изменить: по сравнению с другими наглядными пособиями, такими как диаграммы, плакаты или объекты, его легко изменить.
- Легко изменить порядок презентации: простым перетаскиванием или нажатием клавиш вы можете перемещать слайды, чтобы изменить порядок презентации.
Наконец, PowerPoint интегрирован с другими продуктами, которые позволяют включать части документов, электронные таблицы и графику.
Доставка
- Размер аудитории: слайды PowerPoint, как правило, легче увидеть большой аудиторией при проецировании, чем другие наглядные пособия.
- Легко представить: вы можете легко перемещать слайды в презентации один за другим простым нажатием клавиши, сохраняя при этом зрительный контакт с аудиторией.
- Раздаточные материалы не нужны: они выглядят хорошо визуально и легко читаются, если у вас есть проектор и экран, достаточный для всей комнаты.
Недостатки
Дизайн
- Сила дизайна бессмысленна: создает иллюзию содержания и согласованности, когда на самом деле между различными точками слайдов действительно не так много содержания или связи.
- Избыток PowerPoint: некоторые выступающие создают презентации, поэтому у них есть слайды для презентации, а не обрисовывание, упорядочивание и сосредоточение внимания на сообщении.
- Заменяет планирование и подготовку: PowerPoint является удобной опорой для плохих ораторов, поскольку он может свести сложные сообщения к простым пунктам списка и поставить стиль над содержанием.
- Чрезмерное упрощение темы: линейный характер PowerPoint вынуждает докладчика сводить сложные темы к набору маркированных пунктов, которые слишком слабы для поддержки принятия решений или демонстрации сложности проблемы.
- Обилие функций: хотя основные функции просты в использовании и применении, докладчик может увлечься и попытаться использовать все функции сразу, а не просто поддерживать сообщение.Слишком много летающих букв, анимаций и звуковых эффектов без особой оригинальной мысли или анализа может стать реальной проблемой. Во многих случаях средство массовой информации отодвигает сообщение в сторону.
Доставка
- Необходимое основное оборудование: вам понадобится компьютер и проекционное оборудование для показа слайдов аудитории.
- Сосредоточьтесь на среде, а не на сообщении: слишком многие люди забывают, что сначала они делают презентацию, а PowerPoint — это всего лишь инструмент.
Обзор PowerPoint
Microsoft PowerPoint — это пакет компьютерных программ, который отображает информацию в виде слайд-шоу.
Цели обучения
Укажите аргументы за и против использования PowerPoint в качестве наглядного пособия
Основные выводы
Ключевые моменты
- Презентации PowerPoint состоят из ряда отдельных страниц или «слайдов» с отдельными слайдами, содержащими текст, графику, звук, видео или другие объекты, которые может быть организован докладчиком.
- Презентация PowerPoint может управляться автоматически путем предварительного программирования переходов от одного слайда к другому или вручную пользователем.
- Сторонники PowerPoint говорят, что программа для презентаций проста в использовании и может сэкономить много времени, устраняя необходимость во множестве различных наглядных пособий.
- Некоторые противники PowerPoint утверждают, что программа поощряет сокращение сложных идей до упрощенных, в то время как другие утверждают, что программа поощряет переполнение презентаций слишком большим количеством информации, что негативно влияет на восприятие аудитории.
Ключевые термины
- PowerPoint : (существительное) электронная слайд-презентация, созданная и представленная с использованием программы (глагола) для общения с (аудиторией) с помощью электронных слайдов
Обзор PowerPoint
PowerPoint — это программа для презентаций. Программа презентации (также называемая программой графической презентации) — это пакет компьютерного программного обеспечения, используемый для отображения информации, обычно в форме слайд-шоу. Обычно он включает в себя три основные функции: редактор, который позволяет вставлять и форматировать текст, метод вставки и управления графическими изображениями и систему слайд-шоу для отображения содержимого.
PowerPoint : программное обеспечение PowerPoint работает в операционных системах Microsoft и Mac. Это позволяет пользователям создавать визуальные презентации, состоящие из отдельных слайдов.
Microsoft PowerPoint 9 — это простая в использовании программа для презентаций, работающая в операционных системах Microsoft Windows и Mac OS. PowerPoint обычно используется деловыми людьми и студентами для создания презентаций слайд-шоу. О простоте использования свидетельствует тот факт, что программу могут использовать ученики младших и старших классов.PowerPoint может использоваться для различных целей, от средних до более технических вариантов. По оценкам Microsoft, с помощью программы PowerPoint каждый день проводится 30 миллионов презентаций. По состоянию на 2012 год различные версии PowerPoint занимают примерно 95% рынка программного обеспечения для презентаций, будучи установленными как минимум на 1 миллиард компьютеров.
PowerPoint Logo : Программное обеспечение для презентаций PowerPoint, занимающее 95% рынка, является одной из наиболее широко используемых программ для разработки визуальных презентаций.
PowerPoint почти стал общим термином, похожим на Xerox, Coke или Google, и часто используется, когда ссылаются на любую презентацию, поддерживаемую компьютером, тем самым демонстрируя, насколько повсеместной стала программа.
Использование слайдов в презентациях PowerPoint
ПрезентацииPowerPoint состоят из нескольких отдельных страниц или «слайдов». «Слайд-аналогия — это ссылка на слайд-проекторы. Однако в отличие от слайд-проекторов, которые проецируют только статические изображения, слайды в PowerPoint более динамичны.Они могут включать текст, графику, звук, фильмы и другие объекты, которые может упорядочить докладчик. Презентацию PowerPoint можно распечатать, отобразить в реальном времени на компьютере или просмотреть по команде докладчика. Для более широкой аудитории экран компьютера часто проецируется с помощью проекционного оборудования. Слайды также можно использовать в качестве основы для веб-трансляции.
После разработки отдельных слайдов для презентации вы можете управлять презентацией, предварительно запрограммировав переходы от одного слайда к другому с точным временем, которое вы хотите.Или вы можете продвигать слайды вручную, когда говорите о каждом.
Сторонники и критики
Сторонники программного обеспечения говорят, что PowerPoint может сэкономить время людей, поскольку устраняет необходимость в других типах наглядных пособий, таких как нарисованные от руки или механически наборные слайды, классные доски, белые доски или диапозитивы. Поскольку программа проста в использовании, она побуждает людей проводить презентации, содержащие наглядные пособия, которые в противном случае могли бы даже не проводить презентации.
УPowerPoint есть свои критики, и преимущества программного обеспечения постоянно обсуждаются. Некоторые критики PowerPoint утверждают, что объединение сложных вопросов в упрощенные пункты списка вредно и ставит под угрозу качество информации, предоставляемой аудитории. Такой взгляд показывает, что аудитория не получает достаточно подробной информации, чтобы принимать обоснованные решения по темам презентации. Кроме того, есть также некоторые критики, которые говорят, что вместо того, чтобы предоставлять слишком мало информации, PowerPoint позволяет пользователям помещать слишком много информации в презентации.Это может привести к «смерти из-за PowerPoint», то есть к состоянию усталости или усталости в результате просмотра презентации, содержащей слишком много информации.
Как явствует из дискуссии о его достоинствах, PowerPoint может предоставить множество преимуществ и проблем пользователю, который разрабатывает слайд-шоу для сопровождения речи или презентации.
Элементы слайда
PowerPoint — это мультимедийная платформа, которая включает в себя элементы письменного, аудио, видео и графического общения.
Цели обучения
Разбейте элементы, составляющие слайд PowerPoint
Основные выводы
Ключевые моменты
- Самым основным элементом презентации PowerPoint является слайд.
- Слайды состоят из комбинации текстовых и визуальных элементов.
- Текст может быть организован в виде подписей, абзацев или маркированных пунктов.
- Добавьте графику, такую как фигуры, изображения, хранящиеся на вашем компьютере, изображения, полученные из Интернета, а также диаграммы или таблицы из других программ, таких как Excel.
- Чтобы добавить видеоклипы, найдите их на платформе PowerPoint с помощью Bing, Flickr и Youtube и импортируйте их прямо в слайд.
Ключевые термины
- слайд : отдельная страница презентации, разработанная с помощью программы для презентаций, такой как Microsoft PowerPoint. В совокупности группа слайдов может быть известна как набор слайдов или слайд-шоу.
Элементы каретки
Основным элементом презентации является слайд.Новое соотношение сторон слайда по умолчанию — 16: 9 для широких экранов, но прежнее соотношение сторон 4: 3 по-прежнему доступно. Вот некоторые основные примеры элементов, используемых для создания слайда:
Заголовки и подзаголовки: после первого открытия PowerPoint для запуска новой презентации с использованием пустого шаблона презентации пользователь может выбрать заголовок и подзаголовок для презентации, используя один из множества шрифтов и цветов.
Текст: пользователи могут вводить содержимое в виде маркеров на слайде вместе с заголовком слайда.Они также могут выбрать стиль, размер и содержимое шрифта для поддержки своего сообщения.
Фигуры: PowerPoint может объединять две фигуры вместе для создания произвольной формы.
изображений: пользователи могут искать и вставлять свои собственные фотографии. Не забудьте изменить размер фотографии по размеру слайда.
Диаграммы / Графики: создавайте собственные диаграммы или перемещайте соответствующие диаграммы из таблиц Excel.
Аудио / видеоклипы: загружайте видео, изображения и аудиофайлы прямо в слайд для презентации без предварительной загрузки на компьютер.Выполняйте поиск аудио и видео в PowerPoint, чтобы находить изображения с помощью Bing или Flickr, а также видео на You Tube. Найдя нужный поддерживающий носитель, вставьте его в слайд. По умолчанию в результатах отображаются изображения, лицензированные Creative Common, поэтому изображения можно использовать в презентациях без нарушения авторских прав владельца, но пользователи также могут просматривать все результаты.
Переходы: переходы плавно перемещают презентацию от одного слайда к другому или динамически строят сторону.Доступно множество стандартных переходов, или пользователи могут запрограммировать свои собственные специальные эффекты для анимации движения сторон.
PowerPoint Slide : PowerPoint позволяет пользователям создавать слайды и добавлять анимацию, переходы, а также видео и аудиоклипы.
Советы по форматированию
Варианты форматирования, включая макет, выбор шрифта, переходы, использование пространства и цвета, являются важными компонентами презентации.
Цели обучения
Приведите примеры наилучшего форматирования презентации PowerPoint
Основные выводы
Ключевые моменты
- Пустой шаблон предоставляет исходный формат, который позволяет пользователю четко отличать основные моменты от подпунктов и вспомогательного материала.
- В теле слайда используйте ключевые слова и фразы вместо предложений, как указано в маркированном списке, чтобы помочь аудитории просмотреть слайд и увидеть взаимосвязь между основными и подпунктами.
- Вставляйте и изменяйте размер визуальных элементов, таких как WordArt, фигуры, диаграммы, графики, изображения или изображения со своего компьютера или из Интернета, в слайд, чтобы обеспечить поддержку утверждений.
- Аудио- и видеоклипы высокого качества не только проясняют или поддерживают идею, но и улучшают качество презентации.Избегайте видеороликов с низким разрешением или аудиоклипов низкого качества, так как они могут повлиять на восприятие аудитории.
- При использовании эффектов для перехода от одного слайда к другому избегайте медленных или необычных эффектов, таких как ползание, поворот и спираль. Не злоупотребляйте спецэффектами и выбирайте последовательные переходы.
- После презентации — вы можете отформатировать и экспортировать слайды в документ Word для раздаточных материалов или поделиться по электронной почте, в формате PDF или в Интернете.
Ключевые термины
- Заполнитель : пунктирные или штрихованные границы для ввода текста, диаграмм, таблиц или изображений на слайде.
Возможности PowerPoint
PowerPoint включает в себя элементы письменного, устного и визуального общения. Сосредоточившись на решениях, касающихся пустого пространства или цвета, контраста и шрифта, вы можете создать презентацию, которая будет не только эстетически привлекательной, но также улучшит и подчеркнет основное содержание и цели. Следующие советы помогут вам и вашей аудитории получить максимальную отдачу от вашей презентации.
Форматирование слайда
Шаблоны: вы можете выбрать существующий шаблон или создать свой собственный.Пустой шаблон позволяет изменять цвета, темы и стиль различных элементов в соответствии с вашими потребностями.
Обычный вид — пустой шаблон презентации: пустой шаблон презентации содержит заполнители для заголовка и подзаголовка на первом слайде, а также дополнительные заполнители для заголовка на каждом пустом слайде. Это позволяет вам отличать основные моменты от подпунктов. Соблюдайте основные правила проектирования:
- Используйте пустое пространство для группировки или разделения элементов.
- Используйте визуальный баланс, чтобы радовать глаз.
- Создайте контраст, чтобы выделить объекты. Контраст возникает, когда любые два элемента различны.
Цвета: выбирайте цвета так, чтобы текст был хорошо читаемым. Кроме того, подумайте, как цвета будут выглядеть в пространстве, где будет показано слайд-шоу. Например:
Выбор цветов : В презентации могут быть разные цвета и шрифты, но весь текст должен быть легко читаемым для аудитории.
- Яркий свет снижает контраст на темном фоне.
- В хорошо освещенной комнате используйте светлый фон с темным текстом и изображениями.
- В тускло освещенной комнате используйте темный фон со светлым текстом и изображениями.
- Избегайте ярких цветов. Яркие дополнительные цвета, близкие друг к другу по интенсивности, «вибрируют» или ухудшают читаемость.
Добавление содержимого
Текст: используйте текст правильно.
- Используйте ключевые слова и фразы вместо предложений.
- Будьте последовательны в использовании заглавных букв.
- Поместите похожие идеи в одно и то же форматирование, используя одни и те же части речи, одинаковые предложения, фразы или все полные предложения.
Организация : информация на слайде может быть организована с помощью маркеров или списков.
- Используйте маркированный список. Маркеры помогают аудитории бегло просмотреть слайд и увидеть взаимосвязь между основными и подпунктами. Вот как использовать пули:
- Выберите слайд «маркированный список» или «список из двух столбцов» (из предварительно разработанных форматов слайдов).
- Введите фразу и нажмите «возврат».
- Введите вторую фразу, нажмите «Return», затем нажмите «Tab» для отступа.
- ИЛИ используйте стрелки «повысить» или «понизить» вверху, чтобы создать маркированную иерархию, чтобы отделить основные претензии от дополнительных требований.
Создание контраста : выступающий может создавать контраст в презентации, изменяя шрифт, цвет или размер.
Шрифты: выбирайте легкие для чтения шрифты.
- Выберите шрифты, которые подходят для проецирования, а не только для печати.
- Обратите внимание на удобочитаемость выбранного шрифта, например, контраст между фоном и текстом, размер шрифта и любую обработку шрифта, например затенение, которое может ухудшить читаемость.
Графика: вставьте необходимые визуальные элементы, такие как WordArt, фигуры или изображения. Обязательно измените размер изображений, чтобы они соответствовали слайду. Вот как изменить размер изображений:
- Щелкните изображение, размер которого нужно изменить.
- Перейдите к «форматированию», а затем к «объекту» или «автофигуре».”
- Выберите «размер».
- Изменить размер и масштаб.
- ИЛИ просто щелкните и перетащите углы изображения.
- Вы также можете объединить две разные формы, выбрав одну, а затем выбрав и перетащив в нее другую для создания собственного изображения.
Видео и аудио: вы можете искать и выбирать видео в различных медиаформатах. Просто щелкните, чтобы выбрать видео / аудио и вставить туда, где вы хотите, чтобы они воспроизводились на слайде. Вы также можете записать свой собственный звук, чтобы добавить его к слайду.Выбирая видео или аудио для добавления в презентацию, убедитесь, что оно высокого качества. Это повышает авторитет ведущего, а также улучшает восприимчивость аудитории.
Переход между слайдами
Эффекты и переходы: PowerPoint поставляется с предустановленным набором переходов. Вы можете выбирать различные типы переходов для перехода между слайдами. В более новых версиях PowerPoint даже есть 3D-переходы. Кроме того, существует множество бесплатных шаблонов переходов от Microsoft и из открытых источников.
Эффекты между слайдами: эффекты должны иметь смысл и поддерживать общую концепцию презентации. Избегайте медленных движений или необычных эффектов, таких как заползание, поворот и спираль. Не злоупотребляйте спецэффектами, так как они могут отвлечь аудиторию от основных моментов. Чтобы этого не произошло, сохраняйте согласованность эффектов и переходов.
После презентации
Раздаточные материалы: вы можете экспортировать презентацию PowerPoint в документ Word. При этом доступны различные варианты расположения слайдов и заметок.В последней версии PowerPoint вы можете перейти в меню «Файл» -> «Экспорт» и затем нажать кнопку {Создать раздаточные материалы}. Затем ваша презентация будет экспортирована в документ Word для форматирования.
Поделиться: Вы также можете поделиться своей презентацией PowerPoint по электронной почте, через Интернет. или опубликуйте свои слайды, чтобы другие могли получить к ним доступ в электронном виде, вместо того, чтобы распространять раздаточные материалы.
Советы по доставке
Программное обеспечение для презентацийPowerPoint — ваш помощник и должно помочь вам, поддерживая вашу презентацию, а не занимая все шоу.
Цели обучения
Покажите, как можно использовать функции PowerPoint для общения с аудиторией
Основные выводы
Ключевые моменты
- Репетируйте шоу, чтобы увидеть, как оно будет выглядеть на самом деле, когда его представят публике; попробуйте управлять перемещением от одного слайда к другому или запрограммировать время, в течение которого каждый слайд будет отображаться на экране.
- Содержание слайдов служит руководством или схемой для вас и аудитории, поэтому вы должны быть уверены, что говорите о каждом слайде, а не читаете контент аудитории, которая может прочитать то, что проецируется.
- Presenter View позволяет вам видеть свои заметки на мониторе, в то время как аудитория видит только слайд. При переходе от одного слайда к другому вы также можете увеличивать масштаб определенной части слайда или использовать ручку или лазерную указку, чтобы привлечь внимание к конкретным деталям.
- Специалисты по реляционным презентациям структурируют небольшие блоки сообщений, которые довольно самодостаточны и могут быть объединены во время взаимодействия докладчика с аудиторией.
Ключевые термины
- Реляционная : Тип интерактивной презентации с использованием программного обеспечения для презентаций, структура которого позволяет динамически настраивать сообщение во время представления.
- линейный : Относящийся к линии или напоминающий линию; пошагово по порядку.
Программное обеспечение PowerPoint — ваш помощник
Программа для презентацийPowerPoint — ваш помощник и должна помогать вам, а не управлять шоу. Ничто не может заменить тщательно подготовленное сообщение, будь то стандартное линейное сообщение или реляционное интерактивное сообщение. Доставка сообщения основывается на лучших практиках, которые вы использовали в своих выступлениях; однако при работе с PowerPoint следует учитывать некоторые особенности.
Репетиция и репетиция
После создания слайд-шоу PowerPoint вы захотите получить «проверку реальности», фактически запустив шоу, чтобы увидеть, как оно будет выглядеть, когда вы его представите. Вы можете управлять переходом от одного слайда к другому, когда говорите, или вы можете заранее запрограммировать время, в течение которого каждый слайд будет отображаться на экране и говорить только в течение этого времени.
Если возможно, репетируйте с тем же оборудованием для отображения в аналогичном помещении.Если вы разговариваете с аудиторией, расположенной рядом, убедитесь, что ваши проецируемые слайды достаточно велики, чтобы их могли видеть все участники аудитории (обычно около 1 дюйма в высоту на каждые 10 футов, которые отделяют аудиторию от проецируемого слайда). Кроме того, если вы разговариваете с удаленной аудиторией, проверьте свой дисплей, чтобы вы могли видеть презентацию так же, как аудитория будет видеть ее на своих экранах.
Базовая доставка
Одним из важнейших аспектов доставки является избежание соблазна прочитать контент аудитории; зрители могут сами читать то, что проецируется.Содержание слайдов служит руководством или планом для вас и аудитории. Встаньте слева от экрана. Для говорящего по-английски, который читает слева направо, аудитория будет видеть вас, когда их глаза перемещаются по экрану одним непрерывным движением слева направо. И не забывайте говорить с публикой, а не ПРОТИВ них.
Речь : выступающий произносит речь с помощью слайдов PowerPoint на заднем плане.
Использование представлений
Использование представлений PowerPoint позволяет вам следовать линейным или реляционным интерактивным путям для доставки.
Слайд-шоу Посмотреть
Вы можете использовать режим слайд-шоу для показа презентации. Слайд занимает весь экран и отображает то, как будет выглядеть ваша презентация при проецировании. Вы можете использовать режим слайд-шоу, чтобы просматривать слайд-шоу на экране компьютера по одному слайду за раз. Вы можете перейти к следующему слайду, щелкнув мышью или используя клавиши со стрелками вверх и вниз.
Вид докладчика
Вы можете видеть свои заметки на своем мониторе, в то время как аудитория видит только слайд.Вы также можете увеличить определенную часть слайда или использовать ручку или лазерную указку, чтобы привлечь внимание к деталям. В режиме докладчика можно отобразить текущий слайд слева, следующий слайд — справа, а заметки — в правом нижнем углу экрана.
Интерактивная реляционная доставка
Реляционная презентация (также известная как визуально интерактивная презентация) использует стандартное программное обеспечение для презентаций, такое как PowerPoint, таким образом, что позволяет динамически настраивать сообщения во время презентации.
Специалисты по реляционным презентациям структурируют свой материал, используя комбинацию стратегий для разработки небольших блоков сообщений и доступа к ним. Каждая небольшая единица сообщения довольно автономна и может быть объединена воедино, когда говорящий взаимодействует с аудиторией. Во время презентации вы взаимодействуете с аудиторией, а не «разговариваете с ней». Вы можете использовать представление Presenter для быстрого выбора и спонтанного перехода к каждому блоку сообщения внутри и между коллекциями взаимосвязанных шоу.Некоторые из этих навигационных устройств используют текстовые ссылки, а другие включают в себя эскизы изображений или миниатюрные снимки экрана в качестве источников ссылок.
Навигация в презентации
Если вы доставляете традиционное линейное сообщение или интерактивную презентацию, полезно получить контроль над основными движениями слайд-шоу.
Взаимодействие с аудиторией : Важно, чтобы докладчик поддерживал зрительный контакт с аудиторией во время проецирования слайдов.
Перейти к последнему слайду: Перетащите рамку прокрутки в нижнюю часть полосы прокрутки или нажмите [Ctrl] и [End]
Перейти к первому слайду: Перетащите полосу прокрутки в верхнюю часть полосы прокрутки или нажмите [Ctrl] и [Home]
Перейти к следующему слайду: Щелкните полосу прокрутки под полем прокрутки или нажмите [Page Down]
Перейти к предыдущему слайду: Щелкните полосу прокрутки над полем прокрутки или нажмите [Page Up]
Перейти к определенному слайду: Перетащите полосу прокрутки вверх или вниз, пока не отобразится нужный слайд
Заключение по доставке
Итак, чтобы подвести итог, вам следует подготовить лекцию перед запуском программного обеспечения.Помните, что технология — ваш помощник, и она должна помогать вам, а не управлять шоу. Вы можете творчески представить линейную презентацию, но вы также можете использовать PowerPoint для создания интерактивного взаимодействия с аудиторией.
Другие варианты программного обеспечения для презентаций
Microsoft PowerPoint доминирует на рынке программного обеспечения для презентаций, но другие варианты включают Mind Maps, SlideRocket и Prezi.
Цели обучения
Опишите различные программы, доступные в качестве альтернативы PowerPoint
.Основные выводы
Ключевые моменты
- Три основные функции программного обеспечения для презентаций: редактор, позволяющий вставлять и форматировать текст; способ вставки и обработки графических изображений; и система слайд-шоу для отображения контента.
- Mind Maps отходят от линейного формата, используя графические символы, чтобы показать связи между различными идеями.
- SlideRocket — это платформа для онлайн-презентаций, которая позволяет пользователям создавать, управлять, публиковать и оценивать презентации.
- Prezi — это бесплатное веб-приложение, позволяющее пользователям создавать визуальные презентации путем увеличения, уменьшения и увеличения визуального рабочего пространства.
- Google Docs — это бесплатная SaaS-часть Google Диска, включающая собственное программное обеспечение для презентаций.
- В настоящее время наблюдается переход от традиционного программного обеспечения для презентаций к мобильным решениям, разработанным для планшетов и смартфонов, таким как Haiku Deck или Explain Everywhere.
Ключевые термины
- Программное обеспечение для презентаций : Пакет компьютерного программного обеспечения, используемый для отображения информации; обычно включает текстовый редактор, метод вставки и управления графическими изображениями и систему слайд-шоу для отображения контента
Альтернативы программному обеспечению для презентаций PowerPoint
Программное обеспечение для презентаций — это компьютерный пакет программного обеспечения, используемый для отображения информации, обычно в форме слайд-шоу.Программное обеспечение обычно включает в себя три основные функции:
- редактор, позволяющий вставлять и форматировать текст;
- способ вставки и обработки графических изображений, и;
- система слайд-шоу для отображения контента.
Microsoft PowerPoint доминирует на рынке, занимая 95% рынка программного обеспечения для презентаций. Однако существуют и другие графические программы для презентаций с другими функциями и подходами. Некоторые из альтернатив PowerPoint включают:
Интеллектуальные карты Вы можете использовать интеллектуальные карты для планирования и изменения вашей презентации.Интеллектуальные карты отходят от линейного формата PowerPoint за счет использования графических символов для демонстрации связей между различными идеями, позволяя докладчику показать карту верхнего уровня, а затем развернуть, чтобы показать детали для различных идей взаимосвязи. Для слайдов презентации вы можете начать с общей карты верхнего уровня, а затем создать дополнительные слайды для перехода к подтемам. Вы можете суммировать подпункты, а затем вернуться к основной, высокоуровневой карте разума, чтобы показать связь с целым.
Программное обеспечение Mind Map : графический и концептуальный макет, который можно использовать для нелинейного представления.
SlideRocket — это платформа для онлайн-презентаций, которая позволяет пользователям создавать, управлять, публиковать и оценивать презентации. SlideRocket предоставляется через ежемесячную модель SaaS или годовой план подписки. Вы также можете импортировать свои презентации PowerPoint или презентации Google Presenter в SlideRocket.
Пользователи сначала подписываются на бесплатную 14-дневную пробную версию, а затем решают, на какой план подписаться. Пользователи также могут использовать бесплатную базовую версию программного обеспечения. Кроме того, SlideRocket представила презентацию резюме с множеством шаблонов для пользователей, чтобы продвигать себя в различных компаниях.
Prezi — это бесплатное приложение, которое позволяет создавать визуальные презентации, увеличивая, уменьшая и увеличивая визуальное рабочее пространство. Вместо отдельных слайдов эти ZUI (пользовательский интерфейс масштабирования) основаны на одном бесконечном холсте, на котором представлен весь контент. Это позволяет использовать нелинейные презентации, более детальное содержание и лучший обзор сложных визуальных сообщений. У Prezi также есть мобильное приложение для пользователей планшетов.
Prezi : Prezi — это программное обеспечение для веб-презентаций, в котором используется интерфейс масштабирования, а не отдельные слайды.
Документы Google теперь являются частью офисного пакета Google Диска «программное обеспечение как услуга». Бесплатная услуга включает собственное программное обеспечение для презентаций, которое можно экспортировать в формате открытого офиса, а также в Microsoft Office. Документы Google автоматически сохраняются на сервере Google, что предотвращает потерю, а также предлагает доступ «в любое время и в любом месте».
Совместная работа через Интернет
Другой вариант со всеми этими различными пакетами — это совместная работа через Интернет. Используя этот метод, несколько человек редактируют контент или просматривают изменения по мере их внесения другими.
Определение программного обеспечения для презентаций в коммуникациях.
Примеры программного обеспечения для презентаций по следующим темам:
Другие варианты программного обеспечения для презентаций
- Microsoft PowerPoint доминирует на рынке презентаций программного обеспечения , но другие варианты включают Mind Maps, SlideRocket и Prezi.
- Презентация программное обеспечение — это компьютерный программный пакет , используемый для отображения информации, обычно в форме слайд-шоу.
- Microsoft PowerPoint доминирует на рынке, занимая 95% рынка программного обеспечения презентаций доли рынка.
- Бесплатная услуга включает в себя собственную презентацию , программное обеспечение , которое можно экспортировать в формате открытого офиса, а также в Microsoft Office.
- Prezi — это веб-программа для презентаций , использующая интерфейс масштабирования, а не отдельные слайды.
Слайд-шоу
- Слайд-шоу — это экранная презентация информации и / или идей , представленных с использованием диапроекторов, фотографий или презентации программного обеспечения .
- В последнее время современные слайд-шоу обычно собираются с использованием презентаций программного обеспечения , такого как Microsoft PowerPoint или Prezi.
- Презентация Программное обеспечение чаще всего используется в учебных целях, обычно с целью создания динамической аудиовизуальной презентации . Слайд-шоу
- , созданное с использованием программного обеспечения презентация , в результате получается файл, который в бизнес-настройках иногда называют «колода слайдов» или просто «колода».
- Некоторые веб-слайд-шоу создаются из презентации программного обеспечения , но их может быть сложно изменить.
Обзор PowerPoint
- PowerPoint — это презентация программное обеспечение .
- Программа презентации (также называемая графической программой презентации ) — это компьютерный пакет программного обеспечения , используемый для отображения информации, обычно в форме слайд-шоу.
- Microsoft PowerPoint 9 — это простое в использовании программное обеспечение презентация , работающее в операционных системах Microsoft Windows и Mac OS.
- Поскольку программа проста в использовании, она побуждает людей проводить презентации , содержащие наглядные пособия, которые в противном случае могли бы даже не провести презентацию .
- С 95% долей рынка PowerPoint презентация программное обеспечение является одной из наиболее широко используемых программ для разработки визуальных презентаций .
Советы по доставке
- PowerPoint презентация программное обеспечение — ваш помощник и должен помочь вам, поддерживая вашу презентацию , а не забирая шоу.
- PowerPoint презентация программное обеспечение — ваш помощник и должен помочь вам, а не завладеть шоу.
- Слайд-шоу можно использовать для показа презентации .
- Реляционная презентация (также известная как визуально интерактивная презентация ) использует стандартную презентацию программное обеспечение , такое как PowerPoint, таким образом, чтобы можно было динамически настраивать сообщения, в то время как представляет .
- Итак, чтобы подвести итог, вам следует подготовить лекцию перед запуском программного обеспечения .
Динамические представления: видео и мультимедиа
- Использование этих реляционных методов презентации позволяет докладчикам взаимодействовать с аудиторией, а не «разговаривать с ней».
- Презентация программное обеспечение программы предоставляют ораторам возможность отображать видео, фотографии и другой динамический контент в форматах слайд-шоу, подходящих для небольшой и большой аудитории.
- Масштабирование презентации программы, такие как Prezi , представляют контента на одном бесконечном холсте.
- Это позволяет для нелинейных презентаций , где докладчиков могут представить более богатых деталей контента, а также обеспечить лучший обзор и понимание сложных визуальных сообщений и отношений.
- Докладчики часто добавляют мультимедиа в презентации , чтобы сделать контент более привлекательным для аудитории.
Повышение производительности за счет программного обеспечения
- Новые способы разработки и использования программного обеспечения привели к повышению эффективности и производительности за счет более тесного взаимодействия между пользователями.
- Google Docs — особенно популярный и простой в использовании набор программ для совместной работы .
- Пользователи могут связывать свои календари и работать с документами, электронными таблицами или презентациями одновременно и в реальном времени.
- Совместное программное обеспечение дало значительный прирост производительности.
- Agile программное обеспечение разработка — это группа из программного обеспечения методов разработки, основанных на итеративной и инкрементной разработке, где требования и решения развиваются в результате сотрудничества между самоорганизующимися кросс-функциональными командами.
«Бесплатно» против «Открытого исходного кода»
- Поскольку корпоративный мир уделял все больше и больше внимания бесплатному программному обеспечению , программисты столкнулись с новыми проблемами презентации .
- При первом упоминании термина «бесплатное программное обеспечение » многие люди ошибочно думают, что он означает просто «бесплатное программное обеспечение ».
- Это правда, что все бесплатное программное обеспечение является бесплатным, но не все бесплатное программное обеспечение является бесплатным как «свобода», то есть свобода обмена и модификации для любых целей.
- Ни один из браузеров не был бесплатным в смысле «бесплатное программное обеспечение ».
- Программисты, которые на самом деле пишут бесплатное программное обеспечение , никогда не были единодушны в отношении общей цели движения свободного программного обеспечения , если таковая имеется.
Терминология
- Бесплатное программное обеспечение под другим именем.
- Но другое название отражает важное философское различие: «открытый исходный код» был придуман организацией Open Source Initiative (opensource.org) как преднамеренная альтернатива «бесплатному программному обеспечению », чтобы сделать такое программное обеспечение более приемлемым. выбор для корпораций, представив как методологию развития, а не политическое движение.
- Руководство Debian Free Software — это требования, которым должна соответствовать лицензия пакета для программного обеспечения , чтобы его можно было включить в Debian.
- Определение программного обеспечения с открытым исходным кодом , данное OSI, основано на рекомендациях Debian Free Software , и любая лицензия, которая соответствует одному определению, почти всегда соответствует другому.
- Бесплатное программное обеспечение может быть коммерческим программным обеспечением .
Рост проприетарного и бесплатного программного обеспечения
- Связанная ошибка — это экономия на презентации и упаковке, полагая, что это всегда можно сделать позже, когда проект уже идет полным ходом.
- Презентация и упаковка включают в себя широкий круг задач, связанных с темой снижения барьера для входа.
- Во-вторых, навыки, необходимые для выполнения презентации и хорошей упаковки, часто полностью отличаются от навыков, необходимых для написания кода.
- В главе «Начало работы» подробно обсуждается презентация , и упаковка, а также объясняется, почему так важно, чтобы они были приоритетом с самого начала проекта.
- Программное обеспечение совместного использования существует столько же, сколько и программное обеспечение .
Использование системы управления обучением
- Система управления обучением — это программное обеспечение , приложение для администрирования, документирования, отслеживания, отчетности и доставки электронных учебных курсов.
- Система управления обучением (LMS) — это программное обеспечение , приложение для администрирования, документирования, отслеживания, отчетности и доставки электронных учебных курсов или программ обучения.
- LMS предоставляет инфраструктуру для доставки учебного контента и управления им, определения и оценки индивидуальных и организационных целей обучения или обучения, отслеживания прогресса в достижении этих целей, а также сбора и представления данных для надзора за процессом обучения организации в целом.
- Узнайте, как программное обеспечение LMS помогает преподавателям и организациям разрабатывать и проводить онлайн-курсы, а также отслеживать и сообщать об успеваемости учащихся.
- Использование программного обеспечения LMS Учащиеся могут самостоятельно зарегистрироваться и войти в систему для прохождения курсов и экзаменов в любое время и с любого устройства через Интернет.
Создание слайд-презентации — Программное обеспечение для презентаций
бпайн
Создание слайд-презентации
Темы включают:
В PowerPoint есть два метода создания слайд-презентации:
- Выберите шаблон темы
- Создайте пустую презентацию (этот метод описан в Разделе 3)
Программное обеспечение PowerPoint имеет встроенные и бесплатные предварительно разработанные онлайн-шаблоны, которые содержат различные цветовые схемы и предварительно расположенные элементы на слайде, например.текст и графика. Выберите шаблон, и PowerPoint отформатирует всю презентацию в соответствии с этим шаблоном.
Шаги по выбору шаблона темы:
- Откройте PowerPoint.
- В окне PowerPoint перейдите на вкладку «Файл» и нажмите «Создать».
- Появится экран «Доступные шаблоны и темы». Щелкните доступный шаблон или загрузите бесплатный шаблон из онлайн-шаблонов office.com.
- После того, как вы выбрали нужный шаблон, он будет отображаться в обычном режиме.При необходимости можно добавлять новые слайды.
Советы и хитрости
Шаблон темы можно добавить в презентацию до, во время или после добавления содержимого презентации.
Чтобы применить различные шаблоны к презентации, щелкните вкладку «Дизайн», затем щелкните нужный шаблон в группе тем.
Создать новый слайд
Независимо от того, используете ли вы готовый шаблон темы или работаете над своим собственным дизайном, очень легко вставить новый слайд.
- На панели слайдов щелкните слайд, на котором должен появиться новый слайд.
- Нажмите кнопку New Slide , расположенную на вкладке Home в группе Slides .
- Новый слайд должен появиться под выбранным слайдом. Если вы хотите добавить новый слайд между двумя, выберите первый из двух слайдов и щелкните Новый слайд .
- Обратите внимание, что кнопка «Новый слайд» содержит стрелку кнопки «Новый слайд». Щелкните стрелку, чтобы просмотреть различные макеты слайдов.Другой способ изменить макет слайда — нажать кнопку Layout , расположенную в группе Slides . Параметр макета слайда определяет положение объектов на слайде. Просто щелкните макет, который хотите использовать, и он появится на панели слайдов.
Создать содержимое слайда
Вводить текст и изображения в слайд презентации легко и весело. При использовании шаблона темы первый слайд, отображаемый в обычном режиме, называется Title Slide .
Титульный слайд — это слайд, который используется для ознакомления аудитории с презентацией. Он имеет два текстовых заполнителя для текста: заполнитель текста заголовка и заполнитель текста подзаголовка. Заполнители — это строительные блоки для слайда PowerPoint.
Чтобы вставить текст в заполнитель, щелкните левой кнопкой мыши внутри текстового поля и начните вводить текст. После того, как вы ввели текст, щелкните за пределами текстового поля, чтобы увидеть, как выглядит ваш текст. Затем заполнитель становится объектом. Объект — это любой элемент на слайде, которым можно управлять.Объекты — это строительные блоки, из которых состоит слайд. Текстовый объект можно перемещать и перемещать на слайде.
Объект выделяется, когда вокруг объекта имеется серый жирный контур, а курсор превращается в крест. Вокруг выбранного объекта расположены маленькие белые кружки, которые называются маркерами изменения размера. Вы можете перетащить ручки, чтобы разместить объект.
Чтобы применить форматирование к тексту внутри объекта, выделите текст курсором, затем щелкните вкладку Home и в группе Font добавьте текстовые атрибуты, такие как полужирный шрифт, подчеркивание и курсив.Группа Paragraph , расположенная рядом с группой «Шрифт», содержит команды, позволяющие изменять выравнивание текста, вставлять числа или маркеры в списки и делать отступ для текста.
Вы также можете редактировать свой текст, открыв диалоговое окно «Шрифт», щелкнув панель запуска группового диалогового окна Шрифт . (Средство запуска диалогового окна представляет собой небольшую кнопку, содержащую диагональную стрелку, которая отображается в правом нижнем углу группы.) Диалоговое окно «Шрифт» включает специальные эффекты, такие как: двойное зачеркивание, надстрочный и подстрочный индекс.
Еще один быстрый и простой способ форматировать слайды — использовать мастер слайдов. Slide Master сокращает количество шагов, необходимых для форматирования всех слайдов в презентации. Любые изменения, внесенные в образец слайдов, повлияют на все слайды презентации. Это обеспечивает последовательность в любой презентации.
Когда вы выбираете шаблон темы, PowerPoint автоматически добавляет мастер слайдов. Чтобы отформатировать образец слайдов, щелкните вкладку View и затем выберите Slide Master , расположенный в группе Presentation View .
Образец слайдов отображается на панели слайдов и на панели структуры / слайда. Самый большой эскиз на панели — это образец слайда, а другие эскизы представляют связанные макеты. Щелкните мастер-слайд или конкретный макет, чтобы применить форматирование или темы. После внесения изменений в форматирование нажмите Close Master View , чтобы вернуться к нормальному виду.
Для получения дополнительной информации о мастерах слайдов перейдите по этой ссылке на Советы Microsoft по использованию мастеров слайдов.
Многоуровневые маркированные списки
PowerPoint позволяет отображать информацию в виде многоуровневых маркированных списков.Маркированные списки используются в PowerPoint для отображения уровней важности в презентации. Различные макеты слайдов на панели задач «Макет слайда» содержат маркеры. Чтобы добавить многоуровневый список в маркированный список, вам необходимо выбрать соответствующий макет.
Маркер первого уровня будет отображаться под заполнителем заголовка. После того, как вы наберете текст рядом с маркером первого уровня, нажмите Введите на клавиатуре. Автоматически появится новый маркер первого уровня. Нажмите Tab на клавиатуре, и маркер первого уровня станет маркером второго уровня.Нажмите Shift + Tab , это уменьшит отступ и вернет маркер на первый уровень.
Еще один способ добавить уровни в презентацию — нажать кнопки уменьшения или увеличения уровня списка в группе Paragraph на вкладке Home .
Вы можете настроить маркеры в презентации, выбрав диалоговое окно «Маркеры и нумерация» из группы Paragraph , расположенной на вкладке Home . Выделите текст маркера, щелкните стрелку раскрывающегося списка рядом с маркерами или нумерацией, щелкните маркеры и нумерация , затем выберите из предварительно разработанных маркеров.



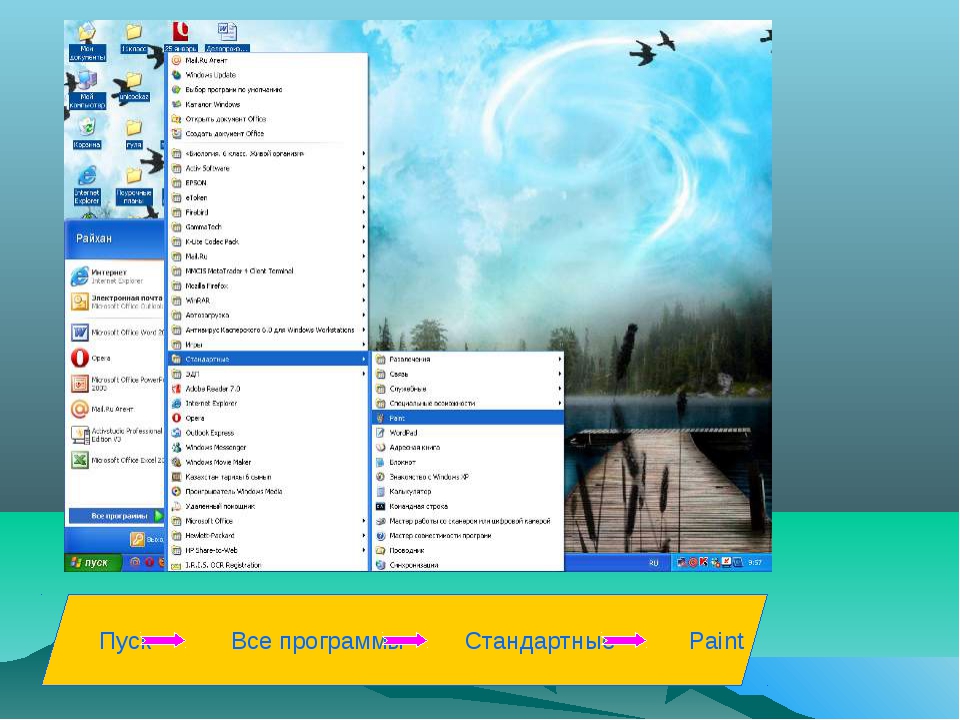
 Над слайдом есть пять вкладок: режим рисования, структуры, примечания, тезисов, сортировщик слайдов. Выбор одного из них изменит внешний вид просматриваемого слайда, что позволит работать с картинкой в наиболее подходящей среде.Выбрав подходящий режим, вы измените представление слайда
Над слайдом есть пять вкладок: режим рисования, структуры, примечания, тезисов, сортировщик слайдов. Выбор одного из них изменит внешний вид просматриваемого слайда, что позволит работать с картинкой в наиболее подходящей среде.Выбрав подходящий режим, вы измените представление слайда Параметры скорости можно установить как для двух или нескольких отдельных картинок, так и для всех сразу;В «Google Презентации» можно выбрать время перехода от одного слайда к другому
Параметры скорости можно установить как для двух или нескольких отдельных картинок, так и для всех сразу;В «Google Презентации» можно выбрать время перехода от одного слайда к другому Второй вариант — привычное пролистывание презентации во весь экран, первый — последовательный запуск слайдов с отдельным блоком для заметок и таймером, показывающим, как долго продолжится показ. Режим с дополнительными элементами подскажет, как много времени уходит на демонстрацию всей презентации.В особом режиме просмотра есть встроенный таймер
Второй вариант — привычное пролистывание презентации во весь экран, первый — последовательный запуск слайдов с отдельным блоком для заметок и таймером, показывающим, как долго продолжится показ. Режим с дополнительными элементами подскажет, как много времени уходит на демонстрацию всей презентации.В особом режиме просмотра есть встроенный таймер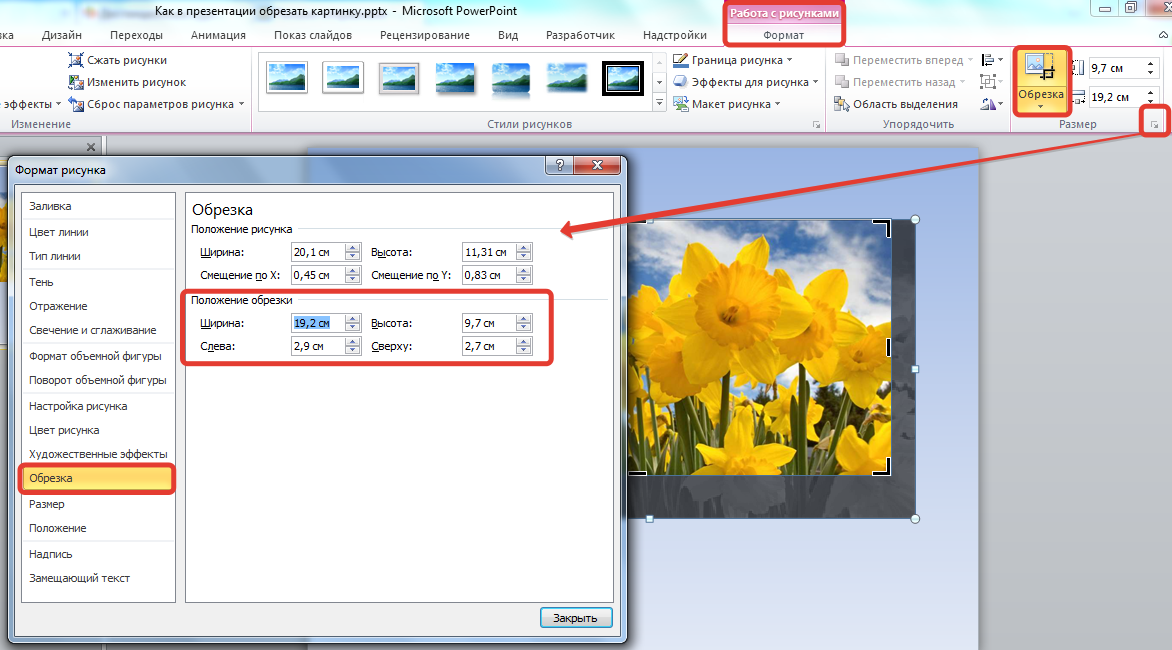 Выбираем подходящие параметры для фона
Выбираем подходящие параметры для фона В блоке «Шрифт» находятся стандартные настройки текста
В блоке «Шрифт» находятся стандартные настройки текста В списке ищем нужную программу.
В списке ищем нужную программу.