как выбрать формат, плотность и другие свойства
Автор: Ирина Романенко,
руководитель отдела продуктового маркетинга департамента дистрибуции бумаги и расходных материалов компании Xerox Евразия
Выбрать лучший вариант из сотен доступных разновидностей сортов бумаги для печати — непростая задача. Многие компании ориентируются только на цену, забывая о свойствах и «специализации» печатных материалов. От качества и характеристик бумаги, на которой распечатаны документы, зависит срок службы ваших документов, состояние печатного оборудования и впечатление клиентов о вашей компании.
Чаще всего компании среднего и малого бизнеса печатают на трёх типах бумаг:
- Белая офисная бумага в представлении не нуждается — в любой организации её используют для печати документов.
- Специальные материалы
нужны в тех случаях, когда требуется повышенная устойчивость документов к внешним воздействиям, или для мероприятий, промоакций или других ситуаций, когда вы хотите удивить своих сотрудников, клиентов или партнёров.

- Широкоформатные материалы, как следует из названия, используются, когда нужно распечатать презентацию проекта, чертёж, фотографию или плакат в широком формате.
Давайте разберёмся какой вид бумаги, лучше подойдет для выполнения поставленной задачи по максимуму.
Офисная бумага
- Старайтесь использовать бумагу с плотностью не менее 80 г/м2. Она лучше всего подходит для офисной печати и совместима с любыми принтерами.
- Рекомендуемая оптимальная влажность материалов составляет 4,5–4,6%. Повышенная влажность ведёт к скручиванию листов, пониженная — к большему количеству застреваний в принтере.
- Для печати внутренних документов выбирайте бумагу с белизной от 146 CIE.
-
Для печати презентаций, коммерческих предложений, договоров и других важных документов лучше использовать бумагу с белизной 160 CIE и выше.

- Чем выше непрозрачность бумаги, тем лучше. Её оптимальное значение составляет 91–96%. Обращайте на это особое внимание, если печатаете в дуплексном режиме.
- Упаковка пачки бумаги должна быть цельной и влагостойкой.
Всем этим требованиям отвечают бумаги Xerox® Марафон Премьер и Xerox® Premier. Они совместимы с любым печатным оборудованием и обеспечивают превосходное качество документов при чёрно-белой и цветной печати.
Специальные материалы для печати
Вы хотите привлечь клиентов креативными решениями? Попробуйте распечатать ваши документы на специальных материалах! Они помогают решить много разных задач.
-
Если вам надо напечатать документы, защищённые от износа, разрывов и намокания, лучший выбор — синтетическая бумага, такая как
Xerox® Premium NeverTear.
 Она всегда выглядит как новая и не боится воды, масла и загрязнений.
Она всегда выглядит как новая и не боится воды, масла и загрязнений.
- Если же нужны водостойкие этикетки для использования в жёстких погодных условиях, используйте синтетические наклейки, такие как Xerox® DuraPaper Labels.
- Для печати приглашений, сертификатов, буклетов и визиток хорошо подойдёт текстурированная бумага, например Xerox® Embossed Paper.
- Чтобы не прибегать к помощи «копирки» при заполнении многостраничных бланков, печатайте их на самокопирующей бумаге, к примеру на Xerox® Premium Digital Carbonless.
-
В общении с клиентами и партнёрами вам помогут бланки писем с пластиковыми карточками в нижней части листа Xerox® DocuCard. Эти карточки удобно носить с собой, поэтому на них можно разместить контакты компании или другую полезную информацию.
 Причём печатать такие письма можно на обычном принтере.
Причём печатать такие письма можно на обычном принтере.
- Ещё одно креативное решение — открытка-трансформер. Распечатать её можно на обычном офисном принтере. Потом остаётся только сложить лист по специальной схеме и оторвать лишнюю бумагу по линиям перфорации. Готовую открытку можно «складывать» по горизонтали и вертикали, «собирая» по очереди четыре разных изображения.
Широкоформатная бумага
Если вам необходимо создать плакаты, чертежи, карты или презентации проектов, то никак не обойтись без широкоформатных материалов для инженерной печатной техники!
-
При выборе инженерной бумаги особое внимание следует уделять её влажности. Если содержание влаги намного выше 4,5%, усадки чертежа не избежать — он станет более коротким, – и бумага будет некорректно отображать детали чертежа. Хотите грамотно сэкономить на инженерной бумаге, не жертвуя качеством? Попробуйте бумагу
Xerox® Марафон.

- Для печати фотографий больших размеров пригодится специальная фотобумага. Она более устойчива к сгибанию, чем обычные материалы, лучше отталкивает влагу и, разумеется, более ярко и контрастно передаёт изображения.
- В области рекламы и интерьерного дизайна используются более необычные широкоформатные материалы для печати: прозрачная полиэстеровая плёнка, виниловое полотно, жёлтая бумага и даже холст. В ассортименте компании Xerox есть широкоформатные материалы для любых целей, и вы можете легко в этом убедиться.
Если у вас остались сомнения, какую бумагу выбрать для принтера, вы можете задать свои вопросы экспертам Xerox через форму обратной связи.
Как выбрать бумагу для принтера
Выбирать бумагу для офиса легче, чем для печати книг об искусстве, но и здесь есть свои хитрости. Первое, что бросается в глаза, — белизна: от неё зависит, насколько легко будет читаться текст на странице. Но, кроме белизны, есть и другие параметры, влияющие на качество. Например, жёсткость, непрозрачность, плотность, гладкость, ровность краёв и даже влажность.
Но, кроме белизны, есть и другие параметры, влияющие на качество. Например, жёсткость, непрозрачность, плотность, гладкость, ровность краёв и даже влажность.
Некачественная бумага с шероховатой поверхностью и большим количеством пыли на листах вредит технике: мелкие частицы попадают на печатающие элементы, выводят их из строя. Острые, шероховатые края цепляют барабан, и вот уже нужно идти в мастерскую и менять детали принтера.
Разберёмся, на что смотреть при покупке бумаги и на какие образцы ориентироваться.
Как выбрать бумагу по инструкции к принтеру
Производители техники понимают, насколько важна бумага для работы принтера. А потому в инструкции написано, какая плотность оптимальна для устройства. Плотность измеряется в граммах на квадратный метр. В офисах обычно используют листы с характеристикой 80–90 г/м². Для сравнения: 65 г/м² — это газета, 250 г/м² — уже картон.
Если использовать слишком плотную бумагу, принтер с ней не справится, листы даже могут повредить печатающие элементы. Если, наоборот, слишком тонкую, то принтер её замнёт, порвёт. И если это будет происходить часто, возрастёт вероятность поломки техники.
Если, наоборот, слишком тонкую, то принтер её замнёт, порвёт. И если это будет происходить часто, возрастёт вероятность поломки техники.
Если инструкцию вы куда-то подевали, то есть подсказка: название производителя. Крупные фирмы, как Xerox, выпускают расходные материалы для своей техники.
Ну а если хотите выбрать бумагу, не задумываясь о совместимости с торговой маркой, просто обращайте внимание на качество. Удобнее всего ориентироваться на ключевые характеристики. Разберёмся в них.
Какую бумагу купить для важных документов
Если вы собираетесь долго хранить или много использовать распечатки или если вы печатаете документы для партнёров, важных совещаний и презентаций, то нужна высококачественная, премиальная бумага.
Это означает, что листы должны быть:
- Непрозрачными. Они подойдут даже для двусторонней печати, и через них не будет просвечивать стол и текст со следующего листа.
- Беспыльными. Значит, мелкие частицы при печати не помешают краске ровно лечь на лист, то есть все изображения и буквы будут чёткими.

- Белыми. Мы не видим оттенков белизны, поэтому обычно неважно, на 90 или на 100 процентов бумага белая. Но текст на белой бумаге лучше читается из-за контрастности.
Бумага для важных документов может быть даже плотнее и толще, чем стандартная офисная. Например, бумага с плотностью 120 г/м² идеально подходит для печати брошюр и сертификатов.
Образцы премиальной бумаги стандартной плотности — Xerox Premier и «Марафон Премьер». Если вы выбираете более плотные материалы, то эталоном качества может стать бумага Colotech. Она хорошо впитывает чернила и краску, поэтому отлично подходит для использования в лазерных и струйных принтерах.
Какую бумагу купить в офис, где много печатают
Если принтер в офисе работает почти без остановки, то нужно покупать бумагу, которая сохранит технику, но при этом не разорит компанию.
Это офисная бумага бизнес-класса с оптимальными показателями ровности краёв, жёсткости, влажности и электропроводности.
У бумаги для бизнеса должны быть ровные края, чтобы они не цеплялись за детали принтеров, и оптимальная толщина, чтобы листы бесперебойно подавались на печать.
Это важно, когда нужно распечатывать большие объёмы документов.
Также важен показатель яркости, ведь для хорошей работы нужны документы, которые хорошо читаются.
Плюс существует офисная бумага с готовой перфорацией (как некоторые варианты Xerox Business), чтобы документы было удобно сразу подшивать в папки. Если дыроколы в офисе нарасхват, купите листы с отверстиями и сэкономьте время и нервы сотрудников.
Какую бумагу купить для недолговечных документов и для дома
Если вы очень много печатаете, но потом эти документы используете недолго (черновики, проекты документов), берите бумагу, которая дешевле, из экономсегмента.
Это как раз тот случай, когда абсолютная белизна листа не нужна, вполне подойдёт бумага с показателями ниже, чем у бизнес-класса.
Главное при выборе такой бумаги — не забывать, что даже в дешёвых пачках не должно быть пыли, статического электричества и плохо обрезанных листов. Иначе экономия на бумаге бессмысленна: эти деньги вы отдадите за ремонт оргтехники.

Ещё хорошая идея — бумага из переработанных материалов для тех, кто заботится об окружающей среде. Она может быть не такой яркой и контрастной, как бумага из чистого сырья, зато вы поддержите природу. Кроме того, переработанная — не всегда тёмная. Например, Xerox Recycled plus отбеливается без хлора, соответствует европейским экологическим стандартам и отлично справляется со всеми задачами.
Выбрать бумагу для принтера
Как правильно выбрать бумагу для печати на струйном принтере
Сегодня, помимо бумаги, рекомендуемой производителями струйных принтеров, существует огромное количество бумаги (фотобумаги), на которой можно произвести печать текста или изображений (фотографий). Конечно конечные результаты получаются различными от плохих до потрясющих
Главными компонентами струйной печати являются чернила и непосредственно носитель. Разнообразие бумаги (фотобумаги) очень велико. Сортов бумаги в несколько раз больше чем чернил: бумага (фотобумага) с покрытием и без покрытия, бумага акварельного типа, холсты, ткань и др.
Разнообразие бумаги (фотобумаги) очень велико. Сортов бумаги в несколько раз больше чем чернил: бумага (фотобумага) с покрытием и без покрытия, бумага акварельного типа, холсты, ткань и др.
Но перед тем как начинать экспериментировать, рискуя довести струйный принтер до поломки, необходимо разобраться в том, из чего созданы различные типы бумаг (фотобумаг) и что с ними происходит в процессе печати.
Бумага (фотобумага) для струйной печати в своем составе имеет следующие основные компоненты:
• Основа (подложка) — служит для формирования структуры бумаги (фотобумаги). Служит определителем толщины, веса и прочности фотобумаги;
• Клеевый слой бумаги. Данный компонент вводится внутрь основы или на поверхность фотобумаги, для связки или стягивания волокн бумаги;
• Чувствительное покрытие. Данным компонентом обладает большиное количество сортов бумаги (фотобумаги) для струйной печати. Поэтому благодаря самым различным типам покрытия фотобумаги, фотолюбители уже сегодня способны распечатать изображения с фотокачеством.
Типы бумаги (фотобумаги)
Для струйной печати все типы бумаги делятся на 4 большие категории:
• Высший сорт
• Фотобумага для струйной печати
• Фотобумага художественная
• Бумага с покрытием.
Бумага высшего сорта
Бумаги данного типа чаще всего применяются в лазерных принтерах и офисных копирах. В основу данной бумаги заложена древесина, которая содержит волокна целлюлозы и натуральный клей, который соединяет данные волокна.
Бумага для струйной печати
Данный тип бумаги по качеству распологается на более высшей позиции. Бумага для струйной печати является бумагой высшего сорта, в которую добавлен внешний клей (крахмал, полимер и пигмент). Поэтому поверхность данной бумаги более гладкая, белая и лучше воспринимает чернила для струйной печати. Данная бумага отлично подходит для создания писем, диаграмм, но не всегда для фотографий высокого качества.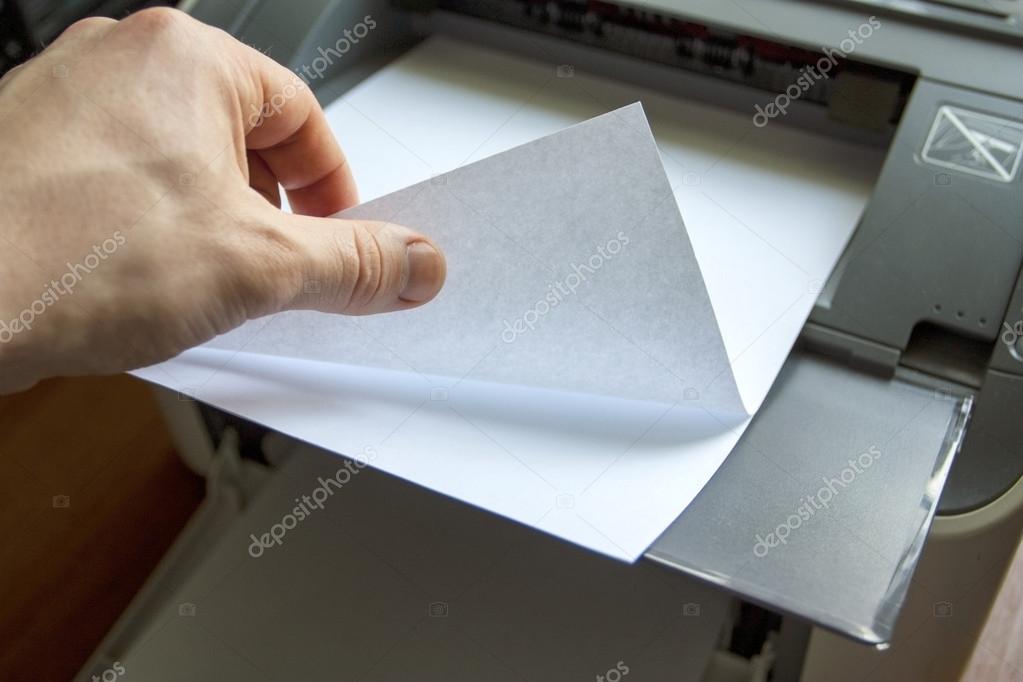
Художественная бумага
Это высококачественные сорта художественной бумаги. На данной бумаге Вы можете производить печать и на струйном принтере, но только водными чернилами. Данный вид бумаги бывает грубым, более гладким и самым гладким.
Бумага с покрытием для струйной печати
Данный вид бумаги чаще всего применяется для струйной печати. Бумага с покрытием для струйной печати, обладает чувствительным покрытием на поверхности, которое предназначается для наилучшего восприятия чернил, а также формирования изображения.
👆Как выбрать бумагу для принтера | Другая офисная техника | Блог
Ни один офис не обходится без бумажной волокиты. Несмотря на развитие электронных систем и цифровых технологий, основной документооборот по-прежнему имеет традиционный вид. Офисная бумага – первый пунктик в списке расходных материалов офисов, печатных компаний, фирм с бухгалтерией. Не только коммерческие предприятия поддерживают спрос на бумажную продукцию для печати, у большинства жителей страны дома есть принтер, сканер, МФУ, который так же необходимо снабжать расходными материалами. Студенты печатают курсовые, школьники рефераты. Гораздо дешевле пользоваться своим устройством, а не обращаться в печатные компании. Появляется вопрос, какую же бумагу для принтера выбрать, чтобы не переплатить или не наткнуться на низкое качество продукции? Попробуем разобраться в ассортиментном ряде, представленном на современном рынке.
Студенты печатают курсовые, школьники рефераты. Гораздо дешевле пользоваться своим устройством, а не обращаться в печатные компании. Появляется вопрос, какую же бумагу для принтера выбрать, чтобы не переплатить или не наткнуться на низкое качество продукции? Попробуем разобраться в ассортиментном ряде, представленном на современном рынке.
На что влияет качество бумаги?
В первую очередь используемая бумага влияет на прибор, в котором она применяется (принтер, МФУ), очень важно выбирать расходный материал в соответствии с требованиями устройства.
Шероховатая и жесткая бумага приведет к износу ролика захвата. Ролику труднее захватить неоднородную по поверхности и жесткую бумагу, как следствие, стирается резиновое покрытие, и в дальнейшем ролик не справится даже с высококачественной бумагой. Наступает этот момент не сразу, зависит от частоты использования и количества пройденной через принтер бумаги. Для крупных компаний с большим документооборотом или печатных салонов выбор качественной бумаги очень важен, так как износ ролика наступит намного быстрее, чем на домашнем устройстве.
Качество бумаги сказывается на впитываемости чернил в струйных принтерах и МФУ. При печати внутри принтера происходит распыление краски на бумагу. Бумага из низкокачественного сырья впитывает 80-90% краски, оставшиеся 10-20% оседают на важные узлы устройства. Особенно критично попадание чернил на диск определения вертикального положения бумаги и на ленту позиционирования. Заменить их самостоятельно крайне затруднительно и рискованно.
В лазерном принтере выбор бумаги напрямую влияет на фотобарабан. Покрытие фотобарабана очень чувствительно, шероховатая поверхность бумаги со временем стирает его. Ремонт и замена возможны только в сервисном центре. Помимо этого, бумага эконом класса оставляет ворсинки на поверхности фотобарабана и картриджа, ворсинки засоряют важные узлы принтера, загрязняют контакты.
Так же от грамотного подбора бумаги зависит внешний вид напечатанного документа, читаемость текста, насыщенность печати.
Белизна и яркость бумаги
Многие принимают эти показатели за один, но это не совсем так.
Белизна бумаги – оптическое свойство, обозначенное цветностью бумаги, приближенный вид к белому цвету.
Яркость бумаги – определяет количество отраженного света на поверхности бумаги.
Каждая из характеристик имеет свой стандарт в различных системах. ISO – европейский стандарт, регламентирующий белизну бумаги. CIE – отвечает за показатели яркости.
Согласно стандартам существует определенное разграничение по качеству:
А класс – редко встречающийся вид бумаги, из-за своей высокой стоимости и наивысших параметров качества. Цена объясняется сырьем, в качестве которого выступает эвкалипт. Именно этот вид сырья позволяет добиться высоких показателей белизны ISO 98% и яркости CIE 161%. Бумага А класса хранится до 150 лет без существенной потери качества, поэтому рекомендуется к использованию в архивах, а так же для печати представительских документов.
Представительские документы это лицо компании, бумага А класса не только сохранит их на долгие годы, но и с точностью отобразит цвет и контрастность печати.
B класс – оптимальный выбор для скоростной и двухсторонней печати. Цена более чем оправданна, всего на 10-15% выше от наиболее потребляемого и распространенного класса С. Характеризуется высокой плотностью, белизной (ISO 97 — 98%) и яркостью (CIE 152 — 160%). Поверхность бумаги гладкая и однородная по структуре, позволяет достичь максимальной скорости печати больших партий и тиражей. Рекомендуется для печати архивных документов сроком хранения до 100 лет.
С класс – самый распространенный на российском рынке класс бумаги, привлекает своей дешевизной. Однако данный класс следует выбирать только для малых партий и тиражей. Лучшая область использования: малые офисы, учебные заведения, домашняя печать. Показатели белизны (ISO 92 — 94%) и яркости (CIE 135 — 146%) уступают классам А и В, но не только это отличает бюджетный вариант расходных материалов. Бумага С класса часто шероховатая, иногда с неоднородными вкраплениями ворсинок. Поэтому использование в промышленных и часто используемых аппаратах пагубно скажется на работе устройства.
Бумага С класса часто шероховатая, иногда с неоднородными вкраплениями ворсинок. Поэтому использование в промышленных и часто используемых аппаратах пагубно скажется на работе устройства.
Не так давно появились промежуточные классы офисной бумаги: А+, В+, С+. Одна из характеристик не дотягивает до более высокого класса, остальные же показатели соответствуют классу на порядок выше.
Плотность
Плотность бумаги принято измерять в граммах на метр в квадрате, характеристика прямо пропорциональна толщине и жесткости. Если говорить проще, то чем больше вес квадратного метра бумаги, тем выше его плотность, жесткость и толщина. У каждого принтера, МФУ есть свои требования к плотности.
Бумага высокой плотности может застревать или вовсе не захватываться роликом, совсем низкая по плотности зажевывает и рвется. Оптимальным выбором для офисной печати следует считать плотность 80 — 90 г/м2, ее поддерживают практически все печатные устройства.
Плотность 40-70 г/м2 применима в газетной и черновой печати с низкими настройками качества и малой подачей чернил. Не рекомендуется к использованию в скоростных печатных аппаратах и больших тиражах.
Не рекомендуется к использованию в скоростных печатных аппаратах и больших тиражах.
Плотность выше 90 г/м2 реже используется для печати документов, рефератов, черновых вариантов, так как обусловлена высокой стоимостью. Чаще всего бумага высокой плотности мелованная, т.е. покрыта специальным слоем, состоящим из пигмента и клея. Может быть как глянцевой, так и матовой, приятная для прикосновения и представительная. Поэтому используется в рекламной продукции, печать буклетов, флаеров, листовок, журналов, календарей, постеров. Подбирая бумагу высокой плотности, необходимо знать максимально поддерживаемую плотность расходного материала в вашем устройстве.
Влажность
Показатели влажности влияют на конечный результат печати. Бумага с повышенной влажностью скручивается, деформируется, повышается осыпаемость тонера или краски. Для сохранения значений влажности в пределах нормы (4-7%) бумагу следует хранить в упаковке при температуре +10 — +30 С. Не рекомендуется хранить документы и бумагу в помещениях с повышенной влажностью, так как материалом изготовления являются гигроскопичные целлюлозные волокна.
Подведем итоги
Итак, первым делом при покупке офисной бумаги необходимо опираться на характеристики рекомендуемые для печатного устройства. Затем определить какие цели должен выполнять расходный материал.
Универсальный вариант: бумага стандартного формата А4, плотностью не выше 100 г/м2, большое количество листов в пачке.
Вариант для печати представительских документов, листовок, буклетов: формата А3 и А4, но плотность выше 100 г/м2, как правило, выпускается большими пачками.
Для печати визиток, буклетов, арт-листовок необходимо выбирать бумагу высокой плотности от 200 г/м2, мелованную (зачастую фасовкой по 50-100 листов).
Как выбрать бумагу для принтера?
Вне зависимости от того, какой принтер вы выбрали для своих нужд, всегда нужно побеспокоиться и о выборе подходящей бумаги, чтобы он смог работать правильно, долго и надежно.
Выбор материала для печати может показаться достаточно простым – зашел в первый магазин, купил упаковку в 500 листов и печатай то, что нужно. Но на самом деле при покупке бумаги нужно обратить внимание на множество параметров, чтобы получить желаемое качество печати и исключить порчу принтера из-за использования низкокачественного или неподходящего материала для печати.
Но на самом деле при покупке бумаги нужно обратить внимание на множество параметров, чтобы получить желаемое качество печати и исключить порчу принтера из-за использования низкокачественного или неподходящего материала для печати.
Поэтому первое, что необходимо сделать перед покупкой бумаги – изучить технические параметры струйного или лазерного принтера, который стоит у вас в доме. Информация о подходящих параметрах бумаги указана в инструкции, а если ее нет под рукой, то всегда можно зайти на официальный сайт производителя и найти соответствующие указания.
На какие параметры следует обратить внимание?
Впрочем, производитель может указать большое количество разнообразных параметров. Рассмотрим же основные из них, которые в наибольшей степени влияют на качество печати.
- Плотность. Определяется массой листа на единицу площади и измеряется в граммах на квадратный метр. Как правило, производитель указывает оптимальные параметры плотности, но в любом случае выбирать бумагу с плотностью меньше 60 г/м2 не стоит, поскольку принтер, скорее всего, ее зажует, что может привести к порче отдельных деталей и выходу всего принтера из строя.
 Что касается максимальной плотности, то она не должна быть выше 100 г/м2, поскольку при большей плотности листа принтеры зачастую его просто не пропускают.
Что касается максимальной плотности, то она не должна быть выше 100 г/м2, поскольку при большей плотности листа принтеры зачастую его просто не пропускают. - Яркость. Яркость бумаги определяется в процентах. 100% яркости для белой бумаги – это идеальный белоснежный вариант, но стоит такая бумага дорого. При этом несколько процентов яркости фактически неуловимы для человеческого глаза, поэтому бумага с яркостью в 80-90% зачастую оказывается оптимальным решением, хотя иногда можно использовать и более темные варианты – все зависит от ваших нужд.
- Размеры. На сегодняшний день размеры бумаги регламентируются в международном и североамериканском формате. В нашей стране используется международный формат, который предполагает деление бумаги для принтеров по размерам от А0 – самого большого в (1189 на 841 мм) – до А8 (меньше, как правило, не используется). При этом самым используемым остается формат А4 (297 на 210 мм).
 В принтерах указывается формат бумаги, с которым он может работать, при этом другие варианты печатного материала лучше не использовать, это может закончиться просто поломкой оборудования.
В принтерах указывается формат бумаги, с которым он может работать, при этом другие варианты печатного материала лучше не использовать, это может закончиться просто поломкой оборудования.
Помимо собственно выбора подходящей бумаги, данные о плотности и размерах листа необходимо указать в настройках принтера на компьютере, когда вы приступаете к распечатке документа, иначе печатная техника может работать не в том формате из-за программных указаний с компьютера.
Как правильно хранить бумагу?
Если вы покупаете бумагу и не используете ее сразу, то позаботьтесь о правильном хранении. Бумага должна храниться в прохладном месте, чтобы она не электризовалась и не слипалась, в чистом, поскольку пыль на бумаге может привести к повреждению печатающей головки. Естественно, что в процессе хранения бумага не должна впитывать влагу, в противном случае она может набухнуть и не пройти через принтер, либо же печать окажется расплывчатой.
Как выбрать бумагу для принтера
Офисные сотрудники каждый день работают с большими объемами бумажной документации. Развитие современных технологий не исключает бумажной работы в офисе. Главным расходником в фирме, занимающейся печатью, бухгалтерии, учебном учреждении считается печатная бумага. Как выбрать бумагу для принтера, рассмотрим в статье.
Развитие современных технологий не исключает бумажной работы в офисе. Главным расходником в фирме, занимающейся печатью, бухгалтерии, учебном учреждении считается печатная бумага. Как выбрать бумагу для принтера, рассмотрим в статье.
Параметры выбора
Специалисты рекомендуют приобретать расходник соответственно требованиям, предъявляемым производителем печатного устройства. Если лист будет слишком жесткой, шероховатым, скорее износится ролик захвата. Поэтому выбор бумаги для принтера считается важным моментом в офисной работе.
На впитываемость красящего компонента в струйных принтерах оказывает влияние качество расходного материала. Когда печать выполняется внутри принтера, красящее вещество распыляется на расходный материал. При низком качестве сырья впитывается только 80-90% чернил, а еще 10-20% загрязняют многие элементы оборудования.
Опасным считается проникновение красящего вещества на энкодерный диск, а также на ленту. Эти детали очень сложно заменить самому. Нужно будет обращаться в сервисный центр (СЦ).
Эти детали очень сложно заменить самому. Нужно будет обращаться в сервисный центр (СЦ).
Качество листов влияет на состояние фотобарабана. Если поверхность шероховатая, она постепенно стирает покрытие фотобарабана. Отремонтировать или заменить эту деталь можно лишь в СЦ. От листов эконом класса попадают ворсинки на фотобарабан, картридж. Они засоряют контакты оргтехники.
Выбирая расходник для работы с оргтехникой стоит присматриваться к таким параметрам: цвет, плотность, влажность, формат. Рассмотрим каждый нюанс, оказывающий воздействие на печать и износ деталей оргтехники, отдельно.
Плотность
Чтобы оценивать плотность листов, используют граммы на 1 м2. При высоком показателе расходник застревает. Ролик его не захватывает. Когда плотность расходника слабая, он разрывается, его зажевывает.
В газетной печати используют расходник 40–70 г/м2. В больших тиражах, скоростной печати материал такой плотности не используется.
При печати рефератов, документации используют расходный материал плотностью 90 г/м2. Но такой расходник более дорогой. Обычно при высокой плотности материал покрывают слоем клея и пигмента (мелованная). Такой расходник бывает матовым, глянцевым. Используют бумагу указанной плотности в случае распечатки буклетов, журналов.
Цвет
При выборе бумажной продукции необходимо уделять внимание таким показателям, как белизна, яркость. Первая характеристика представлена оптическим свойством, обозначающим цветность листов. А яркость – это показатель, определяющий количество света, отражаемого от поверхности расходника. Этот показатель влияет на контрастность печати. У каждого свойства есть свой стандарт:
- белизну отмечают буквами ISO;
- яркость отмечают, как CIE.
Качество
В зависимости от качественных показателей, бумагу принято делить на следующие классы:
- А.
 Редко применяемым видом бумаги считается А класс. У этого расходника высокая цена, высшие показатели качества. Сырье представлено эвкалиптом, что позволяет достичь значительной степени белизны (98%), яркости (в пределах 161%). Сохраняться расходник может 150 лет, не теряя свои качества. Применяется в архивах, при распечатке представительских документов.
Редко применяемым видом бумаги считается А класс. У этого расходника высокая цена, высшие показатели качества. Сырье представлено эвкалиптом, что позволяет достичь значительной степени белизны (98%), яркости (в пределах 161%). Сохраняться расходник может 150 лет, не теряя свои качества. Применяется в архивах, при распечатке представительских документов. - В. Подходит для двухсторонней, высокоскоростной печати. Цена доступная, но на 15% больше, чем расходник класса С. У материала высокая плотность, яркость 160%, белизна 97–98%. Большая скорость печати достигается благодаря гладкости поверхности, однородности структуры. Используется при печати больших тиражей, документации в архив. Хранится материал 100 лет.
- С. Более распространенным и чаще используемым на практике в офисах, учебных учреждениях, дома считается расходник класса С. Его используют для маленьких тиражей. Белизна материала составляет 92–94%, его яркость достигает 135–146%. Недостатком бюджетной бумажной продукции считается шероховатость ее поверхности, наличие ворсинок в виде вкраплений.
 Применение такого материала постепенно ухудшает работу оргтехники.
Применение такого материала постепенно ухудшает работу оргтехники.
Также отличают промежуточные классы расходников для офисов. Одно из свойств не доходит до высшего класса, а все другие параметры соответствуют классу на ряд выше.
Влажность
При печати результат зависит от такого показателя, как влажность. Если она повышена, бумага может скручиваться, деформироваться. Также повышается уровень осыпаемости красящего вещества. Чтобы показатели влажности сохранялись в рамках стандарта (4–7%), расходник рекомендуют хранить внутри пачки, выдерживая температуру +10 – +30 градусов. Не рекомендовано сохранять расходник в комнате с значительной влажностью, ведь он изготовлен из гигроскопичных целлюлозных волокон.
Формат
Всем знакомы с форматом листов. А4 – это лист, у которого следующие размеры – 210х297 мм. Он считается стандартным, востребованным для офисной печати. Также есть листы в 2 р. меньше (А5), и в 2 р. больше (А3).
больше (А3).
Какую бумагу выбрать для принтера?
Выбирать бумагу для печати на принтере стоит с учетом характеристик, предпочтительных для используемого печатного устройства. Качество листов влияет на вид документов. Поэтому не жалейте время на выбор расходника. Помните, что внутри пачки даже недорогой продукции не должна присутствовать пыль, криво обрезанные края, статическое электричество.
Покупайте качественный расходник упаковками (по 500 листов). Нужны плотные цветные, белые листы для печати, обращайтесь в магазин «Канцелярская Мекка». Ассортимент впечатляющий, а цены умеренные. Заказывайте бумагу для цветной печати или черно-белой (тексты, схемы) из ассортимента сайта.
Бумага BALLET UNIVERSAL, А4, 80 г/м2,… Бумага BALLET UNIVERSAL, А4, 80 г/м2, 146%, 500 листов Бумага BALLET UNIVERSAL, А4, 80 г/м2, 146%, 500 листовПод заказ
Бумага IQ ALLROUND, А4, 80 г/м2, 162%. ..
Бумага IQ ALLROUND, А4, 80 г/м2, 162%, 500 листов
Бумага IQ ALLROUND, А4, 80 г/м2, 162%, 500 листов
..
Бумага IQ ALLROUND, А4, 80 г/м2, 162%, 500 листов
Бумага IQ ALLROUND, А4, 80 г/м2, 162%, 500 листов
В наличии
Бумага цветная для офисной техники IQ… Бумага цветная для офисной техники IQ COLOR, А4, 160 г/м2, 250 листов, кораллово-краснаый, CO44 Бумага цветная для офисной техники IQ COLOR, А4, 160 г/м2, 250 листов, кораллово-краснаый, CO44В наличии
Бумага цветная для офисной техники CR. ..
Бумага цветная для офисной техники CREATIVE color, А4, 80 г/м2, 250 листов, цветная пастель, БПpr-250r
Бумага цветная для офисной техники CREATIVE color, А4, 80 г/м2, 250 листов, цветная пастель, БПpr-250r
..
Бумага цветная для офисной техники CREATIVE color, А4, 80 г/м2, 250 листов, цветная пастель, БПpr-250r
Бумага цветная для офисной техники CREATIVE color, А4, 80 г/м2, 250 листов, цветная пастель, БПpr-250r
Под заказ
Бумага офисная COLOR COPY, А4, 90 г/м… Бумага офисная COLOR COPY, А4, 90 г/м2, 161%, 500 листов Бумага офисная COLOR COPY, А4, 90 г/м2, 161%, 500 листовПод заказ
ключевые параметры выбора бумаги для печати
Большинство людей приобретают бумагу для печати на принтере, не задумываясь об ее эксплуатационных характеристиках. Чаще всего покупатели смотрят только на производителя и стоимость бумаги, не обращая внимания на ее плотность и другие параметры. Но такой подход в корне неправильный. От свойств бумаги напрямую зависит качество создаваемых на ней отпечатков. Поэтому выбирать бумагу для принтера нужно с учетом характеристик расходника. При этом не стоит забывать и о назначении бумаги, иначе даже дорогой расходник может в итоге стать не лучшим вариантом для выполнения конкретной задачи печати.
Чаще всего покупатели смотрят только на производителя и стоимость бумаги, не обращая внимания на ее плотность и другие параметры. Но такой подход в корне неправильный. От свойств бумаги напрямую зависит качество создаваемых на ней отпечатков. Поэтому выбирать бумагу для принтера нужно с учетом характеристик расходника. При этом не стоит забывать и о назначении бумаги, иначе даже дорогой расходник может в итоге стать не лучшим вариантом для выполнения конкретной задачи печати.
Сегодня мы расскажем, как правильно выбрать бумагу для печати на принтере. Для начала рассмотрим основные характеристики бумаги, после чего поговорим о нюансах выбора расходников для повседневного использования и для печати фотографий. Дополнительно приведем классификацию бумаги, применяемой для выполнения нестандартных задач.
Какую бумагу купить: описание ключевых характеристик бумаги
Перед тем как выбрать бумагу для принтера, целесообразно внимательно изучить ее характеристики, а затем сопоставить их с имеющимися требованиями. Такой подход позволит подобрать оптимальную вариацию расходника для печати текста, изображений, фотографий или других материалов. Далее перечислим самые важные параметры, которые нужно учитывать при выборе бумаги для печати:
Такой подход позволит подобрать оптимальную вариацию расходника для печати текста, изображений, фотографий или других материалов. Далее перечислим самые важные параметры, которые нужно учитывать при выборе бумаги для печати:
- Класс. Неофициальный показатель (используется только жителями некоторых стран, в том числе России), позволяющий определять качество бумаги в сравнительном отношении. В настоящий момент бумагу делят на три основных класса – A (высший), B (средний) и C (бюджетный), каждый из которых характеризуется конкретными особенностями (описание классов бумаги).
- Формат. Этот параметр обозначает размеры бумаги в соответствии с международной системой классификации. Наиболее распространенный формат – A4 (210х297 мм). Именно он используется для печати большей части офисной документации, а также для распечатки курсовых, дипломных и прочих научных работ. Также существуют другие форматы (информация о форматах бумаги). При изучении этой характеристики следует помнить, что принтеры имеют фиксированные ограничения по поддерживаемым форматам печати.
 Следовательно, бумагу необходимо выбирать с учетом этого обстоятельства.
Следовательно, бумагу необходимо выбирать с учетом этого обстоятельства. - Плотность. Показатель измеряется в граммах на квадратный метр. Чем выше плотность, тем толще и жестче бумага. Большинство современных принтеров печатают на бумаге плотностью 60-163 г/м2, но это две крайности. Для обычной офисной и домашней односторонней печати вполне подойдут значения в 70-90 г/м2. Если нужна двусторонняя печать, можно взять бумагу с некоторым запасом плотности (до 120 г/м2). Особенности определения оптимальной плотности бумаги (как офисной, так и других типов) частично представлены в сегодняшней статье.
- Толщина. Этот параметр учитывают преимущественно при заказе брошюр, буклетов, плакатов и прочей полиграфической продукции. Также толщина бумаги очень важна при изготовлении книг и подобных изделий, так как от этого показателя напрямую зависят размеры (в частности, высота корешка) переплета.
- Непрозрачность. Процентный показатель, демонстрирующий степень поглощения света, падающего на бумагу.
 При покупке бумаги для печати следует убедиться, что уровень ее непрозрачности составляет не менее 90%, иначе есть вероятность, что отпечатки будут частично просвечиваться с противоположных сторон. Особенно это важно при двусторонней печати.
При покупке бумаги для печати следует убедиться, что уровень ее непрозрачности составляет не менее 90%, иначе есть вероятность, что отпечатки будут частично просвечиваться с противоположных сторон. Особенно это важно при двусторонней печати. - Белизна. Чем белее бумага, тем презентабельнее она смотрится. Но, что гораздо важнее, параметр влияет на контрастность отображения напечатанного текста или изображений, а значит, на легкость и удобство его восприятия.
- Гладкость. Параметр влияет на уровень детализации и цветопередачи при печати. Высокий уровень гладкости позволяет делать отпечатки оптимального качества. Потому этот показатель особенно актуален для фотобумаги.
- Покрытие. Некоторые разновидности бумаги (например, фотобумага) имеют различные покрытия (в приведенном примере глянцевое и матовое), от которых прямо зависят особенности отображения отпечатываемых изображений.
Важнейшими параметрами являются тип и назначение бумаги. По этим критериям она делится на несколько видов, которые мы опишем в следующих разделах статьи.
Существует ли универсальная бумага для принтера?
Этот вопрос можно характеризовать двузначно. С одной стороны все вышеперечисленные нами параметры наглядно показывают, что существует множество видов бумаги с самыми разными показателями. И если бы была универсальная вариация расходника, то остальные версии оказались бы попросту не нужны. Поэтому ответ отрицательный.
С другой стороны универсальной часто называют фотокопировальную бумагу плотностью 80 г/м2 средней стоимости (обычно B класса). И действительно, для печати большинства документов этот расходник станет разумным решением. Вот только применять такую бумагу целесообразно не во всех случаях (например, для создания фотографий она явно не подойдет), да и качество печати на ней не соответствует идеалу. Потому называть ее универсальной не стоит. Скорее, подойдут термины «наиболее востребованная» или «самая популярная бумага».
Как выбрать бумагу для принтеров лазерного, струйного и матричного типов?
В большинстве случаев домашние и офисные принтеры используют для выполнения монохромной печати, а значит, подбор бумаги осуществляют с учетом этого обстоятельства. И хотя пользователя обычно покупают «универсальную» бумагу (ее описание представлено в предыдущем разделе), такой подход нельзя назвать правильным.
И хотя пользователя обычно покупают «универсальную» бумагу (ее описание представлено в предыдущем разделе), такой подход нельзя назвать правильным.
Во-первых, в каждой ситуации отличается назначение печати (скажем, реферат можно сдать на средней по качеству бумаге, а вот презентацию лучше делать на более дорогом и качественном расходнике). Во-вторых, выбор расходника необходимо осуществлять с учетом типа и характеристик принтера, на котором будет производиться печать. И если в первом случае можно руководствоваться исключительно здравым смыслом, то во втором стоит учитывать несколько базовых универсальных рекомендаций.
Далее подскажем, как правильно выбрать бумагу для конкретного типа принтера:
- Бумага для лазерного принтера. В идеале следует покупать материал плотностью 80-120 г/м2 (если вариант поддерживается спецификацией устройства). Подбор остальных параметров расходника остается на усмотрение пользователя.
- Бумага для струйного принтера.
 Здесь требования по плотности ниже. Стандарт (80 г/м2) вполне подойдет. Более тонкую бумагу лучше не использовать. Во-первых, для двусторонней печати она не подойдет (так как наверняка будет просвечивать). Во-вторых, ее применение теоретически способно привести к повреждению элементов принтера. В процессе выбора бумаги для струйного принтера целесообразно обратить внимание на структуру расходника. Если для бумаги присуще равномерное поглощение чернил и быстрое высыхание, то она однозначно заслуживает внимания.
Здесь требования по плотности ниже. Стандарт (80 г/м2) вполне подойдет. Более тонкую бумагу лучше не использовать. Во-первых, для двусторонней печати она не подойдет (так как наверняка будет просвечивать). Во-вторых, ее применение теоретически способно привести к повреждению элементов принтера. В процессе выбора бумаги для струйного принтера целесообразно обратить внимание на структуру расходника. Если для бумаги присуще равномерное поглощение чернил и быстрое высыхание, то она однозначно заслуживает внимания. - Бумага для матричного принтера. Для печати на такой оргтехнике применяется бумага различной плотности. Может использоваться как обычная, так и многослойная (самокопирующая) бумага, позволяющая отпечатывать одновременно несколько копий выбранного документа. К выбору расходника для матричного принтера стоит подходить, исходя из актуальных требований к бумаге, так как обычно каких-либо существенных ограничений в этом плане нет.
Важно следить, чтобы характеристики бумаги соответствовали спецификациям принтеров (аппараты имеют ограничения по типу, плотности и формату используемой бумаги). Если возникает нестыковка, необходимо подбирать более подходящую бумагу. Некорректный выбор расходника способен привести к неполадкам в работе печатающего устройства.
Если возникает нестыковка, необходимо подбирать более подходящую бумагу. Некорректный выбор расходника способен привести к неполадкам в работе печатающего устройства.
Важно: В этом разделе мы рассказали о бумаге, предназначенной для повседневной печати. Далее будем говорить о специализированных видах бумаги, применяемых для фотопечати и других целей.
Как выбрать фотобумагу для принтера?
Для печати фотографий стандартная офисная бумага уже не подойдет. Изображение там, конечно, появится, но его качество будет далеко от идеала. Причем в первую очередь речь идет о недостаточных показателях цветопередачи и контрастности. Поэтому для создания фотографий необходимо использовать специальную фотобумагу.
Но как выбрать бумагу для печати фотографий? Универсальных решений здесь точно нет. Выбор зависит от множества факторов – начиная типом используемого принтера и заканчивая покрытием фотобумаги. Проще всего приобрести фотобумагу подходящей плотности (ограничения указаны в характеристиках принтера) с матовым или глянцевым покрытием (на усмотрение покупателя). При этом, как уже говорилось выше, надо обязательно учитывать тип принтера. В описании любой вариации фотобумаги указано, для какого принтера она предназначена. Если бумага создана для фотопечати на струйном принтере, то не следует печатать фото на лазерном аппарате. И наоборот. Нарушение этого правила чревато серьезными последствиями – как для качества печати, так и для состояния принтера.
При этом, как уже говорилось выше, надо обязательно учитывать тип принтера. В описании любой вариации фотобумаги указано, для какого принтера она предназначена. Если бумага создана для фотопечати на струйном принтере, то не следует печатать фото на лазерном аппарате. И наоборот. Нарушение этого правила чревато серьезными последствиями – как для качества печати, так и для состояния принтера.
По поводу выбора плотности. Вариантов много. Для печати в низком разрешении подойдет фотобумага 150-230 г/м2, для печати в высоком разрешении лучше взять бумагу плотностью 230-300 г/м2.
Выбор формата зависит от желаемого размера фотографий или других печатаемых изображений. Обычно люди стремятся купить фотобумагу форматов A6-A4. Изредка речь заходит об A3. Иногда применяют еще большие форматы, но такое случается преимущественно в производственных условиях – в промышленной печати или по спецзаказу. Причина в дороговизне принтеров/плоттеров, печатающих фотографии и прочие изображения на A2-A0 форматах.
Какие еще существуют виды бумаги для принтера?
Помимо стандартной офисной и фотобумаги существует еще множество разновидностей такой продукции, применяемой для стандартных и нестандартных целей. Последующие разделы мы посвятим описанию видов бумаги нестандартного образца.
Сублимационная бумага для принтера
Это специальная бумага, предназначенная для печати на ней сублимационными чернилами. За счет особого состава идеально подходит для печати фотографий и любых других изображений высокого качества. Может применяться в качестве отдельного носителя или для последующего термопереноса картинки на различные поверхности (с помощью термопресса). Назначение и особенности выбора сублимационной бумаги мы уже расписывали. Ссылка на статью в предыдущем предложении.
Художественная бумага для принтера
Также известна как фактурная бумага. Изделие похоже на стандартную бумагу, но имеет весомое отличие в виде дополнительной текстуры, имитирующей разные эффекты. Используется преимущественно для печати репродукций. В продаже такая бумага представлена во множестве вариаций. Лучший вариант подбирается индивидуально. Плотность расходника составляет 180-400 г/м2. Непрозрачность почти 100%. Изделие используется для печати на струйных принтерах (с возможностью пропуска бумаги повышенной плотности). Подходит для создания монохромных и цветных отпечатков.
Используется преимущественно для печати репродукций. В продаже такая бумага представлена во множестве вариаций. Лучший вариант подбирается индивидуально. Плотность расходника составляет 180-400 г/м2. Непрозрачность почти 100%. Изделие используется для печати на струйных принтерах (с возможностью пропуска бумаги повышенной плотности). Подходит для создания монохромных и цветных отпечатков.
Декоративная бумага для принтера
Применяется для производства визиток, приглашений, дипломов и другой продукции, где нужно сочетание твердости материала и четкости изображения. Параметр плотности подбирается индивидуально, причем зачастую он превышает 200 г/м2. Из-за этого печать возможна не на всех моделях принтеров. Во избежание застревания бумаги лучше проверять упомянутый параметр заранее.
Самоклеющаяся бумага для принтера
Это изделие состоит из нескольких слоев – бумажной основы, силиконового слоя, клея и пленки (на которой отпечатывается изображение). Суммарно «самоклейка» имеет достаточную плотность, чтобы пройти через любой домашний или офисный принтер без риска повреждения и застревания. Следовательно, печать производится стандартным способом. После выполнения печати пленка очень легко снимается и клеится на другое изделие (обычно в целях рекламы или украшения). В продаже присутствует много разновидностей самоклеющейся бумаги, в том числе глянцевой, матовой, мелованной и немелованной. Сфер применения у такой пленки множество – от печати этикеток до изготовления рекламы в общественном транспорте. Часто такие наклейки клеят на различные заготовки, в том числе на магниты и разнотипные игрушки. Выбирают бумагу индивидуально – по размеру и характеру покрытия.
Суммарно «самоклейка» имеет достаточную плотность, чтобы пройти через любой домашний или офисный принтер без риска повреждения и застревания. Следовательно, печать производится стандартным способом. После выполнения печати пленка очень легко снимается и клеится на другое изделие (обычно в целях рекламы или украшения). В продаже присутствует много разновидностей самоклеющейся бумаги, в том числе глянцевой, матовой, мелованной и немелованной. Сфер применения у такой пленки множество – от печати этикеток до изготовления рекламы в общественном транспорте. Часто такие наклейки клеят на различные заготовки, в том числе на магниты и разнотипные игрушки. Выбирают бумагу индивидуально – по размеру и характеру покрытия.
Какую бумагу выбрать для принтера: подведение итогов
Выше были представлены самые популярные виды бумаги и описаны особенности их выбора (в некоторых случаях выбор сугубо индивидуальный, на основании потребностей). Более детально о специфике выбора бумаги мы еще поговорим в будущих статьях (ссылки будут проставлены по тексту и под ним).
Напоследок скажем, что при покупке бумаги нет смысла делать акцент на выборе производителя. Лучше уделить внимание характеристикам расходника. Особенно если он будет применяться для печати важных документов или создания/украшения какой-либо продукции.
Советы по работе с бумагой: как правильно выбрать бумагу
Выбрать бумагу сложнее, чем просто выбрать самый дорогой лист и скрестить пальцы.
Фактически, вам не следует думать о выборе бумаги на основе самого высокого доступного качества или самого высокого качества, которое вы можете себе позволить. Скорее вам следует выбрать наиболее подходящую качественную бумагу для ваших нужд, потому что наиболее подходящая означает лучшее.
Дело в том, что ни один лист не подходит для каждого проекта. Бумага сложная.Он трехмерный, и, кроме того, нет двух одинаковых заданий на печать. Покрытие чернилами, партия бумаги и влажность воздуха — все это влияет на качество печати.
Мы собрали десять основных советов, которые помогут вам найти подходящую бумагу для ваших проектов, и здесь, в части 1, представлены 3 приоритета, которые следует учитывать при выборе.
1. Заблаговременное рассмотрение статьи
Как только предварительный дизайн будет готов, определите свою бумагу и получите расценки в типографии. Сообщите своему типографу, что вы открыты для предложений, но не для замен, а для предложений.
В зависимости от размера листа, который планирует использовать ваш принтер, небольшие изменения, например, 1/16 дюйма в ширине вашего листа, иногда могут иметь большое значение, чтобы работа лучше умещалась на листе. На этом этапе вы все еще можете внести небольшие изменения в дизайн, но не тогда, когда клиент подписал окончательное подтверждение.
Раннее получение котировок также даст вам знать о любых сроках возврата, которые вам следует учесть в установленные сроки. Внесите корректировки, если бумага, которую вы испачкали, есть в наличии у местного продавца (1 день) или ее необходимо отправить со склада фабрики (2-5 дней).
Многие фабрики также предлагают нестандартные размеры листов, чтобы свести к минимуму бумажные отходы и помочь вам сэкономить на общих расходах на бумагу. Но вам нужно заранее знать, на какой бумаге вы хотите печатать, так как эти заказы могут занять от 5 до 14 дней.
Я знаю, что наличие бумаги — большая проблема для многих из вас, поэтому через неделю или две у нас будет дополнительная бумажная подсказка.
2. Личность
Учитывайте продолжительность жизни вашего отпечатанного изделия. Является ли это направлением прямого маркетинга, на которое в удачный день будут смотреть 5% получателей? Или ваша вещь, как годовой отчет, маркетинговая брошюра или каталог, имеет более длительный срок службы?
Индивидуальность вашего изделия, срок его службы, текстура, цвет и покрытие определяют ценовой диапазон и качество вашей бумаги в дополнение к вашему бюджету.
Спросите себя, какое впечатление должно произвести произведение. Некоммерческая организация, запрашивающая финансовую поддержку, отправляет неоднозначное сообщение, когда ее почтовый ящик печатается на премиальной бумаге. Бумага премиум-класса предполагает роскошь, и получатель может подумать: «Зачем беспокоиться, кажется, у них все равно достаточно денег».
Если вы печатаете задание, отражающее экологические проблемы, выбирайте бумагу с переработанным содержимым, видимыми волокнами или смешанной композицией с более низкой яркостью и текстурой, которая передает ощущение окружающей среды.
В проектах, которые предполагают роскошь, металлик, переливающаяся, замша, кожа и другие специальные виды бумаги производят ошеломляющее первое впечатление.
3. Отделка
При разработке изделия мы, дизайнеры, очень четко представляем, какая отделка улучшит наш дизайн. Некоторые дизайны требуют блеска, некоторые — матового покрытия — не связывайтесь с нами, мы знаем, чего хотим.
Если вас беспокоит цветное и четкое изображение или фотографическое воспроизведение, глянцевый, матовый или шелковый лист с покрытием всегда будет отличным и безопасным выбором.Но определенно существует тенденция к использованию листов без покрытия.
Крупные корпорации стремятся создать более мягкий и сдержанный образ. Благодаря флуоресцентным чернилам и продуманной технологии допечатной подготовки естественная поверхность немелованной бумаги является идеальным фоном для четырехцветной печати.
Бумага служит не только для основы чернил, но и для улучшения дизайна изображения, которое вы хотите изобразить. Прекрасным примером является произведение Эдди Бауэра, которое соответствует индивидуальности компании и т. Д.«Текстура и ощущение приклада Neenah без покрытия создают впечатление альбома для рисования или дневника, который ведется во время расслабляющей поездки на природу.
Вызывайте особый интерес даже при одноцветной печати. Не бойтесь попробовать что-то новое, например бумагу с необычной текстурой или специальную бумагу, которая уже стала трендом в Европе и набирает здесь все большую популярность. Технологии производства нового поколения упрощают преобразование, печать и отделку этих листов.
Не зацикливайтесь на одних и тех же 6 статьях снова и снова.В нашей онлайн-базе данных PaperSpecs более 3500 статей — зачем вам ограничивать себя?
4. Цвет и яркость
Есть белое, белое и белое. И пусть никто тебе ничего другого не скажет. Бумага доступна в бело-голубом цвете, сбалансированном белом цвете, естественном белом, мягком белом цвете — что угодно.
Сине-белые, которые очень популярны в настоящее время, имеют более высокую яркость и позволяют цветам выделяться, в то время как более теплые белые, которые имеют более низкую яркость, более удобны для глаз при чтении или длительном просмотре.
Как вы понимаете, не каждый белый цвет подходит для всех целей. Не печатайте более теплые тона, например телесные, на сине-белом листе. Из-за него здоровые люди могут легко выглядеть серыми. Вот для чего созданы более теплые официальные документы.
Яркость. Да, в отношении яркости идет определенная шумиха. Не зацикливайтесь на поиске самой яркой бумаги, потому что даже когда два листа расположены рядом друг с другом, вы не увидите разницы в яркости в два пункта.
Первоначально стандарты AF&PA для сортов бумаги определяли, что No.2 листа имели яркость 83–84, а яркость листа № 3 составляла 80–83.
Итак, почему в наши дни мы видим листы № 3 с уровнем яркости более 90? Скажем так, яркость — не единственная проблема бумажной фабрики, и лист — это то, что производитель предпочитает называть. В конце концов, оценка определяется маркетингом.
Яркий лист хорошего качества обычно обходится дороже. Наполнители и химические вещества, такие как флуоресцентные красители и оптические отбеливатели, необходимы для создания яркого внешнего вида бумаги.Хотя они помогают придать бумаге бело-голубой оттенок, они также сказываются на устойчивости бумаги и ее растекаемости при печати.
Когда дело доходит до листа премиум-класса или листа №1, вы платите за большую яркость и отличные эксплуатационные характеристики. Но как узнать, какой лист / сорт вам подходит? После того, как вы рассматриваете лист, попросите своего поставщика напечатать образец лучшего листа на один сорт ниже и сравните.
Фрезы, как известно, повышают качество листа. Несмотря на то, что лист мог сойти за номер No.1, завод, возможно, еще не предлагает сорт № 2, поэтому они продают его как сорт № 2, чтобы дополнить свою палитру и раздражать конкурентов. Все дело в маркетинге.
Цвет. Что касается цветной бумаги, она может улучшить одноцветное задание и служить в качестве фоновой обложки, но она также может повлиять на внешний вид напечатанного текста и изображений. Синие чернила на охристо-желтом листе будут выглядеть зелеными. Некоторые фабрики проводят отличные рекламные акции, которые показывают, чего вы можете ожидать, когда печатаете буквы C, M, Y или K на их цветном картоне.
Но есть и другие варианты, кроме офсетной печати на цветной бумаге. Создайте интересную обложку с слепым тиснением, тиснением фольгой и / или вырезанным окошком, открывающим полноцветное изображение на внутренней стороне брошюры.
5. Вес
Теперь, когда мы знаем, какое покрытие и цвет мы хотим для нашего задания на печать, давайте посмотрим на вес. У нас есть письменные документы для фирменных бланков, текстовые листы для текстовых страниц в брошюре и титульные листы. Все мы знаем, что эти рекомендации больше не оказывают большого влияния на ваш выбор бумаги.
В соответствии с общей тенденцией к увеличению веса приклада многие дизайнеры ставят 80-90 фунтов. текст для фирменных бланков и легкие обложки для полных брошюр внутри и снаружи. При ограниченном бюджете эти более тяжелые бумаги могут компенсировать меньшее количество страниц и при этом производить впечатление надежной и надежной бумаги.
Если ваш проект будет печататься на обеих сторонах, и особенно, если речь идет о сильном покрытии чернилами, непрозрачность бумаги имеет решающее значение. Убедитесь, что выбранная вами бумага не просвечивает.Если сомневаетесь, сделайте на одну ступень тяжелее.
Если вы работаете над изделием, которое будет отправлено по почте, вес готового изделия является важным фактором. Следите за почтовыми расходами и убедитесь, что готовое изделие не соответствует требованиям USPS. Посмотрите на манекен и не забудьте, что к весу будут добавлены чернила.
Всегда оставайтесь на более светлой стороне. Я помню красивую праздничную открытку, которую я разработал для клиента, которая была готова к отправке по почте и идеально соответствовала требованиям почты в 32 цента.Но затем мой клиент решил добавить подарочный сертификат, и почтовые расходы выросли до 55 центов.
Вы должны помнить еще кое-что: если важны объем и вес, вам лучше подойдет лист без покрытия. Из-за глиняного покрытия мелованная бумага будет весить больше, чем ее аналог того же размера. Даже несмотря на то, что он весит меньше, тот же кусок, напечатанный на немелованном листе, будет толще, потому что немелованная бумага, естественно, имеет большую пухлость.
Если ваша работа требует жесткости, например, с визиткой для бизнес-ответов, убедитесь, что бумага изготовлена по толщине и гарантирует определенную толщину и жесткость.
Бумаги изготавливаются либо по толщине, либо по весу. Бумага, изготовленная по весу, имеет слегка колеблющуюся толщину, так как основной проблемой в процессе производства является вес. Если бумага обозначена как «pt» или вы видите сноску в своей книге образцов, в которой говорится, что этот конкретный вес изготовлен для штангенциркуля, все в порядке.
6. Вторичное содержание
Некоторые из вас могут быть хорошо знакомы с переработанной бумагой. Дело в том, что правительственные агентства и природоохранные организации постоянно продвигают эту проблему и оказывают давление на корпорации, заставляя их «думать зеленым».»Так что будьте готовы.
Что касается переработанной бумаги, среди дизайнеров и покупателей печатной продукции все еще существует несколько заблуждений. Некоторые считают, что вся бумага в любом случае перерабатывается, а других беспокоит ограниченный выбор бумаги. Также существует мнение, что переработанная бумага может вызвать технические проблемы в процессе печати. Все эти опасения безосновательны.
Если вы думаете, что поиск переработанной бумаги ограничит ваше творчество, подумайте еще раз. Из 3500 видов бумаги, которые мы представляем на PaperSpecs, почти 60 процентов содержат переработанные материалы, а более 1000 соответствуют текущим требованиям Агентства по охране окружающей среды или превышают их.
Стандарты EPA для бумаги для печати и письма предусматривают 30-процентное содержание бытовых отходов для немелованной бумаги и 10 процентов для мелованной бумаги. Многие фабрики производят бумагу с минимальными требованиями, в то время как другие постоянно стремятся производить бумагу с более высоким содержанием вторичного сырья.
Вам следует обращать внимание не только на пост-потребительское содержимое, но и на способ отбеливания выбранной вами бумаги.
В течение многих лет газообразный хлор использовался для отбеливания бумаги, что привело к образованию канцерогенных диоксинов, которые проникают в наши поверхностные воды.Сейчас большинство заводов в США используют ECF, процесс без элементарного хлора, который значительно снижает эти токсины, но не устраняет их полностью.
Более экологически чистый вариант — искать бумагу, которая совсем не была отбелена, или заменяет соединения на основе кислорода соединениями хлора. Эти бумаги имеют маркировку «Полностью не содержит хлора» (TCF), когда речь идет о первичных волокнах, или Processed Chlorine Free (PCF), если речь идет о переработанной бумаге. Различие сделано потому, что происхождение содержимого переработанной бумаги и способ ее отбеливания неизвестны и не могут претендовать на звание TCF.
Другой вариант — поискать бумагу, сертифицированную FSC. Это означает, что волокно в этом документе, даже если оно первичное, поступает с плантаций, сертифицированных Лесным попечительским советом для устойчивых методов ведения лесного хозяйства.
Но давайте не будем забывать о характеристиках бумаги при печати. Сегодняшняя переработанная бумага прошла долгий путь по сравнению с тем, что вы, возможно, слышали много лет назад, и работает на прессе так же плавно, как и любой чистый лист. Кроме того, известно, что они даже лучше надрезают, сгибают и тиснят, потому что переработанные волокна более мягкие и позволяют легко выполнять эти процессы.
7. Процесс печати
Если ваш бюджет позволяет использовать специальные процессы печати, такие как тиснение, тиснение фольгой, высокая печать и т. Д., Убедитесь, что ваша бумага подходит для этих методов. Посмотрите на распечатанные образцы. Они доступны, и вам просто нужно их попросить.
Поскольку цифровая печать становится все более и более популярной, помните, что нельзя оставлять пятнышко на цифровом листе для офсетной машины и наоборот. Бумага для цифровой печати создана специально для работы в условиях высокой температуры / низкой влажности цифрового принтера или печатной машины.Офсетная бумага предназначена для работы при низких температурах и с жидкими красками.
Вы увидите, что многие фабрики предлагают цифровые боковые линии для своих установленных сортов, и на рынке постоянно появляются новые — от белых листов до металлической бумаги, которые легко обрабатываются на цифровых печатных машинах.
Использование правильной бумаги для процесса печати, будь то цифровая, офсетная или специальная, устраняет одну переменную в печатном производстве, которая может вызвать проблемы — и у нас нет времени на проблемы.
8. Конечное использование и распространение
Будет ли произведение отправлено по почте, массовой рассылкой или вручено лично избранным клиентам?
Мы обсуждали рассылку по почте ранее, поэтому следите за общим весом и, выбирая ответ или открытки, убедитесь, что бумага, которую вы наносите, соответствует требуемому штангенциркулю.
Если вы разрабатываете канцелярские товары, имейте в виду, что в 99 процентах всех случаев фирменные бланки будут напечатаны на лазерных или струйных принтерах, поэтому убедитесь, что крапенная бумага подходит для этого конкретного использования.Когда дело доходит до тисненой отделки, многие фабрики предлагают лазерно-совместимые версии своих текстурированных листов, называемые Light, как в облегченной версии моллюска, или Imaging, как в образе, который выглядит как уложенный. Эта бумага по-прежнему будет иметь определенную текстуру, но с менее рельефным тиснением, что делает ее пригодной для использования в лазерных / струйных принтерах.
Если бумага не предназначена для использования в лазере, обязательно возьмите несколько листов с образцами и проверьте их самостоятельно. Что касается текстурированных листов, тонер имеет тенденцию легко стираться, особенно при прикосновении к отпечатанной копии.
Для образовательных или справочных материалов с длительным сроком службы выберите прочную и долговечную бумагу. Например, синтетические бумаги оказались отличной альтернативой индексным акциям, когда дело доходит до вкладок.
Если вещь раздается лично, вы бесплатно дома — никаких почтовых правил, никаких ограничений по весу — ну, почти ничего. Будет ли человек, раздающий произведение, или получатель делать пометки на нем? В этом случае обратите внимание на глянцевую бумагу с покрытием или лак.Немногие ручки напишут на них хорошо, и ваши перспективы будут разочарованы.
В случаях, когда приходится много работать, и вы беспокоитесь о отпечатках пальцев, нанесение покрытия или лака, безусловно, является лучшим решением.
9. Цена
Это случилось со всеми нами. У нас есть вкус шампанского с ограниченным бюджетом на пиво. Бумага составляет в среднем 30% стоимости печатного проекта. Это немалый процент, и определенно стоит рассмотреть его поближе, если вы работаете с ограниченным бюджетом.
Есть много способов «срезать углы» и сэкономить на общей стоимости бумаги, но это сделало бы целую статью сама по себе.Если вам интересно, посмотрите наши бумажные советы по экономии денег в архиве бумажных советов.
Если эти советы вам не подходят, а ваш бюджет по-прежнему не позволяет использовать заданную вами бумагу, поговорите со своим принтером или представителем компании-производителя и попросите более дешевые альтернативы.
А если вы покрываете белый лист с покрытием, посмотрите на свои оценки и посмотрите, что может предложить лучший лист на одну ступень ниже.
10. Наличие
Если вам сказали на начальных этапах вашего проекта, что написанная вами бумага будет отправлена из Висконсина, а вы живете в солнечной Калифорнии, подождите некоторое время.Вы будете хорошо подготовлены, и это не будет для вас проблемой.
Мы действительно слышим разочарование, когда дело доходит до наличия бумаги, и термин «фабричный товар» встречается очень часто. Имейте в виду, что предмет мельницы для одного торговца может быть легко доступен на полу у следующего торговца.
Около 80% заданий на печать в США печатаются на белой бумаге с покрытием или без него. Это то, что продается больше всего, и это то, что вы обязательно найдете на каждом торговом складе.
Из-за экономической ситуации торговцы и типографии стараются иметь меньше запасов, чтобы нести меньшую финансовую ответственность.У фабрик, как правило, есть склады по всей стране, и они всегда должны быть хорошо укомплектованы, чтобы вы могли получить свою бумагу за несколько дней, а не недель.
Когда дело доходит до специальной бумаги, особенно той, которая производится за границей, определенное количество бумаги хранится на складах здесь, в США, но если вам потребуется большее количество, они немедленно сообщат вам, потребуется ли дополнительное время для выполнения заказа. Известно, что такие заводы, как Gmund из Германии и французская Thibierge & Comar, доставляют вашу газету в США по воздуху.С., если нужно.
Если вы торопитесь и гибки, когда дело доходит до выбора бумаги, подумайте о домашних листах вашего принтера. Поскольку принтеры покупают их оптом, они легко доступны по хорошей цене.
В большинстве случаев ваш принтер — ваш лучший друг, и у вас должны быть хорошие рабочие отношения. Но время от времени мы слышим о ком-то, кто пытается не запрашивать конкретную бумагу у нескольких продавцов.
Мы получили известие от Роба, который был очень разочарован, узнав, что Стратмор больше не делает линейку Elements светло-серой.Что ж, Strathmore определенно по-прежнему предлагает этот сорт, но любимый продавец типографа перестал ставить его на пол, и поэтому он просто сказал Робу: «Они больше этого не делают».
Я предупреждал вас с самого начала, что черновая бумага очень сложна, но недавние изменения в экономике создали еще больше проблем с доступностью бумаги, которые заслуживают обсуждения.
Мы надеемся, что мы прояснили многие особенности, которые необходимо учитывать при выборе наиболее подходящей бумаги для ваших проектов. Если вы помните о наших советах, выбрать следующий документ будет проще простого.
Copyright © 2002-2004 PaperSpecs Inc. Все права защищены.
Полное руководство по печати на бумаге
Для каждой задачи печати существует определенный тип бумаги, который идеально подойдет для данной работы.
Однако из-за того, что на рынке доступно так много листов разных типов и размеров, может быть сложно определить, какие из них можно использовать с вашим принтером, а какие подходят для конкретной работы.
Даже если вам нужно разобраться с диапазоном типов и размеров бумаги, вы также можете выбрать из различных покрытий и плотности.
Если у вас есть конкретное задание печати, для которого вам нужен совет по бумаге, или вы просто хотите быть лучше информированы о будущих заданиях, прочтите наше подробное руководство по бумаге для принтера.
Типы бумаги для печати
Бумага для печати бывает разных типов, каждый из которых имеет разные применения и преимущества. Вот некоторые из самых популярных типов бумаги для печати:
Бумага для струйных принтеров
Этот тип бумаги специально разработан для струйных принтеров.Существуют различные формы бумаги для струйной печати, которые хорошо работают с чернилами для струйных принтеров, включая фото, глянцевую бумагу, варианты визиток и поздравительных открыток.
Бумага для лазерных принтеров
Лазерная бумага лучше всего подходит для лазерного принтера. Это больше используется в бизнес-средах для таких задач, как печать документов, чеков и почтовых этикеток.
Матовый
Эта бумага является одной из наиболее часто используемых, так как подходит для всех повседневных задач печати.На матовую бумагу нанесено белое покрытие, которое помогает чернилам высыхать быстрее, чем на других типах бумаги, и означает, что она подходит для быстрого создания документа.
Ярко-белый
Ярко-белые листы бумаги намного более гладкие и не текстурированные, что делает их идеальными для высококачественной презентабельной двусторонней печати. Яркость бумаги позволяет печатать на обеих сторонах без просвечивания чернил на другой стороне.
Глянцевый
Этот тип бумаги традиционно используется при печати изображений или фотографий, а не текста, поскольку он позволяет создавать яркие цвета и четкие изображения.Глянцевая поверхность впитывает чернила, создавая гораздо более четкие изображения, чем можно ожидать от матовой бумаги.
Карты
Этот прочный и прочный тип бумаги чаще всего используется для скрапбукинга или для печати визиток и открыток. Поскольку она значительно толще, чем другие типы бумаги для принтеров, она намного прочнее и ее можно носить и передавать, не повредив.
Резюме
Этот тип бумаги немного тяжелее традиционной бумаги и имеет не совсем белый оттенок. Он отличается от других видов бумаги для принтеров.Бумага для резюме имеет оттенок слоновой кости или кремового цвета и обычно используется для резюме или других важных документов, чтобы указать, что печатная информация имеет большое значение.
Размеры бумаги
Размер A
Большинство пользователей принтеров, вероятно, уже знают о бумаге формата A. Это наиболее широко используемые и легко различимые форматы бумаги. Эти размеры бумаги просты для понимания, поскольку они увеличиваются и уменьшаются в последовательном порядке, причем A1 — самый большой размер бумаги, а A10 — самый маленький.
| Размер бумаги | Ширина x высота (мм) | Ширина x высота (дюймы) |
| A1 | 594 x 841 мм | 23,4 x 33,1 дюйма |
| A2 | 420 x 594 мм | 16,5 x 23,4 дюйма |
| A3 | 297 x 420 мм | 11,7 x 16,5 дюймов |
| A4 | 210 x 297 мм | 8.3 x 11,7 дюймов |
| A5 | 148 x 210 мм | 5,8 x 8,3 дюйма |
| A6 | 105 x 148 мм | 4,1 x 5,8 дюйма |
| A7 | 74 x 105 мм | 2,9 x 4,1 дюйма |
| A8 | 52 x 74 мм | 2,0 x 2,9 дюйма |
| A9 | 37 x 52 мм | 1,5 x 2,0 дюйма |
| A10 | 26 x 37 мм | 1.0 x 1,5 дюйма |
A4 Бумага
A4 является наиболее часто используемой для печати и имеет размеры 210 мм x 297 мм. Эта бумага бывает разной плотности и с несколькими разными покрытиями, что означает, что существует бумага формата A4, подходящая для любой печатной работы. Этот размер бумаги подходит не только для повседневных задач, но и для специальных целей.
A3 Размер бумаги
A3 составляет 297 мм x 420 мм, что вдвое превышает размер бумаги A4.Этот лист большего размера позволяет печатать документы, которые должны иметь большее визуальное воздействие, включая большие графические элементы или изображения с высоким разрешением. Широкоформатные принтеры A3 чрезвычайно универсальны, поскольку они могут печатать как в A3, так и в A4, а также имеют более быстрые механизмы печати.
Другие размеры A
Меньшие форматы A, такие как A5 и A6, также доступны, они являются отличным вариантом бумаги для печати листовок или других небольших носителей. Есть также более крупные варианты, такие как A2 и A1, которые позволяют печатать плакаты и баннеры.
SRA
Бумага SRA или серия «дополнительный необработанный формат A» производится немного больше, чем бумага формата A. Из-за этого он в основном используется для коммерческой печати, так как оставляет место для растекания, захвата и обрезки. Наиболее распространенным размером в этом диапазоне является бумага SRA3, которую можно использовать во многих цифровых печатных машинах.
Размер C Бумага формата
C — это бумага, используемая исключительно для конвертов. Размеры варьируются от C1 до C10 и в основном соответствуют аналогичным размерам в диапазоне бумаги A, хотя по дизайну они немного больше.Эта незначительная разница в размере позволяет листу аналогичного размера А поместиться внутри конверта.
| Размер | Ширина x высота (мм) | Ширина x высота (дюймы) |
| C1 | 648 x 917 мм | 25,5 x 36,1 дюйма |
| C2 | 458 x 648 мм | 18,0 x 25,5 дюйма |
| C3 | 324 x 458 мм | 12.8 x 18,0 дюймов |
| C4 | 229 x 324 мм | 9,0 x 12,8 дюйма |
| C5 | 162 x 229 мм | 6,4 x 9,0 дюймов |
| C6 | 114 x 162 мм | 4,5 x 6,4 дюйма |
| C7 | 81 x 114 мм | 3,2 x 4,5 дюйма |
| C8 | 57 x 81 мм | 2,2 x 3,2 дюйма |
| C9 | 40 x 57 мм | 1.6 x 2,2 дюйма |
| C10 | 28 x 40 мм | 1,1 x 1,6 дюйма |
Плотность бумаги
Изображение предоставлено: iStockPhoto.com / johnnyscriv (через Интернет-маркетинг Custard)
Помимо различных форматов бумаги, доступны разные плотности для различных целей.
Плотность бумаги обычно измеряется в GSM. Это расшифровывается как «граммы на квадратный метр» и является мерой толщины или плотности бумаги, которая напрямую связана с качеством носителя.
Чем выше показатель GSM бумаги, тем она толще. Как следует из описания, он показывает, сколько в граммах будет весить квадратный кусок бумаги размером 1 метр на 1 метр.
Как правило, чем толще бумага, тем прочнее будет лист. Следовательно, бумага разной плотности используется по-разному, а более толстая бумага используется в более промышленных целях.
Обычная плотность бумаги для принтера
| 300 GSM + | Визитная карточка хорошего качества или плотный носитель для карточек |
| 180GSM — 250GSM | Обложка журнала для среднего рынка |
| 130GSM — 170GSM | Рекламный плакат |
| 80 GSM | Обычная офисная матовая белая бумага стандартного выпуска |
| 35GSM — 55GSM | Самые повседневные газеты |
Типы покрытия бумаги
Бумага для печати также может иметь множество различных покрытий, которые придают листу особую отделку и тем самым определяют его пригодность для определенной работы.
Вот некоторые из наиболее распространенных бумажных покрытий:
Лак
Эти покрытия могут иметь глянцевую, сатиновую или матовую отделку, а также могут быть окрашены в определенные цвета.
Это невероятно доступный выбор покрытия, но имеет более низкий уровень защиты по сравнению с другими ламинатами. Лаковые покрытия пригодятся для придания фотографии блеска, придания профессионального вида.
УФ
Это покрытие обеспечивает гораздо более высокий уровень защиты отпечатанных листов и улучшает цветопередачи.
Он наносится в жидком виде перед отверждением под воздействием ультрафиолета, поэтому его толщина может быть разной. Это покрытие может быть как матовым, так и глянцевым, а также со специальными блестками или тонированными покрытиями.
Водный
Эти покрытия защищают отпечатки от отпечатков пальцев и других отметин или повреждений.
Водное покрытие быстро сохнет, так как имеет водную основу. Его главный плюс в том, что эти покрытия более экологичны, чем альтернативные варианты.
Непрозрачность бумаги
Еще одна вещь, которую следует учитывать при покупке бумаги для принтера, — это непрозрачность листов. Это относится к тому, насколько они прозрачны или непрозрачны, или сколько света они пропускают.
Плотность бумаги обычно влияет на непрозрачность бумаги, при этом более плотная бумага обычно более непрозрачна.
Непрозрачность листа бумаги измеряется по шкале от 0 до 100. Лист с размером 0 является прозрачным листом, а 100 — полностью непрозрачным листом.
Различная непрозрачность может быть использована по-разному, например, очень прозрачные листы можно использовать для кальки.
Вот и окончательный, всесторонний обзор различных типов бумаги, имеющихся на рынке. Это руководство должно прояснить любые вопросы или сомнения относительно того, какая бумага вам понадобится для печати.
Однако, если вам нужна дополнительная помощь или у вас есть дополнительные вопросы относительно вашего принтера, не стесняйтесь обращаться к нашей группе экспертов, которые будут более чем рады помочь.
Как выбрать бумагу для печати — Выбор типа бумаги
Клиенты часто спрашивают нас, как выбрать бумагу для печати. При выборе типа бумаги для печати лучше всегда помнить о конечном использовании и цели проекта.
В этом посте наши принтеры Phoenix в PRI Graphics предлагают следующие советы о том, как выбрать бумагу для печати и какие типы бумаги доступны.
Выберите в соответствии с требованиями проекта
Думаете ли вы о печати открыток или создании почтовых рассылок, листовок или флаеров? Как насчет цветной или черно-белой печати визиток? Или вам нужна качественная печать презентаций? Выбор правильной бумаги для печати имеет важное значение для обеспечения правильной печати вашего следующего проекта печати для предполагаемого использования.
Важно задавать правильные вопросы, прежде чем выбирать тип бумаги для печати. Будет ли бумага складываться, складываться, сшиваться внакидку или вырезаться после печати? Будет ли ваш готовый проект использоваться на улице или в помещении?
Предполагаемая цель вашего печатного проекта будет определять, подходит ли он лучше всего для мелованной бумаги для печати, немелованной бумаги для печати, натуральной бумаги для печати или синтетической бумаги для печати? См. Этот пост о влиянии бумаги на качество печати.
Мелованная бумага или немелованная бумага
Мелованная бумага для печати — Мелованная бумага может быть отличным выбором, когда важна четкость печати или если ваш проект содержит фотографии высокого качества, как в описаниях продуктов, меню и печати брошюр. Глянцевая мелованная бумага для печати предлагает финишную отделку с отражающей поверхностью, создающую богатый атласный вид. Печать на матовой бумаге с покрытием обеспечивает покрытие, поглощающее свет, что облегчает чтение в условиях низкой освещенности, например в ресторанах.
Бумага для печати без покрытия — Бумага без покрытия обеспечивает более естественный внешний вид. Некоторые виды бумаги для печати без покрытия обладают отчетливыми тактильными характеристиками, которые имитируют богатый профессиональный вид. Немелованная бумага также подходит для визиток, канцелярских принадлежностей, свадебных приглашений или для любых других целей, где презентация имеет первостепенное значение.
Natural Printing Paper
Большая часть доступной натуральной бумаги для печати, включая переработанную бумагу, содержит от 10% до 100% бумаги для бытовых отходов (PCW).Вы также можете найти очень уникальную натуральную бумагу для печати, изготовленную на 95% из отходов сахарного тростника, которая не содержит кислоты и безопасна для архивирования (то есть со временем она не желтеет и не крошится). Натуральная бумага также может быть довольно декоративной и также широко используется для тисненой печати.
Синтетическая бумага для печати
Для большей прочности и долговечности попробуйте использовать синтетическую бумагу для печати. Синтетическая бумага (пластик) лучше всего подходит для печати наружных вывесок, меню или даже блокнотов, используемых в полевых условиях, где влажность или влажность являются проблемой.Синтетика означает, что это также водостойкая бумага для печати, которая не рвется легко и может использоваться для печати декалей и этикеток.
Если у вас все еще есть вопросы о том, как выбрать лучший тип бумаги для печати, отправьте нам письмо по электронной почте . Вы также можете позвонить в PRI Graphics в Phoenix по телефону 1-602-393-3131 или по нашей бесплатной линии 1-877-409-8889. Мы будем рады вам помочь.
Вам также могут понравиться эти статьи по теме:
»Как правильно выбрать бумагу для принтера для вашего задания на печать
Язык бумаги для принтера выглядит как непроницаемое поле, когда вы впервые смотрите на него.Глянцевая и матовая, мелованная и немелованная, плотная бумага, бумажная масса. Это сложное уравнение. Это может оставить людей, которые решаются в мир печати документов и рекламных материалов, которые хотят бросить это полотенце. Может показаться, что проще взять стандартную офисную копировальную бумагу и покончить с ней.
Но правда в том, что определенная бумага производится для определенных работ. Чтобы произвести на клиентов и коллег впечатление профессионализма, просто невозможно разобраться, какая бумага подходит для какого типа работы.Поговорите со специалистами по печати. Однако немного знаний о мире бумаги для печати поможет вам почувствовать уверенность в результате.
Выбор правильной бумаги для печати также важен для ухода за вашим принтером. Понимая разницу между типами бумаги, вы можете избежать большого объема работ по обслуживанию принтера, которые могут возникнуть из-за ошибок пользователя. Застревания бумаги можно легко избежать, зная основные типы бумаги, которую следует использовать.
Размер бумаги имеет значение
Размер печатаемого документа — это начало всего процесса.Понимание размера бумаги, необходимой для вашей работы, будет отличать профессионально выглядящий документ от чистой неловкости. Стандартный размер копировальной бумаги — 8,5 × 11 дюймов, но бумага для печати бывает разных размеров, от открыток до широкоформатных форматов для печати.
Лучше выбирать бумагу, которая лучше всего соответствует размерам документа или изображения, которое вы собираетесь распечатать. Слишком много «пустого пространства» или пустое пространство вокруг печатного фрагмента, или искажение размеров документа будет выглядеть странно и непривлекательно.Если предполагаемое задание печати имеет нестандартные размеры, которые не соответствуют размерам бумаги, доступным в настоящее время, вам, возможно, придется изменить размеры документа или вам, возможно, придется получить специально вырезанную бумагу в местной типографии.
Какой вес?
Вес — ключ к безупречному оформлению вашего задания на печать. В этом разница между хлипкой визитной карточкой и прочной карточкой, которая выдерживает «тест на задний карман» без складок и разрывов. Для определения веса может потребоваться небольшое исследование.В Интернете есть множество руководств о том, какой вес бумаги лучше всего подходит для различных типов работ.
Произведения искусства и рекламные изделия следует печатать на более плотной бумаге, чтобы сохранить их качество. Такие вещи, как визитки и открытки, должны быть на еще более толстой бумаге, с переходом из рук в руки и частым грубым обращением. Для документов, которые не должны быть такими же прочными, например для внутренних частей буклетов, следует использовать более легкую бумагу, чтобы не делать готовые печатные работы слишком тяжелыми.
Будьте осторожны при изменении веса в задании на печать в первый раз. Неправильный ввод плотности бумаги может привести к замятию бумаги, в результате чего устройство не будет работать. Дважды проверьте свои значения веса и убедитесь, что они совпадают с цифрами на обертке вашей бумаги для печати. Кроме того, убедитесь, что ваш принтер или копировальный аппарат выдерживает вес бумаги, на которой вы пытаетесь печатать.
Отделка для эффекта
Одна из важнейших составляющих выбора бумаги — выбор отделки.Закончить делает или прерывает презентацию документа. Это покрытие, которое создает у получателя впечатление, что вы точно знаете, что делаете, когда дело доходит до публикации документов и рекламных акций. Это та часть, которая требует времени и исследования, потому что здесь нет установленных правил. В зависимости от типа изделия, которое вы печатаете, и желаемого эффекта на человека, который его получает, ваш выбор может сильно отличаться от выбора другого человека. Глянцевая визитка дает другой эффект, чем матовая визитка.Атласный плакат производит иное впечатление, чем глянцевый!
Есть несколько общих правил в отношении всего этого. Документы, предназначенные в первую очередь для чтения, имеют матовый оттенок, они легче для глаз. Атласный блеск выглядит профессионально и устойчив к отпечаткам пальцев. Глянцевая печать привлекает внимание и подчеркивает цвета в более художественной или дизайнерской печати. В конце концов, вам нужно будет рассмотреть ваш предполагаемый ответ и цель статьи, чтобы принять решение, которое наилучшим образом соответствует вашим потребностям.
Больше, чем белый?
Цветная бумага предназначена не только для детских садов. Выберите бумагу правильного цвета для печати документа, и вы получите отпечатанный лист, который привлекает внимание и быстро помечается как важный в сознании получателя. Выбор правильного цвета бумаги важен для всей презентации. Выбирайте цвета, которые дополняют друг друга. Читателю также должно быть легко, если в документе содержится важная информация.Разборчивость всегда должна быть на первом месте.
Насколько ярко?
Не вся белая бумага имеет одинаковую яркость. При выборе бумаги вы можете выбирать разные уровни яркости. Чем ярче бумага, тем четче она будет и тем контрастнее будут отпечатки. Впрочем, ярче от этого не становится. Есть время и место для более скучных бумаг. Что вы выберете, будет зависеть от того, как вы хотите, чтобы цвета вашего документа выделялись на бумаге.
Печать — это сложно, но ориентироваться по типам бумаги невозможно. Особенно с помощью ваших местных экспертов по печати в Ford Business Machines, Inc. Мы предоставляем решения для печати местным предприятиям каждый день рабочей недели. Мы хорошо разбираемся в сфере полиграфических проектов и можем дать вам важные советы по выбору бумаги и принтера, чтобы вы максимально эффективно использовали печатную продукцию. Свяжитесь с Ford Business Machines, Inc. и поговорите с одним из наших дружелюбных сотрудников.Мы можем помочь вам улучшить результаты печати для вашего бизнеса уже сегодня!
Руководство по покупке: бумага для принтера
Что бы мы делали без бумаги? Книги, газеты, счета-фактуры, туалетная бумага — никогда еще ни один материал не был таким разнообразным, таким полезным и бесценным.
Несмотря на астрономический рост цифровых технологий, бумага, как никогда, является незаменимым товаром, особенно для тех, кто полагается на домашнюю или деловую печать. Фактически, в настоящее время существует больше бумажных вариаций, чем когда-либо прежде, что часто затрудняет покупку этих вещей.
Чтобы помочь вам решить, какая бумага для принтера вам подходит, мы составили это специальное руководство по покупке, которое включает информацию о различных типах бумаги и специальных функциях, которые следует учесть перед покупкой.
Типы бумаги
Матовая бумага
Наиболее часто используемая бумага для принтеров; матовая бумага отличается тусклым, матовым покрытием и гладкой поверхностью. Благодаря текстуре и впитывающей способности матовой бумаги чернила быстро сохнут на ее поверхности, что снижает риск появления пятен и пятен.
Глянцевая бумага
Глянцевая бумага для принтеров, покрытая глянцевым полимером, обеспечивает насыщенные, яркие цвета и безупречные детали, что делает ее отличным выбором для печати четких, полноцветных фотографий. Обратной стороной глянцевой бумаги является то, что чернила имеют тенденцию медленно сохнуть на ее поверхности, увеличивая вероятность появления пятен и разводов.
Яркая белая бумага
Конечно, стандартная копировальная бумага белая, но не такая белая, как яркая белая бумага.Эта специально разработанная бумага имеет нетекстурированную поверхность и блестящее белое покрытие, что делает ее идеальной для профессионального и корпоративного использования, когда вам требуется более четкое изображение и текст.
Бумага для копиров и лазерных принтеров
Бумага для копиров — это наиболее часто используемый тип бумаги для принтеров; вещи, которые вы покупаете в больших упаковках и храните рядом с принтером. Он тонкий, легкий, на 75% непрозрачный и часто имеет матовое покрытие для более быстрого высыхания.
Бумага для струйной печати
Как вы уже догадались — бумага для струйных принтеров разработана специально для струйных принтеров.По правде говоря, этот термин довольно широк и может применяться к любой бумаге, которую можно пропустить через струйный аппарат, включая фотобумагу, глянцевую бумагу и бумагу для визиток.
Листинг
Предназначен для использования с матричными, линейными принтерами и другими машинами с соответствующим механизмом подачи бумаги; Листинговая бумага представляет собой непрерывную стопку листов, соединенных перфорированным швом. Поскольку бумагу можно подавать непрерывно, она идеально подходит для использования в бизнесе, когда скорость и производительность являются ключевыми факторами.
Фотобумага
По сути, фотобумага — это просто еще один тип глянцевой бумаги, хотя и с некоторыми небольшими отличиями. Фотобумага обычно глянцевая только с одной стороны и имеет гораздо больший вес, чем другая глянцевая бумага. Кроме того, он часто бывает ярче, что позволяет получить более четкое изображение.
Характеристики бумаги
Покрытие
В то время как некоторые виды бумаги для принтеров остаются сырыми и немелованными, другие покрываются специальным полимерным слоем, который используется для придания материалу его особых свойств.В зависимости от вашего конкретного проекта печати вам нужно будет выбрать бумагу для принтера с покрытием, которая вам подходит — будь то глянцевая, гладкая или матовая.
Яркость
Бумага для принтера сильно различается по яркости. Обычно яркость бумаги измеряется по шкале от 0 до 100, при этом 80–100 является приблизительным значением для бумаги высшего качества. Как правило, чем ярче бумага, тем лучше будет выглядеть отпечаток — независимо от того, какой тип принтера вы используете.
Вес
Толщина бумаги измеряется в весе, а точнее в граммах.В то время как стандартный лист для копий будет весить около 75 граммов, бумага для открыток или плакатов средней плотности может весить от 90 до 150 граммов. Помните — чем больше вес, тем толще бумага.
Непрозрачность
Еще одним важным фактором при покупке бумаги для принтера является ее непрозрачность. Непрозрачность измеряется по шкале от 0 до 100, где 0 означает полупрозрачность, а 100 — непрозрачность. Часто чем тяжелее бумага, тем она непрозрачнее.
Если вам понравилось это руководство по покупке, обязательно ознакомьтесь с остальной частью блога Toner Giant.Или, если вы заинтересованы в приобретении дешевой бумаги для принтера непосредственно у нас, посетите нашу страницу, посвященную бумаге для принтеров, или позвоните нам по телефону 0845 365 3605.
Свяжитесь с нами
Выбор правильной бумаги для вашего принтера • Принтер Варенье
Чтобы максимально использовать возможности вашего принтера, вот несколько советов по выбору правильной бумаги . Когда дело доходит до выбора правильной бумаги, двумя наиболее важными факторами являются тип принтера и цель печати.Очевидной рекомендацией будет бумага премиум-класса для струйных принтеров и бумага премиум-класса для лазерных принтеров, но почему? Вот краткое изложение различий и преимуществ каждого типа.
Существует огромное количество разнообразной бумаги. В этой статье мы рассмотрим несколько основных типов принтеров для повседневного использования. Бумага для лазерных принтеров, копировальная бумага и переводная бумага покрываются в другом месте. Начнем с того, что обычная бумага без покрытия, имеет шероховатую поверхность, пыльную и является наименее дорогим типом бумаги.Из-за более высокого содержания бумажной пыли и более шероховатой поверхности он не рекомендуется для струйных или лазерных принтеров.
Копировальная бумага, также известная как высокосортная, лучше подходит для принтеров, чем обычная бумага. На нем нет покрытия, но он более гладкий. Это самый низкий уровень, рекомендуемый для лазерных принтеров или копировальных аппаратов.
Многофункциональная бумага изготавливается иначе, чем высокосортная бумага. Волокна однородные и более гладкие, чем у высокосортной бумаги. Она немелованная, но в целом намного лучше, чем копировальная бумага. Это самый низкий уровень, рекомендованный для струйных принтеров.
Цветная бумага высшего качества, иногда называемая бумагой для лазерной печати, очень гладкая, с небольшим количеством бумажной пыли и более однородной. Эта бумага в основном такая же, как и многоцелевая. За исключением того, что он больше очищается, чтобы сделать поверхность более гладкой и однородной.
Сложно определить разницу между этими тремя типами. Я работаю в этой индустрии долгое время, и я показываю им свет, чтобы рассказать. Поверхностные различия могут измеряться в микрометрах. С точки зрения качества различия легко увидеть.
Мелованную бумагу легко заметить. На бумагу можно добавить покрытие, чтобы сделать поверхность еще более гладкой и однородной. Это немного улучшает качество, но в основном придает отпечатку глянцевый вид. Однако бумага с покрытием поможет струйному принтеру больше, чем лазерному принтеру.
Что касается цветной печати, будь то струйная или лазерная печать, чем выше яркость, тем лучше. Более высокая яркость действительно выделит цвета. При печати цветных изображений вес — это вопрос предпочтений, но я бы рекомендовал не менее 95 ярких для печати цветных изображений.
При печати резюме или другого важного документа я бы порекомендовал использовать бумагу весом 24 фунта или более плотную. Разница между 20 фунтами и 24 фунтами бумаги заметна и выделит любой документ. Теперь бумага бывает разных цветов. Цветная бумага — более дешевая альтернатива, чтобы выделить резюме или флаер.
Когда дело доходит до струйного принтера, выбор правильной бумаги имеет огромное значение в качестве. Бумага общего назначения позволяет впитывать чернила в бумагу гораздо больше, чем бумага для лазерных принтеров.Когда чернила впитываются в бумагу, текст становится нечетким, а цвета блекнут. Чернила слишком дороги, чтобы печатать их на бумаге общего назначения. Вместо того, чтобы постоянно печатать струйную печать в экономичном режиме на обычной бумаге, простой черно-белый лазерный принтер мог окупить себя за счет экономии.
Струйные принтерыпредназначены для печати высококачественных глянцевых фотографий, для которых требуется более качественная бумага. Для получения наилучших результатов фотобумага с покрытием предотвратит впитывание чернил в бумагу, например:
Фотобумага HP Premium plus
Экономичная фотобумага Epson
Эта бумага предназначена только для струйных принтеров, так как в лазерном принтере покрытие плавится.Бумаге с покрытием также потребуется еще несколько секунд для высыхания чернил. Если ваш струйный принтер имеет настройку качества или скорости, установите для него высокое качество с помощью этой бумаги. В противном случае вам, возможно, придется вручную удалять каждый лист по окончании, чтобы следующий выходящий лист не размазал его. Для печати фотографий эту бумагу невозможно превзойти.
Чтобы добиться баланса между качеством и стоимостью для струйной печати, выберите немелованную бумагу премиум-класса. Поскольку он не имеет покрытия, он также будет работать в лазерном принтере.Это может быть не такое существенное различие, как фотобумага для струйной печати в струйном принтере, однако цветная бумага премиум-класса по сравнению с бумагой общего назначения имеет существенное значение при цветной печати. Гладкая поверхность отлично предотвращает попадание чернил на бумагу. Эта бумага подходит для повседневной печати на струйном принтере:
.Бумага для принтера HP ColorPrinting 24 фунта
Универсальная копировальная бумага Hammermill Premium для струйной и лазерной печати
Выбор подходящей бумаги для лазерного принтера — это процесс.Сначала оцениваем характеристики задания на печать. Будь то цветное или монохромное. Если это просто электронное письмо для справки. Или важная презентация заказчику. Затем определите, какая бумага даст наилучшие результаты.
Большинство проектов подходят для повседневного использования. Что касается лазерных принтеров, то разницу в качестве бумаги можно легко увидеть по цветным изображениям. При нанесении 4 слоев тонера более гладкая поверхность позволит ворсу тонера максимально сохранить свою первоначальную форму.Чем меньше растекается тонер, тем четче края изображения и четкие цвета. Преимущество более гладкой поверхности для одного слоя тонера не так заметно, поэтому не рекомендуется для черно-белой печати. При цветной печати наилучшие результаты получаются на самой гладкой бумаге, например, от Hammermill:
Бумага Hammermill Premium Color Copy, 28 фунтов
Когда я был в поле, многие клиенты использовали эту бумагу для своих принтеров и копиров. Для экономичной бумаги она на удивление не содержит пыли и замятий.Если вам нужна тонна бумаги, которая легко помещается в бумажник, эта бумага для вас. Я видел, что этот экономичный документ используется чаще всего с наименьшим количеством проблем. Если вы можете найти более дешевую бумагу, я бы не рекомендовал ее. Самые дешевые бумажные деньги, которые можно купить, будут иметь проблемы. Это на одну ступень выше, и это надежно.
Бумага похожа на губку и впитывает влагу из воздуха вокруг нее. Подвалы или гаражи — не лучшее место для хранения лишних стопок бумаги.Хотя лучше хранить бумагу в собственном контейнере. По моему опыту, если в комнате поддерживается разумная температура и влажность, можно хранить бумагу в ящике или наверху шкафа. Помимо влажности, другой проблемой является то, насколько ровной будет бумага храниться. Бумага сохранит форму, в которой хранится. Если оставить один угол свисающим с края или положить стопку на неровную поверхность, это усугубит естественный скручивание бумаги. Слишком сильное скручивание может привести к застреванию.
▲
Говоря о подаче бумаги, некоторые производители помечают стопку бумаги стрелкой ▲.Это указывает, на какой стороне бумаги следует печатать в первую очередь. Если нет никаких отметок, обычно сторона, на которой находится шов обертки, является «лицевой стороной», что дает лучшие результаты. Если его нет в документации к принтеру, отметьте одну сторону знаком X и отправьте его через принтер, чтобы проверить, загружена ли бумага лицевой стороной вверх или вниз.
К каждому проекту печати будут предъявляться особые требования, и сопоставление их с подходящей бумагой в конечном итоге позволит сэкономить деньги. Еще один способ сэкономить на расходах на печать — распечатать только цветные изображения на бумаге более высокого качества, а затем вставить их после обработки в остальную часть документа.Не для каждого проекта цветной струйной печати требуется фотобумага с покрытием весом 50 фунтов. С другой стороны, цветного двустороннего проекта на 24-фунтовой бумаге может быть недостаточно, чтобы не допустить просачивания толстых изображений на 2-сторонних изображениях.
Хорошее понимание различий в бумаге поможет принять решение о том, какую бумагу выбрать. Надеюсь, вы нашли эти советы по выбору правильной бумаги полезными, и не забудьте пролистать бумагу перед загрузкой!
Парень-копировщик, он же Дэйв. Я работал с принтерами, копировальными аппаратами и факсами более 23 лет.Когда я их не чиню, я пишу о них. Хотя, наверное, я лучше их чиню. Я работал с принтерами всех основных производителей. А также несколько видов печатных процессов.
Как правильно выбрать принтер для домашнего офиса
л.с.Потребность в домашнем / офисном принтере возросла, поскольку все больше из нас работают или учатся из дома. Вы можете быть родителем, которому нужно распечатать рабочие тетради для своего ребенка.Или вы можете обнаружить, что легче делать заметки в бизнес-отчете, используя ручку или карандаш, а не клавиатуру. Или вы внезапно обнаружили, что правительственное учреждение требует, чтобы вы отправили им форму. Или вы устали ходить в местный магазин канцелярских товаров для распечатки случайных форм.
Какова бы ни была причина, но если вам нужен принтер, найти его несложно. Принтеры не сильно изменились за последние несколько лет; они просто стали более эффективными и менее дорогими.Вы по-прежнему будете выбирать между лазерными и струйными принтерами, цветными принтерами и принтерами только с черными чернилами, а также устройствами только для печати и многофункциональными устройствами. Поскольку необходимо принять все эти решения, рекомендуется выяснить, чего вы хотите, прежде чем нажимать кнопку «Купить» на любимом сайте покупок.
В этой статье я не буду говорить вам, какой именно принтер покупать. Но я расскажу о некоторых вариантах, с которыми вам придется столкнуться, и о некоторых функциях, которые вы, возможно, захотите получить, в том числе струйный или лазерный, многофункциональный или однофункциональный, а также то, как решить, что покупать и где купить.
Итак, приступим.
Сравнение струйных и лазерных принтеров
Если вы не покупали принтер в последнее время или если до сих пор он вам не был нужен, возможно, вам захочется освежить в памяти разницу между струйными и лазерными принтерами. Далее следует значительное упрощение, но оно даст вам общее представление о том, как они работают.
Струйный
Струйные принтеры распыляют на страницу крошечные капельки жидких чернил. Существует несколько типов струйных систем доставки, но в большинстве потребительских систем используются отдельные картриджи с чернилами, каждый из которых оснащен печатающей головкой, которая разделяет чернила на почти микроскопические капли.(У струйных принтеров профессионального уровня обычно есть отдельные печатающие головки, которые можно заменить самостоятельно.) Цвета создаются путем комбинирования чернил разных цветов.
Количество чернильных картриджей, используемых в цветном струйном принтере, варьируется. В наименее дорогих принтерах обычно используются только два картриджа — один с черными чернилами, а другой — с голубыми, пурпурными и желтыми чернилами. Большинство струйных принтеров с низкими и средними ценами предлагают четыре отдельных картриджа — с голубыми, пурпурными, желтыми и черными чернилами. У более высококлассных принтеров будет другой черный картридж для текста; принтеры, используемые фотографами или предприятиями, будут иметь более широкий выбор цветных чернил.
Но даже самые дешевые струйные принтеры могут принести серьезные деньги. Сам принтер может стоить не больше 50 или 100 долларов, но один комплект картриджей может стоить почти столько же. А поскольку большинство цветных струйных принтеров вообще не работают, если в каком-либо из картриджей закончились чернила (например, вы не можете просто печатать черным, если закончился голубой картридж), вам необходимо заменить все использованные картриджи. (Подробнее о расходах на чернила мы поговорим позже.)
Существует несколько струйных принтеров, известных как принтеры супертанков, у которых есть многоразовые резервуары, которые предлагают более низкую стоимость одной страницы, чем традиционные картриджи с чернилами.Они продаются несколькими производителями, такими как Brother, Canon и Epson, и могут быть полезны, если вы планируете многоцветную печать.
Лазер
Эти устройства используют лазеры для создания статического электричества на вращающемся барабане внутри принтера. Статическое электричество притягивает тонер (чернила в виде порошка), который расплавляется на бумаге.
Хотя картриджи с тонером изначально стоят больше, чем картриджи с чернилами, они также служат намного дольше, чем жидкие чернила; в результате ваша цена за страницу будет меньше.Лазерные принтеры также имеют тенденцию изначально стоить больше, чем струйные принтеры, но они могут сэкономить деньги в долгосрочной перспективе.
У лазерных принтеровесть несколько других преимуществ перед струйными принтерами — если вам не нужен цвет. Они быстрее, чем струйные (особенно недорогие струйные, которые могут быть очень медленными), и качество их печати текста более точное (хотя современные струйные принтеры, безусловно, достаточно точны, чтобы соответствовать большинству документов).
Цветные лазерные принтерытакже стали более доступными, чем раньше.Однако они более дорогие, и, если они не являются принтерами профессионального уровня, цвета не будут такими же хорошими, как у цветных струйных принтеров с такой же ценой.
Итак, что мне купить?
Есть еще несколько факторов, которые следует учитывать перед покупкой нового принтера. Вот несколько вопросов, которые стоит задать себе, решая, что купить.
Для чего я это использую?
Один из способов решить, покупать ли лазерный или струйный принтер, — это посмотреть, что вы хотите с ним делать.Если цвет для вас не важен, то ничего страшного. Лазерный принтер будет экономичнее и быстрее. Но если вы хотите распечатать компьютерные рисунки ваших детей в цвете или распечатать случайные фотографии, то вы, вероятно, ищете струйный принтер.
Многофункциональные принтеры
Если в обозримом будущем вы видите себя работающим из дома — или даже не планируете — вы можете подумать о многофункциональном принтере (также известном как многофункциональное устройство или AIO). Эти устройства не просто печатают с вашего компьютера, они позволяют сканировать существующие документы и копировать их или сохранять в виде файлов.(Некоторые также позволяют отправлять по факсу отсканированный документ, но, поскольку необходимость в отправке факсов стала намного меньше, эта функция быстро исчезает.) Они очень удобны для минимизации бумажной работы в вашем доме, поскольку вы можете сохранить PDF-файлы большинства ваших документов (особенно те, которые вы просидели годами), а затем избавьтесь от настоящих бумажных копий.
(Да, вы можете использовать камеру своего телефона для сканирования и загрузки документов, и если вам нужно сканировать документ только изредка, этого может быть достаточно для вас.Однако качество документа, отсканированного с телефона, не соответствует качеству хорошего сканера.)
Большинство многофункциональных устройств потребительского уровня позволяют копировать что угодно на бумаге размером до 8,5 x 11 дюймов (широко известной как формат Letter), но вы также можете купить принтеры, которые позволят вам работать с бумагой 8,5 x 14 дюймов (размер Legal). бумага. Если вы видите, что много копируете или сканируете, вам следует поискать многофункциональное устройство с автоматическим устройством подачи документов (обычно называемым АПД), которое позволяет быстро перемещать несколько страниц в системе.
Входные и выходные лотки
Большинство современных принтеров работают, втягивая бумагу спереди, протягивая ее вокруг барабана или ролика, а затем выталкивая в выходной лоток. Однако, если вы печатаете на более плотной бумаге, вам не нужно гнуть бумагу; в этом случае вы можете найти принтер, у которого входной лоток выходит из задней части принтера, так что бумага проталкивается по прямой линии.
Некоторые принтеры также позволяют располагать более одного лотка для бумаги впереди, что позволяет, например, выбирать бумагу разного цвета или один лоток для бумаги формата Letter, а другой — для бумаги формата Legal.
Вы также хотите знать, сколько листов бумаги вмещает ваш входной и выходной лотки. Если вы планируете, скажем, распечатать рукопись на 200 страниц, вам не нужен выходной лоток, рассчитанный только на 50 страниц, иначе вы можете обнаружить, что 150 страниц разбросаны по полу.
Дуплекс
Возможность двусторонней печати — для печати на обеих сторонах одной страницы — стала более распространенной, чем раньше, но не все недорогие принтеры включают эту функцию. Это очень полезно, особенно если вы много печатаете и хотите сэкономить на бумаге.Конечно, большинство принтеров позволяют печатать на обеих сторонах бумаги, вручную повторно подавая бумагу в принтер после того, как первая сторона была напечатана, но это может быть настоящей головной болью.
Стоимость за стр.
Без сомнения, самые большие расходы для принтера — это не сам принтер и даже не бумага, а чернила. Есть способ выяснить, сколько принтер будет стоить вам в долгосрочной перспективе: рассчитать стоимость одной страницы, разделив цену чернильного картриджа на ресурс картриджа или количество страниц, которые вы ожидаете получить. каждый картридж.
Обычно ресурс печати можно найти среди статистики, публикуемой производителем для этого принтера. Например, возьмем два многофункциональных принтера от одного производителя: цветной струйный и один только черный лазерный.
Самые большие расходы для принтера связаны не с самим принтером и даже не с бумагой, а с чернилами
Ресурс HP Envy Photo 7155 All-in-One, который продается по цене около 180 долларов, составляет около 200 страниц для стандартного черного картриджа и около 165 страниц для стандартного трехцветного картриджа.Стандартный черный картридж стоит около 19 долларов, а трехцветный — около 25 долларов. Итак, это примерно 10 центов за страницу для черных чернил и примерно 15 центов за цветные.
Черно-белый лазерный принтер по аналогичной цене, МФУ HP LaserJet Pro M148dw за 169 долларов, содержит около 1200 страниц для стандартного картриджа с тонером по цене около 47 долларов. Получается около 4 центов за страницу.
Предположим, что вы откачиваете около 1200 страниц только с текстом в год (без учета стоимости бумаги), это означает, что вы заплатите в общей сложности на 47 долларов больше за лазерный принтер и на 114 долларов больше за струйный.
Еще одна вещь, которую стоит добавить: емкость с черными чернилами для Brother MFCJ6545DW, в которой для подачи чернил используются емкости для хранения вместо картриджей, стоит 33 доллара при ресурсе до 3000 страниц, или около пенни за страницу. (Поскольку эти типы принтеров — их несколько — обычно используют разное количество резервуаров для цветной печати, трудно найти эквивалентное сравнение для цветной печати.)
Здесь, конечно, много «если». Например, когда вы изучаете недорогие принтеры, некоторые крупные производители принтеров не публикуют данные о ресурсе печати.Кроме того, даже когда доступен ресурс печати, вы должны иметь в виду, что он предлагается производителем, поэтому количество страниц, которые вы получаете на один картридж, обычно оптимистично. Тем не менее, это может дать вам четкое представление о том, с чем вы столкнулись.
При покупке принтера убедитесь, что он поддерживает беспроводное соединение через Bluetooth, NFC и / или Wi-Fi — и убедитесь, что он совместим с любым компьютером или мобильным устройством, которое вы планируете использовать с ним.
Если у вас есть компьютер Mac, iPad и / или iPhone, убедитесь, что ваш принтер совместим с Apple AirPrint.
Если вы используете Chromebook, убедитесь, что ваш принтер совместим с Chrome OS, посетив сайт производителя. (Например, у Epson есть страница со списком всех принтеров, совместимых с Chrome OS.)
До недавнего времени другой альтернативой было использование службы Google Cloud Print, которая позволяла легко печатать с компьютеров и телефонов Android. К сожалению, со своим обычным пренебрежением к любимым функциям, Google закрыл свою службу Cloud Print 31 декабря 2020 года. Довольно неудовлетворительный совет компании («мы рекомендуем встроенную инфраструктуру печати соответствующей платформы или работать с партнером по печати») вероятно, не сильно поможет тем, у кого есть старые принтеры или телефоны, которые зависели от Виртуального принтера.Вы можете проверить, есть ли у производителя вашего принтера мобильное приложение, позволяющее печатать с устройств по беспроводной сети вместо виртуального принтера.
Наконец, некоторые принтеры теперь поддерживают NFC. Это позволяет подключить его к телефону, просто прикоснувшись телефоном к этикетке NFC на принтере.
Большинство современных принтеров, даже самые простые, оснащены ЖК-дисплеями, которые позволяют легко подключаться к беспроводной сети и настраивать параметры принтера — например, если вы хотите всегда печатать на двух сторонах или вытаскивать бумагу из определенного кассета для бумаги.




 Она всегда выглядит как новая и не боится воды, масла и загрязнений.
Она всегда выглядит как новая и не боится воды, масла и загрязнений.
 Причём печатать такие письма можно на обычном принтере.
Причём печатать такие письма можно на обычном принтере.


 Это важно, когда нужно распечатывать большие объёмы документов.
Это важно, когда нужно распечатывать большие объёмы документов.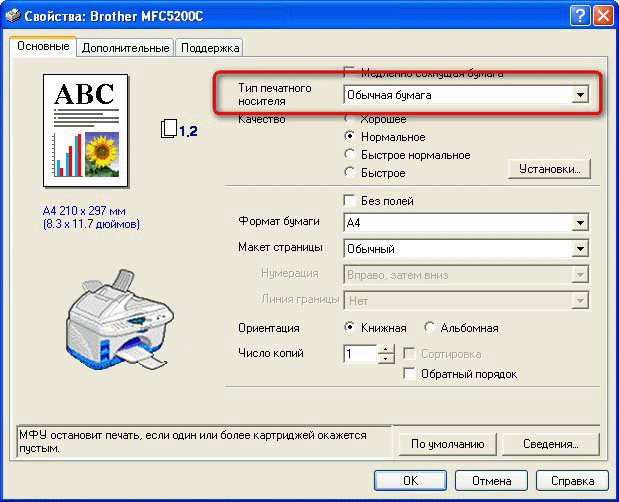
 Что касается максимальной плотности, то она не должна быть выше 100 г/м2, поскольку при большей плотности листа принтеры зачастую его просто не пропускают.
Что касается максимальной плотности, то она не должна быть выше 100 г/м2, поскольку при большей плотности листа принтеры зачастую его просто не пропускают. В принтерах указывается формат бумаги, с которым он может работать, при этом другие варианты печатного материала лучше не использовать, это может закончиться просто поломкой оборудования.
В принтерах указывается формат бумаги, с которым он может работать, при этом другие варианты печатного материала лучше не использовать, это может закончиться просто поломкой оборудования. Редко применяемым видом бумаги считается А класс. У этого расходника высокая цена, высшие показатели качества. Сырье представлено эвкалиптом, что позволяет достичь значительной степени белизны (98%), яркости (в пределах 161%). Сохраняться расходник может 150 лет, не теряя свои качества. Применяется в архивах, при распечатке представительских документов.
Редко применяемым видом бумаги считается А класс. У этого расходника высокая цена, высшие показатели качества. Сырье представлено эвкалиптом, что позволяет достичь значительной степени белизны (98%), яркости (в пределах 161%). Сохраняться расходник может 150 лет, не теряя свои качества. Применяется в архивах, при распечатке представительских документов.  Применение такого материала постепенно ухудшает работу оргтехники.
Применение такого материала постепенно ухудшает работу оргтехники. 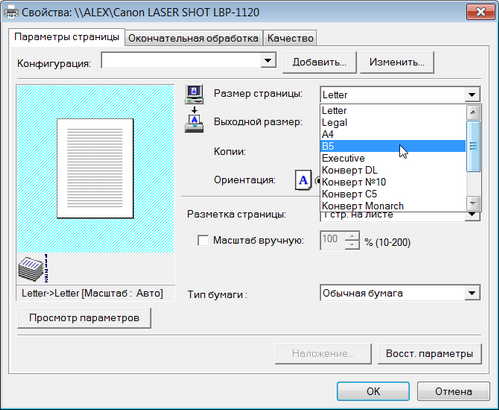 Следовательно, бумагу необходимо выбирать с учетом этого обстоятельства.
Следовательно, бумагу необходимо выбирать с учетом этого обстоятельства. При покупке бумаги для печати следует убедиться, что уровень ее непрозрачности составляет не менее 90%, иначе есть вероятность, что отпечатки будут частично просвечиваться с противоположных сторон. Особенно это важно при двусторонней печати.
При покупке бумаги для печати следует убедиться, что уровень ее непрозрачности составляет не менее 90%, иначе есть вероятность, что отпечатки будут частично просвечиваться с противоположных сторон. Особенно это важно при двусторонней печати. Здесь требования по плотности ниже. Стандарт (80 г/м2) вполне подойдет. Более тонкую бумагу лучше не использовать. Во-первых, для двусторонней печати она не подойдет (так как наверняка будет просвечивать). Во-вторых, ее применение теоретически способно привести к повреждению элементов принтера. В процессе выбора бумаги для струйного принтера целесообразно обратить внимание на структуру расходника. Если для бумаги присуще равномерное поглощение чернил и быстрое высыхание, то она однозначно заслуживает внимания.
Здесь требования по плотности ниже. Стандарт (80 г/м2) вполне подойдет. Более тонкую бумагу лучше не использовать. Во-первых, для двусторонней печати она не подойдет (так как наверняка будет просвечивать). Во-вторых, ее применение теоретически способно привести к повреждению элементов принтера. В процессе выбора бумаги для струйного принтера целесообразно обратить внимание на структуру расходника. Если для бумаги присуще равномерное поглощение чернил и быстрое высыхание, то она однозначно заслуживает внимания.
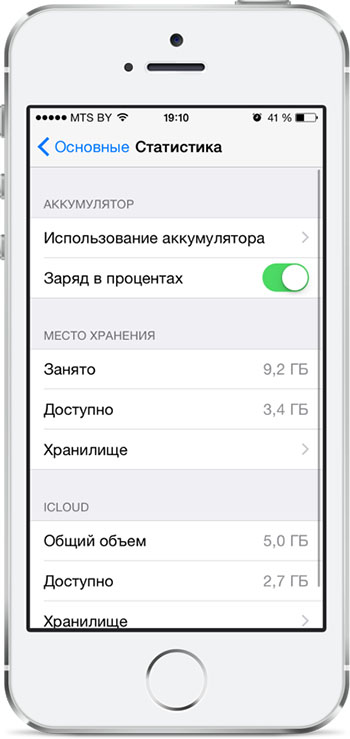 Большинству остальных программ данные о вашем местоположении абсолютно не нужны.
Большинству остальных программ данные о вашем местоположении абсолютно не нужны. Переключатель по пути Настройки – Основные – Универсальный доступ – Уменьшение движения позволяет убрать плавные переходы, движения иконок, анимацию и прочие украшения системы.
Переключатель по пути Настройки – Основные – Универсальный доступ – Уменьшение движения позволяет убрать плавные переходы, движения иконок, анимацию и прочие украшения системы. Это прикольно и весело, но пользуются такой возможностью далеко не все.
Это прикольно и весело, но пользуются такой возможностью далеко не все. 
 Настраиваем режим Не беспокоить
Настраиваем режим Не беспокоить

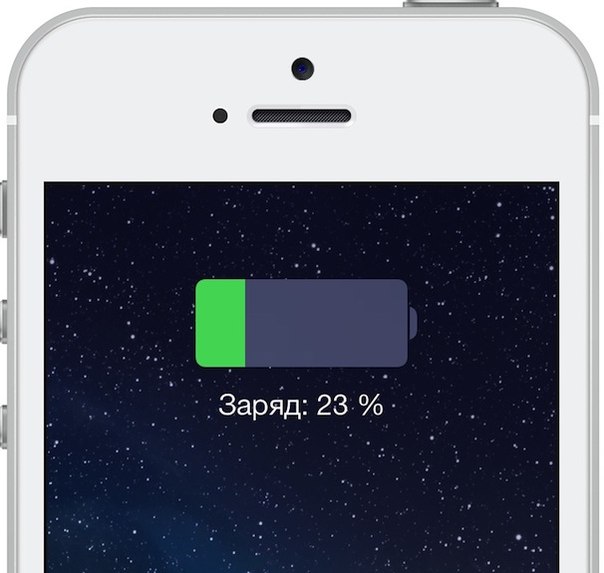
 Верю, что величайшие открытия человечества еще впереди!
Верю, что величайшие открытия человечества еще впереди!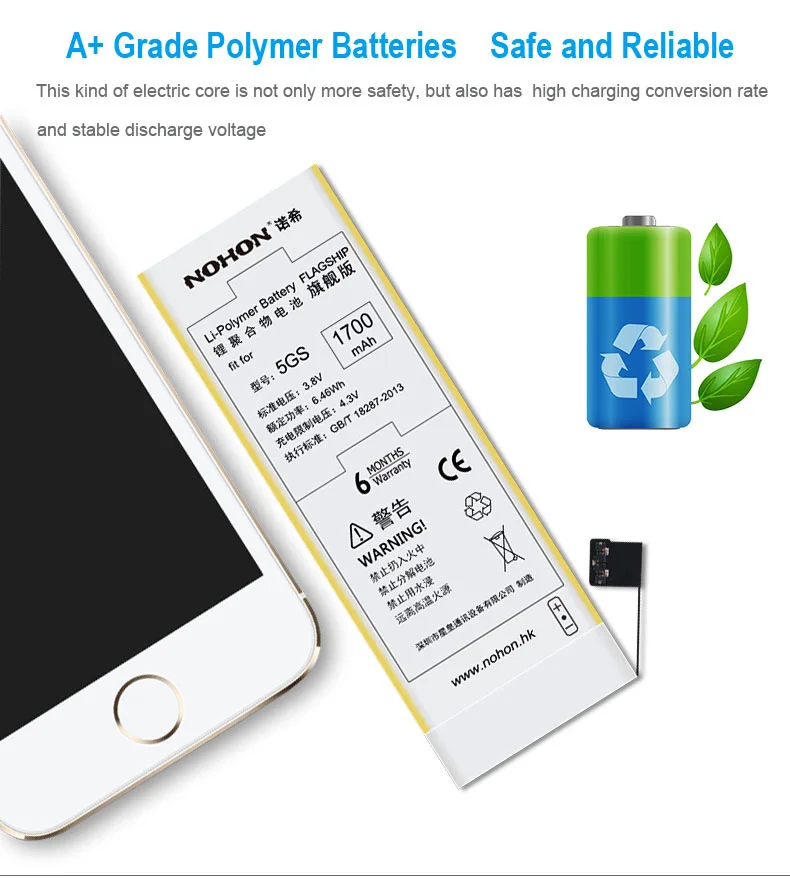 Но даже если трафика много, то всё равно во многих общественных местах есть Wi-Fi.
Но даже если трафика много, то всё равно во многих общественных местах есть Wi-Fi.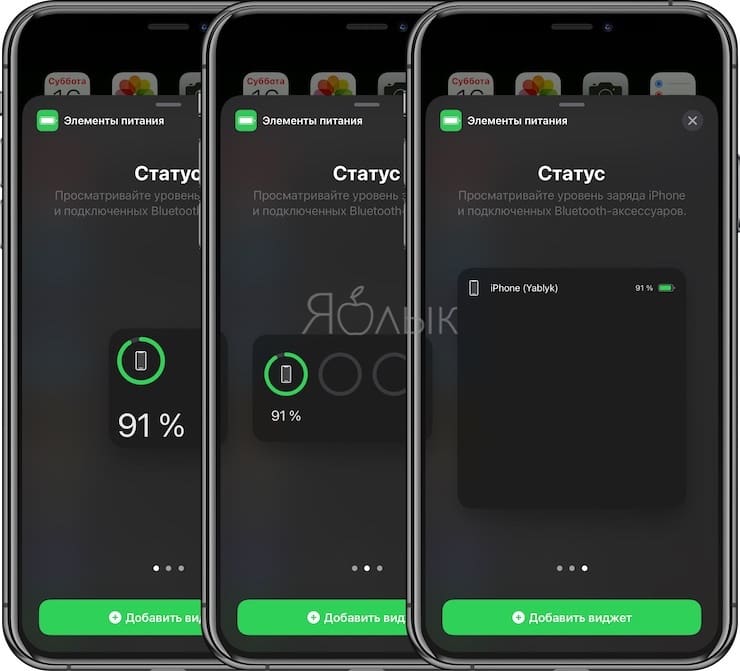
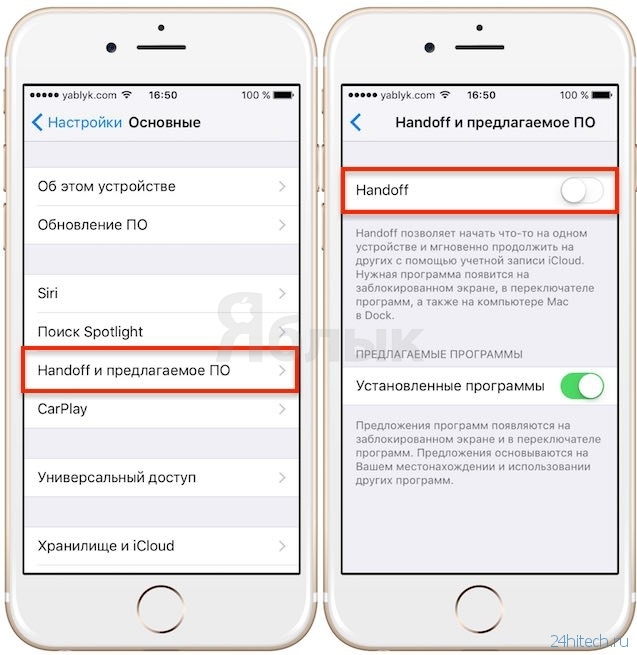
 Просто уберите все четыре переключателя в меню «Siri и поиск».
Просто уберите все четыре переключателя в меню «Siri и поиск».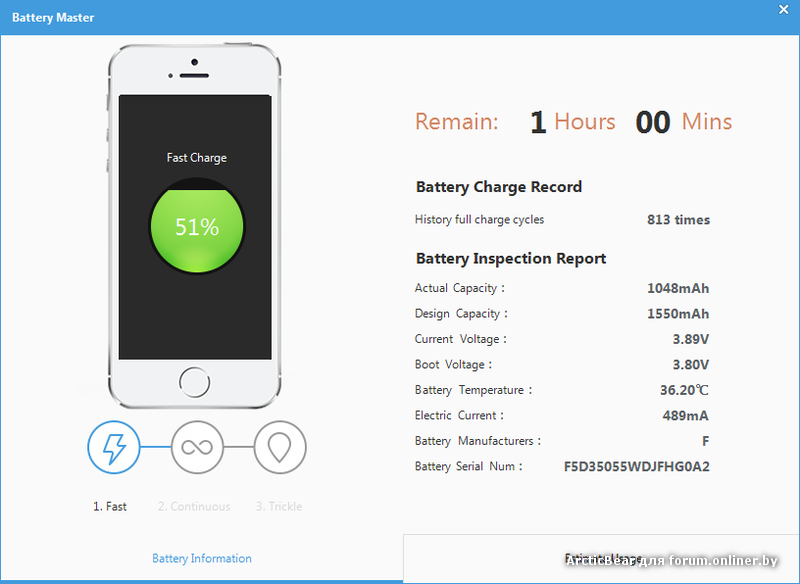

 Освойте главные функции своего устройства и «приручите» энергию!
Освойте главные функции своего устройства и «приручите» энергию!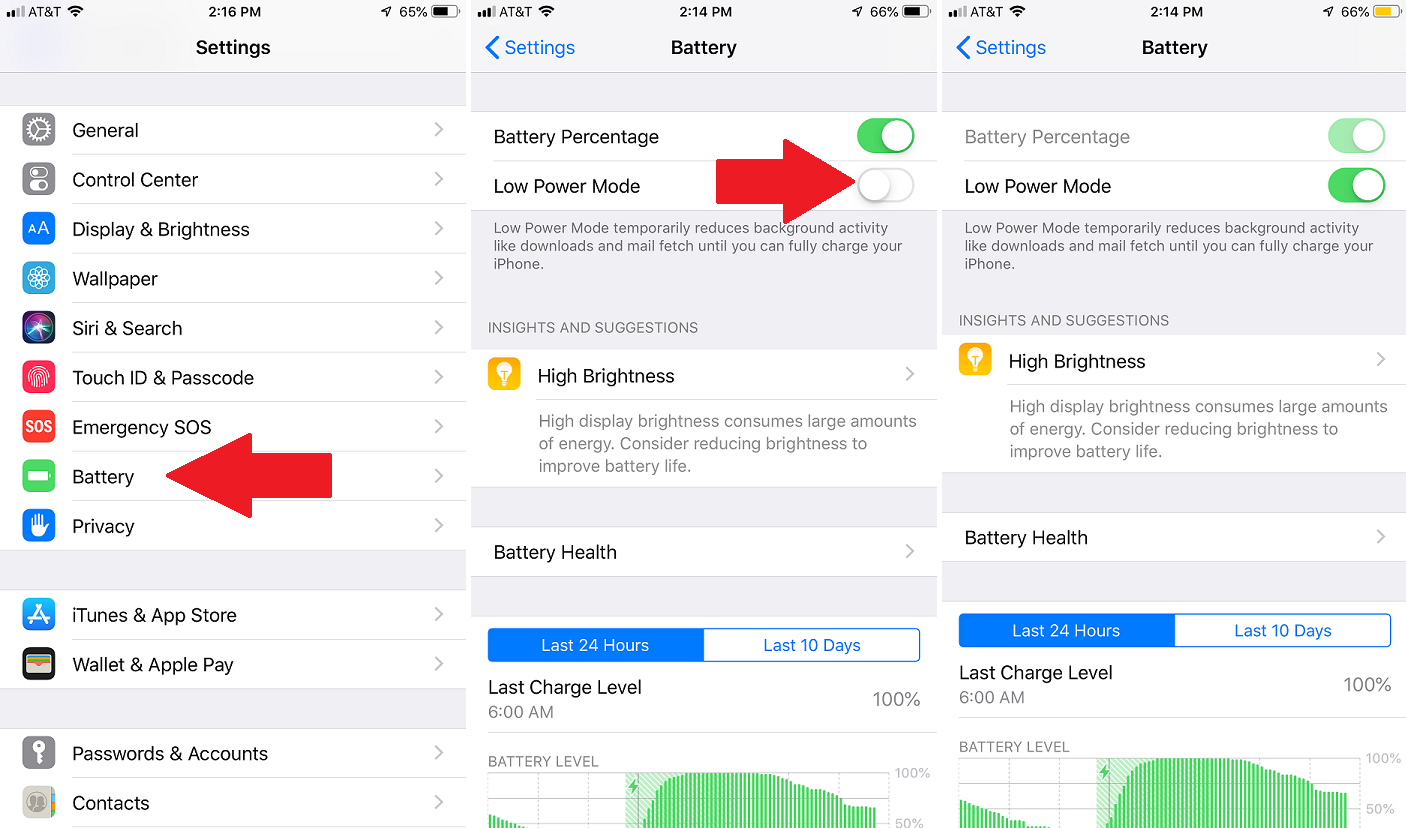 Установите яркость на значение 50%. Отключите автояркость. Ощутите заметную экономию. Кстати, компания Apple официально рекомендовала регулировку яркости экрана, как самое простое и эффективное средство продления жизни батареи.
Установите яркость на значение 50%. Отключите автояркость. Ощутите заметную экономию. Кстати, компания Apple официально рекомендовала регулировку яркости экрана, как самое простое и эффективное средство продления жизни батареи.
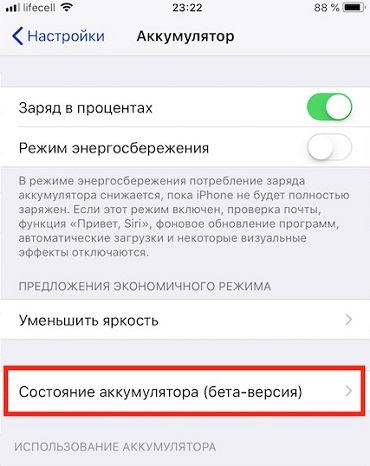
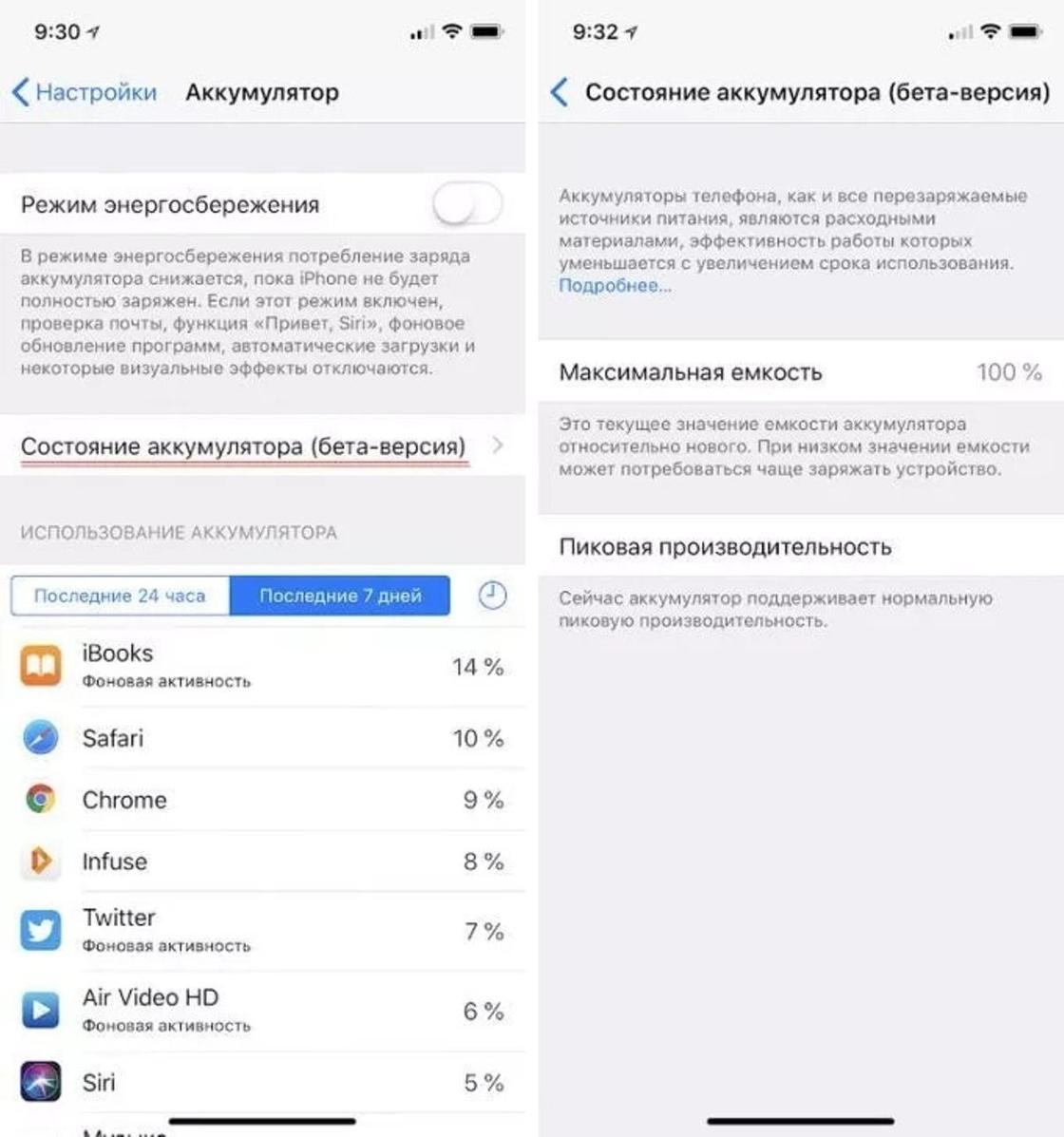 Веселая, красивая и необычная. Но так ли она необходима, когда речь заходит о длительной работе айфона? Отключить сервис, прилично «кушающий» батарею, можно в Настройки -> Основные -> Универсальный доступ. Поставьте на отметку «вкл.» параметр Уменьшение движения.
Веселая, красивая и необычная. Но так ли она необходима, когда речь заходит о длительной работе айфона? Отключить сервис, прилично «кушающий» батарею, можно в Настройки -> Основные -> Универсальный доступ. Поставьте на отметку «вкл.» параметр Уменьшение движения. Замена старого зарядного устройства на новое и обязательно оригинальное разрешит проблему. Совет – ни в коем случае не нужно пытаться своими силами восстанавливать зарядку. Даже малейшие повреждения «исправленные» непрофессиональной спайкой, изолентой и прочими подручными средствами приводит к нарушению нормальной токоподачи в смартфон и вызывает дефекты аккумулятора.
Замена старого зарядного устройства на новое и обязательно оригинальное разрешит проблему. Совет – ни в коем случае не нужно пытаться своими силами восстанавливать зарядку. Даже малейшие повреждения «исправленные» непрофессиональной спайкой, изолентой и прочими подручными средствами приводит к нарушению нормальной токоподачи в смартфон и вызывает дефекты аккумулятора. 

 0, 7.7, 8.9, 10.1, Note N8000, GT-P7100, P7500, P5100, P3100, P6200, P1000 зарядка
0, 7.7, 8.9, 10.1, Note N8000, GT-P7100, P7500, P5100, P3100, P6200, P1000 зарядка

 Описание товара создается на основе характеристик, взятых с официальных сайтов производителей или паспорта изделия.
Описание товара создается на основе характеристик, взятых с официальных сайтов производителей или паспорта изделия. Проблемы с USB-кабелем.
Проблемы с USB-кабелем. В этом случае, когда используется не «родной» кабель зарядка будет происходить, но её время будет дольше.
В этом случае, когда используется не «родной» кабель зарядка будет происходить, но её время будет дольше.

 Использование технологии Быстрая Зарядка позволяет ускорить заряд аккумулятора в среднем на 50 — 60%.
Использование технологии Быстрая Зарядка позволяет ускорить заряд аккумулятора в среднем на 50 — 60%.

 Обнаружив некорректно работающее приложение, попробуйте отключить его и посмотрите, увеличится ли время автономной работы и скорость зарядки в течение следующих нескольких дней.
Обнаружив некорректно работающее приложение, попробуйте отключить его и посмотрите, увеличится ли время автономной работы и скорость зарядки в течение следующих нескольких дней.


 По России: Почтой или СДЭК
По России: Почтой или СДЭК
 Для этого выполняется диагностика телефона Samsung, абсолютно бесплатно.
Для этого выполняется диагностика телефона Samsung, абсолютно бесплатно.
 Вам не придется активировать какие-либо модули или запускать программное обеспечение – Самсунг способен автоматически активироваться при прикосновении.
Вам не придется активировать какие-либо модули или запускать программное обеспечение – Самсунг способен автоматически активироваться при прикосновении.
 Почему так происходит?
Почему так происходит? Уже более десяти лет такой коннектор устанавливался во все, начиная от беспроводных наушников и заканчивая планшетом. Он компактный, быстрый и достаточно надежный. Имеет несколько стандартов:
Уже более десяти лет такой коннектор устанавливался во все, начиная от беспроводных наушников и заканчивая планшетом. Он компактный, быстрый и достаточно надежный. Имеет несколько стандартов: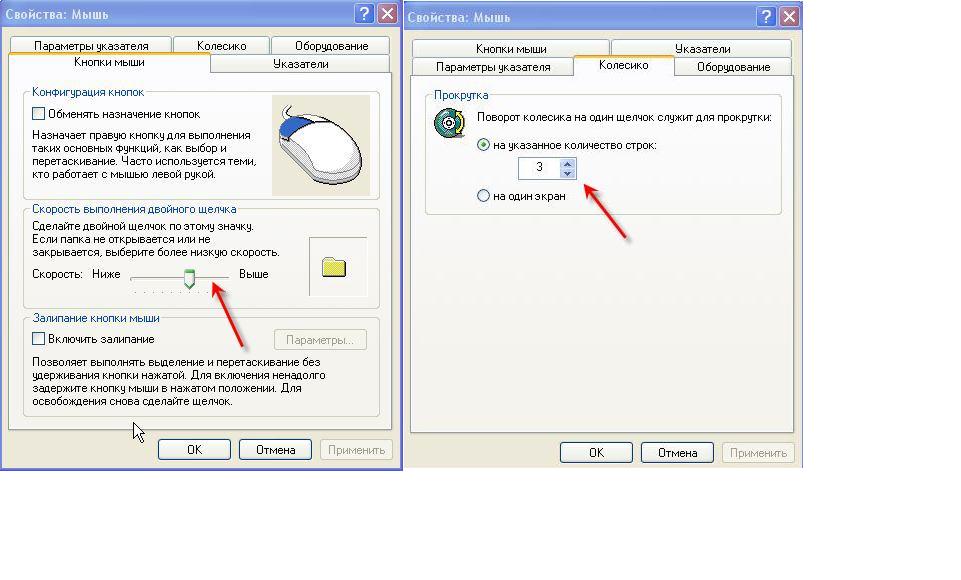

 Но чтобы при замене диска ноутбука не терять лицензию, профессионалы поступают иначе: используя специализированные программы снимают образы всех существующих разделов и записывают их на установленный в ноутбук SSD, для чего, правда, требуется дополнительное оборудование и программное обеспечение. Но при этом, операционная система остается активированная с тем же регистрационным номером и отпадает необходимость в переустановке существующих программ.
Но чтобы при замене диска ноутбука не терять лицензию, профессионалы поступают иначе: используя специализированные программы снимают образы всех существующих разделов и записывают их на установленный в ноутбук SSD, для чего, правда, требуется дополнительное оборудование и программное обеспечение. Но при этом, операционная система остается активированная с тем же регистрационным номером и отпадает необходимость в переустановке существующих программ. В то время как жесткий диск имеет большее влияние на производительность ПК, даже более существенное, чем вышеупомянутые комплектующие.
В то время как жесткий диск имеет большее влияние на производительность ПК, даже более существенное, чем вышеупомянутые комплектующие.





 Этот фактор существенно влияет на температуру не только жесткого диска, но и прочих комплектующих. Тщательную чистку рекомендуется делать регулярно, хотя бы раз в год. Если у вас ноутбук, тогда вам поможет данная инструкция.
Этот фактор существенно влияет на температуру не только жесткого диска, но и прочих комплектующих. Тщательную чистку рекомендуется делать регулярно, хотя бы раз в год. Если у вас ноутбук, тогда вам поможет данная инструкция. Или вовсе отключить один из них, что позволит снизить температуру на 5-10 градусов.
Или вовсе отключить один из них, что позволит снизить температуру на 5-10 градусов. Поэтому модернизация ноутбуков самый эффективный способ увеличения производительности с наименьшими финансовыми затратами.
Поэтому модернизация ноутбуков самый эффективный способ увеличения производительности с наименьшими финансовыми затратами.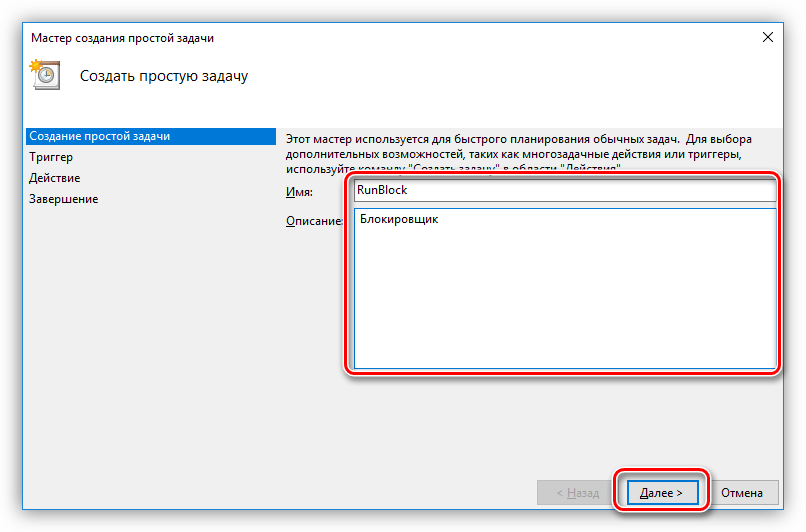 Устанавливая и удаляя программы, пользователь забивает память ноутбука мусорными файлами, замусоривается реестр, в результате чего долго загружается ноутбук. Тормозит ноутбук из-за большого количества фрагментированых файлов. Устранить это можно систематическим проведением дефрагментации жесткого диска. Ноутбуки, отработавшие более 2-х лет, должны проходить регулярную проверку на наличие сбойных секторов.
Устанавливая и удаляя программы, пользователь забивает память ноутбука мусорными файлами, замусоривается реестр, в результате чего долго загружается ноутбук. Тормозит ноутбук из-за большого количества фрагментированых файлов. Устранить это можно систематическим проведением дефрагментации жесткого диска. Ноутбуки, отработавшие более 2-х лет, должны проходить регулярную проверку на наличие сбойных секторов. В таких случаях стоит понять, соответствует ли ноутбук системным требованиям игры. Вполне возможно, оперативной памяти на ноутбуке не хватает. Или видеокарта не способна поддерживать необходимые режимы игр. В этом случае рекомендуем Вам модернизировать ноутбук в нашем сервисном центре.
В таких случаях стоит понять, соответствует ли ноутбук системным требованиям игры. Вполне возможно, оперативной памяти на ноутбуке не хватает. Или видеокарта не способна поддерживать необходимые режимы игр. В этом случае рекомендуем Вам модернизировать ноутбук в нашем сервисном центре. С большой долей вероятности можно утверждать, что это вирусы. Правильная установка и настройка ПО очень важный момент при эксплуатации, о котором часто забывают пользователи. Сервисный центр Влатар готов Вам и в этом оказать помощь.
С большой долей вероятности можно утверждать, что это вирусы. Правильная установка и настройка ПО очень важный момент при эксплуатации, о котором часто забывают пользователи. Сервисный центр Влатар готов Вам и в этом оказать помощь.



 При дневном свете снимки получаются качественными и детальными, а при плохом освещении можно включить режим ночной съёмки.
При дневном свете снимки получаются качественными и детальными, а при плохом освещении можно включить режим ночной съёмки.





 Селфи-камера на 16 мегапикселя – базовый уровень, здесь нет вспышки, системы автофокусировки.
Селфи-камера на 16 мегапикселя – базовый уровень, здесь нет вспышки, системы автофокусировки. Боковые рамки едва заметны, позволяя фокусироваться на информации, расположенной на экране. Vivo Y19 поддерживает управление жестами, что актуально, учитывая размеры дисплея. Сам экран производится по IPS-технологии, поддерживает разрешение FullHD+, обладает соотношением сторон 19,5 к 9, плотностью пикселей 395 ppi. Картинка выглядит естественно, ярко, даже на открытом солнце.
Боковые рамки едва заметны, позволяя фокусироваться на информации, расположенной на экране. Vivo Y19 поддерживает управление жестами, что актуально, учитывая размеры дисплея. Сам экран производится по IPS-технологии, поддерживает разрешение FullHD+, обладает соотношением сторон 19,5 к 9, плотностью пикселей 395 ppi. Картинка выглядит естественно, ярко, даже на открытом солнце. Поддерживается быстрая зарядка.
Поддерживается быстрая зарядка. Qualcomm Snapdragon 662 в сочетании с 4/6 Гб оперативной памяти позволит запускать игры, работать с большими массивами данных. Фирменная прошивка функционирует без лагов, подтормаживаний.
Qualcomm Snapdragon 662 в сочетании с 4/6 Гб оперативной памяти позволит запускать игры, работать с большими массивами данных. Фирменная прошивка функционирует без лагов, подтормаживаний.
 В синтетических тестах Huawei P40 Lite «выбивает» 283 тыс. балла, что соответствует цене. Изображение выводится на 6,4-дюймовую матрицу, занимающую практически всю фронтальную панель. За счёт покатых боковых рамок смартфон удобно сидит в руке, не выскальзывает.
В синтетических тестах Huawei P40 Lite «выбивает» 283 тыс. балла, что соответствует цене. Изображение выводится на 6,4-дюймовую матрицу, занимающую практически всю фронтальную панель. За счёт покатых боковых рамок смартфон удобно сидит в руке, не выскальзывает. Преимущество южнокорейского середняка – AMOLED-матрица диагональю 6,7 дюйма, что обеспечивает яркую, сочную картинку высокой детализации, высокую энергоэффективность. На борту установлена игровая платформа Qualcomm Snapdragon 730, дополненная 6 Гб оперативной памяти.
Преимущество южнокорейского середняка – AMOLED-матрица диагональю 6,7 дюйма, что обеспечивает яркую, сочную картинку высокой детализации, высокую энергоэффективность. На борту установлена игровая платформа Qualcomm Snapdragon 730, дополненная 6 Гб оперативной памяти. Телефон получил незаурядные для среднего класса камеры с оптическим зумом. Смартфон комплектуется основным модулем Samsung ISOCALL Bright на 64 МП. Особенность модели – перископический модуль на 8 МП, обладающий гибридным 60-кратным приближением.
Телефон получил незаурядные для среднего класса камеры с оптическим зумом. Смартфон комплектуется основным модулем Samsung ISOCALL Bright на 64 МП. Особенность модели – перископический модуль на 8 МП, обладающий гибридным 60-кратным приближением. Смартфон призван конкурировать с китайскими телефонами в среднем сегменте, что заставило производителя снизить цену. За относительно небольшие деньги пользователь получает SUPER AMOLED PLUS дисплей, как у флагманов, игровой процессор Qualcomm Snapdragon 730G.
Смартфон призван конкурировать с китайскими телефонами в среднем сегменте, что заставило производителя снизить цену. За относительно небольшие деньги пользователь получает SUPER AMOLED PLUS дисплей, как у флагманов, игровой процессор Qualcomm Snapdragon 730G. Телефон получил мощный процессор среднего сегмента Qualcomm Snapdragon 765G. Работа платформы управляется рядом технологий, оптимизирующих игровой процесс.
Телефон получил мощный процессор среднего сегмента Qualcomm Snapdragon 765G. Работа платформы управляется рядом технологий, оптимизирующих игровой процесс.


 На фронтальной панели установлена продвинутая селфи-камера на 32 мегапикселя.
На фронтальной панели установлена продвинутая селфи-камера на 32 мегапикселя.

 Производитель предлагает шесть ярких цветов, а также несколько вариантов отделки задней панели. Особенно эффектно выглядит стилизация «под кожу».
Производитель предлагает шесть ярких цветов, а также несколько вариантов отделки задней панели. Особенно эффектно выглядит стилизация «под кожу». Дополняет сверхпроизводительный кристалл 8 гигабайт оперативной памяти, графический ускоритель GPU Mali-G76 MP16.
Дополняет сверхпроизводительный кристалл 8 гигабайт оперативной памяти, графический ускоритель GPU Mali-G76 MP16. Экран получил сертификацию TÜV Rheinland. Фронтальная панель надёжно защищена от механических повреждений стеклом Corning Gorilla Glass 5, сзади установлен Gorilla Glass 6.
Экран получил сертификацию TÜV Rheinland. Фронтальная панель надёжно защищена от механических повреждений стеклом Corning Gorilla Glass 5, сзади установлен Gorilla Glass 6. Технология Mi Turbo Charge позволяет зарядить устройство за 23 минуты, что опережает аналоги Samsung, при этом батарея не деградирует даже через 800 циклов зарядки.
Технология Mi Turbo Charge позволяет зарядить устройство за 23 минуты, что опережает аналоги Samsung, при этом батарея не деградирует даже через 800 циклов зарядки. Samsung Galaxy S20+ Ultra вобрал топ-технологии, которые ранее не были представлены на рынке. Если не учитывать «раскладушку» Samsung Z Fold 2, у модели самый большой экран – 6,9 дюйма. Это AMOLED-матрица нового поколения, поддерживающая частоту обновления 120 Гц, HDR10+, разрешение FHD+. Панель поддерживает технологию Always On, что позволяет получать уведомления, просматривать информацию при выключенном экране. Такое решение существенно увеличивает общее время автономной работы, делает использование смартфона ультраудобным.
Samsung Galaxy S20+ Ultra вобрал топ-технологии, которые ранее не были представлены на рынке. Если не учитывать «раскладушку» Samsung Z Fold 2, у модели самый большой экран – 6,9 дюйма. Это AMOLED-матрица нового поколения, поддерживающая частоту обновления 120 Гц, HDR10+, разрешение FHD+. Панель поддерживает технологию Always On, что позволяет получать уведомления, просматривать информацию при выключенном экране. Такое решение существенно увеличивает общее время автономной работы, делает использование смартфона ультраудобным.
 Чипсет A14 Bionic отличается флагманской энергоэффективностью. Несмотря на небольшую ёмкость батареи, смартфон в режиме просмотра видео беспрерывно работает до 20 часов.
Чипсет A14 Bionic отличается флагманской энергоэффективностью. Несмотря на небольшую ёмкость батареи, смартфон в режиме просмотра видео беспрерывно работает до 20 часов.

 Все новинки из коллекции отличаются уникальным функционалом и безупречным стилем. Коллекция Gold включает в себя лучшие модели кухонной техники, покрытой 24-каратным золотом. Эти эксклюзивные изделия можно смело отнести к элитной технике для ценителей красивой и комфортной жизни.
Все новинки из коллекции отличаются уникальным функционалом и безупречным стилем. Коллекция Gold включает в себя лучшие модели кухонной техники, покрытой 24-каратным золотом. Эти эксклюзивные изделия можно смело отнести к элитной технике для ценителей красивой и комфортной жизни. При изменении рациона питания рекомендуем Вам консультироваться с лечащим врачом.
При изменении рациона питания рекомендуем Вам консультироваться с лечащим врачом.  Чтобы узнать как снизить вес и улучшить самочувствие, заполните форму заявки для связи с Консультантом по здоровому образу жизни в Вашем городе. При изменении рациона питания рекомендуем Вам консультироваться с лечащим врачом.
Чтобы узнать как снизить вес и улучшить самочувствие, заполните форму заявки для связи с Консультантом по здоровому образу жизни в Вашем городе. При изменении рациона питания рекомендуем Вам консультироваться с лечащим врачом.  Не следует оставлять в стороне пожилых людей, которые могут быть изолированы от своих семей или иметь особые медицинские потребности. Индустрия смартфонов, по большому счету, не думает об особых потребностях рынка пожилых людей, но если вы обратите внимание, вы можете найти операторов и телефоны, которые дадут вам оптимизированный и удобный опыт работы с телефоном.
Не следует оставлять в стороне пожилых людей, которые могут быть изолированы от своих семей или иметь особые медицинские потребности. Индустрия смартфонов, по большому счету, не думает об особых потребностях рынка пожилых людей, но если вы обратите внимание, вы можете найти операторов и телефоны, которые дадут вам оптимизированный и удобный опыт работы с телефоном.  Мы не рассматриваем их, но некоторые из них кажутся более старыми моделями LG приличного качества.Если у вас ограниченный бюджет, попробуйте один из них. Избегайте телефонов, в которых оператор связи является производителем телефонов, которые обычно представляют собой телефоны производителей с низкой арендной платой.
Мы не рассматриваем их, но некоторые из них кажутся более старыми моделями LG приличного качества.Если у вас ограниченный бюджет, попробуйте один из них. Избегайте телефонов, в которых оператор связи является производителем телефонов, которые обычно представляют собой телефоны производителей с низкой арендной платой. 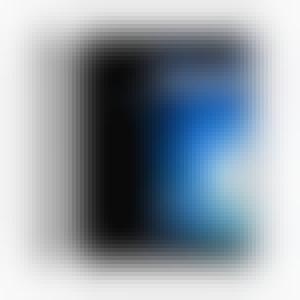
 В нем продается несколько телефонов из нашего списка.
В нем продается несколько телефонов из нашего списка.  У T-Mobile есть специальные планы для людей старше 55 лет с большими скидками. У AT&T и Verizon гораздо больше ограниченных предложений, доступных только для жителей Флориды.
У T-Mobile есть специальные планы для людей старше 55 лет с большими скидками. У AT&T и Verizon гораздо больше ограниченных предложений, доступных только для жителей Флориды. 




 Мы составили этот список из множества обзоров мобильных телефонов различных производителей для Android и iPhone.
Мы составили этот список из множества обзоров мобильных телефонов различных производителей для Android и iPhone. 
 Samsung Galaxy S21 Ultra
Samsung Galaxy S21 Ultra  урес.
урес. Как и его предшественник, вы можете делать снимки со 100-кратным увеличением, но здесь он намного лучше, чем Galaxy S20 Ultra, с двумя камерами, работающими над тяжелой работой.
Как и его предшественник, вы можете делать снимки со 100-кратным увеличением, но здесь он намного лучше, чем Galaxy S20 Ultra, с двумя камерами, работающими над тяжелой работой. iPhone 12 Pro / iPhone 12 Pro Max — 2. iPhone 12 Pro / iPhone 12 Pro Max — Лучший телефон 2021 года: 15 лучших смартфонов в США прямо сейчас
Изображение 1 из 2
iPhone 12 Pro / iPhone 12 Pro Max — 2. iPhone 12 Pro / iPhone 12 Pro Max — Лучший телефон 2021 года: 15 лучших смартфонов в США прямо сейчас
Изображение 1 из 2  Затем есть iPhone 12 Pro Max, который предлагает лучшее время автономной работы, чуть более мощную камеру и огромный экран. Дополнение к iPhone 12 Pro может не стоить заметного повышения цен до 999 долларов для всех, но это сочетание телефонов, несомненно, является лучшим из того, что Apple выпустила.
Затем есть iPhone 12 Pro Max, который предлагает лучшее время автономной работы, чуть более мощную камеру и огромный экран. Дополнение к iPhone 12 Pro может не стоить заметного повышения цен до 999 долларов для всех, но это сочетание телефонов, несомненно, является лучшим из того, что Apple выпустила.  Да, вырез наверху все еще здесь, но мы находим его легко игнорировать через некоторое время, даже если другие телефоны отлично справляются с дырочками в дисплеях.
Да, вырез наверху все еще здесь, но мы находим его легко игнорировать через некоторое время, даже если другие телефоны отлично справляются с дырочками в дисплеях. Moto One 5G — 15. Moto One 5G — Лучший телефон 2021 года: 15 лучших смартфонов в США прямо сейчас
Moto One 5G — 15. Moto One 5G — Лучший телефон 2021 года: 15 лучших смартфонов в США прямо сейчас
 Это хороший телефон среднего класса и, самое главное, самый дешевый телефон 5G, который вы можете найти в США.
Это хороший телефон среднего класса и, самое главное, самый дешевый телефон 5G, который вы можете найти в США.  Это должно длиться более суток.
Это должно длиться более суток.  Это телефон, который может конкурировать с другими топовыми телефонами, а некоторые могут даже предпочесть его камеру другим телефонам из этого списка.
Это телефон, который может конкурировать с другими топовыми телефонами, а некоторые могут даже предпочесть его камеру другим телефонам из этого списка. 
 Конечно, у людей разные мобильные потребности, но каждый смартфон в этом списке более чем способен обеспечить все основные функции, которые большинство пользователей могут когда-либо хотеть от мобильного устройства.
Конечно, у людей разные мобильные потребности, но каждый смартфон в этом списке более чем способен обеспечить все основные функции, которые большинство пользователей могут когда-либо хотеть от мобильного устройства.  5-кратный оптический зум) | Фронтальная камера: 12МП | Вес: 228 г | Пыле- / водонепроницаемость: IP68
5-кратный оптический зум) | Фронтальная камера: 12МП | Вес: 228 г | Пыле- / водонепроницаемость: IP68  IPhone 12 Pro Max доступен в графитовом, серебристом, золотом и тихоокеанском синем цветах.
IPhone 12 Pro Max доступен в графитовом, серебристом, золотом и тихоокеанском синем цветах.  2 (поле зрения 123 градуса) | Фронтальные камеры: Камера 10MP f / 2.2 на основном дисплее и камера 10MP на дисплее крышки | Вес: 282 г
2 (поле зрения 123 градуса) | Фронтальные камеры: Камера 10MP f / 2.2 на основном дисплее и камера 10MP на дисплее крышки | Вес: 282 г  Внешний дисплей представляет собой типичный 6,2-дюймовый смартфон, в то время как большой 7,6-дюймовый основной дисплей впечатляет частотой обновления 120 Гц и прекрасной технологией Samsung AMOLED.
Внешний дисплей представляет собой типичный 6,2-дюймовый смартфон, в то время как большой 7,6-дюймовый основной дисплей впечатляет частотой обновления 120 Гц и прекрасной технологией Samsung AMOLED.  5 дюймов (разрешение 3×200 x 1×440 пикселей) 120 Гц Infinity-O AMOLED | Процессор: Qualcomm Snapdragon 865 | RAM: 6 ГБ LPDDR5 | Внутренняя память: 128 ГБ (с картой microSD) | Задние камеры: 8-мегапиксельная задняя телефото f / 2.4, широкоугольная 12-мегапиксельная камера f / 1.8 и сверхширокоугольная 12-мегапиксельная камера f / 2.2 (поле зрения 123 градуса) | Фронтальная камера: 32MP камера f / 2.2 | Вес: 190 г | Пыле- / водонепроницаемость: IP68
5 дюймов (разрешение 3×200 x 1×440 пикселей) 120 Гц Infinity-O AMOLED | Процессор: Qualcomm Snapdragon 865 | RAM: 6 ГБ LPDDR5 | Внутренняя память: 128 ГБ (с картой microSD) | Задние камеры: 8-мегапиксельная задняя телефото f / 2.4, широкоугольная 12-мегапиксельная камера f / 1.8 и сверхширокоугольная 12-мегапиксельная камера f / 2.2 (поле зрения 123 градуса) | Фронтальная камера: 32MP камера f / 2.2 | Вес: 190 г | Пыле- / водонепроницаемость: IP68  Galaxy S20 FE бросает вызов новому Pixel 5 от Google и iPhone 12.Я рекомендовал этот телефон членам семьи, которые использовали старые телефоны Samsung, и им нравится Galaxy S20 FE. Ищите больше подобных вариантов от Samsung в будущем.
Galaxy S20 FE бросает вызов новому Pixel 5 от Google и iPhone 12.Я рекомендовал этот телефон членам семьи, которые использовали старые телефоны Samsung, и им нравится Galaxy S20 FE. Ищите больше подобных вариантов от Samsung в будущем.  8 и сверхширокоугольная 12-мегапиксельная камера f / 2.2 (поле обзора 120 градусов) | Фронтальная камера: 10MP камера f / 2.2 | Вес: 208 г | Пыле- / водонепроницаемость : IP68
8 и сверхширокоугольная 12-мегапиксельная камера f / 2.2 (поле обзора 120 градусов) | Фронтальная камера: 10MP камера f / 2.2 | Вес: 208 г | Пыле- / водонепроницаемость : IP68 
 0 | Вес: 168 г
0 | Вес: 168 г 
 В отличие от прошлых телефонов Pixel, он не предназначен для конкуренции с флагманами высокого класса от Apple, Samsung и других, но он предоставляет самое необходимое вместе с программным обеспечением Google.
В отличие от прошлых телефонов Pixel, он не предназначен для конкуренции с флагманами высокого класса от Apple, Samsung и других, но он предоставляет самое необходимое вместе с программным обеспечением Google.
 2 | Вес: 229 г | Пыле- / водонепроницаемость: IP68
2 | Вес: 229 г | Пыле- / водонепроницаемость: IP68 
 4, широкоугольная камера 48MP f / 1.8 и сверхширокоугольная камера 50MP f / 2.2, 2-мегапиксельная монохромная камера | Фронтальная камера: 16MP камера f / 2.4 | Вес: 197 г
4, широкоугольная камера 48MP f / 1.8 и сверхширокоугольная камера 50MP f / 2.2, 2-мегапиксельная монохромная камера | Фронтальная камера: 16MP камера f / 2.4 | Вес: 197 г  брендинг на нем.Тем не менее, производительность камеры была отличной и явно улучшилась по сравнению с тем, что OnePlus предлагал в прошлом.
брендинг на нем.Тем не менее, производительность камеры была отличной и явно улучшилась по сравнению с тем, что OnePlus предлагал в прошлом.  6 дюймов (разрешение 1800 x 1350 пикселей) AMOLED | Процессор: Qualcomm Snapdragon 855 | Оперативная память: 6 ГБ | Внутренняя память: 128 ГБ / 256 ГБ | Камера: 11MP f / 2.0 | Вес: 250 г
6 дюймов (разрешение 1800 x 1350 пикселей) AMOLED | Процессор: Qualcomm Snapdragon 855 | Оперативная память: 6 ГБ | Внутренняя память: 128 ГБ / 256 ГБ | Камера: 11MP f / 2.0 | Вес: 250 г 

 К ним могут относиться:
К ним могут относиться: 
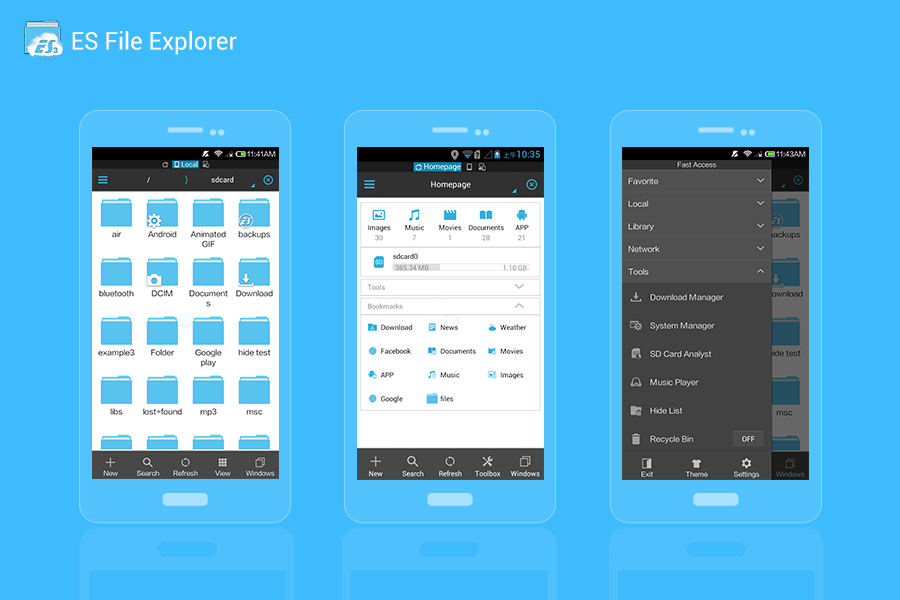 Однако все изменилось в апреле 2019 года, когда Google решил удалить приложение из Play Store.
Однако все изменилось в апреле 2019 года, когда Google решил удалить приложение из Play Store.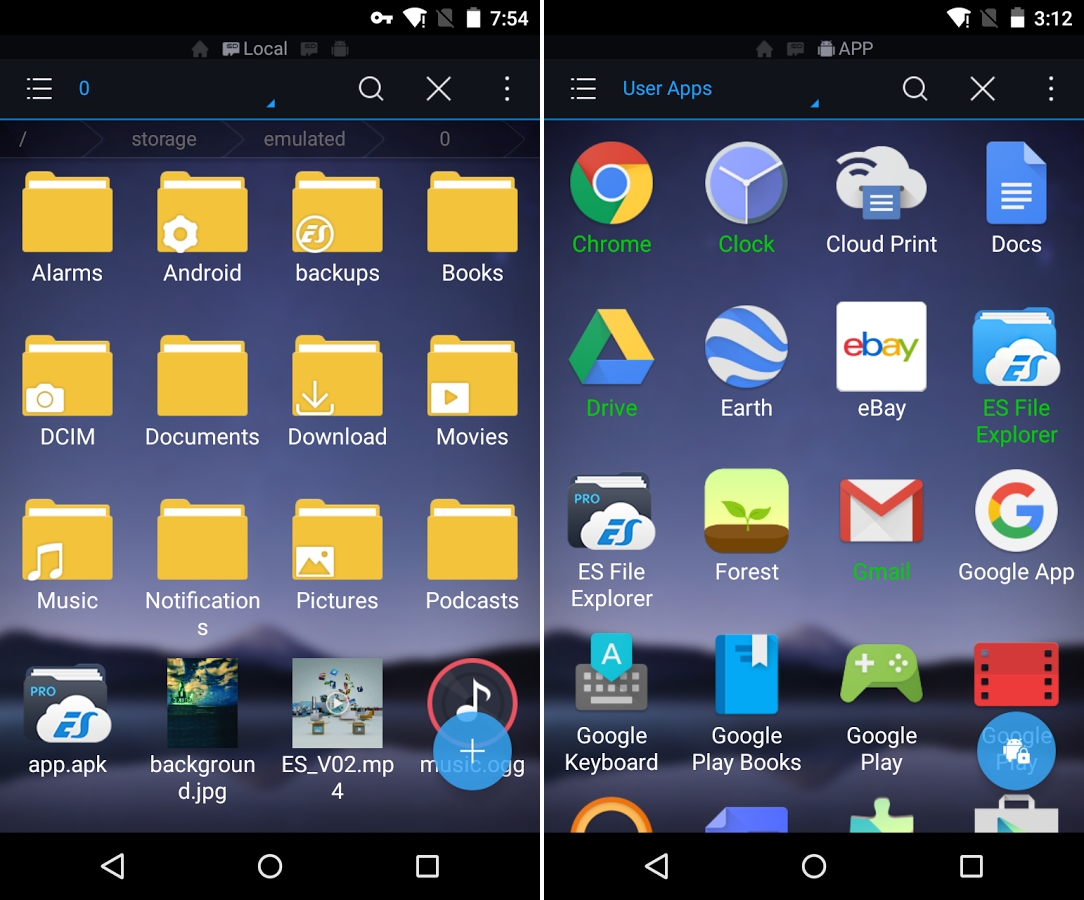 Список поддерживаемых типов файлов огромен. Есть функции архивации, облачные хранилища, поддержка LAN и SMB, и все это бесплатно. Рекламы немного, но, к сожалению, root-доступ недоступен. Наконец, вы можете использовать этот файловый менеджер для распаковки и сжатия файлов zip и rar и передачи их с телефона на ПК и наоборот.
Список поддерживаемых типов файлов огромен. Есть функции архивации, облачные хранилища, поддержка LAN и SMB, и все это бесплатно. Рекламы немного, но, к сожалению, root-доступ недоступен. Наконец, вы можете использовать этот файловый менеджер для распаковки и сжатия файлов zip и rar и передачи их с телефона на ПК и наоборот. Помимо вышесказанного, почетные упоминания относятся к MiXplorer, Total Commander и Astro File Manager.
Помимо вышесказанного, почетные упоминания относятся к MiXplorer, Total Commander и Astro File Manager. Он управляет файлами в ваших облачных аккаунтах, включая Google Drive, Dropbox, Box.net, OneDrive и другие.
Он управляет файлами в ваших облачных аккаунтах, включая Google Drive, Dropbox, Box.net, OneDrive и другие. Home позволяет вернуться на главный экран, Device перенаправляет вас в корневой каталог вашего устройства, Download — в папку загрузки по умолчанию, а Internal Storage — в папку на вашей SD-карте.
Home позволяет вернуться на главный экран, Device перенаправляет вас в корневой каталог вашего устройства, Download — в папку загрузки по умолчанию, а Internal Storage — в папку на вашей SD-карте.





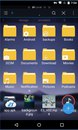
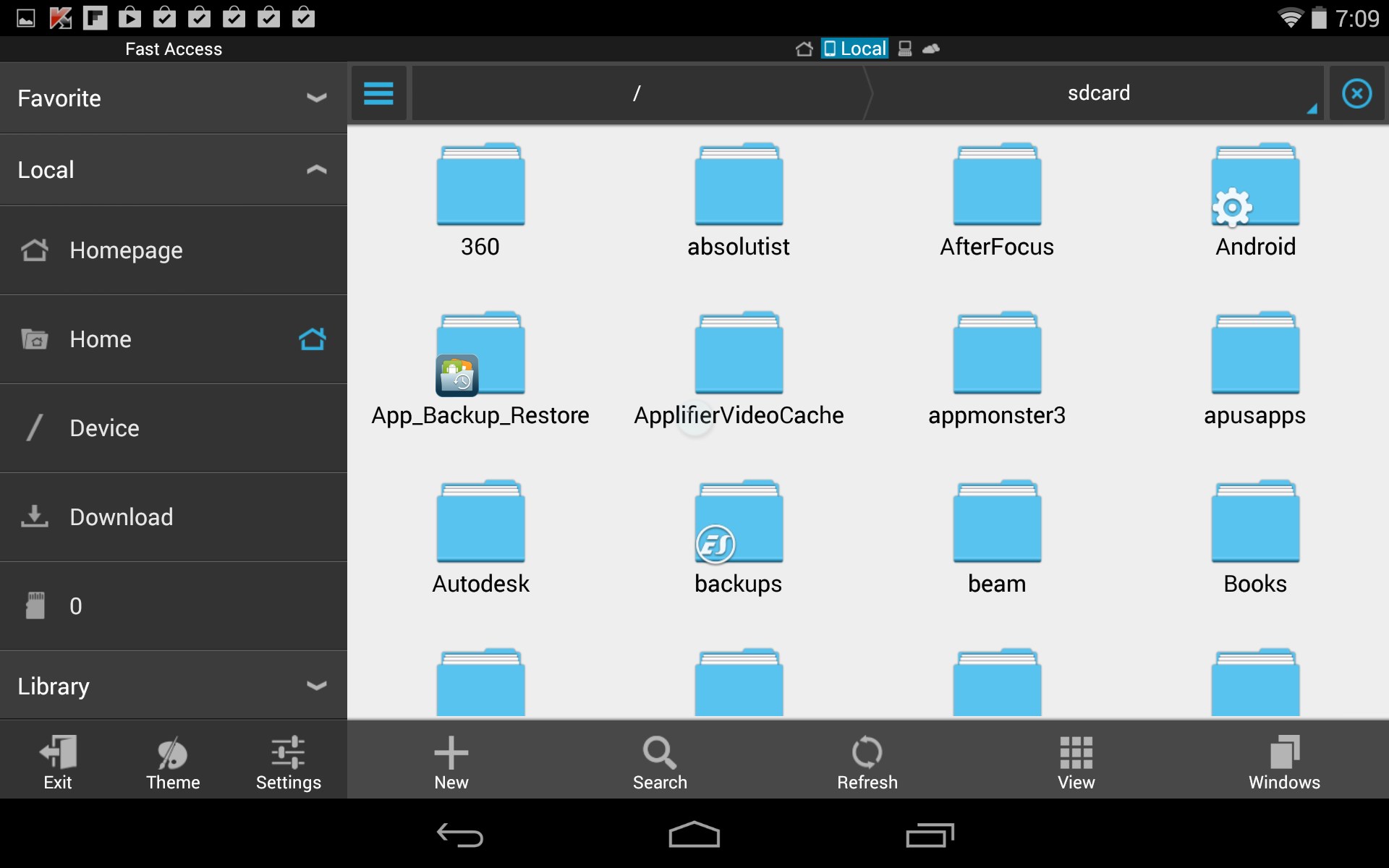 Если кратко: скорее всего, в Total Commander для Android вы найдете почти все, что вам может потребоваться от файлового менеджера.
Если кратко: скорее всего, в Total Commander для Android вы найдете почти все, что вам может потребоваться от файлового менеджера. Единственное негативное явление, отмечаемое пользователями — при некоторых действиях может притормаживать.
Единственное негативное явление, отмечаемое пользователями — при некоторых действиях может притормаживать.

 google.com/store/apps/details?id=com.mi.android.globalFileexplorer
google.com/store/apps/details?id=com.mi.android.globalFileexplorer
 В этой статье я постарался указать лишь те, что уже успели заслужить отличные отзывы пользователей и популярность. Однако, если у вас есть, что добавить к списку — пишите о своем варианте в комментариях.
В этой статье я постарался указать лишь те, что уже успели заслужить отличные отзывы пользователей и популярность. Однако, если у вас есть, что добавить к списку — пишите о своем варианте в комментариях.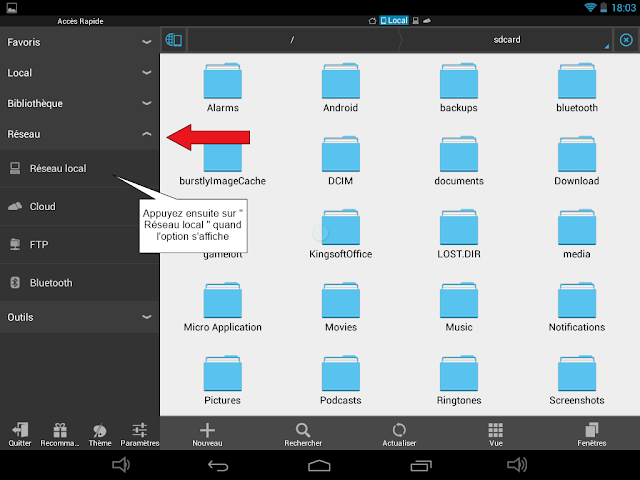 Кроме того, мы также написали специальную статью о лучших альтернативах китайских приложений, чтобы вы могли пройти через это. С учетом всего сказанного, давайте теперь распакуем список.
Кроме того, мы также написали специальную статью о лучших альтернативах китайских приложений, чтобы вы могли пройти через это. С учетом всего сказанного, давайте теперь распакуем список.

 Файлы от Google
Файлы от Google
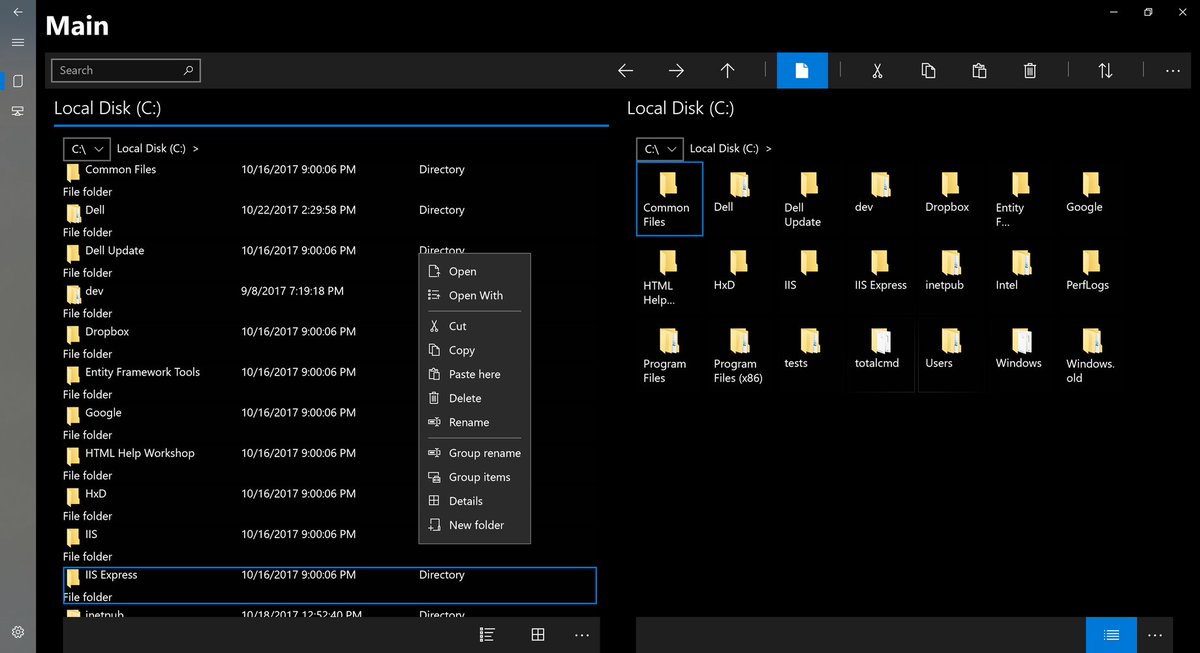
 Не говоря уже о том, что MiXplorer поддерживает большое количество форматов файлов и может архивировать и распаковывать файлы, обрабатывать PDF-файлы, защищенные паролем, запускать файлы ePUB и многое другое.
Не говоря уже о том, что MiXplorer поддерживает большое количество форматов файлов и может архивировать и распаковывать файлы, обрабатывать PDF-файлы, защищенные паролем, запускать файлы ePUB и многое другое. Приложение для управления файлами очень похоже на ES по внешнему виду и функциональности. Во-первых, пользовательский интерфейс приличный, с небольшими штрихами в Material Design, и одна вещь, которая нам нравится, это возможность увеличивать / уменьшать размер предварительного просмотра папок с помощью пинч-масштабирования.
Приложение для управления файлами очень похоже на ES по внешнему виду и функциональности. Во-первых, пользовательский интерфейс приличный, с небольшими штрихами в Material Design, и одна вещь, которая нам нравится, это возможность увеличивать / уменьшать размер предварительного просмотра папок с помощью пинч-масштабирования.
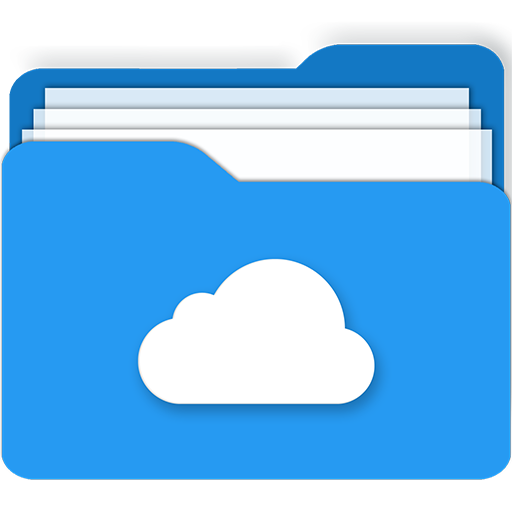 Total Commander
Total Commander
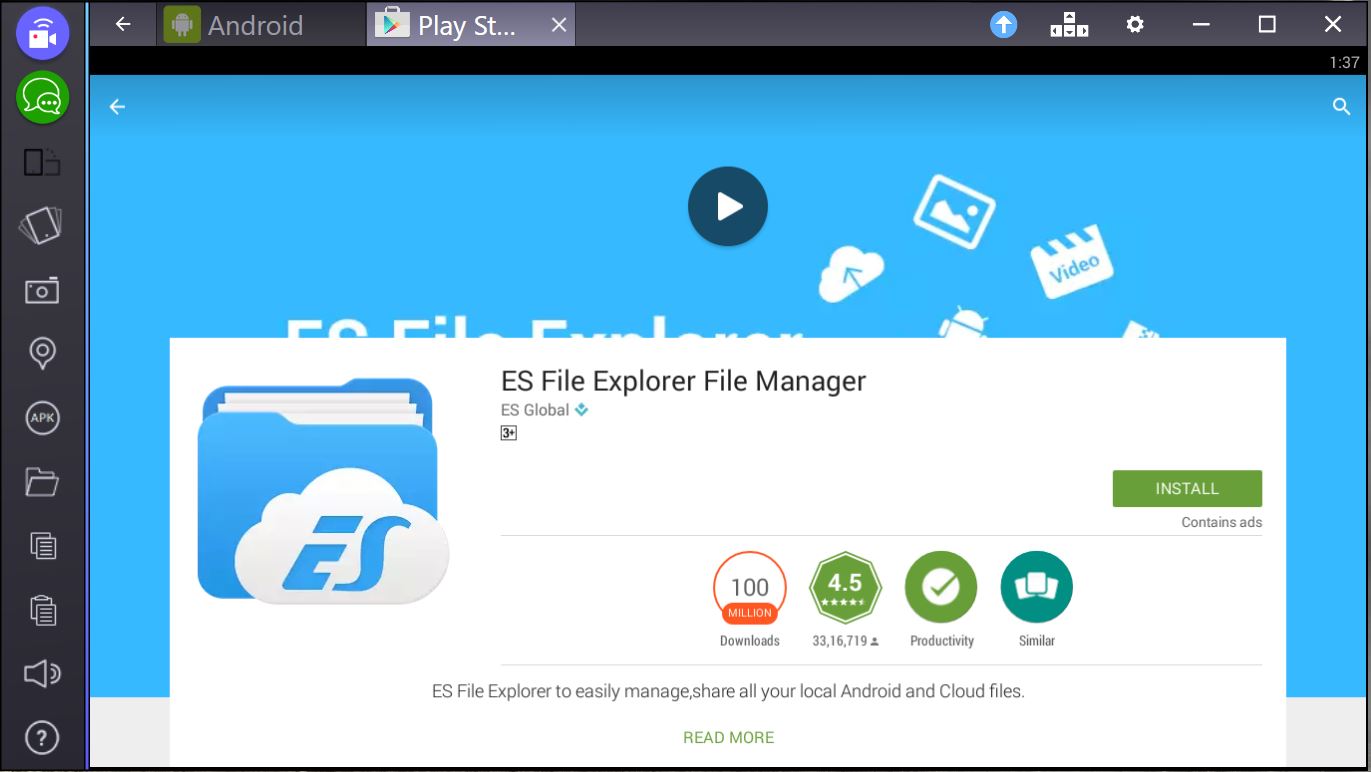
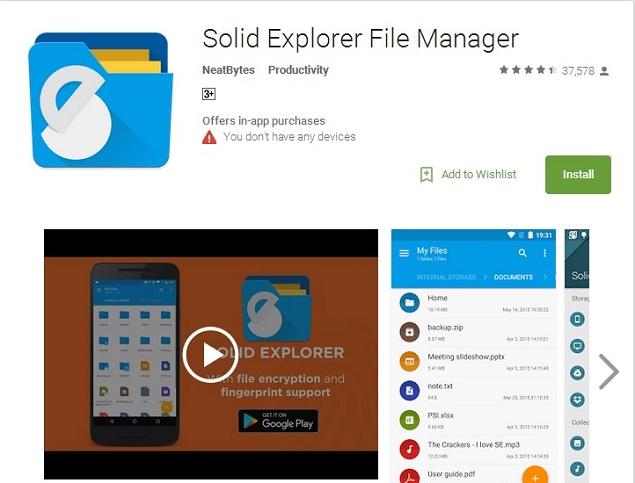 Что мне нравится в файловом менеджере X-plore, так это то, что он имеет функцию «Закладки». Это помогает мне открывать папки и файлы без необходимости вручную перемещаться по длинным путям файлов каждый раз.
Что мне нравится в файловом менеджере X-plore, так это то, что он имеет функцию «Закладки». Это помогает мне открывать папки и файлы без необходимости вручную перемещаться по длинным путям файлов каждый раз. Учитывая все эти моменты, ASTRO File Manager кажется мощной альтернативой ES File Explorer, но вы должны следить за его правами собственности.
Учитывая все эти моменты, ASTRO File Manager кажется мощной альтернативой ES File Explorer, но вы должны следить за его правами собственности.
 По сути, ES File Explorer без разрешения нажимал на объявления в пользовательских приложениях в фоновом режиме. И теперь правительство Индии официально запретило приложение по причине нарушения конфиденциальности.
По сути, ES File Explorer без разрешения нажимал на объявления в пользовательских приложениях в фоновом режиме. И теперь правительство Индии официально запретило приложение по причине нарушения конфиденциальности.
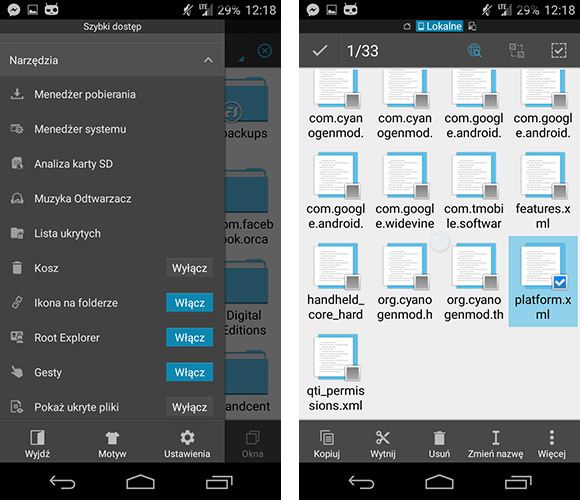 Что ж, мы надеемся, что они все исправят, но до тех пор вы должны попробовать эти альтернативы, потому что они того стоят. Так что ты думаешь? Какое приложение для управления файлами заменит ES File Explorer на вашем устройстве? Выключите звук в разделе комментариев ниже.
Что ж, мы надеемся, что они все исправят, но до тех пор вы должны попробовать эти альтернативы, потому что они того стоят. Так что ты думаешь? Какое приложение для управления файлами заменит ES File Explorer на вашем устройстве? Выключите звук в разделе комментариев ниже.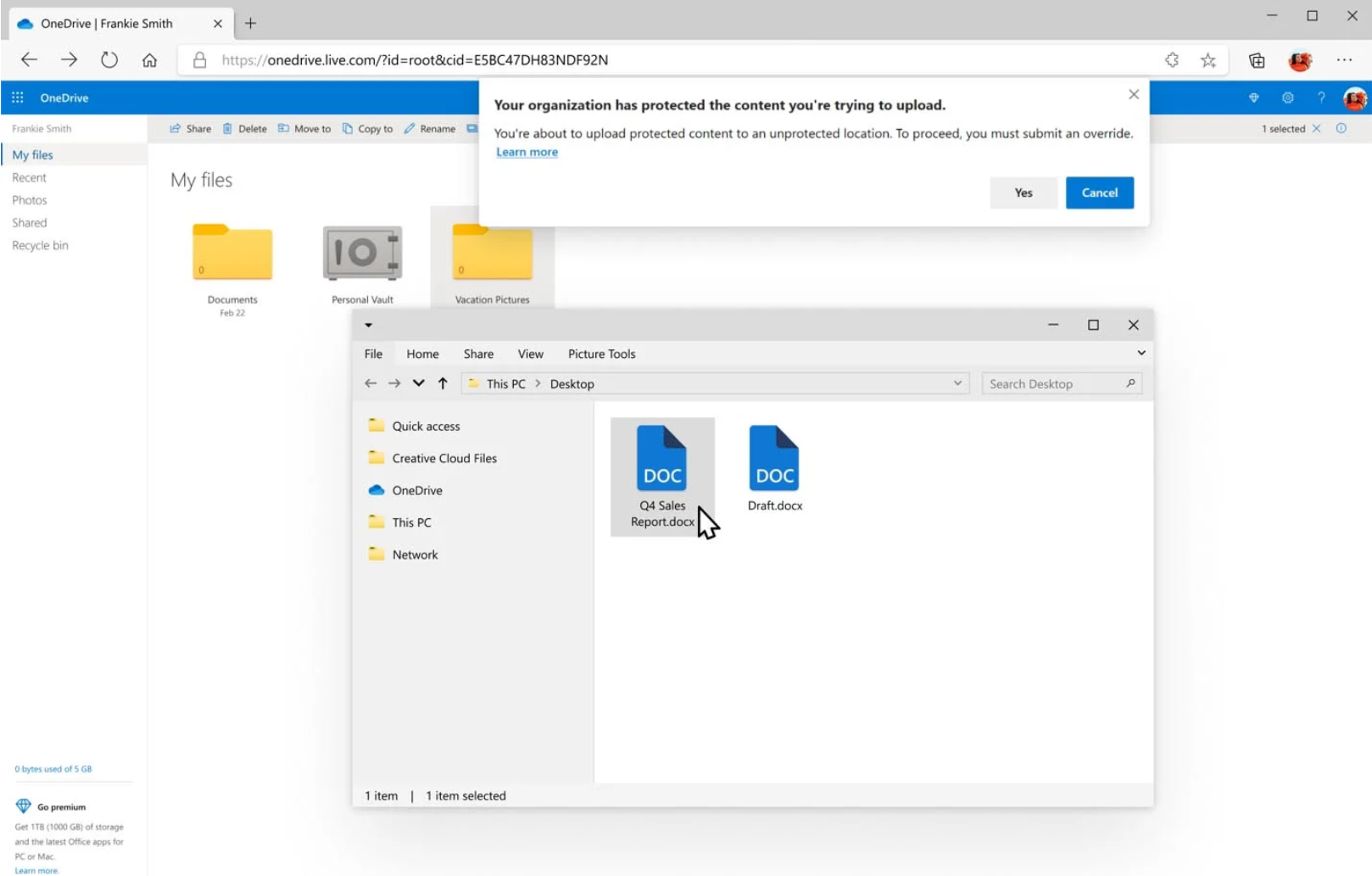

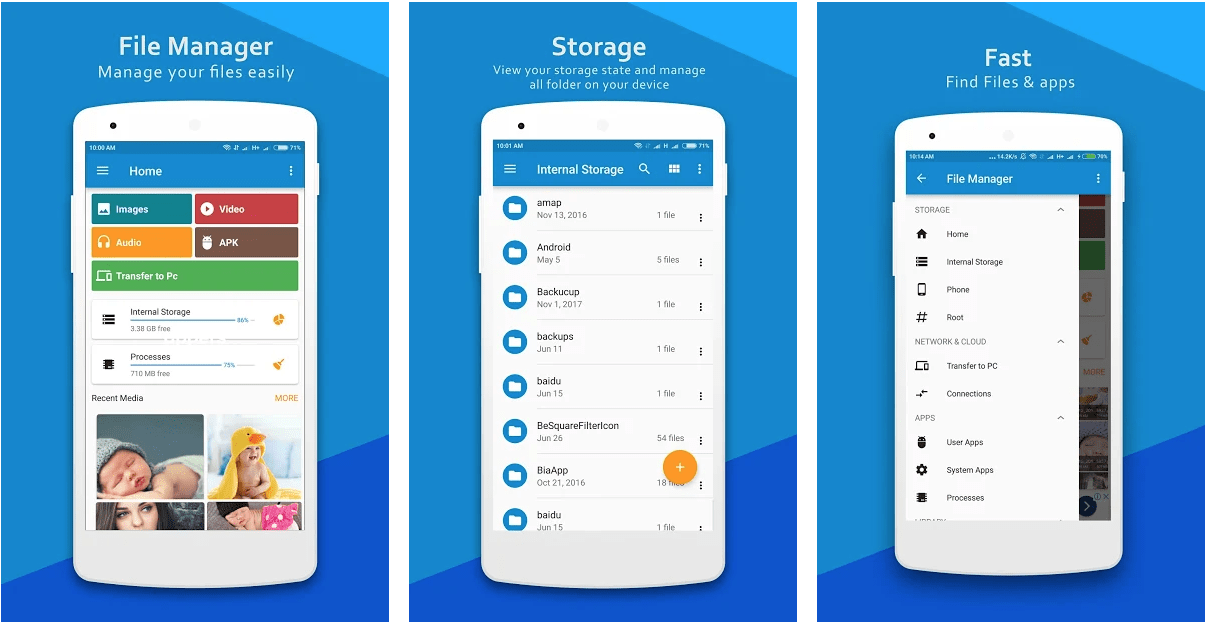

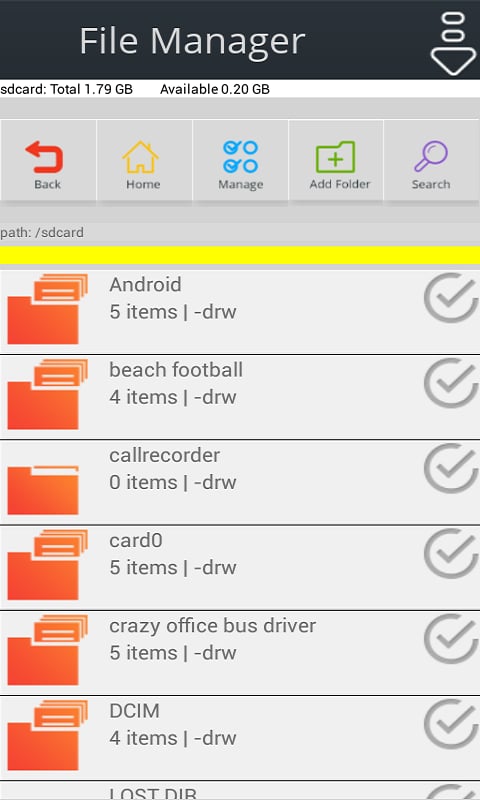 «Какие другие приложения для управления файлами лучше всего могут занять эту позицию?» — вопрос, который я часто задаю в последнее время. Что ж, из миллионов файловых обозревателей, доступных в Play Store, мы сузили область поиска до списка файловых обозревателей, которые похожи или работают близко к приложению ES File Explorer. Итак, если вы один из тех поклонников ES File Explorer, читайте дальше, чтобы узнать.
«Какие другие приложения для управления файлами лучше всего могут занять эту позицию?» — вопрос, который я часто задаю в последнее время. Что ж, из миллионов файловых обозревателей, доступных в Play Store, мы сузили область поиска до списка файловых обозревателей, которые похожи или работают близко к приложению ES File Explorer. Итак, если вы один из тех поклонников ES File Explorer, читайте дальше, чтобы узнать.  Он имеет организованную панель быстрого доступа к различным папкам и устройствам хранения. Приложение полностью настраивается, и если у вас есть рутированное устройство, оно позволяет получить доступ к различным системным файлам.
Он имеет организованную панель быстрого доступа к различным папкам и устройствам хранения. Приложение полностью настраивается, и если у вас есть рутированное устройство, оно позволяет получить доступ к различным системным файлам.
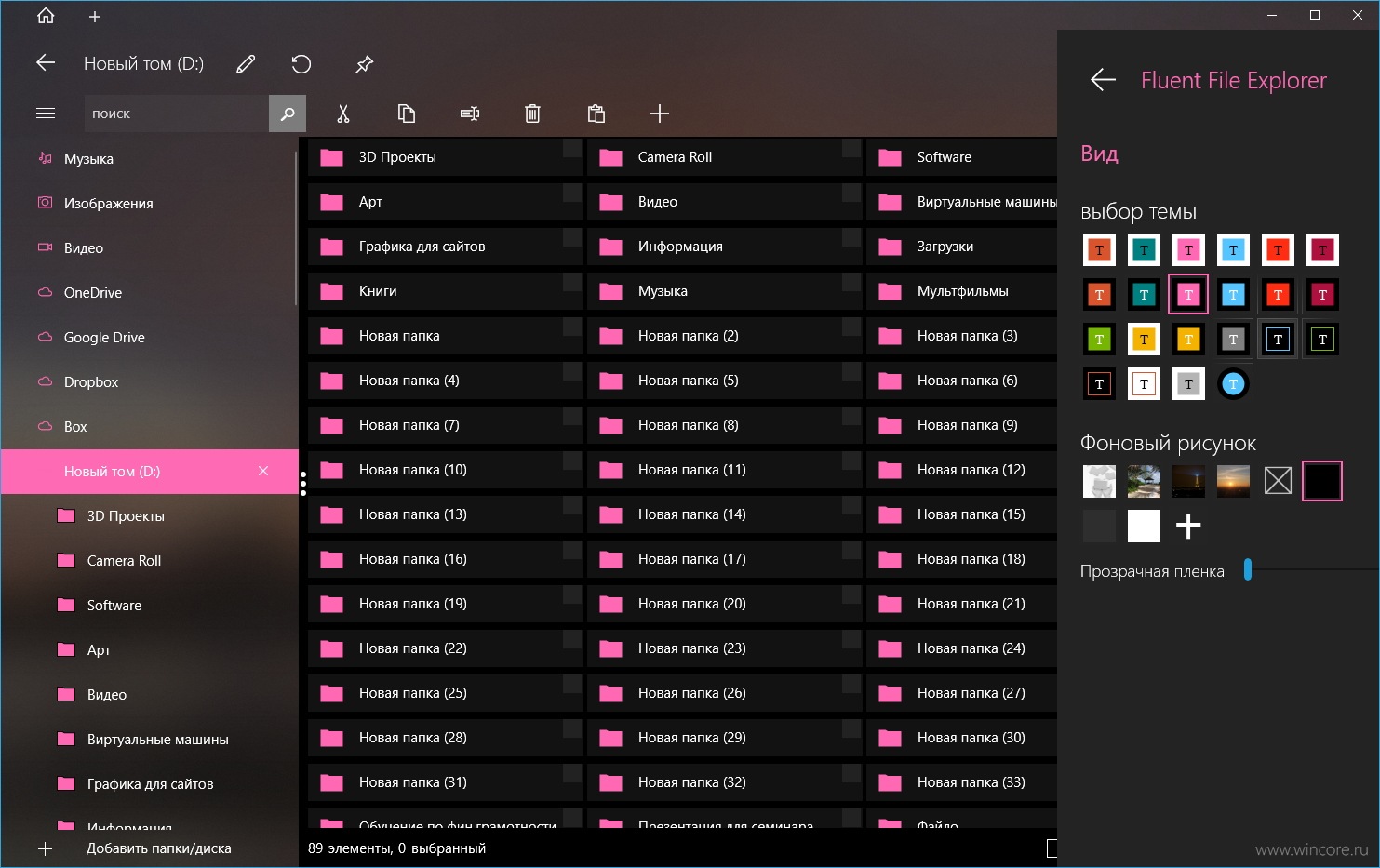
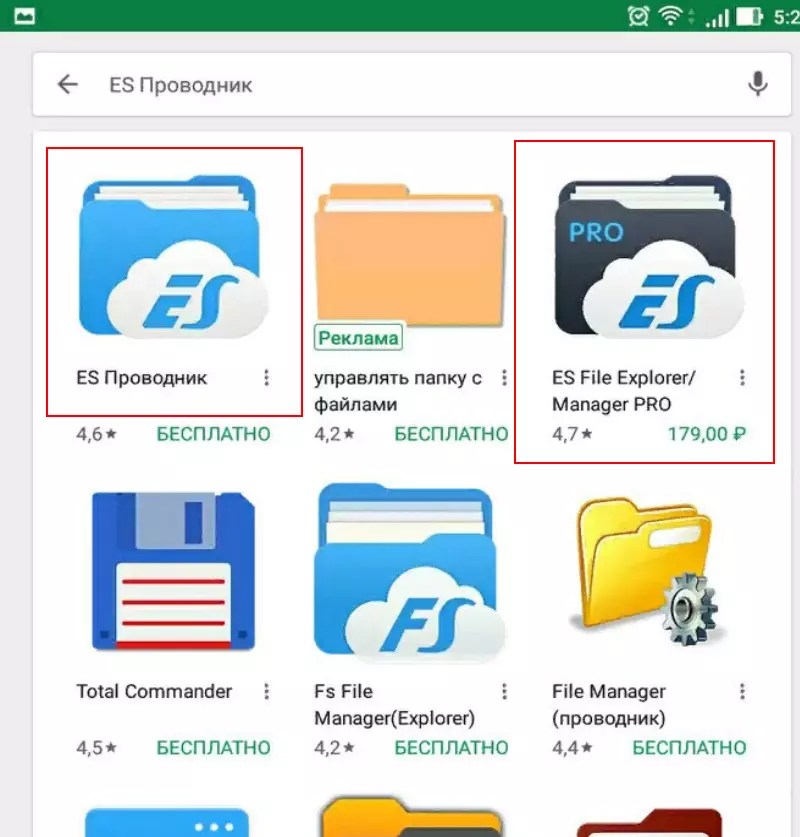 Наконец, он поддерживает несколько сочетаний клавиш для тех, кто использует физическую клавиатуру на своем устройстве Android.
Наконец, он поддерживает несколько сочетаний клавиш для тех, кто использует физическую клавиатуру на своем устройстве Android. 

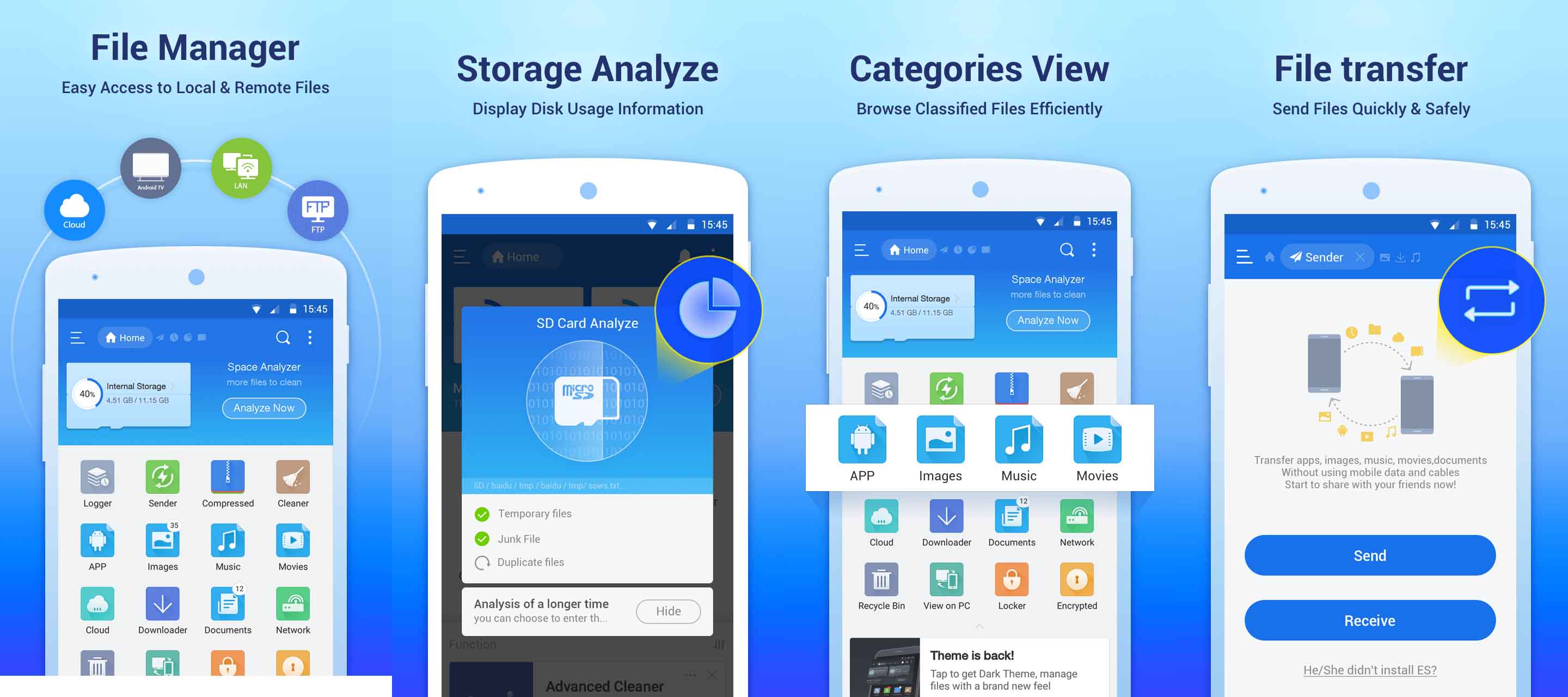 Также есть интересная функция, позволяющая перечислить все файлы внутри каталога в одном окне, что может быть полезно, если вы хотите управлять определенным типом файлов.
Также есть интересная функция, позволяющая перечислить все файлы внутри каталога в одном окне, что может быть полезно, если вы хотите управлять определенным типом файлов.  Помимо управления тегами, он также имеет встроенную программу просмотра файлов, которая открывает большинство файлов на боковой панели, как только вы щелкаете мышью.
Помимо управления тегами, он также имеет встроенную программу просмотра файлов, которая открывает большинство файлов на боковой панели, как только вы щелкаете мышью. 
 Если вы пропустили вызов с незнакомого номера, то естественно не стоить сразу перезванивать на него, поскольку это может быть не только номер мошенников, а просто прикрепленный к другому оператору и в другом регионе. Это соответственно отразится на стоимости такого вызова, поскольку не все операторы в своих тарифах предлагают пакеты для звонков на все номера по России.
Если вы пропустили вызов с незнакомого номера, то естественно не стоить сразу перезванивать на него, поскольку это может быть не только номер мошенников, а просто прикрепленный к другому оператору и в другом регионе. Это соответственно отразится на стоимости такого вызова, поскольку не все операторы в своих тарифах предлагают пакеты для звонков на все номера по России. Информация о регионе высветится уже в первых поисковых ответах.
Информация о регионе высветится уже в первых поисковых ответах.

 Для определения перенесенных телефонных номеров от одного оператора к другому используйте форму MNP.
Для определения перенесенных телефонных номеров от одного оператора к другому используйте форму MNP. д. Получить код виджета с подробным ответом Услуга предоставлена сервисом HtmlWeb.RU Услуга предоставлена сервисом HtmlWeb.RU
д. Получить код виджета с подробным ответом Услуга предоставлена сервисом HtmlWeb.RU Услуга предоставлена сервисом HtmlWeb.RU  Таким образом IMEI соответствует конкретному телефоному аппарату, а IMSI — определенному абоненту. IMSI 25099… соответствует российскому оператору Билайн. (250-Россия, 99 — Билайн,МТС — это 01)
Таким образом IMEI соответствует конкретному телефоному аппарату, а IMSI — определенному абоненту. IMSI 25099… соответствует российскому оператору Билайн. (250-Россия, 99 — Билайн,МТС — это 01)
 пятизначный номер абонента.
пятизначный номер абонента.  До 2017 года каждая организация, прошедшая процедуру…
До 2017 года каждая организация, прошедшая процедуру… Введите номер звонившего абонента в поисковую систему. В большинстве случаев пользователь сможет узнать регион приблизительного расположения. В некоторых случаях можно получить дополнительную информацию, например, если телефон принадлежит определенной организации.
Введите номер звонившего абонента в поисковую систему. В большинстве случаев пользователь сможет узнать регион приблизительного расположения. В некоторых случаях можно получить дополнительную информацию, например, если телефон принадлежит определенной организации. Через пару секунд на экране отобразится регион и название оператора.
Через пару секунд на экране отобразится регион и название оператора. Можно воспользоваться несколькими способами — ввести номер в поисковой системе, набрать USSD-запрос или установить мобильное приложение. Последний вариант самый удобный, поскольку при поступлении каждого вызова пользователь сможет сразу посмотреть необходимую информацию без совершения дополнительных действий.
Можно воспользоваться несколькими способами — ввести номер в поисковой системе, набрать USSD-запрос или установить мобильное приложение. Последний вариант самый удобный, поскольку при поступлении каждого вызова пользователь сможет сразу посмотреть необходимую информацию без совершения дополнительных действий.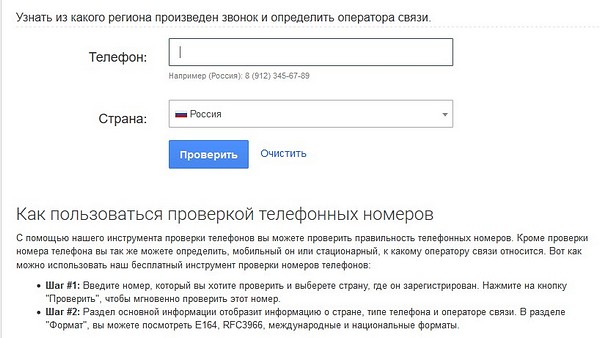

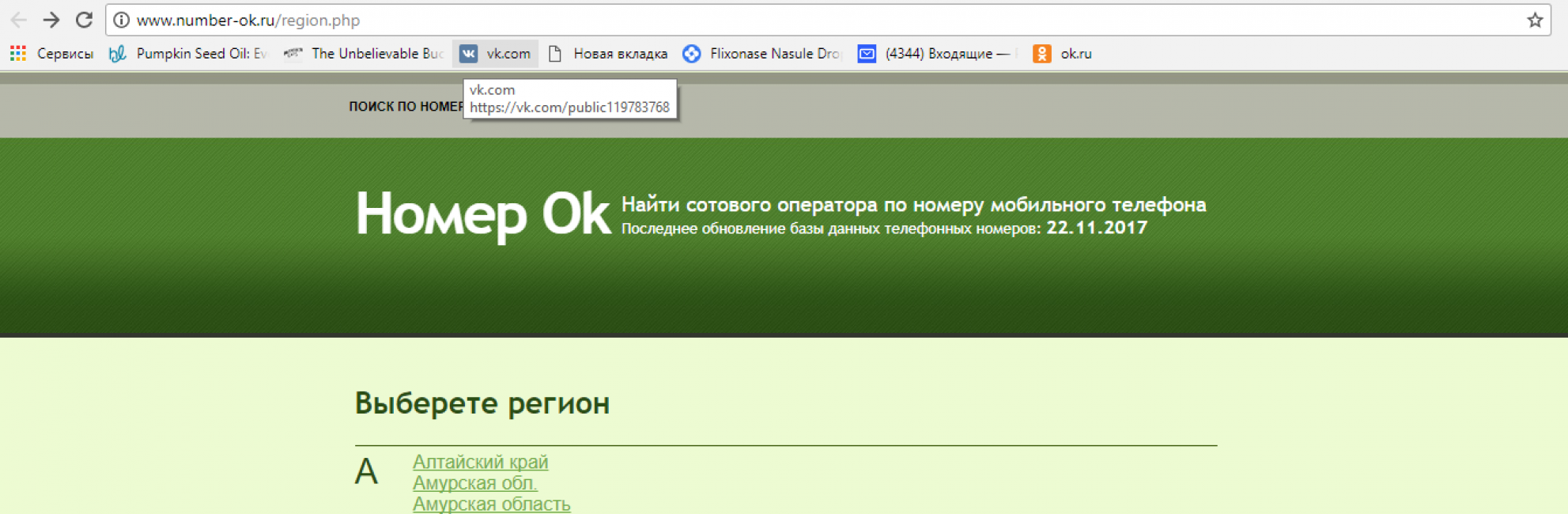
 В центральном регионе используются номера, которые начинаются с 910, 915 и 919. В столице же используются специальные коды:
В центральном регионе используются номера, которые начинаются с 910, 915 и 919. В столице же используются специальные коды:

 В таблице ниже представлены лучшие приложения, которые могут в этом помочь.
В таблице ниже представлены лучшие приложения, которые могут в этом помочь. Кроме того, программа может даже определять имя и фамилию определенных абонентов, а при желании пользователь может заносить номера в черный список.
Кроме того, программа может даже определять имя и фамилию определенных абонентов, а при желании пользователь может заносить номера в черный список.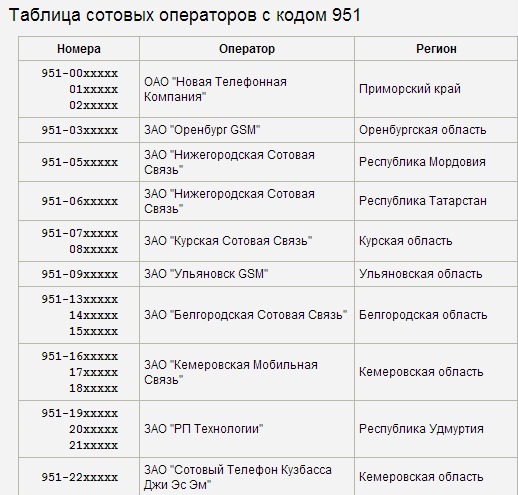
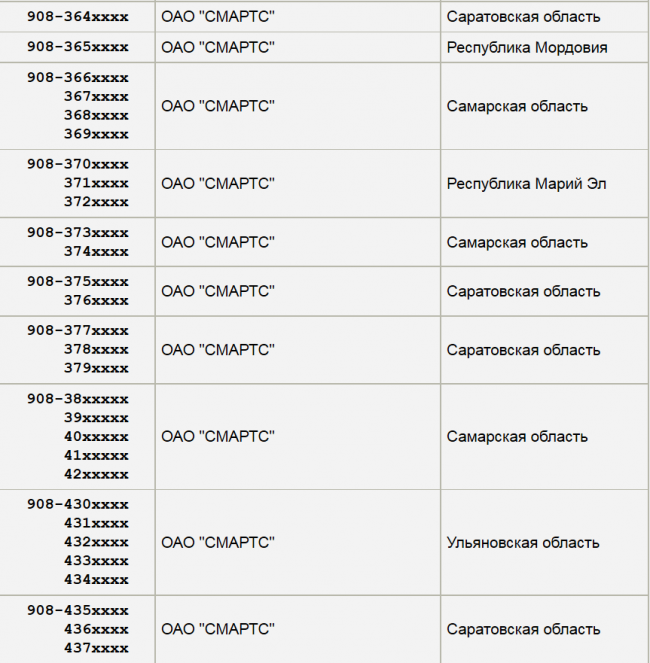
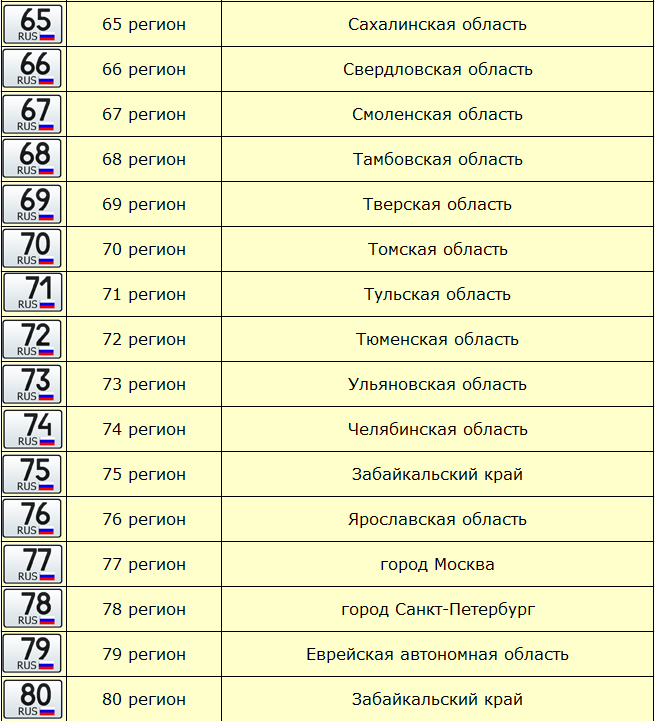
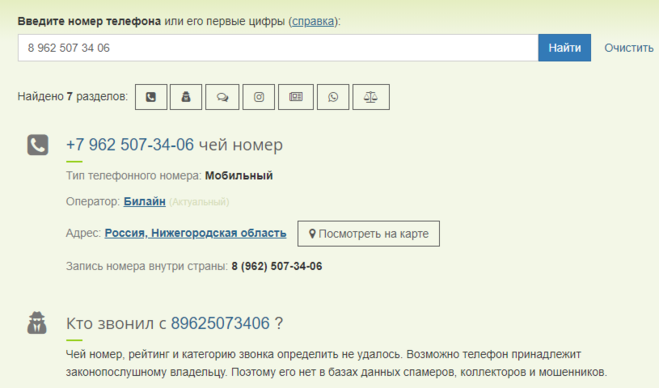 Особенно важно это, если вы хотите перезвонить незнакомцу. Существует несколько способов, которые помогут вам узнать оператора по номеру телефона.
Особенно важно это, если вы хотите перезвонить незнакомцу. Существует несколько способов, которые помогут вам узнать оператора по номеру телефона. При поиске онлайн вам не нужно самостоятельно выделять из набора цифр код. Эта услуга для вас абсолютно бесплатна. Поисковая форма позволяет определить оператора связи и узнать другие подробности о номере.
При поиске онлайн вам не нужно самостоятельно выделять из набора цифр код. Эта услуга для вас абсолютно бесплатна. Поисковая форма позволяет определить оператора связи и узнать другие подробности о номере.
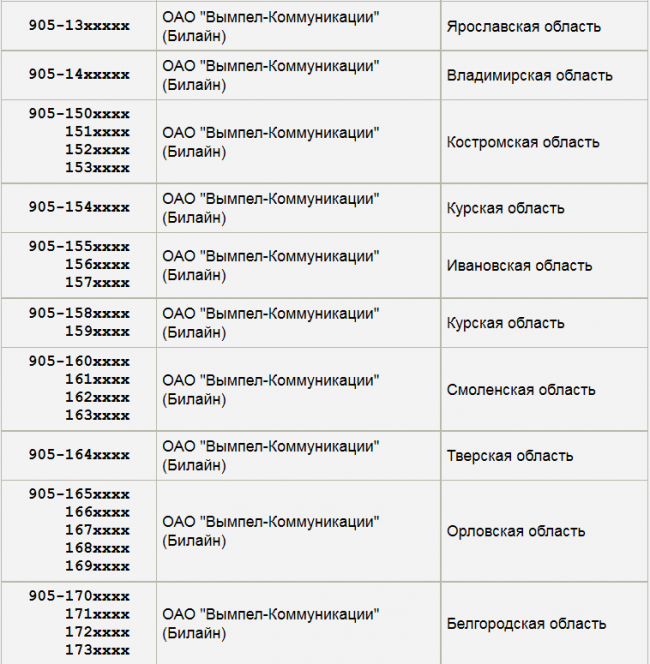 Только после создания папки необходимо приступать к скачиванию баз. Если вы их не загрузите, работать утилита не будет. Еще одна небольшая проблема при использовании этого программного продукта – не все операторы и номера вписаны в базы. Но эта неприятность редко затрагивает пользователей, так как базы данных регулярно пополняются.
Только после создания папки необходимо приступать к скачиванию баз. Если вы их не загрузите, работать утилита не будет. Еще одна небольшая проблема при использовании этого программного продукта – не все операторы и номера вписаны в базы. Но эта неприятность редко затрагивает пользователей, так как базы данных регулярно пополняются. По этой причине ручной поиск информации дает лишь общую информацию, а при коде 902 он и вовсе бесполезен.
По этой причине ручной поиск информации дает лишь общую информацию, а при коде 902 он и вовсе бесполезен. Совершать платеж не обязательно.
Совершать платеж не обязательно.
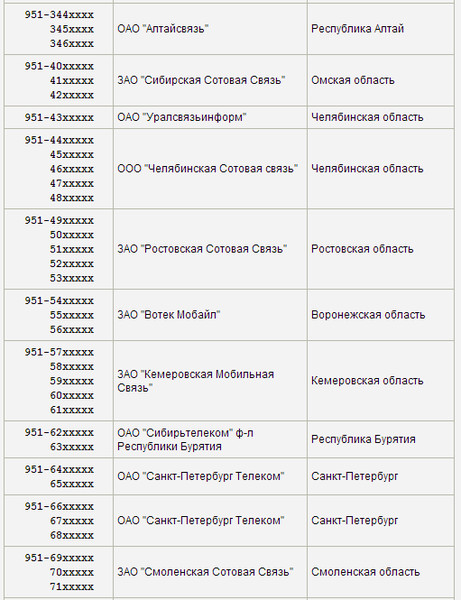
 Если региона в списке нет, это не значит, что там Yota 100% не ловит, но если оператор в списке есть – связь там будет Максимальная информация по оператору. Все, что нужно о нем знать, если чего-то не хватает, напишите об этом!
Если региона в списке нет, это не значит, что там Yota 100% не ловит, но если оператор в списке есть – связь там будет Максимальная информация по оператору. Все, что нужно о нем знать, если чего-то не хватает, напишите об этом! Зная, как определить регион по номеру мобильного телефона, пользователь сможет убедиться в невозможности высоких трат в виде оплаты роуминга на исходящий звонок.
Зная, как определить регион по номеру мобильного телефона, пользователь сможет убедиться в невозможности высоких трат в виде оплаты роуминга на исходящий звонок.

 Новгород Нижегородская областьНабережные Челны Республика ТатарстанНазрань Республика ИнгушетияНальчик Кабардино-Балкарская РеспубликаНарьян-Мар Ненецкий АОНовгород Великий Новгородская областьНовокузнецк Кемеровская областьНовосибирск Новосибирская область Норильск Красноярский крайНоябрьск Ямало-Ненецкий АООмск Омская областьОрел Орловская областьОренбург Оренбургская областьПенза Пензенская областьПермь Пермский крайПетрозаводск Республика КарелияПетропавловск-Камчатский Камчатский крайПсков Псковская областьРеспублика Крым Республика КрымРостов-на-Дону Ростовская областьРязань Рязанская областьСамара Самарская областьСанкт-Петербург Санкт-ПетербургСаранск Республика МордовияСаратов Саратовская областьСмоленск Смоленская областьСочи Краснодарский крайСтаврополь Ставропольский крайСургут Ханты-Мансийский АОСыктывкар Республика КомиТамбов Тамбовская областьТверь Тверская областьТольятти Самарская областьТомск Томская областьТула Тульская областьТюмень Тюменская областьУлан-Удэ Республика БурятияУльяновск Ульяновская областьУфа Республика БашкортостанХабаровск Хабаровский КрайХанты-Мансийск Ханты-Мансийский АОЧебоксары Чувашская РеспубликаЧелябинск Челябинская областьЧереповец Вологодская областьЧеркесск Карачаево-Черкесская РеспубликаЧита Забайкальский крайЭлиста Республика КалмыкияЮжно-Сахалинск Сахалинская областьЯкутск Республика Саха (Якутия)Ярославль Ярославская область
Новгород Нижегородская областьНабережные Челны Республика ТатарстанНазрань Республика ИнгушетияНальчик Кабардино-Балкарская РеспубликаНарьян-Мар Ненецкий АОНовгород Великий Новгородская областьНовокузнецк Кемеровская областьНовосибирск Новосибирская область Норильск Красноярский крайНоябрьск Ямало-Ненецкий АООмск Омская областьОрел Орловская областьОренбург Оренбургская областьПенза Пензенская областьПермь Пермский крайПетрозаводск Республика КарелияПетропавловск-Камчатский Камчатский крайПсков Псковская областьРеспублика Крым Республика КрымРостов-на-Дону Ростовская областьРязань Рязанская областьСамара Самарская областьСанкт-Петербург Санкт-ПетербургСаранск Республика МордовияСаратов Саратовская областьСмоленск Смоленская областьСочи Краснодарский крайСтаврополь Ставропольский крайСургут Ханты-Мансийский АОСыктывкар Республика КомиТамбов Тамбовская областьТверь Тверская областьТольятти Самарская областьТомск Томская областьТула Тульская областьТюмень Тюменская областьУлан-Удэ Республика БурятияУльяновск Ульяновская областьУфа Республика БашкортостанХабаровск Хабаровский КрайХанты-Мансийск Ханты-Мансийский АОЧебоксары Чувашская РеспубликаЧелябинск Челябинская областьЧереповец Вологодская областьЧеркесск Карачаево-Черкесская РеспубликаЧита Забайкальский крайЭлиста Республика КалмыкияЮжно-Сахалинск Сахалинская областьЯкутск Республика Саха (Якутия)Ярославль Ярославская область ЗАО «Смоленская Сотовая Связь»ЗАО «Смоленская Сотовая Связь» БрянскЗАО «Смоленская Сотовая Связь» КалугаЗАО «Смоленская Сотовая Связь» ТверьЗАО «Смоленские Мобильные Сети»ЗАО «Сотел Астрахань»ЗАО «Сотовая Связь Удмуртии»ЗАО «Сотовый Телефон Кузбасса Джи Эс Эм»ЗАО «Тульская Сотовая Радиотелефонная Связь»ЗАО «Уралвестком»ЗАО «Череповецкая Сотовая Связь»_ЗАКРЫТЗАО «Шупашкар-GSM»ЗАО «Ярославль-GSM»Ивановский ф-л ОАО «Ростелеком»Камчатский ф-л ОАО «Ростелеком»Костромской ф-л ОАО «Ростелеком»Магаданский ф-л ОАО «Ростелеком»ОАО «Алтайсвязь»ОАО «Апекс»ОАО «Арктик Регион Связь»ОАО «Вымпел-Коммуникации»ОАО «Калининградские Мобильные Сети»ОАО «Мегафон» 3G_Дальневосточный филиалОАО «Мегафон» 3G_Кавказский филиалОАО «Мегафон» 3G_Поволжский филиалОАО «Мегафон» 3G_Сибирский филиалОАО «Мегафон» 3G_Уральский филиалОАО «Мегафон» 3G_Центральный филиалОАО «Мегафон» Дальневосточный филиалОАО «Мегафон» Кавказский филиалОАО «Мегафон» Поволжский филиалОАО «Мегафон» Северо-Западный филиалОАО «Мегафон» Сибирский филиалОАО «Мегафон» Столичный филиалОАО «Мегафон» Уральский филиалОАО «Мегафон» Центральный филиалОАО «Мобильные ТелеСистемы»ОАО «Мобильные Телесистемы»ОАО «Московская Сотовая Связь»ОАО «Региональный Технический Центр»ОАО «СМАРТС»ОАО «Санкт-Петербург Телеком»ОАО «Санкт-Петербург Телеком» ВологдаОАО «Санкт-Петербург Телеком» Нарьян-МарОАО «Санкт-Петербург Телеком» ПетрозаводскОАО «Санкт-Петербург Телеком» ПсковОАО «Северо-Восточные Телекоммуникации»ОАО «Сотовая Связь Башкортостана»ОАО «Центральный Телеграф»ООО «Беспроводные информационные технологии»ООО «Глобал Телеком»ООО «Екатеринбург-2000″ООО «К-Телеком»ООО «Матрикс Телеком»ООО «Персональные Системы Связи в Регионе»ООО «Скартел»ООО «Телеком Евразия»ООО «Телесет ЛТД»ООО «Челябинская Сотовая связь»Республика Марий Эл ф-л ОАО «Ростелеком»Самарский ф-л ОАО «Ростелеком»Тамбовский ф-л ОАО «Ростелеком»Томский ф-л ОАО «Ростелеком»Филиал ЗАО «Астарта» в Алтайском краеФилиал ЗАО «Астарта» в Волгоградской областиФилиал ЗАО «Астарта» в Воронежской областиФилиал ЗАО «Астарта» в Калужской областиФилиал ЗАО «Астарта» в Кировской областиФилиал ЗАО «Астарта» в Краснодарском краеФилиал ЗАО «Астарта» в Нижегородской областиФилиал ЗАО «Астарта» в Новосибирской областиФилиал ЗАО «Астарта» в Омской областиФилиал ЗАО «Астарта» в Ростовской областиФилиал ЗАО «Астарта» в Рязанской областиФилиал ЗАО «Астарта» в Тверской областиФилиал ЗАО «Астарта» в Удмуртской республикеФилиал ЗАО «Астарта» в Ульяновской областиФилиал ЗАО «Астарта» в Хабаровском краеФилиал ЗАО «Астарта» в республике Северная ОсетияФилиал ЗАО «Астарта» во Владимирской областиХакасский ф-л ОАО «Ростелеком»Ярославский ф-л ОАО «Ростелеком»
ЗАО «Смоленская Сотовая Связь»ЗАО «Смоленская Сотовая Связь» БрянскЗАО «Смоленская Сотовая Связь» КалугаЗАО «Смоленская Сотовая Связь» ТверьЗАО «Смоленские Мобильные Сети»ЗАО «Сотел Астрахань»ЗАО «Сотовая Связь Удмуртии»ЗАО «Сотовый Телефон Кузбасса Джи Эс Эм»ЗАО «Тульская Сотовая Радиотелефонная Связь»ЗАО «Уралвестком»ЗАО «Череповецкая Сотовая Связь»_ЗАКРЫТЗАО «Шупашкар-GSM»ЗАО «Ярославль-GSM»Ивановский ф-л ОАО «Ростелеком»Камчатский ф-л ОАО «Ростелеком»Костромской ф-л ОАО «Ростелеком»Магаданский ф-л ОАО «Ростелеком»ОАО «Алтайсвязь»ОАО «Апекс»ОАО «Арктик Регион Связь»ОАО «Вымпел-Коммуникации»ОАО «Калининградские Мобильные Сети»ОАО «Мегафон» 3G_Дальневосточный филиалОАО «Мегафон» 3G_Кавказский филиалОАО «Мегафон» 3G_Поволжский филиалОАО «Мегафон» 3G_Сибирский филиалОАО «Мегафон» 3G_Уральский филиалОАО «Мегафон» 3G_Центральный филиалОАО «Мегафон» Дальневосточный филиалОАО «Мегафон» Кавказский филиалОАО «Мегафон» Поволжский филиалОАО «Мегафон» Северо-Западный филиалОАО «Мегафон» Сибирский филиалОАО «Мегафон» Столичный филиалОАО «Мегафон» Уральский филиалОАО «Мегафон» Центральный филиалОАО «Мобильные ТелеСистемы»ОАО «Мобильные Телесистемы»ОАО «Московская Сотовая Связь»ОАО «Региональный Технический Центр»ОАО «СМАРТС»ОАО «Санкт-Петербург Телеком»ОАО «Санкт-Петербург Телеком» ВологдаОАО «Санкт-Петербург Телеком» Нарьян-МарОАО «Санкт-Петербург Телеком» ПетрозаводскОАО «Санкт-Петербург Телеком» ПсковОАО «Северо-Восточные Телекоммуникации»ОАО «Сотовая Связь Башкортостана»ОАО «Центральный Телеграф»ООО «Беспроводные информационные технологии»ООО «Глобал Телеком»ООО «Екатеринбург-2000″ООО «К-Телеком»ООО «Матрикс Телеком»ООО «Персональные Системы Связи в Регионе»ООО «Скартел»ООО «Телеком Евразия»ООО «Телесет ЛТД»ООО «Челябинская Сотовая связь»Республика Марий Эл ф-л ОАО «Ростелеком»Самарский ф-л ОАО «Ростелеком»Тамбовский ф-л ОАО «Ростелеком»Томский ф-л ОАО «Ростелеком»Филиал ЗАО «Астарта» в Алтайском краеФилиал ЗАО «Астарта» в Волгоградской областиФилиал ЗАО «Астарта» в Воронежской областиФилиал ЗАО «Астарта» в Калужской областиФилиал ЗАО «Астарта» в Кировской областиФилиал ЗАО «Астарта» в Краснодарском краеФилиал ЗАО «Астарта» в Нижегородской областиФилиал ЗАО «Астарта» в Новосибирской областиФилиал ЗАО «Астарта» в Омской областиФилиал ЗАО «Астарта» в Ростовской областиФилиал ЗАО «Астарта» в Рязанской областиФилиал ЗАО «Астарта» в Тверской областиФилиал ЗАО «Астарта» в Удмуртской республикеФилиал ЗАО «Астарта» в Ульяновской областиФилиал ЗАО «Астарта» в Хабаровском краеФилиал ЗАО «Астарта» в республике Северная ОсетияФилиал ЗАО «Астарта» во Владимирской областиХакасский ф-л ОАО «Ростелеком»Ярославский ф-л ОАО «Ростелеком» DVD-фильмы, выпущенные в одном регионе, могут воспроизводиться только на DVD-плеерах, изготовленных для этого же региона. Это сделано потому, что многие студии и компании по производству домашнего видео хотят контролировать, как и когда заголовки DVD экспортируются в другие страны. Однако некоторые DVD-фильмы не имеют региональной кодировки и будут воспроизводиться на любом плеере в любом регионе.
DVD-фильмы, выпущенные в одном регионе, могут воспроизводиться только на DVD-плеерах, изготовленных для этого же региона. Это сделано потому, что многие студии и компании по производству домашнего видео хотят контролировать, как и когда заголовки DVD экспортируются в другие страны. Однако некоторые DVD-фильмы не имеют региональной кодировки и будут воспроизводиться на любом плеере в любом регионе. Для получения информации о том, можно ли изменить ваше устройство DVD, и если да, то как выполнить это изменение, обратитесь к техническим характеристикам устройства и руководству пользователя.
Руководства размещены на странице поддержки вашей модели.
Для получения информации о том, можно ли изменить ваше устройство DVD, и если да, то как выполнить это изменение, обратитесь к техническим характеристикам устройства и руководству пользователя.
Руководства размещены на странице поддержки вашей модели.
 Невозможно изменить код региона.
Невозможно изменить код региона.  Например, если вы живете в Великобритании и купили несколько DVD-дисков во время отпуска в Соединенных Штатах, эти диски не будут воспроизводиться на вашем DVD-плеере в Великобритании, поскольку на диски встроен код региона. в США они могут воспроизводиться только на североамериканской DVD-системе. Такая же ситуация почти во всех регионах мира; Воспроизведение зависит от кода региона, в который был встроен диск, и от региона, в котором был изготовлен проигрыватель.
Например, если вы живете в Великобритании и купили несколько DVD-дисков во время отпуска в Соединенных Штатах, эти диски не будут воспроизводиться на вашем DVD-плеере в Великобритании, поскольку на диски встроен код региона. в США они могут воспроизводиться только на североамериканской DVD-системе. Такая же ситуация почти во всех регионах мира; Воспроизведение зависит от кода региона, в который был встроен диск, и от региона, в котором был изготовлен проигрыватель.  Это означает, что люди из Великобритании могут легко заказать копию DVD из США до даты выхода в кинотеатре Великобритании, что, в свою очередь, отрицательно повлияет на кассовые сборы в Великобритании. Кодирование регионов помогает сдерживать эту практику, позволяя заинтересованным сторонам получать максимальную прибыль. Это также относится к разнице в стоимости валюты, что не позволяет людям платить за фильмы гораздо меньше, заказывая их из страны, где курс обмена валюты очень высок.
Это означает, что люди из Великобритании могут легко заказать копию DVD из США до даты выхода в кинотеатре Великобритании, что, в свою очередь, отрицательно повлияет на кассовые сборы в Великобритании. Кодирование регионов помогает сдерживать эту практику, позволяя заинтересованным сторонам получать максимальную прибыль. Это также относится к разнице в стоимости валюты, что не позволяет людям платить за фильмы гораздо меньше, заказывая их из страны, где курс обмена валюты очень высок. 

 Специалисты нашей компании проведут все необходимые работы по диагностике вашего холодильника, выявят причину неполадки и оперативно устранят ее. Мы понимаем, что перевоз такого большого и тяжелого предмета бытовой техники, как холодильник, связан со многими дополнительными трудностями, а потому готовы предоставить по первому вашему требованию своего мастера с выездом на дом. Он прибудет в удобное для вас время и сообщит, потребуется ли транспортировка устройства, либо все проблему можно разрешить на месте, и устранит неполадки.
Специалисты нашей компании проведут все необходимые работы по диагностике вашего холодильника, выявят причину неполадки и оперативно устранят ее. Мы понимаем, что перевоз такого большого и тяжелого предмета бытовой техники, как холодильник, связан со многими дополнительными трудностями, а потому готовы предоставить по первому вашему требованию своего мастера с выездом на дом. Он прибудет в удобное для вас время и сообщит, потребуется ли транспортировка устройства, либо все проблему можно разрешить на месте, и устранит неполадки. Причинами дефекта могут быть разные явления. Один из них — повреждение резинового уплотнителя. Если это — ваш случай, то возникают закономерные вопросы:
Причинами дефекта могут быть разные явления. Один из них — повреждение резинового уплотнителя. Если это — ваш случай, то возникают закономерные вопросы:
 Если есть участок, на котором бумага не прижата дверцей к камере, свободно скользит и вываливается — значит, там проблемы с уплотнителем.
Если есть участок, на котором бумага не прижата дверцей к камере, свободно скользит и вываливается — значит, там проблемы с уплотнителем.



 На уплотнениях не должно быть разрывов, трещин, иных видимых дефектов.
На уплотнениях не должно быть разрывов, трещин, иных видимых дефектов.
 Используем особенности разных моделей для лучшего понимания сложности отдельных операций:
Используем особенности разных моделей для лучшего понимания сложности отдельных операций:
 Но такая технология пригодна только в случаях, когда конструкция изделия не содержит технологических отверстий
Но такая технология пригодна только в случаях, когда конструкция изделия не содержит технологических отверстий
 Цена услуг нашего мастера не слишком велика. Использование навыков специалиста позволит получить достаточные гарантии качества и предотвратит возникновение дополнительных трат после неудачных экспериментов обычного пользователя.
Цена услуг нашего мастера не слишком велика. Использование навыков специалиста позволит получить достаточные гарантии качества и предотвратит возникновение дополнительных трат после неудачных экспериментов обычного пользователя.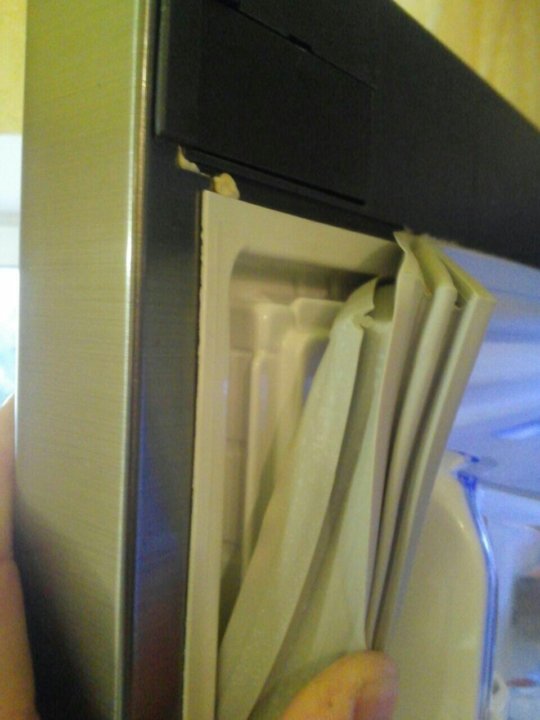
 Такая на первый взгляд незаурядная поломка может привести не только к порче продуктов, образованию влаги и льда в отделениях, но и вывести весь холодильник из строя. При нарушении герметичности компрессор начинает постоянно работать, чтоб охладить камеру до нужной температуры, перегревается и заклинивает. Таким образом если вовремя не заметить и не решить проблему, то можно столкнуться с заменой всего устройства.
Такая на первый взгляд незаурядная поломка может привести не только к порче продуктов, образованию влаги и льда в отделениях, но и вывести весь холодильник из строя. При нарушении герметичности компрессор начинает постоянно работать, чтоб охладить камеру до нужной температуры, перегревается и заклинивает. Таким образом если вовремя не заметить и не решить проблему, то можно столкнуться с заменой всего устройства. Связано такое неудобство с тем, что холодильников очень большое разнообразие, и в магазинах по продаже запчастей вряд ли получится найти качественное изделие на конкретную модель.
Связано такое неудобство с тем, что холодильников очень большое разнообразие, и в магазинах по продаже запчастей вряд ли получится найти качественное изделие на конкретную модель.
 И за того что дверь холодильника постоянно открывается уплотнительная резинка достаточно быстро приходит в непригодность и требует ремонта или замены. Часто так получается что холодильник который годы работал без перебоев и не подводил своих хозяев нес того не сего начинает давать сбои. Причиной поломки является износ уплотнительной резинки для холодильника. Что же делать в таком случае?
И за того что дверь холодильника постоянно открывается уплотнительная резинка достаточно быстро приходит в непригодность и требует ремонта или замены. Часто так получается что холодильник который годы работал без перебоев и не подводил своих хозяев нес того не сего начинает давать сбои. Причиной поломки является износ уплотнительной резинки для холодильника. Что же делать в таком случае?


