Меню «Пуск» не работает в Windows 10 [решено]
Что делать, если у вас возникли проблемы с неработающим меню Пуск в Windows 10? Вы нажимаете кнопку «Пуск» в Windows, но обнаруживаете, что панель «Пуск» в Windows 10 не работает? Что делать, если Кортана не работает? Это не редкость, и у многих других есть та же проблема, что и у вас: не работает ли панель «Пуск» в Windows 10 или кнопка Windows на клавиатуре не работает в Windows 10.
Обратите внимание, что Кортана доступна не во всех странах и регионах.. Если ваша проблема связана с Кортаной, сначала проверьте это. Убедитесь, что он доступен в вашем регионе.
Фальшивое близнецо…
Please enable JavaScript
Содержание
- 1. Проверка наличия обновлений
- 2. Вы используете Dropbox?
- 3. Создать новую учетную запись пользователя
- 4. Проверьте наличие сторонних антивирусных программ
- 5. Восстановить файлы Windows
- 6. Переустановите драйверы звуковой карты и видеокарты
- 7.
 Средство устранения неполадок меню «Пуск» Microsoft
Средство устранения неполадок меню «Пуск» Microsoft - 7. Проверьте файлы Windows и восстановите их
- 8. Отредактируйте реестр Windows
У нас есть несколько исправлений для этого, и то, что работает для вас, будет зависеть от причины, по которой не работает меню «Пуск» в Windows 10. Прежде чем попробовать что-либо из этого, сначала убедитесь, что вы не испортили свою систему Windows. Создайте точку восстановления системы, которая вернет вашу систему в исходное положение, если что-то пойдет не так.
Есть несколько потенциальных причин, по которым ваше меню Пуск в Windows 10 не работает должным образом. Мы предоставим исправления для каждого из них, но если они не сработают для вас, свяжитесь с нами для получения дополнительной помощи. Очевидно, что нужно выйти из своей учетной записи и снова войти в нее. Сделать это:
Одновременно нажмите клавиши Ctrl + Alt + Del. В свое время это бы перезагрузило ваш компьютер. В Windows 10 есть несколько вариантов — нажмите «Выйти». Затем войдите снова. Иногда это решает проблему. Если нет, то вы можете попробовать любой из перечисленных ниже.
Затем войдите снова. Иногда это решает проблему. Если нет, то вы можете попробовать любой из перечисленных ниже.
1. Прежде всего проверьте наличие обновлений.
Возможно, доступны обновления Windows, которые быстро решат вашу проблему. Это легко узнать: нажмите клавишу Windows + R. Откроется окно «Выполнить». Введите «ms-settings» и нажмите «ОК».
Теперь вы находитесь в разделе «Настройки» — выберите «Обновление и безопасность»> «Центр обновления Windows», а затем выберите «Проверить наличие обновлений».
Если есть какие-либо обновления, вы их увидите. Если да, выберите обновление. Установите его, затем перезагрузите компьютер и проверьте меню «Пуск». Если теперь он работает должным образом, значит, дело сделано! Если нет, то вот несколько других способов решить эту проблему.
2. Используете ли вы Dropbox?
Некоторые пользователи Windows обнаружили, что использование Dropbox может привести к тому, что их кнопка Windows не будет работать. Это не универсальная проблема, и большинство из них без проблем запускают Windows 10 и Dropbox. Однако, поскольку известно, что это приводит к проблемам с меню «Пуск», было бы разумно сначала устранить это как проблему, прежде чем прибегать к потенциальным исправлениям, приведенным ниже.
Однако, поскольку известно, что это приводит к проблемам с меню «Пуск», было бы разумно сначала устранить это как проблему, прежде чем прибегать к потенциальным исправлениям, приведенным ниже.
Нет смысла просматривать все наши предложения только для того, чтобы обнаружить, что проблема всегда была в Dropbox. Поэтому удалите Dropbox, а затем перезагрузите компьютер. Проверьте меню «Пуск», и если оно теперь работает должным образом, значит, вы знаете причину своей проблемы. Если проблема не исчезнет, выполните все рекомендуемые ниже исправления. Как только это будет вылечено, переустановите Dropbox.
Чтобы удалить Dropbox, нажмите кнопку Клавиша с логотипом Windows + R в то же время. Входить ‘контроль‘в окно поиска и нажмите OK.
Вы увидите меню справа вверху. Нажмите на ‘Удаление программы‘, найдите Dropbox в списке и нажмите, чтобы удалить его. Перезагрузите и проверьте кнопку «Пуск». Если это не решит проблему, продолжайте, как показано ниже.
3. Создайте новую учетную запись пользователя.
- Щелкните правой кнопкой мыши панель задач на рабочем столе внизу и выберите Диспетчер задач:
- Теперь щелкните ссылку Файл и выберите Запустить новую задачу:
- Затем введите Powershell и установите флажок «Создать эту задачу с правами администратора». Щелкните ОК.
- Теперь вы должны быть в окне Powershell:
- После командной строки введите следующее:
net user newusername newpassword / add
- Затем нажмите клавишу Enter на клавиатуре. Вы можете установить «имя пользователя» и «пароль» по своему усмотрению.
- Теперь перезагрузите устройство / компьютер и войдите в систему с новыми данными.
Обычно это должно заставить ваше меню «Пуск» работать. Имейте в виду, что вы создали «локальную» учетную запись и теперь должны изменить ее на обычную учетную запись Microsoft. Затем вы должны перенести свои настройки и все файлы, которые хотите сохранить, в эту учетную запись.
4. Проверьте сторонние антивирусные программы.
Microsoft предлагает собственное антивирусное программное обеспечение и приложения для защиты от вредоносных программ. Если вы также установили стороннее программное обеспечение, такое как Norton, MacAfee, Kaspersky или любое другое, это может привести к проблемам с неработающим меню Пуск в Windows 10. Попробуйте выключить приложение. Отключите его, а затем перезагрузите компьютер. Вы можете обнаружить, что ваше меню «Пуск» работает в обычном режиме.
В этом случае настоятельно рекомендуется связаться с поставщиком программного обеспечения и объяснить проблему, связанную с неправильной работой меню «Пуск» в Windows 10. Они могут помочь с настройками или версией, более подходящей для вашей ОС или версии Windows.
5. Восстановить файлы Windows
Если ваше меню «Пуск» не работает должным образом, вы можете использовать другие методы для решения проблемы. Проблема может быть связана с поврежденными файлами Windows.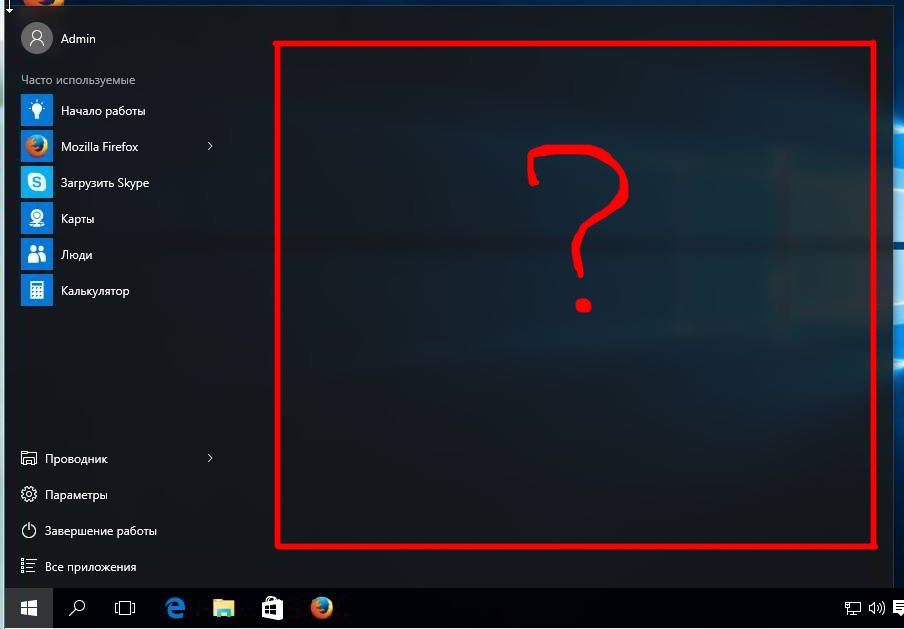 Следующий метод включает в себя восстановление этих файлов.
Следующий метод включает в себя восстановление этих файлов.
- Доступ к Windows Powershell, как указано выше — шаги 1-3.
- После командной строки введите следующее: sfc / scannow.
- Затем нажмите клавишу Enter на клавиатуре. Подождите, пока процесс не завершится на 100%. Если после этого вы увидите сообщение «Защита ресурсов Windows не обнаружила нарушений целостности», значит, с вашей файловой системой все в порядке. Затем вам следует перейти к следующему способу, описанному ниже.
- Если вы не получили это сообщение, введите следующее после новой командной строки:
DISM / Online / Cleanup-Image / RestoreHealth
Это может занять некоторое время. Как только он закончится, проверьте меню «Пуск».
6. Переустановите драйверы звуковой карты и видеокарты.

Возможно, ответственность за это несет ваша звуковая карта и / или драйверы видеокарты. После последнего обновления Windows многие люди обнаружили, что меню «Пуск» в Windows 10 не работает. Вы можете решить эту проблему, переустановив эти драйверы. У некоторых людей после этого снова заработало меню «Пуск».
- Во-первых, одновременно нажмите клавишу Windows и букву X на клавиатуре — или, что еще проще, щелкните правой кнопкой мыши логотип Windows в крайнем левом углу панели задач в нижней части экрана. Теперь нажмите «Диспетчер устройств» во всплывающем меню и найдите «Дисплейные адаптеры». Щелкните этот текст, и вы увидите адаптер, который у вас есть. Например:
- Теперь щелкните имя устройства (в данном случае видеокарта Intel (R)), и вы должны увидеть этот экран:
- Нажмите «Обновить драйвер», затем повторите попытку, чтобы убедиться, что это решило вашу проблему.
В противном случае вам придется удалить драйвер и переустановить его с новой версией. Сделать это:
Сделать это:
- Сделайте то же, что и вы, чтобы получить ссылку на видеоадаптеры, а затем отсканируйте до «Звуковые, видео и игровые контроллеры». Щелкните правой кнопкой мыши отображаемый драйвер звуковой карты, затем щелкните «Удалить устройство». Следуйте инструкциям по удалению программного обеспечения драйвера.
- Теперь перезагрузите компьютер. Теперь вам нужно обновить драйвер видео и звуковой карты. Если вы знаете, что делаете, вы можете сделать это вручную. Если это так, вам необходимо посетить веб-сайт производителя компьютера, особенно если вы используете ноутбук. Проверьте правильность драйверов для вашего устройства.
- Если вы не уверены, что сможете это сделать, перейдите в DriverEasy. Этот сайт проверяет ваш компьютер на наличие правильных драйверов для установленной системы. Он загружает соответствующие драйверы для видео и звуковой карты, установленной на вашем компьютере. Вы можете скачать DriverEasy здесь. Просто нажмите, чтобы сохранить, а затем запустите.

- Нажмите кнопку «Сканировать сейчас». Затем DriverEasy запустится, чтобы найти любые проблемы с драйверами в вашей установке.
Если вы хотите просто обновить все драйверы в вашей установке, что может быть самым простым решением для вас, тогда вам понадобится Pro-версия DriverEasy.
Microsoft осведомлена о потенциальных проблемах с неработающим меню «Пуск», особенно после выпуска обновления Creators от апреля и октября 2017 года, известного как Redstone 2 и Redstone 3. Обновление Spring было отложено, и Microsoft уверена. чтобы быть в курсе конкретных проблем, связанных с обновлением Creators.
В противном случае, зачем еще было бы опубликовать средство устранения неполадок меню «Пуск» от Microsoft?
Просто щелкните ссылку, чтобы активировать ее. Он проверит установку меню «Пуск» и Кортаны, чтобы убедиться, что они были выполнены правильно. Средство устранения неполадок проверяет, правильно ли установлены разрешения для раздела реестра, а также проверяет наличие повреждений в базах данных и других критических областях файлов и реестра.
Установите средство устранения неполадок по ссылке выше, а затем выясните, решает ли оно вашу проблему. Если нет, то переходите к нашим предложениям ниже.
8. Проверьте файлы Windows, а затем восстановите их — переустановите Кортану.
Перейдите в окно Powershell, как в разделе №1 выше. Это то же самое окно, которое вы использовали для создания новой учетной записи пользователя и для восстановления файлов Windows. Диспетчер задач -> Запустить новую задачу -> Powershell. Затем вы увидите командную строку, но в этом случае введите следующий текст:
Get-AppXPackage -Name Microsoft.Windows.Cortana | Для каждого {Add-AppxPackage -DisableDevelopmentMode -Register "$ ($ _. InstallLocation) \ AppXManifest.xml"}Если Кортана и ваше меню «Пуск» по-прежнему работают некорректно, то нам нужно попробовать что-то другое.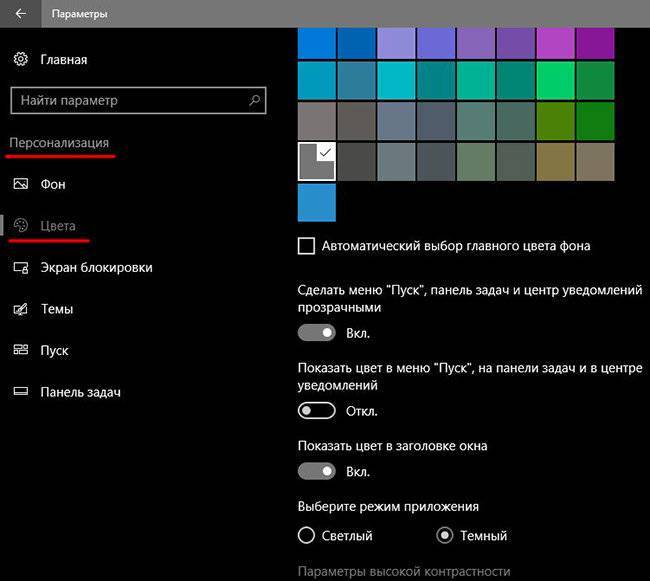 Вместо приведенной выше кодировки введите после командной строки следующее:
Вместо приведенной выше кодировки введите после командной строки следующее:
Get-AppXPackage -AllUsers | Foreach {Add-AppxPackage -DisableDevelopmentMode -Register "$ ($ _. InstallLocation) \ AppXManifest.xml"}Это должно заставить ваш компьютер работать должным образом. Перезагрузите компьютер и увидите, что меню «Пуск» теперь работает правильно. Но что, если это не так?
9. Если все не работает, отредактируйте реестр Windows.
Если вы попробовали описанное выше, но у вас все еще есть проблемы, этот совет может вам помочь. Если кнопка «Пуск» в Windows не работает в Windows 10, и вы не можете заставить команду «Выполнить» появляться после нажатия кнопки Windows, нажмите CTRL + ALT + DEL, чтобы получить доступ к диспетчеру задач. Потом:
- Щелкните Файл в левом верхнем углу диспетчера задач:
- Щелкните «Запустить новую задачу».

- Затем введите regedit в появившемся окне (помеченном «Открыть»), затем нажмите OK.
- Если вас спросят, хотите ли вы продолжить, нажмите ОК.
- Подписаться
HKEY_LOCAL_MACHINE \ SYSTEM \ CurrentControlSet \ Services \ WpnUserService
- Дважды щелкните «Пуск» в правой части экрана.
- При установке «Base» на «Hexadecimal» измените значение данных на «4».
- Теперь нажмите ОК.
- Перезагрузите компьютер.
Многие люди сообщали, что это сработало для них, когда все, что они пробовали, провалилось. Поскольку их стартовая панель Windows 10 не работает, многие попробовали это последнее исправление и сообщили, что оно сработало для них. Если кнопка «Пуск» в Windows 10 не работает, то, скорее всего, проблему решит одно из перечисленных выше исправлений.
Меню Пуск в Windows 10 не работает: заключение
Если ваше меню «Пуск» в Windows 10 не открывается, вы можете предпринять шаги, чтобы исправить это. Мы рассмотрели основные причины, по которым ваше меню «Пуск» в Windows 10 не работает, и решения, которые помогли решить эту проблему. Проработайте их по порядку, и вы практически наверняка найдете решение, которое работает для вас.
Мы рассмотрели основные причины, по которым ваше меню «Пуск» в Windows 10 не работает, и решения, которые помогли решить эту проблему. Проработайте их по порядку, и вы практически наверняка найдете решение, которое работает для вас.
Меню «Пуск» не работает в Windows 10 [решено]
Что делать, если у вас возникли проблемы с неработающим меню Пуск в Windows 10? Вы нажимаете кнопку «Пуск» в Windows, но обнаруживаете, что панель «Пуск» в Windows 10 не работает? Что делать, если Кортана не работает? Это не редкость, и у многих других есть та же проблема, что и у вас: не работает ли панель «Пуск» в Windows 10 или кнопка Windows на клавиатуре не работает в Windows 10.
Обратите внимание, что Кортана доступна не во всех странах и регионах.. Если ваша проблема связана с Кортаной, сначала проверьте это. Убедитесь, что он доступен в вашем регионе.
Фальшивое близнецо…
Please enable JavaScript
Содержание
- 1. Проверка наличия обновлений
- 2. Вы используете Dropbox?
- 3.
 Создать новую учетную запись пользователя
Создать новую учетную запись пользователя - 4. Проверьте наличие сторонних антивирусных программ
- 5. Восстановить файлы Windows
- 6. Переустановите драйверы звуковой карты и видеокарты
- 7. Средство устранения неполадок меню «Пуск» Microsoft
- 7. Проверьте файлы Windows и восстановите их
- 8. Отредактируйте реестр Windows
У нас есть несколько исправлений для этого, и то, что работает для вас, будет зависеть от причины, по которой не работает меню «Пуск» в Windows 10. Прежде чем попробовать что-либо из этого, сначала убедитесь, что вы не испортили свою систему Windows. Создайте точку восстановления системы, которая вернет вашу систему в исходное положение, если что-то пойдет не так.
Есть несколько потенциальных причин, по которым ваше меню Пуск в Windows 10 не работает должным образом. Мы предоставим исправления для каждого из них, но если они не сработают для вас, свяжитесь с нами для получения дополнительной помощи. Очевидно, что нужно выйти из своей учетной записи и снова войти в нее. Сделать это:
Сделать это:
Одновременно нажмите клавиши Ctrl + Alt + Del. В свое время это бы перезагрузило ваш компьютер. В Windows 10 есть несколько вариантов — нажмите «Выйти». Затем войдите снова. Иногда это решает проблему. Если нет, то вы можете попробовать любой из перечисленных ниже.
1. Прежде всего проверьте наличие обновлений.
Возможно, доступны обновления Windows, которые быстро решат вашу проблему. Это легко узнать: нажмите клавишу Windows + R. Откроется окно «Выполнить». Введите «ms-settings» и нажмите «ОК».
Теперь вы находитесь в разделе «Настройки» — выберите «Обновление и безопасность»> «Центр обновления Windows», а затем выберите «Проверить наличие обновлений».
Если есть какие-либо обновления, вы их увидите. Если да, выберите обновление. Установите его, затем перезагрузите компьютер и проверьте меню «Пуск». Если теперь он работает должным образом, значит, дело сделано! Если нет, то вот несколько других способов решить эту проблему.
2. Используете ли вы Dropbox?
Некоторые пользователи Windows обнаружили, что использование Dropbox может привести к тому, что их кнопка Windows не будет работать. Это не универсальная проблема, и большинство из них без проблем запускают Windows 10 и Dropbox. Однако, поскольку известно, что это приводит к проблемам с меню «Пуск», было бы разумно сначала устранить это как проблему, прежде чем прибегать к потенциальным исправлениям, приведенным ниже.
Это не универсальная проблема, и большинство из них без проблем запускают Windows 10 и Dropbox. Однако, поскольку известно, что это приводит к проблемам с меню «Пуск», было бы разумно сначала устранить это как проблему, прежде чем прибегать к потенциальным исправлениям, приведенным ниже.
Нет смысла просматривать все наши предложения только для того, чтобы обнаружить, что проблема всегда была в Dropbox. Поэтому удалите Dropbox, а затем перезагрузите компьютер. Проверьте меню «Пуск», и если оно теперь работает должным образом, значит, вы знаете причину своей проблемы. Если проблема не исчезнет, выполните все рекомендуемые ниже исправления. Как только это будет вылечено, переустановите Dropbox.
Чтобы удалить Dropbox, нажмите кнопку Клавиша с логотипом Windows + R в то же время. Входить ‘контроль‘в окно поиска и нажмите OK.
Вы увидите меню справа вверху. Нажмите на ‘Удаление программы‘, найдите Dropbox в списке и нажмите, чтобы удалить его. Перезагрузите и проверьте кнопку «Пуск». Если это не решит проблему, продолжайте, как показано ниже.
Перезагрузите и проверьте кнопку «Пуск». Если это не решит проблему, продолжайте, как показано ниже.
3. Создайте новую учетную запись пользователя.
- Щелкните правой кнопкой мыши панель задач на рабочем столе внизу и выберите Диспетчер задач:
- Теперь щелкните ссылку Файл и выберите Запустить новую задачу:
- Затем введите Powershell и установите флажок «Создать эту задачу с правами администратора». Щелкните ОК.
- Теперь вы должны быть в окне Powershell:
- После командной строки введите следующее:
net user newusername newpassword / add
- Затем нажмите клавишу Enter на клавиатуре. Вы можете установить «имя пользователя» и «пароль» по своему усмотрению.
- Теперь перезагрузите устройство / компьютер и войдите в систему с новыми данными.
Обычно это должно заставить ваше меню «Пуск» работать. Имейте в виду, что вы создали «локальную» учетную запись и теперь должны изменить ее на обычную учетную запись Microsoft.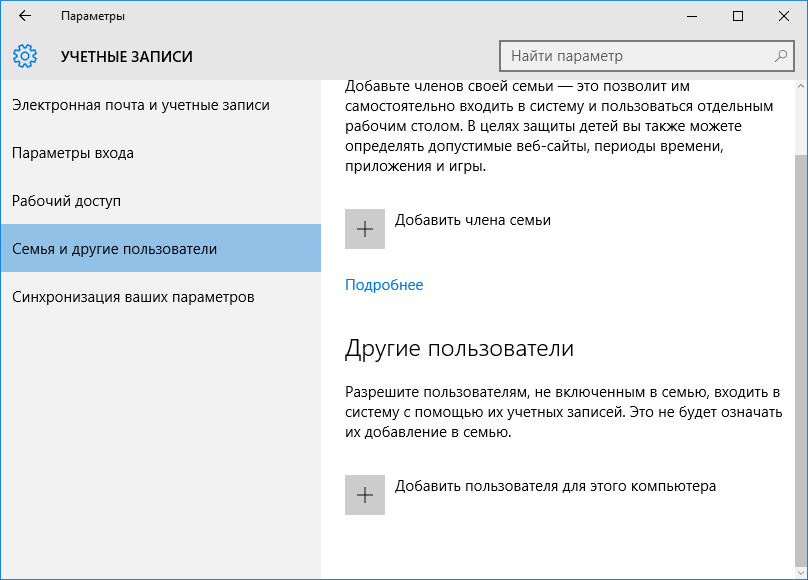 Затем вы должны перенести свои настройки и все файлы, которые хотите сохранить, в эту учетную запись.
Затем вы должны перенести свои настройки и все файлы, которые хотите сохранить, в эту учетную запись.
4. Проверьте сторонние антивирусные программы.
Microsoft предлагает собственное антивирусное программное обеспечение и приложения для защиты от вредоносных программ. Если вы также установили стороннее программное обеспечение, такое как Norton, MacAfee, Kaspersky или любое другое, это может привести к проблемам с неработающим меню Пуск в Windows 10. Попробуйте выключить приложение. Отключите его, а затем перезагрузите компьютер. Вы можете обнаружить, что ваше меню «Пуск» работает в обычном режиме.
В этом случае настоятельно рекомендуется связаться с поставщиком программного обеспечения и объяснить проблему, связанную с неправильной работой меню «Пуск» в Windows 10. Они могут помочь с настройками или версией, более подходящей для вашей ОС или версии Windows.
5. Восстановить файлы Windows
Если ваше меню «Пуск» не работает должным образом, вы можете использовать другие методы для решения проблемы. Проблема может быть связана с поврежденными файлами Windows. Следующий метод включает в себя восстановление этих файлов.
Проблема может быть связана с поврежденными файлами Windows. Следующий метод включает в себя восстановление этих файлов.
- Доступ к Windows Powershell, как указано выше — шаги 1-3.
- После командной строки введите следующее: sfc / scannow.
- Затем нажмите клавишу Enter на клавиатуре. Подождите, пока процесс не завершится на 100%. Если после этого вы увидите сообщение «Защита ресурсов Windows не обнаружила нарушений целостности», значит, с вашей файловой системой все в порядке. Затем вам следует перейти к следующему способу, описанному ниже.
- Если вы не получили это сообщение, введите следующее после новой командной строки:
DISM / Online / Cleanup-Image / RestoreHealth
Это может занять некоторое время. Как только он закончится, проверьте меню «Пуск».
6.
 Переустановите драйверы звуковой карты и видеокарты.
Переустановите драйверы звуковой карты и видеокарты.Возможно, ответственность за это несет ваша звуковая карта и / или драйверы видеокарты. После последнего обновления Windows многие люди обнаружили, что меню «Пуск» в Windows 10 не работает. Вы можете решить эту проблему, переустановив эти драйверы. У некоторых людей после этого снова заработало меню «Пуск».
- Во-первых, одновременно нажмите клавишу Windows и букву X на клавиатуре — или, что еще проще, щелкните правой кнопкой мыши логотип Windows в крайнем левом углу панели задач в нижней части экрана. Теперь нажмите «Диспетчер устройств» во всплывающем меню и найдите «Дисплейные адаптеры». Щелкните этот текст, и вы увидите адаптер, который у вас есть. Например:
- Теперь щелкните имя устройства (в данном случае видеокарта Intel (R)), и вы должны увидеть этот экран:
- Нажмите «Обновить драйвер», затем повторите попытку, чтобы убедиться, что это решило вашу проблему.
В противном случае вам придется удалить драйвер и переустановить его с новой версией.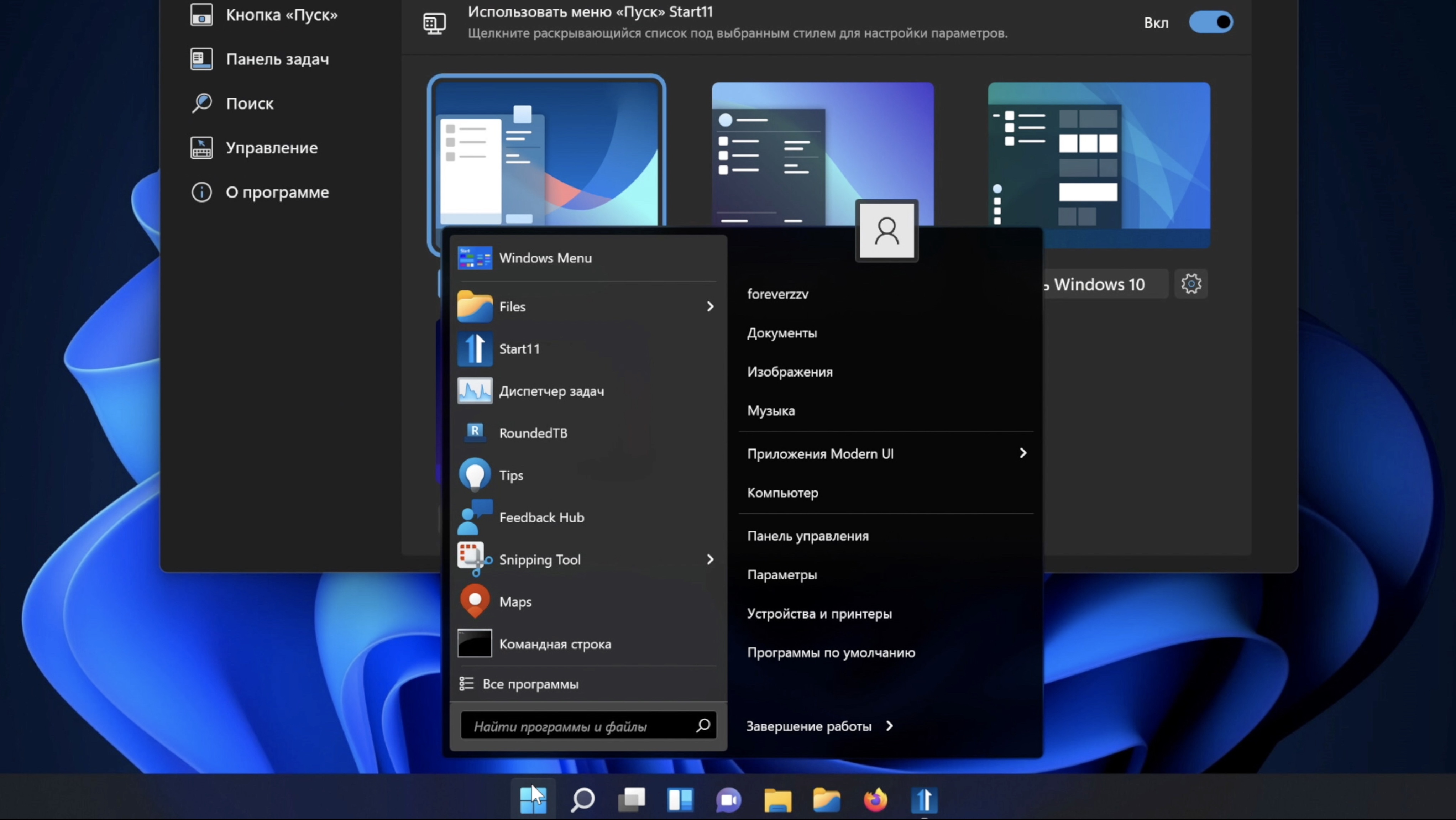 Сделать это:
Сделать это:
- Сделайте то же, что и вы, чтобы получить ссылку на видеоадаптеры, а затем отсканируйте до «Звуковые, видео и игровые контроллеры». Щелкните правой кнопкой мыши отображаемый драйвер звуковой карты, затем щелкните «Удалить устройство». Следуйте инструкциям по удалению программного обеспечения драйвера.
- Теперь перезагрузите компьютер. Теперь вам нужно обновить драйвер видео и звуковой карты. Если вы знаете, что делаете, вы можете сделать это вручную. Если это так, вам необходимо посетить веб-сайт производителя компьютера, особенно если вы используете ноутбук. Проверьте правильность драйверов для вашего устройства.
- Если вы не уверены, что сможете это сделать, перейдите в DriverEasy. Этот сайт проверяет ваш компьютер на наличие правильных драйверов для установленной системы. Он загружает соответствующие драйверы для видео и звуковой карты, установленной на вашем компьютере. Вы можете скачать DriverEasy здесь. Просто нажмите, чтобы сохранить, а затем запустите.

- Нажмите кнопку «Сканировать сейчас». Затем DriverEasy запустится, чтобы найти любые проблемы с драйверами в вашей установке.
Если вы хотите просто обновить все драйверы в вашей установке, что может быть самым простым решением для вас, тогда вам понадобится Pro-версия DriverEasy.
Microsoft осведомлена о потенциальных проблемах с неработающим меню «Пуск», особенно после выпуска обновления Creators от апреля и октября 2017 года, известного как Redstone 2 и Redstone 3. Обновление Spring было отложено, и Microsoft уверена. чтобы быть в курсе конкретных проблем, связанных с обновлением Creators.
В противном случае, зачем еще было бы опубликовать средство устранения неполадок меню «Пуск» от Microsoft?
Просто щелкните ссылку, чтобы активировать ее. Он проверит установку меню «Пуск» и Кортаны, чтобы убедиться, что они были выполнены правильно. Средство устранения неполадок проверяет, правильно ли установлены разрешения для раздела реестра, а также проверяет наличие повреждений в базах данных и других критических областях файлов и реестра.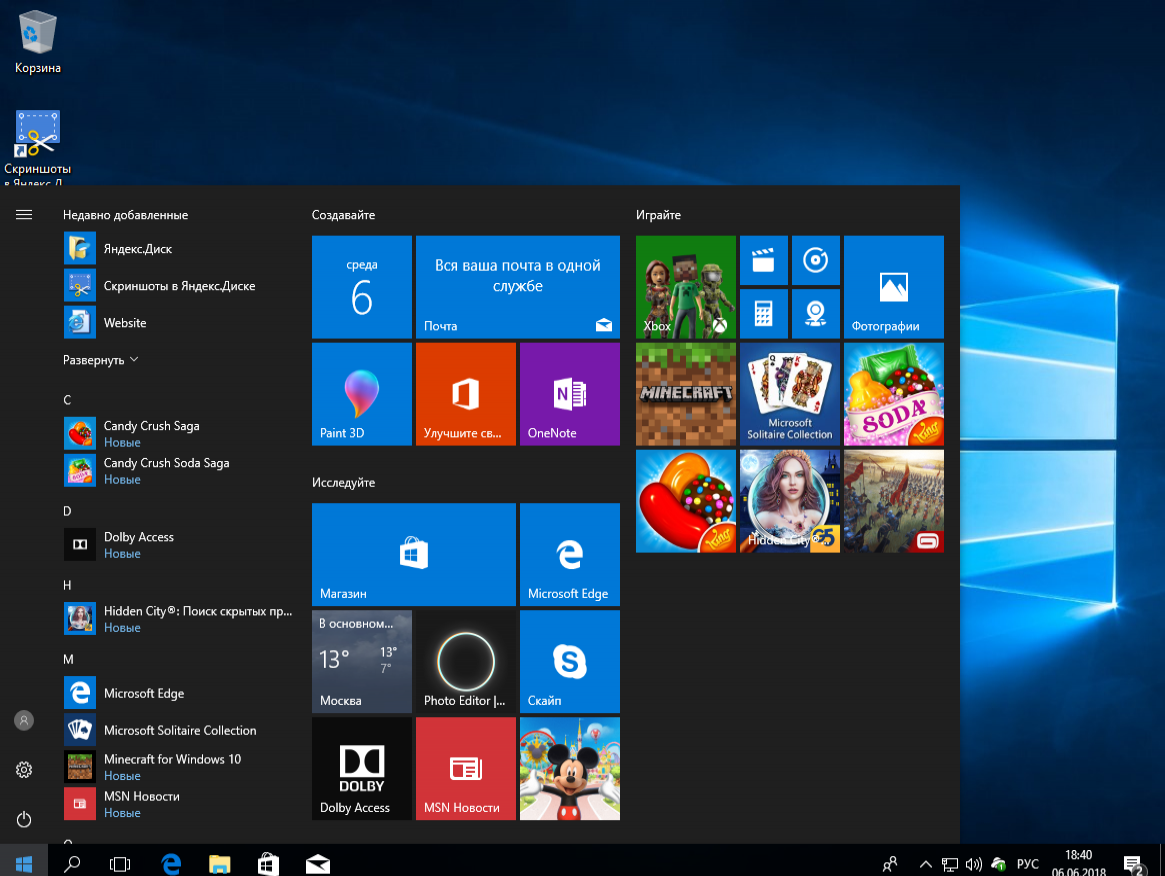
Установите средство устранения неполадок по ссылке выше, а затем выясните, решает ли оно вашу проблему. Если нет, то переходите к нашим предложениям ниже.
8. Проверьте файлы Windows, а затем восстановите их — переустановите Кортану.
Перейдите в окно Powershell, как в разделе №1 выше. Это то же самое окно, которое вы использовали для создания новой учетной записи пользователя и для восстановления файлов Windows. Диспетчер задач -> Запустить новую задачу -> Powershell. Затем вы увидите командную строку, но в этом случае введите следующий текст:
Get-AppXPackage -Name Microsoft.Windows.Cortana | Для каждого {Add-AppxPackage -DisableDevelopmentMode -Register "$ ($ _. InstallLocation) \ AppXManifest.xml"}Если Кортана и ваше меню «Пуск» по-прежнему работают некорректно, то нам нужно попробовать что-то другое. Вместо приведенной выше кодировки введите после командной строки следующее:
Вместо приведенной выше кодировки введите после командной строки следующее:
Get-AppXPackage -AllUsers | Foreach {Add-AppxPackage -DisableDevelopmentMode -Register "$ ($ _. InstallLocation) \ AppXManifest.xml"}Это должно заставить ваш компьютер работать должным образом. Перезагрузите компьютер и увидите, что меню «Пуск» теперь работает правильно. Но что, если это не так?
9. Если все не работает, отредактируйте реестр Windows.
Если вы попробовали описанное выше, но у вас все еще есть проблемы, этот совет может вам помочь. Если кнопка «Пуск» в Windows не работает в Windows 10, и вы не можете заставить команду «Выполнить» появляться после нажатия кнопки Windows, нажмите CTRL + ALT + DEL, чтобы получить доступ к диспетчеру задач. Потом:
- Щелкните Файл в левом верхнем углу диспетчера задач:
- Щелкните «Запустить новую задачу».

- Затем введите regedit в появившемся окне (помеченном «Открыть»), затем нажмите OK.
- Если вас спросят, хотите ли вы продолжить, нажмите ОК.
- Подписаться
HKEY_LOCAL_MACHINE \ SYSTEM \ CurrentControlSet \ Services \ WpnUserService
- Дважды щелкните «Пуск» в правой части экрана.
- При установке «Base» на «Hexadecimal» измените значение данных на «4».
- Теперь нажмите ОК.
- Перезагрузите компьютер.
Многие люди сообщали, что это сработало для них, когда все, что они пробовали, провалилось. Поскольку их стартовая панель Windows 10 не работает, многие попробовали это последнее исправление и сообщили, что оно сработало для них. Если кнопка «Пуск» в Windows 10 не работает, то, скорее всего, проблему решит одно из перечисленных выше исправлений.
Меню Пуск в Windows 10 не работает: заключение
Если ваше меню «Пуск» в Windows 10 не открывается, вы можете предпринять шаги, чтобы исправить это. Мы рассмотрели основные причины, по которым ваше меню «Пуск» в Windows 10 не работает, и решения, которые помогли решить эту проблему. Проработайте их по порядку, и вы практически наверняка найдете решение, которое работает для вас.
Мы рассмотрели основные причины, по которым ваше меню «Пуск» в Windows 10 не работает, и решения, которые помогли решить эту проблему. Проработайте их по порядку, и вы практически наверняка найдете решение, которое работает для вас.
Как исправить неработающее меню «Пуск» в Windows 10/11?
За последние несколько лет операционная система Windows, безусловно, прошла долгий путь. Операционная система имеет множество расширенных функций, чтобы предоставить своим пользователям превосходный опыт. Тем не менее, бывают случаи, когда кажется, что он выходит из строя на ровном месте. Например, неработающее меню «Пуск» в Windows 10/11 является распространенной проблемой, с которой сталкиваются многие пользователи. К счастью, это можно легко исправить. В этом посте мы научим вас, как исправить меню «Пуск» в Windows 10/11, которое не работает без особых усилий.
Часть 1. Как исправить неработающее меню «Пуск» в Windows 10/11
Исправить неработающее меню «Пуск» в Windows 10/11 довольно просто.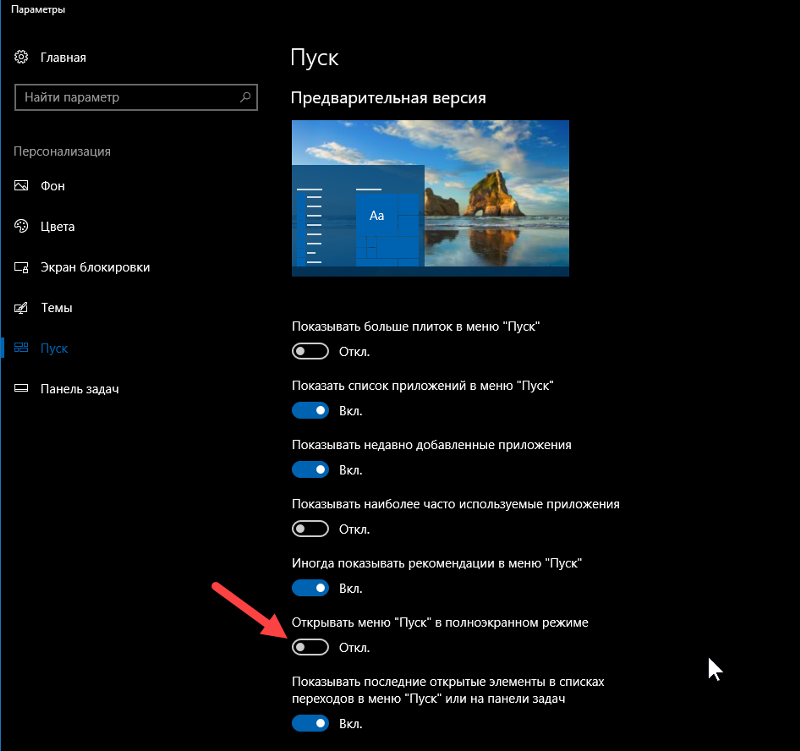 Все, что вам нужно сделать, это следовать этим пошаговым инструкциям.
Все, что вам нужно сделать, это следовать этим пошаговым инструкциям.
1. Запустите Центр обновления Windows
В основном проблема возникает, если на вашем ПК установлена нестабильная или поврежденная версия Windows 10/11. Поэтому, чтобы узнать, как исправить проблему с неработающим меню «Пуск» в Windows 10/11, вам нужно просто запустить обновление Windows. Для этого сначала зайдите на страницу настроек и перейдите в раздел «Обновление и безопасность».
Перейдите в раздел Центр обновления Windows и нажмите кнопку «Проверить наличие обновлений». Это запустит процесс, проверив последнюю стабильную версию Windows 10/11.
2. Перезагрузите компьютер
Если вы не можете исправить неработающее меню «Пуск» Windows 10/11 даже после обновления операционной системы, возможно, вам потребуется принять некоторые дополнительные меры. Например, вы можете рассмотреть возможность сброса всей системы. Для этого перейдите к параметрам «Дополнительные параметры» и нажмите «Устранение неполадок».
Здесь вы можете выбрать «Сбросить этот компьютер». Это также позволит вам удалить весь контент или сохранить файлы при его сбросе.
3. Создайте новую учетную запись пользователя
Также могут быть некоторые проблемы с учетной записью пользователя. Поэтому вы можете создать другую учетную запись или переключить ее, чтобы посмотреть, может ли она исправить неработающее меню «Пуск» Windows 10/11. Перейдите в диспетчер задач и запустите новую задачу (от имени администратора). Теперь введите «новый пользователь
Будет создан новый пользователь с указанным именем. Позже вы можете выйти из текущей учетной записи и войти в новую учетную запись пользователя, которую вы только что создали.
Часть 2. Как исправить и восстановить поврежденные файлы Windows
Как восстановить поврежденные файлы Windows
Наиболее распространенной причиной того, что меню «Пуск» в Windows 10/11 не работает, являются поврежденные файлы Windows.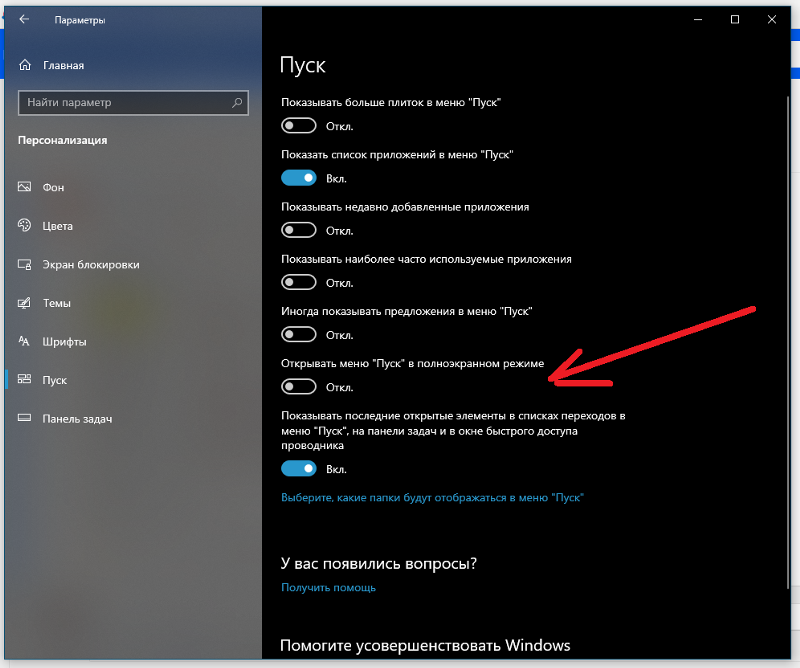 Поэтому вы должны выполнить это простое упражнение, чтобы восстановить или восстановить поврежденные файлы Windows. Это автоматически поможет вам узнать, как исправить неработающее меню «Пуск» в Windows 10/11.
Поэтому вы должны выполнить это простое упражнение, чтобы восстановить или восстановить поврежденные файлы Windows. Это автоматически поможет вам узнать, как исправить неработающее меню «Пуск» в Windows 10/11.
- Перейти к диспетчеру задач
Во-первых, вам нужно запустить Диспетчер задач в вашей системе. Для этого достаточно одновременно нажать клавиши Ctrl+Alt+Del. Кроме того, вы можете щелкнуть правой кнопкой мыши панель задач и запустить оттуда диспетчер задач.
- Запустить новую задачу
После этого разверните окно диспетчера задач и перейдите к его опции «Файл». Оттуда вы можете запустить новую задачу.
- Запуск Windows Powershell
Откроется следующее всплывающее окно. Отсюда вы можете запустить Windows Powershell. Просто введите «powershell» и нажмите кнопку «ОК». Убедитесь, что вы запускаете его от имени администратора.
- Восстановление файлов Windows
После запуска окна Powershell введите команду «sfc /scannow» и введите. Если все пойдет хорошо, это восстановит поврежденные файлы Windows.
В случае, если это не работает, вы также можете ввести команду «DISM/Online/Cleanup-Image/RestoreHealth» и нажать Enter. Таким образом, вы сможете восстановить поврежденные файлы Windows.
Восстановление поврежденных файлов Windows с помощью Recoverit Data Recovery
Бывают случаи, когда пользователи не могут восстановить поврежденные файлы Windows даже после выполнения вышеупомянутого метода. В этом случае вам необходимо воспользоваться помощью расширенного инструмента для восстановления файла Windows. Восстановление данных Recoverit поможет вам в этой ситуации восстановить поврежденные файлы или любые потерянные/недоступные данные. Поскольку он поддерживает Windows PE, вы можете легко создать загрузочный носитель и использовать его для выполнения операции восстановления, выполнив следующие действия:
Ваша безопасная и надежная система для восстановления данных после сбоев
- Эффективно, безопасно и полностью восстанавливайте потерянные или удаленные файлы, фотографии, аудио, музыку, электронные письма с любого устройства хранения.

- Поддерживает восстановление данных из корзины, жесткого диска, карты памяти, флэш-накопителя, цифрового фотоаппарата и видеокамеры.
- Поддерживает восстановление данных при внезапном удалении, форматировании, повреждении жесткого диска, вирусной атаке, сбое системы в различных ситуациях.
Загрузить сейчас Загрузить сейчас
- Загрузите и установите Recoverit Data Recovery на рабочий компьютер с системой Windows и запустите его. Подключите CD, DVD или USB-накопитель к системе и выберите создание загрузочного диска в интерфейсе.
- Выберите режим восстановления данных для запуска. Когда ваша система Windows 10/11 вышла из строя, вы должны выбрать опцию «Восстановление данных при сбое системы» для обработки. Нажмите кнопку «Пуск», чтобы начать в следующем всплывающем окне.
- Выберите режим создания загрузочного диска, это может быть CD/DVD или USB-накопитель. Нажмите кнопку «Создать», чтобы перейти к следующему.

- Перед созданием загрузочного диска ваш USB-накопитель будет отформатирован. Убедитесь, что у вас есть резервная копия всех важных данных. Нажмите кнопку «Форматировать сейчас» для обработки.
- Во время создания загрузочного диска не извлекайте USB-накопитель или CD/DVD. Для завершения процесса потребуется некоторое время.
- После завершения загрузки загрузочного USB-накопителя вы можете получить три руководства по восстановлению данных.
- После этого вы можете подключить загрузочный диск WinPE к компьютеру, который не работает должным образом. Перезагрузите разбившийся компьютер и несколько раз нажмите клавишу ввода BIOS. Наиболее распространенными клавишами входа в BIOS являются F2, F10, F12, ESC и DEL.
- После входа в настройки BIOS можно перейти на вкладку Boot и установить приоритет загрузки. Подключенный загрузочный носитель должен быть источником по умолчанию.

- Перезагрузите компьютер и загрузите среду предустановки Windows. Когда Recoverit загрузится, вы можете начать восстанавливать данные со сломанного компьютера.
Мы уверены, что после выполнения этого пошагового руководства вы сможете узнать, как исправить неработающее меню «Пуск» в Windows 10/11. Если вы не можете восстановить свои файлы, вы всегда можете использовать восстановление данных Recoverit, чтобы восстановить потерянный и недоступный контент. Это, безусловно, замечательный инструмент, который пригодится вам во многих случаях. Кроме того, если у вас есть какие-либо сомнения или вопросы относительно вышеуказанного решения, не стесняйтесь сообщить нам об этом в комментариях ниже.
Загрузить Версия для Windows Загрузить Версия для Mac
Другие популярные статьи Wondershare
Способы исправить неработающее меню «Пуск» в Windows
При использовании Windows 10 вы столкнетесь с различными проблемами, которые могут раздражать, но почти у каждой операционной системы есть определенные проблемы, с которыми рано или поздно сталкивается каждый пользователь. Одной из наиболее распространенных проблем в Windows 10 является неработающее меню «Пуск».
Одной из наиболее распространенных проблем в Windows 10 является неработающее меню «Пуск».
Когда меню «Пуск» не работает, вы буквально не можете выполнять большинство операций, например открывать установленные приложения. В этой статье мы проиллюстрируем все различные методы решения проблемы с неработающим меню «Пуск» Windows.
Outline
Способы исправить неработающее меню «Пуск» Windows1. Проверьте наличие обновлений Win
Microsoft регулярно выпускает обновления для Windows 10. Вам нужно будет поддерживать свою систему в актуальном состоянии и загружать, если есть какие-либо обновления. Это также помогает исправить, если есть другие проблемы. В большинстве случаев могут быть автоматические обновления. Однако, если в любом случае автоматической загрузки нет, придется искать ручные обновления. Вы можете сделать это следующим образом.
- Запустите приложение «Настройки», одновременно нажав клавиши Windows и I.
- Теперь вам нужно будет перейти в раздел «Обновление и безопасность».

- Будет много вариантов, из которых вам нужно будет выбрать Проверить наличие обновлений.
- Если есть обновления, они начнут загружаться автоматически.
Кроме того, вы также можете сделать это, одновременно нажав клавишу Windows + R.
- В поле Открыть нужно ввести MS – настройки.
- Вы попадете на страницу настроек, а затем вам нужно перейти в «Обновление и безопасность», а затем в «Центр обновления Windows».
- Найдите обновления и перезагрузите компьютер после загрузки.
Если ваша система обновлена, проблема может быть решена, и вы сможете использовать меню «Пуск».
2. Используйте PowerShell для решения этой проблемы
Другой способ решить проблему — использовать PowerShell. PowerShell — это интерфейс командной строки Windows, запущенный в 2006 году. Однако имейте в виду, что это не будет постоянным решением. PowerShell может временно решить эту проблему, и вам придется время от времени повторять этот процесс. Вам необходимо выполнить необходимые шаги.
Вам необходимо выполнить необходимые шаги.
- Щелкните правой кнопкой мыши меню «Пуск» и выберите Windows PowerShell (Администратор).
- Убедитесь, что вы работаете от имени администратора.
- Теперь вам нужно ввести
Get-AppXPackage -AllUsers | Foreach {Add-AppxPackage -DisableDevelopmentMode -Register «$($_.InstallLocation)\AppXManifest.xml»}
- Чтобы выполнить его, вам нужно будет нажать клавишу Enter.
Кроме того, вы можете использовать PowerShell по
- Нажатие клавиш CTRL+SHIFT+ESC для запуска диспетчера задач.
- После этого вам нужно будет нажать на файл.
- Затем вам нужно будет выбрать «Выполнить новую задачу».
- Теперь вам нужно ввести PowerShell, откуда вы столкнетесь с окном Powershell.
- Выберите «Создать эту задачу с правами администратора».
- Введите скрипт и нажмите клавишу Enter.

Get-AppXPackage -AllUsers | Foreach {Add-AppxPackage -DisableDevelopmentMode -Register «$($_.InstallLocation)\AppXManifest.xml»}
В некоторых случаях вы также можете получить уведомление, которое можете игнорировать. Чтобы убедиться, что это сработало, вы можете перезагрузить систему.
3. Выйдите из своей учетной записиПри наличии аномалии с учетной записью пользователя кнопка меню «Пуск» может не работать. Одна из лучших вещей в этом заключается в том, что вы можете решить эту проблему без каких-либо проблем. Все, что вам нужно сделать, это выйти из своей учетной записи, а затем снова заблокировать ее. Вы можете сделать это, выполнив следующие шаги.
- На клавиатуре вам нужно одновременно нажать Ctrl + Shift + Esc.
- Вы попадете на страницу, где вам нужно нажать «Выйти».
- Подождав некоторое время, вы можете снова войти в систему.
- Подтвердите, если проблема не устранена.

4. Перезапустите Win Explorer
Перезапуск Windows Explorer может даже помочь решить проблему с кнопкой меню «Пуск». Опять же, это временное решение, и вам нужно выполнять его время от времени. Вы можете перезапустить проводник Windows простым способом.
- На клавиатуре нужно одновременно нажать Ctrl + Shift + Esc. Это приведет вас к диспетчеру задач.
- Внизу страницы нужно выбрать Подробнее. Это позволит вам увидеть все.
- Теперь вам нужно будет выбрать вкладку «Процессы».
- Когда вы прокрутите немного вниз, вы найдете параметр «Перезагрузить».
- Нажмите кнопку «Перезагрузить» и закройте диспетчер задач.
5. Используйте CMD
В командной строке много файлов. Некоторые файлы Cortana могут даже привести к возникновению проблемы. Если вам случится удалить некоторые файлы из командной строки, вы сможете использовать кнопку меню «Пуск». Вам не нужно беспокоиться о каких-либо изменениях, поскольку это временные файлы. Ваша система автоматически воссоздаст их. Вы можете использовать командную строку, выполнив необходимые шаги.
Ваша система автоматически воссоздаст их. Вы можете использовать командную строку, выполнив необходимые шаги.
- Одновременно нажмите клавиши X и Windows.
- Теперь вам нужно будет выбрать «Командная строка» из списка меню. Убедитесь, что вы работаете от имени администратора, чтобы внести необходимые изменения.
- В командной строке вам нужно будет выполнить команды
CD/d «%LOCALAPPDATA%PackagesMicrosoft.Windows.Cortana_cw5n1h3txyewy»
Taskkill /F /IM SearchUI.exe
RD /S /Q Settings
- Сделайте это один за другим и запустите файлы. Это также помогает восстановить поврежденные файлы.
Еще один способ решить проблему с кнопкой меню «Пуск» — изменить реестр. Имейте в виду, что это может произойти даже из-за Dropbox. Dropbox может мешать процессам, что может даже привести к другим проблемам. Соблюдая необходимые шаги, вы сможете решить проблему.
- Нажмите одновременно клавишу Windows и кнопку R.
- Вам нужно ввести «regedit» и нажать Enter.
- Теперь перейдите к ключу HKEY_LOCAL_MACHINESYSTEMCurrentControlSetServicesWpnUserService на левой панели.
- Вам нужно будет дважды щелкнуть Start DWORD на правой панели.
- Измените дату валютирования на 4 и нажмите OK.
Реестр может быть напрямую связан с проблемами с пунктом меню «Пуск». Когда вам случится создавать новые значения в реестре, вы сможете решить проблему. Графический инструмент может разрешить пользователям вносить изменения в реестр Windows.
- На панели задач вам нужно будет ввести «regedit».
- Можно также щелкнуть правой кнопкой мыши «Пуск» и выбрать «Выполнить». Введите «regedit» и нажмите «ОК».
- Теперь вам нужно будет перейти к ключу HKEY_CURRENT_USERSoftwareMicrosoftWindowsCurrentVersionExplorerAdvanced на левой панели.

- На правой панели вам нужно будет выбрать значение New > DWORD (32-bit).
- Дайте имя новому DWORD как EnableXamlStartMenu.
- Когда вы закончите, вам придется закрыть редактор реестра.
- В диспетчере задач необходимо перезапустить проводник Windows.
8. Войдите в безопасный режим
Вход в безопасный режим может даже помочь решить проблему. Вы должны будете отметить, что это не надежное решение. Тем не менее, вы, безусловно, можете попробовать. Выполните необходимые шаги, чтобы войти в безопасный режим.
- Запустите приложение «Настройки» и выберите «Обновление и безопасность»,
- С левой стороны вы найдете опцию восстановления. Выберите вариант восстановления.
- Теперь вы попадете на другую страницу, где вам нужно будет выбрать «Расширенный запуск» и нажать кнопку «Перезагрузить сейчас».
- Будет много вариантов, где вам нужно выбрать «Устранение неполадок», а затем «Дополнительные параметры» и «Параметры запуска».

- Нажмите кнопку «Перезагрузить», и при перезапуске системы вы увидите множество вариантов.
- Выберите соответствующий ключ и перейдите в любую версию безопасного режима.
- Если проблема решена, вы можете вернуться к исходной учетной записи.
9. Создайте новую учетную запись пользователя
Поврежденная учетная запись пользователя может даже привести к проблеме с кнопкой меню «Пуск». Все, что вам нужно сделать, это создать новую учетную запись пользователя. Соблюдая необходимые шаги, вы можете сделать это удобно.
- Вам нужно будет запустить приложение «Настройки» и выбрать раздел «Учетные записи».
- На левой панели вам нужно будет перейти к «Семья и другие люди».
- Выберите «Добавить кого-то еще на этот компьютер» на правой панели.
- Выберите «У меня нет данных для входа этого человека», а затем «Добавить пользователя без учетной записи Microsoft».
- После того, как вы введете имя, вам нужно будет нажать «Далее».



 Средство устранения неполадок меню «Пуск» Microsoft
Средство устранения неполадок меню «Пуск» Microsoft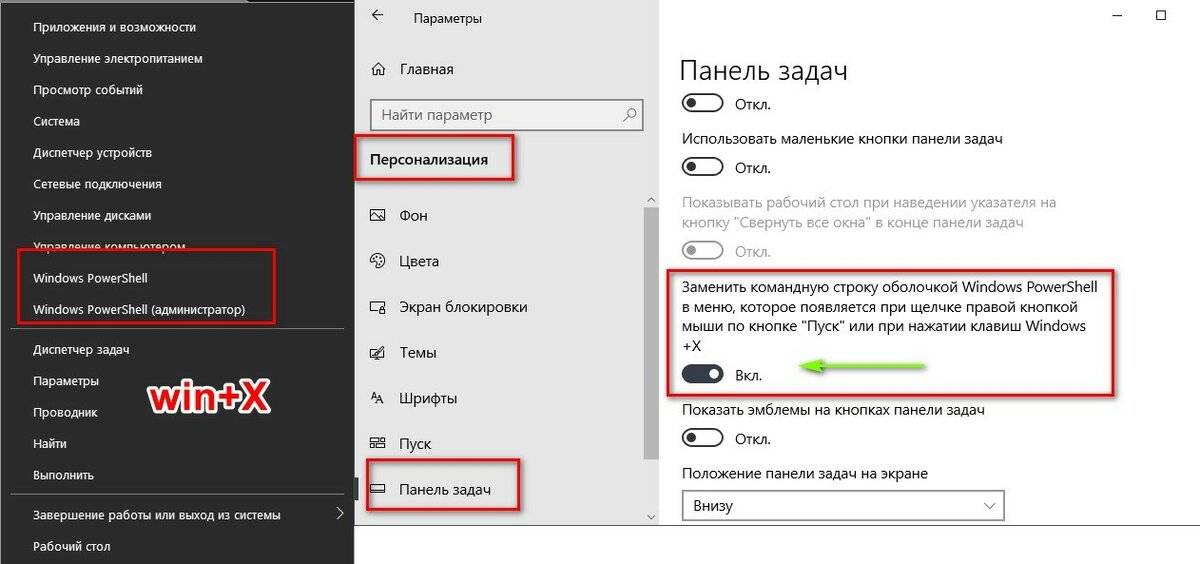

 Создать новую учетную запись пользователя
Создать новую учетную запись пользователя




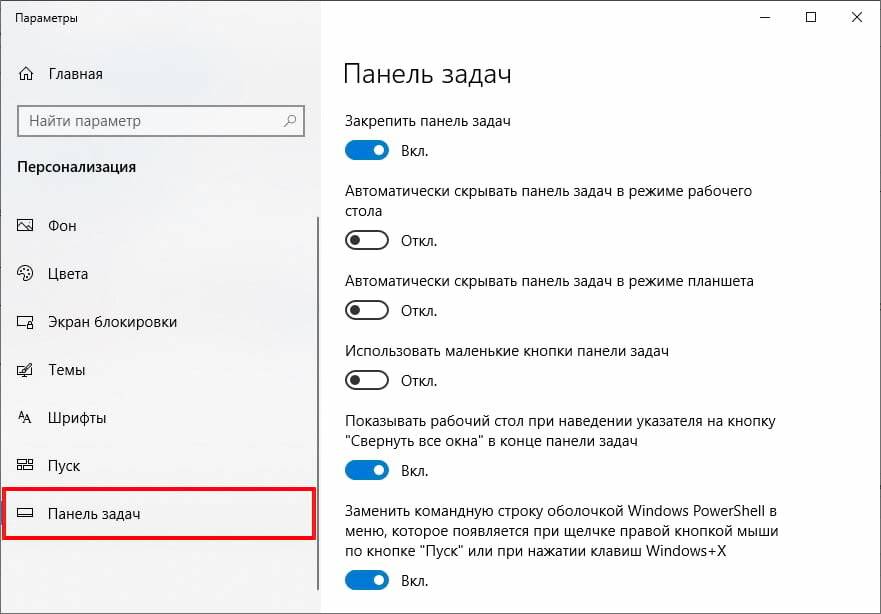







 6
6 74%
74% 74%
74% объем карты памяти
объем карты памяти
 9
9  5 мм аудио порт
5 мм аудио порт 0 (зефир)
0 (зефир) 0
1,0
1
0
1,0
1 Устройство поставляется с привлекательными характеристиками и свойствами, которые делают телефон монстром. Есть и другие особенности телефона Samsung Galaxy A5, чтобы узнать все подробности, посетите полный обзор A5 2017 на Samsungmobilespecs.com
Устройство поставляется с привлекательными характеристиками и свойствами, которые делают телефон монстром. Есть и другие особенности телефона Samsung Galaxy A5, чтобы узнать все подробности, посетите полный обзор A5 2017 на Samsungmobilespecs.com


 Контроллер – приемник радиосигнала со встроенным реле
Контроллер – приемник радиосигнала со встроенным реле Радиус уверенного приема сигнала, на открытой местности, не более 30 метров.
Радиус уверенного приема сигнала, на открытой местности, не более 30 метров.
 Выключаем напряжение в электрощите и приступаем к монтажу.
Выключаем напряжение в электрощите и приступаем к монтажу.
 В нашем случае для подключения использован кабель ШВВП 2х0.5, синяя жила которого подключена к минусу «V-», а коричневая к плюсу «V+». Затем, в таком же порядке с другого конца подключается led лента.
В нашем случае для подключения использован кабель ШВВП 2х0.5, синяя жила которого подключена к минусу «V-», а коричневая к плюсу «V+». Затем, в таком же порядке с другого конца подключается led лента.
 К примеру, если вы сидите на диване с книгой в руках и заметили, что света недостаточно для её прочтения, эту проблему можно решить с пультом управления за несколько секунд.
К примеру, если вы сидите на диване с книгой в руках и заметили, что света недостаточно для её прочтения, эту проблему можно решить с пультом управления за несколько секунд.


 Если используется пульт управления с улицы, точность срабатывания управления ухудшается за счёт атмосферных осадков или в случаях, когда вы находитесь возле сигналов электромагнитного излучения.
Если используется пульт управления с улицы, точность срабатывания управления ухудшается за счёт атмосферных осадков или в случаях, когда вы находитесь возле сигналов электромагнитного излучения. Это является очень удобной функцией в быту: вам не нужно будет постоянно настраивать свет, стоит один раз запрограммировать пульт на несколько этапов удобного для вас паттерна.
Это является очень удобной функцией в быту: вам не нужно будет постоянно настраивать свет, стоит один раз запрограммировать пульт на несколько этапов удобного для вас паттерна.
 Принцип работы похож на стандартный выключатель, только на ваш телефон устанавливается синхронизация данных передатчика с мобильным устройством и отправляются коды активации. Проще говоря, вместо дистанционного пульта вы используете свой смартфон.
Принцип работы похож на стандартный выключатель, только на ваш телефон устанавливается синхронизация данных передатчика с мобильным устройством и отправляются коды активации. Проще говоря, вместо дистанционного пульта вы используете свой смартфон.

 д. Наиболее популярным считается инфракрасный датчик движения.
д. Наиболее популярным считается инфракрасный датчик движения. Они значительно упрощают включение и выключение света.
Они значительно упрощают включение и выключение света.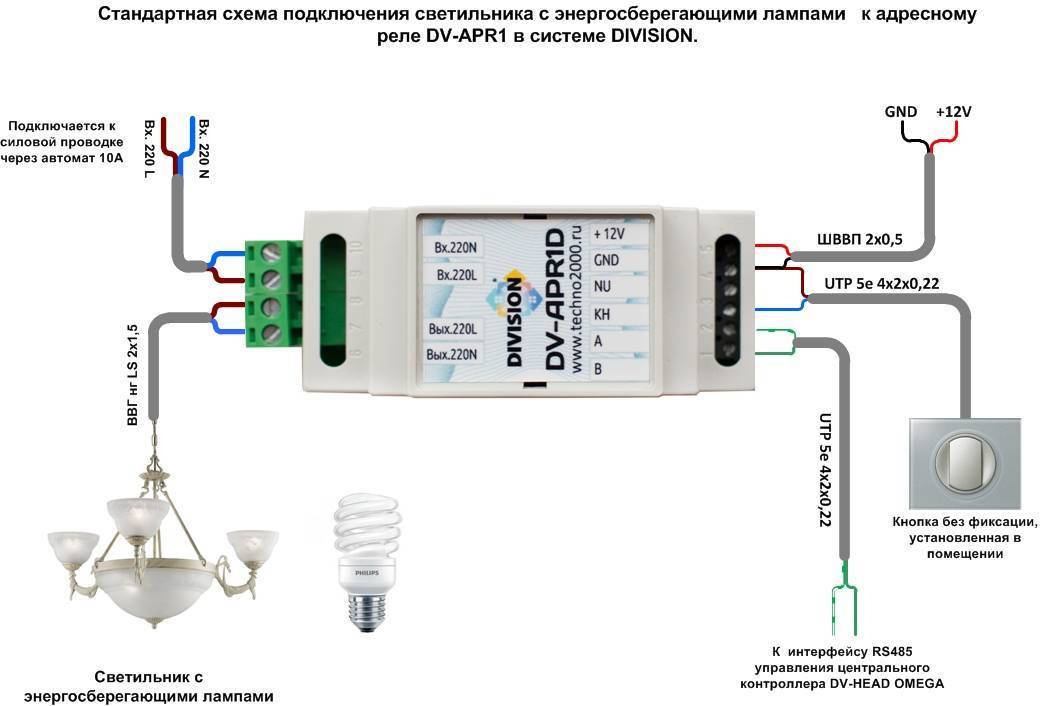 Убедитесь, что вы проверили установку и радиочастотный приемник, чтобы убедиться в отсутствии помех от микроволновой печи или другой близлежащей техники.
Убедитесь, что вы проверили установку и радиочастотный приемник, чтобы убедиться в отсутствии помех от микроволновой печи или другой близлежащей техники. Во-первых, они просто просты в использовании. Во-вторых, они могут работать практически с любым источником света.
Во-первых, они просто просты в использовании. Во-вторых, они могут работать практически с любым источником света.


 Это проще, чем вы думаете…
Это проще, чем вы думаете… С помощью нескольких умных и доступных покупок вы можете управлять осветительными приборами и другими приборами на ладони. Используйте пульт дистанционного управления, смартфон или даже голос.
С помощью нескольких умных и доступных покупок вы можете управлять осветительными приборами и другими приборами на ладони. Используйте пульт дистанционного управления, смартфон или даже голос.


 Подойдут элементы, озаглавленные словами «CD-ROM», «DVD-ROM» и т.п.
Подойдут элементы, озаглавленные словами «CD-ROM», «DVD-ROM» и т.п. Запомните цифру из столбца «Том» напротив выбранной строчки. Мы выбрали для примера цифру «1» – идентификатор диска д.
Запомните цифру из столбца «Том» напротив выбранной строчки. Мы выбрали для примера цифру «1» – идентификатор диска д. На ней видно, как пользователь назначает томам новые наименования разными способами.
На ней видно, как пользователь назначает томам новые наименования разными способами. Они обозначены буквами латинского алфавита. Раздел винчестера, выделенный для установки операционной системы, а также другого ПО, обычно обозначен символом С. Остальные литеры по алфавиту закрепляются за другими накопителями. В некоторых ситуациях возникает необходимость изменить имя раздела для корректной работы программы, если для неё чётко указан путь, или нужно вручную обозначить название внешнего накопителя, если этого автоматически не сделал Виндовс. Некоторые просто для личного удобства хотят упорядочить разделы. В таких случаях полезно знать, как изменить букву в Windows 7, ХР или 10. Эта процедура практически одинакова для всех трёх систем, отличается она только небольшими нюансами.
Они обозначены буквами латинского алфавита. Раздел винчестера, выделенный для установки операционной системы, а также другого ПО, обычно обозначен символом С. Остальные литеры по алфавиту закрепляются за другими накопителями. В некоторых ситуациях возникает необходимость изменить имя раздела для корректной работы программы, если для неё чётко указан путь, или нужно вручную обозначить название внешнего накопителя, если этого автоматически не сделал Виндовс. Некоторые просто для личного удобства хотят упорядочить разделы. В таких случаях полезно знать, как изменить букву в Windows 7, ХР или 10. Эта процедура практически одинакова для всех трёх систем, отличается она только небольшими нюансами.
 Теперь нужно нажать кнопку «Изменить».
Теперь нужно нажать кнопку «Изменить».
 Это часто происходит, если они используют несколько USB-накопителей на одном компьютере. Это действительно расстраивает! В настоящее время необходимо назначить постоянные буквы USB-накопителям.
Это часто происходит, если они используют несколько USB-накопителей на одном компьютере. Это действительно расстраивает! В настоящее время необходимо назначить постоянные буквы USB-накопителям. Нажмите Клавиша Windows + X на клавиатуре и выберите в меню Управление дисками .
Нажмите Клавиша Windows + X на клавиатуре и выберите в меню Управление дисками . Щелкните правой кнопкой мыши «cmd» и выберите «Запуск от имени администратора».
Щелкните правой кнопкой мыши «cmd» и выберите «Запуск от имени администратора». Загрузите, установите и запустите AOMEI Partition Assistant. Щелкните правой кнопкой мыши USB-накопитель, которому вы хотите присвоить постоянную букву диска, выберите «Дополнительно», а затем «Изменить букву диска».
Загрузите, установите и запустите AOMEI Partition Assistant. Щелкните правой кнопкой мыши USB-накопитель, которому вы хотите присвоить постоянную букву диска, выберите «Дополнительно», а затем «Изменить букву диска». Однако, если вы вставите внешний диск в другой компьютер, он, скорее всего, получит другую букву диска. Помимо постоянного назначения буквы диска определенному диску, вы также можете восстановить не обнаруженный флеш-накопитель и исправить ошибку, связанную с тем, что диск C является RAW, с помощью AOMEI Partition Assistant. Выбирайте это средство и не пожалеете!
Однако, если вы вставите внешний диск в другой компьютер, он, скорее всего, получит другую букву диска. Помимо постоянного назначения буквы диска определенному диску, вы также можете восстановить не обнаруженный флеш-накопитель и исправить ошибку, связанную с тем, что диск C является RAW, с помощью AOMEI Partition Assistant. Выбирайте это средство и не пожалеете!



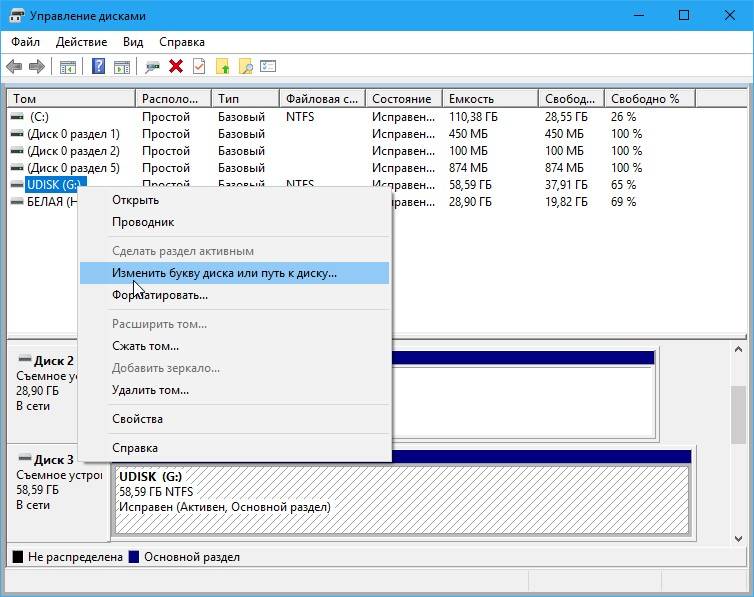

 И посмотрим, какие из них подойдут для подключения монитора к ТВ приставке.
И посмотрим, какие из них подойдут для подключения монитора к ТВ приставке.
 Универсальный интерфейс, есть на любой современной приставке. Отличное решение для передачи видео и звука по одному кабелю. Через HDMI вы без проблем можете подключить Смарт приставку с Андроид или ТВ тюнер Т2, смотреть цифровое телевидение, IPTV и пользоваться онлайн сервисами. Такое подключение обеспечивает наилучшее качество.
Универсальный интерфейс, есть на любой современной приставке. Отличное решение для передачи видео и звука по одному кабелю. Через HDMI вы без проблем можете подключить Смарт приставку с Андроид или ТВ тюнер Т2, смотреть цифровое телевидение, IPTV и пользоваться онлайн сервисами. Такое подключение обеспечивает наилучшее качество. Но можно использовать переходник на HDMI.
Но можно использовать переходник на HDMI. Либо используйте переходник для аудиовыходов RCA.
Либо используйте переходник для аудиовыходов RCA. Изображение должно появиться. Экспериментально подберите нужные параметры.
Изображение должно появиться. Экспериментально подберите нужные параметры. Ограничений практически нет. Однако такие дисплеи не смогут обеспечить качество изображения 720p, а тем более Full HD или 4К. Обычно их предельное разрешение 1280х1024.
Ограничений практически нет. Однако такие дисплеи не смогут обеспечить качество изображения 720p, а тем более Full HD или 4К. Обычно их предельное разрешение 1280х1024. Вероятная причина – плохой контакт. Кабель HDMI плотно фиксируется в гнезде защёлкой. А вот штекеры DVI и VGA снабжены двумя винтами, которыми они крепятся к гнезду. Затяните их до упора отвёрткой.
Вероятная причина – плохой контакт. Кабель HDMI плотно фиксируется в гнезде защёлкой. А вот штекеры DVI и VGA снабжены двумя винтами, которыми они крепятся к гнезду. Затяните их до упора отвёрткой. Для удобства просмотра, приставку можно подключить к обычному монитору, используя стандартные кабели или специальные переходники.
Для удобства просмотра, приставку можно подключить к обычному монитору, используя стандартные кабели или специальные переходники.
 С их помощью можно подключать к ТВ-приставке аудиосистему и динамики для вывода звука.
С их помощью можно подключать к ТВ-приставке аудиосистему и динамики для вывода звука. Современные ТВ-приставки и мониторы оснащены разъемом 3.0. Для использования старых и новых версий портов может понадобится переходник USB-USB.
Современные ТВ-приставки и мониторы оснащены разъемом 3.0. Для использования старых и новых версий портов может понадобится переходник USB-USB. Если он оснащен внешними динамиками, то, для передачи звука, понадобится простой аудиокабель на 3.5 мм. В противном случае понадобится подключение внешних проводных колонок или наушников.
Если он оснащен внешними динамиками, то, для передачи звука, понадобится простой аудиокабель на 3.5 мм. В противном случае понадобится подключение внешних проводных колонок или наушников.
 При использовании новых моделей гаджетов ТВ-каналы будут доступны сразу после подсоединения.
При использовании новых моделей гаджетов ТВ-каналы будут доступны сразу после подсоединения. Их количество будет зависеть от типа цифровой-приставки. Если при поиске ТВ-каналов система выдает ошибку, следует перезагрузить устройство и повторить действия.
Их количество будет зависеть от типа цифровой-приставки. Если при поиске ТВ-каналов система выдает ошибку, следует перезагрузить устройство и повторить действия. Если он меньше чем 50-60%, значит нужно вручную поправить антенну или обратиться за помощью к ТВ-провайдеру.
Если он меньше чем 50-60%, значит нужно вручную поправить антенну или обратиться за помощью к ТВ-провайдеру. 1 Amlogic S912 Octa-Core 3 WiFi 4K Медиаплеер
1 Amlogic S912 Octa-Core 3 WiFi 4K Медиаплеер 1 Rk3228A Quad Core TV Box 2.4G/5g Dual Band WiFi Media Player
1 Rk3228A Quad Core TV Box 2.4G/5g Dual Band WiFi Media Player Эта подставка, изготовленная из сетчатого металлического верха и регулируемых ножек, помогает надежно поднять монитор или ноутбук на уровень глаз и сделать рабочее место эргономичным. Вы также можете использовать его как настольный органайзер, телевизионную приставку или подставку для принтера.
Эта подставка, изготовленная из сетчатого металлического верха и регулируемых ножек, помогает надежно поднять монитор или ноутбук на уровень глаз и сделать рабочее место эргономичным. Вы также можете использовать его как настольный органайзер, телевизионную приставку или подставку для принтера.  Подставка размером 14,6 на 9 дюймов (ДхШ) идеально подходит для ноутбуков, экранов от 19 до 34 дюймов, мини-принтеров и многого другого. В целом, это универсальная низкопрофильная подставка для монитора для стола.
Подставка размером 14,6 на 9 дюймов (ДхШ) идеально подходит для ноутбуков, экранов от 19 до 34 дюймов, мини-принтеров и многого другого. В целом, это универсальная низкопрофильная подставка для монитора для стола.
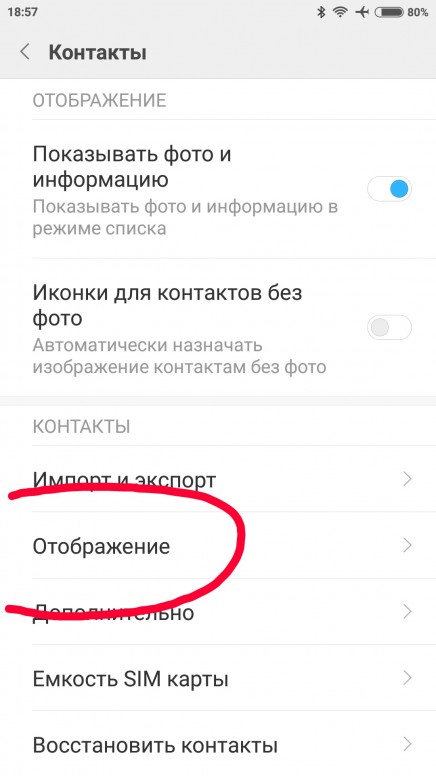 Попробуйте перегрузить устройство, а если это не помогло — обратитесь в сервисный центр оператора сотовой связи.
Попробуйте перегрузить устройство, а если это не помогло — обратитесь в сервисный центр оператора сотовой связи. Как правило, это связано с нарушением контакта в картоприёмнике, программными сбоями или блокировкой смартфона. Реже — с повреждением самой сим‑карты.
Как правило, это связано с нарушением контакта в картоприёмнике, программными сбоями или блокировкой смартфона. Реже — с повреждением самой сим‑карты.
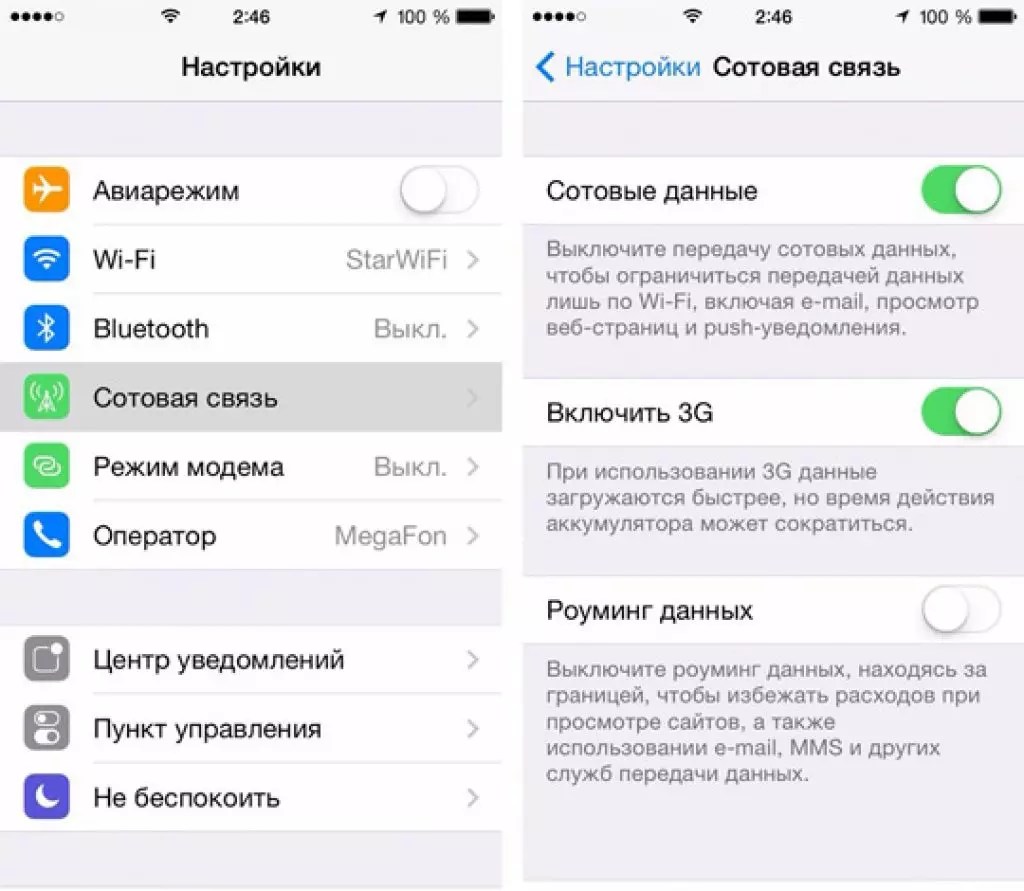 Также телефон не подключается к сети, если поврежден коннектор сим-карты.
Также телефон не подключается к сети, если поврежден коннектор сим-карты. Примечание.
Примечание. tele2.kz для Tele2, imei.altel.kz для Altel.
tele2.kz для Tele2, imei.altel.kz для Altel. Довольно частая причина — некачественно обрезанная симка, поврежденный чип.
Довольно частая причина — некачественно обрезанная симка, поврежденный чип. При использовании телефона от любого производителя и модели, могут возникать неполадки — связанные с самим гаджетом либо используемой в нем сим-картой.
При использовании телефона от любого производителя и модели, могут возникать неполадки — связанные с самим гаджетом либо используемой в нем сим-картой.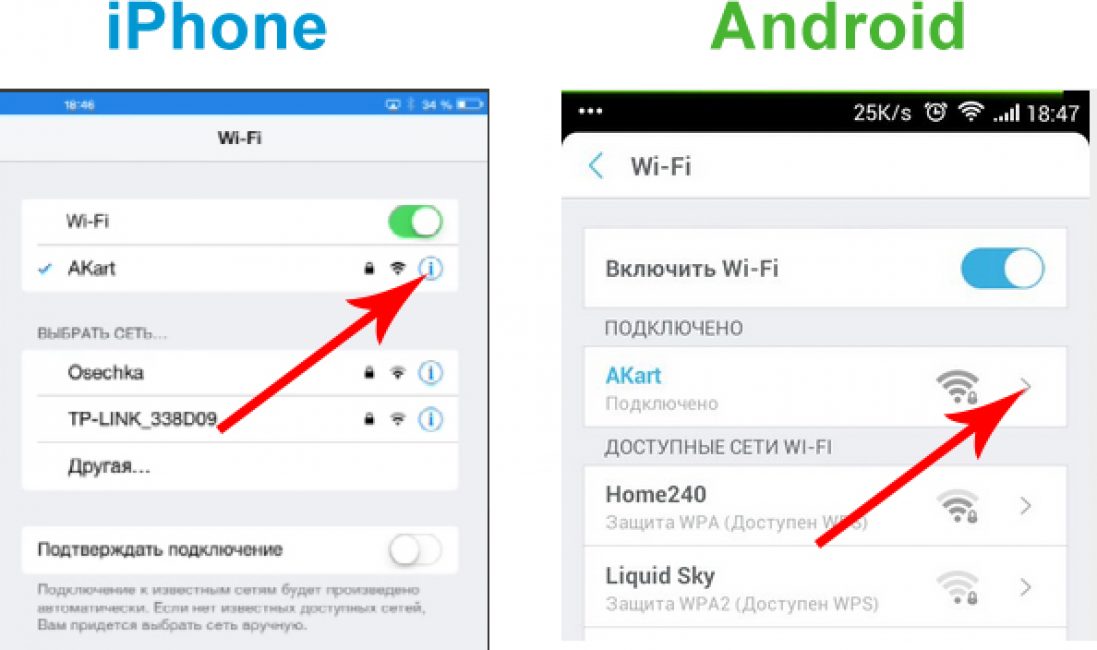

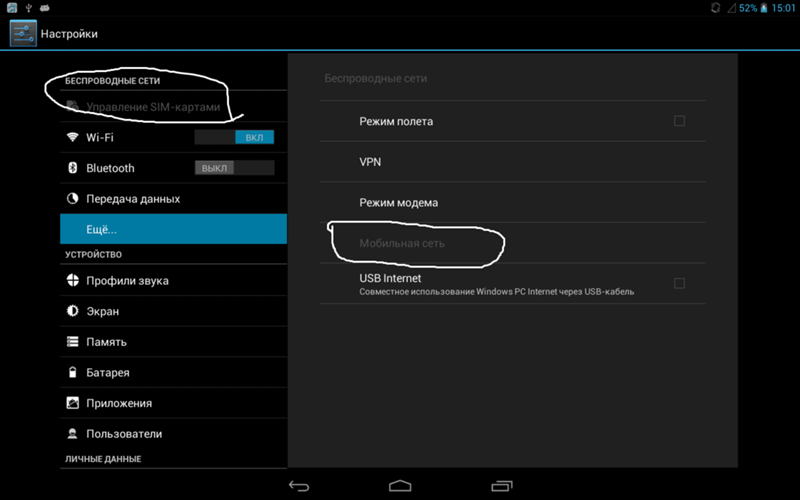


 Все это будет доступно и при использовании новой сим-карты, полученной на замену в офисах оператора.
Все это будет доступно и при использовании новой сим-карты, полученной на замену в офисах оператора.
 Это отключит вас от всех активных сетей и установит новые соединения.
Это отключит вас от всех активных сетей и установит новые соединения. Помимо новых функций, обновления содержат исправления ошибок и улучшения безопасности. Например, если вы используете более старую версию Android, стоит вручную проверить наличие обновлений.
Помимо новых функций, обновления содержат исправления ошибок и улучшения безопасности. Например, если вы используете более старую версию Android, стоит вручную проверить наличие обновлений.
 Извлеките SIM-карту из телефона и вставьте новую.
Извлеките SIM-карту из телефона и вставьте новую. А если вы не получаете текстовые сообщения, прочитайте наше руководство о том, как исправить отсутствие текстовых сообщений на Android.
А если вы не получаете текстовые сообщения, прочитайте наше руководство о том, как исправить отсутствие текстовых сообщений на Android. Карта «, » Ошибка инициализации SIM-карты » или » SIM-карта не может быть обнаружена. » В большинстве случаев это происходит, когда SIM-карта вставлена неправильно.
Карта «, » Ошибка инициализации SIM-карты » или » SIM-карта не может быть обнаружена. » В большинстве случаев это происходит, когда SIM-карта вставлена неправильно.

 Если SIM-карта работает на любом другом телефоне, также видно, что с картой тоже ничего нет. Иногда переключение с режимом полета решает проблему. Вот как это сделать:
Если SIM-карта работает на любом другом телефоне, также видно, что с картой тоже ничего нет. Иногда переключение с режимом полета решает проблему. Вот как это сделать:
 Есть возможность зашифровать URL, отключить файлы cookie и скрипты. Можно дополнительно пользоваться одноименным VPN.
Есть возможность зашифровать URL, отключить файлы cookie и скрипты. Можно дополнительно пользоваться одноименным VPN. В отличие от Google Chrome, они не отслеживают историю поиска, не сохраняют файлы cookies и кэш, и что не менее важно — не предлагают надоедливую рекламу по вашим недавним запросам.
В отличие от Google Chrome, они не отслеживают историю поиска, не сохраняют файлы cookies и кэш, и что не менее важно — не предлагают надоедливую рекламу по вашим недавним запросам.
 Можно использовать свой прокси-сервер, как было описано выше. Либо подключить демо-прокси, который идет в комплекте с friGate.
Можно использовать свой прокси-сервер, как было описано выше. Либо подключить демо-прокси, который идет в комплекте с friGate.  Якобы из-за них серьезные компании доверяют свои данные Hotspot Shield.
Якобы из-за них серьезные компании доверяют свои данные Hotspot Shield..png)
 Компания предоставляет план виртуальной частной сети для любого бюджета. Есть даже бесплатный план на выбор. Используя VPN от этого комп…
Компания предоставляет план виртуальной частной сети для любого бюджета. Есть даже бесплатный план на выбор. Используя VPN от этого комп…
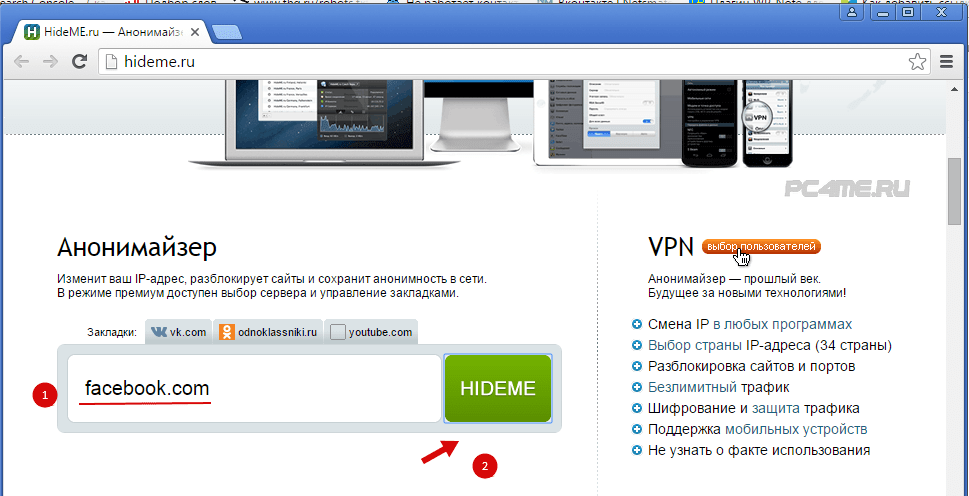
 Сохраняйте анонимность вашего местоположения и не позволяйте вашему интернет-провайдеру шпионить за вами. Свобода. Избегайте назойливой цензуры и доступа…
Сохраняйте анонимность вашего местоположения и не позволяйте вашему интернет-провайдеру шпионить за вами. Свобода. Избегайте назойливой цензуры и доступа… Попробуйте сервис GOOSE VPN один месяц бесплатно.
Попробуйте сервис GOOSE VPN один месяц бесплатно.
 Когда мы ищем информацию, отправляем электронные письма, посещаем веб-сайты, совершаем покупки в Интернете и отправляем сообщения в социальных сетях, все эти действия оставляют следы. С помощью этой информации достаточно легко узнать большую часть конфиденциальных данных пользователя. И полностью скрыть свое присутствие в Интернете невозможно — это физически невозможно! Однако есть определенные инструменты, с помощью которых можно значительно усложнить процесс сбора информации о вас из сети Интернет, сделав его невыгодным для злоумышленников и других «сборщиков» конфиденциальной информации. В этой статье мы поделимся некоторыми практическими советами о том, как оставаться анонимным в Интернете.
Когда мы ищем информацию, отправляем электронные письма, посещаем веб-сайты, совершаем покупки в Интернете и отправляем сообщения в социальных сетях, все эти действия оставляют следы. С помощью этой информации достаточно легко узнать большую часть конфиденциальных данных пользователя. И полностью скрыть свое присутствие в Интернете невозможно — это физически невозможно! Однако есть определенные инструменты, с помощью которых можно значительно усложнить процесс сбора информации о вас из сети Интернет, сделав его невыгодным для злоумышленников и других «сборщиков» конфиденциальной информации. В этой статье мы поделимся некоторыми практическими советами о том, как оставаться анонимным в Интернете. Кроме того, в некоторых странах интернет-провайдеры по закону обязаны хранить все данные об интернет-активности своих клиентов и показывать их государственным органам, если они в этом нуждаются.
Кроме того, в некоторых странах интернет-провайдеры по закону обязаны хранить все данные об интернет-активности своих клиентов и показывать их государственным органам, если они в этом нуждаются.
 A.Q. только общие тезисы). Кроме того, выбранный режим может защитить только анонимность трафика, проходящего через браузер. Все остальные соединения останутся открытыми и незащищенными.
A.Q. только общие тезисы). Кроме того, выбранный режим может защитить только анонимность трафика, проходящего через браузер. Все остальные соединения останутся открытыми и незащищенными..png)
 Это полезно, если вы хотите остаться анонимным для поисковых систем, корпораций и интернет-злоумышленников.
Это полезно, если вы хотите остаться анонимным для поисковых систем, корпораций и интернет-злоумышленников.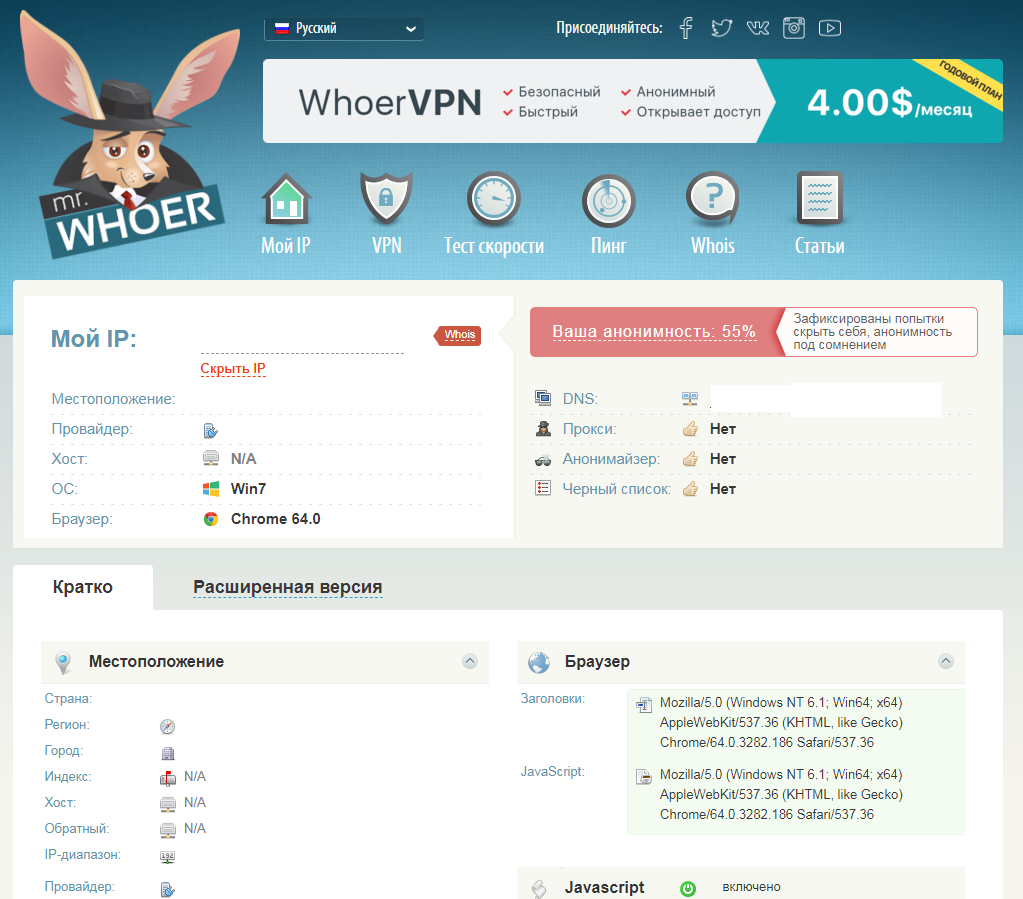 создание максимально анонимного канала. Этот канал называется VPN-туннелем, где весь трафик зашифрован, поэтому никто не может перехватить данные. Это формирует щит защиты от хакеров, государственных учреждений и других лиц, которые могут захотеть получить ваши данные.
создание максимально анонимного канала. Этот канал называется VPN-туннелем, где весь трафик зашифрован, поэтому никто не может перехватить данные. Это формирует щит защиты от хакеров, государственных учреждений и других лиц, которые могут захотеть получить ваши данные.

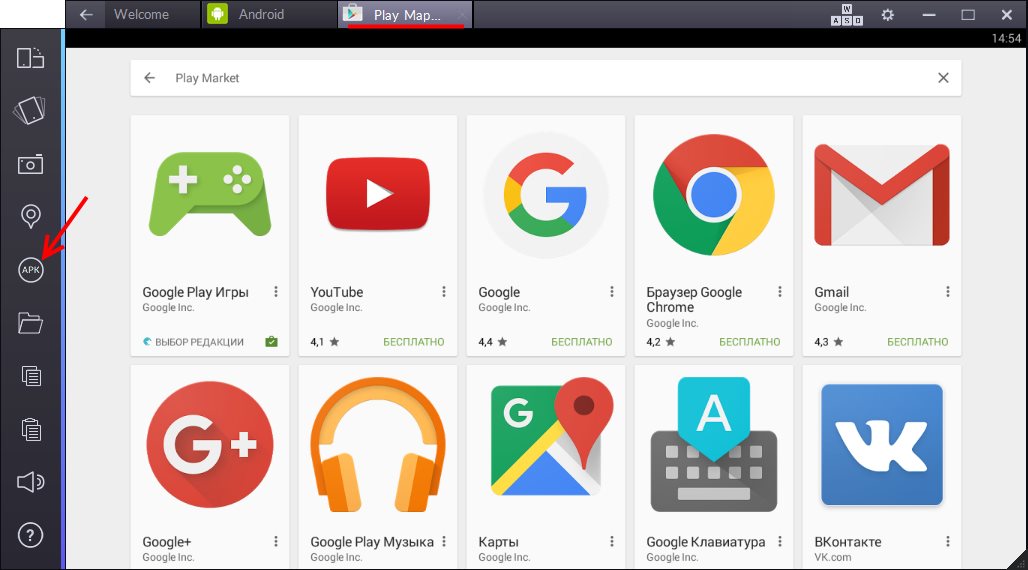 Кроме того, пользователи могут сами устанавливать любые приложения из Play Маркета.
Кроме того, пользователи могут сами устанавливать любые приложения из Play Маркета. Также позволяет получить доступ к новейшим настройкам конфиденциальности и более качественным энергосберегающим службам, которые используют данные о местоположении. Что-то тут много умных слов и мало толкования по простому, согласны? Ну эту инфу я взял с официального сайта, я тут не причем..
Также позволяет получить доступ к новейшим настройкам конфиденциальности и более качественным энергосберегающим службам, которые используют данные о местоположении. Что-то тут много умных слов и мало толкования по простому, согласны? Ну эту инфу я взял с официального сайта, я тут не причем.. Вам нужно поискать в интернете что можно в таком случае сделать, я бы помог, но я в этом должен признать не особо круто шарю, а во-вторых там причин, почему появляется ошибка, то причин этих много. Да и самих ошибок много. Я вам рассказал что это за программа Google Play, но про ошибку, блина то тут сорри.. И еще, если оч хотите удалить или попробовать решить проблему, то… Может быть заморозить Сервисы Google Play? Например титаном.. И вот так пользоваться смартом, и если все будет ОКЕЙ, то может и удалить в будущем приложение.. Хотя приложение то вроде важное.. Короче не знаю, если что гуглите интернет на тему титана для Андроида, читайте форум 4PDA еще, там много полезной инфы..
Вам нужно поискать в интернете что можно в таком случае сделать, я бы помог, но я в этом должен признать не особо круто шарю, а во-вторых там причин, почему появляется ошибка, то причин этих много. Да и самих ошибок много. Я вам рассказал что это за программа Google Play, но про ошибку, блина то тут сорри.. И еще, если оч хотите удалить или попробовать решить проблему, то… Может быть заморозить Сервисы Google Play? Например титаном.. И вот так пользоваться смартом, и если все будет ОКЕЙ, то может и удалить в будущем приложение.. Хотя приложение то вроде важное.. Короче не знаю, если что гуглите интернет на тему титана для Андроида, читайте форум 4PDA еще, там много полезной инфы.. С другой же стороны, не всем пользователям смартфонов и планшетов такой софт нужен. Давайте рассмотрим, зачем сервисы Google Play нужны на Андроид устройствах, какие функции они выполняют и что делать, если при их использовании постоянно выдает ошибку.
С другой же стороны, не всем пользователям смартфонов и планшетов такой софт нужен. Давайте рассмотрим, зачем сервисы Google Play нужны на Андроид устройствах, какие функции они выполняют и что делать, если при их использовании постоянно выдает ошибку. Не удалось установить приложение», попробуйте 1 раз перезапустить гаджет и повторно произвести инсталляцию. Если это не помогло, скорее всего, выбранная игра попросту несовместима с моделью вашего телефона (планшета) или версией Android.
Не удалось установить приложение», попробуйте 1 раз перезапустить гаджет и повторно произвести инсталляцию. Если это не помогло, скорее всего, выбранная игра попросту несовместима с моделью вашего телефона (планшета) или версией Android.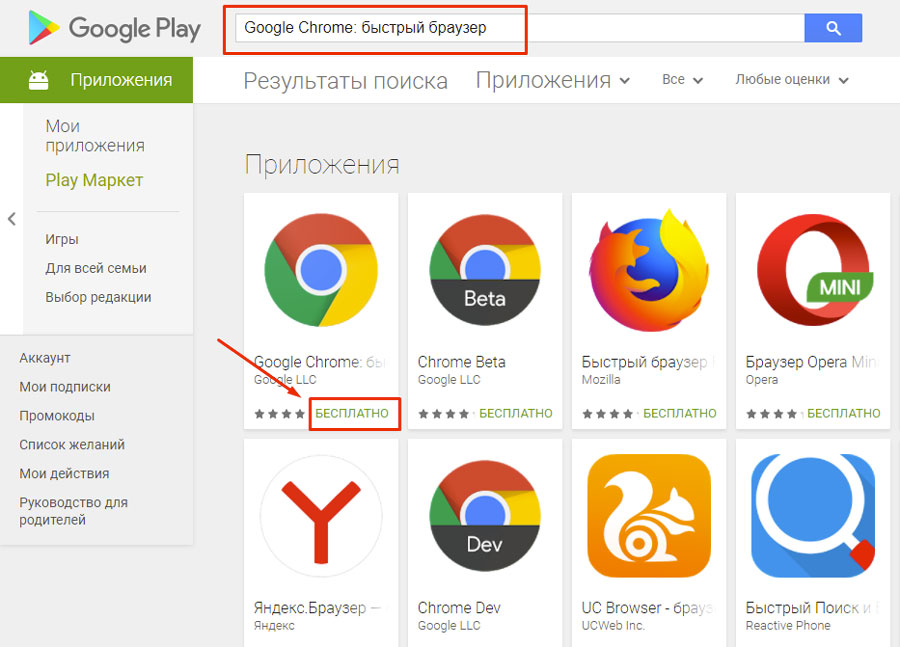 В свойствах того же Play Market или Google Maps даже отсутствует виртуальная кнопка «Удалить». Однако с помощью специальных утилит произвести деинсталляцию софта Google все же можно.
В свойствах того же Play Market или Google Maps даже отсутствует виртуальная кнопка «Удалить». Однако с помощью специальных утилит произвести деинсталляцию софта Google все же можно. И если у вас на смартфоне не предусмотрен GApps, то при установке софта от Google, который пользователь ранее удалил, описанным способом на экране мобильного аппарата может всплыть сообщение типа «При выполнении процедуры произошла ошибка».
И если у вас на смартфоне не предусмотрен GApps, то при установке софта от Google, который пользователь ранее удалил, описанным способом на экране мобильного аппарата может всплыть сообщение типа «При выполнении процедуры произошла ошибка».




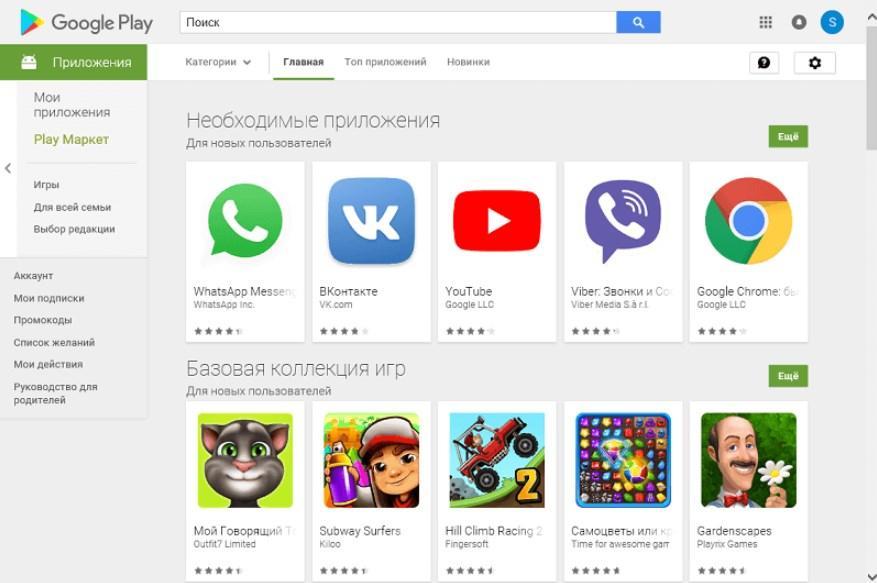
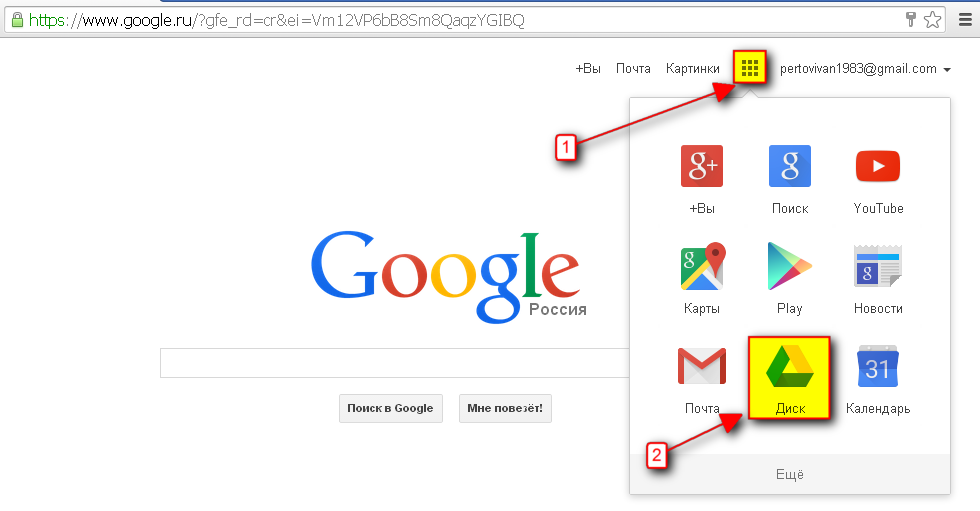
 Это красная кнопка вверху страницы.
Это красная кнопка вверху страницы.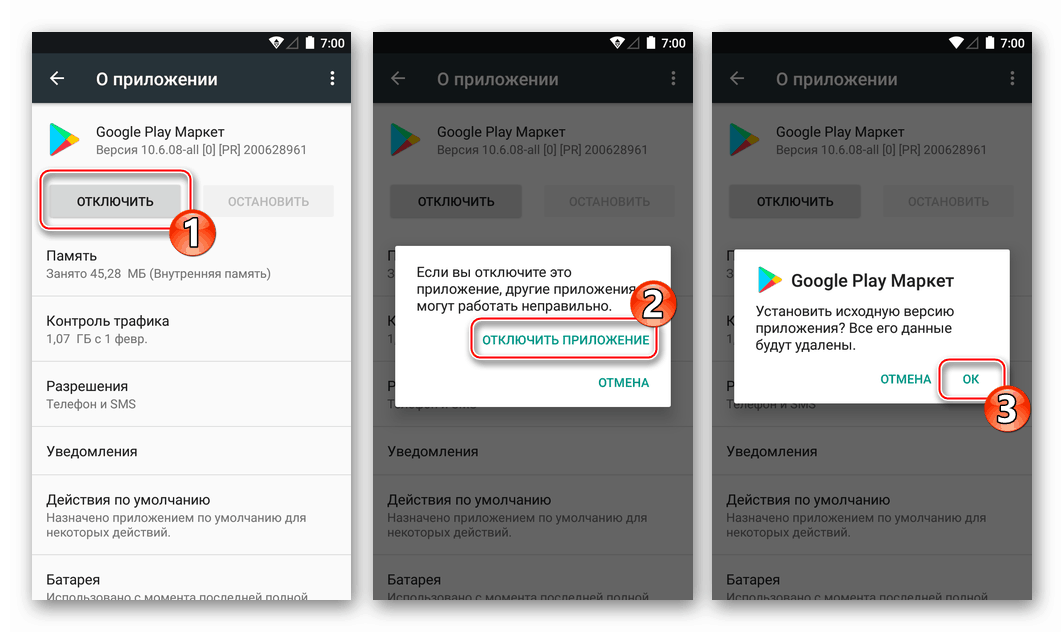 Это не только место общения, но и мощный инструмент для продвижения веб-ресурсов и взаимодействия с большой аудиторией. Огромную роль в этом играет возможность интеграции с другими сервисами компании в единую информационную среду. Это делает сеть универсальным инструментом для специалистов по продвижению сайтов.
Это не только место общения, но и мощный инструмент для продвижения веб-ресурсов и взаимодействия с большой аудиторией. Огромную роль в этом играет возможность интеграции с другими сервисами компании в единую информационную среду. Это делает сеть универсальным инструментом для специалистов по продвижению сайтов.


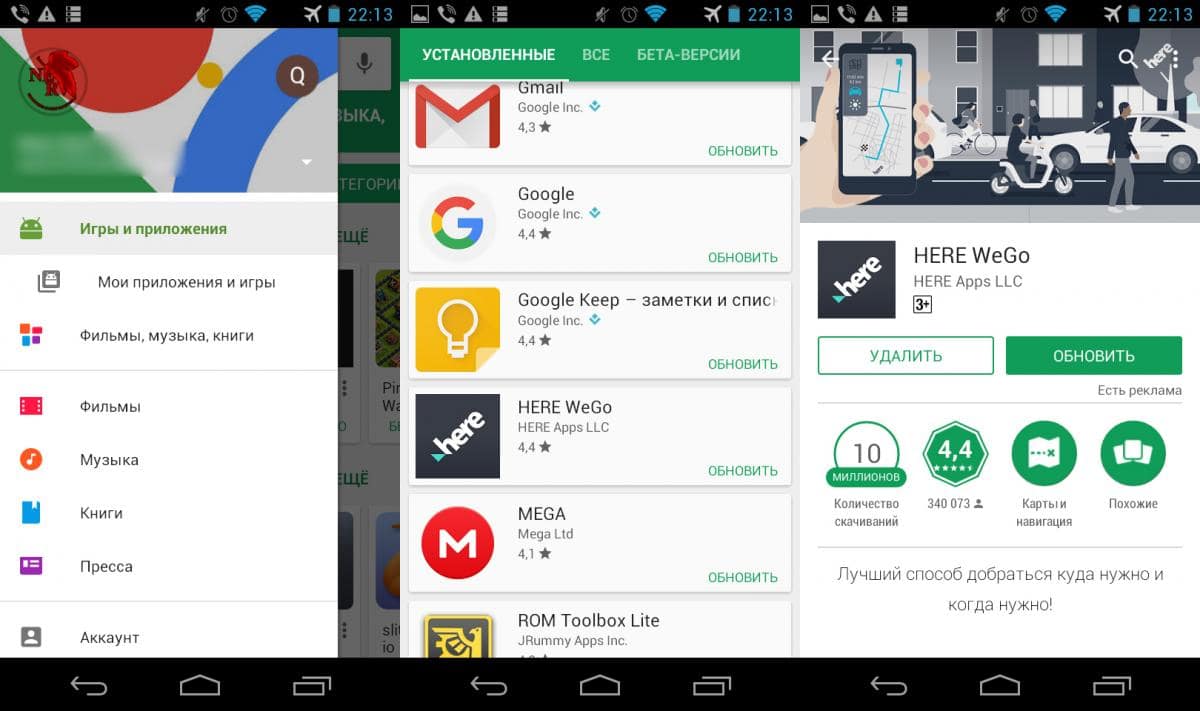







 Вы даже можете добавить несколько статей в очередь.
Вы даже можете добавить несколько статей в очередь.
 log(e)}
log(e)}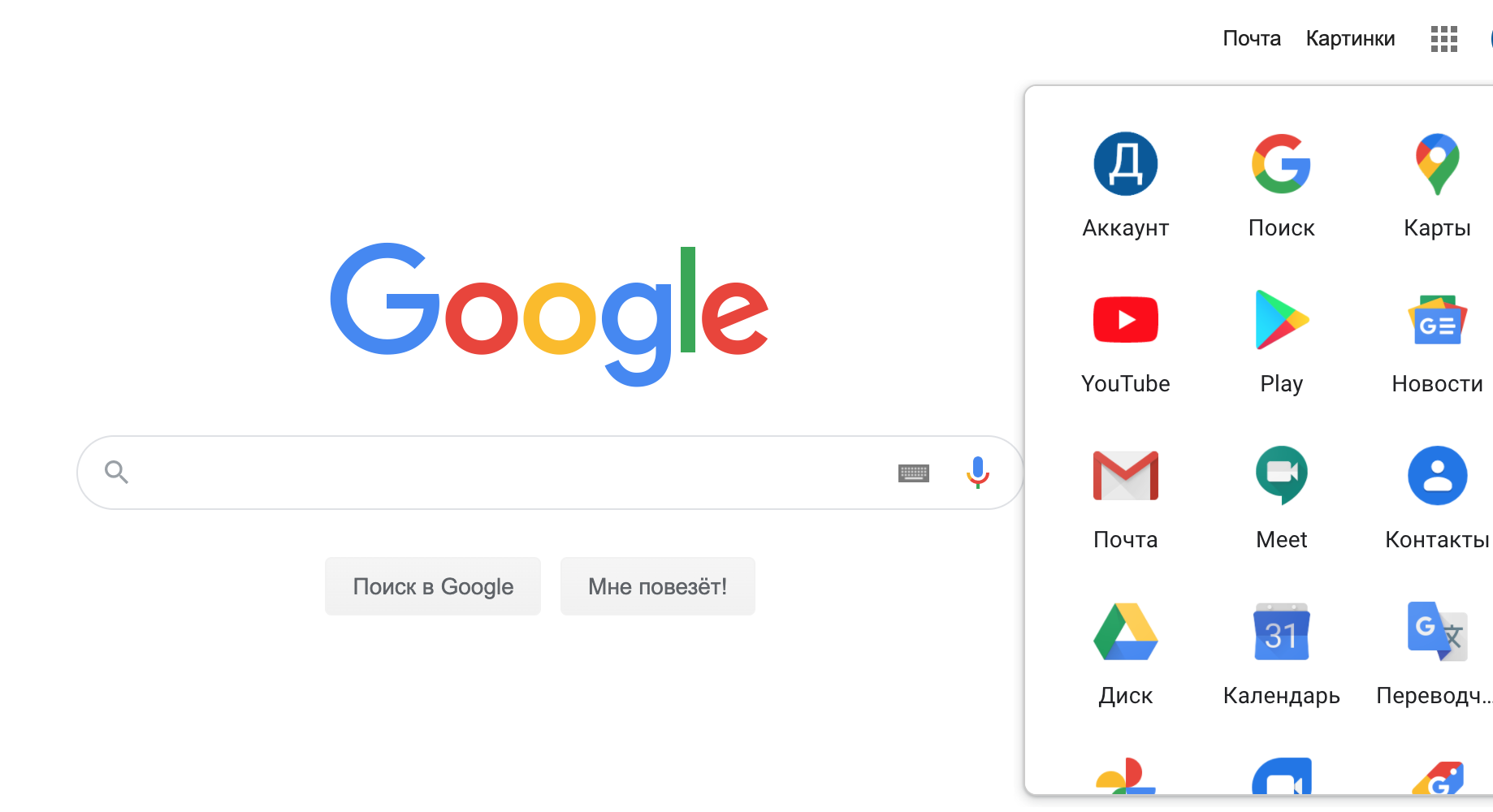 Что ж, хорошая новость заключается в том, что выйти на рынок мобильных приложений стало проще, чем когда-либо — для этого не требуются знания или опыт программирования.
Что ж, хорошая новость заключается в том, что выйти на рынок мобильных приложений стало проще, чем когда-либо — для этого не требуются знания или опыт программирования./cdn.vox-cdn.com/uploads/chorus_asset/file/6454719/screen-shot-2015-12-27-at-11-56-21-am.0.png) Конструктор приложений Appery включает визуальный редактор, использующий компоненты перетаскивания для создания пользовательского интерфейса. Appery автоматически генерирует код для любых добавляемых вами компонентов. Вы можете подключиться к любому REST API и использовать его в своем приложении, а также мгновенно добавить облачную базу данных и серверную часть в свое приложение, если вам нужно хранить данные.
Конструктор приложений Appery включает визуальный редактор, использующий компоненты перетаскивания для создания пользовательского интерфейса. Appery автоматически генерирует код для любых добавляемых вами компонентов. Вы можете подключиться к любому REST API и использовать его в своем приложении, а также мгновенно добавить облачную базу данных и серверную часть в свое приложение, если вам нужно хранить данные.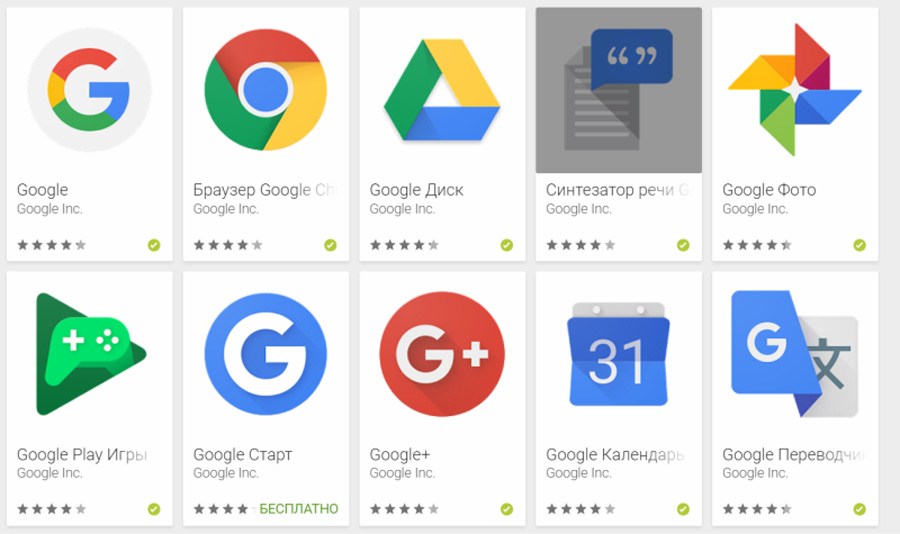 Более того, строительство происходит очень наглядным образом. Платформа поддерживает все типы мультимедиа с автоматическим импортом ключевых слов RSS, Twitter или Google News, а также с автоматическим обновлением фан-стены для общения с пользователями в режиме реального времени.
Более того, строительство происходит очень наглядным образом. Платформа поддерживает все типы мультимедиа с автоматическим импортом ключевых слов RSS, Twitter или Google News, а также с автоматическим обновлением фан-стены для общения с пользователями в режиме реального времени.


 После завершения вы получите гибридное приложение на основе HTML5, которое работает со всеми платформами, включая iOS, Android, Windows и даже приложение Progressive. Все изменения происходят в режиме реального времени, с возможностью отправки push-уведомлений, монетизации с помощью рекламы, просмотра аналитики в реальном времени и отслеживания местоположения с помощью GPS. Вы также можете интегрировать каналы социальных сетей, блоги, веб-сайты, аудио, радио и многое другое.
После завершения вы получите гибридное приложение на основе HTML5, которое работает со всеми платформами, включая iOS, Android, Windows и даже приложение Progressive. Все изменения происходят в режиме реального времени, с возможностью отправки push-уведомлений, монетизации с помощью рекламы, просмотра аналитики в реальном времени и отслеживания местоположения с помощью GPS. Вы также можете интегрировать каналы социальных сетей, блоги, веб-сайты, аудио, радио и многое другое. Используя интерфейс перетаскивания , вы можете комбинировать различные строительные блоки, которые предлагают различные функции, такие как информация, фотографии и видео. Строительные блоки также позволяют связать ваше приложение с Facebook, Twitter или интернет-магазинами. Вы можете создать приложение в своем собственном уникальном стиле и выбрать пути навигации, цвета, шрифты и значки, полностью контролируя макет и наблюдая за своим прогрессом с помощью средства предварительного просмотра.
Используя интерфейс перетаскивания , вы можете комбинировать различные строительные блоки, которые предлагают различные функции, такие как информация, фотографии и видео. Строительные блоки также позволяют связать ваше приложение с Facebook, Twitter или интернет-магазинами. Вы можете создать приложение в своем собственном уникальном стиле и выбрать пути навигации, цвета, шрифты и значки, полностью контролируя макет и наблюдая за своим прогрессом с помощью средства предварительного просмотра.
 Но оба этих конструктора приложений позволяют создавать игры, не написав ни строчки кода.
Но оба этих конструктора приложений позволяют создавать игры, не написав ни строчки кода. BiznessApps также предоставляет простой способ создания рекламных материалов. Еженедельно проводятся вебинары о том, как создавать красивые мобильные приложения с помощью платформы BiznessApps, а также доступ к сотням руководств и статей , которые помогут сделать процесс еще проще.
BiznessApps также предоставляет простой способ создания рекламных материалов. Еженедельно проводятся вебинары о том, как создавать красивые мобильные приложения с помощью платформы BiznessApps, а также доступ к сотням руководств и статей , которые помогут сделать процесс еще проще.
 Несколько вариантов монетизации означают, что вы можете быстро создать поток доходов из своего приложения, предоставляя возможности электронной коммерции, подписки в приложении, предложения и купоны, включая поддержку всех основных рекламных сетей.
Несколько вариантов монетизации означают, что вы можете быстро создать поток доходов из своего приложения, предоставляя возможности электронной коммерции, подписки в приложении, предложения и купоны, включая поддержку всех основных рекламных сетей. Он имеет степень в области СМИ и коммуникаций в колледже Мюленберг. Джейк очень любит все, что связано с технологиями, он большой поклонник Спрингстина, а также уроженец Нью-Джерси.
Он имеет степень в области СМИ и коммуникаций в колледже Мюленберг. Джейк очень любит все, что связано с технологиями, он большой поклонник Спрингстина, а также уроженец Нью-Джерси.

 Помимо вспомогательных вентиляторов, которые расположены спереди/сзади и работают на выдув/вдув соответственно, имеется и основная система охлаждения. Называется она процессорным кулером.
Помимо вспомогательных вентиляторов, которые расположены спереди/сзади и работают на выдув/вдув соответственно, имеется и основная система охлаждения. Называется она процессорным кулером.

 Таких всего два:
Таких всего два: Читатель узнает, какие разъемы есть на материнской плате, как они выглядят и для чего предназначены; какие существуют форм-факторы материнской платы.
Читатель узнает, какие разъемы есть на материнской плате, как они выглядят и для чего предназначены; какие существуют форм-факторы материнской платы. Южный мост (Southbridge, ICH, I/O controller hub, периферийный контроллер, контроллер ввода-вывода) – микросхема, отвечающая за работу устройств, не требующих высокой скорости подключения (жёсткий диск, SSD, сетевая плата, аудиоплата и т.д). Клавиатура и мышь также замыкаются на южный мост.
Северный мост (North bridge, системный контроллер) – микросхема, обеспечивающая работу основных узлов компьютера, требующих максимальной скорости соединения — оперативной памяти, линий PCI-E, встроенного видеоадаптера и др.
Наличие северного и южного мостов – классическая схема построения чипсета, на которой еще лет 10 назад строилась любая системная плата. Сейчас она в полной мере встречается только в довольно старых компьютерах. Дело в том, что большинство важных компонентов чипсета постепенно «перекочевало» непосредственно в центральный процессор. В любом современном процессоре есть встроенные контроллеры оперативной памяти и линий PCI-E. Интегрированный видеочип, который раньше находился в северном мосту, теперь также встраивается в центральный процессор.
Южный мост (Southbridge, ICH, I/O controller hub, периферийный контроллер, контроллер ввода-вывода) – микросхема, отвечающая за работу устройств, не требующих высокой скорости подключения (жёсткий диск, SSD, сетевая плата, аудиоплата и т.д). Клавиатура и мышь также замыкаются на южный мост.
Северный мост (North bridge, системный контроллер) – микросхема, обеспечивающая работу основных узлов компьютера, требующих максимальной скорости соединения — оперативной памяти, линий PCI-E, встроенного видеоадаптера и др.
Наличие северного и южного мостов – классическая схема построения чипсета, на которой еще лет 10 назад строилась любая системная плата. Сейчас она в полной мере встречается только в довольно старых компьютерах. Дело в том, что большинство важных компонентов чипсета постепенно «перекочевало» непосредственно в центральный процессор. В любом современном процессоре есть встроенные контроллеры оперативной памяти и линий PCI-E. Интегрированный видеочип, который раньше находился в северном мосту, теперь также встраивается в центральный процессор. Некоторые процессоры содержат сетевые адаптеры, контроллеры USB, Wi-Fi, Bluetooth и другие модули. Такой подход значительно ускоряет взаимодействие всех этих компонентов между собой, а также с вычислительными ядрами центрального процессора. Ну а чипсет постепенно становился все более упрощенным (особенно северный мост, который в новых материнских платах вообще отсутствует).
Тем не менее, системная логика по-прежнему сильно влияет на стабильность работы и быстродействие компьютера. При выборе материнской платы нужно учитывать в первую очередь то, какой чипсет был взят за основу при ее изготовлении. Основными производителями чипсетов сейчас являются компании Intel и AMD, в то время как материнские платы производятся ASUS, MSI, Gigabyte, ASRock, Zotac и др. Системные платы с одинаковым чипсетом у разных производителей называются по-разному. По цене они тоже могут существенно отличаться. При выборе, как правило, лучше отдать предпочтение материнской плате с более «продвинутым» чипсетом от менее известного производителя, чем наоборот.
Некоторые процессоры содержат сетевые адаптеры, контроллеры USB, Wi-Fi, Bluetooth и другие модули. Такой подход значительно ускоряет взаимодействие всех этих компонентов между собой, а также с вычислительными ядрами центрального процессора. Ну а чипсет постепенно становился все более упрощенным (особенно северный мост, который в новых материнских платах вообще отсутствует).
Тем не менее, системная логика по-прежнему сильно влияет на стабильность работы и быстродействие компьютера. При выборе материнской платы нужно учитывать в первую очередь то, какой чипсет был взят за основу при ее изготовлении. Основными производителями чипсетов сейчас являются компании Intel и AMD, в то время как материнские платы производятся ASUS, MSI, Gigabyte, ASRock, Zotac и др. Системные платы с одинаковым чипсетом у разных производителей называются по-разному. По цене они тоже могут существенно отличаться. При выборе, как правило, лучше отдать предпочтение материнской плате с более «продвинутым» чипсетом от менее известного производителя, чем наоборот.
 0 (до 4800 Мбит/с), USB 3.1 (до 10 Гбит/с), USB 3.2 (до 20 Гбит/с). USB 1.0 и 2.0 внешне одинаковы, имеют 4 контакта. USB 3.0 и более новые имеют вдвое больше контактов, хотя и поддерживают возможность подключения старых устройств, рассчитанных на USB 1.0 и 2.0.
• SATA (Serial Advanced Technology Attachment — цифровое подсоединение по передовой технологии) — служит для подсоединения накопителей информации (жестких дисков или SSD, оптических приводов). Скорость передачи данных зависит от ревизии SATA: 1.x — до 1,5 Гбит/с; 2.x — до 3 Гбит/с; 3.x — до 6 Гбит/с.
• M.2 – разъем для подключения быстрых накопителей информации SSD. По сравнению с запоминающими устройствами, которые подключаются к разъему SATA, M.2 обеспечивает в разы более высокую скорость чтения и записи.
• Разъемы для подключения блока питания. Основной разъем, питающий все компоненты (ATX), имеет 24 контакта. Питание центрального процессора может иметь 4 или 8 контактов (в зависимости от мощности процессора, на который рассчитана материнская плата).
0 (до 4800 Мбит/с), USB 3.1 (до 10 Гбит/с), USB 3.2 (до 20 Гбит/с). USB 1.0 и 2.0 внешне одинаковы, имеют 4 контакта. USB 3.0 и более новые имеют вдвое больше контактов, хотя и поддерживают возможность подключения старых устройств, рассчитанных на USB 1.0 и 2.0.
• SATA (Serial Advanced Technology Attachment — цифровое подсоединение по передовой технологии) — служит для подсоединения накопителей информации (жестких дисков или SSD, оптических приводов). Скорость передачи данных зависит от ревизии SATA: 1.x — до 1,5 Гбит/с; 2.x — до 3 Гбит/с; 3.x — до 6 Гбит/с.
• M.2 – разъем для подключения быстрых накопителей информации SSD. По сравнению с запоминающими устройствами, которые подключаются к разъему SATA, M.2 обеспечивает в разы более высокую скорость чтения и записи.
• Разъемы для подключения блока питания. Основной разъем, питающий все компоненты (ATX), имеет 24 контакта. Питание центрального процессора может иметь 4 или 8 контактов (в зависимости от мощности процессора, на который рассчитана материнская плата).
 Это программное обеспечение определяет порядок взаимодействия составных частей компьютера между собой. В зависимости от чипсета материнской платы и версии BIOS, его настройками можно определить источник загрузки компьютера, изменить частоту процессора, тайминги модулей оперативной памяти (изменив их быстродействие), а также настройки многих других устройств, отключить отдельные элементы (сетевую плату, звуковую плату, Wi-Fi и др.) и многое другое.
Компьютер всегда запускается и работает с учетом данных BIOS. Если микросхему ПЗУ повредить или внести в BIOS настройки, не совместимые с работоспособностью системы, компьютер не запустится. В последнем случае для решения проблемы достаточно «обнулить» настройки BIOS до стандартных («заводских») параметров. Для этого нужно на несколько секунд вынуть из соответствующего разъема материнской платы батарейку, питающую микросхему ПЗУ (типа CR2032, внешне похожа на монету). Обнуление BIOS также происходит, когда эта батарейка разряжается.
Современные микросхемы ПЗУ позволяют менять BIOS на другие версии.
Это программное обеспечение определяет порядок взаимодействия составных частей компьютера между собой. В зависимости от чипсета материнской платы и версии BIOS, его настройками можно определить источник загрузки компьютера, изменить частоту процессора, тайминги модулей оперативной памяти (изменив их быстродействие), а также настройки многих других устройств, отключить отдельные элементы (сетевую плату, звуковую плату, Wi-Fi и др.) и многое другое.
Компьютер всегда запускается и работает с учетом данных BIOS. Если микросхему ПЗУ повредить или внести в BIOS настройки, не совместимые с работоспособностью системы, компьютер не запустится. В последнем случае для решения проблемы достаточно «обнулить» настройки BIOS до стандартных («заводских») параметров. Для этого нужно на несколько секунд вынуть из соответствующего разъема материнской платы батарейку, питающую микросхему ПЗУ (типа CR2032, внешне похожа на монету). Обнуление BIOS также происходит, когда эта батарейка разряжается.
Современные микросхемы ПЗУ позволяют менять BIOS на другие версии. Эта операция называется перепрошивкой BIOS, выполняется при помощи специального программного обеспечения (обычно доступного на сайте производителя системной платы), и требует серьезного подхода, поскольку в случае неудачи может повлечь за собой плачевные последствия, вплоть до необходимости приобретения новой материнской платы. Поэтому без крайней необходимости перепрошивать BIOS не нужно. Новые версии иногда позволяют решить проблемы совместимости системных плат с новыми устройствами, добавить отдельные варианты настроек или устранить мелкие недочеты. Но если система и без того работает стабильно, лучше не рисковать.
Эта операция называется перепрошивкой BIOS, выполняется при помощи специального программного обеспечения (обычно доступного на сайте производителя системной платы), и требует серьезного подхода, поскольку в случае неудачи может повлечь за собой плачевные последствия, вплоть до необходимости приобретения новой материнской платы. Поэтому без крайней необходимости перепрошивать BIOS не нужно. Новые версии иногда позволяют решить проблемы совместимости системных плат с новыми устройствами, добавить отдельные варианты настроек или устранить мелкие недочеты. Но если система и без того работает стабильно, лучше не рисковать.
 Известны следующие форм-факторы материнских плат: Baby-AT, Mini-ATX, AT, LPX, АТХ, microATX, Flex-АТХ, NLX, WTX, CEB, Mini-ITX, Nano-ITX, Pico-ITX, BTX, MicroBTX, PicoBTX.
Наиболее распространенными являются АТХ (305 x 244 мм.), microATX (244 x 244 мм.) и mini-ITX (150 x 150 мм.).
Форм-фактор материнской платы нужно учитывать при выборе корпуса системного блока.
Известны следующие форм-факторы материнских плат: Baby-AT, Mini-ATX, AT, LPX, АТХ, microATX, Flex-АТХ, NLX, WTX, CEB, Mini-ITX, Nano-ITX, Pico-ITX, BTX, MicroBTX, PicoBTX.
Наиболее распространенными являются АТХ (305 x 244 мм.), microATX (244 x 244 мм.) и mini-ITX (150 x 150 мм.).
Форм-фактор материнской платы нужно учитывать при выборе корпуса системного блока.
 Большинство
диски сегодня поставляются с соединениями SATA.
Большинство
диски сегодня поставляются с соединениями SATA.
 Для получения более подробных рекомендаций ознакомьтесь с нашим руководством по покупке материнской платы.
Для получения более подробных рекомендаций ознакомьтесь с нашим руководством по покупке материнской платы. Батарея CMOS
Батарея CMOS 2 может подключаться только к дорожкам/дискам SATA или может поддерживать диски SATA и NVMe/PCIe. Поэтому обязательно проверьте, на что способны разъемы M.2 платы, прежде чем покупать диск. Чтобы узнать больше о быстром хранилище, обязательно ознакомьтесь с нашим руководством по покупке SSD.
2 может подключаться только к дорожкам/дискам SATA или может поддерживать диски SATA и NVMe/PCIe. Поэтому обязательно проверьте, на что способны разъемы M.2 платы, прежде чем покупать диск. Чтобы узнать больше о быстром хранилище, обязательно ознакомьтесь с нашим руководством по покупке SSD. Также имейте в виду, что расположение/расстояние между слотами имеет ключевое значение при установке более одной или двух карт расширения. На изображении выше, если вы устанавливаете игровую видеокарту (подавляющее большинство из которых имеет высоту не менее двух слотов) в любой из двух слотов x16, более короткие слоты x1 под ними будут заблокированы. Таким образом, несмотря на то, что здесь на плате шесть слотов, если вы установите две видеокарты, у вас будет только два доступных слота для добавления других карт.
Также имейте в виду, что расположение/расстояние между слотами имеет ключевое значение при установке более одной или двух карт расширения. На изображении выше, если вы устанавливаете игровую видеокарту (подавляющее большинство из которых имеет высоту не менее двух слотов) в любой из двух слотов x16, более короткие слоты x1 под ними будут заблокированы. Таким образом, несмотря на то, что здесь на плате шесть слотов, если вы установите две видеокарты, у вас будет только два доступных слота для добавления других карт. Идея состоит в том, что они обеспечивают большую поддержку для больших видеокарт, чтобы пластиковый слот не треснул или не сломался под весом тяжелых карт. Мы видели, как слоты ломались раньше — обычно, когда большие карты устанавливаются в систему, которая поставляется по всей стране. Но если вы не собираетесь отправлять свою систему или планируете возить ее на вечеринки по локальной сети, и у вас есть очень большая и тяжелая карта, металлические слоты больше для демонстрации, чем для необходимости.
Идея состоит в том, что они обеспечивают большую поддержку для больших видеокарт, чтобы пластиковый слот не треснул или не сломался под весом тяжелых карт. Мы видели, как слоты ломались раньше — обычно, когда большие карты устанавливаются в систему, которая поставляется по всей стране. Но если вы не собираетесь отправлять свою систему или планируете возить ее на вечеринки по локальной сети, и у вас есть очень большая и тяжелая карта, металлические слоты больше для демонстрации, чем для необходимости.
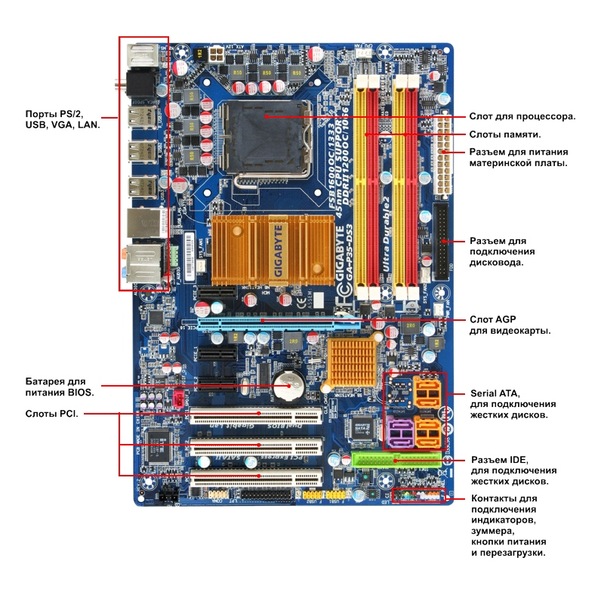 0 черные, но это не всегда так, особенно когда производители плат добавляют к некоторым портам такие функции, как зарядка во время сна. Точно так же порты USB 3.1 Gen2 на плате выше имеют сине-зеленый оттенок, в то время как MSI часто делает свои порты USB 3.1 Gen1 и Gen2 красными.
0 черные, но это не всегда так, особенно когда производители плат добавляют к некоторым портам такие функции, как зарядка во время сна. Точно так же порты USB 3.1 Gen2 на плате выше имеют сине-зеленый оттенок, в то время как MSI часто делает свои порты USB 3.1 Gen1 и Gen2 красными. Mini-ITX позволяет создавать компактные ПК, в которых остается место для одной видеокарты, а Micro-ATX разделяет разницу как в размере, так и в расширении.
Mini-ITX позволяет создавать компактные ПК, в которых остается место для одной видеокарты, а Micro-ATX разделяет разницу как в размере, так и в расширении.
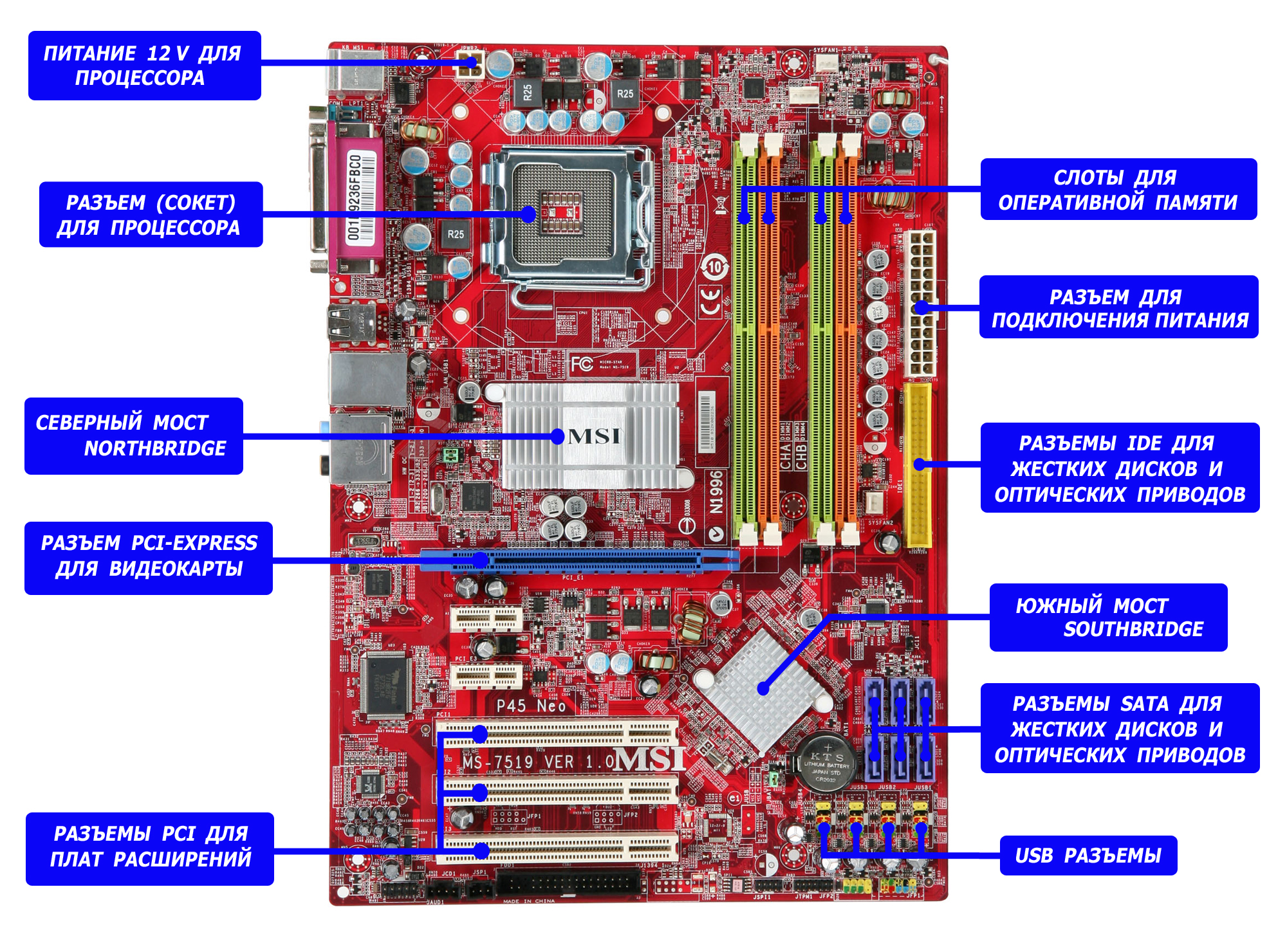 0/2.0
0/2.0 Например, чипсет Intel Z370 поддерживает до 10 портов USB 3.0 (всего 14), но большинство плат поставляются с 4-8 портами USB. А новый чипсет h470 имеет до четырех более быстрых портов USB 3.1 Gen2, но на материнской плате Gigabyte h470N WiFi нет ни одного из этих быстрых портов следующего поколения. Другими словами, не забудьте поставить галочку или страницу с техническими характеристиками интересующей вас платы, чтобы убедиться, что она обладает нужными вам функциями.
Например, чипсет Intel Z370 поддерживает до 10 портов USB 3.0 (всего 14), но большинство плат поставляются с 4-8 портами USB. А новый чипсет h470 имеет до четырех более быстрых портов USB 3.1 Gen2, но на материнской плате Gigabyte h470N WiFi нет ни одного из этих быстрых портов следующего поколения. Другими словами, не забудьте поставить галочку или страницу с техническими характеристиками интересующей вас платы, чтобы убедиться, что она обладает нужными вам функциями.
 п. Большая популярность такого представления данных привела к тому, что на Android появились специальные программы, умеющие считывать QR шифры. Рассмотрим, как пользоваться QR кодом на Андроиде.
п. Большая популярность такого представления данных привела к тому, что на Android появились специальные программы, умеющие считывать QR шифры. Рассмотрим, как пользоваться QR кодом на Андроиде.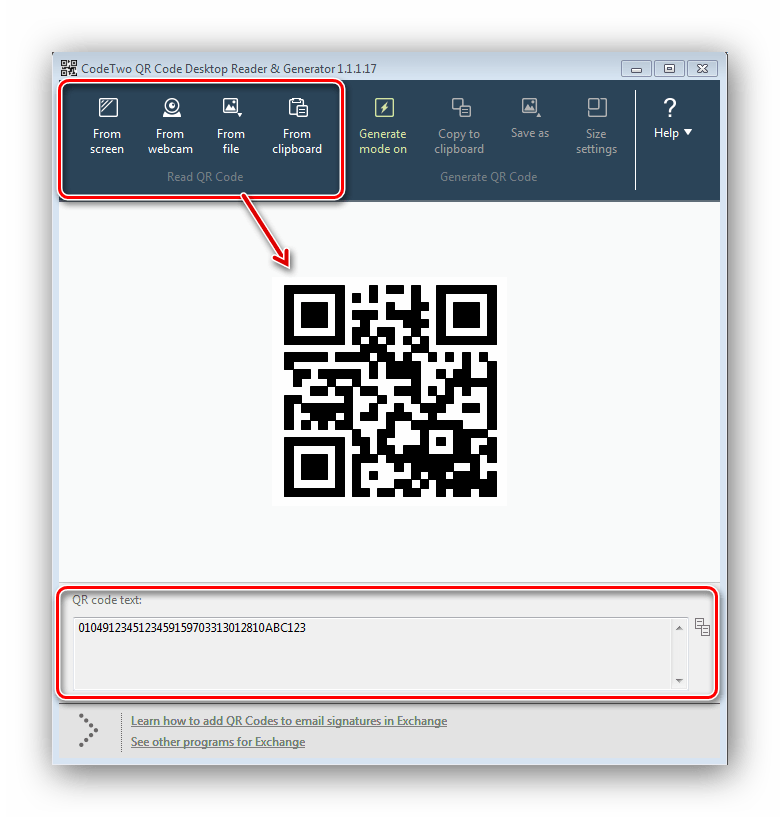 Так, если к гаджету подключен интернет и вы хотите сразу же открыть ссылку, кликните Open. Для копирования ссылки, например, в браузер, нажмите Copy. Чтобы отправить данные на удаленное устройство, тапните Share.
Так, если к гаджету подключен интернет и вы хотите сразу же открыть ссылку, кликните Open. Для копирования ссылки, например, в браузер, нажмите Copy. Чтобы отправить данные на удаленное устройство, тапните Share.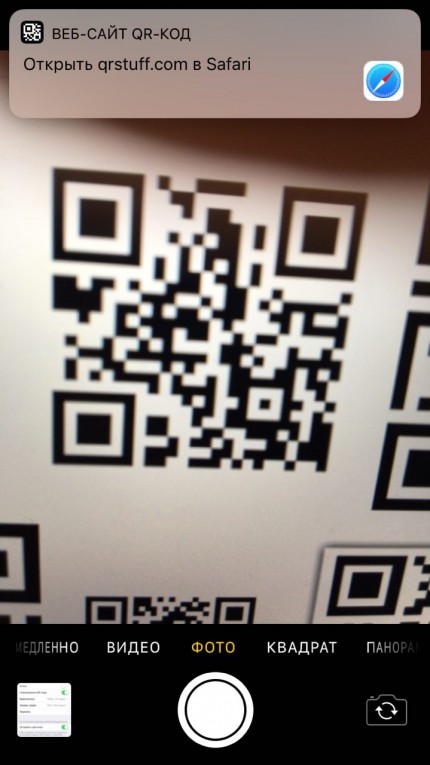
 д.
д. Кроме того, позволяет самостоятельно создавать QR-коды для более комфортного обмена личной информацией.
Кроме того, позволяет самостоятельно создавать QR-коды для более комфортного обмена личной информацией.


 11.2022
11.2022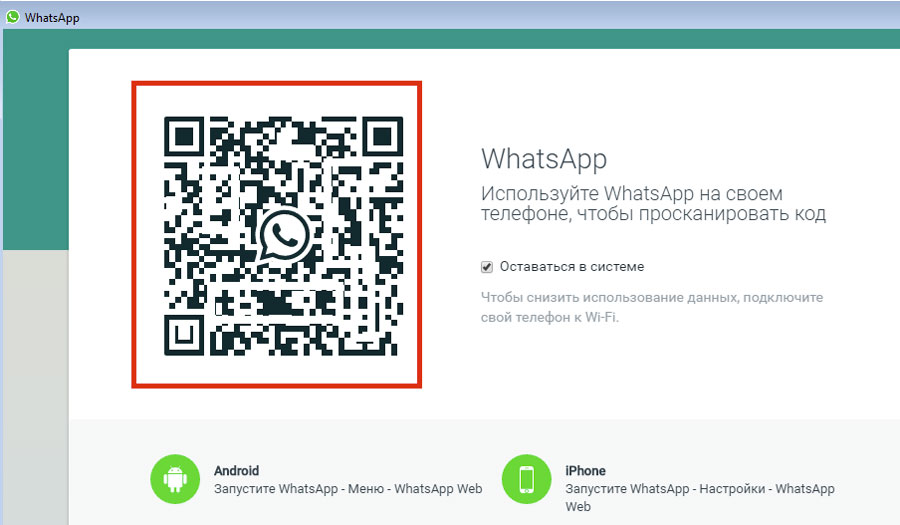 А также специальный сервис — https://decodeit.ru/barcode/.
А также специальный сервис — https://decodeit.ru/barcode/.
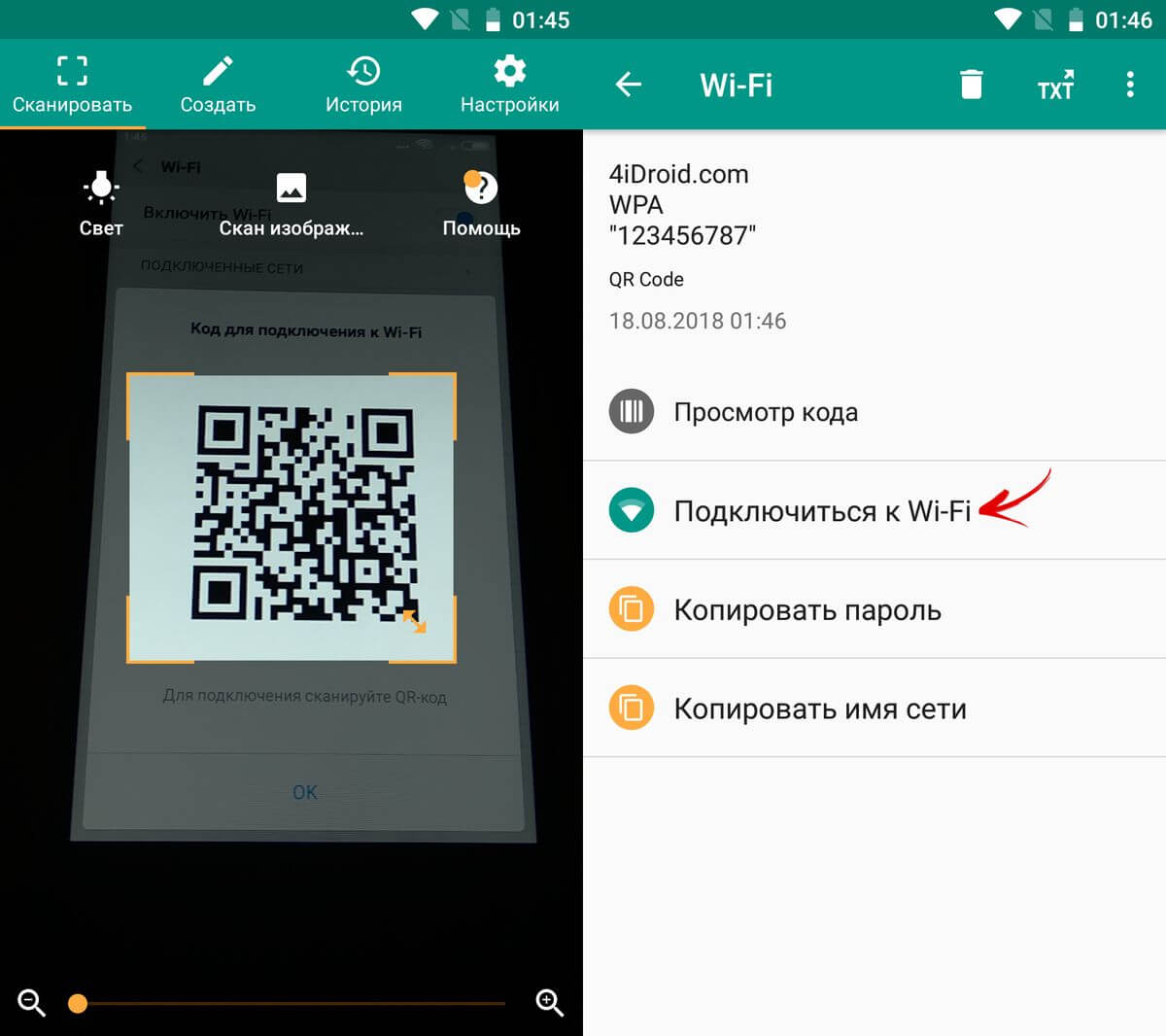 д. При этом сканер может представляться отдельным приложением или встраиваться в камеру. Чаще всего применяется именно второй вариант.
д. При этом сканер может представляться отдельным приложением или встраиваться в камеру. Чаще всего применяется именно второй вариант. Приложение отличается легкостью настройки и высокой скоростью обработки информации. ПО распознает все виды кодов, а именно ISBN, EAN, UPC. При желании можно переключиться между передней или задней камерой и включить подсветку для лучшего отображения информации. Главные требования — наличие подходящей ОС и камеры.
Приложение отличается легкостью настройки и высокой скоростью обработки информации. ПО распознает все виды кодов, а именно ISBN, EAN, UPC. При желании можно переключиться между передней или задней камерой и включить подсветку для лучшего отображения информации. Главные требования — наличие подходящей ОС и камеры. Чтобы сканировать информацию, потребуется несколько секунд, после чего предлагает человеку несколько вариантов действий.
Чтобы сканировать информацию, потребуется несколько секунд, после чего предлагает человеку несколько вариантов действий. Все, что необходимо — установить браузер на телефоне.
Все, что необходимо — установить браузер на телефоне. ru — мощная площадка, которая ориентирована на работу с разными шифрами. Портал имеет упрощенный интерфейс и ориентирован на выполнение конкретных задач. Для проведения необходимых действий перейдите по ссылке Распознать QR код онлайн, выберите документ с ПК, жмите кнопку Отправить и посмотрите результат. Возможности программы позволяют быстро отсканировать QR код онлайн любой сложности.
ru — мощная площадка, которая ориентирована на работу с разными шифрами. Портал имеет упрощенный интерфейс и ориентирован на выполнение конкретных задач. Для проведения необходимых действий перейдите по ссылке Распознать QR код онлайн, выберите документ с ПК, жмите кнопку Отправить и посмотрите результат. Возможности программы позволяют быстро отсканировать QR код онлайн любой сложности. Окончательный выбор сервиса остается за пользователем. Наиболее удобным считается последний портал, благодаря возможности сканировать данные напрямую по предложенной ссылке.
Окончательный выбор сервиса остается за пользователем. Наиболее удобным считается последний портал, благодаря возможности сканировать данные напрямую по предложенной ссылке. Сайт поддерживает технологию
Сайт поддерживает технологию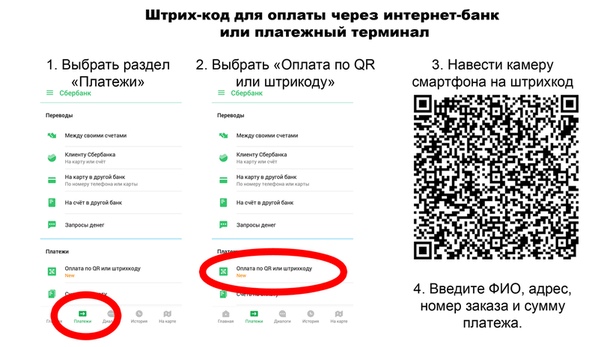
 Это полноценный набор утилит для работы с кодами в вашем ПК.
Это полноценный набор утилит для работы с кодами в вашем ПК. Например, некоторые сканеры способны схватывать кадр только на расстоянии 10 см и меньше. У других это расстояние значительно больше.
Например, некоторые сканеры способны схватывать кадр только на расстоянии 10 см и меньше. У других это расстояние значительно больше.
 Активируйте функцию «Сканирование QR кода»
Активируйте функцию «Сканирование QR кода» Еще есть возможность включить или выключить звук, а также привязку к местоположению. Единственное, что странно, создание собственных QR-кодов непосредственно в программе не предусмотрено. В качестве альтернативы предлагается быстрая ссылка на соответствующий сайт.
Еще есть возможность включить или выключить звук, а также привязку к местоположению. Единственное, что странно, создание собственных QR-кодов непосредственно в программе не предусмотрено. В качестве альтернативы предлагается быстрая ссылка на соответствующий сайт.
 Это способствует быстрому
доступ к данным.
Кроме того, это помогает повысить безопасность и обнаружить кражу, сообщая о пропавших/потерянных предметах. Суммируя,
штрих-коды помогают упростить
процессы для бизнеса. Используя его, вы можете исключить ручные усилия, необходимые для заполнения заказа.
подробности в каждом
счет.
Это способствует быстрому
доступ к данным.
Кроме того, это помогает повысить безопасность и обнаружить кражу, сообщая о пропавших/потерянных предметах. Суммируя,
штрих-коды помогают упростить
процессы для бизнеса. Используя его, вы можете исключить ручные усилия, необходимые для заполнения заказа.
подробности в каждом
счет. 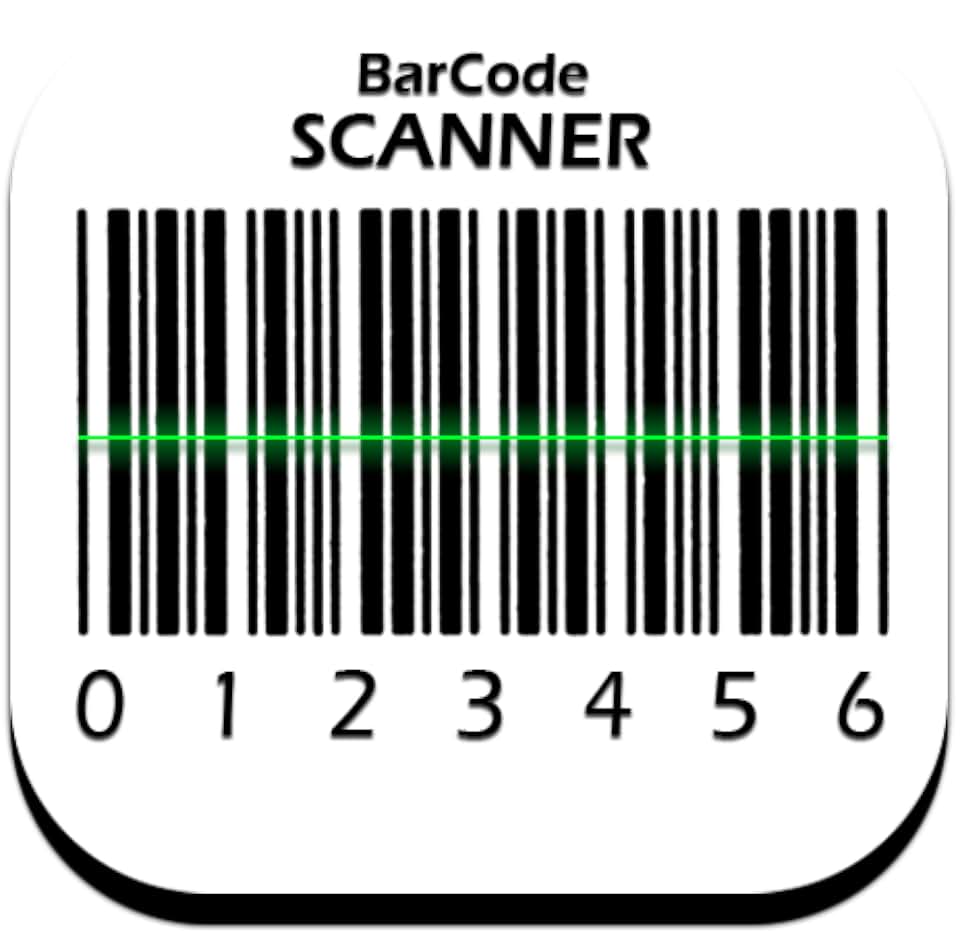 Это
устраняет необходимость передачи данных из других приложений сканера в Vyapar.
Это
устраняет необходимость передачи данных из других приложений сканера в Vyapar.
 функция сканера может показаться
небольшое дополнение, но оно помогло мне исключить установку дополнительных приложений на моем мобильном телефоне.
приложение экономит мне время, чтобы добавить
продуктов во время выставления счетов при сканировании с помощью сканера штрих-кода Vyapar.
функция сканера может показаться
небольшое дополнение, но оно помогло мне исключить установку дополнительных приложений на моем мобильном телефоне.
приложение экономит мне время, чтобы добавить
продуктов во время выставления счетов при сканировании с помощью сканера штрих-кода Vyapar.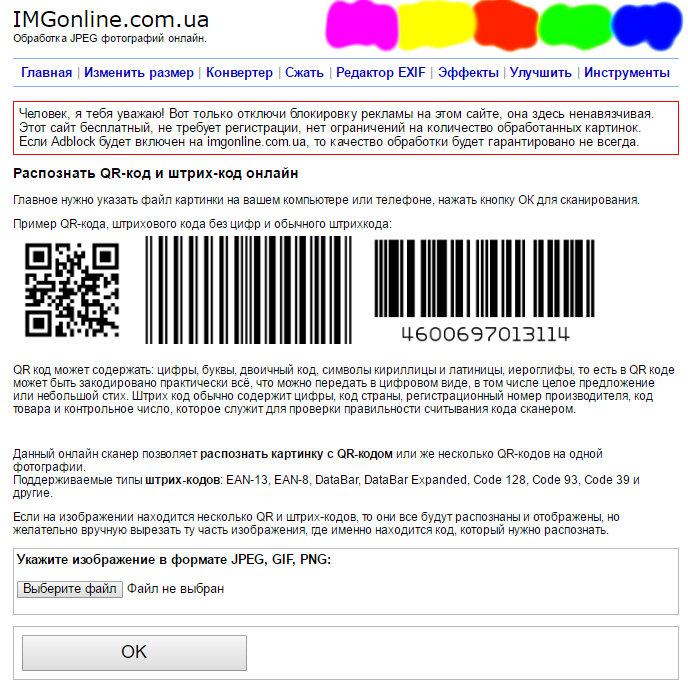
 Штрих-коды бывают различных типов, включая одномерные штрих-коды, такие как коды UPC, и двумерные штрих-коды, такие как коды QR и Data Matrix. Ряд приложений для различных типов смартфонов используют камеру телефона для поиска штрих-кодов. Эти службы могут получать информацию о продукте, искать отзывы, сравнивать цены в разных местах, загружать файлы, такие как мелодии звонка, предоставлять скидки и даже побуждать вас покупать продукт прямо с вашего мобильного телефона. Доступные приложения для сканирования штрих-кодов недороги и многофункциональны, и многие из них доступны для бесплатной загрузки.
Штрих-коды бывают различных типов, включая одномерные штрих-коды, такие как коды UPC, и двумерные штрих-коды, такие как коды QR и Data Matrix. Ряд приложений для различных типов смартфонов используют камеру телефона для поиска штрих-кодов. Эти службы могут получать информацию о продукте, искать отзывы, сравнивать цены в разных местах, загружать файлы, такие как мелодии звонка, предоставлять скидки и даже побуждать вас покупать продукт прямо с вашего мобильного телефона. Доступные приложения для сканирования штрих-кодов недороги и многофункциональны, и многие из них доступны для бесплатной загрузки. Используйте поисковую систему для поиска в Интернете и чтения обзоров и оценок различных приложений.
Используйте поисковую систему для поиска в Интернете и чтения обзоров и оценок различных приложений.