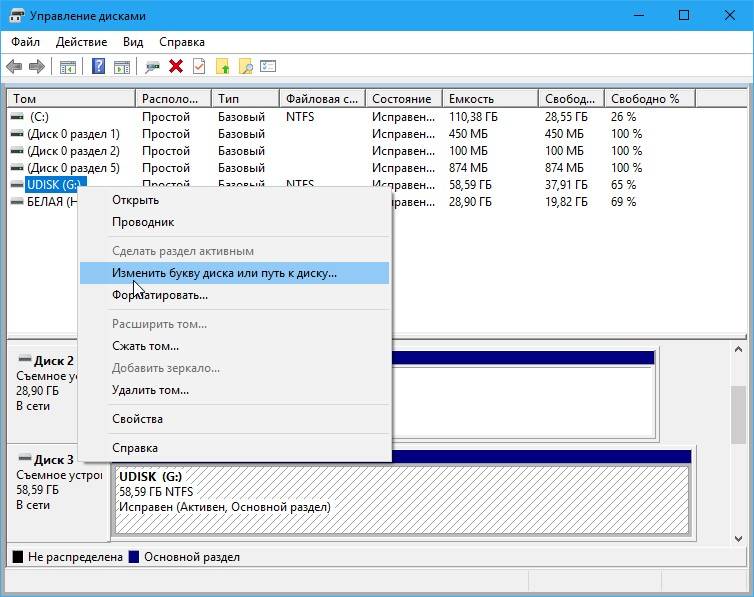Как поменять букву диска в Windows 10
На чтение 6 мин Просмотров 509 Опубликовано
Microsoft автоматически назначает буквы логическим томам. Выбор символа начинается с «C» и далее идет по английскому алфавиту. Тем, кого это не устроило расскажем, как поменять букву диска в Windows 10.
Содержание
- Изменить буквы дисков в Windows 10 через управление дисками
- Для дисководов
- Изменить буквы дисков в Windows 10 с помощью командной строки
- Видео инструкция – как поменять букву диска в Windows 10
Изменить буквы дисков в Windows 10 через управление дисками
Первый вариант – интерфейсный, через стандартные утилиты ОС:
- Кликните правой кнопкой мыши по клавише меню Пуск.
- Из контекстного меню выберите пункт «Управление дисками».
- Кликните правой кнопкой мыши по нужному локальному диску в верхнем или нижнем перечне носителей.
- Выберите «Изменить…» в контекстно меню.

- Нажмите на кнопку «Изменить».
- Откройте выпадающий список напротив чек бокса со значением «Назначить букву диска».
- Определитесь с новым символом. Среди вариантов весь английский алфавит – от «A» до «Z».
- Нажимайте «ОК» и «Да» столько раз, сколько понадобится, чтобы система согласилась переименовать диски в Windows 10.
Описанный способ работает аналогично для ОС семейства Windows, начиная с версии 7, и серверных вариантов системы, начиная с версии Server 2012.
Вышеописанная утилита для управления разделами также встроена в другую программу – «Управление компьютером». Доступ к последней лежит через контекстное меню клавиши Пуск. Чтобы присвоить букву, здесь нужно действовать полностью аналогично вышеописанному сценарию.
Для дисководов
Если вы переименовываете дисковод, а не меняете букву жесткому диску, алгоритм действий не будет кардинально отличаться:
- Повторите действия с 1 по 2 шаг предыдущей инструкции.
- В нижней части окна кликните правой кнопкой мыши по пункту, касающемуся дисковода.
 Подойдут элементы, озаглавленные словами «CD-ROM», «DVD-ROM» и т.п.
Подойдут элементы, озаглавленные словами «CD-ROM», «DVD-ROM» и т.п. - Выберите пункт для переименования.
- Следуйте шагам предыдущей инструкции – с 5 до последнего.
- Изменение буквы диска состоялось.
Изменить буквы дисков в Windows 10 с помощью командной строки
Тем, кто привык работать с кодом, этот способ покажется проще, потому что включает всего несколько команд в специализированной утилите:
- Зажмите сочетание клавиш R и Win.
- Введите «cmd».
- Зажмите сочетание клавиш Shift, Enter и Ctrl, чтобы запустить командную строку от имени администратора.
- Ответьте положительно на запрос системы про разрешения.
- Введите «diskpart», чтобы запустить специальную утилиту для работы с жесткими дисками. Для ввода этой и последующих команд не забывайте нажимать на кнопку Enter после ввода текста.
- Введите текстовую команд «list volume», чтобы ознакомиться со списком всех логических накопителей системы.
 Запомните цифру из столбца «Том» напротив выбранной строчки. Мы выбрали для примера цифру «1» – идентификатор диска д.
Запомните цифру из столбца «Том» напротив выбранной строчки. Мы выбрали для примера цифру «1» – идентификатор диска д. - Введите команду «select volume X», где вместо «X» укажите ранее запомненную цифру. Это необходимо для того, чтобы система начала работать с нужным томом диска.
- Чтобы изменить букву диска Windows, воспользуйтесь командой «assign letter = F», где вместо «F» укажите новую букву.
- Осталось задать строковую команду «exit», чтобы выйти из утилиты Diskpart.
Логический накопитель с удаленным именем исчезнет из раздела мой компьютер и в него нельзя будет попасть через адресную строку. Поэтому после удаления не забудьте поменять имя безымянного тома на новое.
Смена буквы диска через командную строку возможна только для тех логических элементов, на которые не установлена запущенная операционная система. Если вы попробуете запустить аналогичную процедуру в отношении буквы системного диска, то получите ошибку.
Видео инструкция – как поменять букву диска в Windows 10
Для тех, кому до сих пор непонятно, как назначить букву диску, есть подробная видео инструкция по теме. На ней видно, как пользователь назначает томам новые наименования разными способами.
На ней видно, как пользователь назначает томам новые наименования разными способами.
Видео лишь визуализирует то, как нужно изменять настройки по инструкции, поэтому рекомендуем использовать его параллельно с текстом для упрощения понимания происходящего.
Переименовать диск в Windows 10 – быстро и просто для винчестеров или приводов. Перед началом процесса рекомендуем убедиться, что это не повредит работе важных приложений, которые будут искать старые адреса.
Оцените автора
Как изменить букву диска в Windows
Подготавливая компьютер к работе, форматируют новый винчестер, разбивая его на различные сектора для удобного использования. Все логические разделы HDD и съёмные носители можно увидеть, открыв меню «Мой компьютер». Они обозначены буквами латинского алфавита. Раздел винчестера, выделенный для установки операционной системы, а также другого ПО, обычно обозначен символом С. Остальные литеры по алфавиту закрепляются за другими накопителями. В некоторых ситуациях возникает необходимость изменить имя раздела для корректной работы программы, если для неё чётко указан путь, или нужно вручную обозначить название внешнего накопителя, если этого автоматически не сделал Виндовс. Некоторые просто для личного удобства хотят упорядочить разделы. В таких случаях полезно знать, как изменить букву в Windows 7, ХР или 10. Эта процедура практически одинакова для всех трёх систем, отличается она только небольшими нюансами.
Они обозначены буквами латинского алфавита. Раздел винчестера, выделенный для установки операционной системы, а также другого ПО, обычно обозначен символом С. Остальные литеры по алфавиту закрепляются за другими накопителями. В некоторых ситуациях возникает необходимость изменить имя раздела для корректной работы программы, если для неё чётко указан путь, или нужно вручную обозначить название внешнего накопителя, если этого автоматически не сделал Виндовс. Некоторые просто для личного удобства хотят упорядочить разделы. В таких случаях полезно знать, как изменить букву в Windows 7, ХР или 10. Эта процедура практически одинакова для всех трёх систем, отличается она только небольшими нюансами.
ВАЖНО. Не следует изменять символ, обозначающий накопитель информации с уже установленной системой, другими программами или играми. Существует большая вероятность того, что они перестанут запускаться, поскольку после переименования путь к ним изменится.
Менять имя лучше у чистого HDD или раздела, содержащего музыку, видеофайлы, изображения и фотографии.
Раньше дисководы традиционно называли A и B. Однако современные компьютеры уже не оснащают таким оборудованием, поэтому эти литеры можно присвоить другим съёмным носителям.
Как сменить букву диска в Windows 7
Чтобы начать процедуру, следует войти в систему на правах администратора.
- Нажать кнопку «Пуск».
- Найти вкладку «Компьютер», щёлкнуть по ней правой кнопкой мыши. Появится выпадающее меню, из списка которого требуется выбрать «Управление».
- В окне параметров «Управление компьютером» выбрать категорию «Запоминающие устройства» и найти утилиту «Управление дисками». Эту утилиту можно запустить более простым способом. Для этого следует нажать горячие клавиши Win+R и в поле для имени программы ввести комбинацию diskmgmt.msc.
- Теперь в новом окне можно увидеть логические разделы винчестера, а также съёмные носители.
- Затем правой кнопкой кликнуть по нужному разделу. При этом появится меню настроек, в списке которого нужно перейти к пункту «Изменить букву или путь к диску».
 Теперь нужно нажать кнопку «Изменить».
Теперь нужно нажать кнопку «Изменить». - На следующем этапе из предложенного списка выбрать свободную литеру алфавита, чтобы присвоить её разделу.
- Щёлкнуть ОК.
- Дважды появится окно с предупреждением, где требуется нажать «Да».
Теперь изменения приняты. После внесённых корректировок рекомендуется перезагрузить устройство.
Как поменять букву диска в Windows ХР
Для ОС Windows ХР выполняют подобные действия:
- Через «Пуск» зайти во вкладку «Панель управления».
- Выбрать пункт «Производительность и обслуживание». Далее, перейти в папку «Администрирование».
- В новом окне дважды щёлкнуть на значок «Управление компьютером». При этом слева появится панель с доступными функциями, найти среди них «Управление дисками».
- Откроется список имеющихся носителей информации. Теперь для смены литеры можно повторить алгоритм действий из предыдущей инструкции, выполнив шаги с 4-го по 6-й.
Как поменять букву диска в Windows 10
Для ОС Виндовс 10 поменять обозначение носителя ещё проще.
- Правой кнопкой мыши щёлкнуть «Пуск». При этом откроется контекстное меню, из списка которого нужно выбрать «Управление дисками».
- В новом окне настроек появится список всех логических разделов.
- Далее, действия проводят аналогично пунктам с 4-го по 6-й.
Таким образом, можно просто сменить литеру раздела в разных системах Windows 10, ХР и 7. Главное — не забывать, что носители, содержащие системные файлы, игры и программы, лучше не трогать.
Как с легкостью назначить букву диска на постоянной основе
Зачем назначать букву диска на постоянной основе?
Как мы знаем, Windows присваивает буквы всем дискам, доступным на компьютере, таким как внутренние жесткие диски, оптические приводы, SD-карты и внешние USB-накопители. Буквы дисков — это алфавитные идентификаторы томов, и каждая буква диска может использоваться один раз на одном компьютере.
Однако некоторые пользователи обнаруживают, что буква USB-накопителя постоянно меняется каждый раз, когда они подключают его к одному и тому же компьютеру . Это часто происходит, если они используют несколько USB-накопителей на одном компьютере. Это действительно расстраивает! В настоящее время необходимо назначить постоянные буквы USB-накопителям.
Это часто происходит, если они используют несколько USB-накопителей на одном компьютере. Это действительно расстраивает! В настоящее время необходимо назначить постоянные буквы USB-накопителям.
Кроме того, некоторые пользователи регулярно выполняют резервное копирование между USB-накопителем и компьютером через скрытый USB-копировщик. С постоянной буквой диска задача резервного копирования может быть легко распознана и повторена утилитой резервного копирования. Что нам нужно сделать, так это навсегда назначить букву диска.
Как легко назначить букву диска на постоянной основе?
Есть три эффективных решения, которые я хотел бы вам порекомендовать. Узнайте, как назначить букву статического диска в Windows 10 ниже:
Решение № 1: назначьте букву постоянного диска с помощью «Управления дисками»
Решение № 2: назначьте букву статического диска с помощью командной строки
Решение №3: навсегда назначить букву диска с лучшим бесплатным ПО
Решение №1: назначьте букву постоянного диска с помощью «Управление дисками 9»0033
1. Нажмите Клавиша Windows + X на клавиатуре и выберите в меню Управление дисками .
Нажмите Клавиша Windows + X на клавиатуре и выберите в меню Управление дисками .
2. Щелкните правой кнопкой мыши USB-накопитель, которому вы хотите назначить постоянную букву диска, и выберите «Изменить букву диска и пути».
3. Во всплывающем окне нажмите «Изменить».
4. В следующем окне выберите подходящую букву для вашего USB-накопителя в раскрывающемся меню и нажмите «ОК».
✐ Советы: Вы можете выбрать редко используемую букву диска, например M-Z, чтобы избежать возможных конфликтов букв дисков.
5. Вы получите сообщение о том, что некоторые программы могут полагаться на буквы дисков для правильной работы. Нажмите «Да», чтобы продолжить, пока назначенная здесь буква диска не занята другим диском, на котором установлены программы.
Решение №2. Назначьте статическую букву диска с помощью командной строки
1. Нажмите кнопку «Поиск» на панели задач и введите «cmd» в поле поиска. Щелкните правой кнопкой мыши «cmd» и выберите «Запуск от имени администратора».
Щелкните правой кнопкой мыши «cmd» и выберите «Запуск от имени администратора».
2. Введите diskpart и нажмите Enter.
3. Введите list volume и нажмите Enter.
4. Введите , выберите том # (например, том 7) и нажмите Enter, чтобы выбрать USB-накопитель, которому будет присвоена статическая буква диска. Вы можете получить указание от размера тома.
5. Введите assign letter=# (пример: буква=M) и нажмите Enter, чтобы назначить новую букву диска.
6. Дважды введите exit и нажмите Enter, чтобы последовательно выйти из Diskpart и командной строки.
Решение №3: постоянное назначение буквы диска с лучшим бесплатным ПО
AOMEI Partition Assistant Standard, лучший менеджер разделов, может помочь вам назначить постоянную букву диска для USB-накопителя. Им можно управлять с помощью щелчка мыши, и это совершенно бесплатно. Просто следуйте инструкциям ниже:
Шаг 1. Загрузите, установите и запустите AOMEI Partition Assistant. Щелкните правой кнопкой мыши USB-накопитель, которому вы хотите присвоить постоянную букву диска, выберите «Дополнительно», а затем «Изменить букву диска».
Загрузите, установите и запустите AOMEI Partition Assistant. Щелкните правой кнопкой мыши USB-накопитель, которому вы хотите присвоить постоянную букву диска, выберите «Дополнительно», а затем «Изменить букву диска».
Шаг 2. Выберите новую букву диска во всплывающем окне. Вам предлагается выбрать редко используемую букву диска, например M-Z.
Шаг 3. Нажмите «Применить», чтобы просмотреть незавершенные операции, а затем «Продолжить», чтобы подтвердить операции.
✍ Примечание . Чтобы изменить идентификатор типа раздела для разделов MBR-диска и изменить серийный номер для определенного раздела, выполните обновление до AOMEI Partition Assistant Professional.
Вердикт
Вы узнали три точных способа постоянного назначения букв для USB-накопителей. После того, как вы зафиксируете одно из решений, каждый раз, когда вы подключаете один и тот же диск к одному и тому же компьютеру, Windows 10 будет автоматически распознавать его и устанавливать ту же букву. Однако, если вы вставите внешний диск в другой компьютер, он, скорее всего, получит другую букву диска. Помимо постоянного назначения буквы диска определенному диску, вы также можете восстановить не обнаруженный флеш-накопитель и исправить ошибку, связанную с тем, что диск C является RAW, с помощью AOMEI Partition Assistant. Выбирайте это средство и не пожалеете!
Однако, если вы вставите внешний диск в другой компьютер, он, скорее всего, получит другую букву диска. Помимо постоянного назначения буквы диска определенному диску, вы также можете восстановить не обнаруженный флеш-накопитель и исправить ошибку, связанную с тем, что диск C является RAW, с помощью AOMEI Partition Assistant. Выбирайте это средство и не пожалеете!
Как изменить букву диска в Windows 11
Вот четыре способа назначить другую букву диску в Windows 11.
Мауро Хук @pureinfotech
В Windows 11 «буква диска» автоматически назначается каждому внутреннему хранилищу, USB-накопителю, DVD-диску и подключаемому сетевому диску, чтобы идентифицировать том и сделать его доступным в проводнике или других приложениях. Однако вы можете изменить букву диска на любую, не удаляя данные в хранилище. Например, если вы хотите, чтобы диск использовал определенную букву, связанную с содержимым, или система пытается назначить уже используемую букву, предотвращая отображение хранилища в проводнике и приложениях.
Какой бы ни была причина, в Windows 11 вы можете назначить другую букву диска как минимум четырьмя способами, используя приложение «Настройки», «Управление дисками», командную строку и PowerShell.
Буква диска (или буква устройства) может быть любым символом английского алфавита. Однако вы не можете использовать «C:» , потому что он зарезервирован для основного хранилища, содержащего установку. Кроме того, «A:» и «B:» — это зарезервированные буквы, которые раньше автоматически назначались дисководам гибких дисков.
В этом руководстве вы узнаете, как назначить новую букву диска в Windows 11.
- Изменить букву диска в Windows 11
- Изменить букву диска в разделе «Управление дисками» в Windows 11
- Изменить букву диска из командной строки в Windows 11
- Изменить букву диска из PowerShell в Windows 11
Изменить букву диска в Windows 11
Чтобы изменить букву диска в Windows 11, выполните следующие действия:
Открыть Настройки в Windows 11.

Щелкните Система .
Перейдите на вкладку Хранилище .
В разделе «Управление хранилищем» выберите параметр «Дополнительные параметры хранилища».
Нажмите Диски и тома .
Выберите диск с буквой, которую нужно изменить.
Выберите том и нажмите кнопку
Нажмите кнопку «Изменить букву диска» .
Выберите новую букву диска для устройства, подключенного к Windows 11.
Нажмите кнопку OK .
После выполнения этих шагов система изменит букву диска в Windows 11.
Изменить букву диска в «Управлении дисками»
Чтобы изменить букву диска в «Управлении дисками», выполните следующие действия:
Открыть Запустить .

Найдите Создайте и отформатируйте разделы диска и щелкните верхний результат, чтобы открыть инструмент Управление дисками .
Щелкните правой кнопкой мыши том и выберите параметр «Изменить букву диска и путь» .
Нажмите кнопку Изменить .
Выберите «Назначить следующую букву диска» 9Вариант 0008.
Выберите другую букву для диска.
Нажмите кнопку OK .
Нажмите кнопку OK еще раз.
После выполнения этих шагов диск появится в проводнике с новой буквой.
Изменить букву диска из командной строки в Windows 11
Чтобы добавить новую букву диска из командной строки, выполните следующие действия:
Открыть Запустить .
Найдите Командная строка , щелкните результат правой кнопкой мыши и выберите параметр Запуск от имени администратора .

Введите следующую команду для запуска diskpart и нажмите
дискпарт
Введите следующую команду, чтобы получить список томов, и нажмите . Введите :
.том списка
Введите следующую команду, чтобы выбрать том (диск) для изменения буквы, и нажмите Введите :
выберите том 2
В команде измените «2» на число, соответствующее хранилищу, букву которого вы хотите изменить.
Введите следующую команду, чтобы изменить букву диска в Windows 11, и нажмите . Введите :
.назначить букву = H
В команде измените «H» на букву, которую вы хотите использовать с диском.
После выполнения этих шагов средство diskpart назначит новую букву хранилищу.
Изменить букву диска из PowerShell в Windows 11
Чтобы изменить букву диска Windows 11 с помощью PowerShell, выполните следующие действия:
Открыть
Запустить .
Найдите PowerShell , щелкните результат правой кнопкой мыши и выберите параметр «Запуск от имени администратора ».
Введите следующую команду, чтобы определить жесткий диск, чтобы изменить букву, и нажмите Введите :
Get-Диск
Введите следующую команду, чтобы назначить или изменить букву диска на внутреннюю или внешнюю, и нажмите . Введите :
.Get-Partition -DiskNumber 0 | Set-Partition -NewDriveLetter F
В приведенной выше команде замените «0» на номер диска, который вы хотите отформатировать, и «F:» на букву, которую вы хотите присвоить хранилищу.
После выполнения шагов диску будет присвоена новая буква. Если диск ранее отсутствовал, он появится в проводнике.
Раз уж вы здесь…
У меня есть небольшая просьба. Это независимый сайт, и создание контента требует много тяжелой работы.



 Подойдут элементы, озаглавленные словами «CD-ROM», «DVD-ROM» и т.п.
Подойдут элементы, озаглавленные словами «CD-ROM», «DVD-ROM» и т.п. Запомните цифру из столбца «Том» напротив выбранной строчки. Мы выбрали для примера цифру «1» – идентификатор диска д.
Запомните цифру из столбца «Том» напротив выбранной строчки. Мы выбрали для примера цифру «1» – идентификатор диска д. Теперь нужно нажать кнопку «Изменить».
Теперь нужно нажать кнопку «Изменить».