Какие есть разъемы на материнской плате, названия — гайд в 4 разделах
Основой любого ПК является материнка. В нее ставятся все остальные внутренние элементы. Благодаря ей они функционируют как единый организм. Зная, для чего нужен каждый из слотов на плате, можно без сложностей поставить в нее компоненты, если они вышли из строя, нужен апгрейд системы или хочется собрать компьютер самостоятельно.
Разъемы на материнской плате
Материнка — это платформа со множеством слотов для элементов начинки ПК. Какими они бывают и как называются основные порты — в этом разделе.
Процессор
Это главный элемент сборки, который отвечает за ее производительность. Он устанавливается в разъем под названием сокет. Расположен порт практически в центре платы. Он выглядит как большой квадрат со множеством отверстий или «ножек».
От производителя и поколения процессора зависит его совместимость с сокетом материнки. Это стоит учитывать, иначе поставить «камень» в плату просто не получится. Впрочем, узнать, подходят ли компоненты друг другу, просто: наименования разъемов указываются в характеристиках обоих устройств.
Впрочем, узнать, подходят ли компоненты друг другу, просто: наименования разъемов указываются в характеристиках обоих устройств.
В тему: Что такое материнская плата в компьютере и на что она влияет: 5 поясняющих разделов
Жесткий диск
Без накопителя для хранения пользовательских и системных файлов не обойтись. Классические винчестеры, как и большинство твердотельных носителей, подключаются кабелем SATA 3 в соответствующий порт. Однако среди SSD дисков есть модели, которые вставляются в другой слот на системной плате. Он называется M2.
Примечание: кроме хранилищ, в SATAшный вход можно подключить оптический привод.
Видеокарта
Дискретный видеоадаптер устанавливается в большинство сборок, ведь без него не получится запустить крутые игры или профессиональные программы для работы с 3D-графикой. Кроме того, встречаются процессоры, где попросту нет интегрированного графического ядра.
Подключается GPU в разъем, который называется «PCI e x16» или «PCI express x16».
При подборе карты стоит помнить: некоторые дискретки занимают два слота.
Гнездо для ГПУ находится в нижней части платы. Бывает, что в материнке их несколько. Это позволяет параллельно подключить к системе несколько графических адаптеров, чтобы улучшить производительность в играх.
Пригодится: Какую материнскую плату выбрать — 8 ключевых критериев
Питание
Эти порты расположены в двух местах:
- рядом с портом под оперативку;
- чуть выше сокета — главный разъем питания.
Число пинов (контактов) на разных моделях может отличаться: от 24 до 28.
ОЗУ
Под оперативу на системной плате выделены специальные гнезда, количество которых на разных моделях зависит от того, какой объем RAM поддерживает материнка. Слоты имеют продолговатую форму и размещены чуть правее ЦП.
Совет: при выборе стоит учитывать, с каким типом памяти совместима «мать».
Читайте также: Как узнать чипсет материнской платы — 3 способа
Система охлаждения
Для поддержания оптимального климата внутри корпуса в него устанавливаются вентиляторы. Помимо вспомогательных вентиляторов, которые расположены спереди/сзади и работают на выдув/вдув соответственно, имеется и основная система охлаждения. Называется она процессорным кулером.
Помимо вспомогательных вентиляторов, которые расположены спереди/сзади и работают на выдув/вдув соответственно, имеется и основная система охлаждения. Называется она процессорным кулером.
В боксовых версиях ЦП вентилятор идет в комплекте. Если не планируется разгон процессора в будущем, то базовым вариантом вполне можно обойтись. Устанавливается он прямо над CPU.
Для питания охлаждающей системы на плате есть специальные разъемы. Они отличаются количеством контактов.
Вентилятор для ЦП как раз подсоединяется к последнему — четырехконтактному входу. Другие порты используются для подключения корпусного охлаждения.
Дополнительное оборудование
Все девайсы, вроде аудиоинтерфейсов, телевизионных тюнеров и прочих компонентов «второстепенной» важности, можно вставлять в стандартный PCI слот. В эту же категорию следует отнести разъем для батарейки «CMOS».
Благодаря ей настройки БИОС, а также системное время сохраняются, даже если компьютер перезагружается или отключается.
Передняя панель системного блока
Здесь имеются входы, куда подключают периферийные устройства. Их количество зависит от модели платы:
- USB;
- вход для подключения наушников;
- микрофонный выход.
Все подсоединить правильно нетрудно: порты подписаны.
Также спереди системного блока есть клавиши включения / выключения — Power switch, перезапуска — Reset switch, и светодиодные индикаторы: Power Led — питания, HDD Led — загрузки винчестера. Для их подключения выделена область с контактами. Здесь нет единого стандарта, потому их внешний вид и расположение на каждой материнке может отличаться.
Задняя панель системного блока
Тут находится большое количество разъемов, и некоторые из них такие же, что и спереди. Подключение портов не отличается. Разница лишь в том, что, как правило, на тыльной стороне их больше, чем на фронтальной.
USB порты
Используются для дополнительных девайсов, которые не нужно постоянно отключать: адаптер вай-фай, карты захвата видео, колонки, МФУ и прочее оборудование.
COM порт
В прошлом он использовался для подсоеднинения печатающих устройств. Но на современных платах разъем встречается крайне редко, поскольку уже устарел: большинство современной техники синхронизируется с компьютером по юсб.
Сеть и интернет
«Ethernet», который также имеет название «RJ 45» — единственный в своем роде порт, потому его трудно спутать с другими. На слоте есть маленькие, почти незаметные окошки. Они показывают, работает ли сеть.
Полезно: Совместимость процессора и материнской платы — как подобрать комплектующие: гайд в 3 разделах
Видео
Для вывода изображения монитор подключается в один из трех входов: DVI, HDMI, VGA. Второй — самый востребованый. Он способен обеспечить наилучшее качество картинки. Третий — все еще используется, но уже теряет актуальность.
Аудио
Чаще всего есть 3-6 входов для подключения акустики и микрофона.
Разъемы ноутбука
В большинстве своем порты на десктопных и ноутбучных материнках одинаковы, но все же встречаются интерфейсы, которых в стационарных ПК нет. Таких всего два:
Таких всего два:
1. PCMCIA — ExpressCard — узенький слот, который прикрывает заглушка. В него ставится карта расширения, где могут быть дополнительные порты. Можно, например, использовать ее для создания USB хаба.
2. Kensington Lock — бережет лэптоп от воров. В разъем вставляется специальный провод, оснащенный замком, и привязывается к любому предмету по аналогии с велосипедными противоугонными замками.
Примечание: Замок Кенсингтона бывает и в некоторых десктопных вариантах, но реже, чем в ноутбуках.
Инструкция: Установка процессора на материнскую плату: 3 шага
Зная, какие бывают слоты на материнках, выбрать подходящее устройство становится проще. Также эта информация пригодится, когда нужно правильно подключить все комплектующие во время сборки, апгрейда ПК своими руками.
Устройство материнской платы. Основные разъемы
Статья описывает предназначение и строение материнской платы. Читатель узнает, какие разъемы есть на материнской плате, как они выглядят и для чего предназначены; какие существуют форм-факторы материнской платы.
Читатель узнает, какие разъемы есть на материнской плате, как они выглядят и для чего предназначены; какие существуют форм-факторы материнской платы.Содержание:
• Устройство материнской платы; • Основные разъемы материнской платы; • Форм-фактор материнской платы;Устройство материнской платы
Системная (материнская) плата (англ. — motherboard, mainboard, MB, разг. — мамка, мать, материнка) — это основная плата, к которой подсоединяются все части компьютера (процессор, видеокарта, ОЗУ и др.), устанавливается в системном блоке. Главная задача материнской платы — соединить и обеспечить совместную работу всех элементов компьютера. Основой любой материнской платы является набор системной логики, который чаще называют чипсетом (от англ. chipset). Чипсет — это совокупность микросхем, обеспечивающих согласованную совместную работу составных частей компьютера и их взаимодействие между собой. Южный мост (Southbridge, ICH, I/O controller hub, периферийный контроллер, контроллер ввода-вывода) – микросхема, отвечающая за работу устройств, не требующих высокой скорости подключения (жёсткий диск, SSD, сетевая плата, аудиоплата и т.д). Клавиатура и мышь также замыкаются на южный мост.
Северный мост (North bridge, системный контроллер) – микросхема, обеспечивающая работу основных узлов компьютера, требующих максимальной скорости соединения — оперативной памяти, линий PCI-E, встроенного видеоадаптера и др.
Наличие северного и южного мостов – классическая схема построения чипсета, на которой еще лет 10 назад строилась любая системная плата. Сейчас она в полной мере встречается только в довольно старых компьютерах. Дело в том, что большинство важных компонентов чипсета постепенно «перекочевало» непосредственно в центральный процессор. В любом современном процессоре есть встроенные контроллеры оперативной памяти и линий PCI-E. Интегрированный видеочип, который раньше находился в северном мосту, теперь также встраивается в центральный процессор.
Южный мост (Southbridge, ICH, I/O controller hub, периферийный контроллер, контроллер ввода-вывода) – микросхема, отвечающая за работу устройств, не требующих высокой скорости подключения (жёсткий диск, SSD, сетевая плата, аудиоплата и т.д). Клавиатура и мышь также замыкаются на южный мост.
Северный мост (North bridge, системный контроллер) – микросхема, обеспечивающая работу основных узлов компьютера, требующих максимальной скорости соединения — оперативной памяти, линий PCI-E, встроенного видеоадаптера и др.
Наличие северного и южного мостов – классическая схема построения чипсета, на которой еще лет 10 назад строилась любая системная плата. Сейчас она в полной мере встречается только в довольно старых компьютерах. Дело в том, что большинство важных компонентов чипсета постепенно «перекочевало» непосредственно в центральный процессор. В любом современном процессоре есть встроенные контроллеры оперативной памяти и линий PCI-E. Интегрированный видеочип, который раньше находился в северном мосту, теперь также встраивается в центральный процессор. Некоторые процессоры содержат сетевые адаптеры, контроллеры USB, Wi-Fi, Bluetooth и другие модули. Такой подход значительно ускоряет взаимодействие всех этих компонентов между собой, а также с вычислительными ядрами центрального процессора. Ну а чипсет постепенно становился все более упрощенным (особенно северный мост, который в новых материнских платах вообще отсутствует).
Тем не менее, системная логика по-прежнему сильно влияет на стабильность работы и быстродействие компьютера. При выборе материнской платы нужно учитывать в первую очередь то, какой чипсет был взят за основу при ее изготовлении. Основными производителями чипсетов сейчас являются компании Intel и AMD, в то время как материнские платы производятся ASUS, MSI, Gigabyte, ASRock, Zotac и др. Системные платы с одинаковым чипсетом у разных производителей называются по-разному. По цене они тоже могут существенно отличаться. При выборе, как правило, лучше отдать предпочтение материнской плате с более «продвинутым» чипсетом от менее известного производителя, чем наоборот.
Некоторые процессоры содержат сетевые адаптеры, контроллеры USB, Wi-Fi, Bluetooth и другие модули. Такой подход значительно ускоряет взаимодействие всех этих компонентов между собой, а также с вычислительными ядрами центрального процессора. Ну а чипсет постепенно становился все более упрощенным (особенно северный мост, который в новых материнских платах вообще отсутствует).
Тем не менее, системная логика по-прежнему сильно влияет на стабильность работы и быстродействие компьютера. При выборе материнской платы нужно учитывать в первую очередь то, какой чипсет был взят за основу при ее изготовлении. Основными производителями чипсетов сейчас являются компании Intel и AMD, в то время как материнские платы производятся ASUS, MSI, Gigabyte, ASRock, Zotac и др. Системные платы с одинаковым чипсетом у разных производителей называются по-разному. По цене они тоже могут существенно отличаться. При выборе, как правило, лучше отдать предпочтение материнской плате с более «продвинутым» чипсетом от менее известного производителя, чем наоборот.
Основные разъемы материнской платы
Кроме разъема центрального процессора (сокета), системная плата содержит другие разъемы: • Слоты модулей ОЗУ, к которым подсоединяются модули оперативной памяти соответствующего типа; • РСI-E — разъем для установки различных устройств. В зависимости от возможностей процессора и чипсета, таких разъемов на материнской плате может быть несколько, и они могут иметь разное количество линий (x16, x8, x4, x1). В РСI-E x16 устанавливается видеокарта. В РСI-E с меньшим количеством линий устанавливаются другие устройства (сетевая карта, звуковая карта, W-Fi и др.). Подробнее об этом здесь. • USB — разъем для подключения периферийных устройств. Известен всем в первую очередь как разъем, к которому можно подключить флешку, цифровой фотоаппарат, видеокамеру, телефон и др. Он бывает нескольких спецификаций: USB 1.0 (пропускная способность до 12 Мбит/с), USB 2.0 (до 480 Мбит/с), USB 3. 0 (до 4800 Мбит/с), USB 3.1 (до 10 Гбит/с), USB 3.2 (до 20 Гбит/с). USB 1.0 и 2.0 внешне одинаковы, имеют 4 контакта. USB 3.0 и более новые имеют вдвое больше контактов, хотя и поддерживают возможность подключения старых устройств, рассчитанных на USB 1.0 и 2.0.
0 (до 4800 Мбит/с), USB 3.1 (до 10 Гбит/с), USB 3.2 (до 20 Гбит/с). USB 1.0 и 2.0 внешне одинаковы, имеют 4 контакта. USB 3.0 и более новые имеют вдвое больше контактов, хотя и поддерживают возможность подключения старых устройств, рассчитанных на USB 1.0 и 2.0.

Кроме того, на системной плате имеются различные «игольчатые гребенки», предназначенные для подключения передней панели корпуса (кнопки Power, Reset, индикаторы процессора и жестких дисков, наушники, микрофон, USB), куллеров (вентиляторов) процессора, корпуса, жестких дисков и др. На материнской плате есть также разъемы звуковой карты, сетевого адаптера (RJ45) и др. На моделях системных плат с интегрированным графическим процессором или рассчитанных на процессоры, содержащие в себе графическое ядро, есть соответствующие разъемы для подключения мониторов (VGA, DVI, HDMI). Системная плата включает еще одну важную часть — микросхему ПЗУ (ее часто называют ROM BIOS). В этой микросхеме хранится базовая программа управления компьютером, называемая базовой системой ввода-вывода и больше известна как BIOS (basic input-output system). В отличии от операционной системы и другого программного обеспечения, устанавливаемых на жесткий диск или SSD, BIOS доступен компьютеру без подключения запоминающего устройства и остальных элементов.

 Эта операция называется перепрошивкой BIOS, выполняется при помощи специального программного обеспечения (обычно доступного на сайте производителя системной платы), и требует серьезного подхода, поскольку в случае неудачи может повлечь за собой плачевные последствия, вплоть до необходимости приобретения новой материнской платы. Поэтому без крайней необходимости перепрошивать BIOS не нужно. Новые версии иногда позволяют решить проблемы совместимости системных плат с новыми устройствами, добавить отдельные варианты настроек или устранить мелкие недочеты. Но если система и без того работает стабильно, лучше не рисковать.
Эта операция называется перепрошивкой BIOS, выполняется при помощи специального программного обеспечения (обычно доступного на сайте производителя системной платы), и требует серьезного подхода, поскольку в случае неудачи может повлечь за собой плачевные последствия, вплоть до необходимости приобретения новой материнской платы. Поэтому без крайней необходимости перепрошивать BIOS не нужно. Новые версии иногда позволяют решить проблемы совместимости системных плат с новыми устройствами, добавить отдельные варианты настроек или устранить мелкие недочеты. Но если система и без того работает стабильно, лучше не рисковать.
Форм-фактор материнской платы
По размеру системные платы бывают разными. Существует несколько стандартов, которые принято называть форм-фактором материнской платы. Кроме размеров, форм-фактор подразумевает определенную схему расположения мест крепления платы, интерфейсов шин, портов ввода-вывода, сокета процессора, разъема для подключения блока питания и слотов установки модулей ОЗУ. Известны следующие форм-факторы материнских плат: Baby-AT, Mini-ATX, AT, LPX, АТХ, microATX, Flex-АТХ, NLX, WTX, CEB, Mini-ITX, Nano-ITX, Pico-ITX, BTX, MicroBTX, PicoBTX.
Наиболее распространенными являются АТХ (305 x 244 мм.), microATX (244 x 244 мм.) и mini-ITX (150 x 150 мм.).
Форм-фактор материнской платы нужно учитывать при выборе корпуса системного блока.
Известны следующие форм-факторы материнских плат: Baby-AT, Mini-ATX, AT, LPX, АТХ, microATX, Flex-АТХ, NLX, WTX, CEB, Mini-ITX, Nano-ITX, Pico-ITX, BTX, MicroBTX, PicoBTX.
Наиболее распространенными являются АТХ (305 x 244 мм.), microATX (244 x 244 мм.) и mini-ITX (150 x 150 мм.).
Форм-фактор материнской платы нужно учитывать при выборе корпуса системного блока.Описание компонентов и разъемов материнской платы
4. Северный мост: Обеспечивает связь между ЦП и системной памятью и слотами PCI-E. Это координационная точка материнской платы, также называемая памятью Хаб контроллера.
5. ATX 12 В 2X и 4-контактный разъем питания: Это одно из двух соединений питания, подающих питание на .motherboard Это соединение будет исходить от вашего источника питания.
6. Подключение процессора к вентилятору: Здесь
Вентилятор процессора подключится. Используя это соединение по одному из
блок питания позволит материнской плате контролировать скорость
вентилятора в зависимости от температуры процессора.
7. Гнездо: Сюда подключается ЦП дюйм. Окружающая его оранжевая скобка используется для концевые радиаторы. Это помогает выдержать вес радиатора.
8. Слоты DIMM: DIMM далеко и далеко наиболее часто используемые типы памяти в современных компьютерах. Они различаются по скорости и стандарты, однако, и они должны соответствовать тому, что ваша материнская плата была разработана, чтобы выдержать. Четыре стандарта модулей DIMM, используемых в настоящее время, — это SDR (одинарная скорость передачи данных), DDR (удвоенная скорость передачи данных), DDR2 и DDR3. Скорости памяти может варьироваться от 66 МГц до 1600 МГц.
9. Разъем питания ATX: Это второй из двух силовых разъемов. Это основное подключение питания для материнской платы и поступает от блока питания.
10. Разъемы IDE или разъемы PATA: Полная форма IDE — Integrated Device Electronics. он поддерживает
Устройства IDE, такие как жесткие диски и дисководы CD и DVD. Большинство
диски сегодня поставляются с соединениями SATA.
Большинство
диски сегодня поставляются с соединениями SATA.
11. Южный мост: Это контроллер для таких компонентов, как слоты PCI, встроенное аудио и USB связи.
12. Соединения SATA: Полная форма SATA Серийное приложение по передовым технологиям. Они связаны с устройства с последовательным интерфейсом ATA, такие как жесткие диски и дисководы CD или DVD.
13. Соединения на передней панели: здесь мы будем подключать соединения от корпуса. Это в основном различные индикаторы на корпусе, такие как включение питания, жесткий диск активность и т. д.
14. Подключение FDD: FDD — это гибкий диск. Дисковый контроллер. Разъем дисковода гибких дисков используется для подключения дисковода гибких дисков. диски. Он поддерживает два флоппи-дисковода.
15. Внешние USB-соединения: Есть
обычно пара таких портов расположена на каждой материнской плате
используется для подключения флешек и внешних жестких дисков, например
iPod или MP3-плееры.
16. Батарея CMOS: Это материнская плата батарея, которая используется для питания южного моста и BIOS для сохранения настроек, данных и времени.
A Схема (и объяснение) частей материнской платы и их функций
Когда вы покупаете по ссылкам на нашем сайте, мы можем получать партнерскую комиссию. Вот как это работает.
Если вы не знаете точно, на что смотрите, материнские платы — особенно модели высокого класса — могут больше походить на родной мир Трансформеров Кибертрон, чем на то, к чему вы можете подключить свои диски, процессор и видеокарты. И с десятками моделей, доступных для большинства платформ, если вы не знакомы со всем жаргоном и новейшими технологиями, может быть сложно понять, с чего начать.
Ниже мы приведем схемы большинства основных портов, разъемов и слотов, распространенных на современных материнских платах, а затем приведем некоторые полезные сведения о слотах расширения, оперативной памяти и форм-факторах материнских плат. Для получения более подробных рекомендаций ознакомьтесь с нашим руководством по покупке материнской платы.
Для получения более подробных рекомендаций ознакомьтесь с нашим руководством по покупке материнской платы.
Схема материнской платы
Давайте рассмотрим типичную материнскую плату более высокого уровня для примера типов разъемов и портов. Мы выбрали Asus Prime X470-Pro за то, что он включает в себя множество современных функций материнской платы и имеет контрастный цветовой дизайн, благодаря которому на нем легче увидеть более мелкие компоненты платы. 9
 Батарея CMOS
Батарея CMOSВыше мы проиллюстрировали многие распространенные типы портов и разъемов материнской платы. Конечно, не все платы имеют все типы, и такие элементы, как разъемы для вентиляторов, разъемы M.2 и батарея BIOS, будут расположены в разных местах на разных платах.
Также обратите внимание, что к разъему M.2 (№ 6 на нашей схеме выше) может подаваться до четырех линий PCIe 3.0 или 2.0. Самые быстрые сегодня диски NVMe используют четыре линии PCIe для максимальной скорости, но некоторые (например, диски SBX MyDigitalSSD) используют всего две линии, чтобы снизить цену, но при этом они намного быстрее, чем диски SATA.
В качестве альтернативы слот M. 2 может подключаться только к дорожкам/дискам SATA или может поддерживать диски SATA и NVMe/PCIe. Поэтому обязательно проверьте, на что способны разъемы M.2 платы, прежде чем покупать диск. Чтобы узнать больше о быстром хранилище, обязательно ознакомьтесь с нашим руководством по покупке SSD.
2 может подключаться только к дорожкам/дискам SATA или может поддерживать диски SATA и NVMe/PCIe. Поэтому обязательно проверьте, на что способны разъемы M.2 платы, прежде чем покупать диск. Чтобы узнать больше о быстром хранилище, обязательно ознакомьтесь с нашим руководством по покупке SSD.
Слоты расширения
В настоящее время большинство материнских плат имеют только два типа слотов: длинный слот PCIe x16 и короткий слот PCIe x1. Иногда вы можете увидеть слот x4 (который находится между этими двумя по длине, но они довольно редки. А поскольку вы можете установить карту x4 или x1 в слот x16, слоты x4 не так уж полезны, если вы не Вы держитесь за старую карту расширения (у которой каким-то образом есть современные драйверы) и хотите использовать свои слоты x16 для видеокарт
Обратите внимание, что некоторые слоты PCIe могут быть подключены к меньшему количеству линий, чем предполагает длина слота, или некоторые линии могут быть отключены в зависимости от того, какие другие слоты или быстрые диски установлены. Также имейте в виду, что расположение/расстояние между слотами имеет ключевое значение при установке более одной или двух карт расширения. На изображении выше, если вы устанавливаете игровую видеокарту (подавляющее большинство из которых имеет высоту не менее двух слотов) в любой из двух слотов x16, более короткие слоты x1 под ними будут заблокированы. Таким образом, несмотря на то, что здесь на плате шесть слотов, если вы установите две видеокарты, у вас будет только два доступных слота для добавления других карт.
Также имейте в виду, что расположение/расстояние между слотами имеет ключевое значение при установке более одной или двух карт расширения. На изображении выше, если вы устанавливаете игровую видеокарту (подавляющее большинство из которых имеет высоту не менее двух слотов) в любой из двух слотов x16, более короткие слоты x1 под ними будут заблокированы. Таким образом, несмотря на то, что здесь на плате шесть слотов, если вы установите две видеокарты, у вас будет только два доступных слота для добавления других карт.
Если вы планируете установить много карт расширения, вам следует выбрать материнскую плату ATX (если не модель E-ATX), так как в меньших форм-факторах меньше места для слотов (а также других функций, которые требуют много места на печатной плате). Даже если на плате меньшего размера есть все слоты и порты, которые вам нужны сейчас, хорошо иметь что-то для будущих обновлений.
Наконец, примечание о слотах PCIe с металлической оболочкой: они все чаще встречаются в платах высокого класса и даже в массовых платах. Идея состоит в том, что они обеспечивают большую поддержку для больших видеокарт, чтобы пластиковый слот не треснул или не сломался под весом тяжелых карт. Мы видели, как слоты ломались раньше — обычно, когда большие карты устанавливаются в систему, которая поставляется по всей стране. Но если вы не собираетесь отправлять свою систему или планируете возить ее на вечеринки по локальной сети, и у вас есть очень большая и тяжелая карта, металлические слоты больше для демонстрации, чем для необходимости.
Идея состоит в том, что они обеспечивают большую поддержку для больших видеокарт, чтобы пластиковый слот не треснул или не сломался под весом тяжелых карт. Мы видели, как слоты ломались раньше — обычно, когда большие карты устанавливаются в систему, которая поставляется по всей стране. Но если вы не собираетесь отправлять свою систему или планируете возить ее на вечеринки по локальной сети, и у вас есть очень большая и тяжелая карта, металлические слоты больше для демонстрации, чем для необходимости.
Память
Материнские платы Mini-ITX обычно ограничены двумя слотами оперативной памяти из-за нехватки места на плате. Некоторые младшие наборы микросхем также ограничены двумя слотами, поскольку поддерживается только один модуль DIMM на канал. Если вам нужно больше, вам нужно выбрать плату как минимум с четырьмя слотами DIMM. Многие платы на базе высокопроизводительных чипсетов (X399/Threadripper для AMD и X299/Core X для Intel) имеют восемь слотов (и поддерживают четырехканальную память для большей пропускной способности).
Тем не менее, для большинства основных задач (включая игры) достаточно 16 ГБ и достаточно 32 ГБ. А наличие модулей по 16 ГБ означает, что вы можете установить 32 ГБ ОЗУ даже на крошечной плате Mini-ITX — хотя вы заплатите больше за эту дополнительную плотность по сравнению с выбором комплекта ОЗУ, который распределяет 32 ГБ по четырем планкам.
Задние порты
Проведите по экрану для прокрутки по горизонтали| 22. Порт клавиатуры/мыши PS/2 | 23. Порты USB 3.0/3.1 Gen1 9 0081 |
| 24. Порт DisplayPort | 25. Порт HDMI |
| 26. USB Type-C | 27. USB 3.1 Gen2 |
| 28. Порт Ethernet | 29. Аналоговые/цифровые аудиопорты |
Что нужно знать о USB-портах, так это их цвет. непоследовательно. Порты USB 3 обычно синие, а порты USB 2.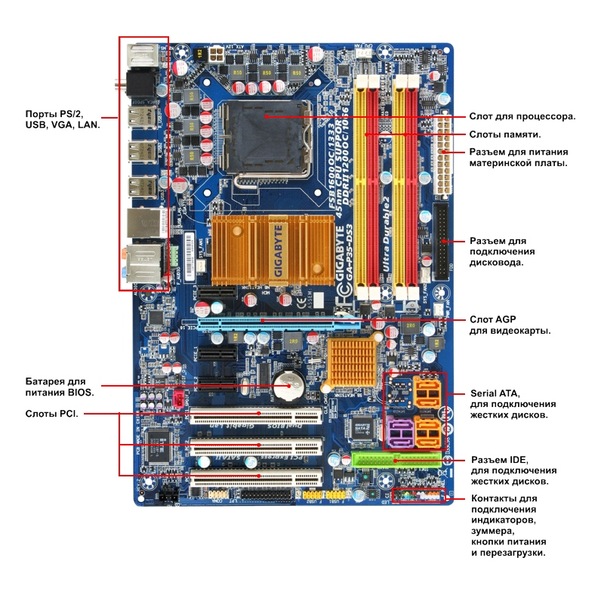 0 черные, но это не всегда так, особенно когда производители плат добавляют к некоторым портам такие функции, как зарядка во время сна. Точно так же порты USB 3.1 Gen2 на плате выше имеют сине-зеленый оттенок, в то время как MSI часто делает свои порты USB 3.1 Gen1 и Gen2 красными.
0 черные, но это не всегда так, особенно когда производители плат добавляют к некоторым портам такие функции, как зарядка во время сна. Точно так же порты USB 3.1 Gen2 на плате выше имеют сине-зеленый оттенок, в то время как MSI часто делает свои порты USB 3.1 Gen1 и Gen2 красными.
Также обратите внимание, что если вы планируете установить выделенную графическую карту, вы, скорее всего, не будете использовать встроенные видеопорты. Если это ваша цель, ищите плату с меньшим количеством (или без) видеопортов, чтобы освободить место для большего количества портов USB или других.
Форм-фактор
Если вы перегружены всеми перечисленными выше функциями и деталями, вы будете рады узнать, что когда дело доходит до размера материнской платы, ваши варианты довольно просты. Подавляющее большинство современных потребительских материнских плат выпускается в одном из трех размеров: ATX, Micro-ATX и Mini-ITX.
ATX является стандартом де-факто и предлагает больше всего места для функций и расширения. Mini-ITX позволяет создавать компактные ПК, в которых остается место для одной видеокарты, а Micro-ATX разделяет разницу как в размере, так и в расширении.
Mini-ITX позволяет создавать компактные ПК, в которых остается место для одной видеокарты, а Micro-ATX разделяет разницу как в размере, так и в расширении.
Вы также можете столкнуться с материнскими платами E-ATX, которые больше, чем ATX, но в основном используются в системах рабочих станций. И миниатюрный форм-фактор Mini-STX (5,5х5,7 дюйма) тоже существует, но встречается крайне редко. На момент написания этой статьи Newegg продавал одну материнскую плату Mini-STX от ASRock. Скорее всего, вы выберете один из трех размеров, показанных выше.
Чипсет/сокет
Другим соображением, которое необходимо учитывать при выборе платы, является, конечно же, поддержка какого ЦП. Все, что вам нужно знать о выборе процессора, вы можете найти в нашем руководстве по покупке процессора. Но как только вы остановились на процессоре, у вас часто остаются параметры набора микросхем, которые определяют, например, сколько высокоскоростных компонентов вы можете установить или сколько сверхбыстрых USB-портов поддерживается.
Поскольку набор микросхем, возможно, является основным компонентом, постоянно подключенным к материнской плате (в отличие от съемного ЦП или ОЗУ), ниже мы перечислим основные функции каждого набора микросхем текущего поколения, чтобы помочь вам сделать выбор. Но чипсеты могут быть невероятно сложными, настолько, что о каждом можно написать целую историю. В том же духе вы можете ознакомиться с более подробной информацией о новейших чипсетах и платах Intel для массового рынка h470 и B370 в нашей статье Cheap Coffee Lake. Для получения подробной информации о функциях и сравнениях этих и других текущих чипсетов вы можете проверить диаграммы ниже.
Чипсеты AMD
Проведите пальцем по экрану для прокрутки по горизонтали Графика PCI ExpressЧипсеты Intel
Проведите по экрану для горизонтальной прокрутки| Intel | Набор микросхем | Поддерживаемые конфигурации портов PCI Express процессора | USB Версия | Максимальное количество портов SATA 6,0 Гбит/с | Поддержка памяти Intel Optane | Поддержка разгона |
| Enthusiast | X299 | В зависимости от модели процессора | 3.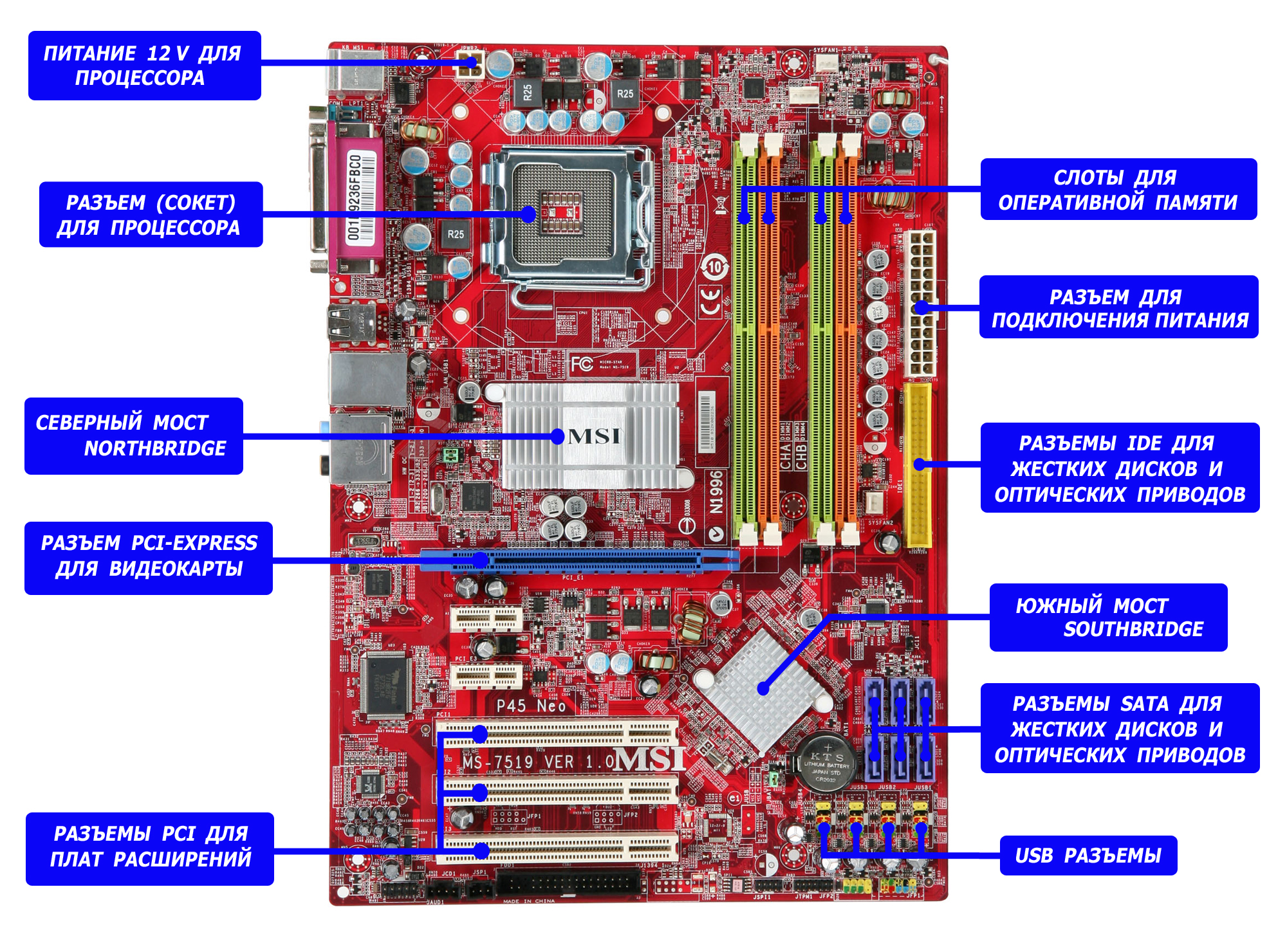 0/2.0 0/2.0 | 8 | 90 080 ДаДа | |
| Энтузиаст | Z370 | 1×16 или 2×8 или 1×8+2×4 | 3.0/2.0 | 6 | Да | Да |
| Основной поток | h470 | 9 0080 1×163,1/2,0 | 6 | Да | № | |
| Основной поток | Q370 | 1×16 или 2×8 или 1×8+2×4 | 3.1/2.0 | 9008 0 6Да | Нет | |
| Основной поток | B360 | 1×16 | 3.1/2.0 | 6 | Да | Нет |
| Основной поток | h410 | 1×16 90 081 | 3,1/2,0 | 4 | № | № |
Одна вещь, которую важно отметить в отношении функций чипсета: то, что что-то поддерживается чипсетом, не означает, что производитель материнской платы реализовал это на данной плате. Например, чипсет Intel Z370 поддерживает до 10 портов USB 3.0 (всего 14), но большинство плат поставляются с 4-8 портами USB. А новый чипсет h470 имеет до четырех более быстрых портов USB 3.1 Gen2, но на материнской плате Gigabyte h470N WiFi нет ни одного из этих быстрых портов следующего поколения. Другими словами, не забудьте поставить галочку или страницу с техническими характеристиками интересующей вас платы, чтобы убедиться, что она обладает нужными вам функциями.
Например, чипсет Intel Z370 поддерживает до 10 портов USB 3.0 (всего 14), но большинство плат поставляются с 4-8 портами USB. А новый чипсет h470 имеет до четырех более быстрых портов USB 3.1 Gen2, но на материнской плате Gigabyte h470N WiFi нет ни одного из этих быстрых портов следующего поколения. Другими словами, не забудьте поставить галочку или страницу с техническими характеристиками интересующей вас платы, чтобы убедиться, что она обладает нужными вам функциями.
ДОПОЛНИТЕЛЬНО: Лучшие материнские платы
ДОПОЛНИТЕЛЬНО: Как выбрать материнскую плату
ДОПОЛНИТЕЛЬНО: 8 функций, которые вам, вероятно, не понадобятся на материнской плате
Присоединяйтесь к экспертам, которые читают Tom’s Hardware, чтобы быть в курсе последних новостей компьютерных технологий для энтузиастов, и делают это уже более 25 лет. Мы будем присылать вам последние новости и подробные обзоры процессоров, графических процессоров, искусственного интеллекта, аппаратного обеспечения производителя и многого другого прямо на ваш почтовый ящик.

