Проверить параметры компьютера онлайн. Где посмотреть характеристики компьютера или ноутбука
Вы приобрели новенький компьютер или ноутбук и хотите сверить основные характеристики с теми, которые написаны в паспорте; или Вам нужно узнать, какая видеокарта установлена на устройстве, или узнать основные параметры сети. В общем, какой бы не был повод, в статье мы рассмотрим несколько способов, которые помогут узнать основные характеристики компьютера.
Сделать это можно как с помощью утилит, встроенных в операционную систему, так и с помощью специальных программ.
Панель управления
Чтобы посмотреть основные характеристики компьютера этим способом, зайдите «Пуск» – «Панель управления» . Дальше перейдите в раздел «Система» .
В следующем окне будут показаны основные сведения о компьютере: тип и частота процессора, объем оперативной памяти, разрядность системы. Дальше можете перейти по ссылке «Диспетчер устройств» .
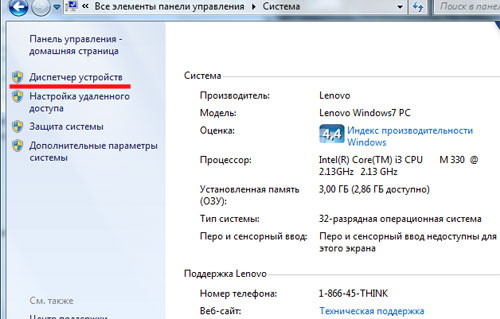
В диспетчере устройств можно посмотреть, какое оборудование установлено на компьютере, как оно работает, удалить, обновить или откатить драйвера.
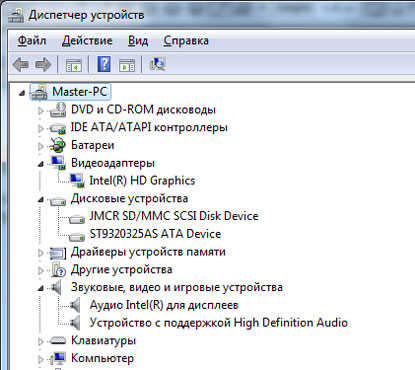
Сведения о системе
Посмотреть характеристики компьютера можно и с помощью встроенной утилиты «Сведения о системе» . Для этого нажимаем комбинацию клавиш Win+R и в окне «Выполнить» прописываем команду msinfo32 , кликаем «ОК».

Открывается главное окошко. На вкладке «Сведения о системе» можно посмотреть основные параметры системы.
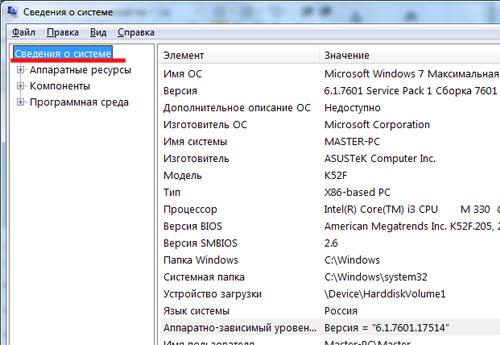
Откройте и другие вкладки. Если открыть «Компоненты» – «Дисплей» , можно ознакомиться с параметрами установленной видеокарты.
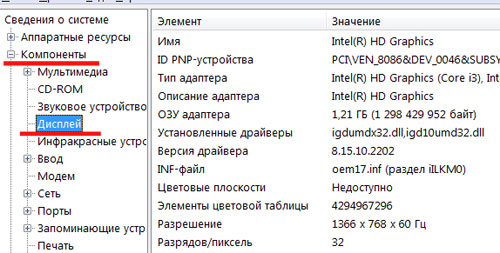
Открыв «Компоненты» – «Сеть» – «Адаптер» прочтите про параметры подключенной сети.
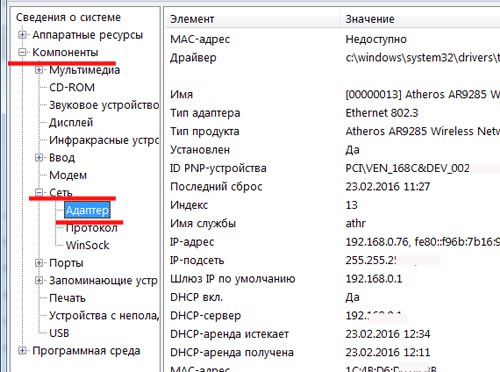
DirectX
Также можно воспользоваться еще одной стандартной утилитой «DirectX» . Это средство диагностики, которое поможет Вам получить сведения об установленных компонентах и драйверах, а в случае неполадок сообщит об этом.
Чтобы открыть средство диагностики DirectX, наберите Win+R и впишете в строку команду dxdiag , нажмите «ОК» .
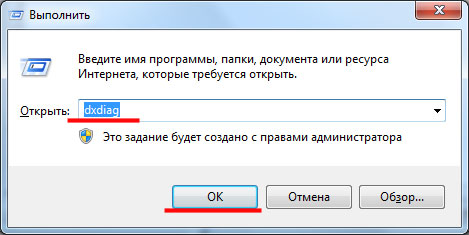
При первом использовании DirectX появится информационное окошко с предложением проверить наличие цифровой подписи в драйверах. Можете нажать «Да» .
На вкладке «Система» можно посмотреть, какая установлена операционная система на компьютере и версия BIOS, тип и частоту процессора, объем оперативной памяти и файла подкачки.
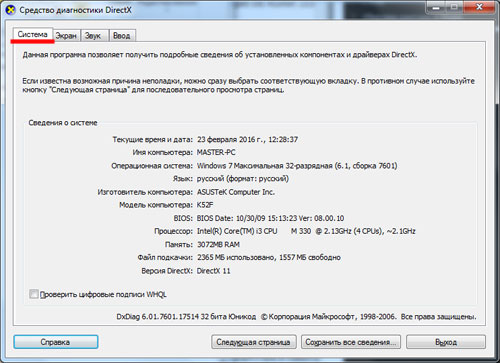
На вкладке «Экран» отображены параметры установленной видеокарты. Здесь же можно посмотреть, какие драйвера для нее установлены. Если некоторые программы у Вас выполняются очень медленно или вообще не выполняются, обратите внимание на параметры DirectDraw, Direct3D или ускорения текстур AGP – они должны быть включены.
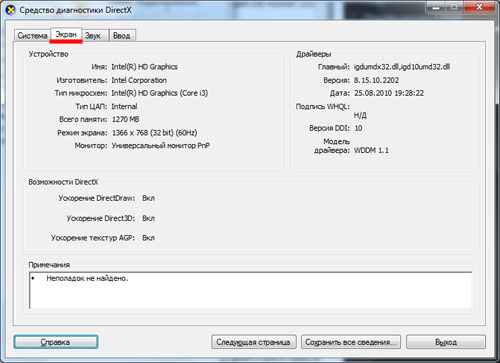
На вкладке «Звук» отображается информация о динамиках. Если у Вас не работает мышка или джойстик, перейдите на вкладку «Ввод» и убедитесь, что оно там отображается. В противном случае выполните повторную установку устройства, следуя рекомендациям производителя, или выньте и вставьте обратно устройство USB.
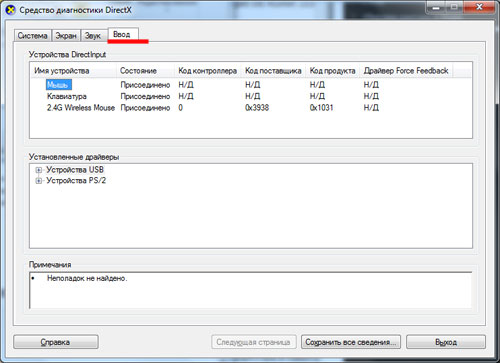
Различные программы
Узнать характеристики своего компьютера можно и с помощью специальных программ. Самая распространенная среди пользователей – это AIDA64. Также можно воспользоваться программами PC Wizard и Everest, или бесплатной программой CPU-ID и CPU-Z .
Используйте различные способы, и я уверенна, Вы узнаете про характеристики своего компьютера или ноутбука много нового.
Узнать, какие есть аппаратные средства внутри или ноутбука помогут специальные программы, их еще называют утилитами. Их достаточно много, рассмотрим наиболее популярные.
AIDA64 (или «Эверест»)
AIDA64 (или «Эверест») – поставляющая информацию не только о «железе», но и программах и , характеристиках вентиляторов и многом другом.
«Эверест» кроме информации о компонентах компьютера и отслеживания их работы может еще делать тесты (как и SoftwareSandra). Они производятся при апгрейде (модернизации). Версий программы несколько (4). Для домашнего компьютера подойдет AIDA64 Extreme Edition. Скачать программу (русскоязычную) можно с . Прогhамма не бесплатная -её нужно зарегистрировать через 30 дней(Данная «расколотая» версия лежит на трекерах -проверено. http://rutracker.org/forum/viewtopic.php?t=4749469) . Скачиваем установочный файл и его запускаем. После установки и запуска появляется интерфейс.

Нажимайте на соответствующие ссылки и всё будет показано. Например, нажимая слева на «Системная плата» открываются значки устройств платы, при нажатии на которые будет представлена подробная информация.
Небольшая по объему утилита под названием «Speccy» (4.9 Мб) позволяет определить компоненты внутри компьютера. Например, можно узнать тип процессора, какая материнская плата установлена, видеокарта и так далее.
Утилиту Speccy (бесплатная), скачав, устанавливают на компьютер в папку, например, Program Files. Для этого запускается исполнительный файл с расширением «exe». После установки запускается и сама Speccy.
Как узнать характеристики своего компьютера
В детстве мы спрашивали друг у друга: «Какой у тебя Пентиум»? Большинство отвечали, что у них компьютер Pentium IV, но всегда находились дети, желающие быть лучше всех и уже владеющие Pentium V, который так и не был никогда выпущен компанией Intel.
Но не будем их осуждать. Тогда никто из нас понятия не имел, как узнать технические характеристики своего компьютера. Пользовались сведениями, полученными от родителей или продавца при покупке. Сейчас тоже можно обойтись этими авторитетными источниками информации, но когда речь заходит о технических характеристиках, лучше посмотреть их самому.
Как узнать характеристики своего компьютера
Информация при загрузке
Когда вы включаете компьютер, на мгновение появляется исписанный черный экран с какими-то значками. На нем вы можете увидеть, какие кнопки нажимать для входа в BIOS, запуска Boot Menu.
Здесь же есть совсем немного техпараметров ПК. Экран пропадает слишком быстро, чтобы переписать с него данные, поэтому без идеальной фотографической памяти не обойтись. Хотя говорят, что если нажать клавишу Pause Break, то загрузка замрет. Чтобы она обратно «отмерла», нажмите Esc.
Свойства системы
Максимум, что вы сможете узнать с загрузочного экрана – версию BIOS да модель процессора. Этого мало, чтобы сказать, что вы знаете характеристики своего компьютера. Поэтому после загрузки Windows повремените с запуском браузера. Сначала посмотрите свойства системы:
- Найдите иконку «Компьютер» на рабочем столе или в меню «Пуск».
- Щелкните по значку правой кнопкой и откройте свойства.

Здесь уже куда больше интересной информации. Как видите, у меня стоит «семерка», а «железо» не отличается свежестью. Будь сейчас 2008 год, мой комп был бы зверь-машиной, а в 2016 он больше похож на тихого офисного клерка: Word, Excel, интернет.
Сведения о системе
Если той информации, которую вы нашли в свойствах, не хватает, то используйте другой инструмент Windows, который называется «Сведения о системе».
- Нажмите мое любимое сочетание клавиш Win+R, чтобы вызвать окно «Выполнить» (или запустите его через «Пуск»).

- Напишите «msinfo32» и нажмите Enter.

Тут уже глаза немного разбегаются от обилия характеристик. Процессор, материнская плата, версия BIOS, видеокарта, объем оперативной памяти, размер файла подкачки, даже часовой пояс, который больше не имеет значения. Если хотите узнать о системной плате еще больше, то посмотрите отдельную статью, посвященную тому, как узнать материнскую плату на компьютере. После ознакомления с этими данными никто не рискнет обвинить в том, что вы не знаете технические параметры своего ПК.
Можно использовать и другие инструменты Windows: например, диспетчер устройств или средство диагностики DirectX, которое я уже упоминал, рассказывая, как узнать, какая видеокарта стоит на компьютере. В этих системных приложениях тоже отображается куча информации о системе и комплектующих, так что «какой у вас Пентиум» вы будете знать точно.
Программы для мониторинга
Не хватает характеристик? Хотите знать, сколько задержка RAS# в CAS# (tRCD) у оперативной памяти или поддерживает ли центральный процессор распараллеливание (спорим, вы тоже не смогли прочитать это слово с первого раза)? Тогда забудьте про малоинформативные инструменты Виндовс и воспользуйтесь специальным софтом для мониторинга ПК.
Первая программа, которая мне приходит на ум, когда я слышу слово «мониторинг» по отношению к компьютерной технике – это Speccy. Я рассказываю о ней так часто, что компания Piriform уже должна приплачивать за рекламу. Но это бесплатная утилита, поэтому вознаграждения я не дождусь.
Запустите Speccy и подождите, пока программа познакомится с комплектующими ПК. Когда оборудование представится, Speccy великодушно «сольет» вам все полученные сведения, включая температуру процессора, материнской платы, видеокарты и накопителя. Если общей информации мало, погуляйте по вкладкам. Половину значений придется гуглить, зато узнаете много нового о своем компе.
Speccy не одна такая любознательная. Есть еще программа AIDA64, которая тоже расскажет всё о компьютере, и утилиты для комплектующих – GPU-Z для видеокарты, CPU-Z для процессора, материнской платы, ОЗУ и т.д. AIDA64 раньше называлась Everest, и это действительно вершина мониторинга.
Одна проблема – программка платная, в демо-доступе работает только месяц. Но показывает она даже больше информации, чем Speccy, хотя и продукт от Piriform тоже для настоящих компьютерных гиков.
Интересные статьи по теме:
Как узнать характеристики компьютера – 3 простых способа 💻
 Мне всегда было интересно покапаться в характеристиках своего компьютера, даже в тех, в которых я ничего не понимал. Интересно было потестировать, «погонять комп». Зачем? Цели могут быть разные: сверить комплектующие компьютера со исходным списком, скачать нужные драйвера или чтобы продать компьютер. В этой статье я разберу три простых способа.
Мне всегда было интересно покапаться в характеристиках своего компьютера, даже в тех, в которых я ничего не понимал. Интересно было потестировать, «погонять комп». Зачем? Цели могут быть разные: сверить комплектующие компьютера со исходным списком, скачать нужные драйвера или чтобы продать компьютер. В этой статье я разберу три простых способа.
Утилита «Сведения о системе»
Встроенная утилита называется «Сведения о системе». Заходим в меню , или просто пишем в строке поиска меню Пуск: «сведения» и также запускаем программу.

Здесь можно узнать только основную информацию о железе, такую как модель материнской платы, тип процессора, версия BIOS, объём оперативной памяти и некоторые другие. Если пройтись по «дереву», то можно найти даже более тонкие характеристики компьютера.
Например, в разделе «Компоненты» есть информация о CD/DVD приводе, звуковой карте, какая видеокарта установлена («Дисплей»). Но вообще, этот инструмент очень ненаглядный и предназначен для технических специалистов для отладки работы компьютера. Рекомендую им пользоваться, если под рукой не оказалось ничего получше.
Диспетчер устройств
Без подробных характеристик, но гораздо удобней, список устройств можно посмотреть в «Диспетчере устройств». Чтобы его открыть просто нажмите комбинацию «Win + Pause». В Windows XP он откроется сразу, а в Windows 7/10 сначала откроется окно «Система», в котором сразу можно увидеть какой процессор установлен и сколько оперативной памяти. Отсюда запускаем диспетчер устройств.

Либо откройте его из панели управления. Здесь уже можно посмотреть какие устройства установлены в компьютере: звуковой чип, видеокарта, сетевая карта, модель жёсткого диска, привод оптических дисков, монитор и другие.

Программа DirectX Diag
Ещё одна стандартная программа – это средство диагностики DirectX. Применяется в основном для тестирования аудио- и видеосистемы. Чтобы его запустить, нужно нажать кнопки «Win + R» и написать в строке:
dxdiag

Здесь также есть основные характеристики: модель ноутбука или материнской платы компьютера, видеокарты, звуковой карты, клавиатуры и мышки.
Описанные способы подходят когда нужно быстро узнать общую информацию о компьютере, но если нужна более подробная информация, то без дополнительных программ не обойтись. Одна из моих любимых программ — AIDA64, она расскажет всё о компьютере.
Как узнать характеристики своего компьютера?
Если вам понадобилось узнать характеристики, то это можно сделать множеством способов. В целом это займёт у вас максимум 5 минут. Я покажу все основные, а вы сами выберете какой вам подойдёт.
К ним можно отнести:
- Объём оперативной памяти.
- Объём жесткого диска.
- Модель и тип процессора.
- Объём видеопамяти.
- Название установленной операционной системы.
- И множество других.
Я решил показать несколько способов, которые продемонстрируют вам как узнать характеристики своего компьютера. Начну с самого простого.
Если вам лень читать статью, то можете посмотреть видео.
В свойствах ярлыка компьютера
Найдите ярлык компьютера. Обычно он находится на рабочем столе. Нажмите по этому ярлыку правой кнопкой мыши. Появится контекстное меню, в котором выберите свойства как на изображении ниже:
В появившемся окне будет отображена основная информация:
- Название и основные параметры процессора.
- Объём оперативной памяти (ОЗУ).
- Разрядность системы.
Список далеко не полный, но иногда этого бывает достаточно. Если этого мало, то существует ещё несколько способов узнать информацию о компьютере.
В сведениях о системе
В компьютерах с Windows встроена специальная утилита для отображения характеристик. Называется она «Сведения о системе» и в ней достаточно подробно описывается вся информация.
Чтобы её открыть зайдите в меню Пуск >> Все программы >> Стандартные >> Служебные >> Сведения о системе.
В диспетчере устройств
Здесь можно увидеть список комплектующий и данные по ним. Вся информация расположена по категориям в виде древовидного списка. Очень удобно.
Кстати! Здесь можно обновлять драйвера устройств выполнив их автоматический поиск.
Зайдите в меню Пуск и найдите в поиске диспетчер устройств.
Затем в появившемся окне выбирайте интересующую вас категорию и смотрите информацию об устройстве.
В средствах диагностики DirectX
Тут более подробно отображены параметры видео и аудио, а так же присутствуют общие характеристики.
Для перехода к средствам диагностики зайдите в строку выполнения Windows (win+R) меню пуск >> Выполнить и введите команду dxdiag в строку.
Теперь перед вами появится окно, в котором вы увидите общие параметры. Во вкладках сверху можно узнать подробно о вашей видеокарте и устройстве звука.
В сторонних программах
Для более глубокого изучения характеристик лучшим решением будет воспользоваться сторонними программами. Я не буду расписывать все, а напишу какими пользуюсь сам. Этих двух будет вполне достаточно.
Просмотр в программе Speccy
Наиболее удобная и понятная программа для таких целей — это Speccy. Она бесплатная и регулярно обновляется.
Скачайте её, установите и запустите. Перед вами появится окно с общей информацией о вашем компьютере. Для дополнительной информации, выберите нужный вам пункт слева в меню.
Она поможет вам узнать большинство характеристик и даже температуру ваших деталей. Очень удобно и всё в одном месте.
Просмотр в программе Aida64
Aida64 или Everest (старое название) максимально подробно отображает характеристики. Рекомендую если вам нужно знать всё о вашем компьютере. В ней вы найдёте множество мелочей. Можно создавать отчёты о параметрах, присутствуют ссылки на изготовителей, обновления драйверов, различные тесты, советы и многое другое.
У программы бесплатная версия в 30 дней. После вам нужно будет её зарегистрировать.
Скачайте её и установите. Сразу после установки вы увидите окно, в котором есть древовидный список. Выбирайте интересующую вас категорию и просматривайте информацию. Данные удобно и понятно расположены, а главное на русском языке.
В биосе
Перед включением информацию можно увидеть в биосе. Биос — это набор микропрограмм, которые проверяют комплектующие на работоспособность.
Узнайте как войти в биос и выполните вход. Обычно сразу, на главном экране будет всё отображено. Будет выглядеть примерно так:
На экране загрузки
На некоторых компьютерах параметры отображаются сразу после включения, но они обычно быстро пропадают из-за высокой скорости включения и с первого раза вам наверное не удастся разглядеть.
Чтобы успеть записать или запомнить параметры, нажмите клавишу «Pause» на клавиатуре. После их изучения нажмите клавишу «Esc» чтобы продолжить загрузку.
Надеюсь у вас всё получилось.
Каким способом вы узнали характеристики компьютера?Poll Options are limited because JavaScript is disabled in your browser.В свойствах ярылка «Мой компьютер». 26%, 5 голосов
5 голосов 26%
5 голосов — 26% из всех голосов
В сведениях о системе. 21%, 4 голоса
4 голоса 21%
4 голоса — 21% из всех голосов
В диспетчере устройств. 11%, 2 голоса
2 голоса 11%
2 голоса — 11% из всех голосов
В средствах диагностики DirectX. 11%, 2 голоса
2 голоса 11%
2 голоса — 11% из всех голосов
В программе Speccy. 11%, 2 голоса
2 голоса 11%
2 голоса — 11% из всех голосов
В биосе. 11%, 2 голоса
2 голоса 11%
2 голоса — 11% из всех голосов
В программе Aida64. 5%, 1 голос
1 голос 5%
1 голос — 5% из всех голосов
На экране загрузки. 5%, 1 голос
1 голос 5%
1 голос — 5% из всех голосов
Всего голосов: 19
Июль 8, 2016
×
Вы или с вашего IP уже голосовали. ГолосоватьО компьютере — Компьютер для новичков
Некоторые пользователи компьютеров или мобильных устройств думают, что они анонимны в интернете и о них ничего не известно. Это далеко не так. Конечно ФИО, адрес и паспортные данные сайтам не известны, но есть много другой информации, по которой при большом желании и соответствующих административных возможностях человека можно найти в оффлайн или идентифицировать на сайте среди множества других посетителей.
В качестве наглядного примера, можно узнать, откуда вы попали на эту страницу:
ввели адрес в адресную строку или из закладок
Это конечно был очень простой пример возможностей и на самом деле все гораздо интересней. На этой странице представлен онлайн-сервис проверки компьютера на доступную о нем информацию в сети. Здесь представлены некоторые данные, которые можно получить о вашем устройстве онлайн. Можно определить тип используемого устройства, ведь это может быть не только настольный компьютер, но и множество других устройств с доступом в интернет, таких как ноутбук, планшет, смартфон, игровая приставка, carpc и так далее. В случае, когда это устройство изготовлено целиком производителем, а не собрано самостоятельно из различных комплектующих можно попробовать получить название модели.
Так же сервис позволяет узнать разрядность процессора онлайн и его архитектуру, что необходимо для правильного выбора версий программного обеспечения. Дает возможность узнать разрешение монитора в пикселах онлайн, что необходимо сайтам для правильного отображения на клиентском устройстве. Владельцам мобильных устройств может потребоваться узнать разрешение экрана, чтобы подобрать обои или софт. Так же сервис определяет сенсорный или обычный экран у устройства.
Другой часто востребованной функцией является определение IP-адреса компьютера в интернете, что автоматически позволяет узнать ваше местоположение, то есть страну и город где вы находитесь. Эта информация может использоваться сайтами для предоставления страниц с учетом региональной привязки. В некоторых случаях можно дополнительно определить локальный IP, который используется в локальной сети и невиден снаружи, тем самым вычислив конечный адрес устройства.
Наверно вы уже не удивитесь, если узнаете, что можно определить название и версию вашей операционной системы онлайн, используемый язык и заданные в системе дату и время. Вы можете использовать этот сервис, чтобы узнать характеристики компьютера или мобильного устройства онлайн или выяснить, какая информация о вас может быть доступна в сети интернет. Пора уже переходить к практике и попробуем определить доступную информацию о клиентском компьютере онлайн.
Другим важным источником информации о пользователе в интернете является сам браузер. Можно определить его название и используемую версию, узнать предпочтительный язык в настройках браузера. Это тоже дает определенную информацию к размышлению. Допустим IP-адрес указывает на США, а предпочтительный язык выставлен русский. Возможно, это путешественник или проживающий за границей соотечественник решивший поискать информацию в рунете, а может человек из соседнего дома, который использует прокси в США, чтобы скрыть свое реальное местоположение.
Важно узнать разрешение окна браузера в пикселах, поскольку оно отличается от разрешения монитора и необходимо для корректного отображения сайта при разных разрешениях. Сервис осуществляет проверку установленных плагинов в браузере онлайн и выводит полный список найденных расширений с их версиями.
В нашем сервисе выполняется проверка версии флеш плеера онлайн. Важно помнить, что Adobe Flash Player нужно обновлять для разных групп браузеров отдельно, поэтому Internet Explorer и Chrome на одном компьютере могут использовать разные версии флеша. Проверяйте каждый используемый вами браузер на версию Flash Player отдельно.
Кроме того, на данной странице проверяется онлайн, включены в браузере такие важные технологии, как JavaScript и Cookies или выключены. Отключение их в браузере чревато проблемами на некоторых сайтах, вплоть до полной неработоспособности последних.
Список плагинов включенных в браузере:
Как видите много информации о вашем компьютере можно узнать дистанционно, когда вы выходите в интернет. Конечно, каждый пункт в отдельности мало что значит, однако используя их комплексно, можно с большой долей вероятности идентифицировать вас в сети. В данном случае речь идет не об установлении вашего ФИО и прописки, а о том, что можно идентифицировать ваше устройство среди всех прочих и отслеживать ваши действия и предпочтения, даже если вы предпринимаете попытки избежать этого. Конечно, это потребует немалых усилий и не дает 100% гарантий, но в принципе с большой долей вероятности возможно.
Вы можете поделиться данным сервисом с друзьями, нажав на соответствующую кнопку социальной сети которые расположены немного ниже. Так же можно добавить страницу в закладки и использовать когда вам потребуется, чтобы например, узнать свой IP онлайн, узнать разрядность компьютера, проверить разрешение экрана и другую информацию о своем устройстве. Только нужно понимать, что данный сервис не может гарантировать 100% достоверного результата в силу технических причин, особенно если человек сознательно стремится скрыть или исказить некоторые параметры своего устройства.
Вся представленная информация на данной странице о вашем устройстве, никуда не сохраняется и не передается. Сервис сделан исключительно в информационных целях.
Может быть: настольный, мобильный, планшет, игровая приставка и т.д.
Название модели для брендового устройства
Операционная система используемая в устройстве
Язык операционной системы
Может быть: x86, ARM, PowerPC и SPARC
Способность центрального процессора выполнять программы в 64-разрядном режиме. Часто обозначается как x64 или 64-bit
Разрешение дисплея в пикселах, ширина X высота
Сенсорный или обычный
Является идентификатором устройства в компьютерных сетях. Подробности можно узнать здесьОпределяет географическое положение исходя из IP-адреса
Программа используемая для просмотра сайтов. Подробности здесьНастройка в браузере, указывающая предпочтительный язык страницы, если у нее есть несколько языковых вариантов
Размеры области просмотра в браузере в пикселах
Плейер для просмотра контента в формате Flash
Сценарный язык программирования широко использующийся в веб. Подробнее можно ознакомиться здесьДанные сохраняемые сайтами в обозревателях для хранения настроек и т.д. Некоторые сайты могут не работать с отключенными Cookies в браузере
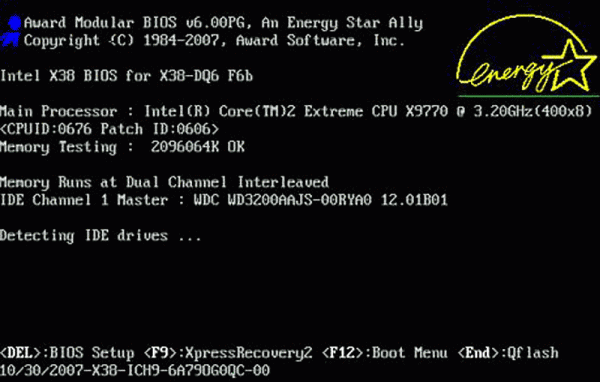
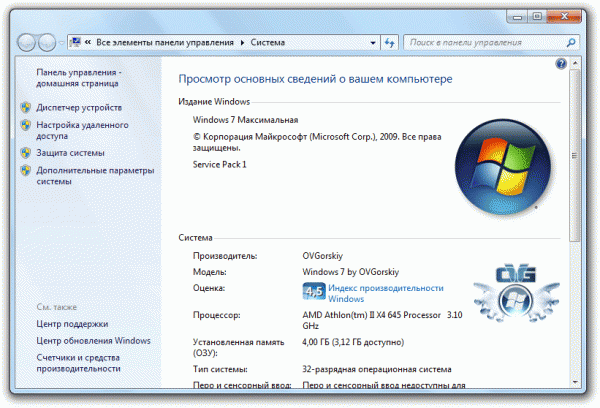
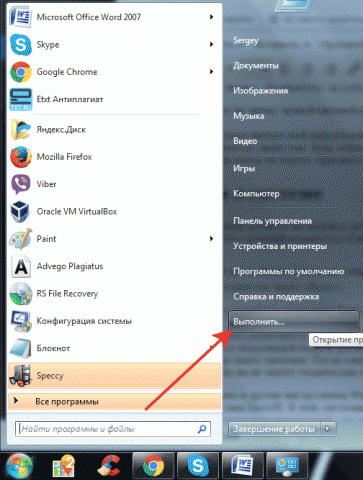
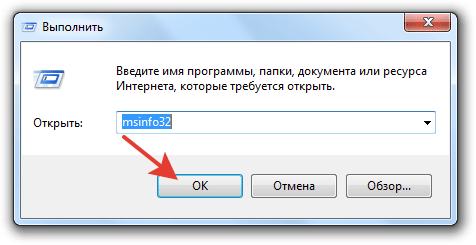
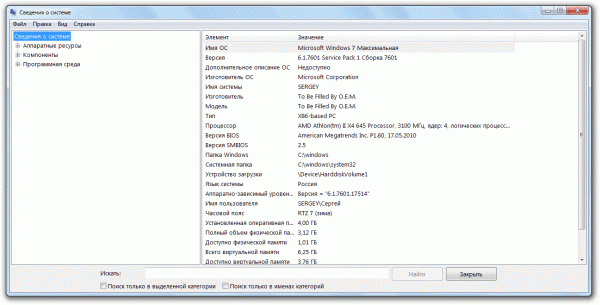
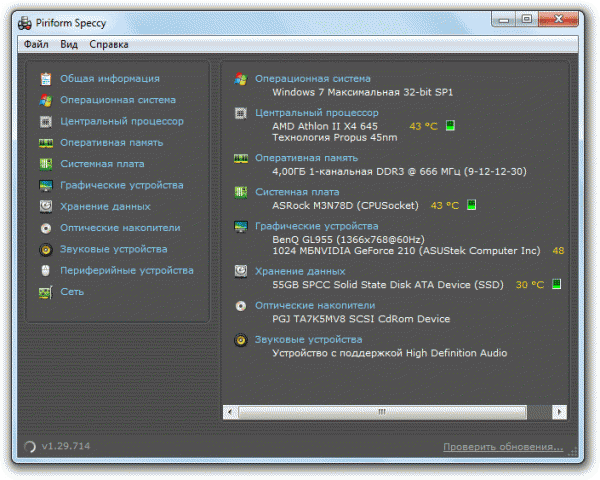
 Мне всегда было интересно покапаться в характеристиках своего компьютера, даже в тех, в которых я ничего не понимал. Интересно было потестировать, «погонять комп». Зачем? Цели могут быть разные: сверить комплектующие компьютера со исходным списком, скачать нужные драйвера или чтобы продать компьютер. В этой статье я разберу три простых способа.
Мне всегда было интересно покапаться в характеристиках своего компьютера, даже в тех, в которых я ничего не понимал. Интересно было потестировать, «погонять комп». Зачем? Цели могут быть разные: сверить комплектующие компьютера со исходным списком, скачать нужные драйвера или чтобы продать компьютер. В этой статье я разберу три простых способа.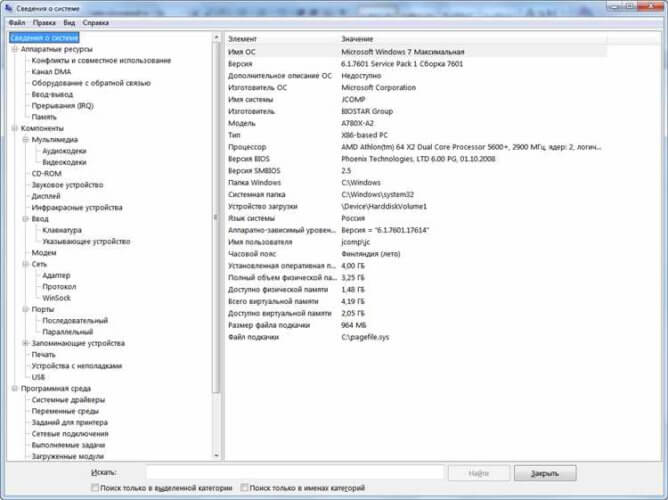
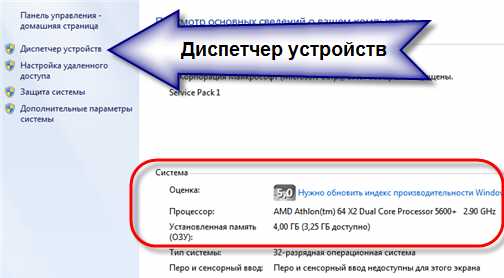

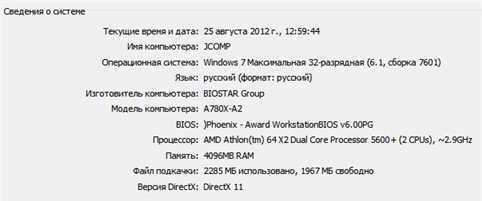
Кстати! Здесь можно обновлять драйвера устройств выполнив их автоматический поиск.
У программы бесплатная версия в 30 дней. После вам нужно будет её зарегистрировать.
В свойствах ярылка «Мой компьютер». 26%, 5 голосов
5 голосов 26%
5 голосов — 26% из всех голосов
В сведениях о системе. 21%, 4 голоса
4 голоса 21%
4 голоса — 21% из всех голосов
В диспетчере устройств. 11%, 2 голоса
2 голоса 11%
2 голоса — 11% из всех голосов
В средствах диагностики DirectX. 11%, 2 голоса
2 голоса 11%
2 голоса — 11% из всех голосов
В программе Speccy. 11%, 2 голоса
2 голоса 11%
2 голоса — 11% из всех голосов
В биосе. 11%, 2 голоса
2 голоса 11%
2 голоса — 11% из всех голосов
В программе Aida64. 5%, 1 голос
1 голос 5%
1 голос — 5% из всех голосов
На экране загрузки. 5%, 1 голос
1 голос 5%
1 голос — 5% из всех голосов

