что это такое на Android и как его отключить эту программу
На современных смартфонах пользователи хранят огромное количество данных, в том числе номера банковских карты и пароли от многих сервисов. Поэтому разработчики программного обеспечения уделяют огромное внимание безопасности, создавая всё более качественные средства защиты.
Сейчас самым популярным способом разблокировки устройства является использование сканера отпечатка пальца. Также можно применять и разблокировку по лицу, но как показывает практика, на Android она менее безопасная. И если про эти варианты защиты знают практически все, то что такое Google Smart Lock на телефоне Android известно не каждому. Давайте разберемся, что это за программа, а также рассмотрим принцип её настройки.
Что такое Smart Lock на Android
Если внимательно посмотреть на название программы, то можно догадаться, что она каким-то образом связана с блокировкой смартфона. Так и есть, потому что Google Smart Lock – современная опция, позволяющая значительно облегчить разблокировку телефона. В основе работы сервиса лежит анализ поведения пользователя, то есть ведение статистики по посещённым местам, контактам с другими устройствами и прочим действиям. Система определяет уровень безопасности нахождения владельца, и на основании этого решает – включить блокировку экрана или нет.

Постараемся объяснить более подробно на простом примере. Например, вы часто находитесь дома, поэтому в этом месте блокировка применяться не будет. А вот при попытке разблокировать телефон где-нибудь в другом городе, а тем более в другой стране, будет активирована соответствующая защита. Также программа анализирует положение устройства в пространстве при помощи гироскопа или акселерометра. И если смартфон находится у вас в руках, то ввод пароля или графического ключа не потребуется.
Как настроить Smart Lock
Нужно сразу отметить, что для работы программы Smart Lock на телефоне должен быть установлен один из способов защиты. Это может быть графический ключ, пароль или PIN-код. Если на вашем смартфоне никакие средства обеспечения безопасности не активированы, то это необходимо исправить. Сделать всё правильно вам поможет пошаговая инструкция:
- Заходим в настройки.
- Переходим в раздел «Блокировка и защита» либо «Экран блокировки и безопасность». Опять-таки заметим, что названия пунктов в зависимости от установленной прошивки и версии Android могут отличаться.
- Открываем вкладку «Защита устройства» или «Тип блокировки экрана».
- Нажимаем по строке «Способ защиты» и выбираем нужный вариант блокировки.

А теперь возвращаемся в раздел с настройками безопасности и находим в нём пункт «Smart Lock». Нажимаем по нему и видим список с настройками.

Давайте разберём каждый из вариантов защиты:
- Физический контакт. Современная опция, основанная на использовании информации о перемещении устройства в пространстве. За основу здесь взят установленный в телефоне акселерометр или гироскоп. Программа анализирует данные с датчиков и определяет – держит ли человек смартфон в руке или нет.
- Безопасные места. Утилита Google Smart Lock предлагает выбрать определённые безопасные места, где телефон не будет требовать ввода пароля. Это может быть ваш рабочий офис, любимое кафе или дом. Но стоит отметить, что для работы функции GPS должен постоянно находиться в работающем состоянии. Это совсем не хорошо, так как значительно влияет на расход аккумулятора.
- Надежные устройства. Мы постоянно находимся в окружении многих устройств. Это и умные часы, Bluetooth колонка, магнитола автомобиля и прочие современные девайсы. Разработчики сервиса Smart Lock позволяют перенести все эти гаджеты в список надёжных устройств. Это позволит системе разблокировать телефон при нахождении рядом с этими девайсами.
- Распознавание лиц. Подобный вариант разблокировки используют многие пользователи, поэтому его также можно активировать в настройках Google Smart Lock. Функция в принципе удобная, но не совсем безопасная. Иногда разблокировать телефон можно при помощи обычной фотографии его владельца.
- Распознавание по голосу. Все, наверное, знают фирменного голосового ассистента от Google. Достаточно произнести команду «О’кей, Google» и помощник уже готов выполнять ваши требования. Аналогичная технология применяется в программе Smart Lock. Система запоминает голос владельца, а после произношения нужной команды разблокирует устройство.
Как видим, вариантов настройки программы довольно много, поэтому каждый сможет сделать использование сервиса максимально удобным для себя.
Как отключить Google Smart Lock
Понятное дело, что программа Google Smart Lock нравится не всем, поэтому вопрос об её отключении всегда остаётся актуальным. На самом деле в этом нет ничего сложного, особенно если следовать рекомендациям пошаговых инструкций. Например, на смартфонах Xiaomi функция отключается следующим образом:
- Открываем настройки.
- Переходим в раздел «Расширенные настройки».
- Открываем вкладку «Конфиденциальность».
- Заходим в подкатегорию «Агенты доверия».
- Убираем галочку возле единственной строки «Smart Lock».

Что касается устройств с версией Android 5, то здесь принцип действий немного другой:
- Заходим настройки.
- Открываем вкладку с настройками аккаунта Google.
- Переходим в раздел «Smart Lock».
- Убираем галочку возле строки «Smart Lock для паролей».

Чтобы включить функцию Smart Lock, достаточно проделать указания инструкций в обратном порядке.
Таким образом, Google Smart Lock – программа, или лучше сказать опция, предназначенная для упрощения разблокировки смартфона. Она анализирует данные местоположения, расположения устройства в пространстве, голос пользователя, а также находящиеся рядом устройства. Для отключения функции достаточно убрать галочку с соответствующего пункта в настройках телефона.
как отключить на телефоне, что это и как убрать пароли
Умная блокировка от Google — отличное решение для замены стандартного способа защиты. Проблема в том, что некоторые пользователи, установив данную функцию, не знают как ее деактивировать. Давайте рассмотрим подробнее, что такое Google Smart Lock, как отключить и для чего используется.
Что такое Smart Lock


Это умная функция, которая защищает ваше устройство и аккаунты от посторонних лиц. Существует несколько вариантов ее применения:
Принцип работы Smart lock заключается в том, что смартфон автоматически блокируется, если оно отдалилось от вас или находится вне зоны безопасности. В настройках можно установить следующие способы разблокировки:
- Bluetooth и NFC (при подключении к заданному устройству, ваш смартфон автоматически снимет блокировку. Удобно при использовании фитнес-трекера, умных часов и т.д.).
- Безопасное место (устройство не будет блокироваться, например, находясь дома, на работе и т.д.)
- Распознавание голоса и лица (телефон «узнает» своего владельца и снимет блокировку).
Функция отлично работает на любом Android-девайсе.
Технология позволяет использовать пароли на всех ваших устройствах. Данные синхронизируются с облаком Google. Функция работает как на смартфоне Android, так и в браузере ПК.
Важно! Синхронизацию паролей поддерживает только фирменный браузер Google Chrome.
Как отключить
Пользователи часто сталкиваются с проблемой, связанной с удалением «умной блокировки». Рассмотрим подробнее отключение функции.
Для паролей
Автозаполнение паролей имеет как плюсы, так и минусы. К недостаткам можно отнести повышенную опасность конфиденциальных данных. Для отключения на смартфоне Smart Lock для паролей:
- Откройте приложение «Настройки Google».


- Перейдите во вкладку «Smart Lock для паролей».


- Переведите тумблер «Автоматический вход» в неактивное положение.


- Если хотите запретить автозаполнение для отдельного приложения, то нажмите «Добавить приложение».


Обратите внимание! На некоторых устройствах изменение параметров Google происходит через настройки системы. Зависит от версии Android и модели смартфона.
Для блокировки
Не всегда удобно, что смартфон автоматически разблокируется в указанном месте либо рядом с настроенным устройством. Отключить данную функцию можно следующим образом:
- Зайдите в настройки системы.
- Перейдите в «Экран блокировки и защита» → «Параметры защитной блокировки».


- Откройте «Smart Lock» → введите пароль/ключ разблокировки.


- Зайдите в каждый из пунктов и отключите их.


- Откройте «Настройки» → «Приложения».


- Найдите «Smart Lock» → очистите кэш и данные.


Выводы
Данная функция имеет свои преимущества и недостатки. Использовать Smart Lock удобно, но не безопасно. Отключение «умной блокировки» выполняется в несколько кликов.
Google Smart Lock: полное руководство
Google Smart Lock может упростить безопасность и сэкономить ваше время на Android, Chrome OS и даже Mac и Windows. Используете ли вы все, что он может предложить?
Подумайте быстро: сколько раз в день вы берете трубку, чтобы что-то посмотреть? Если вы не живете в тундре или не обладаете гораздо большим самообладанием, чем большинство, ответ, вероятно, находится где-то между «довольно немного» и «больше, чем может рассчитывать любой здравомыслящий человек». Предположение, что вы держите свое устройство должным образом защищенным, означает, что вы разблокируете очень часто — будь то ваше лицо, отпечаток пальца или код, который нажимаете или проводите по экрану.
И это не говоря о том, сколько раз в течение дня вы вводили пароль на ноутбук или учетные данные в приложение или на веб-сайт. Безопасность важна, но это может доставлять настоящие хлопоты.
К счастью, есть лучший способ — по крайней мере, если вы используете службы и устройства, связанные с Google. Google Smart Lock — это легко упускаемая из виду, но невероятно полезная функция, позволяющая создать разумный баланс между безопасностью и удобством.
Но что такое Google Smart Lock? Это общий термин, который относится к трем основным областям: Chrome OS, где он позволяет вашему телефону Android разблокировать ваш компьютер; Android, где он предоставляет множество вариантов для разблокировки телефона в предварительно утвержденных, безопасных обстоятельствах; и в браузере Chrome, где он действует как кроссплатформенный менеджер паролей как для приложений, так и для веб-сайтов. Лучше всех? После того, как вы его настроите, все будет просто.
Ниже приведено пошаговое руководство по включению Google Smart Lock и использованию всех возможностей, которые он может предложить во всех соответствующих областях.
ОГЛАВЛЕНИЕ
Google Smart Lock для безопасности Android
Безопасность Google Smart Lock для Chrome OS
Google Smart Lock для простого ввода пароля
Google Smart Lock для безопасности Android
На любом недавно выпущенном Android-устройстве вы можете настроить Google Smart Lock так, чтобы ваш телефон был разблокирован в определенных доверенных ситуациях, а затем запрашивал ваш PIN-код, шаблон, пароль или биометрическую аутентификацию в любое другое время. Это лучшее из обоих миров: эффективная защита Android без лишних беспокойств.
Чтобы активировать Google Smart Lock на Android, найдите параметр «Smart Lock» в области «Безопасность и местоположение» основных настроек системы. Когда вы нажмете на нее, вам будет предложено ввести свой PIN-код, шаблон или пароль для защиты, а затем вы увидите список доступных вариантов:


Cписок доступных вариантов
Обнаружение на теле: включите эту опцию, и ваш телефон будет оставаться разблокированным всякий раз, когда вы держите или переносите его, если вы уже разблокировали его один раз. Таким образом, если вы разблокируете телефон, чтобы использовать его, а затем кладете его обратно в сумку или карман, когда будете ходить, вам не придется снова разблокировать его в следующий раз, когда вы его возьмете. Каждый раз, когда ваш телефон выключен или не находится в движении более чем на мгновение, потребуется повторная проверка подлинности.
Надежные места. Возможно, это самый полезный элемент Google Smart Lock. Этот параметр позволяет задавать определенные местоположения — по названию компании, адресу улицы или вручную на карте — где ваш телефон никогда не будет отображать экран блокировки или не требует аутентификации (теоретически по крайней мере, иногда эта функция может быть немного привередливой и иногда требует точной настройки). Вы, очевидно, захотите быть избирательным в отношении того, какие места вы выберете, но настройка этого для распознавания, например, вашего дома, может быть полезным способом избежать аутентификации там, где она обычно не нужна.
Надежные устройства: если вы предпочитаете, чтобы Google Smart Lock распознавал сопряжение Bluetooth, этот следующий вариант для вас. Это дает вам возможность сказать телефону пропустить экран блокировки каждый раз, когда он подключен к определенному устройству Bluetooth, например, к аудиосистеме вашего автомобиля или к спортивным наушникам, когда вы знаете, что телефон всегда будет под вашим контролем.


Вы можете добавить любое устройство Bluetooth, которое было сопряжено с вашим телефоном, в качестве доверенного устройства, а затем оставить его разблокированным, когда бы он ни был подключен.
Доверенное лицо: по правде говоря, этот вариант, вероятно, стоит попробовать несколько минут, а затем отключить. Он позволяет разблокировать телефон, просто поднося его к лицу, но он не всегда надежен и требует немного больше времени для обработки по сравнению с большинством других методов. Также остаются вопросы о том, насколько он безопасен и насколько легко его можно обмануть с помощью фотографии или кого-то, кто похож на вас (возможно, об этом даже предупреждает экран настройки функции). Возможно, это не совсем удивительно, что Google пропустил эту опцию в своем недавнем устройстве Pixel 3 — что может служить признаком того, что её дни в Android в целом сочтены.
Голосовое сопоставление: недавно измененный вариант голосового сопоставления позволяет вам получить доступ к Google Assistant и при необходимости пропустить экран блокировки, сказав «Привет, Google» или «ОК, Google» — без необходимости предоставлять какую-либо другую форму аутентификации — после того, как вы обучите телефон узнать свой голос. Похоже, это тоже находится в разгаре перемен: на Pixel 3 вместо полной разблокировки устройства Voice Match будет отображать только ограниченный диапазон личных результатов — например, показывая ваше следующее назначение — на экране блокировки, когда он распознает ваш голос.
Безопасность Google Smart Lock для Chrome OS
Что касается Chrome OS, Google Smart Lock может спасти вас от необходимости вводить пароль каждый раз, когда компьютер включается или выходит из спящего режима. Это достигается путем превращения вашего телефона Android в беспроводную клавишу: когда ваш телефон Android находится поблизости — максимум в 30 метрах — и разблокирован, Chrome OS отображает зеленый значок открытого замка на экране входа в систему и выводит запрос: чтобы продолжить, нажмите на свою фотографию вместо ввода пароля.
Подойдет любой телефон Android с Lollipop или выше (и учитывая, что Lollipop вышел в 2014 году, вам придется использовать действительно старое устройство, чтобы иметь какие-либо проблемы с совместимостью). Smart Lock может работать даже с несколькими Chromebook, подключенными к вашей учетной записи Google; важно только то, что одна и та же учетная запись присутствует и активна как на Chromebook, так и на телефоне. (У администраторов есть возможность отключить эту функцию в управляемых организациях — например, в компаниях и школах — поэтому, если вы находитесь в таком сценарии и не можете найти решение, возможно, именно поэтому. Лучше всего спросить ваш ИТ-персонал, если это возможно.)
Чтобы начать работу с Google Smart Lock в Chrome OS, откройте настройки Chromebook и найдите параметр «Блокировка экрана» в заголовке «Люди». Нажмите, подтвердите свой пароль и нажмите кнопку «Настроить» рядом с «Smart Lock для Chromebook» на появившемся экране. (Если вы не видите ничего подобного в настройках Chromebook, не беспокойтесь: вместо этого найдите опцию с надписью «Android-телефон» под заголовком «Подключенные устройства» и нажмите рядом с ней кнопку «Настройка». В настоящее время Google находится в процессе изменения структуры некоторых своих меню в Chrome OS, и в результате размещение этой функции в настоящее время несколько меняется.)


Процесс установки Smart Lock в Chrome OS упрощает соединение телефона с Chromebook для упрощенного входа в систему.
Пока Bluetooth активен на обоих устройствах, Chrome OS должна автоматически найти ваш телефон в течение нескольких секунд и затем пройти через все этапы подключения. И быстрый совет. Когда вы увидите зеленый значок открытого замка, предлагающий щелкнуть фотографию на экране входа в Chromebook, просто нажмите Enter. Это позволит вам войти в вашу систему, не отрывая рук от клавиатуры.
Google Smart Lock для простого ввода пароля
Последняя функция Google Smart Lock — это та, которая работает на Android, Chrome OS и любой настольной платформе, где вы вошли в браузер Chrome. Это универсальная система управления паролями, и она доступна как в браузере, так и в определенных мобильных приложениях.
В браузере Chrome — на Android или на пк — эта часть Smart Lock предложит вам сохранить имя пользователя и пароль всякий раз, когда вы вводите эту информацию на сайт. Он также может создавать сложные новые пароли для вас, когда вы подписываетесь на новый сайт или услугу. В любом случае, в следующий раз, когда вы вернетесь на сайт или в сервис, Smart Lock предложит заполнить эти учетные данные.
Система также может автоматически регистрировать вас в некоторых приложениях Android, хотя она работает только в приложениях, которые явно поддерживают Google Smart Lock — список до сих пор крайне ограничен, примерно через три с половиной года после запуска функции.
Функция пароля Smart Lock активируется по умолчанию, поэтому Google должен автоматически предлагать вам сохранять, генерировать или заполнять пароли в зависимости от обстоятельств во время ваших приключений с использованием браузера и приложений. Если вы когда-нибудь захотите открыть настройки функции или полностью отключить систему, найдите раздел «Пароли» в настройках Chrome на пк (где, как ни странно, в настоящее время не используется фирменный стиль Smart Lock) или откройте раздел Google в настройках вашего Android устройства и найдите опцию «Smart Lock для паролей». Вы также можете найти те же настройки и просмотреть все сохраненные учетные данные, перейдя по адресу passwords.google.com в любом веб-браузере.


Как только вы активируете Smart Lock для паролей (слева), Google запомнит ваши учетные данные и даже автоматически выполнит вход в определенные приложения (справа).
Smart Lock, как вы можете видеть, является довольно широким термином для множества различных функций, не все из которых имеют прямое отношение. Но теперь вы знаете, что доступно и как это работает — и можете выяснить, какие элементы Smart Lock имеют смысл именно для вас.
Что такое Google Smart Lock и для чего он нужен
Google постоянно использует плохие имена для продуктов. Затем он повторно использует эти имена для других продуктов, сбивая всех с толку. Таков случай для Smart Lock, который технически представляет собой три разных продукта, в зависимости от того, говорите ли Вы об Android, Chromebook или паролях.
Вот три разных продукта, которые находятся под названием Smart Lock:
- Smart Lock для Android: сохраняет Ваше устройство разблокированным при соблюдении определенных критериев.
- Smart Lock для паролей: синхронизирует Ваши пароли через Chrome и Android.
- Smart Lock для Chromebook: используется устройство Android для разблокировки Chromebook.
Итак, два продукта предназначены для безопасности устройств, а другая для паролей. Рассмотрим каждый продукт отдельно.
Smart Lock для Android
Smart Lock для Android стал первым продуктом семейства Smart Lock. Это способ обойти блокировку экрана Вашего телефона в любой из следующих ситуаций:
- Физический контакт: устройство будет оставаться разблокированным, когда оно находится при вас, например в руке, кармане или сумке.
- Безопасное место: устройство будет оставаться разблокированным в безопасном для пользователя месте, например, дома или на работе.
- Подключение к надежному устройству: вы можете настроить телефон или планшет таким образом, чтобы он оставался разблокированным при подключении к определенному устройству Bluetooth (например, часам или акустической системе автомобиля).
- Распознавание лиц: Вы можете настроить устройство так, чтобы блокировка снималась при распознавании Вашего лица.
- Распознавание по голосу («О’кей, Google»): если при заблокированном экране произнести «О’кей, Google» и устройство распознает Ваш голос, Вы сможете просматривать сайты и совершать другие действия. Разблокировать устройство вручную не потребуется.
Большинство из них — хорошие идеи в теории, и они хорошо работают. Физический контакт является сомнительным, поскольку устройство не имеет способа определить, на чьем теле находится устройство: на Вашем или устройство украдено.
Безопасные места очень полезны, хотя это зависит от высокой точности местоположения.
Из всех функций Smart Lock надежные устройства, вероятно, являются лучшими, особенно если у Вас есть какая-то носимая техника. Таким образом, Вы можете просто определить Ваши смарт-часы или фитнес-трекер в качестве надежного устройства, и пока Ваш телефон находится в радиусе действия, он будет оставаться разблокированным. Но если Ваш телефон будет потерян или украден, будет автоматически задействована блокировка. Это и безопасно, когда Вам это нужно, и удобно, когда Ваш телефон находится поблизости.
Эти функции можно найти в разделе «Настройки» > «Безопасность» > «Smart Lock».
Smart Lock для паролей
Теперь мы живем в мире, основанном на услугах, и у каждого сервиса есть своя учетная запись. В результате у Вас, вероятно, есть десятки (или более) паролей, хранящихся … где-то. Возможно, Вы используете LastPass или 1Password. Может быть, Вы попытаетесь запомнить их все.
Но если Вы позволите Chrome хранить Ваши пароли, то это означает, что Smart Lock для паролей вступает в игру: он не только держит Вашу соответствующую информацию синхронизированной на всех Ваших устройствах с Chrome, но теперь он совместим с приложениями Android.
Например, если Вы сохраняете свой пароль от ВКонтакте в Chrome, Smart Lock автоматически запустит Вас в приложение, когда Вы установите его на свой телефон, — не требуется взаимодействие. Вы просто открываете приложение ВКонтакте, и Smart Lock делает все остальное. Это супер удобно.
Это также работает с менеджером автозаполнения Android, поэтому Вы можете легко войти в приложения или веб-сайты, которые еще не поддерживают автоматические логины.
Smart Lock для Chromebook
Smart Lock для Chromebook — самая простая из всех функций Smart Lock, потому что она только одно: разблокирует Ваш Chromebook, когда Ваш Android-телефон находится поблизости.
Он делает это, установив быстрое соединение Bluetooth с телефоном. Поскольку он использует Bluetooth, он также довольно ненадежный. В действительности, быстрее ввести пароль (или PIN-код, если он включен), чем ждать, пока Ваш Chromebook найдет Ваш телефон и разблокируется.
Так что это хорошая идея в теории, но не так хороша на практике. Вы можете найти ее в настройках > Блокировка экрана > Smart Lock для Chromebook. Убедитесь, что Bluetooth включен, иначе настройка не будет отображаться.
Технология Smart Lock (умная блокировка): что это и как работает?
Чтобы защитить смартфон от несанкционированного доступа посторонних, мы используем различные блокировки экрана.
Обычно это стандартные средства, которые есть в операционной системе Android:
- Пароль. Пользователь может задать любую комбинацию цифр и букв для разблокировки экрана.
- Пин-код. Для доступа необходимо набрать 4 цифры в диапазоне от 0 до 9.
- Графический ключ. Для разблокировки нужно соединить несколько точек в определенном порядке.
- Сканер отпечатков пальцев, который открывает доступ только после считывания уникального отпечатка пальца владельца смартфона.
Каждый из этих способов обеспечивает хорошую защиту личных данных и способен противостоять многочисленным попыткам взлома. Но есть одно неудобство. Если пользователь часто обращается к гаджету, постоянный процесс идентификации отнимает время, особенно если речь идет о длинном пароле или сложном графическом ключе.
Начиная с 5-й версии Android данная проблема решена, так как корпорация Google разработала для этих целей полезную функцию Smart Lock — можно перевести как «умная блокировка». Эта опция позволяет не блокировать экран смартфона при условии, что он находится рядом с владельцем.
Как работает Smart Lock?
Благодаря функции умной блокировки телефон получает от окружающей обстановки сигналы, определяет ее как безопасную и не применяет блокировку экрана. В качестве ориентиров для этого выступают сам пользователь, его голос, доверенные устройства, находящиеся рядом, а также физическое местоположение. Таким образом, владельцу не приходится регулярно вводить личные данные для подтверждения доступа.
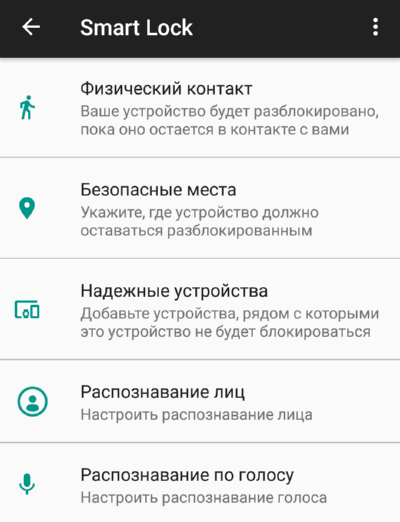
Настройка Smart Lock
В зависимости от производителя и версии Android данную опцию можно включить в меню «Безопасность» или «Экран блокировки». После этого смартфон остается разблокированным, если выполняется один из 5 настраиваемых параметров:
Физический контакт. Благодаря акселерометру, имеющемуся в большинстве современных Android-устройств, происходит запоминание характера передвижений, и Smart Lock не ограничивает доступ к дисплею при нахождении гаджета в сумке, кармане или руке. При изменении способа и скорости движения технология немедленно блокирует телефон.
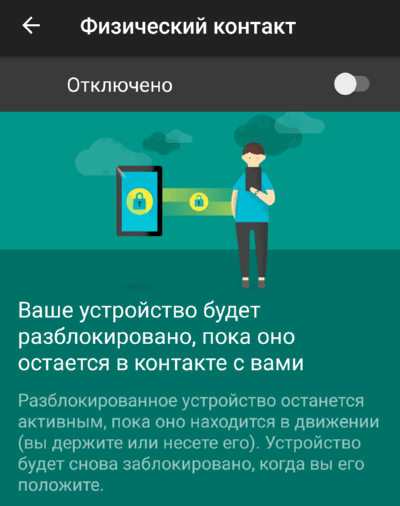
Безопасные места. Smart Lock позволяет выбрать несколько адресов, где смартфон будет оставаться разблокированным. Например, это могут быть домашний адрес, или место работы пользователя. С помощью геолокации устройство определяет их как безопасные и не будет требовать идентификации владельца.
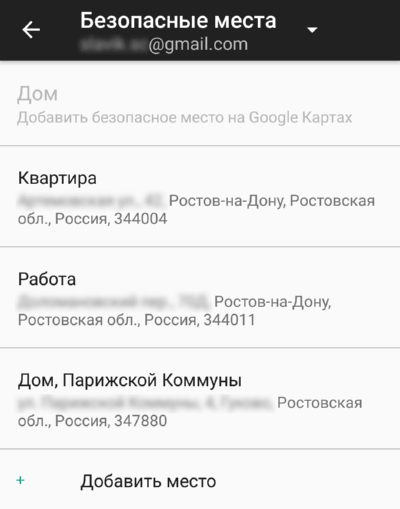
Надежные устройства. Обычно мы находимся в окружении одних и тех же гаджетов, принадлежащих нам и поддерживающих подключение к нашему телефону через Bluetooth или NFC: автомобильная магнитола или док-станция в машине, умные часы или фитнес-трекер на руке, Bluetooth-колонка и так далее. Все они могут быть добавлены как надежные устройства, при установлении связи с которыми экран остается в разблокированном состоянии. Особенно удобно находясь за рулем не отвлекаться на ввод пароля — в автомобиле блокировка будет неактивна.
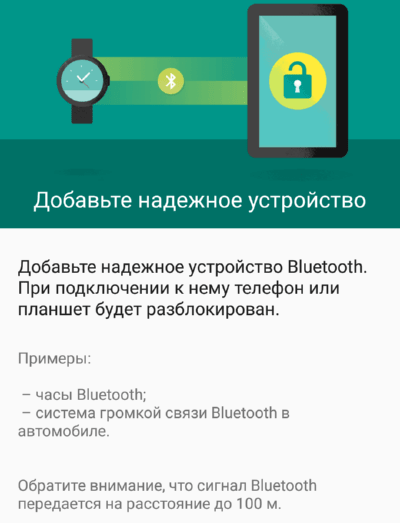
Распознавание лиц. Для Smart Lock возможна функция автоматической разблокировки смартфона при распознавании вашего лица. Фронтальная камера сканирует облик пользователя, который в данный момент держит в руках устройство. При наличии совпадений с образцом ввод пароля не требуется.
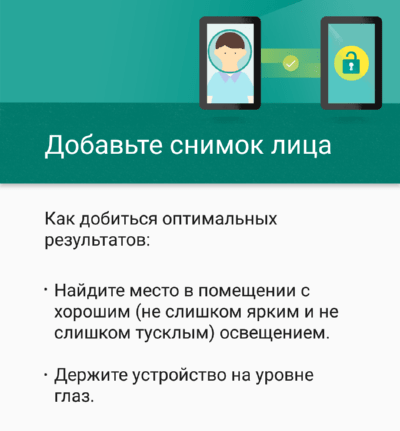
Распознавание по голосу. Мы уже писали ранее о широких перспективах, которые открываются при использовании «О’кей, Google«. Вот еще одно применение этой команды. Для технологии умной разблокировки записывается пример голоса владельца, произносящий «О’кей, Google». Далее при распознавании этой голосовой метки устройство разблокируется без ввода пароля.
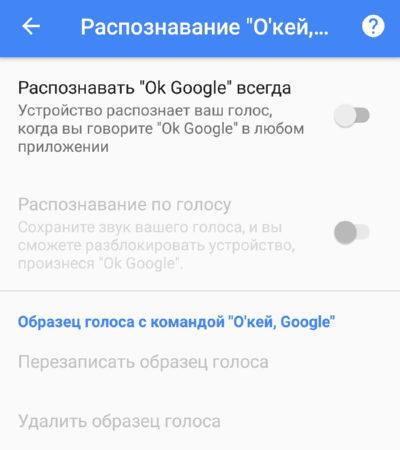
Надежность Smart Lock
Как мы видим, опция Smart Lock продумана, имеет широкий функционал и направлена на удобства для пользователя. Но при включении тех или иных разрешений следует быть осторожным, так как при определенном стечении обстоятельств недоброжелатели все-таки могут воспользоваться вашим смартфоном. Например, устройство будет разблокировано, если попадет в руки к человеку, чье лицо очень похоже на лицо владельца. То же самое возможно и с голосовой защитой.
 Загрузка…
Загрузка…Smart Lock Google что это и стоит ли использовать умную блокировку?
Что представляет из себя Smart Lock Google и как правильно использовать эту функцию.
Говоря простым языком это технология «умной» блокировки и разблокировки от Гугл, которая работает со всеми устройствами на Android 5.0 и выше.
Она будет полезной юзерам, которые заботятся о безопасности своих устройств и устанавливают графические ключи или короткие коды.
Также, советуем присмотреться к опции тем, кто раньше не обращал внимание на аспект безопасности, ведь использовать ее проще простого – выбирайте свои «условия» и телефон не будет требовать постоянного ввода ключа.
Cодержание:
Принцип работы
Эта функция дает пользователю возможность выбрать ряд параметров, которые упрощают введение ключа безопасности.
Блокировка телефона снимается, когда во внешней среде поддерживаются выбранные условия:
- Конкретное местоположение (или указание сразу нескольких точек на карте). Пребывая в определенном месте, ваш смартфон или планшет не будет запрашивать ввод кода для разблокировки. Следует помнить, что для работы такого понадобится включенный GPS, а он влияет на быструю потерю заряда батареи;
- Доверенные устройства. Определите другие гаджеты на ОС Android как «доверенные». Находясь возле них, смартфон будет определять среду как «безопасная» и блокировка не потребуется. Заметьте, доверенными могут быть не только другие ваши гаджеты, но и устройства близких людей;
- Удерживание смартфона в руках. Телефон способен определять свое положение в пространстве. Пока он будет находиться в руках, пароль или графический ключ вводить не потребуется. Такое условие не совсем безопасно, ведь тут не используется биометрия (если только на смартфоне нет сканера отпечатка пальцев).
Еще одна особенность – возможность быстро авторизоваться в любой программе с помощью данных аккаунта Гугл.
Всплывающее окно для ускоренной авторизации будет появляться в программе, которая открывает окно ввода логина и пароля.
Пример авторизации
Также, она доступна для Chromebook. В настройках опции следует указать используемый Android-смартфон в качестве доверенного гаджета.
к содержанию ↑Активация
Для включения сначала следует задать любой пароль устройства – это может быть цифровой или символьный код, а также графический ключ.
Для этого зайдите в «Настройки», а затем кликните на раздел «Безопасность». Далее выберите пункт «Блокировка экрана» и определите, какой метод защиты вам подходит больше.
Включение для рабочего стола
Вернитесь в окно «Безопасность». В дополнительных настройках кликните на «Агенты доверия» и в новом окне активируйте ползунок.
Помните! Активация невозможна, пока на телефоне не будет установлен один из вариантов блокировки рабочего стола.
Включение опции
После активации ползунка кликните на само поле Smart Lock (Google), чтобы открыть окно настроек опции. В нём вы сможете активировать одно или несколько условий.
Во вкладке «Надёжные устройства» можно указать доверенные гаджеты. Подключение к ним будет осуществлено по Bluetooth или Wi-Fi.
Задавайте безопасные места с помощью встроенной карты. Не забудьте включить GPS, иначе смартфон не сможет следить за выполнением безопасного снятия защиты.
Пункт «Физический контакт» проверяет положение смартфона. Достаточно просто включить ее. Никакие сторонние технологии и функции больше не понадобятся.
к содержанию ↑Развитие
Разработчики анонсировали начало разработки системы для запуска отдельных программ.
Таким образом, компания планирует повысить надежность новых прошивок, ведь многие пользователи не доверяют сторонним менеджерам паролей.
К тому же, планируется внедрение разблокировки по указанному пользователем жесту или произношению кодового слова.
Ожидается, что усовершенствованная функция будет представлена в первых обновлениях Android 7 Nougat.
Тематические видеоролики:
Smart Lock Google Что это? Описание и пример использования технологии блокировки

Что представляет из себя Smart Lock Google и как правильно использовать эту функцию.
Говоря простым языком это технология «умной» блокировки и разблокировки от Гугл, которая работает со всеми устройствами на Android 5.0 и выше.
Она будет полезной юзерам, которые заботятся о безопасности своих устройств и устанавливают графические ключи или короткие коды.
Также, советуем присмотреться к опции тем, кто раньше не обращал внимание на аспект безопасности, ведь использовать ее проще простого – выбирайте свои «условия» и телефон не будет требовать постоянного ввода ключа.

Cодержание:
Принцип работы
Эта функция дает пользователю возможность выбрать ряд параметров, которые упрощают введение ключа безопасности.
Блокировка телефона снимается, когда во внешней среде поддерживаются выбранные условия:
- Конкретное местоположение (или указание сразу нескольких точек на карте). Пребывая в определенном месте, ваш смартфон или планшет не будет запрашивать ввод кода для разблокировки. Следует помнить, что для работы такого понадобится включенный GPS, а он влияет на быструю потерю заряда батареи;
- Доверенные устройства. Определите другие гаджеты на ОС Android как «доверенные». Находясь возле них, смартфон будет определять среду как «безопасная» и блокировка не потребуется. Заметьте, доверенными могут быть не только другие ваши гаджеты, но и устройства близких людей;
- Удерживание смартфона в руках. Телефон способен определять свое положение в пространстве. Пока он будет находиться в руках, пароль или графический ключ вводить не потребуется. Такое условие не совсем безопасно, ведь тут не используется биометрия (если только на смартфоне нет сканера отпечатка пальцев).
Еще одна особенность – возможность быстро авторизоваться в любой программе с помощью данных аккаунта Гугл.
Всплывающее окно для ускоренной авторизации будет появляться в программе, которая открывает окно ввода логина и пароля.

Пример авторизации
Также, она доступна для Chromebook. В настройках опции следует указать используемый Android-смартфон в качестве доверенного гаджета.
Активация
Для включения сначала следует задать любой пароль устройства – это может быть цифровой или символьный код, а также графический ключ.
Для этого зайдите в «Настройки», а затем кликните на раздел «Безопасность». Далее выберите пункт «Блокировка экрана» и определите, какой метод защиты вам подходит больше.

Включение для рабочего стола
Вернитесь в окно «Безопасность». В дополнительных настройках кликните на «Агенты доверия» и в новом окне активируйте ползунок.
Помните! Активация невозможна, пока на телефоне не будет установлен один из вариантов блокировки рабочего стола.

Включение опции
После активации ползунка кликните на само поле Smart Lock (Google), чтобы открыть окно настроек опции. В нём вы сможете активировать одно или несколько условий.
Во вкладке «Надёжные устройства» можно указать доверенные гаджеты. Подключение к ним будет осуществлено по Bluetooth или Wi-Fi.
Задавайте безопасные места с помощью встроенной карты. Не забудьте включить GPS, иначе смартфон не сможет следить за выполнением безопасного снятия защиты.
Пункт «Физический контакт» проверяет положение смартфона. Достаточно просто включить ее. Никакие сторонние технологии и функции больше не понадобятся.
Развитие
Разработчики анонсировали начало разработки системы для запуска отдельных программ.
Таким образом, компания планирует повысить надежность новых прошивок, ведь многие пользователи не доверяют сторонним менеджерам паролей.
К тому же, планируется внедрение разблокировки по указанному пользователем жесту или произношению кодового слова.
Ожидается, что усовершенствованная функция будет представлена в первых обновлениях Android 7 Nougat.
Тематические видеоролики:

 « Предыдущая запись
« Предыдущая запись  Следующая запись »
Следующая запись »









