Как подключить смартфон и ноутбук к телевизору — OnLime Блог
Рассказываем, как вывести на экран телевизора фотографии, видеоролики и многое другое из смартфона или ноутбука.
Смартфон умеет делать много полезных вещей, в том числе качественные фотографии и видеозаписи — камера среднестатистического смартфона давно снимает не хуже, чем бюджетный фотоаппарат. Только вот просматривать снимки на мобильном гаджете и даже ноутбуке не очень удобно. Вместо них предлагаем использовать большой экран телевизора. Начнем с беспроводных способов подключения, где вам не придется заниматься поиском дополнительных кабелей и переходников.
Подключаем смартфон по Wi-Fi
Операционные системы, установленные на современных смартфонах, уже научились «общаться» с прошивкой телевизоров с функцией Smart TV и модулем Wi-Fi. Для беспроводного соединения можно использовать Wi-Fi напрямую или через домашний роутер.
Wi-Fi Direct
Если вы когда-то «раздавали» интернет со смартфона, эта функция вам знакома. Ее поддерживают все телевизоры со Smart TV. При этом способе подключения телевизор будет видеть смартфон как внешний накопитель (флешку). Соответственно, у вас будет доступ только к галере и отдельным файлам, но список поддерживаемых форматов сильно ограничен.
Для соединения в смартфоне в настройках беспроводного подключения активируйте режим Wi-Fi Direct, а в телевизоре перейдите в раздел с аналогичным названием, включите эту функцию и дождитесь, когда в списке устройств появится ваш смартфон. После этого на мобильном устройстве выберите новую точку доступа в списке доступных подключений и начинайте отправку файлов. В контекстном меню фотографии или видео нажмите на «Поделиться» и выберите в списке свой телевизор.
Miracast
Так называется стандарт беспроводной связи, который поддерживают многие современные телевизоры и смартфоны на Google Android версии 4.2 и выше. Стандарт работает на основе технологии Wi-Fi Direct и в чем-то напоминает AirPlay (о нем поговорим ниже). Активировать его можно в настройках сети телевизора. Для смартфона придется скачать приложение — например, Screen Mirror Assistent. После того как устройства «увидят» друг друга, картинка на экране будет ровно такой же, как и в смартфоне.
Из минусов у Miracast низкая скорость работы: все перелистывания, переключения и особенно воспроизведение видео будут выполняться с задержкой. Но есть и плюсы: если вы включите автоматическую смену ориентации в смартфоне, телевизионная картинка тоже подстроится под повороты мобильного гаджета.
DLNA
Еще один стандарт беспроводной связи, разработанный специально для соединения устройств домашней сети. В отличие от Miracast, здесь не стоит рассчитывать на точное повторение содержимого экрана смартфона. Зато можно достаточно быстро транслировать с мобильного устройства музыку, фотографии и видео в нескольких популярных форматах. Бонус: помимо встроенной памяти гаджета, контент можно брать из других сервисов: Google (Music, Drive или Photos), Dropbox, OneDrive, Amazon Cloud Drive, TIDAL, Qobuz.
Чтобы настроить воспроизведение, никаких манипуляций в телевизоре делать не придется. Достаточно, чтобы он и смартфон были зарегистрированы в одной беспроводной сети. А вот на мобильное устройство скачайте приложение BubbleUPnP и следуйте его подсказкам. Фактическое разрешение фото и видео будет полностью зависеть от телевизора, в большинстве случаев это 1080р.
AirPlay
Этот вариант подходит только владельцам гаджетов компании Apple. Хотя здесь снова используется беспроводная передача данных, но потребуется промежуточное устройство — ТВ-приставка третьего поколения от Apple. Она поможет вывести мультимедийный контент с iOS-смартфона на экран телевизора. Сильная сторона этого варианта — высокая скорость обмена данными. Задержка составляет около 0,5 секунды, что не критично даже для некоторых игр.
Подключаем смартфон по кабелю
Если вас не смущает проводное соединение и то, что смартфон будет фактически «привязан» к телевизору, предлагаем рассмотреть еще три варианта проводного подключения.
USB
Самый простой и понятный способ подключения смартфона к телевизору. Вам даже не придется искать специальный кабель — воспользуйтесь тем, которым вы подключаете гаджет к блоку зарядного устройства или портативному аккумулятору. Главный минус такого подключения в том, что телевизор будет воспринимать смартфон как обычную флешку, и вы сможете просмотреть только те файлы, форматы которых поддерживает TV.
HDMI
Разъем с таким названием есть практически на всех новых телевизорах. А вот со смартфонами другая история: порты HDMI на них встречаются редко. Одна из самых популярных моделей таких смартфонов — LG Optimus 2X P990, но он давно снят с производства. Если к вам в руки попало именно такое мобильное устройство — со входом HDMI на корпусе, — смело подключайте его к телевизору напрямую через HDMI-кабель.
MHL
Здесь мы снова используем HDMI на телевизоре, но смартфон подключаем через MHL-переходник. Mobile High-Definition Link (MHL) — это протокол, который объединяет функциональность интерфейса HDMI и microUSB-разъема, который есть у большинства современных смартфонов. Иногда производитель делает на адаптере еще один выход — для подключения зарядного устройства. Так смартфон не разрядится в момент передачи контента на телевизор (а расходоваться заряд аккумулятора будет очень быстро!).
Соедините устройства кабелем через переходник, зайдите в настройки телевизора и выберите в качестве источника сигнала HDMI. Таким способом на телеэкран можно вывести изображения, видеозаписи и даже запустить некоторые приложения. У протокола MHL есть несколько версий, и последние из них способны обеспечить передачу картинки в разрешении 4К и качественный аудиосигнал Dolby TrueHD для систем 7.1 и DTS-HD.
Теперь переходим к соединению ноутбука и телевизора.
Подключаем ноутбук беспроводным способом через Wi-Fi
Этот способ работает для современных телевизоров с поддержкой технологий DLNA и Wi-Fi Direct. По этим протоколам можно передавать видео, музыку и некоторые другие мультимедийные файлы. За подключение устройств в телевизоре отвечают функции SmartShare у LG и AllShare у Samsung. Приготовьтесь к тому, что скорость переключения между файлами будет низкой.
Подключаем ноутбук проводным способом через HDMI
На большинстве ноутбуков есть разъем HDMI, иногда не один. Хорошо, если такой же порт есть на телевизоре. Если нет — воспользуйтесь конвертером сигнала, например, с DVI на HDMA или с VGA на HDMA. От того, какой порт на ТВ, зависит и выбор адаптера. Дополнительно вам нужно купить аудиокабель, по которому будет передаваться звук (в DVI и VGA эта функция ограничена).
Соедините устройства напрямую кабелем HDMI или через переходник, а затем включите их. Телевизор должен автоматически определить ноутбук источником сигнала. Если этого не случилось, переключитесь вручную в настройках. В идеальном случае на телевизоре будет дублироваться картинка с дисплея монитора, в некоторых случаях вам придется «поиграть» с настройками разрешения и цветопередачи, чтобы улучшить качество картинки.
Универсальный способ — Chromecast
Так называется цифровой медиаплеер компании Google, который умеет воспроизводить потоковое видео и аудио через Wi-Fi. Плеер размерами чуть больше обычной флешки подключается к HDMI-порту телевизора и расширяет его функционал. С плеером вы сможете транслировать на телевизор музыку, видеоролики, игры со смартфона, планшета и даже ноутбука.
Если планируете подключение с ноутбука, установите браузер Chrome и бесплатное расширение Google Cast. Выберите в сетевых настройках Chromecast вашу домашнюю сеть. В верхнем правом углу браузера будет находиться кнопка «Полноэкранный режим». Щелкните по ней, и на телевизоре появится содержимое экрана ноутбука. Как и в случае с Miracast/AirPlay, телевизор станет своеобразным «зеркалом» для подключенного к нему устройства. Проблема возникнет разве что с воспроизведением видео, если его формат не поддерживается телевизором.
Для подключения смартфонов и планшетов на Android или iOS нужно скачать и настроить бесплатное приложение Chromecast. Дальше все зависит от модели устройства. В некоторых Android-аппаратах на телевизор будет проецироваться содержимое экрана смартфона или планшета. Например, это работает в гаджетах линейки Nexus/Pixel, которую выпускает Google в соавторстве с другими производителями. В таких смартфонах трансляция начнется после того, как вы активируете функцию Cast Screen.
Что это, как подключить, использовать и настроить? Полный обзор

Компания является одним из крупнейших интернет провайдеров в Москве (представитель Ростелеком в этом городе), а также обеспечивает подключение к цифровому и интерактивному телевидению Онлайм, предлагая клиентам выгодные пакеты каналов по доступным ценам, чего не могут предложить другие компании. Телеоператора Онлайм выбирают все больше москвичей с каждым днем.
Для чего нужен HD-ресивер?
Устройство предназначено для обеспечения HD-качества телетрансляции. HD-ресивер OnLime со встроенным жестким диском можно подключить как в качестве мультимеда-плеера, так и подключить его в домашнюю интернет-сеть через Wi-Fi и DLNA. Не путайте с другим устройством для получения Интерактивного телевидения – ТВ приставкой OnLime. Приставка – иное устройство.
Пользователь может записывать передачи для дальнейшего просмотра и управлять трансляцией (пауза, стоп, пуск, перемотка). Жесткий диск, встроенный в ресивер Онлайм, имеет объем памяти 500 ГБ.
Время начала записи программ можно выставить заранее, с помощью таймера. Можно одновременно записывать сразу две программы, даже находясь вне дома.
Опция «Родительский контроль» ограничит контент трансляции: доступ к запрещенным каналам будет защищен паролем.
HD ресивер Онлайм поддерживает трансляцию на иностранных языках: просто переключите звуковую дорожку (доступно не на всех каналах).
Функция «ТВ гид на неделю» покажут вам программу передач на ближайшую неделю.Как подключить ресивер и получить услуги интерактивного ТВ Онлайм
Для получения ресивера с жестким диском и подключения услуг требуется:
- Убедиться, что ваш адрес входит в зону обслуживания Онлайм. Сделать это можно по телефону справочной службы или на сайте OnLime.ru
- Устройство должно быть корректно подключено к телевизору с цифровым тюнером DVB-C.
- Должна быть произведена активация какого-либо пакета услуг цифрового ТВ Онлайм.
- Если соблюдение вышеперечисленных условий не помогло, обратитесь в справочную службу компании по телефону, указанному на сайте.
Комплектация устройства

Вместе с самим ресивером Онлайм вы получите:
- Онлайм пульт дистанционного управления с батарейками;
- адаптер питания;
- кабель HDMI;
- кабель Scart;
- руководство пользователя (инструкция по работе).
Как установить ресивер?
Для начала требуется установить смарт-карту Онлайм. Откройте правую крышку панели доступа к слоту смарт-карты, вставьте карту вниз чипом.
Подключите кабель антенны к разъему Cablein на задней панели ресивера.
Далее требуется подключить ресивер к телевизору. Подключение зависит от вида разъема телевизора:
- HDMI–разъем. Обеспечит наилучшее качество изображения;
- DVI-разъем. Качество изображения будет достаточно хорошим. Подключение производится в данном случае через переходник HDMI-DVI и кабель RCA;
- Scart-разъем. Для подключения используйте Scart-кабель. Качество изображения будет высоким;
- RCA(CVBS)-разъем. Используйте специальные кабели для данных разъемов.
- При использовании цифровой аудиосистемы подключите ее к устройству через кабель S/PDIF.
- Программы, защищенные технологией DRM (Digital Rights Management), возможно, не будут отображаться при подключении с помощью кабеля HDMI. Используйте для подключения SCART или композитный кабель.
- Подключение телевизора непосредственно к аудио/видеовыходу устройства может существенно улучшить качество изображения.
Как подключить ресивер к сети интернет?

Подключите один конец кабеля Ethernet к ресиверу, а другой – к маршрутизатору. Затем подключите модуль Wi-Fi к USB-порту ресивера. В пункте Меню-Настройки-Настройка интернета сделайте настройку Wi-Fi модуля: для этого нужно выбрать нужную для подключения сеть и вести пароль для соединения. Wi-Fi модуль нужно покупать самим.
Включение ресивера

Кабель питания ресивера включите в работающую розетку. Питание включите кнопкой «Режим ожидания». При первичном включении можно выбрать языки меню и вещания. После этого ресивер автоматически настроится.
Для начала пользования интерактивным цифровым ТВ необходимо активировать услугу через сайт или по звонку в службу поддержки. Так же подключить услуги ТВ Вы можете при помощи телекарты Онлайм.
Теперь вам, помимо основных функций (переключение каналов, регулировка громкости, отключение звука) доступны опции:
- формат изображения. Можно редактировать ширину и высоту картинки;
- субтитры. Включать-отключать субтитры и переключать их язык;
- телетекст. Можно отобразить текстом звук;
- информация о программе. Просмотр параметров передачи;
- обзор доступных каналов. Удобное отображение подключенных каналов с возможностью их быстрого выбора;
- редактирование каналов, управление списком каналов;
- ТВ-гид. Отображает программу передач на ближайший день или ближайшую неделю. В программе можно делать поиск нужной передачи, составлять расписание (устанавливать напоминания), делать список необходимых к просмотру передач;
- запись/воспроизведение нужных передач. Можно записать передачу в реальном времени или заранее поставить таймер на запись передачи, если вы не можете ее посмотреть в период трансляции. Затем вы сможете воспроизвести нужную передачу в удобное для вас время;
- воспроизведение мультимедиа-файлов: собственных видео, фотографий и музыки с жесткого диска. Здесь же можно управлять файлами: перемещать, удалять, создавать, помещать в папки;
- обновление программного обеспечения. В автоматическом и ручном режиме пользователь может устанавливать новые версии программ, скачивать новые фильмы, подключать новые каналы при их доступности;
- Также в меню ресивера, выводимом на экран, пользователь может настраивать и менять множество параметров устройства и его дополнительных модулей.
HD ресивер OnLime PDF инструкция
hd-resiver-onlimeВывод экрана телефона на экран телевизора с помощью Андроид-приставки
Как вывести видео или иное изображение с телефона на телевизор?Как подключить телефон к андроид приставке?
Рассмотрим решение вопроса с помощью Андроид — приставки «X92» (этот вариант подходит и для иных приставок «андроид бокс», где стоит установленное производителем приложение «Miracast» (Wi-Fi дисплей).
С помощью этого приложения можно вывести изображение с любого телефона (планшета андроид, а также и ноутбука с поддержкой «Miracast») на монитор или телевизор, который сам не имеет встроенной функции «Miracast» (Wi-Fi дисплей). Окончательный вывод изображения на экран ТВ производится через шнур HDMI, подключенный к андроид-приставке «X92».
Итак, подключаем, например, телефон:
1. Запускаем приложение «Miracast» на устройстве «X92».
2. Приложение просит включить Wi-Fi (если не включен на устройстве).
3. Включаем Wi-Fi на «X92».
4. Включаем заранее установленное приложение «Miracast» на телефоне и жмем там последовательно: «Wi-Fi Display» — «Вкл. общий доступ к экрану» — «Поиск».
5. На «X92» тоже запускаем поиск кнопкой «Go».
6. Оба устройства требуют друг у друга разрешения (сопряжения) на своих экранах.
7. Даем разрешение на подключение на обоих устройствах.
8. Видим на большом экране вашего ТВ (или дисплея) изображение с экрана телефона!
Управляется картинка, естественно, с телефона.
Впрочем, сами приставки, такие, как X92, TX92, X98 Pro с восьмиядерным процессором Amlogic S912 и ОЗУ 2/3Гб по своей производительности и функциональности ничем не уступают лучшим телефонам на ОС Андроид, а в большинстве случаев — сильно превосходят их.
Также предлагаем Вашему вниманию нашу обзорную статью Про цифровые ТВ приставки «Андроид бокс» (в стадии редакции и дополнения).
Настройка, прошивка и ремонт Андроид приставок.
Рабочие плэйлисты IPTV. Патч мультимедийных приложений.
Обслуживаем — как проданные нами устройства, так и устройства от сторонних продавцов.
В зависимости от Вашей модели, даем рекомендации по программному обеспечению.
Как подключить телефон к телевизору
Современные телефоны (смартфоны) имеют отличные технические характеристики и способны с легкостью проигрывать видео в максимальных разрешениях. Но не всегда комфортно просматривать ролики или информацию на экране телефона. На сегодняшний день не составит труда подключить ваш телефон к более большому экрану, например телевизионному.
Есть несколько способов подключения телефона (смартфона) к телевизору:
• подключение телефона к телевизору с помощью HDMI;
• подключение телефона к телевизору с помощью беспроводного соединения;
• подключение телефона к телевизору с помощью USB.
Как подключить смартфон к телевизору с помощью HDMI
Большинство современных телефонов и телевизоров имеют интерфейс HDMI. Именно он нам понадобится для подключения этих устройств друг к другу. Проверяем наличие данных разъемов на своем оборудовании. Если таковые имеются, то для их соединения нам понадобится обычный HDMI кабель. Выглядеть он может по разному, в зависимости от того, какой разъем HDMI установлен у вас. Напомним, что HDMI разъемы бывают: mini HDMI, micro HDMI и HDMI. Если у вас имеется обычный кабель HDMI, то для подключения устройства можно воспользоваться переходником.
После последовательного подключения смартфона к телевизору все настройки производятся автоматически, без вашего вмешательства. После этого можно просматривать весь контент телефона на экране телевизора.
Как подключить смартфон к телевизору с помощью беспроводного соединения
Если в вашем телевизоре имеется wifi интерфейс, то подключить к нему смарфон можно без всяких проводов. Практически все топовые производители имеют собственное программное обеспечение для беспроводного подключения смартфона к телевизору. У телевизоров марки LG данная программа называется LG это Smart Share, у Samsung — AllShare. С помощью данного программного обеспечения можно просматривать видео со смартфона на телевизоре потоково, использовать ваш телефон в качестве пульта дистанционного управления для телевизора.
Также, подключить смартфон к телевизору можно с помощью технологии Wi-Fi Direct. Для этого необходимо уточнить наличие данной функции в вашем оборудовании. Данная технология позволяет осуществлять беспроводное соединение для обмена информацией.
Если ни одно из перечисленных ПО не подошло, то поищите решение в интернете, охватить все беспроводные решения невозможно.
Как подключить смартфон к телевизору с помощью USB
Ваш смартфон можно подключить к телевизору с помощью интерфейса USB. Но управлять телевизором при таком подключении невозможно. Смартфон будет использоваться в качестве накопителя. Вы сможете просмотреть мультимедийные файлы, используя программное обеспечение телевизора. Подключение осуществляется обычным кабелем USB. Если разъемы USB отличаются по размеру, то используйте переходник.
Как управлять телевизором со смартфона
Для начала необходимо убедиться, что ваш телевизор поддерживает дистанционное управление со смартфона. После чего, необходимо установить приложение на ваш смартфон, соответствующее марки телевизора. Ниже приведены официальные приложения для телевизоров различных марок:
• Panasonic TV Remote;
• Samsung Smart View;
• Sony TV SideView;
• Toshiba Remote;
• Sharp AQUOS Remote Lite;
• Philips MyRemote;
• LG TV Remote.
Приложения лучше и безопаснее скачивать с официальных сайтов производителей.
После установки приложения подключаемся в телевизору при помощи Wi-Fi. Оба устройства должны находиться в одной и той же сети.
После подключения можно управлять телевизором без пульта дистанционного управления, который идет в комплекте с телевизором.
3.6 / 5 ( 16 голосов )
Задать вопросы о цифровом телевидении можно на форуме DVBpro
Автор: Александр Воробьёв, 14 Мар 2015 | Постоянная ссылка на страницу: http://dvbpro.ru/?p=9153
Подключаем Android устройства к старым телевизорам
Последние события с телевидением у нас родине заставили задуматься об альтернативных вариантах. Кто не в курсе, на Новый Год, в ночь с 31-го декабря на 1-е января у нас отключили почти все украинские телеканалы (это касается только Украины). Т.е каналы которые обычно транслируют все новогодние шоу, фильмы и т.д были полностью отключены. Спустя время провайдеры начали восстанавливать доступ, но в большинстве случаев это тоже самое iptv в окошке. По всем каналам трубят переходить на цифру, покупать тюнеры и остальные прелести «современной жизни». Порыскав по сусекам, нашел старенький стик на андроиде, а так же лежащий без дела планшет на 8 дюймов. Всё бы ничего, но по не знанию и импульсу в своё время купил кабель HDMI-RCA и думал что я царь горы, теперь любые устройства подключу к старым телевизорам… а не тут то было. В общем пришлось покупать конвертер, который в свою очередь очень порадовал качеством и ценой.
Выбирал на тот момент самый дешевый и с хорошими отзывами. Продавец отправил товар на следующий день эстонской почтой. Товар с учетом праздников прибыл ко мне через 3 недели.
В комплекте само устройство, кабель мини-usb и инструкция, с указанными режимами работы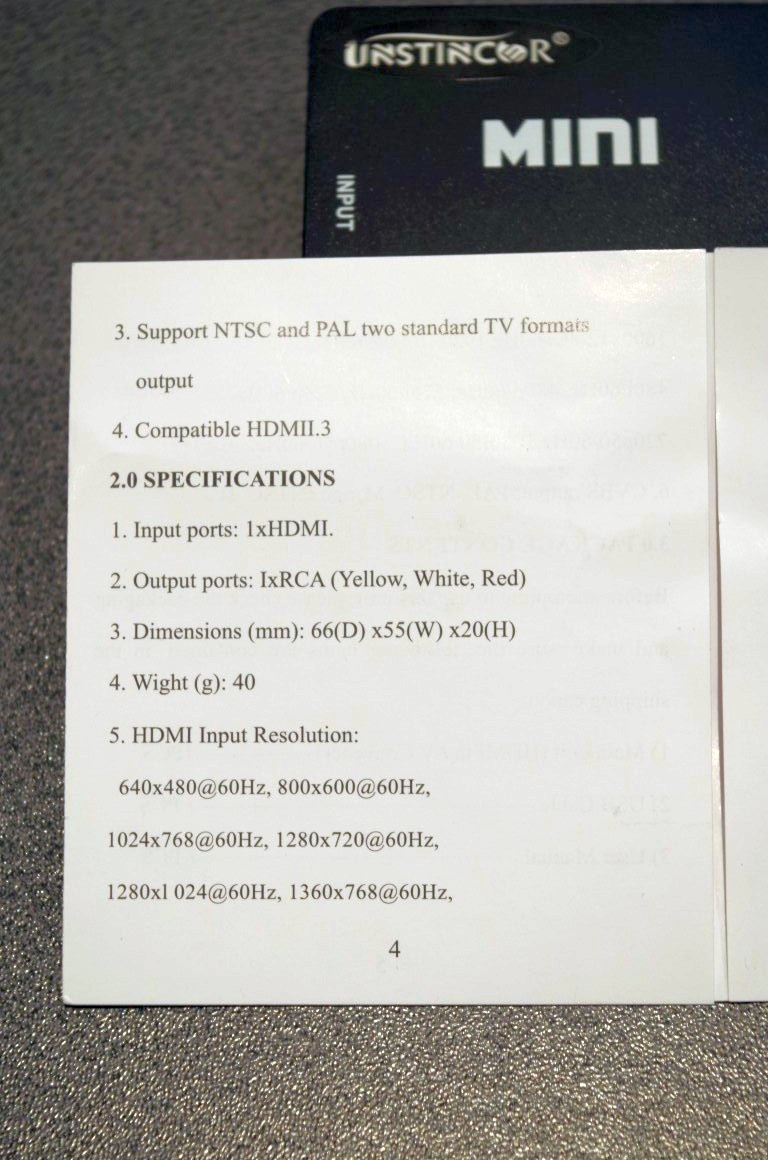

Устройство сделано на совесть. Никакого клея, щелей и кусков пластмассы. Все разъемы уверенно прикреплены, да и в целом устройство приятно держать в руке.
Устройство работает в одно направление (если вам нужно обратное направление, у продавца есть такие модели). Т.е мне нужен был только вход на HDMI и выход на RCA. Так же есть переключалка между форматами PAL и NTSC.


Итак, что мне потребовалось для подключения:
1)Сам стик на андроиде или любое другое устройство которое имеет выход HDMI (мини, макро… все можно подключить через переходники)
2)Кабель HDMI. В данном случае при подключении стика, кабель мне не нужен. Но если будет подключаться планшет — он обязательно нужен
3)Адаптер для питания конвертера (в комплекте его нету и советую не брать те что идут в комплекатах, они или полностью не рабочие, или маломощные)… так же нужен будет адаптер для питания стика (комплектный). В конвертере отсутствует цепочка питания на подсоединенные устройства. Адаптер я взял якобы на 2А, но на самом деле там 0,7-0,8А. Этого достаточно для нормальной работы конвертера
4)Кабеля RCA… в простонародье тюльпаны




Сразу скажу, что людям которые не любят заморачиваться с коммутациями, проводами… вариант отпадает. Кабелей будет много, но они легко прячутся за старый телевизор. Единственное что нужно — немного выглядывающий стик с подключенной к нему клавиатурой и мышкой (2в1).
При переключении на устройстве между PAL-NTSC устройство это отображает на телевизоре и показывает разрешение. В моем случае в режиме PAL картинка отображается нормально, при переключении в NTSC картинка растягивается и элементы управления выходят за рамки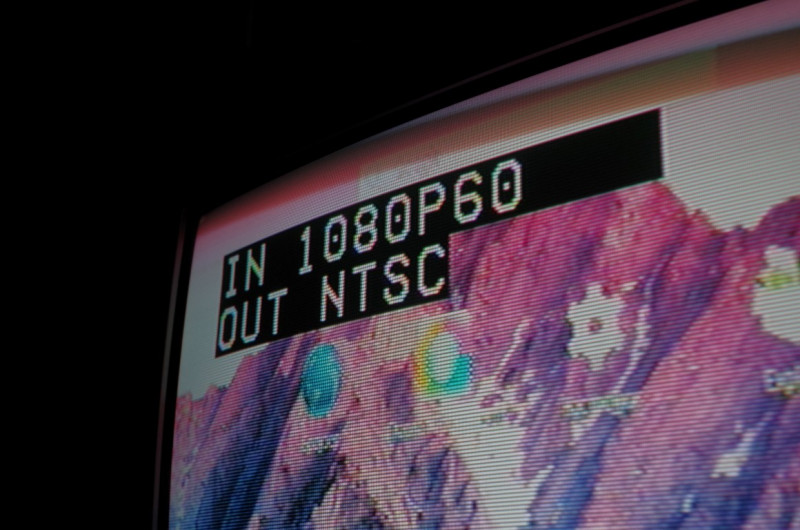
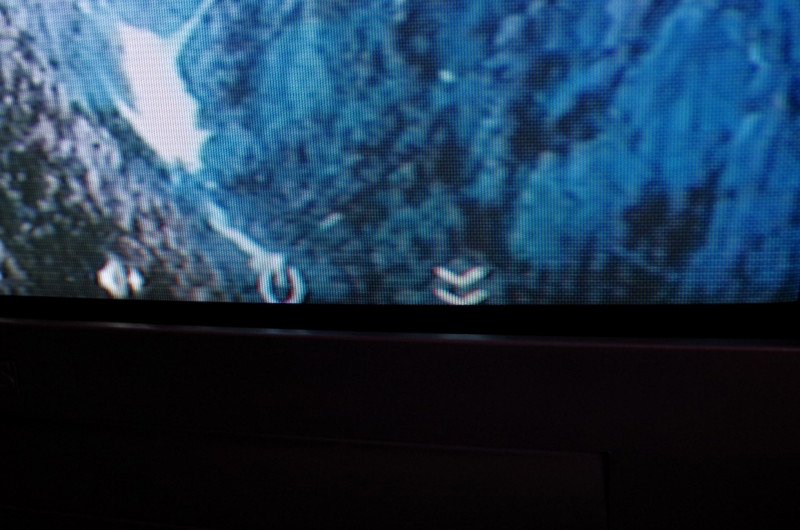

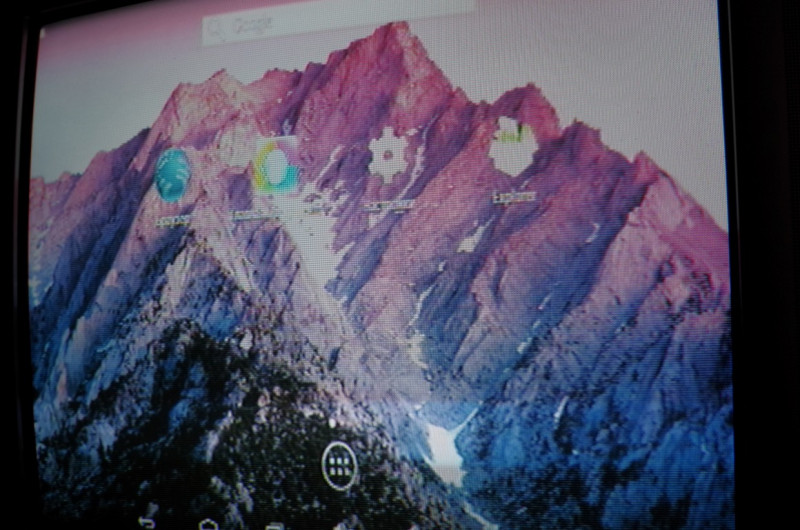
В итоге после просмотра целого дня iptv, конвертер ни разу не сбоил и не зависал. Температура нагревания находится в пределах нормы (стик к примеру нагревается намного сильнее). По этому за эти деньги считаю отличным решением своей проблемы и могу рекомендовать продавца и товар, сделано всё качественно и цена не кусается. Благодарю всех за внимание
Как подключить телефон к телевизору через Wi-fi, USB или HDMI
Уже давно не секрет, что к современному LED телевизору можно подключать всевозможные устройства, значительно расширяющие его функции. Одним из таких устройств является телефон. Нынешние их модели напичканы огромным арсеналом программ, которые «заточены» под синхронизацию с ТВ. Мультимедийные интерфейсы, игровые площадки, интернет-сёрфинг, онлайн-общение: все это превращает ваш телевизор в центр домашнего развлечения. Специалисты дают свои рекомендации о том, как подключить телефон к телевизору через USB кабель или беспроводной адаптер Wi-fi. Будь то старенький смартфон или новый iPhone 7 Plus, всегда найдется простой и удобный способ соединить его с хорошим экраном побольше. Абсолютно все модели смогут воспроизвести желаемое вами видео.
Беспроводное соединение Wi-fi
Это самый распространенный способ синхронизации телефона с телевизором. Он простой, удобный и не требует каких либо углубленных познаний. Абсолютно каждый смартфон имеет поддержку Wi-Fi, а вот в телевизоре этот модуль есть только в современных моделях. Хотя и к устаревшим экземплярам ТВ возможно подключить внешний адаптер беспроводной сети. Если вы владелец ТВ с поддержкой Wi-fi, то подключив к нему телефон без каких-либо шнуров, вы окунётесь в чудесный мир интернета и всевозможных приложений на большом экране.
Подключение через Wi-Fi Direct
Для такого подключения необходимо, чтобы на телефоне и телевизоре присутствовала технология wi-fi Direct. Если рассматривать смартфоны, то найти данную функцию можно в настройках, во вкладке «Беспроводные подключения и сети». Нажав на опцию wi-fi Direct, устройство попросит подтвердить его включение, что собственно и нужно сделать.
Совет! По такой же технологии осуществляется подключение планшета к телевизору. Весь процесс практически не изменяется!
Теперь необходимо включить эту же функцию на телевизоре. При помощи пульта дистанционного управления войдите в меню настроек, выберите пункт «Сеть», и в открывшемся окне нажмите на строку wi-fi Direct. После подтверждения включения опции телевизор начнет искать доступные устройства в зоне действия беспроводной сети, где должен определиться ваш телефон. Выбрав найденное устройство, подтвердите подключение, нажав кнопку «Ок». После этого телефон тоже попросит подтвердить синхронизацию соответствующим действием. Когда оба устройства свяжутся друг с другом, вы сможете просматривать на большом экране весь контент, хранящийся на телефоне (фото, видео, документы, аудиозаписи).
Рассмотрим эту процедуру на примере Sony BRAVIA:
- Несомненным плюсом такого способа является его универсальность. Технологию wi-fi Direct поддерживают множество устройств независимо от ценовой категории и фирмы производителя.
Технология Miracast
Довольно простой способ подключения смартфона к телевизору через Wi-fi, но только при одном условии – оба устройства должны поддерживать данную технологию. По сути, такая функция просто дублирует всё происходящее на экране телефона и выводит изображение на LED экран. Подключение происходит напрямую, без участия wi-fi роутера, но если телевизор подключён к домашней сети, то на нём необходимо включить режим wi-fi Direct.
Не все производители одинаково называют функцию Miracast, таким образом, на разных устройствах следующие названия:
- Китайские модели телефонов – беспроводной проектор, беспроводной монитор, Wireless Display, Screen Mirroring;
- Смартфоны компании LG – ScreenShare;
- Samsung – AllShare Cast;
- Все телефоны на платформе Windows Phone – Project My Screen;
- Смартфоны Apple – утилита AirPlay.
На видео рассказано более подробно:
Казалось бы, что такое подключение – это идеальный вариант для полноценного использования экрана телевизора в качестве рабочего стола телефона, но есть один существенный недостаток, и заключается он в том, что при трансляции медиафайлов значительно теряется качество картинки. Этот нюанс можно обойти, так как при воспроизведении контента со смартфона, в плеере используемого есть кнопочка в одном из углов экрана, маркированная HQ. Нажав на неё, изображение улучшится, ведь смартфон перейдёт к передаче трансляции посредством DLNA технологии (эта функция не работает при использовании веб-браузера и игр).
Проводное соединение через USB
Пожалуй, самый простой способ «законектить» устройства между собой. Чтобы узнать, как подключить телефон к телевизору через USB кабель, нужно подготовить всего одну вещь – ваш USB шнур (желательно тот, который шёл в комплекте с гаджетом). Таким способом можно объединить практически любой телефон, имеющий внутреннюю память. Речь пойдёт о современных смартфонах на любой операционной системе. Итак, вставьте кабель в соответствующий разъём на телевизоре, а другой его конец подсоедините к телефону. В настройках ТВ, с помощью пульта ДУ, выбираем режим сигнала с USB, а на телефоне подтверждаем переход устройства в состояние внешнего накопителя. Всё, теперь вы можете воспроизводить все медиафайлы с телефона на экран своего телевизора.
- Минусом такого подключения является отсутствие использования браузера, игр и утилит.
Соединение с помощью HDMI кабеля
В принципе, весь процесс подключения устройств между собой схож с синхронизацией посредству USB, но некоторые отличия всё же имеются. В первую очередь необходимо убедиться, что на телевизоре и смартфоне присутствуют порты HDMI и mini-HDMI соответственно. Теперь понадобится выбрать хороший HDMI кабель для телевизора, который нужно подсоединить в вышеописанные разъёмы. Если такой шнур уже есть в наличии, то задача еще больше упрощается. После этих манипуляций необходимо включить на телевизоре режим HDMI (если таких входов несколько, то нужно выбрать тот, в который было произведено подключение), на телефоне появится окно о разрешении на переход девайса в режим внешнего накопителя, который нужно подтвердить.
Главным преимуществом перед другими способами синхронизации, HDMI даёт максимальное качество изображения и аудио-потока, а также обеспечивает высокую скорость передачи мультимедийных данных. Перед тем, как подключить телефон к телевизору через HDMI кабель, необходимо учитывать отсутствие заряда. По этой причине придется дополнительно подкидывать зарядное устройство.
Совет! Если на вашем телефоне отсутствует специальный выход для такого соединения, то можно воспользоваться переходником с mini-usb на mini-hdmi, качество передачи от этого не изменится.
MHL и SlimPort
Такой тип подключения требует от телефонов особого разъёма, а телевизор подойдёт любой, который имеет вход HDMI. Большинство популярных моделей телефонов обделены подобного рода разъёмами, но всё же некоторые производители обеспечивают свои детища такими изюминками. К ним относятся Samsung, Sony, LG и Nexus.
Отличия между MHL и SlimPort:
- Технология MHL. Кабеля такого типа имеют два вида разъёмов – одиннадцати и пяти канальные, причём первые предпочтительны только для телефонов компании Samsung. MHL кабеля нуждаются в дополнительном источнике питания, которое осуществляется с помощью блока питания, подключенного через usb. Эта технология способна транслировать картинку в качестве до 1080р (касается модификаций с интерфейсом версии 2.0). В новых моделях Sony Xperia и Tablet реализована версия 3.0, способная воспроизводить качество 4К;
- Технология Slimport. Главным отличием от MHL является свобода от дополнительного источника питания. Качество передаваемой картинки остаётся прежним, но при наличии качественного кабеля;
Обратите внимание на заключительный видео ролик:
Вывод
Теперь вы знаете, как подключить телефон к телевизору через HDMI (USB) кабель или беспроводной адаптер Wi-fi и можете выбрать подходящий способ. Проанализируйте каждый из них, сравните с возможностями своего телевизора и телефона, чтобы определить оптимальный вариант подключения. Помните, качественная связь между подключаемыми девайсами, может быть достигнута только при использовании оригинальных комплектующих. Удачи!
Как подключить iPhone к телевизору Samsung и синхронизировать
Независимо от того, какой модели у вас яблочный девайс, диагональ дисплея никогда не сможет сравниться по практичности с размерами ТВ-экрана. В особенности если речь идет о домашнем просмотре сериалов, семейных видеороликов, фотографий с отпуска и т.д.
Владельцы смартфонов чаще всего подключают свои гаджеты к внешнему монитору. За счет чего можно комфортно просматривать любой контент.
Как подключить Айфон к телевизору Самсунг? Существует пара способов для синхронизации устройств.


Далее рассмотрим инструкции и рекомендации относительно подсоединения смартфона к ТВ-устройству с помощью беспроводной технологии, различных физических интерфейсов. За счет чего пользователь сможет упростить просмотр любимых видео и фото.
Что даст подключение iPhone к телевизору Samsung
С какой целью пользователи стараются синхронизировать эти два устройства? На самом деле, если связать Айфон с телевизором, то можно существенно расширить функционал последнего. Во-первых, вы сможете воспроизводить медиаконтент в online-режиме, то есть смотреть любимые фильмы и сериалы в самом высоком качестве.
Просмотр видео с Айфона на телевизоре – далеко не единственное преимущество. Чего только стоит тот факт, что пользователь сможет играть в видеоигры на большом экране, пользоваться различными приложениями: Skype, Viber и т.д.

Понятное дело, если ваш телевизор функционирует на платформе Смарт ТВ, то такое соединение – напрасная трата времени. Ведь вы сможете подключиться к интернету и без смартфона. Однако владельцы обычных ТВ по достоинству оценят все преимущества:
- просмотр видео;
- прослушивание аудио треков;
- проведение презентаций;
- интернет-серфинг;
- просмотр фото.
Однако многое зависит от того, каким образом вы будете все таки подключать телевизионное оборудование и смартфон. Например, если вы намерены соединить устройства самым обычным USB кабелем, то воспроизводить медиаконтент непосредственно с web-сайтов не получится. Ведь в этом случае iPhone будет выступать в качестве самой обыкновенной флешки.
Учитывая эту особенность, становится понятно, почему наибольшей популярностью пользуется HDMI подключение. Впрочем, не будем забегать наперед и сейчас подробно рассмотрим сильные и слабые стороны каждого типа подключения.

Подключение через Wi-Fi
Внушительное количество моделей телевизоров поддерживают функцию подключения к Wi-Fi. Беспроводное подключение можно без проблем использовать с целью трансляции контента с мобильного на телевизор.
Этот вариант синхронизировать Samsung и телефон считается самым простым. Поскольку здесь не требуется использование провода и дополнительных устройств. Как подключить Iphone к телевизору? Придерживайтесь следующей инструкции:
- Создайте сеть или организуйте имеющуюся.
- Важно убедиться в том, что телевизор поддерживает беспроводную связь. Включите Wi-Fi. Для этого используйте приложение AllShare. Программа изменяется в зависимости от бренда ТВ.


- Можно приступать к синхронизации двух устройств.
- Подключаются первым делом телевизор и смартфон к вай-фай сети.
- Активируется приложение на мобильном устройстве для вывода контента на ТВ. Это может быть Twonky Beam, Smart View. Загрузить их можно через App Store.


- Работать с такой программой достаточно просто. Предстоит только выбрать файл, который желаете показывать на экране, после чего выбирается устройство.
В случае если возникли проблемы при подключении телефона к устройству с помощью беспроводного метода, рекомендуется задействовать устройство Google Chromecast.

 Это небольшой адаптер похожий на флешку, устанавливается в HDMI-разъём. Затем можно без проблем внести необходимые изменения в беспроводное соединение в зависимости от модели ТВ.
Это небольшой адаптер похожий на флешку, устанавливается в HDMI-разъём. Затем можно без проблем внести необходимые изменения в беспроводное соединение в зависимости от модели ТВ.Подключение через HDMI
Можно ли подключить Айфон к телевизору через HDMI? Да, такую синхронизацию сделать реально. Пользователь должен быть готов к проблемам. К тому, что на любой технике мирового бренда Apple имеется разъем для подключения данного кабеля, но он запатентованный фирмой как «Lightning».
Поэтому потребуется дополнительно купить переходник Apple Digital AV Adaptor. В данном адаптере присутствует разъем HDMI. Только после того как все элементы собраны, можно приступать к подсоединению устройств.

Изначально нужно деактивировать технику. После чего подключается провод. Один конец подсоединяется к ТВ, другой подключается к адаптеру, он подключается к Lightning.
После того как все провода подключены, можно активировать технику. Чаще всего в автоматическом режиме телевизор находит дополнительное устройство. Когда ТВ нашел смартфон, активируется опция «Зеркалирование». За счет чего картинка поступает на экран телевизора.
Бывает, что автоматический режим не срабатывает. Тогда предстоит проделать весь процесс самостоятельно.
Для этого:
- На iPhone предстоит включить передачу данных за счет HDMI-кабеля. Все это осуществляется через настройки.
- На ТВ появится источник сигнала HDMI.
- Ждете до 15 секунд.
- После чего картинка поступает на экран. Нужно сказать, что такого рода подключение позволит передать на дисплей ТВ разный контент, в том числе и звук.
Подключение через интерфейс HDMI считается популярным методом синхронизации, поскольку для настройки соединения не требуются какие-либо специальные навыки.
Подключение через аналоговый кабель
Чтобы совместить два устройства за счет аналогового кабеля, необходимо понимать особенности такого метода подключения. Аналоговый кабель известен как тюльпан. Главным минусом считается то, что видео с высоким разрешением передать на ТВ не получится. Такой способ предполагает использование переходника.
Подключиться к телевизору можно с помощью одного из таких проводов как:
- Композитного;
- Компонентного;
- Кабеля VGA.
Рассмотрим первый вариант. Итак, достаточно колокольчики вставить в ТВ-устройство, а другой конец провода подсоединить в смартфон. Телевизор настраивать не требуется, нужно только активировать AV, а на сотовом нужно включить «Зеркализацию». Данную опцию можно найти в разделе «Настройки».


Если вы являетесь обладателем 4 версии и выше Айфона, картинку на телевизор можно передать за счет соединения компонентного кабеля. Суть соединения идентична ранее описанному варианту.
Что касается последнего варианта, он считается самым сложным. Для подключения такого типа провода к сотовому, потребуется купить VGA-адаптер Lightning Apple. Также помните, что этот способ подходит только для iPhone от 5 версии и выше.


Подключение через USB
Синхронизация ТВ со смартфонами от компании Apple через USB разъём – это, пожалуй, наиболее простой и общедоступный способ. Особенно стоит отметить тот факт, что сразу после подключения смартфон начнет заряжаться.
Следует отметить, что вне зависимости от того, какой будет использоваться iPhone: будь-то 5s или 7s, мобильное устройство при USB подключении выступает исключительно в качестве съемного накопителя информация. Это означает, что Айфон не будет воспроизводить контент и дублировать изображение на большой экран.
Что касается технических тонкостей, то пользователи используют один из трех кабелей: 30-пиновый, Lighting или USB. Все зависит от модели смартфона. Преимущественно такой способ синхронизации используется для воспроизведения картинок и видео из галереи, просмотра презентаций, чтения текстовых файлов.
Некоторые пользователи подключают смартфон к телевизору, используя приставку Apple TV. Опять-таки, она оснащена USB интерфейсом, однако также синхронизация возможна и через Wi-Fi. По аналогичному принципу iPad.

DLNA подключение
Беспроводное подключение к интернету позволяет воспроизводить с Айфона медиаконтент в online режиме. Вы сможете смотреть на телевизоре популярные ролики с YouTube или же слушать любимые песни. Кроме того, синхронизация позволит даже играть в видеоигры. Все файлы открываются на смартфоне, а потом дублируются на большой экран.
Вне всяких сомнений, этот способ воспроизведения видео и аудио файлов является одним из наиболее доступных, поскольку пользователю нужно нажать всего лишь несколько кнопок. Однако чтобы подсоединить смартфон, телевизор должен соответствовать определенным параметрам. Например, если ваше устройство не оснащено встроенным модулем беспроводной связи, то тогда нужно обзавестись специальным Wi-Fi адаптером и подключить его к ТВ.

Для создания домашней сети в соответствии с правилами технологии DLNA, следует реализовать два требования:
- Телевизор, на экран которого выводится контент, оснащен встроенным Wi-Fi модулем или пользователь подключил портативный адаптер.
- ТВ-устройство и смартфон подключены к домашней сети, т.е. к одному роутеру.
Если описанные выше требования учтены, тогда можно заняться инсталляцией приложений. Скачивание программного обеспечения осуществляется с Apple Store. Зачем вообще устанавливать какие-либо утилиты? Дело в том, что именно они будут обеспечивать передачу сигнала со смартфона на ТВ. Выбрать есть из чего, самые популярные приложения: Flipps, Belkin, MediaPlay и т.д. Недостаток бесплатных версий – огромное количество рекламы, баннеры приходится постоянно закрывать. Однако если брать в расчет все преимущества, то использование данного ПО все равно будет рациональным решением.

Если вы планируете регулярно синхронизировать Айфон и телевизор для последующей передачи данных, то тогда есть смысл рассмотреть платные программы, которые полностью исключают какие-либо неудобства. Программное обеспечение для беспроводной синхронизации пользуется колоссальной популярностью, поэтому в Apple Store они представлены в широком ассортименте. Обязательно изучите отзывы других пользователей, чтобы выбрать оптимальное приложение, которое подойдет смартфону и телевизору.
Сразу после инсталляции софта следует осуществить максимально простую настройку. Запустите программу, а затем в соответствующем окне выберите меню с подключенными к интернету устройствами, поставьте галочку напротив телевизора. Как правило, всегда отображается модель или серия ТВ.

Многие утилиты для смартфонов iPhone характеризуются поддержкой различных сервисов: VK, YouTube, FoxNews, браузеры и т.д. Поэтому можно воспроизводить видео не только сохраненные в облаке или на телефоне, но и из различных web-сайтов.
Чтобы обеспечить синхронизацию всех устройств, следует разрешить доступ телевизору к смартфону. После этого, можно воспроизвести контент на iPhone для последующей трансляции на большом экране. Рассматриваемое программное обеспечение имеет массу полезных дополнительных функций. Например, некоторые опции могут сделать из телефона пульт дистанционного управления. В программе TV Assist и вовсе можно рисовать непосредственно на экране телевизора.

Подключение через приставку Apple TV
Перед вами еще один вариант беспроводного соединения между iPhone и телевизором. В данном способе потребуется использовать мультимедийный проигрыватель от Apple TV.
Также потребуется HDMI-кабель. Обратите внимание, что этот метод подходит для моделей смартфона не старше 4 поколения. Существуют ли требования к приставке? Два используемых гаджета должны быть обновлены до последней версии iOS. В противном случае, в процессе подключения можно столкнуться с проблемами.
Подключение Айфона:
Дополнительной программы для подключения Айфона в данном случае не требуется



