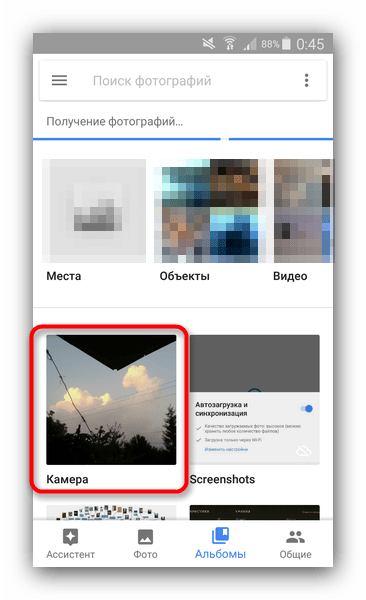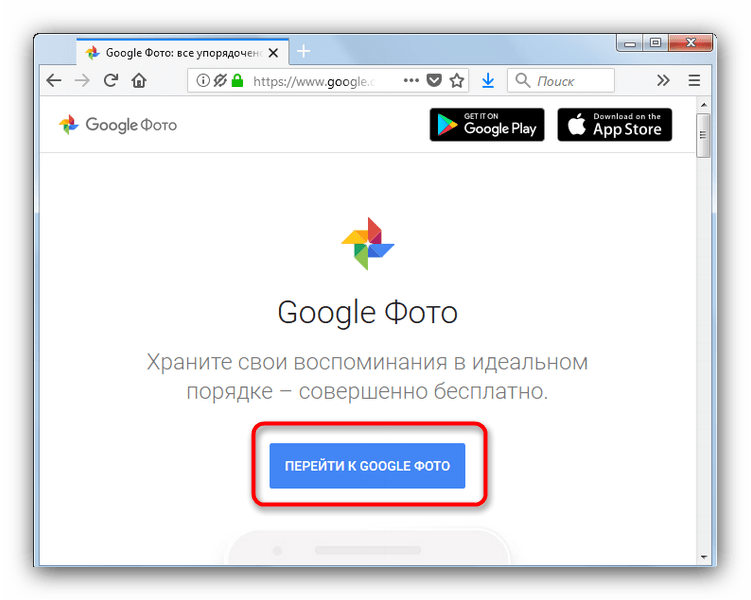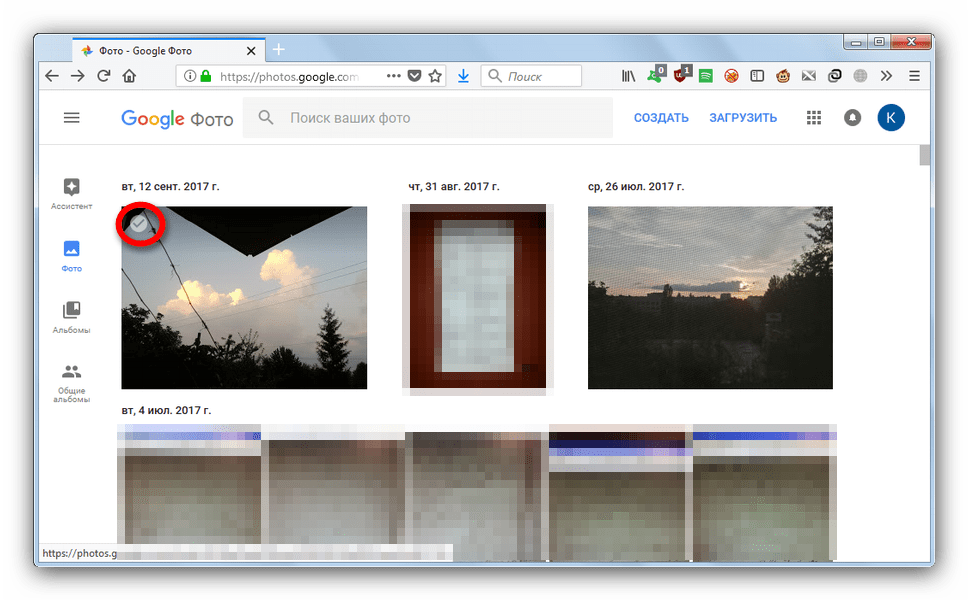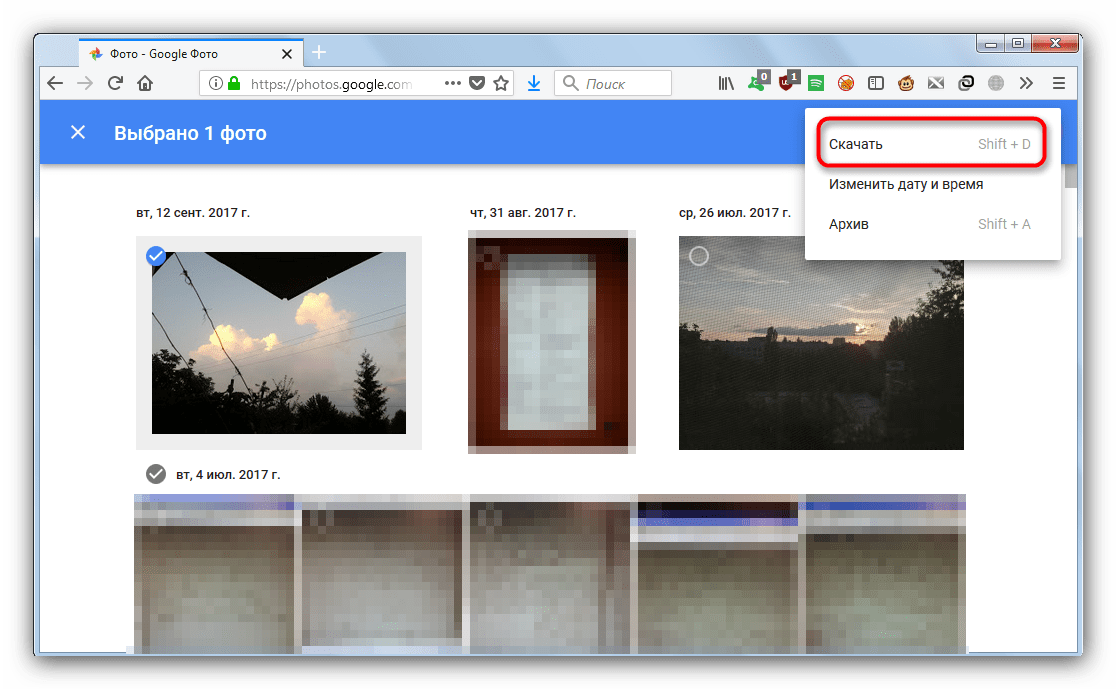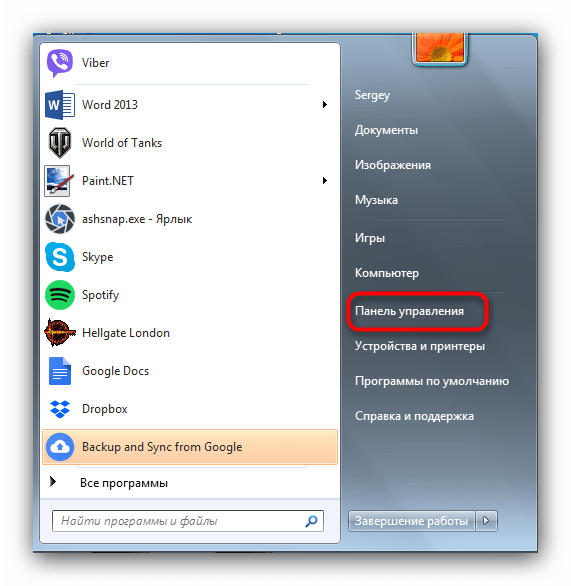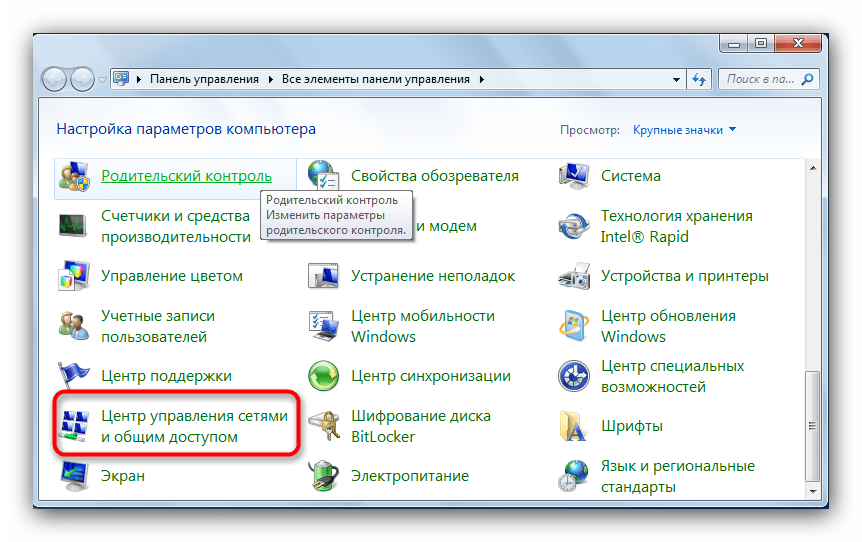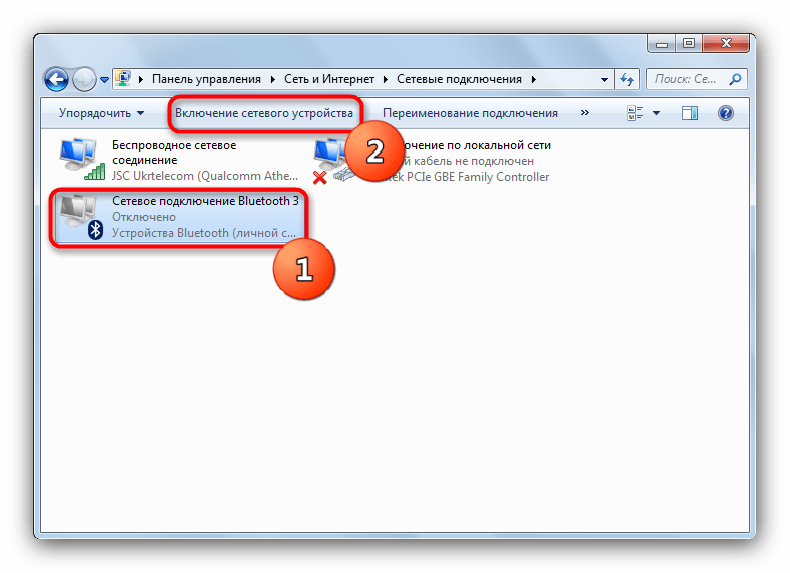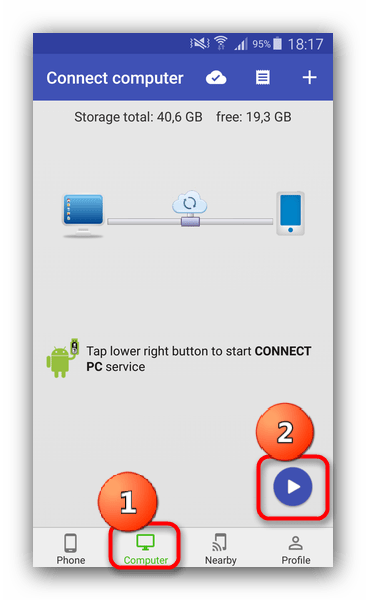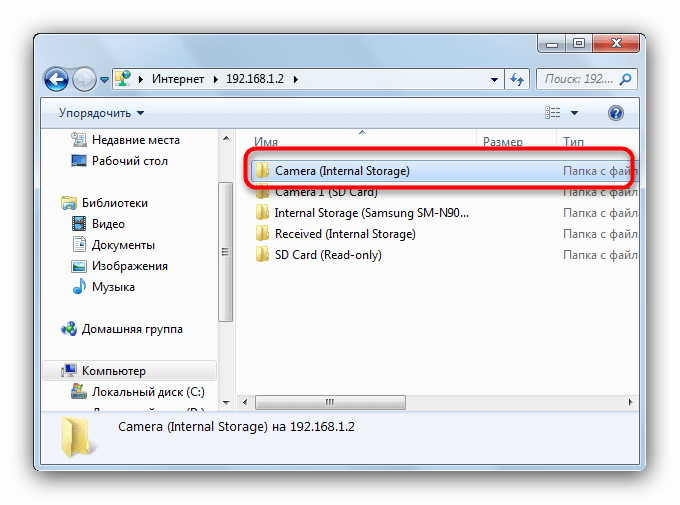Как скопировать фотографии со смартфона на компьютер
Наверх- Рейтинги
- Обзоры
- Смартфоны и планшеты
- Компьютеры и ноутбуки
- Комплектующие
- Периферия
- Фото и видео
- Аксессуары
- ТВ и аудио
- Техника для дома
- Программы и приложения
- Новости
- Советы
- Покупка
- Эксплуатация
- Ремонт
- Подборки
- Смартфоны и планшеты
- Компьютеры
- Аксессуары
- ТВ и аудио
- Фото и видео
- Программы и приложения
- Техника для дома
- Гейминг
- Игры
- Железо
- Еще
- Важное
- Технологии
- Тест скорости
Как с Андроида перекинуть фото на компьютер

Как с Андроида перекинуть фото на компьютер. Современные мобильные устройства с ОС Android могут выполнять функции, присущие множеству цифровых гаджетов, в том числе и фотокамеры. И если вы часто используете этот инструмент, то свободное место на смартфоне рано или поздно заканчивается и с каждой фотосессией в полный рост встаёт вопрос, как перекинуть фото с Андроида на компьютер.
Содержание:
Как перенести фото с Андроида на ПК
Фотографии переносят на компьютер, конечно, не только для освобождения памяти телефона. Просмотр слайд-шоу на большом экране гораздо комфортнее, да и смартфон чаще компьютера выходит из строя, приходится «сносить» все данные, из-за чего можно потерять и фотоснимки.
Есть несколько способов, которыми можно решить проблему, сейчас я о них расскажу.
С помощью USB-кабеля
На ПК с OS Windows
Сначала нам нужно обеспечить usb-соединение. Для этого подключаем компьютер и смартфон через usb-кабель, после чего на экране появится сообщение, что подключение установлено, нажимаем кнопку «Включить usb-накопитель«, по прочтении сообщения системы о возможной остановке работы некоторых приложений жмём «ОК«, зелёненький Андроид станет оранжевым и на дисплее появится надпись об активировании usb-накопителя:
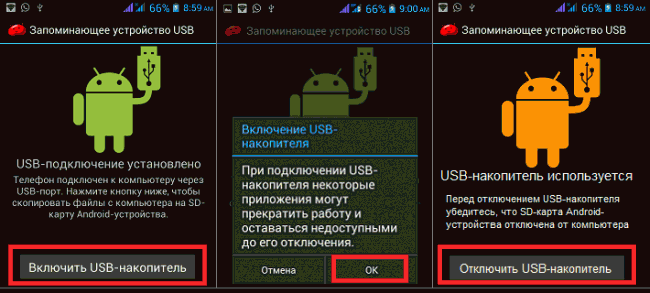
На некоторых версиях Android подключение может выглядеть иначе: в результате сопряжения аппарата Андроид с компьютером появится окошко, в котором нужно выбрать параметры usb-подключения, в нашем случае выбираем «Медиа-устройство (МТР)«:
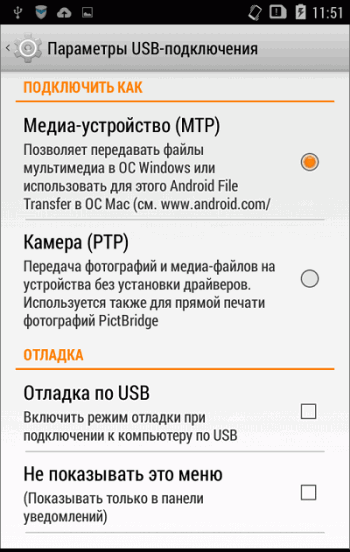
Теперь, если у вас активирована функция «Автозапуск«, то на экране компьютера появится окно, где нужно выбрать «Открыть устройство для просмотра файлов»:

Либо на ПК нажать «Пуск«, выбрать «Компьютер» (или «Мой компьютер«) и двойным кликом открыть место хранения фото — «MicroSD» или «Внутренняя память» (некоторые модели могут отображаться как диск «F», «E» или как-то иначе):

Интересующие нас объекты будут находиться в следующих директориях: фотографии в DCIM, скриншоты следует искать в Pictures, а картинки, скачанные с интернета в Download:

Итак, в DCIM открываем папку «Camera» и видим в ней фотографии, чтобы перенести их в любую папку на ПК можно:
- Кликнуть правой кнопкой мышки по нужному фото, выбрать «Копировать«, затем правым кликом в папке выбрать»Вставить«.
- Выделяем объект (или группу объектов) и с помощью «горячих» клавиш Ctrl+C копируем, затем Ctrl+V вставляем.
- Просто перетаскиваем одно или несколько фото (предварительно выделив) либо в папку, либо на рабочий стол.
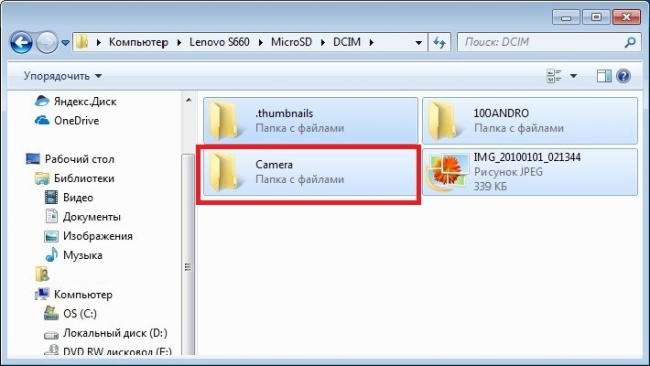
На компьютеры с OS X
Подключаем, используя USB-кабель, свой Андроид к компьютеру от Apple и разблокируем экран. На ПК находим приложение «Image Capture» (которая находится в папке «Applications»), открываем, а в ней находим свой смартфон:
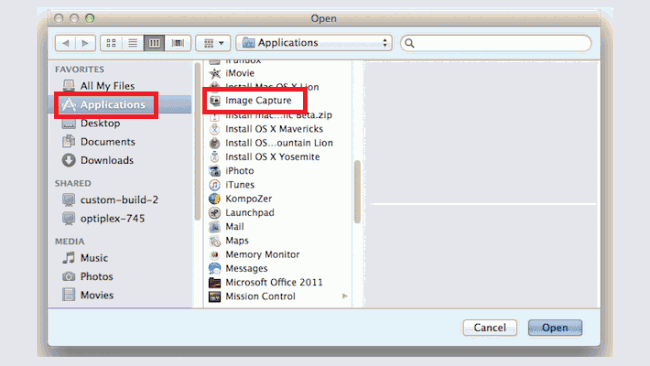
В открывшемся меню выбираем место, в котором будем сохранять выбранные фото. Теперь, если планируем перенести все снимки, нажимаем «Import All». Для переноса отдельных объектов выделяем их, зажав кнопку «Command» и кликаем мышкой по выбранным картинкам, а затем жмём «Import».
С помощью облачных сервисов
Перенести свои фото на компьютер со смартфона Android можно, используя одно из облачных хранилищ. Мы посмотрим, как такой перенос будет выглядеть с клиентом Google-Диск (Google-Drive).
Подавляющее большинство пользователей устройств с ОС Android имеют Google аккаунт (если у вас его нет, то как его создать на Андроиде, читаем тут). Нам останется только установить приложение Google Диск, запустить его и вписать логин и пароль от своей учётной записи Google. Затем активируем функцию «Загрузить» и выбираем фото, которые поместим на диск:
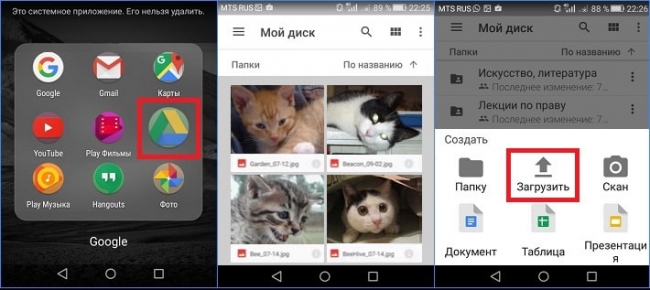
Теперь мы можем зайти с браузера в свой аккаунт на компьютере и вызвать меню сервисов Гугл, выбираем «Диск«:
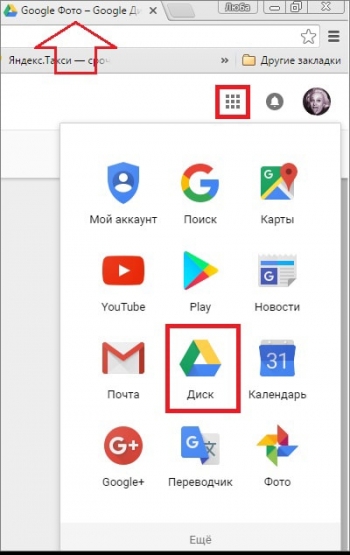
На главной странице выбираем раздел «Google Фото» и видим там фотоснимки, которые были импортированы со смартфона, их можно оставить на диске и просматривать, когда это понадобится, а можно скопировать в папку или на рабочий стол, как было описано выше. А можно скачать Диск на ПК (кнопка в левом нижнем углу) и тогда весь контент, включая фотографии, будет доступен на компьютере без интернет-соединения:
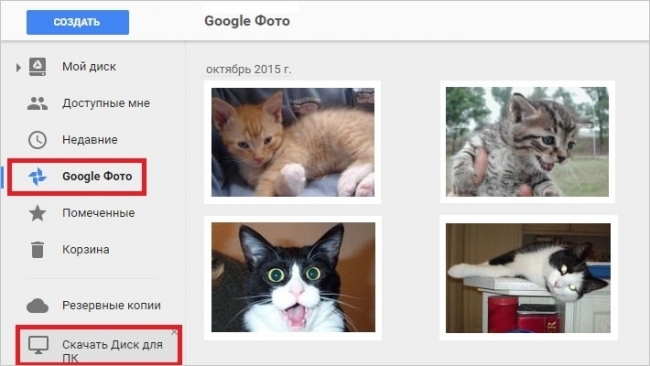
Смотрим видеоматериал о других облачных хранилищах:
Через BlueTooth
Если среди беспроводных адаптеров на нашем компьютере имеется блютуз, то поступаем следующим образом:
На телефоне или планшете необходимо включить видимость устройства, для этого, зайдя в «Настройки«, включаем блютус-соединение, нажимаем на строку «BT» (первый фрагмент на скриншоте), и в настройках функции устанавливаем видимость.
Теперь активируем BlueTooth на ПК (раздел «Компьютеры и устройства«). Если такое соединение выполняется впервые, то нам потребуется ввести специальный пароль, переданный системой, на обоих устройствах. После подтверждения сопряжения будет установлена связь по блютус.>1
Теперь открываем на Андроиде «Галерею», находим нужное фото, нажимаем на него и удерживаем пару секунд палец, до появления на верхней панели значка-вилки, наживаем на него и в выпавшем меню возможных действий выбираем «ВТ» (BlueTooth). Начнётся процесс поиска устройств. Из открывшегося списка выбираем свой компьютер:

Таким образом удобно передавать отдельные фото или файлы, передача пакетов вряд ли будет оправдана из-за длительности ожидания и возможно неполной передачи.
Если же ПК не поддерживает BlueTooth, то можно купить специальный блютус-адаптер с диском. После установки иконка «ВТ» появится в панели быстрого запуска, жмём на неё и выбираем в появившемся меню «Принять файл» или «Отправить».
С помощью специального ПО
Перенести фотоснимки с Андроида на компьютер можно и без использования кабеля по Wi-Fi легко и просто, обратившись к помощи одного из специальных приложений. Посмотрите, как это сделать, используя утилиту AirDroid:
Друзья! Мы рассказали, как перекинуть фото с Андроида на компьютер, используя самые распространённые и простые инструменты.
Как перенести фото с телефона Андроид на компьютер: пошаговая инструкция
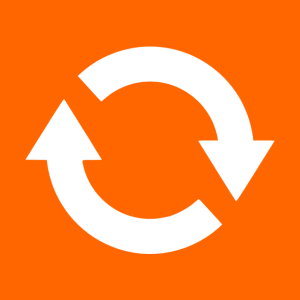
Не знаете, как перекинуть фото с телефона на компьютер или ноутбук? В этом нет ничего сложного, в чем вы сможете убедиться из этой статьи. Однако сразу отметим, что есть определенные нюансы, которые необходимо соблюдать.
Первый вопрос — что понадобится? Сам смартфон, компьютер или ноутбук, на который будем переносить фотографии, а также кабель USB — micro USB или USB Type-C, значения не имеет. Кабель может выглядеть, например, так:

Одной стороной подключаете его к смартфону, другой — к компьютеру.

Скорее всего из колонок вы услышите характерный звук подключения, но не спешите щелкать мышью — сначала проведите пальцем от верхней части экрана смартфона к нижней, чтобы появилась панель быстрого доступа.
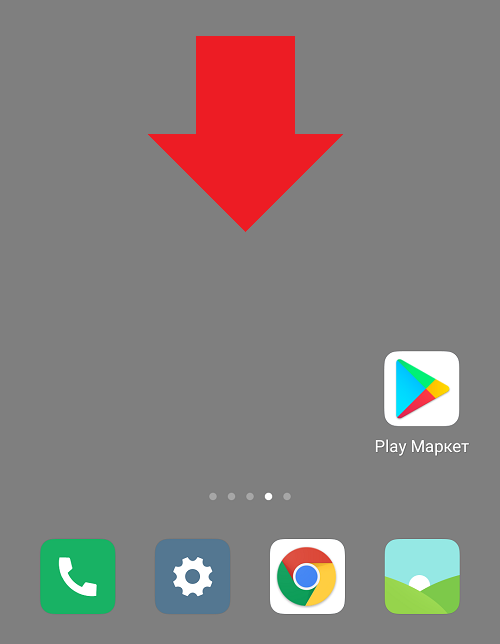
Нажмите «Зарядка через USB».

И выберите «Передача файлов».
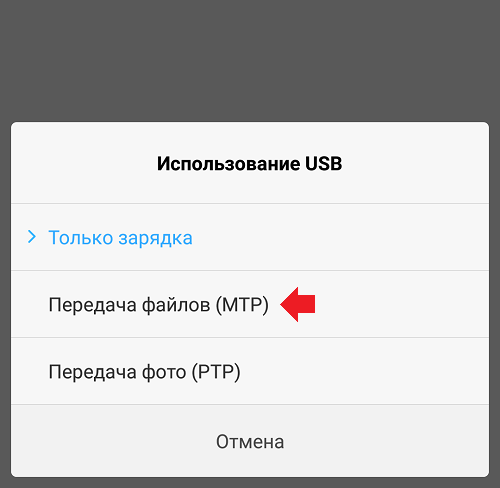
На некоторых смартфонах просто всплывает окно с выбором — это уже зависит от версии прошивки. Небольшая поправка — работает это на смартфонах Android версии 6.0 и выше.
А что это вообще значит? Это защита ваших файлов, ведь если на смартфоне стоит блокировка по паролю, сканеру отпечатка пальцев и т.д., то только вы сможете предоставить доступ к своим файлам. В противном данные для переноса просто не отразятся. Очень полезный функционал.
Теперь можно обращаться к ПК или ноутбуку. Откройте «Мой компьютер» и увидите подключенный смартфон. Откройте его.
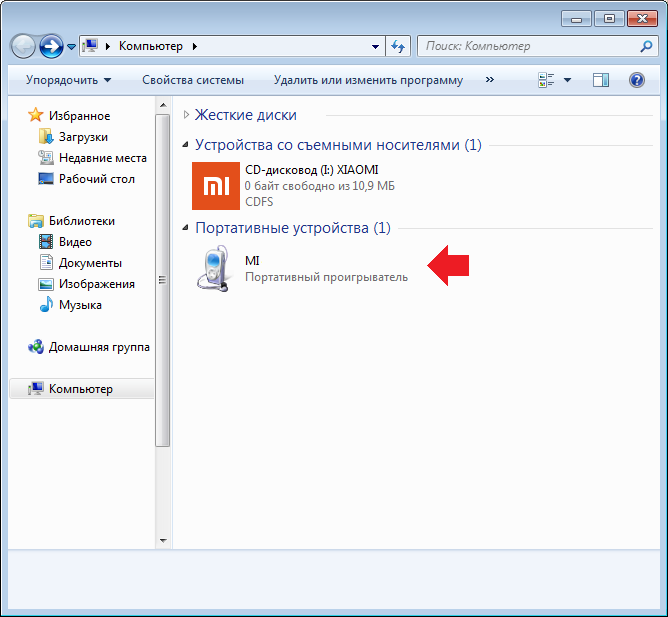
Выберите накопитель — он может быть внутренним и внешним, то есть флешкой. Фото находятся чаще всего на внутренней памяти.

Далее найдите папку с фото для переноса. Если это изображения, сделанные на камеру, то папка обычно называется DCIM, то есть Digital Camera Images.
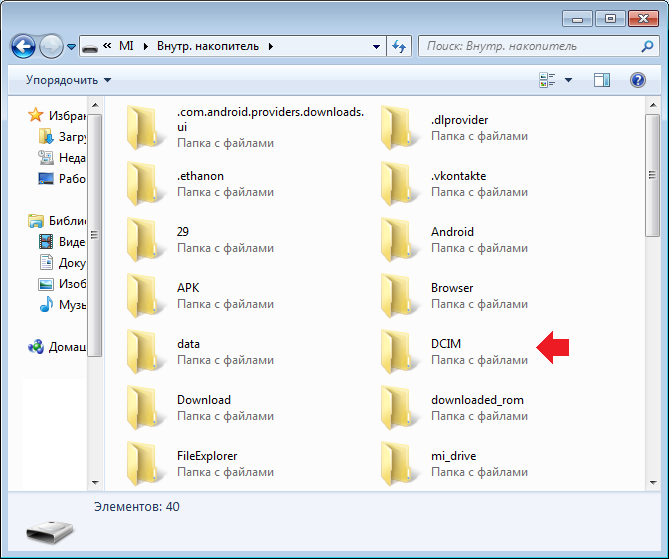
Далее — папка Camera.

Выберите фотографии для переноса.
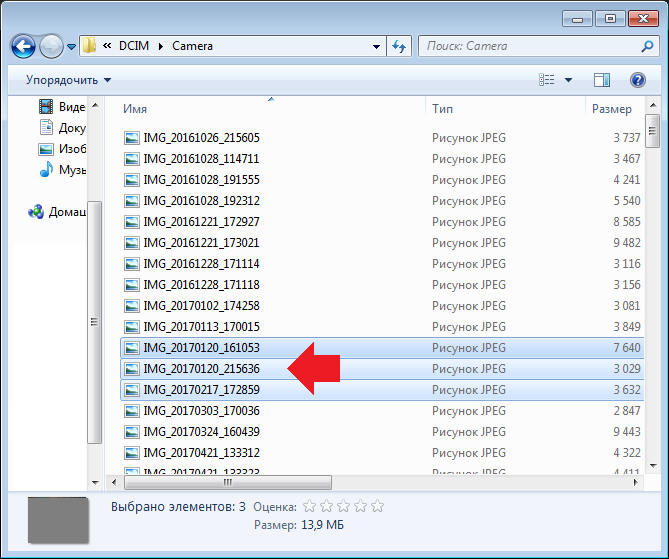
Щелкните правой клавишей мыши и выберите «Копировать» или «Вырезать» в зависимости от того, что вам необходимо сделать.
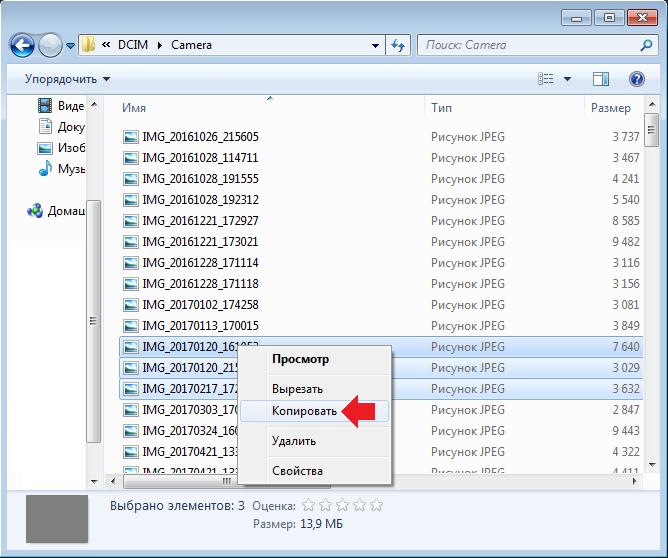
Выберите место на диске компьютера или ноутбука, нажмите на правую клавишу мыши и в меню кликните «Вставить».
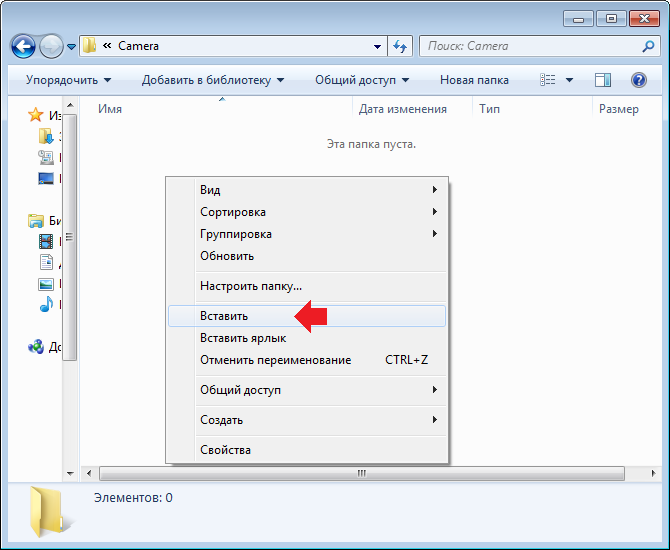
Изображения будут перенесены. Сколько это времени займет, зависит от скорости подключения, а также объема и количества фотографий.
Как загрузить фото и файлы с телефона на компьютер

Вопрос от пользователя
Здравствуйте.
Хочу загрузить фото с телефона BQ 4800 на компьютер, но компьютер упорно не видит телефон (используется Windows 10). Пробовал ноутбук с Windows 7 — но он также не смог подобрать драйвера для телефона и увидеть его. Помогите настроить телефон, чтобы скопировать все фотки…
С уважением, Владимир.
Доброго времени суток.
Конкретно почему ваш телефон не видит ПК сказать сложно (скорее всего, просто не установлены драйвера — нужно зайти на официальный сайт телефона и попробовать найти их на нем). А вообще, я советую вам и всем остальным не зацикливаться на каком-то одном способе передачи файлов. Сейчас можно загрузить те же фото с телефона на ПК, и с ПК на телефон десятками различных сервисов и приложений.
Рассмотрю несколько способов ниже, если у вас не работает один — попробуйте использовать другой. По любому найдете тот, который придется «по душе» и вам, и телефону ![]() …
…
*
Содержание статьи
Способы передать файлы с телефона на ПК (в том числе фото)
Через прямое подключение с помощью USB кабеля
Собственно, этот способ наиболее популярен и очевиден. Телефон можно подключить через обычный USB кабель (почти всегда идет в комплекте к телефону) к порту компьютера (ноутбука).
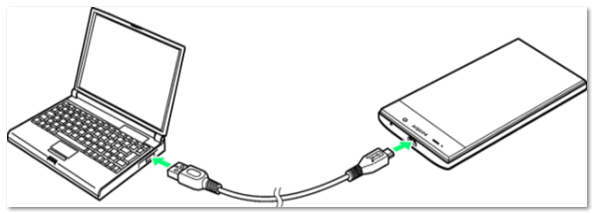
Подключаем телефон к компьютеру с помощью USB кабеля
Далее, установив драйвер (а Windows 7-10 часто это делает автоматически), вы можете спокойно открыть «Мой компьютер/Этот компьютер» и зайти в память телефона, как если бы это была обычная флешка (см. скрин ниже).
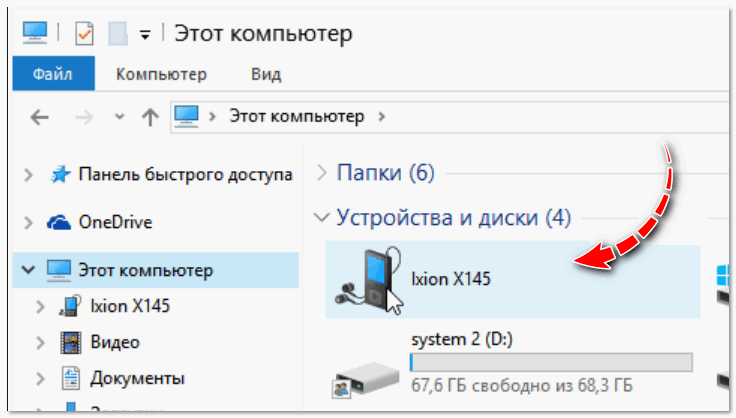
Этот компьютер: телефон подключен!
Фотографии и картинки чаще всего находятся в каталогах «Download» и «Pictures» (если пользуетесь, скажем, Viber — посмотрите также одноименную папку).
Дополнение!
Если компьютер не видит телефон, попробуйте обновить драйвера. О лучших утилитах, которые автоматически определяют модель оборудования и находят для нее драйвер, я рассказывал в этой статье: https://ocomp.info/update-drivers.html
*
Через Wi-Fi сеть
У многих дома стоят роутеры, чтобы все устройства (ПК, ноутбук, телефон, ТВ и пр.) были подключены к сети интернет. Отмечу, что если ваш телефон и ноутбук, например, подключены к одной Wi-Fi сети — то вы можете передавать данные по Wi-Fi!
Для этого, удобнее всего установить на телефон специальное приложение, создающее FTP сервер (т.е. с памятью телефона можно будет работать, как с обычным FTP хранилищем).
Я рекомендую использовать приложение Wi-Fi FTP-сервер (FTP Server) — оно простое, надежное, и для начала работы нужно нажать всего 1 кнопку!
В качестве примера иллюстрация ниже:
- проверяем есть ли Wi-Fi соединение;
- нажимаем кнопку «Старт»;
- получаем URL адрес, который нужно ввести в браузере (или FTP клиенте, например, File Zilla) на компьютере. Также указаны пароль и логин, но они обычно не требуются.
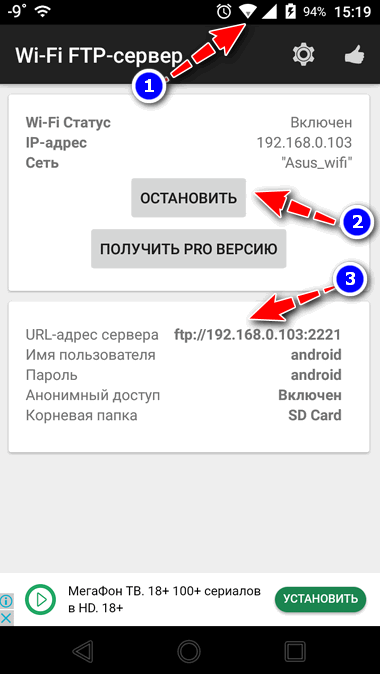
Запускаем FTP сервер на телефоне
В моем случае адрес вида ftp://192.168.0.103:2221 (обратите внимание, что в адресную строку нужно вводить все в плоть до точки!). Если адрес ввели правильно (а также логин и пароль) — то увидите все папки телефона. Теперь можете спокойно что-то удалить, что-то скопировать на ПК.
Обратите внимание на папки «Download», «Pictures», «Viber» — чаще всего фотографии находятся в них.
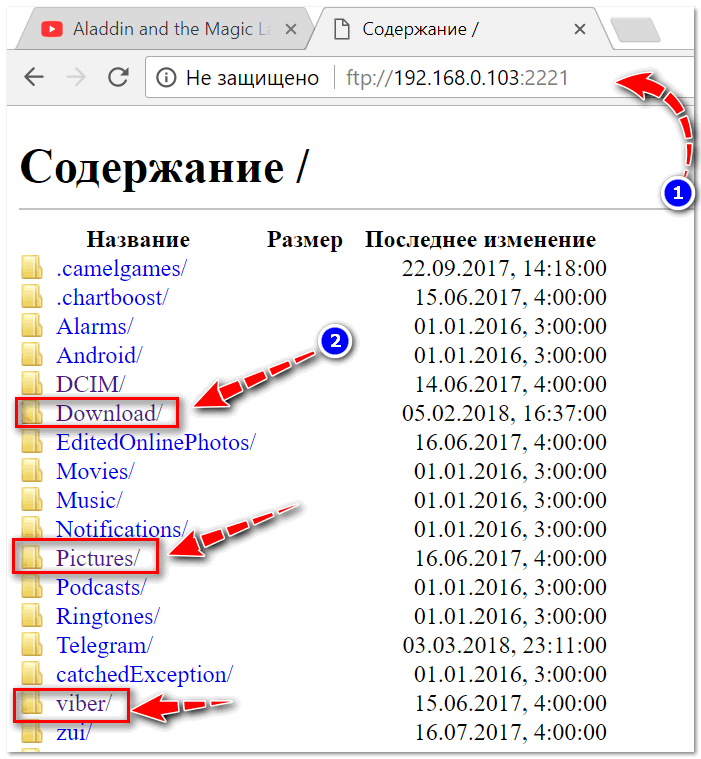
Просмотр доступных файлов на FTP сервере
*
С помощью SD карты
Если ваш телефон поддерживает MicroSD карты — то можно подключить ее к телефону, перекинуть на нее все данные, а затем с помощью MicroSD адаптера подключить ее к кардридер ноутбука/компьютера и скопировать всё необходимое (можно проделать и обратную операцию).

Подключаем MicroSD карту к телефону

MicroSD адаптер
Отмечу, что некоторые современные ноутбуки (и ПК) не имеют встроенного картридера. В этом случае можно приобрести небольшой универсальный адаптер, включающий в себя сразу множество портов: USB, Ethernet, HDMI, картридер и т.д.

Вставляем SD карту в картридер ноутбука
Дополнение!
Если вы столкнулись с тем, что компьютер не распознаёт или не видит флеш-карту (microSD, miniSD, SD) — то ознакомьтесь с этой статьей: https://ocomp.info/kompyuter-ne-vidit-kartu-microsd.html
*
С помощью подключения USB флешки
К телефону или планшету можно подключить обычную USB флешку, если использовать специальный переходник с MicroUSB на обычный USB порт (примечание: USB OTG адаптер). Вариантов таких адаптеров достаточно много: есть в виде небольшого переходника, а есть в виде кабеля (см. фото ниже).
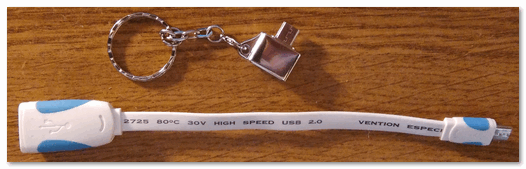
USB OTG адаптеры
Вообще, сам процесс подключения и использования довольно-таки прост. Подключив к такому адаптеру флешку, и зайдя в проводник на Андроиде (телефон/планшет) — вы увидите внешний USB накопитель (это и есть флешка).
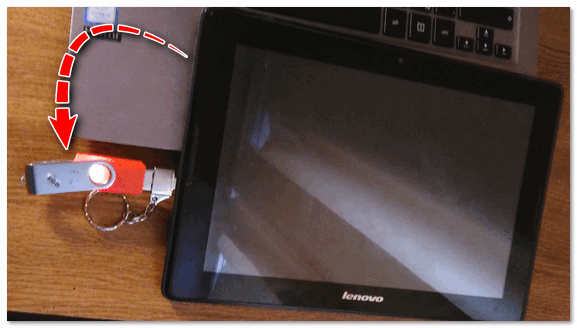
К планшету подключена обычная USB флешка
Собственно, работа с флешкой в проводнике на смартфоне ничем не отличается от работы в Windows (на мой взгляд…).

Флешка отображается в проводнике на Андроиде — можно копировать, удалять, переносить информацию
Дополнение!
Более подробное описание процесса подключения флешки к планшету/телефону сможете найти здесь: https://ocomp.info/kak-podklyuchit-fleshku-k-android.html
*
С помощью e-mail (электро-почты)
Довольно часто, особенно когда мне нужно передать всего десяток-другой фото (или файлов), я использую E-mail адрес (т.е. скидываю фото на электронный почтовый ящик, дабы сегодня вместимость ящиков исчисляется десятками гигабайт!).
Дополнение!
Если у вас нет почтового ящика, или он у вас слишком маленький, рекомендую завести себе E-mail на следующих почтовых сервисах: https://ocomp.info/gde-sozdat-pochtu-top-servisyi.html
Допустим, мы хотим скинуть какие-нибудь фото. Заходим в галерею на Андроиде, выделяем нужные фото и жмем по кнопке «Поделиться».
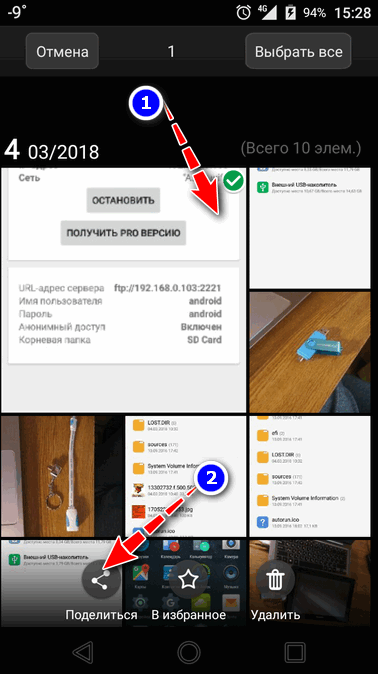
Поделиться фотками
Далее выбираем вариант отправки: либо электронная почта, либо Яндекс-почта. Т.е. я часто пользуюсь Яндекс-почтой, то для меня второй вариант предпочтительней…
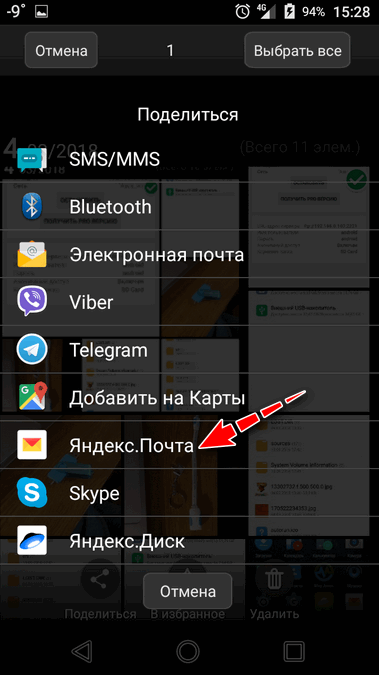
Передать фото на почту
Далее вписываете свой адрес и жмете кнопку «Отправить».
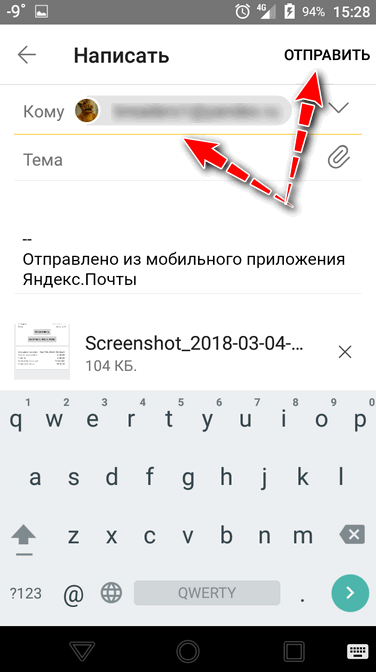
Кому отправляем письмишко…
Если фоток не очень много, и у вас быстрый интернет — то буквально через минуту-другую получите свое E-mail сообщение с вложенными фото. Далее их можно скачать к себе на компьютер все разом (по крайней мере с Яндекс-почты ![]() ).
).
*
С помощью облачного диска
В последнее время все больше набирают популярность облачные хранилища (в простонародье «облако»). Т.е. по сути это ваш «диск» в сети интернет, к которому вы можете получить доступ как с телефона, так и с ПК. А это значит, что, загрузив на него файлы с одного устройства, вы их сможете просматривать на другом.
Дополнение!
Про облачные диски (лучшие сервисы, как с ними работать, где и как лучше создать и пр.) я рассказывал в этой статье: https://ocomp.info/kak-podklyuchit-oblachnyiy-disk.html. Рекомендую!
Собственно, после установки приложения Яндекс-диск — все скриншоты и фотографии, сделанные на смартфоне, будут автоматически помещаться на него (в принципе, аналогичная работа и у диска от Mail.ru).

Яндекс-диск
Добавлю, что на Яндекс-диск можно вручную загрузить с телефона любые другие файлы, которые хотите передать на прочие устройства. Ну а уж дальше, с облачного диска, забрать данные не составит труда…

Диск подключен на телефоне
PS
Также передать файлы можно по Bluetooth. Более подробно об этом способе можете узнать в одной из моих статей (ссылка на нее ниже).
Как передавать файлы по Bluetooth между телефоном и ноутбуком (компьютером) — https://ocomp.info/peredavat-faylyi-bluetooth.html
*
Думаю, что даже если у вас не работает один-два-три способа, вы доберетесь до того, которым получится передать фото. На мой взгляд, гораздо важнее решить исходную задачу любым из способов, чем сидеть и гадать, что же не так… (а в последствии, если будет желание, уже разбираться с причиной неработоспособности того или иного варианта).
На этом всё, всем удачи!
Дополнения приветствуются…
Полезный софт:
-

- ВидеоМОНТАЖ
Отличное ПО для начала создания своих собственных видеороликов (все действия идут по шагам!).
Видео сделает даже новичок!
-

- Ускоритель компьютера
Программа для очистки Windows от мусора (ускоряет систему, удаляет мусор, оптимизирует реестр).
Другие записи:
Как с андроида перекинуть фото на компьютер и ноутбук
Как перекинуть фото с телефона андроида на компьютер или ноутбук с Windows? Многие ответят: «Это просто — просто подключите свой смартфон с помощью USB-кабеля к компьютеру».
Да, это правильный ответ, а как перенести фотографии без кабеля? Не секрет, что беспроводная передача данных намного удобнее кабельных соединений, а беспроводное соединение смартфона или планшета с компьютером или ноутбуком не является проблемой.
Можно ли использовать одну и ту же домашнюю сеть WiFi для передачи фото между компьютером и мобильным устройством андроид.
Конечно. Кроме того, это не единственный способ беспроводной передачи данных на телефон и обратно.
Итак, как вы можете скинуть фото по беспроводной сети со своего смартфона андроид на компьютер или ноутбук и наоборот?
Каждый современный компьютер и смартфон оснащены беспроводным интерфейсом. Если да, почему бы не объединить оба этих устройства друг с другом для передачи фото между ними?
Существует довольно много способов сбросить фото с телефона андроид на ПК без подключения этих устройств кабелями.
Вы можете использовать существующую домашнюю сеть WiFi для этой цели, прямые подключения, реализованные с использованием технологии Bluetooth или воспользоваться возможностями, предоставляемыми WiFi Direct.
ВНИМАНИЕ: эти строки я дописываю спустя 3 года, так как теперь появились более эффективные способы (все можно сделать практически мгновенно) — вот их описание.Ниже приведены советы, показывающие простые способы передачи данных между компьютером / ноутбуком и смартфоном андроид, но первый вариант коснется самой надежной передачи фото через кабель USB.
Как с андроида перекинуть фото на компьютер и ноутбук через кабель USB
Фотографирование, запись фильмов, установка новых приложений или загрузка музыки из интернета — все эти действия расходуют память на мобильном телефоне.
Чтобы увеличить возможности смартфона, стоит периодически передавать важнейшие данные на жесткий диск компьютера или ноутбука.
Каждый смартфон может быть подключен к компьютеру. Большинство телефонов в настоящее время оснащены USB-разъемом Micro-B.
Основной причиной этого являются международные директивы, кот
Как перекинуть фото с телефона Samsung на компьютер через USB?

Необходимость в переносе фотографий со смартфона на компьютер/ноутбук или обратно возникает у пользователей довольно часто. Сам процесс переноса очень простой, хотя и здесь есть свои нюансы, о которых мы, разумеется, расскажем в этой статье. Все, что вам понадобится, это сам смартфон Samsung, кабель USB (с помощью которого вы в том числе заряжаете свое устройство), а также компьютер или ноутбук.
Как перенести фото с телефона Samsung на ПК?
Берете кабель USB — желательно тот самый, что шел в комплекте к вашему смартфону.

Одной стороной подключаете его к ПК или ноутбуку.

А другой — к своему смартфону.

Теперь разблокируйте экран смартфона — это крайне важно. Вы должны увидеть следующее сообщение:

Выберите «Разрешить» — чтобы предоставить доступ к файловой системе смартфона.
Если сообщение не появилось, вызовите меню быстрого доступа («шторку») и тапните по строчке «USB для передачи файлов».

Выберите «Передача файлов», если меню активно.

Либо, как вариант, отключите кабель от устройства и подключите вновь, должно появиться меню на рабочем столе.
Теперь откройте «Мой компьютер» на ПК или ноутбуке и выберите подключенное устройство.

Далее увидите внутреннюю память и карту памяти, если она имеется.

Теперь откройте тот накопитель, где сохраняются фотографии — обычно это внутренняя память, но иногда изображения сохраняются на карте памяти — прошивка Samsung это поддерживает. В нашем случае речь идет о внутренней памяти.
Тапните по папке DCIM — Digital Camera Images.

Здесь — папка Camera.

Выбираете изображения для переноса, можно несколько сразу, затем нажимаете на правую клавишу мыши и в меню, что появилось, кликаете по кнопке «Копировать» (или «Вырезать», если есть такая необходимость).
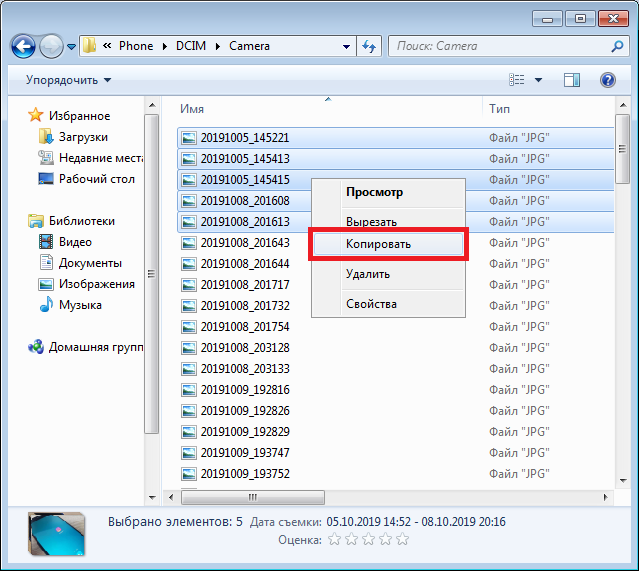
Выбираете папку на диске компьютера или ноутбука, нажимаете правой клавишей мыши, кликаете по строчке «Вставить».

Изображения будут скопированы или перенесены. Время переноса зависит от количества фотографий, их размера, скорости системы и т.д.
Как перекинуть фото с Андроида на компьютер
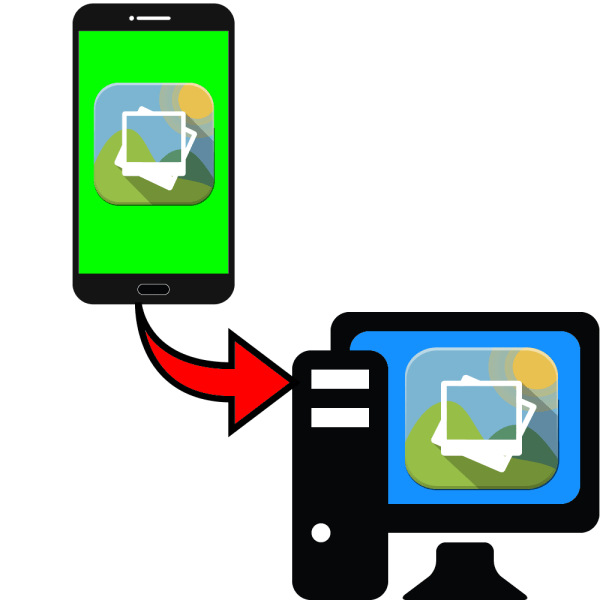
Смартфоны или планшеты под управлением Android представляют собой удобный инструмент создания медиаконтента, в частности – рисунков и фото. Однако для более тонкой обработки без ПК не обойтись. К тому же время от времени необходимо делать резервные копии содержимого внутреннего накопителя или карты памяти. Сегодня мы покажем вам методы передачи фото со смартфона (планшета) на компьютер.
Как отправлять графические файлы на ПК
Методов передачи фотографий на PC существует несколько: очевидное подключение по кабелю, беспроводные сети, облачные хранилища и сервис Google Photos. Начнем с самого простого.
Способ 1: Google Фото
Замена устаревшему и ныне закрытому сервису Picasa от «корпорации добра». По мнению пользователей — самый удобный и простой способ передать фотографии с телефона или планшета на ПК.
Скачать Google Фото
- Запустив приложение, подключите аккаунт, в пространство которого и будут загружены фотографии: аккаунт должен совпадать с тем, к которому подключен ваш Android-девайс.
- Подождите, пока фотографии будут синхронизированы. По умолчанию загружаются только изображения, находящиеся в системных папках для фотографий.

Можно также синхронизировать фото или картинки вручную: для этого перейдите во вкладку «Альбомы», тапните по нужному, а когда он откроется — передвиньте ползунок «Автозагрузка и синхронизация».
Несинхронизированные альбомы легко отличить по иконке с перечеркнутым облачком внизу справа. - На компьютере откройте ваш любимый браузер (например, Firefox) и перейдите по адресу https://photos.google.com.

Авторизуйтесь в аккаунте, который синхронизирован с сервисом. - Перейдите на вкладку «Фото». Выделите нужные изображения, нажимая на значок галочки вверху слева.

Выделив, нажмите на три точки справа вверху. - Нажмите «Скачать».

Откроется стандартное диалоговое окно загрузки файлов, в котором вы сможете загрузить выбранные фото на компьютер.

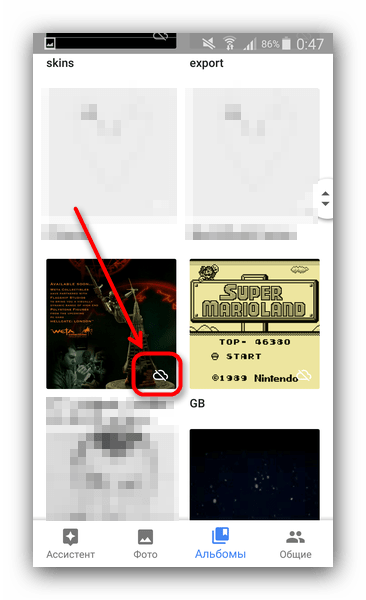


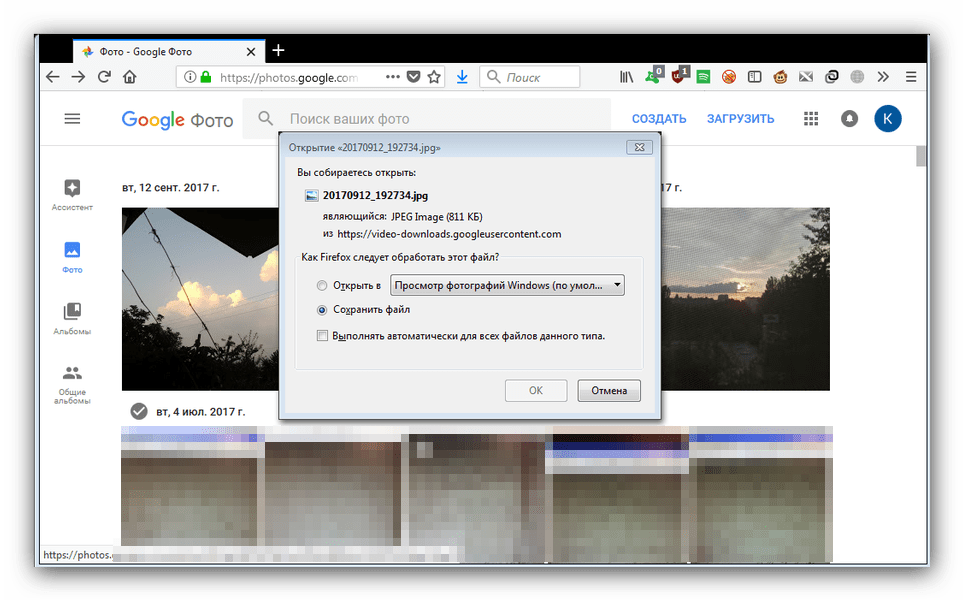
Несмотря на свою простоту, у этого способа есть весомый недостаток — необходимо иметь подключение к интернету.
Способ 2: Облачные хранилища
Облачные хранилища давно и прочно вошли в обиход современного пользователя как компьютеров, так и мобильных гаджетов. К таковым относятся Яндекс.Диск, Google Drive, OneDrive и Dropbox. Работу с облачными хранилищами покажем на примере последнего.
- Скачайте и установите клиент Дропбокс для компьютера. Обратите внимание, что для использования этого облачного хранилища, как и для многих других, понадобится завести аккаунт, в котором нужно авторизоваться как на компьютере, так и на мобильном девайсе.
- Скачайте и установите клиентское приложение для Android.
Скачать Dropbox
- На телефоне войдите в любой файловый менеджер – например, ES File Explorer.
- Проследуйте к каталогу с фотографиями. Местоположение этой папки зависит от настроек камеры – по умолчанию это папка «DCIM» в корне внутреннего хранилища «sdcard».
- Долгим тапом выделите нужные фотографии. Затем нажмите кнопку «Меню» (три точки столбиком вверху справа) и выберите «Отправить».
- В появившемся списке найдите пункт «Добавить в Dropbox» и нажмите его.
- Выберите папку, в которую хотите положить файлы, и жмите «Добавить».
- После того как фотографии загрузятся, переходите к ПК. Открывайте «Мой компьютер» и посмотрите влево, на пункт «Избранное» — в нем по умолчанию располагается быстрый доступ к папке Дропбокс.

Щелчком мыши зайдите туда. - Находясь в пространстве Dropbox, переходите к папке, в которую закинули фото.

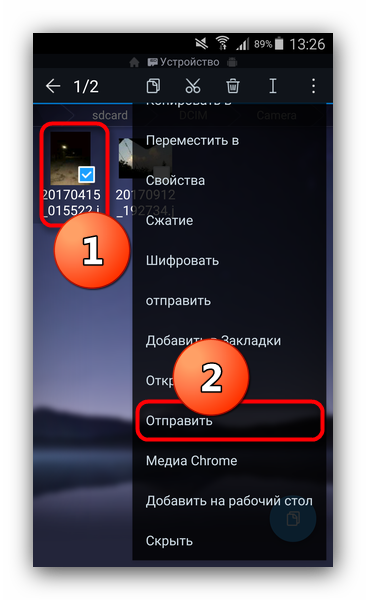
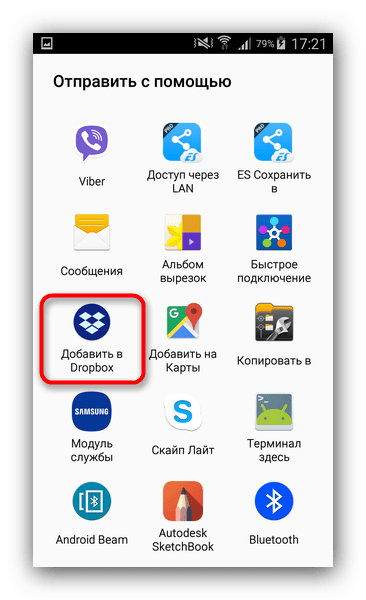
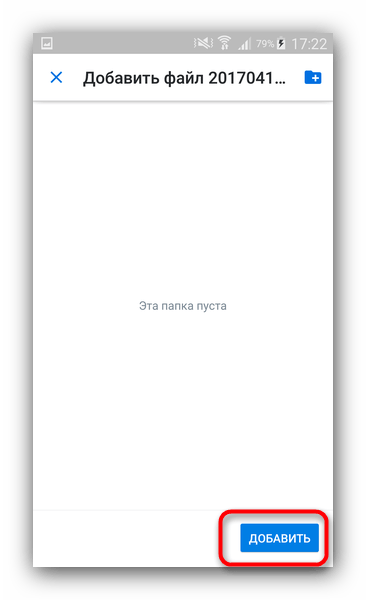
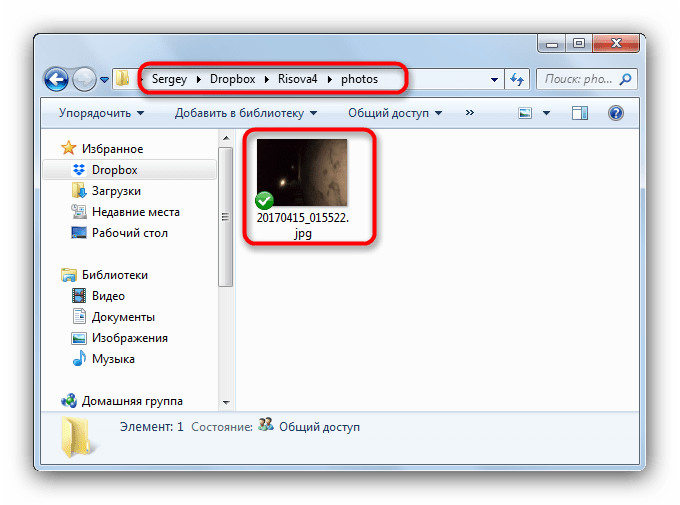
С изображениями можно работать.
Алгоритм работы с другими облачными хранилищами мало чем отличается от такового в случае с Дропбокс. Способ, несмотря на кажущуюся громоздкость, весьма удобен. Однако, как и в случае с Google Фото, весомым недостатком является зависимость от интернета.
Способ 3: Bluetooth
Лет 10 назад перекидывание файлов по Блютуз было очень популярным. Сработает этот метод и сейчас: все современные гаджеты на Android обладают такими модулями.
- Убедитесь, что у вашего компьютера или ноутбука есть Bluetooth-адаптер и, если понадобится, установите драйвера.
- Включите Блютуз на компьютере. Для Windows 7 алгоритм такой. Перейдите в «Пуск» и выберите «Панель управления».

В «Панели управления» щелкните по «Центр управления сетями и общим доступом».
В меню слева выберите «Изменение параметров адаптера».
Найдите иконку со значком Bluetooth — как правило, она называется «Сетевое подключение Bluetooth». Выделите и нажмите «Включение сетевого устройства».
Готово, можно переходить к следующему шагу.Читайте также:
Включение функции Bluetooth на ОС Windows 10
Включение Bluetooth на ноутбуке Windows 8 - На телефоне зайдите в файловый менеджер (тот же ES Проводник подойдет), и повторите действия, описанные в шагах 4-5 Способа 1, но на этот раз выбирайте «Bluetooth».
- По необходимости включите соответствующую функцию на телефоне (планшете).

Подождите, пока девайс подключится к ПК. Когда это произойдет – тапните по имени компьютера и подождите, пока произойдет передача данных. - Когда файлы будут переданы, найти их можно будет в папке, которая находится по пути «*папка пользователя*/Мои документы/Bluetooth Folder».
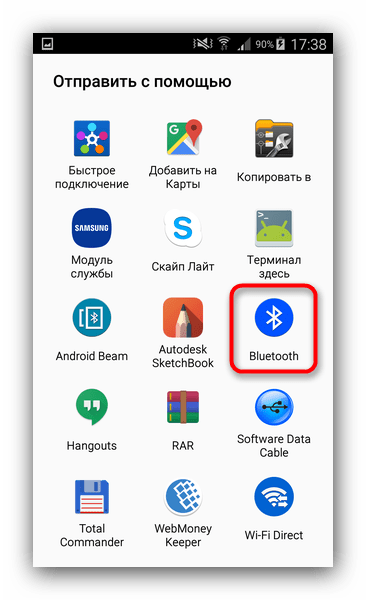
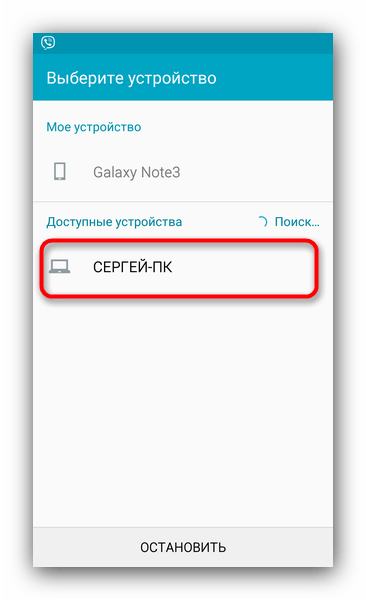
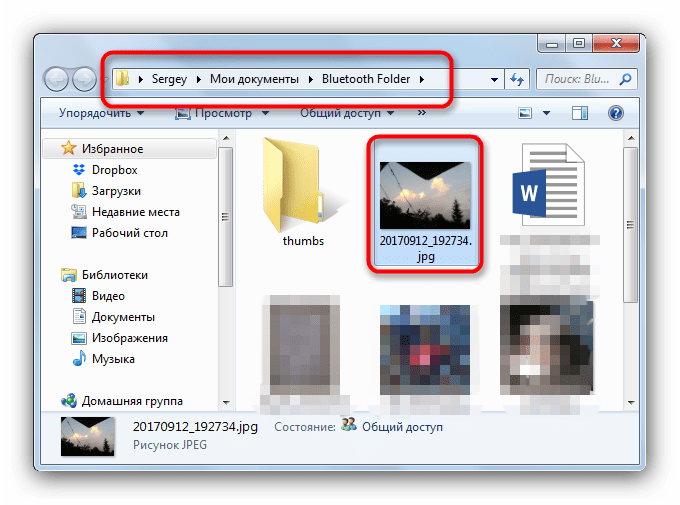
Удобный способ, однако неприменим в случае, если на компьютере нет Bluetooth-модуля.
Способ 4: Связь по Wi-Fi
Одним из вариантов связи путем задействования Wi-Fi является возможность создавать локальное подключение, которое можно использовать для доступа к файлам подключенных аппаратов (при этом не требуется иметь связь с интернетом). Приложение Software Data Cable – самый простой вариант задействовать такую возможность.
Скачать Software Data Cable
- Убедитесь в том, что и Android-девайс, и ПК подключены к одной и той же Вай-Фай-сети.
- Установив приложение, запускайте и переходите на вкладку «Computer». Следуя инструкции на экране, нажимайте кнопку со значком «Play» внизу справа.

Получите адрес, состоящий из имени протокола FTP, IP и порта. - Переходите к ПК. Запускайте «Мой компьютер» и щелкайте по адресной строке. Затем вводите адрес, отображаемый в Софтваре Дата Кабле и нажмите «Enter».
- Получите доступ к содержимому телефона по протоколу FTP.

Для удобства пользователей Software Data Cable каталоги с фотографиями выделены в отдельные папки. Нам нужна «Camera (Internal Storage)», заходите в неё. - Выделите нужные файлы и скопируйте либо переместите их в любое произвольное место на жестком диске компьютера.
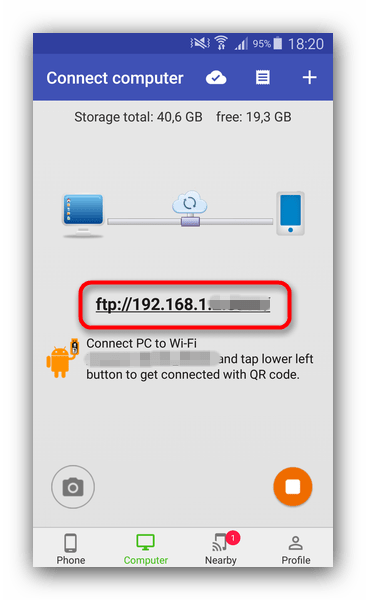


Один из самых удобных способов, однако весомым его минусом является отсутствие русского языка, а также невозможность просмотреть фотографии без скачивания.
Способ 5: Подключение по USB-кабелю
Самый простой способ, который, однако не настолько удобен как вышеупомянутые.
- Подключите кабель к вашему гаджету.
- Подключите его к ПК.
- Подождите, пока устройство распознается – возможно, понадобится установить драйвера.
- Если в системе активен автозапуск – выберите пункт «Открыть устройство для просмотра файлов».
- Если автозапуск выключен – зайдите в «Мой компьютер» и выберите ваш гаджет в группе «Портативные устройства».
- Для доступа к фото пройдите по пути «Phone/DCIM» (или «Card/DCIM») и копируйте либо перемещайте нужное.
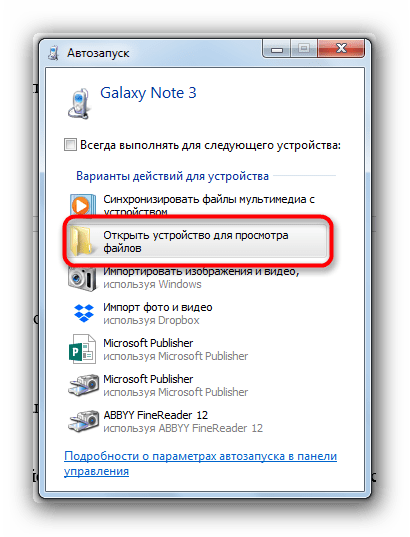
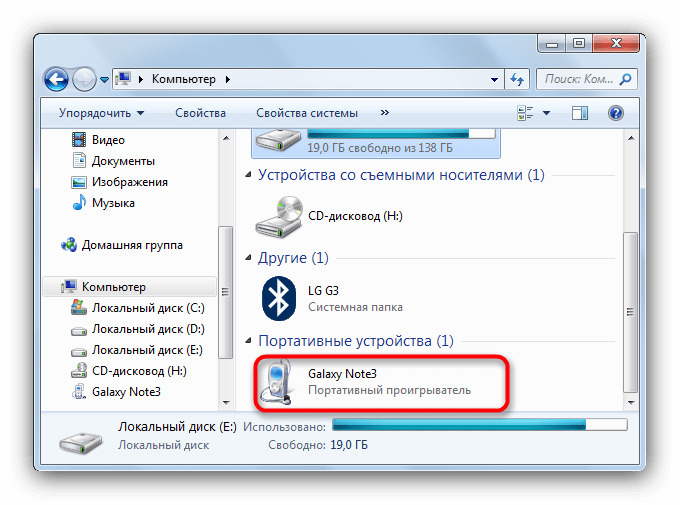
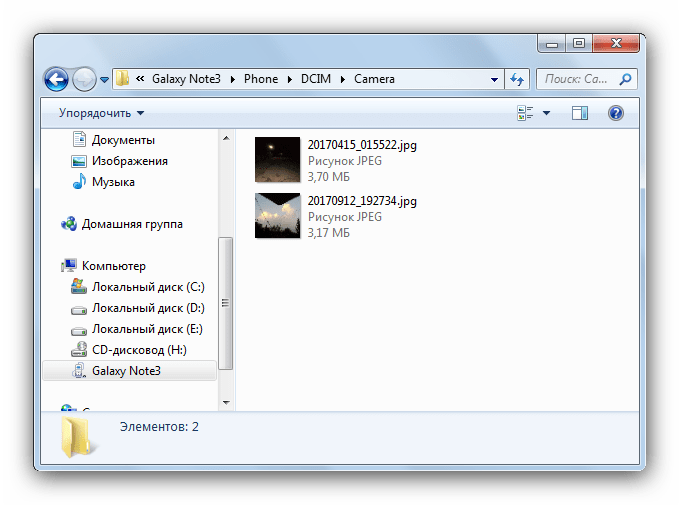
В заключение этого способа скажем, что желательно использовать комплектный шнур, а после всех манипуляций извлечь устройство через «Безопасное отключение».
Подводя итог, отметим, что существуют и более экзотичные варианты (например, передача файлов электронной почтой), однако мы не рассматривали их по причине громоздкости.
 Мы рады, что смогли помочь Вам в решении проблемы.
Мы рады, что смогли помочь Вам в решении проблемы. Опишите, что у вас не получилось.
Наши специалисты постараются ответить максимально быстро.
Опишите, что у вас не получилось.
Наши специалисты постараются ответить максимально быстро.

 Если компьютер не видит телефон, попробуйте обновить драйвера. О лучших утилитах, которые автоматически определяют модель оборудования и находят для нее драйвер, я рассказывал в этой статье: https://ocomp.info/update-drivers.html
Если компьютер не видит телефон, попробуйте обновить драйвера. О лучших утилитах, которые автоматически определяют модель оборудования и находят для нее драйвер, я рассказывал в этой статье: https://ocomp.info/update-drivers.html Если вы столкнулись с тем, что компьютер не распознаёт или не видит флеш-карту (microSD, miniSD, SD) — то ознакомьтесь с этой статьей: https://ocomp.info/kompyuter-ne-vidit-kartu-microsd.html
Если вы столкнулись с тем, что компьютер не распознаёт или не видит флеш-карту (microSD, miniSD, SD) — то ознакомьтесь с этой статьей: https://ocomp.info/kompyuter-ne-vidit-kartu-microsd.html Более подробное описание процесса подключения флешки к планшету/телефону сможете найти здесь: https://ocomp.info/kak-podklyuchit-fleshku-k-android.html
Более подробное описание процесса подключения флешки к планшету/телефону сможете найти здесь: https://ocomp.info/kak-podklyuchit-fleshku-k-android.html Если у вас нет почтового ящика, или он у вас слишком маленький, рекомендую завести себе E-mail на следующих почтовых сервисах: https://ocomp.info/gde-sozdat-pochtu-top-servisyi.html
Если у вас нет почтового ящика, или он у вас слишком маленький, рекомендую завести себе E-mail на следующих почтовых сервисах: https://ocomp.info/gde-sozdat-pochtu-top-servisyi.html Про облачные диски (лучшие сервисы, как с ними работать, где и как лучше создать и пр.) я рассказывал в этой статье: https://ocomp.info/kak-podklyuchit-oblachnyiy-disk.html. Рекомендую!
Про облачные диски (лучшие сервисы, как с ними работать, где и как лучше создать и пр.) я рассказывал в этой статье: https://ocomp.info/kak-podklyuchit-oblachnyiy-disk.html. Рекомендую!