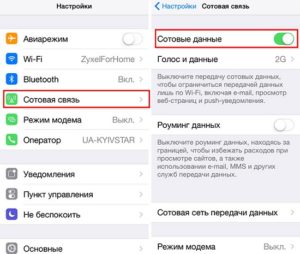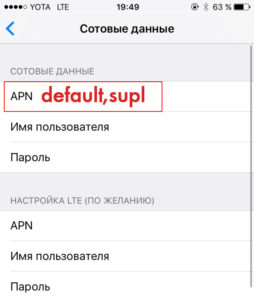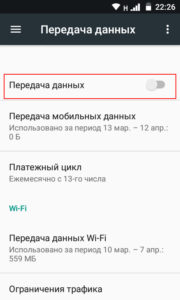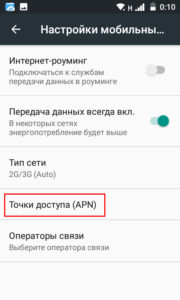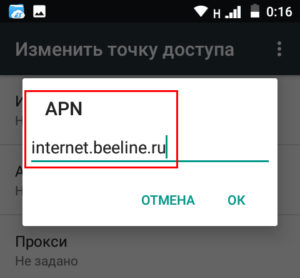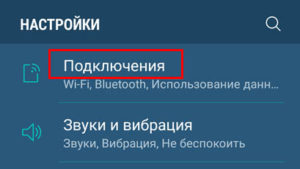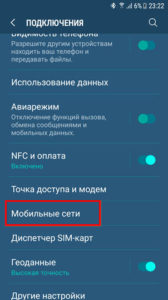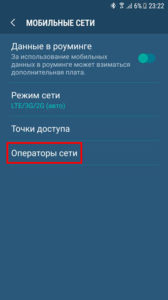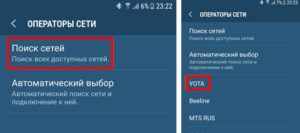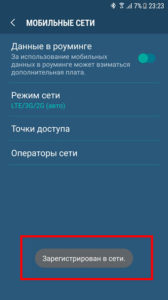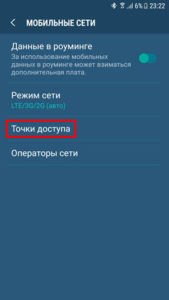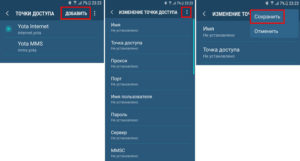Как настроить интернет на смартфоне и подключить его
Сегодня мобильные устройства пользуются огромным спросом, они есть буквально у каждого. Они используются не только для звонков родственникам или отправки СМС-сообщений, но и для доступа к Глобальной паутине. К сожалению, при покупке устройства консультанты редко объясняют, как настроить Интернет на Андроиде или Айфоне, и владельцу приходится разбираться с этим самостоятельно.

В современном мире телефон без Интернета вызывает удивление у окружающих
Для решения насущной проблемы владельцу любого портативного устройства требуется самостоятельно определиться, как именно будет осуществляться доступ к Глобальной паутине. Сегодня существует несколько вариантов получения доступа к сети:
- Подключение по сети Wi-Fi.
- Соединение через мобильный Интернет.
- Соединение через персональный компьютер.
Подключение по Wi-Fi
Wi-Fi — беспроводная сеть, которую можно с лёгкостью подключить в специально отведённых местах, например, дома, в метро, в сетях быстрого питания. В отличие от 3G-интернета, Wi-Fi предоставляет гораздо большую скорость передачи данных, а соединение бесплатное.
Для того чтобы подключить собственный смартфон к такой сети, владельцу не потребуется каких-то специальных программ или утилит, так как процедура довольно простая и занимает минимум времени. Сначала потребуется открыть главное меню на Айфоне. Далее в списке всех приложений найти параметр «Настройки» и перейти туда. Появится новое окно, где будет список доступных Wi-Fi-подключений. Если его нет, то тогда пользователю требуется переключить ползунок во включённое положение. Остаётся только выбрать тот тип Wi-Fi, к которому нужно получить доступ. Возможно, если сеть является заблокированной, то придётся ввести пароль. Если все данные будут введены корректно, то смартфон можно будет подключить к сети и использовать её.

Соединение через мобильный Интернет
Подключить к сети телефон посредством оператора мобильной связи (мобильный Интернет) — наиболее популярная услуга. Дело в том, что владелец смартфона с этой услугой может подключаться везде. Пожалуй, это единственное существенное достоинство такого Интернета. При этом обязательным условием является наличие трафика у пользователя и средств на Айфоне, тем не менее именно такой способ предоставляет возможность получения данных повсюду.
В большинстве случаев владелец устройства получает все настройки автоматически при первом подключении, но случается, что этого не происходит и всё приходится делать вручную. Для ручной настройки такой разновидности доступа к данным на Айфоне, необходимо открыть меню «Настройки» и перейти в раздел «Мобильная сеть». Для начала требуется найти поставщика услуг. Это делается в меню «Операторы связи». С помощью кнопки «Поиск» появится список всех доступных подключений. Выбирать следует исходя из оператора связи и типа подключения, которое необходимо получить (2G, 3G).

Случается, что и такой вариант не помогает. В этом случае потребуется полная ручная настройка. На смартфоне в меню «Мобильная сеть» необходимо выбрать параметр «Точки доступа» и создать новую. Тут потребуется ввести следующие данные:
- Имя подключения — можно указывать любое.
- APN — для каждого оператора разный (указывается в формате — internet.beeline.ru).
- Имя пользователя — соответствует имени оператора (beeline).
- Пароль — также соответствует названию оператора.

Все данные для ручной настройки можно узнать на официальном сайте поставщика услуг. Если введённые данные на смартфоне будут корректны, тогда следует переходить непосредственно к подключению. Для этого достаточно провести пальцем по экрану сверху вниз, а в меню нажать на кнопку «Мобильные данные».
Соединение через компьютер
В том случае, если поблизости отсутствует Wi-Fi-сеть, а 3G на Айфоне не способен выполнить необходимые задачи, на помощь пользователю может прийти персональный компьютер с Интернетом. Для этого также понадобится USB-кабель, посредством которого будут соединены два устройства.

Для начала требуется открыть настройки подключения на самом компьютере и перейти во вкладку «Дополнительно». Здесь пользователю необходимо совершить только одно действие — поставить галочку напротив пункта «Разрешить другим пользователям сети использовать подключение». Это необходимо для того, чтобы Интернет, используемый компьютером, мог передаваться и использоваться другими устройствами в той же сети. После этого требуется скачать и установить специальную утилиту — USBTunnel на смартфон и AnroidTool на компьютер. Телефон в режиме отладки подключается к компьютеру посредством USB-кабеля. По завершении этой операции требуется запустить программу AndroidTool и обновить список устройств с помощью кнопки «Refresh Devices». В списке «Select Domain Name» можно указать любое имя, и передать информацию на мобильное устройство с помощью «Show Android». Программа может уточнить, есть ли у пользователя необходимые права, где требуется дать положительный ответ. Далее, когда смартфон и ПК синхронизируются, останется только нажать на кнопку «Connect» и приступить к использованию Глобальной паутины.


Итоги
Подытоживая, можно сказать одно — способ подключения к Интернету на Айфоне может быть абсолютно любой. Каждый из вариантов, естественно, лучше всего подходит в каких-то определённых обстоятельствах, но при этом можно сказать, что ни один человек в наше время точно не останется без Интернета на смартфоне.
Как подключить интернет на телефон самостоятельно
Подключить интернет на телефон можно через своего мобильного оператора или через сеть Wi-fi. В первом случае настройку необходимых параметров можно производить в ручном или автоматическом режиме. Особенности настройки в автоматическом режиме одинаковы для всех мобильных операторов, тогда как ручная настройка может отличаться. После подключения интернета мобильный телефон можно использовать в качестве модема (устройства, раздающего интернет).
Важно понимать, что возможности подключения интернета на телефон и использования телефона в качестве модема зависят от модели мобильного устройства. Максимальными возможностями обладают все современные телефоны на платформе Android, iOS и Windows Phone.
Подключаем интернет на сотовом телефоне
Автоматическая настройка от мобильного оператора – самый простой способ подключения интернета на мобильное устройство. Инструкция по настройке аналогична для всех видов телефонов и всех российских мобильных операторов. Порядок действий следующий:
- Позвонить в службу поддержки своего мобильного оператора и попросить выслать настройки для подключения интернета. Данные настройки предоставляются бесплатно независимо от подключенного тарифного плана. В течение нескольких минут на телефон придет смс с необходимыми настройками. Чаще всего (но не всегда) смс приходит без дополнительного запроса сразу после подключения сим-карты к новому телефону.
- Открыть смс и нажать «Установить» (кнопка находится снизу, слева). Все необходимые настройки будут установлены в автоматическом режиме.
- Перезагрузить телефон. Установка настроек требует обязательной перезагрузки, без нее интернет работать не будет.
![]()
В случае если после установки автоматических настроек доступ к интернету так и не появился, необходимо обратить внимание на следующие моменты:
- Баланс счета мобильного оператора. Доступ к интернету возможен только при положительном балансе. Даже если тарифный план предполагает абсолютный безлимит на интернет, это ничего не меняет. В большинстве случаев после пополнения баланса телефон также необходимо перезагрузить.
- Установка настроек. Если баланс счета положительный, можно попробовать переустановить настройки, для чего необходимо снова открыть смс, пришедшее от оператора, и нажать кнопку «Установить».
В любом из случаев, первое, что необходимо делать при отключении интернета – перезагружать телефон (за исключением ситуаций с отрицательным балансом). Как правило, это помогает практически в 100% случаев.
Подключение с Wi-Fi
Wi-Fi – это беспроводная сеть. Подключиться к ней можно только при наличии специального Wi-fi модуля. Если интернет от мобильного оператора доступен практически всем моделям телефонов (за исключением самых старых), то использовать Wi-fi могут только новые мобильные устройства, выпущенные на платформах Android, iOS и Windows Phone.
Как и в случае с интернетом от мобильного оператора, Wi-fi сеть не будет работать, если на лицевом счете пользователя закончились средства. Но проверить баланс можно только в том случае, если Вы являетесь владельцем данной сети.
![]()
Как подключить Wi-fi на Android
Для подключения беспроводной сети к телефонам на платформе Android, необходимо включить Wi-fi модуль, выбрать подходящую сеть и подсоединиться к ней. Для этого нужно:
- В основном меню выбрать значок «Настройки».
- Найти строку Wi-fi. Напротив нее будет специальный ползунок, который нужно передвинуть вправо (для активации Wi-fi модуля). Если ползунок уже находится в крайнем правом положении, этот шаг необходимо пропустить.
- Открыть список доступных сетей нажатием на строку Wi-fi. Система будет отображать все доступные беспроводные сети. Возле каждой из них будет значок с уровнем сигнала, чем он лучше – тем больше полосок будет закрашено на значке. От уровня сигнала напрямую зависит скорость интернета.
- Найти нужную сеть и нажать на нее. Если Wi-fi защищен паролем, система потребует ввести соответствующий код. Если пароля нет – подключение произойдет автоматически. После подключения, сверху возле значка с уровнем сигнала мобильной сети появится значок, отображающий уровень сигнала Wi-fi.
![]()
Как подключить Wi-fi на iOS
Операционную систему iOS используют мобильные устройства от компании Apple. Чтобы подключить Wi-fi к такому телефону, необходимо:
- Зайти в настройки и последовательно перейти по вкладкам «Основные»-«Сеть»-«Wi-fi».
- Включить Wi-fi модуль, передвинув ползунок включения вправо. Если модуль включен, этот пункт можно пропустить. Сразу после включение телефон выполнит поиск доступных для подключения беспроводных сетей.
- Найти и выбрать нужную беспроводную сеть. Если она защищена паролем, его необходимо ввести в появившееся поле, после чего произойдет подключение. Рядом с используемой Wi-fi сетью будет стоять галочка.
![]()
Как подключить Wi-fi на Windows phone
Для подключения Wi-fi на телефон с операционной системой Windows phone, необходимо:
- Открыть список всех программ.
- Найти и выбрать раздел «Настройки».
- Найти и выбрать строку Wi-fi.
- Включить модуль Wi-fi, если он отключен. Для этого необходимо передвинуть ползунок вправо.
- Найти и выбрать сеть Wi-fi, к которой необходимо подключиться. Если она защищена паролем, его нужно будет ввести в появившееся поле. После подключения рядом с используемой беспроводной сетью будет написано «Соединение установлено».
![]()
Используем телефон в качестве модема
После подключения интернета на телефон, сам телефон можно превратить в модем. Существует три способа сделать это:
- Через USB кабель;
- Через Bluetooth;
- Через создание беспроводной точки доступа.
![]()
Модем из телефона через USB кабель
Этот способ позволяет превратить в модем практически любой телефон (даже старые модели). Но важно понимать, что низкий уровень сигнала мобильного интернета будет таким же низким и при использовании на компьютере. Данный способ имеет смысл, если уровень сигнала не ниже 3G. Приведем инструкцию по подключению телефона к компьютеру для телефонов на базе Android:
- Подключить телефон к ПК посредством USB кабеля, после чего необходимо дождаться автоматической установки драйверов, хранящихся на телефоне. В отдельных случаях драйвера необходимо устанавливать с загрузочного диска, который шел вместе с телефоном, или скачивать их из интернета и устанавливать их вручную.
- Вывести меню подключения на телефоне. Как правило, по умолчанию телефон подключается к компьютеру как медиаустройство, но его необходимо перевести в режим USB накопителя. Для вывода меню необходимо перейти в «Уведомления» телефона и выбрать «Подключен как…».
- Выбрать пункт USB накопитель.
- Активировать USB модем. Для этого необходимо перейти в настройки, далее последовательно перейти по вкладкам «Еще» и «Режим модема» (путь может отличаться в зависимости от производителя мобильного устройства). В новом окне необходимо передвинуть вправо ползунок напротив строки «USB модем».
- При удачном подключении на компьютере автоматически всплывет окно с настройками новой сети, где необходимо выбрать тип новой сети (домашняя сеть) и дождаться установки соединения. В отдельных случаях телефон необходимо будет перезагрузить.
Модем из телефона через Bluetooth
Для создания точки доступа через Bluetooth, необходимо:
- Включить Bluetooth на обоих устройствах. В телефоне на базе Android это можно сделать в меню настроек, активировав ползунок напротив пункта Bluetooth. Система автоматически выполнит поиск доступных устройств.
- Выбрать необходимое устройство через телефон и подключиться к нему.
- Перейти в меню настроек режима модема и включить Bluetooth модем. Для этого необходимо последовательно выбирать «Настройки»-«Еще»-«Режим модема».
- При необходимости перезагрузить телефон.
Модем из телефона через создание точки доступа Wi-fi
Для раздачи интернета по принципу Wi-fi, необходимо:
- Открыть меню настроек и перейти к разделу «Режим модема».
- Активировать ползунок напротив пункта «Точка доступа Wi-fi»;
- Перейти в раздел настроек беспроводной сети.
- Ввести имя сети, выбрать тип защиты и ввести пароль, под которым можно подключиться к раздаваемому интернету. Так, для защиты уровня WPA2 пароль должен содержать не менее восьми символов. В дальнейшем, при раздаче беспроводного интернета вводить данные настройки не нужно, они будут автоматически сохранены (за исключением случаев, когда пользователю необходимо сменить пароль для входа, имя сети или тип защиты).
Интернет на телефон МТС
Ручной способ настройки интернета куда как сложнее автоматического. Для мобильного оператора МТС инструкция следующая:
- Разрешить использование мобильной передачи данных. Для этого в настройках телефона необходимо выбрать раздел «Мобильные сети» и там активировать ползунок напротив строки «Передача данных». На некоторых моделях телефонов может быть указано «Беспроводные сети» и «Мобильный интернет» соответственно.
- Создать новый профиль пользователя. Для этого в том же разделе, необходимо выбрать создание новой точки входа (соответствующая кнопка находится снизу, слева). Появится окно, где необходимо указать: Имя – MTS, APN – internet.mts.ru, Пользователь – mts, Пароль – mts. Все остальные строчки необходимо пропустить. При выполнении указанной инструкции доступ в интернет будет обеспечен.
![]()
Интернет на телефон Билайн
Ручная настройка интернета на Билайн следующая:
- Разрешить передачу данных. Сделать это можно в меню настроек, перейдя в раздел мобильных сетей, и активировав ползунок напротив пункта передачи данных. Шаг можно пропустить, если передача данных уже включена.
- Создать новый профиль для доступа к сети. В разделе мобильных сетей необходимо выбрать создание новой точки (кнопка находится снизу слева). В появившемся окне требуется ввести следующие значения: Имя – Beeline Internet, APN –beeline.ru, Пользователь – beeline, Пароль – beeline. Все остальные строки изменять не нужно. После создания нового профиля его необходимо сохранить и назначить в качестве основного для выхода в интернет.
![]()
Интернет на телефон Мегафон
Ручная настройка интернета на Мегафон следующая:
- Включить на мобильном устройстве передачу данных. Для этого через настройки телефона необходимо найти раздел мобильных или беспроводных сетей. Откроется окно, где необходимо включить передачу данных с помощью ползунка активации.
- Создать новый профиль точки входа. В разделе мобильных сетей, снизу слева есть кнопка «Новая точка». После ее нажатия откроется окно, где необходимо указать: Имя – Megafon, APN – internet, Пользователь – gdata, Пароль – gdata. Все остальные пункты должны остаться без изменений. После создания профиля, его необходимо сохранить и выбрать в качестве основного по умолчанию.
Интернет на телефон Теле 2
Ручная настройка Интернета на Теле 2 следующая:
- Включить передачу данных. Для этого необходимо открыть настройки мобильного устройства, и выбрать раздел мобильных сетей. В открывшемся окне нужно найти пункт «Передача данных», напротив него будет ползунок активации, который требуется передвинуть вправо.
- Создать профиль пользователя для доступа в интернет. В разделе мобильных сетей нужно выбрать вкладку «Создание новой точки» (находится снизу слева). Откроется окно с настройками, там необходимо ввести: Имя — Tele2 Internet, APN – internet.tele2.ru. Строки «Пользователь» и «Пароль», равно как и все остальные параметры, необходимо оставить неизменными. После ввода данных точку доступа необходимо сохранить и выбрать ее основной по умолчанию для выхода в интернет.
Как подключить интернет на телефоне? Подключение мобильного интернета и через Wi-Fi


Автор: Александр Мойсеенко / Опубликовано:31.05.2018 / Последнее обновление: 29.10.2018
По мере переноса личной жизни в сеть – социальные сети, приложения для переписки, сервисы с потоковым вещанием и т.д., – растет и значимость интернета. Что бы оставаться в сети, необходимо правильно подключить и настроить работу интернета на телефоне.
Способы подключения к интернету
Доступны три метода соединения с интернетом:
- Сеть оператора сотовой связи – мобильный интернет.
- Точка доступа Wi-Fi.
- Модем с модулем Wi Fi.
Мобильный интернет, предоставляемый оператором сотовой связи, доступен после ручной или автоматической настройки. Ограничений на перемещение нет (как в случае с Wi Fi), но на качество сигнала влияет близость с вышкой. Услуга выхода в сеть, если в тарифном плане нет бесплатного трафика, платная. Чаще операторы предоставляют пакетные предложения с определенным объемом трафика. По окончанию нетарифицируемых МБ, деньги снимаются с основного счета, поэтому рекомендуется устанавливать лимиты на трафик.
Точка доступа Wi-Fi обеспечивает выход в сеть беспроводным методом за счет роутера, подключенного к кабелю провайдера. Маршрутизатор распределяет интернет на несколько устройств и чаще устанавливается дома или в публичных местах: кафе, бар, банк или магазин. Такие точки редко располагают лимитированным трафиком, но зона покрытия не превышает 12-15 метров. Настройка, за исключением ввода пароля, отсутствует.
Модем с Wi Fi модулем – промежуточное решение, совмещающее беспроводное и мобильное подключение. Интернет предоставляется за счет установленного или вшитого номера, а доступ к сети осуществляется через модуль Wi Fi. Это позволяет распределить интернет между несколькими устройствами: смартфон, планшет или компьютер. А благодаря встроенному источнику питания, беспроводные модемы способны работать автономно.
Инструкция как подключить мобильный интернет
Подключение осуществляется после ручной или автоматической настройки. Предварительно, поинтересуйтесь у оператора насчет отправки автоматических параметров. При отсутствии такой возможности, уточните данные, для ручной настройки.
Ручная настройка
- Откройте раздел настроек.
- В блоке «Беспроводные сети», нажмите на пункт «Ещё», для отображения дополнительных параметров.
- В новом окне выберите пункт «Мобильные сети».
- Затем тип сети предоставляемой оператором – 3G или 4G.
- Далее нажмите на пункт точка доступа (APN).
- В открывшемся окне следует нажать на кнопку «+», для создания новой точки доступа.
- Далее следует ввести данные, предоставляемые оператором. Чаще необходимо ввести произвольное название точки доступа и слово «internet» в поле «APN». Не забываем произвести сохранение.
- После, переходим в главные настройки, пункт «Передача данных», где активируем мобильную передачу данных. Аналогичное действие выполняется из панели переключателей в скрытой строке уведомлений.


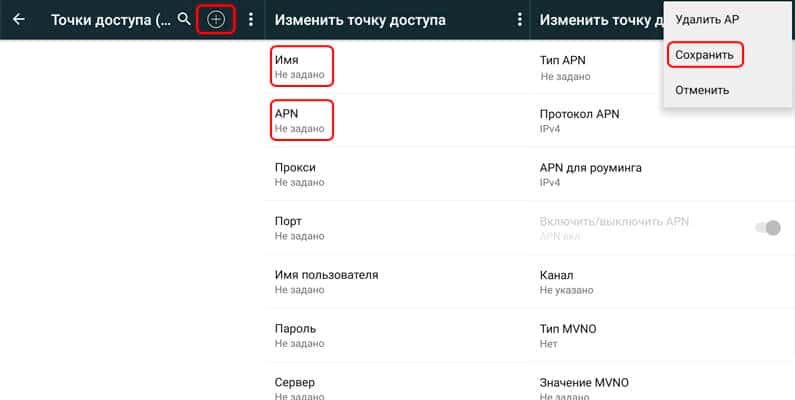
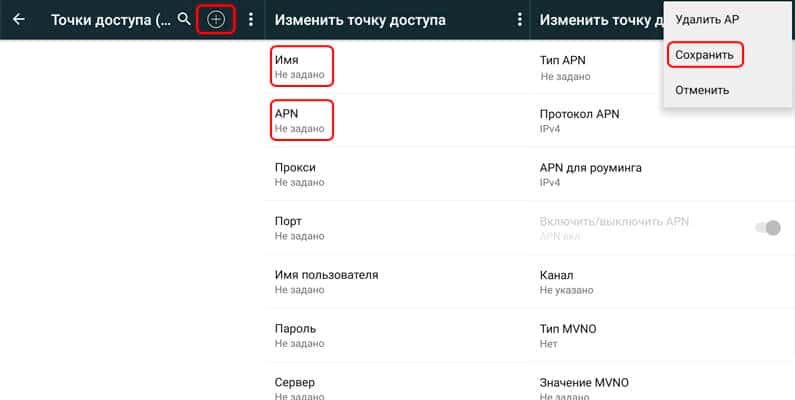
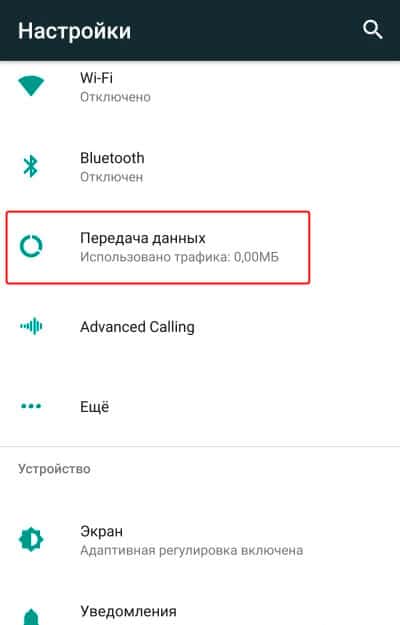
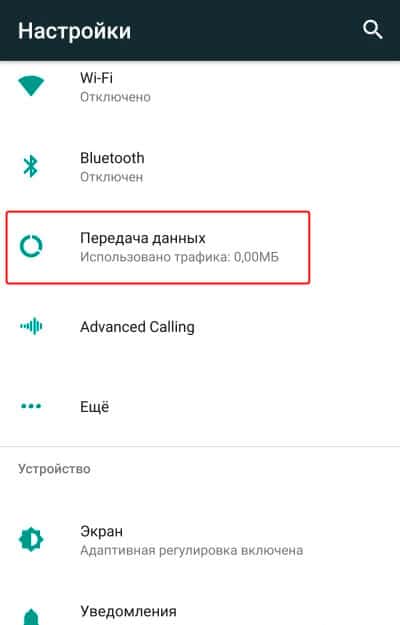
Автоматическая настройка
Если провайдер поддерживает рассылку автоматических настроек, следует связаться с оператором и попросить отправить установки на телефон. Обычно набор с параметрами приходит через короткие сообщения, после чего достаточно нажать кнопку «Установить». Дальнейший алгоритм действий ниже:
- Перейдите в раздел настроек.
- Откройте дополнительные параметры блока «Беспроводные сети».
- В пункте мобильный сети, укажите тип сети.
- В пункте точка доступа (APN), выберите строку с интернетом вашего оператора.
- Далее следует включить передачу данных, для активации интернета.
Настройка интернета на МТС, Билайн, Мегафон и Теле2
Перейдите в настройки, далее пункт «Мобильные сети», а затем откройте «Точку доступа (APN)». Создайте новую точку доступа и укажите настройки, соответствующие вашему оператору. После, сохраните изменения и выберите созданный профиль.
Настройки для МТС
- Имя: MTS Internet.
- APN: internet.mts.ru.
- Имя пользователя: mts.
- Пароль: mts.
Остальные пункты пропустите.
Настройки для Билайн
- Имя: Beeline Internet.
- APN: internet.beeline.ru.
- Имя пользователя: beeline.
- Пароль: beeline.
- Тип аутентификации: PAP.
- Тип APN: default.
- Протокол APN: IPv4.
Остальные пункты пропустите.
Настройки для Мегафон
- Имя: название произвольное.
- APN: internet.
- Имя пользователя: gdata или оставить пустое поле.
- Пароль: gdata или оставить пустое поле.
- Тип APN: default.
- MCC: 250.
- MNC: 02.
Остальные пункты пропустите.
Настройки для Теле2
- Имя: Tele2 Internet.
- APN: internet.tele2.ru.
- Тип APN: default.
- MCC: 250.
- MNC: 20.
Остальные пункты пропустите.
Инструкция как подключить интернет на телефон через Wi Fi
- Откройте настройки мобильного устройства.
- Нажмите на пункт Wi Fi, затем активируйте модуль.
- Выберите из списка точку доступа и введите пароль. Если пароль не требуется, подключение выполнится автоматически.
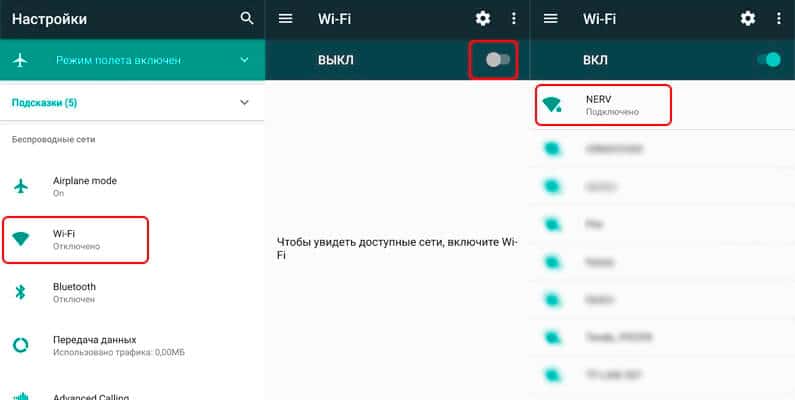
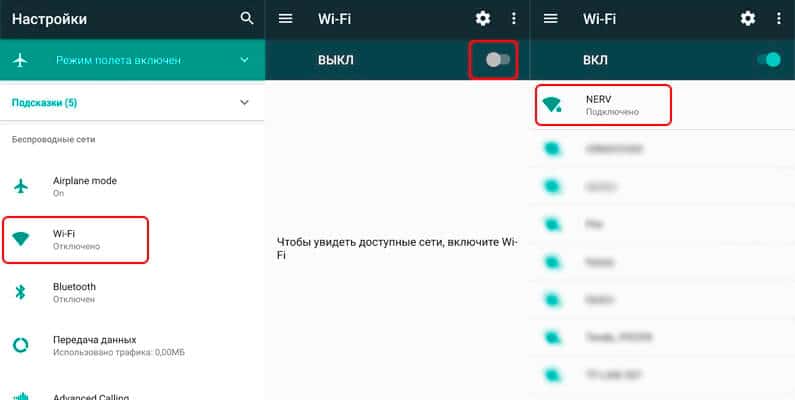
Как подключить интернет на телефон через беспроводной роутер


Сначала необходимо активировать интернет на мобильном роутере. Алгоритм действий следующий:
- Требуется включить роутер и подсоединить к компьютеру.
- Установить SIM карту, если это предусмотрено роутером. Продолжить, если номер вшит.
- Перейти на сайт провайдера. Автоматически откроется страница с активацией, где следует подтвердить указанные условия обслуживания и выбрать тарифный план. Если вариантов несколько, выбор следует делать исходя из норм потребления интернета и ежемесячной оплаты.
- После подтверждения тарифного плана, откроется страница с оплатой, где указывается абонентский номер – цифровой идентификатор, указанный на коробке устройства. Следует сверить данные, после чего провести оплату.
- После оплаты следует отключить роутер на 2-3 минуты, после чего включить и пользоваться.
По умолчанию, имя точки доступа и пароль, указаны в документации или с обратной стороны крышки аккумуляторного отсека. Для изменения данных, следует в браузере указать адрес 192.168.1.1 и ввести базовые данные логина и пароля для входа, если это потребуется. Далее перейти на вкладку настроек и сменить «имя пользователя» и «пароль».
Инструкция подключения к беспроводному роутеру, аналогична соединению со стационарной версией.
Вывод
В условиях не регулярного перемещения или когда нет необходимости в постоянном подключении к сети, оптимально использовать домашнюю точку доступа или публичные сети Wi Fi. Если наличие доступа к сети – обязательное условие, тогда следует подключить мобильный интернет. Для предоставления интернета нескольким устройствам, рационально приобрести мобильный роутер со встроенным модемом.
 Загрузка…
Загрузка…
Поделиться:[addtoany]
правильная установка на мобильном смартфоне
Трудно представить современную жизнь без Интернета, особенно при использовании смартфона. По данным статистики, в России через мобильные устройства в Мировую паутину выходит 61 процент пользователей. В связи с этим вопрос, как настроить Интернет на телефоне приобретает особую важность. Данная статья содержит инструкции по подключению Сети на разных телефонах: смартфонах под управлением iOS, Android, Windows и кнопочных девайсах.
Методы подключения Интернета на телефон
Рассмотрим подробнее возможные способы подключения телефона ко Всемирной паутине.
Выход в Интернет с использованием USB-кабеля компьютера
 Порой может потребоваться просмотреть данные на большом экране, но как быть, если Интернет есть лишь на телефоне? В таком случае используем смартфон в качестве модема USB. Тогда выход в Сеть сотового оператора будет возможен и с компьютера. Альтернативным способом будет раздача Wi-Fi с телефона, но у него есть существенный минус: при работе в таком режиме батарея смартфона быстро разряжается. В то время как при работе по кабелю смартфон не «сядет», так как одновременно с обменом данными заряжается его аккумулятор.
Порой может потребоваться просмотреть данные на большом экране, но как быть, если Интернет есть лишь на телефоне? В таком случае используем смартфон в качестве модема USB. Тогда выход в Сеть сотового оператора будет возможен и с компьютера. Альтернативным способом будет раздача Wi-Fi с телефона, но у него есть существенный минус: при работе в таком режиме батарея смартфона быстро разряжается. В то время как при работе по кабелю смартфон не «сядет», так как одновременно с обменом данными заряжается его аккумулятор.
Для подключения такого «модема» не нужно устанавливать дополнительные программы, драйверы, производить сложные настройки на самом компьютере. Достаточно включить на телефоне «Мобильные данные», присоединить телефон к компьютеру по USB, а затем в настройках активировать режим USB-модема.
Обратите внимание: Как правило, тарифные планы для мобильных телефонов предоставляют ограниченный объем трафика. В случае превышения лимита будет взиматься дополнительная плата, поэтому сначала рекомендуется уточнить условия тарифа у оператора.
Чтобы подключиться через мобильный Интернет смартфона под управлением Android, необходимо выполнить следующие действия:
Чтобы отключить Интернет на компьютере, достаточно передвинуть переключатель режима «USB-модем» в неактивное положение.
Важно: условия тарифов иногда запрещают пользоваться Интернетом при использовании телефона как точки доступа. Оператор может ограничивать скорость доступа к Сети при раздаче как по Wi-Fi, так и через USB или полностью блокировать подключение.
Внимание: если провайдер не запрещает раздавать Сеть через телефон, на самом телефоне Интернет работает, а на подключенном компьютере – нет, для проверки надо временно отключить брандмауэр и антивирус.
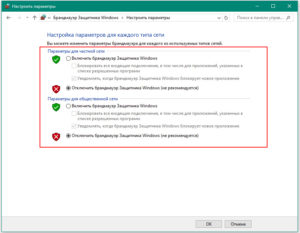
Может быть такое, что сайты при таком подключении не загружаются, а программы, например, Skype, ICQ, работают. Тогда в настройках нового подключения надо прописать значения DNS вручную.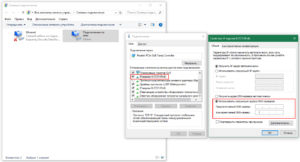
Использование настроек оператора сотовой связи
 После покупки сколь угодно функционального и современного смартфона любой пользователь в первую очередь вставит в него сим-карту и выйдет на связь с мобильным оператором. Чтобы услуги заработали, необходима первоначальная настройка мобильных данных. Как это происходит?
После покупки сколь угодно функционального и современного смартфона любой пользователь в первую очередь вставит в него сим-карту и выйдет на связь с мобильным оператором. Чтобы услуги заработали, необходима первоначальная настройка мобильных данных. Как это происходит?
Обычно, как только абонент вставляет сим-карту, она тотчас же активируется. Часто нужные настройки прописаны в прошивке самого телефона, благодаря чему он подключается автоматически, дополнительно включать ничего не нужно. Но порой возникают моменты, когда требуется ручной способ настройки.
При первом подсоединении нужно настроить APN на телефоне. APN (в переводе с английского «имя точки доступа», Access Point Name) – это узел, который обеспечивает телефону обмен данными по сетям оператора сотовой связи (4G, 3G и другие).
Когда телефон устанавливает связь с оператором, тот автоматически считывает отправляемые данные, по которым выдает настройки для выхода в Сеть. Если указать их неправильно, доступ к Сети либо не появится вообще, либо MMS, WAP и другие сервисы будут включаться некорректно. Также возможна неправильная тарификация услуг (трафика, минут и т. д.). После введения правильных данных включение услуг происходит сразу же. Детальная инструкция для разных операционных систем расположена ниже в пункте «Настройка интернета на телефоне вручную».
Подключение к Интернету с использованием Wi-Fi-соединения
Wi-Fi-соединение не менее популярно при подключении к Интернету через смартфон, чем использование мобильного интернета.
На iOS: «Настройки» > «Wi-Fi» (передвинуть переключатель) > выбрать сеть из списка доступных, ввести пароль > нажать «Подкл.» (или «Join»).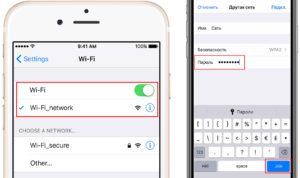
На Android: «Настройки» > «Подключения» > «Wi-Fi» (передвинуть переключатель) > в списке доступных сетей найти свою, ввести пароль > «Подключиться».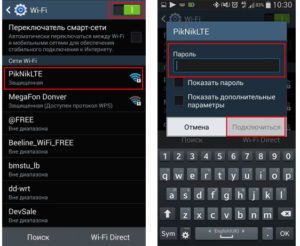
Настройка Интернета на телефоне вручную
Теперь подробнее о настройке APN.
Как настроить APN на устройствах под iOS
- Вставить сим-карту, включить смартфон.
- Зайти в пункт «Настройки»
- Выбрать «Сотовая связь», «Сотовые данные».

- Вписать настройки оператора в соответствующие поля. Если данных нет, поле оставить пустым. Выбрать в APN TYPE две опции — «default» и «supl».

- Нажать «Сохранить».
- Выполнить перезагрузку устройства.
Как настроить APN на устройствах под «Андроид»
- Вставить сим-карту, включить смартфон.
- Зайти в пункт «Настройки».
- Выбрать пункт «Еще» > «Мобильная сеть», поставить галочку в пункте «Передача данных».

- Выбрать «Точку доступа», нажать «Создать новую».

- Создать точку, используя данные оператора.

- Перезагрузить устройство.
Как настроить APN на устройствах Windows mobile
Все, как в первых двух случаях, только в пункте «Точка доступа» надо нажать на плюс,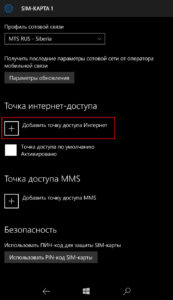 а затем заполнить форму настройками оператора.
а затем заполнить форму настройками оператора. 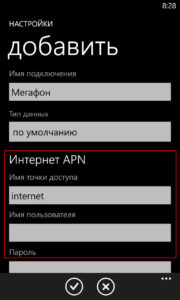 Далее – «Сохранить», проверить статус, он должен быть «активен». Затем надо перезагрузить смартфон.
Далее – «Сохранить», проверить статус, он должен быть «активен». Затем надо перезагрузить смартфон.
Настройка Интернета на телефоне автоматически запросом данных у оператора сотовой связи
В таком случае никаких дополнительных действий со стороны пользователя не требуется. Сим-карта автоматически примет данные от оператора, как только смартфон будет включен по питанию, останется только включить мобильные данные.
Подключение мобильного Интернета на разных операционных системах
Разберемся, как подключается Сеть на разных «операционках».
На iOS
«Настройки» > «Сотовая связь» > «Сотовые данные» (активировать переключатель).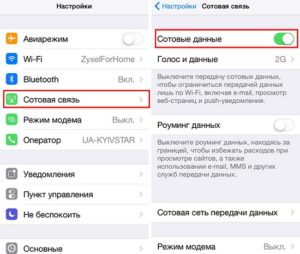
На Android
«Настройки» > «Беспроводные сети» > «Мобильные сети» > пункт «Передача данных включена» (поставить в нем галочку).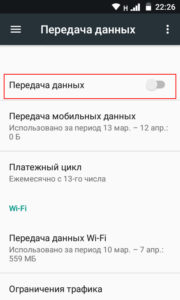
Windows Phone
«Настройки» > «Сеть и беспроводная связь» > «Сотовая сеть и сим-карта» > перевести переключатель в активное положение.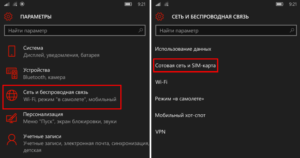
Настройка Интернета для популярных операторов сотовой связи
Настроить Сеть для сотовых операторов не представляет труда.
«Билайн»
Настройки данного оператора отличаются для обычных SIM, которые приобретаются в салонах связи, и сим-карт «Билайн Бизнес». В первом случае APN будет internet.beeline.ru, во втором – m2m.beeline.ru. Username, Password одинаковы: beeline. Все остальные пункты надо пропустить до «Типа аутентификации» (выбрать «PAP»), тип АПН выбрать «default», протокол – «ip v4».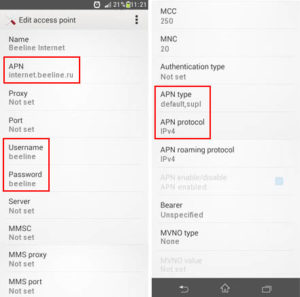
Автоматические настройки можно получить, позвонив провайдеру по бесплатному номеру 06503. При сохранении данных потребуется пароль (1234).
Если после настройки не удается выйти в Сеть, стоит проверить, активна ли опция «Доступ в интернет». Для подключения надо набрать *110*181#
«МТС»
Для обычной сим-карты оператора «МТС» АПН будет internet.mts.ru, а для сим-карт «Телематики», которые используют в устройствах мониторинга и в системах навигации, – m2m.msk. Имя пользователя и пароль будут одинаковы в обоих случаях: mts.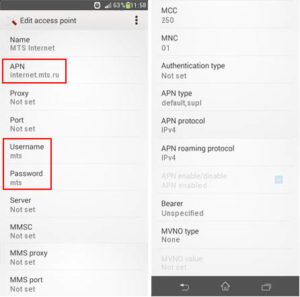
«Мегафон»
Настройки этого оператора выглядят так: АПН – internet
Имя пользователя и пароль – gdata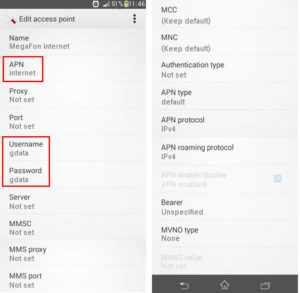
«Теле2»
Если сомневаетесь, как настроить мобильный интернет на телефоне «Теле2», это делается так же, как при пользовании другими операторами.
Его настройки будут такими:
APN: internet.tele2.ru
Имя пользователя и пароль заполнять не надо.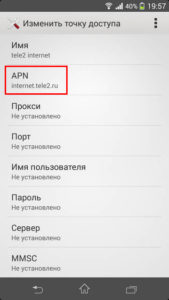
Внимание: данные актуальны только для сети «Tele 2» на территории России.
«Мотив»
АПН: inet.ycc.ru
Имя пользователя: motiv
Пароль: пустое поле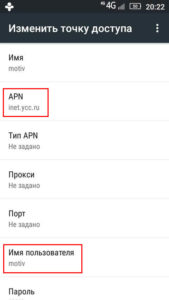
«Летай»
APN: internet.letai.ru
Имя пользователя, пароль: пустое поле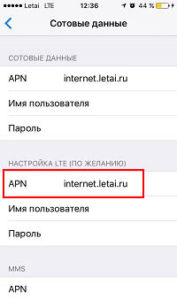
Инструкция по настройке Интернета для популярных марок мобильных телефонов
Если рассматривать популярные модели телефонов от производителей Samsung, HTC, LG Electronics, Lenovo, Sony, Meizu, Nokia, Fly, BQ, Maxvi, Micromax, ZTE, «Алкатель», «Вертекс», заметно, что все они работают под управлением Android. Поэтому ответ на вопрос, как включить Интернет на смартфоне One plus, будет таким же, как для типичного смартфона «Самсунг» или для Sony Xperia, и от версии операционной системы не зависит. Различия могут быть только в некоторых словах и формулировках, настройка происходит одинаково.
Настройка Интернета на примере смартфона «Самсунг Гэлэкси»
- Перейти в «Настройки», выбрать «Подключения».

- Прокрутить меню до пункта «Мобильные сети».

- Нажать на него, далее выбрать «Операторы сети».

- Нажать «Поиск сетей»: устройство предложит все доступные варианты на выбор, необходимо будет указать своего оператора.

- Если точка доступа уже настроена, телефон выдаст сообщение «Зарегистрирован в сети».

- В ином случае потребуется зарегистрировать точку доступа по-новому. Для этого потребуется перейти в меню «Операторы сети» и выбрать «Точки доступа».

- Далее нажать «Добавить», ввести в пустые поля настройки оператора, нажать три точки и выбрать «Сохранить».

Особенности подключения Интернета на кнопочном телефоне
Еще десять лет назад кнопочные телефоны были весьма популярны, а сейчас они используются гораздо реже, как правило, для звонков и СМС. Но может случиться так, что единственным устройством для выхода в Интернет будет именно такой девайс, например «Нокиа» или «Самсунг». Тогда, безусловно, интересно, как включить мобильный Интернет на таком устройстве?
Отличий в первоначальном подключении современного смартфона (см. пункт про APN) и кнопочного мобильника немного. Придется выполнить на пару действий больше и все.
Для примера можно рассмотреть типичный кнопочный «Самсунг».
Инструкция по настройке GPRS для телефонов Samsung (все операторы связи)
Чтобы выйти в Интернет с такого устройства, необходимо открыть главное меню, найти значок браузера.  Далее нажать «Настройки профиля», в появившемся списке выбрать любой профиль. После этого потребуется установить параметры, полученные от провайдера: домашняя страница, канал, ДНС, APN, логин и пароль. Название профилю пользователь задает самостоятельно.
Далее нажать «Настройки профиля», в появившемся списке выбрать любой профиль. После этого потребуется установить параметры, полученные от провайдера: домашняя страница, канал, ДНС, APN, логин и пароль. Название профилю пользователь задает самостоятельно.
Прописав настройки, надо нажать пункт «Сохранить», вернуться из меню настроек к окну браузера (нажать клавишу «Обратно»). Далее в WAP-браузере выбрать настроенный профиль из списка, и активация будет завершена.
Возможные ошибки и пути их устранения
При подключении телефона к Интернету иногда возникают разнообразные ошибки. Если выход в Сеть происходит через сотового оператора, признаками проблем с подключением могут быть незагружающиеся страницы в браузере и отсутствие знака мобильной Сети в статус-баре. Как правило, источники проблем следующие:
- плохое покрытие оператора. Проблема решается путем перемещения в зону с хорошим покрытием.
- минус на балансе. Достаточно будет проверить, загружается ли станица оператора, а затем пополнить счет или подключить обещанный платеж. После оплаты Интернет должен включиться автоматически.

- исчерпание трафика. Интернет может пропасть в самый неподходящий момент, поэтому лучше оплачивать связь заранее.
Во всех остальных случаях достаточно переподключить модуль мобильных данных, перезагрузить телефон.
Заключение
В дальнейшем доля мобильных устройств в формировании трафика будет только увеличиваться, так что приведенные выше советы пригодятся неоднократно. Впрочем, при желании любой пользователь самостоятельно справится с необходимостью настраивать Интернет на телефоне.
 Подгорнов Илья ВладимировичВсё статьи нашего сайта проходят аудит технического консультанта. Если у Вас остались вопросы, Вы всегда их можете задать на его странице.
Подгорнов Илья ВладимировичВсё статьи нашего сайта проходят аудит технического консультанта. Если у Вас остались вопросы, Вы всегда их можете задать на его странице.Похожие статьи
-

Настройки мобильного интернета от «Ростелекома»
В версии автоматической настройки Internet алгоритм действий простой. … Настроить мобильный интернет компании «Ростелеком» несложно. В связи с тем, что сеть в телефоне работает по умолчанию, активация услуг не требуется. Вручную подключение к «паутине» осуществляется через: Личный кабинет на… -

Подключение интернета на смартфоне «Андроид»…
Пошаговая инструкция по настройке мобильного интернета. Для получения доступа нужно выполнить ряд настроек на телефоне. Как настроить интернет на «Андроиде», зависит от модели смартфона, но общий принцип одинаков. Через оператора сотовой связи. Кроме установки автонастроек подключить…
Как включить мобильный интернет смартфоне асус. Способы подключения интернет на андроид
Все без исключения владельцы мобильных телефонов время от времени с их помощью выходят в интернет или болтают в ICQ. Если вы новичок и еще не в курсе, как на смартфоне с операционной системой Андроид настроить интернет , читайте дальше. В современных 3G и 2G сетях аппаратам с операционной системой Андроид, первый раз подключившимся к сети, настройки точки доступа в интернет от оператора приходят автоматически.
Но в некоторых случаях этого не происходит. Такое возможно, если телефон ввезли из-за границы, он «серый» и т.д. В общем, если информация подобного рода востребована, значит и данная статья обязательно кому-нибудь пригодится. Итак, рассмотрим подробнее настройки 3G/GPRS для ОС Андроид, если они не были выставлены автоматически. Зайдите в «Настройки», затем нажмите на «Беспроводные сети», после откройте пункт «Мобильная сеть». Здесь попробуйте включить автоматическое определение настроек. Возможно, раньше вы их нечаянно сбили. Чтобы сделать это, необходимо нажать на пункт «Операторы связи».
Теперь телефон начнет искать операторов сотовых сетей, доступных в вашем регионе. В случае, если нашелся оператор, услугами которого вы пользуетесь, выберите его из предложенного списка или просто нажмите «Выбирать автоматически» (лучше использовать второй вариант). Настройки также могут быть запрошены у оператора с помощью смс-ки на определенный номер или звонка в его справку (чтобы узнать номер, зайдите на сайт оператора). Если все вышеописанные действия не помогли и настройки точки доступа по-прежнему не определились, значит, придется вводить их вручную.
Для этого необходимо нажать на «Точки доступа (APN)», затем – на кнопку меню и выбрать «Новая точка доступа». Тут введите данные точки доступа, предварительно узнав их на сайте оператора. В большинстве случаев заполняются только такие поля, как «Имя», «APN (точка доступа)», «Имя пользователя», а также «Пароль». — Имя пишется любое. — Имя пользователя: для Мегафон и tele2 не вводится; для BeeLine – beeline, для МТС – mts. — APN (точка доступа): для Мегафон – internet, для BeeLine – internet.beeline.ru, для Tele2 – internet.tele2.ru, для МТС – internet.mts.ru. — Пароль: для tele2 и Мегафон не вводится; для BeeLine и МТС – точно такой же, как «имя пользователя» (beeline и mts соответственно). Если вы не нашли в списке вашего оператора, посмотрите настройки на его сайте.
Тем, кто пользуется услугами BeeLine, возможно нужно будет выбрать авторизацию только CHAP. В противном случае интернет может просто не подключиться (в особенности это касается устройств с зарубежного рынка). Заходите в настройки, выбираете пункт «Мобильная сеть», затем «APN», после – «Beeline internet» и «Тип аутентификации: CHAP».
Выполнив один из приведенных выше советов, вы обязательно настроите интернет на своем устройстве с ОС Андроид . Введя настройки, убедитесь, что вы включили передачу мобильных данных. Если после этого вы по-прежнему не можете подключиться к интернету, необходимо попробовать выключить и включить ваш смартфон.
Как настроить мобильный интернет на смартфоне либо планшете Android.
Чтобы настроить интернет на телефоне с операционной системой Android, не потребуется много времени, при наличии перед глазами пользователя подробной инструкции о том, как подключить интернет на Андроид. Представленное ниже руководство содержит в себе инструкции по основным методам выполнения поставленной задачи. Подключаться к всемирной паутине можно используя мобильный интернет, за который владельцу смартфона придется регулярно платить оператору сотовой связи за предоставление соответствующих услуг.
Если пользователь не имеет денег на своем балансе, то ему подойдут инструкции, как настроить интернет на Андроиде с использованием беспроводных точек доступа Wi-Fi, которые в настоящее время организованы почти во всех общедоступных местах и обеспечивают бесплатный доступ к глобальной паутине, например, вокзалы, кафе и рестораны, торговые центры, образовательные учреждения и т. д.
Конечно, значительное число людей имеют и собственные Вай-фай роутеры дома, поэтому руководство будет полезно и для них и для их гостей. Если есть в наличии компьютер, подключенный к всемирной паутине, то в заключение этой статьи пользователь найдет инструкцию, как настраивать интернет на своем Android-телефоне через кабельное соединение с ПК.
Скорость интернета
Одним из основных параметров является значение возможной скорости приема и передачи данных, поэтому в случае когда пользователь еще только собирается приобрести смартфон для последующей работы на нем в интернете, то рекомендуется изучить его характеристики. В первую очередь надо обратить особое внимание на то, какие стандарты связи аппарат поддерживает, например, GPRS, EDGE, 3G, 4G (LTE), LTE-Advance.
Также следует знать, что не каждый мобильный оператор предоставляет скорость 4G, поэтому часто не стоит переплачивать за функцию в телефоне, которой никогда не будете пользоваться, либо доступ к высокоскоростному интернету будет лишь в редких случаях, например, при поездках в крупные города, где и так повсеместно организованы бесплатные Вай-фай зоны.
Наиболее часто используется стандарт Вай-фай «802.11n». Однако в настоящее время все больше маршрутизаторов выпускается с поддержкой «802.11ac», поэтому при планировании приобретения подобного роутера целесообразно заранее позаботиться о том, чтобы смартфон тоже имел возможность работать на этом высокоскоростном стандарте связи.
1 метод: С использованием Вай-фай
Необходимо выполнить следующую последовательность действий:
2 метод: С применением технологии WPS
К Вай-фай роутеру есть метод подключения еще проще, чем предыдущий, но воспользоваться им можно только при непосредственном доступе к самому беспроводному устройству. Например, находясь в гостях у знакомых, потребуется лишь нажать на клавишу «WPS» расположенную на корпусе маршрутизатора и уже не надо будет печатать код доступа и логин для выхода в интернет.
Алгоритм последовательных этапов действий состоит из следующих шагов:
Примечание: обязательно необходимо 6-ой пункт успеть выполнить в течение 60 секунд. в случае когда пользователь не успел за это время (1 минута дается на выполнение действия) нажать на кнопку, то ему потребуется подождать три минуты и вновь повторить попытку.
- Готово! Телефон к интернету подключен.
3. метод: Через СИМ-карту мобильного оператора
Сразу после установки симки в смартфоне в автоматическом режиме производится настройка и подключение к глобальной сети. Сотовая компания отправляет специальную информацию в телефон, и параметры устанавливаются самостоятельно без вмешательства владельца гаджета. К сожалению, в нашем мире всегда есть исключения, и иногда требуется ручная настройка. Для этого необходимо осуществить следующие шаги:
Примечание: все компании предоставляющие услуги сотовой связи указывают пароли и логины на своих официальных интернет-ресурсах, поэтому если в вышеуказанных примерах не оказалось данных для ввода, то узнать их можно посетив сайт оператора либо позвонив им по телефону.
4 метод: С использованием USB-кабеля
Этот способ позволяет обеспечить компьютер интернетом от телефона и наоборот. Для организации выхода во всемирную паутину ноутбука или стационарного компьютера через мобильный интернет потребуется осуществить предварительные настройки.
Необходимо выполнить следующие действия:
Примечание: иногда в смартфоне появляется оповещение с запросом прав пользователя, при этом надо кликнуть «Разрешить».
Если у владельца ПК (имеющего доступ в глобальную сеть) обратная ситуация, и ему требуется подключить Андроид-девайс к интернету, то необходимо выполнить следующие шаги:
Подключить планшет или телефон к Интернету довольно просто – эт
Как настроить интернет на Андроид: мобильный
Современные люди не представляют своей жизни без сети Интернет. Она дает нам возможность оставаться в курсе новостей, смотреть желаемый контент, читать полезные статьи и поддерживать связь с теми, кто находится на расстоянии во многие тысячи километров.
Неудивительно, что все еще остается актуальным вопрос, как настроить интернет на андроиде. Он возникает в случаях приобретения нового гаджета или же смены мобильного оператора.
На самом деле проблем с получением доступа к сети Интернет сегодня нет. Это можно сделать в любом уголке земного шара, руководствуясь карточкой мобильного оператора. Чтобы подключиться успешно, стоит знать, какие настройки нужно ввести. Осознавая, что с этим возможны сложности, мы предлагаем вам остановиться на вопросе, как настроить интернет на андроиде – более подробнее в рамках нашей статьи.
Инструкция по настройке Интернета в мобильном телефоне
Посредствам современных гаджетов можно осуществить выход в «мировую паутину». Это вполне обыденное занятие, а потому давайте поскорее узнаем, как настроить мобильный интернет на андроиде. Мы расскажем о том, как включается мобильный интернет, осуществляется подключение к Сети вай-фай.
Ряд мобильных операторов предлагают интересные тарифы. Это может быть и ограниченный трафик и безлимит. Варьируются предложения от пары сотен Мб до 30 и больше Гб на отрезок в 30 суток. Чтобы использовать их по тарифу, стоит настроить точку APN. Как правило, при подключении новой карточки в телефон настройки придут максимально быстро от самого оператора. Они выставляются автоматическим образом в гаджете.
Есть, конечно же, ситуации, когда устройство не было внесено в базу данных. В таком случае стоит обратиться к оператору, чтобы узнать, какие данные стоит внести, чтобы подключить мобильный Интернет для гаджета.
Автоматические настройки
Чтобы использовать мобильный Интернет, стоит в первую очередь погрузить в лоток гаджета СИМ-ку с данной возможностью. После размещения новой карты, девайс направит запрос, который позволит получить автоматические настройки. Они поступят в виде сообщения на телефон. Вам лишь нужно будет провести сохранение данного смс и использовать данные.
Настройка связи Интернет от МТС на Андроиде будет завершена, а потому вам нужно будет только включить сеть, чтобы проверить так ли это. В случае ведения верных параметров, а также положительного баланса на своем счету, перед вами больше не будет ограничений на счет серфинга в сети Интернет.
Ряд гаджетов предусматривает настройки, а потому Интернет начинает работать сразу же после размещения СИМ-карты в лоток. В том случае, когда способ с автоматическими настройками не дал должного результата, рекомендуется подать запрос на получение параметров у оператора мобильной связи Теле2, МТС и пр.
Для этого воспользуйтесь нашими подсказками. Итак, для получения настроек от оператора МТС, нужно отправить пустое сообщение на номер 1234 или же позвонить по номеру 0876, а там уже дождаться связи с оператором. Есть еще один способ – зайдите на сайт МТС, там есть специальная графа, где вы сможете указать свой номер телефона, на который будут присланы настройки.
Чтобы получить их от оператора МегаФон – отправьте цифру 1 на 5049, а вот для пользователей Теле2 нужно позвонить на номер 679, Билайн – 06503.
Т.е. после этого процесс настройки Интернета будет практически решен. Вам же стоит только дождаться настроек сети, сохранить их и воспользоваться в последующем. Когда изменения будут внесены, перезапустите девайс. Это не обязательно, но порой сеть Интернет так и не появится, если не сделать данного шага.
Пошаговая настройка
Зайдите в настройки телефона, а после перейдите в блок беспроводных сетей. Там стоит нажать на клавишу «Еще».

Выбирайте раздел «Мобильные сети». Там будут точки APN доступа. Если одна из точек не работает, нажимайте на «+», чтобы задать новые данные.



Заполните строку APNи«тип аутентификации» так, как это показано ниже на нашей картинке. Не забывайте поставить РАР аутенфикацию.

Данные оператора нужно внести в графы«Имя пользователя», «APN», «Пароль».Не забудьте, что стоит сохранить данные настройки. Выбирайте точку, которая была вами создана, чтобы она стала активной. Вот и все, настройка мобильного Интернета на Андроид завершен. Вам же стоит нажать в верхнем тулбаре кнопку, чтобы запустить работу Сети.
Пошаговая настройкаWi-Fi
Wi-Fi может быть подключен к беспроводному роутеру. В этом случае настройка смартфона не потребуется. Функционал любого планшета или же смартфона имеет все протоколы и опции, которые необходимы в данном случае. Вам же стоит только провести подключением. Чтобы осуществить его, выполняйте такие шаги:
Рекомендуем почитать- зайдите в настройки телефона и выберите W-Fi;

- в правом углу сверху будет бегунок, который нужно перевести в активное состояние. Спустя пару секунд перед вашими глазами будет список точек, которые были найдены смартфоном. Вам же стоит выбрать одну из них. Иконка замка будет говорить, что есть пароль;

- введите пароль от канала вай-фай.


Как видите, если все сделано так как описано в статье, то осуществиться подключение. Вы заметите надпись, которая появится в области под названием точки доступа. Заходите в браузер, чтобы убедиться в том, что сеть действительно подключена. Вы сможете ввести любой сайт и перейти на него в считанные секунды.
В той ситуации, когда вы используете услуги нескольких мобильных операторов, что сегодня возможно за счет применения современных смартфонов, рассчитанных сразу на 2 карты, то настройки могут быть представлены вам на официальной страничке в сети Интернет или же есть возможность связаться со службой поддержки абонентов. Оператор скажет нужные данные, чтобы настроить сеть Интернет в вашем гаджете. Проблем с этим быть не должно вовсе.
WPS подключение
Подключиться к вай-фай можно даже без необходимости вводить пароль. Это стало реальным за счет применения технологии WPS. Для использования ее стоит понимать, что роутер обладает данной возможностью. Вам стоит посмотреть на устройство маршрутизатора. На нем должна быть кнопка с обозначением WPS. Она располагается чаще всего на задней панели рядом с Reset. Нобывает и так, что ее совмещают с кнопкой перезапуска.

Итак, зайдите в меню Wi-Fi, включите его и перейдите в раздел «Дополнительные настройки». Вызвать его можно, если есть функциональная сенсорная кнопка или же иконка, на которой есть 3 точки в вертикальном расположении.

В разделе «Дополнительные функции» нужно нажать на«WPS». Что повлечет за собой ответный сигнал с устройств. В это время нажмите на роутере WPS. Если она рядом с Reset, тогда удерживайте ее, но не больше, чем 10 секунд. Если нарушить это время, то маршрутизатор утратит все свои настройки, что приведет к необходимости проводить заново весь процесс правильной работы устройства и ПК.

В случае успешного завершения задачи, вы сможете войти в сеть Интернет, при этом не нужно будет вводить пароль.

Подключение через ПК по кабелю
В случае необходимости раздавать сеть Интернет на смартфон, можно обойтись стационарным ПК или же ноутбуком. Речь идет о системе Виндовс, которая имеет выход во Всемирную паутину.
Нужно присоединить смартфон за счет USB-mini USB к компьютеру, поможет программное обеспечение AndroidReverseTreading, что можно без проблемскачать в сети.
Разрешите доступ другим устройствам к ПК. Перейдите, как показано на картинке в Панель управления, щелкните на сетевые настройки и кнопку «Свойства». Появится вкладка «Доступ», где и нужно будет поставить галочку на первой строке, как показано на картинке.

На смартфоне нужно активировать подключение через USB. Для этого стоит зайти в раздел «Настройки» – «Спец. возможности». После этого подключите смартфон к компьютеру с помощью USB. В архиве, который был скачан вами, нужно запустить программу Android Tool.exe. В появившемся окне выбирайте Refresh. Из списка Select DNS выберите один. Нажмите Connect.

Если все правильно сделано, то перед вами появится сообщение со словом «Done». Вы сможете использовать Интернет на своем смартфоне.
При возникновении проблем стоит убедиться, что USB-устройство распознано корректно ОС. Попробуйте также сменить DNS. На смартфоне может появиться сообщение, что нужно дать разрешение прав пользователя. Согласитесь с ним.
Вот и все, мы надеемся, что наша статья поможет вам в вопросах подключения сети Интернет для смартфона.
 Загрузка …
Загрузка … Проверьте по номеру откуда звонили
Узнать
Понравилась статья? Поделиться с друзьями:
Может быть полезно: