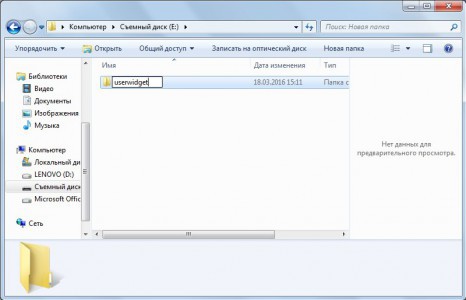Как Установить Плей Маркет На Телевизор Lg • PSD2CMS.RU
Как для Smart TV скачать приложения?
Приложения для Smart TV – это последующий виток развития технологии умных телевизоров. Благодаря способности делать наверное процедуры опций, подключений, работы в интернете открылась и возможность создавать приложения для телевизоров. У производителей уже встречаются определенные предустановленные приложения, увы их перечень намного чем просто в магазине Play Market.


Приложения для телека Lg Smart TV, так же как и других производителей, делают самые многосторонние функции и тем расширяют функционал телека. Посреди приложений находятся игры, особые программки для трансляции ТВ каналов, архив телевизионного вещания, некие веб издания также вещают в ТВ сфере. Благодаря активному распространению пасмурных накопителей, телеку даже не потребуется сохранять огромные количества байтов.
Принципиально отметить, что для настоящего использования телека, как игровой платформы, нужно раздельно получать особый пульт Magic Remote. Без него воплотить управление не просто, потому что не достаточно игр обходятся без использования пульта.


Как установить и зайти в Play Market на Smart TV?
Читайте также
-


Существует 4 главных варианта, как вывести видео с айфона на экран телека, разглядим кто подробнее.Синхронизировать технику можно последующими методами: НDMI-провод либо композитный разъем – это простой способ передачи контента на телек. Подходит для…
-


Будучи большим поклонником «Манчестер Юнайтед», этот год был не лучшим для меня, когда дело доходит до спорта. Будучи фанатом автоспорта Speedway, умирающего спорта здесь, в Великобритании, это был еще один неудачный год для меня в гонках. К счастью,…
-


Индекс производительности Windows 10 отсутствует в окне с основной информацией о системе, поэтому многие юзеры не знают, где находить эту информацию в новейшей операционной системе. Функция, естественно, осталась, но вызывается оценка производительно…
-


В какой-то момент, хоть какой юзер Android устройства сталкивается с необходимостью установить ROOT права на свое устройство. Время от времени такая необходимость появляется из-за приложения, которое отрешается работать без ROOT права, время от време…
-


Как скрыть номер на iPhone (iPhone)Иногда случается, что по какой-то причине вам нужно позвонить со скрытого номера, а пользователи не знают, как это сделать на своей модели телефона. Из-за большой популярности телефонов Apple, многие интересуются во…
-


Обзор микропроцессора Intel Atom X5 Z8350Новый микропроцессор Intel Atom X5 Z8350 имеет четыре ядра как для устройств, работающих с операционной системой Android, так для устройств, работающих с операционной системой Операционной системы.Обзор Intel …
Lg Smart TV приложения доступны только через официальный магазин от Гугл, ситуация подобна другим девайсам. Таким макаром для загрузки и установки приложений принципиально иметь акк, используя его происходит обмен меж сервером и телеком.
В каждом телеке уже есть интегрированная учетная запись для синхронизации с сервером магазина. Нужно просто в основном меню надавить на картину с изображение силуэта человека, при наведении курсора возникает сверху извещение «Войти».


Если проход наличия собственного аккаунта (хотя бы почты gmail) есть вариант сходу войти туда, по другому придется зарегистрироваться. Процедура подобна большинству других авторизаций и включает:
Телек LG Smart, установка приложения.
Доработка приложения VTuner.
Новый телек LG 43LH615V. самый ПОЛНЫЙ ВИДЕОБЗОР! Настройка! Установка приложений!
Привет подписчики и зрители моего канала! Новый телек, который развивается посреди покупателе.
- Нажмите на кнопку «Регистрация»;
- Следует подтвердить согласие с критериями;
- Указать Электронный почтовый ящик адресок и пароль, требуется два раза повторить его, установить флаг около «Согласен». Пароль обязательно содержит набор из цифр и букв, по другому система его не воспримет;


- Перейти на почту, которая была указана ранее и подтвердить окончание регистрации;
- Сейчас возвратиться в изначальное окно «Войти» и ввести данные для авторизации, если необходимо есть вариант указать дополнительную информацию.
Читайте также
-


Вот действительно инновационное решение в поисках проблемы.Далия ДомойЯ хочу дать Dahlia Lights огромную сумму за концепцию Dahlia Home. Вот смелая идея: зачем контролировать свой умный дом через сами устройства? Вместо этого, почему бы не использова…
-


Настройка Веба и WiFi на D-LINK DIR-615 в оранжевом WEB-интерфейсеДата: 10.01.2013 | Рубрика: D-LINKДалее будут рассмотрены настройку Веба и WiFi на DIR-615 в оранжевом WEB-интерфейсе, который, по большому счету, остался лишь на старенькых моделях ма…
-


Как узнать какой процессор стоит на компьютере? Микропроцессор является главной частью системного блока, от производительнос ти и мощности которого зависит быстродействие компьютера в целом. Потому логично, что у многих юзеров появляется вопрос, как …
-


Не скручивай! Это лучшие настоящие беспроводные наушники, которые вы можете купитьНаш выбор по-настоящему свободы беспроводной связи отражает самые лучшие возможности, которые вы можете купить прямо сейчас, но всегда есть что-то еще. И почти все брен…
-


Планшеты и другие мобильные устройства издавна стали для юзеров не только лишь средством связи, да и развлечений – их употребляют для прослушивания музыки, просмотра кинофильмов и т. д.В зонах, где есть беспроводной веб, это не вызывает сложностей, н…
-


iPhone не врубается после смены аккумаПосле смены аккума iPhone 5S отрешается врубаться – если для вас знакома эта неувязка, всем известно, как оказать любую вам помощь. Неисправность с большой вероятностью затрагивает штатный аккумулятор мобильного …
Сейчас налажен доступ к Play Market можно приступить к установке нужных приложений.
Приложения для Smart TV телека Самсунг
Самсунг Smart TV приложения отыскать довольно легко, ведь существует особый где в магазине. Сейчас ещё перечень приложений не настолько большой, но уже бывают из чего избрать. Следует учесть, что для вас будут показываться далеко не все программки, которые доступны, потому что некие имеют ограничения по регионам. Изменение в настройках региона поможет узреть другие расширения.
Smart TV как установить приложения разглядим в последующей аннотации, однако следует заблаговременно обмолвиться, что для загрузки программки нужно Wi-Fi подключение. Оно настраивается с помощью соответствующего окна в меню подключений.
Для перехода в магазин на телеке Самсунг нужно:
- На пульте надавить на кнопку в центре, она имеет соответствующий окрас гугла;
- После перехода в меню Smart TV следует избрать пункт Самсунг Apps;


- Осуществляем вход, если его за ранее не выполнили;
- Дальше раскроется окно с виджетами для телека, справа находятся категории и форма поиска;
- Избираем нужную программку, навигация по всему меню происходит средством стрелок на пульте либо присоединенной мыши. После выбора виджета перебегаем на его страничку;
- На страничке указывается основная информация о приложении, его вес, функция, достоинства, снимки экрана и т.д. Если оно для вас подходит, то клик на «Загрузка»;
- После процедуры возникнет кнопка «Установка»;


- Дальше раскроется уведомление об удачной установки.
Smart TV: как скачать приложения для LG Smart TV?
Smart TV приложения безвозмездно загружаются для всех устройств, если другое не обсуждено на страничке самого виджета. Процедура примерно такая же так же как и для Самсунга, увы встречаются некие отличия:
- На пульте отыскать кнопку Smart, если она отсутствует, то клик на Home;
- Используя стрелки пролистывать перечень до пт «LG Store»;
- В каталоге следует избрать из меню «Приложения»;
Post Views: 386
You may also like
Play маркет на телевизор samsung

Для большинства современных телевизоров вполне естественным является наличие технологии Smart TV, но при этом большинство владельцев используют ее полезные функции в минимальном объеме. Раскрыть возможности современного «умного» телевизора и превратить его в настоящий медиацентр можно при помощи дополнительных популярных приложений. Сориентироваться в разнообразии поможет наш рейтинг программ текущего года со всей необходимой информацией.
№10 — X-plore File Manager 
Если в ваши планы входит работа с разного рода приложениями, то X-plore File Manager – это первое что необходимо загрузить на телевизор. Мощный инструмент позволяет работать со всеми папками на медиа-приставке. Можно копировать, перемещать и удалять любые файлы и в целом управлять содержимым памяти. Программа имеет удобные элементы управления, возможность использования архивов и облачных хранилищ. Стоит обратить внимание на присутствие рекламы в бесплатной версии приложения, которая исчезает после приобретения X-plore.
№9 — VLC Media Player 
VLC Player – один из самых популярных мультимедийных проигрывателей. Заслуга этой востребованности в его простом интерфейсе, универсальности и поддержке большинства из существующих форматов и кодеков. Он с легкостью обрабатывает даже самые объемные файлы, организовывает и проигрывает плейлисты, предоставляет возможность изменения масштабирования видео, снимка экрана, подключения субтитров и т.д. Использование VLC Player актуально с онлайн-кинотеатрами о которых мы еще расскажем. Немаловажным является тот факт, что файловый менеджер полностью бесплатный: без шпионских модулей и рекламы.
№8 — Tv Bro 
Используя смарт ТВ можно посещать привычные интернет страницы. Для этого достаточно установить специальную программу. Tv Bro – это веб-браузер, имеющий открытый исходный код, и оптимизированный для медиа-приставок. В нем есть все самое необходимое для активного «серфинга»: высокая скорость загрузки страниц, наличие закладок и вкладок, история просмотров, комбинация горячих клавиш и многое другое. На сегодняшний день это единственный браузер с управлением скоростью мыши, а также с поддержкой и настройкой пульта ДУ.
В некоторых случаях возможны затруднения с установкой Tv Bro с Google Play Market, так как не все устройства будут среди поддерживаемых. Но всегда можно выйти выход из ситуации, скачав APK-файл на другом сайте.
№7 — TuneIn Radio
Приложение придется по вкусу всем любителям радио. Здесь собрана самая крупная коллекция станций – спортивные, музыкальные, новостные, в том числе подкасты и потоковое онлайн-вещание.
К минусам можно отнести не самый современный интерфейс, а так же некоторые моменты с воспроизведением, которое возможно только в активном режиме. Но при этом разработчики продолжают постепенно устранять недостатки, а стоящих альтернативных решений для TuneIN по-прежнему не нашлось. Чтобы найти приложение достаточно зайти в плеймаркет и Samsung Apps Store. Платная версия TuneIn Radio Pro не отображает рекламу и позволяет записывать понравившиеся эфиры.
№6 — Smart YouTube TV 
Одним из самых популярных приложений на любом телевизоре с функцией смарт ТВ является Youtube, ресурс который для своего досуга используют миллионы людей. Но при этом у многих «умных» телевизоров возникали проблемы с воспроизведением видео, пока не появилось приложение Smart YouTube TV. От привычного для многих YouTube-клиента его отличает широкий функционал, приятный интерфейс, быстродействие и возможность смотреть видео в самых разных форматах. Управление облегчает наличие русского языка и использование «родных» пультов уже имеющихся устройств.
Пользователи имеют право на неограниченное использование программного обеспечения, поэтому его распространение абсолютно бесплатное без рекламы и прочих нюансов. Необходимо помнить, что в приложении невозможно изменить код региона, который указан по-умолчанию, поэтому некоторые заблокированные видео посмотреть не получится.
№5 — Torrent Stream Controller 
В основе приложения находится технология AceStream для онлайн воспроизведения видеопотока. Теперь нет необходимости ждать, пока нужный фильм скачается с торента. Встроенный в программу загрузчик сам подбирает оптимальную версию для телевизора, а начало работы AceStream происходит автоматические при каждой попытке воспроизведения контента с помощью Stream Controller. Поэтому в ручном запуске AceStream не нуждается. Список каналов представлен достаточно широким наименованием – среди них развлекательные, спортивные и новостные каналы, кинопорталы.
К минусам приложения можно отнести настройки, которые для малоопытного пользователя могут показаться излишне сложными. Покупка полной версии программы избавляет пользователя от рекламы, дает возможность добавлять понравившиеся каналы в закладки, мониторить историю просмотров и многое другое.
№4 — Fry!TV 
Приложение для бесплатного просмотра более чем 1700 каналов в высоком качестве. Использование приложения проходит без рекламы, с удобным распределением по категориям. Также есть программа телепередач на неделю. Контент Fry!TV представлен фильмами, мультфильмами, передачами о спорте и многим другим. Регулировать воспроизведение, качество изображения и звука можно стандартным пультом. Установка Fry!TV возможна через скачивание APK-файла с дальнейшим воспроизведением при помощи стороннего плеера.
№3 — Kodi 
Рассказывая о наиболее полезных приложениях для смарт ТВ нельзя не упомянуть Kodi. Это бесплатный кросс-платформенный медиаплеер, позволяющий работать с музыкой, видео, изображениями, а также с их передачей и хранением на других устройствах. Работа софта возможна на разных платформах с поддержанием большого количества форматов. Расширению функциональности программы будет способствовать использование аддонов.
Наряду с положительными отзывами о последней версии приложения стали появляться проблемы с функционированием на некоторых устройствах. Но при этом Kodi продолжает оставаться в списке лучших приложений для «продвинутого» телевизора. Установить его можно через Google Play Market для пользователей Android. Обладателям других устройств придется воспользоваться руководством из интернета.
№2 — HD V />
Среди множества программ для бесплатного онлайн просмотра мультимедийного контента особое внимание заслуживает видеосервис HD VideoBox для смарт ТВ.
HD Videobox –– каталог видеоконтента с функцией поиска нужного материала по разным ресурсам. Нажав на изображение фильма можно увидеть его описание, сделать выбор среди предложенных характеристик. По установленным критериям программа начинает поиск на популярных сайтах. Помимо этого с помощью приложения можно скачивать видеозаписи для офлайн просмотра, но для этого пользователю понадобятся специальные утилиты.
Самая базовая версия приложения содержит рекламу, и чтобы от нее избавиться необходимо купить расширенную версию, в которой будет доступен поиск по торрентам а также создание плейлистов. В рассматриваемом софте отсутствует встроенный видеоплеер, поэтому его потребуется установить дополнительно.
№1 — ForkPlayer 
ForkPlayer – это популярный видеосервис для бесплатного онлайн просмотра фильмов, видеороликов, передач из разных источников. Главным преимуществом приложения выступает его мультиплатформенность. ForkPlayer прекрасно работает на Андроид ТВ, Samsung Smart TV и LG Smart TV. Также есть поддержка IPTV с трансляцией программ в высоком качестве.
Благодаря простому интерфейсу приложение напоминает браузер со встроенными для медиа-приставки закладками, список которых постоянно обновляется. Для скачивания ForkPlayer лучше всего перейти на сайт разработчика. Чтобы в полной мере насладиться функциональностью программы, придется разобраться с ее настройками. В этом случае на помощь придет интернет, где есть все необходимые инструкции.
Надеемся, что составленный нами небольшой рейтинг помог вам выделить для себя самые лучшие приложения для Smart TV.
Приложения для Smart TV – это следующий виток развития технологии умных телевизоров. Благодаря возможности выполнять многие процедуры настроек, подключений, выхода в интернет открылась и возможность создавать приложения для телевизоров. У производителей уже есть определенные предустановленные приложения, но их список намного больше в магазине Play Market. О том, как скачать приложения на СМАРТ ТВ, и пойдет речь в нашей статье.

Приложения для Smart TV выполняют самые разносторонние функции и тем самым расширяют функционал телевизора. Среди приложений присутствуют игры, специальные программы для трансляции ТВ каналов, архив телевизионного вещания, некоторые интернет издания также вещают в ТВ сфере. Благодаря активному распространению облачных накопителей, телевизору даже не придется сохранять большие количества байтов.
Важно отметить, что для полноценного использования телевизора, как игровой платформы, необходимо отдельно приобретать специальный пульт Magic Remote. Без него реализовать управление достаточно сложно, так как мало игр обходятся без использования пульта.

Как установить и зайти в Play Market на Smart TV?
Lg Smart TV приложения доступны только через официальный магазин от Google, ситуация подобна другим гаджетам. Таким образом для загрузки и установки приложений важно иметь аккаунт, используя его будет происходить обмен между сервером и телевизором.
В каждом телевизоре уже есть встроенная учетная запись для синхронизации с сервером магазина. Необходимо просто в главном меню нажать на картинку с изображение силуэта человека, при наведении курсора появляется сверху уведомление «Войти».

В случае наличия собственного аккаунта (хотя бы почты gmail) можно сразу войти в него, иначе придется зарегистрироваться. Процедура подобна большинству других авторизаций и включает:
- Нажмите на кнопку «Регистрация»;
- Следует подтвердить согласие с условиями;
- Указать E-mail адрес и пароль, требуется дважды повторить его, установить флажок возле «Согласен». Пароль должен содержать набор из цифр и букв, иначе система его не примет;

- Перейти на почту, которая была указана ранее и подтвердить окончание регистрации;
- Теперь вернуться в начальное окно «Войти» и ввести данные для авторизации, по желанию можно указать дополнительную информацию.
Теперь налажен доступ к Play Market и можно приступить к установке необходимых приложений.
Приложения для Smart TV телевизора Samsung
Samsung Smart TV приложения найти достаточно просто, ведь существует специальный раздел в магазине. Сегодня ещё список приложений не такой большой, но уже есть из чего выбрать. Следует учитывать, что вам будут показываться не все программы, которые доступны, так как некоторые имеют ограничения по регионам. Изменение в настройках региона поможет увидеть другие расширения.
Smart TV как установить приложения рассмотрим в следующей инструкции, но следует заранее оговориться, что для загрузки программы необходимо Wi-Fi подключение. Оно настраивается при помощи характерного окна в меню подключений.
Для перехода в магазин на телевизоре Samsung необходимо:
- На пульте нажать на кнопку в центре, она имеет характерный окрас гугла;
- После перехода в меню Smart TV следует выбрать пункт Samsung Apps;

- Осуществляем вход, если его предварительно не выполнили;
- Далее откроется окно с виджетами для телевизора, справа находятся категории и форма поиска;
- Выбираем необходимую программу, навигация по всему меню происходит посредством стрелок на пульте или подключенной мыши. После выбора виджета переходим на его страницу;
- На странице указывается основная информация о приложении, его вес, функция, преимущества, скриншоты и т.д. Если оно вам подходит, то клик на «Загрузка»;
- После процедуры возникнет кнопка «Установка»;

- Далее откроется извещение об успешной инсталляции.
Smart TV: как скачать приложения для LG Smart TV?
Smart TV приложения бесплатно загружаются для всех устройств, если другое не оговорено на странице самого виджета. Процедура приблизительно такая же как и для Самсунга, но есть некоторые отличия:
- На пульте найти кнопку Smart, если она отсутствует, то клик на Home;
- Используя стрелки пролистывать список до пункта «LG Store»;
- В каталоге следует выбрать из меню «Приложения»;

- Выбираете интересующий вас пункт и открываете страницу;
- Аналогично Самсунгу происходит установка и запуск программ.
В большинстве случаев удобно использовать один аккаунт для загрузки и установки программ как для смартфона, планшета, так и телевизора. В будущем, если будет заменяться устройство или докупаться второй телевизор, при входе в профиль можно сразу получить те же самые приложения.
По большей части приложения бесплатны и помогают несколько развивать функционал телевизора, запускать различные специальные трансляции, пользоваться сервисами, вроде YouTube, NetFlix и других. Также существуют игры, они просты по дизайну и качеству, но на огромном экране смотрятся эффектно.
Установка и настройка приложения IPTVPORTAL (R-line)
Важно! Приложение IPTVPORTAL работает на телевизорах Samsung Smart TV начиная с 2012 года выпуска (серии E,F,H,J,K — в артикуле телевизора это буква после дюймов, например UE40H6203 — это серия H).
Для телевизоров LG netCast: версии 4.0/4.5; для всех LG WebOS, кроме телевизоров с ОС WebOS 3.0 с 2016 года выпуска.
На всех устройствах работающих на платформе FOXXUM: Sharp, Toshiba, Haier, Hisense, Blaupunkt, Orion, Metz, Medion и др.
Телевизоры Android TV с ОС Android 4.0 и выше — Philips, Sony, Mystery и др.
Как скачать на телевизор приложение IPTVPORTAL (R-line)
- Подключите ваш телевизор с одним из четырех lan-портов маршрутизатора.
- Войдите в SMART HUB и выберите магазин приложений Samsung Apps. (для Samsung)
- В SMART HUB и выберите магазин приложений SMART WORLD (для LG)
- Установите приложение IPTVPORTAL
- После установки IPTVPORTAL ввести логин и пароль из памятки абонента (Учетная запись для ТВ R-line) и нажать на кнопку «Вход»
Если приложение IPTVPORTAL не удается найти в списке приложений, то необходимо обновить прошивку на телевизоре или обратиться в техподдержку компании LG,Samsung
Если у Вас остались вопросы по теме «Как скачать приложения на Smart TV?», то можете задать их в комментариях
Значение такой фразы как «смарт-девайс» знают все, ведь сегодня каждый из нас широко применяет возможности планшетов или телефонов. Очередь дошла и до других устройств. Далее мы рассмотрим, как установить приложение на телевизор Samsung Smart TV.
При покупке такого девайса не всякий пользователь знает все его функции, а там находится огромное количество виджетов на любой вкус. Главное в установке программы знать действия куда зайти, а так это дело довольно простое. Samsung Smart TV позволит вам окунуться в мир всех своих возможностей, содержащихся в телевизоре.

Как скачать приложение
Различные приложения на Smart TV показывают насколько телевизоры становятся умнее. У фирмы Samsung бесплатных виджетов очень большое количество и они выполняют различные функции и тем самым расширяют возможности.
Компания запрещает устанавливать сторонние приложения, так как идет расчет на то, что такого количества хватит для обычного пользователя. Всех их также можно найти и скачать в официальном магазине Apps. Несмотря на это ограничение, все же есть шансы устанавливать программы с других сайтов. Также их можно размещать на облако, что значительно уменьшит место на устройстве.
Дополнительная информация! Компания заблокировала возможность установки приложений с флешки и обойти эту ситуацию непросто.
Каждый владелец Smart TV не догадывается, какой мир перед ним открывается с помощью виджетов. В зависимости от своего назначения они делятся на категории, в которых можно найти и выбрать что угодно.
В основном список таков:
- Онлайн просмотр фильмов, блогов, сериалов, концертов и т.д.;
- Музыкальные аудиоплееры, где можно послушать музыкальные новинки на любой вкус;
- Игры — здесь разнообразие безгранично, так как они делятся на множество подгрупп, жанры, возрастные категории;
- Сервис дополнительных программ для слежения за курсом валют, мировым временем, погодой и прочим.
Обратите внимание! Часть производителей вместе с Play Market, предлагают своим пользователям собственные магазины с приложениями, например, у Samsung в меню присутствует Apps, в Sony есть Fork Player, а LG владеет Game World.
Сначала рассмотрим как проходит процесс скачивания виджета на смарт тв:
- Включаем тв и заходим в основное меню, используем для этого пульт.
- Выбираем раздел «Сеть», чтобы убедиться в подключении тв к интернету.
- Создаем аккаунт, если при покупке устройства его не установлено. В некоторых приборах он общий для всех программ под названием Smart Hub. Если такой программы нет заходим во всем известен Play Market.
- В строке логин вводим адрес почты, придумываем и запоминаем пароль и жмем флажок «Согласен с условиями». Теперь аккаунт доступен.
- В пункте «поиск» вводим название программы, которую необходимо скачать. Если же неизвестно что вам нужно, можно зайти на любой виджет и прочитать всю необходимую информацию на его странице.
- Для скачивания программы кликаем «Загрузка». После окончания выйдет окно, которое укажет на то, что она уже в вашем телевизоре и можно ею пользоваться.
Важно! Перед тем как скачать приложение на свой телевизор нужно проверить наличие памяти на устройстве.
Описание товара часто можно встретить на английском языке, если вы им не владеете, то лучше обращать внимание на количество скачиваний, отзывы и оценки. Даже если поймете, что оно вам не нужно, можно запросто его удалить.
Установка виджетов
Каждого владельца интересует, как установить неофициальную программу на Smart TV, то есть те, которых нет в магазине Apps. Именно эти функции смарт обычно наиболее востребованные.
Для того, чтобы процесс проходил без проблем, необходимо придерживаться следующих рекомендаций:
- Проблемы связи ПК и телевизора исчезнут, если выключить брандмауэр антивируса;
- Процесс установки означает синхронизацию ТВ и компьютера, для этого нужно создать кабинет пользователя под названием «Develop».
- Нажимаем Internet TV, переходим в настройки — авторизовать владельца типа «Develop»;
- Можно приступать к установке виджета.
Серия B и C
Теперь рассмотрим, как проходит загрузка для моделей Самсунг B и C:
- Перегружаем ТВ;
- Нажимаем на «Internet TV», далее жмем на кнопку «А»;
- Выбираем юзера, чтоб войти вводим PIN код;
- Заходим в меню, выбираем «настройки»;
- Обязательным есть выбор пункта «Developer», там надо вписать IP адрес и сохраняем;
- В этом окне выбираем пункт «Synchronize»;
- Соглашаемся со всеми действиями.
Самсунг серии D
Данная модель компании Samsung требует авторизацию нового юзера. Делается это очень просто. На пульте нажать «Smart HUB», далее букву «А», вошли в меню. Теперь происходит стандартная процедура авторизации, после которой можно устанавливать требуемые виджеты.
Процесс таков:
- Нажимаем клавишу Smart и красную кнопку «А»
- Кликнув на кнопку «D» переходим и создаем раздел с пользователем «Develop»;
- Жмем «Server IP» и в окно, которое открылось вводим необходимые числа;
- Далее следует кнопка «Synchronize», в результате такого действия создастся виджет nStreamLMOD и OVP;
- Покидаем раздел установки;
- Кликаем на клавишу «А», чтобы призвести выход из уч. записи;
- Снова заходим в систему;
- Там и будет находиться список загруженных программ.
Серия Е
Серия Е отличается от других тем, что после нажатия кнопок SmartHub и «А» появляется надпись «Счет Samsung». Его бояться не нужно, в свободное поле вводим «develop», после чего запоминаем или записываем сгенерированный телевизором пароль. Далее жмем «Вход», после чего можно приступать к установке разных программ.
Для этого потребуется:
- Вход под своей учетной записью;
- Выбираем раздел «Сервис», нажав на ПУ Tools;
- Находим в опциях — Developer;
- После этого ищем «IP-адрес», где вводим необходимый IP;
- В пункте разработки будут находиться обновленные программы, чтобы его запустить жмем на «Синхронизация программ пользователя».
Серия F
На модель серии F не просто будет авторизовать пользователя, поэтому перед тем, как приступить к установке виджетов, рассмотрим этот процесс подробнее. Для этого посредством ПУ заходим в меню, в котором находим функции Smart. Аккаунт можно определить, выбрав его из списка. Покидаем меню, предварительно нажав на флажок «Запомнить пароль».
Установка проходит так:
- На ПУ жмем SmartHub для доступа к дополнительным программам;
- Нажимаем «Параметры» и выбираем «IP Settings»;
- Прописываем IP адрес сервера;
- Жмем «Start App Sync», чтобы увидеть список приложений;
- по нужде выполняем перезагрузку ТВ.
Установка с флешки
Установка сторонних виджетов с флеш-памяти возможна не на всех телевизорах и этот процесс не из легких, но если выполнять все рекомендации можно в дальнейшем пользоваться своей любимой программой на экране. Такая возможность есть у Samsung Smart TV 6 серии и Samsung С и B.
Важно! Для установки с флешки виджета изначально должен быть установлен NstreamLmod.
Рассмотрим подробнее, как все это происходит в первом варианте телевизора:
- Первым делом на флешке необходимо создать каталог с файлами, где содержатся скачанные файлы.
- Далее устанавливаем периферийное устройство в телевизор и находим его в списке устройств.
- Выполняем вход в Смарт Хаб и запускаем NstreamLmod.
- В письме выбираем пункт «Сканер USB» и видим архивы.
- Нажимаем на нужный и начинается процесс скачивания.
- После загрузки выходим из меню Смарт Хаб и выключаем телевизор.
- Включаем телик, снова заходим в Smart Hub и видим в списке нужную нам программу.
Справка! В Samsung С и B установленные программы в пометкой «user» во время установки новой программы с флешки будут удалены. Для решения этой проблемы, нужно хранить все используемые файлы, чтобы все потом восстановить.
Нюансы при установке виджетов на ТВ с флешки
Приложение NstreamLmod к сожалению функционирует в тестовом режиме 30 дней, перед работой с ним необходимо убедиться, что он еще работает. Установить бесплатно повторно вам не удастся.
Но выход из этой ситуации есть. Нужно запустить LMod и выбрать список от «Tsnakemana». Далее кликаем «USB накопитель» и заново выполняет все установки.
Иногда выбивает ошибку при открытии программы, но пугаться сразу не нужно, так как после перегрузки телевизора ее можно найти и открыть через меню Смарт Хаб.
Удаление программ
Бывает такое, что нам надоедает то или иное приложение и возникает вопрос, как удалить программы. Также появляются на рынке лучшие и усовершенствованные версии, которые хочется испытать.
Для того, чтобы удалить виджет нужно воспользоваться такими рекомендациями:
- Запускаем раздел Smart Hub, чтоб зайти в свой аккаунт;
- Заходим в магазин приложений Самсунг;
- Жмем на пульте букву «С» желтого цвета, она включит режим редактирования;
- Выбираем программу, которую хотим удалить;
- Нажимаем кнопку «удалить», это позволит исчезнуть приложению с вашего меню.
Рекомендуем к прочтению
Ott-play – быстрый IPTV плеер для LG, Samsung Smart TV, Android TV
Друзья, когда я записывал видео обзор на OTTplay, я перепутал его с этим плеером, из-за одинакового названия. Как сами видите, разница с Ott-play всего в 1 символ и поэтому пришлось делать перезалив. Однако, это 2 совершенно разных плеера, поэтому у нас ещё один обзор, на хорошее кроссплатформенное приложение.
Скажу сразу – плеер годный! Может быть, он не такой красивый как хотелось бы, но это не главное. Он всеядный и установить можно практически на любое устройство. О всех преимуществах мы поговорим ниже, а также рассмотрим, где его скачать, как установить, что нужно настраивать и добавим m3u плейлисты.
Преимущества
В этом обзоре обойдемся без недостатков, т.к. я их не заметил, за исключением внешнего вида (интерфейс напоминает какую-то дешевую Т2 приставку). Дума, после ознакомления преимуществами, Вы поймете, что стрёмный интерфейс, это простительно:
- Малотребовательный. Плеер можно спокойно ставить даже на самые старые и слабые устройства. Работать будет 100%.
- Хорошо оптимизированный. Многие из вас говорят, что я это пишу в каждом обзоре. Да, пишу, а если оптимизации не будет, и обзора не будет. Таких плееров на самом деле очень много.
- Кроссплатформенный. Это вообще редкость, чтоб один плеер можно было ставить на Андроид и на Smart TV, а тут еще и приставки разные (MAG, Aura, Spark, Enigma2).
- Удобное управление пультом Д/У.
- Есть менеджер плейлистов. Добавляйте плейлисты разных провайдеров и мгновенно переключайтесь.
- Поддерживает программу передач и другие нужные функции для IPTV.
Скриншоты/внешний вид
Обзор и добавление плейлиста
Где скачать
На официальном форуме выберите свое устройство (Андроид ТВ, Смарт ТВ (Samsung, LG), приставки MAG, Dune, Aura, Spark, Enigma2, iNeXT TV и другие ТВ (Toshiba, Panasonic, Sony, Philips, Hisense, Skyworth, TCL, Sharp…)) и скачайте с сервера разработчика:
https://forum.ott-play.com/index.php?board=2.0
Крайне не рекомендую производить загрузку из других источников!
Как добавить плейлист
В этом плеере всё намного проще, чем где-либо! После установки на устройство, откройте «Настройки» и где «Адрес M3U, M3U8 плейлиста» введите свою ссылку:
А плейлист Вы всегда можете взять в этом разделе — https://webhalpme.ru/tag/iptv-playlist/
Как войти в Google Play Store для установки приложений на телевизоре Philips Android?
Следующая статья применима только для Android-телевизоров. |
Ситуация
Телевизор работает с операционной системой Android. Дополнительные приложения можно установить через Google Play Store, после того, как телевизор подключится к существующей учетной записи Google. Телевизор будет оставаться подключенным к учетной записи, пока пользователь не отключит ее вручную.
Проверка
Убедитесь что:
● Телевизор имеет стабильное подключение к Интернету.
● Телевизор обновлен до последней доступной версии программного обеспечения.
● Дополнительно: доступно устройство с подключенной учетной записью Google.
Ответ
Чтобы установить приложения из Google Play Store, сначала необходимо войти в него с помощью своей учетной записи Google.
ВХОД GOOGLE PLAY STORE:
Чтобы войти на Android-телевизор с помощью учетной записи Google, выполните следующие действия:
1. Откройте меню «Главная страница» телевизора с помощью пульта дистанционного управления и выберите «Магазин Google Play»:
2014 Android ТВ (79×9 — 98×9) |
Откройте меню «Home» с помощью кнопки на пульте дистанционного управления и перейдите в> [Приложения] в верхней части экрана. Используйте функцию указателя или клавиши со стрелками на пульте дистанционного управления, чтобы перейти к значку Play Store и нажмите «ОК», чтобы войти в магазин Google Play. Замечание: Позиция значков в Play Store может измениться при установке новых приложений. |
2015, 2016, 2017 и 2018 Android ТВ |
Откройте меню «Главная страница» с помощью кнопки на пульте дистанционного управления и перейдите в пункт «Службы». С помощью клавиш со стрелками на пульте дистанционного управления перейдите к значку Play Store и нажмите «ОК», чтобы войти в магазин Google Play. Замечание: В Google Play Store по умолчанию используется первый значок. Тем не менее, порядок значков меняется, когда приложения используются. Наиболее часто используемые приложения будут перемещены в верхнем левом углу. |
Примечание: После подключения к сети Android-ТВ будет проверять подключение к серверу Google для поиска обновлений. Если это возможно, сначала необходимо установить обновления. |
2. Выберите метод ввода
ИСПОЛЬЗУЙТЕ ПАРОЛЬ |
ИСПОЛЬЗУЙТЕ ТЕЛЕФОН ИЛИ ПЛАНШЕТ
● Перейдите по ссылке g.co/AndroidTV в браузере вашего мобильного устройства |
УСТАНОВКА ПРИЛОЖЕНИЯ В МАГАЗИНЕ GOOGLE PLAY:
Чтобы установить любое приложение из Play Маркета, выполните следующие действия:
1. Войдите в магазин Google Play.
После добавления учетной записи Google на телевизор в Google Play Store можно получить доступ в главном меню телевизора.
2. Установка приложения
Когда в Google Play Store используйте клавиши со стрелками на пульте ДУ, чтобы просматривать приложения по категориям или использовать функцию поиска, чтобы быстро найти конкретное приложение.
Выберите приложение в магазине и нажмите кнопку «ОК» на пульте дистанционного управления. Выберите «Установить» и нажмите «ОК» на пульте дистанционного управления, чтобы загрузить и установить это приложение на телевизоре.
Чтобы узнать больше о том, как удалить приложение и освободить место в памяти, нажмите ссылку ниже этой статьи «[ID02679]».
3. Запустите приложение.
После завершения установки приложение можно выбрать в главном меню в разделе [Приложения] или [Лучшие приложения и игры]. Чтобы запустить приложение, выделите его значок и нажмите кнопку «ОК» на пульте дистанционного управления.
Статьи по теме:
Установка сторонних виджетов на Smart TV (на примере Samsung, LG и Philips)
Smart TV хорош тем, что возможности телевизора можно расширять за счёт виджетов. Обычно их устанавливают из встроенных магазинов, но иногда хочется добавить приложения от сторонних разработчиков.
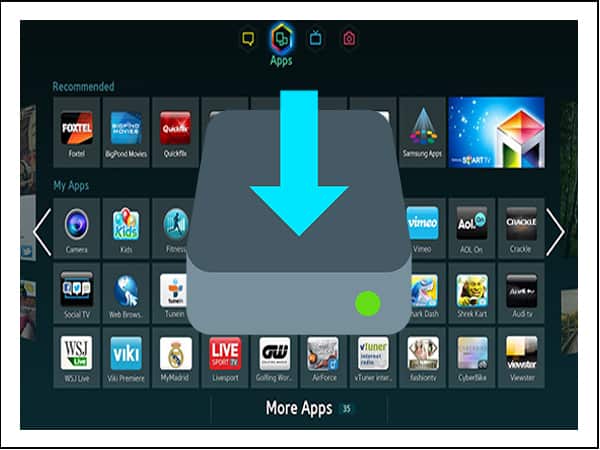
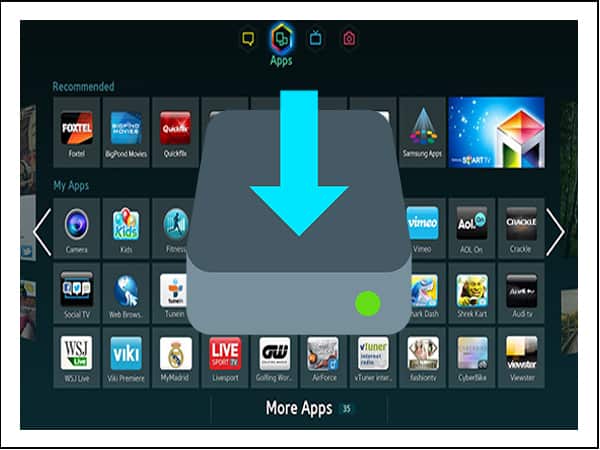
Чтобы сделать Smart TV ещё более умным, установите сторонние виджеты, используя флешку, ForkPlayer или IP-адреса приложений.
Samsung
Стандартные виджеты устанавливаются через встроенный магазин Samsung Apps. Со сторонними приложениями ситуация чуть более сложная. Samsung ограничил возможность их установки, но этот запрет можно обойти. Для установки сторонних виджетов понадобится флешка. Отформатируйте её в FAT32. Для этого:
Подключите флеш-накопитель к компьютеру.
Откройте «Компьютер» и щёлкните по накопителю правой кнопкой.
Выберите пункт «Форматировать».
Выберите файловую систему FAT32.
Нажмите «Начать».
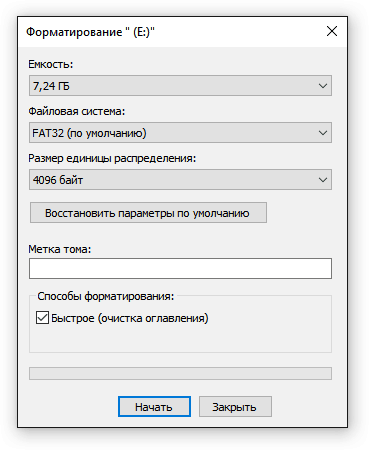
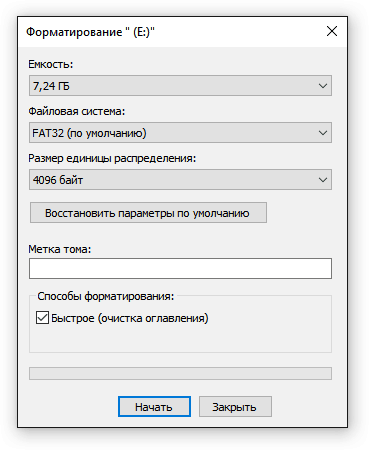 При форматировании все данные с накопителя будут удалены. Осталось подготовить его для установки виджетов на Samsung Smart TV.
При форматировании все данные с накопителя будут удалены. Осталось подготовить его для установки виджетов на Samsung Smart TV.
Откройте флешку.
Создайте папку «userwidget».


Скачайте архивы с виджетами и закиньте их папку без распаковки.
Подключите накопитель к телевизору.
Установка виджетов с флешки начнётся автоматически и завершится появлением сообщения «Package is done». После этого в меню Smart TV появится новый виджет.
Кроме того, виджеты на Samsung можно скачивать по IP-адресу. Для этого нужно нажать кнопки «Smart Hub» и «А». Вписать имя пользователя «develop». Пароль подставится автоматически на всех сериях, кроме F — на телевизорах этой серии нужно использовать ключ «sso1029dev!».


Дальше необходимо нажать кнопку «Tools», чтобы попасть в настройки, перейти в раздел «Разработка», отметить строку «Настройка IP» и ввести адрес приложения, которое вы хотите установить.
LG
Стандартные виджеты доступны на сервисе LG Apps TV. Но если среди них нет нужного, можно скачать и установить приложения от сторонних разработчиков. Делается это с помощью флешки:
- Скачайте на компьютер архив с виджетом для LG. Загружайте приложения из проверенных источников, чтобы не нанести вред системе.
- Проверьте файловую систему флешки. Она должна быть отформатирована в FAT32.
Распакуйте содержимое архива в корень флеш-накопителя.
- Подключите флешку в верхний разъем USB на телевизоре.
- Запустите приложение My Apps, выберите значок USB и откройте файл установки виджета с флешки.
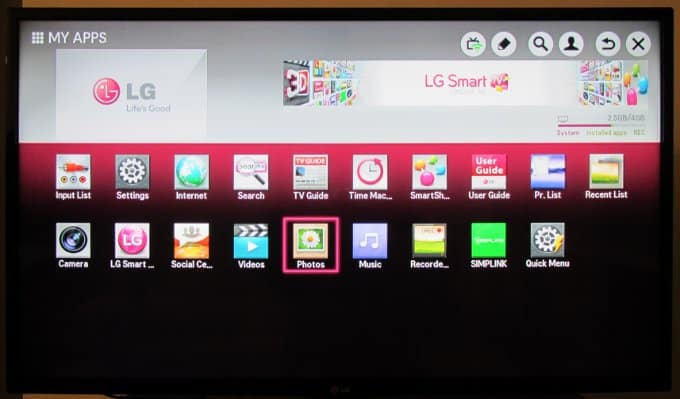
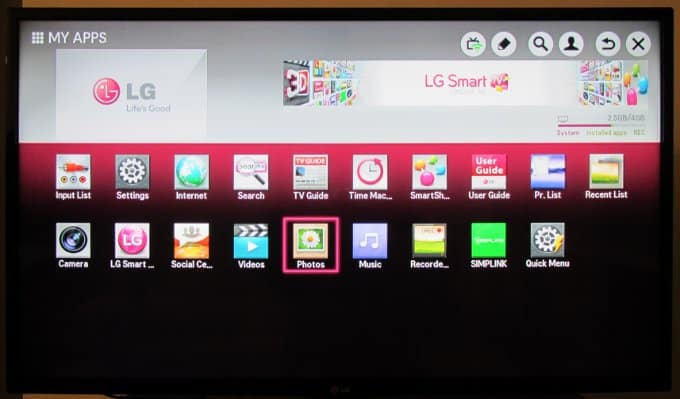
На телевизорах LG есть несколько ограничений. Виджеты запускаются только при наличии подключенной флешки. Некоторые USB-накопители могут не подходить для установки приложений, а телевизоры с одним USB-разъемом могут не поддерживать запуск виджетов.
Philips
Установку стандартных виджетов можно выполнить через приложение App Gallery, которое находится на главной странице Smart TV. Если вы хотите поставить виджет от стороннего разработчика, понадобится флешка.
- Отформатируйте флеш-накопитель в файловую систему FAT32.
Создайте в корне флешки папку «userwidget».
Перенесите в созданную папку архивы виджетов с установочными файлами внутри.
Запустите Smart TV и подключите к телевизору флешку.
Установка виджетов, файлы которых загружены в корень накопителя, начнётся автоматически. После завершения инсталляции вы найдёте приложения в меню SmartTV.
Вместо флешки для установки сторонних виджетов можно использовать ForkPlayer. Как установить это приложение на Samsung и LG мы уже рассказывали. Инструкция для Philips:
Откройте на телевизоре настройки сетевого подключения.
Измените DNS на 046.036.218.194.
Дождитесь установления подключения. Если соединения нет, перезапустите телевизор.
Откройте программу Megogo. Вместо неё будет работать ForkPlayer, через который можно устанавливать сторонние виджеты.
Некоторые модели телевизоров Philips работают на базе Android OS, так что с установкой приложений, в том числе сторонних, нет никаких проблем — виджеты добавляются так же, как на телефон или планшет.