Как управлять телевизором с телефона
Современные телевизоры со Smart TV поставляются с удобными пультами. Многие из них работают по Bluetooth и подключаются через настройки как обычное Bluetooth устройство. У них большое количество плюсов: хороший радиус действия, отсутствие помех и направлять такой пульт можно в любую сторону, чтобы переключить канал или запустить приложение. К сожалению, основная проблема никуда не делась: кнопки не имеют подсветки, из-за чего управление производится вслепую, да и пульты все время куда-нибудь проваливаются и теряются. Как быть? Чем заменить его? Не вопрос: можно использовать, скажем, ваш смартфон.
Разбираемся, как управлять телевизором со смартфона
Читайте также: Лучшие приложения для Android TV
Приложение Google TV для Android
Раньше официальное приложение для управления телевизором на Android TV со смартфона было доступно в Google Play, но не так давно оно было интегрировано в Google TV. Вам необходимо иметь Android 4.3 или более поздней версии и приложение Google TV версии 4.27.8.93 и новее. Загрузить его можно в магазине приложений или на сайте APK Mirror.
Вам необходимо иметь Android 4.3 или более поздней версии и приложение Google TV версии 4.27.8.93 и новее. Загрузить его можно в магазине приложений или на сайте APK Mirror.
Достаточно выбрать TV Remote внизу и настроить смартфон
- Чтобы начать использовать телефон как пульт, вам понадобится установить приложение Google TV на ваш смартфон.
- Откройте приложение и нажмите кнопку TV Remote.
- Выберите «Поиск устройств».
- Выберите в списке ваш телевизор, включите его и запомните код.
- Введите код в приложении.
- Все работает вне зависимости от того, вошли ли вы в свою учетную запись Google в приложении Google TV или нет.
После сопряжения смартфона и телевизора можно пользоваться виртуальным пультом для запуска Google Assistant, регулировки громкости, отключения звука или поиска контента, а также навигации по интерфейсу. Большой плюс — это тактильный отклик элементов управления. Нажимая кнопку на экране, вы будете ощущать вибрацию, следовательно, не промахнетесь мимо нее, нажимая вслепую.
Не забудьте про наш Яндекс.Дзен: ежедневно в нашем канале появляются новые лайфхаки по использованию смартфона!
Как включить телевизор с телефона
Концепция умного дома хороша тем, что бытовые приборы можно запускать удаленно, находясь, например, на работе. Прошлым летом стояла страшная жара, от которой было нереально тяжело животным дома. С помощью умных розеток я запускал кондиционер и отключал его прямо с телефона. То же самое можно делать, например, с лампочками. Или с телевизором: допустим, если кто-то из домашних не может этого сделать или пульт попросту потерялся.
Вы можете запросто запустить Android TV через Google TV или с помощью Google Assistant на телефоне, достаточно сказать «Окей Гугл, включи телевизор». Если вы подключили сразу несколько телевизоров, то им необходимо дать имя и указать при запуске, какой хотите включить. Например, телевизор на кухне.
Запускаем Google Assistant на пульте
Работает эта фишка благодаря HDMI CEC — технологии, которая позволяет объединить сразу несколько умных устройств в доме. Иногда она отключена по умолчанию, но ее можно включить в настройках. Стоит учитывать, что не все телевизоры ее могут поддерживать. Особенно, если речь идет о многочисленных производителях, выпускающих устройства с Android TV.
Иногда она отключена по умолчанию, но ее можно включить в настройках. Стоит учитывать, что не все телевизоры ее могут поддерживать. Особенно, если речь идет о многочисленных производителях, выпускающих устройства с Android TV.
Читайте также: Как выбрать телевизор со Смарт ТВ
Почему не работает пульт на телефоне
Иногда приложение может работать некорректно на вашем телефоне — не отображается сам телевизор в списке устройств. Что делать?
Удобный пульт с тактильным откликом
- Нажмите «Домой» в приложении Google TV и выберите параметры.
- В разделе «Сеть и аксессуары» выберите «Сеть», затем «Дополнительно».
- Зайдите в «Состояние сети» и убедитесь в том, что ваш смартфон и телевизор подключены к одной и той же точке доступа. Иногда бывает и так, что смартфон подключен к сети 2,4 Ггц, а телевизор находится в сети 5 Ггц.
- Затем перезагрузите телевизор. Можете сделать это вручную, отключив его из розетки, или системно в настройках Android TV.

- Перезагрузите ваш телефон. Иногда ошибка может быть в нем.
Чтобы приучить себя пользоваться пультом через Google TV, вы можете закрепить его на рабочем столе, добавив в быстрый доступ. Кроме того, быстрый доступ к пульту в смартфоне доступен через Google Home, если управляете умным домом через это приложение. К сожалению, управление с помощью iPhone доступно только через Google Home — приложения Google TV для iOS пока нет. В App Store есть множество других аналогичных приложений, которые помогут управлять телевизором с iPhone.
А вы уже пользуетесь таким пультом? Расскажите в нашем Telegram-чате о других хитростях
- Теги
- Android TV
- Google Assistant
- Новичкам в Android
Лонгриды для вас
Как перенести контакты с телефона на телефон
Каким бы навороченным ни был смартфон, так или иначе мы пользуемся им как средством связи, которое позволяет принимать и совершать звонки. Чтобы не потерять номера, мы сохраняем контакты. А в какой-то момент у нас обязательно возникает потребность перекинуть их с одного устройства на другое. Операционная система Android предлагает несколько вариантов реализации этой нехитрой затеи, и сегодня мы посмотрим на все способы, как перенести контакты с телефона на телефон.
Чтобы не потерять номера, мы сохраняем контакты. А в какой-то момент у нас обязательно возникает потребность перекинуть их с одного устройства на другое. Операционная система Android предлагает несколько вариантов реализации этой нехитрой затеи, и сегодня мы посмотрим на все способы, как перенести контакты с телефона на телефон.
Читать далее
Как перенести пароли с Айфона на Андроид. Два рабочих способа
Одной из причин, по которой я не мог себе позволить перейти с Айфона на Андроид, была боязнь потерять свои данные. Но если большую часть из них можно перенести, а отсутствующим приложениям — найти замену, то вопрос, как быть с паролями, оставался открытым. Из-за того, что iOS и Android используют разные хранилища для учётных данных, трансфер между ними в принципе был и остаётся невозможен. И хорошо ещё, если вы на Айфоне пользовались Google Chrome, который синхронизирует пароли между разными платформами. В этом случае перенести пароли с iPhone на Android вполне можно. А что делать, если вы не признавали ничего другого, кроме Safari?
А что делать, если вы не признавали ничего другого, кроме Safari?
Читать далее
Что такое Recovery Mode на Android и как им пользоваться
Каждый Android-смартфон по умолчанию имеет специальное диагностическое ПО для восстановления системы под названием Recovery Mode. Провести параллель очень просто — каждый пользователь ПК знаком с BIOS на компьютере, которым можно пользоваться в безопасном режиме, а пользователь iOS — с режимом DFU. Многие ошибочно считают, что в режиме Recovery можно провести только сброс смартфона, исправив неполадки смартфона. Но на самом деле, там есть много полезных фишек. Рассказываем, что такое Recovery Mode, как туда войти и какие функции в нем доступны.
Читать далее
Новости партнеров
Не работает Погода на Айфоне. Что делать
Не работает Погода на Айфоне. Что делать
Тим Кук — самый необычный глава Apple.
 Он признал, что надо меньше пользоваться Айфоном и намекнул на выход VR-гарнитуры
Он признал, что надо меньше пользоваться Айфоном и намекнул на выход VR-гарнитурыТим Кук — самый необычный глава Apple. Он признал, что надо меньше пользоваться Айфоном и намекнул на выход VR-гарнитуры
Подключение телефона к телевизору на Smart TV, управление со смартфона
Когда вы подключаете устройства, вы подключаетесь к целому миру, и он начинается с вашего телевизора. Узнайте, куда он вас приведет.
Синхронизация ТВ и смартфона в одно касание
Откройте новые возможности благодаря подключению мобильного устройства к Smart TV
Дублирование экрана
Есть фильмы и сериалы, которые просто необходимо смотреть на большом экране – и благодаря дублированию экрана это стало проще простого. Не важно, что сейчас открыто на вашем смартфоне – игра или фильм – просто транслируйте контент на свой Samsung Smart TV, устройтесь поудобнее и наслаждайтесь!
Не важно, что сейчас открыто на вашем смартфоне – игра или фильм – просто транслируйте контент на свой Samsung Smart TV, устройтесь поудобнее и наслаждайтесь!
Smart TV с функцией дублирования экрана >
- * Только для совместимых устройств.
- * Для дублирования экрана могут потребоваться одинаковые настройки сети между телевизором Samsung и мобильными устройствами (кроме смартфонов Galaxy).
Режим Multi View
Бывает, что вы хотите смотреть футбольный матч по телевизору и следить за потоком комментариев на экране смартфона. Используйте режим Multi View, чтобы одновременно отображать мобильный и ТВ-контент на большом экране. А еще быстро настраивайте размер видео и параметры звука. Чем бы вы ни занимались – оставайтесь многозадачными!
Smart TV с режимом Multi View >
- * Только для совместимых устройств.

- * Для Multi View могут потребоваться одинаковые настройки сети между телевизором Samsung и мобильными устройствами (кроме смартфонов Galaxy).
Телевизор –
центр вашего умного дома
Встроенный хаб SmartThings
Дополните свой умный дом Samsung Smart TV!
Просто подключите устройства к ТВ через приложение SmartThings и интуитивно управляйте ими прямо с большого экрана – например, мгновенно узнавайте, кто звонит в дверь, не отрываясь от просмотра.
- * Доступные технологии, функции и характеристики могут различаться в зависимости от страны, поставщика услуг, сетевой среды или продукта. Кроме того, они могут быть изменены без предварительного уведомления пользователей.

- * Требуется Wi-Fi, Bluetooth или другое беспроводное сетевое соединение и устройства, зарегистрированные в приложении SmartThings.
- * Подключенные устройства приобретаются отдельно.
- * Для подключения к устройствам Zigbee требуется отдельный ключ SmartThings (приобретается отдельно). Подключение к устройству Z-Wave не поддерживается.
- * Требуется вход в учетную запись Samsung.
Наши рекомендации Smart TV
Смотреть все >
- Multi View : До 4х экранов
-
Встроенный
SmartThings
хаб : Да
Q80B >
- Multi View : До 2х экранов
-
Встроенный
SmartThings
хаб : Да
Узнать больше
BU8000 >
- Multi View : Нет
-
Встроенный
SmartThings
хаб : Да
Узнать больше
The Frame >
- Multi View : До 2х экранов (кроме 32″)
-
Встроенный
SmartThings
хаб : Да
Узнать больше
- Smart-сервисы и графический интерфейс могут различаться в зависимости от модели и региона.

- Перед использованием требуется согласие пользователя с Условиями использования Smart Hub и Политикой конфиденциальности.
- Доступность услуг может быть изменена без предварительного уведомления.
- Фактический продукт и пульт дистанционного управления могут отличаться от показанных на изображениях.
- Изображения смоделированы и предназначены только для иллюстрации. Внешний вид продукта и технические характеристики, не влияющие на производительность, могут быть изменены без предварительного уведомления.
Как использовать телефон в качестве пульта дистанционного управления Android TV
Все современные телевизоры Android поставляются с пультом дистанционного управления с голосовым управлением, необходимым для его включения, навигации по интерфейсу и многого другого. Но могут быть случаи, когда пульта нет рядом, или вам трудно печатать с помощью D-pad на пульте, или пульт вообще перестал работать. К счастью, Android-телевизоры, какими бы умными они ни были, также могут управляться Android-смартфонами и даже в некоторой степени iPhone.
Раньше в магазине Google Play было доступно официальное приложение для удаленного управления Android TV, но теперь оно встроено в приложение Google TV, ранее известное как Google Play Movies and TV. У вас должен быть как минимум Android 4.3 или более поздней версии с версией приложения Google TV 4.27.8.9.3 или более поздней версии, установленной на вашем телефоне. Вы можете загрузить его из Google Play Store или APK Mirror, если он еще не установлен заранее.
Как использовать приложение Google TV Remote Control для телевизоров Android
- Откройте приложение Google TV на телефоне Android.
- Нажмите на TV Remote в правом нижнем углу.
- Коснитесь Поиск устройств вверху.
- Выберите свое устройство, когда оно появится в списке сканирования.
- Включите телевизор и запишите шестизначный код .
- Чтобы завершить сопряжение, введите код в приложении Google TV.
 Это работает независимо от того, вошли ли вы в приложение Google TV с той же учетной записью Google, что и ваш телевизор.
Это работает независимо от того, вошли ли вы в приложение Google TV с той же учетной записью Google, что и ваш телевизор.
После сопряжения вы можете использовать пульт дистанционного управления в приложении Google TV для управления своим Android TV. Его можно использовать для увеличения или уменьшения громкости, полного отключения звука, запуска Google Assistant на телевизоре для поиска контента и запуска приложений, возврата назад или домой и навигации по интерфейсу. Вы можете использовать виртуальный D-pad или Swipe Controls, чтобы перемещаться и выбирать объекты. Все элементы управления сопровождаются тактильной обратной связью.
2 Изображения
Теперь может показаться обременительным открывать приложение Google TV каждый раз, когда вы хотите использовать пульт, но вы также можете прикрепить пульт к плитке быстрых настроек для мгновенного доступа. Это, вероятно, одно из самых больших преимуществ этого нового метода. Вы можете сделать это, отредактировав ярлыки быстрых настроек, просмотрев параметры и удерживая / перетаскивая, чтобы добавить параметр TV Remote туда, где вы хотите, хотя вам, возможно, придется сначала настроить его в приложении Google TV. чтобы оно появилось. Вы также можете вызвать пульт из приложения Google Home.
чтобы оно появилось. Вы также можете вызвать пульт из приложения Google Home.
К сожалению, пульт Google TV еще не встроен в приложение Google TV для iOS, хотя со временем это должно появиться. Вы можете управлять громкостью своего Android TV только из приложения Google Home на iPhone. Но в App Store есть куча сторонних приложений для удаленного управления Smart TV, которые мне подошли.
Как включить Android TV с помощью приложения Google TV Remote/Google Assistant
Вы также можете включать и выключать телевизор с помощью телефона, но не все Android TV поддерживают эту функцию. Эта функция работает только на телевизорах, поддерживающих HDMI-CEC . По умолчанию он часто отключен, но вы можете включить его в настройках , которые варьируются от телевизора к телевизору.
После включения вы можете включать и выключать телевизор с помощью пульта дистанционного управления и из приложения Google Assistant на телефоне. Скажите «Окей, Google, включи телевизор» , чтобы включить его.![]() Если есть более одного телевизора, вам нужно будет произнести его имя. Например, « Окей, Google, включи телевизор в гостиной». Вы можете делать это даже удаленно, когда вас нет дома.
Если есть более одного телевизора, вам нужно будет произнести его имя. Например, « Окей, Google, включи телевизор в гостиной». Вы можете делать это даже удаленно, когда вас нет дома.
Здесь стоит отметить, что HDMI-CEC, как функция, довольно беспорядочна и непоследовательна для ряда телевизоров Android, доступных от различных OEM-производителей. Для некоторых телевизоров CEC может позволить вам управлять громкостью внешнего устройства или только громкостью телевизора. Чтобы определить, какие функции правильно работают с вашим телевизором, могут потребоваться некоторые исследования или простые пробы и ошибки.
Устранение неполадок Пульт дистанционного управления смартфона Android TV
Если приложение дистанционного управления Google TV не работает или ваш телевизор не отображается в списке сканируемых устройств, можно попытаться устранить проблему несколькими способами.
Проверьте соединение Wi-Fi
- Нажмите Home на пульте ДУ телевизора.

- Перейдите в верхний правый угол и выберите значок настроек (шестеренка) .
- В разделе Network and Accessories выберите Network > Advanced > Network Status .
- Найдите сеть Wi-Fi, к которой подключен телевизор. Убедитесь, что такой же, как на вашем телефоне .
- Точно так же проверьте свой телефон, чтобы узнать, 9 ли они0010 подключен к той же сети . Возможно, вы подключены к SSID для сети 2,4 ГГц, когда телевизор находится в сети 5 ГГц.
Перезапустите устройства Android TV
- Отсоедините кабель питания телевизора (или адаптера/приставки) от розетки.
- Подождите несколько секунд.
- Снова подключите шнур .
- Снова настройте виртуальный пульт в приложении Google TV.
Вы также можете попробовать перезагрузить телефон — для этого вам, вероятно, не нужны действия.
В следующий раз, когда вы потеряете пульт от телевизора, если вы используете Android TV, вы можете просто достать свой телефон Android и оставить настоящую вещь застрявшей в диванных подушках или на кухонной стойке.
Пульт дистанционного управления для телевизора — универсальное управление в App Store
Описание
Управляйте своим телевизором, как никогда раньше, с помощью нашего универсального приложения для дистанционного управления всеми телевизорами Smart TV. Попрощайтесь с неуклюжими, запутанными пультами и поприветствуйте плавный и плавный просмотр телевизора с вашего телефона. Готовитесь ли вы к просмотру фильма или просмотру любимого шоу, наше приложение позволяет легко регулировать громкость, переключать каналы и получать доступ к вашим потоковым сервисам. Попробуйте сегодня и откройте для себя совершенно новый уровень управления телевизором.
Основные характеристики:
* Автоматически определяет телевизоры Smart TV в той же сети WIFI
* Работает с большинством популярных марок телевизоров
* Большая сенсорная панель для удобной навигации по меню и содержимому
* Быстрый и простой ввод с клавиатуры
* Голосовой поиск для управления без помощи рук
*** Перейдите на Premium, чтобы удалить рекламу и разблокировать все функции***
Вы можете выбрать единоразовый платеж или годовую подписку
. (с 3-дневной бесплатной пробной версией)
(с 3-дневной бесплатной пробной версией)
ежемесячная подписка
— оплата будет снята с учетной записи iTunes при подтверждении покупки (после бесплатного пробного периода, если предлагается).
— Подписка продлевается автоматически, если автоматическое продление не будет отключено по крайней мере за 24 часа до окончания текущего периода.
— с аккаунта будет взиматься плата за продление в течение 24 часов до окончания текущего периода и указана стоимость продления.
— Пользователь может управлять подписками, а автоматическое продление можно отключить, перейдя в настройки учетной записи пользователя после покупки.
Конфиденциальность: https://evolly.app/privacy-policy/
Условия: https://evolly.app/terms-of-service/
000Z» aria-label=»April 4, 2023″> 4 апреля 2023 г.
Версия 1.6.3
— Исправлены некоторые устаревшие API
— Усовершенствования пользовательского интерфейса
Рейтинги и обзоры
196,2 тыс. оценок
Удобный и удивительный!!
Должен признаться, я скачал, потому что мне было лень вставать и искать новые батарейки для своего пульта, я, честно говоря, не думал, что это сработает, но через несколько секунд после загрузки я подключился, не заполняя ничего и не создавая миллион учетных записей. он просто мгновенно подключился к моему телевизору и Wi-Fi. Я бы дал ему 5 звезд, если бы он был полностью бесплатным, потому что 3-дневный бесплатный пробный период был определенно дразнящим, лол, я был немного избалован всеми функциями, но теперь я получаю рекламу каждый раз, когда я касаюсь кнопки, чтобы приостановить, воспроизвести, перематывать или переключаться между приложениями, что очень раздражает и может испортить атмосферу, если вы смотрите отличный сериал, как я сейчас делаю с Netflix Series 189.
9. Возможно, если они уменьшат количество воспроизведений рекламы, я, вероятно, все еще буду использовать его, но, поскольку мой след закончился, я удалю, но те, кто может позволить себе платную подписку на приложение, я определенно рекомендую ☺️
Очень хорошо, но дорого
Если бы он был немного дешевле, я бы дал ему 5 звезд. Это прекрасно работает. Хорошая планировка. Практически нет задержки отклика. Я купил сменный пульт для своего телевизора, который прослужил все 3 месяца. Жаль, что я купил это приложение тогда, а не тратить деньги.
P.S. один недостаток, который я обнаружил, — это отсутствие быстрой перемотки вперед или назад. Если я нажимаю и отпускаю вперед или назад на пульте Samsung, программа перемещается на 15 секунд или что-то в этом роде. Если я нажимаю и удерживаю, он непрерывно перемещается с шагом в 15 секунд, двигаясь все быстрее и быстрее, пока я продолжаю удерживать.Я не могу найти аналогичную функцию с этим приложением. Если вы хотите двигаться вперед или назад более чем на 15 секунд, вам нужно снова и снова нажимать.
Оно работает
Изначально я получил это приложение, потому что потерял пульт от телевизора. Это сработало отлично! Я купил после пробной версии и использую его часто, но не все время (я нашел настоящий пульт от телевизора). После использования приложения в течение нескольких месяцев, я доволен им. Мне нравится возможность вводить пароли или в панели поиска. Он мгновенно реагирует на мой телевизор. Отставания нет. Он работает как на моем телевизоре Sony, так и на моем телевизоре roku. Единственная причина, по которой я поставил ему 4 звезды вместо 5, заключается в том, что иногда он не включает телевизор с помощью кнопки питания. Иногда требуется несколько попыток, прежде чем он включится. Но в большинстве случаев он включается после однократного нажатия кнопки питания.
Когда он включен, пульт работает отлично.
Разработчик, EVOLLY.APP, указал, что политика конфиденциальности приложения может включать обработку данных, как описано ниже. Для получения дополнительной информации см. политику конфиденциальности разработчика.
Данные, используемые для отслеживания вас
Следующие данные могут использоваться для отслеживания вас в приложениях и на веб-сайтах, принадлежащих другим компаниям:
- Идентификаторы
- Данные об использовании
- Диагностика
Данные, не связанные с вами
Могут быть собраны следующие данные, но они не связаны с вашей личностью:
- Идентификаторы
- Данные об использовании
- Диагностика
Методы обеспечения конфиденциальности могут различаться, например, в зависимости от используемых вами функций или вашего возраста.



 Он признал, что надо меньше пользоваться Айфоном и намекнул на выход VR-гарнитуры
Он признал, что надо меньше пользоваться Айфоном и намекнул на выход VR-гарнитуры


 Это работает независимо от того, вошли ли вы в приложение Google TV с той же учетной записью Google, что и ваш телевизор.
Это работает независимо от того, вошли ли вы в приложение Google TV с той же учетной записью Google, что и ваш телевизор.
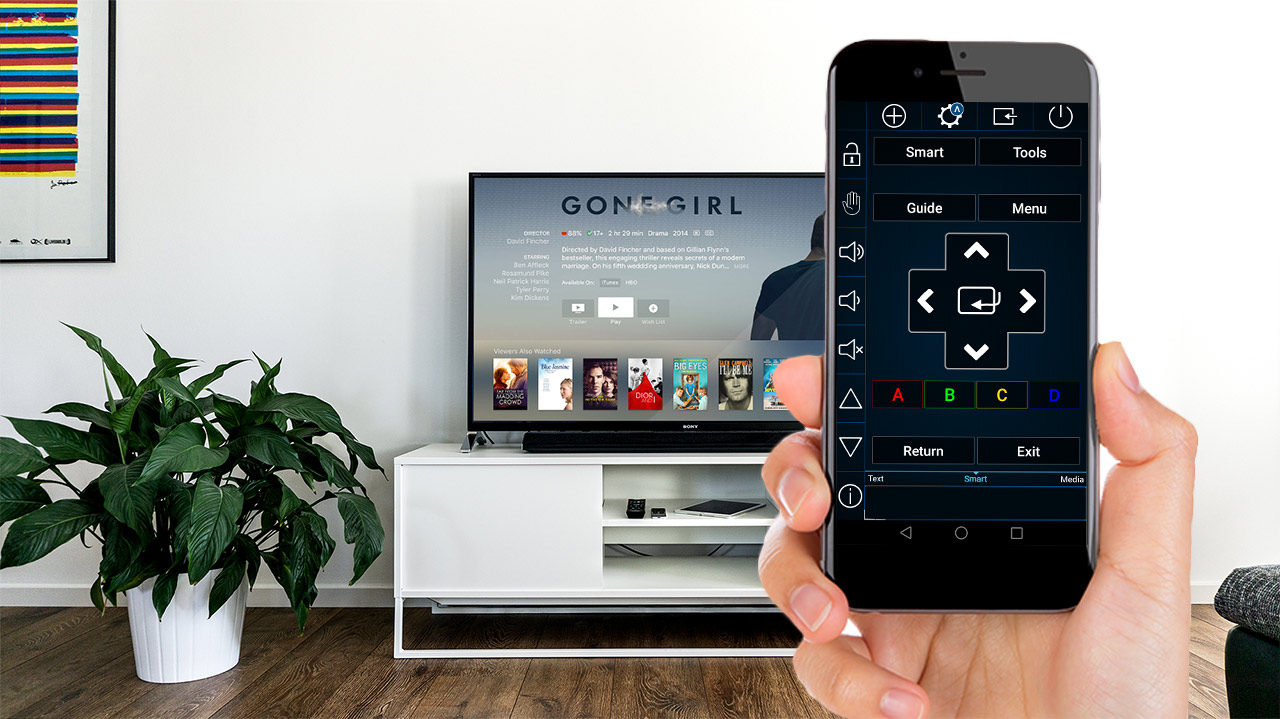 9. Возможно, если они уменьшат количество воспроизведений рекламы, я, вероятно, все еще буду использовать его, но, поскольку мой след закончился, я удалю, но те, кто может позволить себе платную подписку на приложение, я определенно рекомендую ☺️
9. Возможно, если они уменьшат количество воспроизведений рекламы, я, вероятно, все еще буду использовать его, но, поскольку мой след закончился, я удалю, но те, кто может позволить себе платную подписку на приложение, я определенно рекомендую ☺️ Я не могу найти аналогичную функцию с этим приложением. Если вы хотите двигаться вперед или назад более чем на 15 секунд, вам нужно снова и снова нажимать.
Я не могу найти аналогичную функцию с этим приложением. Если вы хотите двигаться вперед или назад более чем на 15 секунд, вам нужно снова и снова нажимать.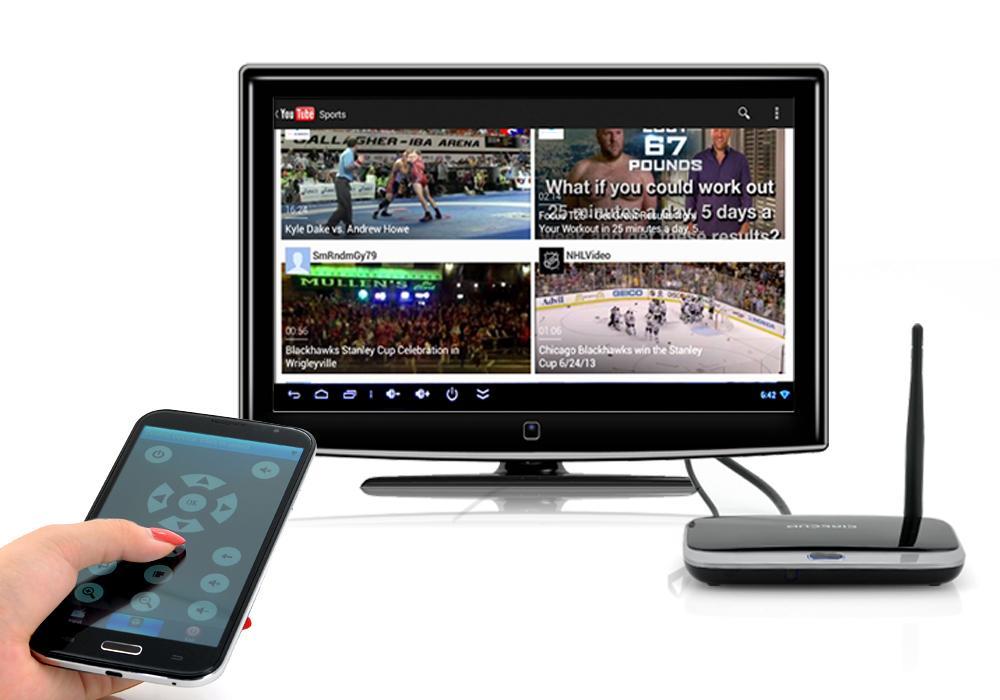 Когда он включен, пульт работает отлично.
Когда он включен, пульт работает отлично.