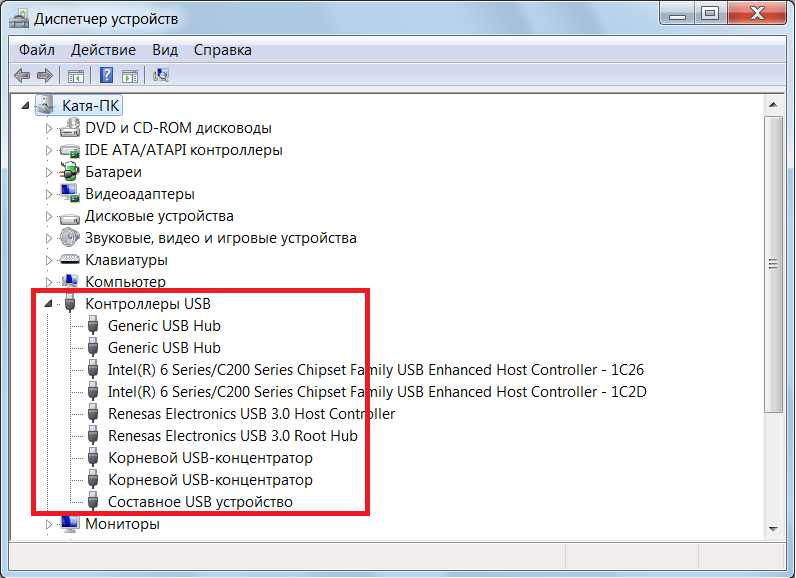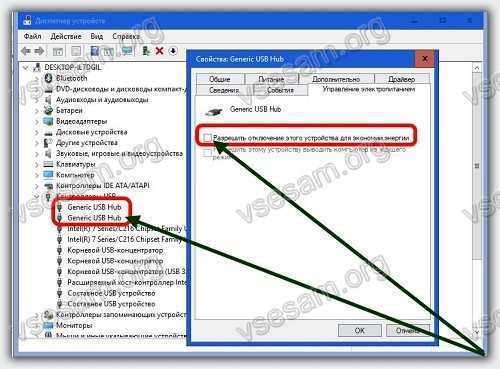Почему компьютер или ноутбук не видит телефон через USB? Что делать?
С этой ситуацией пользователи встречаются не так уж редко: подключают свой смартфон и компьютер или ноутбук его не видит. Вернее, правильно сказать, чаще всего не видит файловую систему, в то время как само устройство отображается. Как быть, что делать в такой ситуации? Давайте разбираться.
С определенного момента система Android запрещает доступ к файловой системе по умолчанию при подключении к ПК или ноутбуку. Это сделано для того, чтобы защитить файлы, которые находятся на вашем смартфоне, ведь если на устройство «запаролено», то предоставить доступ к файловой системе сможете только вы. На самом деле очень правильная и полезная функция.
Теперь давайте разбираться конкретно — и вы поймете, о чем мы говорим. Возьмите кабель USB, подключите его одной стороной к телефону, другой — к порту USB ноутбука или компьютера. Если экран смартфона заблокирован, разблокируйте его — в этом случае вы наверняка увидите такое меню:
Пункт «Передача файлов» предоставляет доступ к файловой системе, а «Передача фото (PTP)» — к фотографиям, которые вы сделали с помощью смартфона.
Выше — пример на базе Xiaomi и MIUI, на смартфоне Honor или Huawei меню практически аналогичное:
Если никакого меню вы не видите, тогда проведите пальцем от верхней части экрана к нижней, чтобы увидеть меню быстрого доступа. В нем вы наверняка увидите примерно такое сообщение:
Нажмите на него и тогда откроется меню.
Уже в нем выбираете либо «Передача файлов», либо «Передача фото (PTP)» — по необходимости. Только помните, что во втором случае доступны лишь фотографии, а в первом — чуть ли не вся файловая система.
Что дальше? После того, как вы выберите нужный пункт меню, откройте «Мой компьютер» на ПК или ноутбуке и выберите свой смартфон.
Вам будет доступен внутренний накопитель, а если есть карта памяти, то и она тоже. У нас карты памяти нет.
Доступ к файловой системе смартфона был получен.
Если его не предоставить, то устройство определяется, но стоит его открыть, как увидишь ровно ничего.
Если случай, описанный выше, вас не касается, тогда первым делом стоит перезагрузить смартфон:
И компьютер:
Если имеет место быть программный сбой, перезагрузка наверняка поможет с ним справиться.
Велика вероятность того, что неполадка «спрятана» в кабеле, поэтому ПК смартфон не видит. Проверьте кабель на предмет повреждений, а при необходимости замените его.
Также попробуйте переустановить кабель в другой порт USB — нередко дело именно в портах, причем актуально это в первую очередь для тех портов, которые расположены на передней части системного блока ПК.
Сначала надо включить режим разработчика, далее — отладку по USB. Что касается режима разработчика, мы уже не раз рассказывали, как его включить — инструкция на соседней странице.
Далее находите появившийся раздел для разработчиков в основном меню. К примеру, на Xiaomi и MIUI нужно открыть «Расширенные настройки».
Выбрать пункт «Для разработчиков».
Тут найдите режим отладки по USB и включите его.
После этого попробуйте подключить смартфон к ПК или ноутбуку.
Все в том же разделе для разработчиков найдите пункт «Конфигурация USB».
И измените его на «Передача файлов» (MTP в примере).
Затем проверьте, видит ли устройство компьютер.
Гуглятся они очень просто: драйвера + модель вашего смартфона, либо, что еще лучше, найдите их на форуме 4pda.ru и установите на свой ПК или ноутбук.
Это официальное приложение для передачи файлов для устройств на базе Android. Скачать можно на официальном сайте: android.com/filetransfer
Скачать можно на официальном сайте: android.com/filetransfer
Мы бы советовали подключить смартфон к другому устройству. Если в этом случае смартфон виден, значит, дело в первом устройстве. Если смартфон по-прежнему не является видимым, скорее всего, дело именно в нем. Возможно, это софтовая неполадка или даже механическая. На крайний случай можно сделать сброс данных или перепрошиться, но это — кардинальные меры.
Почему компьютер не видит LG Q6 через USB
Рейтинг телефона:
- 1
- 2
- 3
- 4
- 5
(2.92 — 48 голосов)
Владельцы смартфонов регулярно подключают мобильный девайс к ПК. Делается это для того, чтобы передать файлы с одного носителя на другой для дальнейшего использования. Но иногда пользователи сталкиваются с проблемой, когда телефон LG Q6 не видит компьютер. Почему так происходит, и что нужно делать в такой ситуации?
Почему так происходит, и что нужно делать в такой ситуации?
Почему LG Q6 не видит компьютер
Если человек подключает смартфон к ПК через USB-кабель, но компьютер никак не реагирует, значит, пользователь столкнулся с одной из следующих проблем:
- неисправность кабеля;
- поломка гнезда USB на одном из устройств;
- на компьютере установлены некорректные драйвера для смартфона, или их нет вовсе;
- при подключении выбрана опция «Только зарядка»;
- сбой в работе операционной системы одного из устройств.
Таким образом, все обозначенные проблемы можно поделить на физические и программные. Чтобы определить точную причину того, что телефон LG Q6 не видит ПК, нужно выполнить проверку оборудования и настроек обоих устройств.
Как решить проблему
Для начала вы должны убедиться, что для подключения используется исправный кабель. Самый простой способ – поставить телефон на зарядку с тем же шнуром. Если девайс заряжается, значит, проблема точно не в кабеле.
Второй момент, который пользователи часто упускают из вида, – выбран неправильный тип подключения. Когда человек соединяет смартфон с ПК, на экране мобильного устройства появляется уведомление, предлагающее выбрать один из нескольких типов сопряжения:
- только зарядка;
- камеры;
- медиаустройство и так далее.
По умолчанию указывается тип «Только зарядка». При таком подключении смартфон на ОС Андроид просто получает энергию от компьютера. Проверьте настройки сопряжения и выберете пункт «Подключить как медиаустройство» или «USB-накопитель». Только в таком случае ПК увидит телефон LG Q6, как полноценный носитель информации.
Если же при подключении мобильного девайса к ПК не происходит совсем ничего (гаджет даже не заряжается), нужно проверить работоспособность интерфейса USB на компьютере. Например, можно вставить флешку или подключить мышку.
Проблемы физического характера (поломка кабеля или разъема) решаются только заменой комплектующих.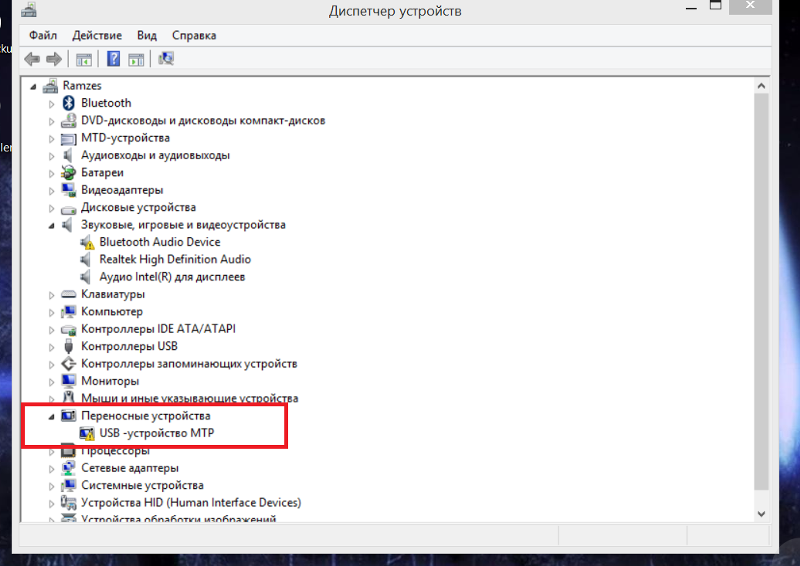 А в ситуации, когда вы выбираете правильный тип подключения (медиаустройство) и пользуетесь исправными аксессуарами, причиной появления ошибки становятся неисправные драйвера.
А в ситуации, когда вы выбираете правильный тип подключения (медиаустройство) и пользуетесь исправными аксессуарами, причиной появления ошибки становятся неисправные драйвера.
Как правило, они устанавливаются автоматически при первом сопряжении смартфона и ПК. Загружается ПО только при наличии соединения с интернетом. Если не подключиться к сети, драйвера загружены не будут. Поэтому рекомендуется проверить доступ к интернету.
Проверить работоспособность драйверов можно следующим образом:
- Открыть диспетчер устройств (Win+R и затем ввести devmgmt.msc).
- Найти в списке MTP-устройство или название телефона.
- Дважды нажать левой кнопкой мыши.
- Кликнуть «Обновить драйвер».
- Выбрать «USB-устройство MTP».
- Нажать «Далее».
- Дождаться окончания переустановки драйверов.
Если же в диспетчере устройств никак не отображается смартфон, есть смысл включить на гаджете Андроид режим разработчика:
- Открыть настройки телефона.

- Перейти в раздел «Для разработчиков».
- Активировать функцию.
- Кликнуть «Конфигурация USB по умолчанию».
- Выбрать значение «Передача файлов».
Когда не помогает ни один из предложенных советов, единственный выход – сбросить настройки смартфона. Эта операция выполняется в том случае, если владелец устройства подозревает, что сопряжение отсутствует из-за наличия вирусов.
Для сброса настроек нужно:
- Открыть настройки.
- Перейти в раздел «Восстановление и сброс».
- Нажать «Сбросить настройки».
После выполнения операции с мобильного девайса удалятся все файлы. Чтобы не потерять важную информацию, рекомендуется предварительно создать резервную копию.
Альтернативные методы подключения
Если соединить телефон LG Q6 с компьютером через USB не получилось, можно попробовать альтернативные методы передачи информации с одного устройства на другое:
- при помощи MicroSD-карты;
- через Wi-Fi.

Первый вариант не нуждается в подробном описании, так как в таком случае просто требуется вставить карту памяти в адаптер и подключить к ПК через соответствующий разъем. Но подобный вид сопряжения позволит лишь перекинуть файлы на флешку или с нее.
Чтобы получить доступ к памяти смартфона, нужно использовать соединение Wi-Fi. Для этого понадобится дополнительная программа. Например, MyPhoneExplorer. Ее следует загрузить как на ПК (с официального сайта), так и на телефон (через Google Play).
Дальнейшее подключение выполняется следующим образом:
- Подключить оба устройства к одной сети Wi-Fi.
- Открыть приложение MyPhoneExplorer на телефоне.
- Придумать пароль для подключения.
- Открыть программу на ПК.
- Нажать кнопку «Файл» и выбрать пункт «Подключить».
- Подтвердить сопряжение вводом ранее созданного кода.
Так смартфон сможет подключиться к ПК без использования USB-кабеля. В MyPhoneExplorer на компьютере отобразится список всех доступных файлов. Можно перекинуть информацию как с телефона, так и на него.
Можно перекинуть информацию как с телефона, так и на него.
Как не столкнуться с проблемой в будущем
Чтобы впредь ситуация не повторялась, и телефон LG Q6 всегда видел компьютер, следуйте нескольким простым советам:
- Используйте для подключения только комплектные аксессуары. Не покупайте дешевые кабели.
- На телефоне выставляйте параметр «Медиаустройство» или «USB-накопитель».
- При первом сопряжении не забудьте установить драйвера и при необходимости обновить их.
Соблюдение всего трех правил раз и навсегда избавит от проблем при подключении телефона к компьютеру.
Поделитесь страницей с друзьями:
Если все вышеперечисленные советы не помогли, то читайте также:
Как прошить LG Q6
Как получить root-права для LG Q6
Как сделать сброс до заводских настроек (hard reset) для LG Q6
Как разблокировать LG Q6
Как перезагрузить LG Q6
Что делать, если не включается LG Q6
Что делать, если не заряжается LG Q6
Как сделать скриншот на LG Q6
Как сделать сброс FRP на LG Q6
Как обновить LG Q6
Как записать разговор на LG Q6
Как подключить LG Q6 к телевизору
Как почистить кэш на LG Q6
Как сделать резервную копию LG Q6
Как отключить рекламу на LG Q6
Как очистить память на LG Q6
Как увеличить шрифт на LG Q6
Как раздать интернет с телефона LG Q6
Как перенести данные на LG Q6
Как разблокировать загрузчик на LG Q6
Как восстановить фото на LG Q6
Как сделать запись экрана на LG Q6
Где находится черный список в телефоне LG Q6
Как настроить отпечаток пальца на LG Q6
Как заблокировать номер на LG Q6
Как включить автоповорот экрана на LG Q6
Как поставить будильник на LG Q6
Как изменить мелодию звонка на LG Q6
Как включить процент заряда батареи на LG Q6
Как отключить уведомления на LG Q6
Как отключить Гугл ассистент на LG Q6
Как отключить блокировку экрана на LG Q6
Как удалить приложение на LG Q6
Как восстановить контакты на LG Q6
Где находится корзина в LG Q6
Как установить WhatsApp на LG Q6
Как установить фото на контакт в LG Q6
Как сканировать QR-код на LG Q6
Как подключить LG Q6 к компьютеру
Как установить SD-карту на LG Q6
Как обновить Плей Маркет на LG Q6
Как установить Google Camera на LG Q6
Как включить отладку по USB на LG Q6
Как выключить LG Q6
Как правильно заряжать LG Q6
Как настроить камеру на LG Q6
Как найти потерянный LG Q6
Как поставить пароль на LG Q6
Как включить 5G на LG Q6
Как включить VPN на LG Q6
Как установить приложение на LG Q6
Как вставить СИМ-карту в LG Q6
Как включить и настроить NFC на LG Q6
Как установить время на LG Q6
Как подключить наушники к LG Q6
Как очистить историю браузера на LG Q6
Как разобрать LG Q6
Как скрыть приложение на LG Q6
Как скачать видео c YouTube на LG Q6
Как разблокировать контакт на LG Q6
Как включить вспышку (фонарик) на LG Q6
Как разделить экран на LG Q6 на 2 части
Как выключить звук камеры на LG Q6
Как обрезать видео на LG Q6
Почему компьютер не видит другие модели
Enot J145
Jiayu G2 (1Gb Ram)
Vivo X23
Doogee X93
Смартфон не подключается к ПК по usb.
 Почему компьютер не видит смартфон через USB и как это исправить
Почему компьютер не видит смартфон через USB и как это исправитьСовременные мобильные телефоны по своим возможностям сочетают в себе медиаплеер, телефон, органайзер, флешку, навигатор и массу других полезных устройств. Конечно, пользователи постоянно общаются между мобильным устройством и компьютером, передавая много информации в обоих направлениях.
Музыка, фильмы, фото, приложения — все это просто необходимо современному человеку в его телефоне. Без связи с ПК мобильный телефон резко потеряет свою функциональность. Тесное взаимодействие обеспечивается через подключение через USB-кабель или через Bluetooth. Поскольку передача файлов по Bluetooth происходит довольно медленно, чаще всего используется подключение через USB.
А теперь представьте себе недоумение и даже гнев пользователя, если при подключении телефона к персональному компьютеру ничего не происходит. Операционная система упорно отказывается видеть мобильное устройство, предполагая отсутствие должного подключения.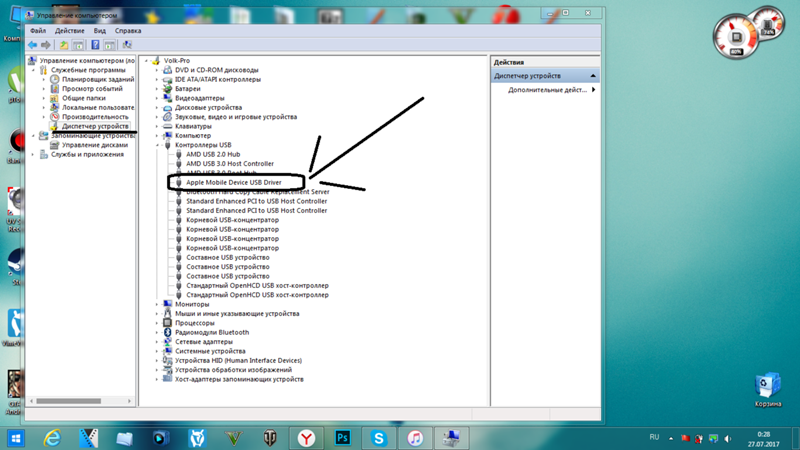 В этой статье мы постараемся выяснить причины этого явления и ответить на распространенный вопрос: «Почему компьютер не видит телефон?». Мы рассмотрим два варианта: когда компьютер вообще не реагирует на подключение мобильного телефона, а также если телефон определяется как неизвестное устройство. Итак, теперь более подробно.
В этой статье мы постараемся выяснить причины этого явления и ответить на распространенный вопрос: «Почему компьютер не видит телефон?». Мы рассмотрим два варианта: когда компьютер вообще не реагирует на подключение мобильного телефона, а также если телефон определяется как неизвестное устройство. Итак, теперь более подробно.
Процедура устранения неисправности
В момент подключения к компьютеру ваш телефон никак не определяется, на нем ничего не светится, на мониторе нет сообщения о подключении устройства. Это достаточно распространенная неисправность, причин которой несколько. Попробуем их перечислить и дать рекомендации по устранению данной проблемы. Предполагается, что порт USB, к которому вы подключаетесь, исправен. То есть через него нормально работают другие устройства.
1. Если раньше телефон нормально подключался, а потом вдруг не захотел, то следует, в первую очередь, заподозрить качество его связи с компьютером. Попробуйте отключить соединительный кабель от мобильного телефона и от USB-входа, а затем снова подключить их. Часто бывает, что контакты телефонной розетки банально разболтались или загрязнились. Эта проблема в большей степени присуща бренду Sony Ericsson, модели которого выделяются на рынке мобильной связи совершенно неграмотным и часто выходящим из строя разъемом.
Часто бывает, что контакты телефонной розетки банально разболтались или загрязнились. Эта проблема в большей степени присуща бренду Sony Ericsson, модели которого выделяются на рынке мобильной связи совершенно неграмотным и часто выходящим из строя разъемом.
Совет: по возможности попробуйте почистить телефонный разъем ластиком, удалив затем остатки резины с контактной поверхности.
Если очистка не помогла, то подключите телефон другим USB-кабелем. Возьмите его у друзей или родственников. Поломка кабеля – не самая популярная причина неприятностей, но и этот вариант нужно учитывать. Если поможет, то нужно просто купить новый аксессуар.
2. Перезагрузите компьютер. Как ни странно, этот метод в большинстве случаев помогает без каких-либо дополнительных мер. Процесс перезагрузки сбрасывает настройки системы и переопределяет порты USB. Кстати, когда Компьютер не видит планшет, лучше всего помогает перезагрузка компьютера, как и в случае с телефоном.
3. Помогла ли перезагрузка ПК? Затем для надежности перезагрузите мобильный.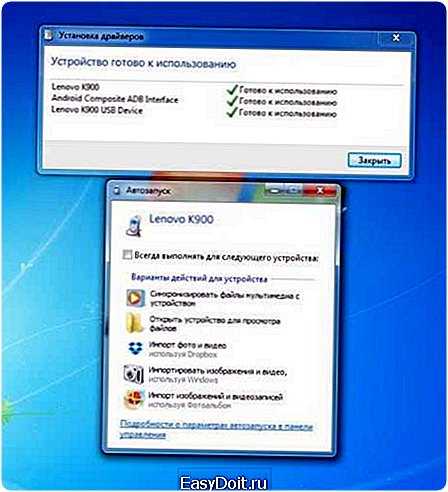 Выключите его, выньте аккумулятор на 10 минут и снова вставьте его. Включите машину. Ничего не произошло? Двигаться дальше.
Выключите его, выньте аккумулятор на 10 минут и снова вставьте его. Включите машину. Ничего не произошло? Двигаться дальше.
4. Отсоедините кабель от одного USB и подключите его к другому входу USB. Такое простое действие очень часто помогает, так как компьютер иногда путает порты. Чтобы убедиться, что ОС видит подключение, можно использовать следующий метод. Зайдите в «Диспетчер устройств» и найдите там список используемых портов. Обычно эта информация включает все контроллеры шины USB. Откройте список. В нем можно увидеть все рабочие порты компьютера. Найдите в этом списке порт, к которому в данный момент подключен телефон (это видно в графе «Питание»). Все остальные порты, кроме найденного, можно временно отключить. У компьютера не будет другого выбора, кроме как увидеть ваш мобильный.
Есть, конечно, вероятность повреждения самого телефона или его разъема. Это самый сложный вариант, при котором без обращения в сервисный центр не обойтись. Там вам точно подскажут, почему компьютер не видит телефон и как это исправить.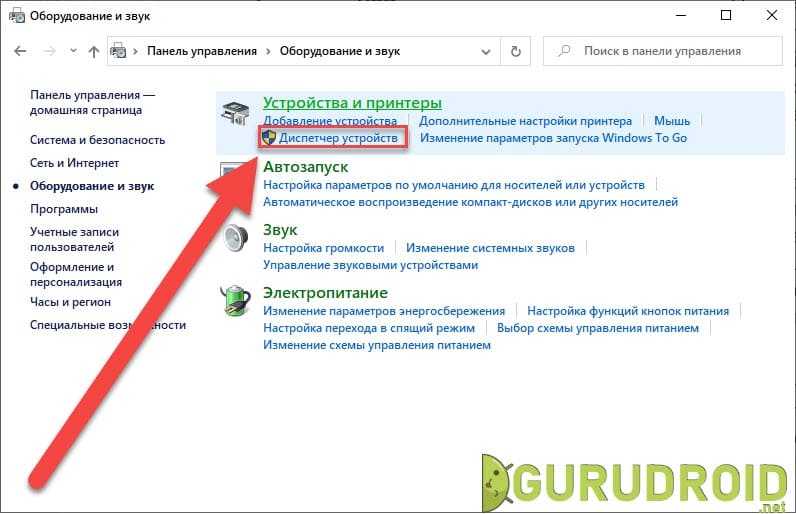
USB-устройство не опознано
Идем дальше, рассматривая второй случай, при котором компьютер идентифицирует телефон как неопознанное устройство. Разумеется, ОС не хочет работать с неизвестным устройством. И вопрос не в том, что сама Windows несовершенна, потому что Linux и другие операционные системы часто имеют одни и те же проблемы. Поэтому мы должны помочь компьютеру идентифицировать наш мобильный телефон. Перечислим причины данного явления и возможные действия пользователя:
Проблема может быть в самом телефоне. Подключите машину к другому компьютеру. Если проблема сохраняется, значит, причина кроется внутри мобильного устройства. Возможно, вам потребуется включить один из режимов соединения с компьютером в настройках. Например, режим «Передача данных» или «Диск». Поэкспериментируйте с этими режимами;
Совет: проверьте настройки телефона. В некоторых мобильных моделях необходимо вручную включить режим синхронизации, который по умолчанию отключен. Или отключить стояночный замок.
а) перезагрузите компьютер и телефон, как описано в разделе 1;
б) часто мобильный телефон не распознается ОС при отключении питания. Если вы подключаете телефон к передней панели компьютера, то попробуйте подключить его напрямую к материнской плате, в разъем USB, расположенный на задней панели системного блока;
Совет: В разделе «Диспетчер устройств» найдите используемый порт и откройте вкладку «Управление питанием». Проверьте, не установлен ли флажок «Разрешить отключение устройства для экономии энергии». Если стоит галочка, то снимите ее.
Иногда происходит сбой ОС, в результате чего теряются «родные» драйвера некоторых устройств. Решить проблему помогает переустановка драйверов для материнской платы и для подключаемых устройств. Если в комплекте с телефоном был диск с драйверами, используйте его для подключения устройства;
Совет: Проверить, нужны ли драйверы для устройства, можно в «Диспетчере устройств». Если перед названием устройства стоит желтый вопросительный знак, можно сделать вывод, что драйверов для этого плагина нет. И как определить, что неопознанное устройство — это мобильный телефон? Очень простой. Отключите его от компьютера и тогда вопросительный знак исчезнет.
Если перед названием устройства стоит желтый вопросительный знак, можно сделать вывод, что драйверов для этого плагина нет. И как определить, что неопознанное устройство — это мобильный телефон? Очень простой. Отключите его от компьютера и тогда вопросительный знак исчезнет.
Также нельзя исключать возможность заражения ОС вирусом, устанавливающим на компьютере свои правила. Проверьте все диски (включая системный) хорошим антивирусом с актуальными базами.
Если ничего из вышеперечисленного вам не помогло, а связи между мобильным телефоном и компьютером по-прежнему нет, то можно применить радикальное лечение. Если телефон отлично определяется на другом ПК, то причина проблемы, скорее всего, кроется в операционной системе. Вам придется переустанавливать систему. Тогда точно получится. Причем такие ошибки в системе накапливаются постепенно, не заметить их невозможно. Таким образом, переустановка программной части решит не только вопрос с подключением телефона, но и устранит другие возможные ошибки.
Если возникает проблема, при которой компьютер не видит Android-телефон, следует разобраться, что ее вызвало.
Мы собрали все способы решения этой проблемы.
Компьютер не видит через USB
Если в один момент вы нашли , что компьютер не видит андроид телефон через usb, следует вспомнить какие манипуляции проводились до неисправности.
Может быть все не так уж и сложно и никаких кардинальных действий предпринимать не надо.
Если вы не помните ничего необычного, вам следует разобраться с проблемой.
Для начала нужно проверить:
- все ли в порядке в работе самого телефона;
- нормально ли работает компьютер;
- поврежден ли usb-кабель.
Если ошибок не обнаружено, проблема в программе.
Проверьте кабель на наличие повреждений.
Имеются ли механические повреждения, разъемы в порядке. Возможно, причиной стало забитое гнездо и, прочистив его, работа будет возобновлена.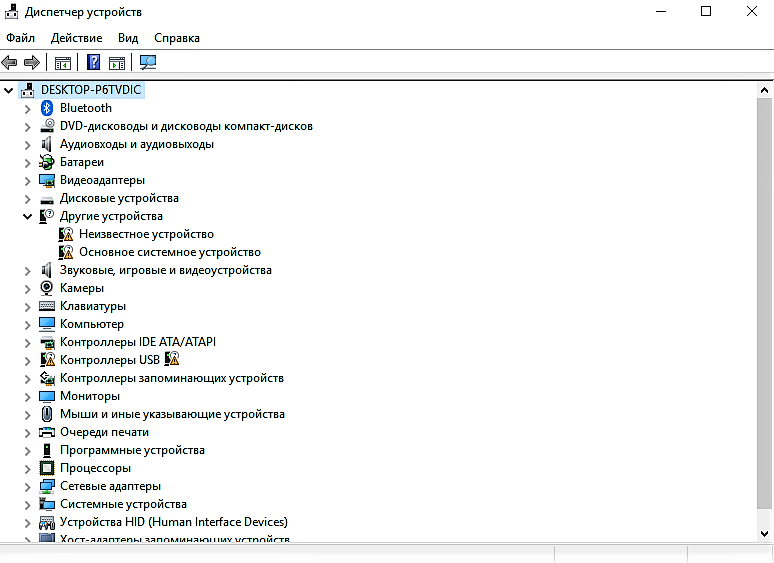
Если такие манипуляции не помогли, следует найти аналогичный шнур и с его помощью убедиться, что проблема найдена.
Перезагрузите компьютер
Если компьютер долго не перезагружается, всем известно, что качество его работы снижается.
Это означает, что первое, что нужно сделать при обнаружении каких-либо проблем, это перезагрузить устройство.
Бывает, что Usb на нем со временем работает некорректно.
Одновременно перезагрузите мобильный. Если возникает вопрос, почему компьютер не видит андроид-телефон, обратите внимание и на мобильное устройство.
Возможно, он неисправен. Буквально на десять минут отключите аккумулятор от самого смартфона и снова включите его. Это может помочь.
Сломанный разъем для мобильного телефона
Если это не решит проблему, вам нужно искать дальше. Проверьте разъем в самом мобильном устройстве. Удалите грязь и пыль оттуда.
Аккуратно протрите спиртом или одеколоном.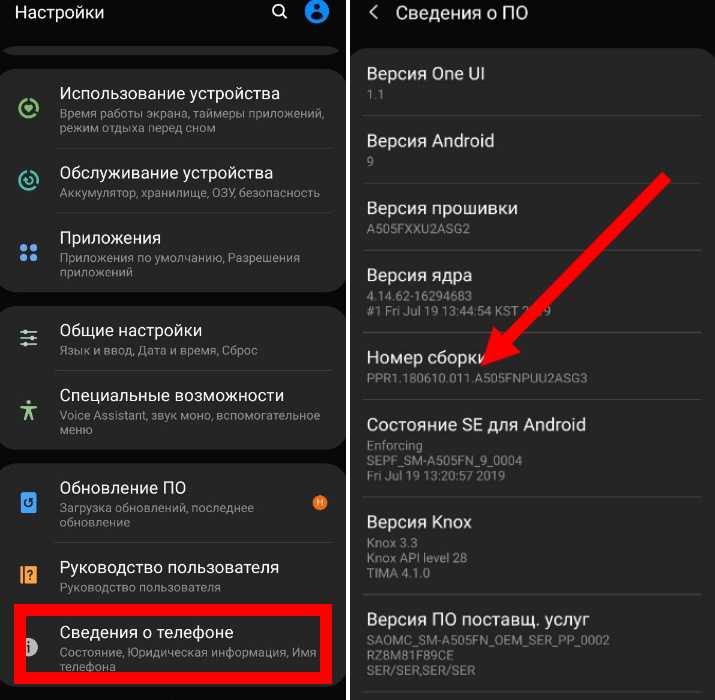 Проверьте другим шнуром или флешкой или модемом, устройство точно рабочее.
Проверьте другим шнуром или флешкой или модемом, устройство точно рабочее.
Драйвера
Возможно на ПК просто нет необходимых драйверов, обеспечивающих его связь с телефоном.
Это часто происходит при подключении нового мобильного устройства. В этом случае компьютер вообще не увидит смартфон, либо выдаст системную ошибку.
Для проверки нужно зайти в «Диспетчер устройств» который находится в меню
Если значок отсутствует или на нем стоит желтый восклицательный знак, проблемы с драйверами.
Значит нужно скачать файл из интернета, установить его и после перезагрузки снова попробовать подключить устройства друг к другу.
Есть вариант, что драйвера есть, но они старой версии. Далее следует сделать следующее:
1 Нужно зайти в «Диспетчер устройств» и найти вкладку «Контроллеры USB» .
Здесь находятся все существующие контроллеры.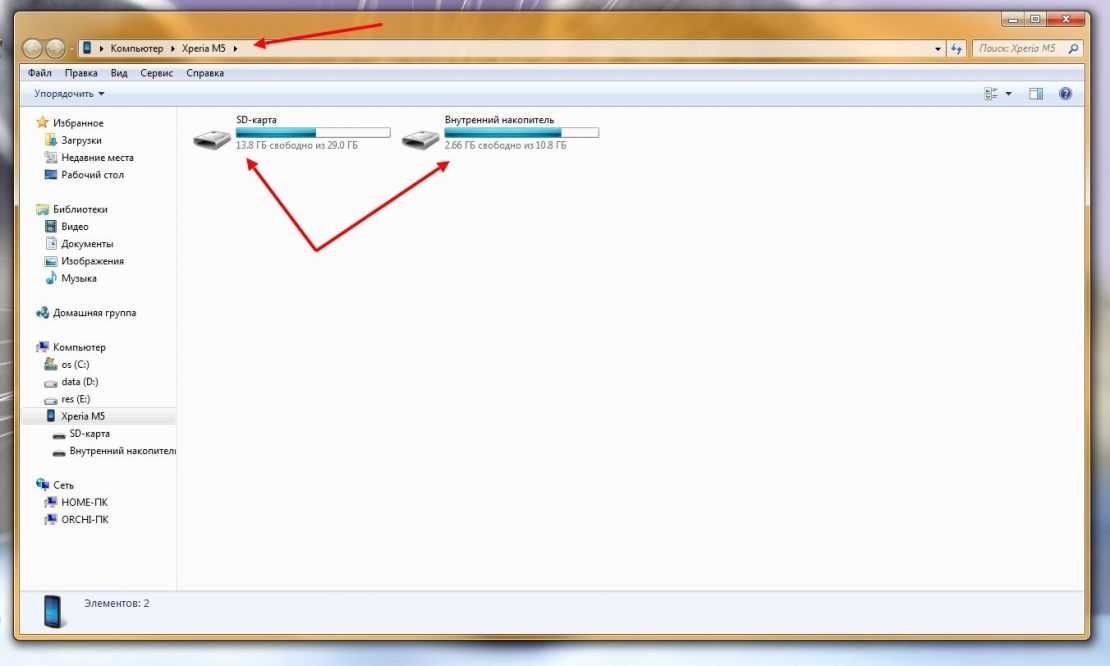
Среди прочего, вам нужно найти имя вашего мобильного телефона. Часто подписывается так же, как модификация самого устройства или название операционной системы.
2 Теперь нужно понять, активно ли устройство. Щелкните правой кнопкой мыши по значку и в открывшемся окне найдите пункт «Свойства» .
4 Теперь вы можете обновлять драйверы автоматически или вручную.
5 Если обновление будет производиться самостоятельно, необходимо, чтобы файл с программой был записан на этот же компьютер.
6 При автоматическом обновлении достаточно подключения к Интернету. Происходит через «Диспетчер задач» . Нужно щелкнуть правой кнопкой мыши по названию смартфона и перейти к пункту «Обновления» , в открывшемся окне.
7 После указания способа выполнения действий задача будет решена.
Желательно выбрать автоматическое изменение параметров, тогда от вас не потребуется никаких дальнейших действий. Меньше риск сделать что-то не так.
Вирусы
Еще одной возможной причиной того, что компьютер не видит файлы на андроид телефоне может быть наличие вирусов на ПК.
Не помешает установить антивирусную программу и запустить сканирование. Очистите свое устройство от ненужного хлама и перезагрузитесь.
Затем попробуйте выполнить сопряжение со своим мобильным телефоном.
Если все проведенные манипуляции не помогли, обратитесь со своим смартфоном в сервисный центр. Вероятно, вам понадобится помощь профессионала.
Совместимость устройств
Еще бывают случаи, когда вроде все установилось и все работает корректно, но ПК не может определить телефон.
Такая неисправность возникает из-за того, что есть перебои в работе процессора компьютера.
Решение этой проблемы очень простое. Оба устройства необходимо перезагрузить. Закройте ненужные процессы, а также удалите кэш на телефоне.
.
- Вирусы, которые находятся не в настольном компьютере, а в вашем телефоне .
 Обычное дело, но если они есть, то комп не увидит смартфон. Вы должны знать, что существует несколько типов вирусных программ, которые могут попасть в телефон. Чтобы определить ту, что попалась вам, установите специальную программу и запустите проверку. В результате удалите вредоносный файл. Перезагрузите машину и снова проверьте подключение.
Обычное дело, но если они есть, то комп не увидит смартфон. Вы должны знать, что существует несколько типов вирусных программ, которые могут попасть в телефон. Чтобы определить ту, что попалась вам, установите специальную программу и запустите проверку. В результате удалите вредоносный файл. Перезагрузите машину и снова проверьте подключение.
Если соединение было установлено, стоит запустить проверку на вирусы еще раз, но уже с помощью того антивируса, который установлен на компьютере.
Просканирует намного тщательнее и соответственно поможет вычислить больше мусора.
- Память телефона заполнена . При таком варианте точно будут трудности при подключении к ПК. Очистите телефон и перезагрузите его. Вы также можете поменять карту памяти или отформатировать имеющуюся.
Обязательно отключите его от ПК, проведите необходимые действия и уже, затем снова подключите его. Если проблема была в этом, то она будет решена.
- Отключить режим модема .
 Не все, но некоторые модификации смартфонов требуют деактивации режима модема перед работой с ПК.
Не все, но некоторые модификации смартфонов требуют деактивации режима модема перед работой с ПК.
Произвести такие действия можно с помощью конфигураций, отвечающих за преобразование компьютера и телефона.
- Режим хранения отключен . При подключении к компьютеру через Usb в открывшемся окне на Android следует включить настройку, отвечающую за работу телефона в режиме съемного диска. С этой опцией ПК обнаружит ваш телефон, но не выведет никакой информации на экран. Чтобы решить проблему, вам нужно перейти на панель инструментов на вашем мобильном телефоне. Откройте вкладку, отвечающую за сопряжение со сторонними устройствами, затем пункт
Возможные проблемы, инструкция по диагностике проблемы и другие полезные советы.
Даже при наличии высокоскоростного доступа в Интернет и практически безграничного облачного хранилища многие пользователи подключают свои смартфоны к компьютеру для копирования фотографий, загрузки музыки или совместного использования Интернета.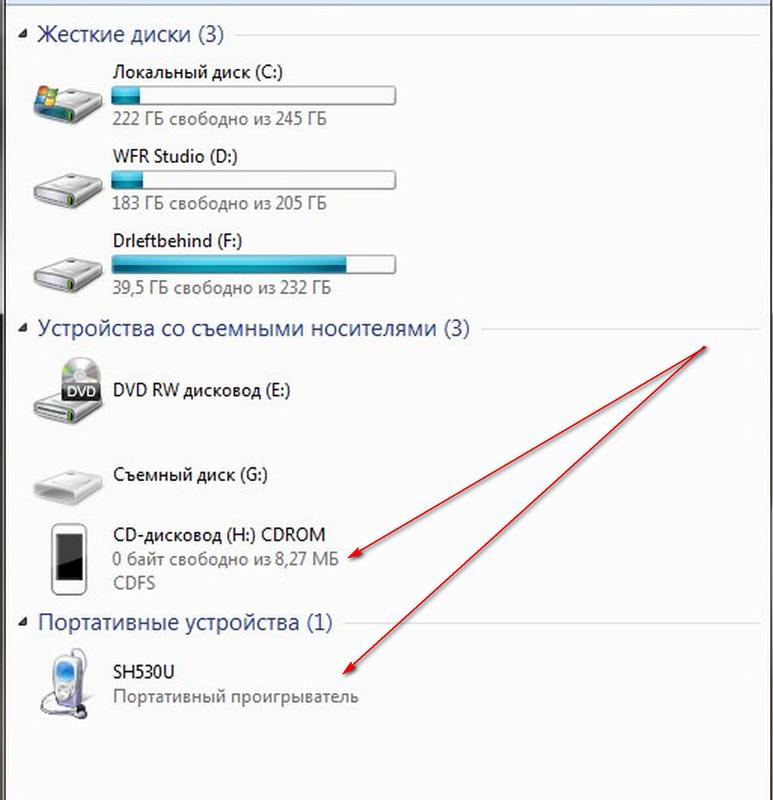 Обычно все работает почти автоматически, и проблем не возникает. Но что делать, если при подключении смартфона к компьютеру через USB-кабель ничего не происходит?
Обычно все работает почти автоматически, и проблем не возникает. Но что делать, если при подключении смартфона к компьютеру через USB-кабель ничего не происходит?
Проверка USB-кабеля и разъемов
В первую очередь нужно проверить работоспособность разъемов и самого шнура. Здесь все просто — попробуйте подключить к ПК другое устройство, используя те же разъемы и кабель. Если этот телефон опять не виден на компе, значит какая-то механическая проблема. Замените USB-кабель и попробуйте другие разъемы на ПК.
Если проблема в разъемах USB, нужно попробовать обновить их драйвера через диспетчер устройств, обратиться к мастеру или в сервисный центр.
Настройки USB-подключения
Следующим наиболее распространенным и важным фактором являются настройки Android-устройства. Если телефон подключен к ПК для передачи данных, и в этом разделе выставлена настройка «Только зарядка», то при подключении к компьютеру ничего не произойдет, а произойдет смартфон.
Обычно при сопряжении в строке состояния смартфона появляется значок USB (верхняя строка с уведомлениями и временем). Нужно нажать на уведомление и в открывшихся настройках выбрать нужный пункт, в нашем случае «USB-накопитель».
Нужно нажать на уведомление и в открывшихся настройках выбрать нужный пункт, в нашем случае «USB-накопитель».
Если в строке состояния нет уведомления, нужно зайти в настройки, воспользоваться поиском по фразе «USB» и найти там те же настройки, что описаны выше.
Включить режим отладки
В некоторых случаях режим отладки помогает решить проблему. Подробнее о его включении и назначении можно прочитать в . Для активации режима отладки нужно открыть раздел « » и найти там соответствующий тумблер.
Режим модема
На многих форумах подобная проблема объясняется программным конфликтом, связанным с активацией режима модема. Перейдите в «Настройки» — «Еще» — «Тетеринг» и при необходимости отключите функцию USB-модема.
Драйверы Windows и диспетчер устройств
Обычно при подключении смартфонов к ПК драйверы и сопутствующее ПО устанавливаются автоматически — это занимает пару минут. Если по каким-то причинам этого не произошло, возможны проблемы с определением телефона и передачей данных.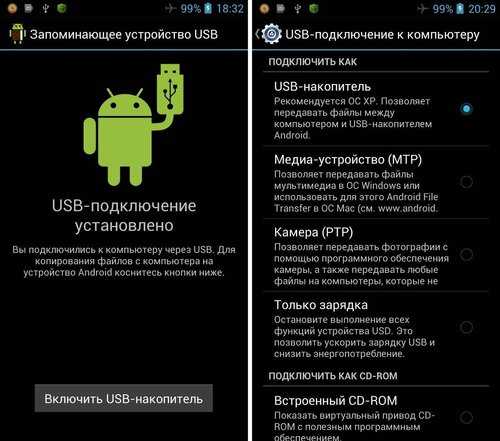
Чтобы устранить проблему, в Windows нужно зайти в «Мой компьютер» — «Свойства системы» — «Диспетчер устройств».
В списке должно быть «Неизвестное устройство» Это точно подключенный смартфон. Щелкните по нему правой кнопкой мыши, выберите «Обновить драйверы» — «Автоматически искать обновленные драйверы». Дождитесь окончания процесса. Если все выполнено правильно, ПК должен обнаружить телефон.
Если это действие не принесло результата, необходимо предварительно скачать драйвера для конкретной модели смартфона или планшета с официального сайта, на форумах (4pda) или через программу Universal Adb Driver. При обновлении драйверов нужно выбрать «Искать драйвера на этом компьютере» и указать папку со скачанными файлами.
Если ни один из предложенных советов не помог решить проблемы и ошибки при подключении телефона Android к компьютеру, велика вероятность того, что в одном из устройств произошел какой-то серьезный аппаратный сбой, который придется диагностировать и устранять в сервисном центре .
Хотите узнать как зарабатывать от 50 тысяч ежемесячно в интернете?
Смотрите мое видео-интервью с Игорем Крестининым
=>>
Подключить телефон Самсунг к компьютеру через не всегда получается. Иногда компьютер не распознает устройство, не читает его внутреннюю память и не открывает папки (но все равно заряжается).
Причины проблемы могут быть аппаратными или программными. Но вне зависимости от этого, первым шагом в разрешении ситуации будет перезагрузка обоих контактирующих устройств. В некоторых случаях этого достаточно, содержимое смартфона снова просматривается с ПК.
Причины, относящиеся к данной группе, относятся к механическим моментам:
- Повреждение кабеля USB.
Одно из частых оправданий невозможности подключить телефон к . Кабель от непроверенного производителя служит мало, при активном использовании — не дольше пары месяцев, а потом изнашивается.
Но даже качественный проводник может оказаться непригодным к использованию, если его коснется режущим предметом, погрызет животное и так далее.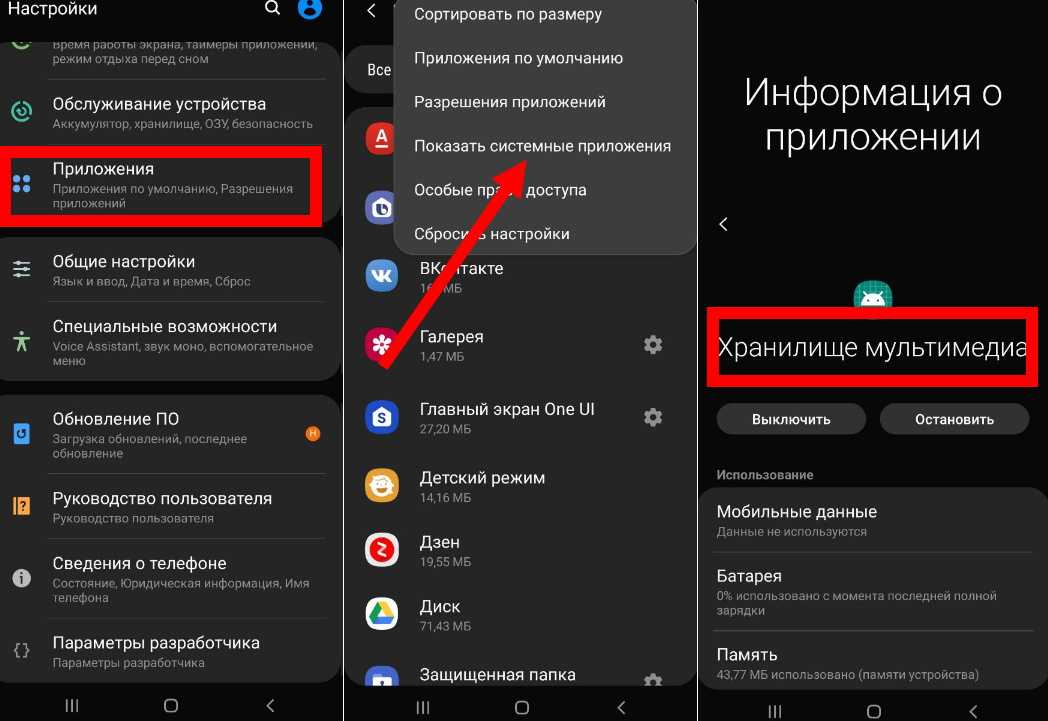 Чтобы проверить наличие повреждений в кабеле, нужно подключить через него телефон к другому ПК. Если телефон снова не распознается, то элемент придется заменить.
Чтобы проверить наличие повреждений в кабеле, нужно подключить через него телефон к другому ПК. Если телефон снова не распознается, то элемент придется заменить.
- Повреждение USB-порта компьютера.
Порт для подключения кабеля также может быть неисправен. Это включает в себя сломанный USB-контроллер и поврежденный южный мост на материнской плате. Исправляя ситуацию, пытаются использовать другой разъем. Если ход оказался неэффективным, значит, корень проблемы в другом.
- Повреждение телефонной розетки для подключения.
При попадании воды в разъем, а также после ударов или царапин разъем может быть полностью неисправен и требует полной замены.
- Проблемы с аккумулятором.
Необходимо извлечь аккумулятор, вставить его обратно и снова подключить устройство к компьютеру.
Программные причины
Если вышеперечисленные варианты не подходят к вашей ситуации, то можно подумать о программных дисфункциях устройств:
- Настройки.

С помощью настроек необходимо поставить галочку в разделе «USB-подключение к компьютеру», чтобы телефон воспринимался ПК как «Медиаустройство» («USB-накопитель»). Также на момент подключения к компьютеру блокировка должна быть разблокирована со смартфона.
Нерабочие или не обновленные драйвера больше не корректно отображают состояние подключения через порт USB. Эти программы можно восстановить с помощью исходного диска или ресурсов сайта организации, производящей материнскую плату.
Сюда относятся те случаи, когда для последних моделей телефонов требуются какие-то специальные программы, но их также можно получить на соответствующих сайтах.
- Ненадежная операционная система.
Вопрос решается только заменой существующей ОС на рабочую.
- Ненадежность кастомных (модифицированных) прошивок.
Некоторые пользователи делают прошивки для телефонов самостоятельно, это может быть причиной того, что компьютер не видит телефон Самсунг через USB. Осталось только вернуться к стандартной версии прошивки.
Осталось только вернуться к стандартной версии прошивки.
- Вирусы.
Обычный вариант, но проблема исчезает после использования антивируса с последующей перезагрузкой системы.
Вывод
Если вышеперечисленные способы не принесли никакой пользы, то можно рискнуть и сбросить настройки. Но помните, что в результате устройство потеряет все, что заполняет внутреннюю память телефона, поэтому без причины использовать этот способ нельзя.
Подключение через USB
- Соединения
- Подключение через USB
Введите поисковый запрос и нажмите .
Камеру можно подключать к компьютерам и смартфонам через USB.
- Подключение к компьютерам
- Привязная съемка: Capture One Pro Fujifilm/Adobe ® Photoshop ® Lightroom ® Classic CC + FUJIFILM Tether Shooting Plug-in/FUJIFILM X Acquire
- Копирование изображений на компьютер
- Преобразование изображений RAW: FUJIFILM X RAW STUDIO
- Резервное копирование и восстановление настроек камеры (FUJIFILM X Acquire)
- Подключение к смартфонам
Подключение к компьютерам
Перед загрузкой изображений или удаленной съемкой подключите камеру к компьютеру и убедитесь, что она работает нормально.
Включите компьютер.
Отрегулируйте настройки в зависимости от того, будете ли вы использовать камеру.
- Съемка с подключением: Capture One Pro Fujifilm/Adobe ® Photoshop ® Lightroom ® Classic CC + FUJIFILM Tether Shooting Plug-in/FUJIFILM X Acquire
- Копирование изображений на компьютер
- Преобразование изображений RAW: FUJIFILM X RAW STUDIO
- Резервное копирование и восстановление настроек камеры (FUJIFILM X Acquire)
Выключите камеру.
Подключите USB-кабель.
Разъем USB (тип C)
Кабель USB должен быть не длиннее 1,5 м (4,9футов) в длину и быть пригодным для передачи данных.
Включите камеру.
Скопируйте изображения на свой компьютер.
- Съемка с подключением : Во время съемки с подключением можно копировать снимки с помощью программного обеспечения для съемки с подключением, например Capture One Pro Fujifilm/Adobe ® Photoshop ® Lightroom ® Classic CC + FUJIFILM Tether Shooting Plug-in/FUJIFILM Х Получить.

- Передача изображения : Используйте приложения, поставляемые с вашей операционной системой.
- Преобразование RAW : Обработка изображений RAW с помощью FUJIFILM X RAW STUDIO. Мощь процессора изображения камеры используется для быстрой обработки.
- Сохранение и загрузка настроек камеры : Используйте FUJIFILM X Acquire для сохранения или загрузки настроек камеры. Сохраните предпочтительные настройки в файл за одну операцию и скопируйте их на несколько камер.
- Съемка с подключением : Во время съемки с подключением можно копировать снимки с помощью программного обеспечения для съемки с подключением, например Capture One Pro Fujifilm/Adobe ® Photoshop ® Lightroom ® Classic CC + FUJIFILM Tether Shooting Plug-in/FUJIFILM Х Получить.
Выключите камеру перед отсоединением USB-кабеля.
При подключении USB-кабелей убедитесь, что разъемы полностью вставлены и правильно ориентированы. Подключите камеру напрямую к компьютеру; не используйте концентратор USB или клавиатуру.
Потеря питания во время передачи может привести к потере данных или повреждению карты памяти. Перед подключением камеры вставьте новую или полностью заряженную батарею.
Если вставлена карта памяти, содержащая большое количество изображений, может возникнуть задержка перед запуском программного обеспечения, и вы не сможете импортировать или сохранять изображения. Используйте устройство чтения карт памяти для переноса изображений.
Прежде чем выключать камеру, убедитесь, что индикатор не горит или горит зеленым цветом.
Не отсоединяйте кабель USB во время передачи. Несоблюдение этой меры предосторожности может привести к потере данных или повреждению карты памяти.
Отключите камеру перед установкой или извлечением карт памяти.
В некоторых случаях может быть невозможно получить доступ к изображениям, сохраненным на сетевом сервере, с помощью программного обеспечения так же, как на отдельном компьютере.
Не удаляйте камеру сразу из системы и не отсоединяйте кабель USB после того, как сообщение о том, что выполняется копирование, исчезнет с дисплея компьютера. Если количество скопированных изображений очень велико, передача данных может продолжаться после того, как сообщение перестанет отображаться.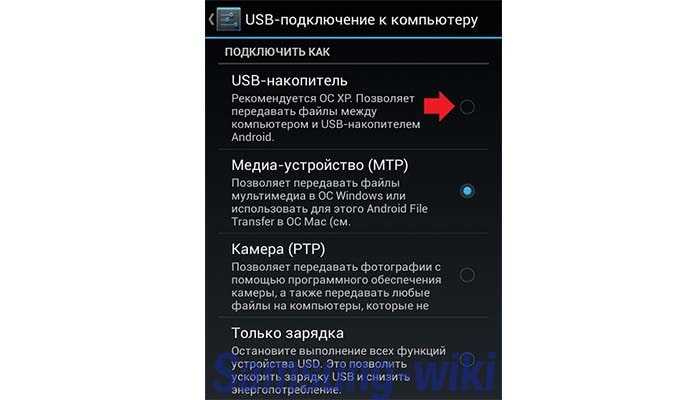
Пользователь несет все применимые сборы, взимаемые телефонной компанией или поставщиком услуг Интернета при использовании услуг, требующих подключения к Интернету.
Привязная съемка: Capture One Pro Fujifilm/Adobe
® Photoshop ® Lightroom ® Classic CC + FUJIFILM Съемка съемки/Fujifilm X меню.Выберите СЪЕМКА С ПРИВОДОМ USB ИСПРАВЛЕНО , если камера будет использоваться исключительно для съемки с подключением. Обратите внимание, что если кабель USB отсоединен, камера продолжит работу в режиме привязки, и снимки не будут сохраняться на карту памяти камеры.
Для получения дополнительной информации посетите следующий веб-сайт:
aTethered Shooting
Capture One Pro Fujifilm, Adobe ® Photoshop ® Lightroom ® Classic CC + FUJIFILM Tether Shooting Plug-in Приобретение X используется для привязной стрельбы.
Для получения дополнительной информации о Capture One Pro Fujifilm, Adobe ® Photoshop ® Lightroom ® Classic CC + FUJIFILM Tether Shooting Plug-in и FUJIFILM X Acquire см. раздел «Программное обеспечение для вашей камеры».
раздел «Программное обеспечение для вашей камеры».
Копирование изображений на компьютер
Перед копированием изображений на компьютер выберите USB КАРТРИДЕР для D.
Программное обеспечение, которое можно использовать для копирования изображений, зависит от операционной системы вашего компьютера.
Mac OS X/macOS
Изображения можно копировать на компьютер с помощью Image Capture (поставляется с компьютером) или другого программного обеспечения.
Используйте кард-ридер для копирования файлов размером более 4 ГБ.
Windows
Изображения можно копировать на компьютер с помощью приложений, поставляемых с операционной системой.
Преобразование изображений RAW: FUJIFILM X RAW STUDIO
Прежде чем продолжить, выберите USB RAW CONV./BACKUP RESTORE для D НАСТРОЙКА ПОДКЛЮЧЕНИЯ > РЕЖИМ ПОДКЛЮЧЕНИЯ в меню камеры.
FUJIFILM X RAW STUDIO можно использовать для преобразования изображений RAW в изображения JPEG или TIFF.
Дополнительную информацию о FUJIFILM X RAW STUDIO и FUJIFILM X Acquire см. в разделе «Программное обеспечение для вашей камеры».
Резервное копирование и восстановление настроек камеры (FUJIFILM X Acquire)
Прежде чем продолжить, выберите USB RAW CONV./BACKUP RESTORE для D НАСТРОЙКА ПОДКЛЮЧЕНИЯ > РЕЖИМ ПОДКЛЮЧЕНИЯ в меню камеры.
FUJIFILM X Acquire можно использовать для резервного копирования и восстановления настроек камеры.
Дополнительную информацию о FUJIFILM X Acquire см. в разделе «Программное обеспечение для вашей камеры».
Подключение к смартфонам
Чтобы скопировать снимки на смартфон, выберите ВЫКЛ для D НАСТРОЙКА ПОДКЛЮЧЕНИЯ > НАСТРОЙКА ПИТАНИЯ USB и подключите камеру к телефону с помощью кабеля USB.
Для клиентов, использующих устройства Android
Способ подключения камеры зависит от типа разъема USB, которым оснащен ваш смартфон.
Используйте прилагаемый кабель USB.
AПрилагаемый USB-кабель
BРазъем Type-C (вилка)
Разъем CType-C (вилка)
Micro-BИспользуйте мобильный USB-кабель (OTG).
A Кабель USB стороннего производителя
Кабель BUSB OTG
Разъем CType-C (вилка)
Разъем DType-A (вилка)
Разъем EType-A (гнездо)
Смартфон должен поддерживать USB OTG.
Желаемые результаты не могут быть достигнуты с помощью кабеля USB Type-C–Mirco-B. Используйте кабель OTG.
Установите D НАСТРОЙКА ПОДКЛЮЧЕНИЯ > НАСТРОЙКА ПИТАНИЯ USB на ВЫКЛ. .
Соедините камеру и смартфон с помощью USB-кабеля.
Если смартфон запрашивает разрешение для приложения, отличного от «Camera Importer», для доступа к камере, нажмите «Отмена» и перейдите к следующему шагу.

На смартфоне коснитесь уведомления «Подключено к USB PTP».
Из рекомендуемых приложений выберите «Импорт камеры».
Приложение автоматически запустится и позволит вам импортировать фотографии и фильмы на ваш смартфон.
Если в приложении появляется сообщение «Нет подключенного устройства MTP», повторите попытку, начиная с шага 2.
Для пользователей iOS
Используйте адаптер камеры. Учитывая, что камера оснащена разъемом USB Type-C, вам потребуется поставить кабель с разъемом USB Type-A для подключения к адаптеру камеры.
Используйте адаптер Apple Lightning — USB для камеры
A USB-кабель стороннего производителя
B Адаптер Apple Lightning — USB для камеры
Разъем CType-C (вилка)
Разъем DType-A 90 (0 штырь)
Установите D НАСТРОЙКА ПОДКЛЮЧЕНИЯ > НАСТРОЙКА ПИТАНИЯ USB на ВЫКЛ. .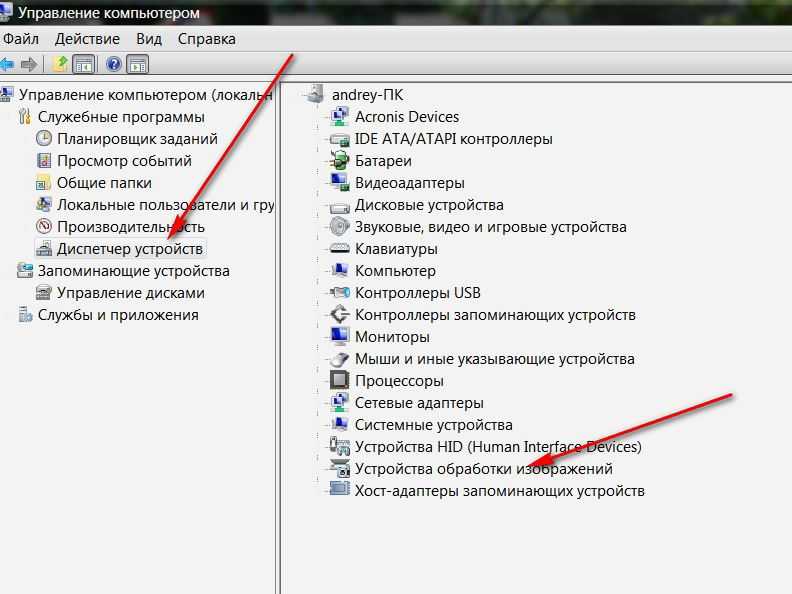


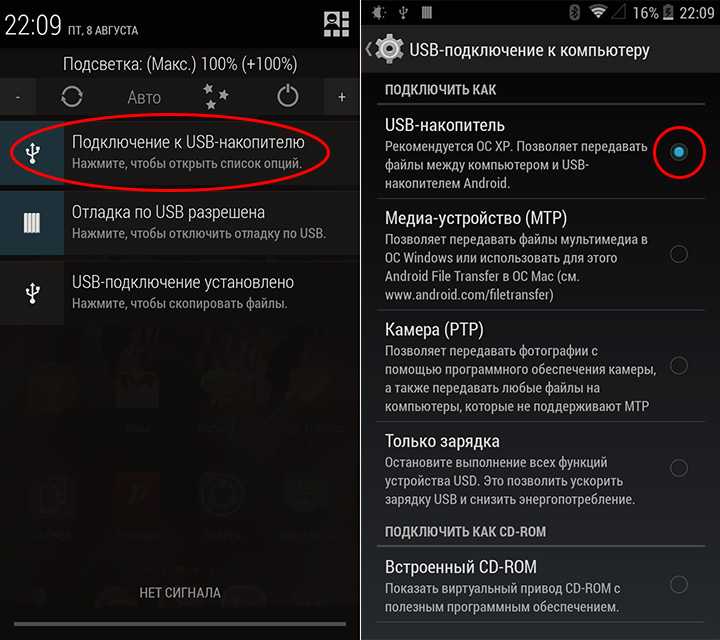
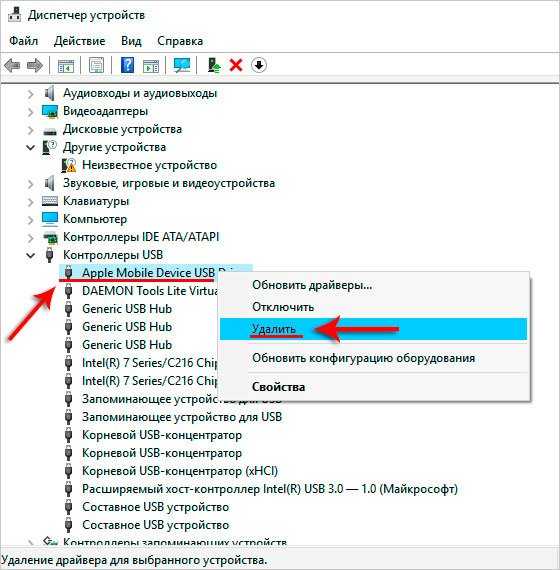
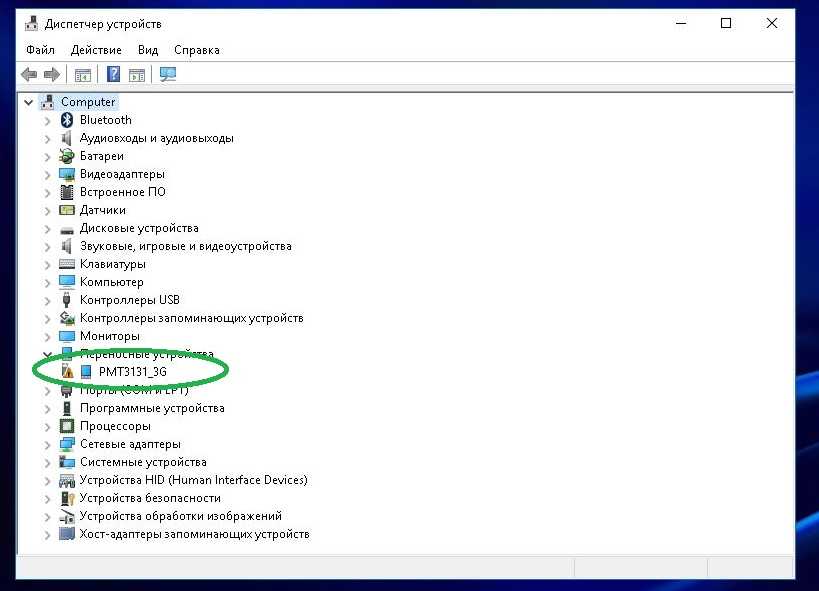 Обычное дело, но если они есть, то комп не увидит смартфон. Вы должны знать, что существует несколько типов вирусных программ, которые могут попасть в телефон. Чтобы определить ту, что попалась вам, установите специальную программу и запустите проверку. В результате удалите вредоносный файл. Перезагрузите машину и снова проверьте подключение.
Обычное дело, но если они есть, то комп не увидит смартфон. Вы должны знать, что существует несколько типов вирусных программ, которые могут попасть в телефон. Чтобы определить ту, что попалась вам, установите специальную программу и запустите проверку. В результате удалите вредоносный файл. Перезагрузите машину и снова проверьте подключение. Не все, но некоторые модификации смартфонов требуют деактивации режима модема перед работой с ПК.
Не все, но некоторые модификации смартфонов требуют деактивации режима модема перед работой с ПК.