Как использовать функцию Smart Lock на Android-устройствах
В новых версиях операционной системы Android появилась функция под названием Smart Lock, которая переводит процесс блокировки и разблокировки мобильных устройств на качественно новый уровень. В этой статье мы расскажем вам, что это за функция, и как ее использовать на Android-устройствах.
Содержание
- Что такое Smart Lock
- Как включить Smart Lock
- Причины не использовать Smart Lock
Что такое Smart Lock
Если вы дорожите информацией, хранящейся на вашем смартфоне или планшете, вы наверняка уже успели защитить их при помощи графического ключа, пароля или пин-кода, а также включили шифрование личных данных.
К сожалению, все вышеперечисленные способы не дают гарантий, что ваше мобильное устройство полностью защищено, поскольку, если вы постоянно вводите один и тот же пароль или используете один и тот же графический ключ, злоумышленники могут узнать их и в дальнейшем использовать для похищения информации.
Зная это, и желая улучшить защиту личных данных и в тот же момент упростить разблокировку Android-смартфонов и планшетов, в Google придумали функцию под названием Smart Lock.
Данная функция позволяет настроить Android-устройство так, чтобы в определенных условиях блокировка экрана снималась автоматически. Если вы находитесь в «безопасном месте», либо если рядом с вами есть доверенное устройство, или если устройство на Android увидело ваше лицо, ваш смартфон или планшет разблокируется, как будто блокировки на нем и нет (вам не нужно будет вводить пароль или графический ключ).
Как включить Smart Lock
Для того, чтобы включить функцию Smart Lock, выполните следующие шаги:
1.Перейдите в Настройки Android -> Безопасность -> Блокировка Экрана и выберите один из способов блокировки экрана (кроме Провести по экрану).
2. После того как блокировка создана, перейдите в конец списка и выберите пункт «Trust Agents», после чего активируйте пункт «Smart Lock».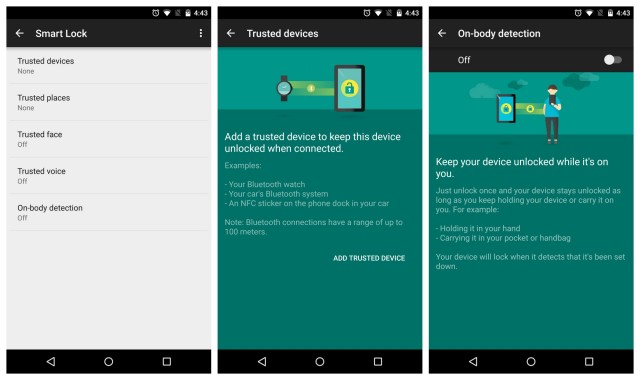
3. Вернитесь в начало раздела «Безопасность» и перейдите в меню «Smart Lock».
4. В открывшемся меню будет доступно три варианта «умной» разблокировки:
Надежные устройства – позволит разблокировать смартфон или планшет без ввода пароля, если поблизости есть знакомое Bluetooth-устройство или вы поднесли к устройству NFC-метку.
Безопасные места – позволит разблокировать смартфон или планшет без ввода пароля, если вы находитесь в пределах заданной местности.
Распознавание лиц – позволит разблокировать смартфон или планшет без ввода пароля, если Android-устройство определило, что именно вы в данный момент держите его в руках.
Активировав один из этих пунктов, заблокируйте аппарат и проверьте работу функции Smart Lock. Теперь вам не придется каждый раз вводить пароль, так как функция Smart Lock сама определит, нужна ли в данный момент усиленная безопасность.
Пример включения функции Smart Lock:
Причины не использовать Smart Lock
Не смотря на то, что функция Smart Lock может значительно упростить вашу жизнь, все-таки есть весомые причины ее не использовать.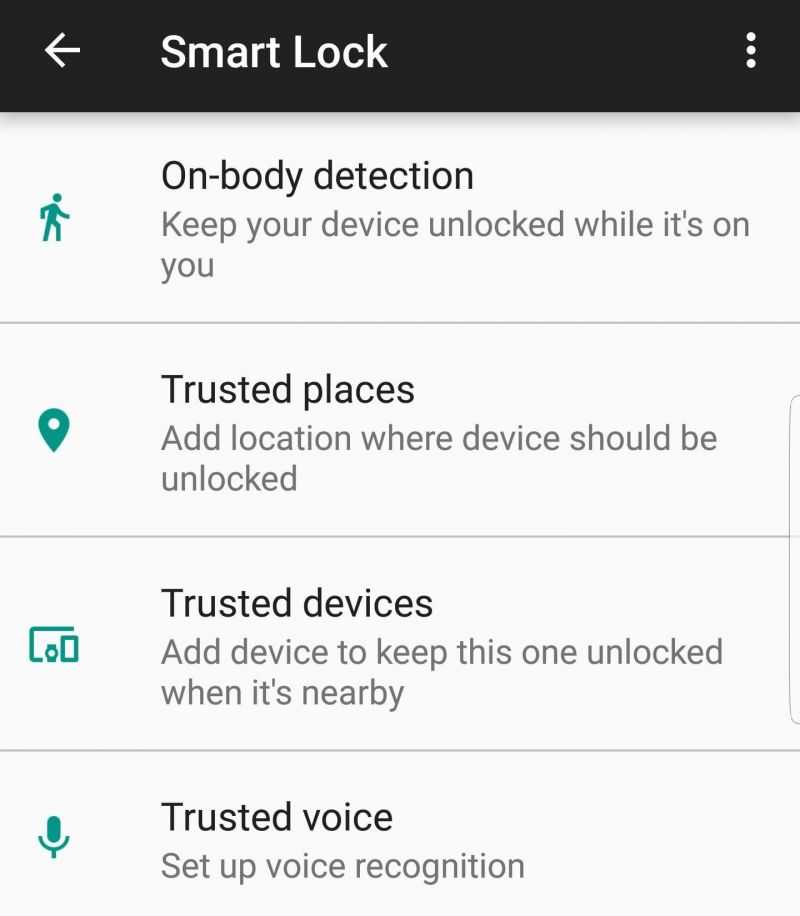 Ниже мы приведем несколько примеров, почему Smart Lock может вам навредить.
Ниже мы приведем несколько примеров, почему Smart Lock может вам навредить.
Пример 1
Если вы подключили разблокировку по местоположению и находитесь в «безопасном месте», злоумышленник может воспользоваться данной возможностью, чтобы отвлечь вас и похитить ваши данные.
Пример 2В случае, если злоумышленник украдет смарт-часы или другое устройство, привязанное к смартфону или планшету с включенной функцией Smart Lock, он сможет похитить с них данные, когда вы отвлечетесь.
Пример 3
Если смартфон или планшет был похищен, и на нем была установлена «умная» блокировка, находясь поблизости с «безопасным местом» злоумышленник сможет легко похитить данные.
Заключение
Функция Smart Lock может значительно облегчить взаимодействие с Android-устройством, однако в случае, если вы ее включили, старайтесь быть более внимательными. Если вы заметили неладное, лучше отключить данную функцию и по старинке воспользоваться графическим ключом или pin-кодом.
что такое и как его отключить, особенности настройки
Безопасность: все мы думаем о ней, выбирая надежный замок для двери, кошелек для денег и пароль для телефона. В этом нет ничего странного, ведь всегда найдется недобросовестный индивидуум, который попытается заполучить вашу собственность (в том числе интеллектуальную) путем неправомерных действий. IT-гигант Google понимает это и предлагает своим пользователям уникальную функцию Smart Lock. Мы расскажем, что такое Смарт Лок и какую роль он играет в Андроид.
СОДЕРЖАНИЕ СТАТЬИ:
Что такое Smart Lock на Андроиде
Выше мы сказали, что описываемая опция доступна только пользователям продукции Гугл. Это действительно так, ведь именно эта компания занимается разработкой популярнейшей ОС Android. Вне зависимости от того, какая у вас модель телефона, в ней стоят Google Services, а значит, есть и Smart Лок (но не всегда). Стандартные способы защиты устройства сводятся к прямому взаимодействию пользователя и телефона. Это ПИН-коды, сканеры отпечатков пальца, Face ID и многое другое.
Это ПИН-коды, сканеры отпечатков пальца, Face ID и многое другое.
В отличие от этих методов, Гугл предлагает систему защиты, которая основывается на окружении телефона и текущих действиях пользователя. Например, телефон не будет блокироваться до тех пор, пока находится рядом с доверенным устройством либо пока рядом находится владелец. Также телефон будет оценивать, как долго его не использовали (например, несли куда-то) и автоматически блокироваться через определенный промежуток времени. Такой подход обеспечивает мгновенную разблокировку и отсутствие необходимости постоянно вводить пароль.
Настройка Смарт Лока
Кажется, мы вас заинтересовали. Итак, чтобы включить функцию Smart Lock, необходимо следовать инструкции ниже. Как минимум, она описана в официальных ресурсах Справки Google. Возможно, некоторые разделы будут называться иначе. Алгоритм действий:
- Откройте настройки. Перейдите в раздел «Безопасность».
- Найдите подраздел «Расширенные настройки» или «Дополнительно».

- Найдите функцию Smart lock. Кстати, выйти на нее можно и через поиск в настройках.
- Выставьте в этом разделе условия для разблокировки.
Готово. Последний пункт звучит пугающе, но на практике это просто.
Как его отключить?
Итак, рассмотрим обратную ситуацию. Каким-то магическим образом активировалась функция умной защиты, а пользователю она только мешает. В таком случае рекомендуем не утруждаться алгоритмом действий выше, а сделать следующее:
- Открыть «Настройки» – «Безопасность».
- В разделе «Доверенные агенты» удалить Смарт Лок.
Готово. Не придется даже отключать отдельно условия блокировки. А на этом у нас все, благодарим за прочтение.
Вам помогло? Поделитесь с друзьями — помогите и нам!
Твитнуть
Поделиться
Поделиться
Отправить
Класснуть
Линкануть
Вотсапнуть
Запинить
Читайте нас в Яндекс Дзен
Наш Youtube-канал
Канал Telegram
Adblock
detector
Как использовать Smart Lock на Android-смартфоне
Автор Florence Ion
Обновлено 24 мая 2019 г.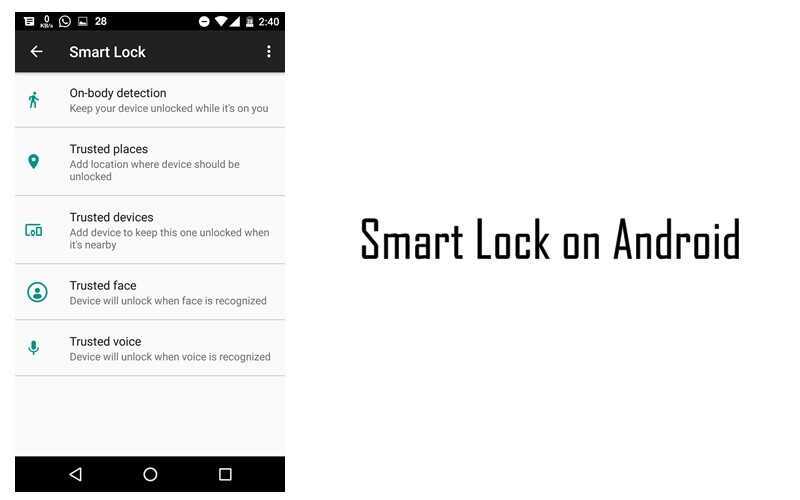
Рекомендации независимо выбираются редакторами Reviewed. Покупки, которые вы совершаете по нашим ссылкам, могут принести нам комиссию.
Во многих случаях мне хотелось бы, чтобы мой телефон оставался включенным и разблокированным. Например, в машине, когда я направляюсь в новое место или прогуливаюсь по тропе, где я уже изо всех сил пытаюсь обратить внимание на свою опору.
Если вы являетесь пользователем Android, встроенная функция Google Smart Lock является неотъемлемой частью операционной системы. Это гарантирует, что ваш телефон или планшет останется разблокированным, когда вам это нужно, и заблокирован, когда вы этого не сделаете. Если вы также являетесь пользователем Chromebook, вы можете включить Smart Lock, чтобы ваше устройство Chrome OS было заблокировано, когда оно не находится рядом с вашим телефоном. Вот краткое изложение каждой из функций Google Smart Lock, как они работают и почему вы захотите включить их во всем.
Сопутствующее содержимое
Что такое Smart Lock?
Smart Lock — это встроенная настройка смартфонов Android и Chromebook, которая помогает сократить количество запросов на ввод PIN-кода или написание графического ключа для разблокировки телефона или планшета в течение дня. Это настраивается в основной панели настроек.
Это настраивается в основной панели настроек.
Вы можете выбрать одну из следующих функций Smart Lock:
Обнаружение на теле Используйте это, когда вы хотите, чтобы ваш телефон расшифровывал, держите ли вы его или носите. Это полезная опция для бегунов, байкеров или тех, кто толкает тележку или коляску. Он держит ваш телефон разблокированным, как только он обнаруживает постоянное движение, но только после того, как вы первоначально введете свой пароль. Когда он обнаружит, что вы устали и присели на паузу, телефон запросит ваш пароль, прежде чем вы сможете вернуться.
Обратите внимание, что второй формы аутентификации для параметра «Обнаружение на теле» не существует, поэтому действуйте с осторожностью. Положительным моментом является то, что если ваш телефон выпадет из кармана во время бега, он заблокируется до тех пор, пока не обнаружит момент удара о землю.
Надежные места Если вы используете свое Android-устройство для трансляции домашних развлечений или просто постоянно сидите в любимой игре, вы можете включить функцию «Надежные места». Это разблокирует ваш телефон в зависимости от вашего местоположения, поэтому, как только вы окажетесь в нескольких шагах от двери, вам не потребуется аутентификация. Используйте этот, только если вы склонны оставаться в одном месте в течение длительного времени, и только если вы доверяете тем, кто обычно находится в непосредственной близости от вашего телефона.
Это разблокирует ваш телефон в зависимости от вашего местоположения, поэтому, как только вы окажетесь в нескольких шагах от двери, вам не потребуется аутентификация. Используйте этот, только если вы склонны оставаться в одном месте в течение длительного времени, и только если вы доверяете тем, кто обычно находится в непосредственной близости от вашего телефона.
Обратите внимание, что для правильной работы этой функции вам необходимо включить определение местоположения вашего устройства.
Доверенные устройства Параметр «Надежные устройства» полезен, когда вы используете свой смартфон в сочетании с Android Auto или умными часами Android. Это позволяет вам оставить устройство разблокированным после его сопряжения с определенным устройством Bluetooth.
Голосовой поиск Используйте этот вариант, если вы активно используете Google Assistant и научили его распознавать ваш голос. Обратите внимание, что некоторые устройства, такие как Pixel 3, предлагают опцию, позволяющую отображать личные результаты на экране блокировки.
Существует также возможность использовать Voice Match во время вождения, хотя она ограничена для использования только в приложениях Google Maps и Android Auto.
Доверенное лицо Эта опция доступна только на некоторых устройствах Android, и она не требует пояснений. Если вы сохранили свое лицо для распознавания устройством, вы можете использовать эту опцию, чтобы ваше устройство было разблокировано, пока вы смотрите на него. В зависимости от типа вашего телефона этот метод не всегда позволяет быстро разблокировать его. А некоторые телефоны можно даже обмануть картинками и 3D-рендерингом.
Как активировать Smart Lock
Параметр включения Smart Lock можно найти в настройках безопасности вашего Android-устройства.
Smart Lock можно легко активировать через панель настроек устройства Android:
- Выберите параметр «Безопасность и местоположение»
- Нажмите на смарт-замок
- Введите PIN-код, шаблон или пароль
- Появится новый экран с выбором параметров Smart Lock
Здесь вы можете настроить каждый из упомянутых выше отдельных режимов Smart Lock. Нажмите на каждый из них по отдельности, а затем следуйте инструкциям, чтобы настроить их. Обратите внимание, что для настройки надежных мест требуется ввод определенного адреса, а для выбора надежных устройств требуется, чтобы периферийные устройства и соединения Bluetooth уже были сопряжены.
Как активировать Smart Lock на Chromebook
Если поблизости есть Chromebook, вы можете включить эту функцию, чтобы ваш ноутбук или планшет на базе Chrome OS оставался разблокированным, пока ваш смартфон находится рядом. Для этого:- Откройте приложение «Настройки» в Chrome OS
- В разделе «Подключенные устройства» нажмите «Настроить», чтобы подключить Chromebook к телефону Android .
- В появившемся окне выберите Доступ и продолжить, если вы согласны с условиями
- Введите пароль
- Появится окно с сообщением, что все готово

Теперь нажмите или коснитесь обратно в меню настроек Chromebook, чтобы настроить Smart Lock на своем телефоне Android.
- В разделе «Подключенные устройства» нажмите на название вашего смартфона
- Нажмите на опцию Smart Lock, чтобы настроить ее
- Нажмите на переключатель «Отключить», чтобы включить функцию Smart Lock, затем введите свой пароль
- Выберите между Разблокировать только устройство и Разблокировать устройство и войти в учетную запись Google
Если вы выберете Smart Lock, чтобы иметь возможность разблокировать ваше устройство и войти в свою учетную запись Google, ваш Chromebook не будет запрашивать пароль, пока ваш смартфон находится поблизости.
Закройся, когда нужно
Авторы и права: Отзыв / Симус Беллами
Чтобы заблокировать Android-смартфон после включения Smart Lock, просто нажмите и удерживайте кнопку питания.
Если ваше устройство работает на Android 9 или более поздней версии, нажмите и удерживайте кнопку питания, а затем выберите в меню Блокировка. Это немедленно заблокирует ваше устройство, чтобы оно требовало аутентификации при следующем включении экрана. Это отлично подходит, когда вам нужно немедленно «заблокировать» свой телефон (отсюда и название), и особенно для того, чтобы не дать заблудшим пальцам нажимать в ваших приложениях и папках. Его можно использовать, даже когда включена функция Smart Lock, что является хорошим компромиссом по сравнению с необходимостью возвращаться в настройки, чтобы снова заблокировать телефон.
Другие статьи, которые могут вам понравиться
- Лучшие Chromebook 2019 года
- Лучшие ноутбуки до 200 долларов 2019 года
- Вот как дать Google Ассистенту новый голос
Что такое умный замок Android?
Представьте, что ваш телефон разблокируется, когда вы его берете в руки…
Звучит интересно, правда?
Эй, я не шучу. Теперь это возможно с умным замком Android!!
Теперь это возможно с умным замком Android!!
Один из самых сокровенных секретов Android, Smart Lock, позволяет разблокировать телефон, когда он подключен к надежному устройству Bluetooth или когда он находится при вас. Он обеспечивает баланс между безопасностью и надежной средой.
- Когда ваши замки на телефоне стали умными?
- Как настроить Smart Lock на устройствах Android?
- Достаточно ли надежен ваш смарт-замок, чтобы обеспечить вам душевное спокойствие?
- Как Hexnode повышает интеллектуальность интеллектуального замка?
- Закрытие строк…
Когда блокировка вашего телефона стала умной?
Google Smart Lock, также известный как Android Smart Lock, был представлен вместе с Android 5.0 Lollipop. Основная польза от использования умного замка элементарна! Это решает проблему постоянных попыток разблокировать телефон. Это позволяет пользователю указать обстоятельства, при которых он может безопасно оставаться разблокированным в течение продолжительных периодов времени.
Это позволяет пользователю указать обстоятельства, при которых он может безопасно оставаться разблокированным в течение продолжительных периодов времени.
Кроме того, эта функция интеллектуальной блокировки уменьшает потребность открывать защищенное паролем устройство так часто, как в ситуациях с низким уровнем риска. В этих случаях доступ к телефону можно получить простым свайпом. К таким обстоятельствам относятся:
- Надежные местоположения
- Доверенные устройства
- Обнаружение на теле
- Надежное голосовое совпадение
- Доверенное лицо
Smart Lock на самом деле никогда не является частью прошивки, а вместо этого всегда управляется сервисами Google Play. Надежные местоположения, надежный голос и обнаружение на теле реализованы с обновлением сервисов Google Play.
1. Надежные местоположения
Когда вы находитесь дома или в надежном месте, зачем вам каждый раз разблокировать телефон? Необычно (хотя и не невозможно), что неизвестный человек войдет в вашу гостиную и украдет ваш телефон.
Также можно получить доступ к вашему смартфону, который автоматически подключается к системе Bluetooth вашего автомобиля. Мы можем выбрать любые продукты Bluetooth, в которых мы уверены, используя эту опцию. Таким образом, нам не нужно будет вводить код доступа, чтобы разблокировать наш телефон, когда он подключен к этим устройствам.
Ваш смартфон действительно умный!! Он всегда знает о своем состоянии, в том числе, когда он статичен, поднят и даже находится в движении.
Когда вы вынимаете телефон из кармана или сумки, вам не нужно будет снова вводить пин-код или код доступа, если вы уже это сделали. Таким образом, вы можете держать телефон разблокированным, когда он на вас. Он остается разблокированным, пока вы двигаете, держите или носите телефон. Благодаря функции обнаружения на теле!
Таким образом, вы можете держать телефон разблокированным, когда он на вас. Он остается разблокированным, пока вы двигаете, держите или носите телефон. Благодаря функции обнаружения на теле!
4. Надежный голосовой поиск
Мы можем использовать доверенную голосовую функцию вместе с голосовыми командами. Смартфон автоматически разблокируется после настройки распознавания голоса и обнаружения совпадения голоса. Эта опция даст вам доступ к некоторым функциям вашего телефона, но в конечном итоге не будет постоянно разблокировать телефон.
Эту функцию можно включить в настройках:
Найдите помощника Google > Настройки помощника > Эй, Google и голосовое совпадение.
5. Доверенное лицо
Вы помните функцию Face Unlock? Эта функция, запущенная в Android 4. 0 Ice Cream Sandwich в 2014 году, позволяет распознавать лица для разблокировки телефона. Благодаря этой функции «Надежное лицо», включенной в Smart Lock, телефон использует распознавание лиц, чтобы пользователи могли взаимодействовать с предупреждениями и разблокировать их гораздо более надежным способом. К сожалению, было обнаружено, что фотография владельца упрощала разблокировку телефона и делала ее ненадежной.
0 Ice Cream Sandwich в 2014 году, позволяет распознавать лица для разблокировки телефона. Благодаря этой функции «Надежное лицо», включенной в Smart Lock, телефон использует распознавание лиц, чтобы пользователи могли взаимодействовать с предупреждениями и разблокировать их гораздо более надежным способом. К сожалению, было обнаружено, что фотография владельца упрощала разблокировку телефона и делала ее ненадежной.
Как настроить Smart Lock на устройствах Android?
Чтобы установить Smart Lock на смартфон Android, следуйте приведенным ниже инструкциям.
1. Выберите «Настройки» > «Безопасность» > «Дополнительно» > «Агенты доверия» и проверьте, включен ли Smart Lock.
- В вашей конкретной модели телефона параметр Trust Agents может находиться в другом месте. Коснитесь увеличительного стекла в верхней части экрана настроек, чтобы найти Trust Agents.
2.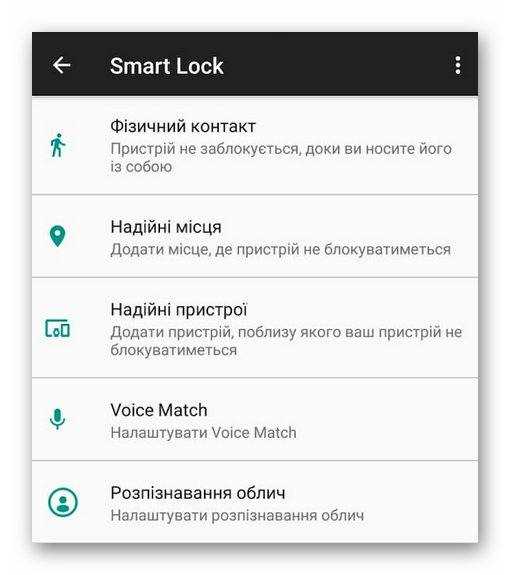 Затем найдите Smart Lock в настройках безопасности
Затем найдите Smart Lock в настройках безопасности
3. Выберите Smart Lock, затем введите отпечаток пальца, пин-код, графический ключ или пароль.
4. На этой странице вы можете добавить надежные местоположения, надежные устройства или активировать функцию обнаружения на теле.
Достаточно ли надежен ваш умный телефон-замок, чтобы обеспечить вам душевное спокойствие?
Ну это спорный вопрос 🤔
Действительно, в дополнение к предлагаемым умным действиям умный замок может быть уязвим для атак.
Конечный пользователь должен решить, какие обстоятельства являются безопасными. Они могут выбрать любое место в мире и определенный радиус вокруг него в качестве надежного места. Например, пользователи могут думать, что их офис или обычно посещаемая кофейня защищены.
После определенного момента этот сценарий может стать опасным, потому что получить доступ к украденному телефону, когда он разблокирован, проще простого. Так что это не лучшая идея для корпоративных устройств. Этот риск не оправдан для любого устройства, используемого в коммерческих целях, особенно если известно, что оно содержит конфиденциальные данные. То же самое верно и для вашего разблокированного телефона, который может быть чувствителен к доверенному устройству и функции обнаружения на теле.
Обнаружение на теле подозрительно, поскольку гаджет не может определить, находится ли телефон на теле или он был украден. Умный замок еще не стал достаточно умным, чтобы обезопасить себя от кражи. Таким образом, разумное использование интеллектуального замка зависит от конечного пользователя.
Подробное руководство по управлению устройствами Android
Как Hexnode повышает интеллектуальность интеллектуального замка?
Решения UEM, такие как Hexnode, обеспечивают детальный контроль над интеллектуальным замком в вашем телефоне.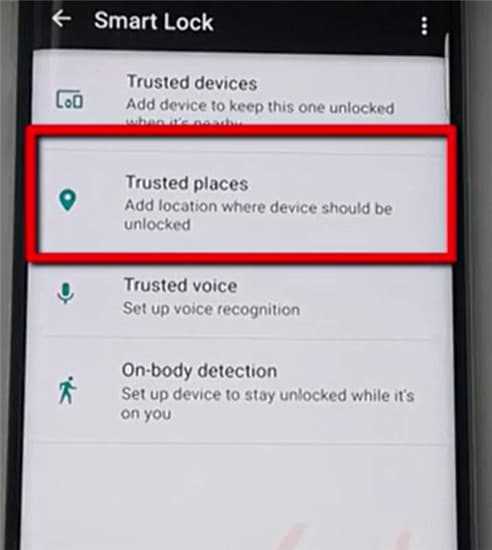
Он также предоставляет функцию настройки экрана блокировки. Только смартфоны с защищенным экраном блокировки могут настраивать свой экран блокировки (устройства, защищенные блокировкой с помощью PIN-кода, графического ключа или пароля).
Программное обеспечение Hexnode for Work необходимо обновить на устройстве, чтобы изменить экран блокировки.
Что нужно знать компаниям об управлении корпоративными устройствами Android
Узнайте, как Android Enterprise помогает решать ряд проблем, с которыми сталкиваются ИТ-администраторы при управлении устройствами Android на предприятии.
Hexnode UEM предоставляет такие функции, как:
- Агенты доверия для Smart Lock:
- Поддерживается для владельцев устройств Android Enterprise (Android v5.0 и более поздних версий) и владельцев корпоративных профилей Android (Android v6.0 и более поздних версий).
- Если этот параметр отключен в консоли UEM, доверенные агенты, такие как устройства, подключенные по Bluetooth или NFC, не смогут разблокировать устройство.
 Это обеспечивает большую безопасность для устройств в режиме владельца устройства или владельца профиля.
Это обеспечивает большую безопасность для устройств в режиме владельца устройства или владельца профиля.
Контейнеризация в Android:
Контейнеризация помогает в эффективном механизме управления данными для отдельных лиц. Он создает отдельные зашифрованные контейнеры для личных устройств. Данные и приложения в этом личном контейнере останутся конфиденциальными для пользователя. Основные режимы управления с Android Enterprise:
- Режим владельца устройства (полностью управляемое устройство) — в этом режиме организация будет иметь полный контроль над всем устройством.
- Режим владельца профиля (рабочий профиль) — в этом режиме личная часть устройства остается прежней, а рабочие приложения и данные хранятся в отдельной автономной области. Организация не контролирует какие-либо персональные данные.
- Камера блокировки экрана:
- Поддерживается для владельцев устройств Android Enterprise (Android v5.
 0 и более поздних версий).
0 и более поздних версий). - Этот параметр может отключить камеру и функции разблокировки лица на защищенном экране блокировки.
- Поддерживается для владельцев устройств Android Enterprise (Android v5.
- Уведомления на экране блокировки
- Поддерживается для владельцев устройств Android Enterprise (Android v5.0 и более поздних версий).
- Эта функция может предотвратить отображение уведомлений на защищенном экране блокировки.
Избранный ресурс
Android Enterprise: обеспечение мобильности на предприятии
Получите четкое представление о том, как Android Enterprise и UEM помогают обеспечить целостное управление устройствами Android.
Скачать технический документ- Неотредактированные уведомления
- Поддерживается для владельцев корпоративных профилей Android (Android v6.
 0 и более поздних версий) и владельцев устройств Android Enterprise (Android v5.0 и более поздних версий).
0 и более поздних версий) и владельцев устройств Android Enterprise (Android v5.0 и более поздних версий). - Конфиденциальные уведомления, содержимое которых скрыто на экране блокировки, называются отредактированными уведомлениями. Для использования этой функции должны быть включены уведомления на экране блокировки.
- Поддерживается для владельцев корпоративных профилей Android (Android v6.
- Разблокировка по отпечатку пальца
- Поддерживается для Android Enterprise — владелец устройства (Android v5.0 и более поздние версии) и владелец профиля Android Enterprise (Android v6.0 и более поздние версии).
- С помощью этого параметра можно включить или отключить параметр отпечатка пальца для разблокировки устройства.
- Face Unlock
- Аналогичен варианту разблокировки по отпечатку пальца.
- Поддерживается для владельца устройства и профиля Android Enterprise (Android v9.0 и более поздние версии).
- Сканер радужной оболочки глаза
- Поддерживается для владельца устройства и профиля Android Enterprise (Android v9.

- Поддерживается для владельца устройства и профиля Android Enterprise (Android v9.



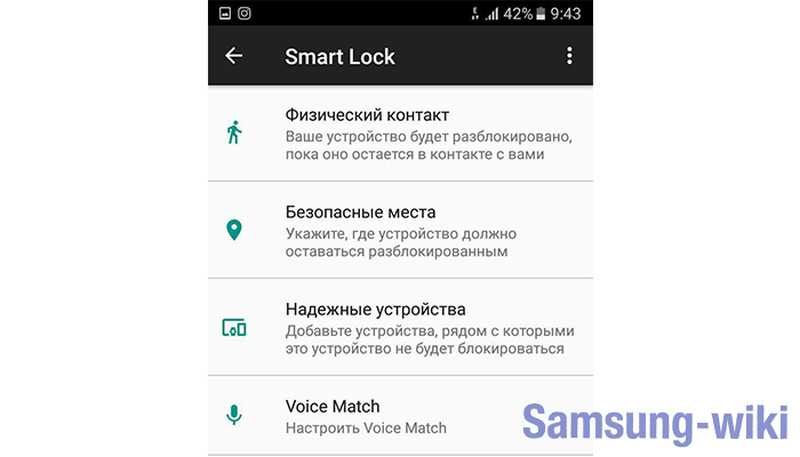 Это обеспечивает большую безопасность для устройств в режиме владельца устройства или владельца профиля.
Это обеспечивает большую безопасность для устройств в режиме владельца устройства или владельца профиля.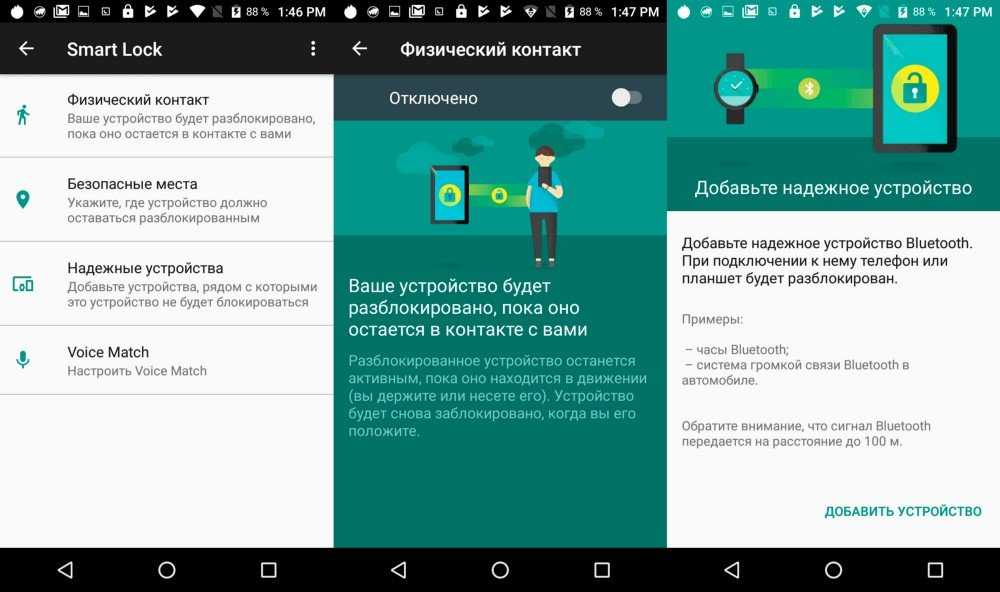 0 и более поздних версий).
0 и более поздних версий).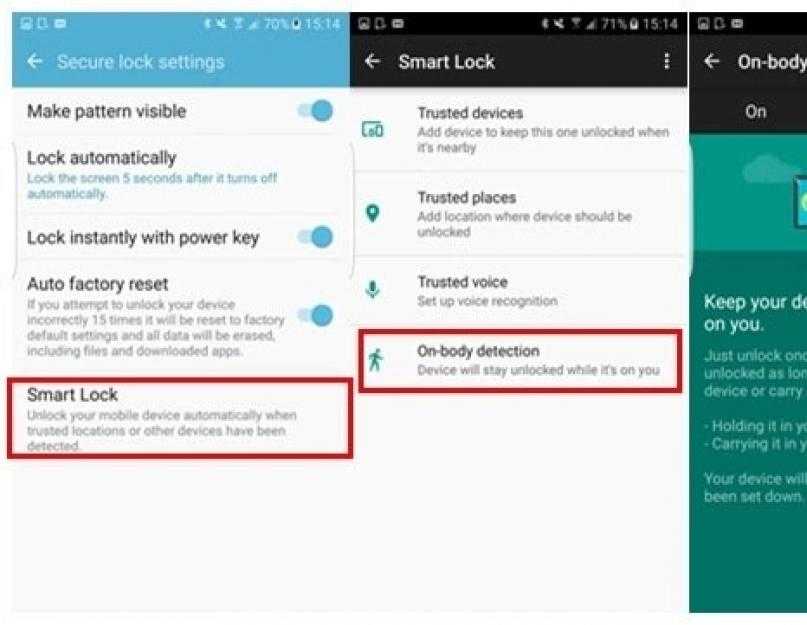 0 и более поздних версий) и владельцев устройств Android Enterprise (Android v5.0 и более поздних версий).
0 и более поздних версий) и владельцев устройств Android Enterprise (Android v5.0 и более поздних версий).