Компьютер не видит телефон через USB
Компьютер не видит телефон через USB — возможные причины. Как настроить USB-подключение. Что делать, если у вас Android. Что делать, если у вас iPhone или iPad. Если на ПК стоит Windows XP.
Содержание
- Компьютер не видит телефон через USB — возможные причины
- Как настроить USB-подключение
- Если у Вас iPhone
- Что делать, если драйвер установлен, но компьютер всё равно не распознаёт Айфон
- Что делать — служба «Apple Mobile Device Service» функционирует, но устройства не могут синхронизироваться
- Если на компьютере установлена Windows XP
- Если ничего не помогло
- Частые вопросы
Компьютер не видит телефон через USB — возможные причины
У данного обстоятельства есть несколько распространённых причин возникновения:
- Системный сбой в операционной системе компьютера или телефона. Как правило, такая ошибка решается после перезагрузки оборудования.
 Пользователю нужно вытащить провод USB и разъёма и перезагрузить свой смартфон. Эту процедуру рекомендуется проделать с ПК.
Пользователю нужно вытащить провод USB и разъёма и перезагрузить свой смартфон. Эту процедуру рекомендуется проделать с ПК. - Наличие вирусного программного обеспечения. Если на ПК есть вредоносное ПО, то некоторые его функции могут быть полностью или частично недоступны в зависимости от типа вируса. Вирусные программы часто препятствуют синхронизации компьютера с внешними устройствами через порты ЮСБ. И смартфон не является исключением.
- Нарушение целостности системных файлов. Длительное использование операционной системы Windows может привести к нарушению целостности её файлов, что отрицательно скажется на работоспособности операционки. Исправить ситуацию возможность с помощью встроенного приложения «Командная строка», либо с использованием стороннего программного обеспечения, скачанного из интернета.
- Индивидуальные настройки операционки на ПК.
- Отсутствие драйвера на порты USB. В первую очередь, при возникновении подобной проблемы необходимо проверить наличие необходимых драйверов через «Диспетчер устройств».
 Если нужный софт отсутствует, то его потребуется скачать с официального сайта в интернете.
Если нужный софт отсутствует, то его потребуется скачать с официального сайта в интернете. - Проблемы с телефоном. Возможно, мобильник не распознаёт компьютер при подключении. В такой ситуации нужно проверить версию операционной системы Android или iOS, установленной на смартфоне, а также перепрошить аппарата при необходимости.
Чтобы убедиться, что причиной проблемы стал именно смартфон, нужно подключить к этому же компьютеру другой мобильник. Если синхронизация устройств достигнута, значит поломка наблюдается в телефоне.
Как настроить USB-подключение
Если ПК с первого раза не смог синхронизироваться с телефоном, то сначала рекомендуется проделать банальные вещи. Речь идёт о настройки ЮСБ подключения между рассматриваемыми устройствами.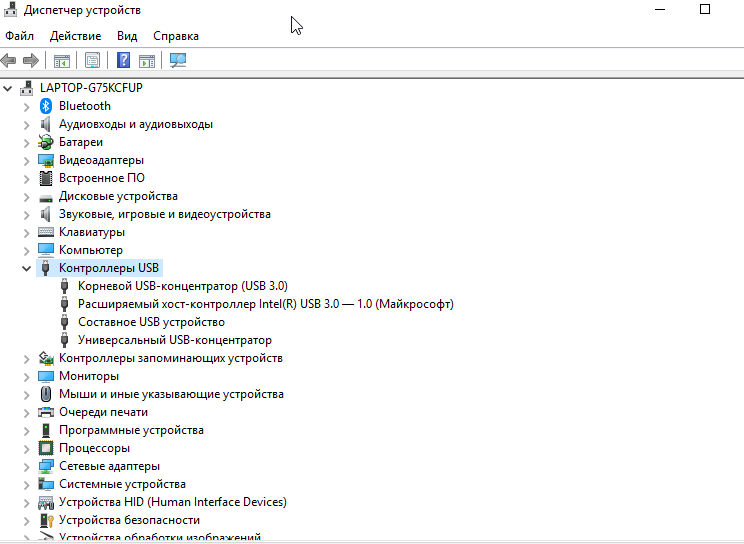 Данная процедура осуществляется по следующему алгоритму:
Данная процедура осуществляется по следующему алгоритму:
- Зайти в настройки телефона, кликнув по соответствующему значку на рабочем столе.
- В списке представленных параметров отыскать пункт «Память» и кликнуть по нему один раз.
- Найти строку «USB подключение» к компьютеру и кликнуть по ней.
- Далее необходимо перейти во вкладку «USB-накопитель».
- Снять галочку со строчки «Использовать USB как модем».
- Проверить, видит ли компьютер телефон через USB после выполнения вышеуказанных манипуляций. Если данным методом проблему устранить не удалось, то стоит воспользоваться другими способами, о которых будет рассказано далее.
Порядок действий по переходу во вкладки в настройках телефона может отличаться в зависимости от конкретной версии операционки.
Если у Вас iPhone
В первую очередь, нужно проделать ряд простых действий, прежде чем приступать к более глубокому изучению проблемы.
Сначала рекомендуется установить драйверы для Айфона на Windows.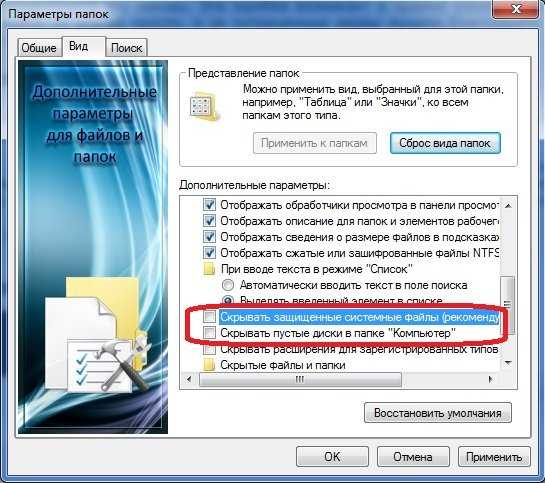 Для этой цели необходимо скачать из интернета и установить медиаплеер iTunes и уже с его помощью подобрать необходимый драйвер.
Для этой цели необходимо скачать из интернета и установить медиаплеер iTunes и уже с его помощью подобрать необходимый драйвер.
Также существует и ряд других методов загрузки драйверов. К примеру, использование официального сайта производителя материнской платы компьютера. На данном ресурсе всегда можно будет найти последнюю версию программного обеспечения для конкретной модели материнской платы той или иной компании.
Что делать, если драйвер установлен, но компьютер всё равно не распознаёт Айфон
Есть нестандартные ситуации, когда сложно найти причину, по которой компьютер отказывается распознавать мобильник. Если Вы оказались в такой ситуации, то попробуйте сделать следующее:
- Войти в учётную запись администратора, которая на операционных системах семейства Windows должна быть активна по умолчанию.
- Отключить антивирус, установленный на компьютере.
- Зажать одновременно с клавиатуры ПК кнопки «Win+R» для открытии окошка «Выполнить».
- В строчку «Открыть» внутри окна вручную вписать команду «services.
 msc», после чего тапнуть по «Enter».
msc», после чего тапнуть по «Enter». - После выполнения предыдущих манипуляций должно открыться окно служб.
- Среди представленного списка параметров пользователю понадобится найти строку «Apple Mobile Device Service» и тапнуть по ней один раз правой клавишей компьютерного манипулятора.
- В появившемся окошке контекстного типа нажать ЛКМ по строке «Свойства».
- В отобразившемся окне нужно удостовериться, что служба работает, в поле «Тип запуска» выставлено значение «Автоматически». Чтобы компьютер увидел телефон через USB кабель, эта служба обязательно должна работать.
Существует ещё один метод устранения проблем распознавания Айфона стационарным компьютером или ноутбуком. О нём пойдёт речь далее.
Что делать — служба «Apple Mobile Device Service» функционирует, но устройства не могут синхронизироваться
Данный способ решения проблемы считается универсальным и заключается в выполнении следующих действий по алгоритму:
- Установить на ПК приложение iTunes и не открывать его.

- Подключить iPhone к компьютеру через USB кабель, идущий в комплекте с гаджетом.
- Кликнуть по значку «Мой компьютер» на рабочем столе правой клавишей манипулятора.
- В контекстном меню нажать ЛКМ один раз по строке «Свойства».
- В открывшемся окне будут представлены основные сведения о технических характеристиках компьютера. Здесь пользователю нужно нажать по строке «Диспетчер устройств« в графе параметров справа окна.
- В представленном списке развернуть раздел «Контроллеры USB» и выделить строку «Apple Mobile Device USB Driver», если она присутствует.
- Нажать ПКМ по строчкам, рядом с которыми расположен жёлтый знак восклицания.
- В окошке контекстного типа нажать по пункту «Включить».
- Удостовериться, что теперь стационарный компьютер или ноутбук видит iPhone.
При необходимости можно обновить драйвер на ЮСБ контроллер, рядом с которым находится знак восклицания. Если пользователь выберет такой вариант, то операционная система автоматически начнёт искать нужные драйверы либо на ПК, либо в глобальной сети.
Если на компьютере установлена Windows XP
Проблемы с распознаванием телефона после его подключения к компьютеру часто возникают на устаревших версиях операционок Windows. Для исправления ситуации не обязательно переустанавливать операционную систему, достаточно выполнить несколько простых шагов по алгоритму:
- Зайти в любой браузер, установленный на ПК. Важно, чтобы на компьютере было подключение к интернету.
- Прописать в поисковой строке открывшегося браузера название программного обеспечения Media Transfer Protocol Porting Kit.
- Скачать программу с официального сайта Microsoft во избежание вирусного заражения устройства, что отрицательно скажется на его производительности.
- Установить последнюю версию ПО на своём компьютере. При этом важно, чтобы все компоненты программы были обновлены.
- Перезагрузить компьютер для применения внесённых изменений и удостовериться в работоспособности метода.
Если ничего не помогло
Если ни один из вышеописанных способов устранения проблемы не привёл к положительному результату, и ПК всё равно не видит смартфон через USB подключение, то есть смысл проделать одно или несколько действий поочерёдно:
- Сбросить настройки телефона. Данный способ выполняется в том случае, если пользователь на сто процентов уверен, что в проблемах с синхронизацией виноват мобильник. Проще всего сбросить параметры аппарата до заводского уровня через меню его настроек. Данная процедура не отнимет у юзера много времени, а результат будет положительным.
- Переустановить операционную систему на компьютере. Выполняется в крайнем случае, когда в работе ПК наблюдается ряд других серьёзных сбоев и ошибок. Переустанавливать операционку только из-за проблем с распознаванием мобильного устройства не стоит.

- Удостовериться, что другой стационарный или портативный компьютер распознаёт телефон. Если нет, то проблема, скорее всего, в самом смартфоне.
- Проверить целостность USB порта, в который вставляется шнур, на компьютере. Возможно, разъём USB, в который пользователь вставляет свой гаджет, неисправен. В сложившейся ситуации рекомендуется подсоединить мобильное устройство к другому разъёму ЮСБ. Желательно, если это будет порт USB 3.0. на материнской плате ПК.
- Проверить PC на предмет наличия вредоносного программного обеспечения. Это возможно сделать как с помощью лицензионного антивируса, так и с использованием сторонних утилит, скачанных из глобальной сети. Второй вариант считается наиболее эффективным, т.к. ПО с подобным назначением способно отыскать больше вирусов и удалить их.
- Временно отключить установленный на компьютере антивирус. Возможно, программа, которая защищает устройство от вредоносного ПО, воспринимает подключенный телефон за вирус и блокирует его работу.
 Аналогичная ситуация происходит при установке ряда игр.
Аналогичная ситуация происходит при установке ряда игр.
- Проверить жёсткий диск на наличие битых секторов. Это можно сделать с помощью сторонних приложений, которые есть в открытом доступе в интернете. Если битые сектора будут найдены, то их можно будет исключить из процесса работы накопителя, тем самым уменьшив его объём, но повысив стабильность и производительность работы компьютера.
- Перепрошить гаджет. Перепрошивка телефона позволяет решить целый спектр проблем, связанных с работой его операционной системы.
Перепрошивать смартфон самостоятельно не рекомендуется во избежание проблем с его функционированием в дальнейшем. Лучше доверить выполнение данной процедуры специалистам сервисного центра.
Частые вопросы
Вячеслав
Несколько лет работал в салонах сотовой связи двух крупных операторов. Хорошо разбираюсь в тарифах и вижу все подводные камни. Люблю гаджеты, особенно на Android.
Задать вопрос
Почему компьютер перестаёт видеть телефон, подключенный к нему через USB кабель, спустя несколько минут?
Скорее всего, у Вас проблема с кабелем ЮСБ, либо с разъёмами. Возможно, провод отходит от порта USB на ПК. Попробуйте подсоединить шнур к другому разъёму. Желательно, если это будет порт USB 3.0 либо на корпусе ПК, либо на его материнской плате, т.к. пропускная способность такого разъёма выше.
Возможно, провод отходит от порта USB на ПК. Попробуйте подсоединить шнур к другому разъёму. Желательно, если это будет порт USB 3.0 либо на корпусе ПК, либо на его материнской плате, т.к. пропускная способность такого разъёма выше.
Подскажите, пожалуйста, почему после подключения мобильника через USB к стационарному компьютеру на экране монитора появляется сообщение о том, что ЮСБ устройство не опознано?
Данное уведомление свидетельствует о том, что на ПК отсутствует драйвер на USB контроллер. Для исправления проблемы рекомендую Вам зайти в диспетчер устройств и ознакомиться с проблемными комплектующими. Разверните вкладку USB контроллеры и переустановите нужный драйвер, скачав его из интернета.
Почему Android телефон не получается синхронизировать с компьютером через USB провод, в чём может быть проблема? Перепробовал уже много способов, но ничего не помогает.
Рекомендую Вам зайти в настройки своего телефона и убедиться, что функция использования устройства как модема отключена.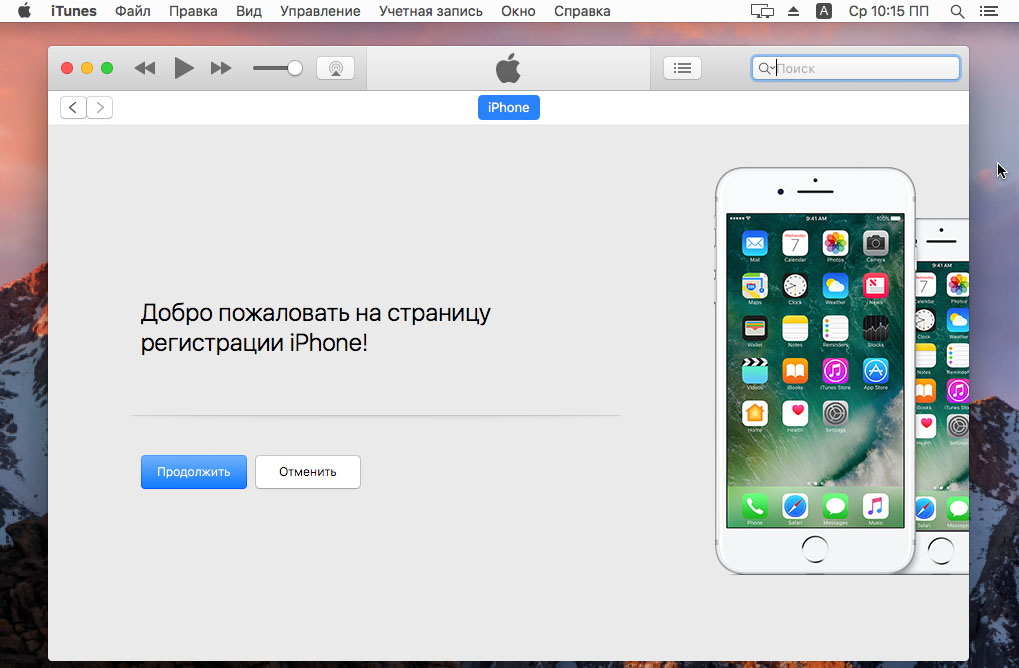 Если нет, то обязательно деактивируйте данный режим. Именно он может препятствовать синхронизации телефона с компьютером. Также попытайтесь загрузить последнее обновление для Android через встроенное в систему средство. Если ничего не помогает, то обратитесь в сервисный центр для проведения диагностики.
Если нет, то обязательно деактивируйте данный режим. Именно он может препятствовать синхронизации телефона с компьютером. Также попытайтесь загрузить последнее обновление для Android через встроенное в систему средство. Если ничего не помогает, то обратитесь в сервисный центр для проведения диагностики.
Почему после подключения телефона к ПК через ЮСБ не удаётся активировать передачу данных через USB? Т.е. я нажимаю на кнопку Разрешить, а смартфон зависает, и сообщение с его экрана не пропадает.
Для решения Вашей проблемы достаточно перезагрузить мобильное устройство. Скорее всего, произошёл кратковременный системный сбой, который и привёл к появлению подобной ошибки.
Проблему с распознаванием телефона можно решить после обновления компонентов операционной системы.
Таким образом, ошибку, по которой ПК отказывается распознавать мобильник, решить достаточно просто, зная несколько универсальных способов. Основные из них были представлены выше.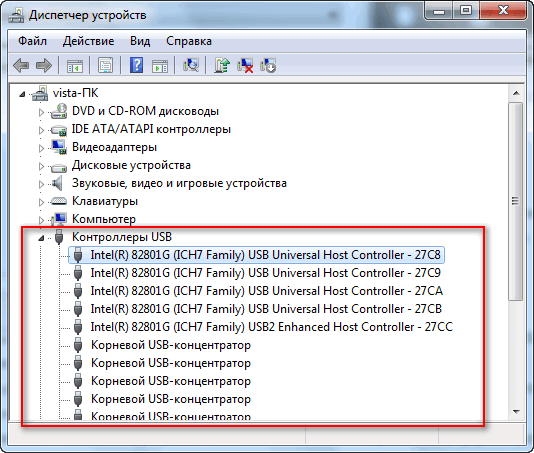
Почему компьютер не видит смартфон через USB и как это исправить
Сайт о смартфонах и их производителях
Андрей Изумрудный
Телеграм-бот который отслеживает ваши посылки? Мы сделали это! Это на 100% бесплатно и на 1000% удобно! Добавляйся, пока бесплатно — @otslediposylkubot (https://t.me/otslediposylkubot)
Причин, почему компьютер не видит смартфон довольно много. Чаще всего это происходит вследствие активации любого другого режима соединения, кроме USB-накопителя. Либо это случается из-за отсутствия или конфликтов драйверов. Реже причиной могут быть различные неисправности в оборудовании.
В этом материале представлены решения самых распространенных проблем, возникающих при подключении мобильного устройства к ПК через USB. Для удобства все советы разделены по степени важности.
Содержание
- 1 Смартфон не определяется как внешний накопитель
- 2 Компьютер вообще не реагирует
- 3 Программные неполадки
- 4 Если вообще ничего не помогает
Смартфон не определяется как внешний накопитель
Обратите внимание: смартфон должен быть включен, если заблокирован графическим ключом — нужно разблокировать!
Самое первое и очевидное действие — дать компьютеру понять, в каком режиме подключается устройство.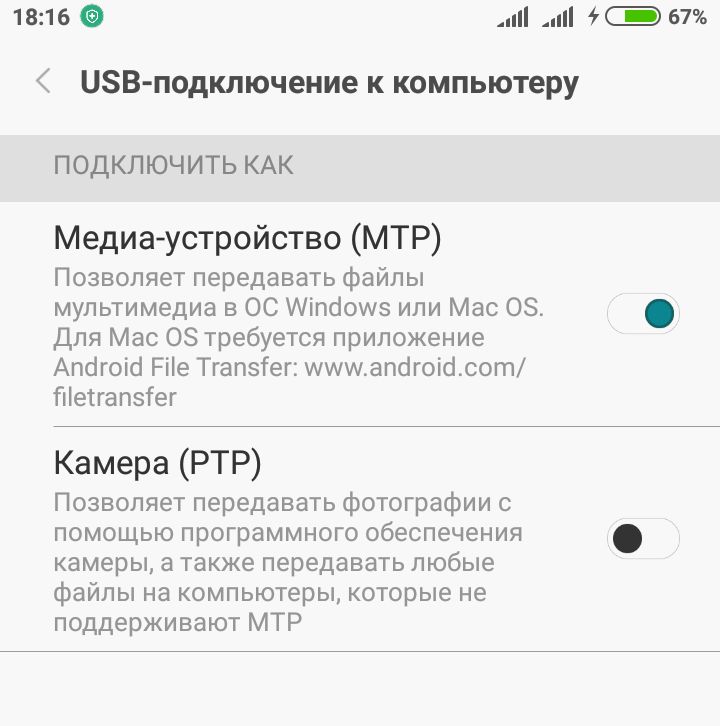 Если смартфон при подсоединении кабеля просто заряжается, возможно, он подключен в режиме зарядки, или как медаиплеер. Если используется Андроид-устройство, необходимо активировать режим разработчика, и затем включить отладку по USB.
Если смартфон при подсоединении кабеля просто заряжается, возможно, он подключен в режиме зарядки, или как медаиплеер. Если используется Андроид-устройство, необходимо активировать режим разработчика, и затем включить отладку по USB.
Инструкцию по активации режима разработчика и отладки по USB смотрите в этом видео.
Когда все сделано, при очередном переподключении обратите внимание на дисплей и шторку уведомлений в смартфоне. Должно появится уведомление, в котором необходимо выбрать пункт «Включить USB-накопитель».
Если используется смартфон с другой ОС — там все аналогично. В большинстве случаев, чтобы девайс распознавался как внешний накопитель, необходимо выбрать правильный тип подключения.
Еще один момент: проверьте, не активирован ли режим модема в мобильном устройстве. Заходим в настройки сетевых параметров, и если модем активирован — выключаем его.
Компьютер вообще не реагирует
Желательно как можно раньше проверить исправность компонентов, для экономии собственного времени. Если при подключении не слышно характерного сигнала, на смартфоне не мигает индикатор заряда, не активируется подсветка, не появляется всплывающих уведомлений — пробуем временно поменять оборудование.
Предпринимаемые шаги:
- Проверяем USB кабеля на исправность. Просто используем другой рабочий кабель, и все.
- Подключаемся к другим разъемам. На неработоспособные USB порта можно ссылаться только в том случае, если к ним не коннектится вообще никакая «ЮСБ» периферия: мышки, клавиатуры, флешки и т. д.
- Пробуем подсоединить смартфон через USB к другому системному блоку или ноутбуку. Если сработало, ищем проблемы с драйверами и операционной системой на своем ПК.
Программные неполадки
Допустим, компьютер реагирует на аппарат, но на панели задач отображается уведомление о том, что установка драйверов не удалась.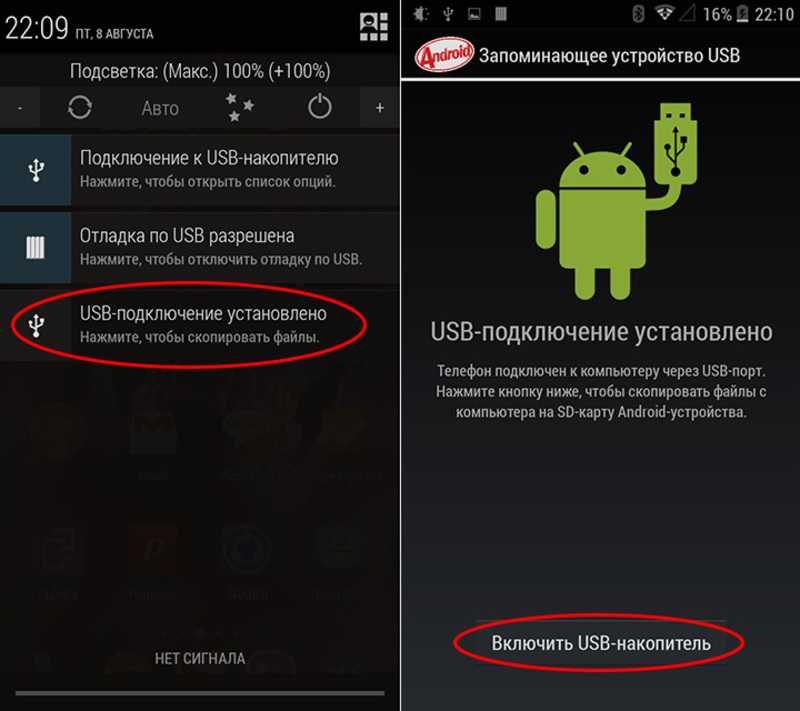 Это свидетельствует о необходимости установить на ПК «правильные» USB драйвера.
Это свидетельствует о необходимости установить на ПК «правильные» USB драйвера.
Часто универсальные драйвера можно загрузить на сайте производителя. Например, на официальных сайтах Samsung и LG есть специальные разделы, где можно скачать драйвер, который подойдет ко всем моделям Samsung и LG соответственно.
Если вы подключали много девайсов от разных производителей, возможно, их драйвера конфликтуют. Попытайтесь удалить лишние, и установить необходимые заново. Не забываем перезагрузить ПК (можно и телефон заодно).
Идем далее. Давно чистили ПК от вирусов? Сейчас самое время. Есть вредоносное ПО, блокирующее доступ к съемным носителям. В конце концов, если у вас Windows, переустановите его.
Если вообще ничего не помогает
В том случае, если после выполнения абсолютно всех рекомендаций компьютер не видит смартфон, нельзя исключать тот факт, что USB разъем на смартфоне неисправен. Без специальных навыков и определенного оборудования эта проблема самостоятельно не решаема.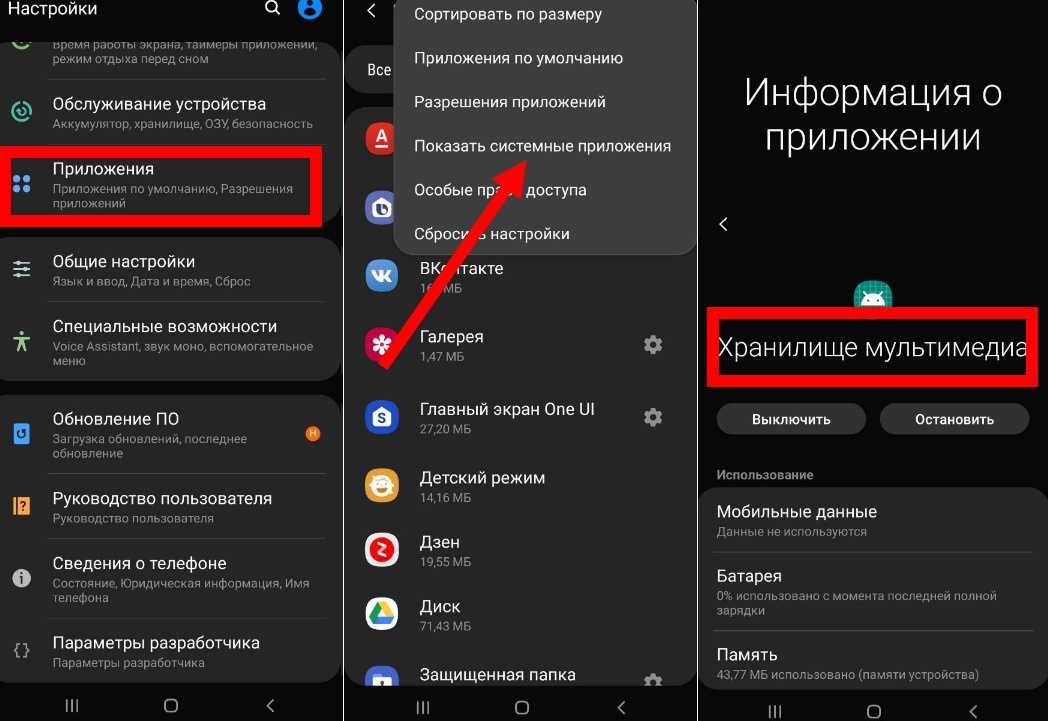
This entry was posted in Интересное and tagged Полезная информация. Bookmark the permalink.
Вам подарок! Бесплатный телеграм-бот для отслеживания посылок — @otslediposylkubot (https://t.me/otslediposylkubot)
Hypnotist Theme by Sandip Sekhon
Ваш компьютер не распознает ваш Android-смартфон? Вот как это исправить
Смартфоны стали настолько распространены, что эти мощные маленькие устройства обогнали компьютеры по использованию Интернета. Поскольку все больше и больше людей получают доступ к Интернету через мобильные устройства, неизбежно, что они будут загружать множество файлов, которые в какой-то момент заполнят их пространство для хранения. Быстрым решением этой проблемы, естественно, будет подключение вашего смартфона к компьютеру и передача файлов, чтобы освободить место.
К сожалению, множество причин может помешать ПК распознать ваш смартфон.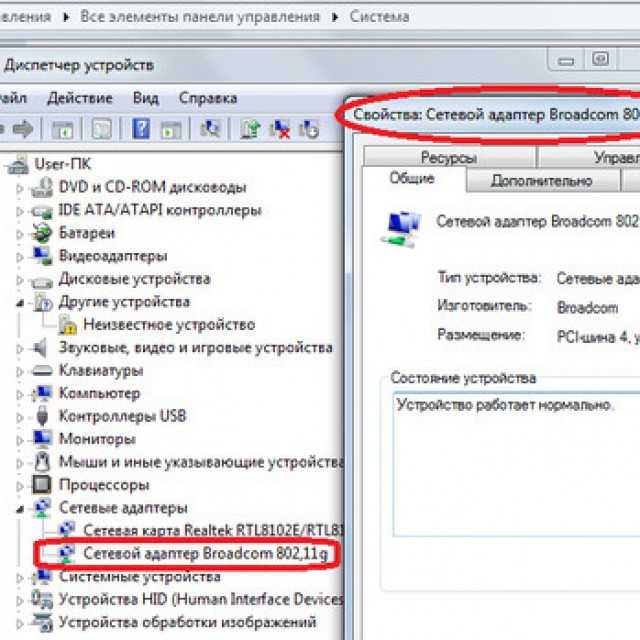 Мы лично столкнулись с этим вопросом всего пару дней назад, и это натолкнуло нас на мысль написать этот пост. Рассматриваемые устройства представляли собой Infinix Note 3 под управлением ОС Android. Мы расскажем вам о шагах, которые мы предприняли для устранения неполадок, а затем исправим эту проблему.
Мы лично столкнулись с этим вопросом всего пару дней назад, и это натолкнуло нас на мысль написать этот пост. Рассматриваемые устройства представляли собой Infinix Note 3 под управлением ОС Android. Мы расскажем вам о шагах, которые мы предприняли для устранения неполадок, а затем исправим эту проблему.
Реклама — Продолжить чтение ниже
Устранение основных неполадок: Аппаратное обеспечение
Убедитесь, что ваш USB-кабель действительно работает или это правильный кабель для передачи файлов.
- Подключите другое устройство и убедитесь, что оно работает. Это может быть другой телефон, Mi-Fi или портативный накопитель. Попробуйте другие USB-порты на маловероятный сценарий, что один из них неисправен. Замените кабель, если он виноват, и снова проверьте, работает ли он. Если это так, вы можете поставить галочку и продолжить устранение неполадок .
- Вы также можете перезагрузить телефон Android. Иногда проблема может быть такой простой.
 Вы также можете перезагрузить компьютер, если он вообще склонен к зависанию. Устранение неполадок не является точной наукой. Гаджеты – существа темпераментные. Любая мелочь может заклинить их, что потребует перезагрузки.
Вы также можете перезагрузить компьютер, если он вообще склонен к зависанию. Устранение неполадок не является точной наукой. Гаджеты – существа темпераментные. Любая мелочь может заклинить их, что потребует перезагрузки.
Подключен ли ваш Android для хранения/передачи файлов?
Убедитесь, что ваше устройство подключено как мультимедийное устройство (протокол передачи мультимедиа, также известный как MTP). В более поздних версиях Android это будет называться «Передача файлов». Проблема может заключаться просто в том, что он подключен к «только зарядке», и в этом случае устройство не появится на вашем ПК.
Наряду с выбором параметра передачи мультимедиа может потребоваться разрешить режим отладки по USB. Хотя местоположение может варьироваться в зависимости от различных брендов, общего местоположения может быть достаточно. Сначала вам нужно будет включить режим разработчика.
Для этого перейдите на
>>Настройки
Реклама — Продолжить чтение ниже
>>О телефоне
>>Информация об устройстве
>> Номер сборки
Нажмите на это семь (7) раз, после чего вы разблокируете параметры разработчика.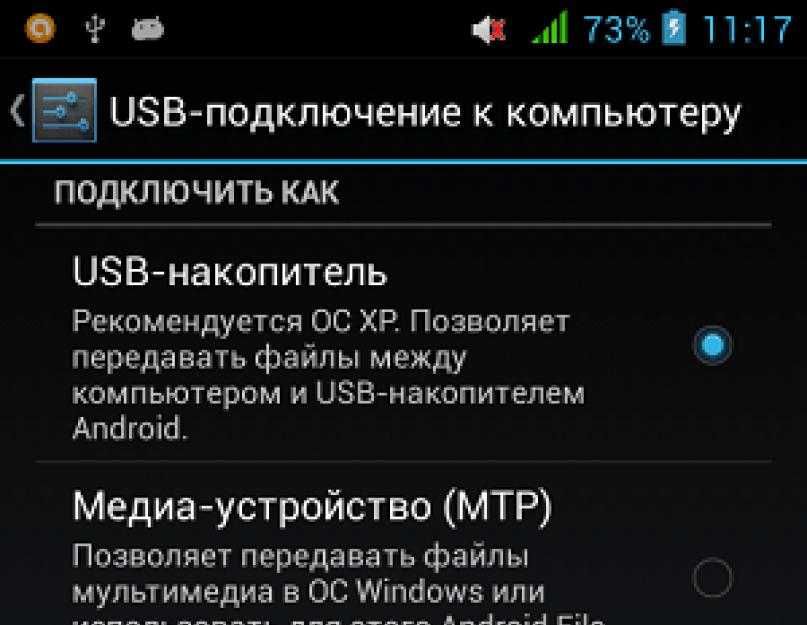 Теперь перейдите к параметрам разработчика в «Настройки»> «Параметры разработчика». Прокрутите вниз, пока не найдете отладку по USB. Включите это, и все будет готово. Проверьте еще раз, чтобы убедиться, что ваш смартфон теперь виден на вашем ПК. Не работает? Давай продолжим.
Теперь перейдите к параметрам разработчика в «Настройки»> «Параметры разработчика». Прокрутите вниз, пока не найдете отладку по USB. Включите это, и все будет готово. Проверьте еще раз, чтобы убедиться, что ваш смартфон теперь виден на вашем ПК. Не работает? Давай продолжим.
Обновите драйверы вашего компьютера
Нам нужно будет посетить Диспетчер устройств, чтобы проверить наше устройство. Для этого найдите Диспетчер устройств в окне поиска Windows. Или вы можете нажать (кнопка Windows) + X, а затем выбрать Диспетчер устройств. Кроме того, вы можете щелкнуть правой кнопкой мыши «Этот компьютер» или «Мой компьютер» и выбрать «Свойства», после чего в появившемся окне выберите «Диспетчер устройств».
Наш Infinix Note 3 появился в диспетчере устройств как безымянное устройство MTP. Однако должно появиться правильное имя устройства. Когда мы попытались обновить программное обеспечение драйвера, выбор автоматического онлайн-параметра привел к ошибке [Раздел установки службы в этом INF-файле недействителен].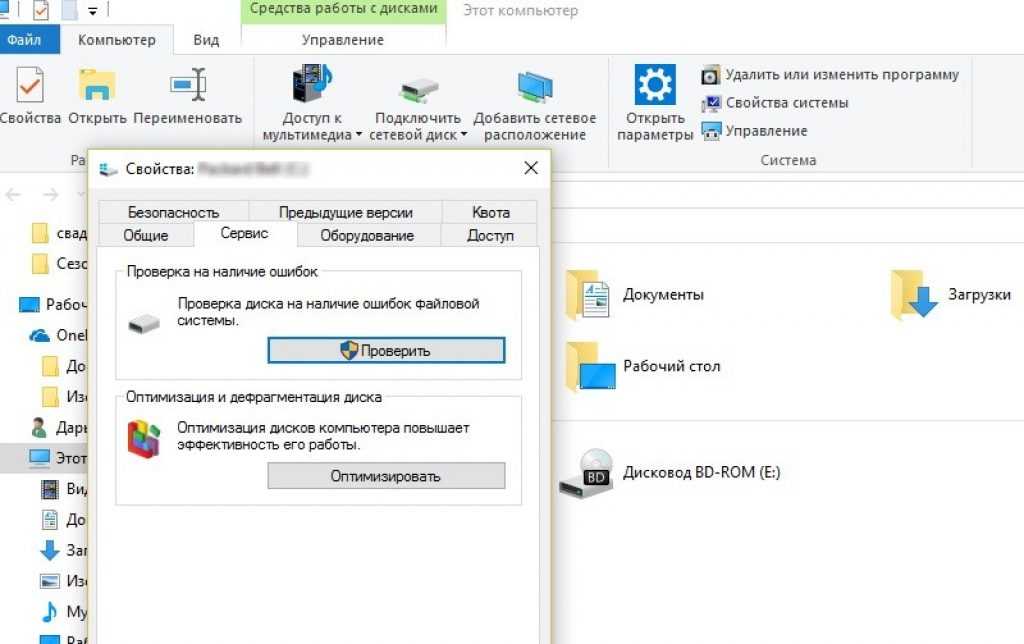 Драйвера найти не удалось. Немного отступим. Вот что вы должны сделать вместо этого:
Драйвера найти не удалось. Немного отступим. Вот что вы должны сделать вместо этого:
Выбрать
>>Поиск драйвера на моем компьютере
Реклама — Продолжить чтение ниже
>>Позвольте мне выбрать из списка драйверов устройств на моем компьютере
Выберите тип вашего устройства из списка ниже
>>Мобильные устройства
Выберите драйвер устройства, который вы хотите установить для данного оборудования
>> USB-устройство MTP
После нажатия кнопки «Далее» драйверы будут успешно установлены. Готово! Если вы вернетесь в Диспетчер устройств, вы увидите, что имя вашего устройства правильно помечено. Насколько мы можем судить, этот процесс будет работать и с Windows Phone.
Как защитить глаза от экранов мобильных и компьютерных устройств
Компьютерное напряжение глаз, возможно, не то, о чем вы часто думаете, но как только оно влияет на вас, его трудно не заметить.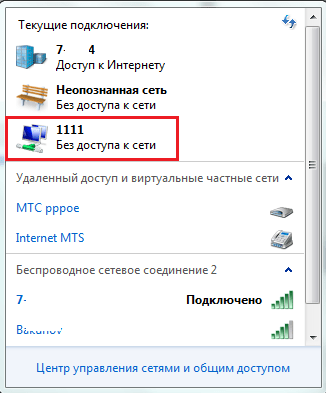
Защита глаз от экранов компьютеров и смартфонов важнее, чем когда-либо, но эффективное решение проблемы больше связано с профилактикой, чем с лечением.
Простые профилактические меры помогают защитить глаза от экранов компьютеров и смартфонов, и в этой статье мы рассмотрим некоторые из них.
Ухудшают ли экраны ваше зрение?
Цифровое напряжение глаз (DES) сегодня более распространено, чем когда-либо, благодаря тому факту, что практически каждый использует экран в повседневной жизни.
Хотя не все проводят каждый день перед экраном компьютера, большинство людей пользуются смартфонами. Эксперты предполагают, что DES встречается примерно у 50% пользователей компьютеров.
Итак, экраны ухудшают зрение? Что ж, хорошая новость заключается в том, что напряжение глаз не является долговременной проблемой.
Нет никаких доказательств того, что напряжение ухудшает зрение в долгосрочной перспективе, но оно вызывает сильный дискомфорт и затрудняет рабочий день.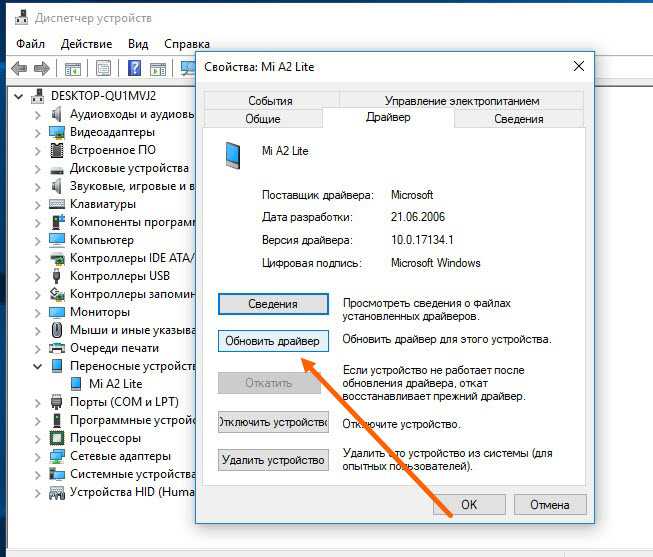
Как экран компьютера влияет на ваши глаза
Как именно экран влияет на ваши глаза? Есть несколько признаков, на которые следует обратить внимание, они могут немного различаться в зависимости от того, используете ли вы компьютер или смартфон. Давайте рассмотрим некоторые из этих жалоб и обсудим, как их избежать. Американская ассоциация оптометристов признает, что наиболее распространенными симптомами напряжения глаз являются:
- Головные боли
- Затуманенное зрение
- Сухость глаз
- В крайних случаях боль в шее и плечах.
Глядя на экран с высоким разрешением, мы подсознательно моргаем меньше, другие болевые реакции также могут уменьшаться, заставляя тело не сигнализировать о том, что что-то не так. Это особенно часто встречается при использовании компьютера и называется «синдромом компьютерного зрения». В течение длительного периода времени это может нанести вред вашему общему здоровью глаз. При работе за компьютером в течение всего дня эти симптомы могут возникнуть после использования экрана в течение длительного периода времени.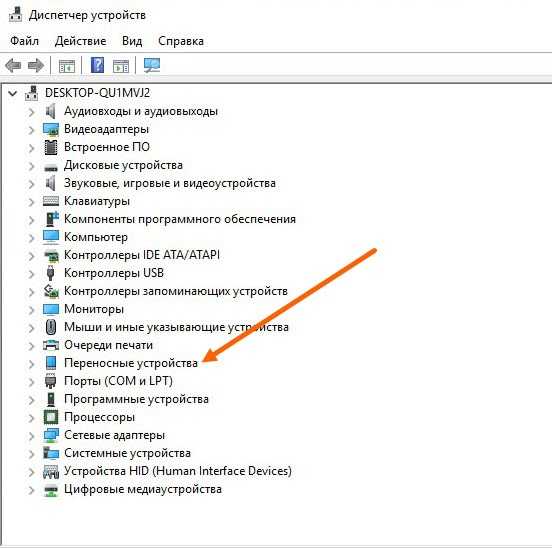
Давайте посмотрим, как защитить глаза от экранов.
Как защитить глаза от экрана компьютера
1. Используйте правило 20/20/20
Ваши глаза не предназначены для того, чтобы смотреть весь день на что-то прямо перед вами. С правилом 20/20/20 вы даете своим глазам столь необходимый отдых в течение долгих рабочих дней.
Если вы смотрите на экран в течение 20 минут, вы должны смотреть на что-то на расстоянии не менее 20 футов от вас в течение 20 секунд. Однако чем дольше вы отводите взгляд от экрана, тем лучше!
2. Убедитесь, что ваша комната хорошо освещена
Это может показаться нелогичным, но чем меньше света в вашей комнате, тем лучше для ваших глаз, когда вы работаете за компьютером. Офисы не должны быть слишком яркими, поэтому, когда это возможно, задерните шторы и сократите использование флуоресцентного освещения.
Используйте лампочки более низкого напряжения и убедитесь, что окружающее освещение примерно в два раза слабее обычного офисного освещения.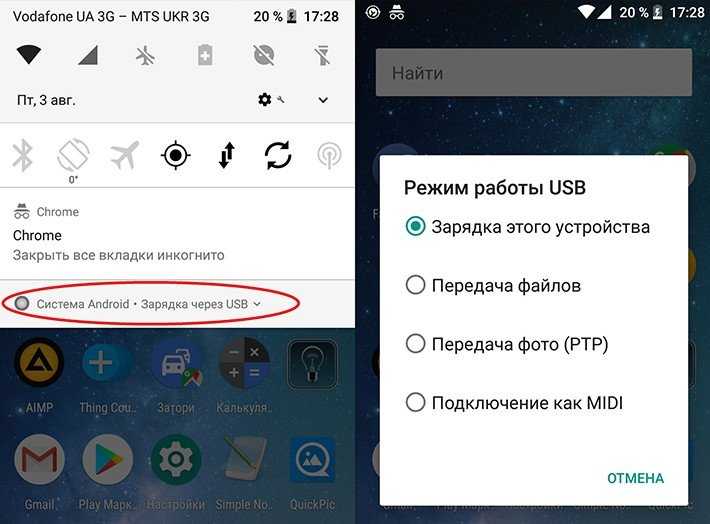
3. Проходите регулярные осмотры глаз
Регулярные осмотры глаз помогают следить за здоровьем ваших глаз и убедиться, что любые проблемы, которые у вас могут возникнуть, не являются ничем иным, как нормальным напряжением глаз. Это также дает вам прекрасную возможность поговорить со специалистом о ваших привычках и здоровье глаз!
4. Уменьшите блики
Блики на экране вашего компьютера могут вызвать напряжение глаз, поскольку они мешают вашим глазам так легко адаптироваться к содержимому, на котором вы пытаетесь сосредоточиться.
По возможности используйте матовый экран с антибликовым покрытием (вместо ЖК-дисплеев со стеклянным покрытием). Если вы носите очки, убедитесь, что ваши линзы имеют антибликовое покрытие.
5. Используйте экраны с высоким разрешением
Большинству людей больше не нужно использовать ЭЛТ-экраны. Это старые компьютерные экраны с низкой частотой обновления, создававшие заметное мерцание, от которого глаза чувствовали себя некомфортно.
Сегодня экраны обычно предлагают частоту обновления 75 Гц или выше. Чем выше, тем лучше. Кроме того, экраны с более высоким разрешением кажутся более реалистичными. Когда вы не можете видеть пиксели, ваши глаза не работают так усердно, чтобы понять изображения перед вами.
6. Уменьшение синего света
Синий свет имеет короткую длину волны и известен тем, что вызывает повреждение глаз. Уменьшите синий свет с помощью специальных очков или уменьшите цветовую температуру экрана. Он идеально подходит для длительного использования.
Как экран мобильного телефона влияет на ваши глаза?
Как и компьютеры, экраны мобильных телефонов могут создавать нагрузку на глаза. Тот факт, что мы используем наши телефоны вместо ручки и бумаги практически во всем, что мы делаем, означает, что нам следует об этом говорить. Как телефоны влияют на ваши глаза?
Усталость глаз от использования телефона во многом аналогична симптомам усталости глаз от компьютера. Напряжение глаз при мобильном телефоне может вызвать следующие симптомы:
- Сухость глаз
- Раздражение
- Болезненные пульсирующие головные боли в области вокруг глаз
- Затуманенное зрение.

Однако мы часто используем наши телефоны иначе, чем наши компьютеры. При использовании компьютера мы можем провести несколько часов, глядя на экран. Мы используем смартфоны в течение более коротких периодов времени в течение дня, но к концу дня можем использовать их в течение нескольких часов.
Хотя это менее утомительно для глаз, если вы напрягаетесь, когда смотрите на экран мобильного телефона, это может означать, что вы подвергаете глаза нагрузке, что приводит к перенапряжению глаз мобильного телефона. Это может негативно сказаться на здоровье ваших глаз в долгосрочной перспективе.
Давайте посмотрим, как защитить глаза от экранов смартфонов.
Как защитить глаза от телефона
1. Настройте параметры экрана
Легко забыть, что ваш экран можно настроить, потому что он отлично выглядит прямо из коробки! Однако глаза у всех разные, и все смартфоны позволяют изменять контрастность, яркость и настройки текста.
Уменьшите яркость, когда находитесь дома, или включите автоматические настройки яркости, чтобы ваш телефон настраивался в зависимости от окружающей среды.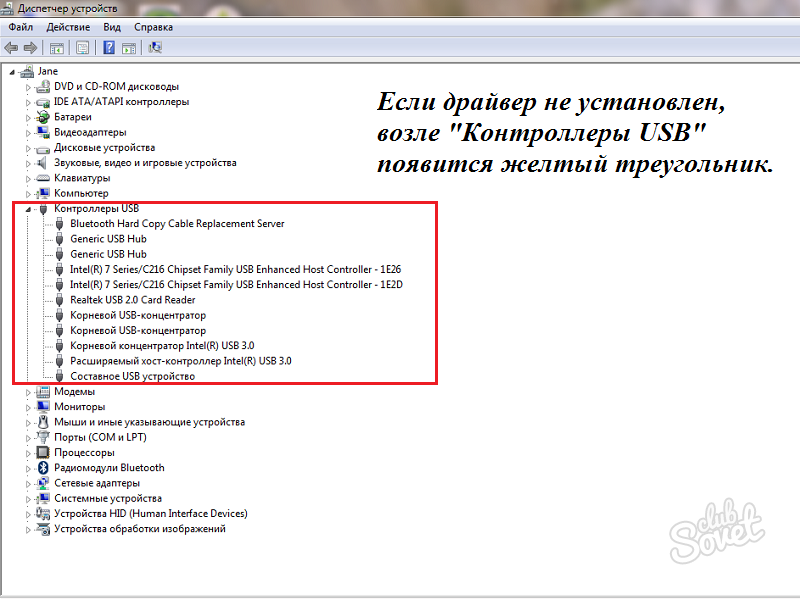 Увеличьте размер текста, чтобы облегчить чтение текстовых сообщений!
Увеличьте размер текста, чтобы облегчить чтение текстовых сообщений!
2. Соблюдайте разумную дистанцию
Вы должны видеть все на экране телефона с расстояния от 16 до 18 дюймов. Не держите телефон слишком близко, но если вы обнаружите, что приближаете телефон, вместо этого рассмотрите возможность увеличения экрана.
3. Используйте ночной режим
Современные смартфоны Android и Apple предлагают функции ночного режима, которые позволяют легко автоматически снизить нагрузку на глаза ночью. Включите эту функцию, и ваш телефон автоматически изменит настройки экрана в зависимости от времени суток. день.
4. Не забывайте моргать!
Это может звучать глупо, но легко забыть моргнуть, когда мы используем смартфоны и планшеты. Подсознательно мы настолько сосредотачиваемся на контенте, что просто смотрим на устройство.
Каждый раз, когда мы моргаем, наши глаза увлажняются и перефокусируются. Делайте это часто, чтобы избежать напряжения и сухости.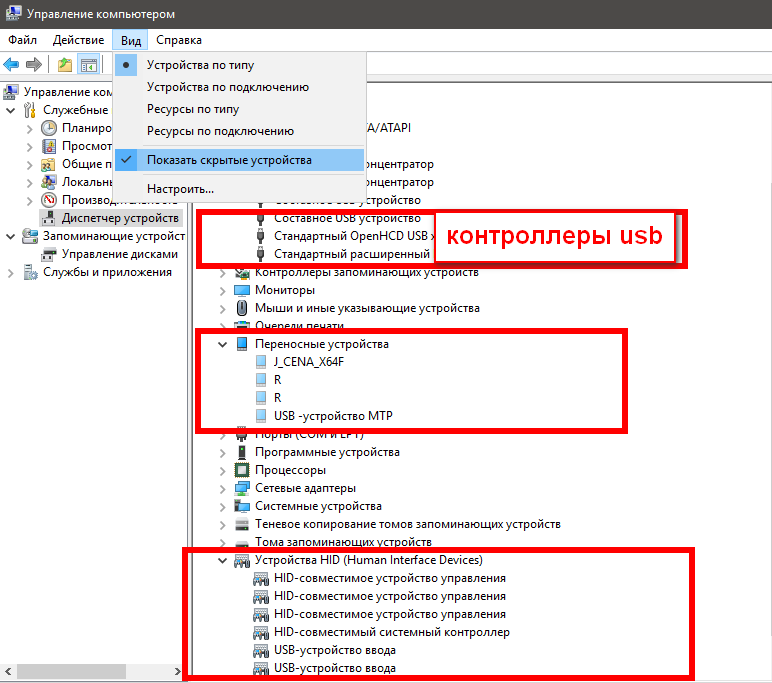
5. Используйте антибликовые защитные пленки
Экраны смартфонов глянцевые, но матовые защитные пленки придают ЖК-дисплею старый вид. Они защищают ваш экран и уменьшают блики от внешнего освещения или солнечного света. Они тоже недорогие!
6. Используйте искусственные слезы
При всех типах зрительного напряжения, вызванного компьютерами или мобильными устройствами, искусственные слезы могут быть эффективным средством для поддержания комфортной смазки глаз. На рынке есть много типов смазывающих глазных капель, как с консервантами, так и без них, которые можно приобрести без рецепта. Возможно, вам придется попробовать несколько, прежде чем вы найдете тот, который вам больше нравится.
Советы по ограничению использования компьютера и мобильного телефона
Вот несколько советов, как сократить время, проводимое за экраном, чтобы улучшить здоровье глаз:
- Не смотрите фильмы и телепередачи на мобильном устройстве;
- Избегайте наличия нескольких учетных записей в социальных сетях;
- Избегайте использования устройств в социальных сетях;
- Ешьте, не используя телефон или компьютер;
- Установите в своем доме ограничения на то, когда и где разрешены устройства;
- Ограничьте время, которое вы тратите на определенные приложения или телефон в целом.



 Пользователю нужно вытащить провод USB и разъёма и перезагрузить свой смартфон. Эту процедуру рекомендуется проделать с ПК.
Пользователю нужно вытащить провод USB и разъёма и перезагрузить свой смартфон. Эту процедуру рекомендуется проделать с ПК. Если нужный софт отсутствует, то его потребуется скачать с официального сайта в интернете.
Если нужный софт отсутствует, то его потребуется скачать с официального сайта в интернете.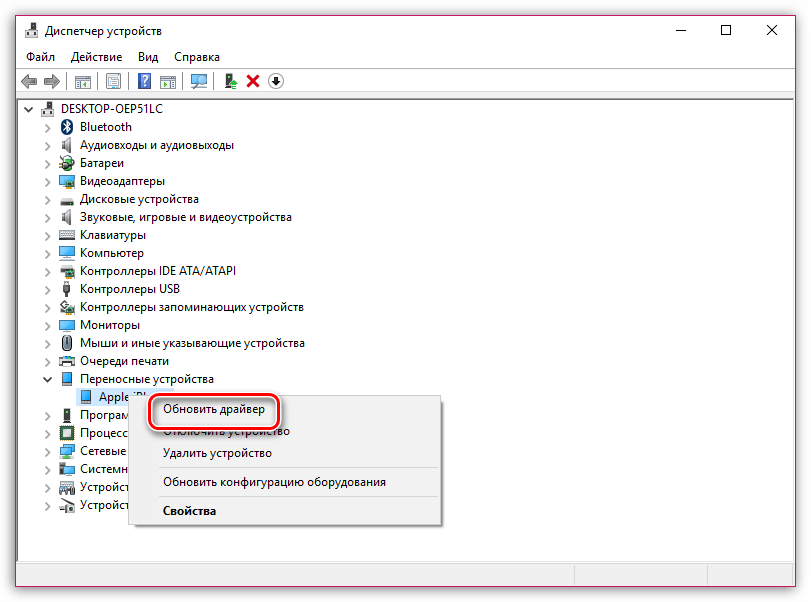 msc», после чего тапнуть по «Enter».
msc», после чего тапнуть по «Enter».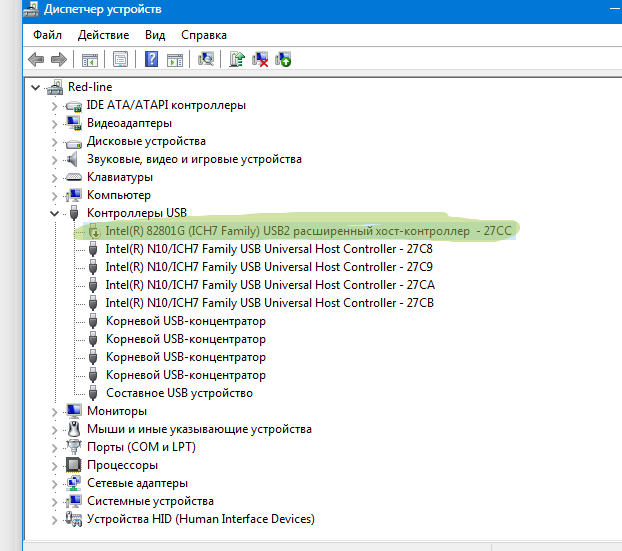


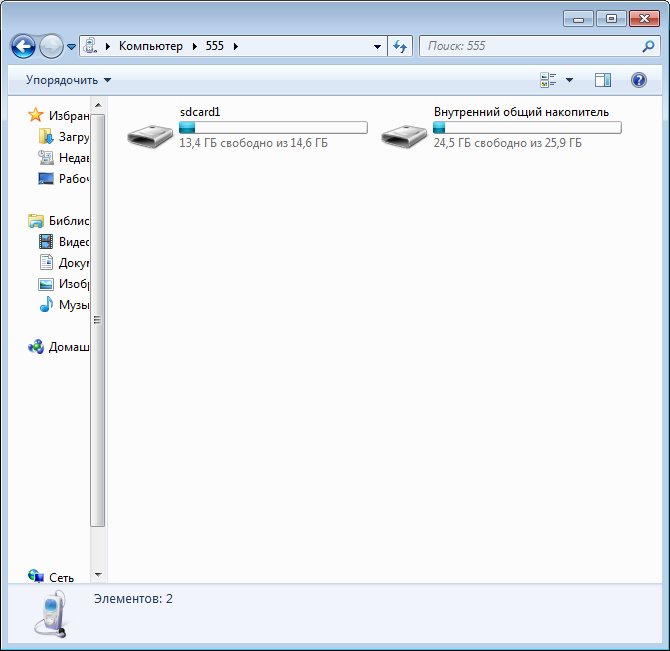 Аналогичная ситуация происходит при установке ряда игр.
Аналогичная ситуация происходит при установке ряда игр. Вы также можете перезагрузить компьютер, если он вообще склонен к зависанию. Устранение неполадок не является точной наукой. Гаджеты – существа темпераментные. Любая мелочь может заклинить их, что потребует перезагрузки.
Вы также можете перезагрузить компьютер, если он вообще склонен к зависанию. Устранение неполадок не является точной наукой. Гаджеты – существа темпераментные. Любая мелочь может заклинить их, что потребует перезагрузки.
