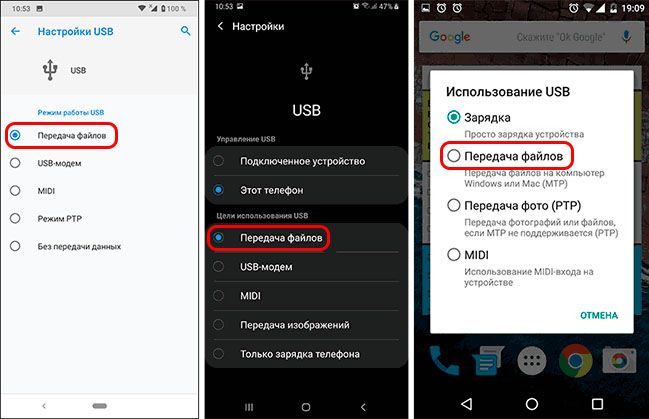Компьютер не видит телефон через USB, но заряжает
Когда вы подключили телефон Android к компьютеру Windows 10 через USB-провод, чтобы посмотреть хранилище телефона, то компьютер не видит телефон, хотя он заряжается. Разберем, как исправить сложившуюся проблему.
1. Тип подключения
Когда вы подключаете свой телефон к компьютеру, то по умолчанию может быть установлено «Только зарядка«. Сдвиньте шторку вниз и нажмите на «Зарядка через USB«, и в новом окне выберите «Передача файлов«.
2. USB-провод и порт
Если выше способом вы сдвинули шторку и у вас нет пункта «Зарядка устройства через USB«, то не все USB-кабеля могут быть использованы в качестве подключения к компьютеру. В большинстве случаев, это связано с тем, что вы взяли USB-провод от другого устройства или попался не качественный. В этом случае, замените USB-провод и проверьте, подключается ли телефон к компьютеру. Также, попробуйте всунуть провод в другой USB-порт компьютера, желательно сзади.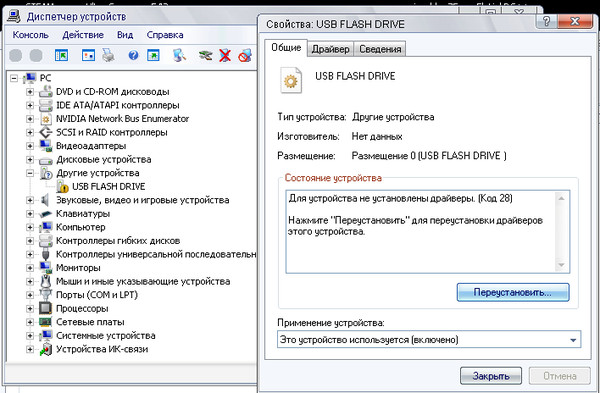
3. Удалить устройство из Windows 10
Если телефон был до этого подключен к компьютеру или ноутбуку, то удалим телефон из диспетчера задач Windows 10, что позволит сбросить существующий кеш и идентифицировать его снова. Также, старые драйвера других устройств могут мешать работе основным, их нужно удалить.
- Нажмите на клавиатуре Win+X и выберите «Диспетчер устройств«. Нажмите сверху на вкладку «Вид» и выберите «Показать скрытые устройства«.
- Далее разверните графу «Переносные устройства» и удалите все, что есть в списке, нажимая правой кнопкой мыши (Удалить устройство).
- Теперь снова подключите телефон через USB-кабель и проверьте, отображается ли оно в проводнике.
Если нет, то двигаемся ниже.
Разворачиваем графу «Контроллеры USB» и удаляем все «Запоминающее устройство для USB
» (на картинке ниже их 5 штук).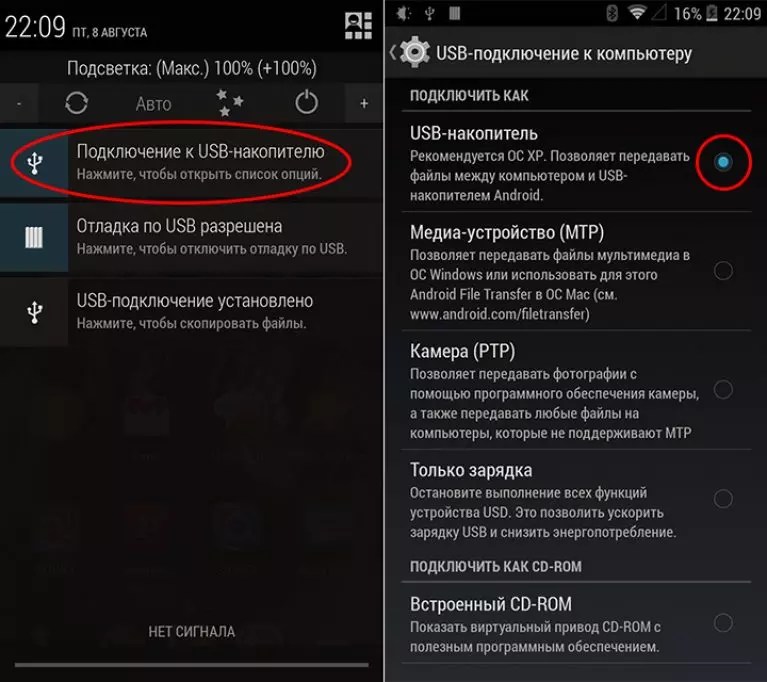 Не забываем включить скрытые устройства, как описано выше. После удаления, переподключаем USB-провод к телефону.
Не забываем включить скрытые устройства, как описано выше. После удаления, переподключаем USB-провод к телефону.4. Установить драйвер MTP
Если компьютер не видит телефон через USB, то установим нестандартный MTP драйвер USB-устройства.
- Нажмите правой кнопкой мыши по модели телефона, после чего «Обновить устройство«.
- Найти драйверы на этом компьютере.
- Выбрать драйвер из списка доступных драйверов на компьютере.
Далее выберите MTP USB устройство и нажмите далее. Если у вас будет для выбора 2 MTP, то выберите нижний. Если не поможет, то повторите процедуру и выберите первый.
Загрузка комментариев
Почему компьютер не видит телефон через usb?
Что делать, если компьютер не видит телефон при подключении через usb
Ваш компьютер не распознает телефон при подключении? Если у нас возникают проблемы с подключением телефона к компьютеру, это может быть вызвано несколькими причинами.
У вас неустановленны необходимые драйвера
Ошибка может заключаться в том, что на вашем компьютере не установлены необходимые драйверы, поэтому ваше устройство не распознается. Это во многом зависит от марки вашего мобильного телефона. В случае телефонов с менее объемным программным обеспечением, таким как Nokia, Motorola, и т.д. никаких дополнительных программ для распознавания устройства не требуется.
Наоборот, некоторым брендам таким как Samsung, нужны эти программы для установки нужных драйверов на устройство, например Kies.
Решение этой проблемы очень просто вы ищите в «поиск Яндекс» по бренду и модели вашего устройства и выясняете есть ли необходимость этой программы.
Вы просто можете набраться терпения, так как подавляющее большинство мобильных телефонов сами устанавливают драйверы.
Есть еще два возможных решения.
Во-первых, вы устанавливаете Android Studio на свой компьютер, который в основном является программным обеспечением для разработчиков Android, с которого вы можете загрузить все доступные драйверы.
Читайте: Как увеличить скорость телефона на андроид или ios?
И еще используется программа «15 seconds ADB Installer» , легкое и быстрое программное обеспечение, которое установит все драйверы для устаревших Android устройств за короткое время, даже если это будет менее надежно в зависимости от компьютера.
Проверьте ваши устройства
Это не бывает так часто и это обычно происходит на старых устройствах или в которые находятся в плохом состоянии.
Это может быть проблема какого либо устройства, а не программная проблема, и может включать в себя кабель, порт USB, само устройство.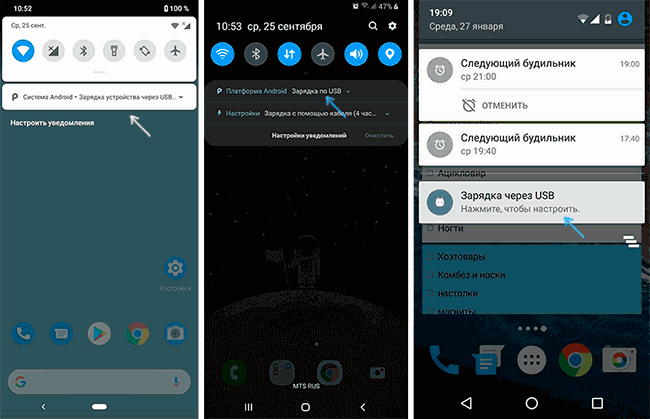
Читайте: Почему телефон быстро разряжается?
Сначала убедитесь, что оборудование, которое вы используете, является рабочим и находится в хорошем состоянии.
Попробуйте использовать другие кабели, проверьте, работает ли USB-порт, к которому вы подключаетесь, убедитесь что нет поврежденного компонента мобильного телефона, который мешает подключению.
Читайте: Antutu benchmark рейтинг 10 лучших смартфонов
Также проверьте, получает ли ваш мобильный телефон питание, подключенный к вашему ПК. Если нет то проблема может быть либо в кабеле либо в портах подключения. Попробуйте переставить кабель в другие порты usb.
Разные режимы подключения
Возможно, что в зависимости от конфигурации вашего телефона ваш компьютер распознает его одним способом или не распознает другим.
Это различные параметры, которые можно настроить при подключении Android к компьютеру:
«Зарядка телефона». Этот режим позволяет заряжать телефон без передачи каких-либо данных.
«Использовать USB для передачи файлов». Этот вариант является правильным, если вы хотите получить доступ к файлам Android с вашего компьютера.
«Передача фотографий (PTP)». Этот режим используется только для управления вашими фотографиями.
Попробуйте перезагрузить компьютер с подключенным телефоном
Да, это будет выглядеть глупо, но вы не знаете насколько полезно во многих случаях. Перезагрузка иногда может решить проблемы с подключением вашего смартфона к компьютеру.
Обновление смартфона до заводских установок
Эту процедуру следует использовать в качестве крайней меры, т.е. не думайте об этом, прежде чем вы не испробовали все остальное. По возможности попробуйте еще подключить ваш смартфон на другом компьютере что бы убедиться что проблема именно с телефоном.
Читайте: Проектор или телевизор: Что лучше выбрать для дома?
Если ничего не помогло то речь идет о восстановлении телефона до заводского состояния.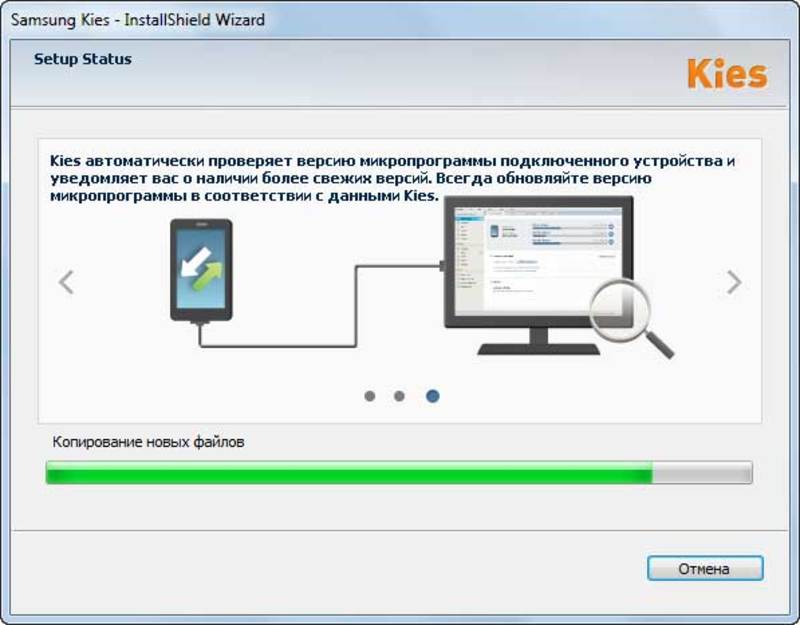 Это может показаться радикальным, но этот процесс позволяет решить 90% проблем со смартфоном, и подойдет не только с проблемами при подключении к компьютеру.
Это может показаться радикальным, но этот процесс позволяет решить 90% проблем со смартфоном, и подойдет не только с проблемами при подключении к компьютеру.
Перед этой процедурой обязательно сохраните все нужные файлы и синхронизируйте все приложения.
Имейте в виду что есть много способов сделать это, но вы всегда должны сделать копию резервную копию всех данных, которые важны для вас, прежде чем вернуться к заводским установкам.
Потому что потерять все, что у вас есть на вашем мобильном телефоне, гораздо хуже, чем тот факт, что ваш компьютер не распознает ваш телефон.
Компьютер не видит телефон через USB
Ваш компьютер не видит телефон или планшет на Android через USB? Это довольно распространенная проблема, но ее можно решить самостоятельно. В этой статье вы найдете полезные рекомендации, как это сделать.
Кроме способов решения, приведенных ниже есть еще несколько о которых мы уже рассказывали на нашем сайте! Если телефон не подключается к компьютеру по USB, можно это сделать через Wi-Fi: способ 1, способ 2.
Также обратите внимание на приложения для передачи файлов по Интернету: Pushbullet иAirDroid. В общем есть достойные альтернативы подключению через USB (если, конечно, вас не интересуют другие возможности вроде отладки).
Что касается проблемы с подключением мобильных устройств по USB к компьютеру, то она бывает только двух видов:
- Телефон не распознается компьютером, но заряжается от него;
- ПК (или ноутбук) полностью не распознает смартфон.
Оба варианта мы подробно рассмотрим и постараемся помочь вам все исправить!
Компьютер не видит телефон на Android по USB. Что делать?
1. Первым делом воспользуйтесь другим USB-кабелем. Если никакого эффекта нету, то проблема не в нем.
2. Проверьте работоспособность USB-порта: для этого подключите мобильное устройство к другому разъему. Если ПК по-прежнему не видит Android, то причина неполадки кроется в чем-то другом.
3. Попробуйте подключить ваш телефон к другому компьютеру. Если и здесь вы потерпите неудачу, то может быть проблема в microUSB или других компонентах смартфона. В таком случае вам поможет только ремонт.
Если и здесь вы потерпите неудачу, то может быть проблема в microUSB или других компонентах смартфона. В таком случае вам поможет только ремонт.
4. Если же вы подключаете смартфон на Android к ноутбуку или ПК под управлением Windows XP и компьютер не видит телефон, то вам необходимо установить протокол MTP (Media Transfer Protocol) для Windows XP. Скачать его можно с официального сайта Microsoft: http://www.microsoft.com/en-US/download/details.aspx?id=19153
5. Теперь что касается устройств, защищенных графическим ключом или паролем. Чтобы компьютер увидел файлы и папки, необходимо сначала разблокировать телефон или планшет. Проверенно на Nexus 7 2013 с Android 5.1.1.
6. Установите (или обновите) драйвер USB на компьютере. Для этого перейдите в «Диспетчер устройств» и если рядом стоит желтый треугольник с восклицательным знаком внутри, то необходимо клацнуть правой кнопкой мыши по нужному пункту и выбрать «Обновить…». Выберите либо «Автоматический поиск обновленных драйверов», либо «Выполнить поиск драйверов на этом компьютере».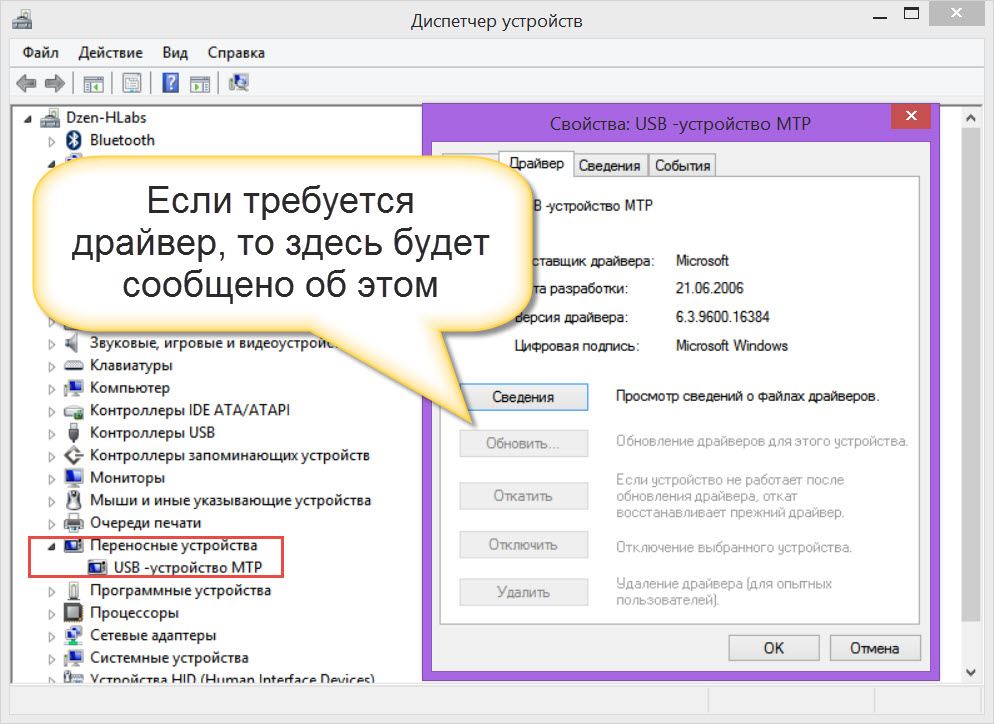
Если скачанные драйвера идут уже сразу с установщиком (.exe файл), то нужно просто запустить его установку. Также драйвера установятся при загрузке и запуске программ различных производителей для синхронизации устройств с ПК (HTC Sync, Samsung Kies и т.д.).
7. Включите отладку по USB: читайте инструкцию. Может помочь.
8. Попробуйте полностью удалить старый драйвер, затем перезагрузить компьютер и заново установить драйвер как рассказано в пункте 6.
9. Убедитесь, что ваш смартфон или планшет подключен к компьютеру не в режиме «Только для зарядки».
10. Также убедитесь, что не активирован пункт «USB-модем». В таком случае телефон не будет виден для ПК. Отключить его можно в «Настройки» → «Беспроводные сети» → «Еще» → «Режим модема».
11. При подключении Android к компьютеру вы можете выбрать режим подключения к компьютеру. Как видите, у меня только 2 доступных (Nexus 7 2013 с Android 5. 1.1). Но на других устройствах, версиях Android, прошивках есть и другие режимы вроде «USB Mass Storage (Хранилище данных)».
1.1). Но на других устройствах, версиях Android, прошивках есть и другие режимы вроде «USB Mass Storage (Хранилище данных)».
К выбору режима подключения вы также можете перейти из панели уведомлений.
12. Перезагрузите телефон и компьютер (да, бывает такое, что и это помогает).
13. Если раньше все было хорошо, а теперь почему-то компьютер не распознает устройство, можно сбросить настройки на нем. Как это сделать подробно написано в этой инструкции, но учитывайте, что все ваши приложения, аккаунты, контакты и прочие данные с внутренней памяти будут удалены, поэтому сначала сделайте синхронизацию.
14. Также можно прошить ваш аппарат без использования компьютера. Например, при помощи ROM Manager (читать FAQ), но для этого нужны root-права.
Это все известные мне способы решить проблему подключение мобильных устройств по USB к ПК. Если вы знаете и другие действующие методы, пишите их в комментарии. Также задавайте свои вопросы, подробно описывая проблему. По возможности я постараюсь помочь.
По возможности я постараюсь помочь.
Почему компьютер не видит телефон через usb но заряжается
Если вы задались вопросом о том, почему компьютер не видит телефон через USB, но заряжается, то значит вы столкнулись с этой неполадкой и хотели бы найти пути решения. Иногда требуется подключить телефон к персональному компьютеру, чтобы сохранить файлы или скачать на смартфон мультимедиа. Но владельцам андроида зачастую встречается сбои синхронизации различных устройств через шнур для передачи данных.
Причин может быть несколько: начиная со сбоя в программном обеспечении, заканчивая внешними неполадками. Зарядка идет, но файлы открыть не получается. Компьютер просто не распознает подключенное устройство или планшет, и синхронизация не происходит. В этой статье мы подробно рассмотрим возможные факторы, влияющие на сбой, и методы решения.
Почему при подключении телефона к компьютеру он не видит файлы
Причины появления подобной проблемы разделим на две категории:
- Внешние;
- Внутренние.

Из внешних самые распространенные:
- Нарушена целостность кабеля для передачи данных. Если покупать шнур низкого качества, то малого стоит ожидать от его долговечности. Брендовые аксессуары тоже не обещают вечной работы, но подводят в разы меньше.
- Повреждение USB-порта. Эти разъемы также часто подвержены поломкам. Попробуйте подключить другое устройство и проверить его работоспособность.
- Сломан разъем на смартфоне. Вспомните, не попадала ли вода в гнездо, не было ли механических повреждений. Проверьте разъем на наличие мусора внутри.
Внутренние проблемы одинаково часто могут быть причиной, почему компьютер не видит телефон через USB, но заряжается:
- Сбиты настройки на устройстве;
- Не правильно работают драйвера для порта или отсутствуют;
- Порт отключен;
- Устаревшие или слетевшие драйвера на смартфоне;
- Некорректная работа операционной системы;
- Установлена кастомная прошивка и получены root-права;
- Некорректная работа WMP на Windows, который отвечает за работу МТП-службы.

Почему компьютер не видит телефон xiaomi через usb, но заряжается
У большинства современных смартфонов на ОС Android имеется встроенная функция зарядки. На моделях ксиоми redmi note 4, редми 4а, хиаоми ми 8 это дополнение уже давно присутствует. При включении данного режима работы на самсунге или сяоми, когда подключен шнур к ПК, смартфон будет заряжаться, но не будет синхронизировать файлы.
Если вам необходимо передать файлы, то выключите эту функцию:
- Опустите шторку в телефоне сверху вниз. Откроется меню с множеством значков;
- Найдите пункт «Зарядка устройства через USB» и нажмите на него;
- Откроется окно. Найдите строку «Без передачи данных» и переключите его на «Передача файлов»;
- Данное меню может немного отличаться на разных моделях, но найти похожие пункты не составит труда;
- Проверьте синхронизацию файлов на вашем компе.
Также причина, почему ПК не видит телефон через юсб, но зарядка идет, бывает в устаревших драйверах или сбое в их работе. Для решения задачи придется самостоятельно искать необходимый драйвер для нужной модели и устанавливать его на телефон.
Для решения задачи придется самостоятельно искать необходимый драйвер для нужной модели и устанавливать его на телефон.
Необходимо также исключить наличие вирусов на мобильном устройстве, которые могут мешать полноценной работе синхронизации и передачи данных. Вирусы способны заблокировать возможность работы с внешними устройствами.
Как исправить
Часто бывают случаи, когда индикатор подключения загорается, но добраться до файловой системы не удается. Это обычно связано с физическими дефектами. Как исправить это? Если вы пришли к выводу о внешних проблемах:
- Присоедините шнур в другой USB-порт при отсутствии отклика с первой попытки. Если вы владеете ноутбуком, то предпочтительнее воспользоваться портами, а для ПК лучшим выбором будет подключение к задней панели;
- Осмотрите все разъемы. Если увидите мусор внутри, очистите, выдувая его. В запущенных случаях потребуется полная замена гнезда;
- Воспользуйтесь другим шнуром. Если не помогает, то причина не в неисправности провода;
- Подключите смартфон к другому ПК или подсоедините к компьютеру любое USB-устройство для проверки.

Если причина внутренняя, почему комп не видит телефон через usb, но заряжается, и как это исправить:
- Перезагрузить устройство;
- Очистить кэш и удалить приложения, конфликтующие при попытке синхронизации;
- Выключить режим зарядки через USB в настройках;
- Для безопасности вашей файловой системы, рекомендуется установить антивирусную программу и регулярно делать проверку системы на наличие вредоносных ПО;
- Обновить драйвера и установить отсутствующие.
Компьютер не видит телефон через USB кабель. Что делать?
Компьютеры и мобильные телефоны прочно вошли в жизнь современного человека. Причем между собой эти устройства способны взаимодействовать посредством беспроводной связи или USB. В последнем случае потребуется специальный USB-кабель, как правило, совместимый с разъёмами USB 2.0 и 3.0. При подключении смартфона компьютер автоматически определяет его в качестве накопителя для передачи данных. Это дает возможность пользователю отправлять на телефон определенные файлы, например, музыку или видеофильмы, и наоборот скидывать важную информацию с флеш-накопителя смартфона на жесткий диск компьютера.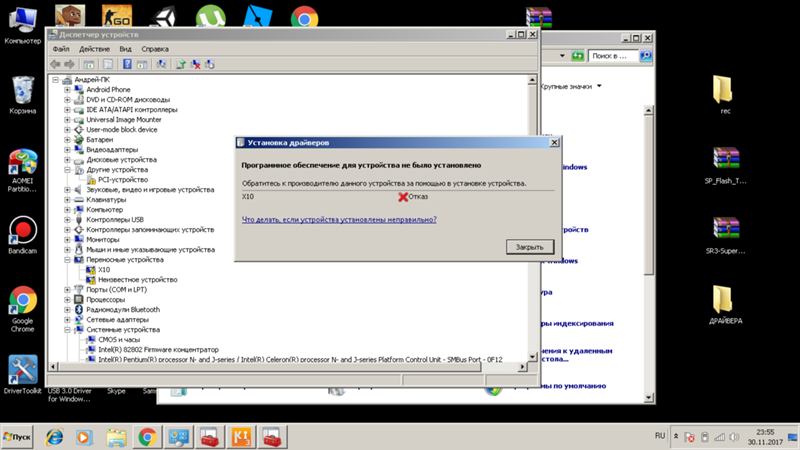 Но иногда случается так, что компьютер не видит телефон через USB-кабель.
Но иногда случается так, что компьютер не видит телефон через USB-кабель.
С этой проблемой, пожалуй, хотя бы раз, но сталкивался каждый пользователь. Какие признаки у этой поломки? Все довольно просто: вы подключаете смартфон по шнуру, но ПК либо вовсе не видит его, либо распознает, но как неизвестное устройство. В отдельных случаях может быть так, что компьютер не видит телефон через USB, но на него поступает зарядка. Эта ситуация требует отдельного внимания. Дальше рассмотрим основные причины, почему так происходит, и что делать пользователю в конкретной ситуации.
Причины отсутствия связи ПК и смартфона через шнур
Все возможные причины специалисты условно делят на две большие группы – программные и аппаратные. Первые вызваны программной частью смартфона на Android или компьютера под управлением операционной системы Windows 10, вторые связаны с внутренней «начинкой», к примеру, к такой проблеме способен привести неисправный разъем USB. Для начала перезагрузите оба устройства – и телефон, и компьютер. Часто одной перезагрузкой устраняются различные программные ошибки. Если же после перезагрузки ничего не изменилось, то прежде чем переходить к конкретным действиям ответьте себе на несколько важных вопросов:
Часто одной перезагрузкой устраняются различные программные ошибки. Если же после перезагрузки ничего не изменилось, то прежде чем переходить к конкретным действиям ответьте себе на несколько важных вопросов:
- Ремонтировался ли смартфон, в частности разъем Если вы не так давно забрали девайс с ремонта, то это может быть причиной. Вы могли отдать устройство в непроверенный сервисный центр, где гнездо перепаяли так, что передается только одна зарядка, данные не передаются. Решение – повторный ремонт.
- Используется оригинальный шнур или нет. Важно пользоваться оригинальным шнуром USB, который был в упаковке с телефоном Samsung, Lenovo, HTC, LG. Если вы пользуетесь китайским аналогом, то проверьте его работоспособность на другом компьютере.
- Какая операционная система ПК используется. В данной статье рассматривается проблема на примере Windows 10, но подобная неполадка встречается и в других версиях ОС – Windows 7 и Windows 8, а также в Mac OS. В последнем случае для решения проблемы рекомендуем установить специальную программу под названием Android File Transfer.

Ответив на эти вопросы, вы уже на первом этапе сможете разобраться, где кроется корень проблемы. Если же смартфон не был в ремонте, используется оригинальный кабель USB, но подключения все равно нет, переходим дальше.
Компьютер не видит телефон через USB, но заряжается
Иногда пользователи заимствуют от беспроводной гарнитуры, девайсов, имеющих разъем USB для подключения к компьютеру кабель с целью синхронизации смартфона с ПК. Несмотря на то, что такой шнур внешне схож с кабелем USB, он предназначен исключительно для зарядки, и не способен передавать данные. Вы можете в этом убедиться, если возьмете другой смартфон и подключите его к ПК через этот же шнур.
Включаем режим передачи данных
Важно учитывать и тот факт, что большинство современных смартфонов определяются компьютером только после их разблокировки. По умолчанию многие модели телефонов подключается к ПК только для зарядки. Чтобы исправить это, необходимо включить режим «передача данных».
Для этого пользуемся «шторкой» или другими словами верхним меню и смотрим текущий статус подключения телефона.
По умолчанию установлен статус «Зарядка устройства через USB». Жмем на него.
В открывшемся меню необходимо активировать функцию «Передача данных». Теперь, при условии отсутствия аппаратных проблем, между телефоном и компьютер будет происходить обмен файлами.
Еще один важный момент – стоит отключить функцию USB-модеv. Для этого переходим в настройки устройства, дальше выбираем «Сеть и интернет», затем «Точка доступа и модем». В завершении переводим ползунок в положение выключено напротив USB-модем.
В мобильных телефонах в зависимости от бренда и версии Android расположение разделов меню может отличаться, но сам порядок действий и принцип актуален для всех устройств под управлением Андроид.
Проверяем драйвера
В принципе, больше ничего в исправном смартфоне менять/переключать не нужно. Остальные проблемы решаются уже на компьютере. Но для начала попробуйте поменять порт USB. Если вы изначально подключали девайс к порту на лицевой панели, воспользуйтесь разъемами задней части ПК. Поменять порт – это первое, что необходимо сделать пользователям USB-hub.
Но для начала попробуйте поменять порт USB. Если вы изначально подключали девайс к порту на лицевой панели, воспользуйтесь разъемами задней части ПК. Поменять порт – это первое, что необходимо сделать пользователям USB-hub.
Открываем «Диспетчер устройств». В Windows 10 это можно сделать, открыв программу «Выполнить» нажатием клавиш на клавиатуре Win+R и введя команду devmgmt.msc
Перед нами откроется окно диспетчера устройств.
Проверяем наличие драйверов у контроллеров USB. Разворачиваем соответствующую вкладку и убеждаемся, что напротив названия контроллеров отсутствует желтый флажок с восклицательным знаком.
Если же такой знак присутствует, значит, на контроллер не установлена управляющая программа, то есть драйвер. Драйвер ищем на сайте изготовителя материнской платы или производителя ноутбука.
Проверяем вкладку «Переносные устройства». Здесь будет перечень устройств, среди которых должно быть название вашего смартфона. Так вот напротив него тоже не должно быть восклицательного знака. Для большей уверенности жмем ПКМ на названии телефона, дальше выбираем «Свойства», дальше жмем вкладку «Драйвер» и «Обновить».
Для большей уверенности жмем ПКМ на названии телефона, дальше выбираем «Свойства», дальше жмем вкладку «Драйвер» и «Обновить».
Система предложит выбрать управляющую программу с компьютера среди тех драйверов, которые доступны к установке. Лучше всего выбрать стандартную программу USB-устройство MTP.
Устанавливаем обновления Windows
Бывает и так, что никаких восклицательных знаков напротив устройств нет, все установлено, но передача данных не происходит. В таком случае есть смысл установить обновление для Windows 10, а именно KB3010081. Это обновление отвечает за корректную работу Windows Media Player, плеер напрямую связан с нормальной работой MTP-службы. Этот способ – как еще один вариант решения имеющейся проблемы.
Проверка антивирусной программой
Нередко отсутствие каких-либо функций и возможностей телефона связаны с вирусами. Вредоносные программы могут быть и в системе компьютера. Поэтому проверьте антивирусом с актуальной базой сигнатур и Windows 10, и Android на телефоне.
Переходим в безопасный режим
Также стоит попробовать подключить девайс к компьютеру, предварительно переведя его в безопасный режим. Удерживаем кнопку питания, после чего откроется боковое меню, где будет предложено пользователю отключить, перезагрузить телефон, здесь необходимо не однократно нажать на кнопку «Отключить», а нажать и удерживать ее. Системе предложит перейти в безопасный режим.
Соглашаемся, и после перезагрузки подключаем устройство по USB. Если вдруг в безопасном режиме компьютер видит телефон, то, вероятней всего, причина кроется в каком-либо ПО. Вспомните, какие программы вы устанавливали в последнее время, когда образовалась проблема, возможно, этому предшествовала установка определенной утилиты на телефон. В идеале ее необходимо обнаружить и удалить.
Если ничего не помогает
Мы рассмотрели наиболее частые причины появления проблемы на Windows 10, а также на ПК с более старыми версиями ОС – Windows 7, 8. Когда ничего не помогает, целесообразно сбросить настройки телефона до заводских значений. Делается это через основное меню телефона. Внимательно проверьте разъем для подключения на предмет загрязнений, постарайтесь вычистить его, если таковые имеются. После чего повторите попытку подключения. Всегда можно обратиться к профессионалам, чтобы они осмотрели и проверили разъем на телефоне, возможно, потребуется его перепайка.
Делается это через основное меню телефона. Внимательно проверьте разъем для подключения на предмет загрязнений, постарайтесь вычистить его, если таковые имеются. После чего повторите попытку подключения. Всегда можно обратиться к профессионалам, чтобы они осмотрели и проверили разъем на телефоне, возможно, потребуется его перепайка.
Windows 10 компьютер не видит телефон Android через usb
Иногда компьютер на Windows 10 не видит телефоны Android, только услышен обычный звук уведомления, указывающий, что новое оборудование было подключено, но телефон так и не появиться в проводнике.
Вы можете просто увидеть сообщение Windows 10, что оно не распознает устройство. Поскольку на рынке так много разных устройств, и они работают под различными версиями Android, поэтому проблему порой трудно устранить.
Когда вы подключаете телефон к компьютеру Windows 10, вы должны слышать знакомое сообщение о новое найденном оборудовании. Это означает, что устанавливаются драйверы для вновь подключенного устройства. Это займет не более нескольких минут, и вы должны получить доступ к его хранилищу из проводника. Так происходит, когда все идет хорошо.
Компьютер не видит телефон Android, как исправить
1] Компьютер не видит телефон Android через usb
Если телефон на Андроде не распознается, независимо от его типа, вы всегда должны проверить кабель usb и порт на пк, в который вы его подключаете. Выполните следующие.
- Замените кабель.
- Подключить кабель в другой порт.
- Поменяйте порт USB 2.0 вместо порта USB 3.0.
- Отключите кабель и подключите его снова.
- Перезагрузите компьютер и попробуйте подключить телефон.
- Перезагрузите телефон, а затем подключите его к компьютеру.
2] Тип USB-соединения на телефоне
Телефон Android может подключаться к компьютеру как к разным типам устройств, так и по разным протоколам. Он может быть настроен для зарядки от компьютера, для работы в качестве устройства MTP или для разрешения передачи файлов. Обычно это третий вариант, который необходимо выбрать для доступа к файлам / фотографиям на телефоне Android. Это не проблема с вашим компьютером с Windows 10. Это связано с телефоном.
- Если ваш телефон подключен к компьютеру, отключите и снова подключите его.
- Убедитесь, что телефон разблокирован.
- Откройте приложение «Настройки» на телефоне Android.
- Перейти к подключенным устройствам.
- Нажмите на USB.
- Выберите Передача файлов.
- Подождите, пока Windows 10 установит драйверы, а затем откройте проводник, чтобы получить доступ к телефону.
3] Установить драйверы вручную
Возможно, по каком-то факторе Windows 10 не определила автоматом драйверы для этого устройства. В данном случае вы можете установить их самостоятельно.
- Подключите телефон Андроид к компьютеру.
- Откройте диспетчер устройств.
- Разверните USB-устройства.
- Ищите свой телефон по имени или как хранилище или устройство MTP. Щелкните правой кнопкой мыши и выберите «Обновить драйвер».
- Установите все драйверы, которые найдет Windows 10.
- Отключите и снова подключите телефон.
4] Удалить / переустановить устройство
Возможно драйверы не были установлены правильно. Это имеет тенденцию случаться. Самый быстрый способ исправить это — переустановить их.
- Воткните телефон Андроид в компьютер.
- Откройте диспетчер устройств.
- Ищите телефон под USB-устройствами или Potable-устройствами.
- Найдя его, щелкните правой кнопкой мыши и выберите « Удалить устройство» из контекстного меню.
- Отключите телефон и перезагрузите компьютер.
- Вернувшись на рабочий стол, снова подключите телефон, и Windows 10 будет искать и устанавливать драйверы для устройства.
5] Изменить тип подключения
Ранее мы говорили о подключении телефона через режим передачи файлов. Это работает с большинством телефонов, но не со всеми. В некоторых случаях вам может потребоваться выбрать режим MTP или Transfer Photos.
- Подключите свой телефон Android к компьютеру.
- На вашем телефоне откройте приложение «Настройки».
- Перейдите в Подключенные устройства > USB.
- Выберите «Передача фотографий».
- Проверьте, можете ли вы получить доступ к телефону. Если нет, повторите описанные выше шаги и выберите MTP вместо передачи фотографий.
6] Включить отладку по USB
Вообще говоря, вам не нужно включать отладку по USB для доступа к файлам на вашем телефоне Android, но для некоторых телефонов это позволяет Windows 10 найти нужные драйверы для него.
- На вашем телефоне откройте приложение «Настройки».
- Перейти к устройству или системе. Это зависит от устройства.
- Найдите номер сборки. Это может быть вложено в другое меню. Это зависит от вашего телефона.
- Нажмите номер сборки семь раз. Это включит параметры разработчика (читайте: Параметры разработчика Android).
- Вернитесь в приложение «Настройки» и найдите «Параметры разработчика».
- Подключите ваш телефон к вашему компьютеру.
- На экране параметров разработчика найдите и включите отладку по USB .
- Разрешить Windows 10 для установки драйверов и получить доступ к телефону из проводника.
7] Установите OEM драйверы
Драйверы OEM — это драйверы, выпущенные производителем устройства. Их сложно получить, если у вас есть старое устройство, но оно того стоит. Они могут помочь, если Windows 10 не распознает ваше устройство.
- Посетите официальную страницу разработчика Android. Там есть таблица для каждого типа устройства. Найдите свое устройство и перейдите по ссылке, чтобы скачать драйверы для него.
- Найдите и скачайте драйвер.
- Установите их как обычное приложение, если вы получите EXE-файл.
- Если вы не получили файл EXE, подключите телефон к компьютеру и откройте диспетчер устройств.
- Найдите ваше устройство в разделе «Портативные устройства» или «USB-устройства». Щелкните правой кнопкой мыши и выберите «Обновить драйвер».
- При появлении запроса выберите «Обзор моего компьютера для программного обеспечения» и выберите загруженный драйвер.
8] Установите драйверы Google USB
Эти USB-драйверы принадлежат Google и предназначены для устройств Nexus. Обычно они устанавливаются, когда вы планируете разработку для Android.
- Посетите официальную страницу драйверов и загрузите их.
- Загрузите почтовый файл.
- Подключите телефон к компьютеру.
- Откройте диспетчер устройств на вашем компьютере с Windows 10.
- Найдите свой телефон в разделе « Портативное устройство» или «USB-устройства».
- Щелкните правой кнопкой мыши и выберите « Обновить драйвер».
- Выберите опцию « Просмотреть мой компьютер для программного обеспечения» , а затем следуйте инструкциям, пока вам не будет предложено выбрать драйверы.
- Выберите извлеченную папку и разрешите диспетчеру устройств установить ее.
Вывод
Телефоны на Android вообще видят компьютеры хорошо. Это гораздо более открытая ОС, чем iOS, поэтому большинство операционных систем и множество других устройств могут легко быть сопряжены. Тем не менее, системе Windows 10 по-прежнему требуются некоторые драйверы для установки соединения, и обычно пользователи сталкиваются с проблемами.
Связанные материалы
Что делать, если компьютер не видит телефон через USB
Телефоны и смартфоны подключаются к компьютерам для работы с контактами, фотографиями и файлами, а также для использования в качестве модемов. Но иногда с подключением возникают проблемы. Попробуем разобраться, почему компьютер не видит телефон через USB. Наши инструкции помогут быстро отыскать неисправность и ликвидировать её. Также мы научим пользоваться альтернативными способами соединения с ПК.
Причина в телефоне
Для начала рассмотрим причины, касающиеся телефонов и смартфонов. Они касаются кабеля, разъёмов и программного обеспечения. Общие проблемы для смартфонов на Android и iOS:
- Загрязнился разъём – очистите его от загрязнений с помощью составленных нами инструкций.
- Сломался порт или разъём (или всё вместе) – отнесите смартфон в сервис.
- Неисправен кабель – проверьте целостность проводов, удостоверьтесь в отсутствии изломов.
Диагностика кабеля проводится двумя способами – подключением смартфона через другой кабель или подключением к другому устройству.
Не используйте дешёвые кабели с тонкими проводниками – они выходят из строя в разы быстрее своих оригинальных аналогов. Наибольшей прочностью обладают неоригинальные кабели с тканевой или пластиковой оплёткой – они лучше сопротивляются на излом.
Перед проведением диагностики проделайте один важный шаг – перезагрузите телефон и попробуйте подключиться повторно. Перезагрузка восстанавливает функциональность операционной системы и устраняет ошибки.
Android-устройства
Если телефон на Андроид не подключается, но заряжается, проблема может крыться в неправильном выборе режима подключения. Подключите устройство к компу, сдвиньте системную шторку, выберите режим «USB-подключение к компьютеру». Доступные варианты:
- Только зарядка – телефон заряжается, никакие другие операции невозможны.
- Камера (PTP) – режим служит для передачи фотографий и любых файлов на компьютер.
- Медиа-устройство (MTP) – режим для передачи мультимедийных файлов (видео, изображения, музыка).
- USB-накопитель – ещё один универсальный режим для передачи любых типов файлов. Обеспечивает нормальную стыковку с компьютерами, работающими на Windows XP.
Выберите подходящий режим и выполните требуемые операции с файлами. Иногда в меню присутствуют дополнительные пункты или отсутствуют какие-то из вышеперечисленных – всё зависит от производителя смартфона и версии операционной системы.
Причиной отсутствия нормального подключения через USB могут стать кастомные прошивки. Есть пользователи, считающие родные прошивки несовершенными. Сразу же после покупки очередного смартфона они приступают к издевательствам над устройствами:
- Получают права root и вносят изменения в операционную систему.
- Устанавливают альтернативные загрузчики.
- Ставят всевозможные прошивки и патчи.
Нормальная работа USB-подключения в этом случае не гарантируется. Направьте свои претензии разработчику очередного патча или прошивки – производитель и разработчики операционной системы тут ни при чём. Также вы можете установить заводскую прошивку и попытаться подключиться ещё раз.
Ещё одна причина – вирусное заражение смартфона. Установите мобильный антивирус и выполните глубокое антивирусное сканирование. Также вы можете воспользоваться сбросом к заводским настройкам – это делается через настройки смартфона. После удаления вирусов или сброса к изначальным настройкам попробуйте подключиться ещё раз. Если попытка не удалась – проблема кроется в другом месте.
iOS
Рекомендации практически те же, что в смартфонах на Android:
- Протестируйте возможность подключения к другому компьютеру – это позволит локализовать поломку (ноутбук/ПК или смартфон).
- Перезагрузите устройство и повторите попытку подключения.
- Удостоверьтесь в наличии резервной копии в iCloud, выполните сброс к заводским настройкам.
На последнем этапе проверяем кабель и исправность порта.
Виноват компьютер
Проблемы могут крыться не только в смартфоне, но и в компьютере. Чаще всего они возникают у пользователей Windows XP. В этой устаревшей операционной системе отсутствует протокол MTP, необходимый для передачи файлов. Скачайте его отсюда, установите и повторите попытку подключения. А лучше всего установить более новую операционную систему.
Вторая причина – заражение операционной системы вирусами. Установите антивирусную программу, запустите глубокое сканирование, перезагрузите операционку, пробуйте подключиться заново. Рекомендованные бесплатные антивирусы – «Kaspersky Free», «Avast Free Antivirus», «Avira Free Security» и «360 Total Security».
Ещё один рекомендованный способ очистки – скачать и запустить «Dr. Web Cureit». Он запускается в изолированной среде и производит глубокое сканирование. Альтернативное решение – «Dr. Web Live CD». Он работает без запуска операционной системы, с диска.
Также необходимо проверить исправность USB-портов. Попробуйте воткнуть кабель в другой порт и понаблюдать за результатами. Если подключение установлено, сдайте ноутбук или компьютер в ремонт.
Отсутствуют драйвера
Сбои в подключении могут указывать на отсутствие драйверов USB-портов. Скачайте их на официальном сайте производителя материнской платы и установите повторно. Если с поиском и установкой драйверов возникают проблемы, установите «Driver Pack Solution» и запустите автоматический поиск. Аналогичные результаты даёт приложение «Driver Hub». Его можно назвать предпочтительным, так как он не устанавливает кучу ненужного софта.
Драйвера нужны не только на USB-порты, но и на сам телефон. Обычно они устанавливаются автоматически. Если это не так, загляните на сайт производителя и скачайте оттуда фирменное программное обеспечение с драйверами. С официально ввезёнными в Россию устройствами подобных проблем не возникает. Они могут возникнуть только со смартфонами подвальной китайской сборки.
Для корректного подключения смартфонов Apple установите последнюю версию iTunes с сайта производителя. Если iTunes уже установлен, переустановите его.
Как решить проблему
Алгоритм определения поломки предельно прост. На первом шаге телефон и компьютер нужно перезагрузить – это восстановит нормальную работоспособностью операционных систем. На следующем шаге попробуйте использовать другой кабель – стоит он копейки, да и в каждом доме их не менее 2-3 штук. Если кабель ни при чём, осмотрите USB-порты на компьютере и смартфоне – почистите порты от загрязнений, попробуйте подключиться через другой порт. Если всё исправно, но подключения нет, приступайте к диагностике компьютера:
- Установите драйвера на USB-порты.
- Очистите компьютер от вирусов и накопившегося мусора.
- Включите Windows Update для автоматического поиска драйверов на телефон.
Что касается очистки от мусора, рекомендуем использовать приложение «CCleaner». Оно исправляет ошибки в системном реестре, удаляет мусорные файлы из операционной системы. Поиск мусора и очистка занимают несколько минут. После этого компьютер рекомендуется перезагрузить.
В самом сложном случае придётся переустановить операционную систему на компьютере, так как в ней могут накопиться неисправимые ошибки.
Альтернативные способы подключения
Кабель – не единственный способ подключения телефона к компьютеру. Для передачи файлов мы можем использовать облачные сервисы, а также беспроводные модули – Bluetooth и Wi-Fi.
Передача файлов через «облако»
Для работы с файлами очень удобно использовать облачные хранилища. Сервис «Диск Mail.ru» выделяет для хранения файлов 8 Гб. Установите приложение, авторизуйтесь, получите 8 Гб дискового пространства на сервере. Настройте автоматическое копирование фотографий и видеороликов в облако – они скопируются туда при подключении телефона к интернету. Файлы синхронизируются автоматически. Для доступа к файлам с компьютера установите на него клиент «Диск Mail.ru» для Windows или MacOS.
Если 8 Гб покажется мало, докупите дополнительное место:
- 64 Гб – 75 руб/мес или 749 руб/год;
- 128 Гб – 149 руб/мес или 1490 руб/год;
- 256 Гб – 229 руб/мес или 2290 руб/год.
Для бесплатного увеличения места используются промокоды – найдите их в интернете.
Подключение по Bluetooth
Для подключения через беспроводной модуль Bluetooth проделайте следующие шаги:
- Активируйте Bluetooth на компьютере и смартфоне.
- Выполните поиск устройств на компьютере.
- Выберите в окне свой смартфон, выполните сопряжение согласно появляющимся на экране инструкциям.
- Нажмите правой кнопкой на значок Bluetooth в системном трее, выберите подключённое устройство, щёлкните по нему правой кнопкой и выберите пункт «Управление».
В этом окошке доступны опции подключения компьютера в качестве устройства громкой связи или звуковоспроизводящего устройства. Кроме того, с использованием значка в системном трее вы сможете управлять принятием и отправкой файлов.
Модемное подключение через Bluetooth настраивается проще. Зайдите в «Настройки – Дополнительные функции», передвиньте переключатель «Bluetooth-модем». Выполните поиск телефона на компьютере – после установления сопряжения смартфон превратится в беспроводной модем.
После активации модема не забудьте активировать мобильные данные в шторке – это необходимо для подключения к мобильному интернету.
Подключение через Wi-Fi
Wi-Fi используется не только для подключения к точкам доступа и роутерам. Этот модуль умеет работать в качестве самостоятельной точки доступа и обеспечивает беспроводное подключение к ПК. Для этого мы рекомендуем использовать приложение «MyPhoneExplorer». Установите одну часть на компьютер, вторую – на телефон. Запустите поиск телефона на ПК, удостоверьтесь в установлении соединения.
Функционал приложения:
- Работа с папками и файлами.
- Работа с календарём и заметками.
- Управление сообщениями и вызовами.
- Редактирование списка контактов.
- Диагностика памяти смартфона.
- Отображение содержимого дисплея телефона на компьютере.
«MyPhoneExplorer» – многофункциональное приложение с русскоязычным интерфейсом, рекомендованное к использованию с любыми смартфонами и даже простыми телефонами.
«MyPhoneExplorer» поддерживает беспроводное подключение через Wi-Fi и Bluetooth, а также проводное подключение через кабель.
Используем карт-ридер
Этот способ подойдёт для обмена файлами. Установите карту памяти в телефон, скопируйте на неё нужные файлы, вставьте карточку в карт-ридер и работайте с файлами на компьютере. Аналогичным образом можно закачать на карту фильмы и музыку.
Теперь вы знаете, как диагностировать причины нормального подключения телефона через USB. Как показывает практика, чаще всего проблемы связаны с USB-кабелями и операционной системой на компьютере. Спасает замена кабеля и очистка Windows – все инструкции перед вашими глазами.
0 0 Голоса
Рейтинг статьи
Почему Windows не распознает мой телефон Android?
У вас Android. Проверить. У вас есть компьютер. Проверить, проверить. Вы хотите подключить Android к компьютеру, чтобы скопировать с него файлы (или добавить к нему файлы, как и все те рингтоны, над созданием которых вы потратили часы). Проверяйте раза три. Вы подключаете свой телефон к USB-порту настольного компьютера или ноутбука и … ничего не происходит.
Добро пожаловать в маленький уголок технического ада для читателя Lifehacker, Стью, который он описывает на этой неделе в Tech 911 Q&A:
В течение многих лет я передавал файлы между моим телефоном Samsung S7 и компьютером с помощью USB-кабеля, и все работало отлично.Затем несколько недель назад я обнаружил, что проводник Windows 10 больше не распознает мой телефон. Он распознается в диспетчере устройств и отлично работает на моем ноутбуке с Windows 10. Я часами разговаривал по телефону с Samsung и Microsoft, но не нашел решения. Вот что я безуспешно пытался:
- Удаление и переустановка драйверов телефона.
- Использование нескольких разных USB-кабелей
- Использование разных USB-портов
- Обновление всей операционной системы Win 10
- Убедитесь, что отладка USB включена в телефоне
- Убедитесь, что телефон работает в режиме MTP
Я, наверное, кое-что забыл, но если у вас есть какие-то мысли, я был бы благодарен их выслушать.
Подключение Android к компьютеру должно быть простым, не так ли?
Заранее прошу прощения, Стю, если эта колонка с ответами будет немного короткой, потому что вы уже выполнили большую часть действий по устранению неполадок, которые я бы предложил. И это здорово! Вы уже на шесть шагов впереди игры. Даже несмотря на то, что вы не смогли придумать рабочее решение, тот факт, что вы можете вычеркнуть ряд идей в своем списке «Что-нибудь не исправит, пожалуйста», — это шаг в правильном направлении, и он помогает мы сузимся до нескольких других уловок, чтобы попробовать.
G / O Media может получить комиссию
Учитывая, что ничто не решило вашу проблему, и вы испробовали все обычные шаги, которые я бы порекомендовал, моя первая и первая мысль — сбросить настройки телефона до заводских. Я понимаю, что это ведет к ядерному удару, а не к хирургическому удару, но мне интересно, может ли простой запуск с нуля на вашем Android вылечить любую настройку, которая сейчас делает невозможным для Windows 10 видеть ваш телефон.
Начните с резервного копирования рабочего телефона с помощью Samsung Cloud.Как только вы закончите, сбросьте настройки до заводских, и я рекомендую не выполнять восстановление из какой-либо резервной копии, когда вы настраиваете его во второй раз. Сделайте то же самое, что вы уже сделали: включите отладку по USB, установите телефон в режим MTP и т. Д. И подключите его к своей системе Windows 10. Если ваш ноутбук по-прежнему не видит телефон , мы можем исключить телефон как виновника. Почти.
Одна вещь, которую я затем попробую, — это посмотреть, сможете ли вы заставить любую систему Windows 10 распознавать ваш телефон.Несмотря на то, что мы находимся в карантине, возможно, вы можете одолжить ноутбук или настольный компьютер друга, подключить его, используя те же методы, которые я только что описал, и посмотреть, что произойдет. Если он отображается в проводнике, мы можем обоснованно предположить, что что-то не так с вашим ноутбуком или вашей ОС Windows 10. Если нет, ну снимайте . Понятия не имею, что случилось. Может быть, рутирование вашего Galaxy S7 и установка сторонней ОС Android может решить вашу проблему? Здесь мы подходим к крайним решениям, но это неприятная проблема, если вам часто нужно передавать файлы между телефоном и ноутбуком.
Если другой компьютер с Windows 10 позволяет вам получить доступ к вашему Android, а ваш — нет, моя первоначальная мысль была бы просто сказать «к черту» и переустановить вашу версию Windows 10 . Опять же, это еще одна ядерная бомба, но я часто обнаружите, что на установку Windows 10 с нуля уходит меньше времени, чем на попытки устранения особенно проблемной проблемы, возникшей у вас с ОС. Кроме того, вы получаете все дополнительные преимущества от наличия прекрасной чистой, свежей и быстрой системы для работы.
Однако, прежде чем использовать этот подход, клонируйте существующий диск.Если переустановка Windows 10 не решит вашу проблему, вы можете просто перезаписать ее своим клоном, чтобы вернуть старую ОС (и ваши данные / файлы / настройки / приложения / т. Д.)
Пока вы это делаете, я Убедитесь, что вы также установили все обновления BIOS или обновленные драйверы USB, которые, возможно, предоставил производитель вашего ноутбука. Возможно, это поможет решить и вашу проблему, если вы еще не пробовали. (Если это более старый ноутбук, велика вероятность, что все, что Windows 10 использует для драйверов USB, является более свежим, чем то, что производитель вашего ноутбука размещает на своем веб-сайте.Пожалуйста, не устанавливайте, скажем, какой-то пакет драйверов, который был опубликован пять лет назад.)
Мое подозрение — которое, кажется, подтверждается другими отчетами — заключается в том, что какое-то крупное обновление Windows заблокировало драйвер Samsung MTP. Итак, прежде чем вы установите ядерную бомбу и переустановите Windows 10, попробуйте этот совет (шаг №7). Найдите подключенную галактику S7 в диспетчере устройств, даже если она указана как «неизвестное устройство», и попробуйте обновить драйвер с помощью метода «Я выберу из списка …». Выберите «Android Phone» и выберите вариант «MTP USB Device» вместо «MTP Device».”
В противном случае вы можете попробовать использовать приложение / службу, например AirDroid или SuperBeam , для передачи файлов с Android на ноутбук. Вы также можете выбрать дешевую карту microSD и USB-ридер, чтобы управлять файлами между устройствами таким образом — это было бы громоздко по сравнению с прямым подключением. Наконец, если все это сводит вас с ума, вы всегда можете выполнить двойную загрузку более ранней версии Windows 10 (или даже, скажем, Windows 8.1 или чего-то еще) на своем ноутбуке. На самом деле не идеален с точки зрения производительности, но, безусловно, решение.
У вас есть технический вопрос, который не дает вам спать по ночам? Устали искать и устранять неполадки в Windows или Mac? Ищете совет по приложениям, расширениям браузера или служебным программам для выполнения конкретной задачи? Дайте нам знать! Расскажите нам в комментариях ниже или по электронной почте [email protected] .
8 исправлений, которые можно попробовать, если телефон Android не распознается PC-Carlcare
Если вы изо всех сил пытаетесь подключить свой телефон Android к компьютеру с помощью кабеля USB для передачи некоторых файлов, это знакомая проблема, которую вы можете исправить в несколько минут.Проблема телефона, не распознаваемого компьютером, обычно вызвана несовместимым кабелем USB, неправильным режимом подключения или устаревшими драйверами. Надеюсь, в этой статье вы найдете различные способы исправить компьютер, не распознающий проблему с телефоном Android. Продолжайте пробовать все методы, пока вам не повезет.
Подключите телефон к компьютеру как File Transfer / MTP
Изначально и из соображений безопасности Android устанавливает ваш телефон в режим зарядки при подключении к компьютеру.Возможно, вы не знали об этом, но на панели уведомлений это отображается как «USB-зарядка этого устройства». Для передачи файлов между телефоном и компьютером вам необходимо выбрать опцию File Transfer или MTP , чтобы ваше устройство отображалось на компьютере. Вот как это сделать:
- Разблокируйте телефон и подключите его к компьютеру с помощью хорошего кабеля USB.
- Вы получите уведомление, как только ваш телефон обнаружит соединение. Проведите вниз по панели уведомлений и коснитесь уведомления Android System (USB-зарядка этого устройства)
- Теперь выберите File Transfer (или MTP на некоторых устройствах).
Память вашего телефона должна появиться на компьютере. Если ваш телефон по-прежнему не распознается компьютером, рассмотрите другие решения ниже.
Если вы не хотите проходить этот процесс каждый раз, вы можете установить конфигурацию USB по умолчанию в параметрах разработчика. Открытие разработчика скрыто на Android и содержит множество экспериментальных функций, поэтому вам не рекомендуется трогать какие-либо незнакомые настройки. Если он у вас еще не включен, перейдите в «Настройки »> «Система»> «О телефоне » и нажмите « Build number » для семь раз. Непосредственно подтвердите свой пароль и выполните следующие действия, чтобы установить конфигурацию USB по умолчанию.
- Разблокируйте телефон и перейдите в « Настройки»> «Система»> «Параметры разработчика».
- Прокрутите вниз и найдите конфигурацию USB по умолчанию, затем коснитесь ее.
- Теперь выберите Передача файлов или ваш Android будет подключен к компьютеру как мультимедийное устройство, когда он будет разблокирован.
Перезагрузите телефон и компьютер
Если ваш телефон Android по-прежнему не отображается на ПК после попытки первого решения, пора перезагрузить телефон и компьютер.Возможно, соединение прерывается из-за программных сбоев. Итак, прежде чем продолжить, перезагрузите оба устройства и попробуйте подключиться к компьютеру после этого. Чтобы перезагрузить телефон Android, нажмите и удерживайте меню питания и нажмите / проведите пальцем по Перезагрузите . Чтобы перезагрузить компьютер, нажмите на панель задач и выберите Перезагрузить в меню питания.
Проверьте кабель USB
Прежде чем вы попробуете какие-либо другие решения для решения проблемы, связанной с тем, что ПК не распознает телефон Android, внимательно проверьте, действительно ли вы используете правильный USB-кабель.Если вы не знаете, некоторые шнуры предназначены исключительно для зарядки. Поэтому, если вы просто взяли кабель из ящика, он может не работать для передачи файлов. Чтобы убедиться в этом, вы можете вставить кабель в другой USB-порт компьютера. Если это не сработает, попробуйте другой USB-кабель, поддерживающий передачу файлов.
Включите на телефоне отладку по USB
По некоторым причинам, а иногда вам может потребоваться сначала включить отладку USB на вашем телефоне, чтобы передавать файлы между телефоном и компьютером.Хотя отладка по USB используется в основном разработчиками для связи, выполнения команд и т.п. с компьютера на телефон Android, многие пользователи сообщают, что могут подключить компьютер после включения отладки по USB. Такой трюк может сработать и для вас. Кроме того, для этого вам понадобятся параметры разработчика. Вы можете обратиться к первому решению выше, чтобы включить параметры разработчика на своем телефоне, а затем выполните следующие действия, чтобы включить отладку по USB.
- Запустите свое устройство Настройки и нажмите «Теперь» выберите Параметры разработчика оттуда.
- Прокрутите вниз и найдите Отладка USB. Включите его и попробуйте повторно подключиться к компьютеру, чтобы проверить, работает ли он.
- Переведите компьютер в спящий режим и выведите его из режима сна
Еще одно решение, которое можно попробовать, если телефон Android не распознается ПК, — это дать компьютеру некоторое время спать, а затем вывести его из спящего режима. Вы, вероятно, не знаете, что это может решить проблему. Для конфигураций по умолчанию просто нажмите кнопку Power на вашем компьютере, чтобы перевести его в спящий режим. Вы также можете Выйти из компьютера перед его переводом в спящий режим.Нажмите кнопку питания, как обычно, чтобы вывести компьютер из спящего режима через несколько минут. Теперь попробуйте снова подключить телефон, чтобы проверить, работает ли он
Обновите драйвер для телефона Android
Отсутствующий драйвер — еще одна причина, по которой телефон Android не отображается на ПК. Таким образом, вам может потребоваться сначала переустановить или обновить драйвер вашего телефона. Для этого выполните следующие действия.
- Подключите телефон к компьютеру с помощью совместимого кабеля USB.
- На вашем компьютере нажмите клавишу Windows + X, и выберите Диспетчер устройств из списка.
- Вот и разверните портативное устройство
- Теперь щелкните телефон правой кнопкой мыши и выберите «Обновить программное обеспечение драйвера ».
- После этого выберите Просмотрите мой компьютер в поисках драйверов. Чуть ниже всплывающего окна щелкните Позвольте мне выбрать из списка драйверов устройств на моем компьютере.
- Найдите и выберите MTP USB Device в списке, затем коснитесь
После этого компьютер должен обнаружить ваше устройство.Если нет, попробуйте другие решения ниже.
Попробуйте другой компьютер
Если попытки всех упомянутых выше исправлений не помогли вам, пора попробовать другой компьютер. Это самый быстрый способ проверить, исходит ли проблема от вашего телефона или компьютера. Просто подключите телефон к другому компьютеру и выберите режим передачи файлов. Если он работает, значит, ваш компьютер неисправен. Проконсультируйтесь с мастером по ремонту.
Посетите официальный центр поддержки
Если вы зашли так далеко, а телефон по-прежнему не распознается ПК, значит, в системе что-то не так: это может быть аппаратная или программная проблема.Посетите официальный центр поддержки своего телефона и компьютера.
К счастью, если вы используете устройство Infinix, TECNO или itel, найдите ближайший к вам центр Carlcare. Carlcare является официальным поставщиком услуг для этих брендов, и мы можем помочь вам решить всевозможные проблемы на вашем телефоне.
Одновременно, если вы обнаружили проблему, исходящую от вашего компьютера, обратитесь к специалистам или в официальный центр поддержки. Вы можете посетить их веб-сайт, чтобы узнать больше о ближайших к вам центрах.
Мой компьютер не распознает мой телефон Android (Samsung Galaxy / HTC / LG / Sony)
Одной из наиболее распространенных процедур среди пользователей Android является подключение ПК и смартфона / планшета Android через порт USB для выполнения различных задач, таких как передача файлов, резервное копирование данных, переключение телефона или восстановление данных. Однако эта задача должна быть совершенно простой, но она не всегда работает. Иногда мы сталкиваемся с реальностью, что наш компьютер не распознает подключенное к нему устройство Android как запоминающее устройство USB.Несомненно, это становится очень неприятной проблемой.
Обычно, когда возникает такая проблема или когда мы видим, что наше Android-устройство постоянно подключается и отключается от нашего ПК, нам нужно подтвердить, что кабель находится в хорошем состоянии. Я проверил многих пользователей форума, которые пишут консультационные решения по этой проблеме, поэтому я решил опубликовать список предложений, позволяющих компьютеру распознавать ваш смартфон. Следующие 3 совета работают для различных устройств Android, таких как Samsung Galaxy S4 / 5/6/7, HTC, LG, Motorola, Sony, работающих под управлением Adroid 6.0 M, Android 5.1 / 5.0 Lollipop, Android 4.4 KitKat и т. Д.
Советы 1 Замена кабеля USB
Как упоминалось выше, дело в том, что одним из первых шагов, которые мы должны предпринять для устранения этого неудобства, является проверка того, в хорошем ли состоянии USB-кабель. Лучше всего заменить кабель USB на другой, чтобы решить проблему. Найти USB-кабель в наши дни довольно просто.
Советы 2 Включение режима отладки USB
Во-первых, убедитесь, что у вас включена опция «Отладка по USB».Состояние можно увидеть в разделе О телефоне -> Параметры разработчика . Если у вас не включена эта опция, вам нужно перейти в «Настройки»> «О телефоне» и нажать несколько раз на «Номер сборки».
Для другой системы Android попробуйте использовать 3 способа включения отладки по USB.
- Для Android 2.3 или более ранней версии: войдите в «Настройки»
- Для Android от 3.0 до 4.1: войдите в «Настройки»
- Для Android 4.2 или новее: войдите в «Настройки»
Во многих случаях вам необходимо включить отладку по USB на телефоне Android, включая получение данных с Samsung S6 или экспорт сообщений Android на ПК. Поэтому вы должны знать, как умело включить отладку по USB на своем устройстве Android, и вы будете использовать это позже.
Советы 3 Проверьте USB-драйвер Android на ПК
На компьютере должен быть установлен USB-драйверAndroid, чтобы устройство Android могло распознаваться компьютером.если он не был установлен или поврежден, то компьютер точно не распознает телефон Android. Поэтому вам нужно проверить, не возникла ли проблема с драйвером Android USB.
Как проверить драйвер USB для Android на ПК:- На вашем компьютере зайдите в «Мой компьютер».
- Щелкните правой кнопкой мыши и выберите «Свойства».
- В появившемся меню щелкните «Оборудование».
- Щелкните «Диспетчер устройств».
- При нажатии на список: Контроллеры универсальной последовательной шины. Если нет желтой отметки , это означает, что драйвер USB установлен на компьютере правильно. Пожалуйста, переходите к другим советам. Если да, то вам необходимо загрузить и установить драйвер USB для Android.
Советы 4 Переустановите драйверы устройств Android
За год выпускается много телефонов Android, а также программное обеспечение.Если драйвер USB устарел, это также может привести к тому, что телефон не распознается компьютером. Поэтому в этом случае вам необходимо переустановить старый драйвер и установить последнюю версию с официального сайта.
- Зайдите в «Мой компьютер» и нажмите «Свойства».
- Следовательно, устройство не распознает, щелкните по нему и выберите свойства появляются.
- В обзоре вы указываете, что вам необходимо установить драйвер устройства. Если это так, щелкните там, где написано «изменить настройки», и появится знак, говорящий о том, что вы переустановили драйвер или что-то подобное.
- Здесь вы щелкните, и вы спросите, хотите ли вы найти драйвер автоматически или в программном обеспечении ПК. Щелкните второй вариант.
- Теперь я прошу вас выбрать тип устройства, которое вы хотите, вы должны выбрать тот, который говорит, банковский перевод или, возможно, USB. Щелкните здесь, чтобы прочитать, что устройство USB будет установлено.
Надеюсь, что некоторые из этих решений помогут вам решить проблему. Таким образом, вы можете создавать резервные копии данных телефона на ПК, рутировать телефон или восстанавливать удаленные файлы с него.Если вы знаете какое-либо альтернативное решение, не стесняйтесь поделиться с нами.
Обновление от 2017 г. : с последним обновлением ОС Android телефон по умолчанию подключен как запоминающее устройство. Поэтому, если вы хотите восстановить удаленные файлы с Android, вам следует подключить телефон как MTP. Вы можете изменить его на телефоне, как только он будет обнаружен компьютером. Это приносит программное обеспечение TunesBro.
Исправление: телефон Android не распознается в Windows 10
Подключение телефона Android к ПК с Windows 10 должно быть максимально простым.Драйверы устанавливаются автоматически, как только вы подключаете устройство, и это все. Вы выбираете «Передача файлов», и следующее, что вы видите на своем компьютере, — это сообщение о том, что доступно новое хранилище. Но во многих отчетах пользователей указано, что их телефон Android не распознается в Windows 10.
Содержание:
- Попробуйте использовать альтернативный порт и перезагрузите устройства
- Убедитесь, что используется оригинальный USB-кабель
- Проверить Драйверы Windows 10
- Включить отладку по USB
Почему мой телефон не подключается к компьютеру?
Решение 1. Попробуйте использовать другой порт и перезагрузите устройства.
Первое, что вы должны попробовать, это переключиться на другой порт USB.Существует небольшая вероятность того, что используемый вами порт не работает должным образом. Кроме того, мы настоятельно рекомендуем перезагрузить смартфон / планшет и ПК с Windows 10.
Если ваш телефон Android по-прежнему не распознается в Windows 10 даже после переключения портов и перезагрузки обоих устройств, не забудьте перейти к следующему шагу.
Решение 2. Убедитесь, что используется оригинальный кабель USB.
Это важно. Обычно это не имеет значения, если используется соединительный кабель.Однако многие пользователи сообщили, что проблема решена простым переключением кабелей. Поэтому, если вы не можете использовать оригинальный USB-кабель, обязательно замените его.
Так и должно быть, когда дело доходит до оборудования. Если проблема не исчезнет, мы можем перейти к драйверам.
Решение 3. Проверьте драйверы Windows 10
Теперь самая распространенная причина, по которой Windows 10 не распознает телефон Android, — это неисправные драйверы. Большинство смартфонов в наши дни используют общие драйверы MTP, которых достаточно для доступа как к внутренней памяти, так и к SD-картам на устройствах Android.Они могут быть устаревшими, поэтому мы рекомендуем сначала обновить их.
Следуйте этим инструкциям, чтобы обновить драйверы в Windows 10:
- Подключите телефон к USB.
- Щелкните правой кнопкой мыши меню «Пуск» и откройте «Диспетчер устройств».
- Щелкните «Просмотр» и включите параметр «Показать скрытые устройства».
- Развернуть Портативные устройства.
- Щелкните правой кнопкой мыши на внешнем хранилище и обновите драйвер (автоматически).
- Теперь внизу разверните «Устройства универсальной последовательной шины».
- Щелкните правой кнопкой мыши свое устройство и Обновите драйвер (автоматически).
Теперь вы также можете вручную установить универсальный драйвер USB-устройства MTP и попробовать его, если устройство по-прежнему не распознается. Вот что вам нужно сделать:
- Отключите телефон от USB-порта.
- Откройте диспетчер устройств.
- Прокрутите вниз и разверните «Устройства универсальной последовательной шины».
- Щелкните устройство правой кнопкой мыши и выберите «Обновить драйвер» в контекстном меню.
- Теперь выберите «Обозревать мой компьютер», а затем «Разрешить мне выбирать из списка драйверов устройств на моем компьютере».
- Выбрать Портативные устройства.
- Выберите устройство ADB.
Вы также можете загрузить и установить драйверы ADB вручную. Вы можете найти их здесь.
Если вы все еще не видите свой смартфон при подключении к компьютеру, вы можете удалить все драйверы и дождаться их автоматической установки снова. Просто удалите оба драйвера, упомянутые выше.
Решение 4. Включение отладки по USB
Наконец, мы можем предложить включить отладку по USB в параметрах разработчика на вашем телефоне Android. Это долгий путь, но он, по-видимому, помогает смягчить проблему. Может быть больше параметров, связанных с отладкой по USB, но вам не нужно включать их, чтобы решить эту проблему.
Вот как включить отладку по USB на телефоне Android:
- На телефоне откройте «Настройки»> «О телефоне» (или «Система»).
- Нажмите на номер сборки семь раз.
- Вернитесь к настройке, где вы должны увидеть параметры разработчика.
- Найдите и включите отладку по USB.
Вот и все. Спасибо за чтение и, если у вас есть какие-либо вопросы или альтернативные решения, обязательно сообщите нам в разделе комментариев ниже. Мы с нетерпением ждем вашего ответа.
[решено] Мой компьютер не распознает мой телефон Android
В отличие от iPhone, вы можете легко управлять телефонами Android на компьютере через USB-кабель. Мы подключаем наше Android-устройство к ПК для различных целей, включая передачу файлов, восстановление данных, управление приложениями, рутирование и т. Д. Однако предварительным условием является то, что телефон должен быть сначала обнаружен компьютером.К сожалению, бывают случаи, когда телефон не распознается нашим компьютером по разным причинам. В этой статье мы по очереди покажем вам причины, по которым можно решить эту проблему.
Руководство пользователя: Мой компьютер не распознает мой телефон Android
Советы 1 Изменение порта USB для подключения
В основном это происходит на старых компьютерах. Порт для подключения может быть поврежден или работать неправильно из-за длительного использования. Обычно смена порта решает эту проблему за минуту.
Советы 2 Включите отладку по USB на Android
Отладка по USB — уникальная функция смартфонов на базе Android. Эта функция позволяет компьютеру отправлять команды напрямую на телефон Android с помощью кабеля USB. Без него компьютер точно не распознает телефон. Вы можете проверить эту функцию через Настройки -> Параметры разработчика -> Отладка по USB . Если вы не видите параметры разработчика, это означает, что отладка по USB не включена.Вот подробное руководство о том, как включить отладку по USB на Android.
Советы 3 Убедитесь, что телефон Android подключен как мультимедийное устройство
Существует два типа подключения для каждого телефона или планшета Android: одно — мультимедийное устройство (MTP), а другое — камера (PTP). Для передачи файлов и других операций следует проверить MTP. В противном случае соединение не будет установлено. Вы можете включить эту функцию через Settings -> Storage -> More -> USB-подключение к компьютеру -> Media device .
Советы 4 Обновление драйвера USB для Android
ДрайверAndroid USB — это набор микропрограмм, обеспечивающих бесперебойную связь между компьютером и телефоном Android. При обновлении ОС Android или операционной системы компьютера настоятельно рекомендуется соответствующим образом обновить драйвер USB Android. Существуют проблемы совместимости со старым драйвером USB, из-за чего компьютер затрудняет сканирование вашего телефона Android. Загрузите последнюю версию драйвера USB с этой страницы.Убедитесь, что загрузили соответствующий.
Советы 5 Проверьте USB-кабель Android
Если USB-кабель поврежден, шансы на то, что телефон распознается каким-либо компьютером, равна нулю. И это одна из наиболее частых причин этой проблемы. Найдите другой USB-кабель Android и используйте его для подключения телефона Android к компьютеру. Если это сработало, то вам следует немедленно поменять старый кабель и купить новый. Если проблема все еще существует, проверяйте приведенные ниже предложения, пока проблема не будет решена.
Если вы следовали всем рекомендациям, перечисленным выше, и проблема все еще существует, то весьма вероятно, что есть проблемы с соединительным портом на вашем телефоне. Вам необходимо отнести телефон в местную ремонтную мастерскую и полностью проверить его состояние. В случае с физически поврежденным телефоном мы мало чем можем помочь. Пожалуйста, сделайте так, как предложил техник.
Кэнди Кейтс, младший редактор TunesBro, пишет о приложениях, Android и мобильном оборудовании.Она очень любит все технологии и занимается техникой более 8 лет. Теперь она изучает носимые устройства, телефоны и будущие технологические тенденции. Вы можете поймать ее в FB, Twitter.
Как настроить зеркалирование через USB? — Поддержка зеркалирования Mobizen
Выполните следующие действия, чтобы подключиться через USB.
[Список проверок перед подключением]
- Убедитесь, что USB-кабель позволяет ЗАРЯДКУ и ОБМЕН ДАННЫМИ.
- Чтобы подключиться через браузер, сначала установите приложение Mobizen Mirroring для ПК. Веб-плагин (MobizenService.exe) будет установлен.
1. Включение отладки по USB
1) Сначала активируйте ОПЦИИ РАЗРАБОТЧИКА.
- НАСТРОЙКИ системы> О ТЕЛЕФОНЕ> ИНФОРМАЦИЯ О ПРОГРАММНОМ ОБЕСПЕЧЕНИИ
- Вкладка [Build No.] опцию 7-8 раз подряд, пока не появится сообщение «Теперь вы разработчик».
- Фактический экран может отличаться в зависимости от производителя.Посетите их веб-сайт, чтобы узнать, как активировать параметры разработчика.
2) Включение отладки по USB
- Убедитесь, что в запросе безопасности разрешена отладка по USB.
3) Подключите USB-кабель к ПК и смартфону.
- «Подключено как носитель»
- «Отладка по USB подключена»
- Если вышеуказанные сообщения не отображаются, возможно, соединение нестабильно. Подключите или замените кабель.
2. Подключение с помощью Mobizen Mirroring и установка унифицированного драйвера.
Подключите ПК и смартфон с помощью USB-кабеля, запустите Mobizen Mirroring и войдите в систему, чтобы подключиться.
В процессе подключения вам будет предложено (1) установить унифицированный драйвер и (2) окно с соглашением об установке.
3. Разрешение отладки по USB
в случае, если на смартфоне появится окно разрешения отладки по USB, обязательно отметьте «Всегда разрешать с этого компьютера» и дождитесь подключения.
4. Запустите плагин Webviewer Mobizen
.— Плагин Mobizen требуется для подключения из браузера через USB.
— Плагин устанавливается автоматически при установке приложения на ПК.
— https://download.mobizen.com/download/mobizen.exe
— Если MobizenService.exe не включен, вам необходимо запустить его вручную (Панель управления> Инструменты администратора> Службы> Запустить «плагин mobizen»).
# https: // goo.gl / 9cI0Q3
Как подключить Android-устройство к ПК с помощью USB-кабеля.
Последнее обновление: | Широкоугольное программное обеспечение
Введение
Помимо подключения устройства Android к Droid Transfer по локальной сети Wi-Fi, вы также можете подключить устройство Android к компьютеру с помощью кабеля USB.
Для этого вам необходимо изменить некоторые настройки на вашем устройстве Android, чтобы Droid Transfer и Transfer Companion (работающий на вашем устройстве Android) могли обмениваться данными.В этой статье поддержки показано, как …
Включение параметров разработчика на устройстве Android.
Вам необходимо изменить некоторые настройки на вашем Android-устройстве, чтобы включить «Режим разработчика».
- Откройте настройки устройства и выберите «О телефоне», «Об устройстве» или просто «О телефоне».
- Найдите запись «Номер сборки» или «Версия сборки». Эта запись может находиться в дополнительном подменю под названием «Информация о программном обеспечении» или «Информация о программном обеспечении» на некоторых устройствах.
- Нажмите на запись «Номер сборки» пять или шесть раз. (Нет, правда!)
Ваше устройство покажет вам, сколько нажатий требуется для включения режима разработчика. По завершении на вашем устройстве будет включен режим разработчика. - Вернитесь в главное меню настроек — прокрутите вниз, вы должны увидеть новую запись под названием «Параметры разработчика».
Поздравляем! Теперь вы разработчик! 😉
Включите отладку по USB.
Еще пара настроек, которые нужно изменить …
- Нажмите, чтобы открыть «Параметры разработчика»
- Убедитесь, что «Параметры разработчика» включены.
- Прокрутите вниз до «Отладка по USB» и убедитесь, что он также включен. Если это не так, сдвиньте тумблер вправо, чтобы включить его.
- В зависимости от вашего устройства Android — на вашем телефоне может появиться окно с просьбой подтвердить, что вы хотите включить отладку по USB.Нажмите «ОК» или «Применить», чтобы разрешить отладку по USB.
Загрузите Transfer Companion на свое устройство Android.
Загрузите Transfer Companion на свое устройство Android из магазина Google Play. У вас должна быть установлена программа Transfer Companion версии не ниже 1.58, поэтому проверьте наличие обновлений, если вы ранее загрузили Transfer Companion на свое устройство Android.
Загрузите Droid Transfer на свой компьютер.
На вашем ПК с Windows перейдите по этому адресу, чтобы загрузить Droid Transfer …
droidtransfer.net
Запустить Droid Transfer на ПК
Запустите Droid Transfer на своем ПК, и когда вы увидите экран подключения:
Подключите устройство Android к компьютеру с помощью кабеля USB. В зависимости от вашего устройства ваш телефон может запрашивать разрешение на обмен данными с вашим компьютером.
Нажмите «ОК» или «Разрешить» в любом запросе, отображаемом на вашем устройстве Android.
Когда Droid Transfer обнаруживает ваше устройство, он запускает Transfer Companion на вашем устройстве Android и начинает загружать данные с вашего телефона через USB-кабель.
Теперь должно быть установлено соединение между Droid Transfer и Transfer Companion, и вы можете начать управление и копирование содержимого вашего телефона Android с помощью Droid Transfer на вашем ПК.
Если у вас возникли проблемы, ознакомьтесь с нашими советами по устранению неполадок с USB-подключением, которые помогут вам решить любые проблемы.