Как настроить телевизор Smart TV на телевизорах разных брендов
Чтобы включить Cмарт ТВ на телевизоре LG, нужно подключить интернет. Установка соединения с интернетом по WiFi, на примере первой настройки телевизора LG.
Если вы пропустили этот пункт настройки, найдите опцию меню «Подключение», отвечающую за настройку сети и выполните следующие действия:
Чтобы настроить каналы на Смарт ТВ на Самсунг, телевизор нужно подключить к интернету.
Ваш smart TV, как и ваш смартфон, является подключенным устройством, которое обеспечивает мгновенный доступ к медиа, играм и другим приложениям. LG предлагает более 200 приложений для своих смарт-телевизоров, многие из которых доступны бесплатно через LG app store.
1. Откройте магазин контента LG. Приложения и другие носители информации можно найти в магазине LG Content Store, который находится на главном экране в меню ленты.
2. Перейдите в магазин приложений. В то время как LG Content Store заполнен фильмами и шоу-программами, приложения находятся в отдельном разделе магазина. Чтобы открыть магазин приложений, нажмите кнопку приложения в верхней части страницы.
Чтобы открыть магазин приложений, нажмите кнопку приложения в верхней части страницы.
3. Просмотрите магазин приложений. С более чем 200 приложений, LG имеет категории, начиная от развлечений и спорта до образа жизни и игр. Вы можете либо просмотреть их по категориям, либо просмотреть все приложения вместе.
4. Выберите приложение. После того, как вы найдете приложение, которое выглядит интересным, вы можете узнать больше об этом, выбрав его в меню. Это позволит открыть отдельную страницу для приложения, которая предлагает краткое описание контента и услуг, которые он предлагает, а также скриншоты используемого приложения.
Установка и загрузка начинается сразу же после нажатия кнопки Install. После завершения установки вы можете открыть приложение непосредственно со страницы или найти новое приложение на главном экране.
Чтобы переместить приложение в другое место меню ленты, сначала выберите приложение; затем нажмите и удерживайте кнопку Enter, чтобы открыть режим редактирования.
1. Войдите в режим редактирования. Находясь в режиме редактирования, вы можете перемещать приложение вверх и вниз по длине меню прокрутки ленты с помощью кнопок правого и левого направления на пульте дистанционного управления.
2. Удалите ненужные приложения. Чтобы удалить приложение, нажмите кнопку вверх, чтобы выбрать значок X поверх отдельной плитки приложения. Выберите после выделения X, нажмите Enter, чтобы удалить приложение.
3. Подтвердите удаление. После того, как вы выбрали для удаления приложение, вам будет предложено: «вы уверены, что хотите удалить?» Выберите Да, чтобы подтвердить удаление.
4. Выйдите из режима редактирования. После завершения перемещения или удаления приложения вы можете выйти из режима редактирования, нажав кнопку Готово.
Как настроить Smart TV на телевизоре Sony?
Настройка вашего нового телевизора Sony не станет проблемой. На самом деле, она начинается в тот момент, когда вы впервые включите телевизор. Хотя версия Sony для Android TV проведет вас через процесс настройки, все равно полезно заранее знать, что вы получаете.
Хотя версия Sony для Android TV проведет вас через процесс настройки, все равно полезно заранее знать, что вы получаете.
1. Выберите свою сеть Wi-Fi. Как и все смарт-телевизоры, модели Bravia от Sony основываются на подключение к сети, чтобы предложить все приложения и параметры потоковой передачи, которые вы ожидаете, поэтому первым шагом является установление этого соединения. Даже если вы хотите соединить телевизор кабелем Ethernet для подключения к локальной сети, все равно неплохо начать с входа в Wi-Fi.
Читайте: Мощный Wi-Fi роутер как выбрать и какой купить
2. Введите свой пароль Wi-Fi. Если выбрана ваша сеть, вам нужно будет ввести пароль, чтобы завершить вход в вашу сеть Wi-Fi. Для входа в систему используйте экранную клавиатуру и элементы управления направлением на пульте ДУ.
3. Завершите подключение к своей сети. После того, как вы вошли в систему, это может занять некоторое время для телевизора, чтобы завершить установку соединения.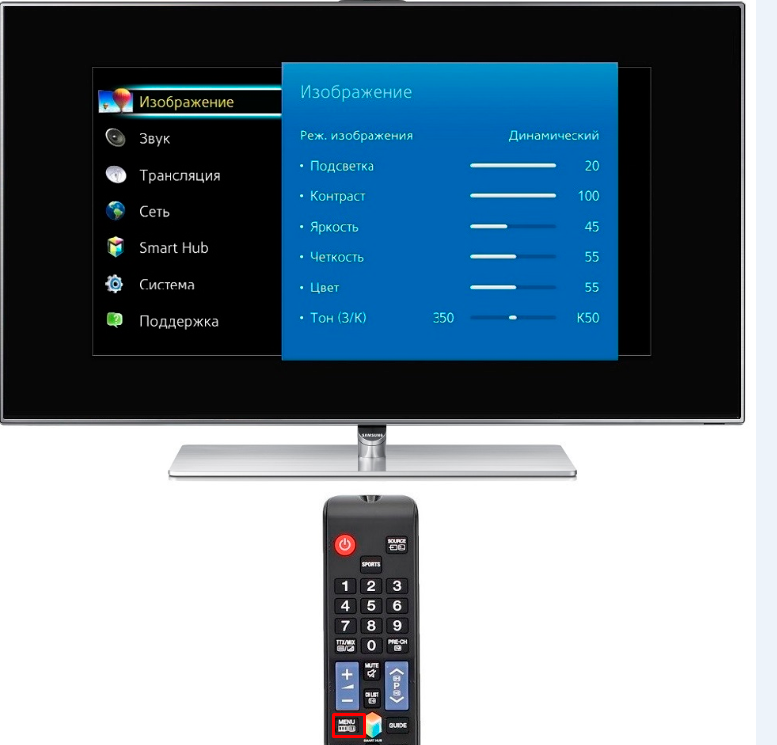
4. Примите условия политики конфиденциальности. Как и любое подключенное устройство, смарт-телевизоры Sony нуждаются в вашем разрешении на все содержимое и просмотр информации, которая будет передаваться между вашим телевизором и Sony.
Далее, в процессе настройки вы пройдете через настройку антенны и сканирование каналов, но если у вас нет антенны, ваша первая настройка будет выполнена.
Подключение смарт-приставки к телевизору
Хотя есть множество моделей телевизоров и приставок, способы их подключения примерно одинаковы. Поэтому описанные ниже шаги помогут вам справиться с этой задачей.
- Отключите от сети телевизор и убедитесь в том, что ТВ-приставка также отключена от сети (подключение при включенных устройствах связано с риском повредить порты).
- Если у вас ТВ-приставка в виде флешки, просто воткните ее в USB-порт телевизора, включите телевизор и переходите к шагу четыре. Если у вас бокс, соедините при помощи кабеля соответствующие порты телевизора и смарт-приставки.
 Вариантов здесь может быть несколько. Если и у приставки, и у телевизора есть выход HDMI, соедините их при помощи HDMI-кабеля. Если его не было в комплектации к приставке или телевизору, тогда придется приобрести его отдельно. У старых телевизоров портов HDMI еще не было, а вместо них шли «тюльпаны» — три разноцветных гнезда. Здесь есть два варианта. Первый — купить конвертер HDMI-AV и подключить один разъем к порту HDMI приставки, а другой к «тюльпанам». Второй вариант — соединить выход AV приставки с «тюльпанами» телевизора. Все зависит от того, какие порты есть у вашей умной приставки.
Вариантов здесь может быть несколько. Если и у приставки, и у телевизора есть выход HDMI, соедините их при помощи HDMI-кабеля. Если его не было в комплектации к приставке или телевизору, тогда придется приобрести его отдельно. У старых телевизоров портов HDMI еще не было, а вместо них шли «тюльпаны» — три разноцветных гнезда. Здесь есть два варианта. Первый — купить конвертер HDMI-AV и подключить один разъем к порту HDMI приставки, а другой к «тюльпанам». Второй вариант — соединить выход AV приставки с «тюльпанами» телевизора. Все зависит от того, какие порты есть у вашей умной приставки. - Вставьте сетевой кабель в приставку и включите ее в сеть, а также включите телевизор.
- На телевизоре выберите источник сигнала. Обычно для этого нужно нажать на пульте телевизора кнопку SOURCES, INPUT, AV или значок с прямоугольником и стрелочкой. Это зависит от модели телевизора и пульта. Иногда кнопку нужно нажать несколько раз или воспользоваться стрелками, чтобы выбрать имя нужного порта.
 Например, если вы подключили кабель к порту HDMI 2, то такое имя и найдите в списке источников. После правильного выбора источника вы увидите заставку смарт-приставки.
Например, если вы подключили кабель к порту HDMI 2, то такое имя и найдите в списке источников. После правильного выбора источника вы увидите заставку смарт-приставки.
Как настроить телевизор Samsung?
Настройка нового телевизора может показаться сложной задачей, но смарт-телевизоры Samsung сделаны так, чтобы быть удобными для пользователя, включая процесс установки. После включения телевизора он проведет вас через начальную настройку, поэтому следуйте инструкциям на экране, чтобы выполнить сопряжение пульта дистанционного управления с телевизором, выбрать язык и подключить любые внешние устройства.
Если вы хотите начать все сначала, вы можете сбросить настройки вашего Samsung smart TV до заводских значений в Системных настройках.
Смарт-телевизоры Samsung сделаны, чтобы быть удобным для пользователя, начиная с процесса установки из коробки. Если вы приобрели напольную модель
1. Выбрать язык. Как только вы включите новый телевизор, вы сразу попадете в начальную настройку, которая начинается с выбора вашего языка.
2. Подключайтесь к устройствам. Затем телевизор определит все подключения к антенне, кабельной коробке или другим устройствам. Вам не нужно подключать все сразу, но полезно начать с подключенных источников live TV.
Для всего, что вы хотите подключить, просто подключите устройство к разъему HDMI или RF и включите питание устройства. Телевизор будет обнаруживать каждое устройство, в том числе то, какое это устройство, например Blu-ray-плеер или игровая консоль.
3. Выберите свою беспроводную сеть. Даже если вы планируете использовать проводное соединение, рекомендуется выполнить вход в сеть Wi-Fi для первоначальной настройки, что позволит получить доступ ко всем подключенным функциям до запуска кабеля Ethernet к телевизору. 4. Соглашайтесь с условиями и положениями. Прежде чем вы сможете пользоваться различными интеллектуальными функциями вашего телевизора, вам нужно будет согласиться с условиями и положениями Samsung. Если вы хотите ознакомиться со спецификой соглашения, вы можете сделать это здесь,но будьте готовы к длительному чтению — есть более 100 экранов плотного юридического текста.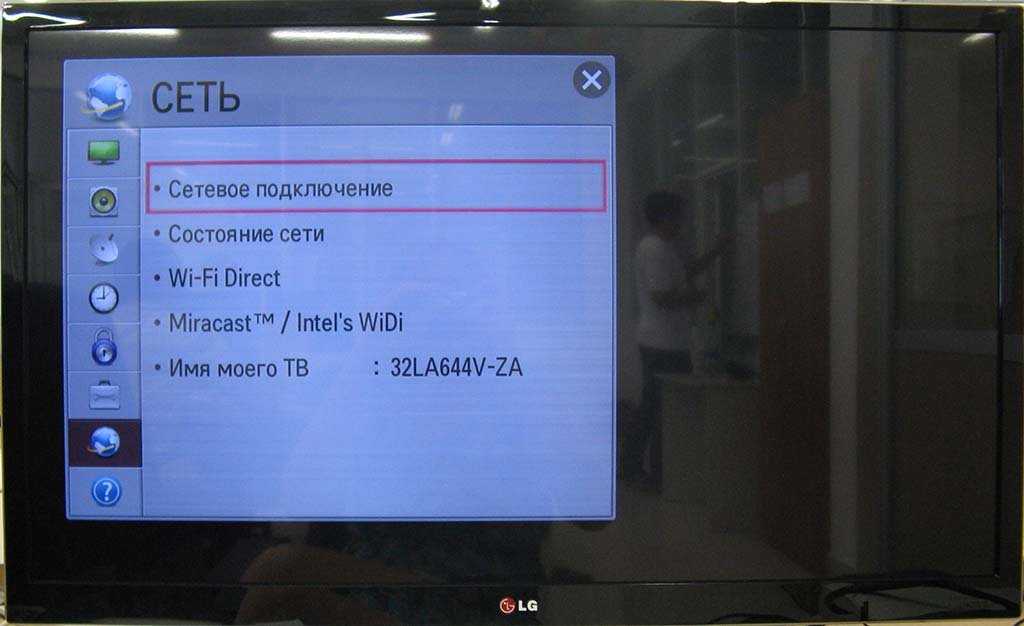
5. Введите свой адрес. Это позволяет вашему телевизору найти информацию о программе для эфирного контента и установить свое местоположение для информации о погоде
6. Войдите в свою учетную запись Samsung. Если у вас есть учетная запись Samsung или вы используете текущий смартфон Samsung, например Galaxy S9, вы можете войти в эту учетную запись здесь, и ваши любимые приложения автоматически войдут в систему, используя те же учетные данные, что и приложения на вашем телефоне.
7. Завершите начальную настройку. После того как на телевизоре появится информация о вашем местоположении и сведения об учетной записи Samsung, вы завершите первую часть начальной настройки. После его завершения вы можете начать добавлять приложения и использовать службы на smart TV или использовать альтернативные элементы управления, такие как ваш смартфон, вместо обычного пульта дистанционного управления.
8. Выберите поставщика услуг. Но мы еще не совсем закончили, так как вы также хотите предоставить информацию о вашем поставщике кабельных или спутниковых услуг. Это позволяет вашему телевизору извлекать данные для голосового поиска. По завершении базовой настройки вы получаете возможность просмотреть собранную информацию. Если вам нужно что-то исправить, теперь это самое простое время, чтобы сделать это, просто перейдя назад через предыдущие экраны.
Но мы еще не совсем закончили, так как вы также хотите предоставить информацию о вашем поставщике кабельных или спутниковых услуг. Это позволяет вашему телевизору извлекать данные для голосового поиска. По завершении базовой настройки вы получаете возможность просмотреть собранную информацию. Если вам нужно что-то исправить, теперь это самое простое время, чтобы сделать это, просто перейдя назад через предыдущие экраны.
9. Выберите и установите приложения. После завершения начальной установки вам будет представлен список приложений для установки. Этот список не является исчерпывающим, но он выделяет только несколько конкретных приложений. Если вы хотите приложение которое не предлагается вы можете найти гораздо больше через магазин приложений Samsung.
10. Проверьте пульт дистанционного управления. Последняя проверка позволяет проверить кнопки громкости и канала на пульте дистанционного управления, которые должны были автоматически сопрягаться с телевизором в начале настройки.
Если пульт дистанционного управления соединен должным образом, вы можете сделать это вручную. Просто наведите пульт дистанционного управления на телевизор, а затем нажмите и удерживайте кнопки возврата и воспроизведения/паузы (расположенные по обе стороны кнопки Home) одновременно.С помощью установленных приложений и удаленного тестирования вы успешно завершили настройку телевизора.
Как настроить беспроводное соединение «смарт ТВ» на «Самсунге»
Если в вашем районе хороший сигнал мобильного интернета, можно подключить Smart TV через встроенный модуль Wi-Fi. Если в вашем телевизионном приемнике нет подобной опции, потребуется приобрести специальный USB адаптер беспроводного соединения.
Если в вашем доме или квартире нет настроенной сети Wi-Fi, нужно купить роутер и настроить его под параметры поставщика интернет сигнала вручную или автоматически.
Для ручного управления в настройках телевизора:
1. Кликните по иконке «Сеть».
2. Во вкладке «Настройки» найдите раздел «Тип».
3. Выбирайте «Беспроводное соединение» (в некоторых моделях – «Кабельное»).
Для автоматической настройки следует выбрать функцию «Получать автоматически». Встроенная в телеприемник программа найдет все доступные беспроводные подключения и предложит список на выбор. Найдите свою локальную сеть Wi-Fi и введите пароль.
Если вы правильно выполнили подключение, на экране загорится значок, оповещающий, что соединение с интернетом установлено. Чтобы полностью настроить телевизор «Самсунг» на «смарт ТВ», необходимо выполнить еще несколько действий:
1. В главном меню выбрать опцию «Поддержка».
2. Активировать функцию Smart Hub.
3. Запустить сервис, обозревающий систему.
Если вы все сделали правильно, функция «умного телевизора» включится. Теперь можно наслаждаться просмотром передач в высоком качестве. Так как цифровые каналы передают аудио в стерео формате, можно подключить телевизор к акустике домашнего кинотеатра, чтобы получить отличное звучание. (Можно сделать линк на статью «Как подключить домашний кинотеатр» от 18. 03.19)
03.19)
Как настроить «смарт ТВ» на «Самсунге», используя Plug & Access
1. Вставьте в USB разъем роутера флеш-карту или другой накопитель.
2. Извлеките накопитель, когда индикатор замигает.
3. Вставьте флеш-карту в слот телевизионного приемника.
4. Дождитесь, пока система закончит автоматическую настройку.
5. Извлеките накопитель.
Теперь техника готова выполнять свои «умные» функции.
Как настроить беспроводное подключение к интернету «смарт ТВ» LG
Техника данного бренда оснащается операционной системой webOS. Это собственная разработка корпорации «Эл Джи Электроникс», которая превращает телевизионный приемник в мультимедийный центр. Разберемся, как настроить «смарт ТВ» на телевизоре LG.
Чтобы активировать «умные» функции, необходимо установить соединение с всемирной сетью интернет. Подключение с помощью витой пары и разъемов Ethernet аналогично подобной операции для гаджетов Samsung, которые мы описали выше. Расскажем о настройке беспроводного соединения.
Чтобы подключить Smart TV LG к интернету по беспроводному каналу, нужно выполнить следующую последовательность действий:
- Войти в настройки телевизора.
- Выбрать в меню «Сеть» вкладку «Подключение к сети Wi-Fi».
- Выберите из списка свою «локалку» и нажмите «Ok» на пульте д/у.
- Введите пароль своего «вай-фая».
- Нажмите кнопку «Подключение».
Если вы все сделали правильно, система отметит вашу локальную беспроводную сеть «галочкой». Осталось только нажать клавишу Smart на пульте дистанционного управления.
В нижней части экрана появится перечень установленных по умолчанию приложений. Выбирайте и запускайте с помощью пульта. Чтобы добавить другие приложения, следует нажать кнопку My Apps на устройстве д/у. В появившемся меню нужно выбрать вкладку LG Store.
Сервис выведет на экран список всех приложений, которые доступны для вашей модели телевизора. Выбранное и установленное приложение будет выводиться в нижней части экрана в полном списке установленных программ.
Как настроить «смарт ТВ» при помощи WPS
Эта технология разработана, чтобы упростить подключение к интернету. Сначала убедитесь, что телевизор и роутер поддерживают данную функцию. Если результат положительный, достаточно выполнить несколько простых действий:
- Откройте вкладку «Меню».
- Перейдите в «Настройки».
- Активируйте пункт WPS.
- Нажмите на адаптере аналогичную кнопку и держите примерно минуту.
- ОС телевизора выведет на экран сообщение о подключении.
Не нужно ничего регистрировать и настраивать – все операции автоматизированы.
Как настроить приложения на телевизоре
В то время как ваш smart TV вероятно будет иметь несколько самых популярных уже установленных приложений маловероятно что из сотен и даже тысяч доступных приложений у вас будет все, что вы хотите. Поиск ваших любимых приложений и открытие нескольких новых источников потоковой передачи позволит вам максимально использовать ваши новые возможности телевизоров и персонализировать опыт.
Хотя каждый производитель будет иметь свой собственный магазин приложений и уникальный выбор приложений, основы одинаковы. Вы будете использовать магазин приложений для поиска конкретных приложений или поиска опций, а также для загрузки или покупки нужных приложений.
Каждый бренд делает это немного по-разному. LG и Samsung каждый имеет свой собственный фирменный магазин приложений, в то время как Sony использует Google Play store на своих телевизорах Android, а Roku имеет свой собственный выбор каналов. Хотя все они имеют схожие настройки, будут существовать различия как в макете, так и в общем выборе приложений.
Читайте: Что такое технология Dolby Vision в телевизоре?
После того, как вы установили свои приложения, вам также нужно будет войти в те, которые требуют учетной записи. Вам нужно будет ввести свое имя пользователя и пароль, используя пульт дистанционного управления вашего smart TV и экранную клавиатуру.
Единственным исключением из этого правила является Samsung, который предлагает возможность автоматической настройки телевизора с помощью смартфона. Samsung SmartThings приложение будет взаимодействовать с вашим телефоном Samsung SmartThings (или другим смартфоном, использующим приложение Samsung SmartThings) и обмениваться учетными данными Wi-Fi. Он позволяет вам выбирать из приложений, уже используемых на телефоне, чтобы установить их на телевизоре.
Samsung SmartThings приложение будет взаимодействовать с вашим телефоном Samsung SmartThings (или другим смартфоном, использующим приложение Samsung SmartThings) и обмениваться учетными данными Wi-Fi. Он позволяет вам выбирать из приложений, уже используемых на телефоне, чтобы установить их на телевизоре.
Как создать учетную запись
Для получения доступа ко всем возможностям Смарт ТВ на Самсунг необходимо завести аккаунт. Он позволит скачивать любые программы из магазина приложений.
Чтобы создать учетную запись, нужно:
- Нажать кнопку «Смарт».
- Открыть Smart Hub.
- Нажать кнопку создания учетной записи.
- Придумать логин, пароль и пройти авторизацию.
Также Самсунг предлагает возможность авторизоваться через FaceBook. Вам не придется создавать дополнительный аккаунт. Достаточно ввести логин и пароль из социальной сети, после чего УЗ синхронизируется с телевизором. Таким образом, вы получите доступ ко всем функциям Samsung с поддержкой Smart TV.
Как настроить каналы на телевизоре
Хотя smart TV может занять центральное место, он также будет подключен к ряду других устройств таких как кабельное или спутниковое ТВ, игровая консоль и мультимедийные плееры.
Независимо от того, устанавливаете ли вы игровую консоль на телевизоре LG, приставку на телевизоре Samsung или Blu-ray плеер на телевизоре Sony, основы в значительной степени одинаковы. Если телевизор включен, вы можете подключить и включить свое внешнее устройство, но обратите внимание, к какому входу вы подключили кабель HDMI. После включения устройства телевизор должен автоматически обнаружить устройство и добавить его в меню ввода.
Читайте: Что такое технология NanoCell?
После того, как вы нашли устройство в меню ввода, вы можете переименовать вход и настроить параметры. На некоторых телевизорах, таких как смарт-телевизоры Sony, вам может потребоваться настроить параметры для этого конкретного входа, чтобы включить все доступные функции. Например для игр в 4K и HDR требуется включить эти функции для конкретного порта HDMI.
Например для игр в 4K и HDR требуется включить эти функции для конкретного порта HDMI.
С другой стороны, смарт-телевизоры Samsung предлагают отличное автоматическое обнаружение и должны соответствующим образом настроить параметры ввода, без необходимости что-либо делать.
Ручная настройка Smart-телевидения
Если с автоматизированной настройкой Smart ТВ возникают сложности, то можно попробовать ручной вариант. Такой метод можно использовать при неправильной установке параметров, или если не изменились заводские. Такое бывает, если происходят сбои в операционной системе Smart или при ложных настройках сети провайдером. Пугаться этого не нужно — ситуация вполне исправимая, главное узнать правильные параметры.
Это удобнее всего выполнить через компьютер, если он подключен к той же сети. Нужно 2 раза кликнуть на иконку «подключение» и зайти в раздел « сведения».
Сведения о сети
Ниже приведены инструкции на наиболее популярные модели Smart – телевизоров.
Как настроить антенну на телевизоре
Для каналов которые бесплатны вам нужно будет подключить антенну HDTV и сканировать каналы.
Это довольно простой процесс и ваш телевизор должен проходить его автоматически. Специальные инструкции для телевизоров LG , Samsung и Sony доступны но основы все должны быть одинаковыми.
Однако следите за «дисплеями домашнего кинотеатра», которые выглядят как телевизоры, но технически не являются таковыми. Поскольку им не хватает радиочастотных соединений и телевизионных тюнеров. Это было особенно распространено на старых телевизорах, но в текущих моделях есть тюнер и разъем, которые вам понадобятся.
Во-первых, подключите антенну к радиочастотному разъему телевизора, винтовому коаксиальному разъему, расположенному рядом с HDMI и аудиопортами на задней или боковой панели телевизора.
Телевизор будет обнаруживать новый сигнал и должен автоматически сканировать каналы. Если это не так, вы должны иметь возможность выбрать сканирование каналов или что-то подобное под параметром антенна-вход на главном экране.
Система будет сканировать все возможные каналы, идентифицируя каждый канал, который имеет сигнал.
После завершения сканирования вы можете поднять направляющую канала. Это должно автоматически заполняться информацией о том, какие шоу находятся на каких каналах все в удобном руководстве на экране.
Стоимость услуг настройки Смарт ТВ
Мастер
Юрий Хорпяков
5 июля 2022, Олимпийский
Проложить проводку с нуля, вывести проводку на балкон., Электропроводки для установки нет., Длина проводки: 150 м., Нужна разводка электрики по однокомнатной квартире с нуля, квартира однокомнатная (кухня, комната, коридор, санузел, балкон, план с разводкой нарисовали), квартира в новостройке, бетон, разводку по полу, потом будем делать стяжку.
Отзыв 5+
Юрий выполнял разводку электрики с нуля в новостройке.
Договорились встретиться в первый день, на квартире цена осталась такой же как и Юрий предложил заранее когда только договаривались, отдали Юрию ключи от квартиры.
Юрий сам закупил все материалы, при чем что очень приятно скинул цены на два . ..далее
..далее
известных магазина где можно закупить материалы, в одном из них цена на материал оказалась на 10000 ниже, и естественно мы выбрали тот магазин, где цены ниже, Юрий сам все привёз, в процессе работы не хватило материала, Юрий съездил докупил сам все без проблем. Работал Юрий каждый день четко с 9 утра и до вечера, работа выполнена на отлично, в процессе работы кое-что решили поменять, Юрий посоветовал как лучше сделать. Нам очень понравился Юрий как человек и как мастер своего дела, не болтал, лишнего не навязывал, ну и какие-то мои идеи — сразу говорил что так будет «колхозно», за что отдельное спасибо))) Рекомендую однозначно!!! Фото добавлю чуть позже))
—
Елена
Мастер
Тохир Ахмедов
15 июня 2022, Мясищева
Перепланировка, демонтаж старой отделки, укладка плитки, укладка напольного покрытия, монтаж, замена электрики, монтаж, замена сантехники, изоляционные работы, Нужна консультация специалиста по необходимым видам работ.
Отзыв 5
В данном отзыве, хочу описать только положительный опыт работы с командой рабочих. С первой встречи становится понятно, что люди знающие и хорошо выполнят заказ. В первую очередь, после общей беседы, заключили договор, что немало важно. Ремонт проводился на старой квартире, где был советский …далее
ремонт. Из-за этого было много сложностей, начиная с демонтажа обоев и полов, до неровных стен советских квартир. Но ребята всегда находили выход из сложных ситуаций и предлагали решение проблемы. Я ,честно говоря, ничего не понимаю в ремонте, поэтому было много вопросов. Но на каждый из-них они давали ответ. Всё терпеливо и уважительно объясняли. Поэтому, за всё время работы у нас не было конфликтных ситуаций. Итак, ими было сделано: -демонтаж, -замена проводки,-штукатурка и шпаклевка стен, — установка дополнительных гипсокартонных стен, -установка розеток, -установка натяжных потолков, — напольное покрытие, — выравнивание углов под 90 градусов,-установка входной двери,-ремонт ванны под ключ.
—
Никита Главинский
Мастер
Мустафо Камолов
12 июня 2022, Люберцы, Котельники
Монтаж, замена электрики, укладка напольного покрытия, монтаж, замена сантехники, изоляционные работы., Укладка плитки, поклейка обоев, покраска стен, стяжка пола., Сделать дизайн-проект., Уже есть отделка ПИК, нужно оценить работу по демонтажу саниехкабины, что в положить плитку и развести коммуникации и красиво убрать. На кухне сменить плитку, переставить розетки и поклеить обои, в комнатах обои, в коридоре плитка.
Отзыв 5+
Ребята: Билол, Валиджон и Шамсуддин отличные мастера. Сделали ремонт 80 кв.м. за месяц, хотя изначально обозначили 1,5-2 месяца. Заменили 2 сантехкабины на заново выстроенные стены, провели вентиляцию, сделали правильно разводку воды, выровняли стены, положили плитку в туалете и ванной, поклеяли …далее
Заменили 2 сантехкабины на заново выстроенные стены, провели вентиляцию, сделали правильно разводку воды, выровняли стены, положили плитку в туалете и ванной, поклеяли …далее
обои во всех комнатах, кухне, прихожей и коридоре, положили фартук из плитки тоже очень ровно и аккуратно. Установили и настроили систему Аквастоп, добавили гидроизоляцию. Увеличили высоту навесного потолка. Заменили плинтуса, перенесли розетки в кухне, рассчитали удобное расположение розеток в ванной и туалете и заменили все розетки во всей квартире. Переложили плитку на кухне и коридоре. Очень хорошо установили шведскую стенку с турником. Я очень доволен качеством, процессом работы, взаимодействием, а также по ценам все очень прозрачно. Помогали выбрать цвет, консультировали по вариантам, качеству, также советовали хорошие рынки где есть всё и не так дорого как в магазине, а по качеству так же. Кроме этого ребята требуют минимум за ними контроля и внимания, не нужно за ними следить, иногда даже просили сами чтобы я приехал проверил, хотя и так по фото было понятно что сделано как нужно, сами проявляли инициативу, было ощущение что делают как для себя.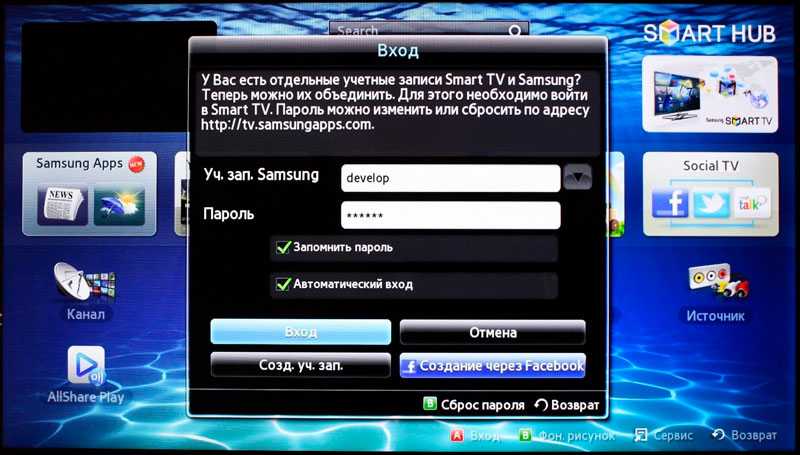
—
Александр
Мастер
Нарек Микаелян
20 июля 2022, Восточное Бирюлёво
Демонтаж старой отделки, монтаж, замена электрики., Укладка плитки, поклейка обоев, шпаклёвка стен., Есть дизайн-проект., Материалов нет., Снять старые обои и плитку кухонного фартука, положить новую плитку и поклеить новые обои. Вывести и установить розетки для бытовой техники. Заменить подоконник. По возможности самостоятельно купить необходимые расходные материалы, с последующей моей оплатой по чеку.
Отзыв 5+
Делали ремонт кухни, фартук плиткой, штукатурка, оклейка обоев, замена подоконника и плинтусов. С электрикой тоже работает, но у меня был сложный случай, надо было тянуть проводку из щитка, это сделал другой мастер из команды Нарека (в указанную стоимость не вошло). Сам Нарек настоящий профессионал, …далее
сделал идеально. После предыдущего ремонта отваливалась штукатурка вместе с обоями, Нарек добросовестно все очистил, проделал дополнительную работу бетонконтактом на стенах, при этом стоимость работ не изменил. Необходимые расходники покупал сам, я просто оплачивала по чеку.
Цена очень и очень приятная, особенно учитывая такое классное качество. Сам Нарек человек очень приятный, пунктуальный и исполнительный. Рекомендую на все 100, и сама обязательно приглашу его на ремонтные работы в других комнатах.
После предыдущего ремонта отваливалась штукатурка вместе с обоями, Нарек добросовестно все очистил, проделал дополнительную работу бетонконтактом на стенах, при этом стоимость работ не изменил. Необходимые расходники покупал сам, я просто оплачивала по чеку.
Цена очень и очень приятная, особенно учитывая такое классное качество. Сам Нарек человек очень приятный, пунктуальный и исполнительный. Рекомендую на все 100, и сама обязательно приглашу его на ремонтные работы в других комнатах.
—
Екатерина
Smart TV без проводов по Wi-Fi
До чего дошел прогресс – теперь, чтобы просматривать ролики в YouTube или искать необходимую информацию в сети Интернет, не нужно бежать за ноутбуком или хвататься за смартфон. Все, что хотите можно сделать через телевизор. Единственное необходимое условие — это наличие функции Смарт ТВ. Магазины электронной техники предлагают достаточно широкий выбор телевизоров от разных производителей с функцией Смарт ТВ, которые, к слову сказать, не из дешевых.
Но цель оправдывает средства. Удобство, комфорт и удовольствие от просмотра таких телевизоров с отличным качеством изображения, да еще и с возможностью выхода в интернет вряд ли стоит оговаривать. Одним из лидеров данного сегмента товаров, бесспорно, стали телевизоры Samsung Smart TV.
Что следует знать, прежде чем настраивать Smart TV?
Ваша мечта сбылась и из коробки Вы извлекли тот самый телевизор Samsung Smart TV. Определили его место, водворили его туда и теперь самое время приняться за настройки. Что нужно знать и уметь для того, чтобы беспрепятственно использовать функцию Смарт ТВ?
Начнем по порядку и разберем порядок настроек телевизора через Wi-Fi. Конечно, существует вариант подключения телевизора напрямую через провод, но это не слишком удобный вариант.
Дополнительный кабель, узлы проводов – все это хлопоты и неудобства, которые вряд ли понравятся. Найдутся противники и подключения через Wi-Fi, потому как многие считают, что подобное соединение не способно обеспечить бесперебойную связь с интернетом. Но это не правда. Прерывание связи и отсутствие ее стабильности — это исключительно проблема роутера. Если процессор роутера достаточно сильный и интернет провайдер обеспечивает быстрый интернет, то проблем не возникнет. В противном случае, либо меняйте роутер, либо поставщика интернет услуг.
Но это не правда. Прерывание связи и отсутствие ее стабильности — это исключительно проблема роутера. Если процессор роутера достаточно сильный и интернет провайдер обеспечивает быстрый интернет, то проблем не возникнет. В противном случае, либо меняйте роутер, либо поставщика интернет услуг.
Прежде чем приступить к настройкам Смарт ТВ, нужно прояснить несколько моментов, а именно:
- Входит ли в комплектацию Вашего телевизора Samsung Smart TV встроенный Wi-Fi адаптер. Если да – это прекрасно, если нет – то его необходимо приобрести. Если Вы будете покупать адаптер, то обязательно обратите внимание на то, что он индивидуален для каждой модели телевизоров Смарт ТВ.
- Настроен ли роутер и работает ли он исправно. Но, в случае если роутер не новый и в Вашем смартфоне или планшете уже имеется подключение к интернету, то этот пункт можно пропустить, потому как все необходимые настройки уже выполнены. В противном случае, настройка роутера для доступа в интернет потребует вмешательства специалиста.

Что нужно сделать, чтобы настроить Smart TV через Wi-Fi?
Вероятно, телевизор Samsung Smart TV автоматически предложит перейти к настройкам при первом же его включении. Но этот момент можно опустить – при покупке телевизора Вы уже включали его в магазине. Если приобретение осуществлялось через интернет, то подобного предложения от устройства стоит ожидать. Телевизор Samsung Smart TV также самостоятельно приступит к поиску беспроводных соединений, если Вы не используете прямое подключение к сети через кабель, к примеру. Пошаговая настройка Смарт ТВ выглядит следующим образом:
- Включите телевизор, нажимаем на пульте телевизора кнопку «Settings«.
- В меню телевизора перейдите на вкладку Сеть и выберите пункт Сетевое подключение.
- Далее отображается возможность проводного или беспроводного подключения. Нажимаем кнопку «Настроить подключение».
- Выбираем в списке нужную, беспроводную сеть.
 Внимание! Если есть необходимость задать свои параметры при подключении, то необходимо выбрать пункт «Настройка вручную». Например это понадобится для подключения к сети со скрытым SSID, при использовании статического IP адреса или подключится используя технологию WPS и прочие возможные варианты.
Внимание! Если есть необходимость задать свои параметры при подключении, то необходимо выбрать пункт «Настройка вручную». Например это понадобится для подключения к сети со скрытым SSID, при использовании статического IP адреса или подключится используя технологию WPS и прочие возможные варианты.
- Далее необходимо указать пароль для подключения Телевизора к точке доступа Wi-Fi.
- Нажимаем Ok.
- На следующем окне вы увидет состояние подключения. Сеть подключена, сигнал устойчивый. Нажмите кнопку Готово.
- Если всплывет запрос на ввод IP и DNS, то выбирайте «получать автоматически». Можете пользоваться функциями технологии Smart TV! Если активирован режим Smart TV, то в верху Вы увидите значок, подключения к интернету.
После того, как Вы успешно подключились к сети через Wi-Fi, Вам нужно будет еще раз зайти в «Меню» и во вкладке «Поддержка» выбрать функцию «Smart Hub». Она способна открывать доступ ко многим информационным ресурсам в интернете. С ее помощью Вы сможете просматривать видео на YouTube или посещать другие интернет-страницы.
Она способна открывать доступ ко многим информационным ресурсам в интернете. С ее помощью Вы сможете просматривать видео на YouTube или посещать другие интернет-страницы.
Что делать, если подключение Smart TV не удалось?
Часто происходит такая ситуация, что вроде все сделали правильно и последовательность соблюдена, а телевизор Samsung Smart TV упрямо отказывается подключаться к сети через Wi-Fi.
В этом случае нужно понять причину подобного поведения и устранить ее. Среди наиболее распространенных – неправильные настройки роутера. Проверьте наличие соединения на других устройствах в Вашем доме – телефонах, ноутбуках, планшетах. Если они также не видят сеть, то конечно двигайтесь в направлении исправления неполадки в роутере. В случае, если телевизор Samsung Smart TV отказывается соединиться, то следующим Вашим действием станет исправление ошибки в настройке Смарт ТВ.
Наиболее распространенная ошибка при настройке Смарт ТВ — это не правильно выбранная сеть Wi-Fi. В этом случае возвращайтесь в «Меню» — «Настройки сети» и уже более внимательно выбирайте свой роутер. Второй ошибкой может стать не правильно введенный пароль от Wi-Fi. В этом случае пройдите тот же путь в меню, и в поле пароля введите его корректную версию.
В этом случае возвращайтесь в «Меню» — «Настройки сети» и уже более внимательно выбирайте свой роутер. Второй ошибкой может стать не правильно введенный пароль от Wi-Fi. В этом случае пройдите тот же путь в меню, и в поле пароля введите его корректную версию.
Еще одной ошибкой может стать либо программный сбой, либо ошибка в самом телевизоре. В этом случае Вам необходимо будет обновить прошивку. Также, иногда при неудачной попытке подключения к сети через Wi-Fi может помочь элементарная перезагрузка телевизора или роутера. Просто выключите устройства на несколько минут, а потом возобновите работу.
Бывает, что телевизор Samsung Smart TV не может увидеть роутер из-за слишком большого расстояния между ними. Если, к примеру, телевизор и роутер разделяют больше чем одна стена, то соединение может прерываться. В этом случае Вам необходимо расположить их ближе улучшив, таким образом, качество соединения.
Чтобы настроить Смарт ТВ не требуется никаких особых навыков и умений. Все очень просто и доступно. Внимательно выполняйте шаг за шагом каждый пункт инструкции и по итогу наслаждайтесь неограниченными возможностями телевизора Samsung Smart TV.
Внимательно выполняйте шаг за шагом каждый пункт инструкции и по итогу наслаждайтесь неограниченными возможностями телевизора Samsung Smart TV.
Пишите в комментариях если у вас не получилось настроить подключение. Поможем!
Поделиться:
Как настроить новый Smart TV
У тебя новый телевизор! Вы, вероятно, рады насладиться разрешением 4K; разобраться, что такое HDR; и изучите все интересные функции вашего нового телевизора, от малоизвестных приложений до голосового взаимодействия. Но сначала нужно настроить телевизор. Вот как это сделать.
Выберите свое место
Во-первых, вам нужно выяснить, где будет стоять телевизор. Будете ли вы использовать прилагаемую подставку или хотите прикрепить телевизор к настенному креплению? Достаточно ли близко ваш телевизор к розетке? Способен ли он получить сильный сигнал Wi-Fi или подключиться через Ethernet? Вы достаточно близко, чтобы подключиться к антенне или кабелю? Все эти факторы должны вступить в игру, когда вы найдете место для своего телевизора.
Вы также должны убедиться, что вы можете сидеть достаточно далеко, чтобы получить наилучший обзор вашего набора. Если вы переходите на телевизор с большим экраном или более высоким разрешением, или и то, и другое, вам следует ознакомиться с нашим руководством «Телевизор какого размера мне нужен?» Он проведет вас через идеальное расстояние для просмотра телевизоров разных размеров и с разным разрешением.
Вы также можете установить телевизор на такой высоте и под таким углом, чтобы просмотр был удобным. Установка телевизора на стене слишком высоко может вызвать напряжение шеи и глаз, а слишком низкая установка телевизора заставит вас наклониться, чтобы увидеть происходящее.
О, и избегайте некоторых из самых больших ошибок, которые люди совершают при настройке нового телевизора, например, подвешивания его над камином, где жара и копоть могут повредить его. И даже не думайте использовать домашний телевизор на улице или в гараже с плохой изоляцией.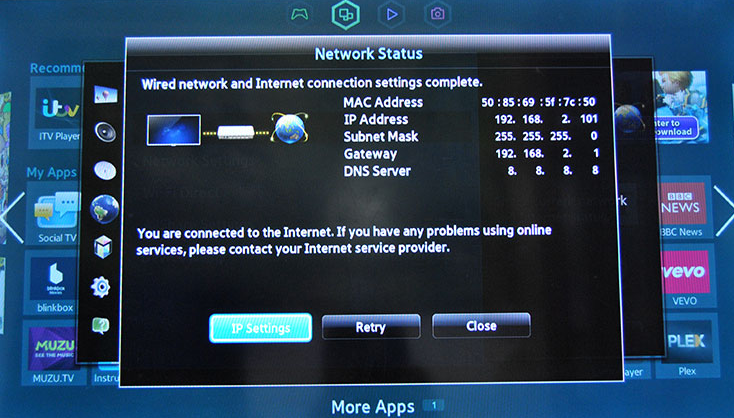 В таких ситуациях вам нужно использовать уличный телевизор, иначе вы рискуете повредить панель дисплея и электронику из-за перепадов температуры и влажности.
В таких ситуациях вам нужно использовать уличный телевизор, иначе вы рискуете повредить панель дисплея и электронику из-за перепадов температуры и влажности.
Начать первоначальную настройку
Этот процесс зависит от марки телевизора, и у нас есть конкретные инструкции по настройке вашего телевизора LG, Samsung или Sony. Каждый набор инструкций проведет вас через весь процесс работы с телевизором, от первого включения телевизора до настройки подключения Wi-Fi.
Хотя особенности не совсем одинаковы, этот процесс обычно включает в себя выбор языка, подключение к локальной сети Wi-Fi и согласие с одной или несколькими политиками конфиденциальности. Здесь же вы соедините телевизор с пультом дистанционного управления. Обычно это происходит автоматически при включении телевизора, хотя некоторые телевизоры требуют проверки пульта во время настройки.
Знакомство с главным экраном
Каждая платформа Smart TV имеет свой уникальный макет, поэтому найдите минутку, чтобы познакомиться с главным экраном вашего телевизора. Телевизоры LG и Samsung имеют очень похожие домашние экраны, каждый из которых имеет один ряд приложений, расположенных в нижней части экрана. Android-телевизоры Sony имеют несколько рядов приложений, входов и настроек, а телевизоры Roku предлагают плиточную компоновку, которая больше похожа на смартфон.
Телевизоры LG и Samsung имеют очень похожие домашние экраны, каждый из которых имеет один ряд приложений, расположенных в нижней части экрана. Android-телевизоры Sony имеют несколько рядов приложений, входов и настроек, а телевизоры Roku предлагают плиточную компоновку, которая больше похожа на смартфон.
Какой бы телевизор у вас ни был, вы должны ознакомиться с четырьмя ключевыми деталями:
- Как найти и выбрать установленные приложения.
- Как получить доступ к различным входам.
- Где находится магазин приложений, чтобы найти новые приложения и сервисы.
- Как открыть меню настроек.
Как только вы разберетесь со своими приложениями, входами и настройками, вы сможете использовать несколько функций телевизора, не теряясь в различных меню, предлагаемых телевизором.
Выберите приложения
Хотя на вашем смарт-телевизоре, вероятно, уже установлено несколько самых популярных приложений, таких как Netflix, Amazon Prime Video и Hulu TV, маловероятно, что из сотен и даже тысяч доступных приложений вы иметь все, что вы хотите установить из коробки.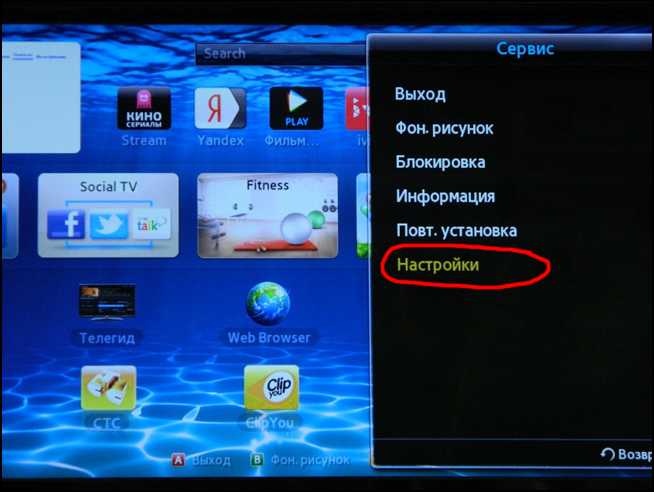 Поиск ваших любимых приложений и открытие нескольких новых источников потоковой передачи позволит вам максимально использовать возможности ваших новых телевизоров и персонализировать опыт.
Поиск ваших любимых приложений и открытие нескольких новых источников потоковой передачи позволит вам максимально использовать возможности ваших новых телевизоров и персонализировать опыт.
Хотя у каждого производителя будет свой собственный магазин приложений и уникальный набор приложений, основные принципы одинаковы. Вы будете использовать магазин приложений, чтобы найти определенные приложения или просмотреть варианты, а также загрузить или приобрести нужные приложения.
Каждый бренд делает это немного по-своему. У LG и Samsung есть собственный магазин приложений, в то время как Sony использует магазин Google Play на своих Android-телевизорах, а у Roku есть собственный выбор каналов. Хотя все они имеют схожие настройки, будут различия как в макете, так и в общем выборе приложений.
Большим исключением здесь является Vizio, который поддерживает менее 20 локальных приложений на своих телевизорах SmartCast вместо сотен приложений, предлагаемых на других смарт-телевизорах. Однако вы можете использовать встроенный Chromecast для трансляции приложений с телефона на телевизор, поэтому вы по-прежнему можете использовать все свои любимые приложения. Но это означает, что вам не нужно будет заниматься обнаружением приложений на вашем новом телевизоре Vizio.
Однако вы можете использовать встроенный Chromecast для трансляции приложений с телефона на телевизор, поэтому вы по-прежнему можете использовать все свои любимые приложения. Но это означает, что вам не нужно будет заниматься обнаружением приложений на вашем новом телевизоре Vizio.
После того, как вы установили свои приложения, вам также нужно будет войти в те приложения, для которых требуется учетная запись. Будь то Netflix или какой-либо другой сервис, вам нужно будет ввести свое имя пользователя и пароль, используя пульт дистанционного управления вашего смарт-телевизора и экранную клавиатуру.
ДОПОЛНИТЕЛЬНО: Наши любимые медиаплееры и флешки
Единственным исключением из этого правила является компания Samsung, которая предлагает возможность автоматической настройки телевизора с помощью смартфона. Устройство будет обмениваться данными с вашим телефоном Samsung (или другим смартфоном, использующим приложение Samsung SmartThings) и обмениваться учетными данными Wi-Fi.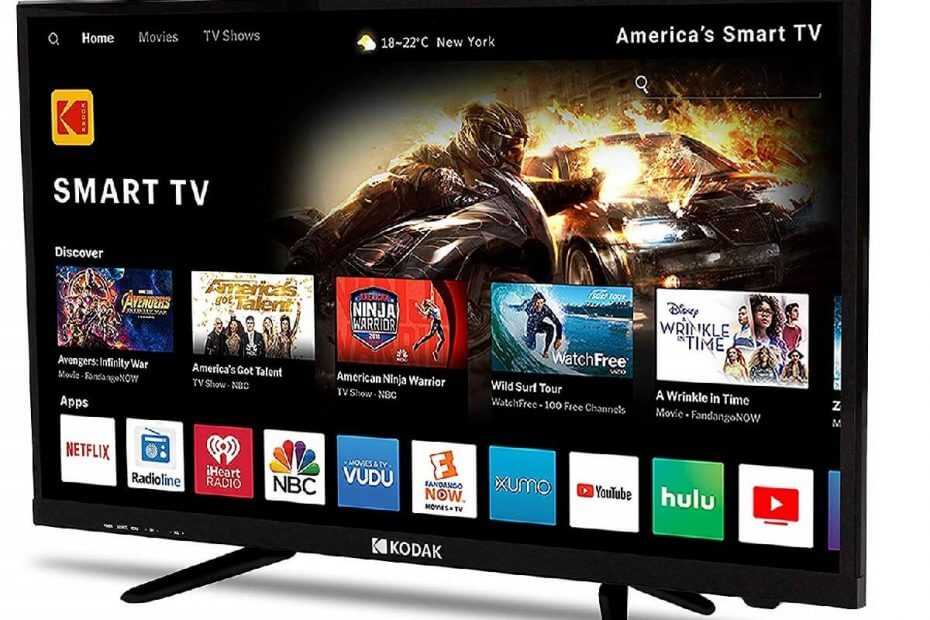 Он позволяет вам выбирать из приложений, уже используемых на телефоне, для установки на телевизор, и входит в ваши учетные записи для этих приложений.
Он позволяет вам выбирать из приложений, уже используемых на телефоне, для установки на телевизор, и входит в ваши учетные записи для этих приложений.
Подключайте свои устройства
Хотя Smart TV может занимать центральное место, он также будет подключаться к ряду других устройств, таких как приставка кабельного или спутникового телевидения, игровая приставка и медиаплееры.
Независимо от того, настраиваете ли вы игровую приставку на телевизоре LG, кабельную приставку на телевизоре Samsung или проигрыватель Blu-ray на телевизоре Sony, основные принципы практически одинаковы. Когда телевизор включен, вы можете подключить и включить внешнее устройство, но обратите внимание, к какому входу вы подключили кабель HDMI. После включения устройства телевизор должен автоматически обнаружить устройство и добавить его в меню ввода.
Как только вы нашли устройство в меню ввода, вы можете переименовать вход и настроить параметры. На некоторых телевизорах, таких как смарт-телевизоры Sony, вам может потребоваться настроить параметры для этого конкретного входа, чтобы включить все доступные функции; Например, для игр в формате 4K и HDR необходимо включить эти функции для определенного порта HDMI.
С другой стороны, смарт-телевизоры Samsung предлагают отличное автоматическое определение и должны соответствующим образом корректировать параметры ввода без вашего участия.
Подключите антенну
Для эфирных каналов (бесплатных!), вам необходимо подключить антенну HDTV и выполнить поиск каналов.
Это довольно простой процесс, и ваш телевизор должен выполнить его автоматически. Доступны специальные инструкции для телевизоров LG, Samsung и Sony, но основные принципы должны быть одинаковыми.
Однако остерегайтесь «дисплеев для домашних кинотеатров», которые выглядят как телевизоры, но технически ими не являются, поскольку у них нет радиочастотных соединений и ТВ-тюнеров. Это было особенно распространено на старых телевизорах Vizio, но современные модели Vizio имеют тюнер и разъем, которые вам понадобятся.
Сначала подключите антенну к радиочастотному разъему телевизора, навинчиваемому коаксиальному разъему, расположенному рядом с портами HDMI и аудио на задней или боковой панели телевизора.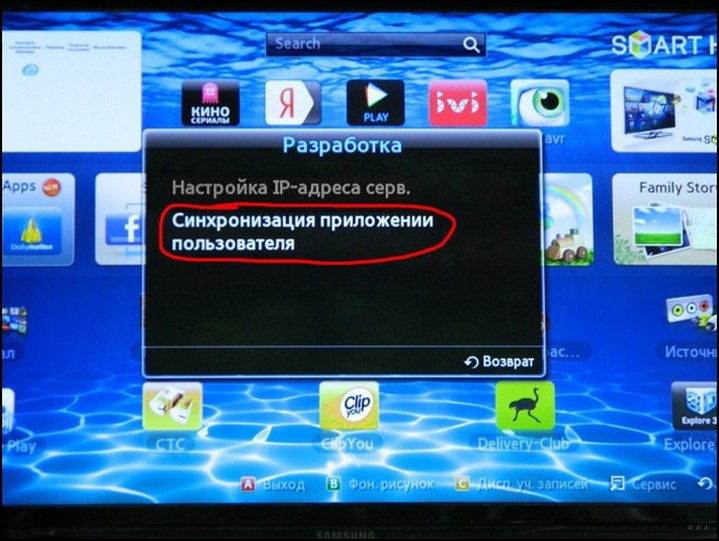
Телевизор обнаружит новый сигнал и автоматически начнет поиск каналов. Если нет, вы сможете выбрать «Сканировать каналы» или что-то подобное в разделе «Антенный вход» на главном экране.
Система просканирует все возможные каналы, идентифицируя каждый канал, на котором есть сигнал.
ЕЩЕ: Скрытые жемчужины Netflix: лучшие шоу и фильмы, которые вы пропустили
После завершения сканирования вы можете открыть гид каналов. Это должно автоматически заполняться информацией о том, какие шоу на каких каналах, и все это в удобном экранном руководстве.
Точная настройка параметров
Когда все остальное настроено, остается только настроить. Это может включать настройку параметров цвета и яркости телевизора, настройку внешнего вида главного экрана и меню или даже отключение рекомендаций нежелательного контента.
У вас также есть множество возможностей для изучения, от использования голосового взаимодействия до подключения звуковой панели или пары наушников Bluetooth.
Какими бы ни были настройки, вы найдете много полезной информации в наших руководствах по настройке Smart TV.
Кредит: Руководство Тома
Получите мгновенный доступ к последним новостям, самым горячим обзорам, выгодным предложениям и полезным советам.
Свяжитесь со мной, чтобы сообщить о новостях и предложениях от других брендов Future. Получайте электронные письма от нас от имени наших надежных партнеров или спонсоров. Брайан Вестовер в настоящее время является ведущим аналитиком по ПК и оборудованию в компании PCMag. Однако до недавнего времени он был старшим редактором Tom’s Guide, где в течение нескольких лет руководил телетрансляцией сайта, просматривая множество наборов и рассказывая обо всем, от 8K до HDR и HDMI 2.1. Он также хорошо применил свои знания в области вычислительной техники, изучив множество ПК и устройств Mac, а также руководил нашим освещением маршрутизаторов и домашних сетей.
Как настроить Smart TV
Почти каждый новый телевизор в продаже является «умным». Это означает, что они предлагают больше, чем просто возможность принимать телевизионный сигнал с антенны на крыше и куда-то подключать DVD-плеер. У них есть средства для просмотра онлайн-сервисов, включая YouTube, Netflix, Amazon Prime Video и NowTV, а также могут позволить вам просматривать фотогалереи, транслировать видео с вашего телефона, слушать музыку и следить за передачами местных телепровайдеров, таких как BBC iPlayer.
Они могут избавить вас от необходимости покупать отдельный медиа-стример, такой как Apple TV или Amazon Fire TV.
Установить и запустить все эти функции проще, чем вы думаете. Просто следуйте нашему простому руководству, приведенному ниже, и вскоре вы почувствуете себя намного умнее в отношении своего телевизора.
Поскольку существует довольно много разных марок и моделей, в нашем руководстве будут рассмотрены общие принципы, а не конкретные инструкции для вашего конкретного устройства. Мы рекомендуем держать под рукой краткое руководство или руководство, прилагаемое к вашему новому телевизору, чтобы вы могли сослаться на все, что кажется другим.
Мы рекомендуем держать под рукой краткое руководство или руководство, прилагаемое к вашему новому телевизору, чтобы вы могли сослаться на все, что кажется другим.
Подключите все это
После того, как вы достали телевизор из коробки, пришло время подключить его и подключить любые устройства. В большинстве телевизионных приставок, игровых приставок и проигрывателей DVD или Blu-ray используются кабели HDMI.
Большинство телевизоров, как правило, имеют несколько портов HDMI, доступных для подключения кабелей, они будут помечены как HDMI1, HDMI2 и т. д. Если вы не подключаете устройства, способные передавать видео сверхвысокой четкости к телевизору 4K, как правило, не имеет значения, какие из них вы используете.
Однако, если вы подключаете что-то вроде проигрывателя Blu-ray 4K, Chromecast Ultra или 4K Amazon Fire TV, обязательно подключите его к порту HDMI 2.0 на телевизоре: в руководстве будет объяснено, какой (если есть) поддерживают этот стандарт.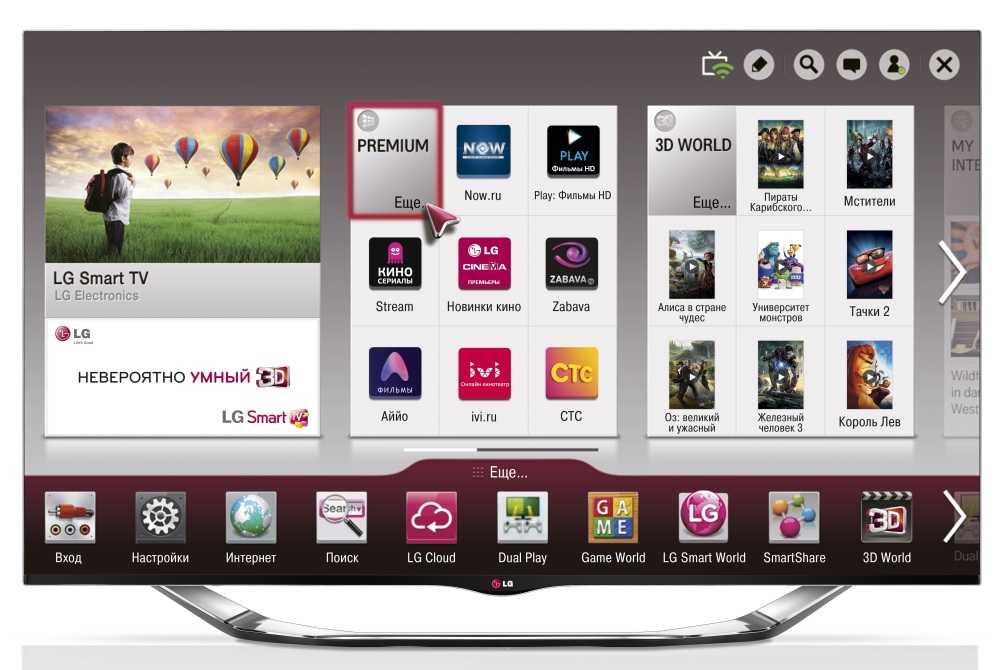
Вам нужно будет сделать заметку, чтобы знать, к какому «каналу» HDMI вам нужно обратиться, когда вы хотите просмотреть контент с определенного устройства. Поэтому, если вы подключите PS4 к HDMI 2, вам нужно будет выбрать HDMI 2 в качестве входа в меню, чтобы играть в свои игры.
Часто вы обычно можете переименовать входы во что-то более понятное, например Xbox или DVD-плеер, а некоторые телевизоры (особенно модели Samsung) могут даже делать это автоматически. Некоторые старые устройства, такие как видеомагнитофоны и случайные приставки Freeview, могут вместо этого использовать кабели SCART (ниже), но применяются те же принципы — хотя вам может понадобиться адаптер, если ваш телевизор не имеет входа SCART.
Как настроить Wi-Fi и подключиться к Интернету
Ваш телевизор, скорее всего, будет иметь встроенный Wi-Fi (или, если нет, разъем для сетевого кабеля), что обеспечивает потоковые сервисы, приложения , музыку и большинство контента на ваш экран.
Некоторые люди предпочитают использовать сетевой кабель даже при наличии Wi-Fi, так как это более быстрое и надежное соединение. Вам понадобится сетевой кабель, а также проверить заднюю часть маршрутизатора, чтобы увидеть, есть ли у вас свободные порты. На концентраторе BT (один из самых распространенных в Великобритании) вы увидите четыре желтых квадратных порта, помеченных как Gig Ethernet или что-то подобное.
Если маршрутизатор находится в другой части дома, вы всегда можете использовать Адаптеры Powerline.
Если вы не можете получить доступ к роутеру напрямую или предпочитаете использовать Wi-Fi, потому что это удобнее, то убедитесь, что телевизор находится в части дома с хорошим сигналом. В противном случае вы можете столкнуться с большим количеством заиканий и буферизации при просмотре HD-контента в Интернете.
Вам также необходимо записать имя сети (часто называемое Wireless SSID на задней панели маршрутизатора) и пароль для входа в сеть (опять же обычно находится на задней или нижней стороне маршрутизатора и называется что-то вроде беспроводного ключа). Вооружившись этим, вы готовы настроить программное обеспечение телевизора.
Вооружившись этим, вы готовы настроить программное обеспечение телевизора.
Включение
Включите телевизор, и вас, скорее всего, попросят выбрать язык, который вы хотите использовать. После этого следуйте инструкциям на экране, и в какой-то момент вам будет предложено выбрать сеть Wi-Fi и ввести пароль. После того, как это настроено, выполните все оставшиеся шаги, такие как настройка каналов и установка вашего местоположения.
В зависимости от интерфейса конкретной модели на вашем телевизоре может быть несколько дополнительных приложений. К ним часто относятся YouTube и ряд дополнительных сервисов, таких как iPlayer, All 4 и другие.
В наши дни почти все приложения требуют, чтобы у вас была учетная запись и вход в систему, но у этого есть преимущества, включая рекомендации, историю поиска и подписанные каналы. Телевизор сохранит вашу информацию для входа, поэтому вам не придется вводить ее каждый раз.
Настройки качества изображения
Важно проверить режим отображения. Причина этого в том, что телевизоры, выставленные в магазинах, настроены так, чтобы они были очень яркими с перенасыщенными цветами, чтобы они бросались в глаза. Если ваш телевизор по умолчанию использует этот режим , цвета (особенно оттенки кожи), скорее всего, будут выглядеть неестественно, и вы не захотите, чтобы он оставался таким надолго.
Причина этого в том, что телевизоры, выставленные в магазинах, настроены так, чтобы они были очень яркими с перенасыщенными цветами, чтобы они бросались в глаза. Если ваш телевизор по умолчанию использует этот режим , цвета (особенно оттенки кожи), скорее всего, будут выглядеть неестественно, и вы не захотите, чтобы он оставался таким надолго.
Найдите кнопку меню на пульте дистанционного управления или в экранном интерфейсе, затем найдите настройки видео или изображения. Будет несколько режимов — «Кино», «Игра», «Яркий» и т. д. — так что переключайтесь между ними, пока не будете довольны тем, что видите.
Если вы хотите выйти за рамки этого, используйте калибровочный DVD или даже видео на YouTube и углубитесь в дополнительные настройки, чтобы настроить параметры для достижения наилучшего качества. Мы написали руководство, в котором точно объясняется, что делать, чтобы получить наилучшее изображение с вашего телевизора.
Настройки звука
Последнее, что нужно сделать – настроить звук. Как и в случае с настройками качества изображения, вы должны увидеть параметр для настроек звука, в котором, вероятно, будет несколько режимов. Снова пройдитесь по ним, чтобы услышать различия, или просто отрегулируйте низкие и высокие частоты.
Как и в случае с настройками качества изображения, вы должны увидеть параметр для настроек звука, в котором, вероятно, будет несколько режимов. Снова пройдитесь по ним, чтобы услышать различия, или просто отрегулируйте низкие и высокие частоты.
К сожалению, не так много современных телевизоров с хорошим звуком, поэтому мы рекомендуем инвестировать в звуковую панель, чтобы улучшить звуковые характеристики вашей новой покупки. Взгляните на нашу лучший обзор звуковой панели, поскольку они действительно имеют большое значение.
И все. Теперь ваш умный телевизор должен быть готов к работе, все ваши приложения готовы к работе, и вы можете лечь на диван и предаться небольшому запою. Ну, вам нужно протестировать экран, не так ли?
Если вы ищете вдохновение, загляните что смотреть на Netflix и что смотреть на Amazon Prime Video.
Автор: Мартин Кассерли, автор
Мартин занимается технологиями с момента появления своего ZX Spectrum в начале 80-х. Он занимается iOS, Android, Windows и macOS, пишет учебные пособия, покупает руководства и обзоры для Macworld и его дочернего сайта Tech Advisor.
Установка VPN для вашего Smart TV. Вот как это сделать!
Нажмите здесь, чтобы просмотреть краткий обзор этой статьи
Быстрая и простая установка VPN на смарт-телевизор
Вы хотите использовать VPN для разблокировки географически заблокированного потокового контента, такого как BBC iPlayer или Лига чемпионов? Какой бы ни была ваша причина, самый простой способ использовать VPN на Smart TV — это использовать ПК с Windows (с установленной Windows 10) в качестве мобильной точки доступа для вашего Smart TV. Просто следуйте быстрому и простому руководству ниже, чтобы использовать этот метод.
- Установите VPN на свой ПК с Windows. Мы рекомендуем использовать ExpressVPN, так как этот VPN предлагает высокую скорость потоковой передачи и огромную сеть серверов, что дает вам доступ к большому количеству потокового контента.
- Введите «Настройки мобильной точки доступа» в строке поиска вашего компьютера в левом нижнем углу экрана.

- Активируйте «Мобильную точку доступа», переведя маленький переключатель в положение «включено» (он станет синим). Проверьте, правильно ли указано имя сети (при необходимости измените его на узнаваемое) и убедитесь, что «WiFi» выбрано после «разрешить доступ к моему интернет-соединению через» . Запомните имя сети и пароль, которые отображаются на этом экране.
- Подключите Smart TV к созданной вами мобильной точке доступа . Вам потребуются учетные данные для входа на шаге 3. Теперь вы готовы пользоваться преимуществами VPN на своем Smart TV!
Хотите узнать больше об использовании VPN на вашем Smart TV? Прочтите нашу полную статью ниже, чтобы узнать больше.
В настоящее время многие люди используют VPN, чтобы иметь доступ к гораздо большему выбору шоу и фильмов. В конце концов, многие потоковые сервисы, такие как Netflix, накладывают географические ограничения и показывают определенный контент только в определенных регионах. Кроме того, виртуальные частные сети предлагают множество преимуществ в области конфиденциальности и безопасности. Одним из устройств, которое особенно хорошо подходит для потоковой передачи, конечно же, является Smart TV. Однако настроить VPN на вашем Smart TV, как правило, не так просто, как, например, на ПК с Windows. Но не волнуйтесь, в этой статье мы перечислим три способа, с помощью которых вы можете легко воспользоваться всеми преимуществами VPN на своем смарт-телевизоре.
Кроме того, виртуальные частные сети предлагают множество преимуществ в области конфиденциальности и безопасности. Одним из устройств, которое особенно хорошо подходит для потоковой передачи, конечно же, является Smart TV. Однако настроить VPN на вашем Smart TV, как правило, не так просто, как, например, на ПК с Windows. Но не волнуйтесь, в этой статье мы перечислим три способа, с помощью которых вы можете легко воспользоваться всеми преимуществами VPN на своем смарт-телевизоре.
У вас уже есть смарт-телевизор и вы хотите узнать, чем вам может быть полезен VPN? Прочтите нашу статью об использовании VPN в сочетании со смарт-ТВ.
Примечание: Smart TV — это не то же самое, что Android TV. На Android-телевизоре, таком как Sony Bravia, установить VPN очень просто, потому что вы можете просто установить приложение VPN для Android прямо на телевизор. Если это то, что вы хотите сделать, мы отсылаем вас к нашей статье о настройке VPN на вашем Android TV.
1. Подключение смарт-телевизора к ПК с Windows с помощью VPN
Несмотря на то, что технически этот метод не требует настройки VPN на смарт-телевизоре, вы все равно подключаетесь к нему со всеми преимуществами, которые это дает. . Это достигается установкой VPN на вашем ПК с Windows (если вы еще этого не сделали) и последующим подключением вашего Smart TV к вашему ПК, превращая ваш компьютер в мобильную точку доступа. Таким образом, ваш смарт-телевизор подключен к той же сети Wi-Fi или широкополосной сети, что и ваш компьютер, поэтому используется то же VPN-соединение. Обратите внимание, что для работы этого метода на вашем компьютере должна быть установлена Windows 10. Прочитайте наше краткое и простое пошаговое руководство ниже, чтобы использовать этот метод.
- Установите VPN на свой ПК с Windows. Большинство провайдеров VPN делают это очень просто. В конце концов, сегодня практически каждый популярный провайдер VPN предлагает простое в использовании приложение для Windows.
 Однако, если вам нужна помощь в этом, ознакомьтесь с нашей статьей о настройке VPN в Windows.
Однако, если вам нужна помощь в этом, ознакомьтесь с нашей статьей о настройке VPN в Windows. - Настройте мобильную точку доступа на своем ПК. Для этого введите « настройки мобильной точки доступа » в строке поиска вашего компьютера и нажмите на нее.
- Нажмите на маленький переключатель, который вы видите под ‘ Мобильная точка доступа ‘, поэтому она включается (синий). Теперь убедитесь, что отображается правильная сеть (ваша сеть Wi-Fi или широкополосная сеть), и убедитесь, что WiFi выбран там, где написано « совместное использование моего интернет-соединения через ».
- Теперь подключите свой Smart TV к Wi-Fi или широкополосной сети вашего ПК с Windows. Для этого используйте информацию под «Именем сети» и «Сетевым паролем» из предыдущего экрана.
- Теперь ваш Smart TV подключен через VPN. Если вы хотите изменить свои настройки, вам придется сделать это со своего ПК. Например, предположим, что вы хотите смотреть американскую версию Netflix на своем смарт-телевизоре, вы выбираете VPN-сервер в США на своем ПК.

2. Установка VPN на маршрутизаторе
Установка VPN на маршрутизаторе очень полезна для одновременной защиты всех ваших домашних устройств. Для этого необходимо сменить прошивку на вашем роутере. Этот процесс называется миганием. Обязательно проверьте, подходит ли ваш маршрутизатор для этого, потому что не все маршрутизаторы подходят. Чтобы получить помощь в этом, ознакомьтесь с нашей статьей о лучших VPN-маршрутизаторах.
Во время этого процесса вы можете непоправимо повредить свой маршрутизатор. Вот почему важно точно следовать инструкциям. Вы можете прочитать наше полное руководство о том, как установить VPN на свой маршрутизатор, чтобы узнать, как его прошить.
После того, как вы установили VPN на свой маршрутизатор, вы можете разрешить своему Smart TV подключаться к нему, как обычно. Как только соединение установлено, ваш Smart TV защищен VPN.
Установите VPN на роутер
Чтобы установить VPN на роутер, выполните следующие действия:
- Проверьте, подходит ли ваш роутер для прошивки.

- Смените прошивку на роутере и установите VPN.
- Подключите смарт ТВ к прошитому роутеру. Это работает так же, как подключение к любой другой сети Wi-Fi.
3. Установка VPN на виртуальный роутер на вашем ПК или Mac
Если ваш роутер не подходит для перепрошивки или вы не хотите, вы можете создать точку доступа Wi-Fi на своем ПК или Mac и настройте его как виртуальный маршрутизатор с VPN-подключением. Затем вы можете подключить свой Smart TV к Интернету через точку доступа на вашем ПК или Mac. Установка VPN на ПК или Mac зависит от устройства и операционной системы. Ищите провайдера, который хорошо подходит для ваших устройств, и это не должно быть слишком сложно. Ниже вы найдете руководство, которое поможет вам установить VPN на ваш виртуальный маршрутизатор.
Установка VPN на виртуальный маршрутизатор
Чтобы установить VPN на виртуальный маршрутизатор, выполните следующие действия:
- Загрузите приложение VPN на свой ПК или Mac.
 У большинства провайдеров VPN есть простой мастер установки, который поможет вам установить их программное обеспечение на ваше устройство.
У большинства провайдеров VPN есть простой мастер установки, который поможет вам установить их программное обеспечение на ваше устройство. - Создайте точку доступа Wi-Fi на своем ПК или Mac. Как вы можете это сделать, зависит от вашего устройства. Если вы не можете понять, как это сделать, вы можете перейти на сайт производителя вашего устройства.
- Подключите смарт-телевизор к точке доступа Wi-Fi на ПК или Mac (который, в свою очередь, подключен через VPN).
Трансляция с другого устройства
Smart TV также позволяет транслировать контент с другого устройства на Smart TV. Когда вы делаете это, вы должны учитывать несколько вещей. Вам всегда понадобится другое устройство поблизости, и если вы переключаетесь между такими устройствами, как смартфон и планшет, вам необходимо установить VPN на обоих из них. Более того, устройство, с которого вы транслируете, будет защищено VPN, но ваш Smart TV не будет защищен. Вы используете Smart TV только как внешний экран для другого устройства.
Лучший VPN для вашего Smart TV
Если у вас еще нет подписки у провайдера VPN, может быть полезно выбрать VPN, которая хорошо работает в сочетании с вашим Smart TV. Стабильное и быстрое соединение необходимо, если вы хотите транслировать фильмы, сериалы или музыку. Выберите провайдера VPN, который идеально соответствует вашим потребностям. Если вы хотите смотреть геоблокированный контент, убедитесь, что у вашего провайдера всегда есть серверы, которые вы можете использовать для этой цели. Мы протестировали несколько провайдеров, и ниже представлены три надежных провайдера, которые хорошо работают в сочетании с вашим Smart TV.
1. ExpressVPN для Smart TV
ExpressVPN очень хорошо работает в сочетании с Smart TV. Он имеет удобное приложение для Android TV и легко устанавливается на любое из ваших устройств. Благодаря большому выбору серверов и 256-битному шифрованию это идеальный способ безопасного, бесплатного и полностью анонимного потокового вещания. Из-за их отличного качества они являются одним из самых дорогих провайдеров, но с их отличным качеством и скоростью ExpressVPN придает положительное значение высказыванию «вы получаете то, за что платите». Узнайте больше об этом провайдере в нашем полном обзоре ExpressVPN.
Из-за их отличного качества они являются одним из самых дорогих провайдеров, но с их отличным качеством и скоростью ExpressVPN придает положительное значение высказыванию «вы получаете то, за что платите». Узнайте больше об этом провайдере в нашем полном обзоре ExpressVPN.
2. Surfshark для смарт-ТВ
Surfshark — это отличная и очень доступная VPN для использования с вашим смарт-ТВ. Surfshark — это самый дешевый VPN-провайдер премиум-класса, который мы тестировали, но, тем не менее, он предлагает отличные скорости потоковой передачи. Кроме того, Surfshark может предоставить вам доступ к американской версии Netflix и его 1040 серверам в 61 стране, а также к множеству другого географически ограниченного контента. Более того, Surfshark — очень безопасный провайдер VPN, который уважает и защищает конфиденциальность своих пользователей. В конце концов, у него строгая политика отсутствия журналов, первоклассные протоколы шифрования и аварийный выключатель. Surfshark работает с вашим Smart TV, используя любой из методов, описанных в этой статье. Таким образом, это идеальный способ — легко и недорого — насладиться безопасностью, свободой и конфиденциальностью при использовании вашего Smart TV.
Таким образом, это идеальный способ — легко и недорого — насладиться безопасностью, свободой и конфиденциальностью при использовании вашего Smart TV.
3. NordVPN для Smart TV
Как и ExpressVPN и Surfshark, NordVPN предлагает пользователям (smart TV) высокий уровень безопасности, конфиденциальности, гео-разблокировку и хорошую скорость потоковой передачи. Тем не менее, NordVPN также предлагает некоторые дополнительные функции, которые делают этот VPN отличным выбором для владельцев смарт-телевизоров. NordVPN предлагает замаскированные серверы и выделенные IP-адреса. В настоящее время все больше и больше потоковых сервисов блокируют пользователей VPN. Но сама причина, по которой многие хотят использовать VPN на своих смарт-телевизорах, заключается в том, чтобы разблокировать потоковый контент, такой как американская версия Netflix. Вот тут-то и появляются дополнительные функции NordVPN. Обфусцированные серверы NordVPN (в США, Канаде, Франции, Италии и 10 других странах) и выделенные IP-адреса затрудняют обнаружение и, следовательно, блокировку пользователей VPN для потоковых сервисов.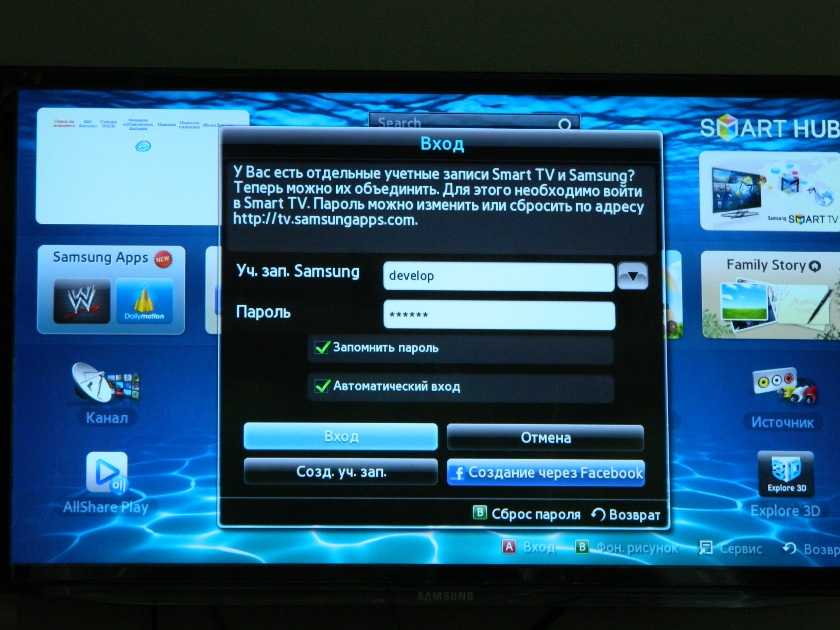 Вот почему NordVPN — отличный выбор для пользователей смарт-ТВ, которые хотят смотреть потоковое видео и выходить в Интернет как можно свободнее.
Вот почему NordVPN — отличный выбор для пользователей смарт-ТВ, которые хотят смотреть потоковое видео и выходить в Интернет как можно свободнее.
Заключительные мысли
Если у вас есть Android TV, установка VPN будет очень простой благодаря предложению VPN-приложений в Play Store. В других случаях вам придется установить VPN на свой маршрутизатор или виртуальный маршрутизатор. Это может быть немного сложнее, но вы можете узнать, как это сделать, в нашем руководстве. Это определенно стоит сделать, потому что все ваши трансляции будут безопасными и анонимными. Кроме того, вы получите доступ к большему количеству контента. В общем, VPN идеально сочетается со смарт-телевизором.
Настройка VPN на Smart TV: часто задаваемые вопросы
Не знаете, как настроить VPN на Smart TV и зачем это нужно? Взгляните на наши часто задаваемые вопросы ниже и нажмите на вопрос, чтобы увидеть ответ!
Могу ли я использовать VPN на моем Smart TV?
Да, можно. Хотя вы не можете установить VPN непосредственно на свой Smart TV, вы все равно можете защитить это устройство через (виртуальный) маршрутизатор. Настройте VPN на своем маршрутизаторе, выполнив следующие действия, и наслаждайтесь более широкими возможностями потоковой передачи, а также повышенной конфиденциальностью и безопасностью в Интернете на своем Smart TV.
Хотя вы не можете установить VPN непосредственно на свой Smart TV, вы все равно можете защитить это устройство через (виртуальный) маршрутизатор. Настройте VPN на своем маршрутизаторе, выполнив следующие действия, и наслаждайтесь более широкими возможностями потоковой передачи, а также повышенной конфиденциальностью и безопасностью в Интернете на своем Smart TV.
Почему люди используют VPN на Smart TV?
VPN обеспечивает больше конфиденциальности, безопасности и свободы в Интернете. Это означает, что ваш Smart TV с меньшей вероятностью будет взломан, но также и то, что вы можете, например, получить доступ к американской версии Netflix на своем телевизоре, даже если вы не в США.
Какой VPN лучше всего подходит для моего Smart TV?
Есть несколько VPN, которые отлично работают с вашим Smart TV. Мы особенно рекомендуем Surfshark, ExpressVPN и NordVPN, потому что эти VPN предлагают большие серверные сети, как правило, очень быстрые и их легко настроить с помощью (виртуального) маршрутизатора.


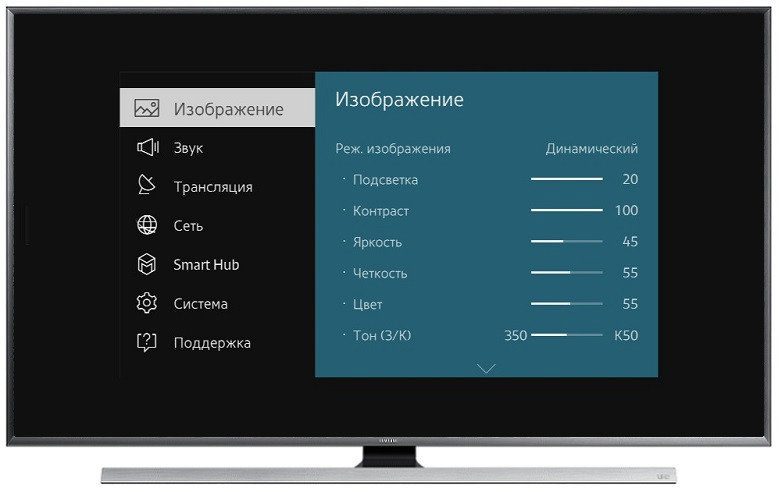 Вариантов здесь может быть несколько. Если и у приставки, и у телевизора есть выход HDMI, соедините их при помощи HDMI-кабеля. Если его не было в комплектации к приставке или телевизору, тогда придется приобрести его отдельно. У старых телевизоров портов HDMI еще не было, а вместо них шли «тюльпаны» — три разноцветных гнезда. Здесь есть два варианта. Первый — купить конвертер HDMI-AV и подключить один разъем к порту HDMI приставки, а другой к «тюльпанам». Второй вариант — соединить выход AV приставки с «тюльпанами» телевизора. Все зависит от того, какие порты есть у вашей умной приставки.
Вариантов здесь может быть несколько. Если и у приставки, и у телевизора есть выход HDMI, соедините их при помощи HDMI-кабеля. Если его не было в комплектации к приставке или телевизору, тогда придется приобрести его отдельно. У старых телевизоров портов HDMI еще не было, а вместо них шли «тюльпаны» — три разноцветных гнезда. Здесь есть два варианта. Первый — купить конвертер HDMI-AV и подключить один разъем к порту HDMI приставки, а другой к «тюльпанам». Второй вариант — соединить выход AV приставки с «тюльпанами» телевизора. Все зависит от того, какие порты есть у вашей умной приставки.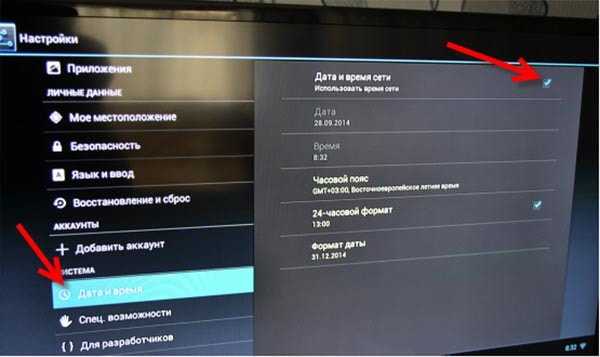 Например, если вы подключили кабель к порту HDMI 2, то такое имя и найдите в списке источников. После правильного выбора источника вы увидите заставку смарт-приставки.
Например, если вы подключили кабель к порту HDMI 2, то такое имя и найдите в списке источников. После правильного выбора источника вы увидите заставку смарт-приставки. Внимание! Если есть необходимость задать свои параметры при подключении, то необходимо выбрать пункт «Настройка вручную». Например это понадобится для подключения к сети со скрытым SSID, при использовании статического IP адреса или подключится используя технологию WPS и прочие возможные варианты.
Внимание! Если есть необходимость задать свои параметры при подключении, то необходимо выбрать пункт «Настройка вручную». Например это понадобится для подключения к сети со скрытым SSID, при использовании статического IP адреса или подключится используя технологию WPS и прочие возможные варианты. 
 Однако, если вам нужна помощь в этом, ознакомьтесь с нашей статьей о настройке VPN в Windows.
Однако, если вам нужна помощь в этом, ознакомьтесь с нашей статьей о настройке VPN в Windows.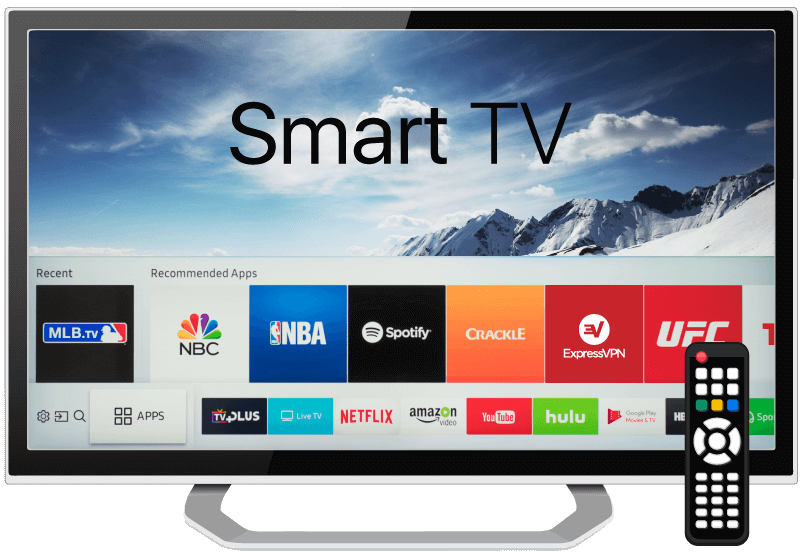

 У большинства провайдеров VPN есть простой мастер установки, который поможет вам установить их программное обеспечение на ваше устройство.
У большинства провайдеров VPN есть простой мастер установки, который поможет вам установить их программное обеспечение на ваше устройство.