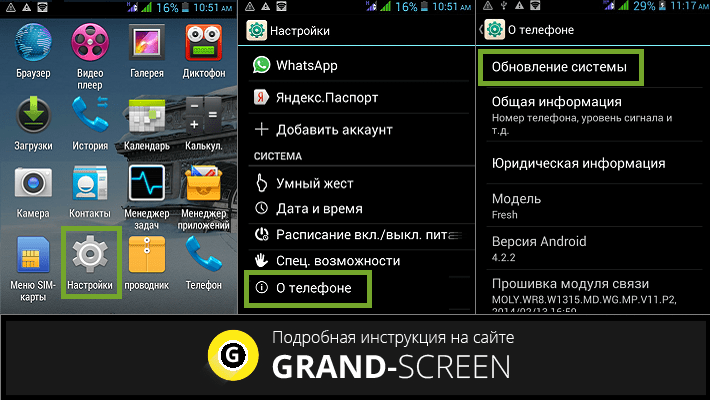Как настроить под себя новый телефон на Android: инструкция
Если вы совсем недавно стали обладателем нового смартфона на Android, поздравляем вас с покупкой и рассказываем, как быстро и просто настроить свое устройство.
Ирина Слепухина
Вам понадобится
Прежде чем начать настраивать новый смартфон, подготовьте все необходимое:
- Возьмите ваш старый телефон;
- Ваша SIM-карту;
- Выпишите данные домашнего Wi-Fi-роутера;
- Подготовьте ваши данные учетной записи Google (вам нужно иметь учетную запись Google, чтобы использовать телефон Android).
Резервное копирование
Чтобы переход на новое устройство был максимально комфортным и прошел без потерь, сначала сделайте резервную копию на старом телефоне. Самый простой способ сделать это — через учетную запись Google.
Причем процесс создания резервного копирования может отличаться в зависимости от устройства.
Резервное копирование поможет сохранить ваши контакты, календари, текстовые сообщения, обои, приложения и некоторые другие системные настройки, которые можно затем перенести на новый смартфон.
Если же вы переходит с iOS на Android, то сначала вам нужно будет установить приложение Google Drive. После загрузки откройте его и перейдите в «Настройки» > «Резервное копирование» и выберите все, что вы хотите перенести со старого смартфона на новый.
Настройка нового телефона на Android
Шаг 1. Настройка связи и безопасности
Начните настройку своего устройства на Android с установки SIM-карты — для этого вставьте ее в выключенное устройство и только после этого включите долгим нажатием на кнопку питания.
После включения вам нужно будет покопаться в настройках: выберите язык системы, подключитесь к домашней сети Wi-Fi и войдите в свою учетную запись Google. Для этого в соответствующие поля необходимо ввести свой адрес электронной почты Gmail и пароль.
Затем займитесь настройками функций безопасности: придумайте код разблокировки устройства и при желании активируйте функцию распознавания отпечатков пальцев. На этом же этапе можете подключить Google Assistant и настроить голосовые команды, если хотите.
Шаг 2. Перенос данных на новый смартфон
Мы с вами уже сделали резервную копию и перенесли данные в хранилище учетной записи Google. Теперь вы сможете перенести свои контакты, календари и электронные письма на новое устройство. Вам будет предложено выбрать, какие именно данные вы хотите восстановить из последней резервной копии. Это отличная возможность просмотреть, какие приложения были у вас установлены ранее, и от каких уже можно избавиться.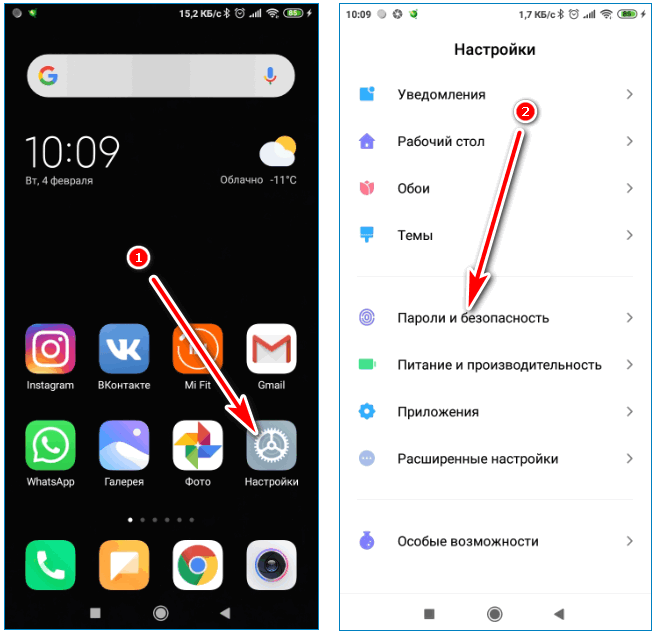
Обычно все данные со старого устройства на новое можно перенести через Wi-Fi, но также рабочим способом остается и перенос через кабель.
Шаг 3. Перенос фотографий и видеозаписей
Если вы не хотите переносить фотографии и видео с телефона по старинке через кабель, то вы можете применить другой способ и воспользоваться облачным сервисом Google Photos, который работает как на Android, так и на iOS. С помощью этого приложения вы сможете создать резервные копии всех своих фотографий и видеозаписей, а после этого перенести на новое устройство.
Шаг 4. Войдите в свои учетные записи
После того как вы перенесли все основные данные со своего старого устройства на новое, вам нужно будет войти во все свои аккаунты, будь то социальные сети, мессенджеры и прочее. Для этого перейдите в «Настройки» > «Учетные записи (или «Пароли и учетные записи»)» > «Добавить учетную запись». Далее введите свои данные для входа в Facebook (Социальная сеть признана экстремистской и запрещена на территории Российской Федерации), Twitter, Dropbox, Skype и пр.
Далее введите свои данные для входа в Facebook (Социальная сеть признана экстремистской и запрещена на территории Российской Федерации), Twitter, Dropbox, Skype и пр.
На этом базовые советы по настройке нового устройства на Android заканчиваются. Можете еще самостоятельно изучить прочие функции, чтобы максимально персонализировать свой новый смартфон.
Як налаштувати смартфон на Android після покупки
Щоб отримати максимум користі від придбання нового Android-смартфона варто правильно його налаштувати на самому початку. Так ви оптимізуєте витрату заряду батареї, покращите швидкодію смартфона, а також підвищите загальний комфорт роботи з пристроєм.
Залежно від рівня ваших навичок, всі операції з налаштування займуть від 30 хвилин до години.
Зміст:
прив’язка пристрою до облікового запису Google
створення резервної копії бази даних
оновлення операційної системи
перевірка попередньо встановлених програм.
 Програми за замовчуванням
Програми за замовчуваннямналаштування безпеки, пошук смартфона
налаштування робочого столу
відключення датчиків, що не використовуються
налаштування WiFi підключення
підсумки
Після першого запуску нового смартфона необхідно прив’язати його до існуючого облікового запису Google або створити новий. Якщо ви цього не зробите то більшість сервісів Google будуть недоступні, а з ними й величезна кількість програм Play Market.
Для створення нового облікового запису необхідно перейти на сторінку створення акаунта. Вам знадобиться адреса електронної пошти, причому не обов’язково зареєстрована на Gmail, це може бути мейл від будь-якого постачальника послуг.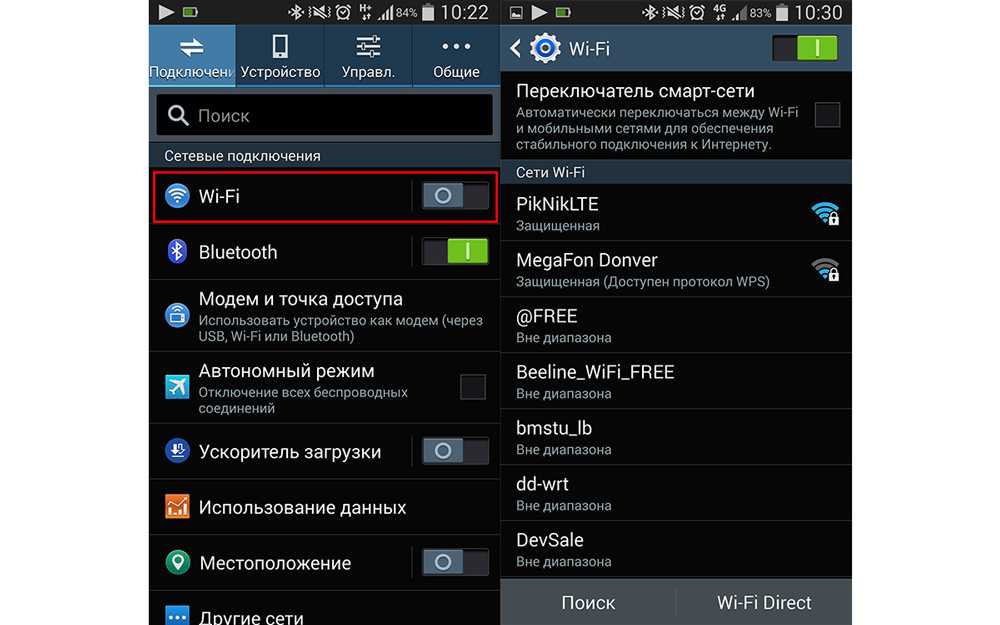 Дотримуючись інструкцій, створюємо обліковий запис.
Дотримуючись інструкцій, створюємо обліковий запис.
Після створення (або якщо обліковий запис у вас вже є) виконуємо вхід до нього для прив’язки: Установки ➜ Google ➜ Керування обліковим записом Google. Ви також можете додати, змінити або видалити номер телефону в обліковому записі (якщо він змінився) в меню Керування обліковим записом Google:
вгорі екрана знаходимо Особиста інформація;
вибираємо у списку Контактна інформація ➜ Телефон. У цьому вікні можна додати поточний і резервний номер телефону (за допомогою якого можна відновити доступ), можна змінити номер або видалити його.
вибравши один із пунктів дотримуйтесь подальших інструкцій.
Важливо! Номери телефонів, пов’язані з певними сервісами Google, ви зможете змінити лише в налаштуваннях цих сервісів.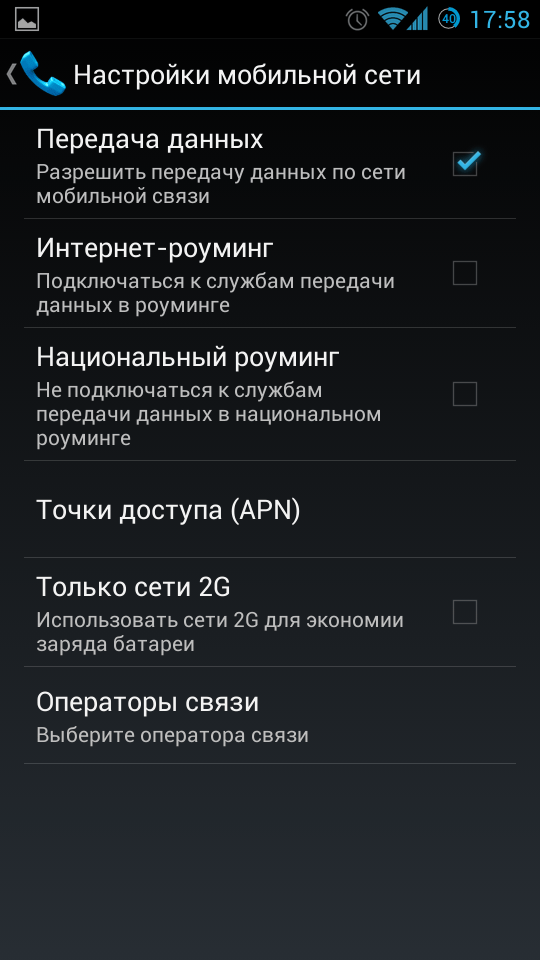
Відразу після прив’язки облікового запису можна швидко перенести дані з вашого старого смартфона. Зробити це можна за допомогою раніше створеної резервної копії бази даних. Таким чином ви заощадите час відновивши список контактів, використовувані програми, список паролів. Тут є два варіанти, використовувати сервіси Google або спеціальні програми (наприклад Smart Switch). Але ми опишемо саме перший варіант, тому що для нього не потрібен сторонній софт.
Врахуйте, що разом із додатками, паролями та файлами ви перенесете на новий смартфон «старі» налаштування, частину з яких доведеться в результаті змінити. Тож радимо ретельно пройтися всіма етапами налаштування нового смартфона навіть після активації бекапу.
Інша річ, якщо ви вже налаштували новий смартфон за нашою інструкцією – тоді матиме сенс створення бекапу із “чистою”, вже налаштованою ОС та заощадити собі час на майбутнє.
Де зберігаються дані вашого телефону?
Фізично бекап зберігається у хмарі Google One (який у Gmail відображається як Google Drive, Google Диск). За замовчуванням всім користувачам безкоштовно доступне сховище об’ємом 15 Гб, купивши платну підписку його можна розширити. Для повного бекапу без фото та відео файлів вам знадобиться від 3 Гб, оскільки програми не копіюються повністю, залишаються лише логи їх конфігурацій (тобто система автоматично завантажить та встановить їх при бекапі).
За замовчуванням всім користувачам безкоштовно доступне сховище об’ємом 15 Гб, купивши платну підписку його можна розширити. Для повного бекапу без фото та відео файлів вам знадобиться від 3 Гб, оскільки програми не копіюються повністю, залишаються лише логи їх конфігурацій (тобто система автоматично завантажить та встановить їх при бекапі).
Для доступу до резервної копії вашого смартфона у хмарі Google One ви повинні використовувати захист у вигляді графічного ключа, PIN-коду, пароля тощо. При цьому варто пам’ятати, що резервна копія буде видалена автоматично, якщо ви не:
При цьому не видаляються медіа-файли, завантажені в папки Google Photo.
Як виконати резервне копіювання контенту та налаштувань?
Спочатку потрібно розпочати резервне копіювання на старому телефоні. Для цього:
Відкрийте Налаштування телефону.
Увійдіть до Google – Резервне копіювання.

Натисніть Почати копіювання.
Якщо у вас увімкнено сервіс Автозавантаження від Google One, резервне копіювання буде здійснюватися щодобово. Перше резервне копіювання може тривати до 24 годин і відбуватиметься у фоновому режимі.
Тепер, коли бекап створено, на новому телефоні:
Відкрийте Налаштування на телефоні;
Зайдіть в Google – Резервне копіювання;
Натисніть Відновити зараз.
Перш ніж смартфон потрапить до рук покупцю зазвичай встигає вийти одне або кілька оновлень операційної системи. Багато хто не встановлює оновлення, але так чинити не варто. Річ у тім, що в кожному новому оновленні розробники покращують не лише юзабіліті (все, що відповідає за ваш досвід використання смартфона), але й протоколи безпеки, що захищають ваш пристрій від злому. Тому варто перевірити наявність оновлень для вашого смартфона, і якщо вони є, обов’язково встановити їх.
Річ у тім, що в кожному новому оновленні розробники покращують не лише юзабіліті (все, що відповідає за ваш досвід використання смартфона), але й протоколи безпеки, що захищають ваш пристрій від злому. Тому варто перевірити наявність оновлень для вашого смартфона, і якщо вони є, обов’язково встановити їх.
Зробити це можна таким чином: Налаштування ➜ Мій телефон ➜ вибираємо вашу ОС у верхньому меню. Після чого вас переадресує на сторінку, де буде вказано поточну версію ОС, а внизу буде кнопка Перевірити наявність оновлень (Check for updates). Натисніть на неї, якщо оновлення доступні вам запропонують завантажити та встановити їх. Переконайтеся, що смартфон має достатній заряд (іноді оновлення може зайняти 5-15 хвилин, залежно від швидкості інтернету).
У будь-якій версії Android від різних виробників смартфонів є ряд попередньо встановлених програм, якими ви ніколи не будете користуватись. Їх не завжди можна видалити (виробник блокує таку можливість), але ви можете заблокувати доступ до них, розвантаживши відтак оперативну пам’ять і заощадивши заряд батареї.
Щоб перевірити список програм, виконайте наступні кроки: Установки ➜ Програми ➜ Редагувати список програм. Заходимо на всі додатки, дивимося для чого вони потрібні і видаляємо ті, які мають аналоги або ті, якими ви напевно не будете використовувати.
Програми за замовчуванням
Щоб веб-сторінки, музика, відео та інші файли відкривалися у звичних для вас програмах, необхідно зайти в: Установки ➜ Програми ➜ “три крапки” ➜ вибрати зі списку програми за замовчуванням. Тут ми можемо налаштувати за промовчанням зручний браузер, програвач, поштовий клієнт і т.д.
У цій частині ми поговоримо про те, що варто зробити, щоб убезпечити телефон та особисті дані у разі втрати, крадіжки або спроби злому.
Блокування екрану
Багатьох дратує необхідність розблокування екрану тому автоблокування відключають. Так чинити не варто. Краще виберіть для себе найбільш зручний та швидкий метод розблокування: складний графічний ключ, дактилоскопічний сенсор, розблокування за обличчям (його ефективність залежить від якості селфі-камери та програмного забезпечення розробника конкретного смартфона). Зробити це можна, пройшовши в Налаштування➜ Безпека ➜ Блокування екрана.
Краще виберіть для себе найбільш зручний та швидкий метод розблокування: складний графічний ключ, дактилоскопічний сенсор, розблокування за обличчям (його ефективність залежить від якості селфі-камери та програмного забезпечення розробника конкретного смартфона). Зробити це можна, пройшовши в Налаштування➜ Безпека ➜ Блокування екрана.
Налаштування Smart Lock
Якщо автоблокування екрана в деяких випадках вам не зовсім зручне, допоможе функція Smart Lock. Її можна знайти в: Налаштування ➜ Безпека ➜ Блокування екрана ➜ Smart Lock. У меню функції можна вибрати сценарії, за яких пристрій не блокуватиметься. Наприклад, смартфон у вас в руках (це розпізнає датчик руху) або поблизу «довіреного» пристрою (планшета, ноутбука).
Знайти пристрій/Find My Device
Щоб підвищити шанси знайти смартфон у разі втрати чи крадіжки, краще одразу включити та налаштувати необхідні сервіси. Ви можете знайти докладні інструкції щодо того, як це зробити в нашій статті “Як знайти втрачений або вкрадений смартфон”.
Ви можете знайти докладні інструкції щодо того, як це зробити в нашій статті “Як знайти втрачений або вкрадений смартфон”.
Google Play Захист
Інструмент, що захищає вас від шкідливого програмного забезпечення, яке іноді зустрічається в Play Market. Його використання не дає 100% гарантії уникнути фішингу або підхопити вірус, але суттєво знижує подібні ризики.
Цей інструмент можна знайти в: Налаштування ➜ Безпека ➜ Блокування екрана. У меню знаходимо пункт Google Play Protect і активуємо його, якщо він не активний.
Дозволи програм
Перейдіть до: Налаштування ➜ Програми та сповіщення ➜ Дозволи програм. Тут ви можете заблокувати деяким програмам доступ до гео-даних або камери. Але не перестарайтеся, наприклад для програми-трекінгу доступ до навігатора необхідний (можна вибрати обмеження «лише якщо програма активна»).
Безпека паролів
Перейдіть до: Налаштування ➜ Google ➜ Керування обліковим записом Google ➜ Безпека ➜ Перевірка безпеки ➜ Збережені паролі. У цьому списку ви зможете дізнатися скільки і яких паролів зберігає ваш обліковий запис, чи всі вони безпечні і чи немає таких, які не приховані. Тут можна отримати рекомендацію про заміну слабких паролів на більш надійні.
У цьому списку ви зможете дізнатися скільки і яких паролів зберігає ваш обліковий запис, чи всі вони безпечні і чи немає таких, які не приховані. Тут можна отримати рекомендацію про заміну слабких паролів на більш надійні.
Загальна безпека облікового запису
Що стосується безпеки вашого облікового запису Google ви можете знайти всі ключові налаштування в меню: Установки ➜ Google ➜ Керування обліковим записом Google ➜Безпека ➜ Перевірка безпеки. Всі інструменти зручно розсортовані, все інтуїтивно зрозуміло.
Крім того, постійно встановлюйте всі оновлення та патчі безпеки, встановіть двофакторну аутентифікацію для банківських програм та самого смартфона.
Цей пункт ми розберемо коротко, оскільки він просто покращує організацію робочого простору. Загальна рекомендація тут така – спробуйте упорядкувати програми: перенесіть ті які використовуєте найчастіше на головний екран, а інші, менш важливі на інші екрани за приорітетом.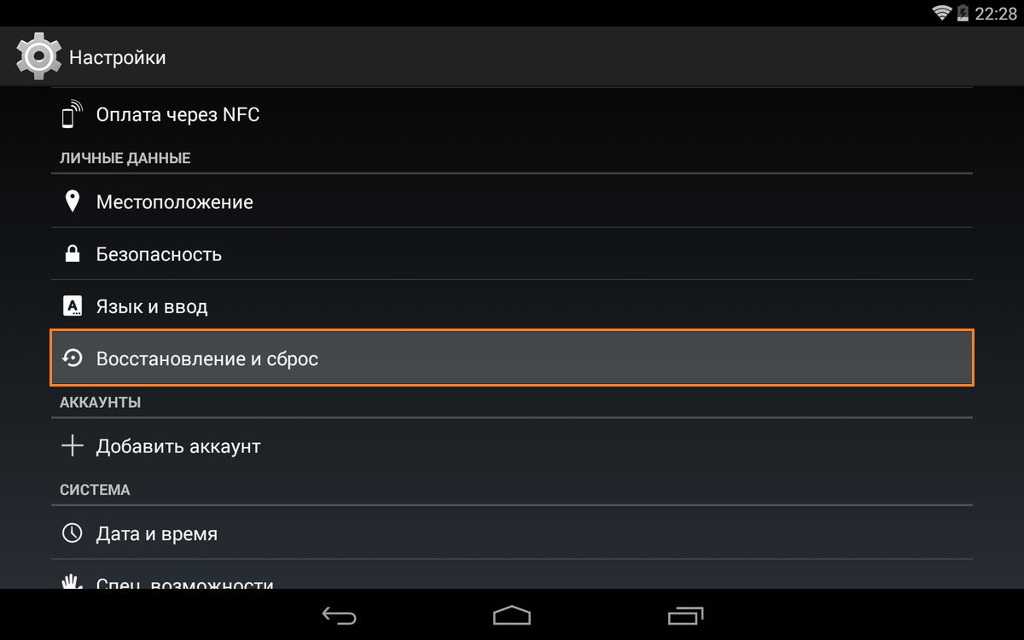 Це заощадить вам час.
Це заощадить вам час.
Деякі датчики у сучасних смартфонах споживають значну кількість енергії. Ви можете знизити витрати батареї, якщо вимкнете ті, якими користуєтеся рідко.
Наприклад WiFi модуль, якщо ви використовуєте лише мобільний інтернет або NFC модуль якщо він не задіяний у безконтактних платежах. Аналогічно можна вимкнути Bluetooth та GPS, якщо ці датчики не використовуються постійно.
Коли у вас увімкнений WiFi смартфон автоматично намагається просканувати всі доступні для підключення мережі, в радіусі дії. На це сканування витрачається заряд батареї. Щоб уникнути цього, зайдіть у: Налаштування ➜ WiFi знайдіть пункт “автоматичний пошук доступних мереж” та відключіть його.
Якщо вам раптом потрібно буде знайти сторонню мережу, ви можете виконати цей пошук вручну.
Всі перелічені нами рекомендації загалом покращать ваш досвід використання мобільного телефону. Зросте рівень безпеки пристрою, знизиться витрата батареї, всі служби та програми працюватимуть дещо швидше ніж могли б без цих рекомендацій та налаштувань.
Зросте рівень безпеки пристрою, знизиться витрата батареї, всі служби та програми працюватимуть дещо швидше ніж могли б без цих рекомендацій та налаштувань.
Как настроить новый телефон Android (2022)
Саймон Хилл Gear Team
Gear
Добро пожаловать в ваш блестящий новый смартфон на платформе Google. С этими полезными советами он будет готов в кратчайшие сроки.
Если вы только что распаковали новый блестящий телефон Android, вам, вероятно, не терпится поиграть с ним. Сначала нужно немного настроить, но не пугайтесь — будь то Samsung Galaxy S22 или Google Pixel 7, процесс начала работы с Android почти одинаков на всех устройствах и чертовски прост.
Если немного подготовиться, все пойдет быстро и гладко. Вот что вам нужно, прежде чем начать:
- Ваш старый телефон (необязательно, но желательно иметь его под рукой)
- Ваша SIM-карта (не требуется для активации eSIM)
- Ваш Данные Wi-Fi
- Данные вашей учетной записи Google (вам необходимо иметь учетную запись Google, чтобы использовать телефон Android)
Обновлено в октябре 2022 г. : мы добавили рекомендации по приложениям двухфакторной аутентификации и eSIM, а также сделал несколько настроек, чтобы отразить последние новости в Android.
: мы добавили рекомендации по приложениям двухфакторной аутентификации и eSIM, а также сделал несколько настроек, чтобы отразить последние новости в Android.
Специальное предложение для читателей Gear: получите годовую подписку на WIRED за 5 долларов (скидка 25 долларов) . Это включает неограниченный доступ к WIRED. com и наш печатный журнал (если хотите). Подписки помогают финансировать работу, которую мы делаем каждый день.
Сначала создайте резервную копию своего старого телефона
Перейдите в «Настройки» > «Google» > «Резервное копирование», чтобы создать резервную копию вашего устройства.
Android через Саймона Хилла
Для плавного перехода со старого телефона на новый вам следует начать с резервного копирования старого телефона. Самый простой способ — сделать резервную копию ваших данных в вашей учетной записи Google. Пункты меню могут немного отличаться от телефона к телефону. Например, на Pixel вы переходите к Настройки , Система и Резервное копирование , но на телефоне Samsung Galaxy вы переходите к Настройки , Учетные записи и резервное копирование , Резервное копирование и восстановление
Пункты меню могут немного отличаться от телефона к телефону. Например, на Pixel вы переходите к Настройки , Система и Резервное копирование , но на телефоне Samsung Galaxy вы переходите к Настройки , Учетные записи и резервное копирование , Резервное копирование и восстановление
Самые популярные
Это гарантирует, что ваши контакты, календари, текстовые сообщения, история вызовов, обои, приложения и некоторые другие системные настройки перенесутся на ваше новое устройство. . Вашему старому телефону потребуется некоторое время, чтобы загрузить все, особенно если вы недавно не делали резервную копию.
Если вы переходите с iPhone, установите приложение Google Drive. В приложении Google Диск на вашем iPhone перейдите в Настройки ,
Людям с любыми приложениями двухфакторной аутентификации (2FA), такими как Google Authenticator, следует ознакомиться с инструкциями приложения по переносу учетных записей (не очищайте старый телефон, пока не сделаете это!)
Настройка нового телефона Android
Скриншот: Google
Вставьте SIM-карту в новый телефон (пропустите этот шаг, если вы используете eSIM) и нажмите и удерживайте кнопку питания, чтобы включить его.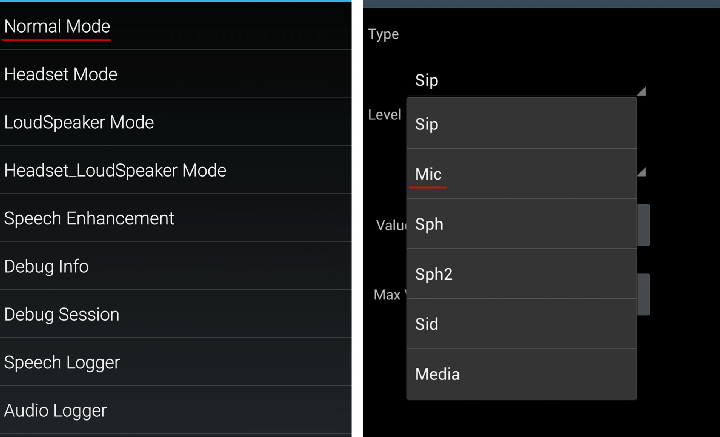 (Вы также можете вставить свою SIM-карту после того, как настроите свое устройство.) Вас встретит ряд действий по настройке. Здесь вы установите свои языковые настройки, подключитесь к домашней сети Wi-Fi и введите данные своей учетной записи Google. Это то же самое, что и ваш адрес Gmail и пароль. Если вы используете eSIM, у вас также будет возможность настроить это здесь, и вам, возможно, придется отсканировать QR-код, предоставленный вашим оператором.
(Вы также можете вставить свою SIM-карту после того, как настроите свое устройство.) Вас встретит ряд действий по настройке. Здесь вы установите свои языковые настройки, подключитесь к домашней сети Wi-Fi и введите данные своей учетной записи Google. Это то же самое, что и ваш адрес Gmail и пароль. Если вы используете eSIM, у вас также будет возможность настроить это здесь, и вам, возможно, придется отсканировать QR-код, предоставленный вашим оператором.
Настройте функции безопасности, такие как пароль для разблокировки устройства и функцию разблокировки по отпечатку пальца, если ваш телефон поддерживает ее. Вы можете получить возможность настроить Google Pay и некоторые другие привилегии, в зависимости от вашего телефона. Наконец, вы можете решить, хотите ли вы использовать Google Assistant, и настроить голосовые команды, если хотите.
Восстановление резервной копии
Скриншот: Google через Саймона Хилла
Войдя в свою учетную запись Google, можно легко настроить новый телефон оттуда.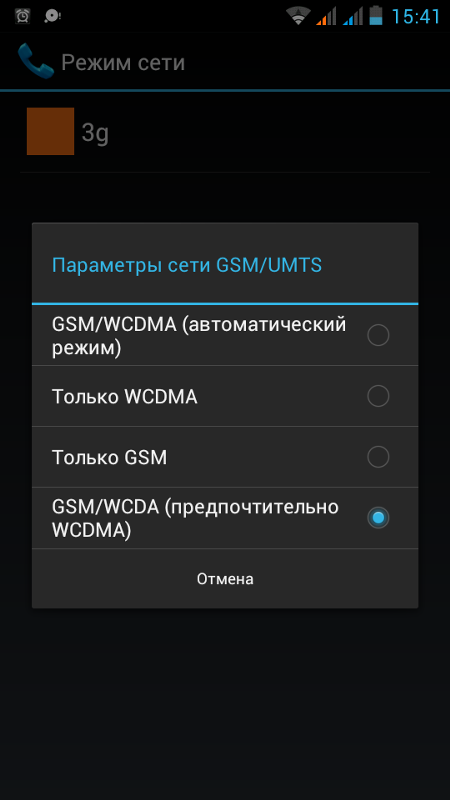
Самые популярные
В зависимости от выбранного вами нового телефона Android вы можете получить возможность напрямую копировать данные со старого устройства. Обычно это делается через Wi-Fi, но иногда можно соединить два телефона кабелем. Кабель — это, безусловно, самый быстрый и простой способ скопировать ваши старые данные (особенно фотографии и видео), поэтому мы рекомендуем вам сделать это, если у вас есть такая возможность.
Если у вас нет возможности копировать данные напрямую или вы предпочитаете этого не делать, вам понадобится другой метод копирования ценных фотографий и видео.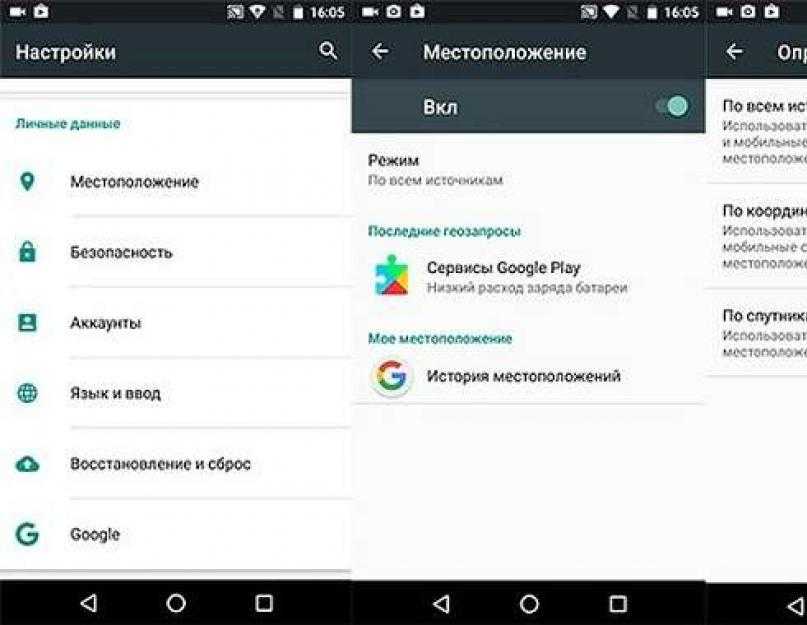 Независимо от того, является ли ваш старый телефон Android или iPhone, лучше всего использовать облачный сервис Google, Google Photos, который предустановлен на устройствах Android. Это также место, где ваши фотографии автоматически сохраняются каждый раз, когда вы создаете резервную копию своих фотографий на телефоне Android. (Если вам слишком часто не хватает места в вашем аккаунте Google, ознакомьтесь с нашим руководством о том, как освободить место.)
Независимо от того, является ли ваш старый телефон Android или iPhone, лучше всего использовать облачный сервис Google, Google Photos, который предустановлен на устройствах Android. Это также место, где ваши фотографии автоматически сохраняются каждый раз, когда вы создаете резервную копию своих фотографий на телефоне Android. (Если вам слишком часто не хватает места в вашем аккаунте Google, ознакомьтесь с нашим руководством о том, как освободить место.)
Если вы еще не используете Google Фото, ничего страшного. Возьмите свой старый телефон и создайте резервную копию всех своих фотографий в облаке Google Фото, открыв приложение и нажав на свой маленький круглый значок пользователя в правом верхнем углу. Выберите Создать резервную копию сейчас и дождитесь синхронизации фотографий. Затем ваши фотографии должны быть доступны для просмотра и загрузки на ваш новый телефон Android, а также в Интернете и на любом устройстве iOS, на которое вы загрузили приложение Google Фото.
Обновление системы и приложений
Скриншот: Google через Саймона Хилла
Чтобы оставаться в безопасности и пользоваться всеми новейшими функциями, вам нужно, чтобы ваше программное обеспечение было обновлено. Загляните в Настройки , Система и нажмите Обновление системы , чтобы убедиться, что у вас установлена последняя доступная версия Android. Вы также должны открыть приложение Play Store, коснуться изображения своего профиля в правом верхнем углу, выбрать Управление приложениями и устройством . Если какое-либо из ваших приложений нуждается в обновлении, вы можете просто нажать Обновить все под Доступны обновления .
Добавление других учетных записей и настройка предпочтений
Скриншот: Google через Саймона Хилла
После того, как вы синхронизировали все данные, доступные из вашей учетной записи Google, вы захотите связать некоторые из ваших других учетных записей с вашим телефоном для бесшовной интеграции по линии. Просто зайдите в Настройки , Учетные записи (или Пароли и учетные записи ), выберите Добавить учетную запись и введите свою информацию для Facebook, Twitter, Dropbox, Skype и всего, что вы используете на регулярной основе. (Вы также можете просто открыть каждое приложение и войти в систему.)
Просто зайдите в Настройки , Учетные записи (или Пароли и учетные записи ), выберите Добавить учетную запись и введите свою информацию для Facebook, Twitter, Dropbox, Skype и всего, что вы используете на регулярной основе. (Вы также можете просто открыть каждое приложение и войти в систему.)
Самые популярные
Вот и все! Вы можете возиться с настройками или полностью настроить телефон по своему вкусу — в конце концов, это Android — но большая часть этого сводится к личным предпочтениям.
Настройка Google Assistant
Скриншот: Google через Саймона Хилла
Последний совет? Следите за Google Assistant, личным помощником, встроенным в Android, который может отвечать на ваши вопросы, учиться на основе ваших поисков и истории местоположений, чтобы предоставлять своевременную информацию и статьи, а также управлять совместимыми устройствами умного дома.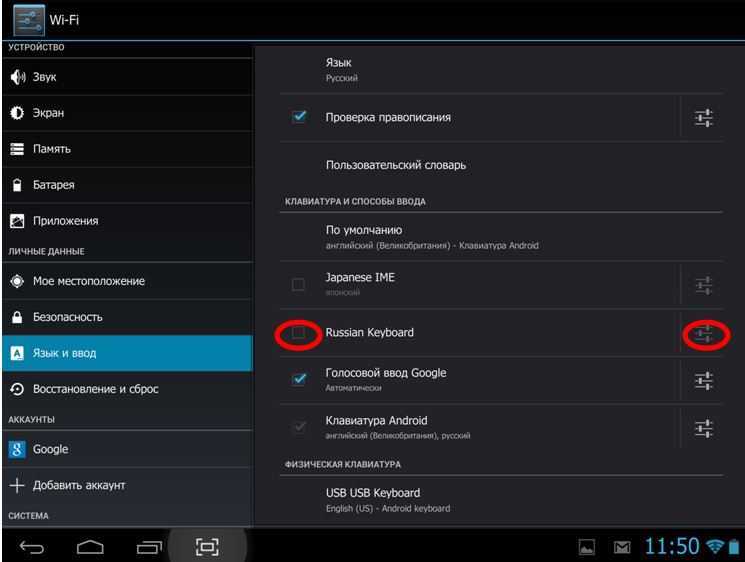
Чтобы настроить Ассистента, перейдите в Настройки , Приложения , Ассистент и нажмите Просмотреть все настройки Ассистента внизу, где вы можете настроить, как он работает, какая информация вам полезна, какой тип голосовой активации вы предпочитаете, если есть, и многое другое.
Как установить всю вашу новую технику
Классный гаджет! Ты удачливая утка. Теперь вы должны настроить его. Ты бедный сок. Руководство WIRED может помочь.
- iPhone
- Apple Watch
- Google Nest Speaker
- Chromebook
- Nest Thermostat
- TV
- Amazon Echo
Simon Hill has been пишу о технологиях более десяти лет. Он регулярно пишет для WIRED, но вы также можете найти его работу по адресу Business Insider 9. 0036, Reviewed, TechRadar, Android Authority, USA Today , Digital Trends и многие другие места. Прежде чем писать, он работал в разработке игр. Он живет… Подробнее
0036, Reviewed, TechRadar, Android Authority, USA Today , Digital Trends и многие другие места. Прежде чем писать, он работал в разработке игр. Он живет… Подробнее
ТемыAndroidhow-tophonesсмартфоныоперационные системы
Еще от WIREDКак настроить новый телефон Android
Если вы только что купили новый телефон Android, поздравляем! Вам предстоит испытать самую популярную в мире мобильную операционную систему. Android позволяет настроить практически любой аспект вашего устройства, имеет красивый внешний вид и предоставляет доступ к миллионам потрясающих приложений.
Но если вы новичок в Android или давно не настраивали новый телефон, возможно, вы немного не знаете, как правильно его настроить. Мы проведем вас через процесс настройки, а также дадим несколько других советов, которые следует учитывать при подготовке нового устройства.
Резервное копирование вашего старого устройства
Рекомендуется регулярно создавать резервную копию устройства, чтобы предотвратить потерю данных в случае повреждения телефона или приобретения нового устройства.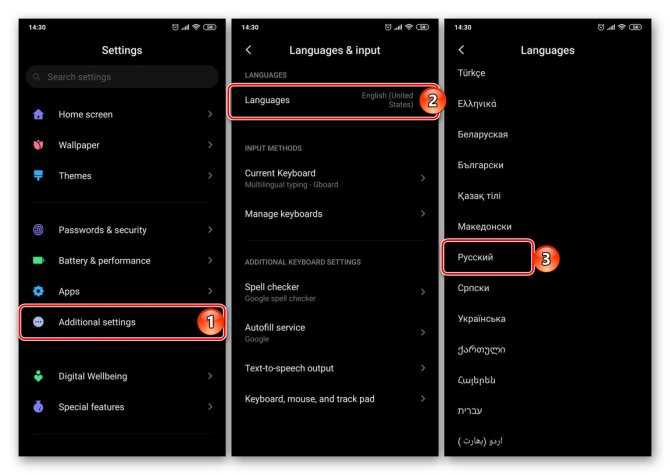 Резервная копия поможет вам плавно перейти на новое устройство. Если вы ранее создали резервную копию своего старого устройства или в настоящее время не имеете к нему доступа, вы можете пропустить этот шаг.
Резервная копия поможет вам плавно перейти на новое устройство. Если вы ранее создали резервную копию своего старого устройства или в настоящее время не имеете к нему доступа, вы можете пропустить этот шаг.
Однако, если у вас все еще есть старое устройство, но нет резервной копии, вам потребуется создать его резервную копию, чтобы беспрепятственно перенести данные на новый телефон Android.
В зависимости от марки вашего старого смартфона существуют разные способы резервного копирования вашего устройства. Если вы не знаете, как найти встроенную функцию резервного копирования на вашем Android-устройстве, поиск «резервной копии» в меню настроек вашего устройства почти всегда помогает.
Для получения дополнительной помощи у нас есть подробное руководство о том, как сделать резервную копию вашего телефона Android. Если вы являетесь пользователем Samsung, у нас есть более подробное руководство о том, как сделать резервную копию вашего телефона Samsung, и в этом случае мы также посоветуем вам прочитать наше пошаговое руководство для Samsung о том, как настроить ваше новое устройство Samsung.
Переход с iPhone на Android
Если вы раньше использовали iPhone, вы можете подумать: «Где я во всем этом поместился?» К счастью, Google создала приложение Switch to Android для пользователей iPhone, которые нашли свет и хотят перейти на Android. Кроме того, вы можете установить приложение Google Диск на свой iPhone, запустить его и перейти в «Настройки» > «Резервное копирование ». Выберите и создайте резервную копию каждого элемента, который вы хотите перенести на новое устройство Android.
На Android или iOS резервное копирование данных может занять некоторое время. Когда вы закончите, пришло время приступить к процессу установки. Вот процесс из восьми шагов, которому вы должны следовать.
Шаг 1. Вставьте SIM-карту и карту(ы) памяти
Обычно в коробке со смартфоном вместе с другими аксессуарами находится небольшая булавка. Найдите в коробке руководство пользователя телефона и прочтите его, чтобы узнать, где находится слот для SIM-карты и карты памяти.
- Используйте маленькую булавку в соответствии с инструкциями, чтобы открыть слот и вставить SIM-карту и, при необходимости, карту памяти.
- После установки SIM-карты (и карты памяти) нажмите и удерживайте кнопку питания, чтобы включить новое устройство Android.
Шаг 2. Выберите язык и подключитесь к Интернету
- После включения устройства вам будет предложено выбрать язык. Щелкните значок раскрывающегося меню рядом с языком по умолчанию, чтобы выбрать предпочитаемый язык.
- Нажмите на Начать , Начать , Начать или любую его вариацию, отображаемую на экране, чтобы перейти к следующему этапу процесса установки.
- Далее вам будет предложено вставить SIM-карту, если вы еще этого не сделали. Вам не обязательно нужна SIM-карта для настройки устройства, поэтому вы можете пропустить этот шаг.
- Если вы решите вставить SIM-карту или уже сделали это на шаге 1, вам будет предложено настроить ее.
 Если вы используете смартфон с двумя SIM-картами, вам может быть предложено выбрать предпочтительную SIM-карту для звонков, SMS и данных.
Если вы используете смартфон с двумя SIM-картами, вам может быть предложено выбрать предпочтительную SIM-карту для звонков, SMS и данных.4 изображения
- Далее следует запрос на настройку подключения для передачи данных. Вы можете сделать это, подключившись к Wi-Fi или используя подключение для передачи данных вашего телефона через вашу SIM-карту для передачи данных. Если вы предпочитаете использовать Wi-Fi, выберите сеть Wi-Fi и подключитесь к ней.
Как только у вас будет рабочее подключение к Интернету, вы будете перенаправлены на страницу восстановления данных. Вы можете перенести данные со своего старого телефона с помощью кабеля для передачи данных или по беспроводной сети, если хотите. Или вы можете сделать резервную копию из резервных копий вашего аккаунта Google.
- Для этой настройки мы будем восстанавливать данные из облака, поэтому выберите вариант Резервное копирование из облака .

- После выбора варианта резервного копирования в облаке вам будет предложено войти в свою учетную запись Google. После того, как вы вошли в систему, вы должны увидеть возможность восстановить резервную копию со своего старого телефона.
- Нажмите на имя своего старого телефона и введите шаблон безопасности, PIN-код или пароль вашего старого телефона, чтобы продолжить.
3 изображения
- Далее вам будет предложено выбрать данные, которые вы хотите восстановить. Для полного восстановления всех резервных копий данных со старого телефона выберите все доступные варианты и нажмите Восстановить .
2 изображения
Шаг 4. Настройка сервисов Google
После запуска процесса резервного копирования все происходит в фоновом режиме, пока вы будете перенаправлены для настройки служб Google. Вам будет предложено включить или отключить различные службы Google, такие как резервное копирование Google Диска, служба определения местоположения Google и автоматическая диагностика.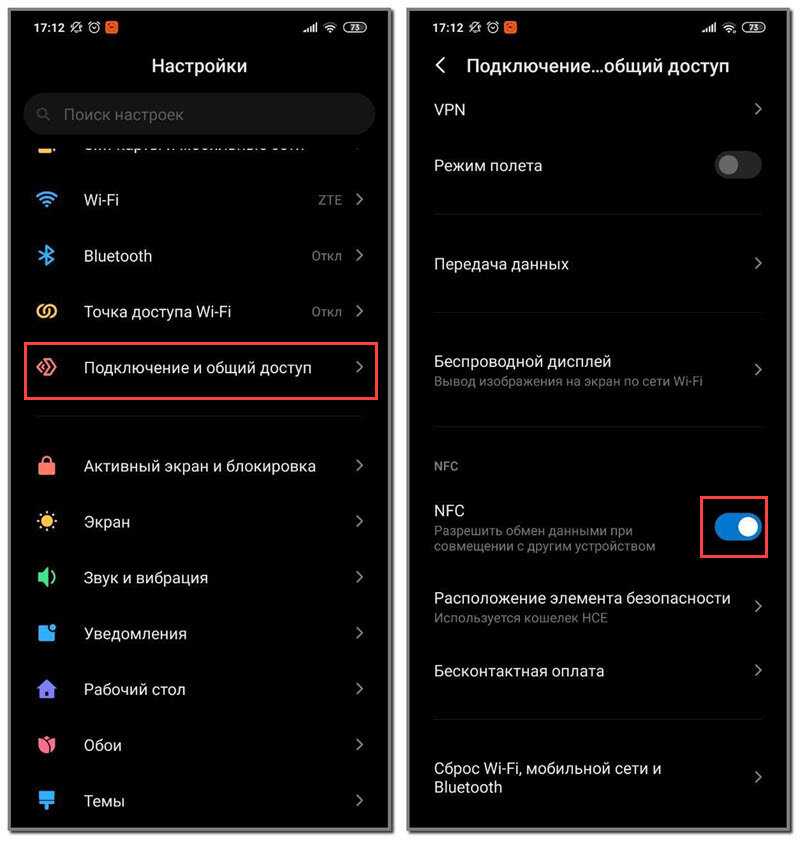
- Включайте и выключайте различные службы в зависимости от ваших предпочтений. Рекомендуется оставить включенной опцию Резервное копирование на Google Диск .
- После включения необходимых служб нажмите Принять , чтобы продолжить.
2 изображения
Шаг 5. Прочтите и примите Условия использования и Политику конфиденциальности Google
Рекомендуется ознакомиться с условиями обслуживания и политикой конфиденциальности Google, чтобы узнать, как Google будет обслуживать вас и как он будет управлять вашими данными. Если вы переходите с iOS, вы должны знать, как Google обрабатывает ваши личные данные иначе, чем Apple. Если вы не готовы, мы не осуждаем, вы можете просто нажать на Кнопка «Принять» .
Шаг 6. Настройте блокировку экрана
В зависимости от вашего устройства вы получите различные варианты блокировки экрана, такие как PIN-код, Face Unlock, Pattern или Fingerprint.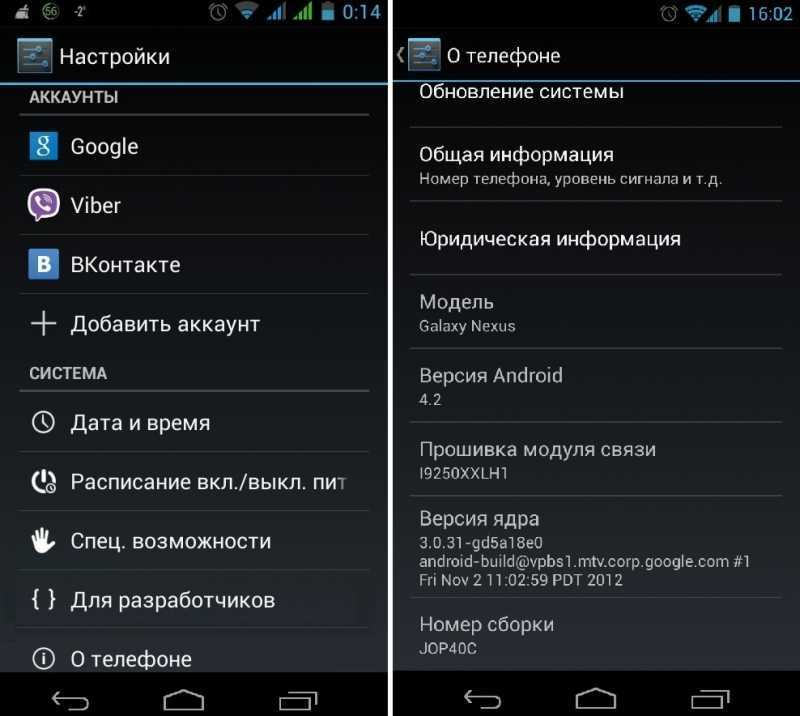 Следуйте инструкциям на экране, чтобы настроить те, которые вы хотите использовать. Кроме того, задайте контрольный вопрос на случай, если вы забудете пароль.
Следуйте инструкциям на экране, чтобы настроить те, которые вы хотите использовать. Кроме того, задайте контрольный вопрос на случай, если вы забудете пароль.
4 изображения
Шаг 7. Настройте Google Assistant
После установки блокировки экрана коснитесь инструкций на экране, чтобы настроить Google Assistant, если он доступен для вашего устройства.
2 изображения
Шаг 8. Обновите свои приложения
Это не связано с процессом установки, но рекомендуется обновить ваши приложения после того, как вы закончите с остальными. Приложения по умолчанию на вашем телефоне, вероятно, лежат там уже несколько месяцев, а это значит, что они могут устареть. Чтобы обновить приложения по умолчанию:
- Найдите и запустите приложение Play Store на новом устройстве Android.
- Нажмите на изображение профиля своей учетной записи Google в правом верхнем углу экрана приложения.

- Нажмите Управление приложениями и устройствами .
- Коснитесь Обновить все , чтобы автоматически обновить все устаревшие приложения, или коснитесь Подробнее , чтобы обновить приложения по отдельности.
3 изображения
Ключом к успешной установке является разумное следование инструкциям на экране. Перечисленные здесь инструкции могут отличаться от формулировок на вашем устройстве в зависимости от марки вашего смартфона. Однако шаги и процессы по своей сути одинаковы. Когда вы закончите с последним шагом настройки, вот несколько вещей, которые вы должны сделать на своем новом устройстве Android после его настройки.
Изучите и настройте свой телефон Android
Одна из привлекательных сторон Android — огромные возможности для настройки, которые он предлагает. Вы можете настроить практически все, если вы готовы к этому. Если вас немного не впечатлил пользовательский интерфейс вашего смартфона, не паникуйте.


 Програми за замовчуванням
Програми за замовчуванням
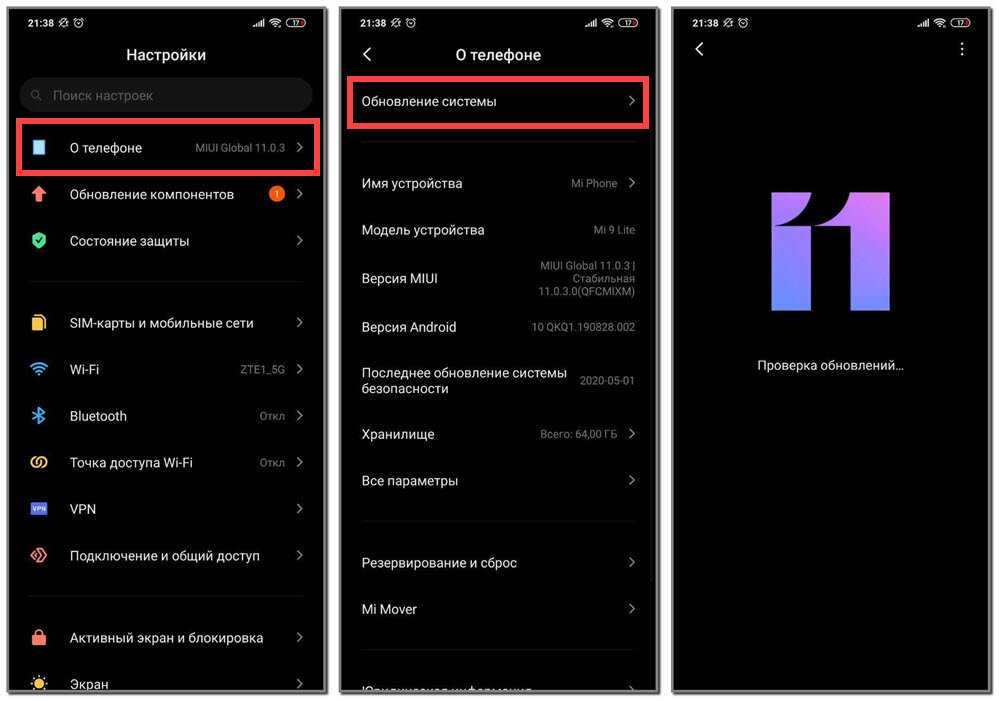 Если вы используете смартфон с двумя SIM-картами, вам может быть предложено выбрать предпочтительную SIM-карту для звонков, SMS и данных.
Если вы используете смартфон с двумя SIM-картами, вам может быть предложено выбрать предпочтительную SIM-карту для звонков, SMS и данных.