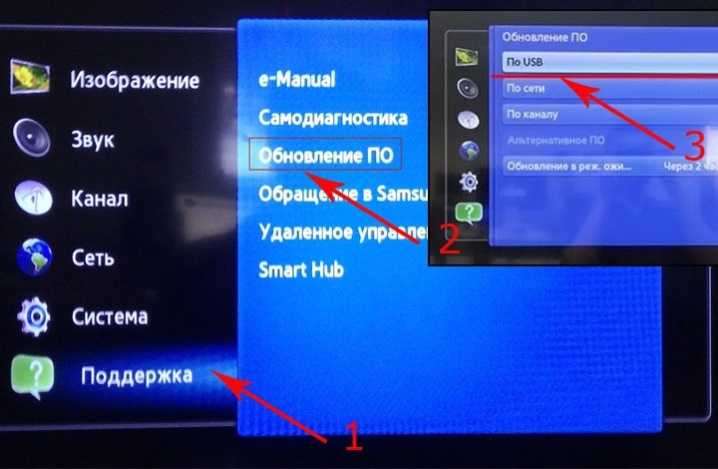Настройки телевизора Самсунг 7 серии
В этом руководстве мы опишем настройки для телевизора Samsung 55TU7100 (UE55TU7100UXRU). Полагаем, что они будут действительны и для моделей других диагоналей этой линейки телевизоров Samsung 2020. Более того, эти же настройки должны быть применимы и для остальных линеек в серии Samsung TU7000.
А именно для Samsung TU7002, TU7090, TU7097, TU7100, TU7140, TU7160, TU7170, TU7500, TU7540, TU7560, TU7570. Причём указанные настройки изображения телевизора Самсунг 7 серии могут использоваться с самым различным контентом. Только игры да мониторный режим использования могут заставить внести коррективы, мы это оговорим ниже. Так что давайте приступим к описанию того, как настроить Самсунг 7 серии.
Настройки эко-режима
Одним из первых действий в настройке телевизора Samsung, впрочем, касающееся любого телевизора, должно быть отключение всех энергосберегающих настроек. Поскольку именно они способны менять параметры изображения телевизора во время просмотра или тестирования. Можно оставить включённой опцию автоотключения – на качество картинки она никак не влияет.
Можно оставить включённой опцию автоотключения – на качество картинки она никак не влияет.
Настройка SDR
Для обычного содержимого есть 4 заводских режима изображения Samsung. Наиболее подходящий для гибкого изменения параметров является режим изображения «Кино». Он хорошо отрегулирован на заводе. В меню «Дополнительные настройки» установите контрастность на «45», а чёткость на «0». Идём далее по порядку. Значение цвета оставляем, как и было – «25», и «Тон (З/К)» обнуляем. Цветовой оттенок пусть будет «Тёплый 2», значение гаммы в положение «2.2». Эти величины практически всегда соответствуют цели.
Улучшайзеры картинки
В последнее время стало тенденцией минимизировать искажения замысла создателя контента. Поэтому и телевизор должен вносить минимум изменений в исходную картинку. Для этого все «улучшайзеры» стоит отключить. Сюда относятся «Подавление помех» (Digital Clean View), «Чёткость изображения» (Picture Clarity) и «Улучшение контраста» (Contrast Enhancer). Однако ничто вам не может помешать отрегулировать эти настройки изображения Samsung по собственному желанию.
Однако ничто вам не может помешать отрегулировать эти настройки изображения Samsung по собственному желанию.
Настройки HDR
Для тех приложений, которые предустановлены на заводе, режим HDR включается автоматически. При этом сразу по началу воспроизведения контента с расширенным динамическим диапазоном появляется соответствующий значок HDR. Некоторые настройки ТВ Самсунг в этом режиме адаптируются к контенту. В частности, «Подсветка» возрастает до максимума. Пусть здесь всё остаётся как есть.
Если вы хотите загружать на телевизор контент HDR с внешних устройств, в меню диспетчера внешних устройств для соответствующего разъёма HDMI включите расширение входного сигнала. Здесь только одна рекомендация. Задавайте расширение для входа, только если оно реально нужно. Иначе могут быть проблемы с плеерами или приставками без поддержки HDR.
В случае, когда видео с HDR кажется вам блёклым, увеличьте яркость и гамму и установите для параметра «Улучшение контраста» значение «Высокий». Если для параметра «Яркость» установлено значение «5», а для параметра «Улучшение контраста» значение «Высокий», то картинка в HDR будет заметно ярче.
Если для параметра «Яркость» установлено значение «5», а для параметра «Улучшение контраста» значение «Высокий», то картинка в HDR будет заметно ярче.
Настройка интерполяции
В большинстве случаев выбор настроек изображения Samsung 7 серии для отображения движения – это поиск компромисса между плавностью и размытостью. Поэтому регулировка функций улучшения движения полностью зависит от вашего восприятия, от инерционности вашего зрения. Всё-таки начинать лучше с того, что настройки в меню чёткости отключить. А потом уже корректировать в зависимости от контента.
Какого вмешательства потребуют настройки? Для включения «уплавнялок» установите параметр «Чёткость изображения» в значение «Пользовательский». Если смотрите фильмы с блю-рэй проигрывателей (с низкой частотой кадров), подвигайте ползунок «Уменьшение дрожания». Настройка «Чёткое изображение LED» включает вставку чёрного кадра в Samsung TU7100.
Настройка игрового режима
В базовых настройках SDR и HDR для отличного игрового процесса требуется совсем немного изменений. Когда вы начинаете игру, лучше всего включить игровой режим на вкладке общих настроек, чтобы получить наименьшую задержку ввода. Используйте рекомендуемые настройки для SDR или HDR. Для игр HDR важно убедиться, что для используемого входа HDMI включено расширение входного сигнала.
Когда вы начинаете игру, лучше всего включить игровой режим на вкладке общих настроек, чтобы получить наименьшую задержку ввода. Используйте рекомендуемые настройки для SDR или HDR. Для игр HDR важно убедиться, что для используемого входа HDMI включено расширение входного сигнала.
Телевизор Самсунг в качестве монитора
TU7100 обычно определяет, когда он подключён к ПК, и автоматически переходит в режим ПК, чтобы обеспечить надлежащую поддержку цветового разрешения 4:4:4. Вы также можно вручную включить режим ПК, изменив значок входа на «ПК». В этом режиме некоторые настройки отключены, в том числе многие настройки изображения, и есть только два режима изображения: «Стандартный» и «Динамический». Для уменьшения задержки ввода в режиме «ПК» необходимо также включить игровой режим.
Настройки экрана Samsung TV
При просмотре контента с низким разрешением может потребоваться корректировка способа масштабирования в зависимости от конкретного формата. Настройки телевизора Samsung Smart TV, такие как Положение экрана, масштаб и размер изображения можно отрегулировать в подменю «Изменение размера изображения». Иногда появляется ошибка масштабирования в режиме ПК, из-за которой изображение слишком увеличено. Вход и выход из меню исправят ошибку.
Иногда появляется ошибка масштабирования в режиме ПК, из-за которой изображение слишком увеличено. Вход и выход из меню исправят ошибку.
Итоги калибровки телевизора Samsung
Теперь вы имеете представление о том, как настроить телевизор Самсунг «под себя». Конкретно – Samsung TU7100. Не бойтесь пробовать разные варианты. Помните, что всегда можно вернуться к заводским настройкам Самсунг, т.е. к исходному варианту.
https://01010101.ru/device/tv/nastrojka-samsung-7-serii.htmlНастройки телевизора Самсунг 7 серии
Алексей КасьяновТелевизорыАппаратураВ этом руководстве мы опишем настройки для телевизора Samsung 55TU7100 (UE55TU7100UXRU). Полагаем, что они будут действительны и для моделей других диагоналей этой линейки телевизоров Samsung 2020. Более того, эти же настройки должны быть применимы и для остальных линеек в серии Samsung TU7000. А именно для Samsung TU7002, TU7090, TU7097, TU7100,…Алексей КасьяновАлексей
КасьяновEditorОцифровка видео, аудио, фото
А именно для Samsung TU7002, TU7090, TU7097, TU7100,…Алексей КасьяновАлексей
КасьяновEditorОцифровка видео, аудио, фото
Лучшие настройки изображения для Samsung 4K TV
Телевизоры Samsung 4K UHD обеспечивают хорошее качество видео, но есть дополнительные настройки, которые могут еще больше улучшить качество изображения для телешоу, спорта, фильмов и игрового процесса. Вот лучшие настройки изображения для телевизора Samsung 4K.
Следующее относится к большинству телевизоров Samsung LED / LCD и QLED . Внешний вид экранного меню, метки настроек и параметры могут различаться в зависимости от серии моделей и года выпуска.
SamsungПрежде чем начать
Перед использованием настроек изображения телевизора Samsung 4K UHD для получения наилучших результатов просмотра, проверьте следующее:
- Размещение телевизора : телевизор должен быть расположен так, чтобы его можно было смотреть прямо на. Его не следует размещать там, где нужно смотреть вверх, вниз или под углом к экрану.
 Чем дальше вы смотрите под углом от центра, тем ярче будут цвета, а контрастность сузится.
Чем дальше вы смотрите под углом от центра, тем ярче будут цвета, а контрастность сузится. - Освещение помещений . Свет от окон или ламп, расположенных сбоку и напротив телевизора, отражается от экрана . Даже у моделей, которые могут иметь антибликовое или антибликовое покрытие экрана, изображение не будет выглядеть хорошо, если свет попадает на экран. Изогнутые модели экрана еще больше искажают отражения. Лампы, которые могут быть затемнены или выключены, или занавески и шторы, которые можно закрыть, помогают улучшить качество телевизионного изображения.
- Выберите домашний режим телевизора . Во время начальной настройки вам может быть предложено выбрать «Домашний или розничный» или «Демо-режим магазина». В демонстрационном режиме «Розничная торговля / магазин» установлены максимальные настройки изображения, в результате чего получается слишком яркое изображение с интенсивным цветом и контрастностью, что лучше для автосалонов дилеров.
Вы также можете получить доступ к домашнему режиму телевизора Samsung с помощью системных настроек телевизора, выполнив следующие действия.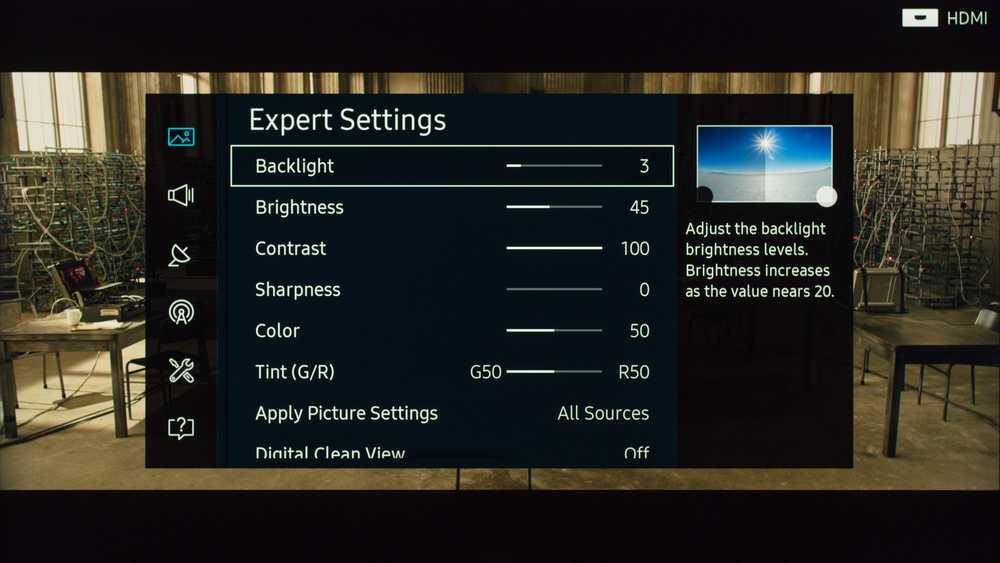
На Samsung TV Smart Hub выберите « Настройки» .
В настройках выберите Система .
В системе выберите « Настройки эксперта» .
В настройках эксперта выберите « Режим использования» и выберите « Домашний режим» .
Интеллектуальные настройки изображения
Если у вас есть телевизор Samsung серии 4K QLED , Frame или Serif, вам могут быть предложены две опции в меню общих настроек, которые автоматически регулируют качество изображения.
Интеллектуальный режим
Телевизор способен распознавать и анализировать комнату, контент и шаблоны использования телевизора, чтобы обеспечить наилучшие впечатления от просмотра. Интеллектуальный режим может быть включен или выключен.
Адаптивная Яркость
Телевизор автоматически регулирует выходную светодиодную подсветку, используя датчики внешней освещенности для анализа уровня освещения в помещении.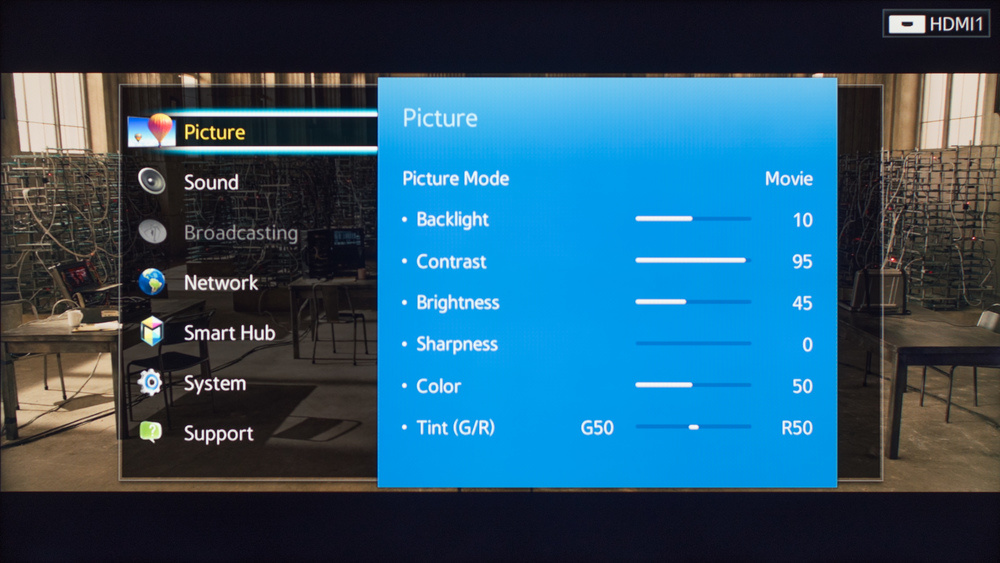
Адаптивная яркость может не поддерживаться некоторыми режимами или приложениями, такими как режимы Ambient и Game (обсуждаются позже).
Предустановки режима изображения
В дополнение к интеллектуальным режимам (или, если ваш телевизор не поддерживает эти параметры), на всех телевизорах Samsung 4K доступны дополнительные предварительные настройки режима изображения, которые могут улучшить качество изображения как для источников видео, так и для фильмов.
Предустановки изображения могут различаться в зависимости от модели телевизора Samsung и выбранного источника входного сигнала ( HDMI или аналоговый ).
Как показано ранее, выберите « Настройки» в Smart Hub.
В настройках выберите Picture .
В Picture выберите Picture Mode .
Предустановленные режимы изображения Samsung включают в себя:
- Динамический : применяются повышенные уровни контрастности, яркости и резкости.
 Этого параметра следует избегать, но, если он используется, он лучше всего подходит для естественного освещения или для светлых помещений.
Этого параметра следует избегать, но, если он используется, он лучше всего подходит для естественного освещения или для светлых помещений. - Стандарт : обеспечивает приемлемый просмотр видео и видео источника и обычно включается при первом включении телевизора. Это подходит для большинства условий просмотра и также соответствует требованиям EnergyStar .
- Естественный : более приглушенный вид, чем в динамическом и стандартном режимах, описанных выше, что снижает нагрузку на глаза
- Фильм : эта предустановка обеспечивает соответствующий уровень яркости, контрастности и цветовой температуры для фильмов. Он тусклее чем Динамический или Стандартный и обеспечивает более теплую цветовую температуру. Это лучшая предустановка изображения для использования в затемненной комнате, подобной кинотеатру. Режим видео также отключает любую добавленную обработку, поэтому фильмы сохраняют движение, подобное фильму.
Проверьте специальные режимы просмотра Samsung
Samsung предоставляет специальные режимы просмотра на своих 4K UHD телевизорах.
В меню настроек изображения выберите Специальный режим просмотра .
В категории «Специальный режим просмотра» доступны следующие варианты:
- Спортивный режим : этот параметр обеспечивает наилучшую предустановку изображения для спорта и другого быстро движущегося контента. Отображается более яркое изображение с более низкой цветовой температурой, а также активируется более быстрый отклик на движение. Спортивный режим также активирует режим звука стадиона.
- Игровой режим : этот режим является наилучшим вариантом предустановки изображения для геймеров, поскольку он устанавливает телевизор в режим низкой задержки. Тем не менее, может быть небольшое снижение качества видео графики. Для активации игрового режима требуется подключенный игровой контроллер или консоль. После активации игрового режима для переключения на другие устройства, подключенные к телевизору, может потребоваться отключение игровой приставки от телевизора.

- Режим HDR + : Доступно только на моделях телевизоров 4K с поддержкой HDR. HDR-кодированный контент из совместимых источников (таких как диски Blu-ray Ultra HD и выбор потокового контента) автоматически активирует функцию HDR телевизора. Если вы также активируете HDR +, телевизор отрегулирует яркость и контрастность контента, закодированного в HDR, чтобы объекты были более четкими.
HDR + также предоставляет возможность добавить эффект HDR к содержимому SDR. Поскольку этот процесс включает преобразование, он не такой точный, как с настоящим HDR-контентом. Результат может выглядеть размытым или неравномерным от сцены к сцене. Если вы обнаружите, что настройка HDR + неэффективна, отключите ее.
Настройте параметры изображения
Несмотря на то, что предустановленные и специальные настройки изображения для Samsung обеспечивают быстрый способ улучшить качество изображения, в Expert Picture Settings есть несколько дополнительных настроек изображения, настраиваемых вручную , которые предназначены для устранения определенных проблем с просмотром.
Найти и использовать тестовые изображения
Перед настройкой параметров в Expert Picture Settings желательно использовать стандартизированные тестовые изображения, специально предназначенные для «калибровки» телевизионного изображения, в качестве эталонных настроек. Эти изображения могут быть получены из приложения или диска, таких как следующие:
- Приложение THX для домашнего кинотеатра (Android и iOS)
- Дисней Wow Test Disc (версия Blu-ray Disc)
- Тестирование дисков Spears и Munsil UHD HDR (требуется проигрыватель дисков Blu-ray 4K Ultra HD) и тест HD (требуется проигрыватель дисков Blu-ray).
Ниже приведен пример одного из множества стандартных тестовых шаблонов, которые могут быть предоставлены в тестовом приложении или на диске.
Использование настроек Expert Picture
В меню «Изображение» перейдите в « Настройки эксперта» для дальнейшей настройки параметров изображения. Посмотреть результаты на тестовых изображениях.
Вы должны вести письменную или напечатанную запись изменений для постоянной ссылки.
Вот настройки, к которым у вас будет доступ.
«Лучшие» точки настройки могут незначительно отличаться из-за различий в восприятии цвета и контраста каждым человеком .
- Подсветка : устанавливает интенсивность подсветки. Настройка 15 (по шкале от 0 до 20) хорошо работает в большинстве случаев.
- Яркость : делает темные участки изображения ярче или темнее. Диапазон настройки от 45 до 55 хорошо работает в большинстве случаев.
- Контрастность : делает яркие участки изображения ярче или темнее. Настройка от 80 до 85 хорошо работает для фильмов, от 90 до 100 — для видеоисточников.
- Резкость : этот параметр увеличивает контрастность краев, чтобы сделать объекты более четкими, но разрешение остается неизменным . Слишком низкая резкость приводит к получению мягко выглядящего изображения, в то время как слишком высокая резкость делает изображение более резким.
 Если вы используете этот параметр, применяйте его как можно меньше (25% или меньше).
Если вы используете этот параметр, применяйте его как можно меньше (25% или меньше). - Цвет : регулирует интенсивность цвета (насыщенность). Слишком много цвета будет выглядеть интенсивно, слишком мало цвета будет выглядеть слишком приглушенным или даже «сероватым». Настройка от 45 до 55 работает хорошо.
- Оттенок : регулирует количество желтого / зеленого и красного / пурпурного (используется главным образом для регулировки оттенков кожи). Этот элемент управления должен быть установлен на «0», если цвет источника входного сигнала не слишком зеленый или слишком красный.
- Применить настройки изображения : все вышеперечисленные настройки могут быть применены к каждому входу отдельно или ко всем входам.
Под опцией «Применить параметры изображения» доступны дополнительные параметры.
Следующие параметры настройки, хотя и полезны для решения определенных проблем с качеством изображения, могут повлиять на другие функции телевизора, такие как синхронизация аудио / видео по губам .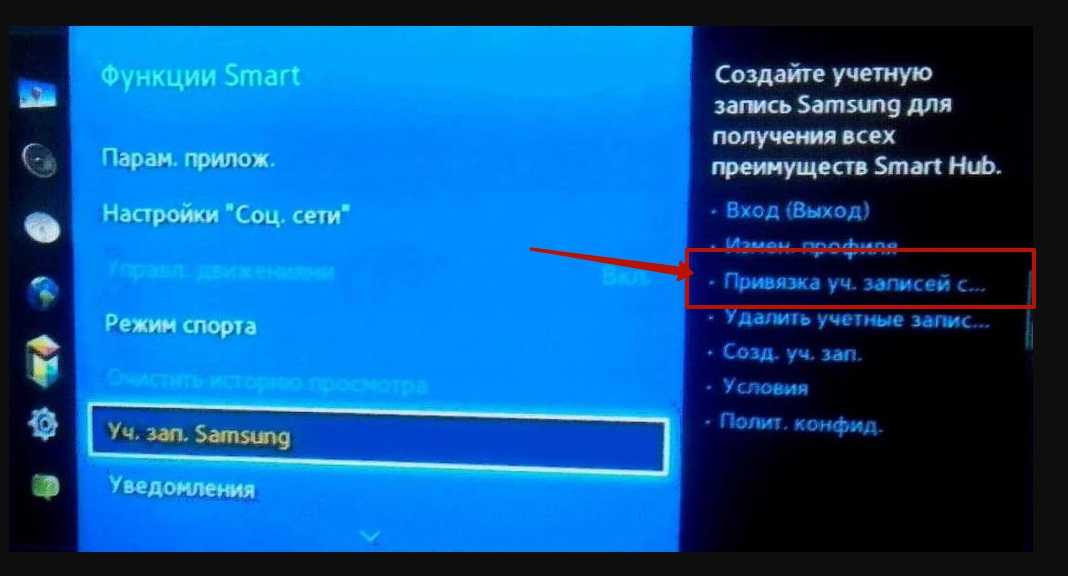
- Digital Clean View : это обозначение Samsung для снижения шума видео . Это лучше всего использовать с сигналами аналогового кабельного телевидения, VHS или DVD, когда используются аналоговые соединения. Одно из приложений — для старых фильмов, которые могут иметь чрезмерное зернистость пленки. Это обычно не требуется для HD или UHD контента. Если результаты не по вкусу, установите его на низкий или выключенный.
- Auto Motion Plus : это оптимизирует изображение для быстро движущихся изображений и включает в себя поднастройки для уменьшения дрожания и светодиода Clear Motion . Эта функция обычно называется сглаживанием движения или интерполяцией кадров . Хотя этот параметр делает движение более плавным, это может привести к «эффекту мыльной оперы» на источниках фильма, из-за которого фильмы будут выглядеть как живое или записанное на пленку видео. Auto Motion Plus лучше всего использовать для спортивных трансляций и телевизионных передач в прямом эфире / записи на ленту, и его следует отключать при просмотре DVD, Blu-ray, Ultra HD Blu-ray Disc или других источников фильмов.

- Smart LED : управление яркостью зон затемнения светодиодов, чтобы максимизировать контраст и минимизировать цветение между яркими и темными объектами.
- Режим фильма : Режим фильма делает переходы кадров от старых видео источников более плавными. Эта функция доступна только в том случае, если входным сигналом является ТВ, AV, компонентный (480i, 1080i) или HDMI (1080i). Это обычно называется деинтерлейсингом .
- HDMI UHD Color : позволяет назначенному входу HDMI получать доступ к сигналам 4k @ 60Hz, закодированным с помощью подвыборки цветности 4: 4: 4, 4: 2: 2 или 4: 2: 0 . Однако, если ваши исходные устройства не способны отправлять эти сигналы, лучше отключить эту функцию.
- Уровень черного HDMI : отрегулируйте уровень черного для входящего сигнала источника HDMI на яркость и контрастность.
- Динамический контраст : Этот параметр регулирует отображаемую контрастность в зависимости от качества содержимого источника видеовхода.
 Это помогает сделать белые белее, а черные чернее, но также имеет тенденцию уменьшать детализацию, которая может присутствовать в более ярких и темных частях изображения. В большинстве случаев этот параметр не нужно активировать.
Это помогает сделать белые белее, а черные чернее, но также имеет тенденцию уменьшать детализацию, которая может присутствовать в более ярких и темных частях изображения. В большинстве случаев этот параметр не нужно активировать. - Цветовой тон (также называемый цветовой температурой) : регулирует «теплоту» (красноватый) или «холодность» (голубоватый оттенок) отображаемого цветового диапазона. Более теплые цветовые температуры лучше всего подходят для фильмов. Более низкие цветовые температуры лучше подходят для телевизионных трансляций, спортивных игр и игр. Доступны следующие варианты: Холодный (голубоватый), Стандартный (нейтральный), Теплый 1 (слегка розовый), Теплый 2 (розовый к красному).
- Баланс белого : этот параметр позволяет более точно настроить белую часть цветовой температуры изображения, чтобы она не была окрашена в другие цвета, при этом белые цвета при необходимости выглядят ярче.
- Гамма : регулирует средний контраст телевизора, чтобы он лучше соответствовал диапазону серого исходного сигнала.
 Идеальная настройка гаммы для телевизоров — 2,2.
Идеальная настройка гаммы для телевизоров — 2,2. - Режим только RGB : Точная настройка насыщенности и оттенков красного, зеленого и синего цветовых каналов.
- Настройки цветового пространства: настройте параметры цветового пространства для уточнения спектра цветов на экране.
- Сбросить изображение : это возвращает вышеуказанные настройки изображения к заводским настройкам. Это замечательно, если вы слишком далеко и хотите остаться с настройками по умолчанию или начать заново с новыми настройками.
Все еще не удовлетворены?
Если вы не удовлетворены результатами настройки изображения или считаете, что некоторые параметры настройки сбивают с толку, другой способ — привлечь сертифицированного специалиста для оценки и калибровки настроек изображения вашего телевизора с использованием дополнительного оборудования. Проконсультируйтесь со своим дилером Samsung по телевизору или найдите калибратор телевизора, сертифицированный ISF (Imaging Science Foundation), рядом с вами на веб-сайте ISF .
Лучшие настройки изображения для телевизора Samsung
Компания Samsung производит телевизоры самого высокого качества на рынке. Они предлагают широкий выбор размеров и моделей, от стандартного HD до сверхвысокого качества OLED. Я протестировал сотни телевизоров Samsung, потому что мы используем их в каждом новом доме, который строим. Качество изображения всегда очень хорошее прямо из коробки. Но чтобы получить наилучшие результаты, я делаю несколько настроек в настройках изображения. Наилучшие настройки изображения для телевизора Sumsung: Контрастность 45, Яркость 0, Резкость 0, Цвет 50, Оттенок R50 и Подсветка 20 . Эти настройки всегда давали мне изображение наилучшего качества для большинства устройств.
Эти настройки подходят для большинства ситуаций, но не для всех. Каждый дом, обстановка и комната разные. В зависимости от условий освещения, бликов от окон и дверей и от того, какие устройства используются с телевизором, вы можете немного изменить настройки для достижения наилучшего качества изображения.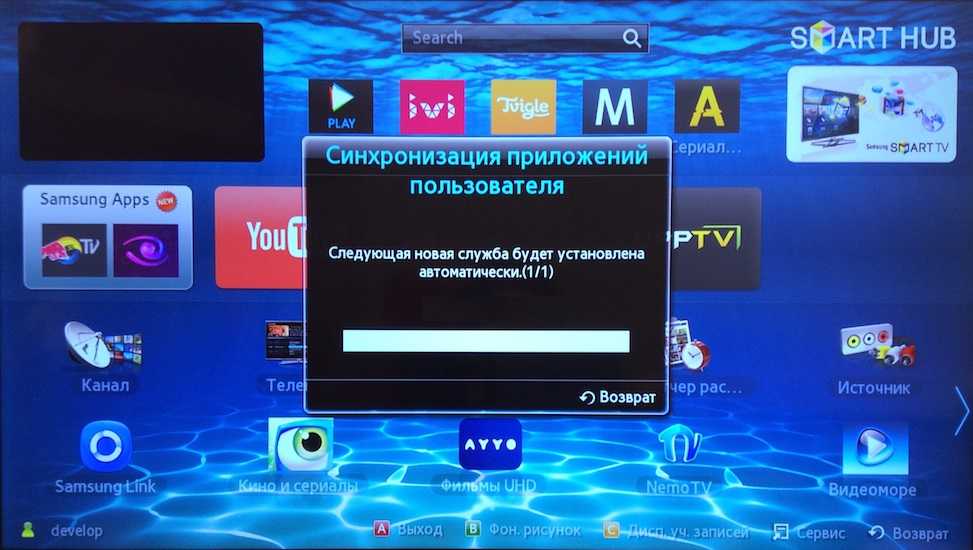 В некоторых случаях это можно сделать даже для определенного фильма, шоу или игры, если они очень темные или малоцветные. Примером этого может быть последний сезон «Игры престолов», где некоторые сцены были настолько темными, что не могли быть сценой при стандартных настройках.
В некоторых случаях это можно сделать даже для определенного фильма, шоу или игры, если они очень темные или малоцветные. Примером этого может быть последний сезон «Игры престолов», где некоторые сцены были настолько темными, что не могли быть сценой при стандартных настройках.
Я рекомендую начать с этих настроек изображения на всех телевизорах Samsung, а затем изменить их. Яркость и контрастность — это две настройки, которые большинство людей немного настраивают. Но важны также резкость, цвет, оттенок и подсветка.
В этой статье мы обсудим, что означают все настройки изображения для вашего телевизора Samsung и как выбрать лучшие из них для различных ситуаций и устройств.
Как изменить расширенные настройки телевизора Samsung
Изменение расширенных настроек Samsung позволяет улучшить качество изображения несколькими способами. Вы можете настроить такие параметры, как контрастность, яркость, подсветка, резкость, оттенок и цвет. Выберите правильный режим для телевизора, а затем отрегулируйте экспертные настройки наилучшим образом, чтобы получить максимальную отдачу от качества изображения телевизора Samsung.
Если вы смотрите мрачный фильм или яркий мультфильм и изображение выглядит не совсем правильно, не волнуйтесь, вы можете настроить параметры изображения так, как вам нравится.
Перейдите к Настройки (Все настройки) , выберите Изображение , а затем выберите Дополнительные настройки .
В экспертных настройках вашего телевизора Samsung вы найдете список параметров, которые можно настроить в диапазоне от 0 до 100. ручная настройка контрастности, яркости, подсветки, резкости, оттенка и цвета изображения.
Каждый параметр может быть настроен от 0 до 100. o Это самый низкий параметр, а 100 — самый сильный.
Вот разбивка каждой настройки и того, что они делают:
- Контрастность : Позволяет настроить контрастность или темные и светлые элементы изображения. Контраст регулирует соотношение между темными черными и яркими белыми цветами на экране. При низком контрасте изображения выглядят более естественными.

- Яркость : Изменяет яркость экрана. Чем темнее комната, тем ниже нужна яркость.
- Подсветка : Позволяет настроить количество света, излучаемого экраном. Увеличьте его, если в комнате очень светло, или уменьшите, если в комнате темно.
- Резкость : Позволяет настроить резкость изображения. При резкости контуры выделяются или сливаются с фоном. Чем меньше резкость, тем мягче и естественнее выглядит изображение.
- Цвет: Увеличивает насыщенность цветов на экране. В дополнение к скользящей шкале от 0 до 100 вы также можете выбрать стандартный, который не дает оттенков, холодный, с синим оттенком, или теплый, с более желтым оттенком.
- Оттенок (З/К): Позволяет изменить оттенок изображения между зеленым и красным.
- Цифровой чистый просмотр: Уменьшает шум изображения и отвлекающие факторы, такие как мерцание.
Оптимальные настройки изображения для телевизора Samsung: Контрастность 45, Яркость 0, Резкость 0, Цвет 50, Оттенок R50 и Подсветка 20. фильм, игра или шоу, которые вы смотрите, условия освещения, угол обзора, блики, расстояние от телевизора и т. д. В целом эти настройки являются лучшими, но каждый дом немного отличается.
фильм, игра или шоу, которые вы смотрите, условия освещения, угол обзора, блики, расстояние от телевизора и т. д. В целом эти настройки являются лучшими, но каждый дом немного отличается.
Дополнительные настройки изображения
В дополнение к экспертным настройкам изображения телевизора Samsung, которые являются основными настройками, которые необходимо настроить, существуют также некоторые дополнительные настройки, называемые Дополнительные настройки изображения .
Вот список дополнительных настроек, которые вы можете настроить:
- Настройки четкости изображения: Повышение резкости изображения для оптимизации быстродвижущихся изображений: Auto Motion Plus, Уменьшение размытости, Уменьшение дрожания и LED Clear Motion.
- Smart LED: Управляйте яркостью отдельных областей экрана, чтобы автоматически максимизировать контраст.
- Режим фильма: Включите режим фильма, чтобы сделать переходы между кадрами из старых видеоисточников более плавными.
 Эта функция доступна только для входного сигнала TV, AV, Component (480i, 1080i) или HDMI (1080i).
Эта функция доступна только для входного сигнала TV, AV, Component (480i, 1080i) или HDMI (1080i). - Уровень черного HDMI: Отрегулируйте уровень черного для оптимизации яркости и контрастности изображения HDMI.
- Динамическая контрастность: Автоматически сбалансировать контраст, чтобы предотвратить чрезмерную разницу между яркими и темными областями.
- Цветовой тон: Выберите цветовой тон, наиболее соответствующий вашим предпочтениям при просмотре.
- Баланс белого: Отрегулируйте цветовую температуру изображения, чтобы белые объекты казались ярче.
- Гамма: Настройка средней яркости изображения.
- Только режим RGB: Тонкая настройка насыщенности и оттенка красного, зеленого и синего цветовых каналов.
- Цветовое пространство: Настройте параметры цветового пространства, чтобы уточнить спектр цветов на экране.

- Сбросить изображение: Восстановить все настройки изображения до заводских значений по умолчанию.
Лучший режим для телевизора Samsung?
Телевизоры Samsung оснащены различными режимами. Режимы — это предустановленные конфигурации настроек, которые позволяют быстро и легко настроить качество изображения. При выборе нового режима настройки качества изображения автоматически изменяются. Мой режим — «Кино». Это лучшая универсальная настройка, обеспечивающая качественное изображение независимо от ситуации. Я рекомендую начать с настроек режима «Видео», а затем настроить их по мере необходимости, чтобы немного улучшить качество изображения.
Выбор режима — это гораздо более быстрый и простой способ получить наилучшее качество изображения вместо самостоятельной настройки экспертных настроек телевизора. Вы также можете настроить каждый режим вручную после его выбора.
Сначала выберите режим в настройках телевизора. Затем вручную настройте параметры контрастности, яркости, резкости, цвета, оттенка и подсветки для режима.
Если вы смотрите фильм ужасов в темноте или яркий мультфильм днем, у Samsung есть подходящий режим изображения.
Чтобы изменить режимы, перейдите к Настройки (Все настройки) , выберите Изображение , а затем выберите Режим изображения . Выберите режим изображения, который лучше всего подходит для вашей текущей ситуации.
Режимы телевизора Samsung
Режимы телевизора Samsung ничем не отличаются от режима ручной настройки в расширенных настройках изображения телевизора. При выборе режима настройки телевизора «Яркость», «Контрастность», «Резкость», «Цвет», «Оттенок» и «Подсветка» автоматически настраиваются в соответствии с настройками, установленными Samsung.
- Стандартный : это режим по умолчанию, который подходит для большинства условий просмотра. Он имеет умеренные настройки контрастности, цвета и яркости.
- Динамический : Изображения становятся ярче и четче при ярком освещении.
 Этот режим имеет более высокую насыщенность и контрастность. Из-за яркости энергопотребление выше, и в темных комнатах может возникнуть проблема с напряжением глаз.
Этот режим имеет более высокую насыщенность и контрастность. Из-за яркости энергопотребление выше, и в темных комнатах может возникнуть проблема с напряжением глаз. - Натуральный : Настройки находятся между стандартными и динамическими с более низкой яркостью и контрастностью, чем в других режимах. Снижает нагрузку на глаза для комфортного просмотра.
- Кино : Минимальная контрастность и яркость. Режим «Кино» имеет теплый тон, который подходит для просмотра телевизора или фильмов в темной или ярко освещенной комнате.
- Режиссер: Смотрите фильм или телепередачу без каких-либо изменений настроек изображения, как задумал режиссер.
Настройте режим телевизора Samsung в зависимости от того, что вы смотрите, когда смотрите и условий освещения в комнате. Настройки имеют большое значение и определенно улучшают качество изображения телевизора.
Если вам не нравится изменять настройки телевизора для определенного шоу или фильма, оставьте значение «Фильм».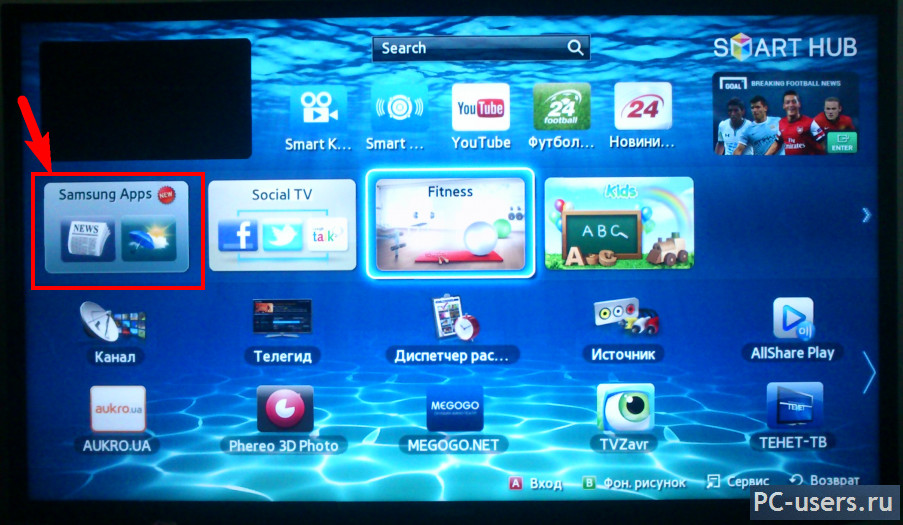 Это лучшая универсальная настройка, которая работает днем и ночью для игр, шоу и фильмов.
Это лучшая универсальная настройка, которая работает днем и ночью для игр, шоу и фильмов.
Размер изображения для телевизора Samsung
Другой параметр, который можно настроить на телевизоре Samsung, — это размер изображения, также известный как соотношение сторон. Если вам не нравятся черные полосы вверху и внизу некоторых фильмов, это проблема с соотношением сторон.
Примечание: Функции различаются в зависимости от модели и года выпуска вашего телевизора Samsung.
После того, как вы добились идеального цвета, вы можете отрегулировать размер и соотношение сторон изображения в зависимости от того, что вы смотрите. Это очень помогает, потому что не все шоу, фильмы или игры снимаются с одинаковым соотношением сторон, а это означает, что у вас будут черные полосы сверху, снизу или по бокам экрана.
Перейдите к Настройки (Все настройки) , выберите Изображение , а затем выберите Настройки размера изображения . Наконец, выберите Размер изображения . Выберите размер изображения, который лучше всего соответствует изображению, которое вы смотрите:
Наконец, выберите Размер изображения . Выберите размер изображения, который лучше всего соответствует изображению, которое вы смотрите:
- Размер изображения: Выберите соотношение сторон изображения, которое лучше всего соответствует изображению, которое вы видите на экране.
- 16:9: Отображение изображения в широкоэкранном формате. Отличный выбор для широкоформатных фильмов.
- Пользовательский: Настройте соотношение сторон вручную. Это хорошо для старых программ, снятых в странных пропорциях по сравнению с современными телешоу и фильмами.
- 4:3: Отображение изображения со стандартным соотношением сторон (низкой четкости). Подходит для вещания VHS и стандартного разрешения.
- По размеру экрана: Будет отображаться полное изображение. Никакая часть изображения не будет обрезана.
- Примечание: Доступность этой функции зависит от настроек размера изображения.

- Масштаб и положение: Отрегулируйте размер изображения, положение или и то, и другое. Примечание: Эта функция доступна только в том случае, если для параметра Размер изображения установлено значение Пользовательский. Чтобы изменить положение изображения на аналоговых каналах, сначала увеличьте изображение, а затем измените положение.
Игровой режим
Игровой режим — отличная настройка, когда вы играете в высокоскоростные видеоигры на телевизоре Samsung. После активации может наблюдаться небольшое снижение качества графики, но на скорости изображение будет выглядеть более плавным.
Примечание: Эта функция доступна только на некоторых моделях.
Перейдите к Настройки > Игровой режим и выберите Выкл , Авто или Вкл .
Если для игрового режима установлено значение «Авто», ваш телевизор будет автоматически включать игровой режим, когда подключенная игровая консоль включается и отображается на экране.
Примечание: Игровой режим недоступен, если не подключена игровая консоль. Игровые приставки также могут регулировать размер и контрастность телевизионного изображения, чтобы оптимизировать качество изображения в видеоиграх.
Лучший цветовой тон для телевизора Samsung
Телевизоры Samsung позволяют усиливать оттенки на экране путем выбора цветового тона. Я бы не стал слишком сильно настраивать их для обычного просмотра, но их интересно попробовать, и они хорошо смотрятся в некоторых старых фильмах или мультфильмах.
Цветовые тона в основном представляют собой оттенок, который одинаково изменяет все цветовые тона на экране. Все шоу, фильм или что-то еще на экране будет казаться более голубым или розоватым.
Сначала перейдите и выберите Настройки (Все настройки) , а затем выберите Изображение > Дополнительные настройки . Затем выберите один из вариантов:
- Холодный и стандартный: Эти режимы доступны, только если для параметра Режим изображения установлено значение Динамический.
 Режим «Холодный» добавляет цветам холодный синий оттенок, а режим «Стандартный» не добавляет цветовому оттенку.
Режим «Холодный» добавляет цветам холодный синий оттенок, а режим «Стандартный» не добавляет цветовому оттенку. - Warm1: Добавляет цветам теплый розовый оттенок.
- Теплый2: Добавляет цветам более сильный розовый оттенок.
Большую часть времени я бы оставил телевизор на стандартном уровне, но эти настройки интересно попробовать.
Калибровка телевизора стороннего производителя
Телевизоры Samsung с высоким разрешением имеют невероятное изображение, но они могут выглядеть не так хорошо, как должны, если у вас неправильные настройки телевизора. Чтобы помочь вам откалибровать телевизор до оптимальных настроек, сторонние производители предлагают программное обеспечение для калибровки. Используя программное обеспечение для калибровки и настраиваемые параметры телевизора, вы можете точно настроить качество изображения, чтобы получить наилучшие результаты для вашей модели телевизора Samsung.
- Игровая консоль Xbox One включает программу TV Calibration в настройках дисплея.

- Можно приобрести калибровочные диски, которые можно воспроизводить на проигрывателе Blu-ray.
- Некоторые фильмы Blu-ray содержат программу калибровки вместе с фильмом.
- Программы калибровки доступны бесплатно или продаются через Интернет.
Как найти дополнительные настройки телевизора Samsung
Чтобы настроить качество изображения телевизора Samsung, сначала необходимо найти меню дополнительных настроек. Вот пошаговое руководство, показывающее, как это сделать. Имейте в виду, что новые или старые модели телевизоров Samsung могут немного отличаться. Я взял эти шаги с новейшей модели 2022 года.
Перейдите к Настройки (Все настройки) , выберите Изображение , а затем выберите Дополнительные настройки .
Шаг 1. Нажмите кнопку «Домой»
Сначала нажмите кнопку «Домой» на пульте дистанционного управления телевизора Samsung.
Затем нажмите шестеренку настроек в нижней части экрана.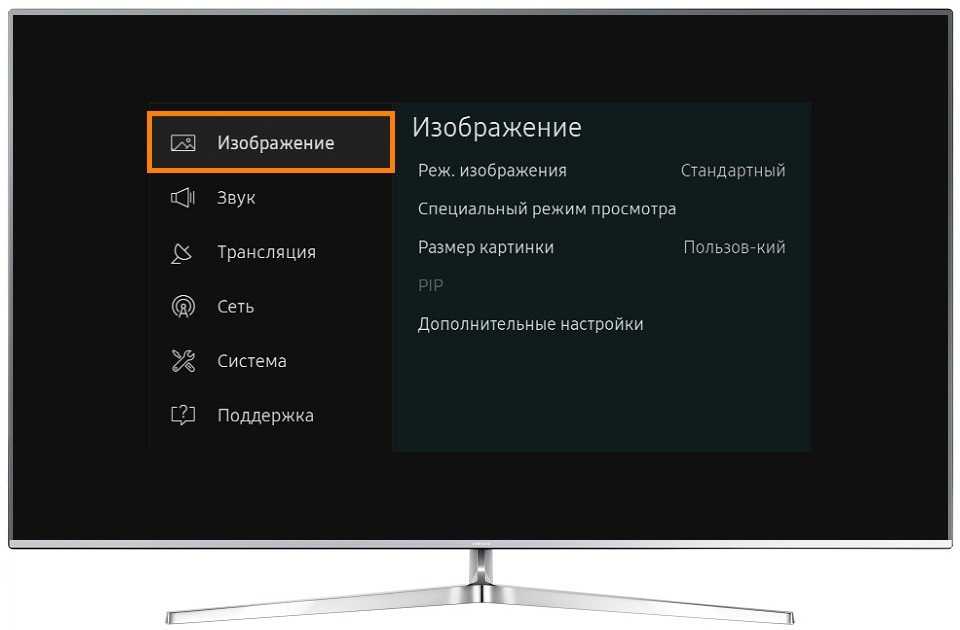 Это приведет вас к меню настроек телевизора.
Это приведет вас к меню настроек телевизора.
Шаг 2. Выберите Изображение
Затем выберите параметр Изображение в меню. Обычно он находится наверху.
В этом меню можно настроить такие параметры, как соотношение сторон и режим изображения.
Шаг 3. Выберите «Экспертные настройки»
Прокрутите вниз и выберите «Экспертные настройки». Это приведет вас к меню, где вы сможете настроить параметры изображения.
Шаг 4. Настройте дополнительные параметры
Находясь в меню дополнительных параметров, вы можете настроить параметры изображения телевизора.
Большинство настроек представляют собой скользящую шкалу от 0 до 100. 0 — самая слабая, а 100 — максимальная.
Шаг 5. Домой
Когда вы закончите настройку параметров телевизора Samsung, нажмите кнопку «Домой» на пульте дистанционного управления, чтобы вернуться на главный экран.
Заключительные мысли
Телевизоры Samsung — одни из самых качественных телевизоров на рынке с невероятным качеством изображения высокой четкости./i.s3.glbimg.com/v1/AUTH_08fbf48bc0524877943fe86e43087e7a/internal_photos/bs/2017/8/W/o0PLyZTe6pmMUVMvhtmg/02.jpg) Но если вы хотите получить наилучшее изображение для своей персональной домашней развлекательной системы, часто необходима точная настройка параметров изображения телевизора.
Но если вы хотите получить наилучшее изображение для своей персональной домашней развлекательной системы, часто необходима точная настройка параметров изображения телевизора.
Режим видео, как правило, лучше всего подходит для режима ТВ с экспертными настройками, установленными на Контрастность 45, яркость 0, резкость 0, цвет 50, оттенок R50 и подсветка 20 .
После того, как вы установили телевизор в режим перемещения и эти настройки, настройте их в зависимости от того, что вы смотрите, условий освещения, комнаты, угла обзора и т. д. Существует множество факторов, которые могут повлиять на качество изображения телевизора. любой телевизор. Но вы можете извлечь из этого максимум пользы, поиграв с настройками изображения.
Краткое описание: Лучшие настройки изображения для телевизора Samsung
Компания Samsung производит телевизоры самого высокого качества на рынке. Они предлагают широкий выбор размеров и моделей, от стандартного HD до сверхвысокого качества OLED. Я протестировал сотни телевизоров Samsung, потому что мы используем их в каждом новом доме, который строим. Качество изображения всегда очень хорошее прямо из коробки. Но чтобы получить наилучшие результаты, я делаю несколько настроек в настройках изображения. Наилучшие настройки изображения для телевизора Sumsung: Контрастность 45, Яркость 0, Резкость 0, Цвет 50, Оттенок R50 и Подсветка 20 . Эти настройки всегда давали мне изображение наилучшего качества для большинства устройств.
Я протестировал сотни телевизоров Samsung, потому что мы используем их в каждом новом доме, который строим. Качество изображения всегда очень хорошее прямо из коробки. Но чтобы получить наилучшие результаты, я делаю несколько настроек в настройках изображения. Наилучшие настройки изображения для телевизора Sumsung: Контрастность 45, Яркость 0, Резкость 0, Цвет 50, Оттенок R50 и Подсветка 20 . Эти настройки всегда давали мне изображение наилучшего качества для большинства устройств.
Эти настройки подходят для большинства ситуаций, но не для всех. Каждый дом, обстановка и комната разные. В зависимости от условий освещения, бликов от окон и дверей и от того, какие устройства используются с телевизором, вы можете немного изменить настройки для достижения наилучшего качества изображения. В некоторых случаях это можно сделать даже для определенного фильма, шоу или игры, если они очень темные или малоцветные. Примером этого может быть последний сезон «Игры престолов», где некоторые сцены были настолько темными, что не могли быть сценой при стандартных настройках.
Я рекомендую начать с этих настроек изображения на всех телевизорах Samsung, а затем изменить их. Яркость и контрастность — это две настройки, которые большинство людей немного настраивают. Но важны также резкость, цвет, оттенок и подсветка.
Если у вас есть какие-либо вопросы или комментарии о лучших настройках изображения телевизора Samsung, напишите по электронной почте в любое время.
5 простых советов по улучшению качества изображения на телевизоре Samsung
Перейти к основному содержаниюКогда вы покупаете по ссылкам на нашем сайте, мы можем получать партнерскую комиссию. Вот как это работает.
Поработайте несколько минут, и ваш телевизор Samsung скажет вам спасибо
(Изображение: © Стивен Уизерс)
Samsung уже 16 лет подряд является самым продаваемым брендом телевизоров в мире. Это означает, конечно, что вы найдете лучшие телевизоры Samsung в большем количестве гостиных по всему миру, чем телевизоры любого другого бренда.
Компания Samsung заслужила репутацию производителя впечатляющих стандартов производительности, способных конкурировать с лучшими телевизорами во всем модельном ряду, независимо от того, раскошелились ли вы на элитную модель или купили телевизор по низкой цене. Действительно, это, вероятно, большой фактор в его прочном успехе.
Однако впечатление от любого телевизора Samsung очень сильно зависит от того, как вы его настроите. Это повышает вероятность того, что потенциально миллионы людей во всем мире невольно довольствуются качеством телевизионного изображения, которое не так хорошо, как могло бы быть, потому что стандартные настройки редко бывают лучшим вариантом.
Итак, основанные на нашем собственном опыте и многолетней переписке владельцев телевизоров Samsung, мы приводим 5 ключевых советов, которые помогут мгновенно улучшить внешний вид вашего телевизора.
1. Переключиться с предустановки динамического изображения
Хотя Samsung, к счастью, больше не отправляет свои телевизоры с предустановкой динамического изображения по умолчанию, эта опция по-прежнему доступна.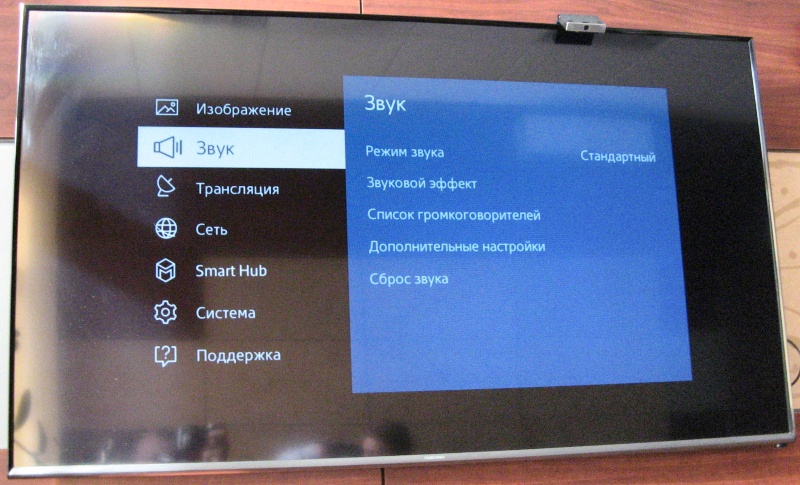 Фактически, он появляется в верхней части того, что остается очень ограниченным списком параметров предустановки изображения.
Фактически, он появляется в верхней части того, что остается очень ограниченным списком параметров предустановки изображения.
С первого взгляда легко влюбиться в динамический режим. В конце концов, он предназначен для того, чтобы «показать» крайности, на которые способен ваш телевизор, когда речь идет о цветовом диапазоне, яркости, контрастности и резкости. Таким образом, он заманивает ничего не подозревающих потребителей, как мотыльков на огонь.
К сожалению, как только вы преодолеете первоначальный ослепительный эффект, динамический режим фактически не принесет никакой пользы качеству изображения. Насыщенные цвета, например, могут стать настолько экстремальными, что будут выглядеть заметно неестественно. Некоторые цветовые тона, как правило, выдвигаются больше, чем другие, что приводит к потере баланса, а тонкие детали затенения могут исчезать, в результате чего изображения кажутся более плоскими и более мультяшными.
Разница между самыми темными и самыми светлыми частями изображения может быть увеличена до такой степени, что все снова начинает выглядеть натянутым и непоследовательным, а резкость может быть увеличена настолько, что сильно текстурированные части изображения могут выглядеть битыми, чрезмерно зернистыми, или окруженный мерцающим шумом.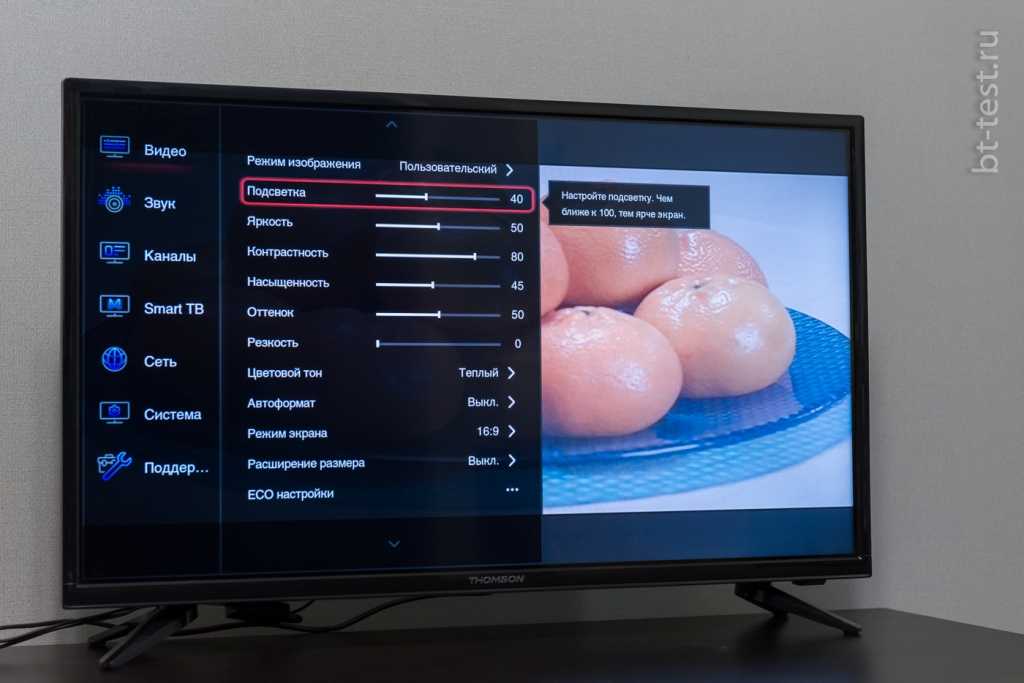
Короче говоря, то, что вы действительно хотите от телевизионного изображения, чтобы сделать просмотр более захватывающим, — это согласованность и сбалансированность. Что почти противоположно тому, для чего предназначены динамические предустановки изображения.
Итак, первый совет — избегать динамического пресета… но что делать вместо этого? Ах, ну, у нас есть совет и для этого тоже.
2. Настройте предустановки изображения для различных источников
Исследования показывают, что даже после того, как вы уклонились от пули Dynamic, большинство людей придерживаются только одной из других предустановленных опций своего телевизора. Не!
Стандартный режим, который телевизоры Samsung используют по умолчанию, на самом деле довольно удобен для некоторых типов контента. Его умеренно агрессивный подход обычно хорошо работает, например, с обычными телевизионными источниками и спортом. Однако с источниками фильмов, особенно с источниками фильмов HDR, воспроизводимыми со скоростью 24 кадра в секунду, вы можете получить значительно более сбалансированные, последовательные и, следовательно, захватывающие изображения, если используете предустановки режима «Кино» или «Кинопроизводитель», доступные на последних телевизорах Samsung.
Оба этих режима предназначены для воспроизведения контента с большей «точностью». Другими словами, использование настроек изображения, которые отслеживаются ближе к уровням цвета, яркости и резкости, которые креативщики обычно используют при освоении своего контента.
Режим Filmmaker был создан совместно со сторонней отраслевой организацией UHD Alliance, хотя лично мы бы сказали, что режим Movie от Samsung обеспечивает несколько более приятный всесторонний результат с фильмами.
Убедитесь, что ваш телевизор Samsung выделяется правильными настройками изображения. (Изображение предоставлено Samsung)3. Используйте обработку движения… но осторожно
Обработка движения на телевизорах предназначена для уменьшения дрожания или размытия из-за снижения разрешения — или того и другого — которые могут появляться, когда телевизоры должны показывать объекты, движущиеся по экрану. Обычно он работает, анализируя каждый кадр входящего источника изображения и выясняя, как добавить дополнительные «выдуманные» кадры изображения между реальными — процесс, известный как интерполяция кадров.
Однако многие телевизоры премиум-класса предлагают меню подходов к обработке движения, которые включают альтернативные варианты, такие как простые методы повторения кадров, которые снижают нагрузку на видеопроцессоры телевизора, и системы, которые добавляют черные кадры в видеопоток, чтобы попытаться воссоздать их. опыт дрожания, который вы получаете при просмотре фильмов с частотой 24 кадра в секунду в кинотеатре.
Большинство телевизионных инженеров, кажется, любят обработку движения, и почти каждый телевизор поставляется с активной обработкой движения — обычно на довольно высоком уровне мощности — прямо из коробки. Кинематографисты, с другой стороны, почти все страстно ненавидят обработку движения. Некоторые очень известные голливудские имена даже выпустили видеоролики, призывающие всех отключить обработку движения.
Обработка движения определенно может быть бесполезной. Например, если удалить слишком много дрожания, фильмы могут выглядеть как дешевые мыльные оперы.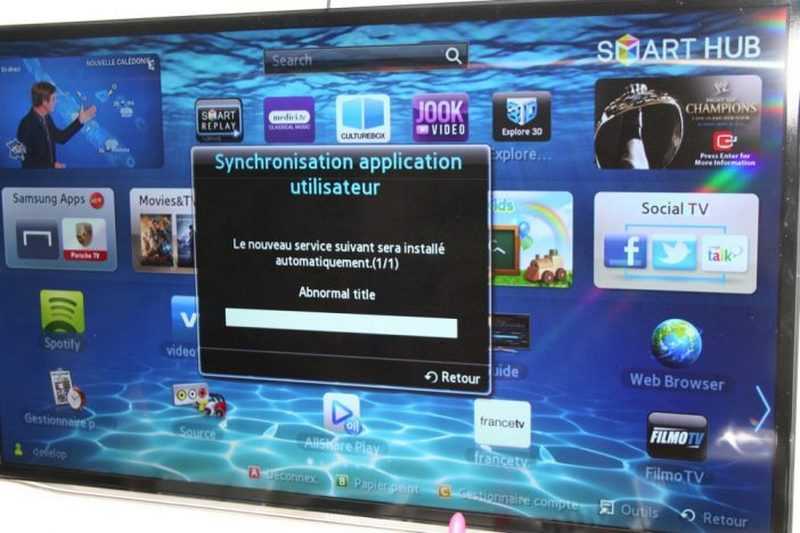 Слишком интенсивная обработка также может сделать изображения фальшивыми, в то время как низкокачественная обработка движения может вызвать уродливые нежелательные побочные эффекты (такие как мерцание или нечеткие ореолы вокруг движущихся объектов).
Слишком интенсивная обработка также может сделать изображения фальшивыми, в то время как низкокачественная обработка движения может вызвать уродливые нежелательные побочные эффекты (такие как мерцание или нечеткие ореолы вокруг движущихся объектов).
Однако, рискуя расстроить голливудскую элиту, мы не стали бы говорить, что обработка движения — это всегда плохо. Обычные телевизоры не находятся на том же уровне производительности основных панелей, что и ваш средний профессиональный монитор для мастеринга, и при этом они не работают так же, как кинопроекторы. Таким образом, в некоторых случаях, по крайней мере, небольшая высококачественная обработка движения может действительно улучшить изображение, укрощая любые недостатки дрожания или размытия, с которыми может страдать потребительская телевизионная панель.
Для телевизоров Samsung мы обычно предлагаем установить для их настроек движения (которые находятся в меню «Четкость изображения» на последних моделях) значение «Пользовательский» и выбрать третий или четвертый уровни для отдельных элементов размытия и дрожания.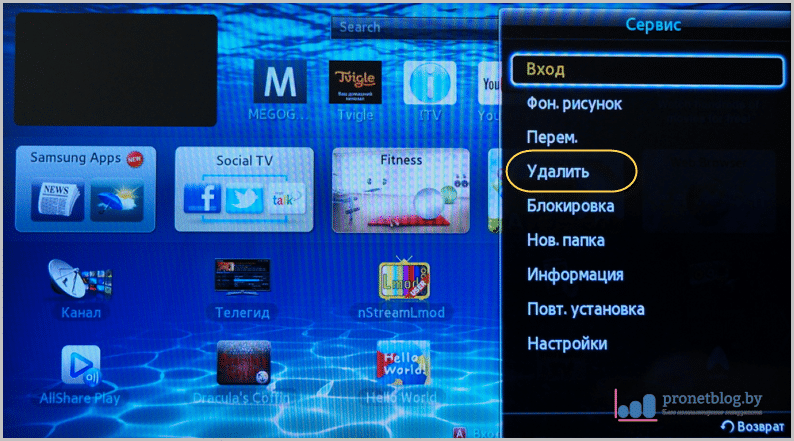 Однако, учитывая различия между основными панелями и вычислительной мощностью в разных частях диапазона Samsung, мы рекомендуем поэкспериментировать с настройками движения на вашем конкретном устройстве, чтобы получить наиболее эффективный и естественный баланс. Но начните с этого.
Однако, учитывая различия между основными панелями и вычислительной мощностью в разных частях диапазона Samsung, мы рекомендуем поэкспериментировать с настройками движения на вашем конкретном устройстве, чтобы получить наиболее эффективный и естественный баланс. Но начните с этого.
4. Избегайте шумоподавления
Почти каждый телевизор Samsung имеет функцию шумоподавления, и почти на каждом телевизоре эта функция включена в состоянии «из коробки». Цифровой «шум» означает небольшие дефекты изображения, которые появляются из-за того, как работает сжатие — в теории шумоподавление ищет любые небольшие области и сглаживает их.
Хотя на бумаге идея шумоподавления звучит исключительно позитивно, в действительности она может повредить, а не улучшить качество изображения. Либо делая изображения «мягкими» (поскольку он пытается размыть чрезмерное зерно, блокируя или искажая изображение), либо очищая изображения от мелких деталей. Если шумоподавление становится слишком активным, когда вы смотрите фильмы с естественным усилением пленки, оно может в конечном итоге сгладить другую текстуру изображения, которую вы хотите сохранить. Плохая обработка шума может даже привести к смазыванию особенно грязных изображений.
Плохая обработка шума может даже привести к смазыванию особенно грязных изображений.
Процесс шумоподавления на телевизорах Samsung на самом деле, как правило, довольно хорош по стандартам телевизионного мира в целом, особенно в моделях премиум-класса с обработкой AI. Тем не менее, мы рекомендуем отключать как обычное, так и так называемое MPEG NR для всех источников, кроме самых беспорядочно выглядящих, чтобы наслаждаться более прямой и естественной картинкой. Особенно с любыми отдаленно приличными источниками 4K, которым вообще не нужны никакие помехи от шумоподавления.
5. Отключите режимы энергосбережения для более последовательного просмотра
Перед лицом все более строгих норм энергопотребления телевизоры Samsung поставляются с так называемыми эко-функциями. Хотя на бумаге это звучит как хорошая идея, они могут серьезно ухудшить качество изображения.
Основными нарушителями в телевизорах Samsung являются опции «Обнаружение окружающего света» и «Подсветка движения». Система обнаружения окружающего света регулирует яркость изображения в зависимости от количества света в вашей комнате. Эта система обычно оставляет изображения более тусклыми, чем они должны выглядеть, даже при достаточно ярком освещении. А в очень темных комнатах даже HDR-изображения могут выглядеть тусклыми и плоскими. Не говоря уже о том, что они были созданы их создателями.
Система обнаружения окружающего света регулирует яркость изображения в зависимости от количества света в вашей комнате. Эта система обычно оставляет изображения более тусклыми, чем они должны выглядеть, даже при достаточно ярком освещении. А в очень темных комнатах даже HDR-изображения могут выглядеть тусклыми и плоскими. Не говоря уже о том, что они были созданы их создателями.
Система Motion Lighting (или LED Clear Motion), тем временем, стремится экономить энергию, уменьшая яркость, когда на изображениях, которые вы смотрите, есть движение. Однако, как и в случае с опцией «Обнаружение окружающего света», это снова обычно оставляет изображения более темными, чем они должны, что продает вас с точки зрения как того, на что способен ваш телевизор, так и того, как выглядят истинные исходные изображения.
AV Technology Contributor
Джон пишет о домашних развлекательных технологиях уже более двух десятилетий — особенно впечатляющий подвиг, учитывая, что он до сих пор утверждает, что ему всего 35 лет (да, верно).


 Чем дальше вы смотрите под углом от центра, тем ярче будут цвета, а контрастность сузится.
Чем дальше вы смотрите под углом от центра, тем ярче будут цвета, а контрастность сузится. Этого параметра следует избегать, но, если он используется, он лучше всего подходит для естественного освещения или для светлых помещений.
Этого параметра следует избегать, но, если он используется, он лучше всего подходит для естественного освещения или для светлых помещений.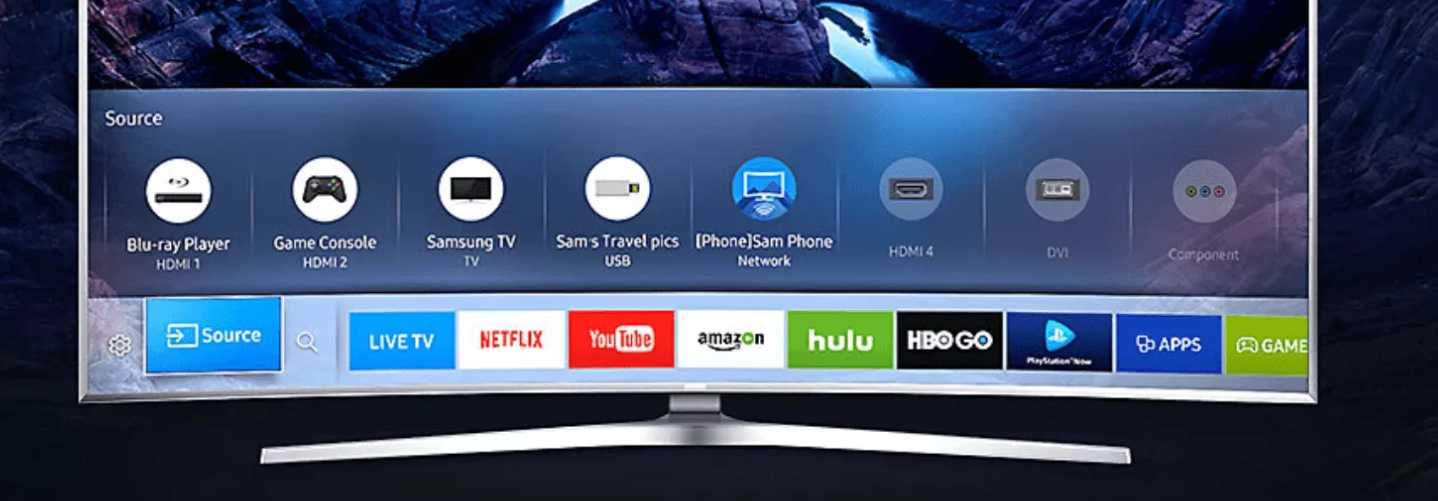
 Если вы используете этот параметр, применяйте его как можно меньше (25% или меньше).
Если вы используете этот параметр, применяйте его как можно меньше (25% или меньше). 
 Это помогает сделать белые белее, а черные чернее, но также имеет тенденцию уменьшать детализацию, которая может присутствовать в более ярких и темных частях изображения. В большинстве случаев этот параметр не нужно активировать.
Это помогает сделать белые белее, а черные чернее, но также имеет тенденцию уменьшать детализацию, которая может присутствовать в более ярких и темных частях изображения. В большинстве случаев этот параметр не нужно активировать.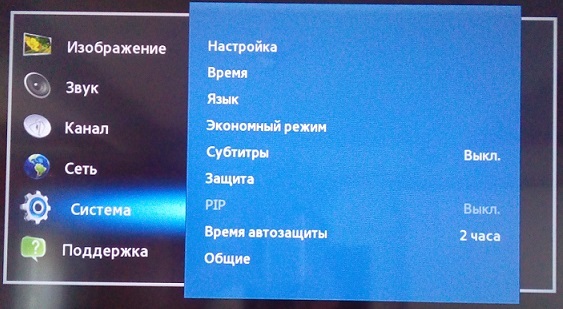 Идеальная настройка гаммы для телевизоров — 2,2.
Идеальная настройка гаммы для телевизоров — 2,2. 
 Эта функция доступна только для входного сигнала TV, AV, Component (480i, 1080i) или HDMI (1080i).
Эта функция доступна только для входного сигнала TV, AV, Component (480i, 1080i) или HDMI (1080i).
 Этот режим имеет более высокую насыщенность и контрастность. Из-за яркости энергопотребление выше, и в темных комнатах может возникнуть проблема с напряжением глаз.
Этот режим имеет более высокую насыщенность и контрастность. Из-за яркости энергопотребление выше, и в темных комнатах может возникнуть проблема с напряжением глаз.
 Режим «Холодный» добавляет цветам холодный синий оттенок, а режим «Стандартный» не добавляет цветовому оттенку.
Режим «Холодный» добавляет цветам холодный синий оттенок, а режим «Стандартный» не добавляет цветовому оттенку.