как пользоваться и перенести путевые точки
Автор fast12v0_gpscool На чтение 8 мин. Просмотров 419 Опубликовано
Если человек заблудится в городе, скорее всего, решит использовать геолокацию. Если ему нужно найти в 3 часа ночи открытый гипермаркет, включит GPS и, открыв приложение «Карты» от Google, напишет в поисковике «ближайший магазин». Спутниковая навигация кажется загадочной, непонятной и давно обросла мифами. Это и неудивительно, ведь не все даже умеют пользоваться GPS-навигатором.
Содержание
- GPS на мобильных устройствах
- Предназначение
- Активация
- Настройка
- Навигация для смартфонов с Android
- «Карты» от Google
- «Яндекс.Навигатор»
- «2ГИС»
- Navitel
- Навигация для iOS и Windows Phone
- Настройка GPS для автомагнитолы
- Перенос путевых точек
- Сбои в работе GPS
GPS на мобильных устройствах
Прошло уже много лет с тех пор, как телефоны перестали ограничиваться звонками. Сегодня они предлагают услуги от высокоскоростного доступа в Интернет до создания фотографий высокого разрешения. Среди функций смартфонов давно значится и GPS.
Сегодня они предлагают услуги от высокоскоростного доступа в Интернет до создания фотографий высокого разрешения. Среди функций смартфонов давно значится и GPS.
Предназначение
GPS – это система навигации, которая с использованием спутников определяет местоположение прибора. Благодаря этому его владелец может построить на телефоне или магнитоле маршрут до точки или понять, где он находится. Это удобный механизм, который может выручить в тяжелой ситуации.
GPS на мобильных устройствахАктивация
Навигационные системы удобны, и подключить GPS-навигатор на Android может каждый, но не все знают, как включить геолокацию. Сделать это несложно.
Чтобы на «Андроид» запустить спутниковую навигацию, достаточно опустить «шторку» уведомлений и найти кружок, в котором нарисована стрелочка. На него надо нажать, и тогда геолокация включится – пока что с настройками по умолчанию.
На некоторых моделях с открытием «шторки» уведомлений возникают проблемы. Тогда можно попробовать второй способ. Нужно в параметрах устройства перейти в раздел «Расширенные настройки» или «Личные данные» в зависимости от версии операционной системы и нажать на пункт «Местоположение».
Нужно в параметрах устройства перейти в раздел «Расширенные настройки» или «Личные данные» в зависимости от версии операционной системы и нажать на пункт «Местоположение».
На устройствах компании Apple для включения определения местонахождения необходимо перейти в раздел «Конфиденциальность», далее – в «Службы геолокации». Там нужно поставить переключатель в положение «Вкл».
Включение геолокации на АйфонеНастройка
Если был использован второй способ включения GPS, то в том же окне можно настроить геолокацию. Рекомендуется, например, разрешить только определенным приложениям использовать ее, а остальным запретить. Тогда пользователь может быть уверен, что за ним не следят.
Немаловажная настройка – это выбор способа определения местоположения. Устройство может ориентироваться в пространстве только по спутникам либо использовать в дополнение к ним еще и Интернет, Bluetooth, чтобы давать более точные сведения. Второй вариант энергозатратнее.
К сведению.
Одна из настроек включает определение местоположения в экстренных ситуациях. Это не раз выручало многих людей.
Навигация для смартфонов с Android
Смартфоны Android – это устройства от разных компаний из всевозможной ценовой категории. На некоторых из них и вовсе нет соответствующей антенны, и установить на «Андроид» GPS-навигатор не всегда возможно. Однако такие модели – скорее исключение, чем правило. На тех же телефонах, которые поддерживают геолокацию, она может быть устроена совершенно по-разному.
Для Android всегда большой выбор приложений. Среди лучших навигаторов для этой ОС числятся следующие программы:
- Waze – приложение для водителей.
- Navitel – платная программа с большим набором функций.
- Google Maps – бесплатное приложение с большим количеством информации о местности.
- Maps.me – предназначен не только для водителей, но и для пешеходов.
«Карты» от Google
Самый популярный навигатор для Android – это «Карты» от Google. Они совершенно бесплатно предоставляют спутниковые снимки очень высокого качества. Конечно, недостает точности информации, однако чаще всего для навигации по городу хватает общего представления о доступных дорогах и об их состоянии. Еще проще ориентироваться, к примеру, в лесу – там подробностей не нужно.
Они совершенно бесплатно предоставляют спутниковые снимки очень высокого качества. Конечно, недостает точности информации, однако чаще всего для навигации по городу хватает общего представления о доступных дорогах и об их состоянии. Еще проще ориентироваться, к примеру, в лесу – там подробностей не нужно.
На многих Android-смартфонах «Карты» от Google установлены по умолчанию. Бывает, что на устройстве их нет, но тогда их можно скачать в Play Market.
Google Maps«Яндекс.Навигатор»
Если в мире самая популярная программа для геолокации – это Google-карты, то в России уже не один год активно развиваются продукты Яндекса, в том числе и «Яндекс.Навигатор». Скачать это русское приложение несложно, оно есть в Play Market.
Интерфейс приложения прост, в нем нет ничего лишнего. В настройках можно включить 3D-режим, в котором карта отображается под наклоном. Есть возможность скачать определенную местность на устройство, если подключать телефон к сети во время поездки не хочется.
К сведению. «Яндекс.Навигатор» – это не просто переделка Google-карт, а полноценный русский аналог со своими неповторимыми функциями. Его главное преимущество – подробные сведения о российских городах.
«2ГИС»
«2ГИС» – это хороший аналог «Карт» от Google и «Яндекс.Навигатора», сделанный «для людей». Сотрудники компании беспрестанно исследуют города России, Украины и не забывают регулярно поставлять обновления для приложения. Программа отличается тем, что в ней всегда можно найти свежую информацию о часах работы магазинов и маршрутах автобусов, но и навигатор из «2ГИС» получается неплохой.
К сведению. С ноутбука или компьютера также можно зайти в «2ГИС», но не рекомендуется. Онлайн-версия сильно уступает по качеству мобильному приложению.
Приложение Navitel, как и «Яндекс.Навигатор», имеет два режима отображения карты – стандартный и панорамный. В отличие от конкурентов, здесь даже есть трехмерные модели некоторых зданий, хотя их количество невелико.
Очень хорошо выполнены поворот и масштабирование карты. Приложение требовательно для смартфона и при выставлении настроек по умолчанию на слабых моделях будет работать медленно. Можно уменьшить количество деталей, отображаемых на экране, и увеличить производительность.
Приложение умеет использовать все виды построения маршрута: пешеходный, велосипедный, автомобильный и общественно-транспортный. Пути строятся быстро и прокладываются по действующим дорогам. Navitel не заведет пользователя в тупик.
Карты для «Навител Навигатор»Навигация для iOS и Windows Phone
Все выпускаемые компанией Apple устройства оснащены модулем GPS, и беспокоиться за его наличие пользователю не придется. На них также всегда присутствуют встроенные карты, однако на территории бывшего СНГ их детализация заметно уступает российским аналогам.
Все-таки лучше будет дополнительно установить GPS-навигатор на смартфон Apple. Обладателям устройств на iOS подойдут такие бесплатные программы, как «Карты» от Google, «Яндекс. Навигатор», «2ГИС» и Waze.
Навигатор», «2ГИС» и Waze.
В таблице ниже перечислены популярные навигаторы для Windows Phone.
| Gootile-карты | Есть голосовое сопровождение движения, карты очень детализированы. |
| Navitel | Карты очень информативны. Приложение предлагает множество дополнительных услуг. |
| «2ГИС» | Приложение отличается хорошим дизайном и простым в использовании поиском. Есть множество вариантов построения маршрута. |
| «Яндекс.Навигатор» | Для жителей России, Украины и Беларуси это, пожалуй, лучший навигатор. Есть отображение ситуации на дорогах и дополнительная информация о происходящем на карте. |
| Карты Windows | Поставляется с операционной системой, дополнительная установка не требуется. Возможно, что и не придется искать альтернатив. |
Настройка GPS для автомагнитолы
Если же устанавливать в своем автомобиле мини-устройства от Junsun или Garmin eTrex на держатели вроде HTC CAR D100 не хочется, то можно настроить геолокацию сразу на имеющейся в машине автомагнитоле. Для этого надо знать несколько нюансов.
Для этого надо знать несколько нюансов.
Провод с надписью BRAKE защищает от просмотра ТВ во время поездки. Кабель с пометкой AMP-CON отвечает за внешние источники. ПО записывается на вставляемую в автомагнитолу SD-карту. В инструкции к устройству обычно указано, какое приложение используется для навигации.
Сейчас в продаже представлены GPS-модули и антенны, которые можно установить в автомагнитолу. После монтажа к стандартным функциям автомобильного устройства добавится полноценная GPS-навигация.
Автомагнитола 2-DIN с GPSПеренос путевых точек
Бывает такое, что человек пользовался одним мобильным устройством для навигации, но потом приобрел другой телефон и решил установить на свой смартфон GPS. Все его путевые точки, конечно же, остались на старом навигаторе.
Чтобы перенести все путевые точки с одного навигатора на другой, нужно в приложении найти вкладку «Экспорт», выбрать расширение и нажать кнопку «ОК». После этого надо будет по USB подключить телефон или магнитолу к компьютеру, найти в памяти сохраненный файл и загрузить его на другое устройство.
На новом навигаторе нужно найти вкладку «Импорт» и выбрать перемещенные путевые точки. После этого они должны начать отображаться.
Сбои в работе GPS
Геолокация иногда дает сбои – неверно определяет местоположение или не работает. В таком случае следует:
- Проверить наличие сигнала. GPS может не работать из-за его отсутствия.
- Проверить настройки. Возможно, определение местоположения было отключено.
- Поискать информацию в Интернете – иногда GPS перестает работать в городе или даже по всему миру. К тому же, с любой возникшей проблемой уже наверняка сталкивались и поделились информацией о ее решении во Всемирной сети.
GPS нужен людям, и нет ничего удивительного в том, что множество устройств поддерживает его. Нет четкого ответа на вопрос о том, какой навигатор лучше выбрать или как его настроить – это зависит от конкретного человека.
Как не заблудиться в лесу с навигатором в телефоне.
 Инструкция.
Инструкция.Как не заблудиться в лесу с навигатором в телефоне?! Это тема достойна особого внимания, ведь от этих знаний зависит многое. Например, выйдете вы к людям или проблуждаете несколько дней. И выйдите ли вообще…
Отправляясь в путешествие по незнакомой местности необходимо позаботиться, чтобы не заблудиться и избавить себя от поисков обратного пути. В наши дни это можно сделать с помощью… обычного смартфона, который стал незаменимым устройством для каждого человека. И одной из его, действительно, полезных функций является GPS-навигация.
GPS(Global Positioning System), это система спутниковой навигации, которая позволяет в любой момент определять местоположение устройства. Например, навигатора или смартфона. Российским воплощением этой идеи стала ГЛОНАСС(Глобальная Навигационная Спутниковая Система), разработанная изначально для военных целей.
Не секрет, что данные о местонахождении приемника можно получить с помощью интернета. И такие данные будут более быстры и точны но, для нашей цели, этот способ не подходит. Это значит, что в глухой местности получить устойчивый сигнал практически невозможно. Скорее всего, его не будет вовсе.
И такие данные будут более быстры и точны но, для нашей цели, этот способ не подходит. Это значит, что в глухой местности получить устойчивый сигнал практически невозможно. Скорее всего, его не будет вовсе.
Именно поэтому наши приложения, как и наша жизнь, не должны зависеть от интернета. Более того, работать мы будем с заранее загруженными в телефон картами.
Содержание статьи:
Как не заблудиться в лесу с навигатором в телефоне? Обзор GPS-приложений.
Как пользоваться навигатором в лесу чтобы не заблудиться? На этой странице мы познакомимся с двумя популярными GPS-приложениями, которые подходят под наши требования. Прежде всего, попробуем определить, пригодны ли они для глухой местности и стоит ли им доверять. И, самое главное, способны ли они вообще хоть на что-то?! Давайте разбираться вместе…
Перейдя по этой ссылке вы узнаете о правилах использования смартфона в экстремальных условиях. О его возможностях, плюсах и минусах. Более того… Вы сможете познакомиться с, действительно, надежными и защищенными устройствами, которые специально предназначены для использования в сложных природных условиях.
Более того… Вы сможете познакомиться с, действительно, надежными и защищенными устройствами, которые специально предназначены для использования в сложных природных условиях.
Эти модели хорошо защищены от воды и пыли, воздействия серьезных температур, не боятся ударов и имеют большой срок автономной работы. Что очень важно. Там же можно познакомиться с ТОП-5 лучших защищенных смартфонов на сегодняшний день.
MAPS.ME. Что это за программа?
Прежде всего Maps.me является GPS-навигатором для построения туристических маршрутов по всему миру. Для его работы подключение к интернету не требуется потому, что карты загружают в память телефона заранее. И это самое главное, ведь мы не должны зависеть от интернета ни в коем случае.
Функционал приложения довольно богат. Тут и подробные карты дорог, и туристические путеводители. А также поиск по категориям, например гостиниц(в т.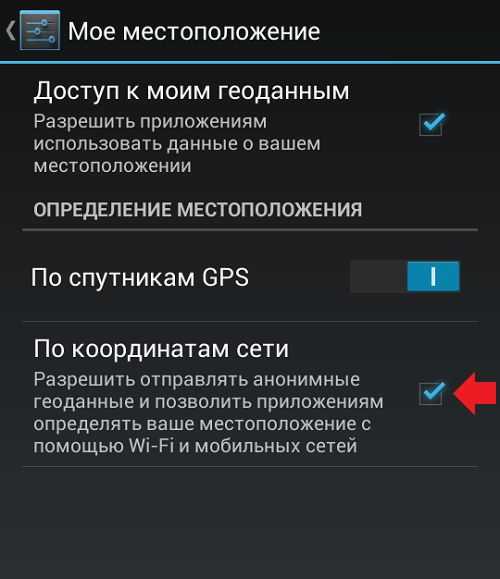 ч. бронирование мест), музеев, кафе и т.д.
ч. бронирование мест), музеев, кафе и т.д.
Если у вас появится желание, вы сможете ознакомиться со всеми возможностями самостоятельно. Нам же нужно понять, как поможет MAPS.ME не заблудиться в лесу.
Ведь все нужные инструменты для этого есть:
- Во-первых, это оффлайн карты.
- Во-вторых, обозначение местоположения на карте.
- В-третьих, возможность устанавливать маркеры.
- В-четвертых, возможность проложить маршрут.
Первичные настройки
Во время первого включения программа попросит о ряде разрешений. После чего, определит примерное местоположение и предложит загрузить карту региона. Не забудьте, что для этого необходим интернет. После загрузки карты приложение будет готово к использованию.
Прежде всего, сделаем пару настроек:
- Для этого нужно открыть программу и кликнуть по МЕНЮ, это три горизонтальные полоски в нижнем правом углу.

- Внутри меню перейти к пункту НАСТРОЙКИ и активировать ползунок АВТОМАТИЧЕСКАЯ ЗАГРУЗКА.
- Для экономии энергии лучше выставить АВТО в РЕЖИМ ЭНЕРГОСБЕРЕЖЕНИЯ.
- ГОЛОСОВЫЕ ПОДСКАЗКИ включены по умолчанию.
- Остальные настройки можно использовать по своему усмотрению.
- Чтобы скачать дополнительные карты, надо открыть меню и выбрать пункт ЗАГРУЗИТЬ КАРТЫ.
Для работы программы необходимо подключить навигацию. Кстати, с помощью интернета, местоположение определяется быстрее. Далее, для экономии энергии, его лучше отключить.
MAPS.ME. Как пользоваться навигатором в лесу чтобы не заблудиться?
Надо сказать, что наличия карты в приложении и нашего местоположения на ней, уже достаточно в большинстве случаев. Для того чтобы стало понятно, давайте разберем несколько типичных сценариев. То есть, представим вполне реальные ситуации, когда навигатор в смартфоне окажется, мягко говоря, полезным.
То есть, представим вполне реальные ситуации, когда навигатор в смартфоне окажется, мягко говоря, полезным.
Как пользоваться картами Maps.me?
Сценарий первыйНапример, вы компанией отправились в незнакомый лес на отдых или за грибами, доверившись друзьям. Из-за чего совершенно не обращали внимания на дорогу и понятия не имеете куда приехали. Далее, в процессе прогулки вы поняли, что заблудились и не знаете куда идти.
Первым делом нужно достать смартфон и, подключив геолокацию, открыть приложение. На дисплее отобразится карта. Внизу карты, справа, нажмите на кружок с изображением стрелки. Начнется процесс определения положения устройства на карте. Впрочем, он должен происходить и автоматически. После того как местоположение определится, можно будет сориентироваться.
Если вы знаете, что отошли не очень далеко, то попробуйте определить дорогу, по которой шли или ехали. Стрелка на карте будет показывать ваше передвижение в реальном времени. Оказавшись на дороге, попытайтесь оглядеться и понять куда идти дальше. Если узнаете место, то двигайтесь к лагерю.
Если узнаете место, то двигайтесь к лагерю.
Может случиться так, что отыскать своих друзей нет никакой возможности. Поэтому не искушайте судьбу, найдите на карте ближайший населенный пункт и направляйтесь к нему. Лучше всего, в этом случае, будет проложить маршрут. Не забудьте написать друзьям в смс о ваших действиях. Когда сеть позволит, они прочтут сообщение и поспешат к вам на помощь.
Скачать и установить приложение можно нажав на кнопку:
Maps.me для Android на Google Play
КАК ПРОЛОЖИТЬ МАРШРУТ:
Во-первых, определите на карте нужное место(деревню, поселок, дорогу, речку и т.д.), нажмите на него и удерживайте одну секунду. На нем появится метка, а внизу откроется меню. Коснитесь иконки СЮДА, и маршрут будет построен. Его можно активировать кнопкой НАЧАТЬ.
В ходе передвижения изображение пройденного пути будет стираться.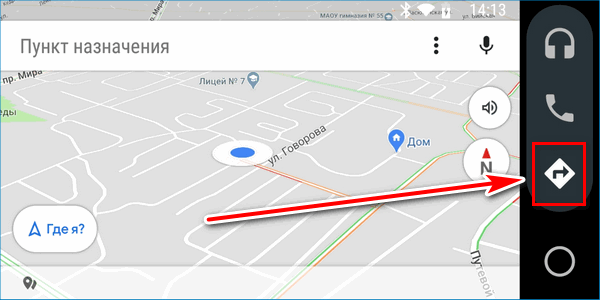
Сценарий второй
Предположим, вы заблудились в знакомом лесу, такое тоже бывает. В этом случае нужно проделать те же действия, что и в первом сценарии. То есть определить свое местоположение, сориентироваться и выйти. Или продолжить поход совершенно успокоившись.
Сценарий третий
Представим себе такую ситуацию… К примеру, вы самостоятельно решили поехать в незнакомый лес за чем нибудь. В этом случае начальную точку входа лучше всего отметить маркером. В качестве нее желательно выбрать линейный ориентир, например ту же дорогу. Следовательно, вы будете знать, что ваша та, которая помечена.
КАК УСТАНОВИТЬ МАРКЕР:
Что бы поставить маркер, нужно нажать на значок устройства. Внизу экрана откроется меню МОЕ МЕСТОПОЛОЖЕНИЕ. Далее, следует кликнуть по иконке МЕТКА. Это и будет наша начальная точка.
Кстати, от нее легко проложить маршрут куда-либо.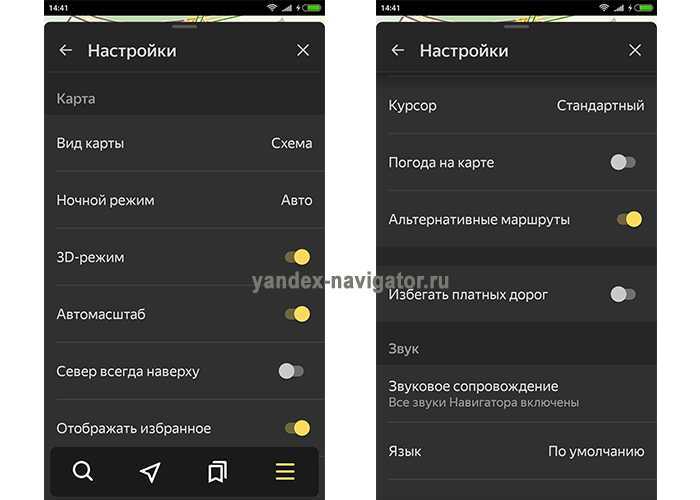 Для этого следует нажать на иконку ОТСЮДА, выбрать на карте какой-нибудь объект и кликнуть по иконке СЮДА. После чего, активировать маршрут кнопкой НАЧАТЬ.
Для этого следует нажать на иконку ОТСЮДА, выбрать на карте какой-нибудь объект и кликнуть по иконке СЮДА. После чего, активировать маршрут кнопкой НАЧАТЬ.
К СЛОВУ:
Маркерами можно помечать места по ходу движения. К примеру вам нужно оставить какой-то груз, чтобы не таскать его с собой. Вы помечаете это место на карте и на обратном пути возвращаетесь. Все просто.
Сценарий четвертый
Четвертый сценарий мало чем отличается от третьего. Особенность его состоит в том, что бы вернуться точно к месту начала путешествия. К примеру, там остались ваша машина или велосипед. Может быть еще какие-то вещи, которые вы не захотели носить на себе по лесу. Или это автобусная остановка на шоссе…
Для этого нужно задать начальную точку путешествия, как конечную. То есть, нажав на маркер входа, открыть меню и, кликнув по иконке СЮДА, проложить маршрут.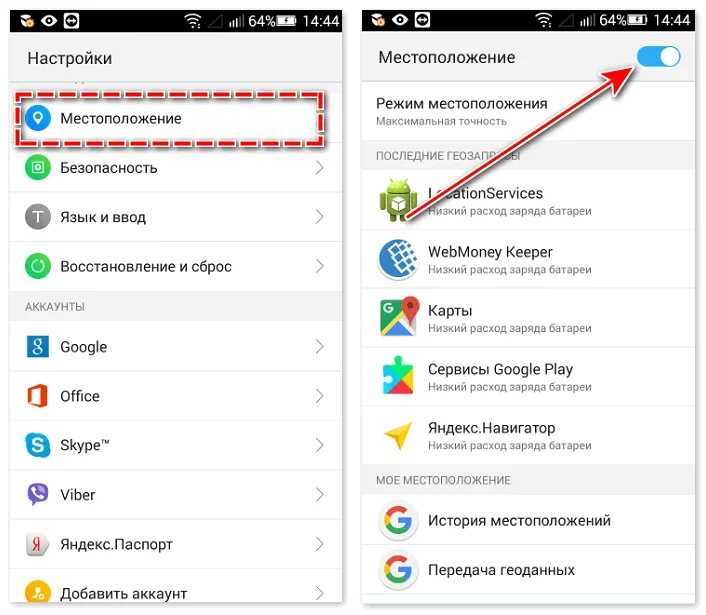 Не забудьте в меню способа передвижения выбрать иконку ПЕШЕХОД и нажать кнопку НАЧАТЬ.
Не забудьте в меню способа передвижения выбрать иконку ПЕШЕХОД и нажать кнопку НАЧАТЬ.
КАК УДАЛИТЬ МАРШРУТ:
Для того, что бы удалить изображение маршрута, нужно коснуться флажка ФИНИШ и, в открывшимся МЕНЮ, воспользоваться КОРЗИНОЙ.
Как не заблудиться в лесу с навигатором в телефоне? Видео тест в лесу
(Видео в процессе создания).
К сожалению:
При работе с этим приложением, как и с последующим, есть один недостаток. Поскольку программы созданы для работы с дорогами, то маршруты прокладываются вдоль или через них, что очень неудобно. То есть маршрут от точки A в точку B, программы проложат через C(ближайшую точку на дороге, которая может находиться далеко от A и B), а не по прямой между двумя первыми.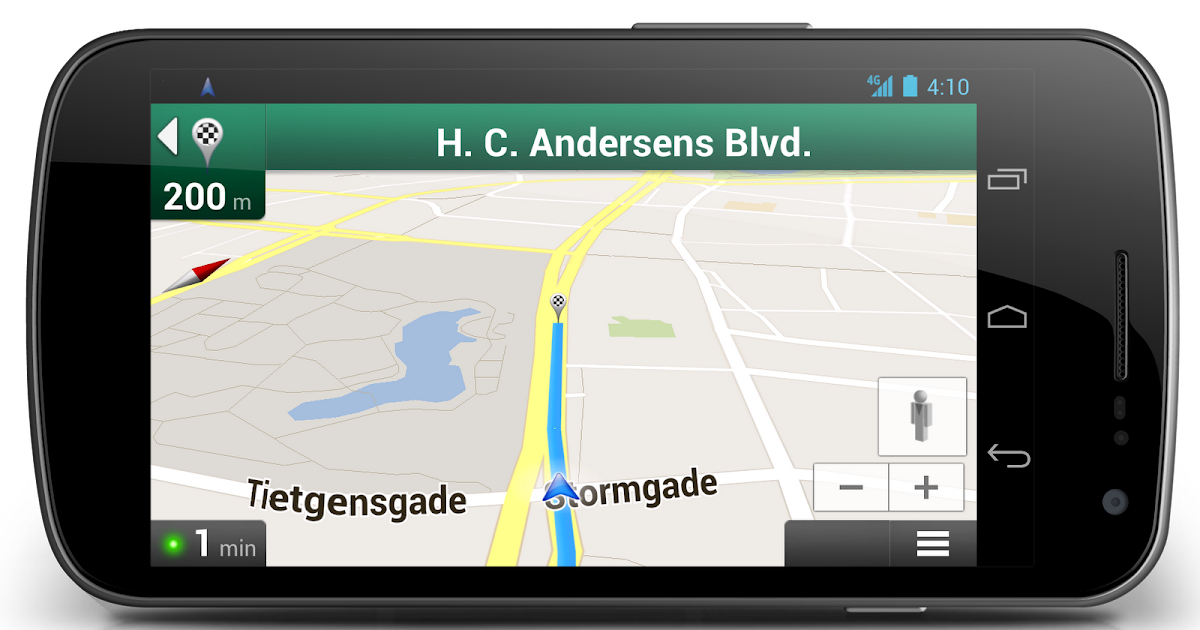 Выглядит такой маршрут, порой, очень нелепо.
Выглядит такой маршрут, порой, очень нелепо.
Пора выставить мою субъективную оценку Maps.me по его использованию в лесу, и это будет твердая четверка. Это значит, что программа хорошая и заблудиться она вам не позволит.
А сейчас обратите внимание на ее достоинства и недостатки:
Плюсы:
- Работает без интернета.
- Есть возможность загрузить карты любой местности.
- Приложение полностью бесплатное.
- Имеет русский интерфейс.
- Карты автоматически обновляются.
Минусы:
- Слегка подтормаживала во время теста, отчего не очень комфортно придерживаться маршрута.
- Нет записи трека и его визуализации.
- Строит маршрут через дороги.
Как не заблудиться в лесу с навигатором в телефоне? OsmAnd
Забегая вперёд скажу, что эта программа мне понравилась.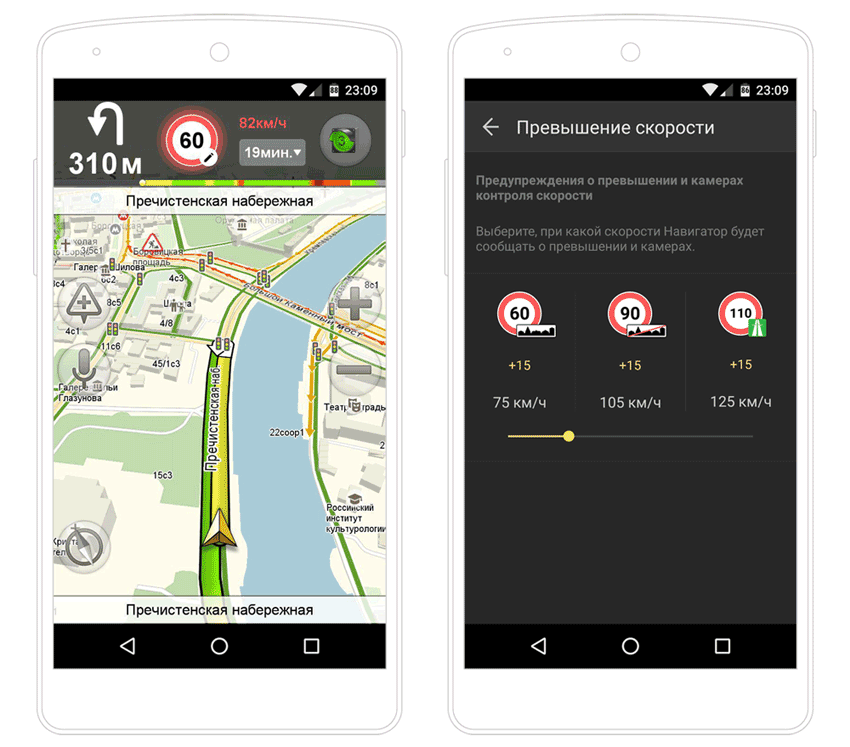 По большему счету, благодаря функции, которой нет в MAPS.ME. То-есть, возможности записывать треки в реальном времени и их визуализация на карте. Хотя, есть и другие моменты, но всё по порядку…
По большему счету, благодаря функции, которой нет в MAPS.ME. То-есть, возможности записывать треки в реальном времени и их визуализация на карте. Хотя, есть и другие моменты, но всё по порядку…
OsmAnd — это приложение с картами всего мира на основе OpenStreetMap (OSM). Позволяет осуществлять навигацию с учётом предпочитаемых дорог и габаритов транспортного средства. Планировать маршруты с учетом уклонов и записывать GPX треки без подключения к интернету.
OsmAnd является приложением с открытым исходным кодом. Мы не собираем данные о пользователях и вы сами решаете, к каким данным у приложения будет доступ.
(Play Маркет).
Количество настроек так велико, что для их описания потребовалась бы целая статья. Поэтому, если интересно, можете ознакомиться с возможностями приложения самостоятельно. Поверьте, они того стоят.
Надо добавить, что OsmAnd имеет и платную версию, где «пряников» еще больше.
Скачать приложение можно кликнув по кнопке:
OsmAnd для Android на Google Play
С первым запуском потребуется подтвердить разрешения, и загрузить карты. Не забывайте, что бесплатная версия программы разрешает скачать только семь карт. Причем можно выбрать две версии одной, стандартную и дорожную. Другими словами, в зависимости от предпочтений, можно скачать карты семи разных округов одной версии или комбинировать.
КАК ЗАГРУЖАТЬ КАРТЫ:
Надо заметить, что настроек по умолчанию будет достаточно. Это значит, что для нашей цели, никаких дополнительных манипуляций не требуется.
КАК ПОСТАВИТЬ МАРКЕР:
Для того, чтобы поставить маркер, надо выбрать место на карте и изобразить долгое нажатие. В результате появится метка, а внизу откроется меню, где нужно кликнуть по иконке МАРКЕР.
КАК ПОСТАВИТЬ МАРКЕР В НАЧАЛЬНОЙ ТОЧКЕ:
Для этого проделываем те же действия, но уже с местом нашего пребывания. В этом случае долгого нажатия не требуется и хватит легкого прикосновения. В результате откроется меню МОЕ МЕСТОПОЛОЖЕНИЕ, после чего кликнем по иконке МАРКЕР.
КАК ПОСТРОИТЬ МАРШРУТ К ОТДАЛЕННОЙ ТОЧКЕ:
С помощью долгого нажатия поставим метку и откроем меню. В самом низу, справа, будет находиться надпись НАВИГАЦИЯ с изображением ломаной стрелки внутри ромба. Нажмем на него и построим маршрут. Чтобы его активировать, во вновь открывшемся меню, нужно коснуться кнопки СТАРТ. Не забудьте там же выбрать профиль пешехода, нажав соответствующий значок.
КАК ПРОЛОЖИТЬ МАРШРУТ К НАЧАЛЬНОМУ МАРКЕРУ:
Как вы уже поняли, все действия примерно одинаковы и в них нет ничего сложного.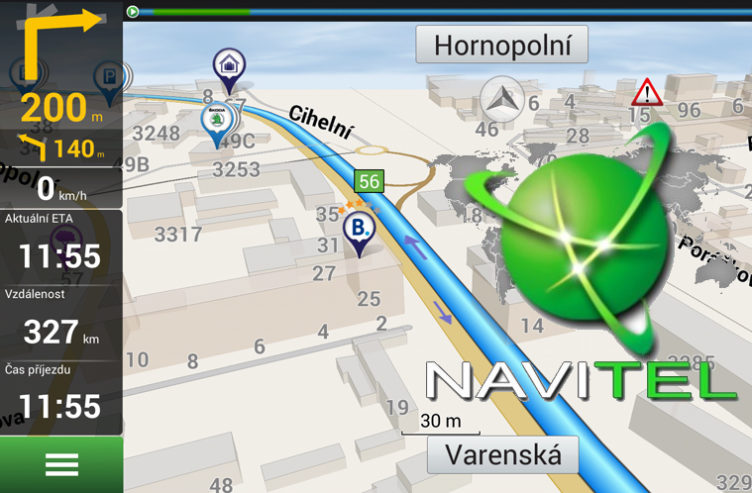 Так и на этот раз, только вместо отдаленной точки завершения маршрута нужно выбрать точку начальную. То-есть, маркер, который был установлен в начале пути.
Так и на этот раз, только вместо отдаленной точки завершения маршрута нужно выбрать точку начальную. То-есть, маркер, который был установлен в начале пути.
Итак, нажмем на него и откроем меню. В самом низу увидим кнопку НАВИГАЦИЯ, которую необходимо активировать. После этого, в верхнем меню, выберем профиль пешехода и кликнем НАЧАТЬ.
КАК УДАЛИТЬ МАРШРУТ:
Для удаления маршрута нужно нажать на флажок ФИНИША, после чего откроется меню. Далее следует ОСТАНОВИТЬ НАВИГАЦИЮ, кликнув по соответствующей надписи.
Как не заблудиться в лесу с навигатором? Запись трека
Теперь давайте рассмотрим, как подключить запись трека. Одним из главных плюсов данной фичи является отображение пройденного пути, что позволяет без построения маршрута, интуитивно и понятно, выбирать направление. Например, срезать путь или перемещаться ориентируясь только по треку.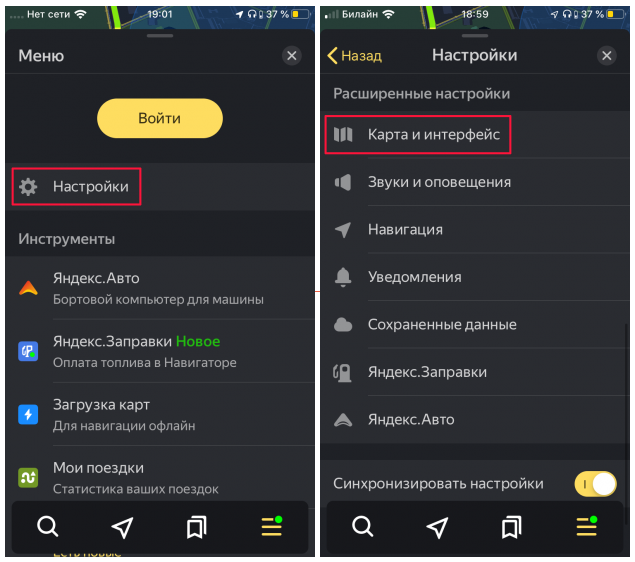
КАК ВКЛЮЧИТЬ ЗАПИСЬ ТРЕКА:
Итак, зайдем в главное МЕНЮ и выберем НАСТРОЙКИ КАРТЫ, где активируем ползунок ТРЕКИ. В открывшемся окошке включим ПОКАЗЫВАТЬ ТЕКУЩИЙ ПУТЬ и подтвердим. В окошке подтверждения нам предложат активировать специальный плагин, что мы и сделаем. Еще раз соглашаемся и выходим.
Теперь, для активации, снова возвращаемся в МЕНЮ, выбираем пункт ПЛАГИНЫ, находим строку ЗАПИСЬ ПОЕЗДКИ(она будет третьей сверху) и подключаем плагин. В его плагина можно установить АВТОЗАПИСЬ ТРЕКА ВО ВРЕМЯ НАВИГАЦИИ. Это значит, что трек будет записываться автоматически, без дополнительных манипуляций, при старте НАВИГАЦИИ.
Если не хотите, то трек будет записываться с началом движения, но без подключения НАВИГАЦИИ.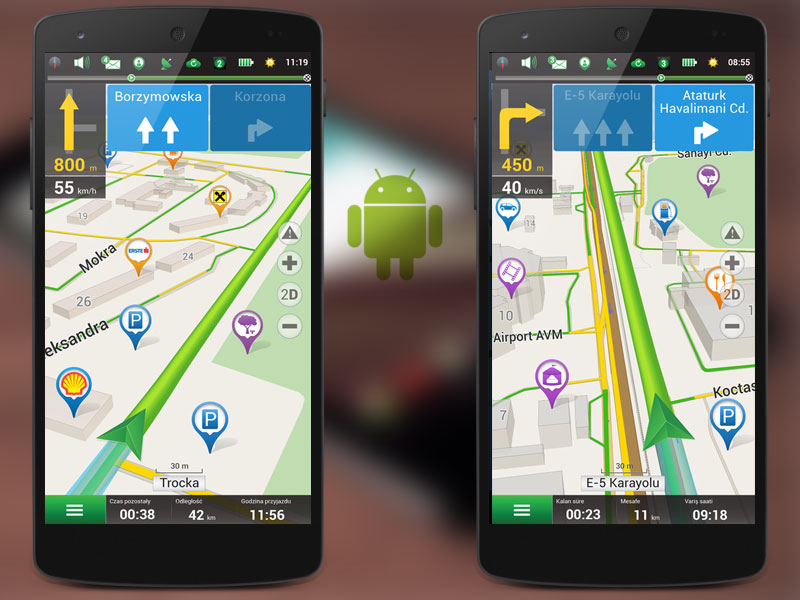 Осталось, разве что, проверить активно ли отображение записи на карте. Для этого нужно открыть общее МЕНЮ, перейти к пункту ЗАПИСЬ ПОЕЗДКИ и проверить активен ли ползунок ПОКАЗАТЬ НА КАРТЕ.
Осталось, разве что, проверить активно ли отображение записи на карте. Для этого нужно открыть общее МЕНЮ, перейти к пункту ЗАПИСЬ ПОЕЗДКИ и проверить активен ли ползунок ПОКАЗАТЬ НА КАРТЕ.
ВНИМАНИЕ:
Для того чтобы использовать запись трека для ориентирования, необходимо активировать эту функцию на старте. Иначе она будет бесполезна, по крайней мере для выхода.
Для этого нужно нажать на линию трека, чтобы открыть меню. Далее, кликните по иконке трека, чтобы шагнуть к следующим настройкам. После этого, поднимите шторку меню вверх, чтобы появились ОПЦИИ АНАЛИЗА НА КАРТЕ. Нажмите на них и выберите пункт УДАЛИТЬ.
ВАЖНЫЙ МОМЕНТ:
Тщательно следите за тем, что все настройки делаете в одном профиле. Это значит, что выбрав профиль ПЕШЕХОД, настраивайте запись трека(и другие параметры) именно в нем. И, при работе с приложением, не забывайте активировать именно его. В противном случае профиль может автоматически выставиться, к примеру, на АВТОМОБИЛЬ, а вы будете недоумевать, почему не пишется трек…
Это значит, что выбрав профиль ПЕШЕХОД, настраивайте запись трека(и другие параметры) именно в нем. И, при работе с приложением, не забывайте активировать именно его. В противном случае профиль может автоматически выставиться, к примеру, на АВТОМОБИЛЬ, а вы будете недоумевать, почему не пишется трек…
Ну а теперь, продолжим…
Как не заблудиться в лесу с навигатором в телефоне? Видео тест в лесу
(Видео в процессе создания).
Как видите, все предельно просто и понятно. И, оценка данному приложению… твердая четверка. Да, тут есть запись трека, но бесплатная версия ограничена количеством загрузок. Впрочем, если вы не путешествуете за пределы своего округа и пары соседних, этот минус для вас нивелируется. Это значит, что одно из самых лучших приложений будет работать в вашем смартфоне практически без ограничений и бесплатно. В любом случае прожить без платной версии можно.
Примечание:
Если вы не используете трекер во время передвижения, то программу можно свернуть, выйти из нее и даже выключить телефон. При этом все выставленные маркеры сохранятся. Перечисленные действия полезны для экономии и сохранения заряда в аккумуляторе, что очень важно.
При этом все выставленные маркеры сохранятся. Перечисленные действия полезны для экономии и сохранения заряда в аккумуляторе, что очень важно.
Это примечание относится и к нашему первому приложению.
А вот достоинства и недостатки приложения OsmAnd:
Плюсы:
- Работает без интернета.
- Есть возможность загрузить карты любой местности.
- Имеет русский интерфейс.
- Во время теста не подтормаживало.
- Умеет записывать и отображать треки, благодаря чему наиболее универсально.
- Много индивидуальных настроек.
Минусы:
- Строит маршруты через дороги.
- Приложение бесплатное частично.
Впрочем, есть настройки в профиле, с помощью которых можно избежать определенных привязок. Например, грунтовых дорог или автомагистралей.
Например, грунтовых дорог или автомагистралей.
Путь для настроек будет таким:
МЕНЮ- НАСТРОЙКИ- ПРОФИЛЬ- НАСТРОЙКИ НАВИГАЦИИ- ПАРАМЕТРЫ МАРШРУТА- ИЗБЕГАТЬ ДОРОГ.
Не забудьте в ПАРАМЕТРАХ МАРШРУТА активировать САМЫЙ БЫСТРЫЙ МАРШРУТ.
OsmAnd или Maps.me. Что лучше?
На самом деле обе программы отвечают на вопрос, как не заблудиться в лесу с навигатором в телефоне, однозначно. То есть, с любой из них заблудиться невозможно. Разумеется, при исправной работе самого девайса и рабочем состоянии приложения. Я имею в виду своевременную загрузку актуальных карт и ряд необходимых настроек.
Напомню еще раз, что выводы мои чисто субъективны и не претендуют на истину в последней инстанции. На мой взгляд OsmAnd более универсальное приложение. Оно имеет те же инструменты, что и Maps. me, плюс запись трека. Во время проведения тестов оно вело себя более отзывчиво. Впрочем, это ни о чем не говорит, ведь я провел по одному тесту. А чтобы говорить наверняка, тестов нужно сделать много.
me, плюс запись трека. Во время проведения тестов оно вело себя более отзывчиво. Впрочем, это ни о чем не говорит, ведь я провел по одному тесту. А чтобы говорить наверняка, тестов нужно сделать много.
Если говорить о Maps.me, то приложение совершенно бесплатное, что тоже немало значит. А количество загрузок может быть ограничено только объемом памяти вашего устройства.
Я предлагаю вам самим протестировать их и сделать выводы. Или сделать выбор на основе географии ваших перемещений. Если планируете путешествовать по всей стране и не хотите платить, установите Maps.me. Если передвижение ограничено только вашим краем, остановите выбор на бесплатной версии OsmAnd.
Заключение
Вот и подошла к концу статья. И главной ее задачей было показать, как не заблудиться в лесу с навигатором в телефоне, поскольку этот вопрос интересует очень многих. И, надеюсь, я с ней справился…
Безусловно, потенциал приложений гораздо богаче и поле, для его применения, намного шире.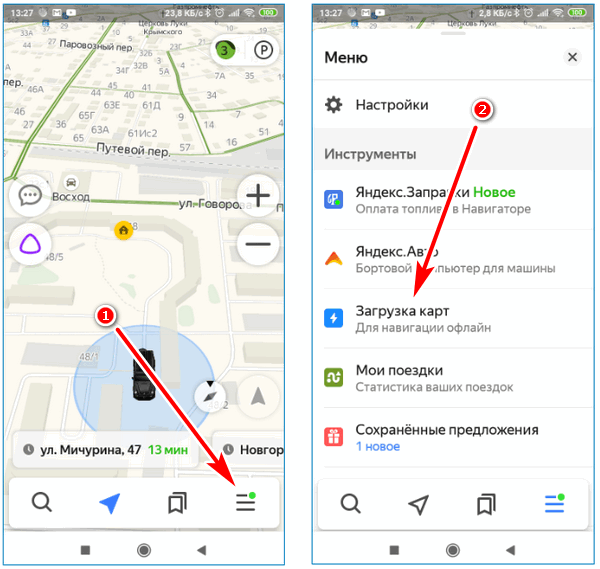 Да и приложений для навигации намного больше… Но, на этих примерах, я думаю, вы поняли как с ними работать.
Да и приложений для навигации намного больше… Но, на этих примерах, я думаю, вы поняли как с ними работать.
Если вы познакомитесь с OsmAnd и Maps.me поближе, то откроете для себя надежных помощников в путешествиях по незнакомым странам, городам и весям.
Хочется добавить, что смартфон, как бы хорош он ни был, считаться надежным устройством для навигации просто не может. Если это не специально предназначенное устройство для использования в экстремальных ситуациях. А так же в походах, на охоте или рыбалке…
Дело в том, что это слишком сложное устройство и его работоспособность зависит от многих факторов. Это и обеспечение заряда, и осторожное обращение, и многое другое… Безусловно навигационные приложения, для смартфона, вышли на очень высокий уровень. Ими пользоваться можно и нужно, но все же стоит подстраховаться.
Самое главное, что использование обычного компаса, в качестве дополнения к навигатору, сведет все ваши риски к нулю. Компас, по нынешним меркам, стоит сущие копейки. А для определения обратного азимута потребуются, максимум, две минуты. Не ленитесь. Все хорошо, что надежно. О том, как пользоваться компасом в лесу без карты вы можете посмотреть перейдя поэтой ссылке.
Компас, по нынешним меркам, стоит сущие копейки. А для определения обратного азимута потребуются, максимум, две минуты. Не ленитесь. Все хорошо, что надежно. О том, как пользоваться компасом в лесу без карты вы можете посмотреть перейдя поэтой ссылке.
Если статья оказалась полезной и вы узнали что-то новое и интересное, поставьте оценку. Или поделитесь ссылкой с друзьями. Если с чем то не согласны, напишите в комментариях. Конструктивная критика только приветствуется.
И, самое главное… Учите детей правильным вещам и берегите своих близких!
С уважением, Б.А.
Как использовать элементы управления жестами в Android 11
В Android 10 Google внесла последние штрихи в управление жестами, отказавшись от нескольких последних программных клавиш и создав систему, больше похожую на навигацию жестами в iOS от Apple. Последняя версия, Android 11, не добавляет ничего нового в плане изменений в эту систему.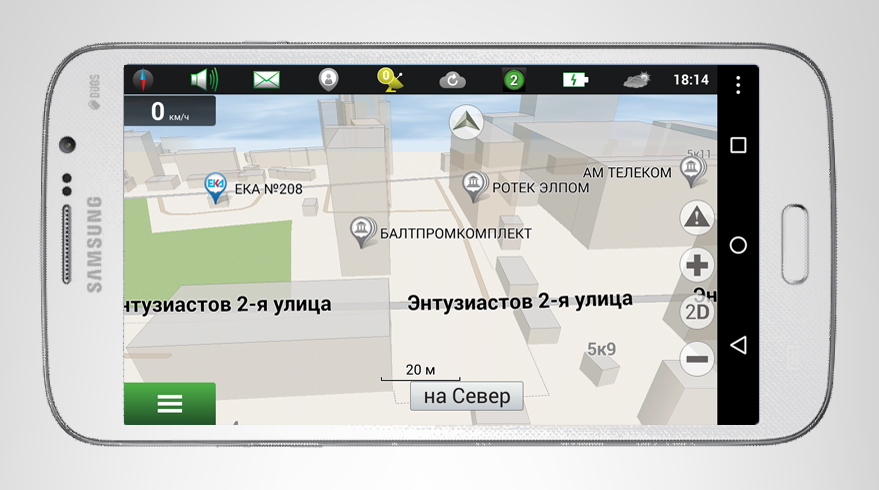
Содержание
- Как включить навигацию с помощью жестов
- Как использовать навигацию с помощью жестов в Android 11
- Управление жестами — это весело, но нужно научиться
Как и при снятии последнего тренировочного колеса, использование жестов может потребовать некоторой практики и мышечной памяти, чтобы закрепить их. Мы здесь, чтобы разбить все изменения, чтобы вы могли быстро проводить, перетаскивать и перемещаться по своему устройству Android в кратчайшие сроки.
Похожие видео
Как включить жестовую навигацию
Если вы хотите протестировать новые элементы управления навигацией или использовать более традиционный метод, вам нужно знать, как переключаться между режимами. Вот как:
Шаг 1: Проведите сверху вниз, чтобы развернуть панель уведомлений, а затем коснитесь значка шестеренки.
Шаг 2: Коснитесь Система .
Шаг 3: Нажмите Жесты .
Шаг 4: Нажмите Системная навигация .
Здесь вы найдете три варианта:
- 3-кнопочная навигация — Традиционная навигационная система Android с кнопками «Назад», «Домой» и «Обзор/Недавние» внизу.
- Двухкнопочная навигация — Навигация с помощью жестов, представленная в Android 9.0 Pie, с тонкой линией в качестве кнопки «Домой» и кнопкой «Назад», появляющейся по мере необходимости.
- Навигация с помощью жестов — коснитесь этого параметра, чтобы включить его. Чтобы отключить его, просто коснитесь одного из других параметров в том же меню.
Как использовать жестовую навигацию в Android 11
Джулиан Чоккатту/Digital Trends Вы только что включили последнюю навигацию с помощью жестов. Теперь вы ломаете голову, потому что все ваши привычные кнопки исчезли, и вы понятия не имеете, как управлять своим телефоном. Не волнуйтесь, мы собрали все полезные жесты, которые вам нужно знать.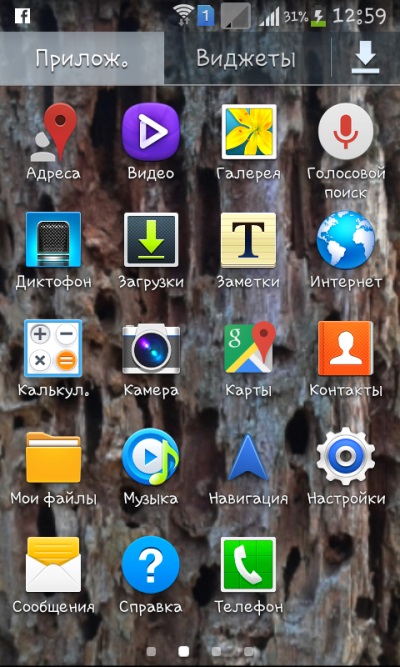
Возврат на главный экран в Android 11
Возврат на главный экран без виртуальной кнопки кажется невозможным, но это не так. Просто проведите пальцем вверх от тонкой линии, расположенной внизу экрана. Окно приложения исчезнет. Легко, верно?
Возвращение в Android 11
Как и в случае с возвращением домой, вы можете подумать, что вернуться назад без кнопки
Шаг 1: Проведите пальцем из любой точки вдоль правого или левого края экрана.
Шаг 2: Появится значок стрелки назад. Отпустите палец, чтобы вернуться.
Если чувствительность функции «Назад» кажется вам не совсем правильной — она срабатывает слишком легко или вообще почти не срабатывает, — вы можете изменить чувствительность. Просто зайдите в Настройки > Система > Жесты > Системная навигация, и коснитесь значка шестеренки справа от Навигация жестами для внесения корректировок.
Как открыть список последних приложений в Android 11
Марк Янсен/Digital TrendsКак и жесты Android 9.0 Pie, доступ к списку последних приложений связан с тем же жестом, что и ваш домашний жест, хотя на этот раз он немного отличается.
Чтобы открыть экран «Недавние», проведите пальцем вверх от тонкой линии внизу и удерживайте, пока не почувствуете пульсацию телефона. Ваше последнее приложение появится на экране в виде окна предварительного просмотра, за которым будут следовать все другие приложения, к которым недавно обращались, слева от него. Внизу вы увидите утилиты Screenshot и Select.
Проведите пальцем влево и вправо для навигации по списку, коснитесь предварительного просмотра, чтобы открыть приложение, или коснитесь строки, чтобы закрыть список. Чтобы быстро переключиться на последнее использовавшееся приложение, проведите пальцем слева направо по панели в нижней части экрана.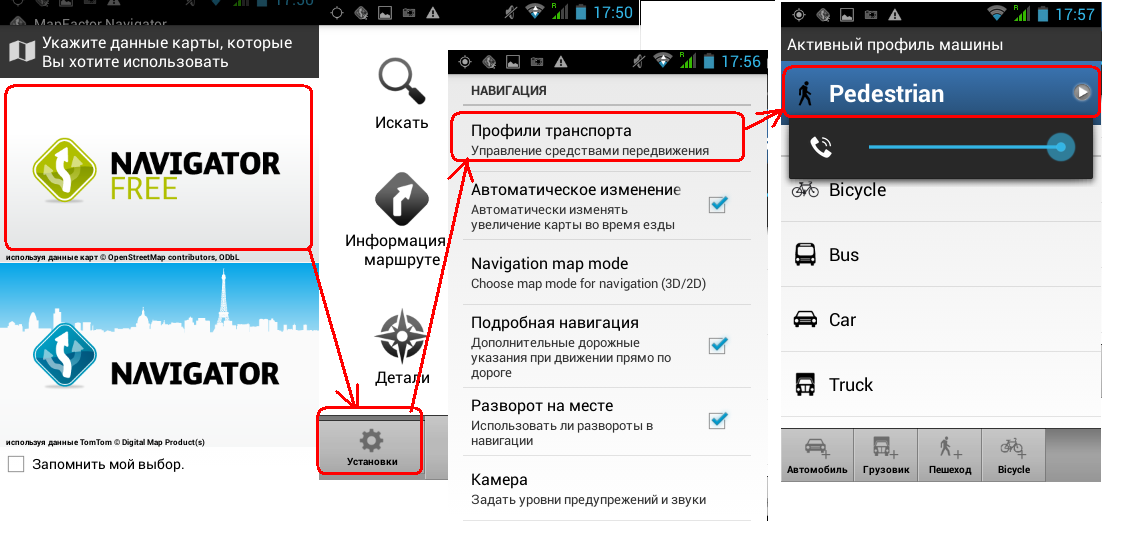
Активация Google Assistant в Android 11
Джулиан Чоккатту/Digital TrendsВ более старых версиях Android доступ к Google Assistant без слов «ОК, Google» можно было легко осуществить, удерживая нажатой кнопку «Домой». Android заменил эту кнопку строкой поиска Google в нижней части главного экрана, начиная с версии 10. Чтобы активировать Google Assistant, просто коснитесь значка справа от строки поиска.
Телефоны Pixelимеют панель поиска по умолчанию, но это не значит, что другие производители будут ее использовать, поэтому есть другой способ доступа к Ассистенту. Проведите пальцем вверх по диагонали (45 градусов) от нижнего левого или правого угла. Как далеко поднимается ваш палец, не имеет значения — Google Assistant активируется, когда вы достигаете панели поиска. Вы почувствуете пульсацию телефона, когда снизу появится меню Google Assistant.
Чтобы выйти из Google Ассистента, проведите пальцем вверх от тонкой линии внизу.
Поворот экрана в Android 11
Это не традиционная запись в списке элементов управления навигацией, но, начиная с Android 9.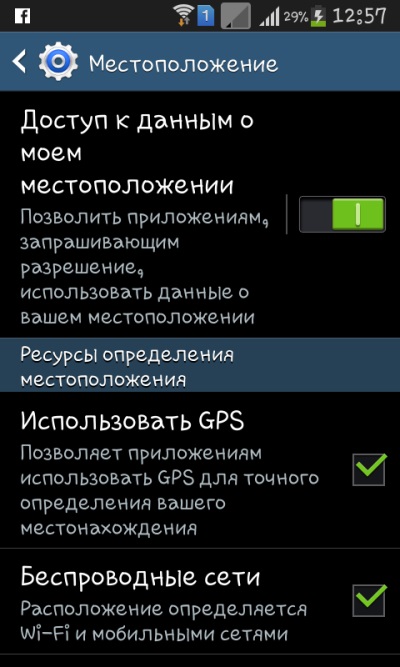 0 Pie, вы можете вручную поворачивать экран с панели навигации. Отключение автоповорота и использование ручного поворота может показаться странным, но это чрезвычайно полезно, если вы когда-либо пользовались телефоном, лежа на боку в постели. При автоматическом вращении ваш телефон поворачивается, как только вы оказываетесь в горизонтальном положении, и это просто раздражает. Гораздо проще просто сказать своему телефону, когда вы хотите, чтобы он повернулся.
0 Pie, вы можете вручную поворачивать экран с панели навигации. Отключение автоповорота и использование ручного поворота может показаться странным, но это чрезвычайно полезно, если вы когда-либо пользовались телефоном, лежа на боку в постели. При автоматическом вращении ваш телефон поворачивается, как только вы оказываетесь в горизонтальном положении, и это просто раздражает. Гораздо проще просто сказать своему телефону, когда вы хотите, чтобы он повернулся.
Чтобы отключить автоматический поворот экрана, сделайте следующее:
Шаг 1: Проведите пальцем сверху вниз, чтобы развернуть панель уведомлений.
Шаг 2: Коснитесь
Всякий раз, когда вы хотите повернуть экран, поверните телефон в нужную ориентацию, затем нажмите маленькую кнопку поворота, которая появляется в правом нижнем углу.
Как открыть режим разделения экрана
Марк Янсен/Digital TrendsЧтобы запустить режим разделения экрана, сделайте следующее:
Шаг 1: Откройте первое приложение.
Шаг 2: Проведите пальцем вверх от тонкой линии внизу, пока телефон не начнет пульсировать и не появится список последних приложений.
Шаг 3: Найдите и коснитесь значка ярлыка второго приложения в верхней части окна предварительного просмотра.
Шаг 4: Нажмите Разделить экран в раскрывающемся меню.
Шаг 5: Второе приложение появляется в верхней части режима разделенного экрана. В нижней части коснитесь своего первого приложения, отображаемого в списке предварительного просмотра, выберите другое приложение , или вернитесь на главный экран, чтобы открыть панель приложений и выбрать другое приложение.
Теперь у вас есть два отдельных окна, которые вы можете использовать независимо друг от друга и изменять их размер, чтобы отдавать приоритет тому или другому во время работы. Чтобы вывести одно из них на передний план, просто щелкните и перетащите линию между двумя экранами, чтобы расширить пространство для приложения, которое вы хотите увеличить. Если вы закончили работу с одним из приложений и хотите закрыть экран, просто потяните линию полностью к одному или другому краю, и приложение закроется.
Чтобы вывести одно из них на передний план, просто щелкните и перетащите линию между двумя экранами, чтобы расширить пространство для приложения, которое вы хотите увеличить. Если вы закончили работу с одним из приложений и хотите закрыть экран, просто потяните линию полностью к одному или другому краю, и приложение закроется.
Чтобы избавиться от режима разделения экрана, коснитесь «Приложения» на главном экране. Выберите Настройки , затем Многооконный режим . Когда вы увидите кнопку-переключатель, нажмите, чтобы выключить ее. Как всегда, нажмите кнопку «Домой», чтобы вернуться к основному экрану.
Управление жестами — это весело и требует обучения
Компания Google наконец-то предоставила Android впечатляющий макет навигации с помощью жестов, сравнимый с iOS от Apple. Этот последний выпуск содержит множество забавных функций, которые обязательно понравятся как несгибаемым поклонникам Android, так и пользователям iOS. Мы рекомендуем изучить все эти новые жесты, так как они проведут вас через почти все функции, которые вы, возможно, еще не обнаружили на своем Android.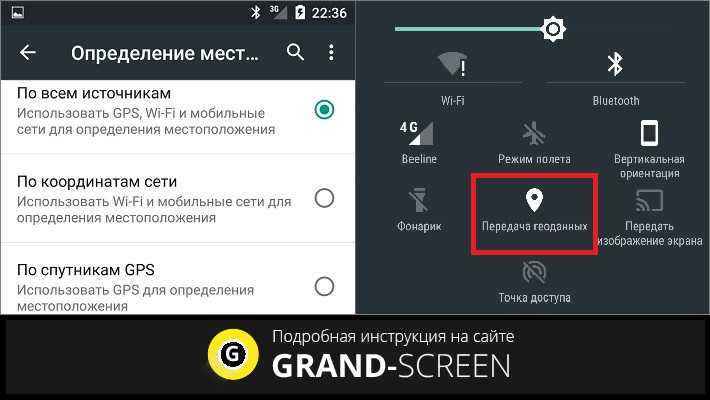 Есть некоторая кривая обучения, и нам не стыдно признать, что самая сложная часть может заключаться в том, чтобы запомнить, какой жест выполняет какое действие. Но функциональность стоит того, чтобы отточить наши навыки смахивания и перетаскивания.
Есть некоторая кривая обучения, и нам не стыдно признать, что самая сложная часть может заключаться в том, чтобы запомнить, какой жест выполняет какое действие. Но функциональность стоит того, чтобы отточить наши навыки смахивания и перетаскивания.
Рекомендации редакции
- Ваш телефон может включить громкий будильник 23 апреля — вот почему
- В обновлении Pixel Watch появилась долгожданная функция Apple Watch
- Теперь вы можете попробовать OnePlus 11 бесплатно в течение 100 дней — вот как
- Что такое Amazon Music: все, что вам нужно знать
- Что такое Google Ассистент? Вот руководство, которое вам нужно, чтобы начать
Ниже приведены некоторые часто задаваемые вопросы, которые часто возникают у пользователей карт о Navigator.
Как получить приложение?
ArcGIS Navigator доступен в Google Play для устройств Android и в App Store для iPad и iPhone.
Для использования приложения у вас должна быть учетная запись организации ArcGIS с лицензией ArcGIS Navigator.
Если вы не можете получить доступ к Google Play, см. техническую статью о загрузке Navigator из Esri.
Что такое лицензирование ArcGIS Navigator?
ArcGIS Navigator доступен для членов организаций ArcGIS с учетными записями, для которых настроена лицензия ArcGIS Navigator. Сюда входят те, у кого есть подписка на ArcGIS Online или учетная запись на ArcGIS Enterprise. Дополнительные сведения см. в разделе Условия использования лицензии.
Как начать работу с приложением?
Войдите в свою учетную запись организации ArcGIS, для которой настроена лицензия ArcGIS Navigator. После входа в систему загрузите карту своего региона и найдите местоположения или общие маршруты, чтобы начать навигацию. Дополнительные сведения см. в разделе Подготовка навигатора.
Почему я не могу войти?
Ниже приведены несколько распространенных проблем при попытке входа в систему:
Каковы поддерживаемые платформы и требования к системе?
См.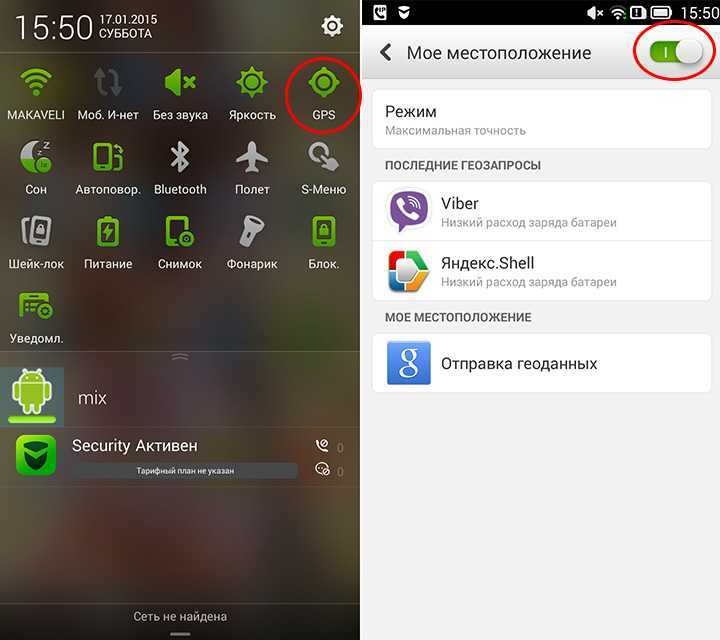 Требования к устройству. В текущем выпуске поддерживаются iOS 11 или новее и Android 5.0 (Lollipop) или новее.
Требования к устройству. В текущем выпуске поддерживаются iOS 11 или новее и Android 5.0 (Lollipop) или новее.
Как оставить отзыв о приложении?
Команда ArcGIS Navigator хочет услышать от вас о приложении. Вы можете оставить отзыв на странице сообщества GeoNet ArcGIS Navigator или отправить электронное письмо по адресу [email protected]. Если у вас возникли проблемы с использованием приложения, обратитесь в службу технической поддержки Esri.
Какие типы карт поддерживаются в приложении?
Navigator поддерживает загружаемые навигационные карты, в том числе предоставленные Esri, и пользовательские навигационные карты, созданные в ArcGIS Pro 1.2 или более поздней версии. См. Покрытие ArcGIS Navigator для получения подробной информации о том, какие регионы в настоящее время имеют навигационные карты, поставляемые с Navigator.
Если вы подключены к ArcGIS Enterprise и не видите нужных навигационных карт, обратитесь к администратору портала, чтобы зарегистрировать дополнительные карты на вашем портале.
Какие функции поддерживаются пользовательскими картами навигации?
С помощью настраиваемых навигационных карт вы можете просматривать и искать активы вашей организации, просматривать информацию об активах, прокладывать маршруты по настраиваемым дорогам и использовать настраиваемые режимы передвижения.
Могу ли я редактировать карту в приложении?
Нет, редактирование карты в приложении не поддерживается.
Можно ли вернуться к предыдущей версии приложения?
Нет, откат к предыдущей версии приложения не поддерживается. Для получения дополнительной информации см. Жизненный цикл продукта для ArcGIS Navigator (Android или iOS).
Как просмотреть дополнительную информацию об объектах на карте?
Коснитесь актива, чтобы просмотреть дополнительную информацию о нем на панели. Если вы не видите требуемую информацию, поговорите с автором карты о необходимости настройки всплывающих окон.
Как мне найти активы моей организации на карте?
Вы можете искать активы вашей организации на карте так же, как и любой другой объект. Коснитесь «Места», коснитесь «Поиск», введите название объекта, который вы ищете, и коснитесь «Поиск» на клавиатуре. Дополнительные сведения см. в разделе Краткий справочник. Если вы не можете найти нужные ресурсы, поговорите с автором карты о том, нужно ли им включить поиск ресурсов.
Коснитесь «Места», коснитесь «Поиск», введите название объекта, который вы ищете, и коснитесь «Поиск» на клавиатуре. Дополнительные сведения см. в разделе Краткий справочник. Если вы не можете найти нужные ресурсы, поговорите с автором карты о том, нужно ли им включить поиск ресурсов.
Как использовать маршруты, которыми мне поделились в Навигаторе?
Коснитесь вкладки Маршруты, чтобы просмотреть маршруты, которыми с вами поделились. Дополнительные сведения см. в разделе Использование общих маршрутов.
Что планируется для Навигатора?
Навигатор позволяет прокладывать маршруты к вашим активам и осуществлять навигацию в автономном режиме. Пока нет планов по добавлению новых возможностей в Navigator, он будет по-прежнему поддерживаться. Новые возможности станут частью нового приложения ArcGIS Field Maps. ArcGIS Field Maps будет единственным приложением, которое необходимо вашим мобильным сотрудникам для выполнения своих рабочих процессов, связанных с картами.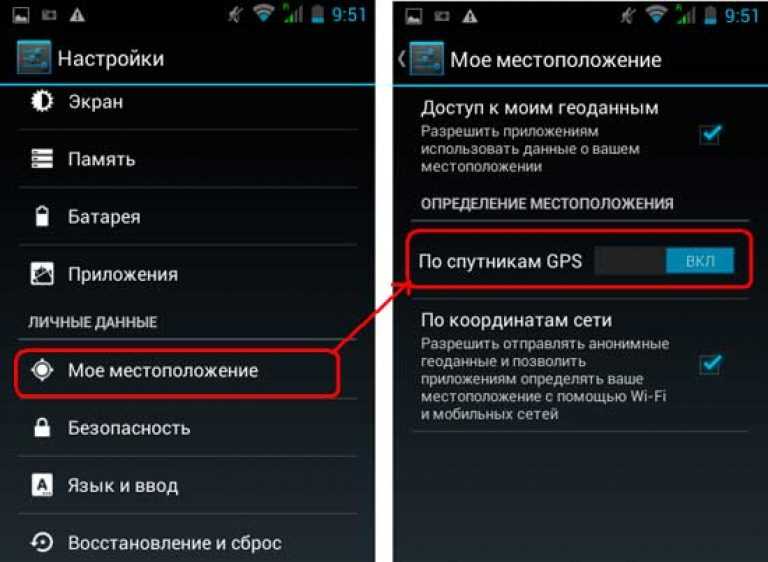


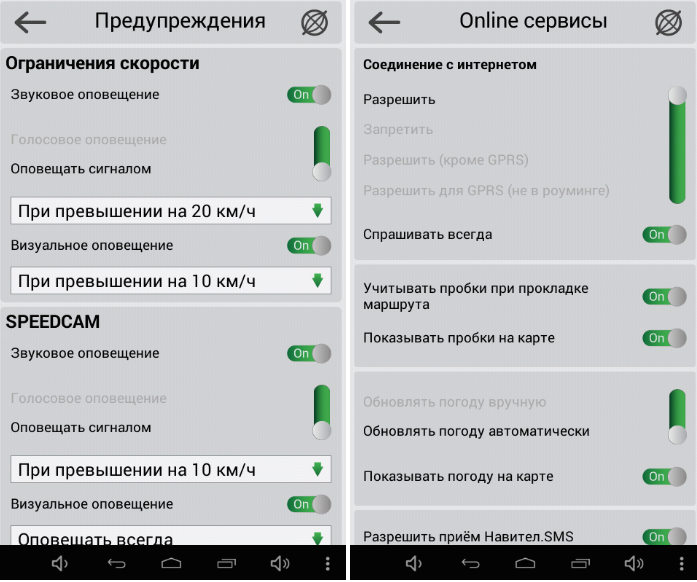 Одна из настроек включает определение местоположения в экстренных ситуациях. Это не раз выручало многих людей.
Одна из настроек включает определение местоположения в экстренных ситуациях. Это не раз выручало многих людей.