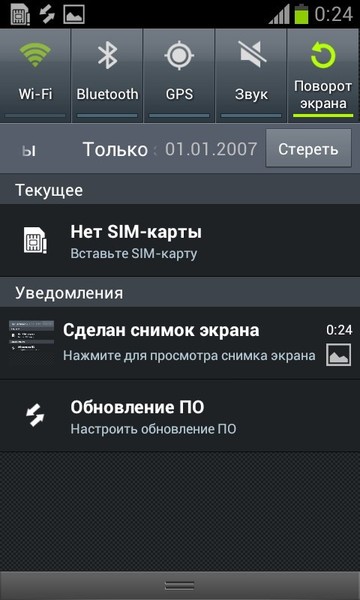Подключение Wi-Fi в смартфоне
Wi-Fi является технологией беспроводной локальной сети с устройствами на основе стандартов связи для коммуникации в беспроводной зоне частотных диапазонов 0,9; 2,4; 3,6; 5 и 60 ГГц — IEEE 802.11. Слово Wi-Fi происходит от английского Wireless Fidelity, что означает «беспроводная точность».
Основание для развития данной технологии было положено инженером Джоном О’Салливаном в далёком 1998 году в Австралии, своё же бурное развитие и усовершенствование, данный стандарт связи получил в начале 21 века, в том числе, из года в год, увеличивая максимальную скорость передачи данных по данному протоколу.
Wi-Fi позволяет использовать сеть без прокладки кабеля, широко используется для доступа к сети мобильными гаджетами, сама же технология является мобильной, то есть, не привязывает пользователя к конкретному месту, имеет возможность подключения сразу нескольких устройств, что безусловно удобно для физических и юридических пользователей.
Если говорить об использовании Wi-Fi в смартфонах, то, по сути, мы видим и получаем беспроводное интернет-соединение, происходящее на основе радиосигналов. В крупных городах по всему миру широко развита бесплатная раздача Wi-Fi в общественных местах, иными словами, находясь в кафе, метро, иных общественных заведениях, зачастую потребителю предлагается услуга подключения к гостевой сети Wi-Fi на период пребывания человека в определённом месте.
Настройки Wi-Fi в смартфоне очень простые — достаточно перевести курсор активации Wi-Fi в активное положение и отобразятся доступные Wi-Fi сети, останется сделать выбор в пользу нужной сети. Для подключения к новой сети, в большинстве случаев, потребуется пароль. Если это домашняя или рабочая сеть, то этот пароль настраивается при первой отладки самого роутера, представляющего из себя отельный девайс, и, он есть у его владельца, если же это общественное место, то пароль предоставляется сотрудниками данной организации по запросу. При этом, нужно быть аккуратными при использовании чужих сетей с открытым доступом (без пароля), так как, в виду незащищённости сети, возрастают риски для доступа к взлому личной информации пользователей.
Как раздать Wi-Fi?
Немаловажную функцию играет и раздача Wi-Fi. Так, если один человек имеет смартфон с рабочим интернет-соединением, а второй человек не имеет доступа в интернет или не хочет подключать интернет по каким-либо причинам, то, первый пользователь может просто поделиться с ним своим трафиком бесплатно через Wi-Fi. Для раздачи Wi-Fi нужно зайти в настройки вашего смартфона на Андроид, далее, в зависимости от версии вашей ОС, выбрать пункт настройки интернета и там найти раздел «Точка доступа Wi-Fi», зайдя туда, нужно активировать пункт включения/активации точки доступа. В этом же разделе, предварительно, нужно написать название и пароль вашей точки доступа. После её активации, второй пользователь сможет увидеть вашу точку доступа к Wi-Fi в списке доступных сетей, и, введя предложенный пароль, подключиться к вашему Wi-Fi.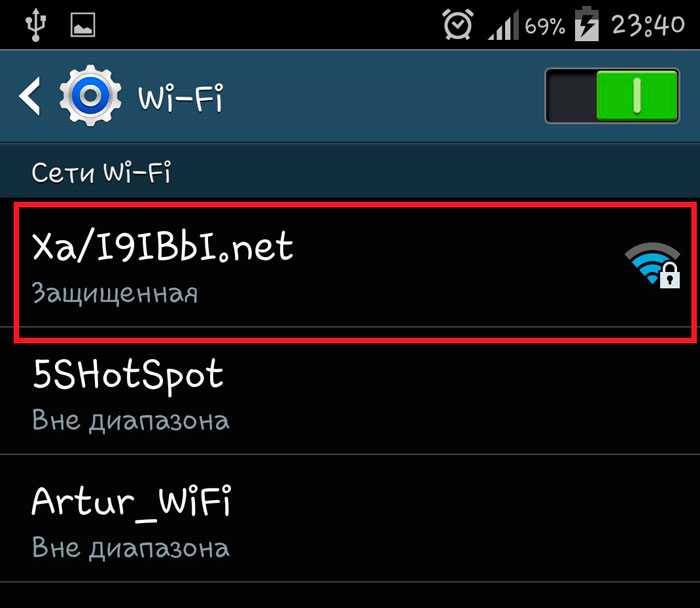
Каталог смартфонов Хайскрин
Официальный интернет-магазин мобильных телефонов Highscreen hs-store.ru
Мы делаем красивые, современные и надёжные смартфоны.
Вернуться обратно Перейти в каталог
Как подключить Wi-Fi к телефону: подключить к роутеру, настроить
Так как тема довольна краткая, то не будем лишний раз разглагольствовать и рассказывать, что такое Wi-Fi на телефоне, с чем его едят, и как подключить Вай-Фай к телефону (или телефон к Вай-Фаю). Сразу приступим к делу.
Единственное, что вам нужно знать о Wi-Fi – это беспроводная интернет-сеть, скорость которой зависит от интернет-провайдера и качества сигнала. Диапазон сети Wi-Fi варьируется от 2 до нескольких сотен метров, в зависимости от мощности сигнала.
Что в iOS, что в Android подключение к сети происходит одинаковым образом. Приступим:
- Открываем меню, ищем кнопку «Настройки».
- Находим строку «Беспроводные сети» или «Wi-Fi». Тыкаем на нее. Wi-Fi включен.
- На экране появится список доступных сетей.
- Выбираем название и вводим пароль.
- Жмем «Подключиться».
В Android-смартфонах можно исключить первые два пункта. Достаточно просто разблокировать смартфон, открыть быстрое меню и удерживать кнопку «Настройки». Ну это для совсем уж ленивых.
И еще. Когда в андроид-смартфонах недоступна сеть Вай-Фай, на них всегда автоматически включается мобильный интернет.
Как подключить смартфон к Вай-Фай, смотрите в следующей видео-инструкции:
Содержание
iOS не хочет подключаться к сети
Последовательность действий для включения Вай-Фай на iOS на следующих двух картинках:
Довольно часто владельцы iPhone жалуются на то, что не могут подключиться к беспроводной сети. Некоторые даже пяткой в грудь себя бьют, доказывая, что это «плохая сеть», смартфон это чувствует и не подключается. Читается это смешно, а выглядит еще смешнее. Проблема может заключаться в неумении правильно подключаться, в самом смартфоне и в роутере. (Нет, мы не называем владельцев iPhone несмышлеными).
Некоторые даже пяткой в грудь себя бьют, доказывая, что это «плохая сеть», смартфон это чувствует и не подключается. Читается это смешно, а выглядит еще смешнее. Проблема может заключаться в неумении правильно подключаться, в самом смартфоне и в роутере. (Нет, мы не называем владельцев iPhone несмышлеными).
Если вы владелец «яблофона» и после кнопки «подключиться» ничего не произошло, не отчаивайтесь. Даже если на этом заканчиваются ваши знания в области смартфонов, наша статья вам поможет.
- Убедитесь, точно ли вы находитесь в зоне действия сети.
- Все-таки проверьте, действительно ли вы включили модуль Wi-Fi.
- Если вы не знаете, как подключить Вай-Фай к телефону в домашних условиях, то проверьте сначала сам роутер. Подключены ли все провода. На роутере должны гореть лампочки «Интернет» и «Wi-Fi».
- Как в современной поговорке, если что-то не работает, перезагрузите его.
- Перезагрузите сам роутер и маршрутизатор.
- Смиритесь.
Если ничего не помогает, попробуйте сделать следующее:
- Попробуйте подключиться к сети в другом месте.
 Зайдите в заведение и попросите сотрудника помочь вам.
Зайдите в заведение и попросите сотрудника помочь вам. - Попробуйте подключиться с других устройств. Если результат не превзошел ваших ожиданий, то обратитесь к поставщику интернета.
- Попробуйте подключиться с вашего iPhone на другие сети. Если результат такой же, то вам прямая дорога в сервисный центр. У вас не работает модуль Wi-Fi.
Да, действий нужно сделать много. Если вас пугает этот список, попросите помощи у того, кто более-менее разбирается в этом.
Подключаем к сети смартфон на Андроиде
Если мы скажем, что все iOS одинаковые – мы не ошибемся. Если мы скажем, что все Android одинаковы – мы не ошибемся тоже. Почти во всех андроид-смартфонах подключение к Вай-Фай делается одинаковыми манипуляциями: Меню-Настройки-Вай-Фай. На этом все.
Если смартфон новый, то просто нажмите на иконку Wi-Fi в дополнительном меню, на экране появятся все доступные сети. Выберите ту, которая вам нужна, введите пароль и наслаждайтесь.
Пример подключения
Опишем подключение к Вай-Фай сети на примере телефона марки Самсунг:
- Заходим в настройки и нажимаем значок Wi-Fi.
- Активируем модуль и жмем на значок, чтобы открыть список доступных сетей.
- Выбираем нужное подключение, пишем пароль и вуаля – Вай-Фай включился!
ОС Windows Phone
Если ваш смартфон работает на этой ОС, подключиться к Wi-Fi тоже легко:
- Заходим в настройки.
- Жмем «Wi-Fi».
- Сдвигаем пальцем вправо, чтобы включить модуль.
- Выбираем сеть и авторизуемся.
Если скрыто подключение к роутеру
Как настроить Вай-Фай, если телефон не видит сеть, или она скрыта? Логично будет то, что сначала нам нужно включить сам модуль Wi-Fi.
План действий такой:
- Врываемся с ноги в меню «Настройки».
- Дальнейшие наши действия зависят от вашего смартфона.
 Если у вас старинный Android, то заходим в «Беспроводные сети» и выбираем «Wi-Fi».
Если у вас старинный Android, то заходим в «Беспроводные сети» и выбираем «Wi-Fi». - Если модель смартфона более новая, то настройка Вай-Фай у вас будет в первых строчках настроек.
Теперь нам нужно найти сеть Вай-Фай своими силами, так как смартфон не хочет определять его автоматически. Для этого нажмите кнопку «Добавить сеть». В появившуюся строку вводим точное название сети. ТОЧНОЕ! Вводим пароль и готово.
Ваш смартфон должен подключиться к сети. Поздравляем, теперь вы знаете, как настроить подключение к скрытой сети!
Что делать, если отключен DHCP?
Сначала вам нужно понять, что такое DHCP. Это протокол динамической настройки узла — сетевой протокол, позволяющий компьютерам автоматически получать IP-адрес и другие параметры, необходимые для работы в сети.
Для того, чтобы подключиться к роутеру, у которого отключена функция DHCP, нужно поставить галочку в строке «Дополнительные параметры». Перед вами откроется окошко, где вы можете ввести вручную IP-адрес, прокси-сервер и другие данные для уточнения сети.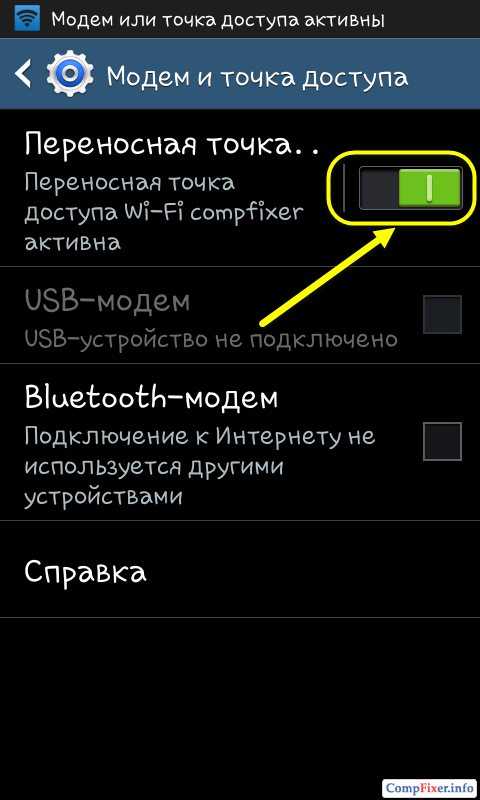
Второй вариант – включить DHCP на роутере. Для этого надо зайти в настройки роутера, о чем напишем ниже в этой же статье.
Подключаемся без паролей
Многие последние модели смартфонов оснащены функцией подключения с помощью кнопки WPS. Эта та самая бесполезная кнопка на роутере. Для этого, откройте модуль Wi-Fi в смартфоне, нажмите кнопку «Дополнительно» и выберите «WPS-подключение». Вам нужно нажать кнопку WPS на самом роутере. Смартфон подключится к роутеру без всяких паролей и ввода данных. Теперь вы знаете, как проще всего подключить телефон к роутеру.
Если проблема в роутере
Если ничего не помогает, а вы точно знаете, что с вашим телефоном все ок, возможно дело в роутере. Что мы делаем:
- Роутер подключаем к сети, проверяем все ли подключено.
- На своем телефоне включаем Вай-Фай и ищем название своего роутера в списке и подключаемся к нему.
- Роутер-то у нас не работает, поэтому с помощью мобильного интернета открываем свой любимый Гугл или Яндекс и в поиске пишем 192.
 168.0.1 или 192.168.1.1.
168.0.1 или 192.168.1.1. - Теперь нам нужен пароль. Если устройство не настраивалось ранее, то скорее всего логин/пароль – admin/admin. Иногда данные для входа в настройки пишут на обратной стороне роутера. Если же данные были изменены, сбрасывайте настройки роутера кнопкой Reset.
- Теперь надо настроить подключение и дать своей сети новое имя и придумать пароль.
Если мы рассказываем не совсем понятно, посмотрите следующее видео, где наглядно видно, как настроить роутер с телефона:
Заключение
Никаких профессиональных навыков в этом не требуется. Если вам лень самому делать все эти манипуляции, попросите любого школьника, который будет находится под рукой. Он наверняка знает, как справится с вашим вопросом.
А вам следует начать лучше разбираться в собственном смартфоне.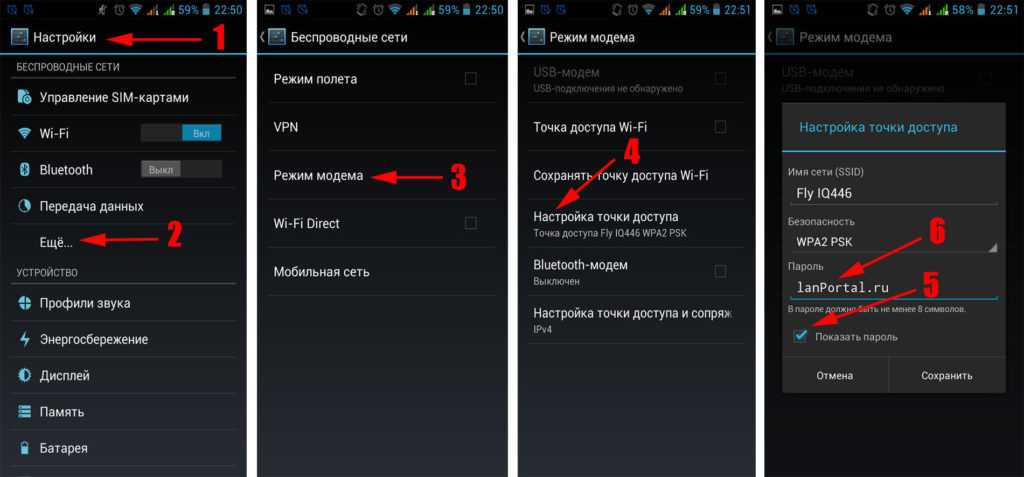 Вы ведь его покупали не только чтобы звонить, верно? Иначе вы бы купили простой телефон, а не смартфон. Да, это разные девайсы. Хотите статью на эту тему? Пишите свои ответы в комментариях.
Вы ведь его покупали не только чтобы звонить, верно? Иначе вы бы купили простой телефон, а не смартфон. Да, это разные девайсы. Хотите статью на эту тему? Пишите свои ответы в комментариях.
P.S. Всегда проверяйте программные обновления на смартфонах. Потому что в поисковиках часто спрашивают, «КАК УСТАНОВИТЬ ВАЙ-ФАЙ НА ТЕЛЕФОН». Он не устанавливается. Этот модуль есть по умолчанию. Возможно, просто криво работает (это болезнь Самсунгов).
Как включить Wi-Fi на смартфоне
- Ресурсный центр
- Интернет
Если вы платите за интернет, вы должны им пользоваться. Подключение к домашнему Wi-Fi помогает вам сохранить данные вашего телефона, и обычно это более быстрое и надежное соединение.
В наши дни у многих людей есть два способа доступа в Интернет: домашнее подключение к Wi-Fi и тарифный план смартфона. Около 85% американцев владеют смартфоном, а 77% имеют домашнее подключение к Интернету.
Но это не обязательно означает, что оба варианта равны.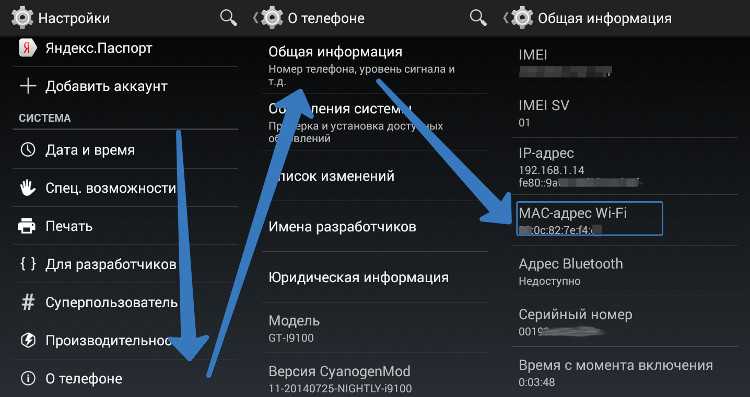 Как правило, если вы платите за домашний интернет, это тот интернет, которым вы должны пользоваться дома.
Как правило, если вы платите за домашний интернет, это тот интернет, которым вы должны пользоваться дома.
Это потому, что тарифные планы для мобильных телефонов, как правило, гораздо более строгие, чем тарифные планы для домашнего интернета. Многие телефонные планы имеют ограничения на передачу данных. T-Mobile, например, предоставляет вам 100 ГБ «премиум-данных» в своем тарифном плане Magenta, после чего он снижает приоритет вашей скорости во время перегрузок.
Вам не придется беспокоиться об ограничениях данных с большинством планов домашнего интернета, хотя у некоторых провайдеров они есть. В большинстве случаев вы также получите более высокую скорость, более надежное соединение и лучшее покрытие по всему дому при подключении к Wi-Fi.
Что означает Wi-Fi?
Wi-Fi на самом деле ничего не означает. Вы можете подумать, что это сокращение от «Wireless Fidelity», точно так же, как Hi-Fi означает «high fidelity», но на самом деле этот термин был создан маркетинговой фирмой, чтобы помочь потребителям идентифицировать новую технологию.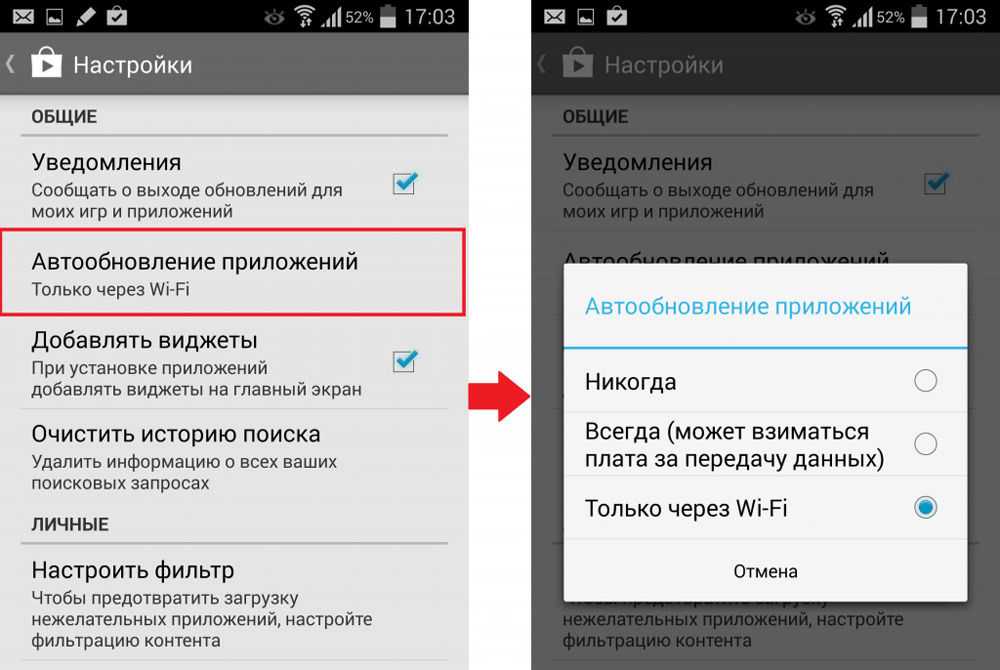 (Очевидно, «IEEE 802.11b Direct Sequence» не прижился.) Как пишет Фил Белэнджер, один из основателей Wi-Fi Alliance, который помог выбрать название «Wi-Fi», «Wi-Fi не для всего. Это не аббревиатура. Смысла нет».
(Очевидно, «IEEE 802.11b Direct Sequence» не прижился.) Как пишет Фил Белэнджер, один из основателей Wi-Fi Alliance, который помог выбрать название «Wi-Fi», «Wi-Fi не для всего. Это не аббревиатура. Смысла нет».
Почему вам следует подключить телефон к сети Wi-Fi
Существует множество веских причин для использования вашего домашнего Wi-Fi-соединения, в том числе более высокая и надежная скорость в целом. Вот некоторые другие преимущества подключения мобильного телефона к сети Wi-Fi:
- Потоковое видео : если вы собираетесь транслировать Netflix или YouTube на своем телефоне, вы, скорее всего, будете иметь дело с гораздо меньшей буферизацией. если вы сначала подключитесь к Wi-Fi. Потоковая передача также является одним из самых больших пожирателей данных. Для просмотра всего часа Netflix в HD на вашем телефоне будет использовано 3 ГБ данных. И даже если у вас технически «безлимитный» тарифный план, многие операторы мобильной связи начинают ограничивать вашу скорость после того, как вы достигнете месячного лимита.

- Видеовызовы : если вы хотите принять вызов Zoom или FaceTime, рекомендуется сначала включить Wi-Fi на телефоне. Это связано с тем, что для видеозвонков вам нужна скорость как загрузки, так и загрузки, а домашнее интернет-соединение обычно обеспечивает гораздо более высокую скорость загрузки.
- Использование беспроводного принтера : Обычно для печати со смартфона требуется подключение к той же сети Wi-Fi, что и принтер. Есть некоторые исключения — некоторые принтеры используют электронную почту или приложение для отправки документов — но в большинстве случаев вам придется использовать Wi-Fi.
- Ограничения данных : Как мы упоминали выше, тарифные планы для телефонов обычно имеют гораздо более строгие ограничения данных, чем планы домашнего интернета. В наши дни очень редко можно иметь домашний интернет-план, который ограничивает объем данных, которые вы можете использовать, но это все еще распространено в тарифных планах для смартфонов.
 Хотя операторы мобильной связи обычно просто снижают вашу скорость после достижения этого предела, все же рекомендуется сохранять данные вашего мобильного телефона, когда вы находитесь вдали от Wi-Fi.
Хотя операторы мобильной связи обычно просто снижают вашу скорость после достижения этого предела, все же рекомендуется сохранять данные вашего мобильного телефона, когда вы находитесь вдали от Wi-Fi. - Скорость : Домашний Wi-Fi обычно намного быстрее, чем мобильный телефон. Согласно глобальному индексу скорости Ookla, по состоянию на июнь 2022 года средняя скорость загрузки мобильных устройств составляет 128 Мбит/с, а скорость загрузки — 14 Мбит/с, тогда как скорость домашнего широкополосного доступа составляет 226 Мбит/с и 87 Мбит/с.0004
Как подключить смартфон к сети Wi-Fi
Процесс подключения смартфона к сети Wi-Fi аналогичен процессу подключения компьютера или планшета. В большинстве случаев вам просто нужно перейти к настройкам Wi-Fi вашего телефона, найти свою сеть и ввести свой пароль. Хорошей новостью является то, что вам нужно будет сделать это только один раз — после этого ваш телефон будет автоматически подключаться к вашей сети Wi-Fi, когда он будет в пределах досягаемости.
На iPhone
- Выберите Настройки значок.
- Щелкните строку Wi-Fi в верхней части экрана.
- Убедитесь, что переключатель Wi-Fi включен.
- Выберите из списка свою сеть Wi-Fi .
- Введите пароль .
На Android
В отличие от iPhone, не все телефоны Android настроены одинаково, поэтому эти шаги могут немного отличаться в зависимости от того, какой у вас телефон.
- Проведите вниз от верхней части главного экрана и найдите Символ Wi-Fi . Вы также можете найти это, щелкнув значок Настройки .
- В разделе Wireless and Networks убедитесь, что Wi-Fi включен, затем нажмите Wi-Fi.
- Выберите из списка свою сеть Wi-Fi .
- Введите пароль .
Узнайте больше о настройке сети Wi-Fi
Что делать, если вы не можете подключить телефон к сети Wi-Fi
Если вам не удается подключить телефон к сети Wi-Fi, несколько шагов по устранению неполадок, которые вы можете попробовать.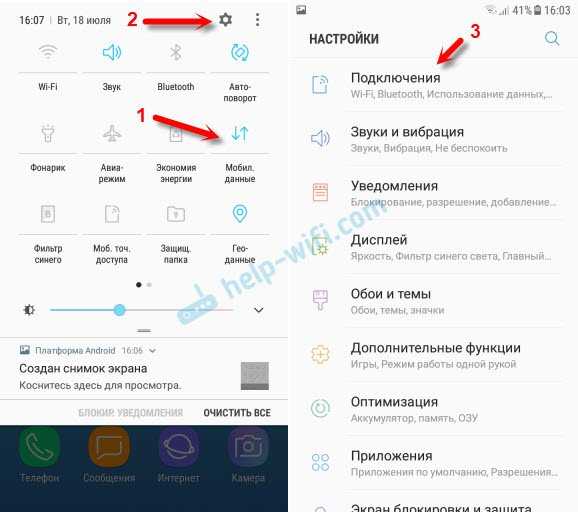 Во-первых, убедитесь, что вы можете подключиться к своей сети Wi-Fi на другом устройстве, чтобы вы знали, что проблема не в вашем маршрутизаторе или подключении к Интернету. Вы также можете попробовать перезагрузить маршрутизатор, отключив его от сети примерно на 10 секунд, а затем снова подключив.
Во-первых, убедитесь, что вы можете подключиться к своей сети Wi-Fi на другом устройстве, чтобы вы знали, что проблема не в вашем маршрутизаторе или подключении к Интернету. Вы также можете попробовать перезагрузить маршрутизатор, отключив его от сети примерно на 10 секунд, а затем снова подключив.
Если проблема не в вашем Wi-Fi, вы можете сбросить настройки сети на iPhone, выбрав «Настройки» > «Основные» > «Сброс» > «Сбросить настройки сети». Это приведет к сбросу ваших сетей Wi-Fi и паролей, поэтому вам придется заново настраивать сеть.
На Android перейдите в меню настроек, выберите Wi-Fi и выберите свою сеть. Откроется окно с несколькими вариантами, в том числе с надписью «Забыть». После того, как он исчезнет, вам придется повторно ввести данные для входа в вашу сеть Wi-Fi.
Советы по улучшению вашего Wi-Fi-соединения
В целом Wi-Fi работает быстрее для подавляющего большинства людей. Но если вы получаете более медленное соединение через домашний интернет, чем ваш тарифный план, есть несколько шагов, которые вы можете предпринять, чтобы усилить сигнал Wi-Fi:
- Пройдите тест скорости : Ваш интернет может показаться медленным, но единственный способ узнать наверняка — пройти тест скорости и сравнить результаты с интернет-планом, за который вы платите.
 Для достижения наилучших результатов убедитесь, что вы находитесь рядом с маршрутизатором Wi-Fi.
Для достижения наилучших результатов убедитесь, что вы находитесь рядом с маршрутизатором Wi-Fi. - Переместите маршрутизатор на возвышенность: Wi-Fi-маршрутизаторам требуется свободный путь для передачи сигналов, поэтому в идеале их следует размещать на высоком открытом месте с небольшим количеством препятствий. Если ваш маршрутизатор находится на земле или рядом с такими материалами, как кирпич или бетон, вероятно, он работает не так хорошо, как мог бы.
- Купите новый маршрутизатор : Мы рекомендуем обновлять маршрутизатор каждые пять лет, приобретая новый самостоятельно или обращаясь к поставщику услуг Интернета с просьбой заменить его. Обычно это помогает значительно повысить скорость интернета, но также дает вам улучшенные функции домашней безопасности и совместимость с более широким спектром устройств.
- Обновите свой интернет : Если ваш интернет по-прежнему работает медленно после выполнения этих шагов, последним средством может быть обновление вашего интернет-плана или смена провайдера.
 Любой план со скоростью ниже 25 Мбит/с обычно считается медленным, и у вас могут возникнуть проблемы с такими действиями, как потоковая передача, видеозвонки или онлайн-игры.
Любой план со скоростью ниже 25 Мбит/с обычно считается медленным, и у вас могут возникнуть проблемы с такими действиями, как потоковая передача, видеозвонки или онлайн-игры.
Allconnect: Давайте сравним поставщиков для вас
Почему вы должны выбрать Allconnect? Мы являемся рынком широкополосного доступа № 1 в США, а это означает, что вы можете доверить нам поиск, сравнение и заказ услуг Интернета и телевидения для вашего дома.
Начало работы
Автор:
Джо СупанГлавный писатель, Broadband Content
Джо Супан — главный писатель CNET и Allconnect. Он помог создать собственные метрики, используемые на страницах обзора Allconnect, используя тысячи точек данных, чтобы помочь читателям ориентироваться в этих сложных… Подробнее
Отредактировано:
Робин ЛейтонРедактор, Broadband Content
Читать биографию
Избранное
Может ли ваше мобильное устройство заменить домашнее подключение к Интернету? Вирджиния Браун — чтение 3 мин.

Избранное
18 советов по улучшению подключения к Интернету и усилению сигнала Wi-Fi Лиза Искруп — чтение 9 мин. Скотт Орр — 8 минут чтения
Последние
Среда, 8 марта 2023 г.
Воскресный билет НФЛ появится на YouTube TVКамрин Смит — чтение 3 мин.
Среда, 8 марта 2023 г. читать
Среда, 1 марта 2023 г.
Wi-Fi 7 уже в путиХеди Филлипс — 3 минуты читать
Как отключить вызовы Wi-Fi на Android
Автор Сара Чейни
Вы можете отключить звонки по Wi-Fi на Android, если не хотите их использовать. Вот как.
Звонки по Wi-Fi — это отличная функция, которая позволяет совершать звонки и отправлять текстовые сообщения через стабильное беспроводное подключение к Интернету вместо использования сотовой сети вашего оператора. В районах с плохим сотовым обслуживанием эта функция может быть невероятно полезной. Но для многих из нас звонки по Wi-Fi просто не нужны и хороши только для отправки еще более надоедливых уведомлений на наши телефоны. Итак, если вы не хотите или не нуждаетесь в вызовах по Wi-Fi на своем телефоне Android, как ты его выключишь? Давайте взглянем.
Как отключить звонки по Wi-Fi
Звонки по Wi-Fi превосходят звонки по сотовой сети с точки зрения качества голоса и надежности соединения. Вы даже экономите пропускную способность и время автономной работы, используя звонки по Wi-Fi вместо того, чтобы совершать звонки только через своего оператора сотовой связи.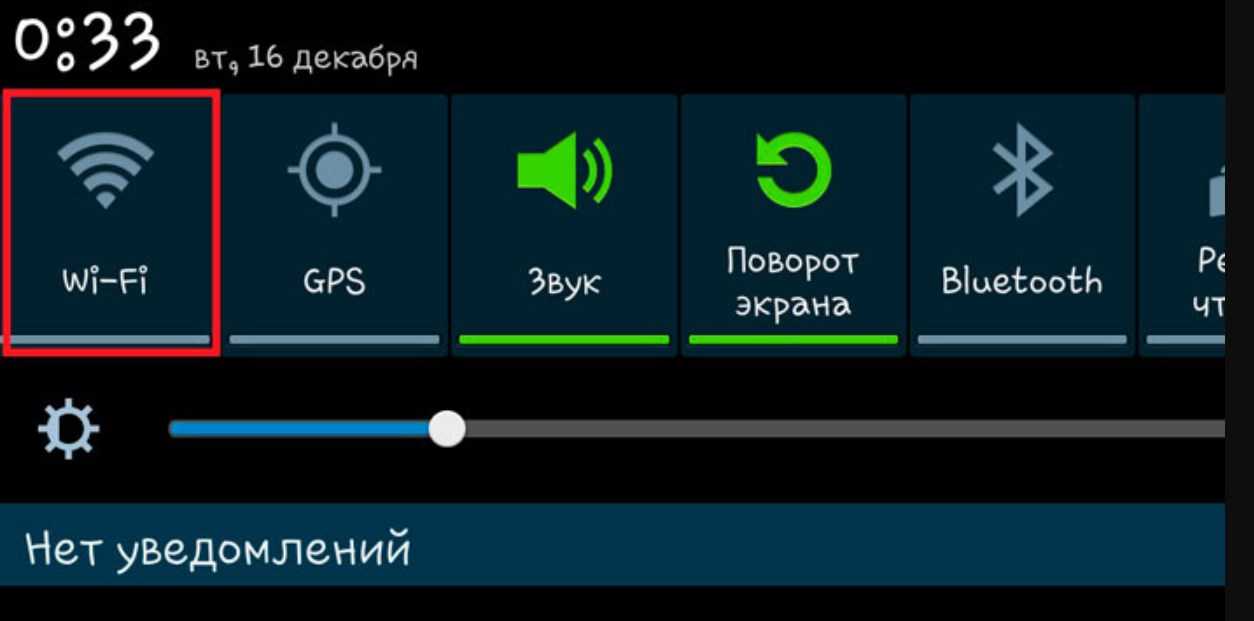
Но если вас постоянно засыпают уведомлениями с просьбой отключить вызовы по Wi-Fi или уделить какое-то внимание настройке, это начинает раздражать. А поскольку покрытие операторов сотовой связи увеличивается с каждым днем, включать эту функцию не обязательно.
Вот как отключить вызовы по Wi-Fi как на стандартных устройствах Android, так и на устройствах Samsung.
Отключение вызовов по Wi-Fi на устройствах Android
Чтобы отключить вызовы по Wi-Fi на большинстве устройств Android, необходимо выполнить всего три простых шага.
Сначала перейдите в приложение настроек вашего телефона. Вы можете сделать это быстро, проведя пальцем вниз в верхней части экрана, чтобы открыть меню быстрого доступа, и коснувшись значка шестеренки.
- В приложении настроек телефона выберите Connections , который должен быть в верхней части меню настроек.
- Вы должны увидеть Wi-Fi, вызывающий в качестве опции в следующем меню, с тумблером рядом с ним.

- Если он синий, это означает, что вызовы по Wi-Fi в настоящее время включены; при отключении вызовов по Wi-Fi тумблер станет серым.
Вы всегда можете выполнить эти же шаги, если когда-нибудь захотите начать использовать функцию вызовов Wi-Fi на своем Android.
Отключение вызовов по Wi-Fi на устройствах Samsung
Если у вас есть устройство Samsung, отключить звонки по Wi-Fi еще проще, чем на стандартном устройстве Android.
- Начните с открытия приложения для телефона, затем выберите три вертикальные точки на правом краю экрана.
- Коснитесь Настройки и прокрутите вниз, пока не увидите Wi-Fi Calling . Вы должны увидеть кнопку быстрого переключения, которую можно переключить в положение «Выкл.», чтобы отключить вызовы по Wi-Fi.
Если вы когда-нибудь захотите снова включить вызовы по Wi-Fi, просто выполните те же действия и снова включите его в настройках приложения телефона.


 Зайдите в заведение и попросите сотрудника помочь вам.
Зайдите в заведение и попросите сотрудника помочь вам.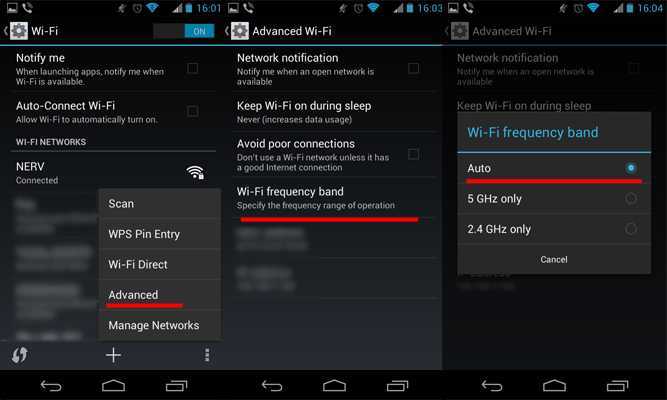
 Если у вас старинный Android, то заходим в «Беспроводные сети» и выбираем «Wi-Fi».
Если у вас старинный Android, то заходим в «Беспроводные сети» и выбираем «Wi-Fi».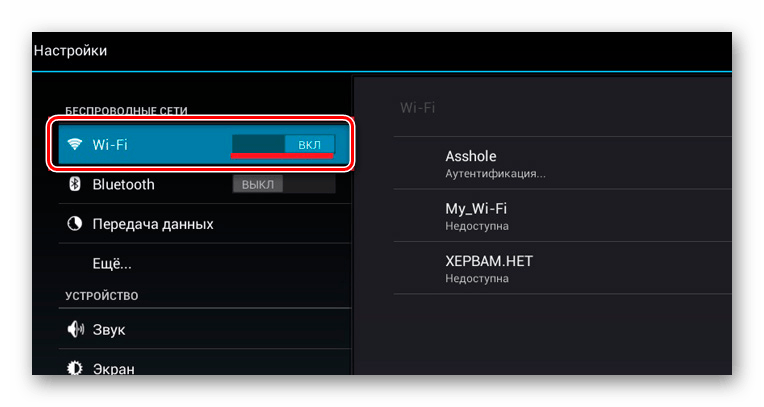 168.0.1 или 192.168.1.1.
168.0.1 или 192.168.1.1.
 Хотя операторы мобильной связи обычно просто снижают вашу скорость после достижения этого предела, все же рекомендуется сохранять данные вашего мобильного телефона, когда вы находитесь вдали от Wi-Fi.
Хотя операторы мобильной связи обычно просто снижают вашу скорость после достижения этого предела, все же рекомендуется сохранять данные вашего мобильного телефона, когда вы находитесь вдали от Wi-Fi. Для достижения наилучших результатов убедитесь, что вы находитесь рядом с маршрутизатором Wi-Fi.
Для достижения наилучших результатов убедитесь, что вы находитесь рядом с маршрутизатором Wi-Fi.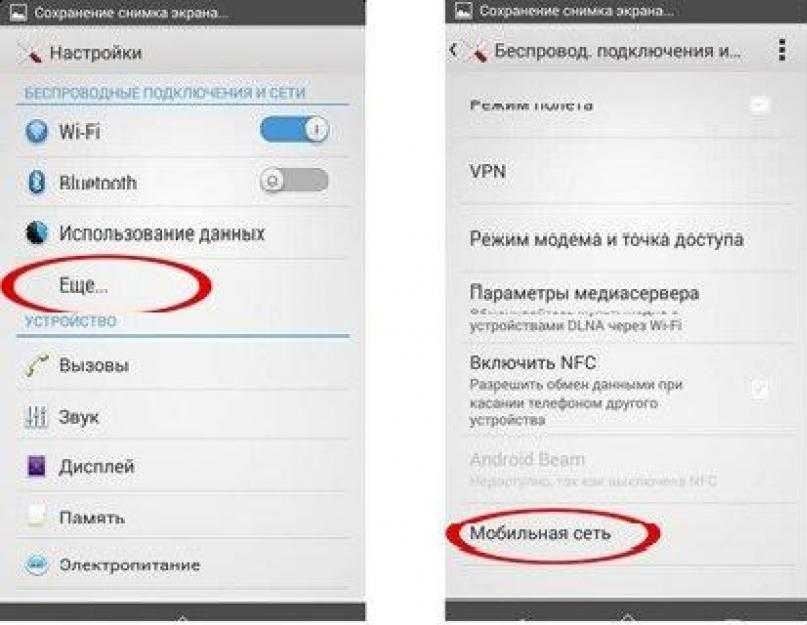 Любой план со скоростью ниже 25 Мбит/с обычно считается медленным, и у вас могут возникнуть проблемы с такими действиями, как потоковая передача, видеозвонки или онлайн-игры.
Любой план со скоростью ниже 25 Мбит/с обычно считается медленным, и у вас могут возникнуть проблемы с такими действиями, как потоковая передача, видеозвонки или онлайн-игры.