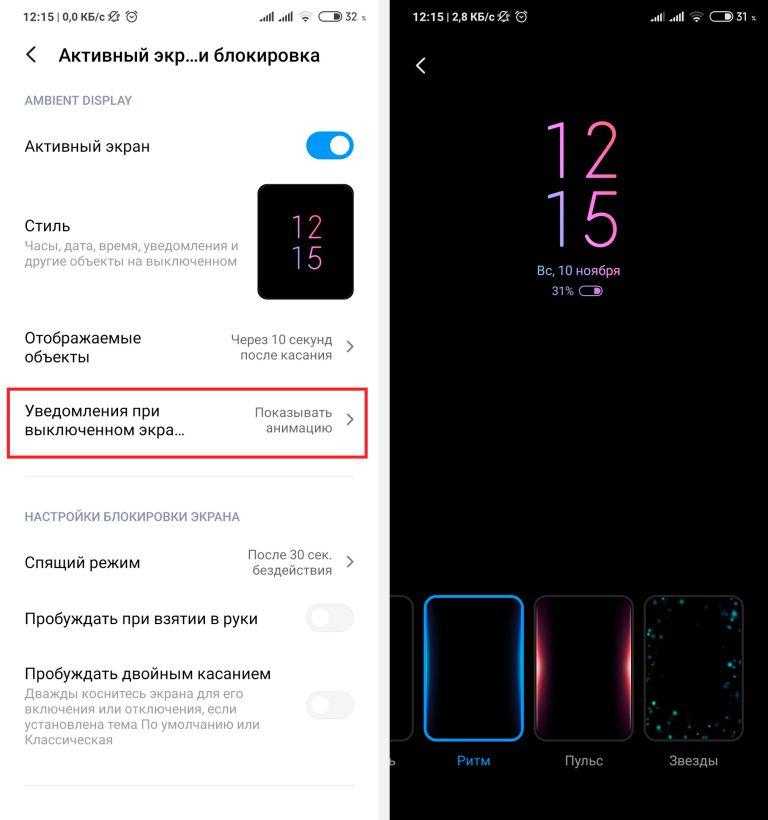Как установить время на OnePlus 10 Pro
Рейтинг телефона:
- 1
- 2
- 3
- 4
- 5
(2.25 — 4 голосов)
Любой смартфон представляет собой многофункциональное устройство, используемое в том числе для определения времени. Владелец устройства может наблюдать часы на рабочем столе, экране блокировки и в строке состояния. Однако указанные значения могут отличаться от правильных показателей, и тогда придется самостоятельно установить время на OnePlus 10 Pro.
Как настроить дату и время на Android
Изменить время на OnePlus 10 Pro можно при помощи меню настроек. Параметры даты и времени являются основными, а потому вы без труда найдете нужный пункт меню, действуя по инструкции:
- Откройте настройки телефона.
- Перейдите в раздел «Дополнительно», а затем – «Дата и время».
- Откройте вкладку «Время» и установите интересующие значения.
 Также можно изменить стандартные показатели даты в одноименной вкладке.
Также можно изменить стандартные показатели даты в одноименной вкладке.
Кроме того, в зависимости от версии Андроид на OnePlus 10 Pro может быть предустановлено приложение «Часы». Как и настройки устройства, оно прекрасно подходит для изменения параметров даты и времени:
- Запустите «Часы».
- Нажмите кнопку в виде трех точек.
- Откройте вкладку «Настройка даты и времени».
- Зарегистрируйте новые параметры.
Указанные пользователем значения автоматически сохраняются и не нуждаются в дополнительном подтверждении. Новые данные начинают отображаться как в строке состояния, так и в других местах, где установлены часы.
Дополнительные настройки даты и времени
Помимо непосредственных показателей даты и времени вы можете изменить другие настройки, косвенно влияющие на работу функции. В частности, это касается формата даты и часов, а также выбор часового пояса. Однако главным параметром, на который стоит обратить внимание, будет автоматическое определение времени. Активировав данную опцию, вы избежите проблем со сбившимися часами, и показатели всегда будут актуальны.
Активировав данную опцию, вы избежите проблем со сбившимися часами, и показатели всегда будут актуальны.
В то же время известны обратные случаи, когда после переключения ползунка «Время сети», часы начинают отставать на несколько часов. Подобная ситуация связана с неверным определением часового пояса или сбоем в работе операционной системы. Проблема решается через самостоятельную установку времени по инструкции, рассмотренной в предыдущем пункте.
Установка часов на главный экран
Рассматривая вопрос даты и времени, нельзя обойти стороной установку часов на главный экран, чтобы необходимые сведения всегда были на видном месте, а не прятались в строке состояния. Итак, установить время на экране телефона можно по следующей инструкции
- Задержите палец на свободной области главного экрана.
- Откройте вкладку «Виджеты».
- Выберите понравившийся значок.
- Разместите виджет в нужном месте.
Теперь часы будут отображаться не только в строке состояния, но и на главном экране. Тапнув по виджету, вы можете автоматически перейти к настройкам времени, если в дальнейшем их потребуется изменить.
Тапнув по виджету, вы можете автоматически перейти к настройкам времени, если в дальнейшем их потребуется изменить.
Поделитесь страницей с друзьями:
Если все вышеперечисленные советы не помогли, то читайте также:
Как прошить OnePlus 10 Pro
Как получить root-права для OnePlus 10 Pro
Как сделать сброс до заводских настроек (hard reset) для OnePlus 10 Pro
Как разблокировать OnePlus 10 Pro
Как перезагрузить OnePlus 10 Pro
Что делать, если OnePlus 10 Pro не включается
Что делать, если OnePlus 10 Pro не заряжается
Что делать, если компьютер не видит OnePlus 10 Pro через USB
Как сделать скриншот на OnePlus 10 Pro
Как сделать сброс FRP на OnePlus 10 Pro
Как обновить OnePlus 10 Pro
Как записать разговор на OnePlus 10 Pro
Как подключить OnePlus 10 Pro к телевизору
Как почистить кэш на OnePlus 10 Pro
Как сделать резервную копию OnePlus 10 Pro
Как отключить рекламу на OnePlus 10 Pro
Как очистить память на OnePlus 10 Pro
Как увеличить шрифт на OnePlus 10 Pro
Как раздать интернет с телефона OnePlus 10 Pro
Как перенести данные на OnePlus 10 Pro
Как разблокировать загрузчик на OnePlus 10 Pro
Как восстановить фото на OnePlus 10 Pro
Как сделать запись экрана на OnePlus 10 Pro
Где находится черный список в телефоне OnePlus 10 Pro
Как настроить отпечаток пальца на OnePlus 10 Pro
Как заблокировать номер на OnePlus 10 Pro
Как включить автоповорот экрана на OnePlus 10 Pro
Как поставить будильник на OnePlus 10 Pro
Как изменить мелодию звонка на OnePlus 10 Pro
Как включить процент заряда батареи на OnePlus 10 Pro
Как отключить уведомления на OnePlus 10 Pro
Как отключить Гугл ассистент на OnePlus 10 Pro
Как отключить блокировку экрана на OnePlus 10 Pro
Как удалить приложение на OnePlus 10 Pro
Как восстановить контакты на OnePlus 10 Pro
Где находится корзина в OnePlus 10 Pro
Как установить WhatsApp на OnePlus 10 Pro
Как установить фото на контакт в OnePlus 10 Pro
Как сканировать QR-код на OnePlus 10 Pro
Как подключить OnePlus 10 Pro к компьютеру
Как установить SD-карту на OnePlus 10 Pro
Как обновить Плей Маркет на OnePlus 10 Pro
Как установить Google Camera на OnePlus 10 Pro
Как включить отладку по USB на OnePlus 10 Pro
Как выключить OnePlus 10 Pro
Как правильно заряжать OnePlus 10 Pro
Как настроить камеру на OnePlus 10 Pro
Как найти потерянный OnePlus 10 Pro
Как поставить пароль на OnePlus 10 Pro
Как включить 5G на OnePlus 10 Pro
Как включить VPN на OnePlus 10 Pro
Как установить приложение на OnePlus 10 Pro
Как вставить СИМ-карту в OnePlus 10 Pro
Как включить и настроить NFC на OnePlus 10 Pro
Как подключить наушники к OnePlus 10 Pro
Как очистить историю браузера на OnePlus 10 Pro
Как разобрать OnePlus 10 Pro
Как скрыть приложение на OnePlus 10 Pro
Как скачать видео c YouTube на OnePlus 10 Pro
Как разблокировать контакт на OnePlus 10 Pro
Как включить вспышку (фонарик) на OnePlus 10 Pro
Как разделить экран на OnePlus 10 Pro на 2 части
Как выключить звук камеры на OnePlus 10 Pro
Как обрезать видео на OnePlus 10 Pro
Как проверить сколько оперативной памяти в OnePlus 10 Pro
Как обойти Гугл-аккаунт на OnePlus 10 Pro
Как исправить черный экран на OnePlus 10 Pro
Как изменить язык на OnePlus 10 Pro
Как установить время на других телефонах Андроид
Motorola Moto G Play
ZTE Blade X3
Doogee X9
Xiaomi Redmi Note standart
Способы установки даты и времени в смартфоне ZTE
Как восстановить удаленные фотографии.
 3 способа
3 способаСлучилось так, что вы удалили драгоценную картинку со своего смартфона? А бывает еще хуже, вы сломали или сбросили к заводским настройкам свое устройство и потеряли их все. Теперь давайте разберемся, как восстановить удаленные фотографии с телефона Android.
Блог »
7 причин, почему у смартфона медленное интернет-соединение
Смартфоны сейчас являются основным способом просмотра интернет-страниц, соцсетей facebook и instagram, покупок в интернет-магазинах. А это значит, что максимально возможная скорость интернета на наших мобильных устройствах важнее, чем когда-либо. Вот несколько причин на которые стоит обратить внимание.
Блог »
Avast для Android
Популярность Android, как магнит, притягивает тысячи цифровых преступников. Аналитики из агентства CVE Details признали Android самой небезопасной операционной системой для пользователей смартфонов. Несложно догадаться, что причиной подобной уязвимости стала ее многомиллионная аудитория.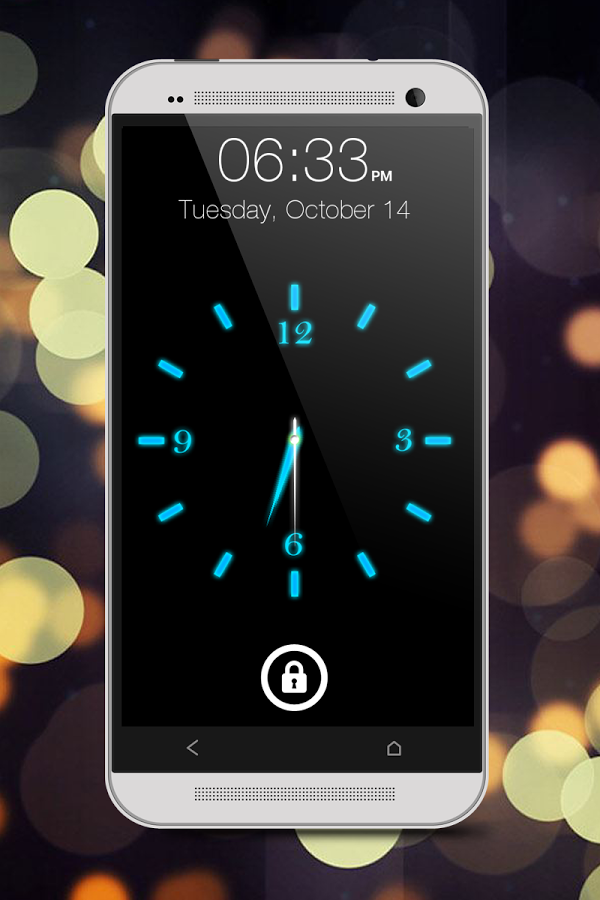
Блог »
Советы по настройке
От правильно установленных даты и времени в смартфоне зависит правильная работа многих служб, функций и даже приложений.
В смартфоне ZTE дату и время можно установить сразу несколькими способами.
Как установить дату и время в ZTE
- В меню «Настройки» -> «Система» находим пункт «Дата и время».
- Жмем «Дата и время сети», а затем выбираем один из вариантов.
- «Синхронизировать время по сети». Время и дата будут устанавливаться автоматически, используя данные сети.
- «Использовать время GPS». Дата и время также будут устанавливаться автоматически, но в этом случае будут использованы данные GPS. Для работы данного способа придется активировать функцию GPS.
- «Выкл». Дату и время Вам придется установить вручную. Данный способ нужен в тех случаях, когда по сигналам сети или GPS дата и время устанавливаются неправильно или постоянно сбиваются.

Как вручную установить часовой пояс
- В меню «Дата и время» отключаем функцию «Часовой пояс сети».
- Переходим к меню «Часовой пояс».
- В открывшемся меню переходим к пункту «Регион» и выбираем нужную страну или регион.
- Далее жмем «Часовой пояс» и устанавливаем нужный.
*Некоторые страны и регионы имеют только один часовой пояс. В этом случае его выбор недоступен.
12/24-часовой формат времени в ZTE
- Переходим в меню «Дата и время».
- Отключаем функцию «Автовыбор формата времени».
- Активируем или отключаем «24-часовой формат» в зависимости от того, какой необходимо установить.
Видео
Теги: Настройка,
Комментарии (0) |
Обновлено: February 15, 2021
Как изменить язык системы в смартфонах ZTE
Oct 30, 2020
Настройка
Звук нажатия на экран, нарастающий сигнал и прочее в ZTE
Oct 18, 2020
Звук
Если не отображаются нижние сенсорные кнопки в ZTE
Sep 23, 2020
Интерфейс
Настройка уведомлений приложений в ZTE
Oct 21, 2020
Приложения
Способы установки даты и времени в смартфоне ZTE
Dec 22, 2020
Настройка
Настройки SMS сообщений в смартфоне ZTE
Jan 16, 2021
Сообщения
Функция блокировки экрана в ZTE
Oct 7, 2020
Настройка
Как добавить или создать аккаунт Google в ZTE
Oct 3, 2020
Синхронизация
Как закрыть приложения, работающие в фоновом режиме в смартфонах ZTE
Sep 30, 2020
Приложения
Будильник в смартфоне ZTE
Dec 23, 2020
Функции
Выбор SIM-карты для вызовов и SMS в смартфоне ZTE
Dec 26, 2020
Настройка
Экран приложений в смартфоне ZTE
Oct 8, 2020
Приложения
Будет ли Android автоматически переходить на летнее время?
toggle
Home > FYI
Источник: Getty Images
Продолжение статьи ниже рекламного объявления
Это хорошая новость для тех, кто спит до конца — или спит на — переход на летнее время заканчивается в воскресенье, 6 ноября 2022 года. Переход на летнее время закончится в 2 часа ночи по восточному времени в воскресенье, и да, современные сотовые телефоны способны отслеживать изменение часа без вашего вмешательства.
Переход на летнее время закончится в 2 часа ночи по восточному времени в воскресенье, и да, современные сотовые телефоны способны отслеживать изменение часа без вашего вмешательства.
Телефоны Android могут автоматически переходить на летнее время.
Источник: Getty Images. «Ваш Android-телефон автоматически проверит сеть на правильную дату и время и самостоятельно включится на ночь, изменив системное время, чтобы такие вещи, как календари и будильники, оставались правильными», — добавляет сайт.
Статья продолжается ниже объявления
Android Central также содержит инструкции по повторной проверке настроек летнего времени для стандартных телефонов Android, телефонов Google Pixel и телефонов Samsung Galaxy. На стандартных телефонах Android и телефонах Google Pixel откройте приложение «Настройки», нажмите «Система», нажмите «Дата и время» и убедитесь, что включены настройки «Использовать время, предоставленное сетью» и «Использовать часовой пояс, предоставленный сетью».
На телефонах Samsung Galaxy откройте приложение «Настройки», нажмите «Общие настройки», нажмите «Дата и время» и убедитесь, что включены настройки «Автоматическая дата и время» и «Автоматический часовой пояс».
Продолжение статьи под рекламой
iPhone также может автоматически переходить на летнее время.
Согласно Mic , все пользователи iPhone должны видеть, что ваш телефон автоматически меняет часы для начала и окончания летнего времени, если ваш телефон обновлен до последней версии программного обеспечения iOS. И вы можете перепроверить, перейдя в приложение «Настройки», нажав «Основные», нажав «Дата и время» и убедившись, что «Установить автоматически» включен.
На странице поддержки Apple по этой теме есть предостережение: «Возможность включения или выключения автоматической установки может быть доступна не для всех операторов связи или не во всех странах и регионах», — сообщает Apple. «Если на устройстве есть код-пароль «Экранное время» или корпоративный профиль с установленными ограничениями устройства, то опция включения или выключения «Автоматически» будет неактивна или неактивна».
«Если на устройстве есть код-пароль «Экранное время» или корпоративный профиль с установленными ограничениями устройства, то опция включения или выключения «Автоматически» будет неактивна или неактивна».
Продолжение статьи ниже объявления
Другие устройства, однако, могут не меняться автоматически.
Большинству из нас по-прежнему приходится корректировать часы на других устройствах в наших домах всякий раз, когда начинается или заканчивается переход на летнее время. По данным Everplans, такие технологии включают в себя будильники и радиочасы, автоответчики, автомобильные часы, кофеварки, микроволновые печи, духовки, кормушки для домашних животных и спринклерные системы. И не забудьте про наручные и настенные часы!
Кроме того, многие люди используют летнее время как напоминание о замене батареек в детекторах дыма и угарного газа, даже если у них нет внутренних часов. Национальная ассоциация противопожарной защиты, например, провела кампанию «Замени часы, замени батарейки», чтобы обеспечить безопасность людей.
Национальная ассоциация противопожарной защиты, например, провела кампанию «Замени часы, замени батарейки», чтобы обеспечить безопасность людей.
Реклама
Больше от Distractify
Последние новости FYI Новости и обновления
Зависимость от смартфонов является проблемой в современном мире. Сознательно или неосознанно вы можете поймать себя на том, что берете телефон и бездумно просматриваете Instagram, проверяете электронную почту или просматриваете сообщения Slack. Вот почему так важно знать время, проведенное за экраном, количество времени, которое вы проводите, глядя на свой телефон в течение дня.
Вы думаете, что смотрите на дисплей своего телефона всего пару часов в день? Реальность такова, что ваше экранное время больше, чем вы ожидаете. Постоянная проверка новых текстов, сообщений Slack и электронных писем быстро накапливается. Однако вам не нужно беспокоиться о том, что вы пропустите важное уведомление или сообщение. Хорошие умные часы могут облегчить ваше беспокойство и служить мостом, пока вы не сможете полностью отключиться.
Хорошие умные часы могут облегчить ваше беспокойство и служить мостом, пока вы не сможете полностью отключиться.
Как проверить экранное время на Android
Проверить экранное время несложно, если на вашем телефоне Android есть функция «Цифровое благополучие».
- Откройте панель приложений.
- Коснитесь приложения Настройки .
- Выберите Цифровое благополучие и родительский контроль .
На экране появится диаграмма «Цифровое благополучие», показывающая разбивку использования вашего приложения. Чтобы получить более подробную информацию об использовании вашего приложения, коснитесь круговой диаграммы, чтобы получить доступ к панели мониторинга экранного времени. Отсюда просмотрите историю экранного времени, чтобы лучше понять свои привычки использования телефона.
2 изображения
Как добавить виджет экранного времени на рабочий стол
Если вы часто проверяете экранное время, на главный экран телефона Android можно добавить виджет экранного времени. Виджет доступен на устройствах под управлением Android 9 и выше.
Виджет доступен на устройствах под управлением Android 9 и выше.
- Нажмите Виджеты .
- Выберите виджет «Цифровое благополучие ».
- Виджет доступен в трех размерах и отображает различный объем информации. Размер выбирайте в зависимости от ваших предпочтений.
Как добавить значок «Цифровое благополучие» на панель приложений
Нет необходимости заходить в меню «Настройки» или использовать виджет для доступа к экранному времени в «Цифровом благополучии». Приложение может появиться в панели приложений, если вы предпочитаете получать к нему доступ таким образом, хотя сначала вам нужно включить соответствующий параметр.
- Откройте панель приложений.
- Коснитесь приложения Настройки .
- Выберите Цифровое благополучие и родительский контроль .
- Прокрутите вниз и включите параметр Показать значок в списке приложений .

2 Изображения
На телефонах Samsung нажмите кнопку меню с тремя точками в правом верхнем углу страницы «Цифровое благополучие», выберите Настройки , а затем включите Показать цифровое благополучие на экране приложений .
На что указывает время вашего цифрового благополучия?
На панели управления цифровым благополучием отображается краткая информация о времени, проведенном вами за экраном, в том числе о том, сколько времени вы ежедневно смотрите на свой телефон и сколько времени вы тратите на различные приложения. Это отличный способ получить представление о ваших привычках использования телефона, например о том, как долго вы используете его для выполнения работы и сколько времени вы тратите на приложения или игры в социальных сетях.
Digital Wellbeing также показывает, сколько раз ваш телефон был разблокирован, и количество уведомлений, полученных в течение дня. Если число находится на высокой стороне, следуйте этим советам, чтобы управлять уведомлениями на вашем телефоне Android.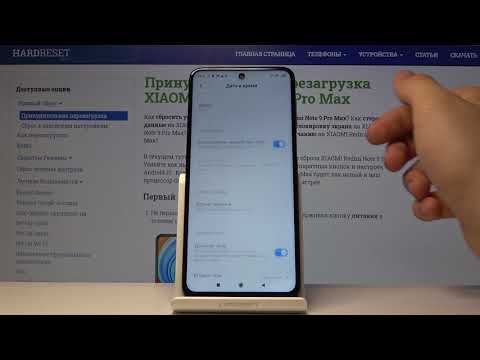
Digital Wellbeing поможет вам оценить использование смартфона в перспективе. Работающие профессионалы, которые используют свои телефоны для проверки электронной почты, сообщений в Slack и многого другого, в среднем проводят за экраном около трех-четырех часов. Все, что выше этого, должно быть исключением, а не нормой.
Использование телефона в течение длительного периода времени может отрицательно сказаться на сроке службы аккумулятора. Когда на панели времени экрана указано, что вы часами играли в Temple Run 2, это может быть причиной плохого времени автономной работы.
Функция экранного времени Digital Wellbeing доступна для телефонов и планшетов Android. Если ваш ребенок использует планшет Android для учебы, используйте экранное время, чтобы получить общее представление о том, как используется устройство.
Различные инструменты цифрового благополучия могут внести некоторую ясность в ваш баланс между работой и личной жизнью. Для этого рассмотрите возможность настройки Digital Wellbeing на своем телефоне Android.
Как настроить таймеры приложений для ограничения экранного времени
Вы можете сократить использование определенных приложений, настроив таймеры приложений в Digital Wellbeing. Используйте эту функцию, чтобы указать количество времени, которое вы должны использовать приложение ежедневно. Как только эта квота исчерпана, Digital Wellbeing делает это приложение недоступным для вашего благополучия.
- Откройте панель приложений.
- Коснитесь приложения Настройки .
- Select Цифровое благополучие и родительский контроль .
- Коснитесь круговой диаграммы «Цифровое благополучие».
- Коснитесь
- Укажите максимальное время ежедневного использования этого приложения. Таймер сбрасывается ежедневно в полночь.
2 изображения
Когда лимит времени приложения исчерпан, его значок становится серым. При запуске появляется сообщение о том, что таймер истек, и приложение можно использовать только с завтрашнего дня. Можно настроить таймеры приложений для нескольких приложений.
При запуске появляется сообщение о том, что таймер истек, и приложение можно использовать только с завтрашнего дня. Можно настроить таймеры приложений для нескольких приложений.
Реализация экранного времени Digital Wellbeing в Android сильно ограничена по сравнению с iOS. На iPhone вы можете установить разные ограничения по времени для разных дней, что невозможно на Android. Точно так же вы не можете запросить дополнительные пять минут использования приложения на Android, если дневная квота исчерпана. Таймеры приложений — отличный способ ограничить активность вашего ребенка в необразовательных приложениях.
Как настроить режим фокусировки, чтобы не отвлекаться от других приложений
Настройте режим фокусировки, если вас часто отвлекают уведомления от приложений социальных сетей при проверке электронной почты, сообщений Slack или других действий. Например, приостановите получение уведомлений от Facebook, Instagram и Gmail до нерабочих часов. Настройте режим фокусировки для такого варианта использования.
- Откройте панель приложений.
- Коснитесь приложения Настройки .
- Выберите Цифровое благополучие и родительский контроль
- Прокрутите вниз и коснитесь Режим фокусировки .
- Выберите отвлекающие приложения, которые вы хотите заблокировать.
- Коснитесь Установите расписание .
2 изображения
- Выберите время и дни, в течение которых режим фокусировки должен автоматически включаться.
- Метчик Установите для подтверждения.
Режим фокусировки автоматически включается по заданному расписанию и блокирует уведомления от выбранных приложений.
Как настроить ночной режим
Ночной режим — еще одна полезная часть пакета Google Digital Wellbeing. Этот режим срабатывает, когда вы собираетесь заснуть. Он автоматически изменяет несколько системных настроек, чтобы гарантировать, что ваш сон не пострадает. Это включает в себя включение режима «Не беспокоить», чтобы заблокировать уведомления, переключение дисплея телефона в оттенки серого, чтобы снизить нагрузку на глаза, и снижение яркости экрана. Серия Pixel 7 также предлагает обнаружение храпа и кашля в режиме сна.
Это включает в себя включение режима «Не беспокоить», чтобы заблокировать уведомления, переключение дисплея телефона в оттенки серого, чтобы снизить нагрузку на глаза, и снижение яркости экрана. Серия Pixel 7 также предлагает обнаружение храпа и кашля в режиме сна.
- Откройте меню Настройки .
- Прокрутите вниз до Цифровое благополучие и родительский контроль .
- Тап Ночной режим из-под раздела Способы отключения .
- Убедитесь, что переключатель «Не беспокоить» для ночного режима включен.
- Нажмите Далее .
2 изображения
- Установите расписание для автоматического включения режима сна. Кроме того, вы можете настроить режим сна, чтобы он включался, когда ваш телефон заряжается после 9 часов.:00 вечера
- Предоставьте режиму сна доступ к ежедневному использованию приложений, обнаружению движения и света, а также к истории часовых поясов.

2 изображения
- Если вы хотите использовать обнаружение кашля и храпа на своем Pixel 7, предоставьте ему доступ к микрофону вашего телефона.
После того, как вы настроите и будете использовать ночной режим в течение нескольких недель, вы получите обзор своего экранного времени, а также информацию о кашле и храпе.
Управляйте своим временем с помощью полезных инструментов Android
Если вы зависимы от приложений для смартфона или социальных сетей, используйте инструменты цифрового благополучия на Android, чтобы ограничить время, проводимое за экраном. Воспользуйтесь преимуществами режима фокусировки и таймеров приложений, чтобы лучше управлять балансом между работой и личной жизнью. Ночной режим — еще одна замечательная функция, которая помогает гарантировать, что ваш цикл сна не будет зависеть от вашего постоянно жужжащего телефона.
Настройка цифрового благополучия может творить чудеса с вашим психическим здоровьем.


 Также можно изменить стандартные показатели даты в одноименной вкладке.
Также можно изменить стандартные показатели даты в одноименной вкладке.